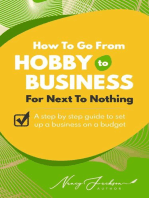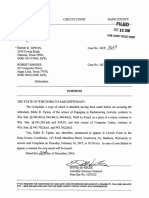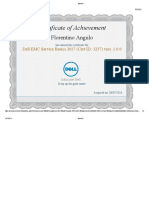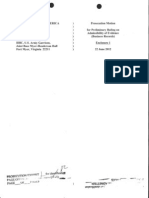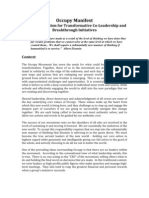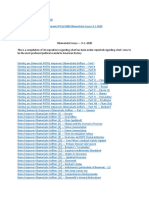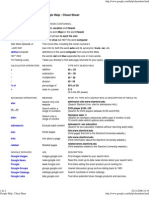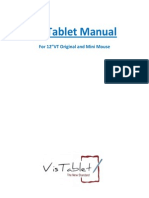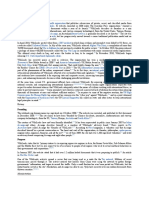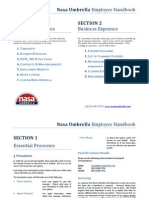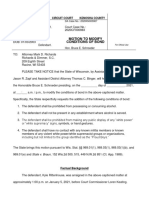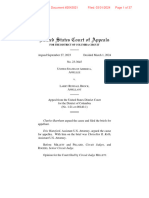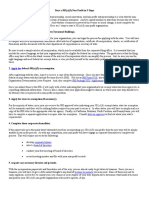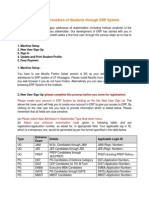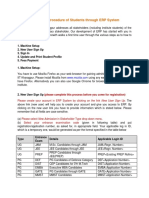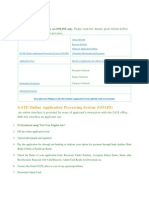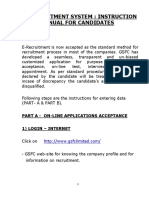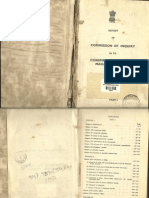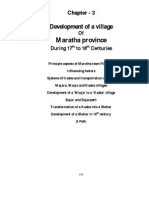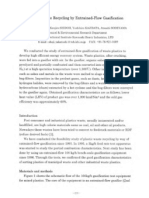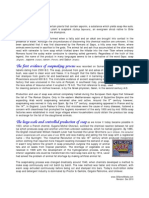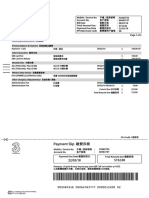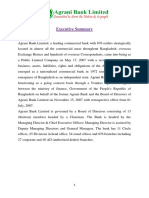Académique Documents
Professionnel Documents
Culture Documents
Admission Procedure through ERP
Transféré par
Vijay NaikDescription originale:
Titre original
Copyright
Formats disponibles
Partager ce document
Partager ou intégrer le document
Avez-vous trouvé ce document utile ?
Ce contenu est-il inapproprié ?
Signaler ce documentDroits d'auteur :
Formats disponibles
Admission Procedure through ERP
Transféré par
Vijay NaikDroits d'auteur :
Formats disponibles
Admission Procedure of Students through ERP System
ERP System for IIT Kharagpur addresses all stakeholders (including institute students) of the
Institute. You are the primary stakeholder. Our development of ERP has started with you in
mind. The manual given herewith walks a first time user through the various steps as to how to
make use of the system:
1. Machine Setup
2. New User Sign Up
3. Sign In
4. Update and Print Student Profile
5. Fees Payment
1. Machine Setup:
You have to use Mozilla Firefox (latest version is 29) as your web browser for gaining
admittance to ERP system of IIT Kharagpur. Please install Mozilla from www.mozilla.com using
any web browser if you do not have Firefox. Alternatively you can also use Google Chrome for
browsing ERP System of the institute.
2. New User Sign Up (please complete this process before you come for registration)
Please create your account in ERP System by clicking on the link New User Sign Up. The
above link (new user) will help you to create your account in ERP to give you access to ERP. By
clicking on the new user link you have to provide information which is stated below. Please
remember that all fields are case sensitive.
(a) Please select New Admission in Stakeholder Type drop down menu.
(b) Select your entrance examination code (given in following table) and put
registration/application number, as asked for, in appropriate field. Your applicable log in ID,
which is a temporary one, would be generated as per the format specified in the table below
Type
Entrance
Exam
Details Applicable Login ID
UG JAM M.Sc. Candidates through JAM JAM<Regn. Number>
UG JEE JEE Candidates through JEE JEE<Regn. Number>
UG PREP
PREP Candidates through
JEE(PREP)
PREP<Existing PREP Rollno>
PG DEF PG Candidates of Defence Category DEF<Application Number>
PG DIST CEP Candidates for 3Yr M.Tech DIST<Application Number>
PG EMBA Executive MBA Candidates EMBA<Application Number>
PG GATE PG Candidates through GATE GATE<Application Number>
PG MMST MMST Candidates MMST<Application Number>
PG MBA Candidates for MBA Programme MBA< Application Number>
PG MHRM Candidates for MHRM Programme MHRM<Application Number>
PG LLB Candidates for LLB LLB<Application Number>
PG QIP PG Candidates through QIP program QIP<Application Number>
PG SPON
PG Candidates in Sponsored
Category
SPON<Application Number>
RESEARCH MS Candidates for MS MS<Application Number>
RESEARCH PHD Candidates for PHD (all category) PHD<Application Number>
(c) Your temporary Login ID will automatically be generated as <entrance exam><registration
number>. Ex. JEE20102103451, GATE7258059, JAM5111133 etc. Your temporary login id
will be automatically changed to your roll number after the documents submitted by you
are verified by academic section.
(d) Password: Enter your login password (At least 8 characters with a mix of alphabets and
numerals preferably with one special character like @ # * & $ etc.). Refrain from using
simultaneous numbers like 12345, or alphabets abcde or similar. Use at least one letter as
capital. A good example of a very strong password is 9753#&moQS or 1q3E%t*I (use your eyes
and the look of the keyboard so that you do not have to commit the actual password to memory,
you will remember the process)
Please remember the password as it will be required at the time of login to ERP and ever after.
(Please refrain from using names of your parents, siblings, and dates of birth or any data which
is there already in your original application or in public data base to ensure security of your log
in).
(e) Confirm Password: Retype the password
(f) Digital Signature Information: The Alias and Passphrase are required for your Digital
Certificate creation. No document will be authenticated unless it is digitally signed. You have to
remember the Alias and Passphrase for digitally signing any document and you need to keep it
secret. The alias and passphrase will be your login id and password you have given above, by
default. However, you can change the passphrase later for enhanced security.
(g) Security Question and Answers: You will be requested here to give your date of birth. Please
use the calendar to enter the date of birth. Please write in the security questions on left side and
provide corresponding answers on right side of the table.
Some suggested security questions are: (i) Name of first school you attended or (ii) Name of
favorite season/sport/food/place/animal, (iii) the favorite deodorant or perfume you use or any
personal toiletries, (iv) your favorite author/singer/music composer/playwright/person, (v)
organization you would like to work for etc which is known to you only if possible. Please
provide all the three questions and their corresponding answers because any one of these three
questions will be asked at random when you try to sign in later. Please refrain from using
names of parents, siblings, dates of birth, bank name/account number etc which is in public data
base and hence can be used to hack into your account
(h) Enter the code given in image box and click on the create account button, your account will
be created.
NB: If you happen to forget the log in password or the security questions and answers you
can use the password recovery button on ERP front page to recover them.
3. Sign In (please complete this process before you come for registration)
Please provide Login ID (Ex: JEE20102103451, GATE7258059, JAM5111133 etc.), password
and the answer of the security question which was created by you at the time of log In creation
in to sign in into the ERP System. All information asked at the time of sign in is case
sensitive.
4. Update and Print Student Profile (please complete this process before you come for
registration)
After logging in, select the Academic menu from the bar at top. Go to Update and Print
Student Profile (New Admission) link and click on it. Please note down your tentative roll
number and hall shown in the link. Update all the details and click on Update button to save
the changes. After successfully saving your data take a printout using the Print Profile button.
Print Profile and Pay Fees button would be enabled only after the data saved in ERP.
Students shall generate student profile from the ERP site after logging in and obtain print out
of the same. They should submit signed copy of the students profile at the time of
registration.
5. Payment of fees
1st year UG students, admitted through JEE shall pay the balance of admission fee online from
the link
Academic > Fees > Pay Balance Admission Fees (New Admission)
after document verification by academic section.
(please see 2.3 Instructions to 1
st
year New Admission UG students on ERP front page)
All other candidate have to pay the balance of admission fees using Update and Print Student
Profile (New Admission) well before their arrival at Institute
a) Click on the button Pay Fees. You will be redirected to IIT Kharagpur Payment Gateway
page.
b) Check the details shown and click on Proceed. You will be redirected to State Bank of India
MOPS facility (SBIMOPS).
c) Choose the mode of payment and proceed as follows:
i. SBI Online Banking: Log on to SBI online banking portal, if your internet banking is
enabled, and make payment
ii. Other Bank Online Banking: Log on to respective banks site and make payment (ICICI
and Syndicate bank are not available) if your internet banking is enabled.
iii. SBI Debit Card: Pay with your SBI ATM cum debit card (links to Associate Banks of SBI
viz, SB Bikaner and Jaipur, SB Hyderabad, SB Mysore, SB Patiala, SB Travancore) are
available only through this link)
iv. Other Bank Debit Card: Pay with non-SBI banks debit card
v. Credit Card: Pay with any credit card
vi. SBI Branch: This is a walk-in facility by which payment can be made in cash or by SBI
multi-city cheque only. Download the 3 parts (with bank, depositor, institute copy) challan
(Pre Acknowledgement Payment Form) from the link given as Click Here to Download in
PDF. This will be accepted for payment at any SBI branch anywhere in India.
Please fill in the details of cheque viz., branch it is drawn on, amount, date, your roll no on
each of the 3 parts before presenting to bank for payment. If you making cash payment fill in
the columns and write you roll no. on each part. One part of the form is for Bank, 2
nd
part for
student and 3
rd
part for use at Institute/Hall of residence. For branch mode, the payment
status would be updated in ERP within 48 hours.
However, for those unable to download the challan in PDF format, they can go to
onlinesbi.com home page Other services Reprint branch remittance form. Student should
enter details, viz., select merchant name (IITKGP e-transaction), Bank reference no or
IITKGP reference no, mobile number or date of birth and fill in image text when the link
[https://www.onlinesbi.com/prelogin/mopsremittanceform.htm] opens.
The following page will appear after successful payment:
Finally click on Click Here to return to the IIT Kharagpur site. You can now download and
print payment acknowledgement clicking on Payment Acknowledgement Status button.
Unless you click to return to IIT Kharagpur site, your payment status would not be updated
in ERP immediately and you would have to wait 24 hours for it.
Payment would be verified online. The status of completed online transaction will be posted
at ERP system as soon as payment is received. The status of branch payment will be
posted at ERP system during midnight.
d) In some cases successful payment status may not be updated immediately in ERP system
due to some technical reasons. The status would be updated within 24 hours in such cases.
The student should login to ERP system after 24 hours to verify the payment status.
During payment processing you may encounter above error in ERP after a transaction
failed/waiting for reconciliation with other bank. You may also encounter A payment has
already been made for the same reference number. Your request cannot be processed
message at SBI site. For these please read the following note
PLEASE NOTE
Payment with new reference number can be processed only when earlier transactions
are marked as failure at SBI.
Other Bank's net banking: Incomplete transaction would be marked as failure by SBI
during reconciliation at T+1 night. For example, incomplete transaction on 23rd would be
marked as failure on 24th late night.
For card related transactions: Incomplete transaction would be marked as failure in SBI
during reconciliation at T+1 on weekday and T+2 on weekends. For example,
incomplete transaction on Monday would be marked as failure on Tuesday late night and
incomplete transaction on Saturday would be marked as failure on Monday late night.
For SBI Branch mode: Incomplete transaction would be marked as failure in SBI during
reconciliation at T+3. For example, challan generated on Friday would be marked as
failure on Monday late night. You have to pay Rs. 50 as bank commission separately
while using branch payment mode
All other mode of payment: It would be reconciled during the midnight of same day.
Please ensure you have made full payment on-line, well ahead of date of
registration (at least 4 days), before coming to IIT KGP for Registration
No Demand drafts are allowed under any circumstances.
Payment through bank pay in slip, POS machines, or any other mode not stated
above would not be accepted and acknowledged.
You can use only SBI multi-city cheques to pay using the 3 part challan in branch
mode. You have to pay Rs 50 as bank commission charge separately at the bank
counter while paying using 3 part challan
Non SBI cheques, SBI non mullti-city cheques are not acceptable
No physical payment shall be allowed at any counter at Vikramshila, during
academic registration
NOTE: Once the admission is confirmed after reporting on the day registration and all document
verification, your login id to ERP system will be automatically changed to your roll number. From
then onwards you should login to the ERP system through your assigned roll number.
The print out of the Student Profile is mandatory at the time of admission/academic
verification.
You have to present the fee acknowledgement slip after paying the balance of admission
fee on date of registration without which your admission can not be completed
[This is not applicable to 1
st
year UG admissions. Please see 2.3 Instructions to 1
st
year New
Admission UG students on ERP front page]
For any other clarification call the appropriate Academic Section:
For UG: Assistant Registrar (UG), Ph: 03222282054 Email: arug@adm.iitkgp.ernet.in
For PG: Assistant Registrar (PGS&R), Ph: 0322282052 Email: asregpgr@adm.iitkgp.ernet.in
For any online application software related problem please call 03222 281017/18/19
After Joining the Institute
1. If you are connecting to ERP using Institute LAN/Wifi, please ensure that (a) You are
using 144.16.192.55 as your preferred DNS Server (From network settings Local Area
Network TCP/IP version 4 Properties) and (b) Bypass proxy for erp.iitkgp.ernet.in
(From Mozilla Tools Options Advanced Network Settings Add erp.iitkgp.ernet.in in
no proxy for list).
However, if you are connecting to ERP by data card one should chose automatically
detect settings.
2. Computer and Informatics Centre of Institute (CIC) will automatically generate Institute id
for using iitkgp mail. This will be your principal mail id and it is the only one faculty and
administration will use for communicating with you during your period of study here. Your
personal mail id shall be moved to other mail id
If all of your effort at resolution of payment related problem has failed even after 48 hours
please write a mail directly to
Mr Anupam Khan, Project Manager at anupamkh@iitkgp.ac.in with a copy to:
Prof. D. Bhattacharya, Chairman ERP and Head ACSCC, Materials Science Centre at
chairman.erp@adm.iitkgp.ernet.in
Vous aimerez peut-être aussi
- Grant ApplicationDocument8 pagesGrant Application25 NewsPas encore d'évaluation
- 4-26 PPP Updated FAQDocument12 pages4-26 PPP Updated FAQStephen LoiaconiPas encore d'évaluation
- Clinton Foundation Before NY StateDocument99 pagesClinton Foundation Before NY StateDaily Caller News FoundationPas encore d'évaluation
- United States v. Schlei, 122 F.3d 944, 11th Cir. (1997)Document79 pagesUnited States v. Schlei, 122 F.3d 944, 11th Cir. (1997)Scribd Government DocsPas encore d'évaluation
- OnTrack Instructions For Online TestingDocument7 pagesOnTrack Instructions For Online TestingKhoon Yu TanPas encore d'évaluation
- John Bel Edwards 2013 Campaign ContributionsDocument145 pagesJohn Bel Edwards 2013 Campaign ContributionsLauren RachelPas encore d'évaluation
- Gab AI Inc Vs Google LLCDocument45 pagesGab AI Inc Vs Google LLCGab AI Inc100% (7)
- ForfeitureDocument34 pagesForfeiturerkarlinPas encore d'évaluation
- DOJ Overview of Issues Under Privacy Act 1974 - 2015 EditionDocument318 pagesDOJ Overview of Issues Under Privacy Act 1974 - 2015 EditionRobert BarkerPas encore d'évaluation
- Eddie Tipton Lottery Charges Wisconsin - Dec. 22, 2016Document14 pagesEddie Tipton Lottery Charges Wisconsin - Dec. 22, 2016dmronline100% (1)
- TasksDocument2 pagesTasksParag PatilPas encore d'évaluation
- May 1998 Off-The-Docket Berger Singerman Court Papers With James Fierberg's Fabricated Affidavit and Orders Hidden For 7 YearsDocument12 pagesMay 1998 Off-The-Docket Berger Singerman Court Papers With James Fierberg's Fabricated Affidavit and Orders Hidden For 7 Yearssjlawrence95100% (1)
- Kendall McClennon's LawsuitDocument27 pagesKendall McClennon's LawsuitChicago Public MediaPas encore d'évaluation
- Donald Trump 2017 Financial Disclosure ReportDocument98 pagesDonald Trump 2017 Financial Disclosure ReportSam Levine80% (10)
- IRS Publication 3112Document48 pagesIRS Publication 3112Francis Wolfgang UrbanPas encore d'évaluation
- John Eastman Search Warrant June 27th MotionDocument13 pagesJohn Eastman Search Warrant June 27th MotionFile 411Pas encore d'évaluation
- Id 3237Document3 pagesId 3237Foy Angulo Hernández100% (1)
- JW V DOJ Babitt Prod 2 02462Document93 pagesJW V DOJ Babitt Prod 2 02462yourNEWS MediaPas encore d'évaluation
- Chelsea Manning Trial Documents (Prosecution Exhibits)Document1 468 pagesChelsea Manning Trial Documents (Prosecution Exhibits)LeakSourceInfoPas encore d'évaluation
- Justice For Families Program Solicitation OVW Fiscal Year 2016Document67 pagesJustice For Families Program Solicitation OVW Fiscal Year 2016Beverly TranPas encore d'évaluation
- Fake News: A Legal Perspective: InternetDocument9 pagesFake News: A Legal Perspective: InternetThales Vilela LeloPas encore d'évaluation
- Industry Information SourcesDocument4 pagesIndustry Information SourcesMazen AlbsharaPas encore d'évaluation
- Occupy Manifest Participant Intro20-1Document5 pagesOccupy Manifest Participant Intro20-1Shazz BaricPas encore d'évaluation
- S19G1486Amicus Norman CaseDocument22 pagesS19G1486Amicus Norman CaseJulie WolfePas encore d'évaluation
- ObamaGate Essays - 9-11-2020Document2 pagesObamaGate Essays - 9-11-2020Anonymous Qn8AvWvxPas encore d'évaluation
- JW V State Benghazi Salafi 01733Document5 pagesJW V State Benghazi Salafi 01733fredvlucasPas encore d'évaluation
- Nick's Amusements WarrantDocument19 pagesNick's Amusements WarrantcitypaperPas encore d'évaluation
- HHRG 117 BA00 Wstate GillK 20210218Document5 pagesHHRG 117 BA00 Wstate GillK 20210218Joseph Adinolfi Jr.Pas encore d'évaluation
- Zfosports OrderformDocument11 pagesZfosports OrderformCristian Camilo AbelloPas encore d'évaluation
- Google SearchDocument2 pagesGoogle Searchapi-3751062Pas encore d'évaluation
- New Manual of VisTablet PDF Version (Final)Document0 pageNew Manual of VisTablet PDF Version (Final)mcx_usaPas encore d'évaluation
- SJC Clinton BriefingDocument18 pagesSJC Clinton BriefingDanny ChaitinPas encore d'évaluation
- SLI Global Solutions, LLC, New Hampshire Children Family Service Review 2017Document103 pagesSLI Global Solutions, LLC, New Hampshire Children Family Service Review 2017Beverly TranPas encore d'évaluation
- Wikileaks Wikileaks Is An International: The Economist Daily News Time'S Person of The YearDocument5 pagesWikileaks Wikileaks Is An International: The Economist Daily News Time'S Person of The YearZahid Khan BabaiPas encore d'évaluation
- South African Visa FormDocument76 pagesSouth African Visa FormArun Kumar Srinivasa RaghavanPas encore d'évaluation
- Fill-InDocument2 pagesFill-InMelissaMeredithPas encore d'évaluation
- Nasa Umbrella - HANDBOOK (1104)Document21 pagesNasa Umbrella - HANDBOOK (1104)b1gdeanoPas encore d'évaluation
- Regulatory Reform Task Force Progress Report 2Document99 pagesRegulatory Reform Task Force Progress Report 2Valerie StraussPas encore d'évaluation
- James Fennell Criminal RecordDocument8 pagesJames Fennell Criminal Record9newsPas encore d'évaluation
- Google's List of Class-Action LawsuitsDocument7 pagesGoogle's List of Class-Action Lawsuitsdimon100% (2)
- MTN - ST Modify Conditions of Bond - 1 - Rittenhouse, Kyle HDocument7 pagesMTN - ST Modify Conditions of Bond - 1 - Rittenhouse, Kyle HAdam HarringtonPas encore d'évaluation
- Ibm - Xseries - Server Optional PartsDocument16 pagesIbm - Xseries - Server Optional PartsSimlim SqPas encore d'évaluation
- FTC Facebook Facial Id 2011 Before FTCDocument33 pagesFTC Facebook Facial Id 2011 Before FTCSean RamseyPas encore d'évaluation
- BrockDocument37 pagesBrockSusie MoorePas encore d'évaluation
- United States Foreign Intelligence Surveillance Court Washington, D.CDocument16 pagesUnited States Foreign Intelligence Surveillance Court Washington, D.CLeakSourceInfoPas encore d'évaluation
- Providence Lawsuit Over Social MediaDocument66 pagesProvidence Lawsuit Over Social MediaNBC 10 WJARPas encore d'évaluation
- Start a 501(c)(3) Non-Profit in 5 StepsDocument2 pagesStart a 501(c)(3) Non-Profit in 5 StepsMerlyn BrownPas encore d'évaluation
- Admission Erp InstructionDocument7 pagesAdmission Erp InstructionAnup DalalPas encore d'évaluation
- Admission Erp InstructionDocument4 pagesAdmission Erp InstructionRanjan Kumar SinghPas encore d'évaluation
- Instructions and Procedure For Online Submission of Application Form For JEE (Main) - 2015Document3 pagesInstructions and Procedure For Online Submission of Application Form For JEE (Main) - 2015Mohandas KNPas encore d'évaluation
- OJEE 2016 Counselling ProcessDocument4 pagesOJEE 2016 Counselling ProcessmanasPas encore d'évaluation
- EAMCET Counselling Proceedure - 2012,: Common Procedure For Counseling Till 2011 Was As FollowsDocument9 pagesEAMCET Counselling Proceedure - 2012,: Common Procedure For Counseling Till 2011 Was As FollowsilaysPas encore d'évaluation
- Indian Institutes of Management (IIM) Common Admission Test (CAT) 2013 Registration GuideDocument0 pageIndian Institutes of Management (IIM) Common Admission Test (CAT) 2013 Registration GuidekoolmanojsainiPas encore d'évaluation
- Registration Guide CAT 2014Document18 pagesRegistration Guide CAT 2014Chaitanya WadiPas encore d'évaluation
- Gate HW To ApplyDocument13 pagesGate HW To ApplymveenavijayanmPas encore d'évaluation
- E-recruitment system guideDocument19 pagesE-recruitment system guideSmit patelPas encore d'évaluation
- Registration Guide CAT 2014Document18 pagesRegistration Guide CAT 2014Abdul RahimPas encore d'évaluation
- Campus Hire Online Registration Process - Employee Refferal DriveDocument8 pagesCampus Hire Online Registration Process - Employee Refferal DriveNithin NicePas encore d'évaluation
- Risk Management ISO 14971 - 2007 PDFDocument11 pagesRisk Management ISO 14971 - 2007 PDFVijay NaikPas encore d'évaluation
- 503.03 HawkinsDocument19 pages503.03 HawkinsVijay NaikPas encore d'évaluation
- Searching For Pulsars With PRESTO: by Scott Ransom Nrao / UvaDocument28 pagesSearching For Pulsars With PRESTO: by Scott Ransom Nrao / UvaVijay NaikPas encore d'évaluation
- Pulsar Timing PDFDocument20 pagesPulsar Timing PDFVijay NaikPas encore d'évaluation
- VITEEE Brochure PDFDocument33 pagesVITEEE Brochure PDFAnweshaBosePas encore d'évaluation
- Aryabhata and LokayatasDocument7 pagesAryabhata and LokayatasVijay NaikPas encore d'évaluation
- JeevanLalKapurCommissionReport PART1-A PDFDocument49 pagesJeevanLalKapurCommissionReport PART1-A PDFVijay NaikPas encore d'évaluation
- 6th Central Pay Commission Salary CalculatorDocument15 pages6th Central Pay Commission Salary Calculatorrakhonde100% (436)
- Neutrino Detection: Challenges and Thrills: What'S Inside?Document6 pagesNeutrino Detection: Challenges and Thrills: What'S Inside?Vijay NaikPas encore d'évaluation
- Anandibai JoshiA0210026Document9 pagesAnandibai JoshiA0210026Vijay NaikPas encore d'évaluation
- Saswad 04Document127 pagesSaswad 04natubabaPas encore d'évaluation
- Plastic Gasification PlantDocument4 pagesPlastic Gasification PlantVijay NaikPas encore d'évaluation
- Vikramas AdventuresDocument405 pagesVikramas AdventuresVijay Naik100% (1)
- Indian History PDFDocument188 pagesIndian History PDFNaveed Khan AbbuPas encore d'évaluation
- Corruption and Productivity - IMFDocument48 pagesCorruption and Productivity - IMFVijay NaikPas encore d'évaluation
- Soap HistoryDocument1 pageSoap HistoryVijay NaikPas encore d'évaluation
- Anandibai JoshiA0210026Document9 pagesAnandibai JoshiA0210026Vijay NaikPas encore d'évaluation
- Anandibai JoshiA0210026Document9 pagesAnandibai JoshiA0210026Vijay NaikPas encore d'évaluation
- 1018 BaDocument4 pages1018 BaHoàng Long NguyễnPas encore d'évaluation
- Annual Report 2016 - 01-01-2017Document277 pagesAnnual Report 2016 - 01-01-2017PrincessPas encore d'évaluation
- Rancakkan Raya 2023 - Terms ConditionsDocument6 pagesRancakkan Raya 2023 - Terms Conditionscuda pouqePas encore d'évaluation
- NYC Aldershot 2024 - Information PackageDocument6 pagesNYC Aldershot 2024 - Information PackageChloe craftsPas encore d'évaluation
- Transaction Processing Rules PDFDocument313 pagesTransaction Processing Rules PDFDipanwita BhuyanPas encore d'évaluation
- Master Circular Dated 02.07.2012 - Customer Service in Banks PDFDocument114 pagesMaster Circular Dated 02.07.2012 - Customer Service in Banks PDFVishakh SunePas encore d'évaluation
- Direct DebitDocument24 pagesDirect Debitatifhassansiddiqui100% (3)
- Export Fields Reference Guide PDFDocument80 pagesExport Fields Reference Guide PDFProxyma Technologies100% (1)
- Mr. Narasimha Rao BandlaDocument3 pagesMr. Narasimha Rao BandlaHimalaya RestaurantPas encore d'évaluation
- Monthly Statement 月結單: Payment Slip 繳費存根Document2 pagesMonthly Statement 月結單: Payment Slip 繳費存根Rowan BerryPas encore d'évaluation
- Agrani Bank Nazma Apu-FinalDocument57 pagesAgrani Bank Nazma Apu-Finalmd. Piar AhamedPas encore d'évaluation
- HDFC BankDocument98 pagesHDFC BankAjay SethiPas encore d'évaluation
- Chapter - 1: Introduction of BankingDocument74 pagesChapter - 1: Introduction of BankingMukul BabbarPas encore d'évaluation
- 2024 11 30 StatementDocument4 pages2024 11 30 StatementAlex NeziPas encore d'évaluation
- Donors Tax NotesDocument3 pagesDonors Tax NotesRey PerosaPas encore d'évaluation
- My Big Fat Wonderfully Wealthy Life PDFDocument92 pagesMy Big Fat Wonderfully Wealthy Life PDFskunak7450Pas encore d'évaluation
- SOAL BAHASA INGGRISipaDocument23 pagesSOAL BAHASA INGGRISipaSheryl MilentikaPas encore d'évaluation
- Editing SheetDocument14 pagesEditing SheetAnonymous iVH9M7cPas encore d'évaluation
- ICT Notes 2024Document85 pagesICT Notes 2024Mahmoud A.Raouf100% (1)
- The Benslow Film and Show Music Orchestra: Paul Eshelby Sian HerlihyDocument4 pagesThe Benslow Film and Show Music Orchestra: Paul Eshelby Sian Herlihyapi-210427398Pas encore d'évaluation
- Frequently Asked Questions: RewardDocument6 pagesFrequently Asked Questions: RewardSuhailShaikhPas encore d'évaluation
- Starting Out: Get Writing!Document68 pagesStarting Out: Get Writing!Batara RayaPas encore d'évaluation
- Agreements and Disclosures UbsDocument88 pagesAgreements and Disclosures UbsAxeliiNilssonPas encore d'évaluation
- Anz Access Advantage Statement: Welcome To Your Anz Account at A GlanceDocument12 pagesAnz Access Advantage Statement: Welcome To Your Anz Account at A GlanceGuoXuanChanPas encore d'évaluation
- Assignment 1: Paradiam Innovation (Mcdonald'S Kiosk Machine)Document9 pagesAssignment 1: Paradiam Innovation (Mcdonald'S Kiosk Machine)Zuhaib HassanPas encore d'évaluation
- The Orange Book Vol 16Document21 pagesThe Orange Book Vol 16Saugat BosePas encore d'évaluation
- Beer Supply OfferDocument40 pagesBeer Supply OfferPrasanth TalatotiPas encore d'évaluation
- View your Navy Federal statement onlineDocument4 pagesView your Navy Federal statement onlinefahad chaudhry100% (1)
- Advance Import Covering LetterDocument3 pagesAdvance Import Covering LetterSmita JadhavPas encore d'évaluation
- BCIP Application: Mode of Investment Ocbc Deposit Account Ocbc Online Banking Ocbc SRS AccountDocument6 pagesBCIP Application: Mode of Investment Ocbc Deposit Account Ocbc Online Banking Ocbc SRS Accountmugger123456Pas encore d'évaluation