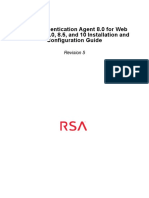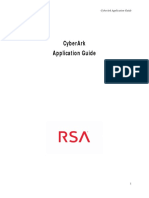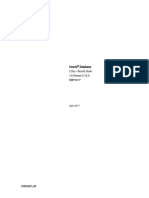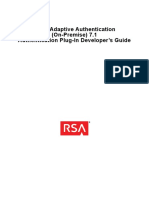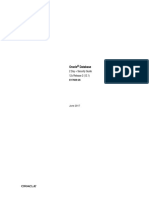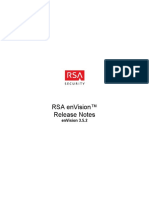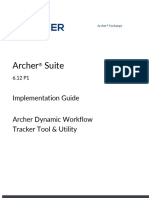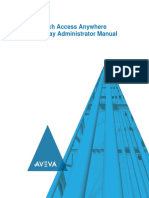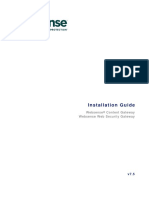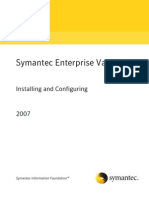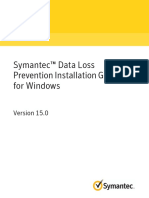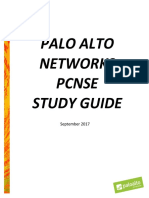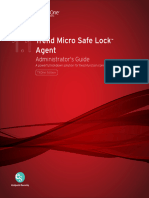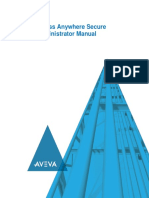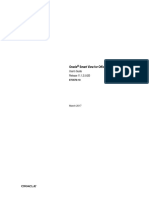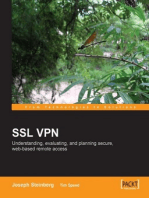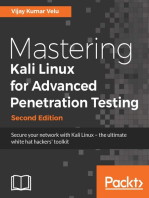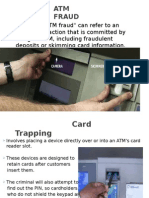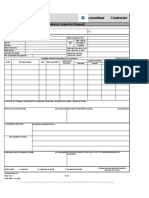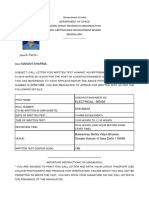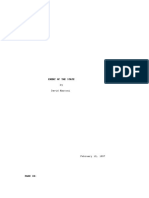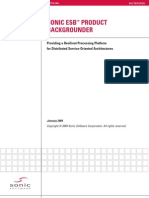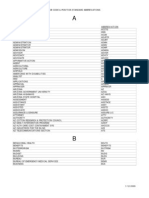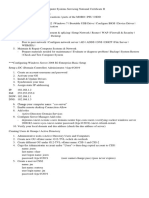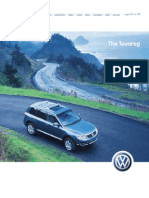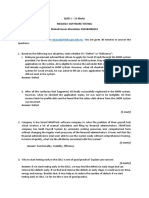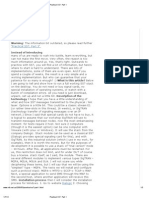Académique Documents
Professionnel Documents
Culture Documents
WebAgent IIS
Transféré par
Branislav Ostojic0 évaluation0% ont trouvé ce document utile (0 vote)
233 vues60 pagesrsa
Copyright
© © All Rights Reserved
Formats disponibles
PDF, TXT ou lisez en ligne sur Scribd
Partager ce document
Partager ou intégrer le document
Avez-vous trouvé ce document utile ?
Ce contenu est-il inapproprié ?
Signaler ce documentrsa
Droits d'auteur :
© All Rights Reserved
Formats disponibles
Téléchargez comme PDF, TXT ou lisez en ligne sur Scribd
0 évaluation0% ont trouvé ce document utile (0 vote)
233 vues60 pagesWebAgent IIS
Transféré par
Branislav Ostojicrsa
Droits d'auteur :
© All Rights Reserved
Formats disponibles
Téléchargez comme PDF, TXT ou lisez en ligne sur Scribd
Vous êtes sur la page 1sur 60
RSA Authentication Agent 5.
3 for Web for
Internet Information Services
Installation and Configuration Guide
2004 RSA Security Inc. All rights reserved.
First printing: December 2004
Contact Information
See our web sites for regional Customer Support telephone and fax numbers.
RSA Security Inc. RSA Security Ireland Limited
www.rsasecurity.com www.rsasecurity.ie
Trademarks
ACE/Agent, ACE/Server, Because Knowledge is Security, BSAFE, ClearTrust, Confidence Inspired, e-Titlement,
IntelliAccess, Keon, RC2, RC4, RC5, RSA, the RSA logo, RSA Secured, the RSA Secured logo, RSA Security, SecurCare,
SecurID, SecurWorld, Smart Rules, The Most Trusted Name in e-Security, Transaction Authority, and Virtual Business Units
are either registered trademarks or trademarks of RSA Security Inc. in the United States and/or other countries. All other
goods and/or services mentioned are trademarks of their respective companies.
License agreement
This software and the associated documentation are proprietary and confidential to RSA Security, are furnished under license,
and may be used and copied only in accordance with the terms of such license and with the inclusion of the copyright below.
This software and any copies thereof may not be provided or otherwise made available to any other person.
Neither this software nor any copies thereof may be provided to or otherwise made available to any third party. No title to or
ownership of the software or any intellectual property rights thereto is hereby transferred. Any unauthorized use or
reproduction of this software may be subject to civil and/or criminal liability.
This software is subject to change without notice and should not be construed as a commitment by RSA Security.
Note on encryption technologies
This product may contain encryption technology. Many countries prohibit or restrict the use, import, or export of encryption
technologies, and current use, import, and export regulations should be followed when exporting this product.
Distribution
Limit distribution of this document to trusted personnel.
RSA Authentication Agent 5.3 for Web Installation and Configuration Guide
Contents 3
Contents
Chapter 1: Overview..................................................................................................... 5
Security Features................................................................................................................. 5
Types of User Access......................................................................................................... 6
Getting Started .................................................................................................................... 7
Getting Support and Service ............................................................................................... 7
Chapter 2: Installing the RSA Authentication Agent for Web............. 9
Installation Requirements ................................................................................................... 9
Supported Platforms .................................................................................................... 9
Host System Requirements.......................................................................................... 9
Client System Requirements...................................................................................... 10
Additional Requirements ........................................................................................... 10
Compatibility with Other RSA Authentication Agents ............................................. 10
Pre-Installation Tasks.........................................................................................................11
Tasks for the RSA ACE/Server Administrator...........................................................11
Tasks for the Web Agent Administrator.....................................................................11
Installing the Web Agent Software....................................................................................11
Configuring the Microsoft Internet Service Manager....................................................... 12
Configuring ISM Password Authentication Properties ............................................. 12
Setting the Priority Level for the RSA SecurID ISAPI Filter (IIS 5.0 Only) ............ 14
Setting the Priority Level for the Watchdog ISAPI Filter (IIS 6.0 Only).................. 14
Customizing the HTTP Response Header for Devices (ActiveSync Only)...................... 14
Upgrading from RSA ACE/Agent 5.2 for Web................................................................ 16
Uninstalling the RSA Authentication Agent for Web ...................................................... 16
Chapter 3: Configuring Web Access Authentication Settings ....... 17
Opening the Web Access Authentication Properties Sheet .............................................. 17
Configuring Web Access Authentication Cookies ........................................................... 18
Protecting Resources......................................................................................................... 18
Using Advanced Configuration Options........................................................................... 19
Configuring Multi-Server and Multi-Domain Authentication ......................................... 22
Using the Web Agent Control Panel................................................................................. 23
Testing Authentication............................................................................................... 23
Controlling Group Access to Protected Web Resources .................................................. 23
Task 1: Creating a Local Group................................................................................. 24
Task 2: Activating a User on the Agent Host ............................................................ 25
Task 3: Associating the Local Group with a File Protected by RSA SecurID.......... 25
Task 4: Enabling Group Security............................................................................... 26
Using the Log Off URL to Invalidate Web Access Authentication Cookies ................... 26
Using Auto-Redirect Scripts to Enforce RSA SecurID Authentication ........................... 26
Configuring the Agent for Microsoft Proxy Server .......................................................... 27
RSA Authentication Agent 5.3 for Web Installation and Configuration Guide
4 Contents
Chapter 4: Customizing Templates and Message Strings.................. 29
Important Guidelines......................................................................................................... 29
Customizing Templates..................................................................................................... 30
Modifying Static Text ............................................................................................... 30
Adding Custom Graphics........................................................................................... 31
Changing the Buttons (HTML Only) ....................................................................... 31
Customizing Templates for Another Language......................................................... 32
Customizing Message Strings........................................................................................... 33
List of Templates .............................................................................................................. 34
Chapter 5: Troubleshooting................................................................................... 37
RSA ACE/Server Sdtest Utility ........................................................................................ 37
Logging Authentication Attempts..................................................................................... 37
Error and Event Viewer Log Messages ............................................................................ 38
Known Problems of Third-Party Software ....................................................................... 47
Multi-Domain Issues......................................................................................................... 49
Appendix A: Configuring the Web Agent for Single Sign-On Access
for OWA (Windows 2003/IIS 6.0 Only) ............................................................ 51
Requirements .................................................................................................................... 51
Setup Tasks ....................................................................................................................... 52
Task 1: Assign the Right to Delegate Services.......................................................... 52
Task 2: Configure Microsoft Exchange for Anonymous Access .............................. 52
Task 3: Configure the Default Web Site for Anonymous Access ............................. 53
Task 4: Configure the Web Application for Anonymous Access ............................. 53
Task 5: Enable SSO on the Virtual Directories ......................................................... 53
Pre-Uninstall Tasks........................................................................................................... 54
Task 1: Disable Anonymous Access for Microsoft Exchange .................................. 54
Task 2: Disable Anonymous Access for the Web Application ................................. 54
Appendix B: Configuring the Web Agent for Single Sign-On Access
for Microsoft Sharepoint Portal (Windows 2003/IIS 6.0 Only)......... 55
Requirements .................................................................................................................... 55
Setup Tasks ....................................................................................................................... 55
Mapping the RSA SingleSignOn Wildcard Extension.............................................. 56
Pre-Uninstall Tasks........................................................................................................... 57
Index ..................................................................................................................................... 59
RSA Authentication Agent 5.3 for Web Installation and Configuration Guide
1: Overview 5
1 Overview
The RSA Authentication Agent 5.3 for Web allows you to protect selected web pages
with RSA SecurID.
The RSA Authentication Agent 5.3 for Web software, residing on a web server,
intercepts all user requests for protected web pages. When a user attempts to access a
URL that RSA SecurID protects, the Web Agent requests the username and passcode
and passes them to the RSA ACE/Server for authentication. If the authentication is
successful, the Web Agent stores the information in a cookie in the users browser. As
long as the cookie remains valid, the user is granted access to protected web pages.
Note: Web access authentication protects http and https URLs. Due to security risks
associated with ftp file transfers across the Internet, web access authentication does
not protect files on an ftp server. In addition, it does not support gopher, news, ftp,
wais, or telnet protocols.
Security Features
The following table describes some of the security features that the Web Agent provides.
Security Feature Description
Two-factor authentication To gain access to a protected web page, users enter their
username and a valid RSA SecurID passcode, which consists of
A secret, memorized personal identification number (PIN).
The tokencode currently displayed on an RSA SecurID
token.
Support for SSL This feature establishes a private communication channel
between the user and the web server, which prevents third
parties from eavesdropping.
Tamper-evident cookies The cookie that the Web Agent distributes to a users browser
contains
Information indicating the user has successfully
authenticated.
An encrypted data string. The encrypted string is used to
detect whether someone has altered the cookie contents.
Any tampering is logged in the system Web Agent audit
files.
In addition, to help protect the URL if users walk away from
their computers, cookies have set expiration times.
RSA Authentication Agent 5.3 for Web Installation and Configuration Guide
6 1: Overview
Types of User Access
You can configure the Web Agent to
Protect URLs on the local server on which the Web Agent is installed
Allow users access to URLs on other servers that the Agent protects in the same
domain or in multiple domains
For each access type, the Web Agent distributes a cookie to the users browser so that
the user does not have to re-authenticate to each protected resource during a browser
session.
The following table describes the different types of user access.
Name locking This feature prevents an intruder from detecting a legitimate
login attempt, intercepting the users passcode, and using the
passcode to log in.
Auditing The Web Agent records
Access attempts
Status of connections
Any instances of cookie tampering in audit logs on the
Agent Host
Security Feature Description
Access
Type
Cookies Distributed to
Users Browser Upon
Successful Authentication
Protected URLs the User
Can Access
Configuration
Instructions
Local Local Cookie Protected URLs on the local
web server
Configuring Web Access
Authentication Cookies
on page 18.
Domain Domain Cookie Protected URLs on all web
servers in the domain
Configuring
Multi-Server and
Multi-Domain
Authentication on
page 22.
Multi-Domain Domain cookies from each
domain
Protected URLs on web
servers in multiple domains
Configuring
Multi-Server and
Multi-Domain
Authentication on
page 22.
RSA Authentication Agent 5.3 for Web Installation and Configuration Guide
1: Overview 7
Getting Started
Getting Support and Service
Make sure that you have direct access to the computer running the
RSA Authentication Agent 5.3 for Web software.
Please have the following information available when you call:
RSA ACE/Server software version number.
The make and model of the machine on which the problem occurs.
The name and version of the operating system under which the problem occurs.
Task Chapter
Install or upgrade the Web
Agent
Installing the RSA Authentication Agent for Web
Configure Web access
authentication cookies
Protect resources
Configure advanced
settings
Set up multi-server and
multi-domain
authentication
Configuring Web Access Authentication Settings
Customize templates Customizing Templates and Message Strings
Troubleshoot issues Troubleshooting
RSA SecurCare Online https://knowledge.rsasecurity.com
Customer Support Information www.rsasecurity.com/support
RSA Authentication Agent 5.3 for Web Installation and Configuration Guide
2: Installing the RSA Authentication Agent for Web 9
2 Installing the RSA Authentication Agent
for Web
Installation Requirements
Supported Platforms
The RSA Authentication Agent 5.3 for Web is qualified to run on the following
platforms:
Windows Server 2003, Standard and Enterprise Editions, with Internet Information
Services (IIS) 6.0
Windows 2000 Server with Service Pack 4 and Internet Information Services (IIS) 5.0
Note: The machine cannot be an RSA ACE/Server Primary or Replica. Running both
IIS and RSA ACE/Server on the same machine may result in a decrease in
performance.
Host System Requirements
Your system must meet the following minimum requirements:
Intel Pentium or higher.
32 MB of RAM.
10 MB of free disk space.
TCP/IP networking.
The disk partition containing the web server directories must be an NTFS
partition. The FAT file system is not supported.
Secure Sockets Layer (SSL) certificate.
For more information about how to obtain an SSL certificate from a Certificate
Authority, such as VeriSign, visit the VeriSign web site at http://www.verisign.com.
If users access protected web pages through a proxy server, the proxy must
support the passing of cookies.
RSA Authentication Agent 5.3 for Web Installation and Configuration Guide
10 2: Installing the RSA Authentication Agent for Web
Client System Requirements
Browser Support
Users accessing protected web pages must have one of the following web browsers
installed on their computers:
Microsoft Internet Explorer 5.5 or 6.0
Netscape Navigator 7.2
Note: For security purposes, instruct end-users to disable caching in their browsers.
Wireless Support
RSA SecurID Web authentication through wireless access protocol requires the
following WAP 1.1 and 1.2.1 specifications:
Caching of cookies
WML Document Type Definition (DTD) version 1.1
RSA SecurID users must enable the cookie acceptance feature in their browsers. They
must also use web browsers that support FORMs and Persistent Client State HTTP
Cookies.
Microsoft Exchange Server ActiveSync Support
The RSA Authentication Agent 5.3 for Web is qualified to run on Microsoft Exchange
Server 2003 ActiveSync.
Additional Requirements
The Web Agent works in conjunction with RSA ACE/Server 5.2 or later. The Web
Agent administrator should be familiar with the RSA ACE/Server system and its
features.
In addition, make sure the RSA ACE/Server administrator has registered users in the
RSA ACE/Server database and distributed tokens.
Note: If you intend to use the Web Agent software to protect the files of multi-homed
servers, you must account for the extra IP addresses in the RSA ACE/Server database.
The RSA ACE/Server administrator has to define a secondary node for each
additional IP address used on the Agent Host. In addition, you must specify an IP
address override on the Advanced tab of the RSA Authentication Agent control panel.
The override address must match the network address specified for the Agent Host in
the Server database. For instructions on how to define secondary nodes, see the
RSA ACE/Server documentation.
Compatibility with Other RSA Authentication Agents
You can run the RSA Authentication Agent 5.3 for Web on the same machine as the
RSA ACE/Agent 5.5 or later for Windows.
RSA Authentication Agent 5.3 for Web Installation and Configuration Guide
2: Installing the RSA Authentication Agent for Web 11
Pre-Installation Tasks
Tasks for the RSA ACE/Server Administrator
The RSA ACE/Server administrator must complete the following tasks before you
install the Web Agent:
Register the Web Agent host as an Agent of the RSA ACE/Server. The Agent type
must be Net OS Client.
Register RSA SecurID users in the RSA ACE/Server database and distribute
RSA SecurID tokens to those users.
Tasks for the Web Agent Administrator
You must complete the following tasks before you install the Web Agent:
Obtain the RSA ACE/Server configuration file (sdconf.rec) from the
RSA ACE/Server administrator. Copy the sdconf.rec to the
%SYSTEMROOT%\system32 directory of the Agent Host.
Ask your RSA ACE/Server administrator if the usernames in the
RSA ACE/Server database records have the users Windows domain name
attached (for example, DOMAIN\username). If so, you must select the Send
domain and username to RSA ACE/Server option when you enable
RSA Authentication Agent authentication.
For more information about this option, see Using Advanced Configuration
Options on page 19.
Installing the Web Agent Software
The directions in this section apply to new installations on Windows 2000 Server and
Windows 2003 Server.
To install the Web Agent software:
1. Log in to the machine as a local administrator.
2. Browse to the directory you created when you downloaded the software, and
double-click setup.exe.
3. Follow the prompts until the sdconf.rec Location dialog box opens. Specify the
location of the configuration file you obtained from your RSA ACE/Server
administrator.
4. Follow the prompts to complete the installation.
5. Restart IIS.
After you finish installing the Web Agent, you must configure the Microsoft Internet
Service Manager. For instructions, see the following section, Configuring the
Microsoft Internet Service Manager.
RSA Authentication Agent 5.3 for Web Installation and Configuration Guide
12 2: Installing the RSA Authentication Agent for Web
Configuring the Microsoft Internet Service Manager
To configure ISM, you must complete the following tasks:
Install a Secure Sockets Layer (SSL) certificate on the web server. If you do not
have an SSL certificate installed, the Web access authentication username and
passcode will not be encrypted before transmission.
For more information about how to obtain an SSL certificate from a Certificate
Authority, such as VeriSign, see the Microsoft Internet Service Manager Help, or
visit the VeriSign web site at http://www.verisign.com.
Configure the Password Authentication settings of the ISM. For instructions, see
the following section, Configuring ISM Password Authentication Properties.
Make sure the RSA SecurID ISAPI filter and the Watchdog ISAPI filter have
priority over all other ISAPI filters. For instructions, see Setting the Priority
Level for the RSA SecurID ISAPI Filter (IIS 5.0 Only) on page 14 and Setting
the Priority Level for the Watchdog ISAPI Filter (IIS 6.0 Only) on page 14.
After you have installed the Web Agent and configured the Microsoft Internet Service
Manager, you must configure the RSA SecurID Web access authentication settings of
your IIS web servers.
For instructions, see Chapter 3, Configuring Web Access Authentication Settings.
Note: If you plan to use RSA SecurID Web authentication through Microsoft
ActiveSync, you must first customize the HTTP Response Header for devices. For
instructions, see Customizing the HTTP Response Header for Devices (ActiveSync
Only) on page 14.
Configuring ISM Password Authentication Properties
To configure your IIS password authentication properties:
1. To open the Internet Service Manager (ISM), click Start > Settings > Control
Panel, and double-click RSA Web Agent.
2. In the left pane of the MMC, right-click the name of the web site that you want to
protect, and then click Properties.
3. Click the Directory Security tab, and in the Anonymous Access and
Authentication Control (Windows 2000) or Authentication and access control
(Windows 2003) area, click Edit.
RSA Authentication Agent 5.3 for Web Installation and Configuration Guide
2: Installing the RSA Authentication Agent for Web 13
4. To activate Windows password authentication for users accessing the web server,
go to step 5. Otherwise, to permit anonymous users to browse the web server
directories using the default anonymous login username and password (usually
IUSR_machinename in the User Manager).
Select Anonymous Access on Windows 2000 or Enable anonymous access
on Windows 2003.
Note: Selecting this option does not bypass Web access authentication on
protected files or directories, nor does it bypass the file- and directory-level
security permissions that have been set using the Windows access control tools.
Proceed to step 6.
5. In the Authenticated access area, to activate Windows password authentication
for users accessing the web server, select one of the following options:
Basic authentication (password is sent in clear text). Provides Windows
username and password authentication for all brands of web browsers. If you
choose this option, RSA Security strongly recommends that you have an SSL
certificate installed on the web server and that you select the Require secure
connection to access protected pages option on the RSA SecurID Web
access authentication properties sheet in the ISM. Otherwise, the usernames
and passwords are transmitted as unencrypted clear text, which is a high
security risk.
Users in a Windows Domain environment must append their Domain name to
their username at the password prompt.
Integrated Windows Authentication allows Microsoft Internet Explorer users
who are logged in to the Windows Domain or a Workgroup to access the web
server without being prompted for a username and password.
If you do not select either option, users accessing protected pages with Microsoft
Internet Explorer receive the A required header is missing/not found error and
cannot be authenticated.
If your organization uses more than one type of web browser, select both Basic
authentication (password is sent in clear text) and Integrated Windows
Authentication.
Note: Do not enable Windows Challenge/Response if a user's Windows login
username is different from the user's RSA SecurID username recorded in the
RSA ACE/Server database.
6. Click OK to return to the Properties window, and then click OK to save the
property settings.
7. Restart IIS.
RSA Authentication Agent 5.3 for Web Installation and Configuration Guide
14 2: Installing the RSA Authentication Agent for Web
Setting the Priority Level for the RSA SecurID ISAPI Filter (IIS 5.0 Only)
To give the RSA SecurID Watchdog ISAPI filter priority over all other filters:
1. Click Start > Settings > Control Panel, and double-click RSA Web Agent.
2. In the left panel, right-click the name of the Agent Host machine, and click
Properties.
3. In the Internet Information Services tab, under Master Properties, click Edit.
4. Click the ISAPI Filters tab.
5. If the RSA SecurID ISAPI filter is not displayed at the top of the list, move it to
the top using the arrow on the left-hand side of the filter list.
6. Click Apply, and then click OK.
7. Click OK again.
8. Restart IIS.
Setting the Priority Level for the Watchdog ISAPI Filter (IIS 6.0 Only)
To give the RSA SecurID Watchdog ISAPI filter priority over all other filters:
1. Click Start > Settings > Control Panel, and double-click RSA Web Agent.
2. In the left panel, double-click the name of the Agent Host machine to display its
list of virtual web servers.
3. Right-click the name of the virtual server whose properties you want to view, and
click Properties.
4. Click the ISAPI Filters tab.
5. If the Watchdog ISAPI filter is not displayed at the top of the list, move it to the
top using the arrow on the left-hand side of the filter list.
6. Click Apply, and then click OK.
7. Restart IIS.
Customizing the HTTP Response Header for Devices (ActiveSync
Only)
By customizing the HTTP Response Header, you give the ActiveSync client on the
Microsoft Windows Mobile device the capability to distinguish between
RSA SecurID authentication and Exchange ActiveSync responses.
Note: To customize the HTTP response header in IIS 6.0, you must use Metabase
Explorer Version 1.6, which is included in the Microsoft IIS 6.0 Resource Kit Tools.
For information about downloading the tools, see www.microsoft.com.
RSA Authentication Agent 5.3 for Web Installation and Configuration Guide
2: Installing the RSA Authentication Agent for Web 15
To customize the HTTP response header:
1. In the Internet Service Manager (ISM) on the server on which you installed the
Web Agent, enable RSA Web Access protection on the default web site. For
instructions, see the Web Agent Help.
2. Click Start > Settings > Control Panel > RSA Web Agent.
3. In IIS 5.0, in the left panel, double-click server name> Default Web Site. In
IIS 6.0, in the left panel, double-click server name> Web Sites > Default Web
Site.
4. Right-click WebID, and click Properties.
5. In IIS 5.0, from the HTTP Headers dialog box, add all of the case-sensitive value
pairs, and proceed to step 7. In IIS 6.0, from the HTTP Headers dialog box, add
only the first case-sensitive value pair, and proceed to step 6.
Custom Header Name: MSAS-TwoFactorAuth
Custom Header Value: True
Custom Header Name: MS-ASProtocolVersions
Custom Header Value: 1.0, 2.0
Custom Header Name: MS-ASProtocolCommands
Custom Header Value:
Sync,SendMail,SmartForward,SmartReply,GetAttachment,GetHierarchy,Cre
ateCollection,DeleteCollection,MoveCollection,FolderSync,FolderCreate,Fol
derDelete,FolderUpdate,MoveItems,GetItemEstimate,MeetingResponse
6. In IIS 6.0, use the Metabase Explorer to add the remaining value pairs from step 5.
In Metabase Explorer, double-click local node> LM > W3SVC > 1 > ROOT
> WebID.
Double-click HttpCustomHeaders.
In the Value dialog box, click <new item>.
Add the remaining value pairs.
7. Click OK.
RSA Authentication Agent 5.3 for Web Installation and Configuration Guide
16 2: Installing the RSA Authentication Agent for Web
Upgrading from RSA ACE/Agent 5.2 for Web
Important: Before upgrading, make backup copies of any customized HTML or WML
files, and store the backup copies outside of the /templates directory. After you
complete the upgrade tasks, you must configure the Web Agent to point to the
customized templates. For instructions, see Customizing Templates on page 30.
To upgrade from RSA ACE/Agent 5.2 for Web:
1. Log in to the machine as a local administrator.
2. Browse to the directory you created when you downloaded the
RSA Authentication Agent 5.3 for Web software, and double-click setup.exe.
3. Follow the prompts to complete the installation.
4. Restart IIS.
Your configuration and protection settings are preserved.
Uninstalling the RSA Authentication Agent for Web
Note: To uninstall a Web Agent that is configured for single sign-on access for
Outlook Web Access in a front-end/back-end environment, first see Pre-Uninstall
Tasks on page 54. To uninstall a Web Agent that is configured for single sign-on
access for Microsoft Sharepoint Portal, first see Pre-Uninstall Tasks on page 57.
To uninstall RSA Authentication Agent 5.3 for Web:
1. In the Windows Control Panel, click Add/Remove Programs.
2. Scroll down, and click RSA Authentication Agent for Web.
3. Click Remove.
RSA Authentication Agent 5.3 for Web Installation and Configuration Guide
3: Configuring Web Access Authentication Settings 17
3 Configuring Web Access Authentication
Settings
Opening the Web Access Authentication Properties Sheet
You administer the Web access authentication settings of your IIS web servers locally
or remotely through an Internet Service Manager (ISM) that has been extended with
the RSA SecurID Web access authentication property sheet.
From the ISM, you can
Configure Web access authentication cookies
Protect entire sites, individual directories, or individual files
Configure advanced settings
Specify the location of customized templates
Set up multi-server and multi-domain authentication
Note: When you make changes to the Web access authentication properties of a
virtual server, you must restart the virtual server from the ISM.
To display the RSA SecurID Web access authentication properties sheet:
1. To open the ISM, click Start > Settings > Control Panel, and double-click
RSAWeb Agent.
2. Double-click the name of the Agent Host machine to display its list of virtual web
servers.
3. Right-click the name of the virtual server whose properties you want to view, and
click Properties.
4. Click the RSA SecurID tab.
RSA Authentication Agent 5.3 for Web Installation and Configuration Guide
18 3: Configuring Web Access Authentication Settings
Configuring Web Access Authentication Cookies
Each time an RSA SecurID user enters a valid passcode at the Web access
authentication prompt, the web server stores a Web access authentication cookie in the
users web browser. The cookie passes the user's authentication information to the
server when the user browses to a protected file or directory on that server. As long as
the cookie is still valid, the user does not have to authenticate again during the current
session. A cookie is valid only during the browsing session for which it was created.
If the user closes the web browser, he or she must re-authenticate to get a new cookie.
For instructions on setting cookie expiration times, see the Help topics Controlling
Cookie Expiration Times and Setting Cookie Expiration Times. For information
about cookies that are valid on multiple servers in a domain or on multiple domains,
see Configuring Multi-Server and Multi-Domain Authentication on page 22.
Note: You can use the RSA Authentication Agent 5.3 for Web Authentication API to
add information, which you extract at a later time, to the cookie. For more
information, see the RSA Authentication Agent 5.3 for Web for Internet Information
Services Authentication Developers Guide.
Protecting Resources
The following table describes the different options for protecting resources. For
instructions, see the related Help topic for each option.
Protection Option and
Related Help Topic
Notes
Protecting an Entire Site By protecting the virtual server, you are protecting the root
directory and everything it contains. Do not attempt to
protect only the default.htm file. Instead, protect the entire
virtual web server, but remove the protection settings on
specific directories or files that you want to make available
for general access.
Note: The Web Agent supports multiple virtual servers on the
same physical machine.
Protecting Individual
Directories
RSA Security recommends that you protect entire
directories. Any files or sub-directories that you add to the
directory after you change its Web access authentication
settings will automatically inherit those settings, unless you
change the settings on a specific file or directory.
RSA Authentication Agent 5.3 for Web Installation and Configuration Guide
3: Configuring Web Access Authentication Settings 19
Using Advanced Configuration Options
The following table describes the configuration options available through the
RSA SecurID Web access authentication properties sheet. For instructions, see the
related Help topic for each option.
Protecting Individual Files Web access authentication provides the ability to protect
individual virtual web server files, but this option is not as
efficient as protecting the entire directory that contains the
file. When you protect a directory, any files or subdirectories
you add to the directory later are protected automatically.
Protecting files instead of specific directories creates
additional administrative overhead. With individual file
protection, you must enable URL protection on a per-file
basis, which may result in some files being overlooked and
left unprotected.
Protection Option and
Related Help Topic
Notes
Configuration Option and
Related Help Topic
Description
Using SSL Connections A Secure Socket Layer certificate prevents
unauthorized users from monitoring the connection,
intercepting a users passcode, and gaining access to
protected pages. RSA Security strongly recommends
that you enable SSL.
Controlling Redirection of HTTP
Connections
If you enable SSL, clients that connect using a
non-SSL (HTTP) connection are redirected to a page
with a link to the HTTPS server. Rather than display
a page with a link, you can automatically redirect
users to the secure server.
For example, if a user attempts to access a protected
resource at
http://www.exampledomain.com/sales_figures/,
the users request would be redirected automatically
to https://www.exampledomain.com/sales_figures/
(note use of the HTTPS protocol).
RSA Authentication Agent 5.3 for Web Installation and Configuration Guide
20 3: Configuring Web Access Authentication Settings
Disabling the IIS Server If the Agent
Fails to Initialize
If the Web access authentication feature set fails to
load properly during web service startup, the IIS
server is disabled and all users who try to access
URLs on the server see an error page. The server is
disabled to ensure that unauthorized users do not gain
access to protected resources.
RSA Security recommends that you enable this
feature for optimum protection of web resources. If
you do not disable the virtual web server, in the event
of a failure, all protected resources are fully available
to any person who gains access to the server.
Enabling Group Security The Group Security feature allows you to control
group access to protected web resources. For more
information, see Controlling Group Access to
Protected Web Resources on page 23.
Sending the Domain Name with the
Username
If your RSA ACE/Server database records have
users domain names appended to their usernames
(for example, DOMAIN\jsmith instead of simply
jsmith), you can configure Web access
authentication to send the full domain\username
string during authentication to the RSA ACE/Server.
To use this feature, you must have password
authentication enabled on your web server. For more
information, see the Microsoft Internet Information
Server (IIS) documentation.
When RSA SecurID users attempt to access a page
that is protected by Web access authentication, they
must first enter their Windows usernames and
passwords. You must instruct users to always enter
their domain names with their usernames (for
example, DOMAIN\jsmith). When the
RSA SecurID passcode authentication prompt
displays, the full domain\username string is inserted
automatically in the Username field.
Preventing Caching of Protected
Pages
If an RSA SecurID user's browser is left unattended,
an unauthorized user can view pages that are stored
in the cache long after the user has quit his or her
browsing session. When you prevent the caching of
protected pages, you minimize the security risk.
Authenticating Through a Firewall
(Ignore Browser IP Address for
Cookie Validation)
If you have a firewall and some users are being
prompted to authenticate every time they attempt to
access a protected page, you must configure the Web
Agent to authenticate through a firewall.
Configuration Option and
Related Help Topic
Description
RSA Authentication Agent 5.3 for Web Installation and Configuration Guide
3: Configuring Web Access Authentication Settings 21
Enabling Name Locking Name locking protects against the danger that
someone might observe a user entering the passcode
and present the same passcode on a different Agent
Host in the realm. With name lock, the Agent Host
sends the user's login name and passcode to the
RSA ACE/Server separately. If someone attempts to
use the same username and passcode, the Server
refuses the authentication request.
Using Separate Username and
Passcode Pages
If you enabled name locking, you can also configure
the Web Agent to display separate username and
passcode pages to the user.
Using a JavaScript Pop-up Window
to Authenticate in Frames
If the protected web site uses HTML frames,
oftentimes the passcode prompt is too small to read
clearly. To avoid this problem, the passcode prompt
can be displayed in a JavaScript pop-up window.
Enabling Auto Submit (avoid having
to click Continue after successful
Auth)
By default, after a user authenticates successfully, the
Web Agent displays a success page on which the user
must click Continue in order to access the desired
URL. When you enable Auto Submit, after a user
authenticates successfully, the desired URL opens
without the user having to click Continue.
Using Text Link Authentication
Mechanism for Multi-Domain WML
Access
During multi-domain authentication, the Web Agent
attempts to get an image from each of the domains to
verify that it has made a connection. Some cell
phones display the image even though the Web
Agent has not connected successfully. Once the user
has authenticated in a multi-domain environment and
then attempts to access a URL in another domain, he
or she is prompted to authenticate again.
This option forces the user to manually click a text
link for each domain instead of attempting to
automatically make the connection using images.
Disabling Cookie API Processing This option allows you to disable any cookie API
processing that you have implemented.
Note: If you enable single sign-on, cookie API
processing is automatically enabled.
Configuration Option and
Related Help Topic
Description
RSA Authentication Agent 5.3 for Web Installation and Configuration Guide
22 3: Configuring Web Access Authentication Settings
Configuring Multi-Server and Multi-Domain Authentication
The Web Agent offers the ability for RSA SecurID users to authenticate on virtual
web servers across multiple web domains. A user enters his or her passcode only once
to authenticate to each of the participating web servers. After authenticating
successfully, the user has access to protected resources in the participating web
servers domains.
Important: Domain cookies bypass a workstations Agent Host activations in the
RSA ACE/Server database. RSA SecurID users whose browsers use a domain cookie
from one server might gain access to information on other servers that they are usually
not allowed to view. Restrict access to confidential directories by assigning Read
permission only to the appropriate RSA SecurID users. For information on setting
security permissions, see the Windows 2000 or Windows 2003 documentation.
For instructions on setting up multiple server or multiple domain authentication, see
the Help topics Setting Up Multiple Server Authentication: Overview and Setting
Up Multiple Domain Authentication: Overview.
Using the Standard Page Cache
Prevention Mechanism for WML
Access
Because many cell phones do not respond to the
standard method of preventing page caching, the
Web Agent uses an alternative method for WML
access. However, the standard method is more
efficient.
This option configures the Web Agent to attempt to
use the standard method of preventing page caching.
To use this feature, you must first enable Prevent
Caching of Protected Pages on Clients, and the
users cell phone must be capable of using the
standard no cache method.
Configuration Option and
Related Help Topic
Description
RSA Authentication Agent 5.3 for Web Installation and Configuration Guide
3: Configuring Web Access Authentication Settings 23
Using the Web Agent Control Panel
The Web Agent control panel contains the tools you need to perform test
authentication and configure advanced security settings.
Important: The configuration settings on the Advanced properties sheet of the
RSA Authentication Agent control panel are set to work in most installations of the
Agent. You should not reset them unless doing so will improve performance.
To open the RSA Authentication Agent control panel:
In the Windows Control Panel, double-click the RSA ACE/Agent icon.
For instructions on configuring advanced security settings, see the
RSA Authentication Agent Control Panel Help.
Testing Authentication
Before you deploy tokens to users, use the RSA Authentication Agent Control Panel
to test that Web Agent authentication has been correctly implemented. The test
verifies that
The sdconf.rec file you installed on the Agent Host points to the appropriate
RSA ACE/Server database.
The host has a valid node secret file.
Your system is configured properly for authentication.
For testing purposes, use a token that already has a PIN. For directions, see the
RSA Authentication Agent Control Panel Help topic Testing Authentication.
Controlling Group Access to Protected Web Resources
The Group Security feature allows you to control group access to protected web
resources.
When you enable Group Security, during user authentication, the Web Agent stores
the list of group memberships from the users RSA ACE/Server record in the users
Web access authentication cookie. Once the user is authenticated, the system
compares the Windows group permissions of the requested resource to the groups
listed in the users cookie. If a valid match is found, the user gains access to the
resource. If no valid match is found, the user is denied access to the resource.
RSA Authentication Agent 5.3 for Web Installation and Configuration Guide
24 3: Configuring Web Access Authentication Settings
For example, you want only managers to be able to gain access to the Inet451
directory on the web server. By enabling the Group Security feature, you can ensure
that
The Inet451 directory is protected by Web access authentication.
Only users who have Manager in the Shell field of their RSA ACE/Server
database record can gain access to the directory.
Note: If the IIS machine is a PDC (primary domain controller) or BDC (backup
domain controller), you cannot create a local non-domain group. Therefore, you
cannot use the Group Security feature on a PDC or BDC.
To enable the Group Security feature, you must perform the following tasks:
Task 1: Create a local group. Perform this procedure on the web server.
Task 2: Activate a user on the Agent Host. Perform this procedure through the
RSA ACE/Server Database Administration application.
Task 3: Associate the local group with a file protected by RSA SecurID. Perform
this procedure on the web server.
Task 4: Enable group security. Perform this procedure on the web server.
Task 1: Creating a Local Group
To create a local group:
1. On the web server, click Start > Programs > Administrative Tools > Computer
Management.
2. Double-click Local Users and Groups.
3. Right-click Groups, and select New Group.
4. Fill in the appropriate name and description, and click Create.
Note: You do not need to fill in the Members field.
5. Repeat step 4 for each group you want to create.
RSA Authentication Agent 5.3 for Web Installation and Configuration Guide
3: Configuring Web Access Authentication Settings 25
Task 2: Activating a User on the Agent Host
Note: The following procedure describes how to activate a user directly on an Agent
Host. The RSA ACE/Server also allows you to activate users on Agent Hosts through
RSA ACE/Server groups. If a user is activated on a Agent Host both directly and
through a group with the same username but different Shell fields, the direct Shell
field overrides the group Shell field.
To activate a user on the Agent Host:
1. From the RSA ACE/Server Database Administration application, open the
appropriate user record.
2. Click Agent Host Activations.
3. In the Available Agent Hosts panel, select the web server, and click Activate on
Agent Hosts.
4. In the Activate User dialog box, do the following:
In the Login field, type the appropriate username.
In the Shell field, type the name of the local group you created on the web
server.
Note: If you are entering multiple group names in the Shell field, you must
separate the names by a comma, but do not insert any spaces in the field. For
example, Sales,Marketing,HQ.
Click OK.
Task 3: Associating the Local Group with a File Protected by RSA SecurID
To associate the local group with a file protected by RSA SecurID:
Note: You must perform this procedure through Windows Explorer, not the ISM.
1. On the web server, open Windows Explorer, and browse to the file you want to
associate with the local group.
2. Right-click the file, and select Properties.
3. In the Security dialog box, add the local group you created on the web server, and
assign the appropriate permissions.
4. Click OK.
RSA Authentication Agent 5.3 for Web Installation and Configuration Guide
26 3: Configuring Web Access Authentication Settings
Task 4: Enabling Group Security
To enable Group Security
1. To open the ISM, click Start > Settings > Control Panel, and double-click
RSAWeb Agent.
2. Double-click the name of the Agent Host machine to display its list of virtual web
servers.
3. Right-click the name of the virtual server whose properties you want to view, and
click Properties.
4. Click the RSA SecurID tab.
5. Under Advanced Settings, select Enable Group Security.
6. Click OK.
Using the Log Off URL to Invalidate Web Access Authentication
Cookies
The Log Off URL enables you to set up a link on a web page that automatically
invalidates users Web access authentication cookies and prompts users to
authenticate.
To set up the Log Off URL, add the following URL to a link on your web pages:
http://www.server.domain.com/WebID/IISWebAgentIF.dll?logoff?referrer=/sampl
e.html
where
server is the name of your server
domain is the name of your domain
sample.html is the web page
Note: If you do not provide an argument to referrer=, users are sent to the root
directory on the virtual Web server.
Using Auto-Redirect Scripts to Enforce RSA SecurID Authentication
The Web Agent includes auto-redirect scripts you can use to require users to
authenticate before accessing a URL that is not formally protected by RSA SecurID.
The URL does not have to be hosted on the same server or be within the same domain
as the server on which the Web Agent is installed.
You use the customized redirect URL from the script as the hyperlink to the
unprotected site. When a user clicks the HTML link to the URL that you want to
protect, the script is invoked, and the user is forced to authenticate before gaining
access to the site.
RSA Authentication Agent 5.3 for Web Installation and Configuration Guide
3: Configuring Web Access Authentication Settings 27
The ASP and Perl scripts included with the Web Agent are sample scripts only. To use
them, you must first customize them with your own code.
To customize an auto-redirect script:
1. Copy either the ASP sample script (AspScriptRedirect.asp) or the Perl sample
script (PerlScriptRedirect.pl) from the /CGI_Scripts directory of your Web
Agent installation, and store it in the web server scripts directory (usually
/inetpub/scripts).
2. Customize the script with your own code.
Important: RSA Security strongly recommends that your script contain a list
of URLs that users are allowed to access using the redirect URL. The scripts
input argument should be compared to the list of allowed URLs before any
redirect takes place. Any user who attempts to access the redirect hyperlink
can see the link definition and could potentially use the redirect script to
access the authentication cookie. By implementing a URL comparison list,
you minimize the security risk.
3. Use the customized redirect URL from the script as the hyperlink to the
unprotected site.
An example redirect URL looks like this:
http://<protectedHostname>/WebID/IISWebAgentIF.dll?referrer=/Scripts/AspSc
riptRedirect.asp?target=http://<unprotectedHostname>/new_application.jsp
/WebID/IISWebAgentIF.dll is the virtual Web Agent reference. It ensures that a
user attempting to access the unprotected URL is prompted to authenticate.
/Scripts/AspScriptRedirect.asp is the script that performs the redirect to the
input argument.
http://<unprotectedHostname>/new_application.jsp is the input argument, or
unprotected URL.
For more information about customizing auto-redirect scripts, see the directions
included in each script.
Configuring the Agent for Microsoft Proxy Server
Microsoft Proxy Server 2.0 is installed as a filter extension of the default web site on
the proxy host. After you install the Web Agent on the proxy host, set up the proxy
service to work in reverse proxying with Web access authentication.
During reverse proxying, the proxy server host
Filters incoming requests from the Internet for web site resources
Directs the requests either to a local IIS virtual web server or to another internal
web server
RSA Authentication Agent 5.3 for Web Installation and Configuration Guide
28 3: Configuring Web Access Authentication Settings
To an Internet user, the proxy server appears to be one web server, but the proxy server
host is actually handling requests for any number of web servers that are behind the
proxy.
When a request comes in for a web site resource that is protected by RSA SecurID, the
Agent on the proxy server host gets the request and challenges the user for his or her
RSA SecurID passcode.
To handle the requests for protected resources, you configure the default web site on
the proxy host to contain mapped URLs for each of the web server resources that
RSA SecurID protects.
Note: Microsoft Proxy Server does not support Group Security.
To set up the Agent to work with the proxy service:
1. On the proxy host, click Start > Programs > Microsoft Proxy Server >
Microsoft Management Console.
2. Right-click the default web site, and click Properties.
3. In the RSA SecurID tab, select Enable Web Access Authentication Feature Set
on This Server, but do not select Protect This Resource.
4. Click Apply.
5. With the default web site still selected, add each resource that you want to protect
with RSA SecurID as a folder or file to the default web site.
To add a resource to the default web site:
Right-click the default web site, and click Explore.
In the Exploring wwwroot window, click Inetpub\wwwroot.
Click File > New > Folder.
Give the new folder the same name as the actual resource to be protected. It
does not matter that the folder is empty. For example, if you want to protect a
URL named /Mktg/Promotions, add a folder named Mktg. Under that folder,
add a folder named Promotions.
When you are finished adding the resources, click File > Close.
Refresh the view in the ISM.
6. In the default web site list of resources, right-click a resource that you have just
added, and click Properties.
7. In the RSA SecurID tab, select Protect This Resource, and click OK.
RSA Authentication Agent 5.3 for Web Installation and Configuration Guide
4: Customizing Templates and Message Strings 29
4 Customizing Templates and Message
Strings
When users authenticate, the Web Agent software prompts users for their username
and RSA SecurID passcode and informs them about the success of the authentication
attempt. For standard browsers, the system returns these messages as HTML pages.
For wireless device microbrowsers, the system returns messages in WML format.
The Web Agent software provides default versions of HTML and WML templates and
messages. However, you can customize the templates and messages to reflect your
companys image and administrative needs. You can
Add a custom greeting message
Add your own custom graphics
Change standard buttons to custom graphics
Display Web access authentication prompts in a language other than English
Customize the Web access authentication messages
Important Guidelines
To ensure that the templates will function properly after you have made changes,
follow these rules:
Copy the templates into a new directory before making changes to them. If any
templates are missing from this new directory, the Web Agent automatically
defaults back to the original templates.
Use a text editor to make changes. Programs such as FrontPage and HomeSite
tend to add unnecessary additional HTML/WML tags to templates. In addition,
these programs may alter the substitution strings that are necessary in the
templates.
After you have completed your changes, test the templates to make sure they are
functioning properly. For information on utilities you can use to troubleshoot
problems, see Troubleshooting on page 37.
For security purposes, do not change the administrative privileges when
customizing templates. In addition, the web server may not be able to read the
templates if you change the privileges.
Important: Do not alter any of the substitution strings in the templates or message text
files (webagent.msg and strings.txt). These strings begin with two at signs (@@).
The substitution strings are used to include error messages and text from the
RSA ACE/Server and provide placeholders for graphics and message strings.
RSA Authentication Agent 5.3 for Web Installation and Configuration Guide
30 4: Customizing Templates and Message Strings
Customizing Templates
During the Agent installation, the default templates are copied into the /templates
directory of your Web Agent installation. If you decide to use customized templates,
you must store the customized templates in a different directory and point the Web
Agent to that directory. For instructions, see the Help topic Specifying the Location
of Customized Templates.
Note: RSA Authentication Agent 5.3 for Web comes with sample Microsoft Exchange
ActiveSync templates, located in /samples/ActiveSync/Template_Examples.zip. If
you decide to customize these samples or create your own ActiveSync-specific
templates, follow the directions in this chapter for customizing templates.
Modifying Static Text
You can change the static text that appears in Web access authentication templates, or
you can add your own static text.
To modify the text in a Web access authentication template:
1. Using a text editor, open one of the templates in the directory. The templates are
listed in List of Templates on page 34.
Important: When editing templates, avoid altering the contents of substitution
strings. These strings begin with two at signs (@@).
2. Delete the static text you want to change, and add the new text.
For example, the tag <H1>Welcome to Widgets, Inc.</H1>, when placed in the
passcode.htm or passcode.wml file, changes the text of the first heading in that
page from RSA SecurID Passcode Request to Welcome to Widgets, Inc.
3. Save and close the file.
RSA Authentication Agent 5.3 for Web Installation and Configuration Guide
4: Customizing Templates and Message Strings 31
Adding Custom Graphics
You can add one or more custom graphics to the Web access authentication templates.
Note: WAP/WML devices usually have limited display space for graphics. Be sure the
use of graphics is appropriate for your WAP devices before using them.
To add a custom graphic to a Web access authentication template:
1. Using a text editor, open one of the templates in the directory. The templates are
listed in List of Templates on page 34.
2. Decide where you want the image to be placed on the page, then insert the
appropriate tag in the HTML or WML markup pointing to the image file. Use one
of the following methods for naming graphic files:
A substitution macro (@@URL?GetPic?image=) works with HTML and WML.
With WML, the images must be WBMP. With HTML, the images must be
JPG. Substitution macros cannot have absolute paths. The images must be in
the same directory as the templates, and you must omit the filename extension
from the file specification as in the following example:
<IMG src="@@URL?GetPic?image=logo" ALIGN="left">
You can use HTTP URLs instead of substitutions if the image files reside in
an area of the server that is unprotected by RSA SecurID authentication, or on
a separate server hosting the URL. HTTP URLs are always absolute; relative
URLs cannot be used in templates. The image types for HTTP URLs can be
.jpg, .gif, or .wbmp, as in the following example:
<IMG src="http://server.domain.com/img/logo.jpg"
ALIGN="left">
Note: When using HTTP URLs, ensure the image file you point to in the src
path is in a directory that is not protected by RSA SecurID and that you
always specify a fully qualified path to the image file.
3. Save and close the file.
4. Stop and restart the web server for the changes to take effect.
The web authentication prompt displays the new graphic.
Changing the Buttons (HTML Only)
You can replace the standard Send and Reset buttons that appear in the HTML
templates with custom graphics.
Note: Make sure the image file you point to in the src path is in a directory that is not
protected by RSA SecurID and that you always specify a fully qualified path to the
image file.
RSA Authentication Agent 5.3 for Web Installation and Configuration Guide
32 4: Customizing Templates and Message Strings
To change the buttons in a Web access authentication template:
1. Using a text editor, open one of the HTML templates in the directory. The
templates are listed in List of Templates on page 34.
2. Scroll down to the line that reads
<INPUT TYPE=SUBMIT VALUE="Send">.
3. Edit the line so it reads
<A HREF="JavaScript:document.forms[0].submit()"><IMG SRC="path
to your image" BORDER="0"></A>
where path to your imageis a fully qualified path to an image file.
Important: Make sure the image file you point to in the src path is in a
directory that is not protected by RSA SecurID and that you always specify a
fully qualified path to the image file.
If you also want to replace the Reset button, replace the line
<INPUT TYPE=RESET VALUE="Reset">
with
<A HREF="JavaScript:document.forms[0].reset()"><IMG SRC="path
to your image" BORDER="0"></A>
4. Save and close the file.
5. Stop and restart the web server for the changes to take effect.
Customizing Templates for Another Language
If you need to customize the templates for a language other than English, you must
store them in a language-specific directory under the Web Agent templates directory.
The default directory for language specific templates is
/Web_Agent_installation_directory/templates/nls/<language_code> where
language_code is the language preference code used by web browsers.
To find the correct language code, refer to the language preferences list of codes in the
Internet Explorer or Netscape Navigator web browsers. For more information about using
international character sets in HTML documents, consult an HTML reference book or visit
the World Wide Web Consortiums web site at www.w3.org/pub/WWW/International.
Important Guidelines
Your end users must have their browser language preference set to use the
appropriate language code.
The code must correspond to your language-customized template directory name.
The new language preference must appear at the top of their web browsers list of
language preferences.
If the preference settings are incorrect, language-customized templates do not
exist, or the Agent cannot find the specified templates for a virtual web server, the
browser displays the default English version of the templates.
RSA Authentication Agent 5.3 for Web Installation and Configuration Guide
4: Customizing Templates and Message Strings 33
To translate HTML and WML forms for a non-English language:
1. Create a language-specific subdirectory in the templates directory of the Web
Agent.
2. Copy the templates to the language-specific subdirectory that you have just created.
3. Customize the text strings within the templates.
Note: Do not remove the substitution macros. (These macros begin with a
double at sign (@@) in the text.) The macros are replaced with actual values
when the text is displayed.
4. Save and close the template file.
Customizing Message Strings
You can customize certain messages that display while users interact with the Web
access authentication prompt pages that are produced from the templates. The
message strings are contained in a file named strings.txt located in the
/Web_Agent_installation_directory/templates directory.
For example, strings.txt contains passcode page errors such as:
[Messages]
; PASSCODE page errors and messages.
1="100: Access denied. The RSA ACE/Server rejected the
PASSCODE you supplied. Please try again."
2="101: Access denied. Unexpected RSA Authentication
AgentError %d. Please try again."
3="102: You must enter a valid PASSCODE. Please try again."
Important: If you modify the message strings, make certain that you do not remove or
alter the position of the variable strings (@@SUB1, @@SUB2, and so on) contained
in the message text. The strings are replaced by actual values when the messages are
displayed.
To customize the text displayed by the multidom.htm or multidom.wml template,
search for the following section in the strings.txt file:
; multiple domain authentication string
; This is HTML only
22="<strong>Requesting authentication from server
@@SUB1</strong> <img alt=failed src="@@SUB2"><br>"
; This is for WML with image tag support
23="<strong>Server @@SUB1 <img alt="failed"
src="@@SUB2"/></strong><br/>"
Note: If you translate the text messages in strings.txt into a language other than
English, you must store the translated file in the same language-specific directory
where other translated templates are stored. For more information, see Customizing
Templates for Another Language on page 32.
RSA Authentication Agent 5.3 for Web Installation and Configuration Guide
34 4: Customizing Templates and Message Strings
List of Templates
The following table summarizes the purpose of each template.
Note: If you are using RSA SecurID PINPads instead of tokens, you need to change
the passcode and/or useridandpasscode templates to display the correct message to
your users. The correct message to display is included in the templates in a comment
section.
Template Purpose
Errors
error.htm
error.wml
The page that RSA SecurID users see when a fatal error occurs
during authentication. The @@sub macro in the template
substitutes the error message passed from the system or from
the strings.txt file.
forbidden.htm
forbidden.wml
The page that RSA SecurID users see in response to requesting
a forbidden URL.
Authentication Templates
newpin.htm
newpin.wml
The New PIN page displayed when users are authenticating
with their token for the first time. From this page, users create
their own PINs.
newpin1.htm
newpin1.wml
The New PIN page displayed to a user that will receive a
system-generated PIN. This functionality is determined in the
RSA ACE/Server.
newpin2.htm
newpin2.wml
The New PIN page displayed when a user is given the choice of
whether to create their own PIN or receive a system-generated
PIN. This functionality is determined in the RSA ACE/Server.
nextprn.htm
nextprn.wml
The page displayed when a token is in Next Tokencode mode.
This happens when a user enters a series of incorrect passcodes
during authentication. After the user finally enters a correct
tokencode, the user is prompted for another correct tokencode
before being allowed access.
sslredir.htm
sslredir.wml
The page users might see momentarily with some browsers
when they must use a secure channel to access protected pages.
In some cases, users must click a link on the sslredir page to
continue.
redirect.htm/redirect-
get.htm
redirect.wml
The page displayed when users complete the authorization
process or when they log off.
Note: If you customize redirect.htm, you must customize
redirect-get.htm to look the same.
RSA Authentication Agent 5.3 for Web Installation and Configuration Guide
4: Customizing Templates and Message Strings 35
redirectmanual.wml This page is displayed to cell phone users when the cell phone
does not support automatic redirection to a protected URL. The
user is provided with a list of secure URLs and must manually
choose one.
cancel.htm/cancel-get.htm
cancel.wml
The page displayed to users when they cancel the authorization
process.
Note: If you customize cancel.htm, you must customize
cancel-get.htm to look the same.
showsys.htm
showsys.wml
The page displayed to users for ten seconds while the system
generates an RSA SecurID PIN for them.
multidom.htm/multidom-
get.htm
multidom.wml
The page displayed when users are authenticating across
multiple domains.
Note: If you customize multidom.htm, you must customize
multidom-get.htm to look the same.
userid.htm
userid.wml
If you chose to present separate web pages to users to input the
username and passcode, this template is used for the username.
If you did not choose to present separate pages, the
useridandpasscode template is used.
passcode.htm
passcode.wml
If you chose to present separate web pages to users to input the
username and passcode, this template is used for the passcode.
If you did not choose to present separate pages, the
useridandpasscode template is used.
useridandpasscode.htm
useridandpasscode.wml
If you chose to present one web page to users to input both the
username and passcode, this template is used. If you chose to
present separate web pages to input the username and passcode,
the userid and passcode templates are used.
Template Purpose
RSA Authentication Agent 5.3 for Web Installation and Configuration Guide
36 4: Customizing Templates and Message Strings
The HTML and WML forms are supported by the following files, which are also
installed in to the Templates directory:
Template Purpose
Bitmaps
denied.jpg
denied.wbmp
If you have configured the Web Agent to allow multiple domain
authentications, the word Denied is displayed if a users
authentication request to a virtual web server does not succeed.
ok.jpg
ok.wbmp
If you have configured the Web Agent to allow multiple domain
authentications, the word OK is displayed if a users
authentication request to a virtual web server succeeds.
rsalogo.jpg This is the background graphic used on the authentication pages.
securid_banner.jpg This graphic displays the RSA SecurID banner on the
authentication pages.
Other Files
strings.txt This file contains text strings that are used to display various
messages while users interact with the Web access authentication
prompt pages.
style.css The cascading style sheet used for the web pages.
RSA Authentication Agent 5.3 for Web Installation and Configuration Guide
5: Troubleshooting 37
5 Troubleshooting
RSA ACE/Server Sdtest Utility
The sdtest utility provides information about RSA ACE/Server, such as the
configuration version, the server name and address, the number of client retries, and
the client time-out period. In addition, this utility allows you to test authentication
with the RSA ACE/Server.
For more information about sdtest, see Using the Web Agent Control Panel on
page 23 and the RSA Authentication Agent Control Panel Help.
Logging Authentication Attempts
Authentication attempts are logged in the Windows Event Viewer.
The following table provides a list of possible error messages and their cause:
Error Message Possible Cause and Solution
100:Access denied. The
RSA ACE/Server rejected the
passcode you supplied. Please try
again.
The first time an authentication occurs after the Web
Agent has been installed on the web server, a node secret
is generated by the RSA ACE/Server and sent to the web
server.
This error is received if the node secret file is missing or
the node secret on the RSA ACE/Server and web server
do not match.
Contact your RSA ACE/Server administrator.
Unexpected RSA Authentication
Agent error 103. Please try again.
This error is received when there are network problems.
Contact your RSA ACE/Server administrator.
AceInitialize Failed during acetest
authentication.
The sdconf.rec file is missing. Obtain an sdconf.rec file
from your RSA ACE/Server administrator. Place the file
in a directory that is accessible to the web server and
Web Agent software. Restart the web server.
The page cannot be found. The requested page may not be present.
RSA Securid Error.
106: Web server too busy. Please
try again later.
This error may occur when communication to the
RSA ACE/Server is down or the sdconf.rec file is
missing.
Contact your RSA ACE/Server administrator.
RSA Authentication Agent 5.3 for Web Installation and Configuration Guide
38 5: Troubleshooting
Error and Event Viewer Log Messages
The Web Agent logs events in the Windows Event Viewer Application Log under the
source ACECLIENT on Windows machines.
This section lists all error and event messages alphabetically.This section lists all error
and event messages alphabetically.
ACECheck processing error for userid username.
If the ACECheck function returns an error, an RSA ACE/Server time-out or some
other communications error has occurred.
ACEClose processing error errornumber.
If the ACEClose function returns an error, an RSA ACE/Server time-out or some
other communications error has occurred.
ACENext processing error for userid username.
If the ACENext function returns an error, an RSA ACE/Server time-out or some other
communications error has occurred.
Unexpected authentication error. This error may occur when authenticating using the
acetest utility.
Communication to the RSA ACE/Server is down.
Contact your RSA ACE/Server administrator.
The Page cannot be displayed. There are two possible causes for this error message:
Communication to the web server is down.
The web server was started without SSL. Therefore,
the Redirect Secure feature in the Web Agent is
disabled. The best solution is to restart the web server
with SSL. You could also have users access the page
with an https request.
RSA Web Access Authentication
Extension Error. RSA Web
Access Authentication: Internal
server configuration error.
The path to the templates is invalid. Verify the correct
path in the Web Agent configuration.
For Multi-Domain
Authentication: Requesting
authentication from server
http://server Denied.
Make sure that the same domain secret exists on each
web server within the multi-domain area.
Error Message Possible Cause and Solution
RSA Authentication Agent 5.3 for Web Installation and Configuration Guide
5: Troubleshooting 39
ACEPin processing error for userid username.
If the ACEPin function returns an error, an RSA ACE/Server time-out or some other
communications error has occurred.
All users challenged. Passcode required.
The specified service is configured to challenge all users of the service with
RSA SecurID. The Challenge control on the Web Agent control panel is set to All
Users. The user was challenged to enter a passcode.
An error occurred when accessing the Metabase.
The Agent failed while reading from or writing to the Metabase. If this message is
displayed, first make sure you have the correct administrative privileges, and then
restart the Agent Host. If the error persists, reinstall the Agent to override the existing
settings. If that does not resolve the situation, you will have to uninstall, and then
reinstall the Agent.
Authentication failure.
The subject described in the Event Detail did not authenticate successfully and was
therefore refused access.
Authentication Manager: Access Denied.
The user did not enter a valid RSA SecurID passcode.
Authentication Manager: RSA Authentication Agent Library Failure.
The Web Agent could not load the aceclnt.dll library file. The file is either corrupted,
has been moved to another directory, or has been deleted from the system.
If the aceclnt.dll file is no longer on the system, you must reinstall the
RSA Authentication Agent.
Authentication Manager: Cannot resolve address IP address to a host
name. The data is the Windows Sockets error.
The RSA Authentication Agent Network authentication proxy service attempted to
get the workstation name, but the service could not resolve the numeric IP address to a
host name because the name was not found in DNS. Make sure DNS is working
properly on your network.
Authentication Manager: Failed Authentication Attempt. User username.
The user entered an invalid passcode, causing the bad passcode counter to be
incremented by one. If this counter exceeds the configured number of bad passcodes,
the users token will be deactivated until an administrator intervenes.
The number of allowed bad passcodes is stored in the sdconf.rec file and can be
viewed by running the sdtest program.
RSA Authentication Agent 5.3 for Web Installation and Configuration Guide
40 5: Troubleshooting
Authentication Manager: Invalid RSA ACE/Server configuration. User
username.
The sdconf.rec file is not valid. The file is either corrupted, has been moved to
another directory, or has been deleted from the system.
To correct the problem, get a new copy of sdconf.rec from your RSA ACE/Server
administrator.
Authentication Manager: New PIN Accepted. User username.
The user successfully associated a new PIN with his or her token.
Authentication Manager: New PIN Rejected. User username.
The user did not successfully associate a new PIN with his or her token. If the user is
attempting to create his or her own PIN, make sure the user understands the PIN
length and syntax parameter settings for your RSA ACE/Server.
Authentication Manager: Next Tokencode Accepted. User username.
After entering a series of bad passcodes, the user was prompted to enter the next
tokencode from his or her token. The next tokencode was valid and the user was
authenticated successfully.
Authentication Manager: User Canceled New PIN Mode. User username.
The user was prompted to associate a new PIN with his or her token, but the user did
not complete the new PIN procedure. Make sure the user understands how to use his
or her token in New PIN mode.
Authentication Manager: User Canceled Transaction. User username.
The user was prompted to authenticate, but then canceled out of the Enter passcode
dialog box. This is a purely informational message.
Authentication Manager: User I/O Timeout. User username.
The user waited too long at the Enter passcode prompt, so the RSA Authentication
Agent canceled the transaction.
Authentication Manager: User Interface Library Failure.
The RSA Authentication Agent could not load the sdui.dll library file. The file is
either corrupted, has been moved to another directory, or has been deleted from the
system.
If the sdui.dll file is no longer on the system, you must reinstall RSA Authentication
Agent.
RSA Authentication Agent 5.3 for Web Installation and Configuration Guide
5: Troubleshooting 41
Cannot create socket during initialization in RSA SecurID
Authentication.
Socket services may not have started. Check the Event Log to find out if there is a
problem with the network card or the TCP/IP services.
In addition, Open the RSA ACE/Server machine Network control panel, click the
Services tab, and make sure Simple TCP/IP Services are installed. If they are not,
add the Simple TCP/IP Services.
Cannot create socket during initialization.
Make sure echo services are running on your RSA ACE/Server.
Open the RSA ACE/Server machine Network control panel, click the Services tab,
and make sure Simple TCP/IP Services are installed. If they are not, add the Simple
TCP/IP Services.
Cannot load RSA Authentication Agent DLL.
Test cannot find aceclnt.dll in the \system32 directory. You must install the Web
Agent software in repair mode.
Cannot read server private key from file.
Make sure you have copied both the hostname.crt and the hostname.key files to the
import location. In addition, make sure you are entering the certificate password
correctly.
Connection attempt failed.
This results from a bad server certificate. When a user attempts to mount a network
drive or printer or to test authentication in silent mode, this message is logged. During
silent mode, the drive will mount successfully.
Cookie rejected. Cached client info does not match.
If a user is using more than one workstation, this message appears each time the user
switches from one workstation to another.
Cookie rejected. Cookie failed MD5 test.
An unauthorized user has attempted to access the web server with a bogus Web access
authentication cookie.
Cookie rejected. Expired cookie. Username username.
A Web access authentication cookie has expired in response to the time-out values
defined in the web properties sheet.
Could not initialize RSA Authentication Agent.
Will be preceded by a number of RSA Authentication Agent error messages, such as
Cannot find sdconf.rec. Try reinstalling the sdconf.rec file.
RSA Authentication Agent 5.3 for Web Installation and Configuration Guide
42 5: Troubleshooting
Could not initialize Cookie Cache.
A memory error has occurred within an internal function. Your web server may be
overloaded; you may need more physical memory.
Could not open HTML template filename.
The HTML template file is missing.
Also check the security settings for the file. Make sure the account that the web server
is running has Full Access privileges to the HTML file.
Could not open registry key keyname.
A serious registry corruption has occurred. You must reinstall the RSA Authentication
Agent software.
Could not query value valuename.
If you have enabled the Domain Cookies feature without setting a domain secret, you
might get a valuename DomainData message, followed by a Domain cookies are
disabled message.
Could not read HTML template filename.
The HTML template file is missing.
Could not resolve hostname hostname.
The DNS function of the web server is configured incorrectly. Domain cookies cannot
be used until the configuration is corrected.
Failed authentication for userid username.
The RSA ACE/Server did not grant the user access; the most common causes for this
are wrong username or an invalid passcode.
Failed to create event.
These are internal errors. The machine may not have enough free resources to add
RSA SecurID authentication. Consider moving service(s) from this machine to
another one.
Failed to create service thread, aborting.
There were too many other processes running, so the service did not start.
Failed to find required service WINSOCK.
The Windows socket interface was not found. Check the event log to find out if there
is a problem with WINSOCK. Ensure that TCP/IP has been enabled on the machine.
File incorrect size: sdconf.rec.
It is likely that the sdconf.rec file was not copied in binary or ftp mode. Ask the
RSA ACE/Server administrator for a new copy of sdconf.rec.
RSA Authentication Agent 5.3 for Web Installation and Configuration Guide
5: Troubleshooting 43
File not found: aceclnt.dll.
Software may have been installed incorrectly or aceclnt.dll may have been deleted.
File not found: sdconf.rec.
The sdconf.rec file was either removed or never copied from the RSA ACE/Server.
Ask the RSA ACE/Server administrator for a new copy of sdconf.rec.
Initialization of sdagent.dll library failed.
Users see this error message when there is no root certificate installed on the
computer. To correct this problem, obtain a copy of the root certificate and reinstall the
RSA Authentication Agent software.
New PIN accepted for userid username.
The RSA ACE/Server verified the RSA SecurID users new PIN.
New PIN rejected for userid username.
The PIN was rejected by the RSA ACE/Server. The user must re-authenticate to set
the PIN. Check the Activity Log on the RSA ACE/Server.
New PIN requested from userid username.
The RSA ACE/Server has prompted the RSA SecurID user to create his or her own
PIN or receive a system-generated PIN.
Next code accepted for userid username.
The Next Tokencode was accepted by the RSA ACE/Server and access was granted.
Next code rejected for userid username.
The user must attempt to authenticate again.
Next code requested from userid username.
The users token was in Next Tokencode mode and the RSA ACE/Server asked for the
second tokencode.
No cookie or corrupted information.
This message will appear each time a new user logs in to the web server.
Out of memory in functionname.
A memory error has occurred within an internal function. Your web server may be
overloaded; you may need more physical memory.
Passcode Incorrect (multiple instances of).
If you have RAS authentication and web authentication enabled on a machine, the
RSA Authentication Agent could be sending the encrypted RAS authentication
passcode through the wrong IP address. Verify the IP addresses of each service and the
client nodes on the RSA ACE/Server for possible addressing errors.
RSA Authentication Agent 5.3 for Web Installation and Configuration Guide
44 5: Troubleshooting
Remote authentication denied for userid username.
Another web sever within the DNS domain has requested authentication of user
username with a domain cookie and was not given access.
Check the security settings for the file. Make sure the account that the web server is
running has Full Access privileges to the HTML file.
Remote authentication given for userid username.
Another web server within the DNS domain has requested authentication of user
username with a domain cookie and was given access.
Remote authentication received deny for userid username.
A web server requesting authentication of a domain cookie was rejected.
Remote cookie rejected. Cookie failed MD5 test.
An unauthorized user has attempted to access the web server with a bogus Web access
authentication domain cookie.
Remote: NT/RAS not available.
The machine does not meet one or more of the system or software requirements
needed to enable authentication of RAS connections.
RSA Authentication Agent initialization failed.
The Agent cannot make the connection to the RSA ACE/Server. Make sure the
RSA ACE/Server and network are operational and that all network interface cards and
cables are properly installed and in good condition.
RSA ACE/Server is not responding.
There is a network communications problem between the RSA ACE/Server and the
RSA Authentication Agent, the server cannot be found (because the IP address is
wrong, for example), or the RSA ACE/Server daemon is not running.
RSA ACE/Server is not responding. Run CLNTCHK to verify port and IP
address of RSA ACE/Server.
There is a network communications problem between the RSA ACE/Server and the
RSA Authentication Agent, the RSA ACE/Server cannot be found (because the IP
address is wrong, for example), or the RSA ACE/Server daemon is not running.
Session Manager: Failed to Create Server Thread.
There are too many server threads running (too many users connecting at once). Try
widening the intervals at which users attempt to log in.
Session Manager: Failed to Create Socket.
This message results from a memory shortage or WINSOCK error. The cause might
be too many users connecting to the server at the same time.
RSA Authentication Agent 5.3 for Web Installation and Configuration Guide
5: Troubleshooting 45
Session Manager: Failed to Resolve Hostname.
Most likely a configuration error. The machine that is connecting has no DNS or
NetBIOS name, or has an invalid IP address. Make sure your network is configured
properly and that your host file entries are correct.
Session Manager: Not Enough Memory.
The system does not have enough physical RAM, or there were too many other
processes running in memory. If you receive this message often, add more physical
memory to the computer.
Session Manager: Winsock startup error.
The Microsoft Windows Sockets failed to initialize. To troubleshoot WINSOCK
problems, consult your Microsoft networking documentation.
Successful authentication.
The subject described in the Event Detail authenticated successfully and was granted
access to the system.
The access control entry for filename was not found.
The Windows security entry for this file is corrupted. If you suspect that the ACL has
become corrupted, see the Microsoft Windows Help, or contact Microsoft technical
support.
The discretionary Access Control List for filename was not found.
The Windows security entry for this file is corrupted. If you suspect that the ACL has
become corrupted, see the Microsoft Windows Help, or contact Microsoft technical
support.
The local group groupname does not exist.
Indicates an incorrect implementation of the Web access authentication Group
Security feature.
The RSA Authentication Agent could not locate one of the groups listed in the users
Shell field on the local machine. Make sure you created and named the group properly
in the Windows User Manager.
The security descriptor could not be found. The file may not exist:
filename.
A user requested a URL that does not resolve to a file on the machine. Make sure the
user is entering the URL correctly.
The user connected to port portname has been disconnected. . .
There is a problem with RSA SecurID authentication. See the Event Detail topic for
more specific information.
RSA Authentication Agent 5.3 for Web Installation and Configuration Guide
46 5: Troubleshooting
The user server/username disconnected from port portnumber.
The user closed the connection on the specified port.
The user server/username connected on port portnumber on date at time
and disconnected on date at time. . .
A normal RSA Authentication Agent disconnection has occurred.
The user username has connected and been authenticated on port
portnumber.
A normal (authenticated) RSA Authentication Agent-Server connection occurred.
Unexpected error from RSA Authentication Agent.
The value returned by the RSA ACE/Server is not valid.
User <blank> canceled out of RSA SecurID Authentication routine.
The user canceled without entering a username.
User I/O Timeout-User took too long to respond.
The system timed out after waiting for a response from the user.
User username canceled out of New PIN routine.
The user canceled the authentication attempt.
User username: ACCESS DENIED. ATTEMPT 1.
The user was denied access. Check the RSA ACE/Server Activity Log for the specific
reason.
User username: Access denied. Attempt to use invalid handle. Closing
connection.
An internal error occurred. If the message recurs, call the RSA Security Customer
Support Center.
User username: ACCESS DENIED. Next Tokencode failed.
The user must attempt to authenticate again.
User username: ACCESS DENIED. Server signature invalid.
This message indicates that the identity of the RSA ACE/Server could not be verified
by the client. If you see this message, call the RSA Security Customer Support Center.
User username: ACE Check Error: Invalid group SID. Passcode required.
The users group SID did not contain a valid group name. The user was challenged for
an RSA SecurID passcode.
RSA Authentication Agent 5.3 for Web Installation and Configuration Guide
5: Troubleshooting 47
User username: canceled out of Next Tokencode routine.
The user canceled out of the Next Tokencode process.
User username: canceled out of RSA SecurID Authentication routine.
The user canceled after entering a username.
User username: Domain not found. User challenged for passcode.
The user may have entered the domain name incorrectly and will be challenged for a
passcode.
User username: New PIN accepted.
The users New PIN was verified.
User username: New PIN rejected.
The PIN was rejected by the RSA ACE/Server. The user needs to re-authenticate to set
the PIN. Check the RSA ACE/Server Activity Log.
User username: Not found. User challenged for passcode.
The user is unknown to the system, but the system still challenges the user for a
passcode.
User username: Successfully logged on with Next Tokencode.
The Next Tokencode was accepted by RSA ACE/Server and access was granted to the
user.
Known Problems of Third-Party Software
Netscape 7.2 Browser Issues
Unlike Internet Explorer, Netscape maintains a single browser session across
multiple instances of the browser. If a user has successfully authenticated onto a
protected resource in one instance of the browser, as long as that instance remains
open, all other instances of the browser share the same authentication cookie.
Therefore, the user does not have to authenticate again in any other instances of
the Netscape browser to access protected resources.
To exit the browser session, users must close all instances of the browser.
When a user clicks the Log Off URL, it automatically invalidates the users Web
access authentication cookies and prompts the user to authenticate. In
Netscape 7.2, the user must refresh the browser after clicking the Log Off link in
order to load the SecurID authentication page.
Microsoft Exchange Server ActiveSync in a Single Machine Environment
If you protect Exchange 2003 with SecurID, you cannot use ActiveSync, regardless of
its protection status. To use ActiveSync on the same machine as Exchange 2003, you
must disable protection for the Exchange 2003 directory.
RSA Authentication Agent 5.3 for Web Installation and Configuration Guide
48 5: Troubleshooting
Wireless Devices
RSA Authentication Agent and RSA ACE/Server administrators should be aware of
the following items pertaining to RSA SecurID web authentication. A user could
experience these scenarios when using a cellular phone equipped with a microbrowser
to access protected URLs.
If your environment includes a GSM network, your WAP connection needs to be
in connection mode. Multiple domain environments require that handset devices
and gateways support the receipt of cookies from multiple domains.
Requiring an SSL connection to protected URLs creates a more secure
environment. For ease of use, you can configure the Web Agent to automatically
redirect the URL request to a secure connection. However, not all microbrowsers
support automatic redirection. In this case you need to disable the redirect option.
A web page is then presented with a link to the secure connection that users will
have to manually click.
When the Web Agent is configured to use a single web page for entering the
username and passcode, the LCD on certain devices may appear to be using
separate pages, one for entering the username and a second page for entering the
passcode. However, the microbrowser on the device is sending the data all at
once, unless you have specifically enabled the Use Separate Username and
Passcode Pages option in the Web Agent.
When Name Locking and Use Separate Username and Passcode Pages are
enabled in the Web Agent, and the carrier signal is lost after transmitting the
username, the username is locked in the Web Agent database until the Name Lock
time-out expires. Instruct the user to authenticate again after the Name Lock
expiration time.
It can be difficult for users to enter the PIN and tokencode within the designated
time limit (typically 60 seconds) before the tokencode changes again. Most WAP
devices by default are set up for alphanumeric entries. That means the user must
scroll through the letters assigned to a button before reaching the numbers. Since
tokencodes are always numeric, instruct users to switch their phone to numeric
entry, if their phone allows this, only after entering the PIN.
Some gateways have very specific size limitations for WML templates. You may
need to reduce the amount of information provided in the templates.
To enable the Redirect HTTP Connections to Secure Server option, the cellular
device and its gateway must allow for SSL redirection. RSA Security
recommends that you instruct the user to refer to the documentation provided with
his or her cellular device.
Devices that allow for an image display may, during the course of an
authentication, display the status Failed for several seconds (depending on the
speed of the micro browser) until an image is shown on the LCD that indicates
success. In these instances, the user should wait for several seconds until the
success image is shown. If, however, the Failed status message is displayed for
a substantial amount of time, it is most likely valid, and the user should attempt
authentication again.
RSA Authentication Agent 5.3 for Web Installation and Configuration Guide
5: Troubleshooting 49
Multi-Domain Issues
When connecting to multiple domains, a web page that shows the domain URL and
the success or failure of the connection opens. In some environments, the Success
and Failed GIFs do not appear in the web page. If this occurs, do not use https when
you input domains in your multi-domain list, just use http. As far as RSA Security has
been able to determine, this problem occurs only when there is no valid certificate on
the web server and only in some versions of Internet Explorer. Therefore, this problem
occurs only in a test environment.
The following issues might occur when using multi-domain access on wireless
devices:
When Multi-Domain Access is enabled in the Web Agent, a list of URLs for the
domains is displayed. WAP devices that allow for an image display may, during
the course of an authentication, display the Failed status for several seconds
(depending on the speed of the microbrowser) until an image is shown on the
LCD that indicates success. In these instances, the user should wait for several
seconds until the success image is shown. However, if the Failed status message
remains for a substantial amount of time, it is most likely valid, and the user
should attempt to authenticate again.
When multi-domain is enabled, the Web Agent attempts to get an image from
each of the domains to see if it has connected. With some cell phones, the image is
displayed, but the connection was never actually made. So, once the user has
authenticated once in a multi-domain environment and then attempts to access a
URL in another domain, the user is asked to authenticate again rather than having
single sign-on.
To work around this issue, enable the Using Text Link Authentication
Mechanism for Multi-Domain WML Access configuration option. For more
information, see Using Advanced Configuration Options on page 19.
RSA Authentication Agent 5.3 for Web Installation and Configuration Guide
A: Configuring the Web Agent for Single Sign-On Access for OWA (Windows 2003/IIS 6.0 Only) 51
A Configuring the Web Agent for Single
Sign-On Access for OWA
(Windows 2003/IIS 6.0 Only)
With Single Sign-On (SSO) access, users authenticate only through RSA SecurID to
access a web application that would otherwise also be protected by a Windows logon.
This document describes how to configure the Web Agent for SSO for Outlook Web
Access in a front end/back end environment.
Requirements
To set up SSO access:
The environment domain controller must be a Windows 2003 Server running at
the Windows 2003 functional level.
You must have unique usernames across all domains. In addition, usernames in
the Active Directory Server must match the usernames in the RSA ACE/Server
database.
In Active Directory on the domain controller, you must create a domain level user
account. You will later use this account for setting up anonymous access.
You must have
Microsoft Exchange Server 2003 with Service Pack 1 installed on the front end
server
Windows 2003 Service Pack 1 hotfix (KB article 892988) installed on the front
end server. For information, contact Microsoft Customer Support.
RSA Authentication Agent 5.3 for Web installed and configured on the front end
server
Before setting up SSO access, verify that your setup is correct. When users attempt to
access their OWA mailboxes, they should be challenged by both RSA SecurID and
OWA.
RSA Authentication Agent 5.3 for Web Installation and Configuration Guide
52 A: Configuring the Web Agent for Single Sign-On Access for OWA (Windows 2003/IIS 6.0 Only)
Setup Tasks
Task 1: Assign the Right to Delegate Services
The front end server must have permission to delegate HOST and http services to the
back end server.
To assign the right to delegate services:
1. On the domain controller, click Start > Programs > Administrative Tools >
Active Directory Users and Computers.
2. In the left panel, double-click domain name.
3. Double-click Computers, and in the right panel, double-click front end server
name.
4. In the Delegation dialog box, select Trust this computer for delegation to
specified services only and Use any authentication protocol, and click Add.
5. Click Users or Computers.
6. Click Advanced.
7. Click Find Now.
8. Select back end server name, click OK, and then click OK again.
9. In the Add Services dialog box, select back end servername with Service Type
HOST and back end server name with Service Type http, and click OK.
10. Click OK.
Task 2: Configure Microsoft Exchange for Anonymous Access
To configure Microsoft Exchange for anonymous access:
1. On the front end server, click Start > Programs > Microsoft Exchange > System
Manager.
2. In the left panel, double-click domain name > Servers > front end server name>
Protocols > HTTP > Exchange Virtual Server.
3. Right-click Exchange, and click Properties.
4. In the Access dialog box, click Authentication.
5. Select Anonymous access, and click Change.
6. For the logon name and password, use those of the domain level user you created
in Active Directory, and click OK.
7. Click OK, and then click OK again.
8. Repeat step 3 to step 7 for Public.
RSA Authentication Agent 5.3 for Web Installation and Configuration Guide
A: Configuring the Web Agent for Single Sign-On Access for OWA (Windows 2003/IIS 6.0 Only) 53
Task 3: Configure the Default Web Site for Anonymous Access
To configure the default web site for anonymous access:
1. On the front end server, click Start > Settings > Control Panel > RSA Web
Agent.
2. In the left panel, double-click front end server name> Web Sites.
3. Right-click Default Web Site, and click Properties.
4. In the Directory Security dialog box, under Authentication and access control
area, click Edit.
5. Select Enable Anonymous Access.
6. Change the username and password to those of the domain level user you created
in Active Directory.
7. Click OK, and then click OK again.
Task 4: Configure the Web Application for Anonymous Access
To configure the web application for anonymous access:
1. On the front-end server, click Start > Settings > Control Panel > RSA Web
Agent.
2. In the left panel, double-click front end server name> Web Sites > Default Web
Site > ExchWeb.
3. Right-click bin, and click Properties.
4. Click the Directory Security dialog box, under Authentication and access
control, click Edit.
5. Make sure Enable Anonymous Access is selected.
6. Click OK, and then click Apply.
Task 5: Enable SSO on the Virtual Directories
To enable SSO on the virtual directories:
1. On the front end server, click Start > Settings > Control Panel > RSA Web
Agent.
2. In the left panel, double-click front end server name > Web Sites > Default Web
Site.
3. Right-click Exchange, and click Properties.
4. In the Virtual Directories dialog box, under Application Settings, click the
Create button next to the Application Name field.
5. In the RSA SecurID dialog box, select Target This Resource for Single Sign
On.
6. Click OK.
7. Restart IIS.
RSA Authentication Agent 5.3 for Web Installation and Configuration Guide
54 A: Configuring the Web Agent for Single Sign-On Access for OWA (Windows 2003/IIS 6.0 Only)
Pre-Uninstall Tasks
Before you can uninstall the Web Agent, you must disable anonymous access for
Microsoft Exchange and the web application.
Task 1: Disable Anonymous Access for Microsoft Exchange
To disable anonymous access:
1. On the front end server, click Start > Programs > Microsoft Exchange > System
Manager.
2. In the left panel, double-click domain name > Servers > front end server name>
Protocols > HTTP > Exchange Virtual Server.
3. Right-click Exchange, and click Properties.
4. In the Access dialog box, click Authentication.
5. Clear Anonymous access.
6. Click OK, and then click OK again.
7. Repeat step 3 to step 6 for Public.
Task 2: Disable Anonymous Access for the Web Application
To disable anonymous access:
1. On the front-end server, click Start > Settings > Control Panel > RSA Web
Agent.
2. In the left panel, double-click front end server name> Web Sites > Default Web
Site > ExchWeb.
3. Right-click bin, and click Properties.
4. Click the Directory Security dialog box, under Authentication and access
control, click Edit.
5. Clear Enable Anonymous Access.
6. Click OK, and then click Apply.
To uninstall the Web Agent, see Uninstalling the RSA Authentication Agent for
Web on page 54.
RSA Authentication Agent 5.3 for Web Installation and Configuration Guide
B: Configuring the Web Agent for Single Sign-On Access for Microsoft Sharepoint Portal 55
B Configuring the Web Agent for Single
Sign-On Access for Microsoft Sharepoint
Portal (Windows 2003/IIS 6.0 Only)
With Single Sign-On (SSO) access, users authenticate only through RSA SecurID to
access a web portal that would otherwise also be protected by a Microsoft logon.
This document describes how to set up the RSA Authentication Agent 5.3 for Web for
SSO for Microsoft Sharepoint Portal.
Requirements
The environment domain controller must be a Windows 2003 Server, and you
must configure the domain to run at the Windows 2003 Server level. For
directions, refer to your Microsoft Active Directory documentation.
You must have unique usernames across all domains. In addition, usernames in
the Active Directory Server must match the usernames in the RSA ACE/Server
database.
You must install Microsoft Sharepoint Portal and configure it to work with IIS.
You must install the Web Agent, as described in Chapter 2, Installing the
RSA Authentication Agent for Web,, and enable RSA Web Access protection on
the portal web site. For instructions, see the Web Agent Help.
Before setting up SSO access, verify that your setup is correct. When users attempt to
access the portal, they should be challenged by both RSA SecurID and Sharepoint.
Setup Tasks
1. On the domain controller, use Microsoft Active Directory to create a domain level
user.
2. Using Active Directory, assign the right to delegate services:
On the domain controller, click Start > Programs > Administrative Tools >
Active Directory Users and Computers.
In the left panel, double-click domain name.
Double-click Computers, and in the right panel, double-click SharePoint
Portal server name.
In the Delegation dialog box, select Trust this computer for delegation to
any service (Kerberos only), and click OK.
RSA Authentication Agent 5.3 for Web Installation and Configuration Guide
56 B: Configuring the Web Agent for Single Sign-On Access for Microsoft Sharepoint Portal
3. Using a text editor, open web.config, which is located in the document root
directory of your web portal. Add the following entry to the end of the document,
but before the </configuration> tag:
<appSettings>
<add key=SPS-EnforceIISAnonymousSetting value=false/>
</appSettings>
4. Configure the portal web site for anonymous access. Use the domain level user
logon name and password that you created in step 1 as the logon name for the
anonymous authentication user.
For directions, see your Microsoft IIS documentation.
Proceed to the following section, Mapping the RSA SingleSignOn Wildcard
Extension.
Mapping the RSA SingleSignOn Wildcard Extension
You must map the RSA SingleSignOn wildcard extension to the portal, and then
remove the RSA SingleSignOn wildcard extension from the portals WebID
mappings.
To map the RSA SingleSignOn Wildcard extension to the Sharepoint Portal:
1. In the Internet Service Manager (ISM), double-click server name> Web Sites.
2. Right-click portal web site, and click Properties.
3. In the Home Directory dialog box, under Application Settings, click
Configuration.
4. In the Mappings dialog box, click Insert.
5. Enter the path or browse to the rsasinglesignon.dll. By default,
rsasinglesignon.dll is located in C:\Program Files\RSA Security\
RSAWebAgent.
6. Clear Verify that file exists, and click OK.
7. In the Mappings dialog box, move rsasinglesignon.dll to the top of the
Applications extensions list.
8. Click OK, and then click OK again.
9. Restart IIS.
To remove the RSA SingleSignOn Wildcard extension from the portals WebID
mappings:
1. In the Internet Service Manager (ISM), double-click server name> Web Sites >
portal web site.
2. Right-click WebID, and click Properties.
3. In the Virtual Directory dialog box, under Application Settings, click
Configuration.
4. In the Mappings dialog box, under Wildcard application maps, select
rsasinglesignon.dll.
RSA Authentication Agent 5.3 for Web Installation and Configuration Guide
B: Configuring the Web Agent for Single Sign-On Access for Microsoft Sharepoint Portal 57
5. Click Remove, and then click OK.
6. Click OK again.
7. Restart IIS.
Pre-Uninstall Tasks
Before you can uninstall the Web Agent, you must remove the RSA SingleSignOn
Wildcard extension from the SharePoint Portal.
To remove the RSA SingleSignOn Wildcard extension from the Sharepoint
Portal:
1. In the Internet Service Manager (ISM), double-click server name> Web Sites.
2. Right-click portal web site, and click Properties.
3. In the Home Directory dialog box, under Application Settings, click
Configuration.
4. In the Mappings dialog box, select rsasinglesignon.dll, and click Remove.
5. Click Yes, and then click OK.
6. Restart IIS.
To uninstall the Web Agent, see Uninstalling the RSA Authentication Agent for
Web on page 16.
RSA Authentication Agent 5.3 for Web Installation and Configuration Guide
Index 59
Index
A
auditing, 6
authenticating
error log, 37
test, 23
through a firewall, 20
two-factor, 5
WML, 21
authentication
logging attempts, 37
auto submit, 21
auto-redirect scripts, 26
B
browser support, 10
buttons
customizing, 31
C
caching
preventing, 20
preventing for WML, 22
Configuring, 55
configuring, 17
advanced options, 19
group access, 23
Microsoft ISM, 12
proxy servers, 27
Control Panel, 23
opening, 23
cookies
configuring, 18
description, 5
disabling API, 21
customer support, 7
customizing
buttons, 31
graphics, 31
guidelines, 29
location of templates, 30
message strings, 33
MS ActiveSync, 30
static text, 30
D
directories
protecting, 18
E
error log, 37
error messages, 37
F
files
protecting, 19
firewall
authenticating through, 20
G
graphics
customizing, 31
group access
setting up, 23
group security, 20
guidelines
for customizing, 29
H
HTML
templates, 34
HTML files
customized, 16
http, 5
HTTP redirection, 19
https, 5
I
installing, 9
compatibility with other Agents, 10
pre-install tasks, 11
procedure, 11
requirements, 9
ISAPI filter
priority level, 14
ISM
configuring, 12
password authentication properties, 12
J
JavaScript, 21
L
local access, 6
Log Off URL, 26
RSA Authentication Agent 5.3 for Web Installation and Configuration Guide
60 Index
M
message strings
customizing, 33
Microsoft ActiveSync
customizing http response header, 14
support for, 10
template examples, 30
Microsoft ISM
configuring, 12
multi-domain access, 6, 22
known issues, 49
WML, 21
multi-server access, 22
N
name locking, 6
enabling, 21
Netscape, 47
P
protecting
directories, 18
files, 19
sites, 18
proxy servers
configuring, 27
R
redirection
HTTP and SSL, 20
RSA ACE/Server, 10
sdtest utility, 37
S
scripts
auto-redirect, 26
sdtest, 37
security features, 5
service and support information, 7
site
protecting, 18
SSL, 5, 19
SSO
for OWA, 51
Microsoft Sharepoint Portal, 55
static text
customizing, 30
T
templates, 29
customizing buttons, 31
customizing for another language, 32
customizing graphics, 31
description of, 34
HTML, 34
testing authentication, 23
third-party software
known problems, 47
troubleshooting
known problems, 47
logging authentication attempts, 37
Netscape browser issues, 47
U
uninstalling, 16
upgrading, 16
customized HTML files, 16
use, 55
user access
domain, 6
local, 6
multi-domain, 6
types, 6
utilities, 37
W
WAP
support for, 10
web access authentication properties sheet
opening, 17
Web Agent Control Panel, 23
wireless devices
known problems with, 48
WML
preventing caching, 22
using text link authentication, 21
Vous aimerez peut-être aussi
- RSA Authentication Agent 8.0 For Web For IIS 7.5, 8.0, 8.5, and 10 Installation and Configuration GuideDocument148 pagesRSA Authentication Agent 8.0 For Web For IIS 7.5, 8.0, 8.5, and 10 Installation and Configuration GuidePreethiPas encore d'évaluation
- WebAgent IIS PDFDocument148 pagesWebAgent IIS PDFPepe MartinPas encore d'évaluation
- RSA Via L-G CyberArk AppGuideDocument66 pagesRSA Via L-G CyberArk AppGuideAnonymous ODQzImPas encore d'évaluation
- Security Server Installation and Configuration GuideDocument93 pagesSecurity Server Installation and Configuration GuidebgardanPas encore d'évaluation
- USER - Security 12cDocument138 pagesUSER - Security 12cAlfonso RomeroPas encore d'évaluation
- Authentication Plug-In DeveloperGuideDocument50 pagesAuthentication Plug-In DeveloperGuideMadan SudhindraPas encore d'évaluation
- BIG-IP Access Policy Manager Application AccessDocument50 pagesBIG-IP Access Policy Manager Application AccessDhananjai SinghPas encore d'évaluation
- Java™ Security Overview: White Paper April 2005Document23 pagesJava™ Security Overview: White Paper April 2005artaxerxulPas encore d'évaluation
- Oracle Database: 2 Day + Security Guide 12c Release 2 (12.1)Document138 pagesOracle Database: 2 Day + Security Guide 12c Release 2 (12.1)István StahlPas encore d'évaluation
- ANSYS Remote Solve Manager Tutorials r170Document102 pagesANSYS Remote Solve Manager Tutorials r170HoaPas encore d'évaluation
- Securing Oracle WebLogic Server PDFDocument180 pagesSecuring Oracle WebLogic Server PDFjoaoseravatPas encore d'évaluation
- RSA EnVision 3.5.2 Release NotesDocument35 pagesRSA EnVision 3.5.2 Release NotesJoão AlmeidasilvPas encore d'évaluation
- OEM13InstallationGuide PDFDocument294 pagesOEM13InstallationGuide PDFRob-JokePas encore d'évaluation
- GroupShield 60 Ex Product Guide enDocument257 pagesGroupShield 60 Ex Product Guide enGastón LlamasPas encore d'évaluation
- h12276 Am8 Administrators Guide PDFDocument480 pagesh12276 Am8 Administrators Guide PDFvdrc84Pas encore d'évaluation
- Archer Dynamic Workflow Tracker Tool & Utility 6.12 P1 Implementation GuideDocument52 pagesArcher Dynamic Workflow Tracker Tool & Utility 6.12 P1 Implementation GuideMadhu SaiPas encore d'évaluation
- Internet Gateway Best PracticesDocument54 pagesInternet Gateway Best PracticesnodemPas encore d'évaluation
- ASR ManagerDocument142 pagesASR ManagermbuenomPas encore d'évaluation
- Aveva Intouch Access Anywhere Secure Gateway Administrator ManualDocument46 pagesAveva Intouch Access Anywhere Secure Gateway Administrator Manualel misPas encore d'évaluation
- Sample Release NotesDocument64 pagesSample Release NotesVadem PuneethPas encore d'évaluation
- Oracle Fusion Middleware: Using The Netsuite Adapter Release 12.2.1.3.0Document26 pagesOracle Fusion Middleware: Using The Netsuite Adapter Release 12.2.1.3.0Sreedhar SaiPas encore d'évaluation
- WCG Install GuideDocument46 pagesWCG Install GuideChandan Chaudhary100% (1)
- 290217Document184 pages290217fsf02Pas encore d'évaluation
- Websense Proxy Configuration PDFDocument46 pagesWebsense Proxy Configuration PDFAbhishek GhoshPas encore d'évaluation
- Secure Remote Access With The Solaris™ 9 Operating EnvironmentDocument22 pagesSecure Remote Access With The Solaris™ 9 Operating EnvironmentemmungilPas encore d'évaluation
- Oracle® Identity Manager: Installation and Configuration Guide For Ibm Websphere Application Server Release 9.1.0Document142 pagesOracle® Identity Manager: Installation and Configuration Guide For Ibm Websphere Application Server Release 9.1.0Stephen SethuramanPas encore d'évaluation
- Getting Started Guide: Websense® TRITON™ Cloud Web SecurityDocument72 pagesGetting Started Guide: Websense® TRITON™ Cloud Web SecurityBora OzverPas encore d'évaluation
- EV Exchange PDFDocument617 pagesEV Exchange PDFSreejith GopalPas encore d'évaluation
- JD Edwards EnterpriseOne Standalone Client Installation Guide Applications Release 9.2 With Tools Release 9.2.x PDFDocument166 pagesJD Edwards EnterpriseOne Standalone Client Installation Guide Applications Release 9.2 With Tools Release 9.2.x PDFManoharPas encore d'évaluation
- Fortigate Cookbook 504 PDFDocument201 pagesFortigate Cookbook 504 PDFYahiaKhoujaPas encore d'évaluation
- Symantec DLP 15.0 Install Guide For WindowsDocument144 pagesSymantec DLP 15.0 Install Guide For Windowsleehsiehyang100% (1)
- E55796 PDFDocument344 pagesE55796 PDFrohit_nstopPas encore d'évaluation
- Fedora 18 FreeIPA Guide en USDocument464 pagesFedora 18 FreeIPA Guide en USlindevox100% (1)
- Veritas Storage Foundation For Oracle RAC Installation and Configuration GuideDocument490 pagesVeritas Storage Foundation For Oracle RAC Installation and Configuration GuideTanveer AhmedPas encore d'évaluation
- Veritas NetBackup 6.5 For Oracle Administrator's GuideDocument230 pagesVeritas NetBackup 6.5 For Oracle Administrator's GuideArun Nair0% (1)
- NBU-290216-Netbackup For Oracle Admin GuideDocument230 pagesNBU-290216-Netbackup For Oracle Admin GuideNanard78Pas encore d'évaluation
- SAP HCI Onboarding GuideDocument144 pagesSAP HCI Onboarding Guidesilvestreol100% (1)
- PCNSE Study GuideDocument126 pagesPCNSE Study GuideAmeet Ngangom100% (2)
- TMSL Agent Ag 1.1Document226 pagesTMSL Agent Ag 1.1Omar Alcocer TorresPas encore d'évaluation
- Wonderware - InTouch Access Anywhere Gateway 2020Document46 pagesWonderware - InTouch Access Anywhere Gateway 2020efPas encore d'évaluation
- V 49 Firebox SSLVPNGateway Admin GuideDocument182 pagesV 49 Firebox SSLVPNGateway Admin Guidedavy_7569Pas encore d'évaluation
- Windows Secure Gateway GuideDocument142 pagesWindows Secure Gateway GuideRoberto LeonPas encore d'évaluation
- Globalprotect Admin PDFDocument386 pagesGlobalprotect Admin PDFPrince MishraPas encore d'évaluation
- BrokerDocument364 pagesBrokerganesh_24Pas encore d'évaluation
- Oracle® Database: Client Installation Guide 10g Release 2 (10.2) For Microsoft Windows (32-Bit)Document76 pagesOracle® Database: Client Installation Guide 10g Release 2 (10.2) For Microsoft Windows (32-Bit)Jose MoriPas encore d'évaluation
- Definitive Guide To CASB - HPE Ebook PDFDocument52 pagesDefinitive Guide To CASB - HPE Ebook PDFrpressiPas encore d'évaluation
- EV Setting Up ExchangeServerOffice365 For SMTP ArchivingDocument46 pagesEV Setting Up ExchangeServerOffice365 For SMTP Archivingmairim youssefPas encore d'évaluation
- Avaya Administration GuideDocument186 pagesAvaya Administration Guideahsani6Pas encore d'évaluation
- Check Point Mobile VPN: Administration GuideDocument23 pagesCheck Point Mobile VPN: Administration GuideArief ArdiantoPas encore d'évaluation
- SAP HCI OnboardingGuide ExternalDocument136 pagesSAP HCI OnboardingGuide ExternalAnonymous 9iw1sXZfPas encore d'évaluation
- Manuel Oracle C#Document154 pagesManuel Oracle C#Luis Claudinei de MoraesPas encore d'évaluation
- Smartview User GuideDocument572 pagesSmartview User GuideNguyễn Tuấn VũPas encore d'évaluation
- Prisma Access Cloud Managed AdminDocument180 pagesPrisma Access Cloud Managed AdminMao RickyPas encore d'évaluation
- Information Security Best Practices: 205 Basic RulesD'EverandInformation Security Best Practices: 205 Basic RulesPas encore d'évaluation
- CompTIA Security+ Certification Study Guide: Exam SY0-201 3ED'EverandCompTIA Security+ Certification Study Guide: Exam SY0-201 3EPas encore d'évaluation
- SSL VPN : Understanding, evaluating and planning secure, web-based remote accessD'EverandSSL VPN : Understanding, evaluating and planning secure, web-based remote accessPas encore d'évaluation
- Microsoft Windows Server 2008 R2 Administrator's Reference: The Administrator's Essential ReferenceD'EverandMicrosoft Windows Server 2008 R2 Administrator's Reference: The Administrator's Essential ReferenceÉvaluation : 4.5 sur 5 étoiles4.5/5 (3)
- Securing Windows Server 2008: Prevent Attacks from Outside and Inside Your OrganizationD'EverandSecuring Windows Server 2008: Prevent Attacks from Outside and Inside Your OrganizationPas encore d'évaluation
- Cisco CCNA/CCENT Exam 640-802, 640-822, 640-816 Preparation KitD'EverandCisco CCNA/CCENT Exam 640-802, 640-822, 640-816 Preparation KitÉvaluation : 2.5 sur 5 étoiles2.5/5 (8)
- Mastering Kali Linux for Advanced Penetration Testing - Second EditionD'EverandMastering Kali Linux for Advanced Penetration Testing - Second EditionPas encore d'évaluation
- SAM Admin Guide 8.0 Rev ADocument610 pagesSAM Admin Guide 8.0 Rev ABranislav OstojicPas encore d'évaluation
- SAM Admin Guide 8.0 Rev ADocument610 pagesSAM Admin Guide 8.0 Rev ABranislav OstojicPas encore d'évaluation
- RSA® Authentication Manager 7.1: (Name) (Date)Document22 pagesRSA® Authentication Manager 7.1: (Name) (Date)Branislav OstojicPas encore d'évaluation
- RSA® Authentication Manager 7.1: (Name) (Date)Document22 pagesRSA® Authentication Manager 7.1: (Name) (Date)Branislav OstojicPas encore d'évaluation
- Security Container Information Container Number Instructions CombinationDocument1 pageSecurity Container Information Container Number Instructions CombinationDoctor MotrinPas encore d'évaluation
- DroneMagazineUK April2018Document100 pagesDroneMagazineUK April2018Bora Yüret100% (1)
- A 20-Year-Old Entrepreneur'S Success StoryDocument4 pagesA 20-Year-Old Entrepreneur'S Success Storyjavadene100% (1)
- ch03 ProgramSecurity 2fDocument46 pagesch03 ProgramSecurity 2fPankaj SoniPas encore d'évaluation
- Atm FraudDocument18 pagesAtm Fraudminky_sharma19Pas encore d'évaluation
- Consultant Contractor: Material Inspection RequestDocument1 pageConsultant Contractor: Material Inspection RequestOpal AndpartnersPas encore d'évaluation
- SAP Overview SAP Security IntegrationDocument40 pagesSAP Overview SAP Security IntegrationCarlo SerioPas encore d'évaluation
- 3CRUSB20075Document2 pages3CRUSB20075Abel Gaona DiazPas encore d'évaluation
- ISRO Scientist Recruitment Exam DetailsDocument3 pagesISRO Scientist Recruitment Exam Detailsmanish sharmaPas encore d'évaluation
- 1756-IF16 WiringDocument24 pages1756-IF16 WiringjfeyesPas encore d'évaluation
- Hse Team Tour Checklist FRT RoomsDocument2 pagesHse Team Tour Checklist FRT Roomsf.BPas encore d'évaluation
- Application Form For Registration of Professional DevelopersDocument11 pagesApplication Form For Registration of Professional DevelopersDINESH100% (5)
- Enemy of The StateDocument124 pagesEnemy of The StateRahul GabdaPas encore d'évaluation
- Things Not To Do in AbudhabiDocument5 pagesThings Not To Do in AbudhabiNivin KumarPas encore d'évaluation
- Sonic Esb Product Backgrounder: Providing A Resilient Processing Platform For Distributed Service-Oriented ArchitecturesDocument18 pagesSonic Esb Product Backgrounder: Providing A Resilient Processing Platform For Distributed Service-Oriented ArchitecturesVTR Ravi KumarPas encore d'évaluation
- Stargrunt / 40K (5th Edition) ConversionDocument58 pagesStargrunt / 40K (5th Edition) ConversionColin Brett100% (1)
- FMVSS 214 - Side ImpactDocument27 pagesFMVSS 214 - Side ImpactElTonno90Pas encore d'évaluation
- Key Answer Objection Format GP - 2015Document4 pagesKey Answer Objection Format GP - 2015Sagargn SagarPas encore d'évaluation
- AbbreviationsDocument8 pagesAbbreviationsKarthikeyan NagarajanPas encore d'évaluation
- Sony Kdf-E42a10 - E50a10 TV SMDocument173 pagesSony Kdf-E42a10 - E50a10 TV SMferdialvascribdPas encore d'évaluation
- Lead SOC Manager Job DescriptionDocument2 pagesLead SOC Manager Job DescriptionsplfriendsPas encore d'évaluation
- ITP4406 - Lab01 (Install Windows Server 2012R2) v4Document12 pagesITP4406 - Lab01 (Install Windows Server 2012R2) v4rickyPas encore d'évaluation
- Coc3 ServerDocument2 pagesCoc3 ServerBryan BautistaPas encore d'évaluation
- CHAPTER 5: Control Frameworks 1. What Are The Five Components of The COSO IC-IF Model?Document5 pagesCHAPTER 5: Control Frameworks 1. What Are The Five Components of The COSO IC-IF Model?Marco RegunayanPas encore d'évaluation
- Confirmation of Entry and Timetable: First Certificate in English (Saturday) - March (F2) 2013Document4 pagesConfirmation of Entry and Timetable: First Certificate in English (Saturday) - March (F2) 2013Leo OlmosPas encore d'évaluation
- Individual Modification FormDocument2 pagesIndividual Modification FormSanjay BhargavaPas encore d'évaluation
- T2 VW Touareg BrochureDocument10 pagesT2 VW Touareg BrochureJohn BandaPas encore d'évaluation
- QUIZ 1 - 15 Marks Mes3053: Software Testing Mahadi Hasan Khandaker D20182086561Document3 pagesQUIZ 1 - 15 Marks Mes3053: Software Testing Mahadi Hasan Khandaker D20182086561MahadiPas encore d'évaluation
- Practical SS7 1Document3 pagesPractical SS7 1MITHUNLALUSPas encore d'évaluation
- Ibbotson Classic Yearbook. Numerous Examples Are PresentedDocument15 pagesIbbotson Classic Yearbook. Numerous Examples Are PresentedWahyuniiPas encore d'évaluation