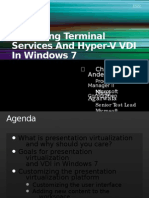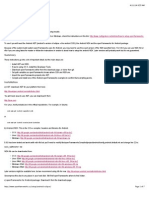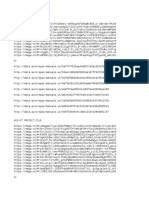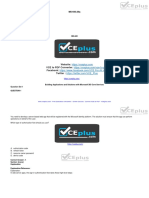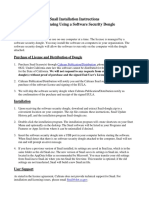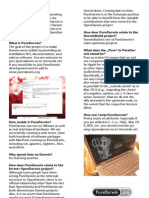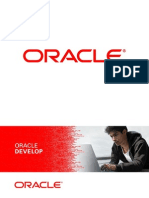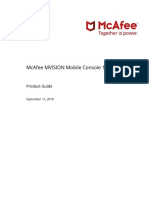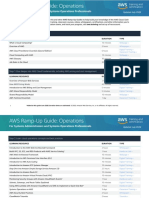Académique Documents
Professionnel Documents
Culture Documents
Two Key Elements To A Successful Home Theater PC Environment
Transféré par
FidelitoTyTitre original
Copyright
Formats disponibles
Partager ce document
Partager ou intégrer le document
Avez-vous trouvé ce document utile ?
Ce contenu est-il inapproprié ?
Signaler ce documentDroits d'auteur :
Formats disponibles
Two Key Elements To A Successful Home Theater PC Environment
Transféré par
FidelitoTyDroits d'auteur :
Formats disponibles
There are two key elements to a successful Home Theater PC environment: audio
and video. This article focuses on the audio side of things. It explains how to
connect your Media Center PC to your audio/video (A/V) receiver. Detailed
information is provided about the process of connecting your Media Center PC to
your receiver for three different speaker configuration types:
Stereo
Surround Sound: Digital
Surround Sound: Multichannel analog
If you do not know which of the preceding to set up, read the next section to
determine if stereo or surround is for you.
Then, after you have unraveled the mystery of connecting your receiver to your Media Center PC, heed
my warning on avoiding the need to unravel your cables in the future!
On This Page
Do I set up Stereo or Surround for my speaker configuration?
Set up a stereo speaker configuration
Set up a surround sound speaker configuration
A final word on cable organization
Do I set up Stereo or Surround for my speaker configuration?
Choosing your sound configuration depends on what type of content you are listening to, but mainly on
how many speakers you have. There are basically two types of configurations, Stereo and Surround
Sound (digital and multichannel analog).
A Stereo speaker configuration has two main speakers that are connected to and powered by a stereo
receiver as seen in Figure 1. This is commonly referred to as a 2.0 setup. There is also a 2.1
configuration that adds a dedicated subwoofer. In my opinion, this option is best if you plan to listen to
music or watch videos or standard TV.
For the step-by-step process, go to Set up a stereo speaker configuration.
Figure 1: A 2.0 stereo speaker configuration which consists of two main speakers as seen in this diagram of a living
room
A Surround speaker configuration commonly has 5.1 speakers as seen in Figure 2. This includes two
main speakers, one center channel speaker, one dedicated subwoofer, and two surround speakers all
connected to a surround sound receiver/processor. There can be a greater number of speakers for
surround, such as 7.1, which adds an additional pair of surround speakers located behind the person
who views TV. In my opinion, this option is best if you plan to watch DVDs or listen to content that has
been encoded in surround sound like high definition from over-the-air Digital TV broadcasts or
multichannel audio.
For the step-by-step process, go to Set up a surround sound speaker configuration.
Figure 2: A 5.1 surround speaker configuration typically includes two main speakers, one center channel speaker, one
subwoofer, and two surround speakers
Top of page
Set up a stereo speaker configuration
Choosing your sound configuration depends on what type of content you are listening to, but mainly on
how many speakers you have. There are basically two types of configurations, Stereo and Surround
Sound (digital and multichannel analog).
Step 1: Connect the receiver
A Stereo-based setup from an A/V receiver to the computer will require just one cablea stereo-mini
(1/8" or 3.5mm) to stereo RCA cable as seen in Figure 3. Some Media Center PCs may have an RCA
output that will allow you to use an RCA-to-RCA cable instead.
Figure 3: The stereo-mini to stereo RCA cable is the type of cable to use to connect the Media Center PC to the A/V
receiver for a stereo speaker configuration
1. Connect the stereo-mini plug to the computer's sound output port (this could be either the line out
jack or the headphone jack).
2. Connect the stereo RCA plugs to the CD input ports on your receiver, ensuring that you connect the
Left and Right channels correctly.
3. Change the input to CD on your receiver.
Step 2: Configure the decoder software
For stereo, you need to change the decoder software settings on the Media Center PC to reflect your
speaker configuration type and that the speakers are connected through a receiver.
The following example demonstrates the selections you would make for the Nvidia NVDVD decoder. Your
Media Center PC may have a different decoder installed so the options may differ slightly. You can view
a list of decoders that are designed for use with Media Center at Designed for Windows XP Media Center
Edition 2005 Logo Partner List.
1. To access the decoder settings, use the mouse to open Media Center, and then click Settings > DVD
> Audio.
2. The decoder properties dialog box will open. If the "Not Designed For Media Center" dialog box
displays, select View Now to access the decoder properties dialog box.
3. On the Audio menu, click Speaker Setup.
4. On the Speaker Setup options make the following selections:
Under Connected toselect the radio button next to A Receiver
Under Speaker Sizes, select Large in the Front drop-down menu and then select None for both
Center and Back. If you have a 2.1 configuration, (meaning that you have a subwoofer), select
the check box next to Subwoofer.
5. Select OK to close the Speaker Setup dialog box.
6. Select OK to close the Properties dialog box and save your changes.
Step 3: Complete the Speaker Setup wizard in Media Center
1. Press the START button on the remote, and then select Settings > General > Media Center Setup >
Set Up Your Speakers.
2. In the Speaker Setup Wizard on the Number of Speakers page, select 2 speakers, and then select
Next. Select 2 speakers for both a 2.0 and 2.1 speaker configuration.
3. On the Test page, select Test to play an audio test file and ensure that everything is set up
correctly. The sound should travel from the Right speaker to the Left speaker. If the sound travels in
the opposite direction that means you crossed the connections to your receiver. Just swap the left
and right RCA connectors on your receiver and test it again.
4. After completing the test successfully, complete the Speaker Setup wizard.
When you have completed the Wizard, you're done! Stereo sound from the Media Center PC to the
receiver is now completely set up!
Top of page
Set up a surround sound speaker configuration
With a Surround-based setup, you have the option of using either a single digital interconnect or a series
of analog interconnects. The main difference between the two is where the decoding of the surround
sound signal takes place. When using a digital interconnect, the PCs sound card will pass the surround
sound signal directly to the receiver to decode the audio and play it through your speakers. Conversely,
when using a series of analog interconnects, the sound card will perform the decoding of the surround
sound signal, and then pass the decoded signals to the receiver which then outputs for it to then play
through your speakers.
I would recommend using the digital connection if the only surround sound you will experience will be
when watching DVDs. However, if you plan to listen to 5.1 encoded Windows Media Audio (WMA) files or
watch Windows Media High Definition Video (WMV-HD) DVDs, I would recommend using the analog-
based connection.
To experience true surround sound from WMV-HD DVDs using a digital connection, you will need to have
a receiver that supports Windows Media Audio (WMA). To view a list of receivers that support WMA, go
to All devices that support WMA on the Microsoft website.
Connect and configure digital surround sound
For digital audio connections, use a SPDIF (Sony/Philips Digital Interface) cable to connect the Media
Center PC to your receiver. You have a choice between using either a Coaxial or Toslink Optical cable
(but not both). The Coaxial (see Figure 4) plugs into the orange color coded RCA connection on your
receiver and Media Center PC.
Figure 4: The Coaxial cable connector is used for digital surround sound
The Toslink Optical (see Figure 5) plugs into the small black square connector on your receiver and
Media Center PC.
Figure 5: Toslink Optical is one of the two types of cables used for digital surround sound
Both connections support Dolby Digital (5.1, 7.1), Pulse Code Modulation (PCM) and Digital Theater
Systems (DTS). Generally, your sound card or motherboard will support one of the two connections.
In some cases, your sound card will output the surround sound through a 1/8" mini port. If that's the
case, you will need to use a mono-to-mono plug adapter (see Figure 6) where one end is a 1/8" mini
plug and the other is an RCA phono jack.
Figure 6: The mono-to-mono plug adapter changes the 1/8" mini port to an RCA phono jack
Step 1: Connect the receiver
Start off by using either a Coaxial or Toslink Optical cable to connect the Media Center PC to the
receiver.
On your receiver, you will want to change the input to surround input that you just connected to.
Step 2: Configure the sound card
Use a mouse and keyboard to configure the sound card. In the following example, I describe the settings
for a SoundBlaster Audigy sound card from Creative Labs; although, any sound card with 5.1 (or
greater) with digital outputs will work.
There are two things that you will need to do:
Enable digital output
Disable AC-3 decoding
To enable digital output on the sound card:
1. Start by bringing up the Play Control dialog box (also known as Master Volume). This can be
achieved by double-clicking the volume icon in the taskbar on the desktop (see Figure 7).
Figure 7: If you double-click the volume icon on the taskbar, the Play Control menu displays
2. With the Play Control dialog box showing, check to see if there is an Advanced button at the bottom
of the Play Control column. If not, select Options > Advanced Controls.
3. Now select Advanced and this will bring up the Advanced Controls for the Play Control dialog box.
Select the check box for Digital Output Only in the Other Controls section, and then click Close, to
exit the Play Control dialog box.
To disable AC-3 decoding:
Disabling the AC-3 decoding enables the sound card to pass the native Dolby Digital 5.1 signal instead of
a Pro Logic signal. To see the options described later, both the Creative Audio HQ and Creative Surround
Mixer software must be installed. Keep in mind that these instructions only apply if you have a
Soundblaster Audigy sound card installed to your Media Center PC.
1. Start by launching the AudioHQ application and double-clicking Speaker.
2. With the Creative Surround Mixer dialog box showing, select 5.1 Speakers from the Speakers drop-
down menu.
3. Select the check box for Digital Output Only.
4. Now click the Settings button.
5. Select the check box for Bass Redirection. This will allow the sound card to pass the low frequencies
to your receiver as well.
6. Clear the check box for AC-3 decode.
7. Click Close, and then click the X button at the top-right.
Step 3: Configure the decoder software on the Media Center PC
1. To access the decoder settings, use the mouse to open Media Center, and then click Settings > DVD
> Audio.
2. The decoder properties dialog box will open. If the "Not Designed For Media Center" dialog box
displays, click View Now to access the decoder properties dialog box.
3. On the Audio menu, click Speaker Setup.
4. On the Speaker Setup options under Connected tomake the following selections:
Select the radio button next to A Receiver.
Select the check box next to Via an SPDIF cable.
5. Click OK to close the Speaker Setup dialog box.
6. Click OK to close the Properties dialog box and save your changes.
Step 4: Complete the Speaker Setup wizard in Media Center
1. Press the START button on the remote, and then select Settings > General > Media Center Setup >
Set Up Your Speakers.
2. In the Speaker Setup Wizard on the Number of Speakers page, select 5.1 or 7.1 surround speakers
depending on your home theater environment.
3. On the Test page, select Test to play an audio test file and ensure that everything is set up
correctly. For example, if you selected 5.1, the sound should travel from the Left speaker, to the
Center channel speaker, to the Right speaker, to the Surround Right, to the Surround Left and
finally the Subwoofer. If the sound does not travel from speaker to speaker in that order for 5.1, you
will need to check the settings in the MPEG-2 decoder or the settings on your receiver.
When you have completed the Wizard, you're done! Digital Surround Sound from the Media Center PC to
the receiver is now set up!
Connect and configure surround sound for multichannel analog
For Analog Surround sound, the color coded RCA connectors are still red and white, but instead of
having the Left and Right channels, you will have the followingC (Center), FR (Front Right), FL (Front
Left), SL (Surround Left), SR (Surround Right), and SW (Subwoofer). Speaker configurations in the 7.1
setup will have one additional pairSLB (Surround Left Back) and SRB (Surround Right Back).
Step 1: Connect the receiver
An analog-based surround sound setup requires three of the stereo-mini to stereo RCA cables for 5.1
and four stereo-mini to stereo RCA cables for 7.1 (see Figure 3 earlier in this article). The stereo-mini
connectors will plug into the outputs of your sound card and the RCA connectors will plug into the
multichannel inputs on your receiver (see Figure 8).
Figure 8: This is how multichannel input may appear on the back of your receiver for 5.1. The labels may differ
depending on the brand of your receiver
If you have a sound card in your Media Center PC that supports 5.1 multichannel analog it has separate
mini-jack outputs for each speaker type (see Figure 9 following).
Figure 9: This audio card demonstrates the different connections that should be on a card that supports 7.1 surround
sound with multichannel analog outputs
Each sound card and surround sound receiver label their ports differently, so always consult the users
manual for detailed diagrams.
For a 5.1 configuration, connect the cables as described later:
The first cable is used for the Front Left and Right channels. The stereo-mini will connect to the front
L/R output of the sound card in the Media Center PC. The RCA connectors will connect to the Front
Left and Right ports of the multichannel input on the receiver.
The second cable is used for the Surround Left and Right channels. The stereo-mini will connect to the
surround L/R output of the sound card in the Media Center PC. The RCA connectors will connect to the
Surround Left and Right ports of the multichannel input on the receiver.
The third cable is used for the Center and Subwoofer channels. The stereo-mini will connect to the
center/subwoofer output of the sound card of the Media Center PC. The RCA connectors will connect
to the Center and Subwoofer ports of the multichannel input on the receiver.
If you are setting up 7.1, follow the 5.1 setup described earlier and add to that, a fourth cable for the
Surround Back Left and Right channels. The stereo-mini will connect to the surround center L/R output
of the sound card in the Media Center PC and the RCA connectors will connect to the Surround Back Left
and Back Right ports of the multichannel input on the receiver.
After you have connected everything, you will need to change to the multichannel input on your
receiver.
Step 2: Configure the decoder software on the Media Center PC
1. To access the decoder settings, use the mouse to open Media Center, and then click Settings > DVD
> Audio.
2. The decoder properties dialog box will open. If the "Not Designed For Media Center" dialog box
displays, select View Now to access the decoder properties dialog box.
3. On the Audio menu, click Speaker Setup.
4. On the Speaker Setup options make the following selections:
Under Connected to...select the radio button next to A Receiver.
Under Speaker Sizes, select Large in the drop-down menus for Front, Center, and Back.
Select the check box next to Subwoofer.
5. Click OK to close the Speaker Setup dialog box.
6. Click OK to close the Properties dialog box and save your changes.
Step 3: Complete the Speaker Setup wizard in Media Center
1. Press the START button on the remote, and then select Settings > General > Media Center Setup >
Set Up Your Speakers.
2. In the Speaker Setup Wizard on the Number of Speakers page, select 5.1 or 7.1 surround speakers
depending on your home theater environment, and then select Next.
3. On the Test page, select Test to play an audio test file and ensure that everything is set up
correctly. For example, if you selected 5.1 the sound should travel from the Left speaker, to the
Center channel speaker, to the Right speaker, to the Surround Right, to the Surround Left and
finally to the Subwoofer. If the sound does not travel from speaker to speaker in that order for 5.1,
you will need to check the settings in the MPEG-2 decoder or the settings on your receiver.
When you have completed the Wizard, youre done! Surround sound for multichannel audio from the
Media Center PC to the receiver is now set up!
Top of page
A final word on cable organization
When it comes to Home Theater, there are going to be a lot of wires running all over the place to
speakers, to TVs or monitors, to modems and phone lines for the Internet, to TV signal connections, and
even to power outlets. To stay organized, I strongly recommend using zip ties or Velcro strips to keep
things organized. If you don't, youll end up with a scary, rat's nest of cables as seen in Figure 11. Over
time, these cables can add up so heed my advice and learn from my mistake!
Figure 10: Not keeping your cables organized can lead to a rat's nest of cables
A graduate of the University of California at San Diego, Nishant Murarka began his
Microsoft career in the summer of 2002 working in the Office Division. With a passion for
Home Theater that was growing by the year thanks largely in part to his father's influence,
Nishant later joined the Media Center team and took ownership of the Movies and DVD
features. Besides playing a variety of sports such as basketball, football and tennis, Nishant
likes to relax at home and watch DVDs on his Media Center PC with DVD Changer in his own
Home Theater.
Vous aimerez peut-être aussi
- A Heartbreaking Work Of Staggering Genius: A Memoir Based on a True StoryD'EverandA Heartbreaking Work Of Staggering Genius: A Memoir Based on a True StoryÉvaluation : 3.5 sur 5 étoiles3.5/5 (231)
- The Sympathizer: A Novel (Pulitzer Prize for Fiction)D'EverandThe Sympathizer: A Novel (Pulitzer Prize for Fiction)Évaluation : 4.5 sur 5 étoiles4.5/5 (121)
- Grit: The Power of Passion and PerseveranceD'EverandGrit: The Power of Passion and PerseveranceÉvaluation : 4 sur 5 étoiles4/5 (588)
- Never Split the Difference: Negotiating As If Your Life Depended On ItD'EverandNever Split the Difference: Negotiating As If Your Life Depended On ItÉvaluation : 4.5 sur 5 étoiles4.5/5 (838)
- The Little Book of Hygge: Danish Secrets to Happy LivingD'EverandThe Little Book of Hygge: Danish Secrets to Happy LivingÉvaluation : 3.5 sur 5 étoiles3.5/5 (400)
- Devil in the Grove: Thurgood Marshall, the Groveland Boys, and the Dawn of a New AmericaD'EverandDevil in the Grove: Thurgood Marshall, the Groveland Boys, and the Dawn of a New AmericaÉvaluation : 4.5 sur 5 étoiles4.5/5 (266)
- The Subtle Art of Not Giving a F*ck: A Counterintuitive Approach to Living a Good LifeD'EverandThe Subtle Art of Not Giving a F*ck: A Counterintuitive Approach to Living a Good LifeÉvaluation : 4 sur 5 étoiles4/5 (5795)
- Her Body and Other Parties: StoriesD'EverandHer Body and Other Parties: StoriesÉvaluation : 4 sur 5 étoiles4/5 (821)
- The Gifts of Imperfection: Let Go of Who You Think You're Supposed to Be and Embrace Who You AreD'EverandThe Gifts of Imperfection: Let Go of Who You Think You're Supposed to Be and Embrace Who You AreÉvaluation : 4 sur 5 étoiles4/5 (1090)
- The World Is Flat 3.0: A Brief History of the Twenty-first CenturyD'EverandThe World Is Flat 3.0: A Brief History of the Twenty-first CenturyÉvaluation : 3.5 sur 5 étoiles3.5/5 (2259)
- The Hard Thing About Hard Things: Building a Business When There Are No Easy AnswersD'EverandThe Hard Thing About Hard Things: Building a Business When There Are No Easy AnswersÉvaluation : 4.5 sur 5 étoiles4.5/5 (345)
- Shoe Dog: A Memoir by the Creator of NikeD'EverandShoe Dog: A Memoir by the Creator of NikeÉvaluation : 4.5 sur 5 étoiles4.5/5 (537)
- The Emperor of All Maladies: A Biography of CancerD'EverandThe Emperor of All Maladies: A Biography of CancerÉvaluation : 4.5 sur 5 étoiles4.5/5 (271)
- Team of Rivals: The Political Genius of Abraham LincolnD'EverandTeam of Rivals: The Political Genius of Abraham LincolnÉvaluation : 4.5 sur 5 étoiles4.5/5 (234)
- Hidden Figures: The American Dream and the Untold Story of the Black Women Mathematicians Who Helped Win the Space RaceD'EverandHidden Figures: The American Dream and the Untold Story of the Black Women Mathematicians Who Helped Win the Space RaceÉvaluation : 4 sur 5 étoiles4/5 (895)
- Elon Musk: Tesla, SpaceX, and the Quest for a Fantastic FutureD'EverandElon Musk: Tesla, SpaceX, and the Quest for a Fantastic FutureÉvaluation : 4.5 sur 5 étoiles4.5/5 (474)
- On Fire: The (Burning) Case for a Green New DealD'EverandOn Fire: The (Burning) Case for a Green New DealÉvaluation : 4 sur 5 étoiles4/5 (74)
- Talend ComponentsDocument1 832 pagesTalend ComponentsEdsonBernardoPas encore d'évaluation
- The Yellow House: A Memoir (2019 National Book Award Winner)D'EverandThe Yellow House: A Memoir (2019 National Book Award Winner)Évaluation : 4 sur 5 étoiles4/5 (98)
- The Unwinding: An Inner History of the New AmericaD'EverandThe Unwinding: An Inner History of the New AmericaÉvaluation : 4 sur 5 étoiles4/5 (45)
- Responsive Design - Smashing MagazineDocument160 pagesResponsive Design - Smashing MagazineReAdPTPas encore d'évaluation
- Advance Presentation Skills-OBSERVATIONDocument37 pagesAdvance Presentation Skills-OBSERVATIONRHYNALYN UNTARANPas encore d'évaluation
- C5050-062 Urbancode DeployDocument30 pagesC5050-062 Urbancode DeployRAMESHBABU100% (1)
- ES22Document26 pagesES22Ferryus E SeftantoPas encore d'évaluation
- Android Adt: 4/11/14 8:55 Am OpenframeworksDocument7 pagesAndroid Adt: 4/11/14 8:55 Am OpenframeworksRyan MurrayPas encore d'évaluation
- WICL Commands STD 101513024289001Document418 pagesWICL Commands STD 101513024289001Stoica GeorgePas encore d'évaluation
- Hyundai Software Diagnostic 2016 With Unlimited UpdateDocument2 pagesHyundai Software Diagnostic 2016 With Unlimited UpdateShahreyar KhanPas encore d'évaluation
- Multieye Manual PDFDocument204 pagesMultieye Manual PDFsmarcos67Pas encore d'évaluation
- Ibm Websphere Cloudburst Appliance Ibm Websphere Application Server Hypervisor EditionDocument35 pagesIbm Websphere Cloudburst Appliance Ibm Websphere Application Server Hypervisor EditionYakura CoffeePas encore d'évaluation
- Ncomputing L300 DataSheetDocument2 pagesNcomputing L300 DataSheetboychatmatePas encore d'évaluation
- Number: MS-600 Passing Score: 800 Time Limit: 120 Min: Website: VCE To PDF Converter: Facebook: TwitterDocument38 pagesNumber: MS-600 Passing Score: 800 Time Limit: 120 Min: Website: VCE To PDF Converter: Facebook: Twittertestipconfig testPas encore d'évaluation
- Data Management Integrate CAD Objects: y y y y y y yDocument1 pageData Management Integrate CAD Objects: y y y y y y yppPas encore d'évaluation
- Creating Multiple Methods - Operations and Exposing BAPI As A WebserviceDocument16 pagesCreating Multiple Methods - Operations and Exposing BAPI As A WebserviceMehmet Onur MutluPas encore d'évaluation
- Mayank PPT Gui Language Editor Using PythonDocument20 pagesMayank PPT Gui Language Editor Using PythonMayank GuptaPas encore d'évaluation
- SanDiskSecureAccess QuickStartGuide WinDocument12 pagesSanDiskSecureAccess QuickStartGuide WinTesfahun TeklePas encore d'évaluation
- Write A HTML Programe To Demonistrate The Nested Table Using Rowspan and Colspan TagsDocument29 pagesWrite A HTML Programe To Demonistrate The Nested Table Using Rowspan and Colspan TagsChandana SamineniPas encore d'évaluation
- Snail Installation Instruction - DongleDocument1 pageSnail Installation Instruction - DongleJorge Rosero QuevedoPas encore d'évaluation
- Pure DarwinDocument2 pagesPure Darwinsudarshan1991Pas encore d'évaluation
- Um08002 - Jlinkdll - PDF: You'Ve Uploaded 0 of The 1 Required DocumentsDocument2 pagesUm08002 - Jlinkdll - PDF: You'Ve Uploaded 0 of The 1 Required DocumentsKarl Arsch0% (1)
- Installation FastReport PDFDocument17 pagesInstallation FastReport PDFdelio perezPas encore d'évaluation
- Macro Term Paper-Shamsul Nawed Nafees (ZR-01) IBA (BBA) PDFDocument1 pageMacro Term Paper-Shamsul Nawed Nafees (ZR-01) IBA (BBA) PDFNawed NafeesPas encore d'évaluation
- Attacking Optical Character Recognition System: Author: Vishwaraj Bhattrai Email: TwitterDocument6 pagesAttacking Optical Character Recognition System: Author: Vishwaraj Bhattrai Email: TwitterMac JoyPas encore d'évaluation
- Pillar Sketch Resume Template PDF Preview PDFDocument1 pagePillar Sketch Resume Template PDF Preview PDFWeb HostingPas encore d'évaluation
- Relevant ProjectsDocument1 pageRelevant ProjectsMottu2003Pas encore d'évaluation
- Install Flutter in WindowsDocument10 pagesInstall Flutter in WindowsazharPas encore d'évaluation
- Gmail - MozillaZine Knowledge BaseDocument6 pagesGmail - MozillaZine Knowledge BaseFredi Ramatirta100% (1)
- Unit TestDocument34 pagesUnit TestTapas RanjanPas encore d'évaluation
- Mcafee Mvision Mobile Console 1809: Product GuideDocument39 pagesMcafee Mvision Mobile Console 1809: Product GuideNaveen Shivaramu YeshodaraPas encore d'évaluation
- Ramp-Up Guide Operations PDFDocument4 pagesRamp-Up Guide Operations PDFChristopher GrimesPas encore d'évaluation