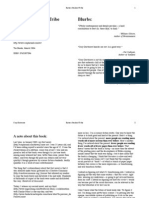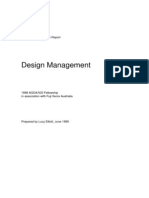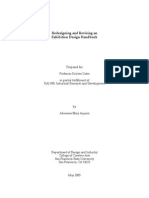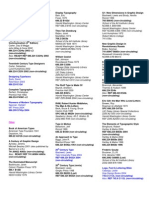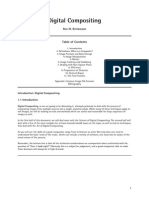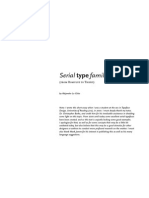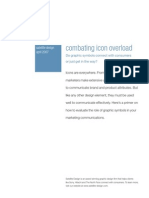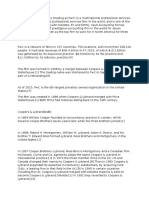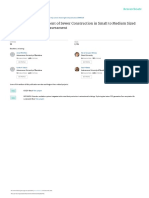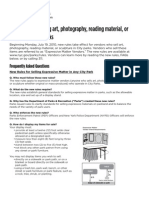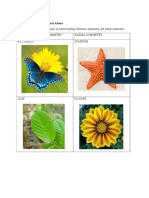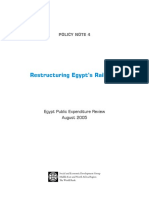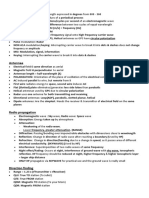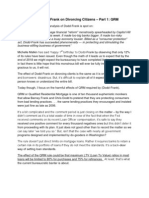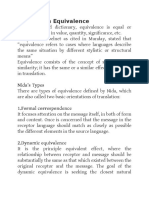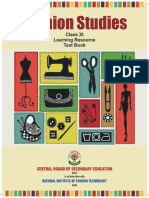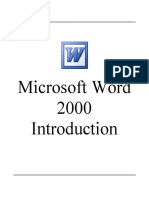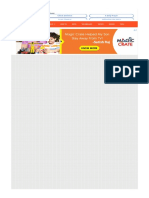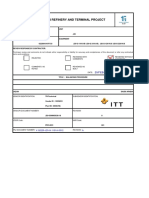Académique Documents
Professionnel Documents
Culture Documents
Principles of Good GUI Design
Transféré par
nalafodimos0 évaluation0% ont trouvé ce document utile (0 vote)
125 vues11 pagesGraphical user interfaces (GUIs) have become the user interface of choice. Yet despite the GUI's
popularity, surprisingly few programs exhibit good interface design. Moreover, finding information
explaining what constitutes a good and intuitive interface is exceedingly difficult.
Copyright
© © All Rights Reserved
Formats disponibles
PDF, TXT ou lisez en ligne sur Scribd
Partager ce document
Partager ou intégrer le document
Avez-vous trouvé ce document utile ?
Ce contenu est-il inapproprié ?
Signaler ce documentGraphical user interfaces (GUIs) have become the user interface of choice. Yet despite the GUI's
popularity, surprisingly few programs exhibit good interface design. Moreover, finding information
explaining what constitutes a good and intuitive interface is exceedingly difficult.
Droits d'auteur :
© All Rights Reserved
Formats disponibles
Téléchargez comme PDF, TXT ou lisez en ligne sur Scribd
0 évaluation0% ont trouvé ce document utile (0 vote)
125 vues11 pagesPrinciples of Good GUI Design
Transféré par
nalafodimosGraphical user interfaces (GUIs) have become the user interface of choice. Yet despite the GUI's
popularity, surprisingly few programs exhibit good interface design. Moreover, finding information
explaining what constitutes a good and intuitive interface is exceedingly difficult.
Droits d'auteur :
© All Rights Reserved
Formats disponibles
Téléchargez comme PDF, TXT ou lisez en ligne sur Scribd
Vous êtes sur la page 1sur 11
Principles of good GUI Design
Principles of good GUI Design
Graphical user interfaces (GUIs) have become the user interface of choice. Yet despite the GUI's
popularity, surprisingly few programs exhibit good interface design. Moreover, finding information
explaining what constitutes a good and intuitive interface is exceedingly difficult. In this article, I
describe the basic rules for all good interfaces -the cardinal dos and don'ts.
However, before starting in on what constitutes good design, I need to explain the causes of bad design.
This way, if you are tempted to deviate from the tried and true, you'll know where the wrong path leads -
and, I hope, get back to good design.
Forgetting the User
Developers often design for what they know, not what the users know. This age-old problem occurs in
many other areas of software development, such as testing, documentation, and the like. It is even more
pernicious in the interface because it immediately makes the user feel incapable of using the product.
Avoid this error diligently.
Give Users Control
GUI designers' predilection for control is evident in applications that continually attempt to control user
navigation by graying and blackening menu items or controls within an application. Controlling the user
is completely contradictory to event-driven design in which the user rather than the software dictates
what events will occur. As a developer, if you are spending a lot of time dynamically graying and
blackening controls, you need to re-examine your design approach and realize that you may be
controlling the user, who may not want to be controlled. As business changes at a faster pace, flexibility
in user interfaces will become a key enabler for change. Allowing the user to access the application in
ways you never dreamed can be scary, but satisfying for you as a developer and empowering for the
user.
Too Many Features at the Top Level
Examine a VCR built in 1985 and then examine one built in 1995. You will see a startling difference in
the interface of the two models. The model built in 1985 will have an abundance of buttons readily
available on the faceplate of the unit, many of which will remain a mystery since the manual was lost
years ago. The 1995 model will have only a few buttons for the key features people use: play, fast-
forward, reverse, stop, and eject. This model will probably have even more features than the model built
a decade before, yet the features will be cleverly tucked away behind a drop-down panel or sliding door,
accessible when needed but not staring you in the face.
file:///F|/incoming/______________DOCZ_SONNNNNNNN...0Design/Principles%20of%20good%20GUI%20Design.htm (1 of 11)16.02.2005 03:40:50
Principles of good GUI Design
Likewise, you should ensure that features used frequently are readily available. Avoid the temptation to
put everything on the first screen or load the toolbar with rarely used buttons. Do the extra analysis to
find out which features can go behind the panel instead of on the faceplate.
GUI Successes
Now, let's discuss some GUI successes. Successful GUIs share many common characteristics. Most
importantly, good GUIs are more intuitive than their character-based counterparts. One way to achieve
this is to use real-world metaphors whenever possible. For example, an application I recently examined
used bitmaps of Visa and MasterCard logos on buttons that identified how a customer was going to pay.
This graphical representation was immediately intuitive to users and helped them learn the application
faster.
Another important characteristic of good GUIs is speed, or more specifically, responsiveness. Many
speed issues are handled via the design of the GUI, not the hardware. Depending on the type of
application, speed can be the make-or-break factor in determining an application's acceptability in the
user community. For example, if your application is oriented toward online transaction processing
(OLTP), slow performance will quickly result in users wanting to abandon the system.
You can give a GUI the appearance of speed in several ways. Avoid repainting the screen unless it is
absolutely necessary. Another method is to have all field validations occur on a whole-screen basis
instead of on a field-by-field basis. Also, depending upon the skills of the user, it may be possible to
design features into a GUI that give the power user the capability to enter each field of each data record
rapidly. Such features include mnemonics, accelerator keys, and toolbar buttons with meaningful icons,
all of which would allow the speed user to control the GUI and rate of data entry.
Dos And Don'ts
Every good developer should have the goal of designing the best GUIs possible. But how does a
developer make this goal a reality? By following sound, proven GUI design principles such as those
listed in the following sections.
Like any good professional, YOU need some rules for repeatable successful designs. We have used the
principles offered here for work with our own customers and have taught more than 20,000 GUI-design
students nationally and internationally. These principles should help you as well.
Understand People
Applications must reflect the perspectives and behaviors of their users. To understand users fully,
developers must first understand people because we all share common characteristics. People learn more
easily by recognition than by recall. Always attempt to provide a list of data values to select from rather
file:///F|/incoming/______________DOCZ_SONNNNNNNN...0Design/Principles%20of%20good%20GUI%20Design.htm (2 of 11)16.02.2005 03:40:50
Principles of good GUI Design
than have the users key in values from memory. The average person can recall about 2,000 to 3,000
words, yet can recognize more than 50,000 words.
Be Careful Of Different Perspectives
Many designers unwittingly fall into the perspective trap when it comes to icon design or the overall
behavior of the application. I recently saw an icon designed to signify "Rolled Up" totals for an
accounting system. To signify this function, the designer put much artistic effort into creating an icon
resembling a cinnamon roll. Unfortunately, the users of the system had no idea what metaphor the icon
was supposed to represent even though it was perfectly intuitive from the designer's perspective. A
reserved-icons table containing standard approved icons, such as the one shown in Figure 1, will help
eliminate these problems.
Reserved Icons
Figure 1
Picture
Meaning and
Behaviour
Use to Identify an
Application
Used to Identify a
Function
Reserved Word
Text Label
Information Message No
Yes
(identifies Information
message box)
None
Warning Message No
Yes
(identifies Warning
message box)
None
Question Message No
Yes
(identifies question
message box)
None
Error Message No
Yes
(identifies error
message box)
None
Design for Clarity
GUI applications often are not clear to end users. One effective way to increase the clarity of
applications is to develop and use a list of reserved words. A common complaint among users is that
certain terms are not clear or consistent. I often see developers engaging in spirited debates over the
appropriate term for a button or menu item, only to see this same debate occurring in an adjacent
building with a different set of developers. When the application is released, one screen may say "Item,"
while the next screen says "Product," and a third says "Merchandise" when all three terms denote the
same thing. This lack of consistency ultimately leads to confusion and frustration for users.
file:///F|/incoming/______________DOCZ_SONNNNNNNN...0Design/Principles%20of%20good%20GUI%20Design.htm (3 of 11)16.02.2005 03:40:50
Principles of good GUI Design
Figure 2 gives an example of a list of reserved words. An application-development group might
complete and expand the table with additional reserved words.
List of Reserved Words
Figure 2
Text Meaning And Behavior
Appears
On
Button
Appears
On
Menu
Mnemonic
Keystrokes
Shortcut
Keystrokes
OK
Accept data entered or
acknowledge information
presented and remove the
window
Yes No None
<Return> or
<Enter>
Cancel
Do not accept data entered and
remove the window
Yes No None Esc
Close
Close the current task and
continue working with the
application; close view of data
Yes Yes Alt+C None
Exit Quit the application No Yes Alt+X Alt+F4
Help
Invoke the application's Help
facility
Yes Yes Alt+H Fl
Save
Save data entered and stay in
current window
Yes Yes Alt+S Shift+Fl2
Save
As
Save the data with a new name No Yes Alt+A F12
Undo Undo the latest action No Yes Alt+U Ctrl+Z
Cut Cut the highlighted characters No Yes Alt+T Ctrl+X
Copy Copy highlighted text No Yes Alt+C Ctrl+C
Paste
Paste the copied or cut text at the
insertion point
No Yes Alt+P Ctrl+V
Design for Consistency
Good GUIs apply consistent behavior throughout the application and build upon a user's prior
knowledge of other successful applications. When writing software for business applications, provide
the user with as many consistent behaviors as possible. For example, both the Embassy Suites and
Courtyard Marriot hotel chains are growing rapidly due to their popularity among business travelers who
know they will be provided with a familiar room and a consistent set of amenities. The bottom line is
that business travelers are not looking for a new and exciting experience at each new city. Business users
file:///F|/incoming/______________DOCZ_SONNNNNNNN...0Design/Principles%20of%20good%20GUI%20Design.htm (4 of 11)16.02.2005 03:40:50
Principles of good GUI Design
of your software have similar needs. Each new and exciting experience you provide in the software can
become an anxiety-inducing experience or an expensive call to your help desk.
Provide Visual Feedback
If you've ever found yourself mindlessly staring at the hourglass on your terminal while waiting for an
operation to finish, you know the frustration of poor visual feedback. Your users will greatly appreciate
knowing how much longer a given operation will take before they can enjoy the fruits of their patience.
As a general rule, most users like to have a message dialog box with a progress indicator displayed when
operations are going to take longer than seven to ten seconds. This number is highly variable based on
the type of user and overall characteristics of the application.
Provide Audible Feedback
Last week, I had the opportunity to ride in elevators in which a pleasant voice informed riders which
floor they were on. The building was fairly new, and at first, employees thought the voice was cute.
After six months of traveling floor to floor, employees ignore the voice and see it as more of an
annoyance than a help. The same thing can happen with your GUls, except the annoying sounds are not
contained within the walls of an elevator, but instead are available to everyone within earshot of the
worker's cubicle. Put sound on a few hundred workstations, and a real cacophony emerges in the open-
air cubicle environment. However, audible feedback can be useful in cases where you need to warn the
user of an impending serious problem, such as one in which proceeding further could cause loss of data
or software. Allow users to disable audio feedback, except in cases when an error must be addressed.
Keep Text Clear
Developers often try to make textual feedback clear by adding a lot of words. However, they ultimately
make the message less clear. Concise wording of text labels, user error messages, and one-line help
messages is challenging. Textual feedback can be handled most effectively by assigning these tasks to
experienced technical writers.
Provide Traceable Paths
If your users ever say something akin to, "I don't know how I got to this window, and now that I'm here,
I don't know how to get out," then you have not provided a traceable (or, in this case, retraceable) path.
Providing a traceable path is harder than it sounds. It starts with an intuitive menu structure from which
to launch your specific features.
You must also identify areas where you can flatten the menu structure and avoid more than two levels of
cascading menus. Providing a descriptive title bar within each dialog box will help greatly to remind the
user what menu items or buttons were pressed to bring them to the window now in focus.
file:///F|/incoming/______________DOCZ_SONNNNNNNN...0Design/Principles%20of%20good%20GUI%20Design.htm (5 of 11)16.02.2005 03:40:50
Principles of good GUI Design
Provide Keyboard Support
Keyboards are a common fixture on users' desktops and provide an efficient means to enter text and
data. With the introduction of GUI applications, we often assume users will embrace a mouse as the
primary interactive device. This can become time-consuming and inefficient for the touch typist or
frequent users of your application.
Keyboard accelerators can provide an efficient way for users to access specific menu items or controls
within a window. The accelerators used should be easy to access and limited to one or two keys (such as
F3 or Ctrl-P). Keyboards have limitations in the GUI world, such as when trying to implement direct-
manipulation tasks like drag and drop, pointing, and resizing.
In contrast, you will always find a smaller set of users who are not touch typists and hence embrace the
mouse as a point-and-click nirvana. The result is that you need to provide complete and equal keyboard
and mouse support for all menu and window operations.
Watch the Presentation Model
A critical aspect that ties all these facets of the interface together is the interface's look and feel. The
look and feel must be consistent. On the basis of users' experiences with one screen or one dialog box,
they should have some sense of how to interact with the next screen or control.
Searching the interface model for good design and continuity is most important. The model should
involve careful decisions, such as whether the application will have a single or multiple document
interface. The model also will validate how users perform their main tasks within the application.
Identifying the appropriate presentation for the application will greatly facilitate the subsequent
windows being developed since they will have a common framework to reside in. On the other hand, if
you do not define the presentation model early in the design of your GUI, late changes to the look and
feel of the application will be much more costly and time-consuming because nearly every window may
be affected.
Modal vs. Modeless Dialogs
When we need input from the user, we often use a modal dialog box. Using modal dialogs has long been
shunned by many developers as too constraining on the user. However, modal dialogs do have many
uses in complex applications since most people only work on one window at a time. Try to use modal
dialogs when a finite task exists. For tasks with no fixed duration, modeless dialogs will normally be the
preferable choice with a major caveat: Try to keep the user working in no more than three modeless
windows at any one time. Go beyond this magical number and the support-desk phones will start ringing
as users spend their time managing the various open windows rather than concentrating on their tasks.
file:///F|/incoming/______________DOCZ_SONNNNNNNN...0Design/Principles%20of%20good%20GUI%20Design.htm (6 of 11)16.02.2005 03:40:50
Principles of good GUI Design
Use the table in Figure 3 to determine the appropriate use of dialog boxes and windows.
When to Use Dialog Boxes Or Windows
Figure 3
Type Description Use Example
Modal Dialog box
Presentation of a finite
task
File Open dialog box
Save As dialog box
Modeless Dialog box
Presentation of an
ongoing task
Search dialog box
History List dialog box
Task List dialog box
Applicaton
Window
Window frame with
document
(child) windows
contained within
Presentation of multiple
instances of an object
Comparison of data
within two or more
windows
Word Processor
Spreadsheet
Document Window
Modeless dialog box or
document window
contained within and
managed by Application
window
Presentation of multiple
parts of an application
Multiple views of data
(sheets)
Secondary Window
Primary window of a
secondary application
Presentation of another
application called from
parent
Invoke Help within an
application
Control Design
Controls are the visual elements that let the user interact with the application. GUI designers are faced
with an unending array of controls to choose from. Each new control brings with it expected behaviors
and characteristics. Choosing the appropriate control for each user task will result in higher prodtictivity,
lower error rates, and higher overall user satisfaction. Use the table in Figure 4 as a guideline for control
usage in your screens.
Guidelines For Using Controls
Figure 4
Control Number Of Choices In Domain Shown Type Of Controls
Menu Bar Maximum 10 items Static action
Pull-Down Menu Maximum 12 items Static action
Cascading Menu Maximum 5 items, 1 cascade deep Static action
file:///F|/incoming/______________DOCZ_SONNNNNNNN...0Design/Principles%20of%20good%20GUI%20Design.htm (7 of 11)16.02.2005 03:40:50
Principles of good GUI Design
Pop-up Menu Maximum 10 items Static action
Push-button
1 for each button, maximum of 6 per
dialog box
Static action
Check Box
1 for each box, maximum of 10 to 12 per
group
Static set/select value
Radio Button
1 for each button, maximum of 6 per
group box
Static set/select value
List Box 50 in list, display 8 to 10 rows Dynamic set/select value
Drop-down List Box
Display 1 selection in control at a time,
up to 20 in a drop-down box
Dynamic set/select single value
Combination List
Box
Display 1 selection in control at a time in
standard format up to 20 in a drop-down
box
Dynamic set/select single value;
add value to list
Spin Button Maximum 10 values Static set/select value
Slider Dependent on data displayed Static set/select value in range
Finally, try to keep the basic behavior and placement of these controls consistent throughout your
application. As soon as you change the behavior of these basic controls, your user will feel lost. Make
changes thoughtfully and apply the changes consistently.
Applying Design Principles
Understanding the principles behind good GUI design and applying them to your applications can be a
challenge. Let's examine an application to see how these principles can result in an improved interface.
Exploring a GUI Design in Need of Redesign
The interface in Figure 5 is used by an ambulance-dispatching company to maintain customer data,
provide billing information, and dispatch ambulances. The application was a port from a character-based
system and contains several design errors that affect the user's performance with this mission-critical
application. Keep in mind that GUI ease of use and clarity is especially important in a critical
application such as this where rapid handling of a request can make the difference between life and
death. Here is what is wrong with this screen:
file:///F|/incoming/______________DOCZ_SONNNNNNNN...0Design/Principles%20of%20good%20GUI%20Design.htm (8 of 11)16.02.2005 03:40:50
Principles of good GUI Design
Figure 5
G Too many functions at the top level. The users requested that the new application provide all
information at their fingertips. This results in the screen being used for both customer
maintenance and ambulance dispatching. If you enter extensive customer information and then
press the Update button, the record is updated. However, if you enter minimal customer
information, such as Social-security number, diagnosis, from-location, and to-location, then press
the Trans button, an ambulance will be dispatched. Updating and dispatching functions need to
be on separate dialog boxes.
G Too many buttons. The buttons along the right should be on the application's parent window,
possibly in a toolbar, but not on this child window.
G Poor navigational assistance. GUI controls should be positioned according to frequency of use.
The most important field should be in the upper left; the least important field should be in the
lower right. It's hard to imagine how the company and invoice number could be the most
important fields when dispatching an ambulance.
G Inappropriate use of controls. The designer chose to use text labels rather than group boxes to
identify which groups of data would be placed in the boxes. This many group boxes with text
labels in these positions makes the screen appear convoluted and makes it difficult to distinguish
the data from the labels. Also, the editable fields should be identified with a box around them so
that it is intuitively obvious which fields can be changed.
G Lack of symmetry. Just lining up fields, group boxes, and buttons will make this GUI much
easier to use. Our brains like order, not chaos.
An Improved Interface
Figures 6 and 7 show a much improved interface for this same application:
file:///F|/incoming/______________DOCZ_SONNNNNNNN...0Design/Principles%20of%20good%20GUI%20Design.htm (9 of 11)16.02.2005 03:40:50
Principles of good GUI Design
Figure 6
Figure 7
G Order out of chaos. This application should contain several child windows for the different tasks
a user might perform. These tasks can be accessed easily through the Tasks menu or by pushing
one button on the vertical toolbar. The Dispatch button invokes a modal dialog box instead of a
modeless child window. That way, you can require the user to acknowledge completion of the
dispatching task. If it were a modeless window, the user might overlay it without ever
dispatching the ambulance.
G Reordering input fields. The confusing order of fields has been more logically structured based
on importance and frequency of use.
G Improved controls. The revised interface features consistent use of data-entry fields. Any field
in which a user can enter data is surrounded by a border. Group boxes are used to group related
fields together or to illustrate a domain.
These changes, suggested by the principles we have previously discussed, make for a clean and more
file:///F|/incoming/______________DOCZ_SONNNNNNNN...0Design/Principles%20of%20good%20GUI%20Design.htm (10 of 11)16.02.2005 03:40:50
Principles of good GUI Design
intuitive interface.
Implementing Effective Standards
Once you implement some good design practices into your GUI applications, how do you ensure others
in your organization will do the same? The most cost-effective way to ensure consistency among your
GUI applications is to implement GUI standards that are easy to use, clear, and concise. We've all
experienced the "standards" manual that is energetically distributed to coworkers only to be placed
immediately on the developer's shelf next to other unread manuals. To ensure your standards do not
meet this same fate, provide them in an online hypertext format. Divide your standards into rules -which
must be followed or the developer will have some explaining to do- and recommendations. Developers
like to know what is mandatory and where they have discretion.
Conclusion
Designing good GUis is a critical skill for application developers in the 1990s, regardless of the GUI
platform for which they are designing. Good GUI designs don't happen naturally. They require that the
developer learn and apply some basic principles, including making the design something the user will
enjoy working with every day. They also require that the developer get as much experience as possible
in working on and being exposed to good GUl designs.
Remember, if you apply the principles and get some experience in good GUI design, your users will
have an easier time getting their jobs accomplished using the GUIs you produce for them.
James Hobart is a senior consultant with Corporate Computing International (CCI), a provider of client-
server and GUI services, consulting, and products. He specializes in the design and development of
large-scale, high-volume client-server applications. He has extensive experience in GUI design for
transaction-processing systems and strategies for migration from character-based systems. He can be
reached at 70334.3064@compuserve.com.
file:///F|/incoming/______________DOCZ_SONNNNNNNN...0Design/Principles%20of%20good%20GUI%20Design.htm (11 of 11)16.02.2005 03:40:50
Vous aimerez peut-être aussi
- Heidelberg Parts Hints PDFDocument45 pagesHeidelberg Parts Hints PDFDeTiEnamoradoPas encore d'évaluation
- Linotype's Compatil Type SystemDocument16 pagesLinotype's Compatil Type SystemnalafodimosPas encore d'évaluation
- Cory Doctorow - Eastern Standard TribeDocument129 pagesCory Doctorow - Eastern Standard TribeDevanand ShuklaPas encore d'évaluation
- Guide to the Basics of Flash PhotographyDocument16 pagesGuide to the Basics of Flash PhotographyTeodora AndrijanaPas encore d'évaluation
- Warnock ProDocument52 pagesWarnock ProSonu Rai100% (1)
- Analysis of ERP DataDocument22 pagesAnalysis of ERP DatanalafodimosPas encore d'évaluation
- 6th Central Pay Commission Salary CalculatorDocument15 pages6th Central Pay Commission Salary Calculatorrakhonde100% (436)
- Blackboard Learning System - Instructor ManualDocument300 pagesBlackboard Learning System - Instructor ManualnalafodimosPas encore d'évaluation
- Design ManagementDocument20 pagesDesign ManagementnalafodimosPas encore d'évaluation
- How To Read A Press SheetDocument19 pagesHow To Read A Press SheetnalafodimosPas encore d'évaluation
- Erp2web ManualDocument17 pagesErp2web ManualnalafodimosPas encore d'évaluation
- Symmetry Curvature DualityDocument18 pagesSymmetry Curvature DualitynalafodimosPas encore d'évaluation
- A Ticket To The CityDocument56 pagesA Ticket To The CitynalafodimosPas encore d'évaluation
- Portfolio EngineDocument41 pagesPortfolio EnginenalafodimosPas encore d'évaluation
- Free Logo e BookDocument38 pagesFree Logo e BookDomingo VrgsPas encore d'évaluation
- Redesigning and Revising An Exhibition Design HandbookDocument36 pagesRedesigning and Revising An Exhibition Design HandbooknalafodimosPas encore d'évaluation
- Typography BibliographyDocument6 pagesTypography BibliographynalafodimosPas encore d'évaluation
- A Discussion On Type Design RevivalismDocument10 pagesA Discussion On Type Design RevivalismnalafodimosPas encore d'évaluation
- Process Grammar For ShapeDocument24 pagesProcess Grammar For ShapenalafodimosPas encore d'évaluation
- The Square, The Circle and The Golden ProportionDocument21 pagesThe Square, The Circle and The Golden ProportionnalafodimosPas encore d'évaluation
- Usaid Graphic Standards ManualDocument12 pagesUsaid Graphic Standards ManualnalafodimosPas encore d'évaluation
- The Typesetting AreaDocument8 pagesThe Typesetting AreaadastralPas encore d'évaluation
- Digital CompositingDocument43 pagesDigital CompositingnalafodimosPas encore d'évaluation
- Serial type families from Romulus to ThesisDocument11 pagesSerial type families from Romulus to ThesisnalafodimosPas encore d'évaluation
- Icon OverloadDocument7 pagesIcon OverloadnalafodimosPas encore d'évaluation
- Oldrich MenhartDocument97 pagesOldrich MenhartnalafodimosPas encore d'évaluation
- Designing Intuitive User ExperiencesDocument18 pagesDesigning Intuitive User ExperiencesnalafodimosPas encore d'évaluation
- The Elements of User ExperienceDocument18 pagesThe Elements of User Experiencenalafodimos44% (9)
- The Subtle Art of Not Giving a F*ck: A Counterintuitive Approach to Living a Good LifeD'EverandThe Subtle Art of Not Giving a F*ck: A Counterintuitive Approach to Living a Good LifeÉvaluation : 4 sur 5 étoiles4/5 (5783)
- The Yellow House: A Memoir (2019 National Book Award Winner)D'EverandThe Yellow House: A Memoir (2019 National Book Award Winner)Évaluation : 4 sur 5 étoiles4/5 (98)
- Never Split the Difference: Negotiating As If Your Life Depended On ItD'EverandNever Split the Difference: Negotiating As If Your Life Depended On ItÉvaluation : 4.5 sur 5 étoiles4.5/5 (838)
- Shoe Dog: A Memoir by the Creator of NikeD'EverandShoe Dog: A Memoir by the Creator of NikeÉvaluation : 4.5 sur 5 étoiles4.5/5 (537)
- The Emperor of All Maladies: A Biography of CancerD'EverandThe Emperor of All Maladies: A Biography of CancerÉvaluation : 4.5 sur 5 étoiles4.5/5 (271)
- Hidden Figures: The American Dream and the Untold Story of the Black Women Mathematicians Who Helped Win the Space RaceD'EverandHidden Figures: The American Dream and the Untold Story of the Black Women Mathematicians Who Helped Win the Space RaceÉvaluation : 4 sur 5 étoiles4/5 (890)
- The Little Book of Hygge: Danish Secrets to Happy LivingD'EverandThe Little Book of Hygge: Danish Secrets to Happy LivingÉvaluation : 3.5 sur 5 étoiles3.5/5 (399)
- Team of Rivals: The Political Genius of Abraham LincolnD'EverandTeam of Rivals: The Political Genius of Abraham LincolnÉvaluation : 4.5 sur 5 étoiles4.5/5 (234)
- Grit: The Power of Passion and PerseveranceD'EverandGrit: The Power of Passion and PerseveranceÉvaluation : 4 sur 5 étoiles4/5 (587)
- Devil in the Grove: Thurgood Marshall, the Groveland Boys, and the Dawn of a New AmericaD'EverandDevil in the Grove: Thurgood Marshall, the Groveland Boys, and the Dawn of a New AmericaÉvaluation : 4.5 sur 5 étoiles4.5/5 (265)
- A Heartbreaking Work Of Staggering Genius: A Memoir Based on a True StoryD'EverandA Heartbreaking Work Of Staggering Genius: A Memoir Based on a True StoryÉvaluation : 3.5 sur 5 étoiles3.5/5 (231)
- On Fire: The (Burning) Case for a Green New DealD'EverandOn Fire: The (Burning) Case for a Green New DealÉvaluation : 4 sur 5 étoiles4/5 (72)
- Elon Musk: Tesla, SpaceX, and the Quest for a Fantastic FutureD'EverandElon Musk: Tesla, SpaceX, and the Quest for a Fantastic FutureÉvaluation : 4.5 sur 5 étoiles4.5/5 (474)
- The Hard Thing About Hard Things: Building a Business When There Are No Easy AnswersD'EverandThe Hard Thing About Hard Things: Building a Business When There Are No Easy AnswersÉvaluation : 4.5 sur 5 étoiles4.5/5 (344)
- The Unwinding: An Inner History of the New AmericaD'EverandThe Unwinding: An Inner History of the New AmericaÉvaluation : 4 sur 5 étoiles4/5 (45)
- The World Is Flat 3.0: A Brief History of the Twenty-first CenturyD'EverandThe World Is Flat 3.0: A Brief History of the Twenty-first CenturyÉvaluation : 3.5 sur 5 étoiles3.5/5 (2219)
- The Gifts of Imperfection: Let Go of Who You Think You're Supposed to Be and Embrace Who You AreD'EverandThe Gifts of Imperfection: Let Go of Who You Think You're Supposed to Be and Embrace Who You AreÉvaluation : 4 sur 5 étoiles4/5 (1090)
- The Sympathizer: A Novel (Pulitzer Prize for Fiction)D'EverandThe Sympathizer: A Novel (Pulitzer Prize for Fiction)Évaluation : 4.5 sur 5 étoiles4.5/5 (119)
- Her Body and Other Parties: StoriesD'EverandHer Body and Other Parties: StoriesÉvaluation : 4 sur 5 étoiles4/5 (821)
- Cells in The Urine SedimentDocument3 pagesCells in The Urine SedimentTaufan LutfiPas encore d'évaluation
- National Advisory Committee For AeronauticsDocument36 pagesNational Advisory Committee For AeronauticsSamuel ChristioPas encore d'évaluation
- Post Marketing SurveillanceDocument19 pagesPost Marketing SurveillanceRamanjeet SinghPas encore d'évaluation
- FALL PROTECTION ON SCISSOR LIFTS PDF 2 PDFDocument3 pagesFALL PROTECTION ON SCISSOR LIFTS PDF 2 PDFJISHNU TKPas encore d'évaluation
- PW CDocument4 pagesPW CAnonymous DduElf20OPas encore d'évaluation
- WWW - Istructe.pdf FIP UKDocument4 pagesWWW - Istructe.pdf FIP UKBunkun15Pas encore d'évaluation
- Domingo V People (Estafa)Document16 pagesDomingo V People (Estafa)Kim EscosiaPas encore d'évaluation
- THE PEOPLE OF FARSCAPEDocument29 pagesTHE PEOPLE OF FARSCAPEedemaitrePas encore d'évaluation
- Ali ExpressDocument3 pagesAli ExpressAnsa AhmedPas encore d'évaluation
- Environmental Assessment of Sewer ConstructionDocument32 pagesEnvironmental Assessment of Sewer ConstructionKaleab TadessePas encore d'évaluation
- Conceptual FrameworkDocument24 pagesConceptual Frameworkmarons inigoPas encore d'évaluation
- Key ssl101 Academic Skills For University Success ssl101cDocument196 pagesKey ssl101 Academic Skills For University Success ssl101cHùng NguyễnPas encore d'évaluation
- The Changing Face of War - Into The Fourth GenerationDocument5 pagesThe Changing Face of War - Into The Fourth GenerationLuis Enrique Toledo MuñozPas encore d'évaluation
- Understanding Oscilloscope BasicsDocument29 pagesUnderstanding Oscilloscope BasicsRidima AhmedPas encore d'évaluation
- Expressive Matter Vendor FaqDocument14 pagesExpressive Matter Vendor FaqRobert LedermanPas encore d'évaluation
- Give Five Examples Each of Nature Having Reflection Symmetry and Radial Symmetry Reflection Symmetry Radial Symmetry Butterfly StarfishDocument12 pagesGive Five Examples Each of Nature Having Reflection Symmetry and Radial Symmetry Reflection Symmetry Radial Symmetry Butterfly StarfishANNA MARY GINTOROPas encore d'évaluation
- Emergency Room Delivery RecordDocument7 pagesEmergency Room Delivery RecordMariel VillamorPas encore d'évaluation
- The Singular Mind of Terry Tao - The New York TimesDocument13 pagesThe Singular Mind of Terry Tao - The New York TimesX FlaneurPas encore d'évaluation
- SEMICONDUCTORS AssignmentDocument8 pagesSEMICONDUCTORS AssignmentMaryam MuneebPas encore d'évaluation
- IMT Ghaziabad PGDM Timetable Term II 2020Document22 pagesIMT Ghaziabad PGDM Timetable Term II 2020Ved JhingranPas encore d'évaluation
- Restructuring Egypt's Railways - Augst 05 PDFDocument28 pagesRestructuring Egypt's Railways - Augst 05 PDFMahmoud Abo-hashemPas encore d'évaluation
- Radio Theory: Frequency or AmplitudeDocument11 pagesRadio Theory: Frequency or AmplitudeMoslem GrimaldiPas encore d'évaluation
- Obligations and Contracts Bar Questions and Answers PhilippinesDocument3 pagesObligations and Contracts Bar Questions and Answers PhilippinesPearl Aude33% (3)
- Department of Education: Weekly Home Learning Plan Grade Ii Fourth Quarter Week 8Document8 pagesDepartment of Education: Weekly Home Learning Plan Grade Ii Fourth Quarter Week 8Evelyn DEL ROSARIOPas encore d'évaluation
- The Effect of Dodd-Frank On Divorcing Citizens 1Document5 pagesThe Effect of Dodd-Frank On Divorcing Citizens 1Noel CookmanPas encore d'évaluation
- Translation EquivalenceDocument6 pagesTranslation EquivalenceJamal Anwar TahaPas encore d'évaluation
- 13 Fashion Studies Textbook XIDocument158 pages13 Fashion Studies Textbook XIMeeta GawriPas encore d'évaluation
- Microsoft Word 2000 IntroductionDocument72 pagesMicrosoft Word 2000 IntroductionYsmech SalazarPas encore d'évaluation
- Active and Passive Voice of Future Continuous Tense - Passive Voice Tips-1Document5 pagesActive and Passive Voice of Future Continuous Tense - Passive Voice Tips-1Kamal deep singh SinghPas encore d'évaluation
- Jazan Refinery and Terminal ProjectDocument3 pagesJazan Refinery and Terminal ProjectkhsaeedPas encore d'évaluation