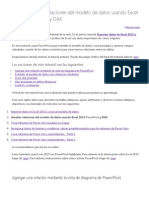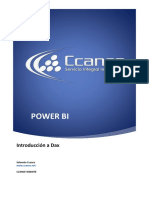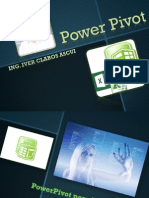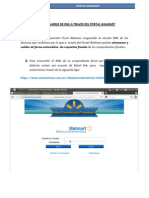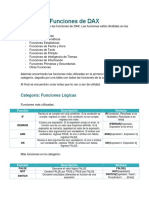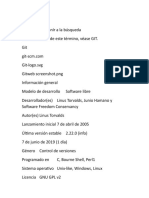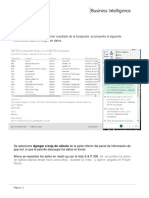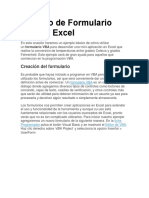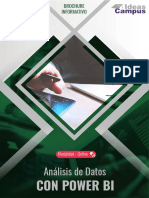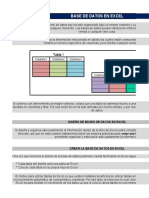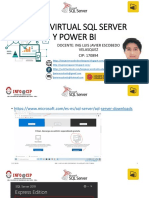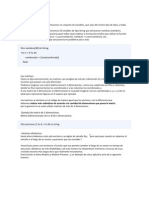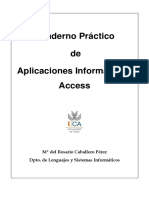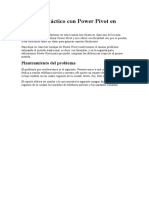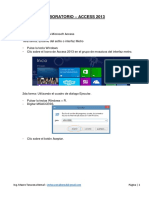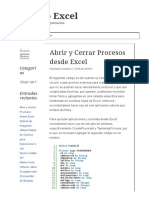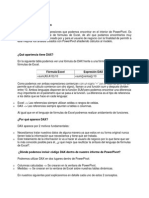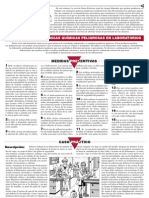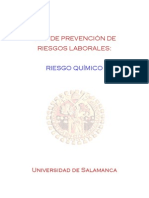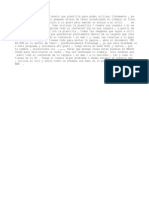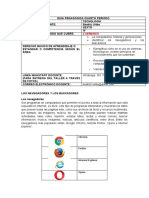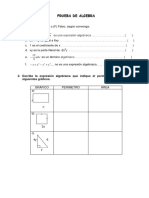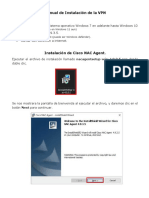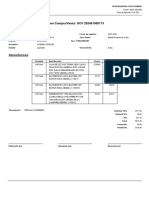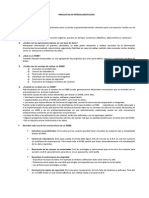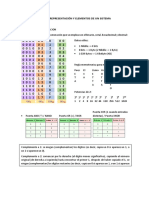Académique Documents
Professionnel Documents
Culture Documents
Power Pivot
Transféré par
Amparo HerreroDescription originale:
Copyright
Formats disponibles
Partager ce document
Partager ou intégrer le document
Avez-vous trouvé ce document utile ?
Ce contenu est-il inapproprié ?
Signaler ce documentDroits d'auteur :
Formats disponibles
Power Pivot
Transféré par
Amparo HerreroDroits d'auteur :
Formats disponibles
POWERPIVOT
WWW.PROFESSIONALPERSONAL.COM
TEMARIO
1. INTRODUCCIN A POWERPIVOT
2. INTERFACE DE POWERPIVOT
2.1. ACCEDER A POWERPIVOT
2.2. INICIO A POWERPIVOT
2.3. INTERFACE
2.3.1.GUARDADO
2.3.2.INICIO
2.3.3.DISEAR
2.3.4.AVANZADAS
3. MEDIDAS
4. FUNCIONES DAX
1
Todos los derechos de este documento son propiedad de Professional & Personal. Cualquier copia o publicacin del mismo
requerir su autorizacin previa.
POWERPIVOT
WWW.PROFESSIONALPERSONAL.COM
1. INTRODUCCIN A POWERPIVOT
PowerPivot es una herramienta de Microsoft cuya finalidad es la de ayudar a los procesos de
Data Analysis. Como complemento de B.I (Business Intelligence) es indudable su valor,
principalmente porque su usabilidad es muy similar a Excel, y por ser una herramienta gratuita,
al menos en la versin Excel 2010.
analista de informacin, de cualquier departamento: poder relacionar diferentes tablas de
informacin para sacar indicadores y cuadros de mando tiles para la empresa.
Y es que todos sabemos que la informacin en una empresa se encuentra ubicada en mltiples
tablas de datos, bien sean de Excel, de Access o tablas incluidas en bases de datos como
Oracle, DB2, SQL o Infomix. La gran pregunta que siempre nos hemos hecho es:
Cmo puedo analizar la informacin que est repartida en diferentes lugares?
Nos ocurre lo mismo si trabajamos con Excel. En muchas ocasiones tenemos diferentes libros
de Excel con tablas de informacin que estn relacionadas, pero no podemos hacer una tabla
dinmica porque, o bien los datos estn en distintas pestaas, o en distintos libros. Y para
poder realizar una simple tabla dinmica tendramos que unir todos los datos en una nica
pestaa de Excel (algo que no tiene lgica).
Para todos estos inconvenientes nace PowerPivot. Una herramienta capaz de relacionar
diferentes tablas y poder crear tablas dinmicas de ellas.
Comencemos a ver cmo funciona est maravillosa herramienta:
2
Todos los derechos de este documento son propiedad de Professional & Personal. Cualquier copia o publicacin del mismo
requerir su autorizacin previa.
www.professionalpersonal.com
Lo que realmente se demanda a esta herramienta es cumplir con una necesidad de cualquier
POWERPIVOT
WWW.PROFESSIONALPERSONAL.COM
2. INTERFACE DE POWERPIVOT
1) ACCEDER A POWERPIVOT
Una vez hayamos descargado PowerPivot, podremos disponer de l de la siguiente manera:
1) Opciones de Excel:
2) Complementos:
www.professionalpersonal.com
3) Complementos COM, y hacer clic en IR
3
Todos los derechos de este documento son propiedad de Professional & Personal. Cualquier copia o publicacin del mismo
requerir su autorizacin previa.
POWERPIVOT
WWW.PROFESSIONALPERSONAL.COM
4) Seleccionar PowerPivot
www.professionalpersonal.com
Una vez realizados los pasos anteriores, nos aparecer en la barra de opciones una nueva
pestaa: PowerPivot
2) INICIO DE POWERPIVOT
La interface de PowerPivot cambia ligeramente si presionamos la pestaa en un libro en
blanco, o si presionamos la pestaa con un libro que tiene datos. En el primer caso,
prcticamente todas las opciones estn deshabilitadas:
1) Hoja en blanco
4
Todos los derechos de este documento son propiedad de Professional & Personal. Cualquier copia o publicacin del mismo
requerir su autorizacin previa.
POWERPIVOT
WWW.PROFESSIONALPERSONAL.COM
www.professionalpersonal.com
2) Hoja con datos
En ambos casos, PowerPivot no est operativo. An no hemos activado la herramienta,
pero ntese que en el segundo caso (hoja con datos), se activa el botn que nos permite
realizar tablas dinmicas (2). Esto no significa que PowerPivot est activo, pero s que
podemos realizar Tabla dinmica desde esa pestaa.
Las opciones (1) y (3) nos permitirn activar PowerPivot desde diferentes perspectivas:
5
Todos los derechos de este documento son propiedad de Professional & Personal. Cualquier copia o publicacin del mismo
requerir su autorizacin previa.
POWERPIVOT
WWW.PROFESSIONALPERSONAL.COM
La opcin (3) nos permite seleccionar una tabla de Excel e incorporarla
directamente a PowerPivot, de forma manual.
www.professionalpersonal.com
Cuando aceptamos, se abre automticamente PowerPivot, vinculndose con esa
tabla de informacin que previamente le habamos indicado.
Ahora la tabla est dentro de PowerPivot, para poder realizar las operaciones
oportunas.
Si queremos seguir incluyendo tablas dentro de PowerPivot, pero de una forma
manual, podemos ir copiando datos de otras pestaas u hojas Excel y pegndolas
en PowerPivot:
Por ejemplo, vamos a incluir una nueva tabla de Excel:
6
Todos los derechos de este documento son propiedad de Professional & Personal. Cualquier copia o publicacin del mismo
requerir su autorizacin previa.
POWERPIVOT
WWW.PROFESSIONALPERSONAL.COM
www.professionalpersonal.com
Para hacerlo de una forma muy sencilla, podemos copiar los datos, ir a
PowerPivot, y pegarlos:
1) Copiar datos de Excel
2) Copiados los datos, nos vamos a PowerPivot, donde automticamente nos
aparecer la opcin de pegado:
7
Todos los derechos de este documento son propiedad de Professional & Personal. Cualquier copia o publicacin del mismo
requerir su autorizacin previa.
POWERPIVOT
WWW.PROFESSIONALPERSONAL.COM
www.professionalpersonal.com
3) Al hacer clic en la opcin de pegado, se vincular la nueva tabla con la anterior
8
Todos los derechos de este documento son propiedad de Professional & Personal. Cualquier copia o publicacin del mismo
requerir su autorizacin previa.
POWERPIVOT
WWW.PROFESSIONALPERSONAL.COM
De esta forma, ya podemos empezar a relacionar ambas tablas de informacin y
crear tablas dinmicas.
La opcin (1) es la opcin normal de visualizado de PowerPivot, desde la que
podemos incorporar las tablas de mltiples formas:
www.professionalpersonal.com
Al hacer clic en esa opcin, abriremos automticamente PowerPivot con todas sus
herramientas, que veremos a en el tema INTERFACE de Powerpivot. Aunque
siguiendo el ejemplo con el que estamos, mostraremos la forma de incorporar la
misma tabla de datos a PowerPivot:
1) Hacer clic en la zona de eleccin de base de datos general
9
Todos los derechos de este documento son propiedad de Professional & Personal. Cualquier copia o publicacin del mismo
requerir su autorizacin previa.
POWERPIVOT
WWW.PROFESSIONALPERSONAL.COM
www.professionalpersonal.com
2) Seleccionar la base de datos (en nuestro ejemplo es una hoja Excel):
3) Escogemos la tabla Excel que queramos, mediante el botn Examinar,
hacemos clic en la opcin Utilice la primera fila como encabezados y
finalmente hacemos clic en Siguiente:
10
Todos los derechos de este documento son propiedad de Professional & Personal. Cualquier copia o publicacin del mismo
requerir su autorizacin previa.
POWERPIVOT
WWW.PROFESSIONALPERSONAL.COM
www.professionalpersonal.com
4) Nos aparecer una pantalla donde nos muestra todas las tablas del libro
escogido. Esta parte es interesante sobre todo si el libro Excel que hemos
escogido tiene muchas pestaas con datos que queremos relacionar. Con un
solo movimiento lo haramos. En nuestro ejemplo, el archivo slo tiene una
tabla o pestaa con informacin.
5) Ya tenemos la tabla incorporada. Si quisiramos incluir nuevas tablas de datos,
volveramos a hacer el mismo proceso, o el manual explicado anteriormente,
es decir, copiar la tabla y pegarla directamente en PowerPivot.
11
Todos los derechos de este documento son propiedad de Professional & Personal. Cualquier copia o publicacin del mismo
requerir su autorizacin previa.
POWERPIVOT
WWW.PROFESSIONALPERSONAL.COM
INTERFACE DE POWERPIVOT
Debemos conocer todos los componentes y herramientas que nos ofrece PowerPivot, por lo
que explicaremos todo el men de opciones:
1) Pestaa Inicial de guardado: En esta pestaa aparecen las opciones de guardado y la
posibilidad de activar la funcin avanzada de PowerPivot, la cual nos abrir una nueva
pestaa que comentaremos ms adelante.
www.professionalpersonal.com
2) Pestaa Inicio: En ella encontraremos 6 Bloques de herramientas para usar:
a. Zona de pegado de tablas: Ya vimos en el tema anterior que podemos escoger
tablas de informacin ubicada en archivos Excel y pegarlas directamente en
nuestro archivo PowerPivot. La zona para realizar esos movimientos se
encuentra en Inicio.
12
Todos los derechos de este documento son propiedad de Professional & Personal. Cualquier copia o publicacin del mismo
requerir su autorizacin previa.
POWERPIVOT
WWW.PROFESSIONALPERSONAL.COM
c. Tabla dinmica: Posiblemente la parte ms importante de PowerPivot en la
que podremos realizar nuestras tablas dinmicas de las diferentes tablas
relacionadas. Podemos observar cmo nos proporciona la posibilidad de
realizar una tabla dinmica normal, un grfico dinmico, tabla y grfico e
incluso podemos construir 4 grficos dinmicos al mismo tiempo.
13
Todos los derechos de este documento son propiedad de Professional & Personal. Cualquier copia o publicacin del mismo
requerir su autorizacin previa.
www.professionalpersonal.com
b. Zona de bsqueda de bases de datos: En esta zona de la pestaa inicio,
tenemos la posibilidad de incluir tablas de informacin de diferentes bases de
datos, desde acces, txt, archivos Excel, tablas que estn en la red o tablas de
datos de otros sistemas como Informix, db2, Oracle, SQL
Posiblemente la zona ms importante de este conjunto se encuentra en el
botn (obtener datos de otros orgenes), en el cual encontramos infinitas
posibilidades de conexin a tablas de informacin:
POWERPIVOT
WWW.PROFESSIONALPERSONAL.COM
www.professionalpersonal.com
Para realizar la tabla dinmica, queda claro que tenemos que tener nuestras tablas
de informacin previamente relacionadas en PowerPivot, y el funcionamiento de
las mismas es similar a la de una tabla dinmica normal de Excel, con una pequea
excepcin:
1) La pantalla de tabla dinmica tiene incluida la opcin de segmentacin, que en
Excel 2010 vena incluida en opciones de tabla dinmica
Estas segmentaciones nos permiten crear estructuras visibles de segmentacin
de la informacin incluida en la tabla dinmica.
14
Todos los derechos de este documento son propiedad de Professional & Personal. Cualquier copia o publicacin del mismo
requerir su autorizacin previa.
POWERPIVOT
WWW.PROFESSIONALPERSONAL.COM
www.professionalpersonal.com
d. Zona de ordenacin y filtrado de las tablas: en esta parte de la pestaa inicio
podremos ordenar o filtrar la informacin de las tablas, de la misma forma que
lo hace Excel.
e. Creacin de medidas y KPI: en esta zona aparecen dos funcionalidades
interesantes de PowerPivot. La funciones autosuma (suma,promedio,contar)
nos permiten crear las llamadas Medidas que lo que realizan son las
operaciones que le indicamos de una columna en concreto. Esa suma total, o
promedio totaletc aparecer en la pantalla de debajo de la tabla, operacin
que nos servir para las tablas dinmicas posteriores. As mismo, podremos
crear KPI, es decir, darle valores para que nos ponga semforos de color segn
los valores puestos.
Para realizar la operacin debemos hacer lo siguiente:
15
Todos los derechos de este documento son propiedad de Professional & Personal. Cualquier copia o publicacin del mismo
requerir su autorizacin previa.
POWERPIVOT
WWW.PROFESSIONALPERSONAL.COM
1) Nos ubicamos en la zona de medidas (la parte de abajo) justo en la columna donde
queremos hacer la operacin (por ejemplo sumar).
2) Creamos la operacin mediante Autosuma:
www.professionalpersonal.com
16
Todos los derechos de este documento son propiedad de Professional & Personal. Cualquier copia o publicacin del mismo
requerir su autorizacin previa.
POWERPIVOT
WWW.PROFESSIONALPERSONAL.COM
3) Esta medida ya aparecer automticamente en las tablas dinmicas, que podremos
usar:
www.professionalpersonal.com
4) Podemos crear KPI de esa medida: Para ello debemos hacer clic en la medida y escoger
la opcin (KPI):
17
Todos los derechos de este documento son propiedad de Professional & Personal. Cualquier copia o publicacin del mismo
requerir su autorizacin previa.
POWERPIVOT
WWW.PROFESSIONALPERSONAL.COM
Nos aparecer la siguiente pantalla:
www.professionalpersonal.com
Vamos a crear unos KPI que nos d semforos segn unos valores escogidos:
Valores por debajo de 150000 en costes que se ponga en verde
De 150000 a 270000 en amarillo
Ms de 2700000 en color rojo
Con esto pretendemos sacar un anlisis de costes generados por vendedor.
1) Colocar el valor absoluto en el que nos movemos (ej. 3000000) y ubicar con el ratn
los lmites:
18
Todos los derechos de este documento son propiedad de Professional & Personal. Cualquier copia o publicacin del mismo
requerir su autorizacin previa.
POWERPIVOT
WWW.PROFESSIONALPERSONAL.COM
19
Todos los derechos de este documento son propiedad de Professional & Personal. Cualquier copia o publicacin del mismo
requerir su autorizacin previa.
www.professionalpersonal.com
Podemos observar que en este caso, los que estn por debajo de 150000 se colorearn de
rojo, y nosotros queremos que lo haga al contrario, por lo que tenemos que cambiar la
estructura de colores:
POWERPIVOT
WWW.PROFESSIONALPERSONAL.COM
Cuando hagamos clic en aceptar, tendremos disponibles esos KPI en nuestra tabla
dinmica.
www.professionalpersonal.com
f) Vista de datos: lo ms interesante de esta estructura es la opcin Vista de diagrama.
Desde esta estructura podemos relacionar las diferentes tablas que estn ubicadas en
PowerPivot de una forma visual. Por ejemplo, tenemos abierto powerpivot con 4 tablas de
informacin provenientes de varios archivos Excel:
Para realizar las vinculaciones entre tablas, podemos hacer clic en Vista de diagrama y
realizar la operacin de una forma muy visual:
20
Todos los derechos de este documento son propiedad de Professional & Personal. Cualquier copia o publicacin del mismo
requerir su autorizacin previa.
POWERPIVOT
WWW.PROFESSIONALPERSONAL.COM
Para hacer este ejercicio simplemente tenemos que sealar un campo de una tabla y
dirigir la flecha hacia otro campo de otra tabla. IMPORTANTE: no se pueden relacionar
campos que tengan valores duplicados, es decir, uno al menos debe tener valores
absolutos.
Relacionamos ahora las tablas Ventas y familia_producto a travs del campo
Producto.
21
Todos los derechos de este documento son propiedad de Professional & Personal. Cualquier copia o publicacin del mismo
requerir su autorizacin previa.
www.professionalpersonal.com
Como se puede observar, nos aparecern todas las tablas con la informacin de las
columnas que poseen. Para poder realizar la vinculacin, tendremos que relacionar (con el
ratn) los campos que sean iguales. Por ejemplo vamos a vincular el campo
Cliente_nombre de las tres tablas que lo poseen (hay una que no lo tiene, y por tanto no
se puede vincular desde esa estructura).
POWERPIVOT
WWW.PROFESSIONALPERSONAL.COM
22
Todos los derechos de este documento son propiedad de Professional & Personal. Cualquier copia o publicacin del mismo
requerir su autorizacin previa.
www.professionalpersonal.com
Ya tenemos todas las tablas vinculadas, por lo que podemos realizar nuestras tablas
dinmicas. Para ello, volvemos a la visualizacin normal de PowerPivot, haciendo clic en
Vista de datos, o directamente realizamos la operacin haciendo clic en Tabla dinmica.
La primera opcin me llevar a la visualizacin normal, y la segunda me realizar la tabla
dinmica.
POWERPIVOT
WWW.PROFESSIONALPERSONAL.COM
www.professionalpersonal.com
Como podemos observar, ya tenemos todas las tablas vinculadas, y por tanto podemos
realizar la tabla dinmica escogiendo campos de diferentes tablas. Por ejemplo, vamos a
ver por Pas y tipo de producto, cuntas unidades se han vendido:
23
Todos los derechos de este documento son propiedad de Professional & Personal. Cualquier copia o publicacin del mismo
requerir su autorizacin previa.
POWERPIVOT
WWW.PROFESSIONALPERSONAL.COM
www.professionalpersonal.com
Se puede observar que hemos usado tres campos de tres tablas distintas:
1) Campo pas de la tabla (Cliente)
2) Campo familia de la tabla (familia_producto)
3) Campo unidades de la tabla (Ventas)
Este es el gran valor aadido que nos proporciona PowerPivot.
3) Pestaa Disear: En esta pestaa se encuentran funcionalidades que trabajan directamente
con las tablas de informacin que tenemos incluidas en PowerPivot, cambiando sus
propiedades. Son 6, los bloques principales:
a) Zona de estructura de columnas: En esta zona podemos eliminar columnas, crear
nuevas columnas, inmovilizarlas o aumentar su anchura.
b) Zona de resumen de funciones PowerPivot: aqu podremos encontrar las funciones
incluidas en PowerPivot para operar dentro de las tablas. Muchas de ellas son
similares a las que existen en Excel, pero otras muchas son nuevas.
24
Todos los derechos de este documento son propiedad de Professional & Personal. Cualquier copia o publicacin del mismo
requerir su autorizacin previa.
POWERPIVOT
WWW.PROFESSIONALPERSONAL.COM
c) Conexiones de PowerPivot: Desde esta funcin podemos revisar las conexiones
existentes entre PowerPivot y las bases de datos que la nutren de informacin. As
mismo, podemos crear nuevas conexiones, actualizar las existentes, etc.
www.professionalpersonal.com
d) Crear relaciones: Ya vimos que en la pestaa inicio tenemos una funcin Vista de
Diagrama, en la que podemos vincular las tablas que tenemos incluidas en
PowerPivot. Tambin lo podemos hacer desde esta funcin, aunque no es tan visual
como la anterior.
25
Todos los derechos de este documento son propiedad de Professional & Personal. Cualquier copia o publicacin del mismo
requerir su autorizacin previa.
POWERPIVOT
WWW.PROFESSIONALPERSONAL.COM
Para realizar la relacin, tenemos que escoger la tabla y columna con la tabla y columna de
bsqueda. Simplemente con desplegar los desplegables en cada campo, podemos realizar
el proceso, aunque queda claro que el modo Vista de diagrama es ms intuitivo y
cmodo para realizar este trabajo.
26
Todos los derechos de este documento son propiedad de Professional & Personal. Cualquier copia o publicacin del mismo
requerir su autorizacin previa.
www.professionalpersonal.com
e) Propiedades de tabla: esta opcin es importante, puesto que nos va a permitir filtrar
la informacin o eliminar columnas que no queremos que aparezcan en PowerPivot.
Podramos hacerlo desde la propia tabla, pero la informacin estara disponible en las
tablas dinmicas, es decir, importaramos esa informacin a PowerPivot aunque luego
ocultaramos. De esta forma nos aseguramos que la informacin con la que se trabaje y
se vea, sea la que nosotros queremos, es decir, haremos que cierta informacin no se
importe a PowerPivot.
POWERPIVOT
Marcar como tabla de fechas y rehacer: La primera opcin (Marcar como tabla de
fechas) nos permite marcar columnas que tengan fechas nicas para su posterior
filtrado y la pestaa rehacer, nos permite volver hacia atrs en los pasos realizados.
4) Pestaa Avanzadas: esta pestaa slo ser visible si la activamos desde la pestaa
Inicial,
haciendo
clic
en
Cambiar
a
Modo
avanzado.
27
Todos los derechos de este documento son propiedad de Professional & Personal. Cualquier copia o publicacin del mismo
requerir su autorizacin previa.
www.professionalpersonal.com
f)
WWW.PROFESSIONALPERSONAL.COM
POWERPIVOT
WWW.PROFESSIONALPERSONAL.COM
Una vez hecho este paso, dispondremos en la cinta de opciones de la pestaa
Avanzadas, que principalmente nos proporciona las siguientes herramientas:
a) Perspectivas: esta herramienta est pensada para facilitar el trabajo a usuarios
finales de PowerPivot, es decir, nosotros podemos crear toda la estructura
(vincular tablas, crear relaciones, crear KPI) y dejarlo todo preparado para que un
usuario finalmente simplemente tenga que seleccionar los datos que quiere ver en
una tabla dinmica. Las perspectivas son los campos que a priori van a salir. Por
ejemplo, en nuestro caso, donde tenemos 4 tablas relacionadas, podemos ver que
al realizar la tabla dinmica, nos aparecen todos los campos a escoger.
www.professionalpersonal.com
Pero ahora imaginemos que queremos facilitarle el trabajo al usuario final, eliminado
campos que sabemos que no va a usar (por ejemplo, que no le aparezcan los campos
ciudad y zona dentro de la tabla Cliente).
Para ello haremos clic en Perspectivas y modificaremos la estructura:
1) Haremos clic en Nueva perspectiva
2) Deseleccionamos aquello que no queremos que aparezca
3) Aceptamos
28
Todos los derechos de este documento son propiedad de Professional & Personal. Cualquier copia o publicacin del mismo
requerir su autorizacin previa.
POWERPIVOT
WWW.PROFESSIONALPERSONAL.COM
Al aceptar, podremos ver en la zona de tablas dinmicas el cambio, ya que nos permite
ver la informacin predeterminada, y la nueva perspectiva:
www.professionalpersonal.com
29
Todos los derechos de este documento son propiedad de Professional & Personal. Cualquier copia o publicacin del mismo
requerir su autorizacin previa.
POWERPIVOT
WWW.PROFESSIONALPERSONAL.COM
b) Medidas implcitas: Simplemente nos dar informacin de cmo est operando de
manera automtica PowerPivot con ciertas columnas, y cmo nos presentar la
informacin cuando la escojamos dentro de la tabla dinmica. Para cambiar la
estructura de medida, deberemos crear nosotros de forma manual medidas
explicitas, que veremos ms adelante.
www.professionalpersonal.com
c) Resumir por: Mediante esta herramienta, podemos indicarle a PowerPivot como
queremos que nos presente la informacin en la tabla dinmica. Por ejemplo, si el
campo unidades de la tabla Ventas lo resumimos por Promedio, cuando
escojamos ese campo en la tabla dinmica y lo incluyamos en Valores nos
realizar automticamente el promedio.
30
Todos los derechos de este documento son propiedad de Professional & Personal. Cualquier copia o publicacin del mismo
requerir su autorizacin previa.
POWERPIVOT
WWW.PROFESSIONALPERSONAL.COM
www.professionalpersonal.com
Puede ser til si lo que queremos es facilitarle el trabajo a un usuario final que no
conozca la operativa de PowerPivot, ni cmo funcionan las tablas dinmicas.
31
Todos los derechos de este documento son propiedad de Professional & Personal. Cualquier copia o publicacin del mismo
requerir su autorizacin previa.
POWERPIVOT
WWW.PROFESSIONALPERSONAL.COM
As mismo, esa medida, que ya es explicita, quedar registrada en PowerPivot,
www.professionalpersonal.com
d) Propiedades de informe: estas funciones se utilizan para las herramientas de
informe como PowerView. En este curso no veremos estas herramientas de
informes, ya que son independientes y no todo el mundo dispone de ellas.
3. MEDIDAS
Las medidas en PowerPivot tienen una gran importancia, ya que, a diferencia de Excel,
donde podemos crear campos calculados, en esta herramienta no es posible a no ser que
lo hagamos mediante medidas.
Las medidas son operaciones que hacemos mediante frmulas (las ms complejas) o
mediante auto-clculos (sumar, contar, promediar), dentro de la pestaa de PowerPivot,
o una vez tenemos la tabla dinmica hecha.
Esa medida u operacin se incluir automticamente en los campos de nuestra tabla
dinmica, pudiendo ser usada para nuestros indicadores. Veamos un ejemplo sencillo:
Tenemos en la siguiente tabla informacin sobre unidades vendidas por cliente, precio por
unidad, y coste por unidad. Queremos sacar el margen para utilizarlo en las tablas
dinmicas.
32
Todos los derechos de este documento son propiedad de Professional & Personal. Cualquier copia o publicacin del mismo
requerir su autorizacin previa.
POWERPIVOT
WWW.PROFESSIONALPERSONAL.COM
Para realizar esta operacin simplemente tenemos que indicarle el clculo a PowerPivot en
cada nueva columna:
Hay que recordar que PowerPivot funciona de una menara distinta a como lo hara Excel.
En este caso siempre trabajamos sobre columnas enteras, y por tanto, las referencias
nunca son celdas, sino la columna entera. Adems no es necesario arrastrar la frmula.
PowerPivot lo hace automticamente.
Haciendo clic en el ttulo de la nueva columna, le daremos el nombre que queramos. Por
ejemplo Venta total.
Realizamos el mismo paso con los costes
33
Todos los derechos de este documento son propiedad de Professional & Personal. Cualquier copia o publicacin del mismo
requerir su autorizacin previa.
www.professionalpersonal.com
Para ello lo primero que haremos ser crearnos dos columnas. En la primera calcularemos
el montante total de venta por cliente (unidades*precio de venta unitario), y en la otra
calcularemos el coste total por cliente (unidades*coste unitario).
POWERPIVOT
WWW.PROFESSIONALPERSONAL.COM
34
Todos los derechos de este documento son propiedad de Professional & Personal. Cualquier copia o publicacin del mismo
requerir su autorizacin previa.
www.professionalpersonal.com
Con estos clculos ya podramos realizar por ejemplo una tabla en la que nos diera
informacin de la columna (Familia de productos) ubicada en la tabla Familia-producto,
con el total ventas, ubicada en la tabla Ventas.
POWERPIVOT
WWW.PROFESSIONALPERSONAL.COM
A partir de aqu, crearemos una medida que ser el clculo del margen de beneficio. Al
hacerlo como medida, podremos incluir KPI. Para realizarlo, haremos los siguientes pasos:
1) Hacer clic en la pestaa PowerPivot y en Nueva Medida
www.professionalpersonal.com
2) Crear la medida. En nuestro caso queremos calcular el margen de beneficio sobre la
venta total, es decir, 1-(costes/ventas). Para realizar la frmula, no debemos olvidar
que siempre en PowerPivot trabajamos con columnas enteras, y sobre esa columna
debemos especificar alguna operacin de las funciones DAX. En nuestro caso,
queremos dividir la columna costes totales entre ventas totales, pero para que
entienda PowerPivot la operacin, tenemos que decirle algo sobre la columna. En este
caso le diremos que divida la suma de la columna costes entre la suma de la columna
ventas.
35
Todos los derechos de este documento son propiedad de Professional & Personal. Cualquier copia o publicacin del mismo
requerir su autorizacin previa.
POWERPIVOT
WWW.PROFESSIONALPERSONAL.COM
Sum(ventas[coste total])
Sum: es el nombre de la funcin que queremos realizar. Todas las funciones etsn
en ingls. Sum es la suma. En este curso os proporcionamos una descripcin de
todas las frmulas DAX.
Ventas: siempre que queramos relizar cualquier operacin DAX, debemos primero
nombrar la tabla de donde estamos sacando los datos
Coste total: es el nombre de la columna con la que queremos operar, dentro de la
tabla ventas
3) La pantalla de confirmacin de la frmula, aparece cuando, una vez terminada la
frmula DAX, hacemos clic en el botn Comprobar frmula. De esta forma
sabemos si est correcta o debemos cambiarla.
3) Una vez hecho lo anterior, dispondremos de esta medida en nuestra tabla dinmica.
36
Todos los derechos de este documento son propiedad de Professional & Personal. Cualquier copia o publicacin del mismo
requerir su autorizacin previa.
www.professionalpersonal.com
En la pantalla podemos ver tres movimientos hechos:
1) En esta parte escribiremos el ttulo que queremos dar a la medida.
2) En esta parte escribiremos la frmula. El funcionamiento de las frmulas, aunque
lo veremos en el captulo siguiente, tienen una forma caracterstica:
POWERPIVOT
WWW.PROFESSIONALPERSONAL.COM
1) Hacer clic en la medida y seleccionar el botn Crear KPI de PowerPivot
2) Dar los valores de referencia. En nuestro ejemplo, son valores porcentuales, por lo que
el valor mximo es 1.
37
Todos los derechos de este documento son propiedad de Professional & Personal. Cualquier copia o publicacin del mismo
requerir su autorizacin previa.
www.professionalpersonal.com
Creada la medida, podramos ubicar KPI a los datos. Recordemos que los KPI slo se pueden
ubicar en medidas. Hagamos un ejemplo: queremos poner en color rojo todos los mrgenes
inferiores a 20%, y en color verde todos los mrgenes superiores a 35%. Para hacer esto,
debemos realizar los siguientes pasos:
POWERPIVOT
WWW.PROFESSIONALPERSONAL.COM
Una vez aceptado, tendremos informacin porcentual de margen, y adems, nos
colocar semforos de color segn los datos. Ahora podremos ver el margen por
producto, por pas, por clienteetc.
Margen por familia
Margen por pas
38
Todos los derechos de este documento son propiedad de Professional & Personal. Cualquier copia o publicacin del mismo
requerir su autorizacin previa.
POWERPIVOT
WWW.PROFESSIONALPERSONAL.COM
www.professionalpersonal.com
Margen por cliente
4. FUNCIONES DAX
Las funciones DAX son funciones que aporta PowerPivot y que nos van a permitir realizar
clculos dentro de las tablas de informacin, o medidas para usar ms adelante en las tablas
dinmicas.
Muchas de las funciones son similares a las de Excel, en cuanto a su objetivo, pero difieren en
la nomenclatura (en PowerPivot estn en ingls) y en la forma de uso.
Las funciones DAX a diferencia de las de Excel, se basan en tablas y columnas, no en
referencias a celdas como ocurre en el segundo. Por tanto, cuando realizamos una funcin
39
Todos los derechos de este documento son propiedad de Professional & Personal. Cualquier copia o publicacin del mismo
requerir su autorizacin previa.
POWERPIVOT
WWW.PROFESSIONALPERSONAL.COM
DAX, la realizamos para toda la columna, sin arrastrar la frmula. Este hecho, hace que la
forma de nombrar las celdas para operar sea siempre la misma, y habitualmente se hace
nombrando el nombre de columna, o tabla y nombre de columna, si lo que estamos haciendo
es una medida o una funcin DAX que conecta con otra tabla. Veamos varios ejemplos:
1) Tenemos dos tablas. Una de ella contiene el nombre de nuestros clientes y el pas al
que pertenecen, y la otra el nombre de los clientes, con el vendedor que le
corresponde. Queremos traernos el pas de una a la otra:
www.professionalpersonal.com
Pas?
2) Si estuviramos en Excel, esta operacin la podramos hacer con buscarv, pero en
PowerPoint lo podemos hacer de una forma ms sencilla: funcin RELATED.
3) Incluimos =related, y nombramos la tabla y la columna con la que se debe relacionar.
40
Todos los derechos de este documento son propiedad de Professional & Personal. Cualquier copia o publicacin del mismo
requerir su autorizacin previa.
POWERPIVOT
WWW.PROFESSIONALPERSONAL.COM
www.professionalpersonal.com
Debemos recordar que el funcionamiento de las funciones DAX es algo diferente a Excel.
En PowerPivot, tenemos que seleccionar siempre tabla y columna, a diferencia de Excel,
que seleccionbamos celdas concretas.
Junto a este manual, aportamos otro con el resumen de las funciones DAX disponibles.
Veamos un ejemplo ms complejo:
1) Queremos incluir dentro de cada cliente la suma total de unidades vendidas, que
tenemos en otra tabla.
41
Todos los derechos de este documento son propiedad de Professional & Personal. Cualquier copia o publicacin del mismo
requerir su autorizacin previa.
POWERPIVOT
WWW.PROFESSIONALPERSONAL.COM
www.professionalpersonal.com
Suma de unidades vendidas?
2) Para traernos el sumatorio de las unidades vendidas por cliente, y por tanto, por
vendedor, usaremos la funcin relatedtable unida a sumx:
42
Todos los derechos de este documento son propiedad de Professional & Personal. Cualquier copia o publicacin del mismo
requerir su autorizacin previa.
POWERPIVOT
WWW.PROFESSIONALPERSONAL.COM
Existen una gran cantidad de posibilidades con las funciones DAX que podrn verse en
los vdeos tutoriales.
43
Todos los derechos de este documento son propiedad de Professional & Personal. Cualquier copia o publicacin del mismo
requerir su autorizacin previa.
Vous aimerez peut-être aussi
- Ciencia de los datos con Python - 1ra ediciónD'EverandCiencia de los datos con Python - 1ra ediciónPas encore d'évaluation
- Pccu 637 MaterialDocument165 pagesPccu 637 MaterialStephanie Denyss Lozano VilcapomaPas encore d'évaluation
- Power PivotDocument130 pagesPower Pivoteroyero3442Pas encore d'évaluation
- Esquema Ahorro-Inversión-FinanciamientoDocument9 pagesEsquema Ahorro-Inversión-FinanciamientoGuillermo Oliver100% (2)
- Power Map/ InformaticaDocument37 pagesPower Map/ InformaticaPaula MercedesPas encore d'évaluation
- Power View 4Document13 pagesPower View 4juanPas encore d'évaluation
- Tutorial MDX PowerPivotDocument24 pagesTutorial MDX PowerPivotEspiax EspiPas encore d'évaluation
- Ejemplo Práctico Con Power Pivot en ExcelDocument17 pagesEjemplo Práctico Con Power Pivot en ExcelMiguel Angel Roa BecerraPas encore d'évaluation
- Capitulo 08 Introduccion Dax PDFDocument13 pagesCapitulo 08 Introduccion Dax PDFdamianquijanoPas encore d'évaluation
- Especialización en Query y MDocument7 pagesEspecialización en Query y MOscar Alberto QuinteroPas encore d'évaluation
- Powerpivot IntroduccionDocument26 pagesPowerpivot Introduccioniverclarosascui100% (1)
- Especificación de Sintaxis de DAX para PowerPivot (DAX) - Excel - OfficeDocument4 pagesEspecificación de Sintaxis de DAX para PowerPivot (DAX) - Excel - OfficeLuis AgeroPas encore d'évaluation
- Ejemplo Práctico Con Power Pivot en ExcelDocument10 pagesEjemplo Práctico Con Power Pivot en ExcelGabi SiliezarPas encore d'évaluation
- Oracle FormsDocument9 pagesOracle FormsJosé Herbert Cerón TelloPas encore d'évaluation
- Trabajo Excel BasicoDocument30 pagesTrabajo Excel BasicoDayana Pineda0% (1)
- Manual Usuario Portal WalmartDocument5 pagesManual Usuario Portal WalmartMarianna MegsPas encore d'évaluation
- Capítulo 10 PDI (Pentaho Data Integration) - Sistemas MultidimensionalesDocument58 pagesCapítulo 10 PDI (Pentaho Data Integration) - Sistemas MultidimensionalesNiñita de AzulPas encore d'évaluation
- DAx PDFDocument16 pagesDAx PDFcesarPas encore d'évaluation
- Materia ExcelDocument8 pagesMateria ExcelKristian Rock AndreePas encore d'évaluation
- Power PivotDocument28 pagesPower Pivotmax danielPas encore d'évaluation
- Tablas DinamicasDocument6 pagesTablas DinamicasHelder Vilcape QuispePas encore d'évaluation
- Dax 1Document17 pagesDax 1Denis GuidoPas encore d'évaluation
- Documento Sobre GitDocument31 pagesDocumento Sobre Gitcarolina BonillaPas encore d'évaluation
- Guia Instalacion Actualizacion 350 PDFDocument23 pagesGuia Instalacion Actualizacion 350 PDFandreclPas encore d'évaluation
- Capitulo 05 Exploracion de DatosDocument31 pagesCapitulo 05 Exploracion de DatosAndresHenaoPas encore d'évaluation
- MS Power Pivot 3-5Document5 pagesMS Power Pivot 3-5ALBERTOPas encore d'évaluation
- Manual Excel Macros IDocument39 pagesManual Excel Macros IEliclaurePas encore d'évaluation
- Ejemplo de Formulario VBA en ExcelDocument12 pagesEjemplo de Formulario VBA en ExcelNicke Huamani APas encore d'évaluation
- Grafico Columnas Doble Eje PowerbiDocument7 pagesGrafico Columnas Doble Eje PowerbiDavid MuñozPas encore d'évaluation
- Herramientas Avanzadas ExcelDocument6 pagesHerramientas Avanzadas ExcelJose luis PachacopaPas encore d'évaluation
- Excel AvanzadoDocument3 pagesExcel Avanzadocesar villanoPas encore d'évaluation
- Analisis de Datos Con Power Bi - CDocument7 pagesAnalisis de Datos Con Power Bi - CNilton Jara ChalcoPas encore d'évaluation
- Introducción A Bases de DatosDocument5 pagesIntroducción A Bases de DatosJulian CaicedoPas encore d'évaluation
- Punto Eq - Analisis y Si - SpiderDocument4 pagesPunto Eq - Analisis y Si - SpideranaPas encore d'évaluation
- Curso SQL Clase 1Document22 pagesCurso SQL Clase 1Gian Piero RomaniPas encore d'évaluation
- Aplicación Cliente para Consumo de Servicio Web Microsoft Dynamics 365 FODocument6 pagesAplicación Cliente para Consumo de Servicio Web Microsoft Dynamics 365 FOIsmael Utitiaj AnkuashPas encore d'évaluation
- Configuración de Empresas Vinculadas en Microsoft Dynamics AX 2012Document16 pagesConfiguración de Empresas Vinculadas en Microsoft Dynamics AX 2012omarnietop100% (1)
- Macros en ExcelDocument106 pagesMacros en ExcelGabrielita Nicolita CCPas encore d'évaluation
- Sesion 1Document33 pagesSesion 1JUAN EULER ESCALANTE AREVALOPas encore d'évaluation
- Principio de Excel.Document94 pagesPrincipio de Excel.Nuria CelisPas encore d'évaluation
- ¿Qué Es Un ETLDocument11 pages¿Qué Es Un ETLLele SolmPas encore d'évaluation
- Ax2012 Eses Fini 01Document52 pagesAx2012 Eses Fini 01David ParajePas encore d'évaluation
- Arreglos y VectoresDocument4 pagesArreglos y VectoresAngel LoarcaPas encore d'évaluation
- Inventario Digital en ExcelDocument5 pagesInventario Digital en ExcelAdrianaSilvaRomeroPas encore d'évaluation
- Codificacion PDFDocument12 pagesCodificacion PDFAlcira ZamoraPas encore d'évaluation
- Power Bi Transform ModelDocument587 pagesPower Bi Transform Modelcharlie urtechoPas encore d'évaluation
- Access 2007-1 PDFDocument113 pagesAccess 2007-1 PDFEduardo TavaraPas encore d'évaluation
- 4.microsoft Access Basico 2007Document93 pages4.microsoft Access Basico 2007Alan SenaPas encore d'évaluation
- Power Pivot en ExcelDocument24 pagesPower Pivot en Exceljorgekf13Pas encore d'évaluation
- Datos Power QueryDocument32 pagesDatos Power QueryElver Yoel Zarate ZaratePas encore d'évaluation
- Manual de Uso para Reportes de Jet v1.0Document11 pagesManual de Uso para Reportes de Jet v1.0juan carlos zea pachecoPas encore d'évaluation
- Ax2012 Eses SCF 03Document30 pagesAx2012 Eses SCF 03Raúl Igor Gonzalez CanalesPas encore d'évaluation
- Curso PowerPivotDocument3 pagesCurso PowerPivotJOSE ANGEL PALACIOSPas encore d'évaluation
- Cómo Funciona Outlook en Microsoft Office 365Document8 pagesCómo Funciona Outlook en Microsoft Office 365Alexandra DiazPas encore d'évaluation
- MCB 2017 III - Manual - Access 2013 PDFDocument117 pagesMCB 2017 III - Manual - Access 2013 PDFgrupoaepuPas encore d'évaluation
- Código Excel - Códigos Útiles de ProgramaciónDocument21 pagesCódigo Excel - Códigos Útiles de ProgramaciónJuan Benito Gonzales JaquePas encore d'évaluation
- Introduccion A Oracle FormsDocument20 pagesIntroduccion A Oracle FormsingcarolinamurillomPas encore d'évaluation
- 0166 Excel AvanzadoDocument61 pages0166 Excel AvanzadoOscar BatistaPas encore d'évaluation
- Funciones DaxDocument2 pagesFunciones Daxoscar_ordonez200% (1)
- Unidad 5 - Visualizaciones de Alto Impacto en Excel y Power BIDocument65 pagesUnidad 5 - Visualizaciones de Alto Impacto en Excel y Power BIPedro Torres AlvaradoPas encore d'évaluation
- ST 500 (CHA-CLK) - Spa - Manual - Maquina - Pequeña - C1Document65 pagesST 500 (CHA-CLK) - Spa - Manual - Maquina - Pequeña - C1Amparo Herrero67% (3)
- Listado de Compu - Can. y Mut.1A1BDocument24 pagesListado de Compu - Can. y Mut.1A1BOscar Soto MejíasPas encore d'évaluation
- Funciones Dax PowerpivotDocument22 pagesFunciones Dax PowerpivotEfrain Rodriguez RamirezPas encore d'évaluation
- Etiquetas Ejemplo ResiduosDocument12 pagesEtiquetas Ejemplo ResiduosAmparo HerreroPas encore d'évaluation
- Manual de Instalacion ALFRESCO LABSDocument53 pagesManual de Instalacion ALFRESCO LABSDaniel AstorgaPas encore d'évaluation
- Configuracion Server ZetafaxDocument49 pagesConfiguracion Server ZetafaxAmparo HerreroPas encore d'évaluation
- Configuracion Server ZetafaxDocument49 pagesConfiguracion Server ZetafaxAmparo HerreroPas encore d'évaluation
- Trabajo Sustancias Quimicas LaboratorioDocument2 pagesTrabajo Sustancias Quimicas LaboratorioAmparo Herrero0% (4)
- Alfresco Tutorial EspañolDocument40 pagesAlfresco Tutorial EspañolJose Jaime RuizPas encore d'évaluation
- Guía Riesgo Químico en LaboratoriosDocument86 pagesGuía Riesgo Químico en LaboratoriosGraciela Rodriguez SaenzPas encore d'évaluation
- Guía Riesgo Químico en LaboratoriosDocument86 pagesGuía Riesgo Químico en LaboratoriosGraciela Rodriguez SaenzPas encore d'évaluation
- Antes de EmpezarDocument1 pageAntes de EmpezarAmparo HerreroPas encore d'évaluation
- Manual de Instalacion ALFRESCO LABSDocument53 pagesManual de Instalacion ALFRESCO LABSDaniel AstorgaPas encore d'évaluation
- Guia 2 Cuarto PeriodoDocument2 pagesGuia 2 Cuarto PeriodoKaren MonsalvePas encore d'évaluation
- 1 16ejercicios Practicos Cap2 3MF0490 Parte1Document5 pages1 16ejercicios Practicos Cap2 3MF0490 Parte1RAHENDA56Pas encore d'évaluation
- F-Mat015-Cons-006 ADocument1 pageF-Mat015-Cons-006 AVICTOR HUGO DIAZ ESQUIVELPas encore d'évaluation
- Fase 1Document11 pagesFase 1Yira GuerraPas encore d'évaluation
- Teoria Actividad 1Document21 pagesTeoria Actividad 1Nicolas MarinPas encore d'évaluation
- 02 Herramientas MultimediaDocument31 pages02 Herramientas MultimediaCronwell MairenaPas encore d'évaluation
- Publicacion Nro 9Document5 pagesPublicacion Nro 9mision nevado guaricoPas encore d'évaluation
- Reconocimiento de PartesDocument10 pagesReconocimiento de Partescrisquevedo987Pas encore d'évaluation
- Glosario Gestión de Datos y Documentos.Document2 pagesGlosario Gestión de Datos y Documentos.BeranyPas encore d'évaluation
- Recuperacion Algebra 8º PDFDocument5 pagesRecuperacion Algebra 8º PDFEdgar Rodriguez MartinezPas encore d'évaluation
- AnexoDocument48 pagesAnexoAnthony MosqueraPas encore d'évaluation
- Manual de Instalación de La VPNDocument25 pagesManual de Instalación de La VPNMartekzito MixPas encore d'évaluation
- Actividad 4 - Apoyo A Tematicas - Debate de Reflexión PDFDocument2 pagesActividad 4 - Apoyo A Tematicas - Debate de Reflexión PDFDayanna OrtegaPas encore d'évaluation
- Kenwood TS-890S PDFDocument196 pagesKenwood TS-890S PDFantuankkPas encore d'évaluation
- Tarea 1y 2 Segundo ParcialDocument23 pagesTarea 1y 2 Segundo ParcialJosé David Martínez ArdónPas encore d'évaluation
- Software VicDocument1 pageSoftware VicIsabel PopomeyáPas encore d'évaluation
- Formato Ordenes 2024Document2 pagesFormato Ordenes 2024Judy ChangoPas encore d'évaluation
- Trabajo 7 8 9 - Grupo3 - FinalDocument12 pagesTrabajo 7 8 9 - Grupo3 - FinalAndrei SalasPas encore d'évaluation
- Practica Numero 5. Manejo de Un Buss de Datos.Document4 pagesPractica Numero 5. Manejo de Un Buss de Datos.Ana Ibarra LucesPas encore d'évaluation
- Instructivo Solicitud Rectificacion Adm AR SIRCM-RENIECDocument2 pagesInstructivo Solicitud Rectificacion Adm AR SIRCM-RENIECNaomi Zamudio HuancasPas encore d'évaluation
- Sparkol VideoScribe 3.7.3 - Crear Vídeos Animados (WIN-MAC)Document12 pagesSparkol VideoScribe 3.7.3 - Crear Vídeos Animados (WIN-MAC)Oscar J MoPas encore d'évaluation
- Album de LimitesDocument28 pagesAlbum de LimitesHéctor TelloPas encore d'évaluation
- Entrega Semana 3 TelecomunicacionesDocument6 pagesEntrega Semana 3 TelecomunicacionesJorge CastilloPas encore d'évaluation
- Cuestionario Base Datos IDocument4 pagesCuestionario Base Datos IMarceloPas encore d'évaluation
- Caracteristicas de La Tarjeta Madre Asrock n61pDocument2 pagesCaracteristicas de La Tarjeta Madre Asrock n61pxhjPas encore d'évaluation
- Metodologia CobitDocument10 pagesMetodologia CobitMarlen Flores LopezPas encore d'évaluation
- Bloque 2 y 4 TAIDocument189 pagesBloque 2 y 4 TAIepp hidroponia100% (1)
- Apa TablasDocument25 pagesApa TablasStargen FoxPas encore d'évaluation
- Lenguaje y ProgramacionDocument2 pagesLenguaje y ProgramacionKeila RodriguezPas encore d'évaluation