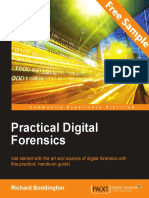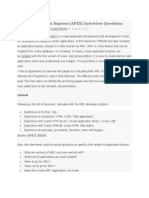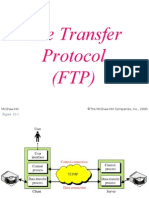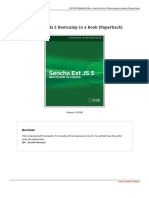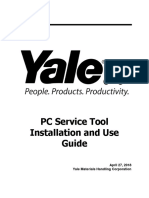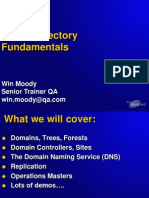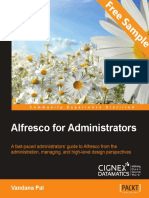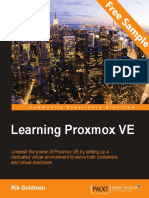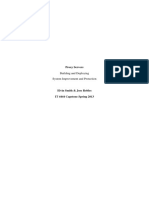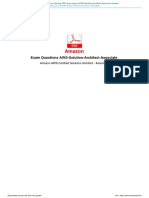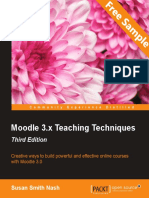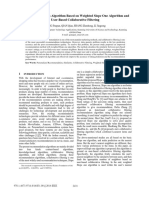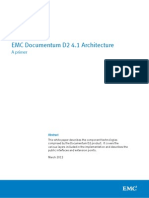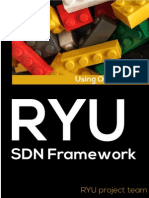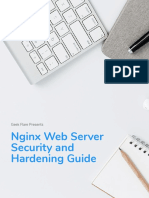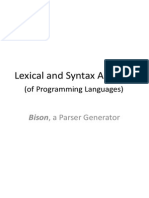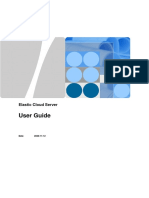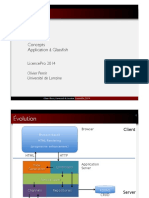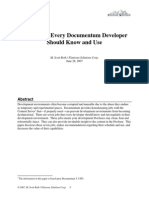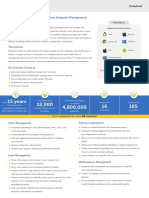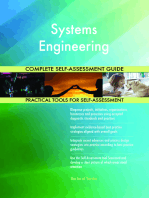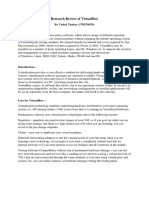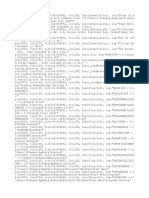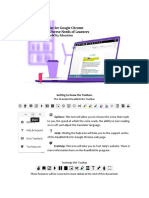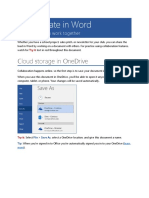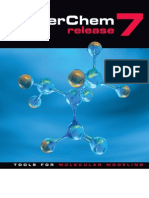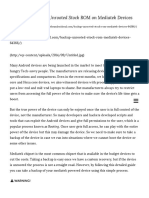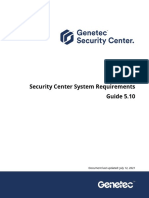Académique Documents
Professionnel Documents
Culture Documents
Mastering Proxmox: Chapter No. 1 "Dive Into The Virtual World With Proxmox"
Transféré par
Packt PublishingTitre original
Copyright
Formats disponibles
Partager ce document
Partager ou intégrer le document
Avez-vous trouvé ce document utile ?
Ce contenu est-il inapproprié ?
Signaler ce documentDroits d'auteur :
Formats disponibles
Mastering Proxmox: Chapter No. 1 "Dive Into The Virtual World With Proxmox"
Transféré par
Packt PublishingDroits d'auteur :
Formats disponibles
Mastering Proxmox
Wasim Ahmed
Chapter No. 1
"Dive into the Virtual World with Proxmox"
In this package, you will find:
The authors biography
A preview chapter from the book, Chapter no. 1 "Dive into the Virtual World with
Proxmox"
A synopsis of the books content
Information on where to buy this book
About the Author
Wasim Ahmed, born in Bangladesh and now a citizen of Canada, is a veteran of the IT
world. He was introduced to computers in the year 1992 and never looked back. Wasim
has deep knowledge and understanding of network virtualization, big data storage, and
network security. By profession, Wasim is the CEO of an IT support and cloud service
provider company based in Calgary, Alberta. He serves many companies and
organizations through his company on a daily basis. Wasim's strength comes from the
experience he gained through learning and serving continually. Wasim strives on finding
the most effective solution at the most competitive price point. He hand-built over a
dozen enterprise production virtual infrastructures using Proxmox and Ceph storage
system.
Wasim is notoriously known not to simply accept a technology based on its description
alone, but put them through rigorous tests to check their validity. Any new technology
that his company provides goes through months of continuous testing before it is
accepted. Proxmox made the cut superbly.
For More Information:
www.packtpub.com/mastering-proxmox/book
I would like to thank all the staff at Proxmox for their support and
dedication to the hypervisor community. I would also like to thank
Packt Publishing for their vision of moving forward for this one-of-a-
kind book on Proxmox and their support throughout the journey of
making of this book.
For More Information:
www.packtpub.com/mastering-proxmox/book
Mastering Proxmox
This book is well overdue in the world of virtualization. When I first came in contact
with Proxmox several years ago, I did not have anything to fall back on other than
Proxmox Wiki and forum. I learned Proxmox through lots of trial and error and very
much had to reinvent wheels on my own in some cases. Since a lot of us went through
the frustration and I personally do not feel others should have to invest a lot of time
just to get to know Proxmox the hard way, this book has been written.
This book shows the inner workings of Proxmox including virtual network components,
shared storage systems, nested virtualization, complex network topologies, and so on.
With this book, we hope that the reader will be able to better equip themselves to face
any virtualization challenges of any virtual infrastructure.
What This Book Covers
Chapter 1, Dive into the Virtual World with Proxmox, introduces Proxmox in general and
the graphical user interface.
Chapter 2, Proxmox Under the Hood, introduces the Proxmox directory structure and
configuration files.
Chapter 3, Shared Storages with Proxmox, explains how Proxmox interacts with the
shared storage system and types of shared storage system supported.
Chapter 4, A Virtual Machine for a Virtual World, covers advanced virtual machine
configurations such as enabling sound, USB devices, and so on.
Chapter 5, Network of Virtual Networks, explains the different networking components
used in Proxmox to build virtual networks.
Chapter 6, Proxmox HA Zero Downtime, explains the Proxmox High Availability (HA)
feature and how to configure it.
Chapter 7, High Availability Storage for High Availability Cluster, explains a step-by-
step process of setting up the Ceph cluster to be used as a shared storage system.
Chapter 8, Proxmox Production Level Setup, explains the type of hardware that should be
and can be used in a production level Proxmox cluster setup.
Chapter 9, Proxmox Troubleshooting, lists real incidents with solutions that may arise in
the Proxmox cluster.
Chapter 10, Putting It All Together, introduces several scenario-based virtual
environments along with full network diagrams.
For More Information:
www.packtpub.com/mastering-proxmox/book
Dive into the Virtual World
with Proxmox
With the rise in energy costs and the advancement of computer processing power
and memory capacity, running separate, under-utilized server hardware with
specic roles is no longer a luxury, and thus was born the technology we so
affectionately call virtualization. The term virtualization mainly refers to virtualizing
servers, but of late it is also being used for network or infrastructure virtualization.
Server and network virtualization enabled us to truly create a virtual world where
anything is possible. Virtual data centers, virtual storage systems, and virtual
desktop PCs are just a few real-world applications where virtualization is being
heavily used. Although nowadays the world is being swept by virtualization, the
term virtualization itself is not new. The concept was used in mainframes of the
1960s, where virtualization was a way to logically divide the mainframe's resources
for different application processing.
A hypervisor is the underlying platform or foundation that allows a virtual world to
be built upon. In a way it is the very building block of all virtualization. A bare metal
hypervisor acts as a bridge between physical hardware and the virtual machines
by creating an abstraction layer. Because of this unique feature, an entire virtual
machine can be moved over a vast distance over the Internet and be made able to
function exactly the same. A virtual machine does not see the hardware directly;
instead, it sees the layer of the hypervisor, which is the same no matter on what
hardware the hypervisor has been installed.
For More Information:
www.packtpub.com/mastering-proxmox/book
Dive into the Virtual World with Proxmox
[ 6 ]
The Proxmox hypervisor is one of the best kept secrets in the modern computer
world. The reason is simple. It allows for the building of an enterprise business-class
virtual infrastructure at a small business-class price tag without sacricing stability,
performance, and ease of use. Whether it is a massive data center to serve millions of
people, a small educational institution, or a home serving important family members,
Proxmox can full the needs of just about any situation. Even a novice networker can
get a stable virtualization platform up and running in less than an hour.
A Proxmox cluster consists of two or more computer nodes with Proxmox as the
operating system and connected in the same network. A virtual machine can migrate
from one node to another in the same cluster, which allows redundancy should a
node fail for any reason. Refer to the following diagram of a very basic two-node
Proxmox cluster with FreeNAS shared storage. Please note that while this form of
setup is good enough for learning purposes, it may not be enough for a production
environment where uptime is essential. In later chapters, we will see how to add
more Proxmox nodes and storage nodes into the cluster to ensure redundancy.
Internet
Firewall
Switch
Proxmox 1
Proxmox 2
FreeNAS Storage
In this and the upcoming chapters, we will see the mighty power of Proxmox
from inside out. We will deconstruct scenarios and create a very complex virtual
environment, which will challenge us to think outside the box. We will also see some
real incident-based issues and how to troubleshoot them. So strap yourself and let's
dive into the virtual world with the mighty hypervisor, Proxmox. The following are
some of the topics we are going to see in this chapter:
Setting up a basic two-node Proxmox cluster
Introduction to Proxmox Graphical User Interface (GUI)
Setting up a virtual machine
Proxmox virtual machine cloning and template
For More Information:
www.packtpub.com/mastering-proxmox/book
Chapter 1
[ 7 ]
Proxmox cluster required
A hands-on approach has been followed throughout this book to allow the reader
to learn Proxmox in a practical way. If you do not have a Proxmox cluster set up
or no access to an existing cluster, you can set up a basic-level Proxmox cluster by
following the installation instructions laid out in the Setting up a basic cluster section
of this chapter. If you already have a cluster, follow along from the next section,
The Proxmox Graphical User Interface (GUI).
The Proxmox Graphical User Interface
(GUI)
The Proxmox Graphical User Interface, or Proxmox GUI, allows users to interact
with the Proxmox cluster graphically using menus and a visual representation of
the cluster status. Even though all of the management can be done from the
Command-line Interface (CLI), it can be overwhelming at times, and managing
a cluster can become a daunting task. To properly utilize a Proxmox cluster, it
is very important to have a clear understanding of the Proxmox GUI. The GUI
can be easily accessed from just about any browser through a URL similar to
https://192.168.1.1:8006, as shown in the following screenshot:
For More Information:
www.packtpub.com/mastering-proxmox/book
Dive into the Virtual World with Proxmox
[ 8 ]
The various elds marked in the previous screenshot are as follows:
1 shows the URL to access the Proxmox GUI through a browser
2 shows the logout button to exit the Proxmox GUI
3 shows the button to open the virtual machine creation dialog box
4 shows the button to open the OpenVZ container creation dialog box
5 shows the Proxmox tabbed menu bar
6 shows the drop-down menu to change the period of the status graphs
7 shows the status information block for Proxmox nodes, virtual machines,
or containers
8 shows the OpenVZ containers
9 shows the available virtual machine template for cloning
10 shows the KVM virtual machines
11 shows the Proxmox nodes
12 shows the shared storages
13 shows the resource pools
14 shows the graphical representation of various statuses
15 shows the task log
The GUI menu system
The Proxmox GUI is a one-page administration control panel. This means that no
matter which feature one is managing, the browser does not open a new page or
leave the existing page. Menus on the admin page change depending on the feature
that is being administered. For example, in the previous screenshot, the node
pmxvm02 is selected, so the main menu only shows node-specic menus. When a
virtual machine is selected, the menu looks like the following screenshot:
For More Information:
www.packtpub.com/mastering-proxmox/book
Chapter 1
[ 9 ]
Some features of the Proxmox GUI, such as VNC console and shell, require Java or
IcedTea (http://icedtea.classpath.org/wiki/Main_Page) to be installed on
the computer you are accessing the GUI from. The GUI works great with Firefox
and Google Chrome. The latest version of Internet Explorer may have an issue with
functioning properly if not in compatibility mode. The Proxmox GUI also works with
the Opera browser.
Menu chart
The following chart is a visual representation of a Proxmox GUI menu system. Some
menu options need to be set up once and do not need any regular attention, such as
DNS, Time, Services, and so on. Other menus, such as Summary, Syslog, Backup,
Permissions, and so on, are regularly used to ensure healthy cluster environment.
Config
Summary Search
Hardware
Options
Task History
Monitor
Backup
Snapshots
Permissions
Status Monitor OSD Crush Log
Disks Pools Crush
Proxmox GUI
Menu System
Data Center Nodes
Search
Summary
Options
Storage
Backup
Users
Group
Pools
Permissions
Roles
Authentication
HA
Support
Summary
Service
Network
DNS
Time
Syslog
Bootlog
Task History
UBC
Subscription
Updates
Summary
Resources
Network
DNS
Options
Task History
UBC
Backup
Permissions
Virtual
Machine/KVM
Container/Open
VZ
CEPH
In this book, we will mostly look at the menu options relevant for regular
maintenance of a Proxmox cluster. We will also look at some of the advanced menu
options that are needed to create a complex network infrastructure, such as VLAN,
bridge, and so on. The rest of the menu options are very basic in nature and are very
much self-explanatory.
For More Information:
www.packtpub.com/mastering-proxmox/book
Dive into the Virtual World with Proxmox
[ 10 ]
The Datacenter menu
In the Proxmox GUI, Datacenter is the main level folder of Proxmox nodes'/VMs'
tree. Each Datacenter folder can only hold one Proxmox cluster.
The Search tab
To use the Search tab, navigate to GUI | Server View | Datacenter | Search Tab |
Search Box.
It is very easy to manage a cluster with a small number of virtual machines with an
even smaller number of Proxmox and storage nodes. When maintaining hundreds
or thousands of virtual machines with several dozen Proxmox nodes in a cluster,
the Search option makes it easier to nd a particular virtual machine. Scrolling
through a list of virtual machines to nd a particular one is very time consuming.
The following screenshot shows the Search option:
The search box under Datacenter | Search shows the result in real time as you type
in the box. It can search with any string in the Type or Description columns. It can
be the partial name of a VM, VMID, or VM type (qemu, openvz). The preceding
screenshot shows all the virtual machines that have the word ceph in the description.
The Storage tab
To use the Storage tab, navigate to GUI | Server View | Datacenter | Storage.
The Storage tab is probably one of the most important options in the Proxmox GUI.
This is where the Proxmox cluster and storage systems come together. This is the
only menu to attach any storage system with Proxmox. Whether it is local/shared
storage, NFS/RBD/LVM, all are done here. The following screenshot shows the
Storage tab:
For More Information:
www.packtpub.com/mastering-proxmox/book
Chapter 1
[ 11 ]
As of Version 3.2, Proxmox support s the following storage types:
Directory: This is mostly local storage
LVM: These are local or shared iSCSI targets
NF: This can be OmniOS, FreeNAS, Ubuntu, and so on
GlusterFS: Visit www.gluster.org for more information
RBD: Visit www.ceph.com for more information
In this book, we will be using NFS for basic low-end setup and RBD for advanced,
distributed storage with a high level of redundancy. The following screenshot shows
the storage types:
For More Information:
www.packtpub.com/mastering-proxmox/book
Dive into the Virtual World with Proxmox
[ 12 ]
Although storage can be changed at a later time, it is very important
to have a clear understanding of all storage types for better planning
in the beginning. All storage types have both advantages and
disadvantages. The ultimate decision will come down to performance,
stability, and redundancy.
The Backup tab
Cluster-wide backup schedules are created through this menu. Backup is the rst
line of defense against any form of cluster disaster. With a good backup plan,
downtime can be minimized and valuable data can be saved. Although Proxmox
backup system cannot do a granular le backup of a virtual machine, the ability to
do full virtual machine backup is one of the strengths of Proxmox. This inclusion of
a backup system is one of the best in the industry, and it "just works". The backup
menu can be found in the following menu system:
To use the Backup tab, navigate to GUI | Server View | Datacenter | Backup.
The following screenshot shows the Backup tab:
Proxmox only allows schedule creation on a daily and weekly basis. Select VMs to
be backed up, day of the week, and time of the day, and backup will do the job on
its own. The following screenshot shows the dialog box to create a schedule:
For More Information:
www.packtpub.com/mastering-proxmox/book
Chapter 1
[ 13 ]
LZO compression and Snapshot mode are default in the Proxmox backup.
Compression can be selected as None, LZO, and GZIP. In most cases, LZO works
great. It has less compression but it is fast and easier on the hardware. GZIP can
compress further, but it also takes up lot of CPU resources during backup.
The Snapshot mode allows live backup without needing to shut down running VM,
thus minimizing downtime. In an always-on network environment, downtime may
not be permitted. Other modes, such as Suspend and Stop may be used in special
cases where shutting down the VM during backup is absolute necessary to ensure
data integrity.
Please note that this Snapshot mode is not the same as the Snapshots option for
a virtual machine. During full backup of a live virtual machine, LVM Snapshot is
used, whereas Live Snapshots are used to preserve the state of a KVM-based virtual
machine. Live Snapshots can be done for the OpenVZ container in Proxmox.
If the selected VMs are scattered over multiple nodes, it is very
important to keep in mind that when backup starts at the scheduled
time, it will simultaneously create a backup of VMs on multiple nodes
to a single backup storage. If the backup storage is not powerful
enough to handle all the incoming data from multiple Proxmox nodes,
the backup process may fail.
For More Information:
www.packtpub.com/mastering-proxmox/book
Dive into the Virtual World with Proxmox
[ 14 ]
Node-specic tabs
The node-specic tabs are specic to each node in the cluster. New menu tabs
become visible when the node is selected.
The Summary tab
To use the Summary tab, navigate to GUI | Server View | Node | Summary.
The Summary tab for a node is a visual representation of the node's health. It
shows vital information, such as Uptime and Resource Consumption. As you can
see in the following screenshot, the Summary screen also shows CPU usage, Server
Load, Memory Usage, and Network Trafc in a very easy-to-understand graph.
An administrator can get the necessary information about a node just by glancing
at the summary. Summary can be viewed on hourly, daily, weekly, monthly, and
yearly bases.
For More Information:
www.packtpub.com/mastering-proxmox/book
Chapter 1
[ 15 ]
The Network tab
To use the Network tab, navigate to GUI | Server View | Node | Network.
The Network menu acts as glue between all virtual machines, nodes, and shared
storage systems. Without a proper Network Interface Card (NIC) or Virtual NIC
(vNIC) and a virtual bridge setup, no communication can take place. Deeper
understanding of this menu will allow you to create a very complex web of clusters,
nodes, and virtual machines. Due to the importance of this menu option, we will
look into this menu in greater detail later in this chapter.
The concept of virtual network depends on the building block of the
virtual bridge, virtual vNIC, and virtual LAN. Network virtualization
is the future transformation of physical networks as server
virtualization had been for physical servers.
The Syslog tab
To use the Syslog tab, navigate to GUI | Server View | Node | Syslog.
The Syslog option allows an administrator to view the system log in real time.
Syslog gives feedback as it happens in the node. It also allows scrolling up to view
logs in the past. More importantly, if any error occurs in the node, Syslog gives that
information in real time with the time and date stamp. This helps to pinpoint an
issue exactly when it occurred. Here's an example of a Syslog menu visit scenario:
if the node cannot connect to a storage system, the Syslog screen will show the error
that is preventing connection.
For More Information:
www.packtpub.com/mastering-proxmox/book
Dive into the Virtual World with Proxmox
[ 16 ]
The following screenshot shows the Syslog option:
The UBC tab
To use the UBC tab, navigate to GUI | Server View | Node | UBC.
User Bean Counters (UBC) is a set of limits, which guarantees resources control
per container. This is a vital component for OpenVZ/container resource
management. The UBC menu option in the Proxmox GUI is for viewing only.
There is no option to edit any of the limits.
The UBC screen only gets populated when an OpenVZ container is selected,
as shown in the following screenshot:
For More Information:
www.packtpub.com/mastering-proxmox/book
Chapter 1
[ 17 ]
The Subscription tab
To use the Subscription tab, navigate to GUI | Server View | Node | Subscription.
Proxmox can be downloaded and used for free without any restriction for any
feature. It is by no means a trialware, shareware, or an n-day evaluation hypervisor.
However, Proxmox also has a subscription model, which allows enterprise-class
repositories. The free version of Proxmox only comes with standard repositories.
The main difference between enterprise and standard repositories is that enterprise
repositories go through a higher level of testing to ensure a very stable cluster
environment. The following screenshot shows the Subscription tab:
Keep in mind that even with the free version, Proxmox is still very
stable. Do not let the subscription level fool you to think the free version
is not even worth considering.
This level of tests is mandatory for an enterprise-class network environment where
a small issue can cost a company a lot of money. A highly stable environment is
usually not needed in a home-based platform or small business environment.
The Subscription tab allows activating purchased subscription on a node.
Proxmox has the very best prices per subscription in the virtualization
product industry. The operating cost of Proxmox cluster is very
minimal compared with a giant virtual product such as VMware.
Proxmox provides big business virtualization at small business
cost. For details of different subscription levels, visit the link
http://proxmox.com/proxmox-ve/pricing.
For More Information:
www.packtpub.com/mastering-proxmox/book
Dive into the Virtual World with Proxmox
[ 18 ]
The Updates tab
To use the Updates tab, navigate to GUI | Server View | Node | Updates.
The Proxmox node can be updated right from the GUI through the Updates tab.
Each node checks daily for any available updates and alerts administrator through
e-mail if there are any new updates. It is important to keep all nodes up to date by
updating regularly. The Updates menu enables upgrading by just using a few
mouse clicks. The following screenshot shows the Updates tab:
Always update one node at a time. Some updates require the node to
be restarted. If uptime is important, then migrate all running virtual
machines to a different node before restarting the upgraded node.
The Ceph tab
Ceph is a robust and powerfully distributed storage system that can be used as
shared storage for Proxmox cluster. Ceph provides the RADOS Block Device (RBD)
storage backend. A Ceph storage cluster can scale out to several petabytes. Ceph is
powerful enough to handle infrastructure of any size while being resilient enough
to provide great storage redundancy. Understanding the true potential of Ceph,
we have dedicated an entire chapter in this book to show you how to set up a Ceph
cluster using both command line and the Proxmox GUI to build truly enterprise class
complex virtual infrastructures.
For More Information:
www.packtpub.com/mastering-proxmox/book
Chapter 1
[ 19 ]
Starting with Proxmox VE 3.2, Ceph server is added as technology preview. This
allows both Proxmox and Ceph to co-exist on the same node. Ceph itself does not
come with any graphical user interface to manage Ceph storage, with the exception
being the subscription version of Ceph. Proxmox enables us to manage Ceph cluster
almost entirely from the Proxmox GUI. Currently CrushMAP cannot be edited
and multiple Ceph clusters cannot be managed through the GUI. The following
screenshot shows the Ceph menu tab along with Ceph-related tabs:
We will look into the Ceph tab in greater detail in Chapter 7, High Availability Storage
for High Availability Cluster. The following list is a short description of Ceph-related
tabs and their functions:
Status: This shows the current status or health of a Ceph storage
Cong: This displays the content of the Ceph cluster conguration le
cluster.conf
Monitor: This starts, stops, creates, removes, and displays a list of Ceph
Monitors (MONs)
Disks: This displays the available drives attached to the Proxmox nodes
and creates new OSDs
OSD: This manages OSDs of Ceph clusters
Pools: This creates, removes, and displays the list of pools
Crush: This displays the content of CrushMAP
Log: This displays the Ceph cluster log in real time
For More Information:
www.packtpub.com/mastering-proxmox/book
Dive into the Virtual World with Proxmox
[ 20 ]
Virtual machine tabs
The following menu tabs are available when a virtual machine is selected.
The Summary tab
The Summary menu tab represents similar information such as the one accessed by
navigating to Node | Summary. Valuable information can be gathered, which shows
the real-time status of a virtual machine. One additional feature this menu has is the
addition of the Notes textbox. By double-clicking on the Notes box, it brings up a
multiline textbox where an administrator can enter data such as the department, the
usage the VM is intended for, or just about any other information that needs to be
on hand.
The Hardware tab
The initially created and congured virtual machine sometimes needs further
resource allocation. As the functions of VM rise, it becomes necessary to add
additional virtual drives or network interfaces. The Hardware menu tab under
the virtual machine is where the adding and removing of devices happens. The
following screenshot shows the Hardware tab:
For More Information:
www.packtpub.com/mastering-proxmox/book
Chapter 1
[ 21 ]
Through the Add menu, additional CD drives, hard drives, and network interfaces
(bridge, vNIC, and so on) can be added to a virtual machine, as shown in the
following screenshot:
Each of these additions requires the virtual machine to be fully powered off and not
just the restart/reboot process. Ejecting an ISO image le to attach a different one
does not require any VM power cycle. By adding some conguration arguments in
the virtual machine conguration le, it is possible to hot swap a virtual hard disk
into a VM. This conguration is further explained in Chapter 4, A Virtual Machine for
a Virtual World.
Besides the Add menu, other menus such as Remove, Edit, Resize Disk, and Move
Disk are also available through the Hardware menu. All these additional menus
except Add require a hardware item to be selected. Resize Disk and Move Disk
will be enabled for clicking when a virtual drive is selected. We will see these in
greater detail in later chapters.
For More Information:
www.packtpub.com/mastering-proxmox/book
Dive into the Virtual World with Proxmox
[ 22 ]
Move Disk is the safest way to move a virtual hard drive
from one storage to another. If the virtual disk is on a shared
storage, then live migration of the virtual disk is possible,
allowing a great amount of time saving.
The Options tab
The Options menu under virtual machine allows further tweaking, such as changing
name, boot order, and so on. Most of the options here can be left to default.
If you want the virtual machine to auto-start as soon as the
Proxmox node reboots, set the Start at boot option to Yes.
The Options tab is shown in the following screenshot:
For More Information:
www.packtpub.com/mastering-proxmox/book
Chapter 1
[ 23 ]
The Backup tab
A good backup plan is the rst line of defense against any disaster, which can cause
major or minor data loss. In our ultra-modern digital world, data is much more
valuable than ever before. Every virtual environment administrator struggles with
backup strategy of his/her virtual environment. The following screenshot shows
the Backup tab:
The ne line between granular les and an entire machine backup is somewhat
diminished in a virtual environment. To take the daily struggle of backup plan out
of the equation, Proxmox added an excellent backup system right in the hypervisor
itself. Although the backup system cannot backup individual les inside a virtual
machine, it works well while backing up an entire virtual machine.
Proxmox backup system can only do full backup of a virtual machine
and cannot be used to backup individual les inside the virtual machine
at the granular level.
Proxmox backups can be scheduled over multiple storage systems and multiple
days. A backup system is only as good as the ability to restore the backup. Both
backup and restore can be done from single menu under virtual machine. It also
allows backups browsing and manual deletion of any backups. All these are done
from a single interface with a few mouse clicks. Due to the importance of backup
strategy in a virtual environment, we will look into Proxmox backup system in
much greater detail in Chapter 4, A Virtual Machine for a Virtual World.
For More Information:
www.packtpub.com/mastering-proxmox/book
Dive into the Virtual World with Proxmox
[ 24 ]
The Snapshots tab
Proxmox Snapshots is a way to roll back a KVM-based virtual machine to a previous
state. Although it provides similar protection to Proxmox Backup, it comes with
speed. Proxmox Snapshot is extremely fast when compared with Proxmox Backup,
thus allowing a user to take several snapshots a day. The following screenshot shows
the Snapshots tab:
A common scenario where Snapshots can be used is when a user wants to install
or update a software. He or she can take a snapshot, execute the program, and if
anything goes wrong, then simply roll back to the previous state. It creates Snapshot
with the RAM itself, so the virtual machine stays exactly the same as it is running.
Live snapshots are not included in full virtual machine backups.
Never depend solely on Snapshots. Snapshots are not a full backup. It is
merely a state when the virtual machine is frozen in time. Always do a
full backup of virtual machines for maximum protection.
The Permissions tab
The Permissions menu allows the management of user permissions for a particular
virtual machine. It is possible to give multiple users access to the same virtual
machine. Click on Add to add users or groups to the permission. The following
screenshot shows the Permissions tab:
For More Information:
www.packtpub.com/mastering-proxmox/book
Chapter 1
[ 25 ]
A common scenario of permission usage is in an ofce setup where there is one
accounting virtual machine and multiple staff need to access data. A permission can
be set either at the user or the group level.
Setting up a basic cluster
This section will help you to create a shopping list of components that you need and
provide you step-by-step instructions to set up a basic Proxmox cluster. The steps in
this section are in a much simpler form to get you up and running quickly. You can
see Proxmox setup instructions in greater details from Proxmox Wiki documentation
at http://pve.proxmox.com/wiki/Installation.
To set up a shared storage to be used with a Proxmox cluster, we are going to
use Ubuntu or FreeNAS storage. There are options other than FreeNAS, such as
OpenMediaVault, NAS4Free, GlusterFS, and DRBD to name a few. FreeNAS is
an excellent choice for shared storage due to its ZFS lesystem implementation,
simplicity of installation, large active community, and no licensing cost. Although
we have used FreeNAS in this book, you can use just about any avor of shared
storage with the NFS and iSCSI support you want. Installation guide to set up
FreeNAS is beyond the scope of this book.
For complete setup instructions for FreeNAS, visit http://doc.
freenas.org/index.php/Installing_from_CDROM.
Ubuntu is also a great choice to learn how shared storage works with Proxmox.
Almost anything you can set up with FreeNAS, you can also set up in Ubuntu.
The only difference is that there is no user-friendly graphical interface in Ubuntu
as in FreeNAS. Deeper into the book, we will look at the ultimate shared storage
solution using Ceph. But to get our rst basic cluster up and running, we will use
Ubuntu or FreeNAS to set up an NFS and iSCSI share.
For installation instructions for Ubuntu server, visit
http://www.ubuntu.com/download/server.
For More Information:
www.packtpub.com/mastering-proxmox/book
Dive into the Virtual World with Proxmox
[ 26 ]
The hardware list
The following is a list of hardware components that we will need to put together our
rst basic Proxmox cluster. If you already have some components you would like to
use to set up your cluster, it is important to check if they will support virtualization.
Not all hardware platforms support virtualization, especially if they are quite old.
To get details on how to check your components, visit http://virt-tools.org/
learning/check-hardware-virt/.
A quicker way to check is through the BIOS and look for one of the following
settings in the BIOS option. Any one of the these should be Enabled in order for
the hypervisor to work.
Intel Virtualization Technology
Virtualization Technology (VTx)
Virtualization
This list of hardware is to build a bare minimum Proxmox
cluster for learning purposes only and not suitable for
enterprise-class infrastructure.
Component type Brand/model Quantity
CPU/Processor Intel i3-2120 3.30 Ghz 4 Core 2
Motherboard Asus P8B75-M/CSM 2
RAM Kingston 8 GB 1600 Mhz DDR3 240 Pin Non-ECC 3
HDD Seagate Momentus 250 GB 2.5" SATA 2
USB stick Patriot Memory 4 GB 1
Power supply 300+ Watt 3
LAN switch Netgear GS108NA 8-Port Gigabit Switch 1
The software list
Download the software given in the following table in the ISO format from their
respective URL, and then create a CD from the ISO images.
Software Download link
Proxmox VE http://proxmox.com/downloads
FreeNAS http://www.freenas.org/download-releases.html
Ubuntu Server http://www.ubuntu.com/download
clearOS
community
http://www.clearfoundation.com/Software/downloads.
html
For More Information:
www.packtpub.com/mastering-proxmox/book
Chapter 1
[ 27 ]
Hardware setup
The next diagram is a network diagram of a basic Proxmox cluster. We will start with
two node clusters with one shared storage setup with either Ubuntu or FreeNAS.
The setup in the illustration is a guideline only. Depending on the level of experience,
budget, and available hardware on hand, you can set up any way you see t.
Regardless of whatever setup you use, it should meet the following requirements:
Two Proxmox nodes with two Network Interface Cards
One shared storage with NFS and iSCSI connectivity
One physical rewall
One 8+ port physical switch
One KVM virtual machine
One OpenVZ/container machine
This book is intended for beyond-beginner-level user and, therefore, full instruction
of the hardware assembly process is not detailed here. After connecting all
equipment together, it should resemble the following diagram:
Proxmox installation
Perform the following simple steps to install Proxmox VE on Proxmox nodes:
1. Assemble all three nodes with proper components, and connect all of them
with a LAN switch.
2. Power up the rst node and access BIOS to make necessary changes such as
enabling virtualization.
For More Information:
www.packtpub.com/mastering-proxmox/book
Dive into the Virtual World with Proxmox
[ 28 ]
3. Boot the node from the Proxmox installation disc.
4. Follow along the Proxmox graphical installation process. Enter the IP address
192.168.145.1, or any other subnet you wish, when prompted. Also enter
pmxvm1.domain.com or any other hostname that you choose to use.
5. Perform step 3 and 4 for second node. Use IP address 192.168.145.2 or any
other subnet. Use pmxvm2.domain.com as hostname or any other hostname.
Cluster creation
We are now going to create a Proxmox cluster with two Proxmox nodes we just
installed. From admin PC, (Linux/Windows), log in to Proxmox node #1 (pmxvm01)
through secure login. If the admin PC is Windows based, use program such as
PuTTY to remotely log in to Proxmox node.
Download PuTTY from http://www.chiark.greenend.org.
uk/~sgtatham/putty/download.html.
Linux users use the following command to securely log in to Proxmox node:
# ssh root@192.168.145.1
After logging in, it is now time to create our cluster. The command to create a
Proxmox cluster is as follows:
# pvecm create <cluster_name>
This command can be executed on any of the Proxmox nodes but only once.
Never run a cluster creation command on more than one node in the
same cluster. The cluster creation process must be completed on one
node before adding nodes to the cluster.
The cluster does not operate on master/slave basis, but on Quorum. In order to
achieve healthy cluster status, all nodes need to be online. Let's execute the following
command and create the cluster:
root@pmxvm01:~# pvecm create pmx-cluster
The preceding command will display the following messages on the screen as it
creates a new cluster and activates it:
For More Information:
www.packtpub.com/mastering-proxmox/book
Chapter 1
[ 29 ]
Restarting pve cluster filesystem: pve-cluster[dcdb] notice: wrote new
cluster config '/etc/cluster/cluster.conf'
Starting cluster:
Checking if cluster has been disabled at boot. . . [ OK ]
Checking Network Manager. . . [ OK ]
Global setup. . . [ OK ]
Loading kernel modules. . . [ OK ]
Mounting configfs. . . [ OK ]
Starting cman. . . [ OK ]
Waiting for quorum. . . [ OK ]
Starting fenced. . . [ OK ]
Starting dlm_controld. . . [ OK ]
Tuning DLM kernel config. . . [ OK ]
Unfencing self. . . [ OK ]
root@pmxvm01:~#
After cluster creation is complete, check its status by using the following command:
root@pmxvm01:~# pvecm status
The preceding command will display the following output:
Version: 6.2.0
Config Version: 1
Cluster Name: pmx-cluster
Cluster ID: 23732
Cluster Member: Yes
Cluster Generation: 4
Membership status: Cluster-Member
Nodes: 1
Expected votes: 1
Total votes: 1
Quorum: 1
Active subsystem: 5
Flags:
Ports Bound: 0
For More Information:
www.packtpub.com/mastering-proxmox/book
Dive into the Virtual World with Proxmox
[ 30 ]
Node name: pxvm01
Node ID: 1
Multicast addresses: 239.192.92.17
Node addresses: 192.168.145.1
root@pmxvm01:~#
The status shows some vital information that is needed to see how the cluster is
doing and what the other member nodes of the cluster are. Although from Proxmox
GUI we can visually see cluster health, command-line information gives a little bit
more in-depth picture.
After the cluster has been created, the next step is to add Proxmox nodes into the
cluster. Securely log in to the other node and run the following command:
root@pmxvm02:~# pvecm add 192.168.145.1
Verify that this node is now joined with the cluster with the following command:
root@pmxvm02:~# pvecm nodes
It should print the following node list that are member of the cluster we have
just created:
Node Sts Inc Joined Name
1 M 4900 2014-01-26 16:02:34 pmxvm01
2 M 4774 2014-01-26 16:12:19 pmxvm02
The next step is to log in to Proxmox Web GUI to see the cluster and attach shared
storage. Use the URL in the following format from a browser on the admin computer
to access the Proxmox graphical user interface:
https://<ip_proxmox_node>:8006
The cluster should look similar to the following screenshot:
For More Information:
www.packtpub.com/mastering-proxmox/book
Chapter 1
[ 31 ]
Proxmox subscription
On a clean installed Proxmox node, a paid subscription-based repository is enabled
by default. When you log in to the Proxmox GUI, the following message will pop up
on entering login information:
If you want to continue using Proxmox without subscription, perform the following
steps to remove the enterprise repository and enable a subscription-less repository.
This needs to be done on all Proxmox nodes in the cluster.
1. Run the following command:
# nano /etc/apt/sources.list.d/pve-enterprise.list
2. Comment out enterprise repository as follows:
#deb https://enterprise.proxmox.com/debian wheezy pve-
enterprise
3. Run the following command:
# nano /etc/apt/sources.list
4. Add a subscription-less repository as follows:
deb http://download.proxmox.com/debian wheezy pve-no-
subscription
Attaching shared storage
A Proxmox cluster can function with local storage just ne. But shared storage
has many advantages over local storage, especially when we throw migration and
disaster-related downtime in the mix. Live migration while a virtual machine is
powered on is not possible without shared storage. We will start our journey into
Proxmox with NFS/iSCSI shared storage, such as Ubuntu or FreeNAS.
Take a pause reading right here, and set up the third node with
Ubuntu or FreeNAS. Both websites Ubuntu and FreeNAS have
complete instructions to get you up and running.
For More Information:
www.packtpub.com/mastering-proxmox/book
Dive into the Virtual World with Proxmox
[ 32 ]
After you have the choice of shared storage server setup, attach the storage with
Proxmox by navigating to Datacenter | Storage. There should be three shares as
shown in the following table:
Share ID Share type Content Purpose
ISO-nfs-01 NFS ISO, templates To store ISO images
vm-nfs-01 NFS Image, containers To store VM with the qcow2 vmdk
image and containers
nas-lvm-01 iSCSI Image To store a raw VM
After setting up both the NFS and iSCSI shares, the Proxmox GUI should look like
the following screenshot:
Adding virtual machines
With our cluster up and running, it is time to add some virtual machines to it.
Click on Create VM to start a KVM virtual machine creation process. The option
window to create a virtual machine looks like the following screenshot:
For More Information:
www.packtpub.com/mastering-proxmox/book
Chapter 1
[ 33 ]
Main virtual machine
The virtual machine we are going to create will act as main server for the rest of
the virtual machines in the cluster. This will provide services such as DHCP, DNS,
and so on. You can use any Linux avor you are familiar with to get the DHCP/
DNS Server set up. The ClearOS Community edition is a great choice since it allows
putting all services in one machine and actually works very well.
ClearOS is an open source, server-in-a-box Linux distribution, which
means it can pull the weight of multiple servers/services in one
setup. ClearOS is a Linux replacement of Windows Small Business
Server. Learn more details and download it from http://www.
clearfoundation.com/Software/overview.html.
Before creating a KVM-based virtual machine from scratch, we have to upload an
ISO image of an operating system into Proxmox. This also applies to any ISO image
we want a user to have access to, such as an ISO image of the installation disk for
Microsoft Ofce or any other software. Not all storage types are supported to store
ISO images. As of this writing, only local Proxmox storage, NFS, Ceph FS, and
GlusterFS can be used to store ISO images. To upload an ISO image, perform the
following steps:
1. Select proper storage from the Datacenter or Storage view on the
Proxmox GUI.
2. Click on the Content tab.
3. Click on the Upload button to open the upload dialog box as shown in
the following screenshot:
For More Information:
www.packtpub.com/mastering-proxmox/book
Dive into the Virtual World with Proxmox
[ 34 ]
4. Click on the Select File button to select the ISO image, and then click on
the Upload button. After uploading, the ISO will show up on the content
page as shown in the following screenshot:
Since the upload happens through the browser, it may cause a timeout error while
uploading a large ISO le. In these cases, use a client program such FileZilla to
upload the ISO image. Usually the Proxmox directory path to upload an ISO le
is /mnt/pve/<storage_name>/template/iso.
After the ISO image is in place, we can proceed with KVM virtual machine creation
using the conguration in the following table:
VM creation tab Specification Selection
General Node pmxvm01
Virtual machine ID 101
Virtual machine name pmxMS01
OS Linux/other OS types Linux 3.x/2.6 Kernel
CD/DVD Use CD/DVD disc image file ClearOS 6 Community
Hard disk Bus/device virtio
Storage vm-nfs-01
Disk size (GB) 25
Format QEMU image (qcow2)
CPU Sockets 1
Cores 1
Type Default (kvm64)
Memory Automatically allocate
memory within range
Max. 1024 MB
Minimum 512 MB
Network Bridged mode vmbr0
Model Intel E1000 / VirtIO
For More Information:
www.packtpub.com/mastering-proxmox/book
Chapter 1
[ 35 ]
Creating a KVM virtual machine
After the main server is set up, we are now going to create a second virtual machine
with Ubuntu as the operating system. Proxmox has a cloning feature, which saves
lot of time when deploying VMs with the same operating system and conguration.
We will use the Ubuntu virtual machine as the template for all Linux-based VMs
throughout this book. Create the Ubuntu VM with the following conguration:
VM creation tab Specification Selection
General Node pmxvm01
Virtual machine ID 201
Virtual machine name template-Ubuntu
OS Linux/other OS types Linux 3.x/2.6 Kernel
CD/DVD Use CD/DVD disc image file Ubuntu server ISO
Hard disk Bus/device virtio
Storage vm-nfs-01
Disk size (GB) 30
Format QEMU image (qcow2)
CPU Sockets 1
Cores 1
Type Default (kvm64)
Memory Automatically allocate memory
within range
Maximum 1024 MB
Minimum 512 MB
Network Bridged mode vmbr0
Model Intel E1000 / VirtIO
Creating an OpenVZ virtual machine
Now we will create one OpenVZ/container virtual machine. OpenVZ is
container-based virtualization for Linux where all containers share the base
host operating system. At this moment, only the Linux OpenVZ virtual machine
is possible, and no Windows-based container. Although OpenVZ containers act as
independent virtual machines, they rely heavily on the underlying Linux kernel of
the hypervisor. All containers in a cluster share the same Linux kernel of the same
version. The biggest advantage of the OpenVZ container is soft memory allocation
where memory not used in one container can be used by other containers. Since
each container does not have its own full version of the operating system, the backup
size of containers is much smaller than the KVM-based virtual machine. OpenVZ
is a great option for an environment such as a web hosting provider, where many
instances can run simultaneously to host client sites.
For More Information:
www.packtpub.com/mastering-proxmox/book
Dive into the Virtual World with Proxmox
[ 36 ]
Go to http://openvz.org/Main_Page for more details
on OpenVZ.
Unlike a KVM virtual machine, OpenVZ containers cannot be installed using an
ISO image. Proxmox uses templates to create OpenVZ container virtual machines
and comes with the very nice feature of templates repository. At the time of this
writing, the repository has close to 400 templates ready to download through the
Proxmox GUI.
Templates could also be user-created with specic congurations. Creating your
own template can be a difcult task and usually requires extensive knowledge of
the operating system. To take the difculties out of the equation, Proxmox provides
an excellent script called Debian Appliance Builder (DAB) to create OpenVZ
templates. Visit the following links before undertaking OpenVZ templates:
http://wiki.openvz.org/Category:Templates
http://pve.proxmox.com/wiki/Debian_Appliance_Builder
From the Proxmox GUI, click on the Templates button as shown in the
following screenshot to open the built-in template browser dialog box and
to download templates:
For our OpenVZ virtual machine lesson, we will be using the Ubuntu 12.04 template
under Section: system as shown in the following screenshot:
For More Information:
www.packtpub.com/mastering-proxmox/book
Chapter 1
[ 37 ]
Create the OpenVZ container using the following specications:
OpenVZ creation tab Specification Selection
General Node pxvm01
Virtual machine ID 121
Virtual machine hostname ubuntuCT-01
Storage vm-nfs-01
Password any
Template Storage ISO-nfs-01
Template ubuntu-12.04-standard
Resources Memory 1024 MB
Swap 512 MB
Disk size (GB) 30
CPUs 1
Network Bridged mode vmbr0
For More Information:
www.packtpub.com/mastering-proxmox/book
Dive into the Virtual World with Proxmox
[ 38 ]
OpenVZ containers cannot be cloned for mass deployment. If such
mass deployment is required, then the container can be backed up
and restored with different VM IDs as many times as required.
With all three of the virtual machines created, the Proxmox cluster GUI should
look like the following screenshot:
Proxmox cloning/template
One of the great features of Proxmox is the ability to clone a virtual machine for mass
deployment. It saves an enormous amount of time while deploying virtual machines
with similar operating systems.
Introducing cloning using a template
It is entirely possible to clone a virtual machine without ever creating a template.
The main advantage of creating a template is virtual machine organizing within
the cluster.
The template for cloning is not the same as the template required
to create OpenVZ/container.
For More Information:
www.packtpub.com/mastering-proxmox/book
Chapter 1
[ 39 ]
A template has a distinct icon as seen in the following screenshot, which easily
identies it from a standard virtual machine. Just create a VM with desired
conguration, and then by the touch of a mouse click, turn the VM into a
template. Whenever a new VM is required, just clone the template.
For a small cluster with few virtual machines, it is not an issue. But an enterprise
cluster with hundreds, if not thousands, of virtual machines, nding the right
template can become a tedious task. By right-clicking on a VM, you can pull up
a context menu, which shows the option related to that VM.
Menu item Function
Start Starts virtual machine.
Migrate Allow online/offline migration of virtual machine.
Shutdown Safely powers down virtual machine.
Stop Powers down virtual machine immediately. Might cause data
loss. Similar to holding down the Power button for 6 seconds
on a physical machine.
Clone Clones virtual machine.
Convert to Template Transforms a virtual machine into a template for cloning.
Templates themselves cannot be used as a regular
virtual machine.
Console Opens a virtual machine in a VNC console.
Transforming VM into a template
Let's turn our Ubuntu virtual machine we created in the Creating a KVM virtual
machine section into a template. Perform the following steps:
1. Right-click on a virtual machine to open the context menu.
For More Information:
www.packtpub.com/mastering-proxmox/book
Dive into the Virtual World with Proxmox
[ 40 ]
2. Click on Convert to template as shown in the following screenshot. This will
convert the VM into a template that can be used to clone an unlimited number
of virtual machines. While creating a template, keep in mind that a template
itself cannot be used as a virtual machine. But it can be migrated to different
hosts just like a virtual machine.
Cloning using a template
The template is now ready for cloning. Right-clicking on the template will open up
the context menu, which will have only two menu options: Migrate and Clone.
Click on Clone to open the template cloning option window as shown in the
following screenshot:
For More Information:
www.packtpub.com/mastering-proxmox/book
Chapter 1
[ 41 ]
The most important option to notice in this menu is the Mode option. A clone can be
created from a template using either Full Clone or Linked Clone.
Full Clone versus Linked Clone
The following is a comparison table with features of Full Clone and Linked Clone:
Full clone Linked clone
Fully independent from original
VM/template
Linked with original VM/template it was
created from
Takes the same amount of disk space
as original VM/template
Takes less disk space than original
VM/template
Supported file types: raw, qcow2,
and vmdk in LVM, NFS or iSCSI
Does not support storage file in lvm
and iSCSI
If original VM/template is lost or
damaged, the cloned VM stays intact
If original VM/template is lost, the cloned
VM can no longer function. All linked VMs
are connected to original VM/template
Full Clone has greater performance over
Linked Clone
Performance degrades in Linked VM as more
people share the same original VM/template
Full Clone takes much longer to create Linked Clone can be created within minutes
Full Clone is a replica of the original Linked Clone is created from a snapshot of
original VM/template
From the previous table, we can see that both Full Clone and Linked Clone have pros
and cons. One rule of thumb is that if performance is the main focus, go with Full
Clone. If storage space conservation is the focus, then go with Linked Clone.
Attention: a damaged original VM/template can render all
linked VMs unusable!
VM migration
Proxmox migration allows a VM or OpenVZ container to be moved to a Proxmox
node in both ofine and online modes. The most common scenario of VM migration
is when a Proxmox node needs a reboot due to a major kernel update. Without the
migration option, each reboot would be very difcult for an administrator as all the
running VMs have to be stopped rst before reboot occurs, which will cause major
downtime in a mission-critical virtual environment.
For More Information:
www.packtpub.com/mastering-proxmox/book
Dive into the Virtual World with Proxmox
[ 42 ]
With the migration option, a running VM can be moved to another node without
a single downtime. During live migration, VM does not experience any major
slowdown. After the node reboots, simply migrate the VMs back to the original
node. Any ofine VMs can also be moved with ease.
Proxmox takes a very minimalistic approach to the migration process. Just select
the destination node and online/ofine check box. Then hit the Migrate button to
get the migration process started. Depending on the size of virtual drive and
allocated memory of the VM, the entire migration process time can vary.
Live/online migration also migrates virtual memory content of the
VM. The bigger the memory, the longer it will take to migrate.
Summary
In this chapter, we saw what a basic Proxmox cluster looks like and went through the
setup process of Proxmox nodes. We took a closer look at the Proxmox GUI where we
will spend almost all of our virtual infrastructure administrative life. We also have set
up a basic-level Proxmox cluster, which will serve us as a foundation for the rest of the
book and help us to gain knowledge of inner workings of Proxmox.
We created virtual machines in our cluster and learned how cloning and template
can save an enormous amount of time. We attached a shared storage with our cluster
using FreeNAS. FreeNAS is an excellent open source choice for all Network Attached
Storage (NAS) needs. It supports NFS, CIFS, AFP, iSCSI, FTP, TFTP, RSYNC, ZFS,
and many more storage-related features.
There is a lot of information on Proxmox available at the ofcial wiki page at
https://pve.proxmox.com/wiki/Main_Page.
For More Information:
www.packtpub.com/mastering-proxmox/book
Chapter 1
[ 43 ]
With the introductory chapter out of the way, in the next chapter, we will take
a look at what is under the hood of Proxmox hypervisor. We will see how the
Proxmox folder structure is laid out to hold some of the important les, which
make Proxmox run so effectively. Most importantly, we will go deeper into some
of the conguration and see their function line by line. In order to build a complex
enterprise-class Proxmox cluster, it is important to be quite familiar with these
congurations. Proxmox cluster can be tweaked and tailored further beyond the
GUI through these les.
For more information, you can visit http://www.masteringproxmox.com/.
You can use this forum for discussing about Proxmox and related topics.
For More Information:
www.packtpub.com/mastering-proxmox/book
Where to buy this book
You can buy Mastering Proxmox from the Packt Publishing website:
.
Free shipping to the US, UK, Europe and selected Asian countries. For more information, please
read our shipping policy.
Alternatively, you can buy the book from Amazon, BN.com, Computer Manuals and
most internet book retailers.
www.PacktPub.com
For More Information:
www.packtpub.com/mastering-proxmox/book
Vous aimerez peut-être aussi
- Expert Python Programming - Second Edition - Sample ChapterDocument40 pagesExpert Python Programming - Second Edition - Sample ChapterPackt Publishing50% (4)
- Step-By-Step Install Guide Enterprise Application Servers With Proxmox VE ClusterDocument19 pagesStep-By-Step Install Guide Enterprise Application Servers With Proxmox VE ClusterKefa Rabah100% (1)
- Flux Architecture - Sample ChapterDocument25 pagesFlux Architecture - Sample ChapterPackt PublishingPas encore d'évaluation
- JIRA 7 Administration Cookbook Second Edition - Sample ChapterDocument35 pagesJIRA 7 Administration Cookbook Second Edition - Sample ChapterPackt PublishingPas encore d'évaluation
- Practical Digital Forensics - Sample ChapterDocument31 pagesPractical Digital Forensics - Sample ChapterPackt Publishing100% (2)
- Utilities: Comparex Gvexport & GvrestoreDocument38 pagesUtilities: Comparex Gvexport & Gvrestorejeeboomba100% (6)
- Oracle Apex Interview QuestionsDocument6 pagesOracle Apex Interview QuestionsManu K Bhagavath100% (1)
- Canvas Cookbook - Sample ChapterDocument34 pagesCanvas Cookbook - Sample ChapterPackt PublishingPas encore d'évaluation
- Troubleshooting NetScaler - Sample ChapterDocument25 pagesTroubleshooting NetScaler - Sample ChapterPackt PublishingPas encore d'évaluation
- Unity 5.x Game Development Blueprints - Sample ChapterDocument57 pagesUnity 5.x Game Development Blueprints - Sample ChapterPackt PublishingPas encore d'évaluation
- SQL Python ConnectDocument2 pagesSQL Python ConnectHariOm DwivediPas encore d'évaluation
- Remote Desktop Manager Enterprise 14Document3 pagesRemote Desktop Manager Enterprise 14rahmat ragilPas encore d'évaluation
- Proxmox High Availability: Chapter No. 1 "Basic Concepts of A Proxmox Virtual Environment"Document28 pagesProxmox High Availability: Chapter No. 1 "Basic Concepts of A Proxmox Virtual Environment"Packt PublishingPas encore d'évaluation
- Tfrancoi - Odoo - CSV - Import - Script To Import Large CSV File Through RPCDocument32 pagesTfrancoi - Odoo - CSV - Import - Script To Import Large CSV File Through RPCPascal InoznopPas encore d'évaluation
- Fundamentals of Computer Programming - Material 1Document8 pagesFundamentals of Computer Programming - Material 1zion alcantaraPas encore d'évaluation
- Mitel Connect System Admin Guide PDFDocument804 pagesMitel Connect System Admin Guide PDFtremelo68Pas encore d'évaluation
- Apache Hive Cookbook - Sample ChapterDocument27 pagesApache Hive Cookbook - Sample ChapterPackt Publishing100% (1)
- Modular Programming With Python - Sample ChapterDocument28 pagesModular Programming With Python - Sample ChapterPackt PublishingPas encore d'évaluation
- FTPDocument18 pagesFTPRubanPas encore d'évaluation
- Puppet For Containerization - Sample ChapterDocument23 pagesPuppet For Containerization - Sample ChapterPackt PublishingPas encore d'évaluation
- Practical Mobile Forensics - Second Edition - Sample ChapterDocument38 pagesPractical Mobile Forensics - Second Edition - Sample ChapterPackt PublishingPas encore d'évaluation
- Sass and Compass Designer's Cookbook - Sample ChapterDocument41 pagesSass and Compass Designer's Cookbook - Sample ChapterPackt PublishingPas encore d'évaluation
- Sencha Ext Js 5 Bootcamp in A Book PaperbackDocument3 pagesSencha Ext Js 5 Bootcamp in A Book PaperbackAnonymous 8WF9NYPas encore d'évaluation
- Talabat - Tech Interview - Prep-GuideDocument5 pagesTalabat - Tech Interview - Prep-GuideKhaled HabsaPas encore d'évaluation
- Yale PC Service Tool Installation and Use GuideDocument84 pagesYale PC Service Tool Installation and Use GuideNhàn Nguyễn Thanh100% (1)
- Practical Linux Security Cookbook - Sample ChapterDocument25 pagesPractical Linux Security Cookbook - Sample ChapterPackt Publishing100% (1)
- Active Directory FundamentalsDocument38 pagesActive Directory FundamentalsAaron MannPas encore d'évaluation
- RESTful Web API Design With Node - Js - Second Edition - Sample ChapterDocument17 pagesRESTful Web API Design With Node - Js - Second Edition - Sample ChapterPackt Publishing0% (1)
- VM PresentationDocument29 pagesVM Presentationoshin charuPas encore d'évaluation
- Machine Learning in Java - Sample ChapterDocument26 pagesMachine Learning in Java - Sample ChapterPackt Publishing100% (1)
- Cardboard VR Projects For Android - Sample ChapterDocument57 pagesCardboard VR Projects For Android - Sample ChapterPackt PublishingPas encore d'évaluation
- Student Information Management System PHP MysqlDocument87 pagesStudent Information Management System PHP MysqlSai PrintersPas encore d'évaluation
- Iperf For Bandwidth TestingDocument5 pagesIperf For Bandwidth TestingGus T.Pas encore d'évaluation
- Heterogeneous Network (Hetnet) : A Short Description On Hetnet ElementsDocument13 pagesHeterogeneous Network (Hetnet) : A Short Description On Hetnet Elementscarlos andres buritica salazarPas encore d'évaluation
- Smartbuttons OdooDocument22 pagesSmartbuttons OdooHendra SoPas encore d'évaluation
- Patch Management With Gfi Languard™ and Microsoft WsusDocument10 pagesPatch Management With Gfi Languard™ and Microsoft WsusGFI SoftwarePas encore d'évaluation
- 11.2.4.7 Lab - Examining Telnet and SSH in WiresharkDocument9 pages11.2.4.7 Lab - Examining Telnet and SSH in WiresharkParthPatel100% (2)
- Mastering Mesos - Sample ChapterDocument36 pagesMastering Mesos - Sample ChapterPackt PublishingPas encore d'évaluation
- Alfresco For Administrators - Sample ChapterDocument17 pagesAlfresco For Administrators - Sample ChapterPackt PublishingPas encore d'évaluation
- Learning Proxmox VE - Sample ChapterDocument47 pagesLearning Proxmox VE - Sample ChapterPackt Publishing100% (1)
- Proxy Server PDFDocument16 pagesProxy Server PDFSonu KrPas encore d'évaluation
- RStudio For R Statistical Computing Cookbook - Sample ChapterDocument38 pagesRStudio For R Statistical Computing Cookbook - Sample ChapterPackt Publishing100% (1)
- Android UI Design - Sample ChapterDocument47 pagesAndroid UI Design - Sample ChapterPackt PublishingPas encore d'évaluation
- Amazon - Transcender.aws Solution Architect Associate - Pdf.exam.2020 Nov 18.by - Emmanuel.146q.vceDocument29 pagesAmazon - Transcender.aws Solution Architect Associate - Pdf.exam.2020 Nov 18.by - Emmanuel.146q.vcesasaPas encore d'évaluation
- Virtualization and Cloud Computing OverviewDocument40 pagesVirtualization and Cloud Computing OverviewPrabhashPas encore d'évaluation
- Mastering Drupal 8 Views - Sample ChapterDocument23 pagesMastering Drupal 8 Views - Sample ChapterPackt Publishing0% (1)
- Macros ZabbixDocument9 pagesMacros ZabbixMarceo JrPas encore d'évaluation
- Python Geospatial Development - Third Edition - Sample ChapterDocument32 pagesPython Geospatial Development - Third Edition - Sample ChapterPackt PublishingPas encore d'évaluation
- Make Your Civicrm Experience Seamless and Feature RichDocument15 pagesMake Your Civicrm Experience Seamless and Feature RichAdmin CiviMobilePas encore d'évaluation
- Internet of Things With Python - Sample ChapterDocument34 pagesInternet of Things With Python - Sample ChapterPackt Publishing100% (1)
- Odoo Development Cookbook - Sample ChapterDocument35 pagesOdoo Development Cookbook - Sample ChapterPackt PublishingPas encore d'évaluation
- CSG TotalServiceMediation BrochureDocument9 pagesCSG TotalServiceMediation Brochurefouad boutatPas encore d'évaluation
- Maven TutorialDocument7 pagesMaven TutorialblossomjuhiPas encore d'évaluation
- A Safe Home For All Your DataDocument2 pagesA Safe Home For All Your DataKSKJSPas encore d'évaluation
- INTECDocument16 pagesINTECAli Tariq ButtPas encore d'évaluation
- Moodle 3.x Teaching Techniques - Third Edition - Sample ChapterDocument23 pagesMoodle 3.x Teaching Techniques - Third Edition - Sample ChapterPackt PublishingPas encore d'évaluation
- QGIS 2 Cookbook - Sample ChapterDocument44 pagesQGIS 2 Cookbook - Sample ChapterPackt Publishing100% (1)
- DaloRADIUS - Billing Rates, Plans and PayPal Signup PortalDocument33 pagesDaloRADIUS - Billing Rates, Plans and PayPal Signup PortaledhelspPas encore d'évaluation
- Msoftx3000Document74 pagesMsoftx3000mutaisteve100% (1)
- Proxmox Cookbook - Sample ChapterDocument28 pagesProxmox Cookbook - Sample ChapterPackt Publishing0% (1)
- FirewallDocument18 pagesFirewallkuttyPas encore d'évaluation
- An Recommendation Algorithm Based On Weighted Slope One Algorithm and User-Based Collaborative FilteringDocument4 pagesAn Recommendation Algorithm Based On Weighted Slope One Algorithm and User-Based Collaborative FilteringDavid Carpio R.Pas encore d'évaluation
- Documetum UpgradeDocument51 pagesDocumetum Upgradeamitkhare77Pas encore d'évaluation
- Advantages of Data WarehouseDocument2 pagesAdvantages of Data Warehouserajamain333Pas encore d'évaluation
- EMC Documentum Trusted Content Services: Cryptography and FIPS 140-2 GuideDocument25 pagesEMC Documentum Trusted Content Services: Cryptography and FIPS 140-2 GuidepraveenkolluriPas encore d'évaluation
- 3 Insight - Basic TutorialDocument23 pages3 Insight - Basic TutorialnisheednairPas encore d'évaluation
- VMs Hypervisor-Based Intrusion Detection SystemDocument5 pagesVMs Hypervisor-Based Intrusion Detection SystemKleber Magno VieiraPas encore d'évaluation
- d2 ArchitectureDocument25 pagesd2 Architecturemichael100% (1)
- Documentum 6.5 SP1 System Upgrade and Migration GuideDocument135 pagesDocumentum 6.5 SP1 System Upgrade and Migration GuidebrunomdiasPas encore d'évaluation
- Ryu BookDocument149 pagesRyu Bookers1stPas encore d'évaluation
- Nginx Security Hardening GuideDocument12 pagesNginx Security Hardening Guidescrib_nokPas encore d'évaluation
- Iperf CodeDocument7 pagesIperf CodedclaudelPas encore d'évaluation
- Server SetupDocument6 pagesServer SetupSahil ThakurPas encore d'évaluation
- Install Mod - SecurityDocument18 pagesInstall Mod - Securitychinku85Pas encore d'évaluation
- Enterprise VoIP Solutions With Alpine Linux - Slashroots 2011Document47 pagesEnterprise VoIP Solutions With Alpine Linux - Slashroots 2011SlashRootsPas encore d'évaluation
- Forcepoint Bandwidth OptimizerDocument2 pagesForcepoint Bandwidth OptimizerAjeetPas encore d'évaluation
- Learning WebRTC - Sample ChapterDocument34 pagesLearning WebRTC - Sample ChapterPackt PublishingPas encore d'évaluation
- NAT With Netmap and MasqueradeDocument2 pagesNAT With Netmap and MasqueradeIrvan WiranataPas encore d'évaluation
- Syntax Analysis With BisonDocument30 pagesSyntax Analysis With BisonahmfawPas encore d'évaluation
- Elastic Cloud ServerDocument473 pagesElastic Cloud Serveraldozp1Pas encore d'évaluation
- Soap PDFDocument49 pagesSoap PDFmed_bePas encore d'évaluation
- Xplore 1.3, 1.4, 1.5Document8 pagesXplore 1.3, 1.4, 1.5subhakarlokeshoffersPas encore d'évaluation
- Seven Jobs PDFDocument16 pagesSeven Jobs PDFnetfreePas encore d'évaluation
- Kendo UI Vs AngularJSDocument18 pagesKendo UI Vs AngularJSmaple0322Pas encore d'évaluation
- ManageEngine Desktop Central Administration OverviewDocument2 pagesManageEngine Desktop Central Administration OverviewNghiêm Sỹ Tâm PhươngPas encore d'évaluation
- Manual MikrotikDocument88 pagesManual MikrotikFABRIZIO MERINOPas encore d'évaluation
- 3 7 3-WebApplicationFirewallDevelopersGuide PDFDocument186 pages3 7 3-WebApplicationFirewallDevelopersGuide PDFSaptarshi MandalPas encore d'évaluation
- GLPIDocument6 pagesGLPIShubhra Mohan MukherjeePas encore d'évaluation
- Panasonic PBX SIP Trunking Setup GuideDocument14 pagesPanasonic PBX SIP Trunking Setup GuideKalpesh JainPas encore d'évaluation
- Research Review of VirtualBoxDocument4 pagesResearch Review of VirtualBoxVishal ThakurPas encore d'évaluation
- Mastering Hibernate - Sample ChapterDocument27 pagesMastering Hibernate - Sample ChapterPackt PublishingPas encore d'évaluation
- Angular 2 Essentials - Sample ChapterDocument39 pagesAngular 2 Essentials - Sample ChapterPackt Publishing0% (1)
- Learning Probabilistic Graphical Models in R - Sample ChapterDocument37 pagesLearning Probabilistic Graphical Models in R - Sample ChapterPackt PublishingPas encore d'évaluation
- Sitecore Cookbook For Developers - Sample ChapterDocument34 pagesSitecore Cookbook For Developers - Sample ChapterPackt PublishingPas encore d'évaluation
- DDB University Paper PDFDocument3 pagesDDB University Paper PDFRupa RaniPas encore d'évaluation
- Distributed UNIT 2Document15 pagesDistributed UNIT 2somayajula venkata srinivasPas encore d'évaluation
- Linux PortionDocument10 pagesLinux PortionAKASH CHAUDHARYPas encore d'évaluation
- Provision 6.4.3 UserManualDocument452 pagesProvision 6.4.3 UserManualBwaiPas encore d'évaluation
- How To Hide or Block WiFi Networks in Windows 10Document1 pageHow To Hide or Block WiFi Networks in Windows 10Tom JerPas encore d'évaluation
- Xclog 0xffcDocument633 pagesXclog 0xffcASPas encore d'évaluation
- What's New 2.5.2Document8 pagesWhat's New 2.5.2indians jonesPas encore d'évaluation
- Google Read WriteDocument7 pagesGoogle Read Writeapi-466641927Pas encore d'évaluation
- Collaborate in Word: Cloud Storage in OnedriveDocument5 pagesCollaborate in Word: Cloud Storage in OnedriveRaquel BarcenillaPas encore d'évaluation
- Computer Fundamental Lab ManualDocument8 pagesComputer Fundamental Lab ManualahmadPas encore d'évaluation
- (Ebook - PDF) Macro Media - Using Flash 5Document380 pages(Ebook - PDF) Macro Media - Using Flash 5api-26691207Pas encore d'évaluation
- Portable Data Backup and Recovery Software Collection (Feb 2017)Document2 pagesPortable Data Backup and Recovery Software Collection (Feb 2017)Anilkumar CEPas encore d'évaluation
- Hyperchem Getting StartedDocument316 pagesHyperchem Getting StartedKatechon MerkadoPas encore d'évaluation
- How To Backup Unrooted Stock ROM On Mediatek Devices - The Android SoulDocument14 pagesHow To Backup Unrooted Stock ROM On Mediatek Devices - The Android SoulMJ CastroPas encore d'évaluation
- Steven Si Resume - 20230210Document8 pagesSteven Si Resume - 20230210Bharat SmartIMSPas encore d'évaluation
- HIVE QueryVectorizationDocument8 pagesHIVE QueryVectorizationjose ruízPas encore d'évaluation
- Unix Mp-RasDocument11 pagesUnix Mp-RasNelson Tandayag SeraficaPas encore d'évaluation
- Opentopentext Error PDFDocument11 pagesOpentopentext Error PDFKumud RanjanPas encore d'évaluation
- Oracle Managed ErrorsDocument44 pagesOracle Managed ErrorsparyabPas encore d'évaluation
- 2nd QTR Multimedia and IctDocument12 pages2nd QTR Multimedia and Ictfranklin nolasco100% (1)
- 1 SWE Lecture Notes Chap 1Document21 pages1 SWE Lecture Notes Chap 1mubarek muhammedPas encore d'évaluation
- Security Center System Requirements Guide 5.10: Document Last Updated: July 12, 2021Document34 pagesSecurity Center System Requirements Guide 5.10: Document Last Updated: July 12, 2021Luiz Henrique AraújoPas encore d'évaluation