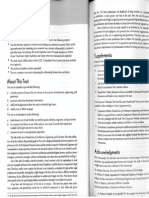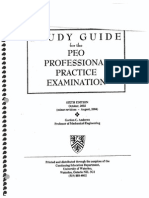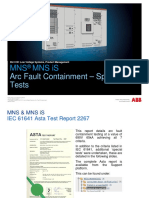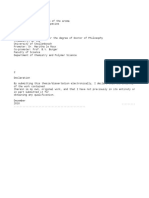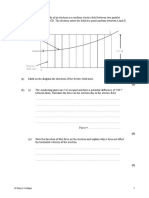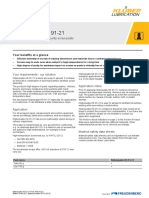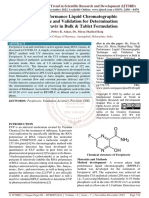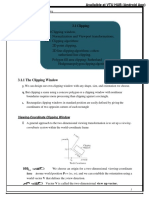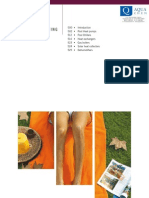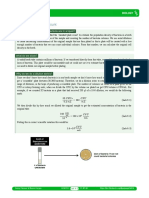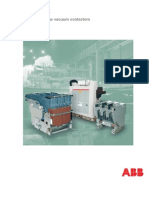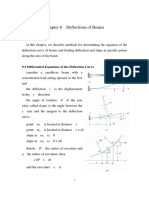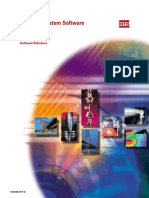Académique Documents
Professionnel Documents
Culture Documents
Chipscope Pro SW Cores 9 1i
Transféré par
alberto_barroso0 évaluation0% ont trouvé ce document utile (0 vote)
224 vues206 pagesXilinx Chipscope
Titre original
Chipscope Pro Sw Cores 9 1i
Copyright
© © All Rights Reserved
Formats disponibles
PDF, TXT ou lisez en ligne sur Scribd
Partager ce document
Partager ou intégrer le document
Avez-vous trouvé ce document utile ?
Ce contenu est-il inapproprié ?
Signaler ce documentXilinx Chipscope
Droits d'auteur :
© All Rights Reserved
Formats disponibles
Téléchargez comme PDF, TXT ou lisez en ligne sur Scribd
0 évaluation0% ont trouvé ce document utile (0 vote)
224 vues206 pagesChipscope Pro SW Cores 9 1i
Transféré par
alberto_barrosoXilinx Chipscope
Droits d'auteur :
© All Rights Reserved
Formats disponibles
Téléchargez comme PDF, TXT ou lisez en ligne sur Scribd
Vous êtes sur la page 1sur 206
R
ChipScope Pro Software
and Cores User Guide
(ChipScope Pro Software 9.1.01i)
UG029 (v9.1.01) January 10, 2007
ChipScope Pro Software and Cores User Guide www.xilinx.com UG029 (v9.1.01) January 10, 2007
Xilinx is disclosing this Document and Intellectual Property (hereinafter the Design) to you for use in the development of designs to operate
on, or interface with Xilinx FPGAs. Except as stated herein, none of the Design may be copied, reproduced, distributed, republished,
downloaded, displayed, posted, or transmitted in any form or by any means including, but not limited to, electronic, mechanical,
photocopying, recording, or otherwise, without the prior written consent of Xilinx. Any unauthorized use of the Design may violate copyright
laws, trademark laws, the laws of privacy and publicity, and communications regulations and statutes.
Xilinx does not assume any liability arising out of the application or use of the Design; nor does Xilinx convey any license under its patents,
copyrights, or any rights of others. You are responsible for obtaining any rights you may require for your use or implementation of the Design.
Xilinx reserves the right to make changes, at any time, to the Design as deemed desirable in the sole discretion of Xilinx. Xilinx assumes no
obligation to correct any errors contained herein or to advise you of any correction if such be made. Xilinx will not assume any liability for the
accuracy or correctness of any engineering or technical support or assistance provided to you in connection with the Design.
THE DESIGN IS PROVIDED AS IS WITH ALL FAULTS, AND THE ENTIRE RISK AS TO ITS FUNCTION AND IMPLEMENTATION IS
WITH YOU. YOU ACKNOWLEDGE AND AGREE THAT YOU HAVE NOT RELIED ON ANY ORAL OR WRITTEN INFORMATION OR
ADVICE, WHETHER GIVEN BY XILINX, OR ITS AGENTS OR EMPLOYEES. XILINX MAKES NO OTHER WARRANTIES, WHETHER
EXPRESS, IMPLIED, OR STATUTORY, REGARDING THE DESIGN, INCLUDING ANY WARRANTIES OF MERCHANTABILITY, FITNESS
FOR A PARTICULAR PURPOSE, TITLE, AND NONINFRINGEMENT OF THIRD-PARTY RIGHTS.
IN NO EVENT WILL XILINX BE LIABLE FOR ANY CONSEQUENTIAL, INDIRECT, EXEMPLARY, SPECIAL, OR INCIDENTAL DAMAGES,
INCLUDING ANY LOST DATA AND LOST PROFITS, ARISING FROM OR RELATING TO YOUR USE OF THE DESIGN, EVEN IF YOU
HAVE BEEN ADVISED OF THE POSSIBILITY OF SUCH DAMAGES. THE TOTAL CUMULATIVE LIABILITY OF XILINX IN CONNECTION
WITH YOUR USE OF THE DESIGN, WHETHER IN CONTRACT OR TORT OR OTHERWISE, WILL IN NO EVENT EXCEED THE
AMOUNT OF FEES PAID BY YOU TO XILINX HEREUNDER FOR USE OF THE DESIGN. YOU ACKNOWLEDGE THAT THE FEES, IF
ANY, REFLECT THE ALLOCATION OF RISK SET FORTH IN THIS AGREEMENT AND THAT XILINX WOULD NOT MAKE AVAILABLE
THE DESIGN TO YOU WITHOUT THESE LIMITATIONS OF LIABILITY.
The Design is not designed or intended for use in the development of on-line control equipment in hazardous environments requiring fail-
safe controls, such as in the operation of nuclear facilities, aircraft navigation or communications systems, air traffic control, life support, or
weapons systems (High-Risk Applications). Xilinx specifically disclaims any express or implied warranties of fitness for such High-Risk
Applications. You represent that use of the Design in such High-Risk Applications is fully at your risk.
2002-2007 Xilinx, Inc. All rights reserved. XILINX, the Xilinx logo, and other designated brands included herein are trademarks of Xilinx,
Inc. PowerPC is a trademark of IBM, Inc. All other trademarks are the property of their respective owners.
Revision History
The following table shows the revision history for this document.
Date Version Revision
04/09/02 1.0 Initial Xilinx release.
10/29/02 5.1 Added new Chapter 3, Using the ChipScope Pro Core Inserter;
Old Chapter 3 is new Chapter 4, Using the ChipScope Pro Analyzer;
Updated all chapters to be compatible with 5.1i tools;
Revised version number to be in sync with version of tools.
03/06/03 5.2 Updated all chapters to be compatible with 5.2i tools;
Updated version number to reflect version number of tools.
R
UG029 (v9.1.01) January 10, 2007 www.xilinx.com ChipScope Pro Software and Cores User Guide
05/15/03 5.2.2 Chapter 1: Added the Choice of Match Unit Counter section to Table 1-3;
Chapter 2: Added the Selecting Match Unit Counter Width section; updated several
trigger screen shots;
Chapter 3: Added Selecting Match Unit Counter Width section;
Chapter 4: Updated screen shots in the Configuring the Target Device(s) section;
Added Displaying Configuration Status Information section;
Updated Counter section;
Added notes to the Depth and Samples Per Trigger sections;
Updated VIO Console Window section and most of its screen shots.
8/29/03 6.1 Updated all chapters to be compatible with 6.1i tools;
Updated version number to reflect version number of tools;
Added Chapter 5, ChipScope Engine JTAG Tcl Interface
02/13/04 6.2 Updated all chapters to be compatible with 6.2i tools;
Updated version number to reflect version number of tools;
Chapter 2: Added the Generating the ATC2 Core section;
Updated all chapters to reflect ATC2 compatibility;
Miscellaneous edits for clarity or continuity.
06/30/04 6.3 Updated all chapters to be compatible with 6.3i tools;
Updated version number to reflect version number of tools;
Miscellaneous edits for clarity or continuity;
Added MultiPRO cable information.
10/04/04 6.3.1 Minor text corrections.
02/16/05 7.1 Updated all chapters to be compatible with 7.1i tools;
Updated version number to reflect version number of tools;
Updated ATC2 core description to include the new auto-setup and always on features;
Added information regarding Analyzer support on Linux and Solaris;
Added information on the client/server remote debug feature;
Added Platform Cable USB cable information;
Miscellaneous edits for clarity or continuity.
10/18/05 8.1 Updated all chapters to be compatible with 8.1i tools;
Updated version number to reflect version number of tools;
Removed support for the MultiLINX and Agilent E5904B cables;
Removed support for the ILA/ATC core.
09/18/06 8.2 Updated all chapters to be compatible with 8.2i tools;
Updated version number to reflect version number of tools.
12/01/06 9.1 Updated all chapters to be compatible with 9.1i tools;
Updated version number to reflect version number of tools.
01/10/07 9.1.01 Updated all chapters to be compatible with 9.1.01i tools;
Updated version number to reflect version number of tools;
Added Using the Core Inserter with Command Line Implementation in Chapter 3;
Added System Monitor in Chapter 4
Expanded Chapter 5, ChipScope Engine JTAG Tcl Interface.
Date Version Revision
ChipScope Pro Software and Cores User Guide www.xilinx.com UG029 (v9.1.01) January 10, 2007
ChipScope Pro Software and Cores User Guide www.xilinx.com 5
UG029 (v9.1.01) January 10, 2007
Schedule of Tables . . . . . . . . . . . . . . . . . . . . . . . . . . . . . . . . . . . . . . . . . . . . . . . . . . . . . . . . . . . 9
Schedule of Figures. . . . . . . . . . . . . . . . . . . . . . . . . . . . . . . . . . . . . . . . . . . . . . . . . . . . . . . . . 11
Preface: About This User Guide
User Guide Contents . . . . . . . . . . . . . . . . . . . . . . . . . . . . . . . . . . . . . . . . . . . . . . . . . . . . . . . . 15
Additional Resources . . . . . . . . . . . . . . . . . . . . . . . . . . . . . . . . . . . . . . . . . . . . . . . . . . . . . . . 16
Conventions . . . . . . . . . . . . . . . . . . . . . . . . . . . . . . . . . . . . . . . . . . . . . . . . . . . . . . . . . . . . . . . . 17
Chapter 1: Introduction
ChipScope Pro Tools Overview. . . . . . . . . . . . . . . . . . . . . . . . . . . . . . . . . . . . . . . . . . . . . . 19
ChipScope Pro Tools Description. . . . . . . . . . . . . . . . . . . . . . . . . . . . . . . . . . . . . . . . . . . . 20
Design Flow . . . . . . . . . . . . . . . . . . . . . . . . . . . . . . . . . . . . . . . . . . . . . . . . . . . . . . . . . . . . . 23
ChipScope Pro Cores Description . . . . . . . . . . . . . . . . . . . . . . . . . . . . . . . . . . . . . . . . . . . 23
ICON Core . . . . . . . . . . . . . . . . . . . . . . . . . . . . . . . . . . . . . . . . . . . . . . . . . . . . . . . . . . . . . . 23
ILA Core . . . . . . . . . . . . . . . . . . . . . . . . . . . . . . . . . . . . . . . . . . . . . . . . . . . . . . . . . . . . . . . . 24
IBA/OPB Core . . . . . . . . . . . . . . . . . . . . . . . . . . . . . . . . . . . . . . . . . . . . . . . . . . . . . . . . . . . 31
IBA/PLB Core . . . . . . . . . . . . . . . . . . . . . . . . . . . . . . . . . . . . . . . . . . . . . . . . . . . . . . . . . . . 36
VIO Core . . . . . . . . . . . . . . . . . . . . . . . . . . . . . . . . . . . . . . . . . . . . . . . . . . . . . . . . . . . . . . . . 40
ATC2 Core. . . . . . . . . . . . . . . . . . . . . . . . . . . . . . . . . . . . . . . . . . . . . . . . . . . . . . . . . . . . . . . 41
IBERT Core . . . . . . . . . . . . . . . . . . . . . . . . . . . . . . . . . . . . . . . . . . . . . . . . . . . . . . . . . . . . . . 42
Synthesis Requirements. . . . . . . . . . . . . . . . . . . . . . . . . . . . . . . . . . . . . . . . . . . . . . . . . . . . . 42
System Requirements . . . . . . . . . . . . . . . . . . . . . . . . . . . . . . . . . . . . . . . . . . . . . . . . . . . . . . . 42
Software Tools Requirements . . . . . . . . . . . . . . . . . . . . . . . . . . . . . . . . . . . . . . . . . . . . . . 42
Communications Requirements . . . . . . . . . . . . . . . . . . . . . . . . . . . . . . . . . . . . . . . . . . . . 43
Board Requirements . . . . . . . . . . . . . . . . . . . . . . . . . . . . . . . . . . . . . . . . . . . . . . . . . . . . . . 44
Host System Requirements for Windows 2000/XP . . . . . . . . . . . . . . . . . . . . . . . . . . . . 44
Host System Requirements for Solaris 2.8 and 2.9 . . . . . . . . . . . . . . . . . . . . . . . . . . . . . 44
Host System Requirements for Linux . . . . . . . . . . . . . . . . . . . . . . . . . . . . . . . . . . . . . . . . 45
ChipScope Pro Software Installation . . . . . . . . . . . . . . . . . . . . . . . . . . . . . . . . . . . . . . . . 46
Installing ChipScope Pro Software for Windows 2000/XP . . . . . . . . . . . . . . . . . . . . . . 46
Installing ChipScope Pro Software for Solaris 2.8 and 2.9 . . . . . . . . . . . . . . . . . . . . . . . 47
Installing ChipScope Pro Software for Linux . . . . . . . . . . . . . . . . . . . . . . . . . . . . . . . . . 48
Installing the Java Run-time Environment . . . . . . . . . . . . . . . . . . . . . . . . . . . . . . . . . . . . 48
Table of Contents
6 www.xilinx.com ChipScope Pro Software and Cores User Guide
UG029 (v9.1.01) January 10, 2007
R
Chapter 2: Using the ChipScope Pro Core Generator
Core Generator Overview . . . . . . . . . . . . . . . . . . . . . . . . . . . . . . . . . . . . . . . . . . . . . . . . . . . 49
Generating an ICON Core. . . . . . . . . . . . . . . . . . . . . . . . . . . . . . . . . . . . . . . . . . . . . . . . . . . 49
General ICON Core Options . . . . . . . . . . . . . . . . . . . . . . . . . . . . . . . . . . . . . . . . . . . . . . . 51
Creating Example Templates . . . . . . . . . . . . . . . . . . . . . . . . . . . . . . . . . . . . . . . . . . . . . . . 54
Generating the Core. . . . . . . . . . . . . . . . . . . . . . . . . . . . . . . . . . . . . . . . . . . . . . . . . . . . . . . 55
Using the ICON Core . . . . . . . . . . . . . . . . . . . . . . . . . . . . . . . . . . . . . . . . . . . . . . . . . . . . . 55
Generating an ILA Core . . . . . . . . . . . . . . . . . . . . . . . . . . . . . . . . . . . . . . . . . . . . . . . . . . . . . 56
General ILA Core Options . . . . . . . . . . . . . . . . . . . . . . . . . . . . . . . . . . . . . . . . . . . . . . . . . 57
ILA Core Trigger Port Options . . . . . . . . . . . . . . . . . . . . . . . . . . . . . . . . . . . . . . . . . . . . . 59
ILA Core Data Port Options . . . . . . . . . . . . . . . . . . . . . . . . . . . . . . . . . . . . . . . . . . . . . . . . 63
Creating Example Templates . . . . . . . . . . . . . . . . . . . . . . . . . . . . . . . . . . . . . . . . . . . . . . . 66
Generating the Core. . . . . . . . . . . . . . . . . . . . . . . . . . . . . . . . . . . . . . . . . . . . . . . . . . . . . . . 68
Using the ILA Core . . . . . . . . . . . . . . . . . . . . . . . . . . . . . . . . . . . . . . . . . . . . . . . . . . . . . . . 68
Generating the VIO Core. . . . . . . . . . . . . . . . . . . . . . . . . . . . . . . . . . . . . . . . . . . . . . . . . . . . 69
General VIO Core Options . . . . . . . . . . . . . . . . . . . . . . . . . . . . . . . . . . . . . . . . . . . . . . . . . 70
Creating Example Templates . . . . . . . . . . . . . . . . . . . . . . . . . . . . . . . . . . . . . . . . . . . . . . . 72
Generating the Core. . . . . . . . . . . . . . . . . . . . . . . . . . . . . . . . . . . . . . . . . . . . . . . . . . . . . . . 73
Using the VIO Core . . . . . . . . . . . . . . . . . . . . . . . . . . . . . . . . . . . . . . . . . . . . . . . . . . . . . . . 73
Generating the ATC2 Core . . . . . . . . . . . . . . . . . . . . . . . . . . . . . . . . . . . . . . . . . . . . . . . . . . 74
General ATC2 Core Options . . . . . . . . . . . . . . . . . . . . . . . . . . . . . . . . . . . . . . . . . . . . . . . 75
ATC2 Core Data Options . . . . . . . . . . . . . . . . . . . . . . . . . . . . . . . . . . . . . . . . . . . . . . . . . . 76
Creating ATC2 Example Templates . . . . . . . . . . . . . . . . . . . . . . . . . . . . . . . . . . . . . . . . . 79
Generating the Core. . . . . . . . . . . . . . . . . . . . . . . . . . . . . . . . . . . . . . . . . . . . . . . . . . . . . . . 81
Using the ATC2 Core. . . . . . . . . . . . . . . . . . . . . . . . . . . . . . . . . . . . . . . . . . . . . . . . . . . . . . 81
Chapter 3: Using the ChipScope Pro Core Inserter
Core Inserter Overview. . . . . . . . . . . . . . . . . . . . . . . . . . . . . . . . . . . . . . . . . . . . . . . . . . . . . . 83
Using the Core Inserter with ISE Project Navigator . . . . . . . . . . . . . . . . . . . . . . . . . . 83
ChipScope Definition and Connection Source File . . . . . . . . . . . . . . . . . . . . . . . . . . . . . 83
Useful Project Navigator Settings . . . . . . . . . . . . . . . . . . . . . . . . . . . . . . . . . . . . . . . . . . . 85
Using the Core Inserter with Command Line Implementation. . . . . . . . . . . . . . . . 86
Command Line Flow Overview . . . . . . . . . . . . . . . . . . . . . . . . . . . . . . . . . . . . . . . . . . . . 86
Create CDC Project Step . . . . . . . . . . . . . . . . . . . . . . . . . . . . . . . . . . . . . . . . . . . . . . . . . . . 87
Edit CDC Project Step . . . . . . . . . . . . . . . . . . . . . . . . . . . . . . . . . . . . . . . . . . . . . . . . . . . . . 87
Insert Cores Step . . . . . . . . . . . . . . . . . . . . . . . . . . . . . . . . . . . . . . . . . . . . . . . . . . . . . . . . . 88
ChipScope Pro Core Inserter Features . . . . . . . . . . . . . . . . . . . . . . . . . . . . . . . . . . . . . . . 89
Working with Projects . . . . . . . . . . . . . . . . . . . . . . . . . . . . . . . . . . . . . . . . . . . . . . . . . . . . . 89
Specifying Input and Output Files . . . . . . . . . . . . . . . . . . . . . . . . . . . . . . . . . . . . . . . . . . 91
Project Level Parameters . . . . . . . . . . . . . . . . . . . . . . . . . . . . . . . . . . . . . . . . . . . . . . . . . . . 92
Core Utilization . . . . . . . . . . . . . . . . . . . . . . . . . . . . . . . . . . . . . . . . . . . . . . . . . . . . . . . . . . 93
Choosing ICON Options . . . . . . . . . . . . . . . . . . . . . . . . . . . . . . . . . . . . . . . . . . . . . . . . . . . 93
Choosing ILA Trigger Options and Parameters . . . . . . . . . . . . . . . . . . . . . . . . . . . . . . . 94
Choosing ILA Core Capture Parameters . . . . . . . . . . . . . . . . . . . . . . . . . . . . . . . . . . . . . 98
Choosing ATC2 Data Capture Settings . . . . . . . . . . . . . . . . . . . . . . . . . . . . . . . . . . . . . 100
Choosing Net Connections for ILA Signals . . . . . . . . . . . . . . . . . . . . . . . . . . . . . . . . . . 104
Adding Units . . . . . . . . . . . . . . . . . . . . . . . . . . . . . . . . . . . . . . . . . . . . . . . . . . . . . . . . . . . 109
Inserting Cores into Netlist . . . . . . . . . . . . . . . . . . . . . . . . . . . . . . . . . . . . . . . . . . . . . . . . 109
Managing Project Preferences . . . . . . . . . . . . . . . . . . . . . . . . . . . . . . . . . . . . . . . . . . . . . 109
ChipScope Pro Software and Cores User Guide www.xilinx.com 7
UG029 (v9.1.01) January 10, 2007
R
Chapter 4: Using the ChipScope Pro Analyzer
Analyzer Overview . . . . . . . . . . . . . . . . . . . . . . . . . . . . . . . . . . . . . . . . . . . . . . . . . . . . . . . . 111
Analyzer Server Interface . . . . . . . . . . . . . . . . . . . . . . . . . . . . . . . . . . . . . . . . . . . . . . . . . . 112
Analyzer Client Interface. . . . . . . . . . . . . . . . . . . . . . . . . . . . . . . . . . . . . . . . . . . . . . . . . . . 113
Project Tree . . . . . . . . . . . . . . . . . . . . . . . . . . . . . . . . . . . . . . . . . . . . . . . . . . . . . . . . . . . . . 113
Signal Browser . . . . . . . . . . . . . . . . . . . . . . . . . . . . . . . . . . . . . . . . . . . . . . . . . . . . . . . . . . 113
Message Pane . . . . . . . . . . . . . . . . . . . . . . . . . . . . . . . . . . . . . . . . . . . . . . . . . . . . . . . . . . . 116
Main Window Area . . . . . . . . . . . . . . . . . . . . . . . . . . . . . . . . . . . . . . . . . . . . . . . . . . . . . . 116
Analyzer Features . . . . . . . . . . . . . . . . . . . . . . . . . . . . . . . . . . . . . . . . . . . . . . . . . . . . . . . . . . 117
Working with Projects . . . . . . . . . . . . . . . . . . . . . . . . . . . . . . . . . . . . . . . . . . . . . . . . . . . . 117
Printing Waveforms. . . . . . . . . . . . . . . . . . . . . . . . . . . . . . . . . . . . . . . . . . . . . . . . . . . . . . 118
Importing Signal Names . . . . . . . . . . . . . . . . . . . . . . . . . . . . . . . . . . . . . . . . . . . . . . . . . . 124
Exporting Data . . . . . . . . . . . . . . . . . . . . . . . . . . . . . . . . . . . . . . . . . . . . . . . . . . . . . . . . . . 125
Closing and Exiting the Analyzer . . . . . . . . . . . . . . . . . . . . . . . . . . . . . . . . . . . . . . . . . . 125
Viewing Options . . . . . . . . . . . . . . . . . . . . . . . . . . . . . . . . . . . . . . . . . . . . . . . . . . . . . . . . 125
Setting up a Server Host Connection . . . . . . . . . . . . . . . . . . . . . . . . . . . . . . . . . . . . . . . 126
Opening a Parallel Cable Connection . . . . . . . . . . . . . . . . . . . . . . . . . . . . . . . . . . . . . . . 127
Opening a Platform Cable USB Connection . . . . . . . . . . . . . . . . . . . . . . . . . . . . . . . . . 127
Polling the Auto Core Status . . . . . . . . . . . . . . . . . . . . . . . . . . . . . . . . . . . . . . . . . . . . . . 128
Configuring the Target Device(s) . . . . . . . . . . . . . . . . . . . . . . . . . . . . . . . . . . . . . . . . . . 128
Trigger Setup Window . . . . . . . . . . . . . . . . . . . . . . . . . . . . . . . . . . . . . . . . . . . . . . . . . . . 133
Waveform Window . . . . . . . . . . . . . . . . . . . . . . . . . . . . . . . . . . . . . . . . . . . . . . . . . . . . . . 142
Listing Window . . . . . . . . . . . . . . . . . . . . . . . . . . . . . . . . . . . . . . . . . . . . . . . . . . . . . . . . . 145
Bus Plot Window . . . . . . . . . . . . . . . . . . . . . . . . . . . . . . . . . . . . . . . . . . . . . . . . . . . . . . . . 146
VIO Console Window . . . . . . . . . . . . . . . . . . . . . . . . . . . . . . . . . . . . . . . . . . . . . . . . . . . . 148
System Monitor . . . . . . . . . . . . . . . . . . . . . . . . . . . . . . . . . . . . . . . . . . . . . . . . . . . . . . . . . 153
Help . . . . . . . . . . . . . . . . . . . . . . . . . . . . . . . . . . . . . . . . . . . . . . . . . . . . . . . . . . . . . . . . . . . 157
ChipScope Pro ILA Waveform Toolbar Features . . . . . . . . . . . . . . . . . . . . . . . . . . . . 158
ChipScope Pro Analyzer Command Line Options. . . . . . . . . . . . . . . . . . . . . . . . . . . 159
Chapter 5: ChipScope Engine JTAG Tcl Interface
Overview . . . . . . . . . . . . . . . . . . . . . . . . . . . . . . . . . . . . . . . . . . . . . . . . . . . . . . . . . . . . . . . . . . 161
Requirements . . . . . . . . . . . . . . . . . . . . . . . . . . . . . . . . . . . . . . . . . . . . . . . . . . . . . . . . . . . 161
Limitations . . . . . . . . . . . . . . . . . . . . . . . . . . . . . . . . . . . . . . . . . . . . . . . . . . . . . . . . . . . . . 161
CseJtag Tcl Command Summary . . . . . . . . . . . . . . . . . . . . . . . . . . . . . . . . . . . . . . . . . . . 162
Command Details . . . . . . . . . . . . . . . . . . . . . . . . . . . . . . . . . . . . . . . . . . . . . . . . . . . . . . . . . . 165
::chipscope::csejtag_session create . . . . . . . . . . . . . . . . . . . . . . . . . . . . . . . . . . . . . . . . . . 165
::chipscope::csejtag_session destroy . . . . . . . . . . . . . . . . . . . . . . . . . . . . . . . . . . . . . . . . 166
::chipscope::csejtag_session get_api_version . . . . . . . . . . . . . . . . . . . . . . . . . . . . . . . . . 167
::chipscope::csejtag_session send_message . . . . . . . . . . . . . . . . . . . . . . . . . . . . . . . . . . 168
::chipscope::csejtag_target open . . . . . . . . . . . . . . . . . . . . . . . . . . . . . . . . . . . . . . . . . . . . 169
::chipscope::csejtag_target close . . . . . . . . . . . . . . . . . . . . . . . . . . . . . . . . . . . . . . . . . . . . 171
::chipscope::csejtag_target lock . . . . . . . . . . . . . . . . . . . . . . . . . . . . . . . . . . . . . . . . . . . . 172
::chipscope::csejtag_target unlock . . . . . . . . . . . . . . . . . . . . . . . . . . . . . . . . . . . . . . . . . . 173
::chipscope::csejtag_target get_lock_status. . . . . . . . . . . . . . . . . . . . . . . . . . . . . . . . . . . 174
::chipscope::csejtag_target clean_locks . . . . . . . . . . . . . . . . . . . . . . . . . . . . . . . . . . . . . . 175
::chipscope::csejtag_target flush. . . . . . . . . . . . . . . . . . . . . . . . . . . . . . . . . . . . . . . . . . . . 176
::chipscope::csejtag_target set_pin . . . . . . . . . . . . . . . . . . . . . . . . . . . . . . . . . . . . . . . . . . 177
::chipscope::csejtag_target get_pin . . . . . . . . . . . . . . . . . . . . . . . . . . . . . . . . . . . . . . . . . 178
::chipscope::csejtag_target pulse_pin . . . . . . . . . . . . . . . . . . . . . . . . . . . . . . . . . . . . . . . 179
8 www.xilinx.com ChipScope Pro Software and Cores User Guide
UG029 (v9.1.01) January 10, 2007
R
::chipscope::csejtag_target wait_time . . . . . . . . . . . . . . . . . . . . . . . . . . . . . . . . . . . . . . . 180
::chipscope::csejtag_target get_info . . . . . . . . . . . . . . . . . . . . . . . . . . . . . . . . . . . . . . . . . 181
::chipscope::csejtag_tap autodetect_chain . . . . . . . . . . . . . . . . . . . . . . . . . . . . . . . . . . . 183
::chipscope::csejtag_tap interrogate_chain . . . . . . . . . . . . . . . . . . . . . . . . . . . . . . . . . . . 184
::chipscope::csejtag_tap get_device_count . . . . . . . . . . . . . . . . . . . . . . . . . . . . . . . . . . . 185
::chipscope::csejtag_tap set_device_count . . . . . . . . . . . . . . . . . . . . . . . . . . . . . . . . . . . 186
::chipscope::csejtag_tap get_irlength . . . . . . . . . . . . . . . . . . . . . . . . . . . . . . . . . . . . . . . . 187
::chipscope::csejtag_tap set_irlength . . . . . . . . . . . . . . . . . . . . . . . . . . . . . . . . . . . . . . . . 188
::chipscope::csejtag_tap get_device_idcode . . . . . . . . . . . . . . . . . . . . . . . . . . . . . . . . . . 189
::chipscope::csejtag_tap set_device_idcode . . . . . . . . . . . . . . . . . . . . . . . . . . . . . . . . . . 190
::chipscope::csejtag_tap navigate . . . . . . . . . . . . . . . . . . . . . . . . . . . . . . . . . . . . . . . . . . . 191
::chipscope::csejtag_tap shift_chain_ir . . . . . . . . . . . . . . . . . . . . . . . . . . . . . . . . . . . . . . 192
::chipscope::csejtag_tap shift_device_ir . . . . . . . . . . . . . . . . . . . . . . . . . . . . . . . . . . . . . 194
::chipscope::csejtag_tap shift_chain_dr . . . . . . . . . . . . . . . . . . . . . . . . . . . . . . . . . . . . . . 196
::chipscope::csejtag_tap shift_device_dr . . . . . . . . . . . . . . . . . . . . . . . . . . . . . . . . . . . . . 198
::chipscope::csejtag_db add_device_data . . . . . . . . . . . . . . . . . . . . . . . . . . . . . . . . . . . . 200
::chipscope::csejtag_db lookup_device . . . . . . . . . . . . . . . . . . . . . . . . . . . . . . . . . . . . . . 201
::chipscope::csejtag_db get_device_name_for_idcode . . . . . . . . . . . . . . . . . . . . . . . . . 202
::chipscope::csejtag_db get_irlength_for_idcode . . . . . . . . . . . . . . . . . . . . . . . . . . . . . . 203
::chipscope::csejtag_db parse_bsdl . . . . . . . . . . . . . . . . . . . . . . . . . . . . . . . . . . . . . . . . . 204
::chipscope::csejtag_db parse_bsdl_file. . . . . . . . . . . . . . . . . . . . . . . . . . . . . . . . . . . . . . 205
CseJtag Tcl Example. . . . . . . . . . . . . . . . . . . . . . . . . . . . . . . . . . . . . . . . . . . . . . . . . . . . . . . . 206
ChipScope Pro Software and Cores User Guide www.xilinx.com 9
UG029 (v9.1.01) January 10, 2007
Chapter 1: Introduction
Table 1-1: ChipScope Pro Tools Description. . . . . . . . . . . . . . . . . . . . . . . . . . . . . . . . . . . . . . 20
Table 1-2: ChipScope Pro Features and Benefits . . . . . . . . . . . . . . . . . . . . . . . . . . . . . . . . . . 22
Table 1-3: Trigger Features of the ILA Core . . . . . . . . . . . . . . . . . . . . . . . . . . . . . . . . . . . . . . 24
Table 1-4: CoreConnect OPB Protocol Violation Error Description(1) . . . . . . . . . . . . . . . 31
Table 1-5: OPB Signal Groups . . . . . . . . . . . . . . . . . . . . . . . . . . . . . . . . . . . . . . . . . . . . . . . . . . 34
Table 1-6: PLB Signal Groups . . . . . . . . . . . . . . . . . . . . . . . . . . . . . . . . . . . . . . . . . . . . . . . . . . 37
Table 1-7: Design Parameter Changes Requiring Resynthesis . . . . . . . . . . . . . . . . . . . . . . 42
Table 1-8: ChipScope Pro Download Cable Support . . . . . . . . . . . . . . . . . . . . . . . . . . . . . . 43
Table 1-9: PC System Requirements for ChipScope Pro 9.1i Tools . . . . . . . . . . . . . . . . . . 44
Table 1-10: Solaris Requirements for ChipScope Pro 9.1i Tools . . . . . . . . . . . . . . . . . . . . . 44
Table 1-11: Linux Requirements for ChipScope Pro 9.1i Tools . . . . . . . . . . . . . . . . . . . . . . 45
Chapter 2: Using the ChipScope Pro Core Generator
Table 2-1: ILA Trigger Match Unit Types . . . . . . . . . . . . . . . . . . . . . . . . . . . . . . . . . . . . . . . . 61
Chapter 3: Using the ChipScope Pro Core Inserter
Table 3-1: ILA Trigger Match Unit Types . . . . . . . . . . . . . . . . . . . . . . . . . . . . . . . . . . . . . . . . 96
Chapter 4: Using the ChipScope Pro Analyzer
Table 4-1: Operating System Support for the ChipScope Pro Analyzer . . . . . . . . . . . . . 111
Table 4-2: ChipScope Pro Analyzer Server Command Line Options. . . . . . . . . . . . . . . . 112
Chapter 5: ChipScope Engine JTAG Tcl Interface
Table 5-1: Summary of ::chipscope::csejtag_session Subcommands . . . . . . . . . . . . . . . . 162
Table 5-2: Summary of ::chipscope::csejtag_db Subcommands . . . . . . . . . . . . . . . . . . . . 162
Table 5-3: Summary of ::chipscope::csejtag_target Subcommands. . . . . . . . . . . . . . . . . . 163
Table 5-4: Summary of ::chipscope::csejtag_tap Subcommands . . . . . . . . . . . . . . . . . . . . 163
Table 5-5: targetName and [optional args...] combinations . . . . . . . . . . . . . . . . . . . . . . . . 169
Schedule of Tables
10 www.xilinx.com ChipScope Pro Software and Cores User Guide
UG029 (v9.1.01) January 10, 2007
R
ChipScope Pro Software and Cores User Guide www.xilinx.com 11
UG029 (v9.1.01) January 10, 2007
Chapter 1: Introduction
Figure 1-1: ChipScope Pro System Block Diagram . . . . . . . . . . . . . . . . . . . . . . . . . . . . . . . . 21
Figure 1-2: ChipScope Pro Tools Design Flow. . . . . . . . . . . . . . . . . . . . . . . . . . . . . . . . . . . . 23
Figure 1-3: ILA Core Connection Example . . . . . . . . . . . . . . . . . . . . . . . . . . . . . . . . . . . . . . . 27
Figure 1-4: ATC2 Core and System Block Diagram. . . . . . . . . . . . . . . . . . . . . . . . . . . . . . . . 41
Chapter 2: Using the ChipScope Pro Core Generator
Figure 2-1: Selecting the ICON Core . . . . . . . . . . . . . . . . . . . . . . . . . . . . . . . . . . . . . . . . . . . . 50
Figure 2-2: ICON Core General Options . . . . . . . . . . . . . . . . . . . . . . . . . . . . . . . . . . . . . . . . . 51
Figure 2-3: Icon Core Example and Template Options . . . . . . . . . . . . . . . . . . . . . . . . . . . . . 54
Figure 2-4: ICON Core Generation Complete . . . . . . . . . . . . . . . . . . . . . . . . . . . . . . . . . . . . 55
Figure 2-5: Selecting the ILA Core . . . . . . . . . . . . . . . . . . . . . . . . . . . . . . . . . . . . . . . . . . . . . . 56
Figure 2-6: ILA Core General Options . . . . . . . . . . . . . . . . . . . . . . . . . . . . . . . . . . . . . . . . . . . 57
Figure 2-7: ILA Core Trigger Port Options . . . . . . . . . . . . . . . . . . . . . . . . . . . . . . . . . . . . . . . 59
Figure 2-8: Trigger Sequencer Block Diagram (with 16 levels and 16 match units) . . . . 62
Figure 2-9: ILA Core Data Port Options. . . . . . . . . . . . . . . . . . . . . . . . . . . . . . . . . . . . . . . . . . 63
Figure 2-10: ILA Core Data Same As Trigger Options . . . . . . . . . . . . . . . . . . . . . . . . . . . . . 64
Figure 2-11: ILA Core Example and Template Options . . . . . . . . . . . . . . . . . . . . . . . . . . . . 66
Figure 2-12: ILA Core Generation Complete . . . . . . . . . . . . . . . . . . . . . . . . . . . . . . . . . . . . . 68
Figure 2-13: Selecting the VIO Core . . . . . . . . . . . . . . . . . . . . . . . . . . . . . . . . . . . . . . . . . . . . . 69
Figure 2-14: VIO Core General Options . . . . . . . . . . . . . . . . . . . . . . . . . . . . . . . . . . . . . . . . . 70
Figure 2-15: VIO Core Example and Template Options . . . . . . . . . . . . . . . . . . . . . . . . . . . . 72
Figure 2-16: VIO Core Generation Complete . . . . . . . . . . . . . . . . . . . . . . . . . . . . . . . . . . . . . 73
Figure 2-17: Selecting the ATC2 Core. . . . . . . . . . . . . . . . . . . . . . . . . . . . . . . . . . . . . . . . . . . . 74
Figure 2-18: ATC2 Core General Options . . . . . . . . . . . . . . . . . . . . . . . . . . . . . . . . . . . . . . . . 75
Figure 2-19: ATC2 Core State Mode Data Capture Options . . . . . . . . . . . . . . . . . . . . . . . . 76
Figure 2-20: ATC2 Core Timing Mode Data Capture Options . . . . . . . . . . . . . . . . . . . . . . 76
Figure 2-21: ATC2 Core Example and Template Options . . . . . . . . . . . . . . . . . . . . . . . . . . 79
Figure 2-22: ATC2 Core Generation Complete. . . . . . . . . . . . . . . . . . . . . . . . . . . . . . . . . . . . 81
Chapter 3: Using the ChipScope Pro Core Inserter
Figure 3-1: Creating a New .cdc Source File . . . . . . . . . . . . . . . . . . . . . . . . . . . . . . . . . . . . . . 84
Figure 3-2: The .cdc Source File . . . . . . . . . . . . . . . . . . . . . . . . . . . . . . . . . . . . . . . . . . . . . . . . . 84
Figure 3-3: Command Line Core Inserter Flow . . . . . . . . . . . . . . . . . . . . . . . . . . . . . . . . . . . 86
Figure 3-4: Create CDC Project Step. . . . . . . . . . . . . . . . . . . . . . . . . . . . . . . . . . . . . . . . . . . . . 87
Figure 3-5: Edit CDC Project Step. . . . . . . . . . . . . . . . . . . . . . . . . . . . . . . . . . . . . . . . . . . . . . . 87
Figure 3-6: Insert Cores Step . . . . . . . . . . . . . . . . . . . . . . . . . . . . . . . . . . . . . . . . . . . . . . . . . . . 88
Figure 3-7: Blank Core Inserter Project . . . . . . . . . . . . . . . . . . . . . . . . . . . . . . . . . . . . . . . . . . 89
Schedule of Figures
12 www.xilinx.com ChipScope Pro Software and Cores User Guide
UG029 (v9.1.01) January 10, 2007
R
Figure 3-8: Core Inserter Project with Files Specified. . . . . . . . . . . . . . . . . . . . . . . . . . . . . . 91
Figure 3-9: Core Inserter as Launched from Project Navigator . . . . . . . . . . . . . . . . . . . . . . 92
Figure 3-10: ICON Options. . . . . . . . . . . . . . . . . . . . . . . . . . . . . . . . . . . . . . . . . . . . . . . . . . . . . 93
Figure 3-11: ILA Core Trigger Parameters . . . . . . . . . . . . . . . . . . . . . . . . . . . . . . . . . . . . . . . . 94
Figure 3-12: Trigger Sequencer Block Diagram with 16 Levels and 16 Match Units . . . 97
Figure 3-13: ILA Core Capture Parameters . . . . . . . . . . . . . . . . . . . . . . . . . . . . . . . . . . . . . . . 98
Figure 3-14: ILA Core Data Same As Trigger Parameters. . . . . . . . . . . . . . . . . . . . . . . . . . . 99
Figure 3-15: ATC2 Core STATE Mode Data Capture Settings . . . . . . . . . . . . . . . . . . . . . 100
Figure 3-16: ATC2 Core TIMING Mode Data Capture Settings. . . . . . . . . . . . . . . . . . . . 100
Figure 3-17: ILA Net Connections. . . . . . . . . . . . . . . . . . . . . . . . . . . . . . . . . . . . . . . . . . . . . . 104
Figure 3-18: ATC2 Net Connections . . . . . . . . . . . . . . . . . . . . . . . . . . . . . . . . . . . . . . . . . . . . 105
Figure 3-19: Select Net Dialog Box . . . . . . . . . . . . . . . . . . . . . . . . . . . . . . . . . . . . . . . . . . . . . 106
Figure 3-20: Specifying Data Connections . . . . . . . . . . . . . . . . . . . . . . . . . . . . . . . . . . . . . . 108
Figure 3-21: Core Inserter Tools Preference Settings . . . . . . . . . . . . . . . . . . . . . . . . . . . . . 109
Figure 3-22: Core Inserter ISE Integration Preference Settings. . . . . . . . . . . . . . . . . . . . . 110
Figure 3-23: Core Inserter Miscellaneous Preference Settings . . . . . . . . . . . . . . . . . . . . . 110
Chapter 4: Using the ChipScope Pro Analyzer
Figure 4-1: Example Token File . . . . . . . . . . . . . . . . . . . . . . . . . . . . . . . . . . . . . . . . . . . . . . . . 115
Figure 4-2: Example Waveform with Tokens . . . . . . . . . . . . . . . . . . . . . . . . . . . . . . . . . . . . 116
Figure 4-3: Saving a Project . . . . . . . . . . . . . . . . . . . . . . . . . . . . . . . . . . . . . . . . . . . . . . . . . . . 117
Figure 4-4: Example Waveform . . . . . . . . . . . . . . . . . . . . . . . . . . . . . . . . . . . . . . . . . . . . . . . . 118
Figure 4-5: Selecting the File Print Option. . . . . . . . . . . . . . . . . . . . . . . . . . . . . . . . . . . . 118
Figure 4-6: Print Wizard (1 of 3). . . . . . . . . . . . . . . . . . . . . . . . . . . . . . . . . . . . . . . . . . . . . . . . 119
Figure 4-7: Waveform Printout Footer Example. . . . . . . . . . . . . . . . . . . . . . . . . . . . . . . . . . 120
Figure 4-8: Print Wizard (2 of 3). . . . . . . . . . . . . . . . . . . . . . . . . . . . . . . . . . . . . . . . . . . . . . . . 121
Figure 4-9: Expanding Buses in Print Wizard (2 of 3) . . . . . . . . . . . . . . . . . . . . . . . . . . . . . 122
Figure 4-10: Print Wizard (3 of 3) for Sending to a PDF File . . . . . . . . . . . . . . . . . . . . . . . 123
Figure 4-11: Print Wizard (3 of 3) for Sending to a Printer. . . . . . . . . . . . . . . . . . . . . . . . . 123
Figure 4-12: Page Setup Window. . . . . . . . . . . . . . . . . . . . . . . . . . . . . . . . . . . . . . . . . . . . . . . 123
Figure 4-13: Blank Signal Import Dialog Box. . . . . . . . . . . . . . . . . . . . . . . . . . . . . . . . . . . . 124
Figure 4-14: Export Signals Dialog Box . . . . . . . . . . . . . . . . . . . . . . . . . . . . . . . . . . . . . . . . . 125
Figure 4-15: Server Settings for Local Mode . . . . . . . . . . . . . . . . . . . . . . . . . . . . . . . . . . . . . 126
Figure 4-16: Server Settings for Remote Mode. . . . . . . . . . . . . . . . . . . . . . . . . . . . . . . . . . . 126
Figure 4-17: Opening a Parallel Cable Connection . . . . . . . . . . . . . . . . . . . . . . . . . . . . . . . 127
Figure 4-18: Opening a Platform Cable USB Connection . . . . . . . . . . . . . . . . . . . . . . . . . 127
Figure 4-19: Boundary Scan (JTAG) Setup Window. . . . . . . . . . . . . . . . . . . . . . . . . . . . . . 128
Figure 4-20: Advanced JTAG Chain Parameters Setup Window . . . . . . . . . . . . . . . . . . . 129
Figure 4-21: Device Menu Options . . . . . . . . . . . . . . . . . . . . . . . . . . . . . . . . . . . . . . . . . . . . . 129
Figure 4-22: Selecting a Bitstream. . . . . . . . . . . . . . . . . . . . . . . . . . . . . . . . . . . . . . . . . . . . . . 130
Figure 4-23: Opening a Configuration File . . . . . . . . . . . . . . . . . . . . . . . . . . . . . . . . . . . . . . 130
Figure 4-24: Device USERCODE and IDCODE . . . . . . . . . . . . . . . . . . . . . . . . . . . . . . . . . . 131
Figure 4-25: Displaying Device Configuration Status . . . . . . . . . . . . . . . . . . . . . . . . . . . . 132
ChipScope Pro Software and Cores User Guide www.xilinx.com 13
UG029 (v9.1.01) January 10, 2007
R
Figure 4-26: Displaying Device Instruction Register Status . . . . . . . . . . . . . . . . . . . . . . . 132
Figure 4-27: Opening New Unit Windows . . . . . . . . . . . . . . . . . . . . . . . . . . . . . . . . . . . . . . 133
Figure 4-28: Trigger Setup Window with Only Match Functions Expanded. . . . . . . . . 133
Figure 4-29: Trigger Setup Window with All Sections Expanded . . . . . . . . . . . . . . . . . . 134
Figure 4-30: Capture Settings . . . . . . . . . . . . . . . . . . . . . . . . . . . . . . . . . . . . . . . . . . . . . . . . . . 134
Figure 4-31: Storage Qualification Condition Set to Capture All Data . . . . . . . . . . . . . . 136
Figure 4-32: Storage Qualification Condition Using Boolean Equation . . . . . . . . . . . . . 136
Figure 4-33: Setting the Match Functions . . . . . . . . . . . . . . . . . . . . . . . . . . . . . . . . . . . . . . . 137
Figure 4-34: Setting up the Match Counter . . . . . . . . . . . . . . . . . . . . . . . . . . . . . . . . . . . . . . 138
Figure 4-35: Viewing the Trigger Condition. . . . . . . . . . . . . . . . . . . . . . . . . . . . . . . . . . . . . 139
Figure 4-36: Setting the Trigger Condition Boolean Equation . . . . . . . . . . . . . . . . . . . . . 139
Figure 4-37: Setting the Trigger Condition Sequencer . . . . . . . . . . . . . . . . . . . . . . . . . . . . 140
Figure 4-38: Reordering Buses or Signals in the Waveform . . . . . . . . . . . . . . . . . . . . . . . 142
Figure 4-39: Zoom Area Using the Automatic Popup Menu . . . . . . . . . . . . . . . . . . . . . . . 143
Figure 4-40: Zoom to Sample Range . . . . . . . . . . . . . . . . . . . . . . . . . . . . . . . . . . . . . . . . . . . . 143
Figure 4-41: Centering the Waveform on a Marker . . . . . . . . . . . . . . . . . . . . . . . . . . . . . . . 144
Figure 4-42: The Listing View . . . . . . . . . . . . . . . . . . . . . . . . . . . . . . . . . . . . . . . . . . . . . . . . . 145
Figure 4-43: The Bus Plot Window: Data vs. Time . . . . . . . . . . . . . . . . . . . . . . . . . . . . . . . 146
Figure 4-44: The Bus Plot Window: Data vs. Data . . . . . . . . . . . . . . . . . . . . . . . . . . . . . . . . 147
Figure 4-45: The VIO Console Window. . . . . . . . . . . . . . . . . . . . . . . . . . . . . . . . . . . . . . . . . 148
Figure 4-46: The Type Selection Menu . . . . . . . . . . . . . . . . . . . . . . . . . . . . . . . . . . . . . . . . . 150
Figure 4-47: The Pulse Train Dialog. . . . . . . . . . . . . . . . . . . . . . . . . . . . . . . . . . . . . . . . . . . . 151
Figure 4-48: VIO Toolbar and Menu Options. . . . . . . . . . . . . . . . . . . . . . . . . . . . . . . . . . . . 152
Figure 4-49: System Monitor Project Tree Node and Signal Browser . . . . . . . . . . . . . . . 153
Figure 4-50: System Monitor Console Showing Valid Sensor Data. . . . . . . . . . . . . . . . . 154
Figure 4-51: System Monitor Console Showing Invalid Sensor Data . . . . . . . . . . . . . . . 155
Figure 4-52: System Monitor Setup Logging Window . . . . . . . . . . . . . . . . . . . . . . . . . . . . 156
Figure 4-53: Main ChipScope Pro Analyzer Toolbar Display. . . . . . . . . . . . . . . . . . . . . . 158
Chapter 5: ChipScope Engine JTAG Tcl Interface
14 www.xilinx.com ChipScope Pro Software and Cores User Guide
UG029 (v9.1.01) January 10, 2007
R
ChipScope Pro Software and Cores User Guide www.xilinx.com 15
UG029 (v9.1.01) January 10, 2007
R
Preface
About This User Guide
This document provides users with information for using the ChipScope Pro tools:
The ChipScope Pro Core Generator
The ChipScope Pro Core Inserter
The ChipScope Pro Analyzer
These tools integrate key logic analyzer hardware components with the target design
inside Xilinx Virtex, Virtex-E, Virtex-II, Virtex-II Pro, Virtex-4, Virtex-5, Spartan-II,
Spartan-IIE, Spartan-3, Spartan-3E, and Spartan-3A devices (including the QPro variants
of these families).
User Guide Contents
This user guide contains the following chapters:
Chapter 1, Introduction, describes the ChipScope Pro tools. These tools integrate
key logic analyzer hardware components with the target design inside Xilinx Virtex,
Virtex-E, Virtex-II, Virtex-II Pro, Virtex-4, Virtex-5, Spartan-II, Spartan-IIE, Spartan-3,
Spartan-3E, and Spartan-3A devices (including the QPro variants of these families).
The ChipScope Pro tools communicate with these components and provide the
designer with a complete logic analyzer.
Chapter 2, Using the ChipScope Pro Core Generator, explains how to use this
graphical interface to generate the ChipScope Pro cores:
Integrated Controller core (ICON)
Integrated Logic Analyzer core (ILA)
Integrated Bus Analyzer for CoreConnect On-Chip Peripheral Bus core
(IBA/OPB)
Integrated Bus Analyzer for CoreConnect Processor Local Bus core (IBA/PLB)
Virtual Input/Output core (VIO)
Agilent Trace Core 2 (ATC2)
As a group, these cores are called the ChipScope Pro cores. After generating the
ChipScope Pro cores, you can use the instantiation templates (that are provided) to
quickly and easily insert the cores into VHDL or Verilog designs. After completing the
instantiation and running synthesis, you can implement the design using the Xilinx
ISE 8.2i implementation tools.
For detailed information on how to generate the Integrated Bit Error Ratio Tester
(IBERT), see UG213, ChipScope Pro Serial I/O Toolkit User Guide.
16 www.xilinx.com ChipScope Pro Software and Cores User Guide
UG029 (v9.1.01) January 10, 2007
Preface: About This User Guide
R
Chapter 3, Using the ChipScope Pro Core Inserter, explains how to use this post-
synthesis tool to generate a netlist that includes the user design as well as ICON, ILA,
and ATC2 cores as needed, parameterized accordingly. The Core Inserter gives you
the flexibility to quickly and easily use the ChipScope Pro debug functionality to
analyze an already synthesized design, and without any HDL instantiation.
Chapter 4, Using the ChipScope Pro Analyzer, explains how to use this tool which
interfaces directly to the ICON, ILA, IBA/OPB, IBA/PLB VIO, and ATC2 cores
(collectively called the ChipScope Pro cores). You can configure your device, choose
triggers, setup the console, and view the results of the capture on the fly. The data
views and triggers can be manipulated in many ways, providing an easy and intuitive
interface to determine the functionality of the design.
For detailed information on how to generate the Integrated Bit Error Ratio Tester
(IBERT), see UG213, ChipScope Pro Serial I/O Toolkit User Guide.
Chapter 5, ChipScope Engine JTAG Tcl Interface, explains how to use this JTAG
scripting interface which provides Tcl scripting access to the ChipScope Parallel cable
JTAG communication library. The purpose of Tcl/JTAG is to provide a simple
scripting system to access basic JTAG functions. In a few lines of Tcl script, you should
be able to scan and manipulate the JTAG chain through standard Xilinx cables.
Additional Resources
For additional information, go to http://support.xilinx.com. The following table lists
some of the resources you can access from this website. You can also directly access these
resources using the provided URLs.
Resource Description/URL
Tutorials
Tutorials covering Xilinx design flows, from design entry to verification
and debugging
http://support.xilinx.com/support/techsup/tutorials/index.htm
Answer Browser
Database of Xilinx solution records
http://support.xilinx.com/xlnx/xil_ans_browser.jsp
Application Notes
Descriptions of device-specific design techniques and approaches
http://support.xilinx.com/apps/appsweb.htm
Data Sheets
Device-specific information on Xilinx device characteristics, including
readback, boundary scan, configuration, length count, and debugging
http://support.xilinx.com/apps/appsweb.htm
Problem Solvers
Interactive tools that allow you to troubleshoot your design issues
http://support.xilinx.com/support/troubleshoot/psolvers.htm
Tech Tips
Latest news, design tips, and patch information for the Xilinx design
environment
http://www.support.xilinx.com/xlnx/xil_tt_home.jsp
ChipScope Pro Software and Cores User Guide www.xilinx.com 17
UG029 (v9.1.01) January 10, 2007
Conventions
R
Conventions
This document uses the following conventions. An example illustrates each convention.
Typographical
The following typographical conventions are used in this document:
Convention Meaning or Use Example
Courier font
Messages, prompts, and
program files that the system
displays
speed grade: - 100
Courier bold
Literal commands that you enter
in a syntactical statement
ngdbuild design_name
Helvetica bold
Commands that you select from
a menu
File Open
Keyboard shortcuts Ctrl+C
Italic font
Variables in a syntax statement
for which you must supply
values
ngdbuild design_name
References to other manuals
See the Development System
Reference Guide for more
information.
Emphasis in text
If a wire is drawn so that it
overlaps the pin of a symbol, the
two nets are not connected.
Square brackets [ ]
An optional entry or parameter.
However, in bus specifications,
such as bus[7:0], they are
required.
ngdbuild [option_name]
design_name
Braces { }
A list of items from which you
must choose one or more
lowpwr ={on|off}
Vertical bar |
Separates items in a list of
choices
lowpwr ={on|off}
Vertical ellipsis
.
.
.
Repetitive material that has
been omitted
IOB #1: Name = QOUT
IOB #2: Name = CLKIN
.
.
.
Horizontal ellipsis . . .
Repetitive material that has
been omitted
allow block block_name
loc1 loc2 ... locn;
18 www.xilinx.com ChipScope Pro Software and Cores User Guide
UG029 (v9.1.01) January 10, 2007
Preface: About This User Guide
R
Online Document
The following conventions are used in this document:
Convention Meaning or Use Example
Blue text
Cross-reference link to a location
in the current file or in another
file in the current document
See the section Additional
Resources for details.
Refer to Title Formats in
Chapter 1 for details.
Red text
Cross-reference link to a location
in another document
See Figure 2-5 in the Virtex-II
Handbook.
Blue, underlined text Hyperlink to a website (URL)
Go to http://www.xilinx.com
for the latest speed files.
ChipScope Pro Software and Cores User Guide www.xilinx.com 19
UG029 (v9.1.01) January 10, 2007
R
Chapter 1
Introduction
ChipScope Pro Tools Overview
As the density of FPGA devices increases, so does the impracticality of attaching test
equipment probes to these devices under test. The ChipScope Pro tools integrate key
logic analyzer and other test and measurement hardware components with the target
design inside Xilinx Virtex, Virtex-E Virtex-II, Virtex-II Pro, Virtex-4, Virtex-5,
Spartan-II, Spartan-IIE, Spartan-3, Spartan-3E, and Spartan-3A devices (including the
QPro variants of these families). The ChipScope Pro tools communicate with these
components and provide the designer with a robust logic analyzer solution.
20 www.xilinx.com ChipScope Pro Software and Cores User Guide
UG029 (v9.1.01) January 10, 2007
Chapter 1: Introduction
R
ChipScope Pro Tools Description
The ChipScope Pro Analyzer tool supports the following download cables for
communication between the PC and the devices in the JTAG Boundary Scan chain:
Platform Cable USB
Parallel Cable IV
Parallel Cable III
MultiPRO (JTAG mode only)
Table 1-1: ChipScope Pro Tools Description
Tool Description
ChipScope Pro Core Generator
Provides netlists and instantiation templates for the:
Integrated Controller Pro (ICON) core
Integrated Logic Analyzer Pro (ILA) cores
Integrated Bus Analyzer for the IBM CoreConnect
On-Chip Peripheral Bus (IBA/OPB) core
(1)
Integrated Bus Analyzer for CoreConnect Processor Local
Bus (IBA/PLB) core
(2)
Virtual Input Output (VIO) core
Agilent Trace Core 2 (ATC2)
Integrated Bit Error Ratio Tester (IBERT) core
(3)
ChipScope Pro Core Inserter
Automatically inserts the ICON, ILA, and ATC2 cores into
the users synthesized design.
ChipScope Pro Analyzer
Provides device configuration, trigger setup, and trace
display for the ILA, IBA/OPB, IBA/PLB, VIO, and IBERT
cores. The various cores provide the trigger, control, and
trace capture capability. The ICON core communicates to the
dedicated Boundary Scan pins.
ChipScope Engine JTAG (CseJtag)
Tcl Scripting Interface
The CseJtag scriptable Tcl command interface makes it
possible to interact with devices in a JTAG chain from a Tcl
shell
(4)
.
Notes:
1. For detailed information on how to generate the IBA/OPB core, see DS282, ChipScope OPB IBA, and
UG111, Embedded System Tools Reference Manual.
2. For detailed information on how to generate the IBA/PLB core, see DS283, ChipScope PLB IBA, and
UG111, Embedded System Tools Reference Manual.
3. For detailed information on how to generate the IBERT core, see UG213, ChipScope Pro Serial I/O Toolkit
User Guide.
4. Tcl stands for Tool Command Language. The CseJtag Tcl interface requires the Tcl shell program that
is included in the Xilinx ISE 9.1i tool installation ($XILINX/bin/nt/xtclsh.exe) or in the ActiveTcl 8.4
shell available from ActiveState (www.activestate.com).
ChipScope Pro Software and Cores User Guide www.xilinx.com 21
UG029 (v9.1.01) January 10, 2007
ChipScope Pro Tools Description
R
Figure 1-1 shows a block diagram of a ChipScope Pro system. Users can place the ICON,
ILA, VIO, and ATC2 cores (collectively called the ChipScope Pro cores) into their design by
generating the cores with the ChipScope Pro Core Generator and instantiating them into
the HDL source code. You can also insert the ICON, ILA, and ATC2 cores directly into the
synthesized design netlist using the ChipScope Pro Core Inserter tool. The design is then
placed and routed using the Xilinx ISE 9.1i implementation tools. Next, the user
downloads the bitstream into the device under test and analyzes the design with the
ChipScope Pro Analyzer software.
Figure 1-1: ChipScope Pro System Block Diagram
Board-Under-Test
Host Computer with
ChipScope Pro Software
JTAG
Connections
cs_pro_sys_blk_diag
ChipScope
Pro
Target Device Under Test
User
Function
User
Function
User
Function
ILA Pro
ICON Pro
ILA Pro
ILA Pro
Parallel
Cable
22 www.xilinx.com ChipScope Pro Software and Cores User Guide
UG029 (v9.1.01) January 10, 2007
Chapter 1: Introduction
R
The ChipScope Pro Analyzer and ChipScope Pro cores contain many features that Xilinx
FPGA designers need for thoroughly verifying their logic (Table 1-2). User-selectable data
channels range from 1 to 1024 and the sample buffer sizes range from 256 to 131,072
samples. Users can change the triggers in real time without affecting their logic. The
ChipScope Pro Analyzer leads designers through the process of modifying triggers and
analyzing the captured data.
Table 1-2: ChipScope Pro Features and Benefits
Feature Benefit
1 to 1024 user-selectable data channels
Accurately captures wide data bus
functionality.
User-selectable sample buffers ranging in
size from 256 to 131,072 samples
Large sample size increases accuracy and
probability of capturing infrequent events.
Up to 16 separate trigger ports, each with a
user-selectable width of 1 to 256 channels (for
a total of up to 4096 trigger channels)
Multiple separate trigger ports increase the
flexibility of event detection and reduce the
need for sample storage.
Up to 16 separate match units per trigger
port (up to 16 total match units) for a total of
16 different comparisons per trigger
condition
Multiple match units per trigger ports
increase the flexibility of event detection
while conserving valuable resources.
All data and trigger operations are
synchronous to the user clock at rates over
500 MHz
Capable of high-speed trigger event
detection and data capture.
Trigger conditions implement either a
boolean equation or a trigger sequence of up
to 16 match functions
Can combine up to 16 trigger port match
functions using a boolean equation or a
16-level trigger sequencer.
Data storage qualification condition
implements a boolean equation of up to 16
match functions
Can combine up to 16 trigger port match
functions using a boolean equation to
determine which data samples will be
captured and stored in on-chip memory.
Trigger and storage qualification conditions
are in-system changeable without affecting
the user logic
No need to single step or stop a design for
logic analysis.
Easy-to-use graphical interface
Guides users through selecting the correct
options.
Up to 15 independent ILA, IBA/OPB,
IBA/PLB, VIO or ATC2 cores per device
Can segment logic and test smaller sections
of a large design for greater accuracy.
Multiple trigger settings
Records duration and number of events
along with matches and ranges for greater
accuracy and flexibility.
Downloadable from the Xilinx Web site
Tools are easily accessible from the
ChipScope Suite.
ChipScope Pro Software and Cores User Guide www.xilinx.com 23
UG029 (v9.1.01) January 10, 2007
ChipScope Pro Cores Description
R
Design Flow
The ChipScope Pro Tools design flow (Figure 1-2) merges easily with any standard FPGA
design flow that uses a standard HDL synthesis tool and the Xilinx ISE 9.1i
implementation tools.
ChipScope Pro Cores Description
ICON Core
All of the ChipScope Pro cores use the JTAG Boundary Scan port to communicate to the
host computer via a JTAG download cable. The ICON core provides a communications
path between the JTAG Boundary Scan port of the target FPGA and up to 15 ILA,
IBA/OPB, IBA/PLB, VIO, and/or ATC2 cores (as shown in Figure 1-1, page 21). For
devices not of the Virtex-4 or Virtex-5 families, the ICON core uses either the USER1 or
USER2 JTAG Boundary Scan instructions for communication via the BSCAN_VIRTEX
primitive. The unused USER1 or USER2 scan chain of the BSCAN_VIRTEX primitive can
also be exported for use in your application, if needed.
Figure 1-2: ChipScope Pro Tools Design Flow
ICON, ILA,
IBA/OPB,
IBA/PLB,
VIO, or
ATC2 cores
Generate...
ICON, ILA, and/or
ATC2 cores into
synthesized design
(.ngc or EDIF netlist)
Insert...
cores into HDL
source
Instantiate...
buses and
internal signals
to cores
Connect...
design with
cores in it
Synthesize...
design
Implement...
ChipScope Pro
Core Generator
ISE
ChipScope Pro
Core Inserter
waveform
trigger
bitstream
View...
Set...
Select...
or...
design without
instantiating
ChipScope cores
Synthesize...
cspro_tools_design_flow_100505
24 www.xilinx.com ChipScope Pro Software and Cores User Guide
UG029 (v9.1.01) January 10, 2007
Chapter 1: Introduction
R
For Virtex-4 and Virtex-5 devices, the ICON core uses any one of the USER1, USER2,
USER3 or USER4 scan chains available via the BSCAN_VIRTEX primitives. In Virtex-4 and
Virtex-5 devices, it is not necessary to export unused USER scan chains because each
BSCAN_VIRTEX primitive implements a single scan chain.
ILA Core
The ILA core is a customizable logic analyzer core that can be used to monitor any internal
signal of your design. Since the ILA core is synchronous to the design being monitored, all
design clock constraints that are applied to your design are also applied to the components
inside the ILA core. The ILA core consists of three major components:
Trigger input and output logic:
Trigger input logic detects elaborate trigger events
Trigger output logic triggers external test equipment and other logic
Data capture logic:
ILA cores capture and store trace data information using on-chip block RAM
resources
Control and status logic:
Manages the operation of the ILA core
ILA Trigger Input Logic
The triggering capabilities of the ILA core include many features that are necessary for
detecting elaborate trigger events. These features are described in Table 1-3 (which spans
multiple pages).
Table 1-3: Trigger Features of the ILA Core
Feature Description
Wide Trigger Ports Each trigger port can be 1 to 256 bits wide.
Multiple Trigger Ports
Each ILA core can have up to 16 trigger ports. The ability to
support multiple trigger ports is necessary in complex systems
where different types of signals or buses need to be monitored
using separate match units.
Multiple Match Units per
Trigger Port
Each trigger port can be connected to up to 16 match units.
This feature enables multiple comparisons to be performed on
the trigger port signals.
Boolean Equation Trigger
Condition
The trigger condition can consist of a Boolean AND or OR
equation of up to 16 match unit functions.
Multi-Level Trigger
Sequencer
The trigger condition can consist of a multi-level trigger
sequencer of up to 16 match unit functions.
Boolean Equation Storage
Qualification Condition
The storage qualification condition can consist of a Boolean
AND or OR equation of up to 16 match unit functions.
ChipScope Pro Software and Cores User Guide www.xilinx.com 25
UG029 (v9.1.01) January 10, 2007
ChipScope Pro Cores Description
R
Choice of Match Unit Types
The match unit connected to each trigger port can be one of the
following types:
Basic comparator:
Performs = and <> comparisons.
Compares up to 19 bits per slice in Virtex-5 devices.
Compares up to 8 bits per slice in all other supported
devices.
Basic comparator w/edges:
Performs = and <> comparisons.
Detects high-to-low and low-to-high bit-wise transitions.
Compares up to 8 bits per slice in Virtex-5 devices.
Compares up to 4 bits per slice in all other supported
devices.
Extended comparator:
Performs =, <>, >, >=, <, and <= comparisons.
Compares up to 8 bits per slice in Virtex-5 devices.
Compares up to 2 bits per slice in all other supported
devices.
Extended comparator w/edges:
Performs =, <>, >, >=, <, and <= comparisons.
Detects high-to-low and low-to-high bit-wise transitions.
Compares up to 8 bits per slice in Virtex-5 devices.
Compares up to 2 bits per slice in all other supported
devices.
Range comparator:
Performs =, <>, >, >=, <, <=, in range, and not
in range comparisons.
Compares up to 4 bits per slice in Virtex-5 devices.
Compares up to 1 bit per slice in all other supported
devices.
Range comparator w/edges:
Performs =, <>, >, >=, <, <=, in range, and not
in range comparisons.
Detects high-to-low and low-to-high bit-wise transitions.
Compares up to 4 bits per slice in Virtex-5 devices.
Compares up to 1bit per slice in all other supported
devices.
All match units connected to a given trigger port are the same
type.
Table 1-3: Trigger Features of the ILA Core (Continued)
Feature Description
26 www.xilinx.com ChipScope Pro Software and Cores User Guide
UG029 (v9.1.01) January 10, 2007
Chapter 1: Introduction
R
Using Multiple Trigger Ports
The ability to monitor different kinds of signals and buses in the design requires the use of
multiple trigger ports. For example, if you are instrumenting an internal system bus in
your design that is made up of control, address, and data signals, then you could assign a
separate trigger port to monitor each signal group (as shown in Figure 1-3).
If you connected all of these different signals and buses to a single trigger port, you would
not be able to monitor for individual bit transitions on the CE, WE, and OE signals while
looking for the Address bus to be in a specified range. The flexibility of being able to
choose from different types of match units allows you to customize the ILA cores to your
triggering needs while keeping resource usage to a minimum.
Choice of Match Function
Event Counter
All the match units of a trigger port can be configured with an
event counter, with a selectable size of 1 to 32 bits. This counter
can be configured at run time to count events in the following
ways:
Exactly n occurrences
Matches only when exactly n consecutive or non-
consecutive events occur
At least n occurrences
Matches and stays asserted once n consecutive or
non-consecutive events occur
At least n consecutive occurrences
Matches once n consecutive events occur, and
stays asserted until the match function is not
satisfied.
Trigger Output Port
The internal trigger condition of the ILA core can be accessed
using the optional trigger output port. This signal can be used
as a trigger for external test equipment by attaching the signal
to an output pin.
However, it can also be used by internal logic as an interrupt,
a trigger, or to cascade multiple ILA cores together.
The trigger output port will have a determined amount of
latency depending on the core type:
ILA core = 10 clock cycles
IBA/OPB core = 15 clock cycles
IBA/PLB core = 10 clock cycles
The shape (level or pulse) and sense (active-High or
active-Low) of the trigger output can be controlled at run-
time.
Table 1-3: Trigger Features of the ILA Core (Continued)
Feature Description
ChipScope Pro Software and Cores User Guide www.xilinx.com 27
UG029 (v9.1.01) January 10, 2007
ChipScope Pro Cores Description
R
Figure 1-3: ILA Core Connection Example
Match Unit M0
(Basic w/edges)
Match Unit M1
(Basic w/edges)
Match Unit M2
(Basic)
Match Unit M3
(Basic)
Match Unit M4
(Range)
Match Unit M5
(Basic w/edges)
Trigger
Condition
Storage
Qualification
Condition
Data
Capture
Control
Data
Capture
Memory
TRIG0
TRIG_OUT
TRIG1
TRIG2
TRIG3
ILA Core
Interrupt
Clock
CE, WE, OE
Address
Data
Ext. Trigger
3
24
32
1
60
ila_pro_connection_example_070704
n
28 www.xilinx.com ChipScope Pro Software and Cores User Guide
UG029 (v9.1.01) January 10, 2007
Chapter 1: Introduction
R
Using Trigger and Storage Qualification Conditions
The ILA, IBA/OPB, and IBA/PLB cores implement both trigger and storage qualification
condition logic. The trigger condition is a Boolean or sequential combination of events that
is detected by match unit comparators that are attached to the trigger ports of the core. The
trigger condition is used to mark a distinct point of origin in the data capture window and
can be located at the beginning, the end, or anywhere within the data capture window.
Similarly, the storage qualification condition is also a Boolean combination of events that is
detected by match unit comparators that are subsequently attached to the trigger ports of
the core. However, the storage qualification condition differs from the trigger condition in
that it evaluates trigger port match unit events to decide whether or not to capture and
store each individual data sample. The trigger and storage qualification conditions can be
used together to define when to start the capture process and what data is captured.
In the ILA core example shown in Figure 1-3, page 27, suppose you want to do the
following:
Trigger on the first memory write cycle (CE = rising edge, WE = 1, OE = 0) to Address
= 0xFF0000;
Capture only memory read cycles (CE = rising edge, WE = 0, OE = 1) from Address =
0x23AACC where the Data values are between 0x00000000 and 0x1000FFFF;
To implement these conditions successfully, you would need to make sure that both the
TRIG0 and TRIG1 trigger ports each have two match units attached to them: one for the
trigger condition and one for the storage qualification condition. Here is how you would
set up the trigger and storage qualification equations and each individual match unit to
satisfy the conditions above:
Trigger Condition = M0 && M2, where:
M0[2:0] = CE, WE, OE = R10 (where R means rising edge)
M2[23:0] = Address = FF0000
Storage Qualification Condition = M1 && M3 && M4, where:
M1[2:0] = CE, WE, OE = R10 (where R means rising edge)
M3[23:0] = Address = 23AACC
M4[31:0] = Data = in the range of 0x00000000 through 0x1000FFFF
The triggering and storage qualification capabilities of the ILA, IBA/OPB and IBA/PLB
cores allow you to locate and capture exactly the information that you want without
wasting valuable on-chip memory resources.
ChipScope Pro Software and Cores User Guide www.xilinx.com 29
UG029 (v9.1.01) January 10, 2007
ChipScope Pro Cores Description
R
ILA Trigger Output Logic
The ILA core implements a trigger output port called TRIG_OUT. The TRIG_OUT port is
the output of the trigger condition that is set up at run-time using the ChipScope Pro
Analyzer. The shape (level or pulse) and sense (active-High or active-Low) of the trigger
output can also be controlled at run-time. The latency of the TRIG_OUT port relative to the
input trigger ports is 10 clock cycles.
The TRIG_OUT port is very flexible and has many uses. You can connect the TRIG_OUT
port to a device pin in order to trigger external test equipment such as oscilloscopes and
logic analyzers. Connecting the TRIG_OUT port to an interrupt line of an embedded
PowerPC405 or MicroBlaze processor can be used to cause a software event to occur.
You can also connect the TRIG_OUT port of one core to a trigger input port of another core
in order to expand the trigger and data capture capabilities of your on-chip debug solution.
ILA Data Capture Logic
Each ILA core can capture data using on-chip block RAM resources independently from all
other cores in the design. Each ILA core can also capture data using one of two capture
modes: Window and N samples.
Window Capture Mode
In Window capture mode, the sample buffer can be divided into one or more equal-sized
sample windows. The window capture mode uses a single trigger condition event (i.e., a
Boolean combination of the individual trigger match unit events) to collect enough data to
fill a sample window.
In the case where the depth of the sample windows is a power of 2 up to 131,072 samples,
the trigger position can be set to the beginning of the sample window (trigger first, then
collect), the end of the sample window (collect until the trigger event), or anywhere in
between.
In the other case where the window depth is not a power of 2, the trigger position can only
be set to the beginning of the sample window.
Once a sample window has been filled, the trigger condition of the ILA core is
automatically re-armed and continues to monitor for trigger condition events. This process
is repeated until all sample windows of the sample buffer are filled or the user halts the
ILA core.
N Samples Capture Mode
The N Samples capture mode is similar to the Window capture mode except for two major
differences:
The number of samples per window can be any integer N from 1 to the sample buffer
size minus 1
The trigger position must always be at position 0 in the window
The N sample capture mode is useful for capturing the exact number of samples needed
per trigger without wasting valuable capture storage resources.
30 www.xilinx.com ChipScope Pro Software and Cores User Guide
UG029 (v9.1.01) January 10, 2007
Chapter 1: Introduction
R
Trigger Marks
The data sample in the sample window that coincides with a trigger event is tagged with
a trigger mark. This trigger mark tells the ChipScope Pro Analyzer the position of the
trigger within the window. This trigger mark consumes one extra bit per sample in the
sample buffer.
Data Port
The ILA core provides the capability to capture data on a port that is separate from the
trigger ports that are used to perform trigger functions. This feature is useful for limiting
the amount of data to be captured to a relatively small amount since it is not always useful
to capture and view the same information that is used to trigger the core.
However, in many cases it is useful to capture and view the same data that is used to
trigger the core. In this case, you can choose for the data to consist of one or more of the
trigger ports. This feature allows you to conserve resources while providing the flexibility
to choose what trigger information is interesting enough to capture.
ILA Control and Status Logic
The ILA contains a modest amount of control and status logic that is used to maintain the
normal operation of the core. All logic necessary to properly identify and communicate
with the ILA core is implemented by this control and status logic.
ChipScope Pro Software and Cores User Guide www.xilinx.com 31
UG029 (v9.1.01) January 10, 2007
ChipScope Pro Cores Description
R
IBA/OPB Core
The IBA/OPB core is a specialized logic analyzer core specifically designed to debug
embedded systems that contain the IBM CoreConnect On-Chip Peripheral Bus (OPB). The
IBA/OPB core consists of four major components:
A protocol violation monitor:
Detects and reports up to 32 violations of the IBM CoreConnect OPB bus protocol
Trigger input and output logic:
Trigger input logic detects OPB bus and other user-defined events
Trigger output logic triggers external test equipment and other logic
Data capture logic:
Captures and stores trace data information using on-chip block RAM resources
Control and status logic:
Manages the operation of the IBA/OPB core
Note: A description on how to generate and use the IBA/OPB core in an embedded processor
design can be found in DS282, ChipScope OPB IBA, and UG111, Embedded System Tools
Reference Manual.
IBA/OPB Protocol Violation Monitor Logic
The IBA/OPB core includes a protocol violation monitor that can detect up to 32 different
IBM CoreConnect OPB protocol violation errors. The protocol violations that can be
detected by the IBA/OPB core are shown in Table 1-4 (which spans multiple pages).
Table 1-4: CoreConnect OPB Protocol Violation Error Description
(1)
Priority Bit Encoding Error Description
1 011010 1.19.2
OPB_DBus changed state during a write
operation before receipt of OPB_xferAck.
2 011001 1.19.1
OPB_ABus changed state during an operation
before receipt of OPB_xferAck.
3 001100 1.6.1
OPB_ABus: No Mx_Select signal active and non
zero OPB_ABus.
4 001101 1.7.1
OPB_DBus: No Mx_Select signal active and non
zero OPB_DBus.
5 010101 1.13.1
OPB_xferAck: OPB_xferAck active with no
Mx_select.
6 010110 1.13.2
OPB_xferAck: OPB_xferAck did not activate
within 16 cycles of OPB_select.
7 010111 1.15.1
OPB_errAck: OPB_errAck active with no
Mx_select.
8 000100 1.4.0
OPB_retry: OPB_retry and OPB_xferAck active in
the same cycle.
9 000111 1.4.3
OPB_retry: OPB_retry active for more than a
single cycle.
32 www.xilinx.com ChipScope Pro Software and Cores User Guide
UG029 (v9.1.01) January 10, 2007
Chapter 1: Introduction
R
10 000000 1.2.1
OPB_MxGrant: More than 1 OPB_MxGrant
signals active in same cycle.
11 000001 1.2.2
OPB_MxGrant: An OPB_MxGrant signal is active
for a non-owning master.
12 000010 1.3.1
OPB_BusLock: OPB_BusLock asserted without a
grant in the previous cycle and without
OPB_select.
13 000011 1.3.2
OPB_BusLock: Bus is locked and a master other
than bus owner has been granted the bus.
14 001000 1.4.4
OPB_retry: OPB_select remained active after a
retry cycle.
15 001001 1.4.5 OPB_retry: OPB_retry active with no Mx_select.
16 001110 1.8.1
OPB_Select: Mx_Select signal active without
having control of the bus via OPB_MxGrant or
OPB_busLock.
17 001111 1.8.2
OPB_Select: More than one Mx_Select signals
active in the same cycle.
18 010000 1.9.1 OPB_RNW: OPB_RNW high with no Mx_select.
19 011011 1.19.3
OPB_RNW changed state during an operation
before receipt of OPB_xferAck.
20 011100 1.19.4
OPB_select changed state during an operation
before receipt of OPB_xferAck.
21 011101 1.19.5
OPB_BEBus changed state during a write or read
operation before receipt of OPB_xferAck.
22 011110 1.20.3
Byte enable transfer not aligned with address
offset.
23 011111 1.20.4
Byte enable transfer initiated with non
contiguous byte enables.
24 000110 1.4.2
OPB_retry: Mx_Request from retried master
remained active after a retry cycle.
25 000101 1.4.1
OPB_retry: OPB_BusLock remained active after a
retry cycle.
26 010001 1.11.1
OPB_seqAddr: OPB_seqAddr active with no
OPB_BusLock.
27 010010 1.11.2
OPB_seqAddr: OPB_seqAddr active with no
Mx_select.
28 010011 1.11.3
OPB_seqAddr: OPB_ABUS did not increment
properly during OPB_seqAddr.
29 010100 1.11.4
OPB_seqAddr: OPB_seqAddr was asserted
without a transaction boundary.
Table 1-4: CoreConnect OPB Protocol Violation Error Description
(1)
(Continued)
Priority Bit Encoding Error Description
ChipScope Pro Software and Cores User Guide www.xilinx.com 33
UG029 (v9.1.01) January 10, 2007
ChipScope Pro Cores Description
R
The protocol violation monitor detects and reports any errors that occur on the OPB bus.
The error is reported as a 6-bit priority-encoded value that can be used as both trigger and
data to the IBA/OPB core. Priority 1 is the highest priority error and masks any other
lower priority errors, etc.
IBA/OPB Trigger Input Logic
The IBA core for the IBM CoreConnect On-Chip Peripheral Bus (IBA/OPB) is used to
monitor the CoreConnect OPB bus of embedded MicroBlaze soft processor or Virtex-II Pro
and Virtex-4 FX PowerPC 405 hard processor systems. Up to 16 different trigger groups
can be monitored by the IBA/OPB core at any given time. The OPB signal groups that can
be monitored are described in Table 1-5, page 34 (which spans multiple pages).
The IBA/OPB core can also implement the same trigger and storage qualification
condition equations as the ILA core. These features are described in the section called ILA
Trigger Input Logic, page 24.
IBA/OPB Trigger Output Logic
The IBA/OPB core implements a trigger output port called TRIG_OUT. The TRIG_OUT
port is the output of the trigger condition that is set up at run-time using the ChipScope Pro
Analyzer. The latency of the TRIG_OUT port relative to the input trigger ports is 15 clock
cycles.
The TRIG_OUT port is very flexible and has many uses. For example, you can:
Connect the TRIG_OUT port to a device pin in order to trigger external test
equipment such as oscilloscopes and logic analyzers
Connect the TRIG_OUT port to an interrupt line of an embedded PowerPC 405 or
MicroBlaze processor to cause a software event to occur
Connect the TRIG_OUT port of one core to a trigger input port of another core in
order to expand the trigger and data capture capabilities of your on-chip debug
solution
30 011000 1.16.1
OPB_ToutSup: OPB_ToutSup active with no
Mx_select.
31 001010 1.5.1
OPB_Timeout: Arbiter failed to signal
OPB_Timeout after 16 non-responding cycles.
32 001011 1.5.2
OPB_Timeout: OPB_Timeout active with no
Mx_select.
33 111111 No errors.
Notes:
1. Refer to Chapter 8 of the OPB Bus Functional Model Toolkit Users Manual document from IBM for more
information on these CoreConnect OPB errors.
Table 1-4: CoreConnect OPB Protocol Violation Error Description
(1)
(Continued)
Priority Bit Encoding Error Description
34 www.xilinx.com ChipScope Pro Software and Cores User Guide
UG029 (v9.1.01) January 10, 2007
Chapter 1: Introduction
R
Table 1-5: OPB Signal Groups
Trigger Group Name Width Description
OPB_CTRL 17
OPB combined control signals, including:
SYS_Rst
Debug_SYS_Rst
WDT_Rst
OPB_Rst
OPB_BE[3]
OPB_BE[2]
OPB_BE[1]
OPB_BE[0]
OPB_select
OPB_xferAck
OPB_RNW
OPB_errAck
OPB_timeout
OPB_toutSup
OPB_retry
OPB_seqAddr
OPB_busLock
OPB_ABUS 32 OPB address bus
OPB_DBUS 32
OPB combined data bus (logical OR of read and
write data buses)
OPB_RDDBUS 32 OPB read data bus (from slaves)
OPB_WRDBUS 32 OPB write data bus (to slaves)
OPB_Mn_CTRL 11
OPB control signals for master n, including:
Mn_request
OPB_MnGrant
OPB_pendReqn
Mn_busLock
Mn_BE[3]
Mn_BE[2]
Mn_BE[1]
Mn_BE[0]
Mn_select
Mn_RNW
Mn_seqAddr
where n is the master number (0 to 15)
ChipScope Pro Software and Cores User Guide www.xilinx.com 35
UG029 (v9.1.01) January 10, 2007
ChipScope Pro Cores Description
R
The IBA/OPB core can monitor not only CoreConnect OPB bus signals, but can also
monitor generic design signals (using the TRIG_IN trigger group). This capability allows
the user to correlate events that are occurring on the CoreConnect OPB bus with events
elsewhere in the design. The IBA/OPB core can also be connected to other ChipScope Pro
capture cores using the TRIG_IN and TRIG_OUT port signals to perform cross-triggering
operations while monitoring different parts of the design.
IBA/OPB Data Capture Logic
The data capture logic capabilities of the IBA/OPB core are identical to those of the ILA
core. These features are described in ILA Data Capture Logic, page 29.
IBA/OPB Control and Status Logic
The IBA/OPB contains a modest amount of control and status logic that is used to
maintain the normal operation of the core. All logic necessary to properly identify and
communicate with the IBA/OPB core is implemented by this control and status logic.
OPB_SLm_CTRL 4
OPB control signals slave m, including:
Slm_xferAck
Slm_errAck
Slm_toutSup
Slm_retry
where m is the slave number (0 to 63)
OPB_PV 6 OPB protocol violation signals
TRIG_IN User-defined Generic trigger input
Table 1-5: OPB Signal Groups (Continued)
Trigger Group Name Width Description
36 www.xilinx.com ChipScope Pro Software and Cores User Guide
UG029 (v9.1.01) January 10, 2007
Chapter 1: Introduction
R
IBA/PLB Core
The IBA/PLB core is a specialized logic analyzer core specifically designed to debug
embedded systems that contain the IBM CoreConnect Processor Local Bus (PLB). The
IBA/PLB core consists of three major parts components:
Trigger input and output logic:
Trigger input logic detects PLB bus and other user-defined events
Trigger output logic triggers external test equipment and other logic
Data capture logic:
Captures and stores trace data information using on-chip block RAM resources
Control and status logic:
Manages the operation of the IBA/PLB core
Note: A description on how to generate and use the IBA/PLB core in an embedded processor
design can be found in DS283, ChipScope PLB IBA, and UG111, Embedded System Tools
Reference Manual.
IBA/PLB Trigger Input Logic
The IBA core for the IBM CoreConnect Processor Local Bus (IBA/PLB) is used to monitor
the PLB bus of embedded Virtex-II Pro and Virtex-4 FX PowerPC 405 processor systems.
Up to 16 different trigger groups can be monitored by the IBA/PLB core at any given time.
The types of PLB signal groups that can be monitored are described in Table 1-6, page 37
(which spans multiple pages).
The IBA/PLB core can also monitor other generic design signals (using the TRIG_IN
trigger group) in addition to the PLB bus signals. This capability allows the user to
correlate events that are occurring on the PLB bus with events elsewhere in the design. The
IBA/PLB core can also be connected to other ChipScope Pro capture cores using the
TRIG_IN and TRIG_OUT port signals to perform cross-triggering operations while
monitoring different parts of the design.
The IBA/PLB core is also able to implement the same trigger and storage qualification
condition equations as the ILA core. These features are described in the section called ILA
Trigger Input Logic, page 24.
ChipScope Pro Software and Cores User Guide www.xilinx.com 37
UG029 (v9.1.01) January 10, 2007
ChipScope Pro Cores Description
R
Table 1-6: PLB Signal Groups
Trigger Group Name Width Description
PLB_CTRL 26
PLB bus control signals, including:
SYS_plbReset
PLB_abort
PLB_BE(0)
PLB_BE(1)
PLB_BE(2)
PLB_BE(3)
PLB_BE(4)
PLB_BE(5)
PLB_BE(6)
PLB_BE(7)
PLB_busLock
PLB_masterID(0)
PLB_masterID(1)
PLB_masterID(2)
PLB_masterID(3)
PLB_Msize(0)
PLB_Msize(1)
PLB_PAValid
PLB_SAValid
PLB_rdPrim
PLB_RNW
PLB_size(0)
PLB_size(1)
PLB_size(2)
PLB_size(3)
PLB_wrPrim
PLB_ABUS 32 PLB address bus
PLB_RDDBUS 64 PLB read data bus (from slaves)
PLB_WRDBUS 64 PLB write data bus (to slaves)
38 www.xilinx.com ChipScope Pro Software and Cores User Guide
UG029 (v9.1.01) January 10, 2007
Chapter 1: Introduction
R
PLB_Mn_CTRL 32
PLB control signals for master n, including:
PLB_MnAddrAck
PLB_Mn_Busy
PLB_Mn_Err
PLB_MnRdDAck
PLB_MnRdWdAddr(0)
PLB_MnRdWdAddr(1)
PLB_MnRdWdAddr(2)
PLB_MnRdWdAddr(3)
PLB_MnRearbitrate
PLB_MnSSize(0)
PLB_MnSSize(1)
PLB_Mn_WrDAck
Mn_abort
Mn_BE(0)
Mn_BE(1)
Mn_BE(2)
Mn_BE(3)
Mn_BE(4)
Mn_BE(5)
Mn_BE(6)
Mn_BE(7)
Mn_busLock
Mn_MSize(0)
Mn_MSize(1)
Mn_priority(0)
Mn_priority(1)
Mn_request
Mn_RNW
Mn_size(0)
Mn_size(1)
Mn_size(2)
Mn_size(3)
where n is the master number (0 to 15)
Table 1-6: PLB Signal Groups (Continued)
Trigger Group Name Width Description
ChipScope Pro Software and Cores User Guide www.xilinx.com 39
UG029 (v9.1.01) January 10, 2007
ChipScope Pro Cores Description
R
IBA/PLB Trigger Output Logic
The IBA/PLB core implements a trigger output port called TRIG_OUT. The TRIG_OUT
port is the output of the trigger condition that is set up at run-time using the ChipScope Pro
Analyzer. The latency of the TRIG_OUT port relative to the input trigger ports is 10 clock
cycles.
The TRIG_OUT port is very flexible and has many uses. You can connect the TRIG_OUT
port to a device pin in order to trigger external test equipment such as oscilloscopes and
logic analyzers. Connecting the TRIG_OUT to an interrupt line of an embedded
PowerPC 405 or MicroBlaze processor can be used to cause a software event to occur. You
can also connect the TRIG_OUT port of one core to a trigger input port of another core in
order to expand the trigger and data capture capabilities of your on-chip debug solution.
IBA/PLB Data Capture Logic
The data capture capabilities of the IBA/PLB core are identical to those of the ILA core.
These features are described in ILA Data Capture Logic, page 29.
IBA/PLB Control and Status Logic
The IBA/PLB core contains a modest amount of control and status logic that is used to
maintain the normal operation of the core. All logic necessary to properly identify and
communicate with the IBA/PLB core is implemented by this control and status logic.
PLB_SLm_CTRL 12
PLB control signals slave m, including:
Slm_addrAck
Slm_rdDAck
Slm_rdWdAddr(0)
Slm_rdWdAddr(1)
Slm_rdWdAddr(2)
Slm_rdWdAddr(3)
Slm_rearbitrate
Slm_SSize(0)
Slm_SSize(1)
Slm_wait
Slm_wrComp
Slm_wrDAck
where m is the slave number (0 to 15)
TRIG_IN User-defined Generic trigger input
Table 1-6: PLB Signal Groups (Continued)
Trigger Group Name Width Description
40 www.xilinx.com ChipScope Pro Software and Cores User Guide
UG029 (v9.1.01) January 10, 2007
Chapter 1: Introduction
R
VIO Core
The Virtual Input/Output (VIO) core is a customizable core that can both monitor and
drive internal FPGA signals in real time. Unlike the ILA and IBA cores, no on- or off-chip
RAM is required. Four kinds of signals are available in a the VIO core:
Asynchronous inputs:
These are sampled using the JTAG clock signal that is driven from the JTAG cable.
The input values are read back periodically and displayed in the ChipScope Pro
Analyzer.
Synchronous inputs:
These are sampled using the design clock.
The input values are read back periodically and displayed in the ChipScope Pro
Analyzer.
Asynchronous outputs:
These are defined by the user in the ChipScope Pro Analyzer and driven out of
the core to the surrounding design.
A logical 1 or 0 value can be defined for individual asynchronous outputs.
Synchronous outputs:
These are defined by the user in the ChipScope Pro Analyzer, synchronized to the
design clock and driven out of the core to the surrounding design.
A logical 1 or 0 can be defined for individual synchronous outputs. Pulse trains of
16 clock cycles worth of 1s and/or 0s can also be defined for synchronous
outputs.
Activity Detectors
Every VIO core input has additional cells to capture the presence of transitions on the
input. Since the design clock will most likely be much faster than the sample period of the
Analyzer, it's possible for the signal being monitored to transition many times between
successive samples. The activity detectors capture this behavior and the results are
displayed along with the value in the ChipScope Pro Analyzer.
In the case of a synchronous input, activity cells capable of monitoring for asynchronous
and synchronous events are used. This feature can be used to detect glitches as well as
synchronous transitions on the synchronous input signal.
Pulse Trains
Every VIO synchronous output has the ability to output a static 1, a static 0, or a pulse train
of successive values. A pulse train is a 16-clock cycle sequence of 1's and 0's that drive out
of the core on successive design clock cycles. The pulse train sequence is defined in the
ChipScope Pro Analyzer and is executed only one time after it is loaded into the core.
ChipScope Pro Software and Cores User Guide www.xilinx.com 41
UG029 (v9.1.01) January 10, 2007
ChipScope Pro Cores Description
R
ATC2 Core
The Agilent Trace Core 2 (ATC2) is a customizable debug capture core that is specially
designed to work with the latest generation Agilent logic analyzers. The ATC2 core
provides external Agilent logic analyzers access to internal FPGA design nets (as shown in
Figure 1-4).
ATC2 Data Path Description
The data path of the ATC2 core consists of:
Up to 64 run-time selectable input signal banks that connect to the users FPGA
design
Up to 128 output data pins that connect to an Agilent logic analyzers probe
connectors
Optional 2x time-division multiplexing (TDM) available on each output data pin that
can be used to double the width of each individual signal bank from 128 to 256 bits
Supports both asynchronous timing and synchronous state capture modes
Supports any valid I/O standard, drive strength, and output slew rate on each output
data pin on an individual pin-by-pin basis
Supports any Agilent probe connection technology (for more information, please refer
to http://www.agilent.com/find/softtouch)
The maximum number of data probe points available at run time is calculated as:
(64 data ports) * (128 bits per data port) * (2x TDM) = 16,384 probe points.
ATC2 Core Data Capture and Run-Time Control
The external Agilent logic analyzer is used to trigger on and capture the data that passes
through the ATC2 core. This allows you to take full advantage of the complex triggering,
deep trace memory, and system-level data correlation features of the Agilent logic analyzer
as well as the increased visibility of internal design nodes provided by the ATC2 core. The
Agilent logic analyzer is also used to control the run-time selection of the active data port
by communicating with the ATC2 core via a JTAG port connection (as shown in
Figure 1-4).
Figure 1-4: ATC2 Core and System Block Diagram
1
t
o
3
2
B
a
n
k
s
1
x
o
r
2
x
T
D
M
P
r
o
b
e
C
o
n
n
e
c
t
o
r
ICON Core
ATC2 Core
FPGA
PCB
User
Design
256
256
256 128
256
JTAG Cable
JTAG
Agilent Logic Analyzer
LPT or USB
Probes
UG029_atc2_block_diagram_020904
42 www.xilinx.com ChipScope Pro Software and Cores User Guide
UG029 (v9.1.01) January 10, 2007
Chapter 1: Introduction
R
IBERT Core
The Integrated Bit Error Ratio Tester (IBERT) core and related software to provide access to
the RocketIO multi-gigabit transceivers (MGTs) and perform bit error ratio analysis on
channels composed of these MGTs. The IBERT core is part of the ChipScope Pro Serial IO
Toolkit and is used to debug, verify, and optimize MGT communication channels. The
ChipScope Pro Serial I/O Toolkit User Guide, UG213, provides detailed documentation on the
features and capabilities of the ChipScope Pro tools that are specific to the exploration and
debug of designs that use the high-speed serial I/O capability of Xilinx FPGAs.
Synthesis Requirements
Users can modify many options in the ILA, IBA/OPB, IBA/PLB, VIO, and ATC2 cores
without resynthesizing. However, after changing selectable parameters (such as width of
the data port or the depth of the sample buffer), the design must be resynthesized with
new cores. Table 1-7 shows which design changes require resynthesizing.
System Requirements
Software Tools Requirements
The ChipScope Pro Core Inserter, Core Generator, and Tcl/JTAG tools require that Xilinx
ISE 9.1i implementation tools be installed on your system. (Tcl stands for Tool Command
Language and a Tcl shell is a shell program that is used to run Tcl scripts.) Tcl/JTAG
requires the Tcl shell that is included in the Xilinx ISE 9.1i tool installation
($XILINX/bin/nt/xtclsh.exe).
Table 1-7: Design Parameter Changes Requiring Resynthesis
Design Parameter Change Resynthesis Required
Change trigger pattern No
Running and stopping the trigger No
Enabling the external triggers No
Changing the trigger signal source No
(1)
Changing the data signal source No
(1)
Changing the ILA clock signal Yes
Changing the sample buffer depth Yes
Notes:
1. The ability to change existing trigger and/or data signal source is supported by the Xilinx ISE 9.1i
FPGA Editor.
ChipScope Pro Software and Cores User Guide www.xilinx.com 43
UG029 (v9.1.01) January 10, 2007
System Requirements
R
Communications Requirements
The ChipScope Pro Analyzer supports the following download cables (see Table 1-8,
page 43) for communication between the PC and the devices in the JTAG Boundary Scan
chain:
Platform Cable USB
Parallel Cable IV
Parallel Cable III
MultiPRO
Table 1-8: ChipScope Pro Download Cable Support
Download Cable Features
Platform Cable USB
(1)
Uses the USB port (USB 2.0 or USB 1.1) to communicate with
the Boundary Scan chain of the board-under-test
Downloads at speeds up to 24 Mb/s throughput
Contains an adjustable voltage interface that enables it to
communicate with systems and device I/Os operating at 5V
down to 1.5V
Windows and Linux OS support
Parallel Cable IV
(1)
Uses the parallel port (i.e., printer port) to communicate with
the Boundary Scan chain of the board-under-test
Downloads at speeds up to 5 Mb/s throughput
Contains an adjustable voltage interface that enables it to
communicate with systems and device I/Os operating at 5V
down to 1.5V
Windows and Linux OS support
Parallel Cable III
Uses the parallel port (i.e., printer port) to communicate with
the Boundary Scan chain of the board-under-test
Downloads at speeds up to 500 kb/s throughput
Contains an adjustable voltage interface that enables it to
communicate with systems and device I/Os operating at 5V
down to 2.5V
Windows and Linux OS support
MultiPRO Cable
Uses the parallel port (i.e., printer port) to communicate with
the Boundary Scan chain of the board-under-test
Downloads at speeds up to 5 Mb/s throughput
Contains an adjustable voltage interface that enables it to
communicate with systems and device I/Os operating at 5V
down to 1.5V
Windows OS support only
Notes:
1. The Parallel Cable IV, Platform Cable USB, and MultiPRO cables are available for purchase from the
Xilinx Online Store (from www.xilinx.com choose Online Store Programming Cables).
44 www.xilinx.com ChipScope Pro Software and Cores User Guide
UG029 (v9.1.01) January 10, 2007
Chapter 1: Introduction
R
Board Requirements
For the ChipScope Pro Analyzer and download cable to work properly with the board-
under-test, the following board-level requirements must be met:
One or more Xilinx Virtex, Virtex-E Virtex-II, Virtex-II Pro, Virtex-4, Virtex-5,
Spartan-II, Spartan-IIE, Spartan-3, Spartan-3E, and Spartan-3A devices (including the
QPro variants of these families) must be connected to a JTAG header that contains the
TDI, TMS, TCK, and TDO pins
If another device would normally drive the TDI, TMS, or TDI pins of the JTAG chain
containing the target device(s), then jumpers on these signals are required to disable
these sources, preventing contention with the download cable
If using the Parallel Cable III download cable, then V
CC
(2.5V-5.0V) and GND headers
must be available for powering the Parallel Cable III cable
If using the Parallel Cable IV, MultiPRO, or Platform Cable USB download cable, then
VREF (1.5-5.0V) and GND headers must be available for connecting to the Parallel
Cable IV cable
Host System Requirements for Windows 2000/XP
The ChipScope Pro Core Generator, ChipScope Pro Core Inserter, and ChipScope Pro
Analyzer (client and server modes) tools run on PC systems running the Microsoft
Windows operating system and meet the requirements outlined in Table 1-9.
Host System Requirements for Solaris 2.8 and 2.9
The ChipScope Pro Core Generator, ChipScope Pro Core Inserter, and ChipScope Pro
Analyzer (client mode only) tools run on workstation systems running Sun Microsystems
Solaris operating system and meet the requirements outlined in Table 1-10.
Note: The ChipScope Pro Analyzer tool only runs on Solaris systems in client mode. A
ChipScope Pro Analyzer client running on Solaris will need to connect to a ChipScope Pro Analyzer
server running on either a Windows or Linux system.
Table 1-9: PC System Requirements for ChipScope Pro 9.1i Tools
OS Version Memory Java Environment
Windows 2000
SP2 or later
1024 MB
Java Run-time Environment version 1.5.0
(automatically included in ChipScope Pro 9.1i
software installation)
Windows XP
Professional
1024 MB
Table 1-10: Solaris Requirements for ChipScope Pro 9.1i Tools
OS Version Memory Java Environment
Solaris 2.8
(32-bit)
1024 MB
Java Run-time Environment version 1.5.0
(automatically included in ChipScope Pro 9.1i software
installation)
Solaris 2.9
(32-bit)
1024 MB
ChipScope Pro Software and Cores User Guide www.xilinx.com 45
UG029 (v9.1.01) January 10, 2007
System Requirements
R
Host System Requirements for Linux
The ChipScope Pro Core Generator, ChipScope Pro Core Inserter, and ChipScope Pro
Analyzer tools run on workstation systems running the Linux operating system and meet
the requirements outlined in Table 1-11.
Note: The Linux version of the ChipScope Pro 9.1i Core Generator, Core Inserter, and Analyzer
tools require that the Xilinx ISE 9.1i tools are installed on the target system and that the $XILINX
environment variable is set up correctly.
Table 1-11: Linux Requirements for ChipScope Pro 9.1i Tools
OS Version Memory Java Environment
Red Hat Enterprise
Linux WS 3 (32-bit)
1024 MB
Java Run-time Environment version 1.5.0
(automatically included in ChipScope Pro 9.1i
software installation)
Red Hat Enterprise
Linux WS 4 (32-bit)
1024 MB
Red Hat Enterprise
Linux WS 3 (64-bit)
1024 MB
Red Hat Enterprise
Linux WS 4 (64-bit)
1024 MB
46 www.xilinx.com ChipScope Pro Software and Cores User Guide
UG029 (v9.1.01) January 10, 2007
Chapter 1: Introduction
R
ChipScope Pro Software Installation
Installing ChipScope Pro Software for Windows 2000/XP
After downloading the ChipScope Pro Tools in the form of a self-extracting executable file
(i.e., ChipScope_Pro_9_1i_pc.exe):
1. Make sure that you have administrator privileges on the target installation system in
order to install the cable drivers correctly.
2. Choose Start Run.
3. Browse for ChipScope_Pro_9_1i_pc.exe.
4. Choose Run.
5. Follow the install wizard instructions.
6. Use your 16-digit registration ID when prompted. You must register your ChipScope
Pro 9.1i product at http://www.xilinx.com/chipscope to obtain your valid
registration ID.
ChipScope Pro Software and Cores User Guide www.xilinx.com 47
UG029 (v9.1.01) January 10, 2007
ChipScope Pro Software Installation
R
Installing ChipScope Pro Software for Solaris 2.8 and 2.9
After downloading the ChipScope Pro Tools in the form of a compressed tape archive file
(i.e., ChipScope_Pro_9_1i_sol.tar.gz):
1. Make sure that your Solaris operating system has all required patches (for more
details, refer to the README.TXT file found in the installation archive)
2. Make sure that the gzip and tar programs are in your executable path.
3. Copy the ChipScope_Pro_9_1i_sol.tar.gz file to the desired installation
directory.
4. Change directory to the desired installation directory.
5. Uncompress and extract the ChipScope_Pro_9_1i_sol.tar.gz file using the
following command:
gzip -cd ChipScope_Pro_9_1i_sol.tar.gz | tar xvf -
This will create a directory called chipscope under the current working directory.
6. Set up the CHIPSCOPE environment variable to point to the chipscope installation:
For csh:
setenv CHIPSCOPE /path_to_chipscope_parent/chipscope
For sh:
set CHIPSCOPE=/path_to_chipscope_parent/chipscope
export CHIPSCOPE
7. Run the $CHIPSCOPE/bin/sol/cs_register.sh program to register your copy of the
ChipScope Pro 9.1i tools. Use your 16-digit registration ID when prompted. You must
register your ChipScope Pro 9.1i product at http://www.xilinx.com/chipscopepro in
order to obtain your valid registration ID.
8. Run the ChipScope Pro tools:
For the ChipScope Pro Core Generator:
$CHIPSCOPE/bin/sol/gengui.sh
For the ChipScope Pro Core Inserter:
$CHIPSCOPE/bin/sol/inserter.sh
For the ChipScope Pro Analyzer:
$CHIPSCOPE/bin/sol/analyzer.sh
48 www.xilinx.com ChipScope Pro Software and Cores User Guide
UG029 (v9.1.01) January 10, 2007
Chapter 1: Introduction
R
Installing ChipScope Pro Software for Linux
After downloading the ChipScope Pro Tools in the form of a compressed tape archive file
(i.e., ChipScope_Pro_9_1i_lin.tar.gz):
1. Make sure that your Linux operating system has all required patches (for more details,
refer to the README.TXT file found in the installation archive)
2. Make sure that the Xilinx ISE 9.1i tools are installed on your system and that the
$XILINX environment variable is set up correctly.
3. Make sure that the gzip and tar programs are in your executable path.
4. Copy the ChipScope_Pro_9_1i_lin.tar.gz file to the desired installation
directory.
5. Change directory to the desired installation directory.
6. Uncompress and extract the ChipScope_Pro_9_1i_lin.tar.gz file using the
following command:
gzip -cd ChipScope_Pro_9_1i_lin.tar.gz | tar xvf -
This will create a directory called chipscope under the current working directory.
7. Set up the CHIPSCOPE environment variable to point to the chipscope installation:
For csh:
setenv CHIPSCOPE /path_to_chipscope_parent/chipscope
For sh:
set CHIPSCOPE=/path_to_chipscope_parent/chipscope
export CHIPSCOPE
8. If you plan to use the ChipScope Pro Analyzer to connect to download cables that are
attached to your Linux system, please follow the download cable driver installation
instructions in the README.TXT file found in the installation archive.
9. Run the $CHIPSCOPE/bin/lin/cs_register.sh program to register your copy of the
ChipScope Pro 9.1i tools. Use your 16-digit registration ID when prompted. You must
register your ChipScope Pro 9.1i product at http://www.xilinx.com/chipscopepro in
order to obtain your valid registration ID.
10. Run the ChipScope Pro Core Inserter and ChipScope Pro Core Generator tools:
For the ChipScope Pro Core Generator:
$CHIPSCOPE/bin/lin/gengui.sh
For the ChipScope Pro Core Inserter:
$CHIPSCOPE/bin/lin/inserter.sh
For the ChipScope Pro Analyzer:
$CHIPSCOPE/bin/lin/analyzer.sh
Installing the Java Run-time Environment
The Java Run-time Environment (JRE) version 1.5.0 used by the ChipScope Pro 9.1i tools is
automatically included under the ChipScope Pro 9.1i installation directory.
ChipScope Pro Software and Cores User Guide www.xilinx.com 49
UG029 (v9.1.01) January 10, 2007
R
Chapter 2
Using the ChipScope Pro Core Generator
Core Generator Overview
The ChipScope Pro Core Generator tool is a graphical user interface used to generate the
following cores:
Integrated Controller core (ICON)
Integrated Logic Analyzer core (ILA)
Virtual Input/Output core (VIO)
Agilent Trace Core 2 (ATC2)
Integrated Bit Error Ratio core (IBERT)
(1)
As a group, these cores are called the ChipScope Pro cores. After generating the ChipScope
Pro cores, you can use the instantiation templates (that are provided) to quickly and easily
insert the cores into their VHDL or Verilog design. After completing the instantiation and
running synthesis, you can implement the design using the Xilinx ISE 9.1i implementation
tools.
Note: For more information on generating and using the IBERT core, see UG213, ChipScope Pro
Serial I/O Toolkit User Guide.
Note: For more information on generating and using the IBA/OPB core in an embedded processor
design, see DS282, ChipScope OPB IBA, and UG111, Embedded System Tools Reference Manual.
Note: For more information on generating and using the IBA/PLB core in an embedded processor
design, see DS283, ChipScope PLB IBA, and UG111, Embedded System Tools Reference Manual.
Generating an ICON Core
The Core Generator tool provides the ability to define and generate a customized ICON
core to use with one or more ILA, IBA/OPB, IBA/PLB, VIO, or ATC2 capture cores in HDL
designs. You can customize control ports (that is, the number of ChipScope Pro cores to be
connected to the ICON core) and customize the use of the Boundary Scan primitive
component (for example, BSCAN_VIRTEX2) that is used for JTAG communication.
After the Core Generator validates the user-defined parameters, it generates an EDIF
netlist (*.edn), a netlist constraint file (*.ncf), and example HDL code specific to the
synthesis tool used. You can easily generate the netlist and code examples for use in
normal FPGA design flows.
1. A valid license for the ChipScope Pro 9.1i Serial I/O Toolkit is required for the IBERT core to appear in the list
of cores that can be generated.
50 www.xilinx.com ChipScope Pro Software and Cores User Guide
UG029 (v9.1.01) January 10, 2007
Chapter 2: Using the ChipScope Pro Core Generator
R
The first screen in the Core Generator offers the choice to generate either an ICON, ILA,
VIO, ATC2, or IBERT core. Select ICON (Integrated Controller) core (Figure 2-1), and click
Next.
Figure 2-1: Selecting the ICON Core
ChipScope Pro Software and Cores User Guide www.xilinx.com 51
UG029 (v9.1.01) January 10, 2007
Generating an ICON Core
R
General ICON Core Options
The second screen in the Core Generator is used to set up the general ICON core options
(Figure 2-2).
Choosing the File Destination
The destination for the ICON EDIF file (icon.edn) is displayed in the Output Netlist
field. The default directory is the Core Generator install path. To change it, you can either
type a new path in the field, or click Browse to navigate to a new destination.
Selecting the Target Device Family
The target FPGA device family is displayed in the Device Family field. The structure of the
ILA core is optimized for the selected device family. Use the pull-down selection to change
the device family to the desired architecture. The ChipScope Pro Core Generator supports
the Virtex, Virtex-E, Virtex-II, Virtex-II Pro, Virtex-4, Virtex-5, Spartan-II, Spartan-IIE,
Spartan-3, Spartan-3E, and Spartan-3A device families (including the QPro variants of
these families). Virtex-4 is the default target device family.
Note: Cores generated for Virtex-II, Virtex-II Pro, Virtex-4, Spartan-3, Spartan-3E, or Spartan-3A
devices do not work for Virtex, Virtex-E, Spartan-II, or Spartan-IIE devices. Cores generated for
Virtex-5 devices do not work in any other device, and vice versa.
Entering the Number of Control Ports
The ICON core can communicate with up to 15 ILA, IBA/OPB, IBA/PLB, VIO, and ATC2
capture core units at any given time. However, individual capture core units cannot share
their control ports with any other unit. Therefore, the ICON core needs up to 15 distinct
control ports to handle this requirement. You can select the number of control ports from
the Number of Control Ports pull-down list.
Figure 2-2: ICON Core General Options
52 www.xilinx.com ChipScope Pro Software and Cores User Guide
UG029 (v9.1.01) January 10, 2007
Chapter 2: Using the ChipScope Pro Core Generator
R
Disabling the Boundary Scan Component Instance
The Boundary Scan primitive component (for example, BSCAN_VIRTEX2) is used to
communicate with the JTAG Boundary Scan logic of the target FPGA device. The
Boundary Scan component extends the JTAG test access port (TAP) interface of the FPGA
device so that up to four internal scan chains can be created. The ChipScope Pro Analyzer
communicates with the ChipScope Pro cores by using one of the internal scan chains
(USER1, USER2, USER3, or USER4, depending on the device family) provided by the
Boundary Scan component.
Since ChipScope Pro cores do not use both internal scan chains of the Boundary Scan
component, it is possible to share the Boundary Scan component with other elements in the
users design. The Boundary Scan component can be shared with other parts of the design
by using one of two methods:
Instantiate the Boundary Scan component inside the ICON core and include the
unused Boundary Scan scan chain signals as port signals on the ICON core interface.
Instantiate the Boundary Scan component somewhere else in the design and attach
either the USER1 or USER2 scan chain signals to corresponding port signals the ICON
core interface.
Note: This feature is not available for Virtex-4 and Virtex-5 devices since the BSCAN_VIRTEX
primitive in these devices only has a single USER scan port per instance.
The Boundary Scan component is instantiated inside the ICON core by default. Use the
Disable Boundary Scan Component Instance checkbox to disable the instantiation of
the Boundary Scan component.
Selecting the Boundary Scan Chain
The ChipScope Pro Analyzer can communicate with the ChipScope Pro cores using either
the USER1 or USER2 boundary scan chains. If the Boundary Scan component is
instantiated inside the ICON core, then you can select the desired scan chain from the
Boundary Scan Chain pull-down list.
Disabling JTAG Clock BUFG Insertion
If the Boundary Scan component is instantiated inside the ICON core, then it is possible to
disable the insertion of a BUFG component on the JTAG clock signal. Disabling the JTAG
clock BUFG insertion causes the implementation tools to route the JTAG clock using
normal routing resources instead of global clock routing resources. By default, this clock is
placed on a global clock resource (BUFG). To disable this BUFG insertion, check select the
Disable JTAG Clock BUFG Insertion checkbox. This should only be done if global
resources are very scarce; placing the JTAG clock on regular routing, even high-speed
backbone routing, introduces skew. Make sure the design is adequately constrained to
minimize this skew.
ChipScope Pro Software and Cores User Guide www.xilinx.com 53
UG029 (v9.1.01) January 10, 2007
Generating an ICON Core
R
Including Boundary Scan Ports
The Boundary Scan primitive for Xilinx Virtex, Virtex-E, Virtex-II, Virtex-II Pro, Spartan-II,
Spartan-IIE, Spartan-3, Spartan-3E, and Spartan-3A devices (including the QPro variants
of these families) has two sets of ports: USER1 and USER2. The Boundary Scan primitive
for Xilinx Virtex-4 and Virtex-5 devices have four sets of ports: USER1, USER2, USER3, and
USER4. These ports provide an interface to the Boundary Scan TAP controller of the FPGA
device.
The ICON core uses only one of the USER* scan chain ports for communication purposes,
therefore, the unused USER* port signals are available for use by other design elements,
respectively. If the Boundary Scan component is instantiated inside the ICON core, then
selecting the Include Boundary Scan Ports checkbox provides access to the unused
USER* scan chain interfaces of the Boundary Scan component.
Note: The Boundary Scan ports should be included only if the design needs them. If they are
included and not used, some synthesis tools do not connect the ICON core properly, causing errors
during the synthesis and implementation stages of development.
Note: This feature is not available for Virtex-4 and Virtex-5 devices because the BSCAN_VIRTEX
primitive in these devices only has a single USER scan port per instance.
Core Utilization
The bottom of the ICON General Options panel contains a section called Core Utilization
that displays an estimated count of the look-up table (LUT), flip-flop (FF), and block RAM
(BRAM) resources that are consumed by the ICON core. These core resource utilization
counts are updated based on the selection of various parameters that affect the makeup of
the core.
54 www.xilinx.com ChipScope Pro Software and Cores User Guide
UG029 (v9.1.01) January 10, 2007
Chapter 2: Using the ChipScope Pro Core Generator
R
Creating Example Templates
After selecting the parameters for the ICON core, click Next to view the Example and
Template Options (Figure 2-3).
HDL Example Files
You can choose to construct an example HDL instantiation template by selecting Generate
HDL Example File and then selecting which synthesis tool and language to use. The
synthesis tools supported are:
Mentor Graphics (HDL)
Synopsys Design Compiler FPGA
Synopsys FPGA Compiler II
Synplicity Synplify
XST (Xilinx Synthesis Technology)
Specifically tailored attributes and options are embedded in the HDL instantiation
template for the various synthesis tools. To generate the ICON core without any HDL
example files, deselect the Generate HDL Example File checkbox.
Batch Mode Generation Argument Example Files
You can also create a batch mode argument example file (for example, icon.arg) by
selecting the Generate Batch Mode Argument Example File (.arg) checkbox. The
icon.arg file is used with the command line program called generate. The icon.arg
file contains all of the arguments necessary for generating the ICON core without having
to use the ChipScope Pro Core Generator GUI tool.
Note: An ICON core can be generated by running generate.exe icon -f=icon.arg at the
command prompt on Windows systems or by running generate.sh icon -f=icon.arg at the
UNIX shell prompt on Linux and Solaris systems.
Figure 2-3: Icon Core Example and Template Options
ChipScope Pro Software and Cores User Guide www.xilinx.com 55
UG029 (v9.1.01) January 10, 2007
Generating an ICON Core
R
Generating the Core
After entering the ICON core parameters, click Generate Core to create the EDIF netlist,
NCF constraint file, and applicable code examples. A message window opens (Figure 2-4),
the progress information appears, and the CORE GENERATION COMPLETE message
signals the end of the process. You can select to either go back and specify different options
or click Start Over to generate new cores.
Using the ICON Core
To instantiate the example ICON core HDL files into your design, use the following
guidelines to connect the ICON core port signals to various signals in your design:
Connect one of the ICON cores unused CONTROL* port signals to a control port of
only one ILA, IBA/OPB, IBA/PLB, VIO, or ATC2 core instance in the design
Do not leave any unused CONTROL* ports of the ICON core unconnected as this will
cause the implementation tools to report an error. Instead, use an ICON core with the
same number of CONTROL* ports as you have ILA, IBA/OPB, IBA/PLB, VIO or
ATC2 cores
Figure 2-4: ICON Core Generation Complete
56 www.xilinx.com ChipScope Pro Software and Cores User Guide
UG029 (v9.1.01) January 10, 2007
Chapter 2: Using the ChipScope Pro Core Generator
R
Generating an ILA Core
The ChipScope Pro Core Generator tool provides the ability to define and generate a
customized ILA capture core to use with HDL designs. You can customize the number,
width, and capabilities of the trigger ports. You can also customize the maximum number
of data samples stored by the ILA core, and the width of the data samples (if different from
the trigger ports).
After the Core Generator validates the user-defined parameters, it generates an EDIF
netlist (*.edn), a netlist constraint file (*.ncf), a signal import file (*.cdc), and example
HDL code specific to the synthesis tool used. You can easily generate the netlist and code
examples for use in normal FPGA design flows.
The first screen in the Core Generator offers the choice to generate either an ICON, ILA,
VIO, ATC2, or IBERT core. Select ILA (Integrated Logic Analyzer), and click Next
(Figure 2-5).
Figure 2-5: Selecting the ILA Core
ChipScope Pro Software and Cores User Guide www.xilinx.com 57
UG029 (v9.1.01) January 10, 2007
Generating an ILA Core
R
General ILA Core Options
The second screen in the Core Generator is used to set up the general ILA core options
(Figure 2-6).
Choosing the File Destination
The destination for the ILA EDIF netlist (ila.edn) is displayed in the Output Netlist field.
The default directory is the Core Generator install path. To change it, you can either type a
new path in the field, or click Browse to navigate to a new destination.
Selecting the Target Device Family
The target FPGA device family is displayed in the Device Family field. The structure of the
ILA core is optimized for the selected device family. Use the pull-down selection to change
the device family to the desired architecture. The ChipScope Pro Core Generator supports
the Virtex, Virtex-E, Virtex-II, Virtex-II Pro, Virtex-4, Virtex-5, Spartan-II, Spartan-IIE, and
Spartan-3 device families (including the QPro variants of these families). Virtex-4 is the
default target device family.
Note: Cores generated for Virtex-II, Virtex-II Pro, Virtex-4, Spartan-3, Spartan-3E, or Spartan-3A
devices do not work for Virtex, Virtex-E, Spartan-II, or Spartan-IIE devices. Cores generated for
Virtex-5 devices do not work in any other device, and vice versa.
Figure 2-6: ILA Core General Options
58 www.xilinx.com ChipScope Pro Software and Cores User Guide
UG029 (v9.1.01) January 10, 2007
Chapter 2: Using the ChipScope Pro Core Generator
R
Using SRL16s
The ILA core normally uses the SRL16 feature of the FPGA device to increase performance
and decrease the area used by the core. If the device family is Virtex-II, Virtex-II Pro,
Spartan-3, Spartan-3E, or Spartan-3A (including the QPro variants of these families), the
usage of SRL16s by the ILA core can be disabled by deselecting the Use SRL16s checkbox.
It is recommended that the Use SRL16s checkbox remain enabled.
Note: SRL16s must be used with the Virtex, Virtex-E, Virtex-4, Virtex-5, Spartan-II, and Spartan-IIE
device families (including the QPro variants of these families).
Using RPMs
The ILA core normally uses relationally placed macros (RPMs) to increase the performance
of the core. If the device family is Virtex-II, Virtex-II Pro, Virtex-4, Virtex-5, Spartan-3,
Spartan-3E, or Spartan-3A (including the QPro variants of these families), the usage of
RPMs by the ILA core can be disabled by deselecting the Use RPMs checkbox. It is
recommended that the Use RPMs checkbox remain enabled for these device families.
Note: RPMs cannot be used with the Virtex, Virtex-E, Spartan-II, or Spartan-IIE device families
(including the QPro variants of these families).
Selecting the Clock Edge
The ILA unit can use either the rising or falling edges of the CLK signal to trigger and
capture data. The Clock Settings pull-down list is used to select either the rising or falling
edge of the CLK signal as the clock source for the ILA core.
ChipScope Pro Software and Cores User Guide www.xilinx.com 59
UG029 (v9.1.01) January 10, 2007
Generating an ILA Core
R
ILA Core Trigger Port Options
After you have set up the general ILA core options, click Next. This takes you to the third
screen in the Core Generator that is used to set up the ILA core trigger port options
(Figure 2-7).
Figure 2-7: ILA Core Trigger Port Options
60 www.xilinx.com ChipScope Pro Software and Cores User Guide
UG029 (v9.1.01) January 10, 2007
Chapter 2: Using the ChipScope Pro Core Generator
R
Selecting the Number of Trigger Ports
Each ILA core can have up to 16 separate trigger ports that can be set up independently.
After you choose a number from the Number of Trigger Ports pull-down list, a group of
options appears for each trigger port. The group of options associated with each trigger
port is labeled with TRIGn, where n is the trigger port number 0 to 15. The trigger port
options include trigger width, number of match units connected to the trigger port, and the
type of these match units.
Entering the Width of the Trigger Ports
The individual trigger ports are buses that are made up of individual signals or bits. The
number of bits used to compose a trigger port is called the trigger width. The width of each
trigger port can be set independently using the TRIGn Trigger Width field. The range of
values that can be used for trigger port widths is 1 to 256.
Selecting the Number of Trigger Match Units
A match unit is a comparator that is connected to a trigger port and is used to detect events
on that trigger port. The results of one or more match units are combined together to form
what is called the overall trigger condition event that is used to control the capturing of
data. Each trigger port TRIGn can be connected to 1 to 16 match units by using the # Match
Units pull-down list.
Selecting one match unit conserves resources while still allowing some flexibility in
detecting trigger events. Selecting two or more trigger match units allows a more flexible
trigger condition equation to be a combination of multiple match units. However,
increasing the number of match units per trigger port also increases the usage of logic
resources accordingly.
Note: The aggregate number of match units used in a single ILA core cannot exceed 16, regardless
of the number of trigger ports used.
ChipScope Pro Software and Cores User Guide www.xilinx.com 61
UG029 (v9.1.01) January 10, 2007
Generating an ILA Core
R
Selecting the Match Unit Type
The different comparisons or match functions that can be performed by the trigger port
match units depend on the type of the match unit. Six types of match units are supported
by the ILA cores (Table 2-1, which spans multiple pages).
Use the TRIGn Match Type pull-down list to select the type of match unit that applies to all
match units connected to the trigger port. However, as the functionality of the match unit
increases, so does the amount of resources necessary to implement that functionality. This
flexibility allows you to customize the functionality of the trigger module while keeping
resource usage in check.
Table 2-1: ILA Trigger Match Unit Types
Type
Bit
Values
(1)
Match Function
Bits Per
Slice
(2)
Description
Basic 0, 1, X =, <>
Virtex-5: 19
All others: 8
Can be used for comparing data
signals where transition
detection is not important. This is
the most bit-wise economical
type of match unit.
Basic
w/edges
0, 1, X, R,
F, B
=, <>
Virtex-5: 8
All others: 4
Can be used for comparing
control signals where transition
detection (e.g., low-to-high,
high-to-low, etc.) is important.
Extended 0, 1, X
=, <>, >,
>=, <, <=
Virtex-5: 16
All others: 2
Can be used for comparing
address or data signals where
magnitude is important.
Extended
w/edges
0, 1, X, R,
F, B
=, <>, >,
>=, <, <=
Virtex-5: 8
All others: 2
Can be used for comparing
address or data signals where a
magnitude and transition
detection are important.
Range 0, 1, X
=, <>, >,
>=, <, <=,
in range,
not in range
Virtex-5: 8
All others: 1
Can be used for comparing
address or data signals where a
range of values is important.
Range
w/edges
0, 1, X, R,
F, B
=, <>, >,
>=, <, <=,
in range,
not in range
Virtex-5: 4
All others: 1
Can be used for comparing
address or data signals where a
range of values and transition
detection are important.
Notes:
1. Bit values: 0 means logical 0, 1 means logical 1, X means dont care, R means 0-to-1
transition, F means 1-to-0 transition, and B means any transition
2. The Bits Per Slice value is only an approximation that is used to illustrate the relative resource
utilization of the different match unit types. It should not be used as a hard estimate of resource
utilization
62 www.xilinx.com ChipScope Pro Software and Cores User Guide
UG029 (v9.1.01) January 10, 2007
Chapter 2: Using the ChipScope Pro Core Generator
R
Selecting Match Unit Counter Width
The match unit counter is a configurable counter on the output of the each match unit in a
trigger port. This counter can be configured at run time to count a specific number of
match unit events. To include a match counter on each match unit in the trigger port, select
a counter width from 1 to 32. The match counter will not be included on each match unit if
the Counter Width combo box is set to Disabled. The default Counter Width setting is
Disabled.
Enabling the Trigger Condition Sequencer
The trigger condition sequencer can be either a Boolean equation, or an optional trigger
sequencer that is enabled by checking the Enable Trigger Sequencer checkbox. A block
diagram of the trigger sequencer is shown in Figure 2-8.
The trigger sequencer is implemented as a simple cyclical state machine and can transition
through up to 16 states or levels before the trigger condition is satisfied. The transition
from one level to the next is caused by an event on one of the match units that is connected
to the trigger sequencer. Any match unit can be selected at run time on a per level basis to
transition from one level to the next. The trigger sequencer can be configured at run time to
transition from one level to the next on either contiguous or non-contiguous sequences of
match function events.
Enabling the Storage Qualification Condition
In addition to the trigger condition, the ILA core can also implement a storage qualification
condition. The storage qualification condition is a Boolean combination of match function
events. These match function events are detected by the match unit comparators that are
subsequently attached to the trigger ports of the core. The storage qualification condition
differs from the trigger condition in that it evaluates trigger port match unit events to
decide whether or not to capture and store each individual data sample. The trigger and
storage qualification conditions can be used together to define when to start the capture
process and what data to capture. The storage qualification condition can be enabled by
checking the Enable Storage Qualification checkbox.
Enabling the Trigger Output Port
The output of the ILA trigger condition module can be brought out to a port signal by
checking the Enable Trigger Output Port checkbox. The trigger output port is used to
trigger external test equipment by attaching the port signal to a device pin in the HDL
design. The trigger output port can also be attached to other logic or ChipScope Pro cores
in the design to be used as a trigger, an interrupt, or another control signal. The shape (level
or pulse) and sense (active-High or active-Low) of the trigger output can also be controlled
at run-time. The clock latency of the ILA trigger output port is 10 clock (CLK) cycles with
respect to the trigger input ports.
Figure 2-8: Trigger Sequencer Block Diagram (with 16 levels and 16 match units)
Match Unit 0
Match Unit 1
Match Unit 2
Match Unit 15
Level
1
Match Unit 0
Match Unit 1
Match Unit 2
Match Unit 15
Level
2
Match Unit 0
Match Unit 1
Match Unit 2
Match Unit 15
Level
16
Trigger
UG029_trig_seq_blk_diag_081903
ChipScope Pro Software and Cores User Guide www.xilinx.com 63
UG029 (v9.1.01) January 10, 2007
Generating an ILA Core
R
Core Utilization
The bottom of the ILA Trigger Port Options panel contains a section called Core Utilization
that displays an estimated count of the look-up table (LUT), flip-flop (FF), and block RAM
(BRAM) resources that are consumed by the core. These core resource utilization counts
are updated based on the selection of various parameters that affect the makeup of the
core.
ILA Core Data Port Options
After you have set up the ILA core trigger port options, click Next. This takes you to the
fourth screen in the Core Generator that is used to set up the ILA core data port options
(Figure 2-9).
Selecting the Data Depth
The maximum number of data sample words that the ILA core can store in the sample
buffer is called the data depth. The data depth determines the number of data width bits
contributed by each block RAM unit used by the ILA unit. The Core Generator and Core
Inserter have a resource utilization estimator feature that indicates exactly how many
block RAM resources are used for a given combination of data width and data depth
parameters.
Figure 2-9: ILA Core Data Port Options
64 www.xilinx.com ChipScope Pro Software and Cores User Guide
UG029 (v9.1.01) January 10, 2007
Chapter 2: Using the ChipScope Pro Core Generator
R
Selecting the Data Type
The data captured by the ILA trigger port can come from two different source types:
Data Same as Trigger (Figure 2-10)
The data and trigger ports are identical. This mode is very common in most logic
analyzers, since you can capture and collect any data used to trigger the core.
Individual trigger ports can be selected to be included in the data port. If this
selection is made, then the DATA input port will not be included in the port map
of the ILA core.
This mode conserves CLB and routing resources in the ILA core, but is limited to
a maximum aggregate data sample word width of 256 bits (or 1,024 bits for
Virtex-5 devices).
Data Separate from Trigger (Figure 2-9, page 63)
The data port is completely independent of the trigger ports.
This mode is useful when you want to limit the amount of data being captured.
Figure 2-10: ILA Core Data Same As Trigger Options
ChipScope Pro Software and Cores User Guide www.xilinx.com 65
UG029 (v9.1.01) January 10, 2007
Generating an ILA Core
R
Entering the Data Width
The width of each data sample word stored by the ILA core is called the data width. If the
data and trigger words are independent from each other, then the maximum allowable
data width depends on the target device type and data depth. However, regardless of these
factors, the maximum allowable data width is 256 bits (or 1,024 bits for Virtex-5 devices).
Selecting the Data-Same-As-Trigger Ports
If the Data Same As Trigger checkbox is selected, then a checkbox for each TRIGn port
appears in the data port options screen. These checkboxes should be used to select the
individual trigger ports that will be included in the aggregate data port. Note that selecting
the individual trigger ports automatically updates the Aggregate Data Width field
accordingly. A maximum data width of 256 bits (or 1,024 bits for Virtex-5 devices) applies
to the aggregate selection of trigger ports.
Core Utilization
The bottom of the ILA Data Port Options panel contains a section called Core Utilization
that displays an estimated count of the look-up table (LUT), flip-flop (FF), and block RAM
(BRAM) resources that are consumed by the core. These core resource utilization counts
are updated based on the selection of various parameters that affect the makeup of the
core.
66 www.xilinx.com ChipScope Pro Software and Cores User Guide
UG029 (v9.1.01) January 10, 2007
Chapter 2: Using the ChipScope Pro Core Generator
R
Creating Example Templates
After selecting the parameters for the ILA core, click Next to view the Example and
Template Options (Figure 2-11).
HDL Example Files
You can choose to construct an example HDL instantiation template by selecting Generate
HDL Example File and then selecting which synthesis tool and language to use. The
synthesis tools supported are:
Mentor Graphics (HDL)
Synopsys Design Compiler FPGA
Synopsys FPGA Compiler II
Synplicity Synplify
XST (Xilinx Synthesis Technology)
Specifically tailored attributes and options are embedded in the HDL instantiation
template for the various synthesis tools. To generate the ILA core without any HDL
example files, deselect the Generate HDL Example File checkbox.
Figure 2-11: ILA Core Example and Template Options
ChipScope Pro Software and Cores User Guide www.xilinx.com 67
UG029 (v9.1.01) January 10, 2007
Generating an ILA Core
R
Bus/Signal Name Example Files (*.cdc)
The bus/signal name example file for the ILA core (for example, ila.cdc) contains
generic information about the trigger and data ports of the ILA core. The ila.cdc file
will be created if you select the Generate Bus/Signal Name Example File (.cdc)
checkbox. You can use the ila.cdc file as a template to change trigger and/or data port
signal names, create buses, and so on. The modified ila.cdc file can then be imported
into the ChipScope Pro Analyzer tool and applied to the appropriate ILA core by using the
File Import option.
Batch Mode Generation Argument Example Files
You can also create a batch mode argument example file (for example, ila.arg) by
selecting the Generate Batch Mode Argument Example File (.arg) checkbox. The
ila.arg file is used with the command line program called generate. The ila.arg file
contains all of the arguments necessary for generating the ILA core without having to use
the ChipScope Pro Core Generator GUI tool.
Note: An ILA core can be generated by running generate.exe ila -f=ila.arg at the
command prompt on Windows systems or by running generate.sh ila -f=ila.arg at the UNIX
shell prompt on Linux and Solaris systems.
68 www.xilinx.com ChipScope Pro Software and Cores User Guide
UG029 (v9.1.01) January 10, 2007
Chapter 2: Using the ChipScope Pro Core Generator
R
Generating the Core
After entering the ILA core parameters, click Generate Core to create the EDIF netlist, NCF
constraint file, and applicable code examples. A message window opens, the progress
information appears, and the CORE GENERATION COMPLETE message signals the end of
the process (Figure 2-12). You can select to either go back and specify different options or
click Start Over to generate new cores.
Using the ILA Core
To instantiate the example ILA core HDL files into your design, use the following
guidelines to connect the ILA core port signals to various signals in your design:
Connect the ILA cores CONTROL port signal to an unused control port of the ICON
core instance in the design
Connect all unused bits of the ILA cores data and trigger port signals to 0. This
prevents the mapper from removing the unused trigger and/or data signals and also
avoids any DRC errors during the implementation process
Make sure the data and trigger source signals are synchronous to the ILA clock signal
(CLK)
Figure 2-12: ILA Core Generation Complete
ChipScope Pro Software and Cores User Guide www.xilinx.com 69
UG029 (v9.1.01) January 10, 2007
Generating the VIO Core
R
Generating the VIO Core
The ChipScope Pro Core Generator tool provides the ability to define and generate a
customized VIO core for adding virtual inputs and outputs to your HDL designs. You can
customize the virtual inputs and outputs to be synchronous to a particular clock in your
design or to be completely asynchronous with respect to any clock domain in your design.
You can also customize the number of input and output signals used by the VIO core.
After the Core Generator validates the user-defined parameters, it generates an EDIF
netlist (*.edn), a netlist constraint file (*.ncf), and example HDL code specific to the
synthesis tool used. You can easily generate the netlist and code examples for use in
normal FPGA design flows.
The first screen in the Core Generator offers the choice to generate either an ICON, ILA,
VIO, ATC2, or IBERT core. Select, VIO (Virtual Input/Output Core) and click Next
(Figure 2-13).
Figure 2-13: Selecting the VIO Core
70 www.xilinx.com ChipScope Pro Software and Cores User Guide
UG029 (v9.1.01) January 10, 2007
Chapter 2: Using the ChipScope Pro Core Generator
R
General VIO Core Options
The second screen is used to set up the general VIO core options (Figure 2-14).
Choosing the File Destination
The destination for the VIO EDIF netlist (vio.edn) is displayed in the Output Netlist field.
The default directory is the Core Generator install path. To change it, you can either type a
new path in the field, or click Browse to navigate to a new destination.
Selecting the Target Device Family
The target FPGA device family is displayed in the Device Family field. The structure of the
VIO core is optimized for the selected device family. Use the pull-down selection to change
the device family to the desired architecture. The ChipScope Pro Core Generator supports
the Virtex, Virtex-E, Virtex-II, Virtex-II Pro, Virtex-4, Virtex-5, Spartan-II, Spartan-IIE,
Spartan-3, Spartan-3E, and Spartan-3A device families (including the QPro variants of
these families). Virtex-4 is the default target device family.
Note: Cores generated for Virtex-II, Virtex-II Pro, Virtex-4, Spartan-3, Spartan-3E, or Spartan-3A
devices do not work for Virtex, Virtex-E, Spartan-II, or Spartan-IIE devices. Cores generated for
Virtex-5 devices do not work in any other device, and vice versa.
Using SRL16s
The VIO core normally uses the SRL16 feature of the FPGA device to increase performance
and decrease the area used by the core. If the device family is Virtex-II, Virtex-II Pro,
Virtex-4, Spartan-3, Spartan-3E, or Spartan-3A (including the QPro variants of these
families), the usage of SRL16s by the VIO core can be disabled by deselecting the Use
SRL16s checkbox. It is recommended that the Use SRL16s checkbox remain enabled.
Note: SRL16s must be used with the Virtex, Virtex-E, Virtex-4, Virtex-5, Spartan-II, and Spartan-IIE
device families (including the QPro variants of these families).
Figure 2-14: VIO Core General Options
ChipScope Pro Software and Cores User Guide www.xilinx.com 71
UG029 (v9.1.01) January 10, 2007
Generating the VIO Core
R
Selecting Input/Output Port Settings
Asynchronous Input Signals
The VIO core will include asynchronous inputs when the Enable Asynchronous Input
Signals checkbox is enabled. When enabled, you can specify that up to 256 asynchronous
input signals should be used by entering a value in the Width text field. Asynchronous
input signals are inputs to the VIO core and can be used as outputs from your design,
regardless of the clock domain.
Asynchronous Output Signals
The VIO core will include asynchronous outputs when the Enable Asynchronous Output
Signals checkbox is enabled. When enabled, you can specify that up to 256 asynchronous
output signals should be used by entering a value in the Width text field. Asynchronous
output signals are outputs from the VIO core and can be used as inputs to your design,
regardless of the clock domain.
Synchronous Inputs
The VIO core will include synchronous inputs when the Enable Synchronous Input
Signals checkbox is enabled. When enabled, you can specify that up to 256 synchronous
input signals should be used by entering a value in the Width text field. Synchronous input
signals are inputs to the VIO core and can be used as outputs from your design, as long as
those design signals are synchronous to the CLK signal of the VIO core.
Synchronous Outputs
The VIO core will include synchronous outputs when the Enable Synchronous Output
Signals checkbox is enabled. When enabled, you can specify that up to 256 synchronous
output signals should be used by entering a value in the Width text field. Synchronous
output signals are outputs from the VIO core and can be used as inputs to your design, as
long as those design signals are synchronous to the CLK signal of the VIO core.
Selecting the Clock Edge
The VIO core can use either the rising or falling edges of the CLK signal to capture and
generate data on the synchronous input and output signals, respectively. The Clock
Settings pull-down list is used to select either the rising or falling edge of the CLK signal as
the clock source for the VIO core.
Note: The clock edge can only be selected if synchronous inputs and/or outputs are used.
Core Utilization
The bottom of the VIO General Options panel contains a section called Core Utilization
that displays an estimated count of the look-up table (LUT), flip-flop (FF), and block RAM
(BRAM) resources that are consumed by the core. These core resource utilization counts
are updated based on the selection of various parameters that affect the makeup of the
core.
72 www.xilinx.com ChipScope Pro Software and Cores User Guide
UG029 (v9.1.01) January 10, 2007
Chapter 2: Using the ChipScope Pro Core Generator
R
Creating Example Templates
After selecting the parameters for the VIO core, click Next to view the Example and
Template Generation Options (Figure 2-15).
HDL Example Files
You can choose to construct an example HDL instantiation template by selecting Generate
HDL Example File and then selecting which synthesis tool and language to use. The
synthesis tools supported are:
Mentor Graphics (HDL)
Synopsys Design Compiler FPGA
Synopsys FPGA Compiler II
Synplicity Synplify
XST (Xilinx Synthesis Technology)
Specifically tailored attributes and options are embedded in the HDL instantiation
template for the various synthesis tools. To generate the VIO core without any HDL
example files, deselect the Generate HDL Example File checkbox.
Batch Mode Generation Argument Example Files
You can also create a batch mode argument example file (for example, vio.arg) by
selecting the Generate Batch Mode Argument Example File (.arg) checkbox. The
vio.arg file is used with the command line program called generate. The vio.arg file
contains all of the arguments necessary for generating the VIO core without having to use
the ChipScope Pro Core Generator GUI tool.
Note: A VIO core can be generated by running generate.exe vio-f=vio.arg at the command
prompt on Windows systems or by running generate.sh vio -f=vio.arg at the UNIX shell
prompt on Linux and Solaris systems.
Figure 2-15: VIO Core Example and Template Options
ChipScope Pro Software and Cores User Guide www.xilinx.com 73
UG029 (v9.1.01) January 10, 2007
Generating the VIO Core
R
Generating the Core
After entering the VIO core parameters, click Generate Core to create the EDIF netlist,
NCF constraint file, and applicable code examples. A message window opens, the progress
information appears, and the CORE GENERATION COMPLETE message signals the end of
the process (Figure 2-16). You can select to either go back and specify different options or
click Start Over to generate new cores.
Using the VIO Core
To instantiate the example VIO core HDL files into your design, use the following
guidelines to connect the VIO core port signals to various signals in your design:
Connect the VIO cores CONTROL port signal to an unused control port of the ICON
core instance in the design
Connect all unused bits of the VIO cores asynchronous and synchronous input
signals to a 0. This prevents the mapper from removing the unused trigger and/or
data signals and also avoids any DRC errors during the implementation process
For best results, make sure the synchronous input source signals are synchronous to
the VIO clock signal (CLK); also make sure the synchronous output sink signals are
synchronous to the VIO clock signal (CLK)
Figure 2-16: VIO Core Generation Complete
74 www.xilinx.com ChipScope Pro Software and Cores User Guide
UG029 (v9.1.01) January 10, 2007
Chapter 2: Using the ChipScope Pro Core Generator
R
Generating the ATC2 Core
The ChipScope Pro Core Generator tool provides the ability to define and generate a
customized ATC2 core for adding external Agilent logic analyzer capture capabilities to
your HDL designs. You can customize the number of pins (and their characteristics) to be
used for external capture as well as how many input data ports you need. You can also
customize the type of capture mode (state or timing) to be used as well as the TDM
compression mode (1x or 2x).
After the Core Generator validates the user-defined parameters, it generates an EDIF
netlist (*.edn), a netlist constraint file (*.ncf), a signal import file (*.cdc), and example
HDL code specific to the synthesis tool used. You can easily generate the netlist and code
examples for use in normal FPGA design flows.
The first screen in the Core Generator offers the choice to generate either an ICON, ILA,
VIO, ATC2, or IBERT core. Select, ATC2 (Agilent Trace Core 2) and click Next
(Figure 2-17).
Figure 2-17: Selecting the ATC2 Core
ChipScope Pro Software and Cores User Guide www.xilinx.com 75
UG029 (v9.1.01) January 10, 2007
Generating the ATC2 Core
R
General ATC2 Core Options
The second screen in the Core Generator is used to set up the general ATC2 core options
(Figure 2-18).
Choosing the File Destination
The destination for the ATC2 EDIF netlist (atc2.edn) is displayed in the Output Netlist
field. The default directory is the Core Generator install path. To change it, you can either
type a new path in the field, or click Browse to navigate to a new destination.
Selecting the Target Device Family
The target FPGA device family is displayed in the Device Family field. The structure of the
ATC2 core is optimized for the selected device family. Use the pull-down selection to
change the device family to the desired architecture. For the ATC2 core, the ChipScope Pro
Core Generator only supports the Virtex-II, Virtex-II Pro, Virtex-4, Virtex-5, Spartan-3,
Spartan-3E, and Spartan-3A device families (including the QPro variants of these families).
Virtex-4 is the default target device family.
Note: Cores generated for Virtex-II, Virtex-II Pro, Virtex-4, Spartan-3, Spartan-3E, or Spartan-3A
devices do not work for Virtex, Virtex-E, Spartan-II, or Spartan-IIE devices. Cores generated for
Virtex-5 devices do not work in any other device, and vice versa.
Figure 2-18: ATC2 Core General Options
76 www.xilinx.com ChipScope Pro Software and Cores User Guide
UG029 (v9.1.01) January 10, 2007
Chapter 2: Using the ChipScope Pro Core Generator
R
ATC2 Core Data Options
After you have set up the general ATC2 core options, click Next. This takes you to the third
screen in the Core Generator that is used to set up the ATC2 core data capture options
(Figure 2-19 and Figure 2-20 for State mode and Timing mode, respectively).
Figure 2-19: ATC2 Core State Mode Data Capture Options
Figure 2-20: ATC2 Core Timing Mode Data Capture Options
ChipScope Pro Software and Cores User Guide www.xilinx.com 77
UG029 (v9.1.01) January 10, 2007
Generating the ATC2 Core
R
Capture Mode
The Capture Mode of the ATC2 core can be set to either State mode (Figure 2-19, page 76)
for synchronous data capture to the CLK input signal or to Timing mode (Figure 2-20,
page 76) for asynchronous data capture. In State mode, the data path through the ATC2
core uses pipeline flip-flops that are clocked on the CLK input port signal. In Timing mode,
the data path through the ATC2 core is composed purely of combinational logic all the way
to the output pins. Also, in Timing mode, the ATCK pin is used as an extra data pin.
Signal Bank Count
The ATC2 core contains an internal, run-time selectable data signal bank multiplexer. The
Signal Bank Count setting is used to denote the number of data input ports or signal banks
the multiplexer will implement. The valid Signal Bank Count values are 1, 2, 4, 8, 16, 32,
and 64.
Driver Endpoint Type
The Driver Endpoint Type setting is used to control whether single-ended or differential
output drivers are used on the ATCK and ATD output pins. All ATCK and ATD pins must
use the same driver endpoint type.
TDM Rate
The ATC2 core does not use on-chip memory resources to store the captured trace data.
Instead, it transmits the data to be captured by an Agilent logic analyzer that is attached to
the FPGA pins using a special probe connector. The data can be transmitted out the device
pins at the same rate as the incoming DATA port (TDM rate = 1x) or twice the rate as the
DATA port (TDM rate = 2x). The TDM rate can be set to 2x only when the capture mode
is set to State.
ATD Pin Count
The ATC2 core can implement any number of ATD output pins in the range of 4 through
128.
Data Port Width
The width of each input data port of the ATC2 core depends on the capture mode and the
TDM rate. In State mode, the width of each data port is equal to (ATD pin count) * (TDM
rate). In Timing mode, the width of each data port is equal to (ATD pin count + 1) * (TDM
rate) since the ATCK pin is used as an extra data pin.
Max Frequency Range
The Max Frequency Range parameter is used to specify the maximum frequency range in
which you expect to operate the ATC2 core. The implementation of the ATC2 core will be
optimized for the maximum frequency range selection. The valid maximum frequency
ranges are 0-100 MHz, 101-250 MHz, 251-300 MHz, and 301-500 MHz. The maximum
frequency range selection only has an affect on core implementation when the Capture
Mode is set to State mode.
78 www.xilinx.com ChipScope Pro Software and Cores User Guide
UG029 (v9.1.01) January 10, 2007
Chapter 2: Using the ChipScope Pro Core Generator
R
Enable Auto Setup
The Enable Auto Setup option is used to enable a feature that allows the Agilent Logic
Analyzer to automatically set up the appropriate ATC2 pin to Logic Analyzer pod
connections. This feature also allows the Agilent Logic Analyzer to automatically
determine the optimal phase and voltage sampling offsets for each ATC2 pin. This feature
is enabled by default.
Enable "Always On" Mode
The Enable "Always On" Mode option is used to force an ATC2 core to always enable its
internal logic and output buffers. The "Always On" mode will also force the selection of
signal bank 0 upon FPGA device configuration. This mode makes it possible to capture
events that immediately follow device configuration without having to first set up the
ATC2 core manually. This feature is disabled by default and is only available when the
capture mode is set to Timing mode.
Pin Edit Mode
The Pin Edit Mode parameter is a time saving feature that allows you to change the IO
Standard, Drive and Slew Rate pin parameters on individual pins or together as a group of
pins. Setting the Pin Edit Mode to Individual allows you to edit the parameters of each pin
independently from one another. Setting the mode to Same as ATCK allows you to change
the ATCK pin parameters and forces all ATD pins to the same settings. You need to set
unique pin locations for each individual pin regardless of the Pin Edit Mode parameter
setting.
Pin Parameters
The output clock (ATCK) and data (ATD) pins are instantiated inside the ATC2 core for
your convenience. This means that although you do not have to manually bring the ATCK
and ATD pins through every level of hierarchy to the top-level of your design, you do need
to specify the location and other characteristics of these pins in the Core Generator. These
pin attributes are then added to the *.ncf file of the ATC2 core. Using the settings in the
Pin Parameters table, you can control the location, I/O standard, output drive and slew
rate of each individual ATCK and ATD pin.
Pin Name
The ATC2 core has two types of output pins: ATCK and ATD. The ATCK pin is used as a
clock pin when the capture mode is set to State and is used as a data pin when the capture
mode is set to Timing. The ATD pins are always used as data pins. The names of the pins
cannot be changed.
Pin Loc
The Pin Loc column is used to set the location of the ATCK or ATD pin.
IO Standard
The IO Standard column is used to set the I/O standard of each individual ATCK or ATD
pin. The I/O standards that are available for selection depend on the device family and
driver endpoint type. The names of the I/O standards are the same as those in the
IOSTANDARD section of the Constraints Guide
(http://toolbox.xilinx.com/docsan/xilinx8/books/docs/cgd/cgd.pdf) in the Xilinx
Software Manual.
ChipScope Pro Software and Cores User Guide www.xilinx.com 79
UG029 (v9.1.01) January 10, 2007
Generating the ATC2 Core
R
VCCO
The VCCO column setting denotes the output voltage of the pin driver and depends on the
IO Standard selection.
Drive
The Drive column setting denotes the maximum output drive current of the pin driver and
ranges from 2 to 24 mA, depending on the IO Standard selection.
Slew Rate
The Slew Rate column can be set to either FAST or SLOW for each individual ATCK or
ATD pin.
Core Utilization
The ATC2 core generator has a core resource utilization monitor that estimates the number
of look-up tables (LUTs) and flip-flops (FF) used by the ATC2 core, depending on the
parameters used. The ATC2 core never uses block RAM or additional clock resources (for
example, BUFG or DCM components).
Creating ATC2 Example Templates
After selecting the data capture parameters for the ATC2 core, click Next to view the
Example and Template Generation Options (Figure 2-21).
Figure 2-21: ATC2 Core Example and Template Options
80 www.xilinx.com ChipScope Pro Software and Cores User Guide
UG029 (v9.1.01) January 10, 2007
Chapter 2: Using the ChipScope Pro Core Generator
R
HDL Example Files
You can choose to construct an example HDL instantiation template by selecting Generate
HDL Example File and then selecting which synthesis tool and language to use. The
synthesis tools supported are:
Mentor Graphics (HDL)
Synopsys Design Compiler FPGA
Synopsys FPGA Compiler II
Synplicity Synplify
XST (Xilinx Synthesis Technology)
Specifically tailored attributes and options are embedded in the HDL instantiation
template for the various synthesis tools. To generate the ATC2 core without any HDL
example files, deselect the Generate HDL Example File checkbox.
Bus/Signal Name Example Files (*.cdc)
The bus/signal name example file for the ATC2 core (for example, atc2.cdc) contains
generic information about the data ports of the ATC2 core. The atc2.cdc file will be
created if you select the Generate Bus/Signal Name Example File (.cdc) checkbox. You
can use the atc2.cdc file as a template to change data port signal names, create buses,
and so on. The modified atc2.cdc file can then be imported into the Agilent logic
analyzer.
Batch Mode Generation Argument Example Files
You can also create a batch mode argument example file (for example, atc2.arg) by
selecting the Generate Batch Mode Argument Example File (.arg) checkbox. The
atc2.arg file is used with the command line program called generate. The atc2.arg
file contains all of the arguments necessary for generating the ATC2 core without having to
use the ChipScope Pro Core Generator GUI tool.
Note: An ATC2 core can be generated by running generate.exe atc2 -f=atc2.arg at the
command prompt on Windows systems or by running generate.sh atc2 -f=atc2.arg at the
UNIX shell prompt on Linux and Solaris systems.
ChipScope Pro Software and Cores User Guide www.xilinx.com 81
UG029 (v9.1.01) January 10, 2007
Generating the ATC2 Core
R
Generating the Core
After entering the ATC2 core parameters, click Generate Core to create the EDIF netlist,
NCF constraint file, and applicable code examples. A message window opens, the progress
information appears, and the CORE GENERATION COMPLETE message signals the end of
the process (Figure 2-22). You can select to either go back and specify different options or
click Start Over to generate new cores.
Using the ATC2 Core
To instantiate the example ATC2 core HDL files into your design, use the following
guidelines to connect the ATC2 core port signals to various signals in your design:
Connect the ATC2 cores CONTROL port signal to an unused control port of the ICON
core instance in the design
Connect all unused bits of the ATC2 cores asynchronous and synchronous input
signals to a 0. This prevents the mapper from removing the unused trigger and/or
data signals and also avoids any DRC errors during the implementation process
For best results, make sure the State mode input data port signals are synchronous to
the ATC2 clock signal (CLK); this is not important for Timing mode input data port
signals
Figure 2-22: ATC2 Core Generation Complete
82 www.xilinx.com ChipScope Pro Software and Cores User Guide
UG029 (v9.1.01) January 10, 2007
Chapter 2: Using the ChipScope Pro Core Generator
R
ChipScope Pro Software and Cores User Guide www.xilinx.com 83
UG029 (v9.1.01) January 10, 2007
R
Chapter 3
Using the ChipScope Pro Core Inserter
Core Inserter Overview
The ChipScope Pro Core Inserter is a post-synthesis tool used to generate a netlist that
includes the user design as well as parameterized ICON, ILA, and ATC2 cores as needed.
The Core Inserter gives you the flexibility to quickly and easily use the ChipScope Pro
debug functionality to analyze an already synthesized design, and without any HDL
instantiation.
Note: The IBA/OPB, IBA/PLB, VIO, and IBERT cores are currently not supported in the Core
Inserter tool.
Using the Core Inserter with ISE Project Navigator
This section is provided for users of the Windows, Linux, or Solaris versions of
ChipScope Pro 9.1i and Xilinx ISE 9.1i.
The Core Inserter .cdc file can be added as a new source file to the Project Navigator
source file list. In addition to this, the Project Navigator tool will also recognize and invoke
the Core Inserter tool during the appropriate steps in the implementation flow. For more
information on how the Project Navigator and the Core Inserter are integrated, refer to the
Project Navigator section of the Xilinx ISE Software Manuals
(http://support.xilinx.com/support/software_manuals.htm).
ChipScope Definition and Connection Source File
To use the ChipScope Pro Core Inserter tool to insert ChipScope cores into a design
processed by the Xilinx ISE 9.1i Project Navigator tool, follow these steps:
1. Add the definition and connection file (.cdc) to the project and associate it with the
appropriate design module.
a. To create a new .cdc file, select Project New Source, then select ChipScope
Definition and Connection File and give the file a name (Figure 3-1, page 84).
Click through the remaining dialog boxes using the default settings, as needed.
Note: The ChipScope Definition and Connection File source type is only listed if Project
Navigator 9.1i detects a ChipScope Pro 9.1i installation (the respective versions must match).
84 www.xilinx.com ChipScope Pro Software and Cores User Guide
UG029 (v9.1.01) January 10, 2007
Chapter 3: Using the ChipScope Pro Core Inserter
R
b. To add an existing .cdc file, select Project Add Source or Project Add
Copy of Source, then browse for the existing .cdc file.
When prompted, associate the .cdc file with the appropriate top-level design
module. The .cdc file should now be displayed in the Sources in Project window
underneath the associated design module (Figure 3-2).
2. To create the ChipScope Pro Cores and complete the signal connections, double-click
the .cdc file in the Sources in Project window. This runs the Synthesis (if applicable)
and Translate processes, as necessary, and then opens the .cdc file in the ChipScope
Pro Core Inserter tool.
3. Modify the cores and connections in the Core Inserter tool as necessary (as shown in
the section called ChipScope Pro Core Inserter Features, page 89), then close the
Core Inserter tool.
4. When the associated top-level design is implemented in Project Navigator, the
ChipScope Pro cores are automatically inserted into the design netlist as part of the
Translate phase of the flow. There is no need to set any properties to enable this to
happen. The .cdc is in the project and associated with the design module being
implemented and causes the cores to be inserted automatically.
Figure 3-1: Creating a New .cdc Source File
Figure 3-2: The .cdc Source File
ChipScope Pro Software and Cores User Guide www.xilinx.com 85
UG029 (v9.1.01) January 10, 2007
Using the Core Inserter with ISE Project Navigator
R
Useful Project Navigator Settings
The following are useful Project Navigator settings to help you implement a design with
ChipScope Pro cores:
1. If you use the XST synthesis tool, set the Keep Hierarchy option to Yes or Soft to
preserve the design hierarchy and prevent the XST tool from optimizing across all
levels of hierarchy in your design. Using the Keep Hierarchy option preserves the
names of nets and other recognizable components during the ChipScope Pro core
insertion stage of the flow. If you do not use the Keep Hierarchy option, some of your
nets and/or components can be combined with other logic into new components or
otherwise optimized away. To keep the design hierarchy:
a. Select Edit Preferences to bring up the Preferences dialog box.
b. Select the Processes tab.
c. Set the Property Display Level combo box dropdown to Advanced and click OK.
d. Right-click on the Synthesize process and select the Properties... option.
e. Make sure the Keep Hierarchy option is set to Yes or Soft and click OK.
2. Prior to using the ChipScope Pro Analyzer to download your bitstream into your
device, make sure the bitstream generation options are set properly:
a. In the Project Navigator, right-click on the Generate Programming File process
and select the Properties... option.
b. Select the Startup options tab.
c. Set the FPGA Start-Up Clock dropdown to JTAG Clock.
86 www.xilinx.com ChipScope Pro Software and Cores User Guide
UG029 (v9.1.01) January 10, 2007
Chapter 3: Using the ChipScope Pro Core Inserter
R
Using the Core Inserter with Command Line Implementation
Command Line Flow Overview
The 9.1i ChipScope Pro Core Inserter supports a basic command line for batch core
insertion. As shown in Figure 3-3, the ChipScope Pro Core Inserter command line flow
consists of three steps:
1. Create CDC Project
2. Edit CDC Project
3. Insert Cores
The ChipScope Pro Core Inserter is invoked prior to calling ngdbuild to instantiate debug
cores in the design. Nets are selected for debug using the Edit CDC Project mode to display
the GUI and save net selections to the project. After successfully implementing the design
and configuring the Xilinx device with the resulting bitstream, the ChipScope Pro
Analyzer is used for in-circuit design debug and verification. To change debug net
selections or core settings after configuration, iterate back to the Edit CDC Project step and
proceed through the flow to create a new bitstream for further debug and verification.
Figure 3-3: Command Line Core Inserter Flow
Start
Done
Design Entry
Design Synthesis
Device Programming
ChipScope Pro Core Inserter
Create CDC Project
ChipScope Pro Core
In-Circuit Verification
ChipScope Pro Core Inserter
Edit CDC Project
ChipScope Pro Core Inserter
Insert Cores
ngdbuild
map
par
bitgen
Design Implementation
inserter_cmd_line_flow_ch3_03_121306
ChipScope Pro Software and Cores User Guide www.xilinx.com 87
UG029 (v9.1.01) January 10, 2007
Using the Core Inserter with Command Line Implementation
R
Create CDC Project Step
The Create CDC Project step of the command line Core Inserter flow is used to create an
empty skeleton CDC project file, as shown in Figure 3-4. The command line signature for
this step is:
inserter -create <project.cdc>
Note: This step does not bring up the ChipScope Pro Core Inserter graphical user interface (GUI).
Edit CDC Project Step
The Edit CDC Project step of the command line Core Inserter flow is used to bring up the
ChipScope Pro Core Inserter GUI to edit an existing CDC project (see Figure 3-5) The
ngcbuild tool is called during this step with the specified arguments following the -
ngcbuild argument. The ngcbuild tool combines all netlists associated with the design into
a single complete NGC netlist file. This allows the ChipScope Pro Core Inserter tool to
provide full debug access to all levels and nodes in the design.
The command line signature for this step is:
inserter -edit <project.cdc> -ngcbuild [-p <partname>] [{-sd
<source_dir>}] [-dd <output_dir>] [-i] <inputdesign.{edn|ngc}>
<outputdesign.ngc>
Figure 3-4: Create CDC Project Step
inserter_create_mode_ch3_04_121306
ChipScope Pro
Core Inserter Project.cdc
Figure 3-5: Edit CDC Project Step
inserter_edit_mode_ch3_05_121306
ChipScope Pro
Core Inserter Project.cdc
Project.cdc
InputDesign
Project.cdc
Project.cdc Cores
OutputDesign
Cores
ngcbuild
88 www.xilinx.com ChipScope Pro Software and Cores User Guide
UG029 (v9.1.01) January 10, 2007
Chapter 3: Using the ChipScope Pro Core Inserter
R
Insert Cores Step
The Insert Cores step of the command line Core Inserter flow is used to insert ChipScope
Pro cores into a design based on an existing CDC project (see Figure 3-6). The ngcbuild tool
is called during this step with the specified arguments following the -ngcbuild argument.
The ngcbuild tool combines all netlists associated with the design into a single complete
NGC netlist file. The ChipScope Pro cores are inserted into this single complete netlist.
The command line signature for this step is:
inserter -insert <project.cdc> -ngcbuild [-p <partname>] [{-sd
<source_dir>}] [-dd <output_dir>] [-i] <inputdesign.{edn|ngc}>
<outputdesign.ngc>
Figure 3-6: Insert Cores Step
inserter_insert_mode_ch3_06_121306
ChipScope Pro
Core Inserter
Project.cdc
InputDesign
Project.cdc
Project.cdc Cores
OutputDesign
+
Cores
+
ChipScope
Cores
ChipScope Pro Software and Cores User Guide www.xilinx.com 89
UG029 (v9.1.01) January 10, 2007
ChipScope Pro Core Inserter Features
R
ChipScope Pro Core Inserter Features
Working with Projects
Projects saved in the Core Inserter hold all relevant information about source files,
destination files, core parameters, and core settings. This allows you to store and retrieve
information about core insertion between sessions. The project file (.cdc extension) can
also be used as an input to the ChipScope Pro Analyzer to import signal names.
When the ChipScope Core Inserter is first opened, all the relevant fields are completely
blank. Using the command File New also results in this condition (Figure 3-7).
Opening an Existing Project
To open an existing project, select it from the list of recently opened projects, or select
File Open Project, and Browse to the project location. After you locate the project, you
can either double-click on it or click Open.
Saving Projects
If a project has changed during the course of a session, you will be prompted to save the
project upon exiting the Core Inserter. You can also save a project by selecting File Save.
To rename the current project or save it to another filename, select File Save As, type in
the new name, and click Save.
Figure 3-7: Blank Core Inserter Project
90 www.xilinx.com ChipScope Pro Software and Cores User Guide
UG029 (v9.1.01) January 10, 2007
Chapter 3: Using the ChipScope Pro Core Inserter
R
Refreshing the Netlist
The Core Inserter automatically reloads the design netlist if it detects that the netlist has
changed since the last time it was loaded. However, you can force the Core Inserter to
refresh the netlist by selecting File Refresh Netlist.
Inserting and Removing Units
You can insert new units into the project by selecting Edit New ILA Unit or Edit New
ATC2 Unit. You can remove a unit by selecting Edit Remove Unit after choosing which
unit to delete.
Setting Preferences
You can set the ChipScope Core Inserter project preferences by selecting Edit
Preferences. They are organized into three categories: Tools, ISE Integration, and
Miscellaneous. Refer to Managing Project Preferences, page 109 for more information
about setting these preferences.
Inserting the Cores
ICON, ILA, and ATC2 cores are inserted when the flow is completed, or by selecting
Insert Insert Core. If all channels of all the capture cores are not connected to valid
signals, an error message results.
Exiting the Core Inserter
To exit the ChipScope Core Inserter, select File Exit.
ChipScope Pro Software and Cores User Guide www.xilinx.com 91
UG029 (v9.1.01) January 10, 2007
ChipScope Pro Core Inserter Features
R
Specifying Input and Output Files
The ChipScope Core Inserter works in a step-by-step process.
1. Specify the Input Design Netlist (Figure 3-7, page 89).
2. Click Browse to navigate to the directory where the netlist resides.
3. Modify the Output Design Netlist and Output Directory fields as needed. (These fields
are automatically filled in initially.)
Figure 3-8 shows a project with input and output files specified.
Note: When the Core Inserter is invoked from the Project Navigator tool, the Input Design Netlist,
Output Design Netlist, Output Directory and Device Family fields are automatically filled in
(Figure 3-9, page 92). In this case, these fields can only be changed by the Project Navigator tool and
cannot be modified directly in the Core Inserter.
Figure 3-8: Core Inserter Project with Files Specified
92 www.xilinx.com ChipScope Pro Software and Cores User Guide
UG029 (v9.1.01) January 10, 2007
Chapter 3: Using the ChipScope Pro Core Inserter
R
Project Level Parameters
Three project level parameters (device family, SRL16 usage, and RPM usage) must be
specified for each project.
Selecting the Target Device Family
The target FPGA device family is displayed in the Device Family field. The structure of the
ICON and capture cores are optimized for the selected device family. Use the pull-down
selection to change the device family to the desired architecture.
The default target device family is Virtex-4.
Using SRL16s
The Use SRL16s checkbox is used to select whether or not the cores will be generated
using SRL16 and SRL16E components. This option is only available for the Virtex-II,
Virtex-II Pro, Virtex-4, Virtex-5, Spartan-3, Spartan-3E, and Spartan-3A device families
(including the QPro variants of these families). If the checkbox is not selected, the SRL16
components are replaced with flip-flops and multiplexers, which affects the size and
performance of the generated cores.
The Use SRL16s checkbox is checked by default to generate cores that use the optimized
SRL16 technology.
Figure 3-9: Core Inserter as Launched from Project Navigator
ChipScope Pro Software and Cores User Guide www.xilinx.com 93
UG029 (v9.1.01) January 10, 2007
ChipScope Pro Core Inserter Features
R
Using RPMs
The Use RPMs checkbox is used to select whether the individual cores should be
relationally placed macros (RPMs). This option places restraints on the place-and-route tool
to optimize placement of all the logic for the ChipScope Pro core in one area. If your design
uses most of the resources in the device, these placement constraints might not be met. The
Use RPMs checkbox is checked by default in order to generate cores that are optimized for
placement. When this step is completed, click Next.
Core Utilization
The Core Utilization panel on the left side of the Core Inserter tool main window
(Figure 3-9, page 92) displays an estimated count of the look-up table (LUT), flip-flop (FF),
and block RAM (BRAM) resources that are consumed by the ChipScope cores that are
being inserted into the design netlist. The core resource utilization counts are updated
based on the selection of various core parameters that affect the makeup of the cores being
inserted into the design netlist.
Choosing ICON Options
The first options that need to be specified are for the ICON core. The ICON core is the
controller core that connects all ILA and ATC2 cores to the JTAG boundary scan chain. The
ICON core has the parameters shown in Figure 3-10.
Figure 3-10: ICON Options
94 www.xilinx.com ChipScope Pro Software and Cores User Guide
UG029 (v9.1.01) January 10, 2007
Chapter 3: Using the ChipScope Pro Core Inserter
R
Disabling JTAG Clock BUFG Insertion
Disabling the JTAG clock BUFG insertion causes the implementation tools to route the
JTAG clock using normal routing resources instead of global clock routing resources. By
default, this clock is placed on a global clock resource (BUFG). To disable this BUFG
insertion, check the Disable JTAG Clock BUFG Insertion checkbox.
Note: This should only be done if global resources are very scarce; placing the JTAG clock on
regular routing, even high-speed backbone routing, introduces skew. Make sure the design is
adequately constrained to minimize this skew.
After selecting the desired ICON parameters (Figure 3-10, page 93) click Next or New ILA
Unit to automatically create an ILA core and display the Select Logic Analyzer Options
window. To add a new ATC2 core instead of an ILA core, click either New ATC2 Unit.
Choosing ILA Trigger Options and Parameters
Notice in Figure 3-11 that a new ILA unit has been created in the device hierarchy on the
left. The next step is to set up the ILA unit. Figure 3-11 shows a sample of the first tab in the
ILA options and parameters sequence. The first tab sets up the trigger options for the ILA
core.
Selecting the Number of Trigger Ports
Each ILA core can have up to 16 separate trigger ports that can be set up independently.
After you select the number of trigger ports from the Number of Trigger Ports pull-down
list, a group of options appears for each of these ports. The group of options associated
with each trigger port is labeled with TRIGn, where n is the trigger port number 0 to 15.
The trigger port options include trigger width, number of match units connected to the
trigger port, and the type of these match units.
Figure 3-11: ILA Core Trigger Parameters
ChipScope Pro Software and Cores User Guide www.xilinx.com 95
UG029 (v9.1.01) January 10, 2007
ChipScope Pro Core Inserter Features
R
Entering the Width of the Trigger Ports
The individual trigger ports are buses that are made up of individual signals or bits. The
number of bits used to compose a trigger port is called the trigger width. The width of each
trigger port can be set independently using the TRIGn Trigger Width field. The range of
values that can be used for trigger port widths is 1 to 256.
Selecting the Number of Trigger Match Units
A match unit is a comparator that is connected to a trigger port and is used to detect events
on that trigger port. The results of one or more match units are combined together to form
the overall trigger condition event that is used to control data capture. Each trigger port
TRIGn can be connected to 1 to 16 match units by using the # Match Units pull-down list.
Selecting one match unit conserves resources while still allowing some flexibility in
detecting trigger events. Selecting two or more trigger match units allows a more flexible
trigger condition equation to be a combination of multiple match units. However,
increasing the number of match units per trigger port also increases the usage of logic
resources accordingly.
Note: The aggregate number of match units used in a single ILA core cannot exceed 16, regardless
of the number of trigger ports used.
96 www.xilinx.com ChipScope Pro Software and Cores User Guide
UG029 (v9.1.01) January 10, 2007
Chapter 3: Using the ChipScope Pro Core Inserter
R
Selecting the Match Unit Type
The different comparisons or match functions that can be performed by the trigger port
match units depend on the type of the match unit. Six types of match units are supported
by the ILA core (Table 3-1).
Use the TRIGn Match Type pull-down list to select the type of match unit that will apply to
all match units connected to the trigger port. However, as the functionality of the match
unit increases, so does the amount of resources necessary to implement that functionality.
This flexibility allows you to customize the functionality of the trigger module while
keeping resource usage in check.
Table 3-1: ILA Trigger Match Unit Types
Type
Bit
Values
1
Match
Function
Bits Per
Slice
2
Description
Basic 0, 1, X =, <>
Virtex-5: 19
All others: 8
Can be used for comparing data
signals where transition detection is
not important. This is the most bit-
wise economical type of match unit.
Basic
w/edges
0, 1, X,
R, F, B
=, <>
Virtex-5: 8
All others: 4
Can be used for comparing control
signals where transition detection
(e.g., low-to-high, high-to-low, etc.) is
important.
Extended 0, 1, X
=, <>, >,
>=, <, <=
Virtex-5: 16
All others: 2
Can be used for comparing address or
data signals where magnitude is
important.
Extended
w/edges
0, 1, X,
R, F, B
=, <>, >,
>=, <, <=
Virtex-5: 8
All others: 2
Can be used for comparing address or
data signals where a magnitude and
transition detection are important.
Range 0, 1, X
=, <>, >,
>=, <, <=,
in range,
not in range
Virtex-5: 8
All others: 1
Can be used for comparing address or
data signals where a range of values is
important.
Range
w/edges
0, 1, X,
R, F, B
=, <>, >,
>=, <, <=,
in range,
not in range
Virtex-5: 4
All others: 1
Can be used for comparing address or
data signals where a range of values
and transition detection are
important.
Notes:
1. Bit values: 0 means logical 0, 1 means logical 1, X means dont care, R means 0-to-1
transition, F means 1-to-0 transition, and B means any transition.
2. The Bits Per Slice value is only an approximation that is used to illustrate the relative resource
utilization of the different match unit types. It should not be used as a hard estimate of resource
utilization.
ChipScope Pro Software and Cores User Guide www.xilinx.com 97
UG029 (v9.1.01) January 10, 2007
ChipScope Pro Core Inserter Features
R
Selecting Match Unit Counter Width
The match unit counter is a configurable counter on the output of the each match unit in a
trigger port. This counter can be configured at run time to count a specific number of
match unit events. To include a match counter on each match unit in the trigger port, select
a counter width from 1 to 32. The match counter will not be included on each match unit if
the Counter Width combo box is set to Disabled. The default Counter Width setting is
Disabled.
Enabling the Trigger Condition Sequencer
The trigger condition sequencer is a standard Boolean equation trigger condition that can be
augmented with an optional trigger sequencer by checking the Enable Trigger
Sequencer checkbox. A block diagram of the trigger sequencer is shown in Figure 3-12.
The trigger sequencer is implemented as a simple cyclical state machine and can transition
through up to 16 states or levels before the trigger condition is satisfied. The transition
from one level to the next is caused by an event on one of the match units that is connected
to the trigger sequencer. Any match unit can be selected at run time on a per level basis to
transition from one level to the next. The trigger sequencer can be configured at run time to
transition from one level to the next on either contiguous or non-contiguous sequences of
match function events.
Enabling the Storage Qualification Condition
In addition to the trigger condition, the ILA core can also implement a storage qualification
condition. The storage qualification condition is a Boolean combination of match function
events. These match function events are detected by the match unit comparators that are
subsequently attached to the trigger ports of the core. The storage qualification condition
differs from the trigger condition in that it evaluates trigger port match unit events to
decide whether or not to capture and store each individual data sample. The trigger and
storage qualification conditions can be used together to define when to start the capture
process and what data to capture. The storage qualification condition can be enabled by
checking the Enable Storage Qualification checkbox.
Figure 3-12: Trigger Sequencer Block Diagram with 16 Levels and 16 Match Units
Match Unit 0
Match Unit 1
Match Unit 2
Match Unit 15
Level
1
Match Unit 0
Match Unit 1
Match Unit 2
Match Unit 15
Level
2
Match Unit 0
Match Unit 1
Match Unit 2
Match Unit 15
Level
16
Trigger
UG029_trig_seq_blk_diag_081903
98 www.xilinx.com ChipScope Pro Software and Cores User Guide
UG029 (v9.1.01) January 10, 2007
Chapter 3: Using the ChipScope Pro Core Inserter
R
Choosing ILA Core Capture Parameters
The second tab in the Core Inserter is used to set up the capture parameters of the ILA core
(Figure 3-13).
Selecting the Data Depth
The maximum number of data sample words that the ILA core can store in the sample
buffer is called the data depth. The data depth determines the number of data width bits
contributed by each block RAM unit used by the ILA unit. The Core Generator and Core
Inserter have a resource utilization estimator feature that indicates exactly how many
block RAM resources are used for a given combination of data width and data depth
parameters.
Entering the Data Width
The width of each data sample word stored by the ILA core is called the data width. If the
data and trigger words are independent from each other, then the maximum allowable
data width depends on the target device type and data depth. However, regardless of these
factors, the maximum allowable data width is 256 bits (or 1,024 bits for Virtex-5 devices).
Figure 3-13: ILA Core Capture Parameters
ChipScope Pro Software and Cores User Guide www.xilinx.com 99
UG029 (v9.1.01) January 10, 2007
ChipScope Pro Core Inserter Features
R
Selecting the Data Type
The data captured by the ILA trigger port can come from two source types:
Data Separate from Trigger (Figure 3-13, page 98)
The data port is completely independent of the trigger ports
This mode is useful when you want to limit the amount of data being captured
Data Same as Trigger (Figure 3-14)
The data and trigger ports are identical. This mode is very common in most logic
analyzers, since you can capture and collect any data that is used to trigger the
core.
Individual trigger ports can be selected to be included in the data port. If this
selection is made, then the DATA input port will not be included in the port map
of the ILA core.
This mode conserves CLB and routing resources in the ILA core, but is limited to
a maximum aggregate data sample word width of 256 bits (or 1,024 bits for
Virtex-5 devices).
Selecting the Data-Same-As-Trigger Ports
If the Data Same As Trigger checkbox is selected, then a checkbox for each TRIGn port
appears in the data options screen. These checkboxes should be used to select the
individual trigger ports that will be included in the aggregate data port. Note that selecting
the individual trigger ports automatically updates the Aggregate Data Width field
accordingly. A maximum data width of 256 bits (or 1,024 bits for Virtex-5 devices) applies
to the aggregate selection of trigger ports.
Figure 3-14: ILA Core Data Same As Trigger Parameters
100 www.xilinx.com ChipScope Pro Software and Cores User Guide
UG029 (v9.1.01) January 10, 2007
Chapter 3: Using the ChipScope Pro Core Inserter
R
Choosing ATC2 Data Capture Settings
If you are inserting an ATC2 core, the Pin Selection Parameters look like those in
Figure 3-15 and Figure 3-16 (for STATE mode and TIMING mode, respectively).
Figure 3-15: ATC2 Core STATE Mode Data Capture Settings
Figure 3-16: ATC2 Core TIMING Mode Data Capture Settings
ChipScope Pro Software and Cores User Guide www.xilinx.com 101
UG029 (v9.1.01) January 10, 2007
ChipScope Pro Core Inserter Features
R
Capture Mode
The Capture Mode setting of the ATC2 core can be set to either STATE mode (Figure 3-15,
page 100) for synchronous data capture to the CLK input signal or to TIMING mode
(Figure 3-16, page 100) for asynchronous data capture. In STATE mode, the data path
through the ATC2 core uses pipeline flip-flops that are clocked on the CLK input port
signal. In TIMING mode, the data path through the ATC2 core is composed purely of
combinational logic all the way to the output pins. Also, in TIMING mode, the ATCK pin
is used as an extra data pin.
Max Frequency Range
The Max Frequency Range parameter is used to specify the maximum frequency range in
which you expect to operate the ATC2 core. The implementation of the ATC2 core will be
optimized for the maximum frequency range selection. The valid maximum frequency
ranges are 0-100 MHz, 101-250 MHz, 251-300 MHz, and 301-500 MHz. The maximum
frequency range selection only has an affect on core implementation when the Capture
Mode is set to STATE mode.
Enable Auto Setup
The Enable Auto Setup option is used to enable a feature that allows the Agilent Logic
Analyzer to automatically set up the appropriate ATC2 pin to Logic Analyzer pod
connections. This feature also allows the Agilent Logic Analyzer to automatically
determine the optimal phase and voltage sampling offsets for each ATC2 pin. This feature
is enabled by default.
Enable "Always On" Mode
The Enable "Always On" Mode option is used to force an ATC2 core to always enable its
internal logic and output buffers. The "Always On" mode will also force the selection of
signal bank 0 upon FPGA device configuration. This mode makes it possible to capture
events that immediately follow device configuration without having to first set up the
ATC2 core manually. This feature is disabled by default and is only available when the
capture mode is set to TIMING mode.
Pin Edit Mode
The Pin Edit Mode parameter is a time saving feature that allows you to change the IO
Standard, Drive, and Slew Rate pin parameters on individual pins or together as a group of
pins. Setting the Pin Edit Mode to Individual allows you to edit the parameters of each pin
independently from one another. Setting the mode to Same as ATCK will allow you to
change the ATCK pin parameters and will force all ATD pins to the same settings. You
need to set unique pin locations for each individual pin regardless of the Pin Edit Mode.
ATD Pin Count
The ATC2 core can implement any number of ATD output pins in the range of 4 through
128.
Endpoint Type
The Endpoint Type setting is used to control whether single-ended or differential output
drivers are used on the ATCK and ATD output pins. All ATCK and ATD pins must use the
same driver endpoint type.
102 www.xilinx.com ChipScope Pro Software and Cores User Guide
UG029 (v9.1.01) January 10, 2007
Chapter 3: Using the ChipScope Pro Core Inserter
R
Signal Bank Count
The ATC2 core contains an internal, run-time selectable data signal bank multiplexer. The
Signal Bank Count setting is used to denote the number of data input ports or signal banks
the multiplexer will implement. The valid Signal Bank Count values are 1, 2, 4, 8, 16, 32,
or 64.
TDM Rate
The time division multiplexing (TDM) rate is used to increase the amount of data transmitted
over each data pin by as much as 200 percent. The ATC2 core does not use on-chip memory
resources to store the captured trace data. Instead, it transmits the data to be captured by
an Agilent logic analyzer that is attached to the FPGA pins using a special probe connector.
The data can be transmitted out the device pins at the same rate as the incoming DATA
port (TDM rate = 1x) or twice the rate as the DATA port (TDM rate = 2x). The TDM rate can
be set to 2x only when the capture mode is set to STATE.
Data Width
The width of each input data port of the ATC2 core depends on the capture mode and the
TDM rate. In STATE mode, the width of each data port is equal to (ATD pin count) * (TDM
rate). In TIMING mode, the width of each data port is equal to (ATD pin count + 1) * (TDM
rate) since the ATCK pin is used as an extra data pin.
Pin Parameters
The settings in the Individual Pin Settings table control the location, I/O standard, output
drive and slew rate of each individual ATCK and ATD pin. The output clock (ATCK) and
data (ATD) pins are instantiated inside the ATC2 core for your convenience. This means
that although you do not have to manually bring the ATCK and ATD pins through every
level of hierarchy to the top-level of your design, you do need to specify the location and
other characteristics of these pins in the Core Generator. These pin attributes are then
added to the *.ncf file of the ATC2 core.
Pin Name
The ATC2 core has two types of output pins: ATCK and ATD. The ATCK pin is used as a
clock pin when the capture mode is set to STATE and is used as a data pin when the
capture mode is set to TIMING. The ATD pins are always used as data pins. The names of
the pins cannot be changed.
Pin Loc
The Pin Loc column is used to set the location of the ATCK or ATD pin.
ChipScope Pro Software and Cores User Guide www.xilinx.com 103
UG029 (v9.1.01) January 10, 2007
ChipScope Pro Core Inserter Features
R
IO Standard
The IO Standard column is used to set the I/O standard of each individual ATCK or ATD
pin. The I/O standards that are available for selection depend on the device family and
driver endpoint type. The names of the I/O standards are the same as those in the
IOSTANDARD section of the Constraints Guide
(http://toolbox.xilinx.com/docsan/xilinx8/books/docs/cgd/cgd.pdf) in the Xilinx ISE 8
Software Manuals and Help - PDF Collection.
VCCO
The VCCO column setting denotes the output voltage of the pin driver and depends on the
IO Standard selection.
Drive
The Drive column setting denotes the maximum output current drive of the pin driver and
ranges from 2 to 24 mA, depending on the IO Standard selection.
Slew Rate
The Slew Rate column can be set to either FAST or SLOW for each individual ATCK or
ATD pin.
Core Utilization
The ATC2 core generator has a core resource utilization monitor that estimates the number
of look-up tables (LUTs) and flip-flops (FF) used by the ATC2 core, depending on the
parameters used. The ATC2 core never uses block RAM or additional clock resources (for
example, BUFG or DCM components).
104 www.xilinx.com ChipScope Pro Software and Cores User Guide
UG029 (v9.1.01) January 10, 2007
Chapter 3: Using the ChipScope Pro Core Inserter
R
Choosing Net Connections for ILA Signals
The Net Connections tab (Figure 3-17) allows you to choose the signals to connect to the
ILA core. If trigger is separate from data, then the clock, trigger, and data ports must be
specified. When trigger equals data, only the clock and trigger/data ports must be
specified. Double-click on the CLOCK PORT label or click on the plus sign (+) next to it to
expand as shown in Figure 3-17. No connection has been made, so the connection appears
in red.
Figure 3-17: ILA Net Connections
ChipScope Pro Software and Cores User Guide www.xilinx.com 105
UG029 (v9.1.01) January 10, 2007
ChipScope Pro Core Inserter Features
R
The ATC2 Net Connections tab (Figure 3-18) allows you to choose the signals to connect
to the ATC2 core. The clock and data ports must be specified. Double-click on the Clock
Net label or click on the plus sign (+) next to it to expand as shown in Figure 3-18. No
connection has been made, so the connection appears in red.
Figure 3-18: ATC2 Net Connections
106 www.xilinx.com ChipScope Pro Software and Cores User Guide
UG029 (v9.1.01) January 10, 2007
Chapter 3: Using the ChipScope Pro Core Inserter
R
To change any core connection, select Modify Connections. The Select Net dialog box now
appears (Figure 3-19).
This dialog box provides an easy interface to choose nets to connect to the ILA or ATC2
cores. The hierarchical structure of the design can be traversed using the Structure/Nets
pane on the upper left of the Select Net dialog box. All the designs nets of the selected
structure hierarchy level appear in the table on the lower left pane of the Select Net dialog
box. The following net information is displayed in this table:
Net Name: The name of the net as it appears in the EDIF netlist. The net name might be
different than the corresponding signal name in the HDL source due to renaming and
other optimizations during synthesis.
Source Instance: The instance name of the lower-level hierarchical component from
which the net at the current level of hierarchy is driven. The source instance does not
necessarily describe the originating driver of the net.
Source Component: The type of the component described by the Source Instance.
Base Type: The type of the lowest level driving component of the net. The base type is
either a primitive or black box component.
All of the net identifiers described above can be filtered for key phrases using the Pattern
text box and Filter button. Also, nets can be sorted in ascending and descending order
based on the various net identifiers by selecting the appropriate net identifier button in the
column headers of the net selection table.
Note: The net names are sorted in alpha-numeric or bus element order whenever possible.
Common delimiters such as [, (, etc., are used to identify possible bus element nets.
Figure 3-19: Select Net Dialog Box
ChipScope Pro Software and Cores User Guide www.xilinx.com 107
UG029 (v9.1.01) January 10, 2007
ChipScope Pro Core Inserter Features
R
The tabs for clock, data, and trigger inputs of the ILA core appear in the pane at the upper
right of the Select Net dialog box. If you are selecting nets for an ATC2 core, then only the
Clock and Data input port categories will appear at the upper right of the Select Net dialog
box. If multiple trigger or data ports exist, there will be multiple sub-tabs on the bottom of
the Net Selections pane, respectively. Nets that are selected at a given level of hierarchy can
be connected to inputs of the ILA or ATC2 capture cores by following these steps:
1. In the lower-left table of the Select Net dialog box, select the net(s) that you want to
connect to the capture core.
Note: You can select multiple nets to connect to an equivalent number of capture core input
connections. Hold down the Shift key and use the left mouse button to select contiguous nets.
Use a combination of the Ctrl key and left mouse button to select non-contiguous nets. You can
also connect a single net to multiple capture core input signals by selecting a single net and
multiple capture core port signals.
2. In the upper-right tabbed panel of the Select Net dialog box, select the desired capture
core input category: Clock Signals, Trigger Signals (trigger port tab if applicable), Data
Signals (or Trigger/Data Signals, if trigger is same as data).
3. In the right-hand table of capture core inputs, select the channel(s) that you want to
connect to the selected net(s).
Note: You can select multiple capture core inputs to connect to an equivalent number of nets.
Hold down the Shift key and use the left mouse button to select contiguous ILA core inputs. Use
a combination of the Ctrl key and left mouse button to select non-contiguous ILA core inputs. You
can also connect a single net to multiple capture core input signals by selecting a single net and
multiple capture core port signals.
4. In the lower-right part of the Select Net dialog box, click the Make Connections
button to make a connection between the selected nets and capture core inputs.
Use the Remove Connections button to remove any existing connections. Use the Move
Nets Up and Move Nets Down buttons to reorder the position of any selected connection.
Once the desired net connections have been made, click OK to return to the main Core
Inserter window.
108 www.xilinx.com ChipScope Pro Software and Cores User Guide
UG029 (v9.1.01) January 10, 2007
Chapter 3: Using the ChipScope Pro Core Inserter
R
All the trigger and data nets must be chosen in this fashion. After you have chosen all the
nets for a given bus, the ILA or ATC2 bus name changes from red to black (see Figure 3-20).
After specifying the clock, trigger, and data nets, click Next.
If you are using the Core Inserter in stand-along mode, a dialog box appears asking if you
want to proceed with Core Insertion. If Yes, the cores are generated, inserted into the
netlist, and an NGO file is created with the EDIF2NGD tool. Details of this process can be
viewed in the Messages pane at the bottom of the window. A Core Generation
Complete message in the Messages pane indicates successful insertion of ChipScope
cores.
If you are using the Core Inserter as part of the Project Navigator mode, a dialog box
appears asking if you want to return to Project Navigator. If Yes, the Core Inserter settings
are saved and you are returned to the Project Navigator tool. The actual core generation
and insertion processes take place in the proper sequence as deemed necessary by the
Project Navigator tool.
Figure 3-20: Specifying Data Connections
ChipScope Pro Software and Cores User Guide www.xilinx.com 109
UG029 (v9.1.01) January 10, 2007
ChipScope Pro Core Inserter Features
R
Adding Units
Each device can support up to 15 ILA or ATC2 units, depending on block RAM availability
and unit parameters.
To add another ILA unit to the project, select Edit New ILA Unit, or go to the ICON
Options window by clicking on ICON in the tree on the left pane (Figure 3-10,
page 93) and clicking the New ILA Unit button.
To add another ATC2 unit to the project, select Edit New ATC2 Unit, or go to the
ICON Options window by clicking on ICON in the tree on the left pane (Figure 3-10,
page 93) and clicking the New ATC2 Unit button.
You can set up the parameters for the additional units by using the same procedure as
described above.
Inserting Cores into Netlist
The core insertion step can be invoked by selecting the Insert Insert Core menu option
or by clicking Insert Core on the toolbar.
Note: If you are using the ChipScope Pro Core Inserter flow in the Xilinx ISE 9.1i Project Navigator
tool, click Return to Project Navigator instead of selecting the Insert Insert Core option.
The insertion of the cores will happen automatically as part of the Translate process in the Project
Navigator tool. Refer to Using the Core Inserter with ISE Project Navigator, page 83 for details.
Managing Project Preferences
The preference settings are organized into three categories: Tools, ISE Integration, and
Miscellaneous. These preference settings are shown in Figure 3-21, Figure 3-22, page 110,
and Figure 3-23, page 110, respectively.
The Tools section (Figure 3-21) contains settings for the command line arguments used by
the Core Inserter to launch the EDIF2NGD tool.
The ISE Integration section (Figure 3-22, page 110) contains settings that affect how the
Core Inserter integrates with the Xilinx ISE Project Navigator tool. When ISE integration is
enabled (the default), the Core Inserter automatically searches the current working
directory for ISE temporary netlist directory called _ngo. If a valid ISE _ngo directory is
Figure 3-21: Core Inserter Tools Preference Settings
110 www.xilinx.com ChipScope Pro Software and Cores User Guide
UG029 (v9.1.01) January 10, 2007
Chapter 3: Using the ChipScope Pro Core Inserter
R
found, the Core Inserter project will be set up automatically to overwrite the intermediate
NGD files of the ISE project with those produced by the Core Inserter. The ISE Integration
preferences can be set by the user to prompt the user before overwriting any intermediate
NGD files.
The Miscellaneous preferences section (Figure 3-23) contains other settings that affect how
the Core Inserter operates. For example, the Core Inserter can be set up by the user to
display the ports in the Select Net dialog box. This might be desired if the cores are being
inserted into a lower-level EDIF netlist, instead of the top level. These port nets are shown
in gray in the Select Net dialog box. The Core Inserter can also be set up to display nets that
are illegal for connection in the Select Net dialog box. When this preference option is
enabled, any illegal nets are shown in red in the Select Net dialog box.
Also, the Core Inserter can be set up by the user to disable the display of source component
instance names, source component types, and base net driver types in the Select Net dialog
box. You can reset the Core Inserter project preferences to the installation defaults by
clicking on the Reset button.
Figure 3-22: Core Inserter ISE Integration Preference Settings
Figure 3-23: Core Inserter Miscellaneous Preference Settings
ChipScope Pro Software and Cores User Guide www.xilinx.com 111
UG029 (v9.1.01) January 10, 2007
R
Chapter 4
Using the ChipScope Pro Analyzer
Analyzer Overview
The ChipScope Pro Analyzer tool interfaces directly to the ICON, ILA, IBA/OPB,
IBA/PLB, VIO, ATC2, and IBERT cores (collectively called the ChipScope Pro cores). You
can configure your device, choose triggers, setup the console, and view the results of the
capture on the fly. The data views and triggers can be manipulated in many ways,
providing an easy and intuitive interface to determine the functionality of the design.
Note: Even though the ChipScope Pro Analyzer tool will detect the presence of an ATC2 core, an
Agilent Logic Analyzer attached to a Xilinx JTAG cable is required to control and communicate with
the ATC2 core.
Note: For more information about using the ChipScope Pro Analyzer to communicate with the
IBERT core, see UG213, ChipScope Pro Serial I/O Toolkit User Guide.
The ChipScope Pro Analyzer tool is made up of two distinct applications: the server and the
client. The ChipScope Pro Analyzer server is a command line application that connects to
the JTAG chain of the target system using any of the supported JTAG download cables
shown in Table 4-1. The ChipScope Pro Analyzer client is a graphical user interface (GUI)
application that allows you to interact with the devices in the JTAG chain and the
ChipScope Pro cores that are found in those devices.
The ChipScope Pro Analyzer server and client can be running on the same machine (local host mode)
or on different machines (remote mode). Remote mode is useful in the following situations:
You need to debug a system that is in a different location
You need to share a single system resource with other team members
You need to demonstrate a problem or feature to someone who is not at your location
Remote mode is available on all operating systems, as shown in Table 4-1.
Table 4-1: Operating System Support for the ChipScope Pro Analyzer
Application
Windows XP Pro (32-bit)
and
Windows 2000 SP2
Solaris 2.8 (32-bit)
and
Solaris 2.9 (32-bit)
Red Hat Linux Enterprise
WS 3 and 4 (32-bit and
64-bit)
ChipScope Pro
Analyzer
Server
Yes
Supported JTAG cables:
Platform Cable USB
Parallel Cable IV
Parallel Cable III
MultiPRO
No
Yes
Supported JTAG cables:
Platform Cable USB
Parallel Cable IV
Parallel Cable III
MultiPRO
ChipScope Pro
Analyzer
Client
Yes
(Local and Remote)
Yes
(Remote Only)
Yes
(Local and Remote)
112 www.xilinx.com ChipScope Pro Software and Cores User Guide
UG029 (v9.1.01) January 10, 2007
Chapter 4: Using the ChipScope Pro Analyzer
R
Analyzer Server Interface
The ChipScope Pro Analyzer server command line application is available on Windows
and Linux operating systems, as shown in Table 4-1, page 111. If you desire to debug a
target system that is connected directly to your local machine via a JTAG download cable,
then you do not need to start the server manually. You only need to start the server
application manually when you desire to interact with the server from a remote client.
Note: The ChipScope Pro Analyzer server application can handle only one client connection at a
time.
The server can be started as follows:
The ChipScope Pro Analyzer server is started on Windows machines by executing
$CHIPSCOPE/cs_server.bat <command line options>
The ChipScope Pro Analyzer server is started on Linux machines by executing
$CHIPSCOPE/bin/lin/cs_server.sh <command line options>
where the $CHIPSCOPE environment variable points to the ChipScope Pro 8.1i installation
directory. The ChipScope Pro Analyzer server application has several <command line
options> that are described in Table 4-2. You can customize the server scripts as needed.
Refer to the section Setting up a Server Host Connection, page 126 for more information
on how to connect to the server application from the ChipScope Pro Analyzer client
application.
Table 4-2: ChipScope Pro Analyzer Server Command Line Options
Command Line Option Description
-port <portnumber>
Used to specify the TCP/IP port number that is used by the client
and server to establish a connection. The default port number is
50001.
-password <password>
Used to protect the server from unauthorized access. No
password is set by default.
-l <logfile>
Used to specify the location of the log file. The default log file
location is:
$HOME/.chipscope/cs_analyzer_<portnumber>.log
where $HOME is the users home directory and <portnumber> is
the TCP/IP port number used by the server.
ChipScope Pro Software and Cores User Guide www.xilinx.com 113
UG029 (v9.1.01) January 10, 2007
Analyzer Client Interface
R
Analyzer Client Interface
The ChipScope Pro Analyzer client interface consists of four parts:
Project tree in the upper part of the split pane on the left side of the window
Signal browser in the lower part of the split pane on the left side of the window
Message pane at the bottom of the window
Main window area
Both the project tree/signal browser split pane and the Message pane can be hidden by
deselecting those options in the View menu. Additionally, the size of each pane can be
adjusted by dragging the bar located between the panes to a new location. Each pane can
be maximized or minimized by clicking on the arrow buttons on the pane separator bars.
Project Tree
The project tree is a graphical representation of the JTAG chain and the ChipScope Pro
cores in the devices in the chain. Although all devices in the chain are displayed in the tree,
only valid target devices (Virtex, Virtex-E, Virtex-II, Virtex-II Pro, Virtex-4, Virtex-5,
Spartan-II, Spartan-IIE, Spartan-3, Spartan-3E, Spartan-3A, and their QPro variants) can
contain ChipScope Pro cores and be operated upon. Leaf nodes in the tree appear when
further operations are available.
For instance, a leaf node for each ChipScope Pro unit appears when that device is
configured with a ChipScope Pro core-enabled bitstream. Context-sensitive menus are
available for each level of hierarchy in the tree. To access the context-sensitive menu, right-
click on the node in the tree. Device and unit renaming, child window opening, device
configuration, and project operations can all be done through these menus.
To rename a device or core unit node in the project tree, right-click on the node and select
Rename. To end the editing, press Enter or the up or down arrow key, or click on another
node in the tree.
Signal Browser
The signal browser displays all the signals for the core selected in the project tree. Signals
can be renamed, grouped into buses, and added to the various data views using context-
sensitive menus in the signal browser.
Renaming Signals, Buses, and Triggers Ports
To rename a signal, bus, or trigger port name in the signal browser, double-click on it, or
right-click and select Rename. To end the editing, press Enter or the up or down arrow
key, or click on another node in the tree.
114 www.xilinx.com ChipScope Pro Software and Cores User Guide
UG029 (v9.1.01) January 10, 2007
Chapter 4: Using the ChipScope Pro Analyzer
R
Adding/Removing Signals from Views
To remove all the signals from either the waveform or listing view, right-click on any data
signal or bus in the signal browser and select Clear All Waveform or Clear All
Listing. In the case of a VIO core, to remove all the signals from the VIO console, right-click
on any signal or bus, and select Clear All Console. Similarly, all signals and buses can
be added to the views through the Add All to View menu options. Selected signals and
buses can be added through the Add to View menu options.
To select a contiguous group of signals and buses, click on the first signal, hold down the
Shift key, and click on the last signal in the group. To select a non-contiguous group of
signals and buses, click on each of the signals/buses in turn while holding down the Ctrl
key. When you use this method, the order of the signals in the bus are in the order in which
you select them.
Combining and Adding Signals Into Buses
For ILA and IBA cores, only data signals can be combined into buses. For VIO cores,
signals of a particular type can be grouped together to form buses. To combine signals into
buses, select the signals using the Shift or Ctrl keys as described above. When the Shift key
is used, the uppermost signal in the tree will be the LSB once the bus is created. If the Ctrl
key is used, the signals will be in ordered in the bus the same order that they are clicked,
the first signal being the LSB.
After you have selected the signals, right click on any selected signal and select Add to
Bus New Bus. A new bus will be created at the top of the Data Signals and Buses sub-
tree (in the case of ILA and IBA cores), or at the top of that particular sub-tree (in the case
of VIO). To add a signal or signals into an existing bus, select the signals and select Add to
Bus, and then the bus name in the following submenu. Added signals always go on the
MSB-end of the bus.
Reverse Bus Ordering
To reverse the order of the bits in a bus (i.e. make the LSB the MSB), right click on the bus
and select Reverse Bus Order. The signal browser and all data views that contain that bus
will be immediately updated, and the bus values recalculated.
ChipScope Pro Software and Cores User Guide www.xilinx.com 115
UG029 (v9.1.01) January 10, 2007
Analyzer Client Interface
R
Bus Radices
Each bus can be displayed in the data views in any one of the following radices:
ASCII
Binary
Hexadecimal
Octal
Signed decimal
Token
Unsigned decimal
ASCII is only available if the number of bits in the bus is evenly divisible by 8. Changing
the radix will change the bus radix in every data view it is resident.
Signed and Unsigned
When either signed or unsigned is chosen as a bus radix, a small dialog box appears for you
to enter three additional parameters: scale factor, offset and precision.
Scale factor is a multiplier value to use when calculating bus values. For instance, if the LSB of a
4-bit bus is 0010, and the scale factor is set to 2.0, the actual displayed bus value will be 4 (given
a precision of 0). If the scale factor is set to 0.1, then the actual displayed bus value will be 0.2
(given a precision of 1). The default scale factor is 1.0.
Offset is a constant value that will be added to the scaled bus value. The default offset is 0.
Precision is the number of decimal places to display after the decimal point. The default
precision is 0.
Token
Tokens are string labels that are defined in a separate ASCII file and can be assigned to a
particular bus value. These labels can be useful in applications such as address decoding
and state machines. The token file (.tok extension) has a very simple format, and can be
created or edited in any text editor. An example token file is provided in the token
directory in the ChipScope Pro install path (Figure 4-1).
Figure 4-1: Example Token File
116 www.xilinx.com ChipScope Pro Software and Cores User Guide
UG029 (v9.1.01) January 10, 2007
Chapter 4: Using the ChipScope Pro Analyzer
R
Tokens are chosen by selecting a bus, then choosing Bus Radix Token from the
right-click menu. A dialog box opens and you can choose the token file. If the bus is wider
than the tokens specify (such as choosing 4-bit tokens for an 8-bit bus) the upper bits are
assumed 0 for the tokens to apply. Figure 4-2 shows such a waveform, with the example
token file in Figure 4-1, page 115 applied to an 8-bit bus.
Deleting Buses
To delete a bus, right click on it and select Delete Bus. The bus is immediately deleted in
every data view it is resident.
Type and Persistence (VIO only)
VIO signals have two additional properties: Type and Persistence. See VIO Bus/Signal
Activity Persistence, page 149 for explanations of these properties.
Message Pane
The Message pane displays a scroll list of status messages. Error messages appear in red.
The Message pane can be resized by dragging the split bar above it to a new location. This
also changes the height of the project tree/signal browser split pane.
Main Window Area
The main window area can display multiple child windows (such as Trigger, Waveform,
Listing, Plot windows) at the same time. Each window can be resized, minimized,
maximized, and moved as needed.
Figure 4-2: Example Waveform with Tokens
ChipScope Pro Software and Cores User Guide www.xilinx.com 117
UG029 (v9.1.01) January 10, 2007
Analyzer Features
R
Analyzer Features
Working with Projects
Projects hold important information about the ChipScope Pro Analyzer program state,
such as signal naming, signal ordering, bus configurations, and trigger conditions. They
allow you to conveniently store and retrieve this information between Analyzer sessions
When you first run the ChipScope Pro Analyzer tool, a new project is automatically created
and is titled new project. To open an existing project, select File Open Project, or select
one of the recently used projects in the File menu. The title bar of the Analyzer and the
project tree displays the project name. If the new project is not saved during the course of
the session, a dialog box appears when the Analyzer is about to exit, asking you if you wish
to save the project.
Creating and Saving A New Project
To create a new project, select File New Project. A new project called new project is
created and made active in the Analyzer. To save the new project under a different name,
select File Save Project. The project file will have a .cpj extension.
Saving Projects
To rename the current project, or to save a copy to another filename, select File Save
Project As (Figure 4-3), type the new name in the File name dialog box, and click Save.
Figure 4-3: Saving a Project
118 www.xilinx.com ChipScope Pro Software and Cores User Guide
UG029 (v9.1.01) January 10, 2007
Chapter 4: Using the ChipScope Pro Analyzer
R
Printing Waveforms
One of the features of ChipScope Pro 8.1i is the ability to print a captured data waveform
(Figure 4-4) by using the File Print menu option (Figure 4-5). Selecting the File Print
menu option starts the Print Wizard.
The Print Wizard consists of three consecutive windows:
1. (1 of 3) is the Print options and settings window (Figure 4-6, page 119)
2. (2 of 3) is the Print waveform printout preview navigator window (Figure 4-8,
page 121)
3. (3 of 3) is the Print confirmation window (Figure 4-11, page 123)
Figure 4-4: Example Waveform
Figure 4-5: Selecting the File Print Option
ChipScope Pro Software and Cores User Guide www.xilinx.com 119
UG029 (v9.1.01) January 10, 2007
Analyzer Features
R
Print Wizard (1 of 3) Window
The first Print Wizard window (Figure 4-6) is used to set up various waveform printing
options. The following sections describe these waveform printing options in more detail.
Horizontal Scaling
You can control the amount of waveform data that prints to each column of pages using
one of two methods:
Fit To: Fit the waveform to one or more columns of pages
Fixed: Fit a specific number of waveform samples on each column of pages
The default fits the entire waveform printout to a single column of pages wide.
Signal/Bus Selection
You can control which signals and buses will be present in the waveform printout using
one of three methods:
Current View: Print waveform data for all of the signals and buses in the current view
of the waveform window
All: Print waveform data for all of the signals and buses available in the entire core
unit
Selected: Print waveform data for only those signals and buses that are currently
selected in the waveform window
The default prints waveform data using the Current View method.
Figure 4-6: Print Wizard (1 of 3)
120 www.xilinx.com ChipScope Pro Software and Cores User Guide
UG029 (v9.1.01) January 10, 2007
Chapter 4: Using the ChipScope Pro Analyzer
R
Time/Sample Range
You can control the range of time units or number of samples printed using one of four
methods:
Current View: Print waveform data using the same range of samples that is present in
the current waveform view
Full Range: Print waveform data using a range of samples consisting of all samples in
the entire sample buffer
Between X/O Cursors: Print waveform data using a range of samples starting with the
X cursor and ending with the O cursor (or vice versa)
Custom View: Print waveform data using a range of samples defined by a starting
window and sample number and an ending window and sample number
The default prints waveform data using the Current View method.
Print Signal Names
You can choose to print the signal names (and X/O cursor values) on each page or only on
the first page. Printing the X/O cursor values on the first page only is useful when you
assemble multiple printed pages together to form a larger multi-dimensional plot.
X/O Cursor Values
You can also choose whether or not to include the X/O cursor values in the waveform
printout. If you choose to display the X/O cursor values in the waveform printout, then
they will either appear on each page or only on the first page, depending on the Print
Signal Names setting (see Print Signal Names).
Footer
You can enable or disable the inclusion of a footer at the bottom of each page by selecting
the Show Footer checkbox. An example of the information that appears in the footer is
shown in Figure 4-7.
Navigation Buttons
The buttons at the bottom of the Print Wizard (1 of 3) window (Figure 4-6, page 119) are
defined as follows:
Page Setup: Opens the page setup window (refer to Figure 4-12, page 123)
Next: Opens the Print Wizard (2 of 3) window
Cancel: Closes the Print Wizard window without printing
Clicking on the Next button takes you to the Print Wizard (2 of 3) window, described in
Print Wizard (2 of 3) Window, page 121.
Figure 4-7: Waveform Printout Footer Example
ChipScope Pro Software and Cores User Guide www.xilinx.com 121
UG029 (v9.1.01) January 10, 2007
Analyzer Features
R
Print Wizard (2 of 3) Window
The second Print Wizard window (Figure 4-8) shows a preview of the waveform printout.
Page Preview Buttons
The buttons at the top of the page control which page of the waveform printout is being
previewed as follow:
The << and >> buttons go to the first and last preview pages, respectively
The < and > buttons go to the previous and next preview pages, respectively
The text box in the middle can be used to go to a specific preview page
Navigation Buttons
The buttons at the bottom of the Print Wizard (2 of 3) window (Figure 4-8) are defined as
follows:
Back: Returns to the Print Wizard (1 of 3) window
Send to PDF: Opens the Print Wizard (3 of 3) window for writing directly to a PDF File
Send to Printer: Opens the Print Wizard (3 of 3) window for sending to a printer
Close: Closes the Print Wizard window without printing
Figure 4-8: Print Wizard (2 of 3)
122 www.xilinx.com ChipScope Pro Software and Cores User Guide
UG029 (v9.1.01) January 10, 2007
Chapter 4: Using the ChipScope Pro Analyzer
R
Bus Expansion and Contraction
You can manipulate the waveform by expanding and contracting the buses in the print
preview window. For example, if you expand a bus in Figure 4-8, page 121 such that it
pushes other signals/buses to another page, the total print preview page count at the top
will change accordingly, as shown in Figure 4-9.
Figure 4-9: Expanding Buses in Print Wizard (2 of 3)
ChipScope Pro Software and Cores User Guide www.xilinx.com 123
UG029 (v9.1.01) January 10, 2007
Analyzer Features
R
Print Wizard (3 of 3) Window
In the Print Wizard (2 of 3) window, clicking on the Send to PDF button goes to the Print
Wizard (3 of 3) PDF confirmation window (Figure 4-10). Clicking on the Yes button causes
the waveform printout to be written to the specified PDF file while clicking on the No
button returns you to the Print Wizard (2 of 3) window. Clicking on Change File opens a
file browser window that allows you to select or create a new PDF file.
In the Print Wizard (2 of 3) window, clicking on the Send to Printer button goes to the Print
Wizard (3 of 3) Printer confirmation window (Figure 4-11). Clicking on the Yes button
causes the waveform printout to be sent to the printer while clicking on the No button
returns you to the Print Wizard (2 of 3) window.
Page Setup
The Page Setup window (Figure 4-12) can be invoked either from the Print Wizard (1 of 3)
window (Figure 4-6, page 119) or by using the File Page Setup menu option.
Note: In the ChipScope Pro 8.1i Analyzer program, you can print only to the default system printer.
Changing the target printer in the print setup window does not have any effect. To change printers,
you must close the Analyzer program, change your default system printer, and restart the Analyzer
program.
Figure 4-10: Print Wizard (3 of 3) for Sending to a PDF File
Figure 4-11: Print Wizard (3 of 3) for Sending to a Printer
Figure 4-12: Page Setup Window
124 www.xilinx.com ChipScope Pro Software and Cores User Guide
UG029 (v9.1.01) January 10, 2007
Chapter 4: Using the ChipScope Pro Analyzer
R
Importing Signal Names
At the start of a project, all of the signals in every ChipScope Pro core have generic names.
You can rename the signals individually as described in Renaming Signals, Buses, and
Triggers Ports, page 113 or import a file that contains all the names of all the signals in one
or more cores. The ChipScope Pro Core Generator, ChipScope Pro Core Inserter, Synplicity
Certify, and the Xilinx FPGA Editor tools can create such files. To import signal names from
a file, select File Import. A Signal Import dialog box appear (Figure 4-13).
To select the signal import file, select Select New File. A file dialog box will appear for you
to navigate and specify the signal import file. After you choose the file, the Unit/Device
combo box will be populated, according to the core types specified in the signal import file.
If the signal import file contains signal names for more than one core, the combo box will
contain device numbers for all devices that contain only ChipScope Pro capture cores.
If the signal import file contains signal names for only one core, the combo box will be
populated with names of the individual cores that match the type specified in the signal
import file. If the import file is a file from Synplicity Certify, you will also have the option
of choosing a device name from the Certify file as well as the device in the JTAG chain.
To import the signal names, click OK. If the parameters in the file do not match the
parameters of the target core or cores, a warning message will be displayed. If you choose
to proceed, the signal names will be applied to the cores as applicable.
Figure 4-13: Blank Signal Import Dialog Box
ChipScope Pro Software and Cores User Guide www.xilinx.com 125
UG029 (v9.1.01) January 10, 2007
Analyzer Features
R
Exporting Data
Captured data from an ILA or IBA core can be exported to a file, for future viewing or
processing. To export data, select File Export. The Export Signals dialog box appears
(Figure 4-14).
Three formats are available: value change dump (VCD) format, tab-delimited ASCII format, or
the Agilent Technologies Fast Binary Data Format (FBDF). To select a format, click its radio
button. To select the target core to export, select it from the Core combo box.
Different sets of signals and buses are available for export. Use the Signals to Export combo
box to select:
All the signals and buses for that particular core, or
All the signals and buses present in the cores waveform viewer, or
All the signals and buses in the cores listing viewer, or
All the signals and buses in the cores bus plot viewer
To export the signals, click Export. A file dialog box will appear from which you can
specify the target directory and filename.
Closing and Exiting the Analyzer
To exit the ChipScope Pro Analyzer, select File Exit. The current active project is
automatically saved upon exit.
Viewing Options
The split pane on the left of the Analyzer window and the Message pane at the bottom of
the window can both be hidden or displayed per the users choice. Both are displayed the
first time the Analyzer is launched. To hide the project tree/signal browser split pane,
uncheck it under View Project Tree. To hide the Message pane, uncheck it under
View Messages.
Figure 4-14: Export Signals Dialog Box
126 www.xilinx.com ChipScope Pro Software and Cores User Guide
UG029 (v9.1.01) January 10, 2007
Chapter 4: Using the ChipScope Pro Analyzer
R
Setting up a Server Host Connection
The ChipScope Pro Analyzer client GUI application requires a connection to the
ChipScope Pro Analyzer server application that is running on either the local or a remote
system. Select the JTAG Chain JTAG Chain Server Host Setting. This pops up the
server settings dialog (Figure 4-15).
For local mode operation, the server Host setting should always be set to localhost
(Figure 4-15). The Port setting can be set to any unused TCP/IP port number. The default
Port number is 50001. In local mode, the Password setting is not necessary in local mode.
Note: In local mode, the server is started automatically.
For remote mode operation, the server Host setting should be set to an IP address or
appropriate system name (Figure 4-16). The Port and Password settings should be set to
the same port that was used when the server was started on the remote system. In remote
mode, the connection is not actually established until you open a connection to a JTAG
download cable, as described in the subsequent sections of this document.
Note: In remote mode, the server needs to be started manually, as described in the section
Analyzer Server Interface, page 112.
Figure 4-15: Server Settings for Local Mode
Figure 4-16: Server Settings for Remote Mode
ChipScope Pro Software and Cores User Guide www.xilinx.com 127
UG029 (v9.1.01) January 10, 2007
Analyzer Features
R
Opening a Parallel Cable Connection
To open a connection to the Parallel Cable (including the MultiPRO cable), make sure the
cable is connected to one of the computers parallel ports. Select JTAG Chain Xilinx
Parallel Cable (Figure 4-17). This pops up the Parallel Cable Selection configuration
dialog box. You can choose the Parallel Cable III, Parallel Cable IV, or have the Analyzer
autodetect the cable type.
Note: In order to open a connection to the MultiPRO cable, select either Parallel Cable IV or Auto
Detect Cable Type.
If the Parallel Cable IV or Auto Detect Cable Type option is selected, you can choose the
speed of the cable; the choices are 10 MHz, 5 MHz, 2.5 MHz (default), 1.25 MHz, or
625 kHz. Choose the speed that makes the most sense for the board under test. Type the
printer port name in the Port selection box (usually the default LPT1 is correct) and click
OK. If successful, the Analyzer queries the Boundary Scan chain to determine its
composition (see Setting Up the Boundary Scan (JTAG) Chain, page 128).
If the Analyzer returns the error message Failed to Open Communication Port,
verify that the cable is connected to the correct LPT port. If you have not installed the
Parallel Cable driver, follow the instructions in the ChipScope Pro Software installation
program to install the required device driver software.
Opening a Platform Cable USB Connection
To open a connection to the Parallel Cable (including the MultiPRO cable), make sure the
cable is connected to one of the computers parallel ports. Selecting the JTAG Chain
Xilinx Platform USB Cable menu option pops up a dialog window (Figure 4-18). You can
choose the speed of the cable from any of the settings: 24 MHz, 12 MHz, 6 MHz, 3 MHz
(default), 1.5 MHz, or 750 kHz. Choose the speed that makes the most sense for the board
under test.
Figure 4-17: Opening a Parallel Cable Connection
Figure 4-18: Opening a Platform Cable USB Connection
128 www.xilinx.com ChipScope Pro Software and Cores User Guide
UG029 (v9.1.01) January 10, 2007
Chapter 4: Using the ChipScope Pro Analyzer
R
Polling the Auto Core Status
When ChipScope Pro cores are armed, the interface cable will query the cores on a regular
basis to determine the status of the capture. If other programs are using the cable at the
same time as the ChipScope Pro Analyzer, it can often be beneficial to turn this polling off.
This can be done in the JTAG Chain menu by un-checking JTAG Chain Auto Core
Status Poll. If this option is unchecked, when the Run or Trigger Immediate operation is
performed, the Analyzer will not query the cores automatically to determine the status.
Note that this does not completely disable communication with the cable; it will only
disable the periodic polling when cores are armed. If one or more cores trigger after the
polling has been turned off, the capture buffer will not be downloaded from the device and
displayed in any of the data viewer(s) until the Auto Core Status Poll option is turned on
again.
Configuring the Target Device(s)
You can use the ChipScope Pro Analyzer software with one or more valid target devices.
The first step is to set up all of the devices in the Boundary Scan chain.
Setting Up the Boundary Scan (JTAG) Chain
After the Analyzer has successfully communicated with a download cable, it
automatically queries the Boundary Scan (JTAG) chain to find its composition. All Xilinx
FPGA, CPLD, PROM, and System ACE devices are automatically detected. The entire
IDCODE can be verified for valid target devices. To view the chain composition, select
JTAG Chain JTAG Chain Setup. A dialog box appears with all detected devices in
order.
For devices that are not automatically detected, you must specify the IR (Instruction
Register) length to insure proper communication to the ChipScope Pro cores. This
information can be found in the devices BSDL file. The following example has one Xilinx
System ACE CF controller device (System_ACE_CF), one Xilinx Platform Flash PROM
device (XCF32P), one Xilinx Virtex-4 FPGA device (XC4VLX25), and one Xilinx CPLD
device (XC9500XL) in the JTAG chain (Figure 4-19). USERCODEs can be read out of the
ChipScope Pro target devices (only the XC4VLX25 device in this example) by selecting
Read USERCODEs.
Figure 4-19: Boundary Scan (JTAG) Setup Window
ChipScope Pro Software and Cores User Guide www.xilinx.com 129
UG029 (v9.1.01) January 10, 2007
Analyzer Features
R
The ChipScope Pro Analyzer tool automatically keeps track of the test access port (TAP)
state of the devices in the JTAG chain, by default. If the ChipScope Pro Analyzer is used in
conjunction with other JTAG controllers (such as the System ACE CF controller or
processor debug tools), then the actual TAP state of the target devices can differ from the
tracking copy of the ChipScope Pro Analyzer. In this case, the ChipScope Pro Analyzer
should always put the TAP controllers into a known state (for example, the Run-Test/Idle
state) before starting any JTAG transaction sequences. Clicking on the Advanced button
on the JTAG Chain Device Order dialog box reveals the parameters that control the start
and end states of JTAG transactions (Figure 4-20). Use the second parameter if the JTAG
chain is shared with other JTAG controllers.
Device Configuration
The ChipScope Pro Analyzer can configure target FPGA devices using the following
download cables in JTAG mode only: Xilinx Platform Cable USB, Xilinx Parallel Cable III,
Xilinx Parallel Cable IV, or Xilinx MultiPRO.
If the target device is to be programmed using a download cable by way of the JTAG port,
select the Device menu, select the device you wish to configure, and select the Configure
menu option. Only valid target devices can be configured and are, therefore, the only
devices that have the Configure option available (Figure 4-21). Alternatively, you can
right-click on the device in the project tree to get the same menu as Device.
Figure 4-20: Advanced JTAG Chain Parameters Setup Window
Figure 4-21: Device Menu Options
130 www.xilinx.com ChipScope Pro Software and Cores User Guide
UG029 (v9.1.01) January 10, 2007
Chapter 4: Using the ChipScope Pro Analyzer
R
After selecting the configuration mode, the JTAG Configuration dialog box opens
(Figure 4-22). This dialog box reflects the configuration choice, and defaults to a blank
entry for the configuration file.
To select the BIT file to download, click on Select New File. The Open Configuration File
dialog box (Figure 4-23) opens. Using the browser, select the device file you want to use to
configure the target device. It is important to select a BIT file generated with the proper
BitGen settings. Specifically, the -g StartupClk:JtagClk option must be used in BitGen in
order for configuration to be successful.
Once you locate and select the proper device file, click Open to return to the JTAG
Configuration dialog box (Figure 4-22, page 130).
Once the BIT file has been chosen, click OK to configure the device.
Figure 4-22: Selecting a Bitstream
Figure 4-23: Opening a Configuration File
ChipScope Pro Software and Cores User Guide www.xilinx.com 131
UG029 (v9.1.01) January 10, 2007
Analyzer Features
R
Observing Configuration Progress
While the device is being configured, the status of the configuration is displayed at the
bottom of the Analyzer window. If the DONE status is not displayed, a dialog box opens,
explaining the problem encountered during configuration. If the download is successful,
the target device is automatically queried for ChipScope Pro cores, and the project tree is
updated with the number of cores present. A folder is created for each core unit found and
Trigger Setup, Waveform, and Listing leaf nodes appear under each ChipScope Pro unit.
A Bus Plot leaf node will appear only if the core unit is determined to be an ILA core.
Displaying JTAG User and ID Codes
One method of verifying that the target device was configured correctly is to upload the
device and user-defined ID codes from the target device. The user-defined ID code is the
8-digit hexadecimal code that can be set using the BitGen option -g UserID.
To upload and display the user-defined ID code for a particular device, select the Show
USERCODE option from the Device menu for a particular device (Figure 4-21, page 129).
Select the Show IDCODE option from the Device menu to display the fixed device ID code
for a particular device. The results of these queries are displayed in the messages window
(Figure 4-24). The IDCODE and USERCODE can also be displayed in the JTAG Chain
Setup dialog box, JTAG Chain JTAG Chain Setup (Figure 4-19, page 128).
Figure 4-24: Device USERCODE and IDCODE
132 www.xilinx.com ChipScope Pro Software and Cores User Guide
UG029 (v9.1.01) January 10, 2007
Chapter 4: Using the ChipScope Pro Analyzer
R
Displaying Configuration Status Information
The 32-bit configuration status register contains information such as status of the
configuration pins and other internal signals. If configuration problems occur, select Show
Configuration Status from the Device menu for a particular target device to display this
information in the messages window (Figure 4-25).
Note: All target devices contain two internal registers that contain status information. These two
registers are the Configuration Status register (32 bits) and the JTAG Instruction register (variable
length, depending on the device). Only valid target devices have a Configuration Status register.
Although all devices have a JTAG Instruction register that can be read, the implementation of that
particular device determines whether any status information is present. Refer to the data sheet for a
particular device for more information.
For some devices, the JTAG Instruction register also contains status information. Use
Device Show Instruction Register to display this information in the messages
window for any device in the JTAG chain (Figure 4-26).
Figure 4-25: Displaying Device Configuration Status
Figure 4-26: Displaying Device Instruction Register Status
ChipScope Pro Software and Cores User Guide www.xilinx.com 133
UG029 (v9.1.01) January 10, 2007
Analyzer Features
R
Trigger Setup Window
To set up the trigger for a ChipScope Pro ILA or IBA core, select Window New Unit
Windows and the ChipScope Pro core desired(Figure 4-27). A dialog box will be displayed
for that ChipScope Pro core, and you can select the Trigger Setup, Waveform, Listing,
Bus Plot and/or Console window(s) in any combination (Figure 4-27). Windows cannot
be closed from this dialog box.
The same operation can by achieved by double-clicking on the Trigger Setup leaf node in
the project tree, or by right-clicking on the Trigger Setup leaf node and selecting Open
Trigger Setup.
Each ChipScope Pro ILA and IBA core has its own Trigger Setup window which provides
a graphical interface for the user to set up triggers. The trigger mechanism inside each
ChipScope Pro core can be modified at run-time without having to re-compile the design.
The following sections describe how to modify the trigger mechanisms three components:
Match Functions: Defines the match or comparison value for each match unit
Trigger Conditions: Defines the overall trigger condition based on a binary equation or
sequence of one or more match functions
Capture Settings: Defines how many samples to capture, how many capture windows,
and the position of the trigger in those windows
Each component is expandable and collapsible in the Trigger Setup window. To expand,
click on the desired button at the bottom of the window (Figure 4-28).
Figure 4-27: Opening New Unit Windows
Figure 4-28: Trigger Setup Window with Only Match Functions Expanded
134 www.xilinx.com ChipScope Pro Software and Cores User Guide
UG029 (v9.1.01) January 10, 2007
Chapter 4: Using the ChipScope Pro Analyzer
R
To collapse, click on the button to the left of the expanded section you wish to collapse
(Figure 4-29).
Capture Settings
The capture settings section of the Trigger Setup window (Figure 4-30) defines the number
of windows, and where the trigger event occur in each of those windows. A window is a
contiguous sequence of samples containing one (and only one) trigger event. If an invalid
number is entered for any parameter, the text field turns red, and an error is displayed in
the Message pane.
Type
The Type combo box in the capture settings defines the type of windows to use. If Window
is selected, the number of samples in each window must be a power of two. However, the
trigger can be in any position in the window. If N Samples is selected, the buffer will have
as many windows as possible with the defined samples per trigger. The trigger will always
be the first sample in the window if N Samples is selected.
Windows
The Windows text field is only available when Window is selected in the Type combo box.
The number of windows is specified in this field and can be any positive integer from 1 to
the depth of the capture buffer.
Figure 4-29: Trigger Setup Window with All Sections Expanded
Figure 4-30: Capture Settings
ChipScope Pro Software and Cores User Guide www.xilinx.com 135
UG029 (v9.1.01) January 10, 2007
Analyzer Features
R
Depth
The Depth combo box is only available when Window is selected in the Type combo box.
The Depth combo box defines the depth of each capture window. It is automatically
populated with valid selections when values are typed into the Windows text field. Only
powers of two are available.
Note: When the overall trigger condition consists of at least one match unit function that has a
counter that is set to either Occurring in at least n cycles or Lasting for at least n consecutive
cycles, the Window Depth or Samples Per Trigger setting cannot be less than eight samples. This is
due to the pipelined nature of the trigger logic inside the ILA, IBA/OPB and IBA/PLB cores.
Position
The Position text field is only available when Window is selected in the Type combo box.
The Position field defines the position of the trigger in each window. Valid values are
integers from 0 to the depth of the capture buffer minus 1.
Samples Per Trigger
The Sample Per Trigger text field is only available when N Samples is selected in the Type
combo box. Samples per trigger defines how many samples to capture once the trigger
condition occurs. Valid values are any positive integer from 1 to the depth of the capture
buffer. The trigger mark will always appear as sample 0 in the window. There will be as
many sample windows as possible captured, given the overall sample depth.
Note: When occurring in at least n cycles or occurring for at least n consecutive cycles is selected
for a match unit, and that match unit is a part of the overall trigger condition, the Window Depth or
Samples Per Trigger cannot be less than 8. This is due to pipeline effects inside the ILA or IBA core.
Storage Qualification Condition
The storage qualification condition is a Boolean combination of events that are detected by the
match unit comparators that are subsequently attached to the trigger ports of the core. The
storage qualification condition evaluates trigger port match unit events to decide whether
or not to capture and store each individual data sample. The trigger and storage
qualification conditions can be used together to define when to start (or finish) the capture
process and what data is captured, respectively.
The Storage Condition dialog box has a table of all the match units. Each match unit
occupies a row in the table. The Enable column indicates if that match unit is part of the
trigger condition. The Negate column indicates if that match unit should be individually
negated (Boolean NOT) in the trigger condition.
The storage qualification condition can be configured to capture all data (see Figure 4-31,
page 136), or it can be set up to capture data that satisfies a Boolean AND or OR
combination of all the enabled match units (see Figure 4-32, page 136). The overall Boolean
equation can also be negated, selectable using the Negate Whole Equation checkbox
above the table. The resulting equation appears in the Storage Condition Equation pane at
the bottom of the window.
136 www.xilinx.com ChipScope Pro Software and Cores User Guide
UG029 (v9.1.01) January 10, 2007
Chapter 4: Using the ChipScope Pro Analyzer
R
Figure 4-31: Storage Qualification Condition Set to Capture All Data
Figure 4-32: Storage Qualification Condition Using Boolean Equation
ChipScope Pro Software and Cores User Guide www.xilinx.com 137
UG029 (v9.1.01) January 10, 2007
Analyzer Features
R
Match Functions
A match function is a definition of a trigger value for a single match unit. All the match
functions are defined in the Match Functions section of the Trigger Setup window
(Figure 4-33). One or more match functions can be defined in an equation or sequence in
the Trigger Conditions section to specify the overall trigger condition of the ChipScope Pro
core.
Match Unit
The Match Unit field indicates which match unit the function applies to. Clicking on the
+ symbol next to the match unit number (or double clicking on the field) will expand that
match unit so it is displayed as individual trigger port bits in at tree structure. Individual
values for each bit can then be viewed and set.
Function
The Function combo box selects which type of comparison is done. Only those
comparators that are allowed for that match unit are listed.
Value
The Value field selects exactly which trigger value to apply to that match unit. It is
displayed according to the Radix field. Double-clicking on the field will make it editable.
Place the cursor before the value you want to change, and typing a valid trigger character
will overwrite that character. Or, select the field by single-clicking, then proceed by typing
the trigger characters. Valid characters for the different radices are:
Hex: X, 0-9, and A-F. X indicates that all four bits of that nibble are dont cares. The ?
character indicates that the nibble consists of a mixture of 1s, 0s, Xs, Rs, Fs, and Bs
(where appropriate)
Octal: X, ?, 0-7
Binary: X (dont care), 0, 1, R (rising), F (falling), and B (either transition). R, F, and B
are only available if the match unit can detect transitions (Basic w/edges, Extended
w/edges, Range w/edges)
Unsigned: 0-9 (0 to 2
n
-1 for an n-bit bus)
Signed: 0-9 (-2
n-1
to 2
n-1
- 1 for an n-bit bus)
Also, when Bin is chosen as the radix, positioning the mouse pointer over a specific
character will display a tool-tip, indicating the name and position of that bit.
Figure 4-33: Setting the Match Functions
138 www.xilinx.com ChipScope Pro Software and Cores User Guide
UG029 (v9.1.01) January 10, 2007
Chapter 4: Using the ChipScope Pro Analyzer
R
Radix
The Radix combo box selects which radix to display in the Value field. Values are Hex,
Octal, Bin, Signed (not allowed for In Range and Out of Range comparisons), and
Unsigned.
Counter
The Counter field selects how many match function events must occur for the function to
be satisfied. If the match counter is present for a particular match unit, the text in the
Counter column will be in black text. If the counter is not present in the core, the text in that
column will be grayed out. To change the value of the match counter, click on the counter
cell, which will bring up the match unit counter dialog box (Figure 4-34).
The Counter field selects how many match function events must occur for the function to
be satisfied.
If occurring in exactly n clock cycles is selected, then n contiguous or n noncontiguous
events will satisfy the match function counter condition.
If occurring in at least n clock cycles is selected, then n contiguous or n noncontiguous
events will satisfy the match function counter condition and will remain satisfied
until the overall trigger condition is met.
If occurring for at least n consecutive cycles is selected, then n contiguous events will
satisfy the match function counter condition and will remain satisfied until the overall
trigger condition is met or the match function value is no longer satisfied.
Note: When the overall trigger condition consists of at least one match unit function that has a
counter set to either Occurring in at least n cycles or Lasting for at least n consecutive cycles,
the Window Depth or Samples Per Trigger setting cannot be less than eight samples. This is due to
the pipelined nature of the trigger logic inside the ILA, IBA/OPB or IBA/PLB cores.
Trigger Conditions
A trigger condition is a Boolean equation or sequence of one or more match functions. The
ChipScope Pro core will capture data based on the trigger condition. More than one trigger
condition can be defined. To add a new trigger condition, click the Add button. To delete a
trigger condition, highlight any cell in the row and click Del. Although many trigger
conditions can be defined for a single core, only one trigger condition can be chosen
(active) at any one time.
Active
The Active field is a radio button that indicates which trigger condition is the currently
active one.
Figure 4-34: Setting up the Match Counter
ChipScope Pro Software and Cores User Guide www.xilinx.com 139
UG029 (v9.1.01) January 10, 2007
Analyzer Features
R
Trigger Condition Name Field
The Trigger Condition Name field provides a mnemonic for a particular trigger condition.
Trigger Condition n is used by default (Figure 4-35).
Trigger Condition Equation
The Condition Equation field displays the current Boolean equation or state sequence of
match functions that make up the overall trigger condition. By default, a logical AND of all
the match functions present (one match function for each match unit) is the trigger
condition. To change the trigger condition, click on the Condition Equation field, which
brings up the Trigger Condition dialog box.
Trigger Condition Editor Dialog Box
If a trigger sequencer is present in the core, the Trigger Condition dialog will have two tabs:
Boolean and Sequencer. When the Boolean tab is active, the trigger condition of a Boolean
equation of the available match units. When the sequencer tab is active, the trigger
condition is a state machine, where each state transition is triggered by a match function
being satisfied.
The Boolean tab of the Trigger Condition dialog box has a table of all the match units. Each
match unit occupies a row in the table. The Enable column indicates if that match unit is
part of the trigger condition. The Negate column indicates if that match unit should be
individually negated (Boolean NOT) in the trigger condition.
All the enabled match units can be combined in a Boolean AND or OR operation,
selectable using the radio buttons below the match unit table. The overall equation can also
be negated, selectable using the Negate checkbox below the table. The resulting equation
appears in the Trigger Condition Equation pane at the bottom of the window (Figure 4-36).
Figure 4-35: Viewing the Trigger Condition
Figure 4-36: Setting the Trigger Condition Boolean Equation
140 www.xilinx.com ChipScope Pro Software and Cores User Guide
UG029 (v9.1.01) January 10, 2007
Chapter 4: Using the ChipScope Pro Analyzer
R
The Sequencer tab of the Trigger Condition dialog box has a combo box from which you
can select the number of levels in the trigger sequence and a table listing all the levels. The
sequencer begins at Level 1 and proceeds to Level 2 when the match unit specified in
Level 1 has been satisfied. The number of levels available is a parameter of the core, up to
a maximum of 16 levels. Each level can look for a match unit being satisfied or not satisfied.
To negate a level (for instance, to look for the absence of a particular match function) check
the Negate cell for that level. A representation of the sequence appears in the Trigger
Condition Equation pane at the bottom of the window (Figure 4-37).
The trigger sequence in Figure 4-37 can be satisfied by the eventual occurrence of match
unit events M0 followed by M1 followed by M3 (with any occurrence or non-occurrence of
events in between). Enable the Use Contiguous Match Events Only checkbox if you
desire the trigger sequence to be satisfied only upon contiguous transitions from M0 to M1
to M3 (and not, for instance, the transitions of M0 followed by M1 followed by !M1
followed by M3).
Output Enable
If the trigger output is present in the core, a column named Output Enable becomes
available. This cell is a combo box that allows the user to select which type of signal will be
driven by the trig_out port of the ILA or IBA core.
Disabled: The output is a constant 0.
Pulse (High): The output is a single clock cycle pulse of logic 1, 10 cycles after the
actual trigger event.
Pulse (Low): The output is a single clock cycle pulse of logic 0, 10 cycles after the actual
trigger event.
Level (High): The output transitions from a 0 to a 1 10 cycles after the actual trigger
event.
Level (Low): The output transitions from a 1 to 0 10 cycles after the actual trigger event.
Figure 4-37: Setting the Trigger Condition Sequencer
ChipScope Pro Software and Cores User Guide www.xilinx.com 141
UG029 (v9.1.01) January 10, 2007
Analyzer Features
R
Saving and Recalling Trigger Setups
All the information in the Trigger Setup window can be saved to a file for recall later with
the current project or other projects. To save the current trigger settings, select Trigger
Setup Save Trigger Setup. A Save Trigger Setup As File dialog box will open, and the
trigger settings can be saved in any location, with a .ctj extension. To load a trigger
settings file into the current project, select Trigger Setup Read Trigger Setup. A Read
Trigger Setup file dialog box will open, and you can navigate to the folder where the
trigger settings file (with a.ctj extension) exists. Once the trigger setting file is chosen,
select Open, and those settings will be loaded into the Trigger Settings window.
Running/Arming the Trigger
After setting up the trigger, select Trigger Setup Run to arm it. The trigger stays armed
until the trigger condition is satisfied or you disarm the trigger. Once the trigger condition
is satisfied, the core captures data according to the capture settings. When the sample
buffer is full, the core stops capturing data. The data is then uploaded from the core and is
displayed in the Waveform and/or Listing windows.
To force the trigger, select Trigger Setup Trigger Immediate. This causes the ChipScope
Pro unit to ignore the trigger condition and trigger immediately. After the sample buffer
fills with data, the trigger disarms and the captured data appears in the Waveform and/or
Listing window(s).
Stopping/Disarming the Trigger
To disarm the trigger, select Trigger Setup Stop Acquisition. If the trigger condition
has been satisfied at least once before the acquisition is stopped, the ChipScope Pro
Analyzer program disarms the trigger and downloads/displays the captured data.
Subsequent selections of Trigger Setup Run cause the trigger to re-arm.
142 www.xilinx.com ChipScope Pro Software and Cores User Guide
UG029 (v9.1.01) January 10, 2007
Chapter 4: Using the ChipScope Pro Analyzer
R
Waveform Window
To view the waveform for a particular ChipScope Pro ILA or IBA core, select Window
New Unit Windows, and the ChipScope Pro core desired. A dialog box appears for that
ChipScope Pro Unit, and the user can select the Trigger Setup, Waveform, Listing,
and/or Bus Plot window, or any combination. Windows cannot be closed from this dialog
box. The same operation can be achieved by double-clicking on the Waveform leaf node in
the project tree, or right-clicking on the Waveform leaf node and selecting Open
Waveform.
The Waveform window displays the sample buffer as a waveform display, similar to many
modern simulators and logic analyzers. All signal browser operations can also be
performed in the waveform window, such as bus creation, radix selection, and renaming.
To perform a signal operation, right-click on a signal or bus in the Bus/Signal column.
Bus and Signal Reordering
Buses and signals can be reordered in the Waveform window (Figure 4-38). Select one or
more signals and buses, and drag it to its new location. A ghost image of the signal or
signals appears with the cursor, and a red line shows the potential drop location.
Cut/Copy/Paste/Delete Signals and Buses
Signals and buses can be cut, copied, pasted, or deleted using right-click menus. Select one
or more signals and/or buses, right click on a selected signal or bus, and select the
operation desired. Alternatively, the standard Windows key combinations are available
(Ctrl+X for cut, Ctrl+C for copy, Ctrl+V for paste, Del for delete).
Figure 4-38: Reordering Buses or Signals in the Waveform
ChipScope Pro Software and Cores User Guide www.xilinx.com 143
UG029 (v9.1.01) January 10, 2007
Analyzer Features
R
Zooming In and Out
Select Waveform Zoom Zoom In to zoom in to the center of the waveform display, or
right-click in the waveform section and select Zoom Zoom In. To zoom out from a
waveform, use Waveform Zoom Zoom Out, or right-click in the waveform and
select Zoom Zoom Out.
To view the entire waveform display select Waveform Zoom Zoom Fit, or right click
in the waveform and select Zoom Zoom Fit.
To zoom into a specific area, just use the left mouse button to drag a rectangle in the
waveform display. Once the drag is complete, a popup appears. Select Zoom Area to
perform the zoom (Figure 4-39).
To zoom in to the space marked by the X and O cursors, select Waveform Zoom
Zoom X, O, or right-click in the waveform and select Zoom Zoom X, O. Other zoom
features include zooming to the previous zoom factor by selecting Zoom Zoom
Previous, zooming to the next zoom factor by selecting Zoom Zoom Forward, and
zoom to a specific range of samples by selecting Zoom Zoom Sample (Figure 4-40).
Figure 4-39: Zoom Area Using the Automatic Popup Menu
Figure 4-40: Zoom to Sample Range
144 www.xilinx.com ChipScope Pro Software and Cores User Guide
UG029 (v9.1.01) January 10, 2007
Chapter 4: Using the ChipScope Pro Analyzer
R
Centering the Waveform
Center the waveform display around a specific point in the waveform by selecting
Waveform Go To, then centering the waveform display around the X and O markers, as
well as the previous or next trigger position, or right-click in the waveform and select
Go To (Figure 4-41).
Cursors
Two cursors are available in the Waveform window: X and O. To place a cursor, right-click
anywhere in the waveform section, and select Place X Cursor or Place O Cursor. A
colored vertical line will appear indicating the cursors position. Additionally, the status of
all the signals and buses at that point will be displayed in the X or O column. The position
of both cursors, and the difference in position of the cursors appears at the bottom of the
Waveform window. Both cursors are initially placed at sample 0.
To move a cursor, either right-click in a new location in the waveform, or drag the cursor
using the handles (X or O labels) in the waveform header, or drag the cursor-line itself in
the waveform. Special drag icons will appear when the mouse pointer is over the cursor.
Sample Display Numbering
The horizontal axis of the waveform can be displayed as the sample number relative to the
sample window (default) or by the overall sample number in the buffer. To display the
sample number starting over at 0 for each window, select Ruler Sample # in Window
in the right-click menu. To display the sample number as an overall sample count in the
buffer, select Ruler Sample # in Buffer in the right-click menu. You can also select
toggle the way that the samples that occur before the trigger marker are shown in the ruler
(either negative or positive) by selecting Ruler Negative Time/Samples in the
right-click menu.
Figure 4-41: Centering the Waveform on a Marker
ChipScope Pro Software and Cores User Guide www.xilinx.com 145
UG029 (v9.1.01) January 10, 2007
Analyzer Features
R
Displaying Markers
A static red vertical bar is displayed at each trigger position. A static black bar is displayed
between two windows to indicate a period of time where no samples were captured. To not
display either of these markers, un-check them on the right-click menu under Markers
Window Markers or Markers Trigger Markers.
Listing Window
To view the Listing window for a particular ChipScope Pro ILA or IBA core, select
Window New Unit Windows, and the ChipScope Pro core desired. A dialog box will be
displayed for that ChipScope Pro Unit, and the user can select the Trigger Setup,
Waveform, Listing, and/or Bus Plot window, or any combination. Windows cannot be
closed from this dialog box. The same operation can be achieved by double-clicking on the
Listing leaf node in the project tree, or right-clicking on the Listing leaf node and selecting
Open Listing.
The Listing window displays the sample buffer as a list of values in a table. Individual
signals and buses are columns in the table (Figure 4-42). All signal browser operations can
also be performed in the listing window, such as bus creation, radix selection, and
renaming. To perform a signal operation, right-click on a signal or bus in the column
heading.
Bus and Signal Reordering
Buses and signals can be reordered in the Listing window. Simply click on a signal or bus
heading in the table, and drag it to a new location.
Removing Signals/Buses
Individual signals and buses can be removed from the Listing window by right-clicking
anywhere in the signals column and selecting Remove. If Remove All is selected, all
signals and buses will be removed.
Figure 4-42: The Listing View
146 www.xilinx.com ChipScope Pro Software and Cores User Guide
UG029 (v9.1.01) January 10, 2007
Chapter 4: Using the ChipScope Pro Analyzer
R
Cursors
Cursors are available in the Listing window the same way as in the Waveform window. To
place a cursor, right-click in the data section of the Listing window, and select either Place
X Cursor or Place O Cursor. That line in the table will be colored the same as the cursor
color. To move the cursor to a different position in the table, either right-click in the new
location and do the same operation as before, or right-click on the cursor handle in the first
column, and drag it to the new location.
Goto Cursors
To automatically scroll the listing view to a cursor, right-click and select Go To Go To X
Cursor or Go To Go To O Cursor.
Bus Plot Window
To view the Bus Plot window for a particular set of ILA or IBA buses, select Window
New Unit Windows and the core desired. A dialog box will be displayed for that
ChipScope Pro Unit, and the user can select the Trigger Setup, Waveform, Listing, and /or
Bus Plot window, or any combination. Windows cannot be closed from this dialog box. The
same operation can be achieved by double-clicking on the Bus Plot in the project tree, or
right-clicking on Bus Plot and selecting Open Bus Plot.
Any buses for a particular core can be displayed in the Bus Plot window (Figure 4-43). The
Bus Plot window displays buses as a graph of a buss values over time, or one buss values
vs. anothers.
Figure 4-43: The Bus Plot Window: Data vs. Time
ChipScope Pro Software and Cores User Guide www.xilinx.com 147
UG029 (v9.1.01) January 10, 2007
Analyzer Features
R
Plot Type
Plot types are chosen in the upper left group of radio buttons. There are two plot types:
data vs. time and data vs. data. When data vs. time is chosen (Figure 4-43, page 146), any
number of buses can be displayed at one. When data vs. data is chosen (Figure 4-44), two
buses need to be selected, and each point in the plots x coordinate will be the value of one
of the buses at a particular time, and the y coordinate will the value of the other bus at the
same time.
Each bus will have its own color, and will be displayed according to its radix (hexadecimal,
binary, octal, token and ASCII radices are displayed as unsigned decimal values with scale
factor = 1.0, precision = 0).
Display Type
The bus plot can be displayed using lines, points, or lines and points. The display type
affects all bus values being displayed.
Bus Selection
The bus selection control allows you to select the individual buses to plot (in data vs. time
mode) or the buses to plot against one another (in data vs. data mode). The color of each
bus can be changed by clicking on the colored button next to the bus name (Figure 4-43,
page 146).
Min/Max
The Min/Max display is used to show the maximum and minimum values of the axis in
the current view of the bus plot.
Cursor Tracking
The X: and Y: displays at the bottom of the bus plot indicate the current X and Y
coordinates of the mouse cursor when it is present in the bus plot view.
Figure 4-44: The Bus Plot Window: Data vs. Data
148 www.xilinx.com ChipScope Pro Software and Cores User Guide
UG029 (v9.1.01) January 10, 2007
Chapter 4: Using the ChipScope Pro Analyzer
R
VIO Console Window
To open the Console window for a VIO core, select Window New Unit Windows, and
the core desired. A dialog box will be displayed for that ChipScope Pro Unit, and the user
can select the Console window. (Windows cannot be closed from this dialog box.)
The Console window is for VIO cores only. The Console allows users to see the status and
activity of the VIO core input signals and modify the status of the VIO core output signals.
To open the Console for a particular VIO core, double-click on the Console leaf node in the
project tree.
All signal browser operations can also be performed in the Console window, such as bus
creation, radix selection, and renaming. To perform a signal operation, right-click on a
signal or bus in the column heading.
The Console window has a table with two columns: Bus/Signal and Value (Figure 4-45).
Figure 4-45: The VIO Console Window
ChipScope Pro Software and Cores User Guide www.xilinx.com 149
UG029 (v9.1.01) January 10, 2007
Analyzer Features
R
Bus/Signal Column
The Bus/Signal column contains the name of the bus or signal in the VIO core. If it is a bus,
it can be expanded or contracted to view or hide the constituent signals in the bus. In
addition to all the operations available in the signal manager, two additional parameters
can be set through the right-click menus: type and activity persistence.
VIO Bus/Signal Type
The signals type determines how that signal is displayed in the Value column of the VIO
Console. Different types are available depending on the type of VIO signal:
VIO input signals have the following display types:
Text: ASCII characters
LEDs
- Choose between red, blue, and green LEDs
- Either active-High or active-Low
VIO input buses have only one valid display type:
Text
VIO output signals have the following control types:
Text: ASCII text field
Push button (either active-High or active-Low)
Toggle button
Pulse train (synchronous outputs only)
Single pulse (synchronous outputs only)
VIO output buses have two valid control types:
Text
Pulse train (synchronous output buses only)
VIO Bus/Signal Activity Persistence
The persistence of a signal indicates how long the activity is displayed in the Value column
(see Value Column, page 150 or a description of signal activity).
If the persistence is:
Infinite: The activity is displayed in the column forever.
Long: The activity is displayed in the column for 80 times the sample period
Short: The activity is displayed in the column for 8 times the sample period
When the time limit on the persistence expires, a new activity is displayed. If no activity
occurred in the last sample cycle, no activity is displayed in the Value column.
Bus and Signal Reordering
Buses and signals can be reordered in the Waveform window. Click on a signal or bus, and
drag it to its new location. A red line then appears in the Bus/Signal column indicating the
potential drop location.
150 www.xilinx.com ChipScope Pro Software and Cores User Guide
UG029 (v9.1.01) January 10, 2007
Chapter 4: Using the ChipScope Pro Analyzer
R
Cut/Copy/Paste/Delete Signals and Buses
Individual signals and buses can be cut, copied, pasted, or deleted using right-click menus.
Either right-click on a signal or bus and select the operation desired, or use the standard
Windows key combinations (Ctrl+X for cut, Ctrl+C for copy, Ctrl+V for paste, Del for
delete).
Value Column
The Value column displays the current value of each of the signals in the console (see
Figure 4-45, page 148). In the case of VIO core inputs, those cells are non-editable. Buses
are displayed according to their selected radix. The VIO core inputs are updated
periodically by default, according to a drop down combo box at the bottom of the console.
Each of the VIO core inputs captures, along with the current value of the signal, activity
information about the signal since the last time the input was queried. At high design
speeds, it is possible for a signal to be sampled as a 0, then have the signal transition from
a 0 to a 1, then back to a 0 again before the signal is sampled again.
In the case of synchronous inputs, the activity is also detected with respect to the design
clock. This can be useful in detecting glitches. If a 0 to 1 transition is detected, an up arrow
appears alongside the value. If a 1 to 0 transition is detected, a down arrow appears. If both
are detected, a two-headed arrow is displayed. The length of time the activity is displayed
in the table is called the persistence. The persistence is also individually selectable via the
right-click menu.
Note: The activity arrow is displayed in black if the activity is synchronous and red if it is
asynchronous.
You can choose the VIO signal/bus value type by right-clicking on the signal or bus and
selecting the Type menu choice (Figure 4-46).
Figure 4-46: The Type Selection Menu
ChipScope Pro Software and Cores User Guide www.xilinx.com 151
UG029 (v9.1.01) January 10, 2007
Analyzer Features
R
Text Field
When the Text Field type is selected, a text field is available for input using only the
following valid characters:
0 and 1 for individual signals and binary buses
0-9, A-F for hex buses
0-7 for octal buses
Valid signed and unsigned integers
Push Button
The Push Button type simulates an actual push button on a PCB. The inactive value is set
when the button is not pressed in (0 for active-High, 1 for active-Low). As long as the
button is pressed in, the active value will be output from the VIO core.
Toggle Button
The Toggle Button type switches between a 1 and a 0 with a single click.
Pulse Train (Synchronous outputs only)
The Pulse Train output type provides a control for synchronous outputs. A pulse train is
a 16-cycle train of 1s and 0s, defined by the user. To edit the pulse train, click Edit. This
brings up the Pulse Train dialog box (see Figure 4-47). One text field is available for each
cycle in the pulse train. The text fields are populated by default according to the last value
of the bus or signal. For buses, the fields are always displayed in binary to allow explicit
control over each of the individual signals.
When Run is clicked, the pulse train is executed one time. This allows fine control over the
output with respect to the design clock.
Single Pulse (Synchronous Outputs Only)
The Signal Pulse control is a special kind of push button. When the button is pressed,
instead of the core driving a constant active value for the duration of the button being
pressed, a pulse train with a single high cycle is executed exactly once.
Figure 4-47: The Pulse Train Dialog
152 www.xilinx.com ChipScope Pro Software and Cores User Guide
UG029 (v9.1.01) January 10, 2007
Chapter 4: Using the ChipScope Pro Analyzer
R
VIO Core Menu and Toolbar Controls
When the VIO console is in focus, the VIO core-specific menu and toolbar controls can be
used to change the behavior of the VIO core inputs or outputs, as applicable (see
Figure 4-48). The toolbar controls are described from left-to-right in the following sections.
JTAG Scan Rate
The JTAG Scan Rate at which the VIO core inputs are read is selectable via a combo box.
The default scan rate is 250 ms. You can also set the sample period to 500 ms, 1s, 2s, or
Manual Scan. When Manual Scan is chosen, the Sample Once (S!) button becomes
enabled. At that point, the VIO core inputs are only read by pressing the Sample Once
toolbar button or by selecting the VIO Sample Once menu option.
Update Static Outputs
By default, when one VIO core output is changed, information is immediately sent to the
VIO core to set up that particular output. To update all non-pulse train outputs at once,
click Update Static Outputs (U!) toolbar button or select the VIO Update Static
Outputs menu option.
Reset All Outputs
To reset all outputs to their default state (0 for text fields and toggle buttons, all 0 pulse
train for pulse trains) click the Reset All Outputs toolbar button or select the VIO Reset
All Outputs menu option.
Clear All Activity
At some point, it might be desirable to reset the activity display for all VIO core inputs. To
do so, press the Clear All Activity toolbar button or select the VIO Clear All Activity
menu option. All input activity will be reset, regardless of the selected persistence.
Figure 4-48: VIO Toolbar and Menu Options
ChipScope Pro Software and Cores User Guide www.xilinx.com 153
UG029 (v9.1.01) January 10, 2007
Analyzer Features
R
System Monitor
The Xilinx Virtex-5 devices include a new feature called a System Monitor. The System
Monitor function is built around a 10-bit, 200-kSPS (kilo samples per second) analog-to-
digital converter (ADC). When combined with a number of on-chip sensors, the ADC can
measure FPGA physical operating parameters including on-chip power supply voltages
and die temperature. More information about the Virtex-5 System Monitor feature can be
found in the Virtex-5 System Monitor User Guide (UG192).
The ChipScope Pro Analyzer tool provides real-time JTAG access to the on-chip voltage
and temperature sensors of the System Monitor primitive. All of the on-chip sensors are
available before and after the Virtex-5 device has been configured with a valid bitstream.
The ChipScope Pro System Monitor functionality does not require that you instantiate a
System Monitor primitive block into your design. The only requirement is that the System
Monitor-specific pins of the Virtex-5 device are properly connected on the system board.
In the ChipScope Pro Analyzer project tree, each Virtex-5 device in the JTAG chain will
have a System Monitor Console node (as shown in Figure 4-49). Right-clicking on the
System Monitor node in the project tree will show an option for opening the System
Monitor viewer. Left-clicking on the System Monitor node in the project tree will show the
various sensors in the signal browser. In the signal (or sensor) browser, you can rename or
change the display units of the various sensors.
Figure 4-49: System Monitor Project Tree Node and Signal Browser
154 www.xilinx.com ChipScope Pro Software and Cores User Guide
UG029 (v9.1.01) January 10, 2007
Chapter 4: Using the ChipScope Pro Analyzer
R
System Monitor Console
The System Monitor Console sensor value viewer is shown in Figure 4-50. Each sensor
value can be displayed in a history window or written to a log file. The following display
values can be enabled for each sensor:
Current value that is read directly from the System Monitor sensor
Device maximum and minimum values that are read directly from the System
Monitor sensor peak detectors
Sampled maximum and minimum values that are derived from all sensor values that
have been collected by the ChipScope Pro Analyzer since opening a JTAG cable
connection (or the last System Monitor reset)
Windowed average, maximum, and minimum values that are calculated over a
sliding window of sensor values that have been collected by the ChipScope Pro
Analyzer since opening a JTAG cable connection (or the last System Monitor reset)
The sampled and windowed values that are calculated by the System Monitor viewer
can be reset by clicking on the Reset button on the toolbar.
Figure 4-50: System Monitor Console Showing Valid Sensor Data
ChipScope Pro Software and Cores User Guide www.xilinx.com 155
UG029 (v9.1.01) January 10, 2007
Analyzer Features
R
Note: If the System Monitor is not reporting valid sensor data, the System Monitor Console displays
an Invalid Data banner message across the window (see Figure 4-51).
System Monitor Console Toolbar
The System Monitor Console toolbar and right-click menu options shown in Figure 4-49,
page 153 provide a means to customize and interact with the System Monitor Console.
JTAG Scan Rate
The JTAG Scan Rate at which the System Monitor sensor data is read is selectable via a
combo box. The default scan rate is 1s. You can also set the sample period to 1s, 2s, 5s, 10s,
30s, 1min, or Manual Scan. When Manual Scan is chosen, the Sample Once (S!) button
becomes enabled. At that point, the System Monitor data is only read by pressing the
Sample Once toolbar button or by selecting the System Monitor Sample Once menu
option.
Window Depth
The depth of the window used in the sliding window calculations in the System Monitor
viewer can be set using the Window Depth combobox on the toolbar or in the System
Monitor Window Depth menu. The depth of the sampling window can be set to 2, 4, 8,
16, 32, 64, or 128 samples.
Reset
The Reset button resets the System Monitor Console display.
Enable Logging
The Enable Logging toolbar button and System Monitor Enable Logging menu
option enables the file logging feature that saves the System Monitor sensor data in a text
file for use in offline analysis.
Figure 4-51: System Monitor Console Showing Invalid Sensor Data
156 www.xilinx.com ChipScope Pro Software and Cores User Guide
UG029 (v9.1.01) January 10, 2007
Chapter 4: Using the ChipScope Pro Analyzer
R
System Monitor Data Logging
The System Monitor Setup Logging menu option opens the dialog window that is
shown in Figure 4-52. The settings in this window are used to customize the logging
feature.
Log File
The Browse button is used to select the location of the System Monitor log file. The default
location is <CHIPSCOPE_INSTALL>/bin/<PLATFORM>/system_monitor.log,
where <CHIPSCOPE_INSTALL> is the ChipScope Pro installation directory and
<PLATFORM> is the operating system platform (nt, lin, lin64, or sol).
Log File Format
The System Monitor log file is a text file that can be formatted in two different ways:
comma-separated value (CSV) file for machine processing or as a human-readable
formatted file.
Log File Limit
The System Monitor logging system can generate a lot of data that consumes a large
amount of disk space. To alleviate the problem, the log data can be split across multiple
separate files based on a log file limit. The log file limit can be based on a specific number
of samples or by file size (in kilobytes).
Figure 4-52: System Monitor Setup Logging Window
ChipScope Pro Software and Cores User Guide www.xilinx.com 157
UG029 (v9.1.01) January 10, 2007
Analyzer Features
R
Help
Viewing the Help Pages
The ChipScope Pro Analyzer help pages contain information for only the currently opened
versions of the ChipScope Pro software and each of the ChipScope Pro core units. Selecting
Help About: ChipScope Software displays the version of the ChipScope Pro Software.
Selecting Help About: Cores displays detailed core parameters for every detected core.
Individual core parameters can be displayed by right-clicking on the unit in the project tree
and selecting Show Core Info.
Also, you do not need to reinstall the ChipScope Pro tools to convert your evaluation
version to a full version. You can also register an evaluation version of the ChipScope Pro
Analyzer by selecting the Help Register ChipScope Pro menu option and typing in
the appropriate full-version registration ID. More information on how to obtain a full
version of ChipScope Pro is available at http://www.xilinx.com/chipscopepro.
158 www.xilinx.com ChipScope Pro Software and Cores User Guide
UG029 (v9.1.01) January 10, 2007
Chapter 4: Using the ChipScope Pro Analyzer
R
ChipScope Pro ILA Waveform Toolbar Features
In addition to the menu options, other ChipScope Pro Analyzer ILA Waveform commands
are available on a toolbar residing directly below the ChipScope Pro Analyzer menu
(Figure 4-53). The second set of toolbar buttons is available only when the Trigger Setup
window is open. The third and fourth sets of toolbar buttons are only available when the
Waveform window is active.
The toolbar buttons (from left to right) correspond to the following equivalent menu
options:
Open Cable/Search JTAG Chain: Automatically detects the cable, and queries the
JTAG chain to find its composition
Turn On/Off Auto Core Status Polling: Green icon means polling is on, red icon
means polling is off. Same as JTAG Chain Auto Core Status Poll
Run: Same as Trigger Setup Run (F5)
Stop: Same as Trigger Setup Stop Acquisition (F9)
Trigger Immediate: Same as Trigger Setup Trigger Immediate (Ctrl+F5)
Go To X Marker: Same as Waveform Go To Go To X Marker
Go To O Marker: Same as Waveform Go To Go To O Marker
Go To Previous Trigger: Same as Waveform Go To Trigger Previous
Go To Next Trigger: Same as Waveform Go To Trigger Next
Zoom In: Same as Waveform Zoom Zoom In
Zoom Out: Same as Waveform Zoom Zoom Out
Fit Window: Same as Waveform Zoom Zoom Fit
Figure 4-53: Main ChipScope Pro Analyzer Toolbar Display
ChipScope Pro Software and Cores User Guide www.xilinx.com 159
UG029 (v9.1.01) January 10, 2007
ChipScope Pro Analyzer Command Line Options
R
ChipScope Pro Analyzer Command Line Options
On Windows systems, the ChipScope Pro Analyzer can be started either from the
command line or from the Start menu.
On Windows systems, you can invoke the analyzer from the command line by
running:
$CHIPSCOPE\analzyer.exe
On Linux systems, you can invoke the analyzer from the command line by running:
$CHIPSCOPE/bin/lin/analzyer.sh
On Solaris systems, you can invoke the analyzer from the command line by running:
$CHIPSCOPE/bin/sol/analzyer.sh
where $CHIPSCOPE is the installation location.
Optional Arguments
The following command line options are available, if run from the command line:
-geometry <width>x<height>+<left edge x coord>+<top edge y coord>
Set location, width and height of the Analyzer program window.
-project <path and filename>
Reads in specified project file at start. Default is not to read a project file at start up.
-init <path and filename>
Read specified init file at start up and write to the same file when the Analyzer exits.
The default is: %userprofile%\.chipscope\cs_analyzer.ini
-log <path and filename>
-log stdout
Write log messages to the specified file. Specifying stdout will write to standard
output. The default is: $HOME/.chipscope/cs_analyzer.log
Windows Command Line Example
C:\Xilinx\ChipScope_Pro_9_1i\analyzer.exe -log c:\proj\t\t.log -init
C:\proj\t\t.ini -project c:\proj\t\t.cpj -geometry 1000x300+30+600
160 www.xilinx.com ChipScope Pro Software and Cores User Guide
UG029 (v9.1.01) January 10, 2007
Chapter 4: Using the ChipScope Pro Analyzer
R
ChipScope Pro Software and Cores User Guide www.xilinx.com 161
UG029 (v9.1.01) January 10, 2007
R
Chapter 5
ChipScope Engine JTAG Tcl Interface
Overview
This simple interface provides Tcl scripting access to Xilinx JTAG download cables via the
ChipScope Engine JTAG (CseJtag) communication library. The purpose of the CseJtag Tcl
interface is to provide a simple scripting system to access basic JTAG functions. In a few
lines of Tcl script, you can scan and manipulate the JTAG chain through standard Xilinx
cables.
For further information on JTAG, see XAPP139,Configuration and Readback of Virtex FPGAs Using
(JTAG) Boundary Scan. For information about Tcl, see Tcl Developer Xchange at http://www.tcl.tk.
Requirements
Windows 2000 or XP (32-bit only), RedHat Enterprise Linux 3 or 4 (32- or 64-bit)
Supported Xilinx JTAG cable such as Platform Cable USB, Parallel Cable IV, Parallel
Cable III, or MultiPRO
A Xilinx Tcl shell (xtclsh.exe is provided in the Xilinx ISE 9.1i tool installation) or
the ActiveTcl shell (available from www.activestate.com)
Make sure the dynamically linked library files (.dll) provided in the CseJtag
package are in your $PATH environment variable or in the current working directory
Limitations
The ChipScope Engine JTAG Tcl interface package favors simplicity over performance.
Some commands such as ::chipscope::csejtag_tap_shift_chain_ir and
::chipscope::csejtag_tap_shift_chain_dr transfer bits as strings (for example,
"0001000") instead of as packed binary data structures. The extra overhead in converting
particularly large data strings does result in some loss of performance; however, the simple
design of the application programming interface (API) and the use of the Tcl scripting
language makes Tcl/JTAG an easy-to-use means to interact with devices in the JTAG chain.
Note: The CseJtag Tcl interface is only compatible with software that uses the CseJtag interface to
the JTAG cable communication device (such as the ChipScope Pro tool and the XMD tool that is part
of the Xilinx Embedded Development Kit). Tools such as Xilinx iMPACT do not use the CseJtag
interface and therefore are not compatible for use with CseJtag Tcl scripts or programs.
162 www.xilinx.com ChipScope Pro Software and Cores User Guide
UG029 (v9.1.01) January 10, 2007
Chapter 5: ChipScope Engine JTAG Tcl Interface
R
CseJtag Tcl Command Summary
The CseJtag Tcl interface commands belong to a namespace called ::chipscope::. The
CseJtag Tcl interface is comprised of four commands, each of which has one or more
subcommands. The four CseJtag Tcl commands are:
The ::chipscope::csejtag_session command is used to manage CseJtag
sessions. A session is used to maintain all data and messaging associated with a JTAG
target. See Table 5-1 for a summary of all subcommands for this command.
The ::chipscope::csejtag_db command is used to interact with the CseJtag
JTAG database. The CseJtag JTAG database contains all data associated with known
JTAG devices. See Table 5-2 for a summary of all subcommands for this command.
The ::chipscope::csejtag_target command is used to manage connections to
CseJtag targets, such as JTAG download cables, JTAG emulators, and other JTAG
devices. See Table 5-3, page 163 for a summary of all subcommands for this command.
The ::chipscope::csejtag_tap command is used to interact with the JTAG Test
Access Port (TAP) of CseJtag targets. Operations include navigating the TAP state
machine and shifting data into and out of the TAP. See Table 5-4, page 163 for a
summary of all subcommands for this command.
A brief summary of the CseJtag Tcl commands and subcommands is shown in Table 5-1.
See Command Details, page 165 for additional information about these commands.
Table 5-1: Summary of ::chipscope::csejtag_session Subcommands
Sub-Command Description
create Creates and initializes a session.
destroy Destroys and frees up memory resources used by an
existing session.
get_api_version Gets the CseJtag API library version information.
send_message Sends a message using the session message router
function.
Table 5-2: Summary of ::chipscope::csejtag_db Subcommands
Sub-Command Description
add_device_data Adds device records to the JTAG database.
lookup_device Looks up device information in the JTAG
database.
get_device_name_for_idcode Gets the name of a device from the JTAG database
by using an IDCODE.
parse_bsdl Extracts device data for a JTAG device by parsing
a Boundary Scan Description Language (BSDL)
buffer.
parse_bsdl_file Extracts device data for a JTAG device by parsing
a Boundary Scan Description Language (BSDL)
file.
ChipScope Pro Software and Cores User Guide www.xilinx.com 163
UG029 (v9.1.01) January 10, 2007
CseJtag Tcl Command Summary
R
Table 5-3: Summary of ::chipscope::csejtag_target Subcommands
Sub-Command Description
open Opens a connection to a JTAG target and associate it with
a session.
close Closes the connection to an open JTAG target and remove
it from the session.
lock Attempts to obtain an exclusive lock on a JTAG target.
unlock Releases an exclusive lock on a JTAG target.
get_lock_status Gets the lock status of a JTAG target.
clean_locks Releases all cable locks and cleans up lock-related
resources.
flush Flushes the data buffer of a JTAG target.
set_pin Sets the value of a JTAG target TAP pin.
get_pin Gets the value of a JTAG target TAP pin.
pulse_pin Pulses a JTAG target TAP pin.
wait_time Waits for a specified amount of time.
get_info Gets information associated with a JTAG target.
Table 5-4: Summary of ::chipscope::csejtag_tap Subcommands
Sub-Command Description
autodetect_chain Attempts to automatically detect all information
pertaining to the JTAG chain currently connected to the
target.
interrogate_chain Scans the JTAG chain to determine the length of the chain
and the IDCODE information of each device in the chain.
get_device_count Gets the number of devices in the JTAG chain.
set_device_count Sets the number of devices in the JTAG chain.
get_irlength Gets the instruction register (IR) length of a device.
set_irlength Sets the instruction register (IR) length of a device.
get_device_idcode Gets the IDCODE of a device.
set_device_idcode Sets the IDCODE of a device.
navigate Navigates to a JTAG TAP state.
shift_chain_ir Shifts a stream of bits into and out of the instruction
register of the JTAG chain.
164 www.xilinx.com ChipScope Pro Software and Cores User Guide
UG029 (v9.1.01) January 10, 2007
Chapter 5: ChipScope Engine JTAG Tcl Interface
R
shift_chain_dr Shifts a stream of bits into and out of the data register of
the JTAG chain.
shift_device_ir Shifts a stream of bits into and out of the instruction
register of a particular device in the JTAG chain.
shift_device_dr Shifts a stream of bits into and out of the data register of a
particular device in the JTAG chain.
Table 5-4: Summary of ::chipscope::csejtag_tap Subcommands
Sub-Command Description
ChipScope Pro Software and Cores User Guide www.xilinx.com 165
UG029 (v9.1.01) January 10, 2007
Command Details
R
Command Details
::chipscope::csejtag_session create
This is typically the first command call made to the ChipScope Engine. The session handle
that is returned by this command allows you to open and control JTAG targets. This
command also initializes the session with data obtained from various data files located in
the default directory called <LIBCSEJTAG_DLL_PATH>/data, where
<LIBCSEJTAG_DLL_PATH> denotes the absolute path location of the libCseJtag.dll
file.
Syntax
::chipscope::csejtag_session create messageRouterFn [opt_args...]
Required Arguments
messageRouterFn
Message router function name. Use a value of 0 to route all messages to stdout.
Optional Arguments
datadir=<path>
Used to direct the command to look for data files in <path> instead of in the default
<LIBCSEJTAG_DLL_PATH>/data location. Note: all subsequent calls to the
::chipscope::csejtag_session create subcommand will use <path> unless
a new one is specified.
-server <cs_server_host_name>
Creates a session associated with the ChipScope server host name denoted by
<cs_server_host_name>.
-port <cs_server_port_number>
Creates a session associated with the ChipScope server port number denoted by
<cs_server_port_number>.
Returns
A session handle.
An exception is thrown if the command fails.
Example
1. Create a new session with no optional arguments.
%set handle [::chipscope::csejtag_session create messageRouterFn]
2. Create a new session using the client/server libraries to a server called lab_machine
at port 50001.
%set handle [::chipscope::csejtag_session create messageRouterFn
server lab_machine port 50001]
166 www.xilinx.com ChipScope Pro Software and Cores User Guide
UG029 (v9.1.01) January 10, 2007
Chapter 5: ChipScope Engine JTAG Tcl Interface
R
::chipscope::csejtag_session destroy
This command is used to destroy an existing session and free all resources previously used
by that session.
Syntax
::chipscope::csejtag_session destroy handle
Required Arguments
handle
Handle to the session that is returned by ::chipscope::csejtag_session
create.
Returns
An exception is thrown if the command fails.
Example
1. Destroy the specified session
%::chipscope::csejtag_session destroy $handle
ChipScope Pro Software and Cores User Guide www.xilinx.com 167
UG029 (v9.1.01) January 10, 2007
Command Details
R
::chipscope::csejtag_session get_api_version
This command is used to get the version of the CseJtag API library.
Syntax
::chipscope::csejtag_session get_api_version
Returns
A Tcl list containing API version information. List elements are in the format:
{apiVersion versionString}
where apiVersion is the API version number and versionString is the build version
number. An exception is thrown if command fails.
Example
1. Obtain a list containing the API version number and the build number version string
%set api_info [::chipscope::csejtag_session get_api_version]
168 www.xilinx.com ChipScope Pro Software and Cores User Guide
UG029 (v9.1.01) January 10, 2007
Chapter 5: ChipScope Engine JTAG Tcl Interface
R
::chipscope::csejtag_session send_message
This command is used to send a message to the message router function of the CseJtag
library.
Syntax
::chipscope::csejtag_session send_message handle msgType msg
Required Arguments
handle
Handle to the session that is returned by ::chipscope::csejtag_session
create.
msgType
The type of message that must be set to $CSE_MSG_ERROR, $CSE_MSG_WARNING,
$CSE_MSG_STATUS, $CSE_MSG_INFO, $CSE_MSG_NOISE, or
$CSE_MSG_DEBUG.
msg
The message string.
Returns
An exception is thrown if the command fails.
Example
1. Send the message Hello World! to the message router function
%::chipscope::csejtag_session send_message $handle $CSE_MSG_INFO
Hello World!
ChipScope Pro Software and Cores User Guide www.xilinx.com 169
UG029 (v9.1.01) January 10, 2007
Command Details
R
::chipscope::csejtag_target open
This subcommand opens a JTAG target device and associates it with a session.
Note: Currently, only one JTAG target can be opened per session.
Syntax
::chipscope::csejtag_target open handle targetName progressCall-
backFunc [optional args...]
Required Arguments
handle
Handle to the session that is returned by ::chipscope::csejtag_session
create.
targetName
Name of the JTAG target to open. See Table 5-5 for available targetName and
[optional args...] combinations. If targetName is set to
$CSEJTAG_TARGET_AUTO, then the first available JTAG cable target will be opened.
progressCallbackFunc
Progress callback function that can be used to monitor progress of JTAG target
operations. The format of the progress callback function is:
proc progressCallbackFunc (handle totalCount CurrentCount
progressStatus) {...}
The progress callback function must return either $CSE_STOP or $CSE_CONTINUE.
If no progress callback function is necessary, a 0 should be passed into this argument
position.
Optional Arguments
[optional args...]
See Table 5-5 for all available optional arguments and when they should be used.
Table 5-5: targetName and [optional args...] combinations
targetName [optional args...]
$CSEJTAG_TARGET_AUTO N/A
$CSEJTAG_TARGET_PARALLEL "port={LPT1 | LPT2 | LPT3}"
"frequency={5000000 | 2500000 | 200000}"
$CSEJTAG_TARGET_PLATFORMUSB "port=USB2"
"frequency={24000000 | 12000000 | 6000000 |
3000000 | 1500000 | 750000}"
$CSEJTAG_TARGET_SVFFILE "fname=<svf filename with full path>"
170 www.xilinx.com ChipScope Pro Software and Cores User Guide
UG029 (v9.1.01) January 10, 2007
Chapter 5: ChipScope Engine JTAG Tcl Interface
R
Returns
A list in the format:
{target_name plugin_name fw_ver driver_ver plugin_ver vendor
frequency port cable_name rawinfo cable_flags}
where:
target_name
Same as the targetName string
plugin_name
The plugin library name string
fw_ver
The firmware version string
driver_ver
The driver version string
plugin_ver
The plugin version string
vendor
The vendor string
frequency
The frequency string
port
The port string
cable_name
The full cable name string
rawinfo
The raw target info string
cable_flags
The integer containing target-specific flags
An exception is thrown if the subcommand fails.
Example
1. Try to autodetect and open the target cable. Returns information on the opened target.
%set targetInfo [::chipscope::csejtag_target open $handle
$CSEJTAG_TARGET_AUTO progressFunc]
2. Try to open a Parallel cable in the port LPT1 with a frequency of 200000. Returns
information on the opened target.
%set targetInfo [::chipscope::csejtag_target open $handle
$CSEJTAG_TARGET_PARALLEL progressFunc port=LPT1
frequency=200000]
ChipScope Pro Software and Cores User Guide www.xilinx.com 171
UG029 (v9.1.01) January 10, 2007
Command Details
R
::chipscope::csejtag_target close
This subcommand closes a previously opened JTAG target device.
Syntax
::chipscope::csejtag_target close handle
Required Arguments
handle
Handle to the session that is returned by ::chipscope::csejtag_session
create.
Returns
An exception is thrown if the subcommand fails.
Example
1. Close the current target in the specified session.
%::chipscope::csejtag_target close $handle
172 www.xilinx.com ChipScope Pro Software and Cores User Guide
UG029 (v9.1.01) January 10, 2007
Chapter 5: ChipScope Engine JTAG Tcl Interface
R
::chipscope::csejtag_target lock
Attempt to obtain an exclusive lock on a previously opened JTAG target device.
Syntax
::chipscope::csejtag_target lock handle msWait
Required Arguments
handle
Handle to the session that is returned by ::chipscope::csejtag_session
create.
msWait
Wait time in milliseconds before giving up (-1 means wait until lock is gained)
Returns
The lock status in the form of $CSEJTAG_LOCKED_ME, $CSEJTAG_LOCKED_OTHER,
or $CSEJTAG_UNKNOWN.
An exception is thrown if the subcommand fails.
Example
1. Attempt to obtain an exclusive target lock and wait at least 1000 milliseconds. Obtains
the status of the lock.
%set lockStatus [::chipscope::csejtag_target lock $handle 1000]
ChipScope Pro Software and Cores User Guide www.xilinx.com 173
UG029 (v9.1.01) January 10, 2007
Command Details
R
::chipscope::csejtag_target unlock
Release an exclusive lock on a previously opened and locked JTAG target device.
Syntax
::chipscope::csejtag_target unlock handle
Required Arguments
handle
Handle to the session that is returned by ::chipscope::csejtag_session
create.
Returns
An exception is thrown if the subcommand fails.
Example
1. Unlock the target in the specified session.
%::chipscope::csejtag_target unlock $handle
174 www.xilinx.com ChipScope Pro Software and Cores User Guide
UG029 (v9.1.01) January 10, 2007
Chapter 5: ChipScope Engine JTAG Tcl Interface
R
::chipscope::csejtag_target get_lock_status
Gets the lock status for the target device.
Syntax
::chipscope::csejtag_target get_lock_status handle
Required Arguments
handle
Handle to the session that is returned by ::chipscope::csejtag_session
create.
Returns
Status of the lock in the form of $CSEJTAG_LOCKED_ME, $CSEJTAG_LOCKED_OTHER,
or $CSEJTAG_UNKNOWN.
An exception is thrown if the subcommand fails.
Example
1. Obtain the current lock status
%set lockStatus [::chipscope::csejtag_target get_lock_status
$handle]
ChipScope Pro Software and Cores User Guide www.xilinx.com 175
UG029 (v9.1.01) January 10, 2007
Command Details
R
::chipscope::csejtag_target clean_locks
Cleans up all JTAG target locks.
Note: This subcommand should only be used as a last resort. The subcommand kills all sharing
semaphores, including those used by other processes and applications. It currently only cleans up
locks for Xilinx JTAG cable targets.
Syntax
::chipscope::csejtag_target clean_locks handle
Required Arguments
handle
Handle to the session that is returned by ::chipscope::csejtag_session
create.
Returns
An exception is thrown if the subcommand fails.
Example
1. Clean locks as a last resort because the application closed unexpectedly and
::chipscope::csejtag_target open will not open the target successfully.
%::chipscope::csejtag_target clean_locks $handle
176 www.xilinx.com ChipScope Pro Software and Cores User Guide
UG029 (v9.1.01) January 10, 2007
Chapter 5: ChipScope Engine JTAG Tcl Interface
R
::chipscope::csejtag_target flush
Flushes the buffer associated with a previously opened and locked JTAG target device.
Note: The JTAG target must be locked by using the ::chipscope::csejtag_target lock
subcommand before calling this subcommand.
Syntax
::chipscope::csejtag_target flush handle
Required Arguments
handle
Handle to the session that is returned by ::chipscope::csejtag_session
create.
Returns
An exception is thrown if the subcommand fails.
Example
1. Attempt to flush an opened and locked JTAG targets buffer to make data writes occur
immediately
%::chipscope::csejtag_target flush $handle
ChipScope Pro Software and Cores User Guide www.xilinx.com 177
UG029 (v9.1.01) January 10, 2007
Command Details
R
::chipscope::csejtag_target set_pin
Sets the value of a JTAG TAP pin for a previously opened and locked JTAG target device.
Note: The JTAG target must be locked by using the ::chipscope::csejtag_target lock
subcommand before calling this subcommand.
If using this function to change the JTAG TAP state, please be aware that the CseJtag Tcl
library will not keep track of the JTAG TAP state. Before using any of the
::chipscope::csejtag_tap subcommands, use the ::chipscope::csejtag_tap
navigate subcommand to set the JTAG TAP state machine to the
$CSEJTAG_TEST_LOGIC_RESET state.
Syntax
::chipscope::csejtag_target set_pin handle pin value
Required Arguments
handle
Handle to the session that is returned by ::chipscope::csejtag_session
create.
pin
JTAG TAP pin identifier {$CSEJTAG_TMS | $CSEJTAG_TCK | $CSEJTAG_TDI}.
value
JTAG TAP pin value {1=set, 0=clear}
Returns
An exception is thrown if the subcommand fails.
Example
1. Set the TMS pin to 1
%::chipscope::csejtag_target set_pin $handle $CSEJTAG_TMS 1
178 www.xilinx.com ChipScope Pro Software and Cores User Guide
UG029 (v9.1.01) January 10, 2007
Chapter 5: ChipScope Engine JTAG Tcl Interface
R
::chipscope::csejtag_target get_pin
Gets the value of a JTAG TAP pin for a previously opened and locked JTAG target device.
Note: The JTAG target must be locked by using the ::chipscope::csejtag_target lock
subcommand before calling this subcommand.
Syntax
::chipscope::csejtag_target get_pin handle pin
Required Arguments
handle
Handle to the session that is returned by ::chipscope::csejtag_session
create.
pin
JTAG TAP pin identifier {$CSEJTAG_TMS | $CSEJTAG_TCK | $CSEJTAG_TDI |
$CSEJTAG_TDO}.
Returns
JTAG TAP pin value {1=set, 0=clear}
An exception is thrown if the subcommand fails.
Example
1. Get the current value of the TDO pin
%set value [::chipscope::csejtag_target set_pin $handle
$CSEJTAG_TDO]
ChipScope Pro Software and Cores User Guide www.xilinx.com 179
UG029 (v9.1.01) January 10, 2007
Command Details
R
::chipscope::csejtag_target pulse_pin
Pulses the value of a JTAG TAP pin for a previously opened and locked JTAG target device.
Note: The JTAG target must be locked by using the ::chipscope::csejtag_target lock
subcommand before calling this subcommand.
If using this function to change the JTAG TAP state, please be aware that the CseJtag Tcl
library will not keep track of the JTAG TAP state. Before using any of the
::chipscope::csejtag_tap subcommands, use the ::chipscope::csejtag_tap
navigate subcommand to set the JTAG TAP state machine to the
$CSEJTAG_TEST_LOGIC_RESET state.
Syntax
::chipscope::csejtag_target pulse_pin handle pin count
Required Arguments
handle
Handle to the session that is returned by ::chipscope::csejtag_session
create.
pin
JTAG TAP pin identifier {$CSEJTAG_TMS | $CSEJTAG_TCK | $CSEJTAG_TDI}.
count
Number of times to pulse the JTAG TAP pin (pulse means driving a 0, then a 1, then a
0 on the pin).
Returns
An exception is thrown if the subcommand fails.
Example
1. Pulse the TCK pin five times
%::chipscope::csejtag_target pulse_pin $handle $CSEJTAG_TCK 5
180 www.xilinx.com ChipScope Pro Software and Cores User Guide
UG029 (v9.1.01) January 10, 2007
Chapter 5: ChipScope Engine JTAG Tcl Interface
R
::chipscope::csejtag_target wait_time
Waits for a specified amount of time (in microseconds).
Note: The JTAG target must be locked by using the ::chipscope::csejtag_target lock
subcommand before calling this subcommand.
Syntax
::chipscope::csejtag_target wait_time handle usecs
Required Arguments
handle
Handle to the session that is returned by ::chipscope::csejtag_session
create.
usecs
Number of microseconds to wait.
Returns
An exception is thrown if the subcommand fails.
Example
1. Instruct the JTAG target to wait 1000 microseconds before performing another
operation
%::chipscope::csejtag_target wait_time $handle 1000
ChipScope Pro Software and Cores User Guide www.xilinx.com 181
UG029 (v9.1.01) January 10, 2007
Command Details
R
::chipscope::csejtag_target get_info
Gets information from a previously opened JTAG target.
Note: A JTAG target lock does not need to be obtained prior to calling this function.
Syntax
::chipscope::csejtag_target get_info handle
Required Arguments
handle
Handle to the session that is returned by ::chipscope::csejtag_session
create.
Returns
A list in the format:
{target_name plugin_name fw_ver driver_ver plugin_ver vendor
frequency port cable_name rawinfo cable_flags}
where:
target_name
Name of the JTAG target
plugin_name
The plugin library name string
fw_ver
The firmware version string
driver_ver
The driver version string
plugin_ver
The plugin version string
vendor
The vendor string
frequency
The frequency string
port
The port string
cable_name
The full cable name string
rawinfo
The raw target info string
182 www.xilinx.com ChipScope Pro Software and Cores User Guide
UG029 (v9.1.01) January 10, 2007
Chapter 5: ChipScope Engine JTAG Tcl Interface
R
cable_flags
The integer containing target-specific flags
An exception is thrown if the subcommand fails.
Example
1. Obtain information about the current JTAG target
%set targetInfo [::chipscope::csejtag_target get_info $handle]
ChipScope Pro Software and Cores User Guide www.xilinx.com 183
UG029 (v9.1.01) January 10, 2007
Command Details
R
::chipscope::csejtag_tap autodetect_chain
This subcommand attempts to automatically detect the composition of the JTAG chain.
The subcommand first obtains the number of devices and IDCODE values for devices in
the JTAG chain. The IR lengths are then determined for the devices in the JTAG chain that
have an IDCODE. The IR lengths for devices that do not have corresponding IDCODEs
must be assigned manually. Upon success, all pertinent device information is determined
and set in the session. Some IEEE 1149.1 non-compliant devices might not be compatible
with this subcommand and might cause the entire chain to be detected incorrectly or not at
all.
Note: The JTAG target must be locked by using the ::chipscope::csejtag_target lock
subcommand before calling this subcommand.
Syntax
::chipscope::csejtag_tap autodetect_chain handle algorithm
Required Arguments
handle
Handle to the session that is returned by ::chipscope::csejtag_session
create.
algorithm
Algorithm used to determine the composition of the JTAG chain. Can be set to one of
{$CSEJTAG_SCAN_DEFAULT | $CSEJTAG_SCAN_TLRSHIFT |
$CSEJTAG_SCAN_WALKING_ONES}
The CSEJTAG_SCAN_WALKING_ONES algorithm is:
- Set each device into BYPASS by shifting long stream of 1's into IR
- Shift DR pattern into TDI and wait for pattern on TDO. The number of shifts
determines the number of devices in the JTAG chain.
- Perform the CSEJTAG_SCAN_TLRSHIFT algorithm to get IDCODEs for each
device.
The CSEJTAG_SCAN_TLRSHIFT algorithm is:
- Navigate to TLR
Shift out bits until all IDCODEs (or BYPASS bits) are read
Returns
An exception is thrown if the subcommand fails to detect the chain completely. In the case
of such an error, the devices in the JTAG chain must be detected and assigned manually.
Example
1. Attempt to automatically detect the chain using the default algorithm
%::chipscope::csejtag_tap autodetect_chain $handle
$CSEJTAG_SCAN_DEFAULT
184 www.xilinx.com ChipScope Pro Software and Cores User Guide
UG029 (v9.1.01) January 10, 2007
Chapter 5: ChipScope Engine JTAG Tcl Interface
R
::chipscope::csejtag_tap interrogate_chain
This subcommand scans the JTAG chain to obtain the IDCODE and number of devices in
the chain. Some IEEE 1149.1 non-compliant devices might not be compatible with this
subcommand and can cause the entire chain to be detected incorrectly or not at all.
Note: The JTAG target must be locked by using the ::chipscope::csejtag_target lock
subcommand before calling this subcommand.
Syntax
::chipscope::csejtag_tap interrogate_chain handle algorithm
Required Arguments
handle
Handle to the session that is returned by ::chipscope::csejtag_session
create.
algorithm
Algorithm used to determine the composition of the JTAG chain. Can be set to one of
{$CSEJTAG_SCAN_DEFAULT | $CSEJTAG_SCAN_TLRSHIFT |
$CSEJTAG_SCAN_WALKING_ONES}
The CSEJTAG_SCAN_WALKING_ONES algorithm is:
- Set each device into BYPASS by shifting long stream of 1's into IR
- Shift DR pattern into TDI and wait for pattern on TDO. The number of shifts
determines the number of devices in the JTAG chain.
- Perform the CSEJTAG_SCAN_TLRSHIFT algorithm to get IDCODEs for each
device.
The CSEJTAG_SCAN_TLRSHIFT algorithm is:
- Navigate to TLR
- Shift out bits until all IDCODEs (or BYPASS bits) are read
Returns
An exception is thrown if the subcommand fails.
Example
1. Attempt to interrogate the chain using the default algorithm
%::chipscope::csejtag_tap interrogate_chain $handle
$CSEJTAG_SCAN_DEFAULT
ChipScope Pro Software and Cores User Guide www.xilinx.com 185
UG029 (v9.1.01) January 10, 2007
Command Details
R
::chipscope::csejtag_tap get_device_count
This subcommand is used to get the number of devices in the current JTAG chain.
Note: The JTAG target must be locked by using the ::chipscope::csejtag_target lock
subcommand before calling this subcommand.
Syntax
::chipscope::csejtag_tap get_device_count handle
Required Arguments
handle
Handle to the session that is returned by ::chipscope::csejtag_session
create.
Returns
The number of devices in the chain.
An exception is thrown if the subcommand fails.
Example
1. Obtain the number of devices in the JTAG chain.
%set deviceCount [::chipscope::csejtag_tap get_device_count
$handle]
186 www.xilinx.com ChipScope Pro Software and Cores User Guide
UG029 (v9.1.01) January 10, 2007
Chapter 5: ChipScope Engine JTAG Tcl Interface
R
::chipscope::csejtag_tap set_device_count
This subcommand is used to set the number of devices in the current JTAG chain.
Note: The JTAG target must be locked by using the ::chipscope::csejtag_target lock
subcommand before calling this subcommand.
Syntax
::chipscope::csejtag_tap set_device_count handle count
Required Arguments
handle
Handle to the session that is returned by ::chipscope::csejtag_session
create.
count
Number of devices in the JTAG chain.
Returns
An exception is thrown if the subcommand fails.
Example
1. Set the number of devices in the JTAG chain to four.
%::chipscope::csejtag_tap set_device_count $handle 4
ChipScope Pro Software and Cores User Guide www.xilinx.com 187
UG029 (v9.1.01) January 10, 2007
Command Details
R
::chipscope::csejtag_tap get_irlength
Gets the instruction register (IR) length of a device in the current JTAG chain. The IR length
is used to determine the amount of padding required to shift an instruction into a device
register. TAP shift and navigate operations will not work until all devices have the IR
lengths set up correctly. The ::chipscope::csejtag_tap autodetect_chain
subcommand automatically sets up IR lengths for all devices in the chain that support the
IDCODE command.
Note: The JTAG target must be locked by using the ::chipscope::csejtag_target lock
subcommand before calling this subcommand. Also, the device count must be set prior to calling this
subcommand using the ::chipscope::csejtag_tap set_device_count.
Syntax
::chipscope::csejtag_tap get_irlength handle deviceIndex
Required Arguments
handle
Handle to the session that is returned by ::chipscope::csejtag_session
create.
deviceIndex
Device index (0 to n-1) in the n-length JTAG chain.
Returns
The length of the IR for the device.
An exception is thrown if the subcommand fails.
Example
1. Get the IR length of the device at index 0.
%set irLength [::chipscope::csejtag_tap get_irlength $handle 0]
188 www.xilinx.com ChipScope Pro Software and Cores User Guide
UG029 (v9.1.01) January 10, 2007
Chapter 5: ChipScope Engine JTAG Tcl Interface
R
::chipscope::csejtag_tap set_irlength
Sets the instruction register (IR) length of a single device in the current JTAG chain. The IR
length is used to determine the amount of padding required to shift an instruction into a
device register. TAP shift and navigate operations will not work until all devices have the
IR lengths set up correctly. The ::chipscope::csejtag_tap autodetect_chain
subcommand automatically sets up IR lengths for all devices in the chain that support the
IDCODE command.
Note: The JTAG target must be locked by using the ::chipscope::csejtag_target lock
subcommand before calling this subcommand. Also, the device count must be set prior to calling this
subcommand using the ::chipscope::csejtag_tap set_device_count.
Syntax
::chipscope::csejtag_tap set_irlength handle deviceIndex irLength
Required Arguments
handle
Handle to the session that is returned by ::chipscope::csejtag_session
create.
deviceIndex
Device index (0 to n-1) in the n-length JTAG chain.
irLength
Length of the IR (in bits)
Returns
An exception is thrown if the subcommand fails.
Example
1. Set the IR length of the device at index 0 to 11 bits.
%::chipscope::csejtag_tap set_irlength $handle 0 11
ChipScope Pro Software and Cores User Guide www.xilinx.com 189
UG029 (v9.1.01) January 10, 2007
Command Details
R
::chipscope::csejtag_tap get_device_idcode
Returns the 32-bit IDCODE for a given device in the current JTAG chain. If the device does
not support the IDCODE instruction, a null string is returned.
Note: The JTAG target must be locked by using the ::chipscope::csejtag_target lock
subcommand before calling this subcommand. Also, the device count must be set prior to calling this
subcommand using the ::chipscope::csejtag_tap set_device_count.
Syntax
::chipscope::csejtag_tap get_device_idcode handle deviceIndex
Required Arguments
handle
Handle to the session that is returned by ::chipscope::csejtag_session
create.
deviceIndex
Device index (0 to n-1) in the n-length JTAG chain.
Returns
A 32-character string of ones and zeros representing the 32-bit IDCODE of the device.
An exception is thrown if the subcommand fails.
Example
1. Get the IDCODE of the device at index 0
%set idcode [::chipscope::csejtag_tap get_device_idcode $handle 0]
190 www.xilinx.com ChipScope Pro Software and Cores User Guide
UG029 (v9.1.01) January 10, 2007
Chapter 5: ChipScope Engine JTAG Tcl Interface
R
::chipscope::csejtag_tap set_device_idcode
Sets the IDCODE for a given device in the current JTAG chain. Passing a null string
indicates the device does not support the IDCODE instruction.
Note: The JTAG target must be locked by using the ::chipscope::csejtag_target lock
subcommand before calling this subcommand. Also, the device count must be set prior to calling this
subcommand using the ::chipscope::csejtag_tap set_device_count.
Syntax
::chipscope::csejtag_tap set_device_idcode handle deviceIndex
idcode
Required Arguments
handle
Handle to the session that is returned by ::chipscope::csejtag_session
create.
deviceIndex
Device index (0 to n-1) in the n-length JTAG chain.
idcode
A 32-character string of ones and zeros representing the 32-bit IDCODE of the device.
Returns
An exception is thrown if the subcommand fails.
Example
1. Set the IDCODE of the device at index 0 to 01010101010101010101010101010101.
%::chipscope::csejtag_tap set_device_idcode $handle 0
01010101010101010101010101010101
ChipScope Pro Software and Cores User Guide www.xilinx.com 191
UG029 (v9.1.01) January 10, 2007
Command Details
R
::chipscope::csejtag_tap navigate
This subcommand is used to change the state of the TAP of a device in the JTAG chain.
Note: The JTAG target must be locked by using the ::chipscope::csejtag_target lock
subcommand before calling this subcommand.
Syntax
::chipscope::csejtag_tap navigate handle newState clockRepeat
microseconds
Required Arguments
handle
Handle to the session that is returned by ::chipscope::csejtag_session
create.
newState
New state to navigate into
clockRepeat
Number of additional times to pulse the TCK pin after entering the new state.
microseconds
Number of microseconds to sleep after navigating to the new state.
Returns
An exception is thrown if the subcommand fails.
Example
1. Navigate the TAP state to Test Logic Reset and keep it in this state for five additional
clock cycles.
%::chipscope::csejtag_tap navigate $handle
$CSEJTAG_TEST_LOGIC_RESET 5 0
192 www.xilinx.com ChipScope Pro Software and Cores User Guide
UG029 (v9.1.01) January 10, 2007
Chapter 5: ChipScope Engine JTAG Tcl Interface
R
::chipscope::csejtag_tap shift_chain_ir
This subcommand is used to shift a stream of bits into and out of the instruction register of
the JTAG chain. No device padding is performed by this subcommand. For device-indexed
IR shifting, see ::chipscope::csejtag_tap shift_device_ir.
Note: The JTAG target must be locked by using the ::chipscope::csejtag_target lock
subcommand before calling this subcommand.
Syntax
::chipscope::csejtag_tap shift_chain_ir handle shiftMode exitState
progressCallbackFunc bitCount hextdibuf [-hextdimask
hextdimaskval] [-hextdomask hextdomaskval]
Required Arguments
handle
Handle to the session that is returned by ::chipscope::csejtag_session
create.
shiftMode
{CSJTAG_SHIFT_READ | CSJTAG_SHIFT_WRITE | CSJTAG_SHIFT_READWRITE)
exitState
State to end in after shift is complete (CSEJTAG_SHIFT_IR if no state change is
desired)
progressCallbackFunc
Progress callback function that can be used to monitor progress of JTAG target
operations. The format of the progress callback function is:
proc progressCallbackFunc (handle totalCount CurrentCount
progressStatus) {...}
The progress callback function must return either $CSE_STOP or $CSE_CONTINUE.
If no progress callback function is necessary, a 0 should be passed into this argument
position.
bitCount
Number of bits to shift.
hextdibuf
Data buffer that holds the data bits to be written into TDI. The least significant bit is
shifted into TDI first.
Optional Arguments
-hextdimask hextdimaskval
Specifies that a mask word hextdimaskval should be applied to the data buffer bits
before the data is shifted into the TDI pin of the JTAG TAP.
-hextdomask hextdomaskval
Specifies that a mask word hextdomaskval should be applied to the data buffer bits
after the data is shifted out of the TDO pin of the JTAG TAP.
ChipScope Pro Software and Cores User Guide www.xilinx.com 193
UG029 (v9.1.01) January 10, 2007
Command Details
R
Returns
A buffer that is full of the data that is shifted out of the TDO pin of the JTAG TAP.
An exception is thrown if the subcommand fails.
Example
1. This function shifts in 64 ones into the instruction register, captures the 64 bits of
received data, and navigates to the Run Test Idle state when finished.
%set hextdobuf [::chipscope::csejtag_tap shift_chain_ir $handle
$CSEJTAG_SHIFT_READWRITE $CSEJTAG_RUN_TEST_IDLE progressFunc 64
FFFFFFFFFFFFFFFF]
194 www.xilinx.com ChipScope Pro Software and Cores User Guide
UG029 (v9.1.01) January 10, 2007
Chapter 5: ChipScope Engine JTAG Tcl Interface
R
::chipscope::csejtag_tap shift_device_ir
This subcommand is used to shift a stream of bits into and out of the instruction register of
a particular device the JTAG chain. Device padding is performed by this subcommand by
putting all other devices into BYPASS mode. This subcommand should be called before
::chipscope::csejtag_tap shift_device_dr to ensure all non-target devices as
in BYPASS mode, otherwise unexpected and unintended results can occur. For raw data
shifting into the chain IR, see ::chipscope::csejtag_tap shift_chain_ir.
Note: The JTAG target must be locked by using the ::chipscope::csejtag_target lock
subcommand before calling this subcommand. Also, the number of bits shifted into the device IR
must be exactly equal to the IR length of the device otherwise the subcommand will fail.
Syntax
::chipscope::csejtag_tap shift_device_ir handle deviceIndex
shiftMode exitState progressCallbackFunc bitCount hextdibuf [-
hextdimask hextdimaskval] [-hextdomask hextdomaskval]
Required Arguments
handle
Handle to the session that is returned by ::chipscope::csejtag_session
create.
deviceIndex
Device index (0 to n-1) in the n-length JTAG chain.
shiftMode
{CSJTAG_SHIFT_READ | CSJTAG_SHIFT_WRITE | CSJTAG_SHIFT_READWRITE)
exitState
State to end in after shift is complete (CSEJTAG_SHIFT_IR if no state change is
desired)
progressCallbackFunc
Progress callback function that can be used to monitor progress of JTAG target
operations. The format of the progress callback function is:
proc progressCallbackFunc (handle totalCount CurrentCount
progressStatus) {...}
The progress callback function must return either $CSE_STOP or $CSE_CONTINUE.
If no progress callback function is necessary, a 0 should be passed into this argument
position.
bitCount
Number of bits to shift.
hextdibuf
Data buffer that holds the data bits to be written into TDI. The least significant bit is
shifted into TDI first.
Optional Arguments
-hextdimask hextdimaskval
ChipScope Pro Software and Cores User Guide www.xilinx.com 195
UG029 (v9.1.01) January 10, 2007
Command Details
R
Specifies that a mask word hextdimaskval should be applied to the data buffer bits
before the data is shifted into the TDI pin of the JTAG TAP.
-hextdomask hextdomaskval
Specifies that a mask word hextdomaskval should be applied to the data buffer bits
after the data is shifted out of the TDO pin of the JTAG TAP.
Returns
A buffer that is full of the data that is shifted out of the TDO pin of the JTAG TAP.
An exception is thrown if the subcommand fails.
Example
1. This function shifts in 11 ones into the instruction register of the device at index 1,
captures the 11 bits of received data, and navigates to the Run Test Idle state when
finished.
%set hextdobuf [::chipscope::csejtag_tap shift_device_ir $handle 1
$CSEJTAG_SHIFT_READWRITE $CSEJTAG_RUN_TEST_IDLE progressFunc 11
7FF]
196 www.xilinx.com ChipScope Pro Software and Cores User Guide
UG029 (v9.1.01) January 10, 2007
Chapter 5: ChipScope Engine JTAG Tcl Interface
R
::chipscope::csejtag_tap shift_chain_dr
This subcommand is used to shift a stream of bits into and out of the data register (DR) of
the JTAG chain. No device padding is performed by this subcommand. For device-indexed
DR shifting, see ::chipscope::csejtag_tap shift_device_dr.
Note: The JTAG target must be locked by using the ::chipscope::csejtag_target lock
subcommand before calling this subcommand.
Syntax
::chipscope::csejtag_tap shift_chain_dr handle shiftMode exitState
progressCallbackFunc bitCount hextdibuf [-hextdimask
hextdimaskval] [-hextdomask hextdomaskval]
Required Arguments
handle
Handle to the session that is returned by ::chipscope::csejtag_session
create.
shiftMode
{CSJTAG_SHIFT_READ | CSJTAG_SHIFT_WRITE | CSJTAG_SHIFT_READWRITE)
exitState
State to end in after shift is complete (CSEJTAG_SHIFT_DR if no state change is
desired)
progressCallbackFunc
Progress callback function that can be used to monitor progress of JTAG target
operations. The format of the progress callback function is:
proc progressCallbackFunc (handle totalCount CurrentCount
progressStatus) {...}
The progress callback function must return either $CSE_STOP or $CSE_CONTINUE.
If no progress callback function is necessary, a 0 should be passed into this argument
position.
bitCount
Number of bits to shift.
hextdibuf
Data buffer that holds the data bits to be written into TDI. The least significant bit is
shifted into TDI first.
Optional Arguments
-hextdimask hextdimaskval
Specifies that a mask word hextdimaskval should be applied to the data buffer bits
before the data is shifted into the TDI pin of the JTAG TAP.
-hextdomask hextdomaskval
Specifies that a mask word hextdomaskval should be applied to the data buffer bits
after the data is shifted out of the TDO pin of the JTAG TAP.
ChipScope Pro Software and Cores User Guide www.xilinx.com 197
UG029 (v9.1.01) January 10, 2007
Command Details
R
Returns
A buffer that is full of the data that is shifted out of the TDO pin of the JTAG TAP.
An exception is thrown if the subcommand fails.
Example
1. This function shifts in 64 ones into the instruction register, captures the 64 bits of
received data, and navigates to the Run Test Idle state when finished.
%set hextdobuf [::chipscope::csejtag_tap shift_chain_dr $handle
$CSEJTAG_SHIFT_READWRITE $CSEJTAG_RUN_TEST_IDLE progressFunc 64
FFFFFFFFFFFFFFFF]
198 www.xilinx.com ChipScope Pro Software and Cores User Guide
UG029 (v9.1.01) January 10, 2007
Chapter 5: ChipScope Engine JTAG Tcl Interface
R
::chipscope::csejtag_tap shift_device_dr
This subcommand is used to shift a stream of bits into and out of the data register of a
particular device the JTAG chain. Device padding is performed by this subcommand by
assuming all non-target devices are in BYPASS mode, then adding the necessary heading
and trailing bits to accommodate for the position of the target device in the chain. For raw
data shifting into the chain DR, see ::chipscope::csejtag_tap shift_chain_dr.
Note: The JTAG target must be locked by using the ::chipscope::csejtag_target lock
subcommand before calling this subcommand. This subcommand should be called before
::chipscope::csejtag_tap shift_device_dr to ensure all non-target devices as in
BYPASS mode, otherwise unexpected and unintended results can occur.
Syntax
::chipscope::csejtag_tap shift_device_dr handle deviceIndex
shiftMode exitState progressCallbackFunc bitCount hextdibuf [-
hextdimask hextdimaskval] [-hextdomask hextdomaskval]
Required Arguments
handle
Handle to the session that is returned by ::chipscope::csejtag_session
create.
deviceIndex
Device index (0 to n-1) in the n-length JTAG chain.
shiftMode
{CSJTAG_SHIFT_READ | CSJTAG_SHIFT_WRITE | CSJTAG_SHIFT_READWRITE)
exitState
State to end in after shift is complete (CSEJTAG_SHIFT_DR if no state change is
desired)
progressCallbackFunc
Progress callback function that can be used to monitor progress of JTAG target
operations. The format of the progress callback function is:
proc progressCallbackFunc (handle totalCount CurrentCount
progressStatus) {...}
The progress callback function must return either $CSE_STOP or $CSE_CONTINUE.
If no progress callback function is necessary, a 0 should be passed into this argument
position.
bitCount
Number of bits to shift.
hextdibuf
Data buffer that holds the data bits to be written into TDI. The least significant bit is
shifted into TDI first.
ChipScope Pro Software and Cores User Guide www.xilinx.com 199
UG029 (v9.1.01) January 10, 2007
Command Details
R
Optional Arguments
-hextdimask hextdimaskval
Specifies that a mask word hextdimaskval should be applied to the data buffer bits
before the data is shifted into the TDI pin of the JTAG TAP.
-hextdomask hextdomaskval
Specifies that a mask word hextdomaskval should be applied to the data buffer bits
after the data is shifted out of the TDO pin of the JTAG TAP.
Returns
A buffer that is full of the data that is shifted out of the TDO pin of the JTAG TAP.
An exception is thrown if the subcommand fails.
Example
1. This function shifts in 11 ones into the data register of the device at index 1, captures
the 11 bits of received data, and navigates to the Run Test Idle state when finished.
%set hextdobuf [::chipscope::csejtag_tap shift_device_dr $handle 1
$CSEJTAG_SHIFT_READWRITE $CSEJTAG_RUN_TEST_IDLE progressFunc 11
7FF]
200 www.xilinx.com ChipScope Pro Software and Cores User Guide
UG029 (v9.1.01) January 10, 2007
Chapter 5: ChipScope Engine JTAG Tcl Interface
R
::chipscope::csejtag_db add_device_data
This subcommand is used to read device records from a file and add it to the memory-
based lookup table inside the CseJtag library.
Note: The file format and device record structure is the same as the idcode.lst file.
Syntax
::chipscope::csejtag_db add_device_data handle filename buf bufLen
Required Arguments
handle
Handle to the session that is returned by ::chipscope::csejtag_session
create.
filename
String containing filename from which device records should be read
buf
String containing device records in the same format and structure as the idcode.lst file
bufLen
Size of the buffer (in bytes or characters)
Returns
An exception is thrown if the subcommand fails.
Example
1. Adding data from the file my_idcode.lst to the internal device database. Also, store
the data record buffer and buffer size in local variables.
%::chipscope::csejtag_db add_device_data $handle my_idcode.lst
$my_idcode_buf $my_idcode_bufLen
ChipScope Pro Software and Cores User Guide www.xilinx.com 201
UG029 (v9.1.01) January 10, 2007
Command Details
R
::chipscope::csejtag_db lookup_device
This subcommand is used to look up a device in the database using the device IDCODE.
Syntax
::chipscope::csejtag_db lookup_device handle idcode
Required Arguments
handle
Handle to the session that is returned by ::chipscope::csejtag_session
create.
idcode
IDCODE for the desired device
Returns
A list in the format:
{deviceName irlen cmd_bypass}
where
deviceName
String containing the name of the device
irlen
Number of bits in the IR of the device
cmd_bypass
String containing the BYPASS instruction for the device (usually all ones)
An exception is thrown if the subcommand fails.
Example
1. Look in the database for the device information belonging to IDCODE
01010101010101010101010101010101.
%set deviceInfo [::chipscope::csejtag_db lookup_device $handle
01010101010101010101010101010101]
202 www.xilinx.com ChipScope Pro Software and Cores User Guide
UG029 (v9.1.01) January 10, 2007
Chapter 5: ChipScope Engine JTAG Tcl Interface
R
::chipscope::csejtag_db get_device_name_for_idcode
This subcommand is used to get the name of a device in the database using the device
IDCODE.
Syntax
::chipscope::csejtag_db get_device_name_for_idcode handle idcode
Required Arguments
handle
Handle to the session that is returned by ::chipscope::csejtag_session
create.
idcode
IDCODE for the desired device
Returns
A string containing the device name.
An exception is thrown if the subcommand fails.
Example
1. Look in the database for the name of the device belonging to IDCODE
01010101010101010101010101010101.
%set deviceName [::chipscope::csejtag_db
get_device_name_for_idcode $handle
01010101010101010101010101010101]
ChipScope Pro Software and Cores User Guide www.xilinx.com 203
UG029 (v9.1.01) January 10, 2007
Command Details
R
::chipscope::csejtag_db get_irlength_for_idcode
This subcommand is used to get the IR length of a device in the database using the device
IDCODE.
Syntax
::chipscope::csejtag_db get_irlength_for_idcode handle idcode
Required Arguments
handle
Handle to the session that is returned by ::chipscope::csejtag_session
create.
idcode
IDCODE for the desired device
Returns
A string containing the size of the IR (in bits).
An exception is thrown if the subcommand fails.
Example
1. Look in the database for the IR length of the device belonging to IDCODE
01010101010101010101010101010101.
%set irlen [::chipscope::csejtag_db get_irlength_for_idcode
$handle 01010101010101010101010101010101]
204 www.xilinx.com ChipScope Pro Software and Cores User Guide
UG029 (v9.1.01) January 10, 2007
Chapter 5: ChipScope Engine JTAG Tcl Interface
R
::chipscope::csejtag_db parse_bsdl
This subcommand is used to extract device information from a Boundary Scan Description
Language (BSDL) buffer.
Syntax
::chipscope::csejtag_db parse_bsdl handle filename buf bufLen
Required Arguments
handle
Handle to the session that is returned by ::chipscope::csejtag_session
create.
filename
Filename of local BSDL file (for debugging only)
buf
Buffer containing the contents of the entire BSDL file
bufLen
Size of the buffer buf (in bytes or characters)
Returns
A list in the format:
{deviceName irlen idcode cmd_bypass}
where
deviceName
String containing the name of the device
irlen
Number of bits in the IR of the device
idcode
IDCODE of the device
cmd_bypass
String containing the BYPASS instruction for the device (usually all ones)
An exception is thrown if the subcommand fails.
Example
1. Extract device information from the file device.bsd that was placed in the buffer
bsdl_buf of size bsdl_bufLen.
%::chipscope::csejtag_db parse_bsdl $handle device.bsd $bsdl_buf
$bsdl_bufLen
ChipScope Pro Software and Cores User Guide www.xilinx.com 205
UG029 (v9.1.01) January 10, 2007
Command Details
R
::chipscope::csejtag_db parse_bsdl_file
This subcommand is used to extract device information from a Boundary Scan Description
Language (BSDL) file.
Syntax
::chipscope::csejtag_db parse_bsdl_file handle filename
Required Arguments
handle
Handle to the session that is returned by ::chipscope::csejtag_session
create.
filename
Filename of local BSDL file
Returns
A list in the format:
{deviceName irlen idcode cmd_bypass}
where
deviceName
String containing the name of the device
irlen
Number of bits in the IR of the device
idcode
IDCODE of the device
cmd_bypass
String containing the BYPASS instruction for the device (usually all ones)
An exception is thrown if the subcommand fails.
Example
1. Extract device information from the file device.bsd.
%::chipscope::csejtag_db parse_bsdl_file $handle device.bsd
206 www.xilinx.com ChipScope Pro Software and Cores User Guide
UG029 (v9.1.01) January 10, 2007
Chapter 5: ChipScope Engine JTAG Tcl Interface
R
CseJtag Tcl Example
The ChipScope Pro 9.1i installation includes an example Tcl script that uses the CseJtag Tcl
interface. The example script is located in the following location:
On Windows operating systems
<CHIPSCOPE_INSTALL>\bin\nt\csejtag_example1.tcl
On 32-bit Linux operating systems
<CHIPSCOPE_INSTALL>/bin/lin/csejtag_example1.tcl
On 64-bit Linux operating systems
<CHIPSCOPE_INSTALL>/bin/lin64/csejtag_example1.tcl
The script can be run in the Xilinx Tcl shell (xtclsh) or in the the ActiveTcl 8.4 Tcl shell from
ActiveState Software Inc. (http://www.activestate.com).
Vous aimerez peut-être aussi
- Shoe Dog: A Memoir by the Creator of NikeD'EverandShoe Dog: A Memoir by the Creator of NikeÉvaluation : 4.5 sur 5 étoiles4.5/5 (537)
- The Yellow House: A Memoir (2019 National Book Award Winner)D'EverandThe Yellow House: A Memoir (2019 National Book Award Winner)Évaluation : 4 sur 5 étoiles4/5 (98)
- R01uh0451ej0220 rh850d1lmDocument4 090 pagesR01uh0451ej0220 rh850d1lmalberto_barroso100% (2)
- Engineering Practical LawDocument31 pagesEngineering Practical Lawalberto_barroso100% (1)
- Study Guide PEODocument19 pagesStudy Guide PEOalberto_barrosoPas encore d'évaluation
- M113 Family of Vehicles Technical ManualDocument59 pagesM113 Family of Vehicles Technical Manualalberto_barroso100% (5)
- Parallel AlgorithmsDocument204 pagesParallel Algorithmsalberto_barrosoPas encore d'évaluation
- XST User GuideDocument552 pagesXST User Guidealberto_barrosoPas encore d'évaluation
- Copper RecyclingDocument47 pagesCopper Recyclingalberto_barrosoPas encore d'évaluation
- The Subtle Art of Not Giving a F*ck: A Counterintuitive Approach to Living a Good LifeD'EverandThe Subtle Art of Not Giving a F*ck: A Counterintuitive Approach to Living a Good LifeÉvaluation : 4 sur 5 étoiles4/5 (5794)
- The Little Book of Hygge: Danish Secrets to Happy LivingD'EverandThe Little Book of Hygge: Danish Secrets to Happy LivingÉvaluation : 3.5 sur 5 étoiles3.5/5 (400)
- Grit: The Power of Passion and PerseveranceD'EverandGrit: The Power of Passion and PerseveranceÉvaluation : 4 sur 5 étoiles4/5 (588)
- Elon Musk: Tesla, SpaceX, and the Quest for a Fantastic FutureD'EverandElon Musk: Tesla, SpaceX, and the Quest for a Fantastic FutureÉvaluation : 4.5 sur 5 étoiles4.5/5 (474)
- A Heartbreaking Work Of Staggering Genius: A Memoir Based on a True StoryD'EverandA Heartbreaking Work Of Staggering Genius: A Memoir Based on a True StoryÉvaluation : 3.5 sur 5 étoiles3.5/5 (231)
- Hidden Figures: The American Dream and the Untold Story of the Black Women Mathematicians Who Helped Win the Space RaceD'EverandHidden Figures: The American Dream and the Untold Story of the Black Women Mathematicians Who Helped Win the Space RaceÉvaluation : 4 sur 5 étoiles4/5 (895)
- Team of Rivals: The Political Genius of Abraham LincolnD'EverandTeam of Rivals: The Political Genius of Abraham LincolnÉvaluation : 4.5 sur 5 étoiles4.5/5 (234)
- Never Split the Difference: Negotiating As If Your Life Depended On ItD'EverandNever Split the Difference: Negotiating As If Your Life Depended On ItÉvaluation : 4.5 sur 5 étoiles4.5/5 (838)
- The Emperor of All Maladies: A Biography of CancerD'EverandThe Emperor of All Maladies: A Biography of CancerÉvaluation : 4.5 sur 5 étoiles4.5/5 (271)
- Devil in the Grove: Thurgood Marshall, the Groveland Boys, and the Dawn of a New AmericaD'EverandDevil in the Grove: Thurgood Marshall, the Groveland Boys, and the Dawn of a New AmericaÉvaluation : 4.5 sur 5 étoiles4.5/5 (266)
- On Fire: The (Burning) Case for a Green New DealD'EverandOn Fire: The (Burning) Case for a Green New DealÉvaluation : 4 sur 5 étoiles4/5 (74)
- The Unwinding: An Inner History of the New AmericaD'EverandThe Unwinding: An Inner History of the New AmericaÉvaluation : 4 sur 5 étoiles4/5 (45)
- The Hard Thing About Hard Things: Building a Business When There Are No Easy AnswersD'EverandThe Hard Thing About Hard Things: Building a Business When There Are No Easy AnswersÉvaluation : 4.5 sur 5 étoiles4.5/5 (345)
- The World Is Flat 3.0: A Brief History of the Twenty-first CenturyD'EverandThe World Is Flat 3.0: A Brief History of the Twenty-first CenturyÉvaluation : 3.5 sur 5 étoiles3.5/5 (2259)
- The Gifts of Imperfection: Let Go of Who You Think You're Supposed to Be and Embrace Who You AreD'EverandThe Gifts of Imperfection: Let Go of Who You Think You're Supposed to Be and Embrace Who You AreÉvaluation : 4 sur 5 étoiles4/5 (1090)
- The Sympathizer: A Novel (Pulitzer Prize for Fiction)D'EverandThe Sympathizer: A Novel (Pulitzer Prize for Fiction)Évaluation : 4.5 sur 5 étoiles4.5/5 (121)
- Her Body and Other Parties: StoriesD'EverandHer Body and Other Parties: StoriesÉvaluation : 4 sur 5 étoiles4/5 (821)
- LSMW To Update Customer Master Records With Standard ObjectDocument9 pagesLSMW To Update Customer Master Records With Standard ObjectShahid_ONPas encore d'évaluation
- LISTA PRECIOS CORPORATIVOS - Garantia en Partes de Diez (10) MesesDocument10 pagesLISTA PRECIOS CORPORATIVOS - Garantia en Partes de Diez (10) MesesJavier DavidPas encore d'évaluation
- APCO Air Valve 613Document4 pagesAPCO Air Valve 613jones0055Pas encore d'évaluation
- ABB MNS IAC Additional Test ReportDocument14 pagesABB MNS IAC Additional Test ReportSheik100% (1)
- ScriptHookDotNet ReadmeDocument8 pagesScriptHookDotNet ReadmeFajar Hari MuliaPas encore d'évaluation
- NOJA 520 05 SCADA Interface Description PDFDocument24 pagesNOJA 520 05 SCADA Interface Description PDFsergio torrez vargasPas encore d'évaluation
- Three-Dimensional Lithium-Ion Battery ModelDocument35 pagesThree-Dimensional Lithium-Ion Battery ModelmortezagashtiPas encore d'évaluation
- Cronje Chemical 2010 PDFDocument569 pagesCronje Chemical 2010 PDFPara MorePas encore d'évaluation
- Ball BearingsDocument31 pagesBall Bearingsnike_y2kPas encore d'évaluation
- Curved Path of Electron A B: ST Mary's College 1Document5 pagesCurved Path of Electron A B: ST Mary's College 1elsie limPas encore d'évaluation
- Klüberpaste HS 91-21 EN enDocument4 pagesKlüberpaste HS 91-21 EN entroy2k0Pas encore d'évaluation
- Game TheoryDocument13 pagesGame TheoryPriyanka ChaurasiyaPas encore d'évaluation
- 13 Years BITSAT Past PapersDocument304 pages13 Years BITSAT Past PapersEdu VsatPas encore d'évaluation
- Economics Solution Book PDFDocument368 pagesEconomics Solution Book PDFgoutam1235100% (3)
- G3600 A4 Brochures PDFDocument4 pagesG3600 A4 Brochures PDFVictor NunezPas encore d'évaluation
- High Performance Liquid Chromatographic Technique and Validation For Determination of Favipiravir in Bulk and Tablet FormulationDocument7 pagesHigh Performance Liquid Chromatographic Technique and Validation For Determination of Favipiravir in Bulk and Tablet FormulationEditor IJTSRDPas encore d'évaluation
- Sap Query Procedure (Sqvi)Document8 pagesSap Query Procedure (Sqvi)nona_rose218Pas encore d'évaluation
- Hard Disk Drive Specification HGST Travelstar Z7K500Document173 pagesHard Disk Drive Specification HGST Travelstar Z7K500OmegalexPas encore d'évaluation
- CG Mod 3Document51 pagesCG Mod 3Misba nausheenPas encore d'évaluation
- Exercise 2Document4 pagesExercise 2Ir Fik TPas encore d'évaluation
- J Lithos 2018 02 011Document52 pagesJ Lithos 2018 02 011Warwick HastiePas encore d'évaluation
- 16 Astral - Pool Heating 2008Document38 pages16 Astral - Pool Heating 2008drožmanićPas encore d'évaluation
- Lab 9: Standard Plate Count: How Do We Know How Many Bacteria Are in A Liquid?Document4 pagesLab 9: Standard Plate Count: How Do We Know How Many Bacteria Are in A Liquid?Penelope MeloPas encore d'évaluation
- CA Abb V-ContactDocument92 pagesCA Abb V-ContactWiliam CopacatiPas encore d'évaluation
- Chapter 9 Deflections of Beams: X Axis and The Tangent To The DeflectionDocument5 pagesChapter 9 Deflections of Beams: X Axis and The Tangent To The DeflectionRimon GawandePas encore d'évaluation
- MicroDocument13 pagesMicroArsalan KhanPas encore d'évaluation
- CORE JAVA (3-0-0) Module - I (10 Hours)Document3 pagesCORE JAVA (3-0-0) Module - I (10 Hours)Rupak BhuyanPas encore d'évaluation
- Ruminant Digestive SystemDocument12 pagesRuminant Digestive SystemMacharia JosephPas encore d'évaluation
- Modal LogicDocument14 pagesModal LogicL'Homme RévoltéPas encore d'évaluation
- Model 793.00 System SoftwareDocument750 pagesModel 793.00 System SoftwareMichel Zarzosa RojasPas encore d'évaluation