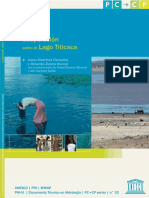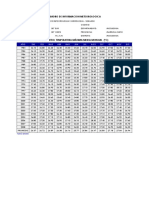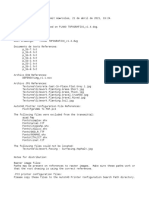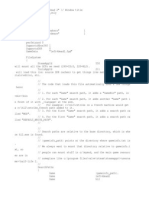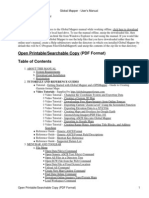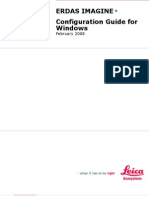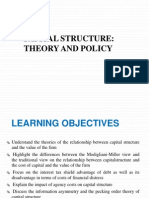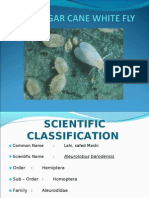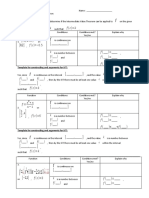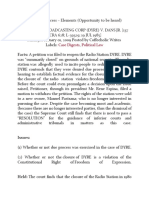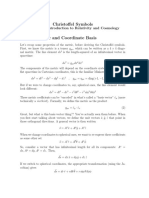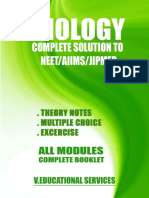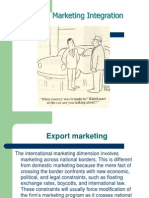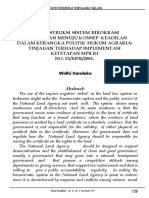Académique Documents
Professionnel Documents
Culture Documents
Histogram
Transféré par
Raul Quispe0 évaluation0% ont trouvé ce document utile (0 vote)
25 vues10 pagesHistograms divide sample values into many intervals called bins. Histograms examine the shape and spread of sample data.
Description originale:
Copyright
© © All Rights Reserved
Formats disponibles
PDF, TXT ou lisez en ligne sur Scribd
Partager ce document
Partager ou intégrer le document
Avez-vous trouvé ce document utile ?
Ce contenu est-il inapproprié ?
Signaler ce documentHistograms divide sample values into many intervals called bins. Histograms examine the shape and spread of sample data.
Droits d'auteur :
© All Rights Reserved
Formats disponibles
Téléchargez comme PDF, TXT ou lisez en ligne sur Scribd
0 évaluation0% ont trouvé ce document utile (0 vote)
25 vues10 pagesHistogram
Transféré par
Raul QuispeHistograms divide sample values into many intervals called bins. Histograms examine the shape and spread of sample data.
Droits d'auteur :
© All Rights Reserved
Formats disponibles
Téléchargez comme PDF, TXT ou lisez en ligne sur Scribd
Vous êtes sur la page 1sur 10
Histogram
2003 Minitab Inc. i
Table Of Contents
Histogram............................................................................................................................................................................... 1
Histograms ....................................................................................................................................................................... 1
Data - Histogram.............................................................................................................................................................. 1
Histogram - Simple, With Fit............................................................................................................................................. 2
To display a simple histogram.......................................................................................................................................... 2
Example of a simple histogram........................................................................................................................................ 2
To display a histogram with fit .......................................................................................................................................... 3
Example of a histogram with fit ........................................................................................................................................ 3
Histogram - With Outline and Groups, With Fit and Groups ............................................................................................ 4
To display a histogram with outline and groups ............................................................................................................... 4
Example of a histogram with outline and groups.............................................................................................................. 5
To display a histogram with fit and groups ....................................................................................................................... 5
Example of a histogram with fit and groups ..................................................................................................................... 6
2003 Minitab Inc. 1
Histogram
Histograms
Graph > Histogram
Use to examine the shape and spread of sample data. Histograms divide sample values into many intervals called bins.
Bars represent the number of observations falling within each bin (its frequency). In the histogram below, for example,
there are two observations with values between 2.5 and 7.5, three observations with values between 7.5 and 12.5, and so
on.
Observations that fall exactly on an interval boundary are included in the interval to the right (or left, if the last bin).
Note If you wish to plot bars representing summary statistics for different groups, use Graph > Bar Chart.
After you create a histogram, you can customize the number and location of the bins using Select scale >
Editor > Edit > Binning.
Dialog box items
Simple With Fit
With Outline
And Groups
With Fit And
Groups
<OK>
Data - Histogram
You need one or more columns of numeric or date/time data. You may also use up to three columns of categorical data
for grouping.
More For other data options, such as subsetting, using frequency columns, and handling missing values, see Data
Options Overview. To change the display order for text categories, see Ordering text categories.
Histogram
2 2003 Minitab Inc.
Histogram - Simple, With Fit
Graph > Histogram > choose Simple or With Fit > OK
Use to display a simple histogram or histogram with fitted probability density function (pdf).
Dialog box items
Graph variables: Enter one or more columns of data. Minitab displays a separate graph for each column. (To panel all
graphs on the same page, use Multiple Variables.)
<Scale>
<Labels>
<Data View>
<Multiple Graphs>
<Data Options>
To display a simple histogram
1 Choose Graph > Histogram.
2 Choose Simple, then click OK.
3 In Graph variables, enter one or more columns of data. Minitab displays a separate graph for each column. (To panel
all graphs on the same page, use Multiple Variables.)
4 If you like, use any dialog box options, then click OK.
Example of a simple histogram
You work for a shampoo manufacturer and need to ensure that the caps on your bottles are being fastened properly. If
fastened too loosely, they may fall off during shipping. If fastened too tightly, they may be hard for your customers to open
(especially in the shower).
You collect a random sample of bottles and test the amount of torque required to remove the caps. Create a histogram to
evaluate the data and determine how close the samples are to the target value of 18.
1 Open the worksheet CAP.MTW.
2 Choose Graph > Histogram.
3 Choose Simple, then click OK.
4 In Graph variables, enter Torque.
5 Click Scale.
6 Under Y Scale Low and X Scale Low, check Minor ticks.
7 Click OK in each dialog box.
Histogram
2003 Minitab Inc. 3
Graph window output
Interpreting the results
Most caps were fastened with a torque of 13 to 25. Only one cap was very loose, with a torque of less than 11. However,
the distribution is positively skewed; several caps were much tighter than they should have been. Many caps required a
torque of greater than 24 to remove and five caps required a torque of greater than 33, nearly two times the target value.
To display a histogram with fit
1 Choose Graph > Histogram.
2 Choose With Fit, then click OK.
3 In Graph variables, enter one or more columns of data. Minitab displays a separate graph for each column. (To panel
all graphs on the same page, use Multiple Variables.)
4 If you like, use any dialog box options, then click OK.
Example of a histogram with fit
You work for a shampoo manufacturer and need to ensure that the caps on your bottles are being fastened properly. If
fastened too loosely, they may fall off during shipping. If fastened too tightly, they may be hard for you customers to open
(especially in the shower).
You collect a random sample of bottles and test the amount of torque required to remove the caps. Create a histogram
with a fitted normal distribution to evaluate how close your samples were to the target value of 18 and whether the data
are distributed normally.
1 Open the worksheet CAP.MTW.
2 Choose Graph > Histogram.
3 Choose With Fit, then click OK.
4 In Graph variables, enter Torque.
5 Click Scale, then click the Reference Lines tab.
6 In Show reference lines for X positions, type18.
7 Click OK in each dialog box.
Histogram
4 2003 Minitab Inc.
Graph window output
Interpreting the results
Mean torque for the sample was 21.26, slightly more than the target value of 18. Only one cap was very loose, with a
torque of less than 11. However, the distribution is positively skewed and several caps were much tighter than they should
be. Many caps required a torque of greater than 24 to remove and five caps required a torque of greater than 33, nearly
two times the target value.
Because the sample data are so skewed, the normal distribution does not fit very well.
Histogram - With Outline and Groups, With Fit and Groups
Graph > Histogram > choose With Outline and Groups or With Fit and Groups > OK
Use to display the outlines of multiple histograms, or multiple fitted curves (probability density functions, pdf's) on the
same graph.
Dialog box items
Graph variables: Enter one or more columns of data to plot. By default, Minitab plots each column on the same graph.
Categorical variables for grouping (0-3): If graph variable columns contain multiple groups, enter up to three columns
of categorical grouping variables. (To panel by one or more variables, use By Variables.)
Graph variables form groups: Check to display histograms for all graph variables on the same graph. (To panel multiple
graphs on the same page, use Multiple Variables.)
<Scale>
<Labels>
<Data View>
<Multiple Graphs>
<Data Options>
To display a histogram with outline and groups
1 Choose Graph > Histogram.
2 Choose With Outline And Groups, then click OK.
3 In Graph variables, enter one or more columns of data to plot. By default, Minitab plots each column on the same
graph.
4 Do one or both of the following:
If graph variable columns contain multiple groups, enter up to three columns of categorical grouping variables in
Categorical variables for grouping (0-3). (To panel by one or more variables, use By Variables.)
Histogram
2003 Minitab Inc. 5
Check Graph variables form groups to display histograms for all graph variables on the same graph. (To panel
multiple graphs on the same page, use Multiple Variables.)
5 If you like, use any dialog box options, then click OK.
Example of a histogram with outline and groups
You work in an auto factory and are having trouble with variability in the length of the camshafts you use. You want to see
if the shafts provided by your two suppliers are comparable, so you measure length for a random sample of 100 shafts
from each. Create a histogram to compare the camshaft lengths from the two suppliers.
1 Open the worksheet CAMSHAFT.MTW.
2 Choose Graph > Histogram.
3 Choose With Outline And Groups, then click OK.
4 In Graph variables, enter Supp1 Supp2. Click OK.
Graph window output
Interpreting the results
The mean lengths of the camshafts from the two suppliers appear similar. However, there is a great deal more variability
in the length of shafts provided by Supplier 2. It appears that Supplier 2 is to blame for your problems with inconsistent
camshaft lengths.
To display a histogram with fit and groups
1 Choose Graph > Histogram.
2 Choose With Fit And Groups, then click OK.
3 In Graph variables, enter one or more columns of data to plot. By default, Minitab plots each column on the same
graph.
4 Do one or both of the following:
If graph variable columns contain multiple groups, enter up to three columns of categorical grouping variables in
Categorical variables for grouping (0-3). (To panel by one or more variables, use By Variables.)
Check Graph variables form groups to display histograms for all graph variables on the same graph. (To panel
multiple graphs on the same page, use Multiple Variables.)
5 If you like, use any dialog box options, then click OK.
Histogram
6 2003 Minitab Inc.
Example of a histogram with fit and groups
You work in an auto factory and are having trouble with variability in the length of the camshafts you use. You want to see
if the shafts provided by your two suppliers are comparable, so you measure length for a random sample of 100 shafts
from each. Create a graph with overlaid fitted normal distributions of the data to compare the samples from the two
suppliers.
1 Open the worksheet CAMSHAFT.MTW.
2 Choose Graph > Histogram.
3 Choose With Fit And Groups, then click OK.
4 In Graph variables, enter Supp1 Supp2. Click OK.
Graph window output
Interpreting the results
Supplier 1's camshafts appear to be shorter than Supplier 2's. This is indicated by the tabled means (599.5 and 600.2,
respectively), as well as the relative position of the peaks for the fitted normal distributions.
The standard deviation for Supplier 2's sample (1.874) is much greater than that of Supplier 1 (0.6193). This translates
into a shorter and wider-looking fitted distribution for Supplier 2. The large amount of variability in Supplier 2's product may
be the primary cause of your problems with inconsistent camshaft lengths.
Vous aimerez peut-être aussi
- Shoe Dog: A Memoir by the Creator of NikeD'EverandShoe Dog: A Memoir by the Creator of NikeÉvaluation : 4.5 sur 5 étoiles4.5/5 (537)
- RioDocument5 pagesRioRaul QuispePas encore d'évaluation
- Grit: The Power of Passion and PerseveranceD'EverandGrit: The Power of Passion and PerseveranceÉvaluation : 4 sur 5 étoiles4/5 (587)
- Lago Titicaca GeologiaDocument118 pagesLago Titicaca GeologiaKhrisTian Huaman Valencia0% (1)
- Hidden Figures: The American Dream and the Untold Story of the Black Women Mathematicians Who Helped Win the Space RaceD'EverandHidden Figures: The American Dream and the Untold Story of the Black Women Mathematicians Who Helped Win the Space RaceÉvaluation : 4 sur 5 étoiles4/5 (894)
- 2Document1 page2BrahyanOliveraPas encore d'évaluation
- The Yellow House: A Memoir (2019 National Book Award Winner)D'EverandThe Yellow House: A Memoir (2019 National Book Award Winner)Évaluation : 4 sur 5 étoiles4/5 (98)
- JocheDocument13 pagesJocheRaul QuispePas encore d'évaluation
- The Little Book of Hygge: Danish Secrets to Happy LivingD'EverandThe Little Book of Hygge: Danish Secrets to Happy LivingÉvaluation : 3.5 sur 5 étoiles3.5/5 (399)
- Global MapperDocument26 pagesGlobal MapperTarek HniediPas encore d'évaluation
- On Fire: The (Burning) Case for a Green New DealD'EverandOn Fire: The (Burning) Case for a Green New DealÉvaluation : 4 sur 5 étoiles4/5 (73)
- Trabajo Ultimo Fisica Exposicion PDFDocument12 pagesTrabajo Ultimo Fisica Exposicion PDFRaul QuispePas encore d'évaluation
- The Subtle Art of Not Giving a F*ck: A Counterintuitive Approach to Living a Good LifeD'EverandThe Subtle Art of Not Giving a F*ck: A Counterintuitive Approach to Living a Good LifeÉvaluation : 4 sur 5 étoiles4/5 (5794)
- PlanoBase v1.2Document2 pagesPlanoBase v1.2Raul QuispePas encore d'évaluation
- Never Split the Difference: Negotiating As If Your Life Depended On ItD'EverandNever Split the Difference: Negotiating As If Your Life Depended On ItÉvaluation : 4.5 sur 5 étoiles4.5/5 (838)
- ChicoDocument14 pagesChicoRaul QuispePas encore d'évaluation
- Elon Musk: Tesla, SpaceX, and the Quest for a Fantastic FutureD'EverandElon Musk: Tesla, SpaceX, and the Quest for a Fantastic FutureÉvaluation : 4.5 sur 5 étoiles4.5/5 (474)
- PLANO TOPOGRAFICO - v1.4Document2 pagesPLANO TOPOGRAFICO - v1.4Raul QuispePas encore d'évaluation
- Trabajo Ultimo Fisica Exposicion PDFDocument12 pagesTrabajo Ultimo Fisica Exposicion PDFRaul QuispePas encore d'évaluation
- A Heartbreaking Work Of Staggering Genius: A Memoir Based on a True StoryD'EverandA Heartbreaking Work Of Staggering Genius: A Memoir Based on a True StoryÉvaluation : 3.5 sur 5 étoiles3.5/5 (231)
- TodoDocument16 pagesTodoRaul QuispePas encore d'évaluation
- MacrosDocument48 pagesMacrosRaul QuispePas encore d'évaluation
- The Emperor of All Maladies: A Biography of CancerD'EverandThe Emperor of All Maladies: A Biography of CancerÉvaluation : 4.5 sur 5 étoiles4.5/5 (271)
- Game InfoDocument2 pagesGame InfoJansen Dapit SpyPas encore d'évaluation
- The Gifts of Imperfection: Let Go of Who You Think You're Supposed to Be and Embrace Who You AreD'EverandThe Gifts of Imperfection: Let Go of Who You Think You're Supposed to Be and Embrace Who You AreÉvaluation : 4 sur 5 étoiles4/5 (1090)
- Global Mapper HelpDocument177 pagesGlobal Mapper Helpocampo369Pas encore d'évaluation
- The World Is Flat 3.0: A Brief History of the Twenty-first CenturyD'EverandThe World Is Flat 3.0: A Brief History of the Twenty-first CenturyÉvaluation : 3.5 sur 5 étoiles3.5/5 (2219)
- Coulombs Law Apparatus Manual ES 9070Document22 pagesCoulombs Law Apparatus Manual ES 9070Davd Alfrdo Quispe YanaPas encore d'évaluation
- Team of Rivals: The Political Genius of Abraham LincolnD'EverandTeam of Rivals: The Political Genius of Abraham LincolnÉvaluation : 4.5 sur 5 étoiles4.5/5 (234)
- Minitab WindowsDocument3 pagesMinitab WindowsRaul QuispePas encore d'évaluation
- The Hard Thing About Hard Things: Building a Business When There Are No Easy AnswersD'EverandThe Hard Thing About Hard Things: Building a Business When There Are No Easy AnswersÉvaluation : 4.5 sur 5 étoiles4.5/5 (344)
- San It AriasDocument1 pageSan It AriasRaul QuispePas encore d'évaluation
- Devil in the Grove: Thurgood Marshall, the Groveland Boys, and the Dawn of a New AmericaD'EverandDevil in the Grove: Thurgood Marshall, the Groveland Boys, and the Dawn of a New AmericaÉvaluation : 4.5 sur 5 étoiles4.5/5 (265)
- Window MenuDocument7 pagesWindow MenuRaul QuispePas encore d'évaluation
- Create An Kfigin UsDocument2 pagesCreate An Kfigin UsRaul QuispePas encore d'évaluation
- Erdas Book by - Hassan MohamedDocument116 pagesErdas Book by - Hassan Mohamedomer1243Pas encore d'évaluation
- Capital StructureDocument59 pagesCapital StructureRajendra MeenaPas encore d'évaluation
- Case Study Analysis of Six Sigma Implementation Inservice OrganisationsDocument30 pagesCase Study Analysis of Six Sigma Implementation Inservice OrganisationsMohammed AwolPas encore d'évaluation
- Sugar Cane White FlyDocument13 pagesSugar Cane White Flyvishnu0751Pas encore d'évaluation
- The Unwinding: An Inner History of the New AmericaD'EverandThe Unwinding: An Inner History of the New AmericaÉvaluation : 4 sur 5 étoiles4/5 (45)
- Swatch Case AnalysisDocument3 pagesSwatch Case Analysisgunjanbihani100% (1)
- WS 1.6 IvtDocument2 pagesWS 1.6 IvtAN NGUYENPas encore d'évaluation
- Optimizing RMAN RecoveryDocument61 pagesOptimizing RMAN RecoveryVijay ParuchuriPas encore d'évaluation
- Eastern Broadcasting vs. Dans 137 Scra 628.Document15 pagesEastern Broadcasting vs. Dans 137 Scra 628.Lyka Lim PascuaPas encore d'évaluation
- Algebra 2 Function Composition EssayDocument2 pagesAlgebra 2 Function Composition EssayEli PorterPas encore d'évaluation
- Mugunthan ResumeDocument4 pagesMugunthan Resumeapi-20007381Pas encore d'évaluation
- Radio Journalism GuideDocument13 pagesRadio Journalism GuideMark June B. GonzagaPas encore d'évaluation
- MRI BRAIN FINAL DR Shamol PDFDocument306 pagesMRI BRAIN FINAL DR Shamol PDFDrSunil Kumar DasPas encore d'évaluation
- The Sympathizer: A Novel (Pulitzer Prize for Fiction)D'EverandThe Sympathizer: A Novel (Pulitzer Prize for Fiction)Évaluation : 4.5 sur 5 étoiles4.5/5 (119)
- Christoffel Symbols: PHYS 471: Introduction To Relativity and CosmologyDocument9 pagesChristoffel Symbols: PHYS 471: Introduction To Relativity and Cosmologyarileo3100% (1)
- Aprils Detox GuideDocument20 pagesAprils Detox GuideKwasi BempongPas encore d'évaluation
- Biology-A Complete Solution For - V. Educational ServicesDocument2 088 pagesBiology-A Complete Solution For - V. Educational Servicesteamindian gamersPas encore d'évaluation
- Case - 1 Marketing and Distribution of MushroomDocument2 pagesCase - 1 Marketing and Distribution of MushroomKetan BohraPas encore d'évaluation
- PrisonerDocument10 pagesPrisonerAbdi ShakourPas encore d'évaluation
- Counseling techniques for special populationsDocument67 pagesCounseling techniques for special populationsSittie Nabila Panandigan100% (2)
- 58 58 International Marketing Chapter WiseDocument126 pages58 58 International Marketing Chapter WiseNitish BhaskarPas encore d'évaluation
- A Summer's Reading - Sample Questions With AnswersDocument11 pagesA Summer's Reading - Sample Questions With AnswersRoy SchwartzPas encore d'évaluation
- ID Rekonstruksi Sistem Birokrasi PertanahanDocument24 pagesID Rekonstruksi Sistem Birokrasi PertanahanMuhammad FakhriPas encore d'évaluation
- Her Body and Other Parties: StoriesD'EverandHer Body and Other Parties: StoriesÉvaluation : 4 sur 5 étoiles4/5 (821)
- Ideation For Product Innovation What Are The BestDocument9 pagesIdeation For Product Innovation What Are The BestLIVIA MARILIA CHIARIPas encore d'évaluation
- CSEC English B June 2013 P2Document7 pagesCSEC English B June 2013 P2Jhanett RobinsonPas encore d'évaluation
- LAB 2 SimulationDocument6 pagesLAB 2 SimulationArti Stic100% (1)
- Belief MatrixDocument1 pageBelief Matrixapi-384108912Pas encore d'évaluation
- ML for Humans: A Journey from Ignorance to OxfordDocument27 pagesML for Humans: A Journey from Ignorance to OxfordDivyanshu Sachan50% (2)
- Function Point and Cocomo ModelDocument31 pagesFunction Point and Cocomo ModelParinyas SinghPas encore d'évaluation
- BSD Magazine MaioDocument101 pagesBSD Magazine MaioBruno AlvimPas encore d'évaluation
- Transportasi Kelembagaan PengantarDocument26 pagesTransportasi Kelembagaan Pengantarade wiraPas encore d'évaluation
- Health Grade 9 1st QuarterDocument1 pageHealth Grade 9 1st QuarterCapila Ron100% (1)
- Ch5 Multivariate MethodsDocument26 pagesCh5 Multivariate MethodsRikiPas encore d'évaluation