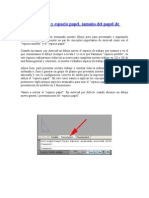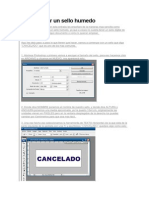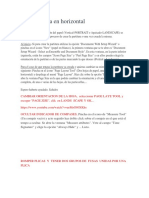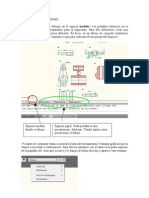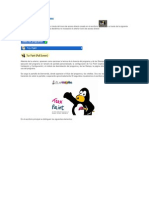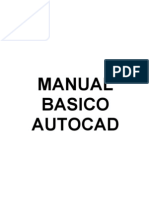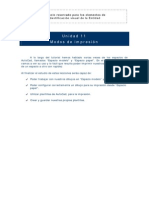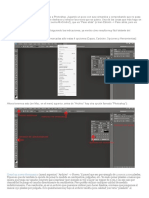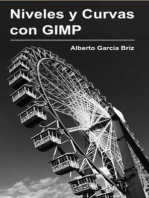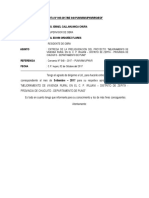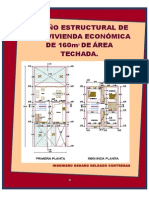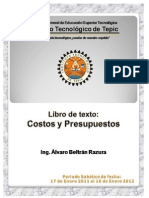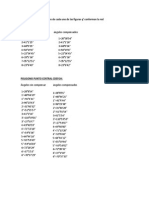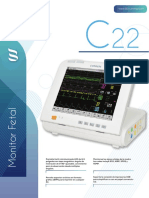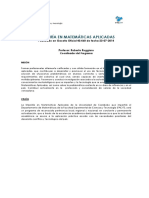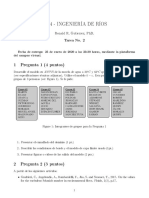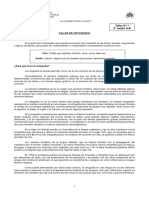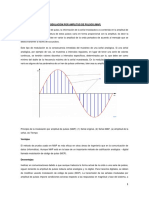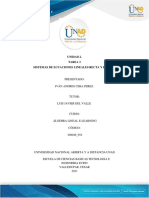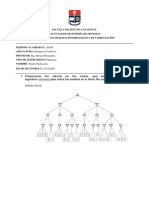Académique Documents
Professionnel Documents
Culture Documents
Resumen para Imprimir en AUTOCAD
Transféré par
Aizen R SusukeTitre original
Copyright
Formats disponibles
Partager ce document
Partager ou intégrer le document
Avez-vous trouvé ce document utile ?
Ce contenu est-il inapproprié ?
Signaler ce documentDroits d'auteur :
Formats disponibles
Resumen para Imprimir en AUTOCAD
Transféré par
Aizen R SusukeDroits d'auteur :
Formats disponibles
Resumen para imprimir en AUTOCAD
En general el objetivo final del trabajo con AUTOCAD suele ser la impresin de
nuestros planos. Esta tarea no es tan simple como parece y por el camino nos
aparecen infinidad de opciones.
Conseguir una buena impresin requiere experiencia y muchos momentos de
"prueba y error". Sin embargo hoy os vamos a dar algunas indicaciones sobre las
opciones ms importantes a la hora de imprimir con AUTOCAD.
Tras leer este tutorial quiz no consigamos la impresin perfecta, pero nos servir
para una impresin rpida y realizar nuestros primeros planos para ms tarde
empezar a afinar y mejorar el resultado.
*Nota: Debis tener en cuenta que este tipo de impresin no respeta las escalas y no
es la mejor forma de imprimir aunque sea la ms sencilla para usuarios con poca
experiencia.
Una vez tengamos acabado nuestro plano llega la hora de imprimir. Para ello nos
dirigimos al men "Archivo" de la barra de mens a continuacin a "Trazar...".
Aparecer la ventana "Trazar" donde se encontrarn todas las opciones para la
impresin de nuestro trabajo.
La primera opcin que debemos seleccionar es la impresora desde la que vamos
a imprimir. Si hacemos clic en la opcin "Nombre" del apartado "Impresora/trazador"
se nos desplegar un listado donde podremos elegir nuestra impresora.
La siguiente opcin que hay que tratar es el tamao del papel en el que vamos a
imprimir, es decir, su formato (A4, A3, A2, etc.). Si hacemos clic en el apartado
"Tamao de papel" encontraremos un listado de los formatos ms utilizados que
admite nuestra impresora.
Normalmente casi todos los planos que imprimimos sern en blanco y negro, por
lo que en el apartado "Tabla estilos trazado (asignacin plumillas)" tendremos que
seleccionar la opcin "monochrome.ctb".
(si no encontramos esta opcin quiz sea porque no tengamos desplegada esa parte
de la ventana, al lado del botn "Ayuda" encontraremos el botn para hacerlo)
A continuacin tendremos que elegir que zona del dibujo queremos imprimir. Para
ello buscaremos el apartado "rea de trazado" y seleccionaremos la opcin
"Ventana". Esta opcin nos permitir elegir dibujando el rea del dibujo que
queremos que se imprima.
Si al elegir la opcin "Ventana" no nos enva directamente al rea de dibujo para
seleccionar el rea de impresin haremos clic en el botn "Ventana <" y ya
podremos hacerlo.
Despus tan slo nos quedar marcar las opciones "Escala hasta ajustar" para
que la zona del dibujo seleccionada se ajuste al tamao del papel y "Centrar
impresin" para que la impresin quede centrada.
Si por algn motivo cancelamos la impresin y luego volvemos a esta ventana las
modificaciones realizadas se habrn perdido. Si no queremos que esto ocurra una vez
seleccionadas todas las opciones de impresin haremos clic en el botn "Aplicar a
presentacin".
Adems si queremos utilizar esta configuracin para otros archivos podemos
asignarle un nombre y guardarla haciendo clic en el botn "Aadir..." del apartado
"Configuracin de pgina". Para volver a usarla en otro archivo tan slo tendremos
que seleccionarla en el listado de dicho apartado.
Antes imprimir podemos comprobar el resultado que obtendremos ejecutando una
vista preliminar. Para ello haremos clic en el botn "Vista preliminar...".
Si el resultado es correcto podemos proceder a imprimir desde la vista
preliminar pulsando el botn "Trazar" o volver a la ventana anterior para seguir
configurando las opciones de impresin haciendo clic en el botn "Cerrar ventana de
vista preliminar" o pulsando la tecla ESC.
Una vez configuradas todas las opciones y comprobada la vista preliminar tan slo
nos quedar comprobar que nuestra impresora est encendida y conectada a
nuestro ordenador y pulsar en el botn "Aceptar" de la ventana "Trazar".
Con esto conseguiremos una impresin que aunque no sea la mejor ni la forma
ms adecuada suele ser las ms sencilla para usuarios con poca experiencia en
AUTOCAD.
Podis consultar otra manera de imprimir en el siguiente tutorial: Trazar o imprimir
en AUTOCAD
Vous aimerez peut-être aussi
- Monografia Autocad 3 2018Document8 pagesMonografia Autocad 3 2018Federico AvalosPas encore d'évaluation
- MANUAL Impresora Epson Stylus TX135Document7 pagesMANUAL Impresora Epson Stylus TX135Cinthia Lorena0% (2)
- Espacio Papel (AutoCAD)Document11 pagesEspacio Papel (AutoCAD)Carlos NavarroPas encore d'évaluation
- Espacio Modelo y Espacio PapelDocument11 pagesEspacio Modelo y Espacio Papelnikolatesla10Pas encore d'évaluation
- Soluciones Auto CadDocument5 pagesSoluciones Auto CadJorge RamosPas encore d'évaluation
- Instrucciones QcadDocument14 pagesInstrucciones QcadMIKAELSMPas encore d'évaluation
- Unidad 1Document7 pagesUnidad 1Gemma Toledo MartinezPas encore d'évaluation
- Tutorial PloteoDocument27 pagesTutorial PloteoCronología de la BibliaPas encore d'évaluation
- Como Hacer Un Sello HumedoDocument8 pagesComo Hacer Un Sello HumedoEdwin RichardPas encore d'évaluation
- FinaleDocument7 pagesFinalejerry bautistaPas encore d'évaluation
- Introducción Al AutoCADDocument30 pagesIntroducción Al AutoCADAnthony DelgadoPas encore d'évaluation
- Tutorial de LayoutDocument3 pagesTutorial de LayoutMarcela de SousaPas encore d'évaluation
- 17 Espacio Modelo y Espacio PapelDocument20 pages17 Espacio Modelo y Espacio PapelYulibeth LopezPas encore d'évaluation
- Instructivo para Ploteo y Escalas en AutoCADDocument9 pagesInstructivo para Ploteo y Escalas en AutoCADYerson MendozaPas encore d'évaluation
- Imprimir en autoCADDocument13 pagesImprimir en autoCADAntony YSPas encore d'évaluation
- Impresión y Presentación en LayoutDocument20 pagesImpresión y Presentación en LayoutPérezPas encore d'évaluation
- Layout AutocadDocument16 pagesLayout AutocadJULIO TORRESPas encore d'évaluation
- Textos COM201 130819Document62 pagesTextos COM201 130819José Andrés Quiroz PeñaPas encore d'évaluation
- Imprimir en AutoCAD en Modo PresentaciónDocument5 pagesImprimir en AutoCAD en Modo PresentaciónLito RomerozPas encore d'évaluation
- Crear Presentaciones en AutocadDocument10 pagesCrear Presentaciones en AutocadEstela MarquésPas encore d'évaluation
- Guia para Escalar Dibujos en AutocadDocument11 pagesGuia para Escalar Dibujos en AutocadelectrofuertePas encore d'évaluation
- Guia para Escalar Dibujos en AutocadDocument11 pagesGuia para Escalar Dibujos en AutocadelectrofuertePas encore d'évaluation
- Interface de Autocad 2010Document36 pagesInterface de Autocad 2010Miguel Angel IzquierdoPas encore d'évaluation
- Reseteo para Impresora Epson Stylus CX5600Document6 pagesReseteo para Impresora Epson Stylus CX5600Esteban CharrasquielPas encore d'évaluation
- Opciones de Impresión Con Adobe IllustratorDocument22 pagesOpciones de Impresión Con Adobe IllustratorSANCUILMAS7848Pas encore d'évaluation
- AutoCAD TutorialesDocument37 pagesAutoCAD TutorialesAngel Daniel GarciajoyaPas encore d'évaluation
- Tux PaintDocument15 pagesTux PaintGustavo3020Pas encore d'évaluation
- Auto CadDocument75 pagesAuto CadbyronfigueroaPas encore d'évaluation
- Acotar de Forma Rápida en AutocadDocument6 pagesAcotar de Forma Rápida en AutocadCRTACURIPas encore d'évaluation
- 3D Max 2016-2018 Compendio I de Diseño Arquitectónico Clásico IDocument316 pages3D Max 2016-2018 Compendio I de Diseño Arquitectónico Clásico IPablo Kirigin100% (1)
- Breve Descripción General de LibreCADDocument4 pagesBreve Descripción General de LibreCADReinier Cruz MartínezPas encore d'évaluation
- Informe Tarea 1 Semana 2Document9 pagesInforme Tarea 1 Semana 2Zoila FlorPas encore d'évaluation
- Gimp PresentacionDocument93 pagesGimp Presentacionandru0588winaPas encore d'évaluation
- Reseteo de Impresora Epson Stylus TX120Document4 pagesReseteo de Impresora Epson Stylus TX120Miguel Cruz40% (5)
- Impresion de Dibujo en AutocadDocument15 pagesImpresion de Dibujo en AutocadYanpaul B ChPas encore d'évaluation
- Ebook 7 Trucos Del PrintandCut AprendeSilhouetteDocument21 pagesEbook 7 Trucos Del PrintandCut AprendeSilhouettepiper1234100% (1)
- Manual de Autocad Basico PDFDocument86 pagesManual de Autocad Basico PDFKique AngelesPas encore d'évaluation
- CadstdDocument23 pagesCadstdEdgar Rodriguez MartinezPas encore d'évaluation
- Clase 1 - Sketchup2018Document42 pagesClase 1 - Sketchup2018S Ricardo EspañaPas encore d'évaluation
- Clase 1 - Sketchup2018Document42 pagesClase 1 - Sketchup2018S Ricardo EspañaPas encore d'évaluation
- Resumen Unidad 7 y 8 WordDocument9 pagesResumen Unidad 7 y 8 WordYari HernándezPas encore d'évaluation
- Calc1 4 CPDocument44 pagesCalc1 4 CPFatima MarDelPas encore d'évaluation
- Cartilla de Aprendizaje DraftSight 2017Document33 pagesCartilla de Aprendizaje DraftSight 2017Daniel Francisco Chica MedranoPas encore d'évaluation
- Manual Oo Draw 3Document26 pagesManual Oo Draw 3juanmaortizc3666Pas encore d'évaluation
- Autocad Escalar Impresion1Document10 pagesAutocad Escalar Impresion1RAMIRINGARPas encore d'évaluation
- Configuración Básica de AutoCADDocument22 pagesConfiguración Básica de AutoCADjulio lopez herreraPas encore d'évaluation
- Manual de Como Escalear Objetos y Plotear Planos en AutocadDocument10 pagesManual de Como Escalear Objetos y Plotear Planos en AutocadRocael JuarezPas encore d'évaluation
- Dokumen - Tips Resetear Impresora Epson Stylus Office t1110Document4 pagesDokumen - Tips Resetear Impresora Epson Stylus Office t1110Duart JLPas encore d'évaluation
- Imprimir Las Diapositivas de PowerPoint y DocumentosDocument12 pagesImprimir Las Diapositivas de PowerPoint y DocumentosCarlos AzulPas encore d'évaluation
- Reset Epson l210Document8 pagesReset Epson l210Juan L. Pucheta ObilPas encore d'évaluation
- Software de Diseño EditorialDocument21 pagesSoftware de Diseño EditorialEduardo RosasPas encore d'évaluation
- Manual PhotoshopDocument150 pagesManual PhotoshopOzCuRoPas encore d'évaluation
- Retoque Fotográfico con Photoshop (Parte 1)D'EverandRetoque Fotográfico con Photoshop (Parte 1)Évaluation : 4 sur 5 étoiles4/5 (7)
- Solución de problemas de impresión en 3D: La guía completa para arreglar todos los problemas de la impresión en 3DD'EverandSolución de problemas de impresión en 3D: La guía completa para arreglar todos los problemas de la impresión en 3DPas encore d'évaluation
- Proyectos CAD con Tinkercad | Modelos 3D Parte 1: Aprende a crear objetos 3D avanzados con Tinkercad de forma divertidaD'EverandProyectos CAD con Tinkercad | Modelos 3D Parte 1: Aprende a crear objetos 3D avanzados con Tinkercad de forma divertidaPas encore d'évaluation
- Aprender Photoshop CS6 con 100 ejercicios prácticosD'EverandAprender Photoshop CS6 con 100 ejercicios prácticosÉvaluation : 4 sur 5 étoiles4/5 (2)
- CARTA N°005 PRELIQUIDACION SetiembreDocument1 pageCARTA N°005 PRELIQUIDACION SetiembreAizen R SusukePas encore d'évaluation
- Examen de HidrologiaDocument45 pagesExamen de HidrologiaAizen R SusukePas encore d'évaluation
- Ejemplo de Informe TecnicoDocument2 pagesEjemplo de Informe TecnicoBenjamin BarrientosPas encore d'évaluation
- Calculadora Gauss GumbelDocument2 pagesCalculadora Gauss GumbelBeymar Miguel Orellana SubietaPas encore d'évaluation
- Manual SAP2000 - Edificio Albañileria ConfinadaDocument38 pagesManual SAP2000 - Edificio Albañileria ConfinadaCarlos RoblesPas encore d'évaluation
- Diseño de Estructuras Hidráulicas - Máximo Villón BDocument99 pagesDiseño de Estructuras Hidráulicas - Máximo Villón BRamón Cuba Huamani90% (10)
- Diseño Estructural de Vivienda Economica - ING. GENARO DELGADO CONTRERASDocument112 pagesDiseño Estructural de Vivienda Economica - ING. GENARO DELGADO CONTRERASDarwuin Brito100% (3)
- Manual SAP2000 - Edificio Albañileria ConfinadaDocument38 pagesManual SAP2000 - Edificio Albañileria ConfinadaCarlos RoblesPas encore d'évaluation
- La CimentacionDocument7 pagesLa CimentacionAizen R SusukePas encore d'évaluation
- Escalas de Texto AUTOCADDocument2 pagesEscalas de Texto AUTOCADAizen R SusukePas encore d'évaluation
- TEC Cimentaciones BDocument18 pagesTEC Cimentaciones BGustavoAdolfoJimenezGomezPas encore d'évaluation
- POLIGONODocument1 pagePOLIGONOAizen R SusukePas encore d'évaluation
- Zapata Aislada01Document20 pagesZapata Aislada01Aizen R SusukePas encore d'évaluation
- Manual Liquidaciones 2005xDocument104 pagesManual Liquidaciones 2005xAizen R SusukePas encore d'évaluation
- Exploracion y Muestreo de SuelosDocument5 pagesExploracion y Muestreo de SuelosAizen R SusukePas encore d'évaluation
- 001 Formula PolinomicaDocument77 pages001 Formula Polinomicauni_ralc73% (11)
- Resumen EjecutivoDocument24 pagesResumen EjecutivoAizen R SusukePas encore d'évaluation
- Dotaciones I1Document37 pagesDotaciones I1Pablo QuevedoPas encore d'évaluation
- Determinacion Del Contenido de Humedad PDFDocument6 pagesDeterminacion Del Contenido de Humedad PDFZarela JohanaPas encore d'évaluation
- Costos y PresupuestosDocument174 pagesCostos y PresupuestosMiguel De Assis Moreira100% (2)
- UrgenteDocument1 pageUrgenteAizen R SusukePas encore d'évaluation
- Cuadrilatero AbcdDocument5 pagesCuadrilatero AbcdAizen R SusukePas encore d'évaluation
- SolicitaDocument1 pageSolicitaAizen R SusukePas encore d'évaluation
- T Transporte SedimentosDocument65 pagesT Transporte Sedimentosayax07042100% (1)
- Formato de Metrados KaozDocument8 pagesFormato de Metrados KaozAizen R SusukePas encore d'évaluation
- Practica Base de Datos ErDocument8 pagesPractica Base de Datos ErAlexander AcostaPas encore d'évaluation
- MONITOR MATERNO FETAL C22 v2Document3 pagesMONITOR MATERNO FETAL C22 v2JHON ALEXANDER QuinteroPas encore d'évaluation
- Ayuda de AcrobatDocument18 pagesAyuda de AcrobatEdison Mejia AchayaPas encore d'évaluation
- Maestría en Matemáticas Aplicadas - 0Document3 pagesMaestría en Matemáticas Aplicadas - 0Fredd HenrPas encore d'évaluation
- Practica 3Document3 pagesPractica 3KattH.SwitchfootPas encore d'évaluation
- Análisis de Circuitos en Ingeniería 3Document17 pagesAnálisis de Circuitos en Ingeniería 3Walter Arispe Santander0% (1)
- Autos IDEDocument13 pagesAutos IDEIsak PalomPas encore d'évaluation
- Presentacion de Trabajo - Abastecimiento - SIAFDocument21 pagesPresentacion de Trabajo - Abastecimiento - SIAFRolando Javier Perez DiazPas encore d'évaluation
- Diseño e Implementación de Pruebas A Pozos de GasDocument24 pagesDiseño e Implementación de Pruebas A Pozos de Gaswalter alonsoPas encore d'évaluation
- 1 OrtografíaDocument6 pages1 OrtografíaSebastian Andres CardenasPas encore d'évaluation
- Ejercicios Accesprc3a1cticos de Excel 2a1Document10 pagesEjercicios Accesprc3a1cticos de Excel 2a1Roberto Chaga MartinezPas encore d'évaluation
- Modulación Analogica de PulsosDocument7 pagesModulación Analogica de PulsosFernando MartinezPas encore d'évaluation
- Alg S3 2020iiDocument10 pagesAlg S3 2020iiLeslyv GTPas encore d'évaluation
- Tarea - 3 Algebra LinealDocument13 pagesTarea - 3 Algebra Linealivan ceraPas encore d'évaluation
- Evoluciondelsistemacelularhacia UMTSDocument11 pagesEvoluciondelsistemacelularhacia UMTSJUCARLCPas encore d'évaluation
- Procedimientos Recomendados para La Protección de Datos Microsoft 365Document16 pagesProcedimientos Recomendados para La Protección de Datos Microsoft 365orionw3kPas encore d'évaluation
- Ventajas y Desventajas Herramientas Sincronicas - AsincronicasDocument2 pagesVentajas y Desventajas Herramientas Sincronicas - AsincronicasDiego Reyes CPas encore d'évaluation
- Pmis - Clarizen y PlaniswareDocument5 pagesPmis - Clarizen y PlaniswareGreisy Olivia Álvarez AlmeidaPas encore d'évaluation
- Beneficios de ISO 27001 - Cómo Obtener El Apoyo de La DirecciónDocument15 pagesBeneficios de ISO 27001 - Cómo Obtener El Apoyo de La DirecciónPadilla Hernandez JavierPas encore d'évaluation
- Evidencia de Conocimiento 3Document4 pagesEvidencia de Conocimiento 3Ivänk Müñöz100% (2)
- Manual Basico EP-SWDocument483 pagesManual Basico EP-SWMIGUEL MARTINGPas encore d'évaluation
- CV Ronnie PerezDocument4 pagesCV Ronnie PerezHector Mayhuay TarazonaPas encore d'évaluation
- 2019 I CII2753 Modelos Estocasticos - Presentacion Del Curso PDFDocument16 pages2019 I CII2753 Modelos Estocasticos - Presentacion Del Curso PDFJavier RománPas encore d'évaluation
- Seguridad de La Información NORMA ISO 27001Document12 pagesSeguridad de La Información NORMA ISO 27001CristianPeralesDominguezPas encore d'évaluation
- MinimaxDocument7 pagesMinimaxMarlon PachacamaPas encore d'évaluation
- División de Polinomios Método Clásico PDFDocument14 pagesDivisión de Polinomios Método Clásico PDFLeah RogersPas encore d'évaluation
- Actividad de Puntos Evaluables - Escenario 2 - PRIMER BLOQUE-CIENCIAS BASICAS - VIRTUAL - HERRAMIENTAS PARA LA PRODUCTIVIDAD - (GRUPO C04)Document5 pagesActividad de Puntos Evaluables - Escenario 2 - PRIMER BLOQUE-CIENCIAS BASICAS - VIRTUAL - HERRAMIENTAS PARA LA PRODUCTIVIDAD - (GRUPO C04)Diego Alejandro Henao AlzatePas encore d'évaluation
- Drive Google PDFDocument14 pagesDrive Google PDFCaroline PiminchumoPas encore d'évaluation
- Modelo Capas - TCP - IPDocument11 pagesModelo Capas - TCP - IPJose Gabriel Herrera DelgadoPas encore d'évaluation