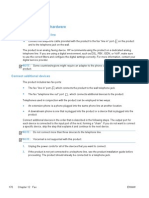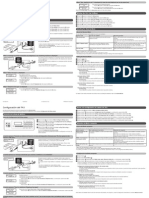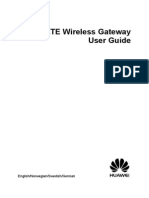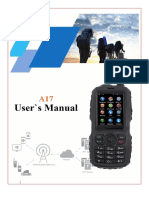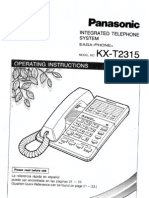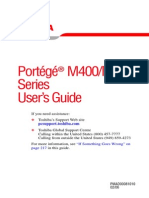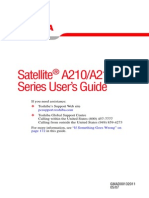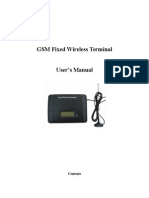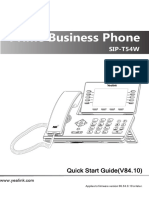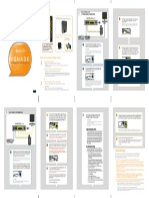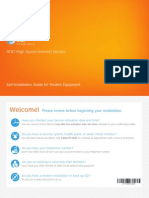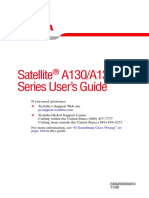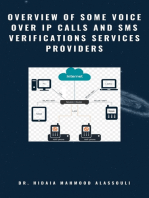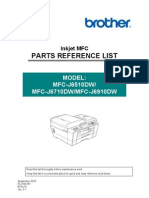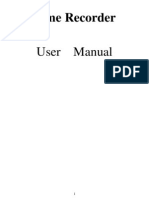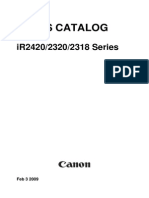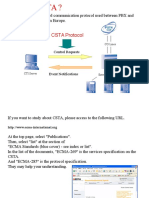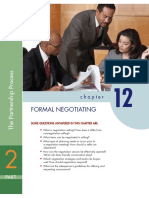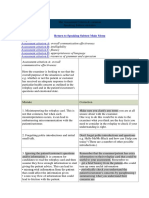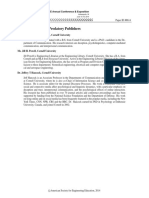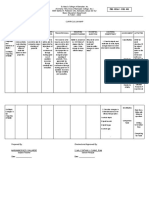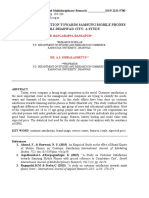Académique Documents
Professionnel Documents
Culture Documents
E610 Fax Manual
Transféré par
Hon Haing EDescription originale:
Titre original
Copyright
Formats disponibles
Partager ce document
Partager ou intégrer le document
Avez-vous trouvé ce document utile ?
Ce contenu est-il inapproprié ?
Signaler ce documentDroits d'auteur :
Formats disponibles
E610 Fax Manual
Transféré par
Hon Haing EDroits d'auteur :
Formats disponibles
E610 series
Online Manual
Faxing
English
Faxing
Preparing for Faxing
Connecting the Telephone Line
Setting the Telephone Line Type
Setting the Receive Mode
Setting the Sender Information
Sending Faxes Using the Operation Panel of the Machine
Sending Faxes with the Numeric Buttons Basic
Resending Faxes (Redialing a Busy Number)
Sending Faxes Using Useful Functions
Registering Recipients
Registering Recipients Using the Operation Panel of the Machine
Registering Recipients Using Speed Dial Utility
Receiving Faxes
Receiving Faxes
Changing the Paper Settings
Advanced Settings of Receive Mode
Memory Reception
Receiving Faxes Using Useful Functions
Other Useful Fax Functions
Using the Information Services
Transmission/Reception of Faxes Using ECM
Document Stored in Machine's Memory
Summary of Reports and Lists
Sending Faxes from a Computer
Sending a FAX (Fax Driver)
Creating an Address Book (Fax Driver)
Edit or Remove a Recipient from an Address Book (Fax Driver)
Search for a Recipient in an Address Book (Fax Driver)
Troubleshooting Problems Sending Faxes (Fax Driver)
General Notes (Fax Driver)
Sending Faxes Using the Operation Panel of the Machine
Sending Faxes with the Numeric Buttons Basic
Resending Faxes (Redialing a Busy Number)
Sending Faxes Using Useful Functions
Registering Recipients
Registering Recipients Using the Operation Panel of the Machine
Registering Recipients Using Speed Dial Utility
Receiving Faxes
Receiving Faxes
Changing the Paper Settings
Advanced Settings of Receive Mode
Memory Reception
Receiving Faxes Using Useful Functions
Other Useful Fax Functions
Using the Information Services
Transmission/Reception of Faxes Using ECM
Document Stored in Machine's Memory
Summary of Reports and Lists
Sending Faxes from a Computer
Sending a FAX (Fax Driver) Basic
Creating an Address Book (Fax Driver)
Edit or Remove a Recipient from an Address Book (Fax Driver)
Search for a Recipient in an Address Book (Fax Driver)
Troubleshooting Problems Sending Faxes (Fax Driver)
General Notes (Fax Driver)
Preparing for Faxing
Connect the machine to the telephone line and set up the machine before using the faxing functions. Then
specify the basic setting such as sender information, date/time, and daylight saving time.
Important
If the Power Disconnects Unexpectedly:
If there is a power failure or if you accidentally disconnect the power plug, the date/time settings will be
reset.
The settings for user information, coded memory dial, group dial, and rejected numbers will be
retained.
All faxes stored in the machine's memory, such as unsent and received faxes, will be lost.
If the power disconnects, the following will apply:
You will not be able to send or receive faxes, make copies, or scan originals.
When you are connecting the telephone, whether or not you can use it depends upon your
telephone line or telephone.
Setting Up the Machine
The machine must be set up depending on your telephone line and use of the faxing function. Follow the
procedure below to set up the machine.
1. Connecting the Telephone Line
Connect the machine to your telephone line.
2. Setting the Telephone Line Type
Set the correct telephone line type for your telephone line.
3. Setting the Receive Mode
Set the receiving operation (receiving mode).
Note
You can set the fax setting according to the instruction on the LCD.
Easy setup
If you set up according to the instruction on the LCD, the receive mode is set to TEL priority mode or
Fax only mode. To receive faxes with DRPD or Network switch, change the receive mode.
Setting the Receive Mode
Specifying the Basic Settings for Faxing
You can specify the basic setting such as sender information, date/time, and daylight saving time.
Setting the Sender Information
Connecting the Telephone Line
The connection method differs depending on your telephone line.
If you connect the machine to wall telephone line directly/If you connect the machine with the xDSL
splitter:
Basic Connection
If you connect the machine to another line such as an xDSL:
Connecting Various Lines
If the connection is incorrect, the machine cannot send/receive faxes. Connect the machine correctly.
Important
Do not connect fax machines and/or telephones in parallel (US and Canada only).
If two or more fax machines and/or telephones are connected in parallel, the following problems may
occur and the machine may not operate properly.
If you pick up the handset of the telephone that is connected in parallel during fax transmission
or reception, the fax image may be corrupted or a communication error may occur.
Such services as Caller ID, etc. may not operate properly on the telephone.
If you cannot avoid parallel connections, set the receive mode to TEL priority mode, understanding
that the above problems may occur. You will only be able to receive faxes manually.
Basic Connection
Make sure that the machine is turned off, connect one end of supplied telephone line cable to the
telephone line jack near the "LINE" mark of the machine, then connect the other end to the telephone line
jack on the wall or to the telephone line jack of the xDSL splitter.
When you connect the telephone to the machine, make sure that the machine is turned off, connect one
end of the modular cable to the external device jack near the "EXT." mark of the machine, then connect the
other end to the telephone line jack of the telephone.
Important
Be sure to connect the telephone line before the machine is turned on.
If you connect the telephone line when the machine is turned on, turn the machine off and disconnect
the power plug. Wait for 1 minute then connect the telephone line and power plug.
Note
Refer to Rear View for the position of the telephone line jack and the external device jack.
Before connecting a telephone or answering machine, remove the Telephone connector cap.
For users in the UK:
If the connector of the external device cannot be connected to the jack on the machine, you will need
to purchase a B.T. adapter to connect as follows:
Attach the B.T. adapter to the modular cable connecting the external device, then connect the B.T.
adapter to the external device jack.
Connecting Various Lines
This section introduces how to connect various lines.
These are examples and could not be guaranteed to suit every connecting condition. For details, refer to
the instruction manual supplied with the network device (control devices such as an xDSL (Digital
Subscriber Line) modem or terminal adapter) you are connecting to this machine.
Note
xDSL is the generic term for the high speed digital communication technology with telephone line
such as ADSL/HDSL/SDSL/VDSL.
Connecting to an Internet Telephone
A. Digital Subscriber Line
B. xDSL modem (splitter may not be built-in to the modem)
C. Broadband router compatible with Internet Telephone
D. Computer
E. Telephone or answering machine
F. WAN (Wide Area Network) port
G. LAN (Local Area Network) port
H. TEL port
I. LINE port
* Port configurations and names may vary depending on the product.
Note
When connecting to the xDSL line, select the same line type as you are subscribing to in
Telephone line type.
Setting the Telephone Line Type
Connecting to an xDSL
A. Analog Subscriber Line
B. xDSL modem (splitter may not be built-in to the modem)
C. Computer
D. Telephone or answering machine
Important
When the splitter is not built-in to the modem, do not branch the telephone line before the splitter
(wall side). And also, do not connect splitters in parallel. The machine may not be able to operate
properly.
Note
When connecting to the xDSL line, select the same line type as you are subscribing to in
Telephone line type.
Setting the Telephone Line Type
Connecting to an ISDN Line
For details on ISDN (Integrated Service Digital Network) connection and settings, refer to the manuals
supplied with your terminal adapter or dial-up router.
Setting the Telephone Line Type
Before using your machine, make sure you set the correct telephone line type for your telephone line. If you
are unsure of your telephone line type, contact your telephone company. For xDSL or ISDN connections,
contact the telephone company or service provider to confirm your line type.
Note
Telephone line type will not appear in countries or regions where Rotary pulse is not supported.
You can print USER'S DATA LIST to check the current setting.
Summary of Reports and Lists
1. Make sure that the machine is turned on.
Confirming that the Power Is On
2. Press the Setup button.
The Setup menu screen is displayed.
3. Use the button to select Fax settings, then press the OK button.
4. Use the button to select FAX user settings, then press the OK button.
5. Use the button to select Telephone line type, then press the OK button.
6. Use the button to select a telephone line type, then press the OK button.
Rotary pulse
Select when your telephone line type is pulse dialing.
Touch tone
Select when your telephone line type is tone dialing.
Note
The * (asterisk) on the LCD indicates the current setting.
7. Press the FAX button to return to the Fax standby screen.
Setting the Receive Mode
Set the receiving operation (receiving mode).
For details on how to set the receive mode:
Setting the Receive Mode
You can select the appropriate mode.
For details on the selectable receive mode:
About the Receive Mode
Note
The receiving operation procedure varies depending on the selected receive mode.
For details on receiving method depending on each receive mode:
Receiving Faxes
If you want to use a single telephone line for faxes and voice calls, you need to connect a telephone
or an answering machine to the external device jack of this machine.
For details on how to connect the telephone or the answering machine to the machine:
Basic Connection
Setting the Receive Mode
This section describes the procedure to select the receive mode.
1. Make sure that the machine is turned on.
Confirming that the Power Is On
2. Press the FAX button.
The Fax standby screen is displayed.
3. Press the Menu button.
The FAX menu screen is displayed.
4. Use the button to select Receive mode set., then press the OK button.
5. Use the button to select the receive mode, then press the OK button.
The confirmation screen asking whether to make advanced settings is displayed.
If you select Yes and press the OK button, you can specify the advanced settings of each receive
mode.
Advanced Settings of Receive Mode
Note
The * (asterisk) on the LCD indicates the current setting.
If DRPD is selected, the fax ring pattern can be selected on the DRPD: FAX ring pat. screen.
For details:
Setting the DRPD Ring Pattern (US and Canada only)
Setting the DRPD Ring Pattern (US and Canada only)
If you have subscribed to a Distinctive Ring Pattern Detection (DRPD) service provided by your telephone
company, your telephone company will assign two or more telephone numbers with distinctive ring patterns
to your single telephone line, allowing you to have different numbers for fax calls and voice calls using only
one telephone line. Your machine will automatically monitor the ring pattern, and will automatically receive
the fax if the ring pattern is a fax call.
To use DRPD, follow the procedure below to set the fax ring pattern that matches the pattern assigned by
your telephone company.
Note
Contact your local telephone company for detailed information on this service.
1. Make sure that the machine is turned on.
Confirming that the Power Is On
2. Press the FAX button.
The Fax standby screen is displayed.
3. Press the Menu button.
The FAX menu screen is displayed.
4. Use the button to select Receive mode set., then press the OK button.
5. Use the button to select DRPD, then press the OK button.
The confirmation screen asking whether to make advanced settings is displayed.
6. Use the button to select Yes, then press the OK button.
7. Use the button to select DRPD: FAX ring pat., then press the OK button.
The DRPD: FAX ring pat. screen is displayed.
8. Use the button to select the ring pattern that your telephone company assigned to your fax
number, then press the OK button.
Select from Normal ring, Double ring, Short-short-long, or Short-long-short.
Note
The * (asterisk) on the LCD indicates the current setting.
9. Press the FAX button to return to the Fax standby screen.
About the Receive Mode
You can select the receive mode suitable for your fax use conditions: whether you use a dedicated line for
fax, etc.
Receive
mode
Your fax use
condition
Receiving operation
TEL
priority
mode
When mainly
receiving voice calls
(with a telephone or
answering machine
connected to the
machine):
When a call incomes, the telephone will ring.
Pick up the handset.
If the call is a voice call, talk on the telephone.
If the call is a fax, hang up the handset after the machine starts
receiving the fax.
Note
The machine can receive a fax automatically without the handset
being picked up when a call incomes (Manual/auto switch). And,
the machine can receive a fax automatically when you pick up the
handset or when the answering machine answers a call that is a
fax (User-friendly RX).
Advanced setting in TEL priority mode
The telephone may not ring when a call incomes even if it is
connected to the machine, depending on the type or settings of
the telephone.
DRPD or
Network
switch
When receiving
voice calls (with a
telephone or
answering machine
connected to the
machine) and
subscribing to a ring
pattern detection
service provided by
your telephone
company:
When a call incomes, the telephone will ring. The machine detects a
fax call by the fax ring pattern.
If the call is a fax, the machine will receive the fax automatically.
If the machine does not detect the fax ring pattern, the telephone will
continue ringing.
Note
You can select the ring pattern assigned to the fax number (for
DRPD) and change the number of times to ring the telephone.
Advanced setting in DRPD
Advanced setting in Network switch
The telephone may not ring when a call incomes even if it is
connected to the machine, depending on the type or settings of
the telephone.
Fax only
mode
When not receiving
voice calls:
When a fax incomes, the machine will receive the fax automatically.
Note
You can change the number of times to ring the telephone (for
Incoming ring).
Advanced setting in Fax only mode
Setting the Sender Information
You can set the sender information such as date/time, unit name, and unit fax/telephone number.
About the Sender Information
Setting the Date and Time
Setting Daylight Saving Time (Summer Time)
Registering User Information
About the Sender Information
If the unit name and unit fax/telephone number are registered, they are printed with date and time as
sender information on the recipient's fax.
A. Date and time of transmission
B. Unit fax/telephone number
C. Unit name
D. The registered recipient's name is printed when sending faxes with the coded memory dial.
E. Page number
Note
You can print USER'S DATA LIST to confirm the sender information you have registered.
Summary of Reports and Lists
When sending faxes in black & white, you can select whether to print the sender information inside or
outside the image area.
Specify the setting on TTI position in Adv. FAX settings under Fax settings.
Adv. FAX settings
You can select the date print format from three formats: YYYY/MM/DD, MM/DD/YYYY, and DD/MM/
YYYY.
Select the date print format on Date display format under Dev. user settings.
Dev. user settings
Setting the Date and Time
This section describes the procedure to set the date and time.
1. Make sure that the machine is turned on.
Confirming that the Power Is On
2. Press the Setup button.
The Setup menu screen is displayed.
3. Use the button to select Device settings, then press the OK button.
4. Use the button to select Dev. user settings, then press the OK button.
5. Use the button to select Date/time setting, then press the OK button.
6. Set the date and time.
Use the button to move the cursor under the desired position, then use the Numeric buttons to
enter the date and time.
Enter the date and time in 24-hour format.
Enter only the last two digits of the year.
7. Press the OK button.
8. Press the FAX button to return to the Fax standby screen.
Setting Daylight Saving Time (Summer Time)
Some countries adopt the daylight saving time (summer time) system that shifts the clock time forward at
certain periods of the year.
You can set your machine to automatically change the time by registering the date and time that daylight
saving time (summer time) begins and ends.
Important
Not all the latest information of all countries or regions is applied for Summer time setting by default.
You need to change the default setting according to the latest information of your country or region.
Note
This setting may not be available depending on the country or region of purchase.
1. Make sure that the machine is turned on.
Confirming that the Power Is On
2. Press the Setup button.
The Setup menu screen is displayed.
3. Use the button to select Device settings, then press the OK button.
4. Use the button to select Dev. user settings, then press the OK button.
5. Use the button to select Summer time setting, then press the OK button.
6. Use the button to select ON, then press the OK button.
To disable summer time, select OFF.
7. Set the date and time when summer time starts.
1. Use the button to select Start date/time, then press the OK button.
2. Make sure that Set month is selected, then press the OK button.
3. Use the button to select the month when summer time starts, then press the OK button.
4. Make sure that Set week is selected, then press the OK button.
5. Use the button to select the week when summer time starts, then press the OK button.
6. Make sure that Set day of week is selected, then press the OK button.
7. Use the button to select the day of the week when summer time starts, then press the OK
button.
8. Make sure that Set shift time is selected, then press the OK button.
9. Use the button to move the cursor under the desired position, use the Numeric buttons to
enter the time (in 24-hour format) when summer time starts, then press the OK button.
Precede single digits with a zero.
8. Set the date and time when summer time ends.
1. Use the button to select End date/time, then press the OK button.
2. Make sure that Set month is selected, then press the OK button.
3. Use the button to select the month when summer time ends, then press the OK button.
4. Make sure that Set week is selected, then press the OK button.
5. Use the button to select the week when summer time ends, then press the OK button.
6. Make sure that Set day of week is selected, then press the OK button.
7. Use the button to select the day of the week when summer time ends, then press the OK
button.
8. Make sure that Set shift time is selected, then press the OK button.
9. Use the button to move the cursor under the desired position, use the Numeric buttons to
enter the time (in 24-hour format) when summer time ends, then press the OK button.
Precede single digits with a zero.
9. Press the FAX button to return to the Fax standby screen.
Registering User Information
This section describes the procedure to register the user information.
Note
Before sending a fax, be sure to enter your name and fax/telephone number in Unit TEL no. registr.
and Unit name registr. on the FAX user settings screen (for US only).
1. Make sure that the machine is turned on.
Confirming that the Power Is On
2. Press the Setup button.
The Setup menu screen is displayed.
3. Use the button to select Fax settings, then press the OK button.
4. Use the button to select FAX user settings, then press the OK button.
5. Enter the unit fax/telephone number.
1. Make sure that Unit TEL no. registr. is selected, then press the OK button.
2. Use the Numeric buttons to enter the unit fax/telephone number.
3. Press the OK button.
Note
You can enter the fax/telephone number up to 20 digits, including spaces.
For details on how to enter or delete characters:
Entering Numbers, Letters, and Symbols
6. Enter the unit name.
1. Make sure that Unit name registr. is selected, then press the OK button.
2. Use the Numeric buttons to enter the unit name.
3. Press the OK button.
Note
You can enter the name up to 24 characters, including spaces.
For details on how to enter or delete characters:
Entering Numbers, Letters, and Symbols
7. Press the FAX button to return to the Fax standby screen.
Sending Faxes Using the Operation Panel of the Machine
Sending Faxes with the Numeric Buttons Basic
Resending Faxes (Redialing a Busy Number)
Sending Faxes Using Useful Functions
Sending Faxes with the Numeric Buttons
This section describes dialing and sending faxes directly using the Numeric buttons.
Important
It may be possible that faxes will reach unintended recipients due to the misdialing or incorrect
registration of fax/telephone numbers. When you send important documents, it is recommended that
you send them after speaking on the telephone.
Sending a Fax after Speaking on Telephone
1. Make sure that the machine is turned on.
Confirming that the Power Is On
2. Press the FAX button.
The Fax standby screen is displayed.
3. Load documents on the platen glass or in the ADF.
Loading Originals
Important
When sending a double-sided document, load the document on the platen glass. Double-sided
documents cannot be automatically scanned and sent from the ADF.
Note
For details on the types, conditions of document, and how to load the document:
Loading Originals
4. Adjust the scan contrast and resolution as necessary.
Adjust the scan contrast and resolution following the procedure below.
1. Press the Menu button.
The FAX menu screen is displayed.
2. Use the button to select FAX TX settings, then press the OK button.
3. Use the button to select Scan contrast, then press the OK button.
The Scan contrast screen is displayed.
4. Use the button to select the scan contrast, then press the OK button.
The button decreases the scan contrast, and the button increases the scan contrast.
By pressing the OK button, the LCD returns to the FAX TX settings screen.
5. Use the button to select Scan resolution, then press the OK button.
The Scan resolution screen is displayed.
6. Use the button to select the scan resolution, then press the OK button.
By pressing the OK button, the LCD returns to the Fax standby screen.
The following settings are selectable on Scan resolution.
Standard
Suitable for text-only documents.
Fine
Suitable for fine-print documents.
Extra fine
Suitable for detailed illustration or fine-print quality documents.
If the recipient's fax machine is not compatible with Extra fine (300 x 300 dpi), the fax will be sent
in the Standard or Fine resolution.
Photo
Suitable for photographs.
Note
The * (asterisk) on the LCD indicates the current setting.
When sending a color fax, documents are always scanned in the same resolution (200 x
200 dpi). The image quality (compression rate) is determined by which scan resolution is
selected, except that Extra fine and Photo provide the same image quality.
5. Use the Numeric buttons to dial the recipient's fax/telephone number.
Use the following buttons to dial the recipient's fax/telephone number.
Numeric buttons:
Enters the number.
button:
Enters a space.
button:
Deletes the last character you entered.
button:
By pressing this button once, "#" is entered. By pressing this button one more time, "P" is entered.
6. Press the Color button for color transmission, or the Black button for black & white
transmission.
The machine starts scanning the document.
Important
Color transmission is available only when the recipient's fax machine supports color faxing.
Do not open the document cover until scanning is completed.
7. Start sending.
If you load the document in the ADF:
The machine scans the document automatically and starts sending the fax.
Note
To cancel a fax transmission, press the Stop button. To cancel a fax transmission while it
is in progress, press the Stop button, then follow the instructions on the LCD.
If documents remain in the ADF after the Stop button is pressed while scanning is in
progress, Close the feeder cover [OK]Eject the document is displayed on the LCD. By
pressing the OK button, the remaining documents are automatically ejected.
If you load the document on the platen glass:
After scanning the document, the confirmation screen asking you if you load the next document
is displayed.
To send the scanned document, press the OK button to start sending it.
Note
To send two or more pages, follow the message to load the next page, and press the
Color or Black button. After scanning all pages, press the OK button to start sending.
To cancel sending the fax, press the Stop button.
Note
When your machine is connected to a PBX (Private Branch Exchange) system, refer to the operating
instructions of the system for details on dialing the recipient's fax/telephone number.
In case the machine was not able to send a fax, such as when the recipient's line was busy, it has the
function to automatically redial the number after a specified interval. Automatic redialing is enabled by
default.
Automatic Redialing
Unsent documents, such as those pending redial, are stored in the machine's memory. They are not
stored in the case of a sending error.
Document Stored in Machine's Memory
Do not disconnect the power plug until all documents are sent. If you disconnect the power plug, all
unsent documents stored in the machine's memory are lost.
Resending Faxes (Redialing a Busy Number)
There are two methods of redialing: Automatic redialing and Manual redialing.
Automatic Redialing
If you send a document and the recipient's line is busy, the machine will redial the number after a
specified interval.
Automatic Redialing
Manual Redialing
You can redial to the recipients dialed using the Numeric buttons.
Manual Redialing
Important
It may be possible that faxes will reach unintended recipients due to the misdialing or incorrect
registration of fax/telephone numbers. When you send important documents, it is recommended that
you send them after speaking on the telephone.
Sending a Fax after Speaking on Telephone
Note
Automatic redialing is enabled by default.
For details on the basic sending operations:
Sending Faxes with the Numeric Buttons
Automatic Redialing
You can enable or disable automatic redialing. If you enable automatic redialing, you can specify the
maximum number of redial attempts and the length of time the machine waits between redial attempts.
Enable and specify the automatic redialing setting on Auto redial in Adv. FAX settings under Fax
settings.
Adv. FAX settings
Important
While automatic redialing, the unsent fax is stored in the machine's memory temporarily until the
sending fax is complete. If a power failure occurs or you unplug the power cord before automatic
redialing is complete, all faxes stored in the machine's memory are deleted and not sent.
Note
To cancel automatic redialing, wait until the machine starts redialing, then press the Stop button.
To cancel automatic redialing, delete the unsent fax from the machine's memory while the machine is
on-standby for a redial operation. For details, see Deleting a Document in Machine's Memory.
Manual Redialing
Follow the procedure below for manual redialing.
1. Make sure that the machine is turned on.
Confirming that the Power Is On
2. Press the FAX button.
The Fax standby screen is displayed.
3. Load documents on the platen glass or in the ADF.
Loading Originals
4. Adjust the scan contrast and resolution as necessary.
Note
For details on how to adjust the scan contrast and resolution, see Sending Faxes with the
Numeric Buttons.
5. Press the Menu button.
The FAX menu screen is displayed.
6. Use the button to select Redial, then press the OK button.
The Redial screen is displayed.
7. Use the button to select the recipient's number to redial, then press the OK button.
8. Press the Color button for color transmission, or the Black button for black & white transmission.
Important
Color transmission is available only when the recipient's fax machine supports color faxing.
Note
For manual redialing, the machine memorizes up to 10 recent recipients dialed using the Numeric
buttons. Note that the machine does not memorize any recipients dialed using the memory dialing or
the manual redialing.
To cancel manual redialing, press the Stop button. To cancel a fax transmission while it is in
progress, press the Stop button, then follow the instructions on the LCD.
If documents remain in the ADF after the Stop button is pressed while scanning is in progress, Close
the feeder cover [OK]Eject the document is displayed on the LCD. By pressing the OK button, the
remaining documents are automatically ejected.
Sending Faxes Using Useful Functions
Sending a Fax after Speaking on Telephone
Sending a Fax Using the Memory Dialing Feature
Searching a Registered Recipient by Name
Sending the Same Document to Several Recipients (Sequential Broadcasting)
Preventing Mistransmission of Faxes
Using the On Hook Dial Function
Sending a Fax after Speaking on Telephone
If you want to speak to the recipient before sending a fax, or if the recipient does not have a fax machine
that can receive faxes automatically, send a fax manually after speaking to the recipient on the telephone
to check whether the recipient can receive faxes.
Important
It may be possible that faxes will reach unintended recipients due to the misdialing or incorrect
registration of fax/telephone numbers. When you send important documents, it is recommended that
you send them after speaking on the telephone. See below for the procedure to send a fax manually.
With manual transmission, you cannot use the platen glass to load documents. Load the documents
in the ADF.
When loading document on the platen glass, send a fax with automatic transmission.
Sending Faxes with the Numeric Buttons
To speak to the recipient before sending a fax, you need to connect a telephone to the machine.
For details on how to connect the telephone to the machine:
Basic Connection
Note
For details on the basic sending operations:
Sending Faxes with the Numeric Buttons
1. Make sure that the machine is turned on.
Confirming that the Power Is On
2. Press the FAX button.
The Fax standby screen is displayed.
3. Load documents in the ADF.
Loading Originals
4. Adjust the scan contrast and resolution as necessary.
Note
For details on how to adjust the scan contrast and resolution, see Sending Faxes with the
Numeric Buttons.
5. Lift the handset of the telephone connected to the machine.
6. Use the telephone to dial the recipient's fax/telephone number.
7. Speak to the recipient.
When you hear a high-pitched signal instead of the recipient's voice, you cannot check whether the
recipient can receive faxes. If you want to stop sending the fax, replace the handset. If you want to
send the fax, go to step 9.
8. Ask the recipient to set the recipient's fax machine to receive faxes.
9. When you hear a high-pitched signal, press the Color button or the Black button.
Press the Color button for color transmission, or the Black button for black & white transmission.
Important
Color transmission is available only when the recipient's fax machine supports color faxing.
10. Hang up the handset.
Note
To cancel a fax transmission, press the Stop button. To cancel a fax transmission while it is in
progress, press the Stop button, then follow the instructions on the LCD.
If documents remain in the ADF after the Stop button is pressed while scanning is in progress,
Close the feeder cover [OK]Eject the document is displayed on the LCD. By pressing the OK
button, the remaining documents are automatically ejected.
Sending a Fax Using the Memory Dialing Feature
Registering recipient's fax/telephone number and name for coded memory dial or group dial enables you to
send faxes easily.
Important
It may be possible that faxes will reach unintended recipients due to the misdialing or incorrect
registration of fax/telephone numbers. When you send important documents, it is recommended that
you send them after speaking on the telephone.
Sending a Fax after Speaking on Telephone
Note
For details on the basic sending operations:
Sending Faxes with the Numeric Buttons
1. Make sure that the machine is turned on.
Confirming that the Power Is On
2. Press the FAX button.
The Fax standby screen is displayed.
3. Load documents on the platen glass or in the ADF.
Loading Originals
4. Adjust the scan contrast and resolution as necessary.
Note
For details on how to adjust the scan contrast and resolution, see Sending Faxes with the
Numeric Buttons.
5. Press the Menu button.
The FAX menu screen is displayed.
6. Use the button to select Memory dial, then press the OK button.
The screen to select a coded memory dial code or a group dial code is displayed.
Note
When Enter first letter is displayed on the LCD, you can search the recipient's name by sorting
in alphabetical order and send the fax.
Searching a Registered Recipient by Name
To return to the screen to select the coded memory dial code or the group dial code, press the
button.
7. Select a coded memory dial code or a group dial code.
1. Use the button or the Numeric buttons to select a coded memory dial code or a group dial
code.
2. Press the OK button.
8. Press the Color button for color transmission, or the Black button for black & white
transmission.
Important
Color transmission is available only when the recipient's fax machine supports color faxing.
Note
To cancel a fax transmission, press the Stop button. To cancel a fax transmission while it is in
progress, press the Stop button, then follow the instructions on the LCD.
If documents remain in the ADF after the Stop button is pressed while scanning is in progress, Close
the feeder cover [OK]Eject the document is displayed on the LCD. By pressing the OK button, the
remaining documents are automatically ejected.
In case the machine was not able to send a fax, such as when the recipient's line was busy, it has the
function to automatically redial the number after a specified interval. Automatic redialing is enabled by
default.
Automatic Redialing
To cancel automatic redialing, wait until the machine starts redialing, then press the Stop button.
Searching a Registered Recipient by Name
You can search a registered recipient by sorting in alphabetical order and send the fax.
Important
It may be possible that faxes will reach unintended recipients due to the misdialing or incorrect
registration of fax/telephone numbers. When you send important documents, it is recommended that
you send them after speaking on the telephone.
Sending a Fax after Speaking on Telephone
Note
For details on the basic sending operations:
Sending Faxes with the Numeric Buttons
1. Make sure that the machine is turned on.
Confirming that the Power Is On
2. Press the FAX button.
The Fax standby screen is displayed.
3. Load documents on the platen glass or in the ADF.
Loading Originals
4. Adjust the scan contrast and resolution as necessary.
Note
For details on how to adjust the scan contrast and resolution, see Sending Faxes with the
Numeric Buttons.
5. Press the Menu button.
The FAX menu screen is displayed.
6. Use the button to select Memory dial, then press the OK button.
The screen to select a coded memory dial code or a group dial code is displayed.
Note
If Enter first letter is displayed on the LCD, go to step 8.
7. Press the button.
The screen to enter the first letter of the registered recipient's name or of the group name is displayed.
Note
To return to the screen to select the coded memory dial code or the group dial code, press the
button.
8. Use the Numeric buttons to enter the first letter of the recipient's name you want to
search or of the group name you want to search.
The recipients' names and the group names are sorted in alphabetical order.
Note
For details on how to enter or delete characters:
Entering Numbers, Letters, and Symbols
You can enter the following characters using the Numeric buttons.
A, D, G, J, M, P, T, W
If the entered character does not match the first character of any of the recipients' name or the
group name, names beginning with the character closest to that entered are displayed.
9. Use the button to select the recipient's name or the group name, then press
the OK button.
10. Press the Color button for color transmission, or the Black button for black & white
transmission.
Important
Color transmission is available only when the recipient's fax machine supports color faxing.
Note
To cancel a fax transmission, press the Stop button. To cancel a fax transmission while it is in
progress, press the Stop button, then follow the instructions on the LCD.
If documents remain in the ADF after the Stop button is pressed while scanning is in progress, Close
the feeder cover [OK]Eject the document is displayed on the LCD. By pressing the OK button, the
remaining documents are automatically ejected.
In case the machine was not able to send a fax, such as when the recipient's line was busy, it has the
function to automatically redial the number after a specified interval. Automatic redialing is enabled by
default.
Automatic Redialing
To cancel automatic redialing, wait until the machine starts redialing, then press the Stop button.
Sending the Same Document to Several Recipients (Sequential
Broadcasting)
This machine allows you to prepare for sending the same document to a maximum of 21 recipients in one
operation. The recipients can be specified with the Numeric buttons, coded memory dial, and group dial in
combination.
The following number of recipients can be specified in combination.
The recipient registered to the machine:
Up to 20 (total of coded memory dial and group dial)
Dialing using the Numeric buttons or redialing:
1
Important
It may be possible that faxes will reach unintended recipients due to the misdialing or incorrect
registration of fax/telephone numbers. When you send important documents, it is recommended that
you send them one by one after speaking on the telephone.
Sending a Fax after Speaking on Telephone
Note
If you frequently send documents to the same group of recipients, you can group these numbers for
group dialing. This will allow you to send documents to all the recipients in the group by simply
pressing a few buttons.
Registering Recipients for Group Dial
For details on the basic sending operations:
Sending Faxes with the Numeric Buttons
1. Make sure that the machine is turned on.
Confirming that the Power Is On
2. Press the FAX button.
The Fax standby screen is displayed.
3. Load documents on the platen glass or in the ADF.
Loading Originals
4. Adjust the scan contrast and resolution as necessary.
Note
For details on how to adjust the scan contrast and resolution, see Sending Faxes with the
Numeric Buttons.
5. Specify all recipients' fax/telephone numbers one by one.
Before finishing specifying all recipients' fax/telephone numbers, do not press the Color button or the
Black button.
By specifying with the recipient registered to the machine (coded memory dial or group dial):
Press the Menu button, use the button to select Memory dial, then press the OK button.
Next, select a recipient, then press the OK button.
Sending a Fax Using the Memory Dialing Feature
Searching a Registered Recipient by Name
By dialing using the Numeric buttons:
Use the Numeric buttons to enter the recipient's fax/telephone number, then press the OK
button.
Note
If FAX no. re-entry in Security control under Fax settings is set to ON, use the Numeric
buttons again to enter the number, then press the OK button.
Security control
By redialing:
Press the Menu button, use the button to select Redial, then press the OK button. Next,
use the button to select the number you want to dial, then press the OK button.
Broadcasting is displayed after specifying the multiple recipients.
Note
When Broadcasting is displayed, you can review the numbers you have entered by pressing the
button.
Pressing the Back button allows you to delete the recipient's number you entered last.
6. Press the Color button for color transmission, or the Black button for black & white
transmission.
Important
Color transmission is available only when the recipient's fax machine supports color faxing.
Note
To cancel sequential broadcasting, press the Stop button. To cancel a fax transmission while it is in
progress, press the Stop button, then follow the instructions on the LCD.
If documents remain in the ADF after the Stop button is pressed while scanning is in progress, Close
the feeder cover [OK]Eject the document is displayed on the LCD. By pressing the OK button, the
remaining documents are automatically ejected.
When you press the Stop button, fax transmission to all the recipients specified will be canceled. You
cannot cancel a fax transmission to only one recipient.
Preventing Mistransmission of Faxes
This machine has two functions for preventing the mistransmission of faxes.
Sending faxes after entering the fax/telephone number twice
This function requires you to re-enter the fax/telephone number after entering the number using the
Numeric buttons, so that the machine prevents you from misdialing.
Sending Faxes after Dialing Twice (Fax Number Re-entry)
Sending faxes after the machine checks the recipient's fax machine information
Before sending a fax, the machine checks whether the recipient's fax machine information matches the
dialed number.
Sending Faxes after Checking Information (Checking the Recipient's Information)
Sending Faxes after Dialing Twice (Fax Number Re-entry)
Set FAX no. re-entry to ON following the procedure below.
1. Make sure that the machine is turned on.
Confirming that the Power Is On
2. Press the Setup button.
The Setup menu screen is displayed.
3. Use the button to select Fax settings, then press the OK button.
4. Use the button to select Security control, then press the OK button.
5. Use the button to select FAX no. re-entry, then press the OK button.
6. Use the button to select ON, then press the OK button.
If you send a fax with this function, the following screen is displayed after entering the recipient's fax/
telephone number using the Numeric buttons.
Enter the recipient's fax/telephone number using the Numeric buttons again.
Note
If the number is not identical with the number entered first, the Fax standby screen is displayed.
Sending Faxes after Checking Information (Checking the Recipient's Information)
Set Check RX FAX info to ON following the procedure below.
Important
This function is not available when you send a fax manually.
Sending a Fax after Speaking on Telephone
1. Make sure that the machine is turned on.
Confirming that the Power Is On
2. Press the Setup button.
The Setup menu screen is displayed.
3. Use the button to select Fax settings, then press the OK button.
4. Use the button to select Security control, then press the OK button.
5. Use the button to select Check RX FAX info, then press the OK button.
6. Use the button to select ON, then press the OK button.
Important
Transmission will be canceled if the machine fails to receive the recipient's fax information or if
the received information does not match the fax/telephone number.
Using the On Hook Dial Function
Follow the procedure below to send faxes with the on hook dial function.
Important
It may be possible that faxes will reach unintended recipients due to the misdialing or incorrect
registration of fax/telephone numbers. When you send important documents, it is recommended that
you send them after speaking on the telephone.
Sending a Fax after Speaking on Telephone
With manual transmission, you cannot use the platen glass to load documents. Load the documents
in the ADF.
When loading document on the platen glass, send a fax with automatic transmission.
Sending Faxes with the Numeric Buttons
Note
You can use the on hook dial function only when On-hook setting in Security control under Fax
settings is set to Enable.
Security control
For details on the basic sending operations:
Sending Faxes with the Numeric Buttons
1. Make sure that the machine is turned on.
Confirming that the Power Is On
2. Press the FAX button.
The Fax standby screen is displayed.
3. Load documents in the ADF.
Loading Originals
4. Adjust the scan contrast and resolution as necessary.
Note
For details on how to adjust the scan contrast and resolution, see Sending Faxes with the
Numeric Buttons.
5. Press the Color button or the Black button.
6. Use the Numeric buttons to dial the recipient's fax/telephone number.
Note
You can also dial using memory dialing or manual redialing.
Sending a Fax Using the Memory Dialing Feature
Resending Faxes (Redialing a Busy Number)
7. When you hear a high-pitched signal, press the Color button or the Black button.
Press the Color button for color transmission, or the Black button for black & white transmission.
Important
Color transmission is available only when the recipient's fax machine supports color faxing.
Note
To cancel a fax transmission, press the Stop button. To cancel a fax transmission while it is in
progress, press the Stop button, then follow the instructions on the LCD.
If documents remain in the ADF after the Stop button is pressed while scanning is in progress,
Close the feeder cover [OK]Eject the document is displayed on the LCD. By pressing the OK
button, the remaining documents are automatically ejected.
Registering Recipients
Registering Recipients Using the Operation Panel of the Machine
Registering Recipients Using Speed Dial Utility
Registering Recipients Using the Operation Panel of the
Machine
Memory dialing allows you to dial fax/telephone numbers by simply pressing a few buttons.
The following memory dialing methods are available:
Coded Memory Dialing
Registering the recipient's fax/telephone number and name to the coded memory dial allows you to
send a fax by entering the coded memory dial code assigned to that number or using the button
to select the coded memory dial code after selecting Memory dial on the FAX menu screen.
Registering Recipients to Coded Memory Dial
Group Dialing
Register two or more registered coded memory dial codes as a group in advance. You can send the
same document to all the registered recipients in the group.
Registering Recipients for Group Dial
You can register up to 20 recipients in total of coded memory dial code and group dial code.
Note
To change information registered to the coded memory dial or the group dial, see Changing
Registered Information.
To delete information registered to the coded memory dial or the group dial, see Deleting Registered
Information.
To print a list of the recipient's fax/telephone numbers and names registered, see Printing a List of the
Registered Destinations.
You can register, change, or delete information registered to the coded memory dial or the group dial
using Speed Dial Utility.
Registering Recipients Using Speed Dial Utility
Registering Recipients to Coded Memory Dial
Before you can use the coded memory dialing feature, you need to register the recipients' fax/telephone
numbers. Follow the procedure below to register the recipients' fax/telephone numbers.
1. Make sure that the machine is turned on.
Confirming that the Power Is On
2. Press the Setup button.
The Setup menu screen is displayed.
3. Use the button to select Fax settings, then press the OK button.
4. Use the button to select TEL no. registration, then press the OK button.
5. Use the button to select Memory dial, then press the OK button.
The screen to select a coded memory dial code is displayed.
6. Use the button or the Numeric buttons to select an unoccupied coded memory
dial code, then press the OK button.
Note
If you select a code already used as a coded memory dial, the fax/telephone number is
displayed. If you select a code already used as a group dial, (Not available) is displayed.
7. Use the button to select a registration method, then press the OK button.
8. Register the recipients' fax/telephone number.
Register the recipients' fax/telephone number depending on the registration method selected.
From call log (OUT)
When you select this registration method, the screen to select the fax/telephone number from
the outgoing call logs is displayed.
1. Use the button to select a fax/telephone number, then press the OK button.
2. When TEL number is displayed, press the OK button.
The fax/telephone number selected from the outgoing call logs is displayed.
3. Check the fax/telephone number, then press the OK button.
The fax/telephone number is registered to the machine. Go to next step.
From call log (IN)
When you select this registration method, the screen to select the fax/telephone number or the
name from the incoming call logs is displayed.
1. Use the button to select a fax/telephone number or a name, then press the OK
button.
2. When TEL number is displayed, press the OK button.
The fax/telephone number selected from the incoming call logs is displayed.
3. Check the fax/telephone number, then press the OK button.
The fax/telephone number is registered to the machine. Go to next step.
Note
This registration method may not be available depending on the country or region of
purchase.
Direct entry
The screen to register the recipient's fax/telephone number and name is displayed.
1. Use the button to select TEL number, then press the OK button.
The screen to enter the fax/telephone number is displayed.
2. Use the Numeric buttons to enter the fax/telephone number you want to register.
3. Press the OK button.
The fax/telephone number is registered to the machine. Go to next step.
Note
You can enter the fax/telephone number up to 60 digits (40 digits for the US, Canada,
Korea and some regions of Latin America), including spaces.
For details on how to enter or delete characters:
Entering Numbers, Letters, and Symbols
Press the button twice to enter a pause.
When Telephone line type in FAX user settings under Fax settings is set to
Rotary pulse, you can enter a tone ("T") by pressing the Tone button.
9. Make sure that Name is displayed, then press the OK button.
The screen to enter the recipient's name is displayed.
10. Use the Numeric buttons to enter the recipient's name.
Note
You can enter the name up to 16 characters, including spaces.
For details on how to enter or delete characters:
Entering Numbers, Letters, and Symbols
11. Press the OK button to finalize registration.
Note
To register another recipient's number and name to a coded memory dial, select an unoccupied
coded memory dial code and operate in the same procedure when you register.
To return to the Fax standby screen, press the FAX button.
You can check the recipient's numbers and names you have registered by printing MEMORY
DIAL TELEPHONE NO. LIST.
Printing a List of the Registered Destinations
Registering Recipients for Group Dial
If you register two or more registered coded memory dial codes to a group dial, you can send the same
document successively to all recipients registered to the group dial.
1. Make sure that the machine is turned on.
Confirming that the Power Is On
2. Press the Setup button.
The Setup menu screen is displayed.
3. Use the button to select Fax settings, then press the OK button.
4. Use the button to select TEL no. registration, then press the OK button.
5. Use the button to select Group dial, then press the OK button.
The screen to select a group dial code is displayed.
6. Use the button or the Numeric buttons to select an unoccupied coded memory
dial code, then press the OK button.
Note
If you select a code already used as a coded memory dial, (Not available) is displayed. If you
select a code already used as a group dial, the registered group name is displayed.
The Group member screen is displayed.
7. Register the members.
1. Press the Menu button.
The screen to select a coded memory dial code is displayed.
2. Use the button to select a coded memory dial code to register to the group dial.
Note
When Enter first letter is displayed on the LCD, you can search the recipient's name by
sorting in alphabetical order.
Use the Numeric buttons to enter the first letter of the recipient's name you want to search,
use the button to select a coded memory dial code to register to the group dial, then
press the OK button.
Searching a Registered Recipient by Name
To return to the screen to select the coded memory dial code or the group dial code, press
the button.
3. Press the OK button.
The coded memory dial code is registered to the group dial.
4. Press the Menu button to display the screen to select a coded memory dial code, then add
another member.
Repeat this step to register the other coded memory dial codes to the same group dial.
Note
You can check the coded memory dial code and the recipient's name registered to the group dial
by using the button.
To delete the registered coded memory dial code from the group dial, press the Tone button.
8. Press the OK button after finishing registering the member you want to register to
the group dial.
The screen to enter the group name is displayed.
9. Use the Numeric buttons to enter the group name.
Note
You can enter the name up to 16 characters, including spaces.
For details on how to enter or delete characters:
Entering Numbers, Letters, and Symbols
10. Press the OK button to finalize registration.
Note
To register another group dial code to the machine, select an unoccupied coded memory dial
code and operate in the same procedure when you register.
To return to the Fax standby screen, press the FAX button.
You can check the recipients you have registered to the group dial by printing GROUP DIAL
TELEPHONE NO. LIST.
Printing a List of the Registered Destinations
Changing Registered Information
To change information registered for coded memory dial and group dial, follow the procedure below.
1. Make sure that the machine is turned on.
Confirming that the Power Is On
2. Press the Setup button.
The Setup menu screen is displayed.
3. Use the button to select Fax settings, then press the OK button.
4. Use the button to select TEL no. registration, then press the OK button.
5. Use the button to select a registration menu to change, then press the OK
button.
6. Change the registered information.
To change a coded memory dial code:
1. Use the button or the Numeric buttons to select a coded memory dial code to
change, then press the OK button.
2. Display the screen to enter the recipient's fax/telephone number as well as you register the
fax/telephone number to the coded memory dial.
3. Change the recipient's fax/telephone number, then press the OK button.
Note
You can enter the fax/telephone number up to 60 digits (40 digits for the US, Canada,
Korea and some regions of Latin America), including spaces.
For details on how to enter or delete characters:
Entering Numbers, Letters, and Symbols
Press the button twice to enter a pause.
When Telephone line type in FAX user settings under Fax settings is set to
Rotary pulse, you can enter a tone ("T") by pressing the Tone button.
4. Display the screen to enter the recipient's name as well as you register the name to the
coded memory dial.
5. Change the recipient's name, then press the OK button.
Note
You can enter the name up to 16 characters, including spaces.
For details on how to enter or delete characters:
Entering Numbers, Letters, and Symbols
To change a group dial code:
1. Use the button or the Numeric buttons to select a group dial code to change, then
press the OK button.
2. Use the button to select Edit, then press the OK button.
3. Add the member or delete as well as you register the coded memory dial code to the group
dial, then press the OK button.
4. Change the group name, as well as you register the coded memory dial code to the group
dial, then press the OK button.
Note
You can enter the name up to 16 characters, including spaces.
For details on how to enter or delete characters:
Entering Numbers, Letters, and Symbols
Note
To return to the Fax standby screen, press the FAX button.
Deleting Registered Information
To delete information registered for coded memory dial and group dial, follow the procedure below.
1. Make sure that the machine is turned on.
Confirming that the Power Is On
2. Press the Setup button.
The Setup menu screen is displayed.
3. Use the button to select Fax settings, then press the OK button.
4. Use the button to select TEL no. registration, then press the OK button.
5. Use the button to select a registration menu to delete the dial code, then press
the OK button.
6. Delete the registered information.
To delete a coded memory dial code:
1. Use the button or the Numeric buttons to select a coded memory dial code to delete,
then press the OK button.
2. Use the button to select Direct entry, then press the OK button.
3. Use the button to select TEL number, then press the OK button.
The screen to enter the fax/telephone number is displayed.
4. Press the Back button repeatedly until all numbers are deleted.
5. Press the OK button.
The fax/telephone number is deleted.
The recipient's name will automatically be deleted when you delete the fax/telephone
number.
To delete a group dial code:
1. Use the button or the Numeric buttons to select a group dial code to delete, then
press the OK button.
2. Use the button to select Delete, then press the OK button.
3. Use the button to select Yes, then press the OK button.
Note
To return to the Fax standby screen, press the FAX button.
Printing a List of the Registered Destinations
You can print a list of the recipients registered for memory dialing and can keep it near the machine to refer
to when dialing.
1. Make sure that the machine is turned on.
Confirming that the Power Is On
2. Load paper.
Loading Paper
3. Press the FAX button.
The Fax standby screen is displayed.
4. Press the Menu button.
The FAX menu screen is displayed.
5. Use the button to select Print reports/lists, then press the OK button.
6. Use the button to select TEL number list, then press the OK button.
Note
When Change the paper A4/LTR/LGL Plain paper is displayed on the LCD, the paper settings
are incorrect.
In FAX paper settings, set Page size to A4, Letter, LTR, or Legal. Set Media type to Plain
paper.
* Some of page sizes are not available depending on the country or region of purchase.
7. Use the button to select a memory dialing menu to print, then press the OK
button.
If you selected Memory dial:
Use the button to select whether to print the list in alphabetical order of the registered
names, or in numerical order of the coded memory codes, then press the OK button.
If you select Yes, MEMORY DIAL TELEPHONE NO. LIST is printed with the destination names
in alphabetical order.
If you select No, MEMORY DIAL TELEPHONE NO. LIST is printed with the registered entries in
numerical order.
If you selected Group dial:
GROUP DIAL TELEPHONE NO. LIST is printed.
Registering Recipients Using Speed Dial Utility
About Speed Dial Utility
Speed Dial Utility is a utility for forwarding the fax/telephone numbers registered on the machine to a
computer and registering/changing them on the computer. In addition, you can register the fax/telephone
number, user's name, user's fax/telephone number, and rejected numbers edited on the computer to the
machine. You can also save them on the computer as a backup.
For safety reasons, it is recommended that you backup the registered data on the computer using Speed
Dial Utility.
Starting Up Speed Dial Utility
Speed Dial Utility Dialog box
Saving Registered Information on the Machine to Your Computer
Registering a Fax/telephone Number Using Speed Dial Utility
Changing a Fax/telephone Number Using Speed Dial Utility
Deleting a Fax/telephone Number Using Speed Dial Utility
Changing Sender Information Using Speed Dial Utility
Registering/Changing Rejected Number Using Speed Dial Utility
Calling the Registered Information Up from Your Computer and Registering the Information to the
Machine
Uninstalling Speed Dial Utility
Starting Up Speed Dial Utility
Before starting up Speed Dial Utility, confirm the following:
The necessary application software (MP Drivers and Speed Dial Utility)
is installed.
If the application software (MP Drivers and Speed Dial Utility) is not yet installed, insert the Setup CD-
ROM into the computer's disc drive, then install MP Drivers and Speed Dial Utility.
The machine is connected to a computer correctly.
Make sure that the machine is connected to the computer correctly.
Do not plug in or unplug any cables while the machine is in operation, or when the computer is in sleep
or standby mode.
If your machine is compatible with LAN connection, make sure that the machine is connected to the
computer with LAN connection to use Speed Dial Utility via LAN connection.
Follow the procedure below to start up Speed Dial Utility.
1. Make sure that the machine is turned on.
2. Click Start and select All programs, Canon Utilities, Speed Dial Utility, and then
Speed Dial Utility.
Speed Dial Utility starts up.
Note
You can also start up the Speed Dial Utility by clicking Speed Dial Settings from Device
Settings & Maintenance on Quick Menu.
Speed Dial Utility Dialog box
The following items are on the Speed Dial Utility dialog box.
1. Printer Name:
Selects the machine for editing the registered information using Speed Dial Utility.
2. Display Printer Settings
Loads the registered information on the machine selected for Printer Name: into Speed Dial Utility.
3. Setting Item List:
Selects the registered information for editing. Choose one item from TEL Number Registration, User
Information Setting, and Rejected Number Setting.
4. Registered information list
Displays the registered information selected for Setting Item List:.
5. Edit.../Select All/Delete
Edits/deletes the registered information or selects all the registered information selected for Setting
Item List:.
When multiple items on the registered information list are selected, you cannot use the Edit... button.
6. Load from PC...
Displays the registered information saved on the computer.
7. Instructions
Displays this guide.
8. Exit
Quits Speed Dial Utility. Information registered or edited using Speed Dial Utility is neither saved on
the computer nor registered on the machine.
9. Save to PC...
Saves information edited using Speed Dial Utility on the computer.
10. Register to Printer
Registers information edited using Speed Dial Utility to the machine.
Saving Registered Information on the Machine to Your
Computer
Follow the procedure below to save the speed dial (or memory dial)/group dial numbers, user's name, fax/
telephone number, or rejected numbers on the machine to the computer.
1. Start up Speed Dial Utility.
Starting Up Speed Dial Utility
2. Select the machine from the Printer Name: list box, then click Display Printer
Settings.
3. Click Save to PC....
4. Enter the file name on the displayed screen, then click Save.
Registering a Fax/telephone Number Using Speed Dial Utility
Follow the procedure below to register fax/telephone numbers.
Note
Before you register fax/telephone numbers using Speed Dial Utility, make sure that no fax operations
are in progress.
1. Start up Speed Dial Utility.
Starting Up Speed Dial Utility
2. Select the machine from the Printer Name: list box, then click Display Printer
Settings.
3. Click TEL Number Registration from Setting Item List:.
The list of registered fax/telephone numbers is displayed.
4. Select an unoccupied code from the list, then click Edit....
The Individual or Group Selection dialog box is displayed.
5. Click Register individual TEL number or Register group dial, then click Next....
If Register individual TEL number is selected:
1. Enter the name.
2. Enter the fax/telephone number.
If Register group dial is selected:
1. Enter the group name.
2. Select the code you want to add to the group dial, then click Add >>.
Note
You can only enter numbers that have already been registered.
6. Click OK.
To continue registering fax/telephone numbers or a group dial, repeat steps 4 to 6.
To save the registered information on the computer.
1. Click Save to PC....
2. Enter the file name on the displayed screen, then click Save.
To register the registered information to the machine:
1. Click Register to Printer.
2. Confirm the message on the display, then click OK.
The information is registered to the machine.
Changing a Fax/telephone Number Using Speed Dial Utility
Follow the procedure below to change fax/telephone numbers.
Note
Before you change fax/telephone numbers using Speed Dial Utility, make sure that no fax operations
are in progress.
1. Start up Speed Dial Utility.
Starting Up Speed Dial Utility
2. Select the machine from the Printer Name: list box, then click Display Printer
Settings.
3. Click TEL Number Registration from Setting Item List:.
The list of registered fax/telephone numbers is displayed.
4. Select a code to change from the list, then click Edit....
If an individual fax/telephone number is selected:
1. Enter the new name.
2. Enter the new fax/telephone number.
If a group dial is selected:
1. Enter the new group name.
2. Add or delete a member to/from the group dial.
To add a member:
Select the code to add to the group dial, then click Add >>.
To delete a member:
Select the code to delete from the group dial, then click << Delete.
5. Click OK.
To continue changing fax/telephone numbers or group dials, repeat steps 4 and 5.
To save the edited information on the computer.
1. Click Save to PC....
2. Enter the file name on the displayed screen, then click Save.
To register the edited information to the machine:
1. Click Register to Printer.
2. Confirm the message on the display, then click OK.
The information is registered to the machine.
Deleting a Fax/telephone Number Using Speed Dial Utility
Follow the procedure below to delete fax/telephone numbers.
Note
Before you delete fax/telephone numbers using Speed Dial Utility, make sure that no fax operations
are in progress.
1. Start up Speed Dial Utility.
Starting Up Speed Dial Utility
2. Select the machine from the Printer Name: list box, then click Display Printer
Settings.
3. Click TEL Number Registration from Setting Item List:.
The list of registered fax/telephone numbers is displayed.
4. Select a code to delete from the list, then click Delete.
The selected fax/telephone number is deleted.
To continue deleting fax/telephone numbers, repeat step 4.
Note
To delete all fax/telephone numbers on the list, click Select All, then Delete.
To save the edited information on the computer.
1. Click Save to PC....
2. Enter the file name on the displayed screen, then click Save.
To register the edited information to the machine:
1. Click Register to Printer.
2. Confirm the message on the display, then click OK.
The information is registered to the machine.
Changing Sender Information Using Speed Dial Utility
Follow the procedure below to change the user's name or fax/telephone number.
1. Start up Speed Dial Utility.
Starting Up Speed Dial Utility
2. Select the machine from the Printer Name: list box, then click Display Printer
Settings.
3. Click User Information Setting from Setting Item List:.
The user's information is displayed.
4. Select an item to change, then click Edit....
The User Information dialog box is displayed.
5. Enter the new user's name on User Name and new fax/telephone number in TEL
Number, then click OK.
To save the edited information on the computer:
1. Click Save to PC....
2. Enter the file name on the displayed screen, then click Save.
To register the edited information to the machine:
1. Click Register to Printer.
2. Confirm the message on the display, then click OK.
The information is registered to the machine.
Registering/Changing Rejected Number Using Speed Dial Utility
Follow the procedure below to register, change, or delete rejected numbers.
1. Start up Speed Dial Utility.
Starting Up Speed Dial Utility
2. Select the machine from the Printer Name: list box, then click Display Printer
Settings.
3. Click Rejected Number Setting from Setting Item List:.
The list of rejected numbers is displayed.
To register a rejected number:
1. Select an unoccupied code from the list, then click Edit....
2. Enter the fax/telephone number in the Rejected Number dialog box, then click OK.
To change a rejected number:
1. Select a code to change from the list, then click Edit....
2. Enter the fax/telephone number in the Rejected Number dialog box, then click OK.
To delete a rejected number:
1. Select a code to delete from the list, then click Delete.
The selected fax/telephone number is deleted.
Note
To delete all fax/telephone numbers on the list, click Select All, then Delete.
Calling the Registered Information Up from Your Computer and
Registering the Information to the Machine
You can register the fax/telephone numbers, user's name, user's fax/telephone number, and rejected
numbers saved on the computer to the machine.
1. Start up Speed Dial Utility.
Starting Up Speed Dial Utility
2. Select the machine from the Printer Name: list box, then click Display Printer
Settings.
3. Click Load from PC....
4. Select the RSD file (*.rsd) to register to the machine.
5. Click Open on the dialog box.
6. Click Register to Printer.
The registered information on the computer is registered to the machine.
Uninstalling Speed Dial Utility
Follow the procedure below to uninstall Speed Dial Utility.
Important
Log into a user account with administrator privilege.
1. Uninstall Speed Dial Utility.
In Windows 7 or Windows Vista:
1. Click Start > Control Panel > Programs > Programs and Features.
2. Select Canon Speed Dial Utility from the program list, then click Uninstall.
If the User Account Control screen appears, click Continue.
In Windows XP:
1. Click Start > Control Panel > Add or Remove Programs.
2. Select Canon Speed Dial Utility from the program list, then click Remove.
2. Click Yes when the confirmation message appears.
When the message prompting you to restart your computer is displayed, click OK to restart your
computer.
Note
To reinstall Speed Dial Utility, uninstall Speed Dial Utility, then install it again with the Setup CD-
ROM.
Receiving Faxes
Receiving Faxes
Changing the Paper Settings
Advanced Settings of Receive Mode
Memory Reception
Receiving Faxes Using Useful Functions
Receiving Faxes
This section describes the preparation necessary for receiving a fax and how to receive a fax.
Preparing for Receiving a Fax
Prepare for receiving a fax according to the following procedure.
1. Make sure that the machine is turned on.
Confirming that the Power Is On
2. Press the FAX button.
The Fax standby screen is displayed.
3. Make sure of the receive mode setting.
Make sure of the receive mode setting displayed on the Fax standby screen.
Note
For details on how to change the receive mode:
Setting the Receive Mode
4. Load paper.
Load the sheets of plain paper.
Loading Paper
5. Specify the paper settings as necessary.
Changing the Paper Settings
This completes the preparation for receiving fax.
When a fax is received, it is printed on the loaded paper automatically.
Receiving a Fax
Depending on the selected receive mode, the receive operation varies.
Note
For details on the receive mode:
Setting the Receive Mode
You can specify the advanced settings of each receive mode.
For details on the advanced settings of the receive mode:
Advanced Settings of Receive Mode
If the machine was not able to print a received fax, the machine stores the unprinted fax temporarily
in its memory (memory receiving).
Memory Reception
When TEL priority mode is selected:
When the call is a fax:
The telephone will ring when a call incomes.
Pick up the handset. If you hear the fax tone, wait for at
least 5 seconds after it stops, then hang up the handset.
The machine will receive the fax.
Note
If the machine will not switch to fax reception, press the
FAX button, then the Color or Black button to receive
the fax.
To receive a fax without picking up the handset, set
Manual/auto switch of the advanced setting to ON. RX
start time allows you to specify the number of seconds
until the machine switches to fax reception.
If you have subscribed to Duplex Ringing service in
Hong Kong, the telephone will ring a specified number of
times when there is an incoming call with a fax distinctive
ring pattern. Then, the machine will switch to fax
reception automatically without the handset being picked
up.
The number of times to ring the telephone until switching
to fax reception can be changed.
Set the machine to enable you to initiate fax reception
from a connected telephone (remote reception).
Remote Reception
Note
When the answering machine is connected to the machine:
If the answering machine is set to the answering mode, set User-friendly RX of the
advanced setting to ON. If the call is a fax, the machine will receive the fax automatically.
If the answering mode is turned off on the answering machine, pick up the handset. If you
hear the fax tone, wait for at least 5 seconds after it stops, then hang up the handset.
If Manual/auto switch of the advanced setting is set to ON, set RX start time to longer
than the time before the answering machine starts playing the answering message. After
making this setting, we recommend that you call the answering machine using a mobile
phone, etc. to confirm that messages are recorded successfully in the answering machine.
Set your answering machine to answering mode and adjust it as follows:
- The entire message should be no longer than 15 seconds.
- In the message, tell your callers how to send a fax.
When the call is a voice call:
The telephone will ring when a call incomes.
Pick up the handset, and talk on the telephone.
Note
If the machine unexpectedly switches to fax reception
during telephone calls, set User-friendly RX of the
advanced setting to OFF.
If Manual/auto switch of the advanced setting is set to
ON, you must answer an incoming call by picking up the
handset within the time specified in RX start time.
Otherwise the machine will switch to fax reception.
When Fax only mode is selected:
When the call is a fax:
The machine will receive the fax automatically.
Note
If a telephone is connected to the machine, the
telephone will ring when a call incomes.
You can change the number of times to ring the
telephone with Incoming ring of the advanced setting.
When DRPD or Network switch is selected:
When the call is a fax:
The telephone will ring when a call incomes.
The machine will receive the fax automatically when the fax
ring pattern is detected.
Note
You can change the number of times to ring the
telephone.
Advanced Settings of Receive Mode
When the call is a voice call:
The telephone will ring when a call incomes.
When the machine does not detect the fax ring pattern, the
telephone will continue ringing.
Pick up the handset, and talk on the telephone.
Note
To use this feature, you need to subscribe to a
compatible service provided by your telephone company.
For DRPD
You need to select the appropriate ring pattern on the
machine.
Setting the DRPD Ring Pattern (US and Canada only)
For Network switch
The name of this service varies depending on the
country or region of purchase. This setting may not be
also available depending on the country or region of
purchase.
Changing the Paper Settings
This machine prints received faxes to paper loaded in the machine beforehand. You can use the operation
panel to change the paper settings for printing faxes. Make sure that the settings are appropriate for the
loaded paper.
Important
If the size of loaded paper is different from that specified in the paper size setting, the received faxes
are stored in the machine's memory and Check page size and Press [OK] are displayed on the LCD.
In this case, load the same size of paper as that specified in the paper size setting, then press the OK
button.
You can also press the Stop button to close the message and print the stored documents in the
machine's memory later.
Printing a Document in Machine's Memory
If no paper is loaded, or paper has run out while printing is in progress, the received faxes are stored
in the machine's memory and Load paper and Load paper and press [OK] are displayed on the
LCD. In this case, load paper and press the OK button.
You can also press the Stop button to close the message and print the stored documents in the
machine's memory later.
Printing a Document in Machine's Memory
Note
If the sender sends a document that is larger than Letter-size or Legal-size, such as 11 x 17 inches,
the sender's machine may send the fax automatically reduced in size or divided, or send only a part of
the original.
1. Make sure that the machine is turned on.
Confirming that the Power Is On
2. Press the FAX button.
The Fax standby screen is displayed.
3. Press the Menu button.
The FAX menu screen is displayed.
4. Use the button to select FAX paper settings, then press the OK button.
5. Make sure that Page size is selected, then press the OK button.
6. Use the button to select A4, Letter, LTR, or Legal, then press the OK button.
Note
The * (asterisk) on the LCD indicates the current setting.
Some of page sizes are not available depending on the country or region of purchase.
7. Make sure that Media type is selected, then press the OK button.
8. Make sure that Plain paper is selected, then press the OK button.
Note
If any media type other than Plain paper is selected, select Plain paper using the button,
then press the OK button.
9. Press the FAX button to return to the Fax standby screen.
Advanced Settings of Receive Mode
You can specify the advanced settings of each receive mode.
This section describes the procedure to specify the advanced settings of the receive mode and the setting
items.
Specify the advanced settings following the procedure below.
1. Make sure that the machine is turned on.
Confirming that the Power Is On
2. Press the FAX button.
The Fax standby screen is displayed.
3. Press the Menu button.
The FAX menu screen is displayed.
4. Use the button to select Receive mode set., then press the OK button.
5. Use the button to select a receive mode, then press the OK button.
The confirmation screen asking whether to make advanced settings is displayed.
6. Use the button to select Yes, then press the OK button.
7. Use the button to select a setting item, then press the OK button.
8. Use the button to specify the setting, then press the OK button.
Depending on the setting items, the related setting items are displayed after you specify the setting of
the advanced settings and press the OK button. Use the button again to specify the setting, then
press the OK button. The LCD returns to the Fax standby screen after you finish specifying all
settings.
Note
The * (asterisk) on the LCD indicates the current setting.
For details on advanced settings of each receive mode, see below.
Advanced setting in TEL priority mode
Advanced setting in Fax only mode
Advanced setting in DRPD
Advanced setting in Network switch
Note
Refer to Receiving Faxes for information on receiving faxes or the procedure for each receive mode.
DRPD is available only in the US and Canada.
Network switch may not be available depending on the country or region of purchase.
Advanced setting in TEL priority mode
You can specify the following setting items.
Manual/auto switch
If you select ON, the machine automatically receives faxes after the external device rang a specified
length of time.
You can specify the length of time until automatic reception is started.
User-friendly RX
If you select ON, the machine automatically switches from telephone calling to fax reception by
detecting the fax signal (CNG signal) when you lift the handset of the telephone or the answering
machine answers. When you have an answering machine connected to the machine, select ON to
switch to fax reception automatically after the answering machine answers.
If you select OFF, the machine does not switch from telephone calling to fax reception automatically
even if the machine detects the fax signal (CNG signal). Select OFF if you want the machine not to
switch automatically during a call.
Note
If you subscribe to Duplex Ringing service in Hong Kong, the number of times the external device
rings specified with Incoming ring in Fax only mode is available in TEL priority mode.
If you want to specify the number of times the external device rings in TEL priority mode, select Fax
only mode for Receive mode set. under FAX menu, specify the number of times the external device
rings with Incoming ring, then switch to TEL priority mode for Receive mode set..
If you subscribe to Duplex Ringing service in Hong Kong, we recommend that Manual/auto switch
be set to OFF.
Advanced setting in Fax only mode
You can specify the following setting item.
Incoming ring
You can specify the number of times the external device rings when incoming.
Advanced setting in DRPD
You can specify the following setting items.
DRPD: FAX ring pat.
Sets the distinctive ring pattern of a call that the machine assumes is a fax call.
If you subscribe to a DRPD service, set the ring pattern to match the pattern assigned by your
telephone company.
Incoming ring
You can specify the number of times the external device rings when incoming.
Advanced setting in Network switch
You can specify the following setting item.
Incoming ring
You can specify the number of times the external device rings when incoming.
Memory Reception
If the machine was not able to print the received fax, the received fax is stored in the machine's memory.
The FAX Memory lamp is lit and Received in memory is displayed on the LCD.
Important
If the power plug is disconnected, all faxes stored in the machine's memory are deleted. The next
time you turn the machine on, press the OK button after a confirmation screen is displayed. The list of
the faxes deleted from the machine's memory (MEMORY CLEAR REPORT) will be printed.
If the machine receives a fax under one of the following conditions, the received fax will be automatically
stored in the machine's memory.
The machine is set to store received faxes in its memory:
When Do not print is selected for Received documents in Auto print settings under Fax settings,
the received faxes are stored in the machine's memory.
You can print the faxes stored in the machine's memory from the Memory reference screen under
FAX menu.
Printing a Document in Machine's Memory
Note
To print the received faxes automatically, select Print for Received documents in Auto print
settings under Fax settings.
Auto print settings
An error has occurred on the machine:
If you select Print for Received documents in Auto print settings under Fax settings, a received
fax will be printed automatically. However, if any of the following errors occurs, the received fax will not
be printed. It will instead be stored in the machine's memory.
When the error is resolved, the fax stored in the machine's memory is printed automatically.
The amount of remaining ink is insufficient to print a fax:
Replace the FINE cartridge.
Replacing a FINE Cartridge
Note
You can set the machine to forcibly print a received fax even if the ink has run out.
Set Print when no ink in Auto print settings under Fax settings to Print.
However, part or all of the fax may not be printed since the ink has run out.
Also, the contents of the fax will not be stored in the machine's memory.
If the ink has already run out, we recommend that Do not print be selected for Received
documents in Auto print settings under Fax settings to store the received fax in the
machine's memory. After you replace the FINE cartridge and select Print for Received
documents in Auto print settings, the fax stored in the machine's memory will be printed
automatically.
Auto print settings
Paper has run out:
Load the paper and press the OK button.
A different size of paper from that specified by Page size is loaded:
Load the same size of paper as that specified by Page size, then press the OK button.
Page size is set to other than A4, Letter, LTR, or Legal:
Set Page size to A4, Letter, LTR, or Legal.
Changing the Paper Settings
Note
Some of page sizes are not available depending on the country or region of purchase.
Media type is set to other than Plain paper:
Set Media type to Plain paper.
Changing the Paper Settings
You pressed the Stop button to cancel printing of a fax:
Press the FAX button to resume printing of the fax.
Note
The machine can store up to max. 50 pages* (max. 20 documents) of faxes in the machine's memory.
* When using ITU-T No.1 chart (Standard mode)
If the machine's memory becomes full during memory reception, only pages which already have been
received are stored in the memory. Print the received faxes stored in the machine's memory, delete
them from the machine's memory, and have the sender resend the faxes.
Document Stored in Machine's Memory
Receiving Faxes Using Useful Functions
Remote Reception
Rejecting Fax Reception
Using the Caller ID Service to Reject Calls
Remote Reception
If the machine is located away from the telephone, pick up the handset of the telephone connected to the
machine and dial 25 (the remote reception ID) to receive faxes (remote reception).
If you use a rotary pulse line, temporarily switch your telephone to tone dialing. For details on how to
switch to tone dialing, refer to your telephone's instruction manual.
If you have an answering machine connected to the machine that can carry out remote control
operations, the security code for this function may be the same as the remote reception ID. In this
case, change the remote reception ID in Remote RX ID in Remote RX in Adv. FAX settings under
Fax settings.
Adv. FAX settings
Remote reception can be disabled.
Rejecting Fax Reception
You can set the machine to reject faxes with no sender information or those from specific senders.
Select one of the following conditions to reject faxes.
Faxes with no caller identification.
Faxes from senders not registered to the coded memory dial codes.
Faxes from senders registered in the machine as rejected numbers.
Select a fax rejection condition following the procedure below.
1. Make sure that the machine is turned on.
Confirming that the Power Is On
2. Press the Setup button.
The Setup menu screen is displayed.
3. Use the button to select Fax settings, then press the OK button.
4. Use the button to select Security control, then press the OK button.
5. Use the button to select FAX RX reject, then press the OK button.
6. Use the button to select ON, then press the OK button.
7. Use the button to select the fax rejection condition, then press the OK button.
No sender info.
Rejects faxes with no caller identification.
Memory dial unset
Rejects faxes from the senders not registered to coded memory dial codes.
Rejected numbers
Rejects faxes from the senders registered in the machine as rejected numbers.
For details on how to register the rejected number, see Registering the Rejected Number.
Note
The * (asterisk) on the LCD indicates the current setting.
When the machine rejects reception, Reception rejected is displayed on the LCD.
Faxes with no caller identification are also rejected when the setting other than No sender info. is
selected.
Registering the Rejected Number
Register the rejected number following the procedure below.
1. When the confirmation screen to register the rejected number is displayed, use the button to
select Yes, then press the OK button.
2. Use the button to select the dial code to register, then press the OK button.
3. Use the button to select a registration method, then press the OK button.
Register the rejected number depending on the registration method.
From call log (OUT)
When you select this registration method, the screen to select the fax/telephone number from
the outgoing call logs is displayed.
1. Use the button to select a fax/telephone number, then press the OK button.
2. Press the OK button again.
From call log (IN)
When you select this registration method, the screen to select the fax/telephone number or the
name from the incoming call logs is displayed.
1. Use the button to select a fax/telephone number or a name, then press the OK
button.
2. Press the OK button again.
Note
This registration method may not be available depending on the country or region of
purchase.
Direct entry
When you select this registration method, the screen to register the fax/telephone number is
displayed.
Use the Numeric buttons to enter the fax/telephone number you want to register, then press the
OK button.
Note
To register another rejected number, use the button to select another dial code, then register
the rejected number.
You can register up to 10 rejected numbers.
To return to the Fax standby screen, press the FAX button.
You can print the list of rejected numbers (REJECTED NUMBER LIST).
Summary of Reports and Lists
To change the registered rejected number, display the screen to register the fax/telephone number in
the same operation, change rejected number, then press the OK button.
To delete the registered rejected number, display the screen to register the fax/telephone number in
the same operation, press the Back button repeatedly to delete the rejected number, then press the
OK button.
You can register the rejected number in Rejected numbers in TEL no. registration under Fax
settings.
Using the Caller ID Service to Reject Calls
If you subscribe to the Caller ID service, the machine detects the sender's Caller ID. If the sender's ID
matches the condition specified in this setting, the machine rejects the phone call or fax reception from the
sender.
Note
This setting may not be supported depending on the country or region of purchase.
Contact your telephone company to confirm whether it provides this service.
Specify the setting following the procedure below.
1. Make sure that the machine is turned on.
Confirming that the Power Is On
2. Press the Setup button.
The Setup menu screen is displayed.
3. Use the button to select Fax settings, then press the OK button.
4. Use the button to select Security control, then press the OK button.
5. Use the button to select Caller rejection, then press the OK button.
6. Use the button to select Subscribed, then press the OK button.
You can now perform settings for Caller rejection.
7. Use the button to select whether to reject a phone call or fax reception from an
anonymous number, then press the OK button.
8. Use the button to select whether to reject a phone call or fax reception out of
the subscribed service area, then press the OK button.
9. Use the button to select whether to reject a phone call or fax reception from
the specified numbers, then press the OK button.
If you select Reject, you can register the fax/telephone number to reject.
When Register rejected no.? is displayed on the LCD, use the button to select Yes, then
register the fax/telephone number to reject.
For details on how to register the rejected number, see Registering the Rejected Number.
Note
Even if you select Reject, the machine rings once.
(The machine may not ring depending on the country or region of purchase.)
Other Useful Fax Functions
Using the Information Services
Transmission/Reception of Faxes Using ECM
Document Stored in Machine's Memory
Summary of Reports and Lists
Using the Information Services
You can use various information services such as provided by banks, and make airline reservations or
hotel reservations. Since these services require tone dialing to use their services, you need to temporarily
switch to tone dialing if your machine is connected to a rotary pulse line.
Using the Touch Tone Line
Using the Rotary Pulse Line
Important
You may need to contract with the service providers for some information services. For details,
contact the service providers.
Using the Touch Tone Line
Dialing by Using the On Hook Dial Function
Note
You can use the on hook dial function only when On-hook setting in Security control under
Fax settings is set to Enable.
Security control
1. Make sure that the machine is turned on.
Confirming that the Power Is On
2. Press the FAX button.
The Fax standby screen is displayed.
3. Press the Color button or the Black button.
4. Use the Numeric buttons to dial the number of the information service.
5. When the recorded message for the information service answers, use the Numeric buttons to
press the numbers in accordance with the message.
6. Press the Stop button to finish using the service.
Dialing by Using the Telephone Connected to the Machine
1. Make sure that the machine is turned on.
Confirming that the Power Is On
2. Press the FAX button.
The Fax standby screen is displayed.
3. Lift the handset of the telephone.
4. Use the telephone to dial the number of the information service.
5. When the recorded message for the information service answers, use the telephone to press the
numbers in accordance with the message.
6. Hang up the handset to finish using the service.
Using the Rotary Pulse Line
Dialing by Using the On Hook Dial Function
Note
You can use the on hook dial function only when On-hook setting in Security control under
Fax settings is set to Enable.
Security control
1. Make sure that the machine is turned on.
Confirming that the Power Is On
2. Press the FAX button.
The Fax standby screen is displayed.
3. Press the Color button or the Black button.
4. Use the Numeric buttons to dial the number of the information service.
5. When the recorded message for the information service answers, press the Tone button to switch
to tone dialing.
6. Use the Numeric buttons to press the numbers in accordance with the message.
7. Press the Stop button to finish using the service.
Dialing by Using the Telephone Connected to the Machine
1. Make sure that the machine is turned on.
Confirming that the Power Is On
2. Press the FAX button.
The Fax standby screen is displayed.
3. Lift the handset of the telephone.
4. Use the telephone to dial the number of the information service.
5. When the recorded message for the information service answers, use the telephone to switch to
tone dialing.
When you dial the number of the information service using the telephone connected to the
machine, you cannot use the machine to switch to tone dialing. For instructions on how to switch
to tone dialing, refer to your telephone's instruction manual.
6. Use the telephone to press the numbers in accordance with the message.
7. Hang up the handset to finish using the service.
Transmission/Reception of Faxes Using ECM
This machine is set to send/receive faxes in Error Correction Mode (ECM). If the recipient's fax machine is
compatible with ECM, ECM automatically corrects errors and resends the fax.
Note
If the sender's or recipient's fax machine is not compatible with ECM, the fax will be sent/received
without automatic error correction.
To receive color faxes, make sure that ECM RX in Adv. communication in Adv. FAX settings
under Fax settings is set to ON.
Adv. FAX settings
To disable ECM transmission/reception, set ECM TX and ECM RX in Adv. communication to OFF.
Transmission may take longer when ECM is enabled.
Document Stored in Machine's Memory
If the sending faxes is not complete or the machine was not able to print the received faxes, these faxes
are stored in the machine's memory.
If an error occurred during a fax transmission, the document is not stored in the machine's memory.
In the following cases, the machine is not able to print the received fax and will automatically store the fax
in its memory.
The amount of remaining ink is insufficient to print a fax.
Paper has run out.
A different size of paper from that specified by Page size is loaded.
Page size is set to other than A4, Letter, LTR, or Legal.
Note
Some of page sizes are not available depending on the country or region of purchase.
Media type is set to other than Plain paper.
Do not print is selected for Received documents in Auto print settings
under Fax settings.
You pressed the Stop button to cancel printing of a received fax.
Important
If you unplug the power cord of the machine, all faxes stored in the machine's memory are deleted.
For details on how to unplug the power cord, refer to Notice for Unplugging the Power Cord.
You can print or delete the faxes stored in the machine's memory.
To print a document in the machine's memory:
Printing a Document in Machine's Memory
To delete a document in the machine's memory:
Deleting a Document in Machine's Memory
Note
When confirming, printing, or deleting a document stored in the machine's memory, you specify it by
its transaction number. If you do not know the transaction number for your target document, print the
list of documents (MEMORY LIST) first.
For details on how to print MEMORY LIST, see Printing a List of the Document in Machine's Memory.
Printing a Document in Machine's Memory
You can print a specified document in the machine's memory or print all the documents in its memory at a
time.
When printing a specified document, you specify it by its transaction number. If you do not know the
transaction number for your target document, print the list of documents (MEMORY LIST) first.
Printing a List of the Document in Machine's Memory
Printing a Specified Document in Machine's Memory
Printing All the Documents in Machine's Memory
Note
MEMORY LIST shows the transaction number of the unsent or unprinted fax (TX/RX NO.),
transaction mode, recipient's number, and the date and time of the transaction.
Printing a List of the Document in Machine's Memory
Print the list of the documents (MEMORY LIST) following the procedure below.
1. Make sure that the machine is turned on.
Confirming that the Power Is On
2. Load paper.
Loading Paper
3. Press the FAX button.
The Fax standby screen is displayed.
4. Press the Menu button.
The FAX menu screen is displayed.
5. Use the button to select Memory reference, then press the OK button.
Note
If no document is stored in the machine's memory, No documents in memory is displayed on
the LCD.
6. Use the button to select Print memory list, then press the OK button.
The list of documents stored in the machine's memory is printed.
Note
A transaction number from "0001" to "4999" indicates a document being sent. A transaction number
from "5001" to "9999" indicates a document being received.
When Change the paper A4/LTR/LGL Plain paper is displayed on the LCD, the paper settings are
incorrect.
In FAX paper settings, set Page size to A4, Letter, LTR, or Legal. Set Media type to Plain paper.
* Some of page sizes are not available depending on the country or region of purchase.
Printing a Specified Document in Machine's Memory
Specify the document and print it following the procedure below.
1. Make sure that the machine is turned on.
Confirming that the Power Is On
2. Load paper.
Loading Paper
3. Press the FAX button.
The Fax standby screen is displayed.
4. Press the Menu button.
The FAX menu screen is displayed.
5. Use the button to select Memory reference, then press the OK button.
Note
If no document is stored in the machine's memory, No documents in memory is displayed on
the LCD.
6. Use the button to select Print specified doc., then press the OK button.
The document selection screen is displayed.
Note
A transaction number from "0001" to "4999" indicates a document being sent. A transaction
number from "5001" to "9999" indicates a document being received.
Each mark before the transaction number indicates the following:
No mark: Indicates a black and white document.
: Indicates a color document.
: Indicates the document during transmission.
: Indicates the document sent with sequential broadcasting.
By pressing the button or the Tone button, the transaction number displayed on the LCD is
switched to transaction time or fax/telephone number.
When Change the paper A4/LTR/LGL Plain paper is displayed on the LCD, the paper settings
are incorrect.
In FAX paper settings, set Page size to A4, Letter, LTR, or Legal. Set Media type to Plain
paper.
* Some of page sizes are not available depending on the country or region of purchase.
7. Use the button to select the transaction number (TX/RX no.) of the document you want to print,
then press the OK button.
8. Use the button to select whether to print only the first page of the document, then press the OK
button.
If you select Yes:
Only the first page of the document will be printed.
The document is still stored in the machine's memory.
If you select No:
All pages of the document will be printed.
The screen to confirm whether to delete the printed document in the machine's memory is
displayed.
If you select Yes using the button and press the OK button, the printed document in the
machine's memory is deleted.
Note
If there is not the specified document in the machine's memory, No document is displayed, and
the machine returns to the previous screen.
To return to the Fax standby screen, press the Stop button.
Printing All the Documents in Machine's Memory
Print all the documents in the machine's memory following the procedure below.
1. Make sure that the machine is turned on.
Confirming that the Power Is On
2. Load paper.
Loading Paper
3. Press the FAX button.
The Fax standby screen is displayed.
4. Press the Menu button.
The FAX menu screen is displayed.
5. Use the button to select Memory reference, then press the OK button.
Note
If no document is stored in the machine's memory, No documents in memory is displayed on
the LCD.
6. Use the button to select Print all RX docs, then press the OK button.
The confirmation screen is displayed.
Note
When Change the paper A4/LTR/LGL Plain paper is displayed on the LCD, the paper settings
are incorrect.
In FAX paper settings, set Page size to A4, Letter, LTR, or Legal. Set Media type to Plain
paper.
* Some of page sizes are not available depending on the country or region of purchase.
7. Use the button to select Yes, then press the OK button.
All the documents in the machine's memory will be printed.
Each time a document is printed, the screen to confirm whether to delete the printed document in the
machine's memory is displayed.
If you select Yes using the button and press the OK button, the printed document in the
machine's memory is deleted.
Deleting a Document in Machine's Memory
You can delete a specified document in the machine's memory or delete all the documents in its memory at
a time.
Deleting a Specified Document in Machine's Memory
Deleting All the Documents in Machine's Memory
Note
When deleting a specified document, you specify it by its transaction number. If you do not know the
transaction number for your target document, print the list of documents (MEMORY LIST) first.
Printing a List of the Document in Machine's Memory
Deleting a Specified Document in Machine's Memory
Specify the document and delete it following the procedure below.
1. Make sure that the machine is turned on.
Confirming that the Power Is On
2. Press the FAX button.
The Fax standby screen is displayed.
3. Press the Menu button.
The FAX menu screen is displayed.
4. Use the button to select Memory reference, then press the OK button.
Note
If no document is stored in the machine's memory, No documents in memory is displayed on
the LCD.
5. Use the button to select Del. specified doc., then press the OK button.
The document selection screen is displayed.
Note
A transaction number from "0001" to "4999" indicates a document being sent. A transaction
number from "5001" to "9999" indicates a document being received.
Each mark before the transaction number indicates the following:
No mark: Indicates a black and white document.
: Indicates a color document.
: Indicates the document during transmission.
: Indicates the document sent with sequential broadcasting.
By pressing the button or the Tone button, the transaction number displayed on the LCD is
switched to transaction time or fax/telephone number.
6. Use the button to select the transaction number (TX/RX no.) of the document you want to
delete, then press the OK button.
The confirmation screen is displayed.
7. Use the button to select Yes, then press the OK button.
The specified document will be deleted from machine's memory.
Note
If there is not the specified document in the machine's memory, No document is displayed, and
the machine returns to the previous screen.
To return to the Fax standby screen, press the Stop button.
Deleting All the Documents in Machine's Memory
Delete all the documents in the machine's memory following the procedure below.
1. Make sure that the machine is turned on.
Confirming that the Power Is On
2. Press the FAX button.
The Fax standby screen is displayed.
3. Press the Menu button.
The FAX menu screen is displayed.
4. Use the button to select Memory reference, then press the OK button.
Note
If no document is stored in the machine's memory, No documents in memory is displayed on
the LCD.
5. Use the button to select Delete all docs, then press the OK button.
The confirmation screen is displayed.
6. Use the button to select Yes, then press the OK button.
All the documents in the machine's memory will be deleted.
Summary of Reports and Lists
The machine prints the report of sending or receiving a fax automatically. You can print the list of the fax/
telephone number or the current settings.
Type of Reports and Lists
Printing Report or List
Type of Reports and Lists
Report or List Description
ACTIVITY REPORT
Shows recent fax transactions at sight.
You can print ACTIVITY REPORT manually.
For details on the procedure to print, see Printing Report or List.
The * (asterisk) is appended to the history already printed on ACTIVITY
REPORT.
If you select Print for Activity report in Auto print settings under Fax
settings, the machine prints ACTIVITY REPORT for the 20 histories of sent
and received faxes automatically.
Auto print settings
Telephone number
list
MEMORY DIAL
TELEPHONE
NO. LIST
GROUP DIAL
TELEPHONE
NO. LIST
Lists the numbers and names registered.
You can print the list for coded memory dial and group dial.
For details on the procedure to print, see Printing Report or List.
USER'S DATA LIST
Lists the current settings of the machine and the registered sender information.
For details on the procedure to print, see Printing Report or List.
MEMORY LIST
Lists the documents currently stored in the machine's memory.
For details on the procedure to print, see Printing Report or List.
Note
You can print MEMORY LIST by selecting Print memory list in Memory
reference under FAX menu.
Printing a List of the Document in Machine's Memory
REJECTED
NUMBER LIST
Lists the rejected numbers.
For details on the procedure to print, see Printing Report or List.
CALLER HISTORY
Lists the caller history.
This list is available when Caller ID service is subscribed.
For details on the procedure to print, see Printing Report or List.
This list may not be supported depending on the country or region of purchase.
TX REPORT/ERROR
TX REPORT
Either of these reports is printed after each fax transmission.
At the time of purchase, ERROR TX REPORT is set to be printed only when a
transmission error occurred.
You can set the machine to print TX REPORT each time it sends a document,
or disable printing of the report by selecting TX report in Auto print settings
under Fax settings.
You can also specify the print setting so that the first page of the fax is printed
along with the report.
Auto print settings
Note
The first page of the fax is not printed in color transmission.
MULTI TRANSMISSION REPORT is printed after sequential broadcasting of a
document.
If an error occurs when you send a fax, the error number is printed on ERROR
TX REPORT (there are some errors for which the cause is also printed).
For details on the error number, see Errors When You Send a Fax.
MULTI
TRANSMISSION
REPORT
This report is printed after sequential broadcasting of a document.
Confirms whether the transmission to all the recipients has been completed
successfully.
The procedure to print and the error number is same as TX REPORT.
RX REPORT
This report is printed after each fax reception.
At the time of purchase, the machine is set so that RX REPORT is not printed
at all.
You can set the machine to print RX REPORT each time it receives a
document, or only when an error occurs by selecting RX report in Auto print
settings under Fax settings.
Auto print settings
If an error occurs when you receive a fax, the error number is printed on RX
REPORT (there are some errors for which the cause is also printed).
For details on the error number, see Errors When You Receive a Fax.
Printing Report or List
This section describes the procedure to print the report or the list manually.
Print the following report or list manually.
ACTIVITY REPORT
Telephone number list (MEMORY DIAL TELEPHONE NO. LIST/GROUP DIAL TELEPHONE NO.
LIST)
USER'S DATA LIST
MEMORY LIST
REJECTED NUMBER LIST
CALLER HISTORY
Note
CALLER HISTORY may not be supported depending on the country or region of purchase.
1. Make sure that the machine is turned on.
Confirming that the Power Is On
2. Load paper.
Loading Paper
3. Press the FAX button.
The Fax standby screen is displayed.
4. Press the Menu button.
The FAX menu screen is displayed.
5. Use the button to select Print reports/lists, then press the OK button.
6. Use the button to select the report or list you want to print, then press the OK button.
When you select TEL number list:
Use the button to select Memory dial or Group dial, then press the OK button.
If you select Memory dial, select whether to print MEMORY DIAL TELEPHONE NO. LIST in
alphabetical order of the registered names, then press the OK button. If you select Yes, the
machine prints MEMORY DIAL TELEPHONE NO. LIST with the destination names in
alphabetical order. If you select No, the machine prints MEMORY DIAL TELEPHONE NO. LIST
with the registered entries in numerical order.
If you select Group dial, the machine prints GROUP DIAL TELEPHONE NO. LIST.
When you select an item other than TEL number list:
Press the OK button.
The machine prints the selected report or list.
Note
When Change the paper A4/LTR/LGL Plain paper is displayed on the LCD, the paper settings
are incorrect.
In FAX paper settings, set Page size to A4, Letter, LTR, or Legal. Set Media type to Plain
paper.
* Some of page sizes are not available depending on the country or region of purchase.
Errors When You Send a Fax
If an error occurs when you send a fax, the error number is printed on ERROR TX REPORT (there are
some errors for which the cause is also printed).
The causes corresponding to the error numbers are as follows.
No. Cause Action
#001
Document is jammed in
the ADF.
The document is jammed in the ADF.
When the error is cleared, redo the operation.
#003 Document is too long.
You attempted to send a document longer than 15.75 inches /
400 mm.
You cannot send a document longer than 15.75 inches / 400
mm from the ADF.
"#003" is also printed if it takes time to send a page. Divide the
document or set the image quality (Fax resolution) to a lower
setting, then resend it.
#005 No answer.
The recipient's fax machine does not respond.
Contact the recipient and have the recipient check that the
telephone line is connected correctly.
#012 Try again.
There is no paper in the recipient's fax machine.
Contact the recipient and have the recipient load paper.
#017 No tone is detected.
The machine could not detect the dial tone.
Dial tone detect in Adv. FAX settings under Fax settings is
set to ON. Set to OFF.
Adv. FAX settings
#018 Line was busy.
The fax/telephone number you dialed is busy.
Try dialing again after waiting for a moment.
#022 Number is deleted.
The fax/telephone number registered to the memory dial is
incorrect.
Check the recipient's fax/telephone number, correct the fax/
telephone number registered to the memory dial code, then
send the document again.
Changing Registered Information
#037 Memory is full.
The machine could not send a fax because its memory is full.
Delete contents in memory, then send a fax again.
Document Stored in Machine's Memory
#059
Transmission has been
canceled due to a fax
information mismatch.
Transmission has been canceled because the machine could
not detect the recipient's fax machine information or the
information did not match the dialed number. This message is
displayed when Check RX FAX info in Security control
under Fax settings is set to ON.
For details, see Sending Faxes after Checking Information
(Checking the Recipient's Information).
#085
Try again in black & white
transmission.
The recipient's fax machine is not color-compatible.
Resend the document in black & white.
#099
The Stop button was
pressed during
transmission.
The Stop button was pressed to cancel transmission of the
document. Resend it if necessary.
#412
The fax could not be sent
from the computer.
The fax could not be sent from the computer (Windows only).
Ensure that the machine is connected with the computer
correctly and redo operation.
Errors When You Receive a Fax
If an error occurs when you receive a fax, the error number is printed on RX REPORT (there are some
errors for which the cause is also printed).
The causes corresponding to the error numbers are as follows.
No. Cause Action
#003
It takes too long to receive
a page.
Contact the sender and have the sender divide the fax or set
the image quality (Fax resolution) to a lower setting and
resend it.
#005 No answer.
When receiving a fax manually, the machine could not detect
the signals from the sender's fax machine.
Contact the sender and have the sender resend it, or set the
machine to receive the fax automatically.
#037 Memory is full.
The machine could not receive a fax because its memory is
full.
Delete contents in memory, then ask the sender to resend the
fax. See Document Stored in Machine's Memory.
#046
Reception has been
rejected due to the
specified fax rejection
condition.
Reception has been rejected because the fax matches the
fax rejection condition specified by FAX RX reject in
Security control under Fax settings.
For details, see Rejecting Fax Reception.
#099
The Stop button was
pressed during reception.
The Stop button was pressed to cancel reception of the fax.
Contact the sender and have the sender resend it if
necessary.
Sending Faxes from a Computer
Sending a FAX (Fax Driver) Basic
Creating an Address Book (Fax Driver)
Edit or Remove a Recipient from an Address Book (Fax Driver)
Search for a Recipient in an Address Book (Fax Driver)
Troubleshooting Problems Sending Faxes (Fax Driver)
General Notes (Fax Driver)
Sending a FAX (Fax Driver)
You can send faxes using the fax driver from applications that support document printing.
Note
Only black and white transmission is supported.
1. Make sure that the machine is turned on.
2. Open the document you want to fax with an application (such as Notepad), and
then click the Print command. (The command is Print... on the File menu.)
3. In Select Printer or Name in the Print dialog box, select Canon XXX series FAX
(where "XXX" is the model name).
4. Click Print or OK.
* Print dialog box in Notepad
Note
You can specify the paper size and print orientation by clicking Preferences or Properties in the
Print dialog box.
You can also specify the paper size and print orientation in the dialog box displayed by following
the instructions below:
Windows 7:
1. From the Start menu, select Control Panel > Hardware and Sound > Devices and
Printers.
2. Right-click the Canon XXX series Printer icon and select Printing Preferences, then
Canon XXX series FAX. Or right-click the Canon XXX series FAX icon and select Printing
Preferences. (Where "XXX" is the model name.)
Windows Vista:
1. From the Start menu, select Control Panel > Hardware and Sound > Printers.
2. Right-click the Canon XXX series FAX icon (where "XXX" is the model name) and select
Printing Preferences.
Windows XP:
1. From the Start menu, select Control Panel > Printers and Other Hardware > Printers
and Faxes.
2. Right-click the Canon XXX series FAX icon (where "XXX" is the model name) and select
Printing Preferences.
5. Click Display Address Book... in Set Recipient in the Send FAX dialog box.
6. Select a recipient from Recipient Name in the Select Recipient from Address
Book dialog box, then click Set as Recipient.
The selected recipient is reflected in Recipient in the Send FAX dialog box.
Important
You cannot specify a recipient if there is no recipient registered in the address book. Register the
recipient in the address book and reopen the address book.
For details on how to register recipients in the address book, see "Creating an Address Book (Fax
Driver)."
If the recipient's fax/telephone number is entered incorrectly or the registered fax/telephone
number is incorrect, the fax may be sent to an unexpected recipient. When sending an important
fax, it is recommended that you send it after confirming the entered information and recipient's
status.
Note
You can also specify Recipient by entering a recipient as follows:
Enter the Recipient Name and Fax Number in Direct Entry in the Send FAX dialog box, then
click Set as Recipient.
For details on valid characters, see "General Notes (Fax Driver)."
You can send faxes even if only the Fax Number is entered.
You can register the recipient you entered to the address book by clicking Add to Address
Book....
For details on how to register recipients in the address book, see "Creating an Address Book
(Fax Driver)."
Add the outside line access number before the fax number as needed.
(Example: When the outside line access number is "0" and the fax number is "XXX-XXXX", enter
"0XXX-XXXX".)
7. Click Send Now.
When a confirmation message is displayed, click OK.
Important
If you cannot send a fax due to line failure, etc., see "Troubleshooting Problems Sending Faxes
(Fax Driver)."
Canceling Transmission
If you click Send Now in the Send FAX dialog box, the printer icon is displayed in the taskbar. Double-click
this icon to display the list of fax jobs awaiting transmission or being sent.
Right-clicking a job and selecting Cancel stops transmission.
Creating an Address Book (Fax Driver)
By using the address book, you can send a fax by simply specifying a recipient from it. You can register the
recipient's name, fax number and other information in the address book.
Registering a recipient (WAB contact) in the address book
You can register an individual recipient (Contact) in the address book.
1. From the Start menu, navigate as follows:
Windows 7:
From the Start menu, select Control Panel > Hardware and Sound > Devices and Printers.
Windows Vista:
From the Start menu, select Control Panel > Hardware and Sound > Printers.
Windows XP:
From the Start menu, select Control Panel > Printers and Other Hardware > Printers and
Faxes.
2. Open the setting screen of the FAX driver.
Windows 7:
Right-click the Canon XXX series Printer icon and select Printing Preferences, then Canon XXX
series FAX. Or right-click the Canon XXX series FAX icon and select Printing Preferences.
(Where "XXX" is the model name.)
Windows Vista/Windows XP:
Right-click the Canon XXX series FAX icon (where "XXX" is the model name) and select Printing
Preferences.
3. Click Address Book... in the displayed dialog box.
Opening the Address Book for the First Time (Windows XP)
In Windows XP, when you open the address book for the first time, the Setup Windows Address
Book dialog box will be displayed.
Creating a New Windows Address Book (WAB File) Exclusively for Faxing
Select Create a new Windows Address Book file for faxing., then click OK.
You can also change the setting later so as to be able to use another address book.
Using an Existing Windows Address Book
Click Select existing Windows Address Book file., select an address book file from the list, then
click OK.
Using an existing Windows Address Book enables you to share it with other applications that use
Windows Address Books.
This option cannot be selected if there is no Windows Address Book file created.
Note
In Windows 7/Windows Vista, you can register an individual recipient (Contact) in the address
book folder (Windows Contacts) as an address book file (.contact file) which can be used in
multiple applications. However, you cannot change the address book you use, as only one
address book can be created per user.
To open Windows Contacts, select XXXX (user name) from the Start menu, then double-click
Contacts.
For details on how to open the Windows Address Book (the default address book of the
operating system), see the help or guide for the applications that use Windows Address Book.
In Windows XP, you can import the entries from one Windows Address Book file into another,
combining both sets of Address Book entries.
To import fax recipient contacts in an Address Book file to an existing Address Book file, follow the
steps below.
1. From the Start menu, select Search.
2. Click All files and folders.
3. In the file name box, enter ".wab".
4. Select the Search hidden files and folders checkbox in More advanced options, then click
Search.
5. From the found Windows Address Book files, double-click an existing Windows Address Book
file.
The existing Windows Address Book opens.
6. In the File menu, in import, select Address Book (WAB)....
7. Select the Windows Address Book containing fax recipient contacts, then click Open.
When a completion message appears, click OK.
4. In the Address Book dialog box, click New.
5. Click Contact in the New Entry dialog box, then click OK.
Note
For faxing, you can only specify the Contact (one recipient). You cannot specify a Distribution
List.
6. Enter the First, Middle, and Last of the contact in the Name and E-mail tab (Name
tab when using Windows XP) on the Properties dialog box.
The recipient's name will be printed at the top of the fax received by the recipient.
7. Enter the fax number on the Home or Work tab, then click OK.
An individual recipient (Contact) is registered in the address book.
Note
You can also register a recipient by clicking the Add to Address Book... button on the Send
FAX dialog box after entering the recipient.
If you upgrade from Windows XP to Windows Vista, the address book you created in Windows
XP may not be reflected in Windows Vista. In this case, open the address book in the following
procedure and reflect the information to a new address book.
1. From the Start menu, select Control Panel > Appearance and Personalization > Folder
Options.
2. Click the View tab of the Folder Options dialog box, select Show hidden files and folders in
Advanced settings, then click OK.
3. From the Start menu, select XXXX (user name), then double-click AppData > Roaming >
Canon > MP5 to open the folder.
4. Double-click the ".wab" file.
The address book will be reflected in Windows Vista automatically.
Add the outside line access number before the fax number as needed.
(Example: When the outside line access number is "0" and the fax number is "XXX-XXXX", enter
"0XXX-XXXX".)
Related Topic
Edit or Remove a Recipient from an Address Book (Fax Driver)
Search for a Recipient in an Address Book (Fax Driver)
Edit or Remove a Recipient from an Address Book (Fax Driver)
You can change the recipients' names, fax numbers and other information, or delete recipients registered in
the address book.
Editing Recipients in an address book
You can edit the contacts registered in the address book.
1. From the Start menu, navigate as follows:
Windows 7:
From the Start menu, select Control Panel > Hardware and Sound > Devices and Printers.
Windows Vista:
From the Start menu, select Control Panel > Hardware and Sound > Printers.
Windows XP:
From the Start menu, select Control Panel > Printers and Other Hardware > Printers and
Faxes.
2. Open the setting screen of the FAX driver.
Windows 7:
Right-click the Canon XXX series Printer icon and select Printing Preferences, then Canon XXX
series FAX. Or right-click the Canon XXX series FAX icon and select Printing Preferences.
(Where "XXX" is the model name.)
Windows Vista/Windows XP:
Right-click the Canon XXX series FAX icon (where "XXX" is the model name) and select Printing
Preferences.
3. Click Address Book... in the displayed dialog box.
4. Select the recipient you want to edit from the Address Book dialog box, then click
Properties.
5. Change information as needed on the Properties dialog box, then click OK.
Removing Recipients from an address book
You can delete the contacts registered in the address book.
1. From the Start menu, navigate as follows:
Windows 7:
From the Start menu, select Control Panel > Hardware and Sound > Devices and Printers.
Windows Vista:
From the Start menu, select Control Panel > Hardware and Sound > Printers.
Windows XP:
From the Start menu, select Control Panel > Printers and Other Hardware > Printers and
Faxes.
2. Open the setting screen of the FAX driver.
Windows 7:
Right-click the Canon XXX series Printer icon and select Printing Preferences, then Canon XXX
series FAX. Or right-click the Canon XXX series FAX icon and select Printing Preferences.
(Where "XXX" is the model name.)
Windows Vista/Windows XP:
Right-click the Canon XXX series FAX icon (where "XXX" is the model name) and select Printing
Preferences.
3. Click Address Book... in the displayed dialog box.
4. Select the recipient you want to delete from the Address Book dialog box, then
click Delete.
5. When a confirmation message is displayed, click Yes.
Search for a Recipient in an Address Book (Fax Driver)
You can search for recipients registered in the address book by name.
1. Open the document you want to fax with an application (such as Notepad), and
then click the Print command. (The command is Print... on the File menu.)
2. In Select Printer or Name in the Print dialog box, select Canon XXX series FAX
(where "XXX" is the model name).
3. Click Print or OK.
* Print dialog box in Notepad
4. Click Display Address Book... in Set Recipient in the Send FAX dialog box.
5. Enter the name of the recipient you want to search for in Search by Recipient in
the Select Recipient from Address Book dialog box.
If the entered name is found, the recipient will be displayed in the contact list with its name selected.
While the name is selected, click Set as Recipient to enter it as the recipient.
Important
You cannot search by criteria other than name.
Troubleshooting Problems Sending Faxes (Fax Driver)
Check 1: Is the power turned on?
You cannot send faxes if the power is turned off. Press the ON button to turn the power on.
If you disconnected the power cord without turning off the power (one of the buttons on the operation
panel is lit), reconnecting it turns on the power automatically.
If you disconnected the power cord after pressing the ON button to turn off the power (no buttons on
the operation panel are lit), reconnect it, then press the ON button to turn on the power.
If the power was turned off due to power failure, etc., the power is automatically turned on when the
power failure is resolved.
Important
Confirm that all lamps on the operation panel are off before unplugging the power cord, then unplug
the power cord.
If a power failure occurs or you unplug the power cord, all faxes stored in the machine's memory are
deleted.
Note
If the faxes stored in the machine's memory are deleted by a power failure or unplugging the power
cord, the list of the faxes deleted from the machine's memory will be printed after turning the machine
on.
Check 2: Is a document being sent from memory or a fax being received
into memory?
When the message for the transmission/reception is displayed on the machine's LCD (Liquid Crystal
Display), a fax is being sent from/received into machine's memory.
Check 3: Is the telephone line type set correctly?
Check the telephone line type setting and change it as necessary.
Check 4: Is Dial tone detect set to ON?
Resend the fax after a while.
If you still cannot send the fax, select OFF for Dial tone detect in Advanced FAX settings under FAX
settings.
Check 5: Is the recipient's fax number correct?
Check the recipient's fax number, then send the document again.
Sending a FAX (Fax Driver)
Note
For details on how to change the recipients registered in the address book, see "Edit or Remove a
Recipient from an Address Book (Fax Driver)."
Check 6: Does an error occur during transmission?
Check if a message is displayed in the computer screen.
If displayed, check the message, then resolve the error.
Check 7: Does a printer error occur?
Check if a message is displayed on the LCD.
If a support code is displayed, see "Support Code List" for your model from Home of the Online manual.
If no support code is displayed, see "A Message Is Displayed" for your model from Home of the Online
manual.
If you are in a hurry, press the Stop button to close the message, then send the fax.
Check 8: Is the telephone line connected correctly?
Reconnect the telephone line cable to the telephone line jack.
If the telephone line is connected correctly, then there is a problem with your telephone line. Contact your
telephone company and the manufacturer of your terminal adapter or telephone adapter.
General Notes (Fax Driver)
This fax driver is subject to the following restrictions. Keep the following points in mind when using the fax
driver.
The fax driver may not work correctly when sending a Microsoft Excel 2002 document as a fax
with the Allow A4/Letter Paper Resizing option checked in Microsoft Excel 2002. Follow the
instructions below to solve the problem:
1. Click Options... from the Tools menu.
2. Uncheck the Allow A4/Letter Paper Resizing option on the International tab.
When using a network compatible printer, you cannot send faxes from multiple computers at the
same time. If you try to send a fax from a computer while a fax is being sent from another
computer, a message appears and your fax cannot be sent.
Make sure that a fax is not being sent from another computer.
If you assign the fax driver to the Bluetooth port, you cannot send a fax from the computer.
You can use the following characters for Fax Number:
Character Explanation
0 - 9 * # For use in telephone and fax numbers.
, p To place a pause between numbers.
P To place a pause at the end of a sequence of numbers.
T Numbers after the T will be sent as a tone signal.
+ - ( ), space To make the number easier to read.
You cannot insert a space at the front of a number.
*You cannot use ".", "R", "M", or "E".
You can enter the following number of characters in Recipient Name and Fax Number.
Recipient Name: Up to 16 characters
Fax Number: Up to 60 characters
* The number of characters you can enter differs in some regions.
The fax driver does not work correctly if you uncheck the Enable printer pooling option on the
Ports tab of the Canon XXX series FAX Properties dialog box (where "XXX" is the model name).
Check that the option is checked by following the instructions below:
- Windows 7:
1. From the Start menu, select Control Panel > Hardware and Sound > Devices and Printers.
2. Right-click the Canon XXX series Printer icon and select Printer Properties, then Canon XXX
series FAX. Or right-click the Canon XXX series FAX icon and select Printer Properties. (Where
"XXX" is the model name.)
The Canon XXX series FAX Properties dialog box (where XXX is the model name) appears.
3. Click the Ports tab.
Check that the Enable printer pooling option is checked.
- Windows Vista:
1. From the Start menu, select Control Panel > Hardware and Sound > Printers.
2. Right-click the Canon XXX series FAX icon (where "XXX" is the model name) and select Properties.
The Canon XXX series FAX Properties dialog box (where XXX is the model name) appears.
3. Click the Ports tab.
Check that the Enable printer pooling option is checked.
- Windows XP:
1. From the Start menu, select Control Panel > Printers and Other Hardware > Printers and Faxes.
2. Right-click the Canon XXX series FAX icon (where "XXX" is the model name) and select Properties.
The Canon XXX series FAX Properties dialog box (where XXX is the model name) appears.
3. Click the Ports tab.
Check that the Enable printer pooling option is checked.
Vous aimerez peut-être aussi
- MX920ser Faxing ENDocument99 pagesMX920ser Faxing ENdon baileyPas encore d'évaluation
- Fax Guide: Setting Up Your FaxDocument20 pagesFax Guide: Setting Up Your Faxrraouf7Pas encore d'évaluation
- Faxing: Getting The Printer Ready To FaxDocument22 pagesFaxing: Getting The Printer Ready To FaxMaximiliano PerezPas encore d'évaluation
- Set Up Fax: Install and Connect The HardwareDocument6 pagesSet Up Fax: Install and Connect The HardwareTaur1968Pas encore d'évaluation
- MX530 MX470 SFX U2a-1 V1Document2 pagesMX530 MX470 SFX U2a-1 V1bouki15Pas encore d'évaluation
- Radio Shack 2.4 GHZ Corded/Cordless Phone Manual, Model 43-3872Document76 pagesRadio Shack 2.4 GHZ Corded/Cordless Phone Manual, Model 43-3872unrealmcgeePas encore d'évaluation
- OPERATOR'S MANUAL FAX MACHINE GUIDEDocument86 pagesOPERATOR'S MANUAL FAX MACHINE GUIDEoleg-spbPas encore d'évaluation
- Brother Fax MFC-4820C-4420C Parts & ServiceDocument288 pagesBrother Fax MFC-4820C-4420C Parts & Servicemartindow63Pas encore d'évaluation
- Lexmark Fax Started GuideDocument24 pagesLexmark Fax Started GuideRoosevelt GoldenbergPas encore d'évaluation
- MANUALDocument46 pagesMANUALFran ciscoPas encore d'évaluation
- CDMA FWT Data Service User Guide-EnglishDocument10 pagesCDMA FWT Data Service User Guide-EnglishMohammed ToniPas encore d'évaluation
- Nokia 1280 User Guide: Issue 2Document16 pagesNokia 1280 User Guide: Issue 2Imtiaz Elahi ShantuPas encore d'évaluation
- TX510FN UserGuide PDFDocument20 pagesTX510FN UserGuide PDFchitoPas encore d'évaluation
- Att 1455Document36 pagesAtt 1455vicman24007Pas encore d'évaluation
- FAX Option Type 3245: Facsimile ReferenceDocument108 pagesFAX Option Type 3245: Facsimile Referencemmdf20Pas encore d'évaluation
- Manual Del Usuario Lte Entel BoliviaDocument110 pagesManual Del Usuario Lte Entel BoliviaOrlando S. Poma GómezPas encore d'évaluation
- Toshiba Te2000 Portable Personal Computer User's ManualDocument274 pagesToshiba Te2000 Portable Personal Computer User's ManualClark GablePas encore d'évaluation
- Manual Telefone PDFDocument25 pagesManual Telefone PDFToni TonePas encore d'évaluation
- Unit-V Topic Name: Modem Meaning of ModemDocument11 pagesUnit-V Topic Name: Modem Meaning of ModemMuhammad SaadPas encore d'évaluation
- A17 ManualDocument12 pagesA17 ManualDavid GonzalezPas encore d'évaluation
- Internet Phone Adapter: With 2 Ports For Voice-over-IPDocument51 pagesInternet Phone Adapter: With 2 Ports For Voice-over-IPRajan PaudyalPas encore d'évaluation
- Panasonic KX-T2315 Operating InstructionsDocument32 pagesPanasonic KX-T2315 Operating InstructionsHola ChaoPas encore d'évaluation
- KX-TA308, KX-TA616 Manual de InstalareDocument268 pagesKX-TA308, KX-TA616 Manual de InstalareBlue SeekerPas encore d'évaluation
- Nokia 1200/1208/1209 User Guide: 9207612 Issue 3Document14 pagesNokia 1200/1208/1209 User Guide: 9207612 Issue 3Rajendra GajaPas encore d'évaluation
- Portegem400 UserguideDocument317 pagesPortegem400 UserguideChejo Rolando AlvaradoPas encore d'évaluation
- CSS 10 - 4TH QTR - M1-2Document7 pagesCSS 10 - 4TH QTR - M1-2Kenneth MoralesPas encore d'évaluation
- User Guide Toshiba NotebookDocument243 pagesUser Guide Toshiba NotebooklumpyloafPas encore d'évaluation
- TA616 Programing ManualDocument270 pagesTA616 Programing Manualmariozurita100% (1)
- FWT 01 User Manual M2MDocument9 pagesFWT 01 User Manual M2MArokiaraj RajPas encore d'évaluation
- Quick Start Guide for Enterprise IP PhonesDocument8 pagesQuick Start Guide for Enterprise IP PhonesWilliam Jordache SaraivaPas encore d'évaluation
- GSM Gateway User ManualDocument19 pagesGSM Gateway User ManualKen RosePas encore d'évaluation
- Set up your eMTA cable modemDocument9 pagesSet up your eMTA cable modemAnas VePas encore d'évaluation
- Toshiba Satellite L670 10N Laptop Manual PDFDocument229 pagesToshiba Satellite L670 10N Laptop Manual PDFsadfsdfPas encore d'évaluation
- Quick Start Guide: Ghid Rapid Guía de Inicio Rápido Guida RapidaDocument59 pagesQuick Start Guide: Ghid Rapid Guía de Inicio Rápido Guida RapidaJeanVillanuevaPas encore d'évaluation
- PanasonicKX T2310Document24 pagesPanasonicKX T2310Νικόλαος ΚερασιώτηςPas encore d'évaluation
- Yealink SIP-T54W Quick Start Guide V84 10Document8 pagesYealink SIP-T54W Quick Start Guide V84 10AgregadodeDefensa Filipinas (AGREDEFFILIPINAS)Pas encore d'évaluation
- Speed up your BSNL Broadband connection with these tipsDocument13 pagesSpeed up your BSNL Broadband connection with these tipsHemant AroraPas encore d'évaluation
- Welcome To: Quick Installation GuideDocument2 pagesWelcome To: Quick Installation GuideJhon Wilder Jiménez Romero100% (1)
- SmartAX MT880 ADSL Router Quick Installation GuideDocument14 pagesSmartAX MT880 ADSL Router Quick Installation GuideBarbare AmazighPas encore d'évaluation
- Idect N1iDocument53 pagesIdect N1iJ_W_W_Payments100% (2)
- Manual de Usuario Vtech CS6629Document14 pagesManual de Usuario Vtech CS6629kryos01Pas encore d'évaluation
- Toshiba Strata DK 14 - 40i - 424 Install & MaintDocument766 pagesToshiba Strata DK 14 - 40i - 424 Install & Maintkerek2Pas encore d'évaluation
- ATT+HSI+Self Guide+ +9Document8 pagesATT+HSI+Self Guide+ +9Mark WittenPas encore d'évaluation
- Satellite A20/A25 Series User's Guide: "If Something Goes Wrong" OnDocument271 pagesSatellite A20/A25 Series User's Guide: "If Something Goes Wrong" Onja_rrPas encore d'évaluation
- Satellite A130/A135 Series User's Guide: GMAD00094010 11/06Document234 pagesSatellite A130/A135 Series User's Guide: GMAD00094010 11/06Rosana RojasPas encore d'évaluation
- Answering Machine 29875ge2-C User ManualDocument28 pagesAnswering Machine 29875ge2-C User ManualJean Francois GonzalesPas encore d'évaluation
- Satellite U400 Series User's GuideDocument221 pagesSatellite U400 Series User's GuidebaberaditPas encore d'évaluation
- AT&T E2126 Manual r2Document59 pagesAT&T E2126 Manual r2Jay SilverPas encore d'évaluation
- ADSL Wi-Fi Router/modem Installation Guide: Welcome! Thank You For Choosing Telkom To Provide Your ADSL ServiceDocument7 pagesADSL Wi-Fi Router/modem Installation Guide: Welcome! Thank You For Choosing Telkom To Provide Your ADSL ServiceDanie GloyPas encore d'évaluation
- En LG-A120 Service Manual 20100707Document180 pagesEn LG-A120 Service Manual 20100707kela_hss86Pas encore d'évaluation
- Cisco SPA303 Setup GuideDocument11 pagesCisco SPA303 Setup GuideVinCmePas encore d'évaluation
- Operating Instructions CF-48: Personal ComputerDocument44 pagesOperating Instructions CF-48: Personal ComputerBrandon VaderPas encore d'évaluation
- KX-TEB308 User ManualDocument152 pagesKX-TEB308 User ManualdenckavPas encore d'évaluation
- Mobile Explode PictureDocument18 pagesMobile Explode PictureMohamed FernándezPas encore d'évaluation
- Bharat Sanchar Nigam Limited (BSNL) Unnao:, Uttar PradeshDocument38 pagesBharat Sanchar Nigam Limited (BSNL) Unnao:, Uttar PradeshGAURAV SINGHPas encore d'évaluation
- 1 Fax Operation (Names of Parts / Preparations / Features and Functions of This Fax)Document1 page1 Fax Operation (Names of Parts / Preparations / Features and Functions of This Fax)florin_probePas encore d'évaluation
- Huawei b683Document12 pagesHuawei b683Robert DumitrescuPas encore d'évaluation
- LG Kg270, Mg160 Service ManualDocument125 pagesLG Kg270, Mg160 Service ManualHasnat BugviPas encore d'évaluation
- Iphone 14 User Guide: A Complete Step by Step Picture Manual for Beginners and Seniors (The Most Comprehensive and Intuitive Guide on How to Use Your New Iphone 14 With Tips and Tricks)D'EverandIphone 14 User Guide: A Complete Step by Step Picture Manual for Beginners and Seniors (The Most Comprehensive and Intuitive Guide on How to Use Your New Iphone 14 With Tips and Tricks)Pas encore d'évaluation
- Overview of Some Voice Over IP Calls and SMS Verifications Services ProvidersD'EverandOverview of Some Voice Over IP Calls and SMS Verifications Services ProvidersPas encore d'évaluation
- Fujitsu dl3850 Parts P3ka02010-B001-E-01Document21 pagesFujitsu dl3850 Parts P3ka02010-B001-E-01Hon Haing EPas encore d'évaluation
- IT G500 HardwareManualDocument35 pagesIT G500 HardwareManualHon Haing EPas encore d'évaluation
- PM MFC J6510DW J6710DW J6910dw EN 2776Document33 pagesPM MFC J6510DW J6710DW J6910dw EN 2776ciphardPas encore d'évaluation
- PM MFC J6510DW J6710DW J6910dw EN 2776Document33 pagesPM MFC J6510DW J6710DW J6910dw EN 2776ciphardPas encore d'évaluation
- Atenaten-Cl1208 1216maDocument82 pagesAtenaten-Cl1208 1216maHon Haing EPas encore d'évaluation
- Contex IQ QuattroMFP ReproDocument2 pagesContex IQ QuattroMFP ReproHon Haing EPas encore d'évaluation
- LinuxMint User-Guide For Version 17.2Document47 pagesLinuxMint User-Guide For Version 17.2Nghĩa ZerPas encore d'évaluation
- Vostro-1310 Service Manual En-UsDocument65 pagesVostro-1310 Service Manual En-UsHon Haing EPas encore d'évaluation
- Time Recorder User Manual GuideDocument29 pagesTime Recorder User Manual GuideEustacio MamaniPas encore d'évaluation
- Brother dcp9040cnDocument450 pagesBrother dcp9040cnHon Haing EPas encore d'évaluation
- l140 SMDocument128 pagesl140 SMThomas2206Pas encore d'évaluation
- Zebra CPCL Programming ManualDocument497 pagesZebra CPCL Programming Manualarrowheadcorp100% (1)
- IR 2318 Catalog PartsDocument92 pagesIR 2318 Catalog Partsmboroncoi50% (2)
- Ir 3300 Code ListDocument44 pagesIr 3300 Code ListAashish Chaudhari84% (44)
- Zebra CPCL Programming ManualDocument497 pagesZebra CPCL Programming Manualarrowheadcorp100% (1)
- SAMSUNG Laser Printer ML2010 SeriesDocument134 pagesSAMSUNG Laser Printer ML2010 Seriesjolles05Pas encore d'évaluation
- l140 SMDocument128 pagesl140 SMThomas2206Pas encore d'évaluation
- CPCL Programming PDFDocument391 pagesCPCL Programming PDFHon Haing EPas encore d'évaluation
- Model Price ListDocument1 pageModel Price ListzahiensPas encore d'évaluation
- Rw420 User ManualDocument2 pagesRw420 User ManualHon Haing EPas encore d'évaluation
- Zebra UGuideDocument114 pagesZebra UGuideHon Haing EPas encore d'évaluation
- Manual HP 1022Document163 pagesManual HP 1022Javier MoralesPas encore d'évaluation
- Canon E610 Troubleshooting EnglishDocument175 pagesCanon E610 Troubleshooting EnglishHon Haing E0% (2)
- DC212 214Document20 pagesDC212 214Hon Haing EPas encore d'évaluation
- Ta Print QualityDocument4 pagesTa Print QualityHon Haing EPas encore d'évaluation
- DC212 214Document20 pagesDC212 214Hon Haing EPas encore d'évaluation
- Dialectology: HistoryDocument5 pagesDialectology: HistoryAdhwa' Nadirah Jamaludin100% (1)
- Audio Track List: Audio Files Available atDocument2 pagesAudio Track List: Audio Files Available atcouchybabyPas encore d'évaluation
- What is the CSTA ProtocolDocument9 pagesWhat is the CSTA ProtocolCanhCuaCàMuốiPas encore d'évaluation
- GE 5 Contemporary World Learning Module Charevel FerrancoDocument100 pagesGE 5 Contemporary World Learning Module Charevel FerrancoBJ Stephen FalculanPas encore d'évaluation
- Formal Negotiating: Some Questions Answered in This Chapter AreDocument24 pagesFormal Negotiating: Some Questions Answered in This Chapter AreNguyễn Phi YếnPas encore d'évaluation
- The Asessment CriteriaDocument5 pagesThe Asessment Criteriadanee しPas encore d'évaluation
- Sporty Speakers Listener Role Script Template 2018Document2 pagesSporty Speakers Listener Role Script Template 2018Bolawali KiPas encore d'évaluation
- Empowerment Technology 11/12 Second/FourthDocument3 pagesEmpowerment Technology 11/12 Second/FourthKelvin C. Grajo100% (1)
- Platinum Weekly - 19 May 2023Document12 pagesPlatinum Weekly - 19 May 2023Sarah LombardPas encore d'évaluation
- 1 AE 44 Syllabus 2019Document12 pages1 AE 44 Syllabus 2019stephene larimPas encore d'évaluation
- The Writing Style of Predatory PublishersDocument23 pagesThe Writing Style of Predatory PublishersGaurav GuptaPas encore d'évaluation
- Albert Rijksbaron, The Syntax and Semantics of The Verb in Classical GreekDocument121 pagesAlbert Rijksbaron, The Syntax and Semantics of The Verb in Classical Greekrobert guimaraes100% (1)
- What Subject Areas Did You Study/learn Today? 2. How Are You With Your Lessons Today ? Which Subject/s Do You Find Easy? Why?Document4 pagesWhat Subject Areas Did You Study/learn Today? 2. How Are You With Your Lessons Today ? Which Subject/s Do You Find Easy? Why?Xe LingPas encore d'évaluation
- What Is ShowbieDocument11 pagesWhat Is Showbiemaryam rashidPas encore d'évaluation
- Politeness TheoryDocument7 pagesPoliteness TheoryAqsaPas encore d'évaluation
- Cyber Crime-M Yasin PirDocument12 pagesCyber Crime-M Yasin Pirimtiyaz gaziPas encore d'évaluation
- St. Mary's Science Grade 4 Curriculum MapDocument2 pagesSt. Mary's Science Grade 4 Curriculum MapRio Eden AntopinaPas encore d'évaluation
- Assessment Brief 2A: Subject Code and Title Assessment Individual/Group Length Learning OutcomesDocument5 pagesAssessment Brief 2A: Subject Code and Title Assessment Individual/Group Length Learning OutcomesShahid RashidPas encore d'évaluation
- Customer Satisfaction Towards Samsung Mobile Phones in Hubli-Dharwad City: A StudyDocument2 pagesCustomer Satisfaction Towards Samsung Mobile Phones in Hubli-Dharwad City: A StudykannadhasanPas encore d'évaluation
- ACARS Communications PDFDocument3 pagesACARS Communications PDFmakumba1972Pas encore d'évaluation
- Kitchen Administrator JobDocument2 pagesKitchen Administrator JobArkyiem BanyPas encore d'évaluation
- Lesson Number 7. Audio Video Responsible Safe ManerDocument4 pagesLesson Number 7. Audio Video Responsible Safe ManerBenz CadiongPas encore d'évaluation
- A2 Media Studies Blog ChecklistDocument8 pagesA2 Media Studies Blog Checklistjfoster10Pas encore d'évaluation
- Google Analytics Case Study InsightsDocument6 pagesGoogle Analytics Case Study InsightsTheo DPas encore d'évaluation
- Siop ChecklistDocument1 pageSiop Checklistapi-294417155100% (1)
- Writing Journal - Insert - Name - DateDocument3 pagesWriting Journal - Insert - Name - DateDaniel de AbreuPas encore d'évaluation
- Learning System and Their DesignDocument53 pagesLearning System and Their DesignCarl JacintoPas encore d'évaluation
- Security Integrity Quality IELTSDocument40 pagesSecurity Integrity Quality IELTSahmed127Pas encore d'évaluation
- School of English and Liberal StudiesDocument12 pagesSchool of English and Liberal StudiesMd Hasan ImamPas encore d'évaluation
- Mahesh Verma System Engineer SCADA and Gateways (CV)Document4 pagesMahesh Verma System Engineer SCADA and Gateways (CV)Mahesh VermaPas encore d'évaluation