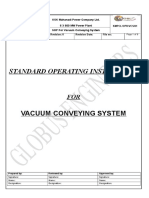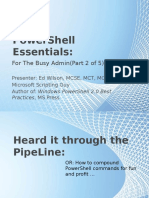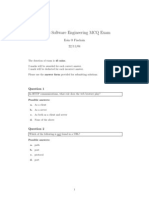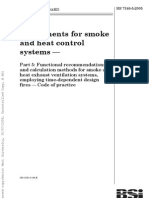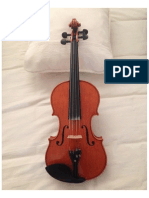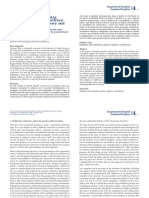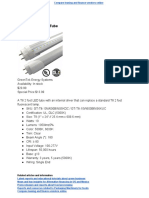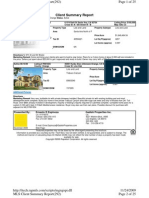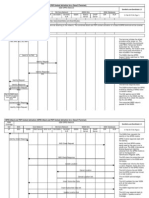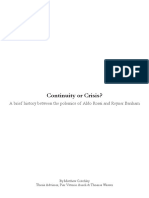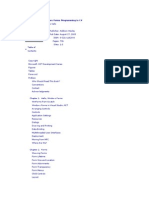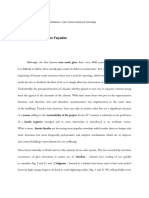Académique Documents
Professionnel Documents
Culture Documents
PersonalBrain 5.5 Transition Guide
Transféré par
juancastaneda13130 évaluation0% ont trouvé ce document utile (0 vote)
16 vues31 pagesPersonalBrain, Brain, Thoughts, and Work the Way You Think are trademarks or registered trademarks of TheBrain Technologies LP. Other trademarks or service marks appearing herein are the property of their respective owners.
Description originale:
Copyright
© © All Rights Reserved
Formats disponibles
PDF, TXT ou lisez en ligne sur Scribd
Partager ce document
Partager ou intégrer le document
Avez-vous trouvé ce document utile ?
Ce contenu est-il inapproprié ?
Signaler ce documentPersonalBrain, Brain, Thoughts, and Work the Way You Think are trademarks or registered trademarks of TheBrain Technologies LP. Other trademarks or service marks appearing herein are the property of their respective owners.
Droits d'auteur :
© All Rights Reserved
Formats disponibles
Téléchargez comme PDF, TXT ou lisez en ligne sur Scribd
0 évaluation0% ont trouvé ce document utile (0 vote)
16 vues31 pagesPersonalBrain 5.5 Transition Guide
Transféré par
juancastaneda1313PersonalBrain, Brain, Thoughts, and Work the Way You Think are trademarks or registered trademarks of TheBrain Technologies LP. Other trademarks or service marks appearing herein are the property of their respective owners.
Droits d'auteur :
© All Rights Reserved
Formats disponibles
Téléchargez comme PDF, TXT ou lisez en ligne sur Scribd
Vous êtes sur la page 1sur 31
Companion for transitioning to Version 5.5 of PersonalBrain.
Posted November 16, 2009
2009. TheBrain Technologies LP. All Rights Reserved.
TheBrain, PersonalBrain, Brain, Thoughts, and Work the Way You Think are trademarks or registered trademarks of TheBrain
Technologies LP. Other trademarks or service marks appearing herein are the property of their respective owners.
Table of Contents
Transitioning to PersonalBrain 5.5 i
Table of Contents
Introduction .................................................................................................................. 1
About this Guide ................................................................................................. 2
Platform-Specific Enhancements ........................................................................ 2
Windows Only ................................................................................................2
Mac OS X Only ..............................................................................................2
Easier, More Powerful Reports .................................................................................... 2
Creating and Saving Custom Reports ................................................................. 3
Managing Custom Reports ................................................................................. 5
Display Filtering .................................................................................................. 6
Faster, More Flexible Visualizations ........................................................................... 7
Expanded View Enhancements .......................................................................... 7
Collapsing and Expanding Thoughts ..............................................................8
Spacing and Sizing Thoughts .........................................................................8
Outline View Enhancements ............................................................................... 8
Streamlined User Interface .......................................................................................... 9
Improved Animation and Links ............................................................................ 9
View Selection .................................................................................................. 10
Better Display of Highlighted Thoughts ............................................................. 10
Forgetting, Deleting, and Unlinking ................................................................... 10
Types and Tags ................................................................................................ 10
Tags and Types Menus ................................................................................ 10
Tags ............................................................................................................. 11
Selecting Colors ................................................................................................ 11
Calendar .......................................................................................................................13
Reocurring Events ............................................................................................ 14
Reminders ........................................................................................................ 15
Customizable Keyboard Shortcuts ............................................................................16
Integrated Screen Captures ........................................................................................19
Spell Checking .............................................................................................................21
New and Enhanced Preferences ................................................................................21
New Views Tab ................................................................................................. 22
Expanded View ............................................................................................ 22
Expanded Normal View Setup ..................................................................... 22
Outline View Setup ...................................................................................... 23
New Advanced Tab ........................................................................................... 23
Wander Animation Setup ............................................................................. 24
Other Enhancements ..................................................................................................24
Table of Contents
Transitioning to PersonalBrain 5.5 ii
Notes ................................................................................................................ 24
Inserting Images .......................................................................................... 24
Default Notes Styles..................................................................................... 24
Virtual Thoughts ................................................................................................ 25
Importing Word Outlines ................................................................................... 25
Copying Outlines with Notes ............................................................................. 26
Search for Missing Files .................................................................................... 26
Copy from Outlook as Drag and Drop ............................................................... 26
Export to Folder ................................................................................................ 26
Improved Printing .............................................................................................. 26
Search and Replace Attachment Locations....................................................... 27
Searching Inside Mind Maps ............................................................................. 27
SiteBrain Improvements .................................................................................... 27
BrainZip Improvements ..................................................................................... 27
Firefox Bookmark Import ................................................................................... 27
Index .............................................................................................................................28
Introduction
Transitioning to PersonalBrain 5.5 1
Introduction
Welcome to PersonalBrain 5.5! This version augments your ability to build and
manage a complete knowledgebase without limits. Now you can integrate all
your information in context and accelerate your knowledge. With over 150 new
features and improvements, major additions include:
Easier, more powerful reports with display filtering
Faster, more flexible visualizations
Streamlined user interface
Revamped calendar with recurring events and more
Keyboard shortcuts for virtually every command
Integrated screen-capture capability
Spellchecking of Thoughts
And more ...
Figure 1. PersonalBrain Interface
Once you open a Brain in version 5.5, it will be incompatible with earlier versions.
Be sure to make a backup copy of your Brain prior to opening it with version 5.5
if theres a chance youll want to open it in an earlier version at some point.
Easi er, More Powerful Reports
Transitioning to PersonalBrain 5.5 2
About this Guide
This guide covers the new features and changes in PersonalBrain 5.5 that have
been made since version 5.0. It is intended for people who are already familiar
with version 5.0.
This icon is used to indicate that the feature is available in the Pro edition only.
Platform-Specific Enhancements
The following enhancements are important changes and improvements that are
specific to a particular operating system.
Windows Onl y
Auto-hide on multiple monitors: The auto-hide tab can now be dragged from
one monitor to the next and it will automatically position itself on the monitor
where the application is, instead of always using the primary monitor
Hot key : The hot key now works whether or not the PersonalBrain window is
in auto-hide mode
Context menu key: Pressing this key (between the Windows key and the Ctrl
key to the right of the space bar) opens the context menu for the active Thought
Mac OS X Only
Apple Mail: Now you can drag and drop messages from Apple Mailfirst select
the items you wish to drop into PersonalBrain, then begin the drag and drop
process
Presentation mode: Now uses the full screen, covering the menu bar and the
dock
iCal, Address Book and Mail: Improved icons in the attachments list for these
items (Properties & Attachments
Easier, More Powerful Reports
tab)
Now you can generate most simple reports with just two clicks using the
reorganized quick-pick menu. All of the filtering options that were previously
available are still in the list, but the new menu format makes it easier to find what
youre looking for.
Easi er, More Powerful Reports
Transitioning to PersonalBrain 5.5 3
Figure 2. Reorganized Reports Quick-Pi ck Menu
You can also create powerful custom reports using multiple criteria including
multiple types, tags, and date ranges based on when Thoughts were activated,
modified, or created, and attachment information. You can even name and save
custom reports so you can access them again easily.
Creating and Saving Custom Reports
Custom reports can be saved and used again at any time. You can define
custom reports using multiple types, tags, attachments, and other criteria.
To create a custom report:
1. Click the Reports
2. Click the
tool tab, then click the quick-pick button (which shows
All by default).
Custom command, then click Custom report. Youll see the
Custom Report dialog box.
Easi er, More Powerful Reports
Transitioning to PersonalBrain 5.5 4
Figure 3. Custom Report Dialog Box
Your custom report may include multiple Thought types and multiple tags.
You can also request specific types of attachments, or accept the default of
ignoring attachments.
Easi er, More Powerful Reports
Transitioning to PersonalBrain 5.5 5
To select a type, click its check box. The report will include Thoughts whose type
matches any of the selected types.
To select a tag, click it and it will be marked with a plus (+) sign. Clicking the tag
again marks it with a minus (-) sign. Clicking a third time clears the tag. The
report will include Thoughts with all of the tags marked with a plus sign and none
of the tags marked with a minus sign. Tags that are not marked are ignored.
3. Make your selections, then click the OK button (or click the Reset
To save a custom report:
button to
return to the original settings).
1. Click the quick-pick button (which shows Custom report when you have
just created a custom report).
2. Click the Custom command, then click Save custom report. Youll see the
Save Report
3. Type a name for your report, then click the
dialog box.
OK
To open a saved custom report:
button. The quick-pick button
will now display the name of your new report.
1. Click the quick-pick button on the Reports
2. Click the
tool tab.
Custom command, click Load custom report
Managing Custom Reports
, then click the name
of the report you want to open.
You can rename or delete the custom reports you create. You can also save a
custom report using a new name, which preserves the original report.
To rename a custom report:
1. Click the Reports
2. Click the
tool tab, then click the quick-pick button (which shows
All by default or the name of the open custom report).
Custom command, then click Manage saved reports. Youll see
the Saved Reports
3. Click on the report of your choice, then click the
dialog box.
Rename
4. Type the new name, then click the
button.
OK button. Click the Close button to close
the Saved Reports dialog box.
If the custom report you renamed was open at the time, you will still see its
original name in the quick-pick button until you select a different report option.
Then you can open the newly-named custom report.
Easi er, More Powerful Reports
Transitioning to PersonalBrain 5.5 6
To save the open custom report using a new name:
1. Click the quick-pick button (which shows the name of the open custom
report).
2. Click the Custom command, then click Save custom report as. Youll see
the Save Report As
3. Type the new name, then click the
dialog box.
OK
To delete a custom report:
button.
1. Click the quick-pick button.
2. Click the Custom command, then click Manage saved reports. Youll see
the Saved Reports
3. Click on the report of your choice, then click the
dialog box.
Delete
4. Click the
button.
OK button to confirm, then click the Close button to close the
Saved Reports dialog box.
If the custom report deleted was open at the time, you will still see its name in the
quick-pick button until you select a different report. Note that custom reports are
unique for each Brain you create.
Display Filtering
You can temporarily hide or show Thoughts in the Plex based on the current
report. This new display filtering feature lets you apply your report criteria to the
display. This can be used to show or hide only Thoughts that match the criteria
you select. Filter by tag, type, date range, attachment, or anything else you can
report on.
To filter the display in the Plex:
1. Create a report or select a saved custom report. Then:
Select Normal in the drop-down Filter
Select Inverse in the drop-down
list on the report toolbar to
hide all Thoughts that are not included in the report.
Filter
Select Off in the drop-down
list to hide all Thoughts that
meet your reports criteria. This is called inverse filtering.
Filter list to stop filtering the Plex based
on report criteria.
Faster, More Flexible Visualizations
Transitioning to PersonalBrain 5.5 7
Figure 4. Pl ex Filtering Options
Pins and Calendar items are not filtered. When a pin or Calendar item doesnt
meet the filtering criteria, an X is displayed on the item (as if it is crossed out).
This lets you use the item as usual without having to first toggle the filter off,
while providing a visual cue that the item doesnt meet the current filtering
conditions.
Faster, More Flexible Visualizations
Expanded View Enhancements
Expanded view is now more efficient and easier to use. Previously, the View
menu included an Expanded command. It has been replaced with the Last
Expanded command and the New Expanded command.
Figure 5. New Commands on the View Menu
Faster, More Flexible Visualizations
Transitioning to PersonalBrain 5.5 8
Maintains the current active Thought and other linked
Thoughts and switches the Plex to Expanded view.
New Expanded
Returns to how the Plex looked the last time it was in
Expanded view, reactivating whatever Thought was active at
that time.
Last Expanded
Collapsing and Expanding Thoughts
New visual cues appear when the mouse is over a Thoughts collapse or expand
control.
Pointing at the collapse control displays a line crossing out each
Thought that will be hidden.
Pointing at the expand control displays a rounded rectangle
around each Thought that will be expanded.
Spacing and Sizing Thoughts
Expanded view now lets you adjust the spacing between Thoughts and the size
of Thought text independently. J ust spin the mouse wheel over an empty area of
the Plex to adjust spacing and spin the mouse wheel over the active Thought to
adjust text size.
Outline View Enhancements
Outline view now features unlimited expansion in a parent-ward direction.
Parents can be expanded to show grandparents, great-grandparents, and so on,
just like childrenbut in reverse. The expand all and collapse all controls affect
both children and parents.
Streamlined User Interface
Transitioning to PersonalBrain 5.5 9
Figure 6. Outline Vi ew
Streamlined User Interface
Improved Animation and Links
In PersonalBrain 5.5, you will notice many improvements throughout all of the
views.
The behavior of links has been enhanced as well:
When the mouse pointer is over a link, if either of the Thoughts connected by
the link is off-screen, it is displayed onscreen while the link is being
highlighted. This is particularly useful when you are looking at a large Outline
or Expanded view.
Links retain their assigned colors even when they are highlighted. This allows
you to use link colors meaningfully and interpret those colors consistently.
Streamlined User Interface
Transitioning to PersonalBrain 5.5 10
View Selection
PersonalBrain now automatically remembers the last view you used and selects
it by default. For example, if you select Outline view and then close
PersonalBrain, the next time you open it, Outline view will be active.
Better Display of Highlighted Thoughts
When a Thought is highlighted, it now remains in place and never moves
regardless of the length of its name. Very long names can now be seen more
easily as they are displayed on multiple lines during mouseover. This also keeps
Thought icons stationary so they are easier to click.
Forgetting, Deleting, and Unlinking
There is a new setting in Preferences under the Advanced iconForget
Thoughts before deleting. Unchecking this setting lets you skip the process of
forgetting Thoughts if you dont want to use this feature.
There are also new ways to forget, delete, and unlink Thoughts using the Delete
key:
If the Forgetting feature is enabled, pressing Delete
If Forgetting is disabled or the
forgets the highlighted
Thought.
Shift key is pressed, pressing Delete
If a link is highlighted, pressing
deletes
the highlighted Thought.
Delete
Types and Tags
removes the link.
Tags and Types Menus
The Thought Tags and Types menus are more powerful and have the following
enhancements:
If you click the Tags command on the Thought menu, you can hold down the
Ctrl key as you click on each tag to select multiple tags at the same time. The
same is true when you right-click a Thought and use the Tags command on
the context menu. (Alternatively, the Shift
key can be used to accomplish the
same thing.)
New Tag and New Type commands have been added to the top of the Tag
and Type sub-menus (accessed via the Thought
The items in the Tags and Types menus are displayed using the colors that
have been assigned to them so that they are easier to identify.
menu).
Streamlined User Interface
Transitioning to PersonalBrain 5.5 11
Tags
The Tags tool tab has been completely overhauled and features a more
compact, easier to use design.
Now you can see more tags at once with the new multi-column layout in the
Tags tool.
The number to the left of each tags checkbox indicates how many Thoughts
are using that tag.
Tags that are applied to the current Thought appear in boldface.
Tags are displayed using their assigned colors for visual recognition.
When a Tag Thought is active, the Properties & Attachments tab displays
the tag properties.
Figure 7. Tags Tool Tab
Selecting Colors
All places where colors are selected now have an improved color selection tool
that allows fast selection of current colors as well as more intuitive custom color
selection. For example, here is how you would select a color for the active
Thought:
1. In the Properties & Attachments tab, click the Color
2. Either click an existing color in the palette, or click the
button.
Custom button.
Figure 8. Customizing a Color
Streamlined User Interface
Transitioning to PersonalBrain 5.5 12
Figure 9. Selecting a Color
3. Use any of the controls or combination of controls, as described below, to
select a color. The controls let you adjust the colors while locking a specific
dimension. The squares and circles in the Choose a Color
Method
dialog box help
you visualize the interplay with the colors so you can make adjustments at a
glance without needing to manipulate individual sliders.
Notes
Click in the circle Click on any color in the large circle.
Use the slider After you click any color in the large circle, drag the
slider up or down to make the color more or less
intense. The long vertical slider becomes a control for
whatever you have selected. For example, if you have
red selected, then the slider adjusts the level of red
ranging from 0 to 255. Or, to quickly adjust the amount
of blue, you can click in a blue area, then adjust the
vertical slider.
Calendar
Transitioning to PersonalBrain 5.5 13
Method Notes
Use the radio buttons
and spinner arrows
Selecting a radio button not only changes the large
circle to a square (or changes the square back to a
circle depending on the option.) This also locks or
selects that color. For example, if you select the radio
button next to red, and click within the square it will
change the color, but it will not change the level of red
in the color. It's locked down at whatever setting you
selected for red.
Hue: Using the Hue spinner arrows moves the slider
indicator up or down, based on the values.
Sat: Using the Saturation spinner arrows moves the
small selection circle within the large color
square left or right, based on the values.
Bri: Using the Brightness spinner arrows moves the
small selection circle within the large color
square up or down, based on the values. The
Bri radio button is selected by default each time
the Choose a Color
Red: Adjust the amount of red in the current color, or
click the radio button to lock in the shade.
dialog box is accessed.
Green: Adjust the amount of green in the current color,
or click the radio button to lock in the shade.
Blue: Adjust the amount of blue in the current color,
or click the radio button to lock in the shade.
Enter a hex value If you know the hex value for the shade of your choice,
you can type it in the corresponding field.
360 is equivalent to 0 for the Hue control.
4. Click the OK
Calendar
button to activate your choice.
The Calendar tool has been enhanced with many new features including
recurring events, new event details, reminder flexibility and more.
Calendar
Transitioning to PersonalBrain 5.5 14
Reocurring Events
Reoccurring events can be set daily, weekly, monthly, yearly, and virtually
everything in between.
To create a reocurring event:
1. Make sure the Thought with which the event will be associated is active, then
click the Calendar tool tab.
2. Click the Add button to open the Edit Event
3. Enter the name of the event in the
dialog box.
What
4. Select beginning and ending dates and times in the
field.
When fields, or click the
All day checkbox.
You can also add an event to a Thought by right-clicking on it and selecting Add
Event
from the context menu.
Figure 10. Inserting Dates and Times
Calendar
Transitioning to PersonalBrain 5.5 15
By default, events are set to a duration of one hour.
5. Select Daily, Weekly, Monthly, or Yearly in the Repeats field, then
select the number of recurrences you want in the Repeat Every
6. The name of the field immediately below the
field.
Repeats field will reflect what
you have selected in the Repeats
For Weekly events, choose the day of the week
field. Select the appropriate option.
For Monthly events, choose either the day of the month or the day of
the week on which you want the event to repeat
7. Select either Never ends or Until (and then select a date) for the Event
Range
8. Optionally, type information in the
field.
Where and Description
9. Click the
fields, set up a
reminder (see the Reminders section below), and indicate the priority of this
event.
Save button when youre finished.
Events lasting more than 31 days will not be displayed for their entire duration on
the Calendar. An information box on the Edit Event
Reminders
dialog box will notify you of
this if you are creating an event where this would apply.
Reminders are now optional and you can customize how far in advance of the
event the reminder should be activated.
To set a reminder:
1. If the Edit Event
2. Select the
dialog box for the event isnt already open, double-click the
event in the event list or the Calendar to open it.
Set reminder
3. Select a unit of measure in the
check box.
Reminder field that has a drop-down arrow,
then type an appropriate number in the field to the left of the unit of measure.
Customizable Keyboard Shortcuts
Transitioning to PersonalBrain 5.5 16
Figure 11. Setting a Remi nder
4. Click the Save
Customizable Keyboard Shortcuts
button when youre finished.
Most PersonalBrain commands can now be accessed by keyboard commands,
which you can customize based on your preferences. You can even export your
settings to share them with others or to transfer them from one computer to
another.
PersonalBrain keyboard shortcuts are called accelerators.
Default accelerators:
Command Accelerator
PersonalBrain Hot Key Alt+Ctrl
New Brain...
+Z
Ctrl
Open Brain...
+N
Ctrl
Create BrainZip
+O
Ctrl
Print Plex
+R
Ctrl
Paste into Plex
+P
Tags
Ctrl+Shift+V
Ctrl
Thought Type
+T
Ctrl+Shift
Create Child
+T
Create Parent
F6
Create J ump
F7
Create Child from Active Thought
F8
Capture Thought Icon
Insert
Ctrl+Shift+I
Customizable Keyboard Shortcuts
Transitioning to PersonalBrain 5.5 17
Command Accelerator
Open Thought Folder Ctrl+Shift
Create Duplicate Child Thought
+F
Ctrl
Rename
+D
Normal View
F2
Ctrl+Shift
Outline View
+1
Ctrl+Shift
Last Expanded View
+2
Ctrl+Shift
New Expanded View
+3
Ctrl+Shift
Expand All
+4
Ctrl
Collapse All
+=(equal sign)
Ctrl
Presentation Mode
+- (minus sign)
Ctrl+Shift
Search Web
+P
Getting Started
F4
Back
F1
Alt
Forward
+Left
Alt
Home
+Right
Focus on Plex (Instant Activate)
Home
Focus on Notes
F3
Maximize Plex
F5
Ctrl+Backquote (` above Tab
Pin 1
)
Ctrl
Pin 2
+1
Ctrl
Pin 3
+2
Ctrl
Pin 4
+3
Ctrl
Pin 5
+4
Ctrl
Pin 6
+5
Ctrl
Pin 7
+6
Ctrl
Pin 8
+7
Ctrl
Pin 9
+8
Ctrl
Pin 10
+9
Ctrl
Advanced Search
+0
Arrow Up
F9
(up arrow key)
Arrow Down (down arrow key)
Arrow Left (left arrow key)
Arrow Right (right arrow key)
Expand/Collapse Thought in outline view Space bar
Forget/Delete highlighted Thought or link Delete
Customizable Keyboard Shortcuts
Transitioning to PersonalBrain 5.5 18
Command Accelerator
Activate Thought
Open/Add Attachment
Enter
Shift+
To define your own accelerators:
Enter
1. Open the Preferences dialog box by either clicking the Options menu, then
clicking the Preferences command or by right-clicking in a blank area of the
Plex, and then clicking the Preferences
2. Click the
command.
Accelerators
3. Click on the command of your choice in the left column, then press the
Function key or keyboard combination of your choice. For example, you
might choose to assign the Create Pin command to
icon.
Ctrl+Shift+P.
Figure 12. Accel erators Section of Preferences
Integrated Screen Captures
Transitioning to PersonalBrain 5.5 19
You cant assign keys that are already used for common operations (such as
Ctrl-C
4. Click the
) nor can you use letter or number keys by themselves.
OK
Additional controls for working with accelerators:
button to save your customizations and close the dialog box.
To remove an accelerator: Click it in the list, then press the Backspace
Button
key.
Description
Removes ALL accelerators. Clear
Imports a saved .csv file of your choice. Import
Saves the current set of defined accelerators as a file that can be
shared with others.
Export
Restores the default accelerators. Reset
Integrated Screen Captures
PersonalBrain now includes its own built-in camera for taking instant pictures of
anything on the screen. You can use these pictures to create Thought icons or
icons for Thought Types, or save them as attachments.
While the captured item will become a picture, the source can be anythinga
company logo, a photo, or part of an Excel worksheet or PDF file.
To capture a picture for a Thought icon:
1. Navigate to where the picture is so that it is ready to be captured, then return
to PersonalBrain.
2. Right-click the Thought you want to add the picture to, then click the Capture
Thought Icon command or click on Icon in the Properties & Attachments
tab and select Capture Thought Icon
3. Click on the two opposite corners of the area of the screen you want to use. If
you make a mistake, press the
. PersonalBrain will automatically
disappear and red cross-hairs will appear on the screen.
Esc key start over. The area you selected will
instantly be added as the Thoughts icon.
Integrated Screen Captures
Transitioning to PersonalBrain 5.5 20
Figure 13. Capturing a Pi cture
To capture a picture for an attachment:
1. Navigate to where the picture is so that it is ready to be captured, then return
to PersonalBrain. Go to the Properties & Attachments of the Thought you
want to add the picture to.
2. Click the Add Attachment button, then select Capture Image
3. Click on the two opposite corners of the area of the screen you want to use. If
you make a mistake, press the
. Cross-hairs
will appear on the screen.
Esc
To capture a picture for a Thought type:
key start over. The area you selected will
instantly be added as an attachment.
1. Navigate to where the picture is so that it is ready to be captured, then return
to PersonalBrain and open the Properties & Attachments tool.
2. Activate a Thought that has a type for which you want to capture a picture.
Click the Type button and select the Edit Type
3. Click the
command.
Icon button to the left, then select Capture Thought Icon
4. Click on the two opposite corners of the area of the screen you want to use. If
you make a mistake, press the
. Cross-
hairs will appear on the screen.
Esc
Tips:
key start over. The area you selected will
instantly be added as the Thought types icon.
To capture from the PersonalBrain window itself, press the Tab
To capture the entire workspace, type the letter A.
key to toggle
its visibility.
Spell Checking
Transitioning to PersonalBrain 5.5 21
Spell Checking
Thoughts can now be easily spell checked in real time as you are creating or
renaming them. Misspelled words are automatically highlighted with a red
squiggly underline. When you right-click the word, suggested corrections are
listed. You can toggle this feature by selecting the Spell Check Thoughts
command on the Options
The default dictionary is selected based on your computers language settings.
You can change the language by clicking the Set Dictionary command on the
Options menu.
menu. This feature also works in the Properties &
Attachment tool tab.
Select the Add to Dictionary
New and Enhanced Preferences
command after you right-click a highlighted word if
you want to add that spelling to the dictionary. The custom dictionary is shared
with the notes editor.
The expanded Preferences dialog box helps you further fine-tune the way you
use PersonalBrain.
New and Enhanced Preferences
Transitioning to PersonalBrain 5.5 22
New Views Tab
Figure 14. The View Tab of the Preferences Dialog Box
Expanded View
The following options are available on the Advanced tab:
Option Default Setting
Collapse on activate Not selected
Automatically recenter Not selected
Expanded Normal View Setup
Use the four sliders in this section to specify the size and spacing of Thoughts
when the Plex is in Expanded view. The farther to the right, the larger and more
spaced out the Thoughts will be:
Distant Thought size
New and Enhanced Preferences
Transitioning to PersonalBrain 5.5 23
Spacing
Distant Thought Spacing
Distant Thought Columns
Outline View Setup
Use the two sliders in this section to specify the distance between Thoughts and
the indentation of Thoughts when the Plex is in Outline view.
Active Thought Distance (drag the slider towards far for greater separation
between the active Thought and the other Thoughts)
Thought Indentation (drag the slider towards far for a larger indentation
between Thoughts at different levels of the outline)
New Advanced Tab
Figure 15. The Advanced Tab of the Preferences Di alog Box
Other Enhancements
Transitioning to PersonalBrain 5.5 24
The following options are available on the Advanced tab:
Option Default Setting
Open the last used Brain at startup Selected
Hide temporary files in Thought folders Selected
Forget Thoughts before deleting Selected
Highlight recently created Thoughts Selected
Sort instant results by most recently activated Selected
Enable context-sensitive names Selected
Show siblings Selected
Copy/cut/paste as text always Not selected
Wander Animation Setup
The Wander Animation Setup section lets you specify the amount of delay
between activations. You can drag the slider left or right for faster or slower
action. Optionally, you can select the Show Activated Thought as Background
checkbox, which is deselected by default.
Other Enhancements
Notes
Inserting Images
Now you can insert a picture into a Note:
1. In the Notes tool, click where you want the picture to display, click the Image
menu, then click the Insert Image
2. Click the
command.
Browse button to navigate to the image file of your choice. After you
click the filename, click the Insert
3. Click the
button.
OK button. The picture will display in the Notes tab.
To change the size of the inserted picture, click it once to select it, then drag any
of the handles to make the picture larger or smaller. To delete the picture, just
click on it, then press the Delete
Default Notes Styles
key.
Default Notes styles let you easily modify colors and fonts for all of the Notes
within your Brain. You can set defaults from within the Notes tool or by using the
Other Enhancements
Transitioning to PersonalBrain 5.5 25
General tab of the Preferences dialog box. The steps below describe the
method using the Notes tool.
To set default styles for Notes:
1. In the Notes tool, click the File menu, then click the Set Default Notes Style
command.
Figure 16. Set Default Notes Style Dialog Box
2. Select a font, size, background color, and text color of your choice. Your
selections will be previewed in the area below the settings.
3. Click the OK button.
Any changes you make will apply to the current Brain and will apply to new
Brains you create. Other pre-existing Brains will not be affected.
Virtual Thoughts
Virtual Thoughts may now have zoomable Thought icons, just like native
Thoughts.
Importing Word Outlines
If youre importing a Word document that contains outline levels or heading
styles, these organizational attributes are retained when the document is
imported. The Thought hierarchy will be based on these levels.
To import a Word document:
1. Activate the Thought that will be the parent of the Word content.
Other Enhancements
Transitioning to PersonalBrain 5.5 26
2. Click the File menu, click the Import command, then click Word Outline
(.docx)
3. Navigate to the Word file of your choice and when the filename is selected,
click the
.
Open
4. Click
button.
OK
Copying Outlines with Notes
in the confirmation dialog box.
Theres a new command for copying the selected Thoughts along with their notes
and placing them in tabbed outline.
1. Select the Thoughts to be copied, then right-click in the Selection box to open
the context menu.
2. Click the Copy as Text Outline with Notes
3. Switch to Word or any other text application of your choice and press
command.
Ctrl
Search for Missing Files
-V
(or use the programs command for pasting).
If an external file attachment is moved to a different folder and then the link to
that attachment is clicked, PersonalBrain offers to search for the missing file
automatically.
Copy from Outlook as Drag and Drop
Hold down the Ctrl
Export to Folder
key while dragging and dropping to create a copy of the
item instead of linking to the item that is stored inside Outlook.
The Export To Folders command on the File
Improved Printing
menu exports Thoughts,
attachments, and notes into a flat or hierarchical set of folders with a single
command. You can export your entire Brain or limit the export using
PersonalBrains Thought selection feature.
When printing, instead of scaling the edges of the display to match the page
edges, all Thoughts currently displayed are now scaled to fit the page.
The default margins for the printed copy are 0.25 on all sides. (Previously,
the margins were all 1.)
The margins and page orientation preferences are saved.
Other Enhancements
Transitioning to PersonalBrain 5.5 27
Matching colors for printouts:
A new Print using a white background check box has been added. It appears
automatically after you click OK to save your Page Setup options. When
selected, the background will automatically be set to white. When not selected,
printouts will show the same background as onscreen, including wallpapers.
Figure 17. Print Settings Dialog Box
Search and Replace Attachment Locations
The Utilities Replace Attachment Locations command on the File menu
lets you search and replace attachment locations. This is useful when all of the
attachments at a given location have moved. An example of when this may
happen is if the server hosting them is renamed.
Searching Inside Mind Maps
Search now indexes the contents of MindManager and FreeMind files that
have been attached to a Thought.
SiteBrain Improvements
SiteBrain export includes tags in mouseover labels.
TheBrain logo in the upper right corner of exported SiteBrains can be hidden
by changing the licenseKey value in settings.js to PB.
BrainZip Improvements
There is a new option for including search index information in BrainZip files.
Select this option if you do not want to have to regenerate the index, but note
that this will make the BrainZip file larger.
Firefox Bookmark Import
Firefox bookmark import now connects to the Firefox database to import
more accurately and reliably.
Index
Transitioning to PersonalBrain 5.5 28
Index
A
Advanced tab 24
Apple Mail 2
auto-hide tab 2
B
BrainZip 27
C
Calendar tool 13
collapse Thought 8
colors 11
Copy as Text Outline with Notes 26
custom reports 3
custom reports, create 3
custom reports, delete 6
custom reports, manage 5
custom reports, open 5
custom reports, save 5
custom reports, save as 6
D
display filtering 6
E
events 14
expand Thought 8
Expanded view 7
Expanded view setup 22
F
filter display 6
H
hot key 2
I
iCal 2
importing 25
K
keyboard shortcuts 16
L
Last Expanded 8
links 9
M
Mac Address Book 2
Mac Mail 2
N
New Expanded 8
Notes styles 24
O
Outline view 8
Outline view setup 23
Outlook 26
P
pictures for attachments 20
pictures for Thought types 20
pictures for Thoughts 19
pictures in Notes 24
Preferences 21
Presentation mode, Mac 2
Print using a white background 27
printing 26
Q
quick-pick menu 2
R
recurring events 14
reminders 15
Replace Attachment Locations 27
S
screen captures 19
SiteBrain 27
spell check 21
T
Tag Thoughts 11
Tags 10
Types 10
V
Views tab 22
Virtual Thoughts 25
W
Wander Animation Setup 24
Word outlines 25
word wrap 10
Vous aimerez peut-être aussi
- A Heartbreaking Work Of Staggering Genius: A Memoir Based on a True StoryD'EverandA Heartbreaking Work Of Staggering Genius: A Memoir Based on a True StoryÉvaluation : 3.5 sur 5 étoiles3.5/5 (231)
- The Sympathizer: A Novel (Pulitzer Prize for Fiction)D'EverandThe Sympathizer: A Novel (Pulitzer Prize for Fiction)Évaluation : 4.5 sur 5 étoiles4.5/5 (120)
- Grit: The Power of Passion and PerseveranceD'EverandGrit: The Power of Passion and PerseveranceÉvaluation : 4 sur 5 étoiles4/5 (588)
- Devil in the Grove: Thurgood Marshall, the Groveland Boys, and the Dawn of a New AmericaD'EverandDevil in the Grove: Thurgood Marshall, the Groveland Boys, and the Dawn of a New AmericaÉvaluation : 4.5 sur 5 étoiles4.5/5 (266)
- The Little Book of Hygge: Danish Secrets to Happy LivingD'EverandThe Little Book of Hygge: Danish Secrets to Happy LivingÉvaluation : 3.5 sur 5 étoiles3.5/5 (399)
- Never Split the Difference: Negotiating As If Your Life Depended On ItD'EverandNever Split the Difference: Negotiating As If Your Life Depended On ItÉvaluation : 4.5 sur 5 étoiles4.5/5 (838)
- Shoe Dog: A Memoir by the Creator of NikeD'EverandShoe Dog: A Memoir by the Creator of NikeÉvaluation : 4.5 sur 5 étoiles4.5/5 (537)
- The Emperor of All Maladies: A Biography of CancerD'EverandThe Emperor of All Maladies: A Biography of CancerÉvaluation : 4.5 sur 5 étoiles4.5/5 (271)
- The Subtle Art of Not Giving a F*ck: A Counterintuitive Approach to Living a Good LifeD'EverandThe Subtle Art of Not Giving a F*ck: A Counterintuitive Approach to Living a Good LifeÉvaluation : 4 sur 5 étoiles4/5 (5794)
- The World Is Flat 3.0: A Brief History of the Twenty-first CenturyD'EverandThe World Is Flat 3.0: A Brief History of the Twenty-first CenturyÉvaluation : 3.5 sur 5 étoiles3.5/5 (2259)
- The Hard Thing About Hard Things: Building a Business When There Are No Easy AnswersD'EverandThe Hard Thing About Hard Things: Building a Business When There Are No Easy AnswersÉvaluation : 4.5 sur 5 étoiles4.5/5 (344)
- Team of Rivals: The Political Genius of Abraham LincolnD'EverandTeam of Rivals: The Political Genius of Abraham LincolnÉvaluation : 4.5 sur 5 étoiles4.5/5 (234)
- The Gifts of Imperfection: Let Go of Who You Think You're Supposed to Be and Embrace Who You AreD'EverandThe Gifts of Imperfection: Let Go of Who You Think You're Supposed to Be and Embrace Who You AreÉvaluation : 4 sur 5 étoiles4/5 (1090)
- Hidden Figures: The American Dream and the Untold Story of the Black Women Mathematicians Who Helped Win the Space RaceD'EverandHidden Figures: The American Dream and the Untold Story of the Black Women Mathematicians Who Helped Win the Space RaceÉvaluation : 4 sur 5 étoiles4/5 (895)
- Her Body and Other Parties: StoriesD'EverandHer Body and Other Parties: StoriesÉvaluation : 4 sur 5 étoiles4/5 (821)
- Elon Musk: Tesla, SpaceX, and the Quest for a Fantastic FutureD'EverandElon Musk: Tesla, SpaceX, and the Quest for a Fantastic FutureÉvaluation : 4.5 sur 5 étoiles4.5/5 (474)
- The Unwinding: An Inner History of the New AmericaD'EverandThe Unwinding: An Inner History of the New AmericaÉvaluation : 4 sur 5 étoiles4/5 (45)
- The Yellow House: A Memoir (2019 National Book Award Winner)D'EverandThe Yellow House: A Memoir (2019 National Book Award Winner)Évaluation : 4 sur 5 étoiles4/5 (98)
- On Fire: The (Burning) Case for a Green New DealD'EverandOn Fire: The (Burning) Case for a Green New DealÉvaluation : 4 sur 5 étoiles4/5 (73)
- Dvd2.Learn Real English - Volume 1Document12 pagesDvd2.Learn Real English - Volume 1juancastaneda1313Pas encore d'évaluation
- Sop For Dry Ash Vacuum Conveying SystemDocument8 pagesSop For Dry Ash Vacuum Conveying SystemSonratPas encore d'évaluation
- PowerShell Essentials For The Busy AdminDocument16 pagesPowerShell Essentials For The Busy AdminAndres BabativaPas encore d'évaluation
- Software Engineering MCQ ExamDocument8 pagesSoftware Engineering MCQ ExamBeautifulmind25100% (2)
- Procedure of PVC, FRP Welding and Jointing ProcedureDocument5 pagesProcedure of PVC, FRP Welding and Jointing ProcedureHasan AhmedPas encore d'évaluation
- Ale Sample Exam-Utilities, Bldg. Const and Materials PDFDocument39 pagesAle Sample Exam-Utilities, Bldg. Const and Materials PDFKristhel TabonesPas encore d'évaluation
- SR - Sofware Engineer/ManagerDocument4 pagesSR - Sofware Engineer/Managerapi-121383275Pas encore d'évaluation
- Components For Smoke and Heat Control Systems. Functional Recommendations and Calculation Methods For Smoke and Heat ExhaustDocument42 pagesComponents For Smoke and Heat Control Systems. Functional Recommendations and Calculation Methods For Smoke and Heat ExhaustBasil Oguaka100% (3)
- FRANKFORT. The Art and Architecture of The Ancient Orient PDFDocument228 pagesFRANKFORT. The Art and Architecture of The Ancient Orient PDFErnesto Castro Cordoba100% (1)
- BalenaDocument1 pageBalenajuancastaneda1313Pas encore d'évaluation
- Sweet CherriesDocument1 pageSweet Cherriesjuancastaneda1313Pas encore d'évaluation
- Gixxer 150 PDFDocument1 pageGixxer 150 PDFjuancastaneda1313Pas encore d'évaluation
- Violin MioDocument1 pageViolin Miojuancastaneda1313Pas encore d'évaluation
- 12 Duos For Violin & Cello 1 - TelemannDocument2 pages12 Duos For Violin & Cello 1 - Telemannjuancastaneda1313Pas encore d'évaluation
- PersonalBrain Guide 5Document192 pagesPersonalBrain Guide 5juancastaneda1313Pas encore d'évaluation
- Videocamara ManualDocument212 pagesVideocamara Manualjuancastaneda1313Pas encore d'évaluation
- BCM 6332 35 ChipDocument3 pagesBCM 6332 35 ChipHoang LePas encore d'évaluation
- Pilot Devices - 3SB5Document4 pagesPilot Devices - 3SB5JeyakumarPas encore d'évaluation
- Byzantine Architecture Is The Architecture of The Byzantine EmpireDocument8 pagesByzantine Architecture Is The Architecture of The Byzantine EmpireHitesh SorathiaPas encore d'évaluation
- Ashrae Library 1 PDFDocument16 pagesAshrae Library 1 PDFosama alabsiPas encore d'évaluation
- Comparing Dell Compellent Network-Attached Storage To An Industry-Leading NAS SolutionDocument19 pagesComparing Dell Compellent Network-Attached Storage To An Industry-Leading NAS SolutionPrincipled TechnologiesPas encore d'évaluation
- The Exceptional Reichstag. On The Relationships Between Late Capital, Its Imaginary and ArchitectureDocument9 pagesThe Exceptional Reichstag. On The Relationships Between Late Capital, Its Imaginary and ArchitectureFlorence NaigaPas encore d'évaluation
- Led LightDocument32 pagesLed LightHugo Hernandez GustherPas encore d'évaluation
- Changelog BTTC v0.8.0Document3 pagesChangelog BTTC v0.8.0Alisson SilvaPas encore d'évaluation
- Orange County Land and Permits Lowest To HighestDocument25 pagesOrange County Land and Permits Lowest To HighesterespinozaPas encore d'évaluation
- Gprs Attach PDP Sequence DiagramDocument4 pagesGprs Attach PDP Sequence Diagramapi-3838344100% (1)
- Modine Heating CalculationDocument4 pagesModine Heating CalculationAnonymous imDtTMPas encore d'évaluation
- Error Detected by Export DLL Crystal Reports PDFDocument2 pagesError Detected by Export DLL Crystal Reports PDFSarahPas encore d'évaluation
- Leeds Castle: Location Linked To The TudorDocument4 pagesLeeds Castle: Location Linked To The Tudorlesly francoPas encore d'évaluation
- Sheet 4 - GF-Roof Beam DrawingDocument1 pageSheet 4 - GF-Roof Beam DrawingBãlã Ð Chøçølãtě Røměø0% (1)
- Spectacular Homes and PastoralDocument29 pagesSpectacular Homes and Pastoraljudit456Pas encore d'évaluation
- Continuity or CrisisDocument49 pagesContinuity or Crisisweareyoung5833Pas encore d'évaluation
- Vent Size & Max. Distance From Fixture PDFDocument1 pageVent Size & Max. Distance From Fixture PDFbilal almelegyPas encore d'évaluation
- Windows Forms Programming in CDocument564 pagesWindows Forms Programming in CMelinte AlexandraPas encore d'évaluation
- Suffolk Times Classifieds and Service Directory: July 27, 2017Document14 pagesSuffolk Times Classifieds and Service Directory: July 27, 2017TimesreviewPas encore d'évaluation
- The Evolution of Glass Façades - Aleksander T. ŚwiątekDocument10 pagesThe Evolution of Glass Façades - Aleksander T. ŚwiątekAlexSaszaPas encore d'évaluation
- EmiDocument1 086 pagesEmiAaron RobbinsPas encore d'évaluation
- Constrution For Lining RC PoolDocument4 pagesConstrution For Lining RC Poolmuchamad yasinPas encore d'évaluation