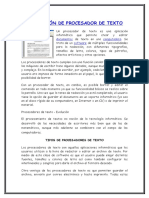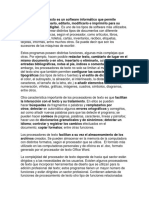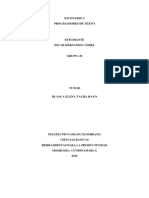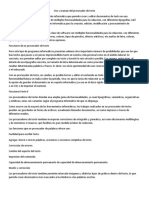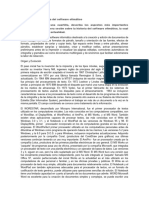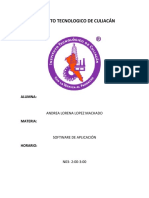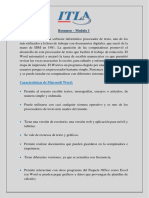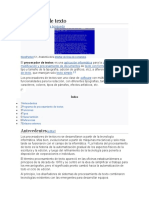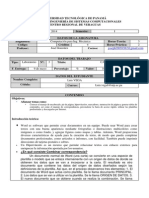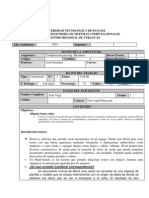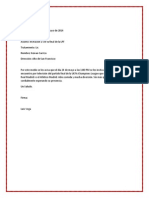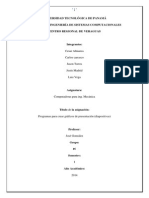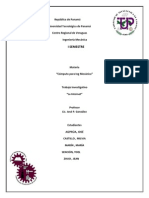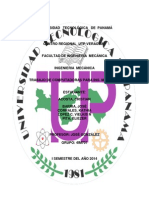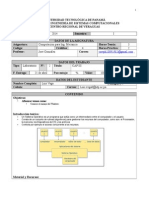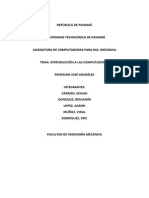Académique Documents
Professionnel Documents
Culture Documents
Charla 1 Procesador de Texto
Transféré par
Yoel SencionTitre original
Copyright
Formats disponibles
Partager ce document
Partager ou intégrer le document
Avez-vous trouvé ce document utile ?
Ce contenu est-il inapproprié ?
Signaler ce documentDroits d'auteur :
Formats disponibles
Charla 1 Procesador de Texto
Transféré par
Yoel SencionDroits d'auteur :
Formats disponibles
Caractersticas y usos de un procesador de
palabras
Caractersticas:
Crea documentos de calidad profesional, maneras ms sencillas de colaborar con
otros usuarios y acceso a los archivos desde casi cualquier lugar.
Diseado para brindar las mejores herramientas y para dar formato a los
documentos.
Ayuda a organizar y a redactar documentos de manera ms fcil y eficaz, as
como a mantener los documentos a su alcance para que pueda plasmar sus
mejores ideas en el momento y lugar en que se presenten.
Adems, los Procesadores de Texto se caracterizan por tener funciones de
manipulacin que permiten la generacin automtica de:
Envo batch (por lotes) de cartas utilizando una carta como plantilla y una base de
datos de nombres y direcciones (la funcin se conoce como mail merge).
Tabla de Contenidos con ttulos y sus pginas.
Tabla de Figuras con ttulos y la pgina correspondiente.
ndice de palabras claves y su nmero de pgina.
Numeracin de las notas en el pie de pgina.
Numeracin de pginas.
Referencia Cruzada con la seccin y la pgina que le corresponde.
Existen Procesadores de Texto que tienen la capacidad de verificar la ortografa y la
gramtica del documento.
Otra caracterstica importante de los Procesadores de Texto es el de permitirle al
usuario el aplicar estilos (formateo de ttulos, subttulos, prrafos, etc.) al documento. Esta
caracterstica ahorra tiempo cuando se confecciona un documento.
Usos:
Los Procesadores de Texto tienen usos diversos segn el mbito donde se utilicen. En
el mundo empresarial los usos ms comunes son la elaboracin de Memoranda, Cartas,
Documentos Legales, Documentos Referenciales, Curriculum Vitae, etc. En el mbito
educativo encontramos Publicaciones Acadmicas, Artculos, Tesis de Grado, Trabajos
de Investigacin, etc.
Adems, los procesadores de palabras se utilizan para:
PLANEACIN Y CREACIN.- En esta etapa primero se determina el contenido del
documento, es decir, establecer qu se desea expresar en l; en segunda
instancia definir el orden lgico de las ideas, y finalmente crear el documento en el
procesador de palabras de nuestra eleccin.
La creacin de un documento involucra: la introduccin de texto, resaltando la
caracterstica de insercin automtica de fin de lnea o word wrap, lo que implica que
el usuario no tiene que estar atendiendo la pantalla al momento de introducir texto ya
que el programa automticamente cambia de lnea y acomoda el texto por prrafos;
otra parte es la facilidad de desplazamiento o scrolling a travs del contenido del
documento; por ltimo el movimiento del punto para insertar texto por medio del
controlador del apuntador (como el ratn o puntero tctil).
EDICIN.- La edicin consiste en leer el documento que se cre para corregir
errores aadiendo o borrando texto con el fin de facilitar su lectura. Las
caractersticas de edicin ms comunes incluyen: insertar, borrar, cortar, pegar,
buscar, reemplazar y revisar la ortografa del texto.
DAR FORMATO.- El formato es lo que se hace a un documento visiblemente fcil de
leer, lo que es lo mismo, atractivo. Entre las caractersticas de formato de texto se
encuentra: reas en blanco, separacin de lneas, tipografa (tipos de letra, tamao
y estilo), encabezado y pie de pgina, mrgenes, alineacin, tablas, grficas, listas
(numeradas y/o con vietas), dibujos, bordes y sombreado, por mencionar las ms
comunes.
IMPRESIN DEL DOCUMENTO-. La impresin es la etapa final de un escrito en un
procesador de palabras, porque lo que se espera finalmente es tener disponible la
informacin en papel. Algunas de las opciones al imprimir son: nmero de copias,
orientacin del papel, tamao de la hoja y rango de pginas a imprimir.
Tipos de procesadores de palabras
La competencia por saber qu procesador de texto es el mejor continua, los ms
conocidos en los computadores compatibles, son el WordStar, el DisplayWrite, el
WordPerfect, el AmiPro, el MS Works, y ltimamente el MS Word. Tambin existen otras
aplicaciones capaces de procesar textos, integradas a otros conjuntos; de las cuales las
ms conocidas son el Write del Windows 3.0 y 3.1, y el Notebook o el WordPad de las
versiones de Windows 95 y 98.
El WordStar - que prcticamente fue el primero que fuera utilizado ampliamente
en los computadores iniciales - se caracterizaba por utilizar para las diversas
operaciones un sistema de combinaciones de teclas, especialmente con la tecla
control, que obligaba a memorizar todas esas claves. Era un programa anterior a
la generalizacin del uso del ratn, de los indicadores grficos y las pantallas en
color; que si bien en sus ltimas versiones haba evolucionado hacia las nuevas
posibilidades de los computadores ms modernos, en la prctica ha quedado en
casi total desuso, siendo sustituido por los de otras marcas.
El DisplayWrite fue el procesador incorporado en los sistemas de mainframes o
computadores relativamente grandes en las oficinas y empresas, suministrados
por la IBM. De funcionamiento ms intuitivo que el WordStar inicial, tambin ha
quedado de hecho casi en desuso.
El WordPerfect fue seguramente el primer procesador de uso ampliamente
generalizado, especialmente en los computadores personales antes de difundirse
el Windows como programa de operacin bsica de los mismos; y tambin en las
primeras versiones del Windows (3.0 y 3.1). La versin 5.1 de WordPerfect, que se
utilizaba directamente basado en el sistema operativo D.O.S., fue el primer
procesador ampliamente difundido, basada en el uso del ratn y de los menes
desplegables activados con el cursor o con la tecla Alt en los que las opciones se
seleccionaban con un cursor de desplazamiento horizontal. Las versiones 5.2 para
Windows, y la 6.0 para D.O.S. o para Windows, incluyeron importantes
perfeccionamientos que fueron novedosos en su momento. Adquirido
posteriormente por la compaa Corel, (productora del CorelDraw para grficos)
sus ltimas versiones continan teniendo un uso muy importante, en particular por
las excelentes prestaciones que ofrece para trabajos de alta calidad grfica.
El AmiPro - que se conoce fundamentalmente en su versin en ingls - fue un
procesador creado por la compaa Lotus, productora de las primeras planillas
electrnicas de uso general, que si bien tuvo un uso extenso no ha sido
mayormente utilizado en nuestro pas. Posteriormente, la compaa Lotus ha sido
adquirida por otra, con lo cual sus programas han dejado de comercializarse bajo
su presentacin anterior.
El MS Works fue en realidad un paquete de programas pasa uso de oficina,
presentado por la compaa Microsoft, que comprenda un procesador de texto
conjuntamente con una planilla electrnica y un operador de bases de datos.
Existen en uso las versiones 3 y 4, pero en los ltimos tiempos ha sido
ampliamente suplantado por el MS Word.
El MS Word tuvo una versin que fue inicialmente presentada como
independiente, pero en forma muy inmediata ha sido integrado al paquete
llamado MS Office 97, versin perfeccionada del inicial Works que en la actualidad
parece ser el de uso ms generalizado en los computadores de uso personal o
familiar, y en las oficinas privadas y pblicas.
Actualmente em MS Word se ha convertido en el procesador de texto ms utilizado,
integrado al paquete de la utilidad Office que tiene varias versiones, y ha incorporado
posibilidades muy amplias en la elaboracin de documentos de texto, tales como
introducir grficos y hasta sonidos, utilizar varios colores en los diversos tipos de
fuentes de letras, y otras mltiples posibilidades que, de hecho, lo convierten en un
verdadero editor de impresos de la mayor calidad.
El Write es un procesador de texto muy simplificado, contenido entre las
aplicaciones que integran las versiones 3.1 y 3.1 de Windows, utilizable para
documentos relativamente cortos, tales como cartas comerciales; aunque con
suficientes posibilidades de variar diversos elementos como los tipos de letras, y
otros. Tiene el inconveniente de que utiliza un formato de codificacin muy
especfico, que no permite operar cmodamente con sus archivos en otros
procesadores, y generalmente tampoco se dispone de sistemas de conversin.
El Notebook y el WordPad son tambin aplicaciones adecuadas para el
procesado de textos, en un formato de codificacin de texto genrico, bastante
simplificadas - especialmente el Notebook, ya que el WordPad es una versin del
Write contenida en Windows 95 y 98 - que sin embargo pueden utilizarse para
operaciones sencillas de edicin. El Notebook se caracteriza por tener una limitada
capacidad en cuanto al tamao de los documentos que admite; y como el Write y
el WordPad, no habilitan la apertura simultnea de varios documentos.
Otros procesadores de palabras son:
Abiword: Este procesador en una creacin de la empresa Cyberfran y tiene la
apariencia y herramientas muy similares al Microsoft Word por lo que resulta
familiar y de fcil uso. Se caracteriza por ser muy completo y verstil. Se lo puede
utilizar en Windows, Unix, Linux, QNX y Macintosh entre otros sistemas
operativos.
Tiny Easy Word: Tambin es gratuito y se caracteriza por ser muy completo pero
con un diseo en sus mens y botones que no resultan familiares para quienes
estn acostumbrados al Word. Adems de incluir todas las herramientas propias
de los procesadores de textos presenta una agenda electrnica y calculadora. Una
opcin que presenta y que puede resultar muy til es que puede convertir
directamente a texto y ZIP documentos en HTML, Word y RTF comprimido.
Crypt Edit: Para adquirir este procesador el usuario debe hacer una mnima
donacin que no supera los 2 dlares. Crypt Edit presenta una apariencia y
funciones muy similares a las del Word, por lo que su uso resulta sencillo. Este
procesador es superior a los anteriores para la insercin de imgenes, fecha y
hora de los archivos.
Un Poco De Historia
En el siglo XX, con el surgimiento
y desarrollo de las computadoras,
las mquinas de escribir elctrica
se perfeccionaron, dotndolas
de memoria interna para el
almacenaje del texto, pero este no
solo deba ser almacenado
tambin era necesario procesarlo,
de ah que los programadores se
dieron a la tarea de crear
programas que fueran capaces de
procesar el texto y perfeccionarlo,
por lo que se elaboraron
mquinas electrnicas que su
funcin consista en procesar
textos, pero como todos los
usuarios de las computadoras
sienten la necesidad de
expresarse de forma escrita,
entonces era evidente que deba
incorporarse a la computadora
personal algn software para el
procesamiento del texto, es por
ello que la mayora de las
microcomputadoras actuales dan
la posibilidad de operar con un
procesador de texto. Los
procesadores de texto tienen sus
antecedentes en WordStar,
nombre del primer procesador de
textos que se cre para un
ordenador personal. Programado
por Rob Barnaby para la empresa
MicroPro International, apareci
en 1978. WordPerfect, nombre del
procesador de textos ms popular
de la segunda mitad de la dcada
de 1980creado para los
miniordenadores de Data General
por la empresa Satellite Software
Internacional. A medida que las
ventas de MS-DOS se disparaban,
Microsoft empez a desarrollar
una serie de aplicaciones para
computadoras con fines
comerciales. En 1982 sali al
mercado Multiplan, un programa
de hoja de clculo, y el ao
siguiente se puso a la venta el
procesador de texto denominado
Microsoft Word, siendo uno de los
ms populares de todos en Cuba,
el cual forma parte del paquete de
Office. Se han desarrollado
diferentes paquetes de programas
que brindan herramientas para
desarrollar trabajos tan cotidianos
en la vida como pueden ser: todos
los procesadores de textos que
ofrecen funciones para dar
formato a los documentos, como
cambios de tipo de letra,
presentacin de pgina, sangra
Los Procesadores de Palabras
El procesador de texto, en informtica: es la aplicacin utilizada para
la manipulacin de documentos basados en texto. Es el equivalente
electrnico del papel, el bolgrafo, la mquina de escribir, el borrador y
el diccionario.
Existen muchos procesadores de texto en el mercado (WordPerfect,
StarWriter, Word, etc.). Sin embargo, Microsoft Word es el procesador
ms usado en el mundo.
Los procesadores de texto no son programas de autoedicin (diseo
de publicaciones comerciales), puesto que no estn hechos para
manipular complejas combinaciones de imgenes y colores, ni para
tratamientos especiales de texto. Como su nombre lo indica, estos
programas son eficaces para editar y dar formato a texto y como
agregado, tienen la habilidad de manejar tablas, grficos e imgenes,
aunque de una forma no muy compleja.
Otra de las virtudes de un procesador de texto es la capacidad que
tienen para combinar correspondencia de tal manera que con un
documento modelo (carta, memo, invitacin, etc.) y una lista de datos
se pueden reproducir con mucha facilidad documentos dirigidos a
diferentes destinatarios.
EL PROCESADOR DE TEXTO WORDPAD
Word Pad es uno de los procesadores ms populares del mundo y se trata de un
procesador de texto de caractersticas bsicas, con menos funcionalidades que Microsoft
Word, por ejemplo que comenz a incluirse en el sistema operativo a partir de Windows
95 en reemplazo de Windows Write.WordPad, sin embargo, resulta ms avanzado que el
Bloc de notas, otra aplicacin de Windows que permite la creacin de documentos de
texto.
Fue desarrollado por la compaa norteamericana Microsoft, este programa forma parte
de la mayora de las versiones del sistema operativo Windows por lo que los usuarios que
instalan este sistema operativo, podrn acceder a WordPad.
Permite darle formato a un texto, soportando el formato RTF, y aunque no posee
herramientas sofisticadas permite hacer lo ms esencial y con la versin de Windows XP
incorpor la edicin de textos multilinges.
Escoger entre distintas fuentes, cambiar el tamao y los colores de las letras, aplicar
negrita o cursivas, subrayar las palabras, buscar dentro de los documentos y agregar
imgenes y otros tipos de objetos son algunas de las herramientas de WordPad adems
del reconocimiento de voz y TSF. Muchas versiones de WordPad permiten abrir
documentos creados con Word, aunque suelen producirse problemas de formato sin
embargo guardar en formato Word no es posible.
La ausencia de un corrector ortogrfico y la imposibilidad de manejar tablas se encuentran
entre las principales carencias de WordPad en comparacin a otros procesadores de
texto. Por lo tanto, puede afirmarse que WordPad slo es apropiado para tareas bsicas.
WordPad tiene las herramientas bsicas que hay en todos los procesadores de textos.
Pero debido a sus limitaciones en cuanto a herramientas, es conveniente utilizarlo para
aprender lo bsico y una vez familiarizado con el funcionamiento de un procesador de
textos, utilizar un programa ms avanzado, como Microsoft Word.
EL PROCESADOR DE TEXTO MS-WORD
El programa Microsoft WORD es un poderoso procesador de textos en espaol,
desarrollado especficamente para ser ejecutado bajo Microsoft Windows. Es
un programa editor de texto ofimtico muy popular, que permite crear documentos
sencillos o profesionales.
Barra de
Ttulo
Barra de herramientas
de acceso rpido
Cinta o Banda de
opciones
Grupo
Botn de
Comando
Cuadro de
control
Ficha
Iniciadores de
cuadros de dilogo
Barra de
Estado
Vistas de
Documento
Barras de
Desplazamiento
Zoom
Regla
Ayuda
rea de Trabajo
Minimizar
Restaurar
Cerrar
La ventana de Word
Al entrar a Microsoft Office Word 2010, se observa que los mens y barras de
herramientas se han reemplazado por la cinta de opciones, situada en la parte superior de
la ventana. La cinta de opciones contiene fichas en las que se encuentran los comandos.
Word 2010 dispone de un centro de control que rene lo esencial de un modo muy visual,
los botones se encuentran visibles todo el tiempo, como se muestra en la siguiente
ventana:
CREACION DE UN DOCUMENTO EN WORD
Cmo crear un nuevo documento?
Lo primero que hay que hacer para trabajar con Word 2010 es, obviamente, arrancar el
programa. Podemos hacerlo de varias formas.
Desde el men de inicio:
Se da clic sobre el botn de inicio el cual esta normalmente situado, en la esquina
inferior izquierda de la pantalla y desde ah se pueden arrancar prcticamente
todos los programas que estn instalados en el ordenador.
Luego se hace clic sobre todos los programas, se desplegar una lista con los
programas que hay instalados en tu ordenador.
Busca el elemento Microsoft Office Word y haz clic sobre l para que se arranque.
Y listo ya estars en un nuevo documento de Microsoft Word.
Cmo introducir texto dentro de un documento?
Al escribir un texto hay que teclearlo sin pulsar la tecla INTRO; cuando llegues al final de
la lnea, observars cmo salta automticamente de lnea. (La tecla INTRO tambin se
llama ENTER o retorno de carro; en el teclado de la imagen se llama "ent").
Observars que hay una pequea barra vertical parpadeante que va avanzando segn
vas escribiendo, se llama punto de insercin, y nos sirve para saber dnde se va a escribir
la siguiente letra que tecleemos. No confundas el punto de insercin con el puntero del
ratn que tiene esta forma cuando est dentro del rea de texto y esta otra
cuando est encima de los mens, e incluso puede tomar otras formas. Tambin puedes
ver una raya horizontal como sta que indica dnde acaba el documento.
Cuando mueves el ratn, lo que ests moviendo es el puntero; cuando pulsas las teclas de
direccin, mueves el punto de insercin.
Cuando cometas un error, y te des cuenta. Inmediatamente, pulsa la tecla Retroceso que
retrocede una posicin borrando la ltima letra tecleada. (La tecla Retroceso aparece
como bksp en la imagen, aunque suele ser una flecha grande hacia la izquierda).
Cuando te das cuenta del error despus de haber escrito unas cuantas letras ms, debes
pulsar la tecla con la flecha pequea hacia la izquierda, que no borra las letras, slo
mueve el cursor hasta llegar a la siguiente letra donde se encuentra el error; entonces
pulsa Retroceso para borrar el error.
Por ltimo, si te das cuenta del error cuando tienes el punto de insercin lejos de donde
est el error, mueve el ratn hasta colocar el puntero detrs del error y pulsa el botn
izquierdo del ratn; vers cmo el punto de insercin se desplaza justo a esa posicin y
entonces ya puedes pulsar Retroceso.
La tecla suprimir (DEL o SUPR) tambin borra una letra, pero la que queda a la derecha
del punto de insercin.
Cmo seleccionar texto?
Para realizar muchas operaciones (copiar, cambiar el formato, etc.), previamente hay que
decirle a Word sobre qu parte de texto tiene que actuar, en esto consiste seleccionar. El
texto seleccionado se identifica claramente porque est en vdeo inverso, es decir, el
fondo negro y los caracteres en blanco. Se puede seleccionar con el ratn y con el
teclado.
Ratn: para seleccionar mediante ratn hay dos mtodos:
Arrastrando. Colocar el cursor al principio de la seleccin, presionar el botn izquierdo y,
sin soltar el botn, mover el cursor hasta el final de la seleccin. Observaremos cmo lo
seleccionado aparece en vdeo inverso.
Haciendo clic y doble clic. Colocar el cursor en una palabra y hacer doble clic, la palabra
completa quedar seleccionada. Colocar el cursor justo al inicio de la lnea, veremos que
el cursor cambia de forma y se convierte en una flecha , hacer clic y la lnea completa
quedar seleccionada; si hacemos doble clic, el prrafo completo quedar seleccionado.
Seleccionar imgenes. Para seleccionar un grfico o una imagen basta con hacer clic
encima, el grfico quedar enmarcado por un recuadro negro.
Teclado:
Para seleccionar Presione las teclas
Un carcter a la derecha Mays. + flecha derecha
Un carcter a la izquierda Mays. + flecha izquierda
Palabra a la derecha Ctrl + Mays.+ flecha derecha
Palabra a la izquierda Ctrl + Mays.+ flecha izquierda
Hasta el final de la lnea. Mays. + Fin
Hasta el principio de la lnea. Mays. + Inicio
Una lnea abajo Mays. + flecha abajo
Una lnea arriba Mays. + flecha arriba
Hasta el final del prrafo Ctrl + Mays. + flecha abajo
Hasta el principio del prrafo Ctrl + Mays. + flecha arriba
Una pantalla abajo Mays. + AvPg
Una pantalla arriba Mays. + RePg
Hasta el final del documento Ctrl + E
Cmo insertar un salto de pgina manual?
Word inserta automticamente un salto de pgina al llegar al final de una pgina. Pero
tambin se puede hacer de manera manual y configurarlo lo cual nos es de mucha ayuda
en textos extensos ya que se controla donde se debe hacer el salto.
Es muy fcil su insercin; solo se debe ir a la barra de herramienta, cliquear insertar y en
el submen paginas aparecer salto de pgina.
Si se insertan saltos de pgina manuales en documentos que constan de varias pginas,
es posible que sea necesario cambiar dichos saltos a medida que se vaya modificando el
documento. Para evitar la dificultad de cambiar manualmente los saltos de pgina, puede
configurar opciones para controlar dnde debe colocar Word los saltos de pgina
automticos.
Dar nfasis a palabras o prrafos.
Dar nfasis a un carcter, palabra o prrafo no es ms que darle un formato de tal
manera que este resalte del resto del texto ya sea que se sombre o cambie el color o tipo
de fuente etc. De esta manera nuestros documentos obtendrn una apariencia ms
profesional.
Darle un formato al texto toma mucho tiempo por esto Word viene con una serie de
estilos predeterminados que te ahorraran tiempo ya que cada uno viene con un nfasis
diferente. Adems existen los estilos integrados (Ttulo 1, Ttulo 2, etc.) que tienen ms
ventajas. Si usa los estilos de ttulo integrados, Word puede generar un ndice
automticamente. Adems, Word tambin usa los estilos de ttulo integrados para crear el
Mapa del documento, que es una cmoda caracterstica para desplazarse por documentos
extensos.
Manejo de las fuentes.
Vamos a ver las posibilidades ms comunes para variar el aspecto
de los caracteres que estn disponibles en la pestaa Inicio dentro
del grupo de herramientas Fuente.
Fuente: para cambiar el tipo de letra o fuente lo primero que
tenemos que hacer es seleccionar los caracteres, palabras o lneas
sobre los que queremos realizar el cambio. A continuacin hacer
clic sobre el pequeo botn que hay al lado de la fuente actual
. , esto har que se abra una ventana con las fuentes
disponibles. Observa que el propio nombre de la fuente est
representado en ese tipo de fuente, de forma que podemos ver el
aspecto que tiene antes de aplicarlo. El men despegable tiene
dos zonas separadas por una doble lnea horizontal, en la parte
superior estn las ltimas fuentes utilizadas y en la parte inferior
todas las disponibles. Una vez hemos encontrado la fuente que
buscamos basta con hacer clic sobre ella para aplicarla. En lugar de desplazarnos por el
men despegable para buscar la fuente podemos, si conocemos el nombre, hacer clic
sobre el recuadro y teclearlo directamente.
Las fuentes TrueType aparecen con una doble T delante. Este tipo de fuente se ver igual
en la pantalla que en la impresora
Tamao: de forma parecida podemos cambiar el tamao de la fuente.
Seleccionar el texto y hacer clic en el tringulo para buscar el tamao
que deseemos, o escribirlo directamente. La unidad de medida es el
punto (72 puntos = 1 pulgada = 2,54 cm), los tamaos ms utilizados
son 10 y 12 puntos.
Estilo: una vez fijada la fuente y el tamao podemos cambiar el estilo a uno de los
tres disponibles: negrita, cursiva y subrayado .
Mediante las opciones de la pestaa Inicio, Fuente se pueden manejar las opciones que
acabamos de ver y otras ms como las siguientes:
. Tachado
. Subndice
. Superndice
. Agrandar Fuente
. Encoger Fuente
. Cambiar Mayscula y Minscula
. Borrar Formato
. Efecto de texto
. Color Resalto de Fuente
. Color de Fuente
Alineacin, tabulacin y sangra.
Alineacin.
Estos son los botones para fijar la alineacin . Hay cuatro tipos de
alineacin:
izquierda centrada derecha justificada
Cuando hablamos de alinear un prrafo nos referimos, normalmente, a su alineacin
respecto de los mrgenes de la pgina, pero tambin podemos alinear el texto respecto
de los bordes de las celdas, si es que estamos dentro de una tabla. La forma de fijar los
mrgenes de la pgina se ver en el captulo correspondiente.
Tabulacin.
Sangra.
Aplicar una sangra a un prrafo es desplazar un poco el prrafo hacia la derecha o
izquierda. Se realiza seleccionando el prrafo y haciendo clic en uno de estos botones
. de la pestaa Inicio en el grupo de herramientas Prrafo, segn queramos
desplazar hacia la izquierda o hacia la derecha.
Listas de vietas y listas de enumerados.
Podemos considerar una lista como la clasificacin de diferentes elementos en un orden
determinado. Una manera muy eficaz de dar nfasis al texto en una lista es anteponiendo
a cada elemento de la lista un nmero o una vieta. Las listas numeradas se utilizan para
establecer el orden de los diferentes pasos que implica ejecutar una tarea. Las listas con
vietas enfatizan elementos que no requieren un orden especfico.
Se puede agregar rpidamente vietas o nmeros a lneas de texto existentes, o bien,
Word puede crear automticamente listas mientras escribe. De manera predeterminada, si
empieza un prrafo con un asterisco o un nmero 1., Word reconoce que est intentando
iniciar una lista numerada o con vietas. Si no desea que el texto se convierta en una lista,
puede hacer clic en el botn Opciones de Autocorreccin.
Aplicar a las vietas o nmeros distintos formatos al del texto de una lista. Por ejemplo,
haga clic en un nmero y cambie el color de los nmeros de toda la lista, sin efectuar
cambios en el texto de la lista.
Los encabezados y pies de pgina
Un encabezado es un texto que se insertar automticamente al principio de cada pgina.
Esto es til para escribir textos como, por ejemplo, el ttulo del trabajo que se est
escribiendo, el autor, la fecha, etc.
El pie de pgina tiene la misma funcionalidad, pero se imprime al final de la pgina, y
suele contener los nmeros de pgina.
Para modificarlos vamos a la pestaa Insertar y hacemos clic en alguno de los dos
botones (Pie de pgina o Encabezado) y seleccionamos la opcin Editar.
Se mostrar un nuevo contenido en la cinta de opciones:
Aparecer una lnea punteada con el rtulo Encabezado y otra con pie de pgina, el cursor
se situara adentro de estas, y tambin se abrir la pestaa Herramientas para encabezado
y pie de pgina, que contiene los iconos con todas las opciones disponibles.
Ahora se puede teclear arriba del cuadro punteado y, si lo creemos conveniente, insertar
nmeros de pgina, fecha, etc., mediante los iconos de la barra de herramientas. Una vez
hayamos acabado de editar el encabezado o pie de pgina finalizaremos haciendo clic en
el botn Cerrar encabezado y pie de pgina, a la derecha de la ventana.
Mediante estos botones podemos pasar del encabezado al pie y viceversa.
*** Insertar el encabezado y pie de pgina se puede hacer de una manera mucho ms
fcil:
1. Se hace doble clic en la parte de arriba o de debajo de la pgina y sale el cuadro
de edicin de ambos. As como el men de diseos en la barra de herramientas.
2. Se escribe el texto que se desea que aparezca seguido de cerrar encabezado y pie
de pgina.
Como insertar nmeros de pginas, fecha y hora.
Cuando creamos un documento, Word numera correlativamente las pginas para poder
referenciarlas, ese nmero es el que aparece en la parte izquierda de la barra de estado,
pero este nmero de pgina no aparece en el documento. Si queremos que los nmeros
de pgina aparezcan en nuestro documento cuando lo imprimamos deberemos insertarlos
desde la pestaa Insertar, desplegando la opcin Nmero de pgina y eligiendo dnde
queremos que aparezca el nmero.
Al seleccionar una ubicacin se despliega una lista de formatos prediseados para que
elijamos el que ms nos guste.
Tambin podemos insertar el nmero de pgina editando el encabezado o pie (segn
dnde queremos colocar el nmero de pgina) y seleccionar la opcin Nmero de pgina
de la pestaa Diseo.
Uso de tablas en Word.
Las tablas permiten organizar la informacin en filas y columnas, de forma que se pueden
realizar operaciones y tratamientos sobre las filas y columnas. Por ejemplo, obtener el
valor medio de los datos de una columna o para ordenar una lista de nombres. Otra
utilidad de las tablas es su uso para mejorar el diseo de los documentos ya que facilitan
la distribucin de los textos y grficos contenidos en sus casillas.
Una tabla est formada por celdas o casillas, agrupadas por filas y columnas, en cada
casilla se puede insertar texto, nmeros o grficos.
Para insertar una tabla debemos hacer clic en la pestaa Insertar y seleccionar el botn
Tabla, all se muestra una ventana con las tres opciones.
1. Una de las formas es utilizar el un cuadriculado que simula una tabla, cada cuadrado
sera una celda de la misma.
2. La segunda opcin es haciendo clic en Insertar Tabla, este vnculo abre una ventana
que permite determinar la cantidad de filas y columnas para la tabla.
3. La tercer opcin es usar el vnculo Dibujar Tabla, aqu se dimensiona la tabla
dibujndola con el mouse
Cuando creas una tabla, Word te permite aplicarle directamente un estilo con un slo clic
para ello debers seleccionar la tabla y mostrar el contenido de la pestaa Diseo, all
podrs seleccionar uno entre un amplio listado en la seccin Estilos de tabla.
Para abrir las herramientas, haz clic sobre una celda de la tabla y nos encontramos con
que debajo de Herramientas de Tabla, aparecen dos pestaas nuevas Diseo y
Presentacin.
La pestaa Diseo muestra las herramientas que se observan a continuacin.
Contiene los grupos de herramientas de acceso directo: Opciones de estilo de tabla,
Estilos de tabla, Dibujar bordes.
La pestaa Presentacin muestra un conjunto de herramientas de acceso directo,
como el de la siguiente imagen.
Contiene los grupos de herramientas de acceso directo: Tabla, Filas y columnas,
Combinar, Tamao de celda, Alineacin, Datos.
Configurar las pginas.
Cuando estamos escribiendo en un documento Word es como si lo hiciramos en una hoja
de papel que luego puede ser impresa. Por lo tanto, existe un rea en la cual podemos
escribir y unos mrgenes los cuales no podemos sobrepasar. Estos mrgenes se definen
en la pestaa Diseo de pgina, en el grupo de herramientas Configurar pgina, se nos
muestra las herramientas con las que se puede modificar Mrgenes, Orientacin, Saltos de
pgina, Tamao, Nmeros de lnea, Columnas y Guiones.
Al hacer clic sobre el botn Mrgenes, aparecen unos mrgenes predeterminados que se
pueden utilizar para agilizar la tarea. Si ninguno de esos mrgenes es correcto para el
documento que est realizando, entonces se puede personalizar haciendo clic en la opcin
Mrgenes Personalizados
Tambin se puede modificar el tamao de la hoja, en la cual saldr impreso el documento.
Al hacer clic en el botn Tamao, se abre una lista de Tamaos predeterminados. Pero, al
igual que en los mrgenes, aqu tambin se puede personalizar el tamao de la hoja,
haciendo clic en la opcin Ms tamaos de papel.
Si lo que deseamos es personalizar totalmente nuestra pgina, entonces daremos clic en
el recuadro que aparece en la parte inferior derecha de la seccin de configurar pgina.
Aparecer la ventana Siguiente:
Cmo revisar la ortografa y la gramtica?
La forma que tiene Word para detectar las palabras errneas es comprobar si las palabras
de nuestro documento existen en el diccionario que lleva incorporado, junto con algunas
reglas gramaticales. Lo que no es capaz de hacer Word, por el momento, es discernir el
significado de las palabras en cada contexto.
Revisin ortogrfica: consiste en comprobar que las palabras de nuestro texto no son
errneas y la revisin gramatical trata de que las frases no contengan errores gramaticales
como por ejemplo "Los libros son buenas"; donde no concuerdan el gnero del sujeto y
del adjetivo.
Revisar al final: una vez hemos introducido todo o parte de nuestro documento y
queremos revisar la ortografa podemos hacerlo de una de estas formas
1.- Haciendo clic en el men Revisar y luego sobre el icono
2.- Pulsando F7.
Word comenzar a efectuar la revisin ortogrfica y cuando encuentre un posible error se
detendr y nos mostrar una ventana informndonos de ello.
Dependiendo del tipo de error que haya encontrado deberemos realizar una de las
acciones disponibles en esta ventana.
Revisar mientras se escribe: Word efectuar la revisin ortogrfica de modo permanente,
de forma que nos mostrar los errores que ya existan en el texto y los que cometamos
segn vamos introduciendo nuevo texto.
Subrayar la palabra no encontrada con un subrayado ondulado en color rojo.
Para corregir el error debemos colocar el cursor en la palabra subrayada y pulsar el botn
derecho del ratn, entonces aparecer una pequea ventana, como la que vemos en la
imagen, que nos permitir tratar el error de forma similar a como acabamos de ver para
Revisar ortografa al finalizar.
Revisin gramatical: trata de corregir los errores en la estructura de las frases. Para
realizar esta correccin Word debe trasladar a un lenguaje lgico todas las reglas que
rigen la gramtica castellana y adems debe ser capaz de realizar todas las combinaciones
que el idioma permite. Esta es una tarea mucho ms compleja que comprobar si una
palabra existe en el diccionario. Por lo tanto no es de extraar que la revisin gramatical
realizada por Word no sea tan perfecta como la revisin ortogrfica.
Revisar al final: una vez hemos introducido todo o parte de nuestro documento y
queremos revisar la ortografa podemos hacerlo de una de estas formas:
1.- Haciendo clic en el men Revisar y luego sobre el icono
2.- Pulsando F7.
Word comenzar a efectuar la revisin ortogrfica y cuando encuentre un posible error se
detendr y nos mostrar una ventana informndonos de ello. Dependiendo del tipo de
error que haya encontrado deberemos realizar una de las acciones disponibles en esta
ventana.
Vista previa y comandos de impresin.
La vista previa nos permite visualizar nuestro documento antes de realizar una impresin,
revisando los mrgenes de impresin o realizando la configuracin correcta de la pgina
antes de ser impresa.
Para acceder vamos a la pestaa de ARCHIVO, luego nos ubicamos en la ficha de
IMPRIMIR, nos desplegara la Vista Previa De Impresin E Imprimir, adems podremos
realizar modificaciones al documento antes de imprimir.
Se selecciona la impresora a utilizar para imprimir nuestro documento, en caso de tener
ms de una impresora instalada en nuestro equipo y le damos clic al botn imprimir.
Adems podremos definir cuantas copias queremos del documento y configurarlo, la
opcin configuracin nos ser til para configurar nuestro documento y el rea de
impresin, as como seleccionar el tipo o tamao de papel a utilizar para la impresin.
Vous aimerez peut-être aussi
- Procesadores de TextosDocument20 pagesProcesadores de TextosNancy Yaneth Solis Esteban100% (1)
- Procesadores de TextosDocument14 pagesProcesadores de TextosIsmarithCaMiPas encore d'évaluation
- Procesador de TextosDocument9 pagesProcesador de TextosJina Dolores LezametaPas encore d'évaluation
- Qué Son Procesadores de TextoDocument4 pagesQué Son Procesadores de Textolucymar perezPas encore d'évaluation
- Trabajo Colaborativo de Procesadores de PalabrasDocument7 pagesTrabajo Colaborativo de Procesadores de PalabrasSantos Víctor ferreras PérezPas encore d'évaluation
- Procesadores de textoDocument5 pagesProcesadores de textostefanyPas encore d'évaluation
- Los Procesadores de TextoDocument5 pagesLos Procesadores de TextoJonathan MontesPas encore d'évaluation
- Concepto y funciones del procesador de textoDocument9 pagesConcepto y funciones del procesador de textomariPas encore d'évaluation
- Ejemplos TextoDocument4 pagesEjemplos Textoalejandra churuguacoPas encore d'évaluation
- Trabajo GrupalDocument13 pagesTrabajo GrupalOscar CedielPas encore d'évaluation
- Procesadores de PalabrasDocument9 pagesProcesadores de PalabrasCarolina AlmanzarPas encore d'évaluation
- Uso y Manejo Del Procesador de TextoDocument2 pagesUso y Manejo Del Procesador de TextoDanny Bravo100% (1)
- WordDocument5 pagesWordJose Alexander Arguello AlbaPas encore d'évaluation
- Actividad 1. La Historia Del Software OfimáticoDocument2 pagesActividad 1. La Historia Del Software OfimáticoclasesenlineagciaPas encore d'évaluation
- Microsoft WordDocument9 pagesMicrosoft Wordjuan vicente caceres fonsecaPas encore d'évaluation
- Procesador de TextoDocument20 pagesProcesador de TextoMikePas encore d'évaluation
- Procesador de TextoDocument5 pagesProcesador de TextonofyiyepsuPas encore d'évaluation
- Procesadores de TextoDocument5 pagesProcesadores de TextoAdanAbregoPas encore d'évaluation
- Procesadores de TextoDocument5 pagesProcesadores de TextoArmando CruzPas encore d'évaluation
- Procesadores de Texto 2Document6 pagesProcesadores de Texto 2MytziiPalmaJaimesPas encore d'évaluation
- Contenido Procesadores de TextoDocument5 pagesContenido Procesadores de TextoUniverso De la BellezaPas encore d'évaluation
- Procesadores de texto más popularesDocument28 pagesProcesadores de texto más popularesAPOLINAR PAULINO SEBASTIÁNPas encore d'évaluation
- Una Hoja de Cálculo o Planilla Electrónica Es Un Tipo de DocumentoDocument4 pagesUna Hoja de Cálculo o Planilla Electrónica Es Un Tipo de DocumentoRutPas encore d'évaluation
- Procesador de TextoDocument11 pagesProcesador de TextoMichell RodriguezPas encore d'évaluation
- Procesadores de texto más popularesDocument11 pagesProcesadores de texto más popularesabraham becerraPas encore d'évaluation
- Herramientas InformaticasDocument13 pagesHerramientas InformaticasMCS221926Pas encore d'évaluation
- Procesador texto historiaDocument13 pagesProcesador texto historiaBruno Martínez PérezPas encore d'évaluation
- Procesadores de TextosDocument16 pagesProcesadores de TextosArlin Muñoz Ancona100% (1)
- Avances Tecnológicos en Los Procesadores de TextoDocument8 pagesAvances Tecnológicos en Los Procesadores de TextoKevin Maradiaga67% (3)
- Procesador de TextoDocument7 pagesProcesador de TextoAmelia De La RosaPas encore d'évaluation
- Procesadores de texto básicos EANORDocument10 pagesProcesadores de texto básicos EANORJulio ArroyoPas encore d'évaluation
- Tarea Software Unidad 2Document10 pagesTarea Software Unidad 2Andrea Lorena LopezPas encore d'évaluation
- Procesador de TextorDocument6 pagesProcesador de TextorManuel Omar Cardenas ColliPas encore d'évaluation
- TareaDocument2 pagesTareaHelen ReinosoPas encore d'évaluation
- Resumen - M.1 - Juan Jose MercedesDocument2 pagesResumen - M.1 - Juan Jose MercedesActitud BulldogPas encore d'évaluation
- Resumen - M.1 - Juan Jose MercedesDocument2 pagesResumen - M.1 - Juan Jose MercedesActitud BulldogPas encore d'évaluation
- La Ofimatica y WordDocument6 pagesLa Ofimatica y WordFelipeA.DuránRodriguezPas encore d'évaluation
- Tipos de Procesadores de Texto YeraldoDocument2 pagesTipos de Procesadores de Texto YeraldoYeraldo MagoPas encore d'évaluation
- INFORMATICADocument24 pagesINFORMATICAmariana garciaPas encore d'évaluation
- UAPA Tarea 3Document8 pagesUAPA Tarea 3JPAULINOPas encore d'évaluation
- Procesador de TextoDocument4 pagesProcesador de TextoJulio C. Velasco XoloPas encore d'évaluation
- Microsoft WordDocument9 pagesMicrosoft Wordmarialejandra ortegaPas encore d'évaluation
- Informatica Ciclo 4 Guia 4Document6 pagesInformatica Ciclo 4 Guia 4Suárez YadiPas encore d'évaluation
- Procesadores de Texto y El Uso de Combinación de CorrespondenciaDocument4 pagesProcesadores de Texto y El Uso de Combinación de CorrespondenciaLuisEduLima50% (2)
- Hoja de Trabajo 1 Procesadores de TextoDocument4 pagesHoja de Trabajo 1 Procesadores de TextoEver Adolfo Marroquin YocPas encore d'évaluation
- Infomatica Power PointDocument61 pagesInfomatica Power PointMariela HernandezPas encore d'évaluation
- Actividad - Módulo 4 EchaDocument8 pagesActividad - Módulo 4 Echapaolapaulino1607Pas encore d'évaluation
- Actividad - Módulo 4Document6 pagesActividad - Módulo 4paolapaulino1607Pas encore d'évaluation
- Procesador de Textos 2Document4 pagesProcesador de Textos 2Erika Tejeda CabreraPas encore d'évaluation
- Procesadores de TextoDocument8 pagesProcesadores de TextoAlëxander M GômęzPas encore d'évaluation
- Tabla PeriodicaDocument16 pagesTabla PeriodicaCandyPapeleriaPas encore d'évaluation
- Procesadores de TextoDocument4 pagesProcesadores de TextoWebsdeOriente100% (1)
- Qué Es Word y para Qué SirveDocument6 pagesQué Es Word y para Qué SirvejulianaPas encore d'évaluation
- Procesador de TextoDocument10 pagesProcesador de TextoLuz CamarenaPas encore d'évaluation
- Herramientas de OfficceDocument24 pagesHerramientas de OfficceAndy Jose FernandezPas encore d'évaluation
- 10 Procesador de Textos Viernes 24 de Julio2Document14 pages10 Procesador de Textos Viernes 24 de Julio2Fernando JaramilloPas encore d'évaluation
- Guia de Estudio Word Primer AñoDocument4 pagesGuia de Estudio Word Primer AñoMariana GuerreroPas encore d'évaluation
- Historia Del Procesador de TextosDocument4 pagesHistoria Del Procesador de TextosLuz Yuvina CamposPas encore d'évaluation
- PROCESADOR DE TEXTO - Docx 1Document3 pagesPROCESADOR DE TEXTO - Docx 1llan_c2481Pas encore d'évaluation
- UF1467 - Aplicaciones microinformáticas e internet para consulta y generación de documentaciónD'EverandUF1467 - Aplicaciones microinformáticas e internet para consulta y generación de documentaciónPas encore d'évaluation
- Actividad 3Document6 pagesActividad 3Vega LuisPas encore d'évaluation
- Concept OsDocument7 pagesConcept OsDaniel DelgadoPas encore d'évaluation
- Laboratorio#4Document5 pagesLaboratorio#4Vega LuisPas encore d'évaluation
- Capitulo VIII IntroducciónProgramaciónDocument47 pagesCapitulo VIII IntroducciónProgramaciónDaniel DelgadoPas encore d'évaluation
- Laboratorio#3 WordDocument9 pagesLaboratorio#3 WordVega LuisPas encore d'évaluation
- Actividad 1Document9 pagesActividad 1Vega LuisPas encore d'évaluation
- Actividad 2Document8 pagesActividad 2Vega LuisPas encore d'évaluation
- Actividad 3-1Document11 pagesActividad 3-1Vega LuisPas encore d'évaluation
- Programas para Crear Gráficos de ProgramaciónDocument17 pagesProgramas para Crear Gráficos de ProgramaciónKeivanCarrizoPas encore d'évaluation
- Charla#1 Procesador de Texto ArregladoDocument9 pagesCharla#1 Procesador de Texto ArregladoKeivanCarrizoPas encore d'évaluation
- Programas para Crear Graficos (Diapositivas)Document23 pagesProgramas para Crear Graficos (Diapositivas)Daniel DelgadoPas encore d'évaluation
- Hojas de Calculo DiapositivaDocument13 pagesHojas de Calculo DiapositivaKeivanCarrizoPas encore d'évaluation
- Charla Introductoria A Hojas de CalculoDocument4 pagesCharla Introductoria A Hojas de CalculoDaniel DelgadoPas encore d'évaluation
- Red Internet (Trabajo Escrito)Document57 pagesRed Internet (Trabajo Escrito)Vega LuisPas encore d'évaluation
- La Red InternetDocument91 pagesLa Red InternetKeivanCarrizoPas encore d'évaluation
- Sistemas OperativosDocument40 pagesSistemas OperativosKeivanCarrizoPas encore d'évaluation
- Sistemas OperativosDocument23 pagesSistemas OperativosDaniel DelgadoPas encore d'évaluation
- Plan ContenidoDocument10 pagesPlan ContenidoNatuSwiftPas encore d'évaluation
- Introducción A Las ComputadorasDocument12 pagesIntroducción A Las ComputadorasRubiiAguilaPas encore d'évaluation
- Sistemas OperativosDocument5 pagesSistemas OperativosVega LuisPas encore d'évaluation
- Introducciom de Las ComputadorasDocument29 pagesIntroducciom de Las ComputadorasbenjamingonzaleztejPas encore d'évaluation
- Introduccion A La Ingenieria MecanicaDocument6 pagesIntroduccion A La Ingenieria MecanicaVega Luis50% (2)