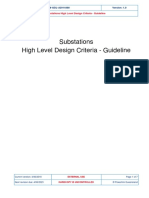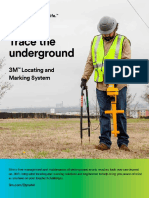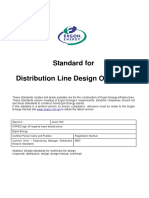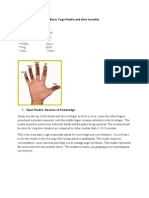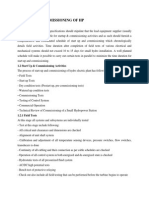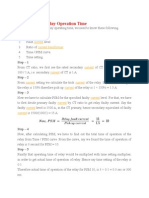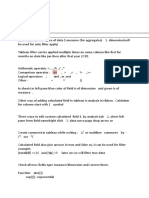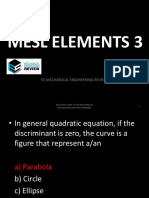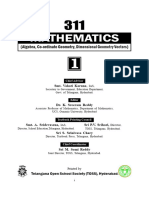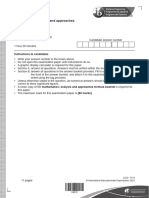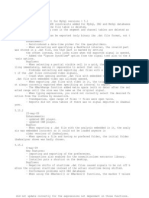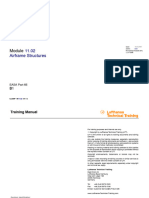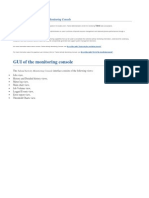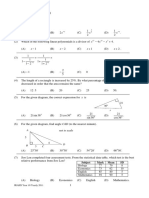Académique Documents
Professionnel Documents
Culture Documents
AutoCad Training
Transféré par
praveshkafle0 évaluation0% ont trouvé ce document utile (0 vote)
118 vues98 pagesautocad basic
Copyright
© © All Rights Reserved
Formats disponibles
PDF, TXT ou lisez en ligne sur Scribd
Partager ce document
Partager ou intégrer le document
Avez-vous trouvé ce document utile ?
Ce contenu est-il inapproprié ?
Signaler ce documentautocad basic
Droits d'auteur :
© All Rights Reserved
Formats disponibles
Téléchargez comme PDF, TXT ou lisez en ligne sur Scribd
0 évaluation0% ont trouvé ce document utile (0 vote)
118 vues98 pagesAutoCad Training
Transféré par
praveshkafleautocad basic
Droits d'auteur :
© All Rights Reserved
Formats disponibles
Téléchargez comme PDF, TXT ou lisez en ligne sur Scribd
Vous êtes sur la page 1sur 98
Index:
Part 1: Autocad interface and preliminary settings
- Autocad interface
- Introduction to Toolbars
- Preliminary settings
Part 2 : We begin to draw
- Line
- Ortho
- Units of Autocad
- Coordinates of Autocad
- UCS
- Offset
- Selection window and Delete
- Trim and Extend
- Introduction to Zoom
- Fillet and Chamfer
- Zoom Tools
- Regen drawing
- Saving and opening files
Part 5 : Object Properties
- Color
- Linetype
- Linetype Scale
- Line width
- Layers
- Properties
- Match Properties
Part 6: Adding text and Dimensions
- Text Style
- Single Line Text
- Multi-line Text
- Text Editing
- Drawing dimensioning
- Linear Dimension
- Aligned Dimension
- Radius
- Diameter
- Angle
- Dimension Style
- Dimension Update
Part 3 : Object Snap and editing tools
- Object Snap
- Move
- Copy
- Rotate
- Scale
- Mirror
- Stretch
- Align
- Undo and Redo
Part 4 : Forms of Design
- Rectangle
- Circle
- Arc
- Polygon
- Ellipse
- Donut
- Point and Point Style
- Divide
- Measure
- Polyline and Edit Polyline
- Hatch
- Edit hatch
-Explode
- Edit Dimension Text
- The "Distance" command
Part 7 : Printing
- The Print command
- Plot Style
- Printer Properties
- Auto-save files path
Part 1
AUTOCAD INTERFACE AND PRELIMINARY SETTINGS
I will give to assume that the program is already installed on your computer and ready for use.
If you do not have the program you can download a trial version from Autodesk's website at:
When you start Autocad will be presented with a window similar to the one below.
And here is our program, you see similar to almost all Windows programs comes with a row of pop-up menu at
the top with the commands "file, edit, view, insert" and so on.. , and several "toolbars" . All those buttons,
which correspond to various commands that we will see below, are divided into groups, the "toolbars", which
can be customized to make them visible or invisible, and move into desired position.
In the picture above this interface has already been partially done, so you might see things arranged differently
from how have you on your screen.
Do not worry about it for now, also depending on the version of Autocad, icons may look slightly different, but
basically the symbols represented at least for the main controls are the same.
Then we have the central area, that the drawing area (usually a black background), with the center of the cursor
or " crosshairs " controlled by the mouse.
In addition to this in the bottom left, still in the drawing area, you should see an icon with two arrows and the
letters X, Y
This is the icon called "UCS" and represents the coordinate axes X, Y on which you move the crosshairs.
A large part of very important and I ask you to remember is the "command line" , which is the window at the
bottom on two or more lines at the bottom where you see write "command:".
It 's very important especially in the beginning you get used to observe what is written in this window when you
run the command, Autocad every time you use a command here shows you the steps to run it.
Introduction to "Toolbars"
Well, back to the "toolbar" and see the first two to be taken into consideration.
The "draw" toolbar
And the "modify" toolbar
Ideally they should already be visible to the sides of the canvas, perhaps a right, left and arranged vertically.
If not, move the pointer over any button of the toolbar and click on this with the RIGHT CLICK of mouse,
will bring up a menu like the one shown in the picture.
The entries in this menu correspond to the various "toolbar" visible and invisible, and as you have probably
realized by this entry can be enabled or disabled.
Click on the items "draw" and "modify" to make this toolbar visible.
When they appear in the drawing area you can move by clicking and holding the button on its top in blue and
drag them (one at a time) on the left side of the screen, at some point you'll see that you will have automatically
vertically, then Release the mouse button .
In this way, you can customize the interface of the program as desired by activating the toolbar that you use
frequently and placing them where you want it, on right, at the top left or above the drawing area etc.
AutoCAD2004 drawing (*. dwg)
AutoCAD 2000 Drawing (*. dwg)
etc..
These entries written on the side (*. dwg) represent the types of files that our program can open and save. More
specifically, for example by setting this item to "AutoCAD 2000" set Autocad that every time you save a
drawing that we did or we open, it is saved in AutoCAD 2000 format.
What does this mean?
As you might know there are different versions of AutoCAD and comes out every 1-2 years a new, the latest
"release" is the 2014.
The most important difference between the "release" of program is that older versions can not open drawings
created by the later versions , unless those who have saved the file has not set his program for saving in a old
version, as explained before.
This is very important to know especially when collaborating with other users and you have to give or receive
drawings.
Beyond this, every file saved from AutoCAD will be of type "dwg", the files as normally autocad manage have
"dwg" extension.
For example, if we save a drawing and call it "Plan" or "kitchen" will be automatically saved in this way:
plan.dwg
kitchen.dwg
Where the point. separates the filename from its extension, which identifies a file type to another.
There are indeed many types of files with many different extensions:
"Pianta.doc" would be a text document
"Pianta.bmp".Gif, .Jpg, .Tiff and others, would rather the images.
I digress a bit 'from Autocad but if you're not already aware, this information will be useful.
The "dwg" however, is not the only type of file that can be read and saved from AutoCAD, but we will see this
later.
Then return to the Options window of Autocad, and always in the "open and save.
look further down the "Automatic Save" (Auto-Save), which should already be enabled, and the window of the
"Minutes Between saves" (Minutes of each save) type such as 10.
In this way, Autocad perform an automatic save every 10 minutes the drawing you're working on, and put it in a
specific folder.
This feature is very useful for not losing your work as you'll see that sometimes the program crashes, or leaves
the current or accidentally delete the file you were working.
You will then be possible (and useful) to go back to the file that was saved in AutoCAD automatically, as we
shall see ....
We are now going to set the right click of the mouse.
Also in the options window, click on the table "user preferences (user
preferences) and then again click on the button at the top left" right-
click customization (customization right mouse button).
In the window that appears, activate the first box for each item, click
on it, for the following items.
-Default mode, edit mode, command mode-
-
According to the release of AutoCAD you have, you can
alternatively check the first entry is in the window, turn-on time-
sensitive right.click.
Finally, click on "Apply & Close".
In this way, clicking the right mouse button, after completing a command, AutoCAD will repeat it.
If you just finished drawing a line for example, after clicking the right button will be repeated the command
"line", and so for all other commands.
This feature helps a lot to speed up the work, accustomed to use it, during the course you'll often put into
practice.
On the Table "display" click on the "colors" , will open the window you see below on which to set the colors of
the program interface.
On this window select the central area at the top, the first item in the "background" and then open the color
menu on the right and select the desired color for the background. Usually used black.
After click "apply and close" to assign changes made to the colors.
Now click "OK" at the bottom of options window, to close it and accept the changes.
What has been said so far are general settings to be done only once, the next time you open AutoCAD will not
need to repeat them.
If Autocad crashes before you have it closed and reopened, the settings will be lost as they are made.
SUMMARY:
Open Autocad, customize the interface and activating the toolbar and fixed to the screen. (We have seen thus
far, "draw" and "modify").
Open the Options dialog from the "tools> options .." and set the auto-save, if necessary set the save to older
versions. (For the moment leave it as it is with the default setting).
Also in the options dialog set preferences for the right mouse button, the table "user preferences."
From the chart "display options" if you prefer set the background color to black.
Part 2
START TO DRAW
The command "LINE".
Well at this point it's time to start drawing.
On the "draw" toolbar click the left mouse button on the command 'line'
is the key with this icon = LINE
Now look what came written in the "command line".
The program suggesting steps that have to do to create a line, in this case is asking you to "Specify first point"
(to specify the first point of the line).
Now click with the mouse in a point mean any of the canvas and then looks back at what appears in the
"command line":
"Specify next point" (specify the second point).
Now move the mouse on one side and you'll see that you are creating a line, before clicking the second test with
the mouse to rotate around the first point you've already laid down, you'll see the line that follows your
movement in all directions .
Click and then at another point in the drawing slightly away from the first, doing so will create the first line
between the two points just defined.
At this point, the program gives you the opportunity to continue to create more connected line segments to the
first, by clicking with the mouse in other areas of the screen.
To stop the command and end the line, click the right mouse button, or press the "enter" key on your keyboard.
You can resume the command line just completed by pressing one of two buttons (right-click or enter), or by
clicking again the "line" button on the toolbar.
To create a line and then it took at least four clicks of the mouse:
beginning of the command, the first point, second point, the end of the control (Right).
To run the various commands of AutoCAD you must use different combinations of mouse buttons that we will
see from time to time, with practice you will become automatic and runs them without thinking.
However, if during the execution of this or any other commands you seem to have some wrong step by clicking
the "esc" key on your keyboard to quit the command and you can start over.
The latest versions of AutoCAD may be that during the execution of commands, some information and numbers
will be displayed next to the cross-hairs, and repeat the "command line" informations, and others. It's called
"dynamic input and can be turned off by clicking on the" DYN "bottom of the screen, under the command line.
Personally I find it annoying but it is subjective, however, should turn it off initially.
The ORTHO function.
Now try to press the key "F8" on your keyboard and get the command line (line), click to establish the first
point and then try to move the mouse back to it, you'll see that now the line no longer moves in all directions
but only in the vertical and horizontal.
Click again to the second point of the line and then with the right to end the command.
Continue to press several times F8 and watch the "command line" and other small buttons below it.
Press "F8" then turn on or off the "ortho", or alternatively you can click on the button under the "command
line".
This function key allows us to define with precision vertical and horizontal lines, but is also useful to move or
copy items in a right angle with each other in technical design and therefore should be used whenever it can be
activated or deactivated at any time, even during the execution of a command.
Drawing with AutoCAD you should not go to the event, although it seems to do so, should not be drawn
without vertical or horizontal "ortho" activated.
Units of Autocad.
Resume 'line' command and with "ortho" mode activated, decide the first point of the line on the
screen, then move the mouse on the right to create an horizontal line.
Now instead of clicking the second point of the line, dial a number with the keyboard, such as
100 and then press Enter or Right click twice to confirm and exit the command.
As you understand you have just made a long line "100", but what is this value...?
For Autocad are 100 units, but you decide how to draw where they could be 100 millimeters,
centimeters or meters.
It also depends on what you're drawing so there may be 100 mm of a metal object to draw on a
locksmith, for example, was 100 cm if the side of a wooden table, or 100 meters of land for the
fence.
Generally I'm happy with the cms, but it is good to learn how to handle various situations.
The thing to keep in mind however is that in Autocad we must generally think to draw in full
scale 1:1 !
I mean if I have a room of 4x4 meters and i draw considerations in cm, draw the long walls of
the 400 units, which will consider just "cm", or 4000 units, which will consider "mm".
In general, you must draw by entering the actual measurements of what you represent, except in
the case of magnified details you'll have to do on the same table.
It will be at the time of print design that will set a scale, (to the plot) as needed, and here things
will change in the units with which we have interpreted the drawing (cm or mm.).
Let's say, for the print settings, it might be more correct to draw considering the "mm", but we'll
talk about this in due course.
Setting units in the "Format" menu.
Let's then see another important approach to manage units.
From the menu "format" , click on "Units .."
In the window that appears, click on the popup menu items "length" and "angle", respectively,
sets "Decimal" and "Decimal Degrees" , as in the picture.
As you'll notice AutoCAD can be set for different types of units, such as "inch", which
correspond to the "Architectural".
In our case the decimal units should be used for both the lengths to which the corners.
Attention: the unit settings menu does not apply in a general format for the program, but in this
case affect one individual "files" that we'll made.
Click "OK" to confirm and close the window.
We will back on this when we print our design .
The "coordinates" of Autocad
Let us now see the "coordinates" of Autocad, even though they aren't crucial in simple designs,
but it is still useful for understanding the operation of the program.
If you look at the bottom left, under the command line, as you move the mouse on the drawing
you'll see the numbers move fast.
These numbers represent the XY coordinates of where the cursor is located.
By clicking on the mouse, enable or disable the coordinates.
A line drawn on the canvas will therefore have the X and Y coordinates for each of the two
points that define the beginning and the end.
Basically we are drawing on a Cartesian plane.
UCS
We have seen that the UCS symbol represents the XY axis of that "Cartesian plane" on which we
are designing and using the "ortho" we can constrain the Autocad drawing parallel to these axes.
If we wanted to draw for example 45 we can rotate the axis of the UCS.
To do this just type in the letters on the keyboard UCS and then press the enter key.
After typing the letter Z and then press Enter yet.
The letter Z indicates the third axis, it would be projected toward our eyes and it is the pivot
around which rotate the axes X and Y.
Type 45 hours and then press Enter yet.
As you can see the UCS is rotated and with it the slider design, the command is completed.
Drawing now "ortho" active we will be constrained to 45
I now repeat the command, writes UCS and press Enter twice in a row, the UCS will be reported
to the inclination of origin. Simple no?
We repeat again, type in UCS and then hit enter, now enter a E instead of Z, then hit enter.
The cursor changes to a selection handle, if we have a slanted line on the design and selection,
clicking on the mouse, the UCS will catch on that line.
To bring it back to the origin, as before repeating the command and press Enter twice, or type a
W instead of Z and then enter.
OFFSET command.
Until now we have a line drawn vertically or horizontally, the length of 100 units; imagine that
they are centimeters.
Let us now see a new command "Offset , we find that this function on "modify" toolbar" and has
this icon
It allows us to make copies parallel to a line, or concentric in the case of a circle or a geometric
figure, one side or the other to the line of origin.
Click on the "offset" and look at the "command line", the program asks:
"Specify offset distance" , type 50 on the keypad and press "enter".
At this point the program asks us where we want to do the offset line, appears on the command
line says "select object to offset" and you'll notice how the cursor turns into a small square.
You can then click on the line after you created earlier and click again on either side of this
anywhere in the drawing, it will create a copy of the first line at a distance of 100 units as we
have stated above.
You can now click the right mouse button (or hit Enter on the keyboard) to exit the command
offset, or continue by selecting one of the lines and still make others equidistant offset.
Please note that running two or more offset of the same line in the same side, we'll create
overlapping lines, we will see one but are actually more, is a classic mistake by trying to avoid.
Then:
A click on the command , Enter the offset distance and press enter to confirm it. Click the
object to copy and then click again on either side of this, to create the copy, repeat these last two
steps to make other offsets or click the right button to enter and exit the command.
Window selection and deletion.
If you want to select the lines created click the bottom right corner of the canvas and then again
in the top left.
Doing so will create a "selection window" within which you must include all or part of the lines
to select.
You can also click the window first and then top to bottom and from left to right, but beware, in
this last case is different because it will select only the objects that are entirely contained within
the window.
In later versions of Autocad this selection box is colored in, respectively, green or blue, just to
highlight the difference.
Without this, the lines are selected (and become slightly dotted the blue squares appear at the top
and center), now press the "Del" key on the keyboard or the delete key on the modify
toolbar.
You can also do the reverse, first activate the command "delete" button on the toolbar, then click
the selection box and press "enter" to cancel.
Make some tests of controls that have been described, (line, offset, window selection and delete).
Trimand Extend commands .
We see two other important functions, commands "Trim" and "Extend".
These commands are on the "modify" toolbar and have the following icons:
= Trim.
= Extend
Let's see how to put them into practice.
With the command line, draw five segments, like those in the following figure.
Extend
Now click on the command "extend" .
On the command line is written "select objects" and the cross-hairs is changed to a selection
handle.
Click on the right vertical line on the last hour, then click the right mouse button to confirm your
selection.
The command line now asks "Select object to extend. ..." , click on the two horizontal lines
above, first one then the other, both will be extended until it meets the vertical line that we had
selected.
At this point by clicking with the right ends and exits the command.
In practice at the beginning of the command autocad asks us what objects (lines or shapes), we
want to extend one or more lines, and once chosen, we choose to extend the lines on them.
The condition for this is that the lines if projected going to meet the first selected.
In 'fact, in previous image, the horizontal line at the bottom can not be extended because it would
not meet the first line we have chosen as a target.
Be careful because this is a situation that happens often, and drawing in which the neophyte
Autocad drawers crashes.
It's actually very easy to get out, just draw a temporary line, on which we will extend the first
vertical line, so on this then, we can extend the horizontal line that was previously not possible to
extend.
In doing so, however, we have extended the vertical line that maybe we wanted to remain as
before ...
We could then draw another piece of line, following the first, on which to extend the line down
and then delete it.
We could also copy ( we'll see after the copy command ) the vertical line above itself, extend this
last line on a provisional basis, as in the image above and then delete them.
In fact, if we have two overlapping lines, and we do click on it to extend, it extends one, the other
remains hidden below.
If instead of direct single-click we select through a selection window, then extend both
overlapping lines.
Trim
To use 'Trim' command the procedure is similar to the previous one:
Continuing from where we are with the extend command, click on the 'Trim' command ,
select the vertical line on the left, right button to confirm, then click on the horizontal lines on the
left of the vertical, the two lines will be cut from the first, now right-click to finish.
Yet ..
Press return or the right mouse button to resume the command "Trim" select now the two
horizontal lines and also the right vertical, as cutting lines (try instead to make a selection
window that intersects all) key right, select the four segments to be cut so going to form a
rectangle.
Even for the "Trim" then you must select the first cutting objects (lines or shapes) and then the
lines or geometric shapes to be cut.
In this case it is obvious how these lines should already be intersected with each other because
the former can cut the second.
For both of these two commands you can shorten some steps:
Once you click on control, cut or extend, after pressing the right mouse button or the enter key, it
means that all lines could be extended or cut each other, depending on the selected command.
For example:
Draw three vertical lines (they can also be non-parallel) and three horizontal lines that intersect
only one of the vertical. (See picture).
Now click on the "extend"command and then the right mouse button, now click on the horizontal
lines several times, they will extend the first line on the first meet and then on the second. In
doing so pay attention to the fact that if you click on the part left of these lines by their centers do
not extend.
It may seem that the command does not work, but it is not.
If you were to extend a line to the left of course the opposite is true.
Now using the "trim" in the same way that tries to go back to cut the lines that have previously
extended, (also try, in addition to select one at a time, to make a box selection that intersects two
or three, the latest versions of AutoCAD can be cut or extended in this way many lines in one
pass only).
As you can see in this way is like chosen
to cut or to extend all the lines in a single
click.
Small introduction to "zoom".
As you surely know "zoom" is the magnification and see something that is more or less closely.
You have, in theory, a mouse with a scroll wheel between the two buttons, well, after drawing
something, just a line, try to rotate slowly in one direction and another with the mouse wheel.
You will see items you have drawn closer until it disappears from the screen or leave up to a
certain point and then stop.
Note also, for example, after drawing a line, the difference to use the "zoom wheel" after you
move the pointer near one end or the other of the line.
You'll see that the design approaches and moves away relative to the position of the pointer, and
then to an area of design that you have freely given with the mouse, in this case at one end of a
line.
We therefore have a dual function that allows us to approach or move away from the objects and
to move in any direction on the design, moving away from a point and reconnecting to another.
We'll see after other commands specific to the "zoom".
Fillet and Chamfer commands .
These two commands "Fillet" and "chamfer" , you will also find them on the "modify" toolbar
and have the following icons:
= Fillet .
= Chamfer .
Need both for joining two lines not parallel (*) or that are perpendicular, and when they do not
meet each other, that when they are intersecting.
Let's see how they differ:
With the command "Fillet" , we can combine the two lines forming an angle or a connection
between these rayed.
Design with "ortho" active two perpendicular lines that do not meet, as in the image below:
Now click on the fillet command and observes the "command line" at the bottom.
There are two things to note, first, that as I said Autocad asks us to select the first object "select
first object, but on the second line is an important information," Radius = 0.0000 "(radius =
0.0000).
This means that combining the two lines will create a link with zero radius, then a corner.
Continue with the command and select one of the two lines and after clicking on the other.
The two lines join at an angle, which in this case is 90 because the lines were already drawn
perpendicular to each other and you will automatically exit the command.
Now let the same thing but running a ring "beam".
You can delete and redo the two initial lines, but not perpendicular, or you can continue from
where we came, is the same.
Click again on the "Fillet" and then before you select the first line is still observed on the last line
"command line", where Autocad writes:
Select first object or [...]
(Select first object or [...])
[See the items in brackets are the options among which is " Radius ".
Attention to the syntax of these entries, the use of capital letters is the key to press to activate
each option.
We are interested to "radius" then it goes like this:
Enter on the keyboard the letter "r" and then hit enter.
Specify fillet radius :
we are asked the radius of curvature that we use and we are shown the current setting <0.0000>:
Type 50 and press enter.
Now we're back to where we are asked to select the first line.
Then select the two lines, which should combine to form a curve that has radius of just 50 units
and the command is completed.
If you repeat the command, the radius is now set to "50", because it remain set to the last
measure that we used for the connection previously done, until you close the file.
To set it back to "zero" or another measure, do the same procedure to that described above.
If you try to repeat twice the ring on the same lines without deleting them, using for example a
radius larger than the first, you'll notice that the first part of the curve fitting is done on the
screen as an independent object, an arc.
This is because running a link between these two lines get longer until they meet but do not
become a single object in the case of a fillet radius is formed a third part of the curve, an arc
precisely the range that you set during execution command.
(*) Regardless of the set radius, if you run a "fillet" (connection) between two parallel lines, they
are connected to each other forming a semicircle.
Now to the "chamfer" .This command is similar to the "Fillet" but instead of a curve, as
mentioned above, create a chamfer between two lines are not parallel, and that they do not meet
or are crossed each other.
Delete everything and redo the two perpendicular lines as before, then take control by clicking
the icon on the modify toolbar and as usual, look at the command line.
First the program asks you to select in sequence the two lines to merge, but the middle line is
now written: Current chamfer Dist1, Dist2 , with values that should be initially "zero".
If we select the two lines with these values set to zero as in the previous case, you will create a
simple angle between the lines.
Pressing the "d" on your keyboard and then "enter" at this point prompted the first value for the
"Distance1" type 50 and press enter.
Now we are asked to value the "distance2", press enter to confirm the same distance used for the
first value.
Now you can select the two lines, which join to form a rope that will distance as the assigned
values.
These values could have been too different from each other, forming an asymmetric chamfer.
When you repeat the command, you'll find the distance values previously set.
As for the "Fillet", the segment that is formed will not be joined into a single object with the
other lines, but we selected three items separately.
The following image show two dimensions to see how involved the values set in the "chamfer"
command.
Zoom tools.
Until now I have only explained the operation of the mouse wheel in relation to the "zoom",
because in practice is the most used, but there are many other specific commands and now we
will see the most important and frequently used.
The zoom controls are on the "standard toolbar" at the top below the menu
is this:
Draw some lines on the screen to see the operation of these commands.
"Pan": By clicking this button, you activate the "pan", the cross-hairs turns into a hand and
holding the left mouse button and moving it, you will see move the drawing in any direction,
zoom factor in this case remains unchanged.
To exit the command, just press "esc" key on your keyboard, or right click with your mouse and
then click on "exit" in the small menu that appears.
"Realtime Zoom : Clicking here, cursor turns into a small magnifying glass, hold the left
mouse button and drag up and down you have a zoom with an effect similar to the wheel mouse.
Click "esc" to exit or right click and "exit".
In the menu that appears when you right-click with the mouse when running these commands, we
can switch between them by clicking on its entry "pan" or "zoom".
"Zoom Window" : this approach enables us to zoom to an area of our design established by a
selection window.
Then you click on the command and then gets a window by double clicking with the mouse, to
delimit the area to zoom in, the command terminates automatically when zooming.
The zoom button on the standard toolbar, have a small black arrow in the lower right.
This suggests that contains other hidden commands and you can see by clicking and holding the
left button, you'll see these other commands.
Among these the most important is:
"Zoom Extents" , select it by dragging the cursor over it and releasing the button of mouse.
Now AutoCAD do a zoom away from the drawing, until become visible all the objects present in
it.
A good habits after you've done a drawing, run this zoom before saving, so that the re-opening is
readily visible in its entirety.
"Zoom Previous" : After making one or more times zoom controls described, by clicking on
this will come back to the previous display.
All "zoom" commands can be used at any time and in any order you want, even when running
other commands eg. while you are drawing a line, or while you are moving or copying an object.
"Regen function.
Let's see "Regen" function (regenerating drawing), this command makes the Autocad regenerate
the drawing to the screen.
Try to draw one or more lines and then with the mouse wheel do a "zoom", as far away as
possible from the drawn lines.
You'll see at some point, the zoom stops. To continue to zoom the picture we must regen it, by
selecting in the menu bar at the top, the following entry:
"View> Regen" , then we can still continue to move away from the drawing to zoom up to the
next block, where we continue to invoke again the command "Regen".
What happens then, the program reached a certain percentage of the zoom no longer able to
handle graphic design, and indeed should "optimize" to continue.
This will become clear when we draw circles or arcs, in this case in fact moving away from a
circle to having to use the "Regen" and then reconnecting it, you'll notice that the circle is
multifaceted.
We see design as well because it has simplified by the program, but only in terms of graphics on
screen.
Again using the command "Regen" in fact, we will show again the circle or arc, correctly.
So when you happen to zoom a circle and see it multifaceted, you know it's for this reason and
you just have to "regenerate the drawing."
Also remember that this is only an approximation in terms of graphics on the screen, if you print
it would normally appear on the paper.
_____________________________________________________________
Well at this point, with the commands that we have seen,
- Line
- Offset
- Trim
- Extend
- Fillet
- Chamfer,
with the "ortho" and "zoom" functions, although limited, you should be able to take their first
steps and draw simple objects, such as the plan of a room, a table or the prospect of a library,
with the size down.
Experiment, simply start from a horizontal and a vertical one that could be two walls of an
hypothetical room, then with the offset will create the opposite walls at the desired distance
(think of the measures that can actually have a room) and join the All with "fillet" or "extend"
and "trim".
Later, by the "offset" command, you can give depth to the outside walls and then join together
again.
Try to understand these commands and consider them collectively as the basic tools for drawing.
The first few times you will be a little difficult, but it's only a matter of practice, take heart that
we are only at beginning!
Saving and Opening files.
Here's how to save the drawing as you did and open a new one.
Open the "File" menu and click on "Save As.".
This will open a window like the one in the picture, where you can choose the location where to
save your file and give it a name, you can also create new folders or delete, through the controls
at the top.
It works like the regular Windows file manager.
As you can see at the bottom of this window is the area that says next to "file name" where you
have to write the name for the file, replacing the voice (drawing1.dwg) that AutoCAD
automatically assigns.
You can avoid to write the name with its extension (.dwg), Autocad will place it too and save the
file according to the type shown in the window below.
The entry below "Files of type" you can choose the type of file to be saved by choosing one of
several versions available.
As a basic approach will find the version you put in the preliminary settings, at the beginning of
the course (where we talked about various types of AutoCAD files), but if necessary you can
choose a temporary one, regardless of the base settings.
Then clicking on the "Save", the file is just stored in the chosen path, but beware, it is not closed
but remains active and you can continue to work on it.
To save the changes you have made more simply click on "Save", always in the menu "File" and
in this way the file, which you already have a name at the time of the first saving, will be updated
by overwriting it on himself without creating a new one.
Do you remember when we set the auto-save every 10 minutes, beginning in the options window
... well, keep in mind that this does not directly update the design you're working but makes a
copy in another specific folder and can be resumed in case of emergency, so often you must save
the drawing, by the menu "File> save ..", because if the program crashes (I assure you it
happens) you lose your job done.
You can also save the file by clicking on the "standard toolbar" button on the third button
representing a floppy disk.
To close the file on which you are working by clicking on the cross "X" in the upper right ( not
the first higher on a red background, that closes Autocad, but the second post below ).
At the time of closing, if the design has not been saved after the latest changes, a window
appears where we are prompted to save the file or not.
To open a drawing you have to go on the menu "File> Open ..", or click on the "standard
toolbar" on the second button representing an open folder:
Will appear a window similar to the one for saving, where you can scroll through the folders on
your hard drive, to the location where the file to open, then we double-click it or select it and
then press "Open".
In the next window under "Files of type" you can choose one from among several types of files
that AutoCAD can open and where the "dwg" as mentioned above is the standard.
The other type of files that AutoCAD can open and save is the 'dxf' which is similar to "dwg"
which can be used to exchange drawings in Autocad with other programs.
Then there is the format "dwt" drawing template, if that refers to a selected folder to indoor
Autocad where there are files that already contain squaring and masks in various sizes A4, A3,
according to specifications "ansi", "iso" etc.. known as the "template".
For the moment being occupied by only normal "dwg".
Please note that you can open multiple files at once , which similarly to the windows of
"operating system ", can be reduced, enlarged or sent to an icon, can be viewed one at a time or
simultaneously.
I will not elaborate on what should be fairly intuitive if you have a minimum of familiarity with
Windows.
Below I have put a sample image:
Create a new design from scratch.
To create a new design from scratch you click the menu "File> New .."
In the window that appears ( may be different from what appears to open and save if you have an
old version of Autocad ), click on the arrow beside the button "Open". On the menu that appears
select " Open with no template - Metric . "
This will open a new drawing window.
Part 3
OBJECT SNAP AND MODIFY TOOLS
Object Snap .
We will now see a very useful feature of Autocad: "object snap" , this utility allows us to draw
accurately and faster.
Suppose you have drawn a line and now you will want to do another one that starts exactly at
one end or the middle of the line already done.
It appears, therefore, the need to "attack" the second line to the existing first, but how do we
combine it with precision?
If we go to the eye may appear the two lines are joined, but by zooming closer to the point where
the result is not so, even if only slightly.
We must ensure however that the lines are perfectly combined in the desired location.
To do this we must serve the "Object Snap" that are nothing but a kind of magnet that allows us
to interact with various objects in the drawing of their second set of points, such as the end or the
center of an object, highlighting these issues with special symbols that appear at the time of their
intervention at the point concerned the design.
The "snap" has its own special toolbar that can be made visible or invisible by clicking the right
mouse button on any of the existing toolbar and selecting the "Object Snap" in the menu that
appears.
Here it is:
Each key corresponds to a different function, we see the main
= Endpoint . Corresponds to the ends of lines or arcs and angles of geometric figures.
When activated on the screen a yellow square on the end checked.
= Midpoint . Corresponds to the midpoint of a line, arc, or one side of a geometric figure.
Its activation appears a yellow triangle at the point selected.
= Intersection. Corresponds to the point of intersection between two lines.
Its activation appears similar to a cross "X" at the point selected.
= Center. Corresponds to the center of a circle, an arc or an ellipse.
A circle to its activation appears
= Quadrant. Corresponds to the end of the circle, an ellipse or an arc, compared to the X and
Y axes UCS.
Its activation appears a small yellow diamond.
= Tangent . Corresponds to the tangent on a circle, an ellipse or an arc, compared to the point
where you take a line.
Its activation appears a circle with a dash above.
= Node . The node corresponds to a point that can be drawn (we have not seen it yet) or even
the definition points of dimensions (these are also to be seen) and the center of the text of the
same.
Its activation appears a circle with a cross in the center.
= Perpendicular . Corresponds to the perpendicular to an object from the point from which
you take a line.
It allows us to bring a line perpendicular to another, even without going to meet her.
The symbol that distinguishes it is when you turn a corner with a square inside.
= Nearest. With this command you can select any point on an object. Its activation symbol
appears like an hourglass.
= Snap to None. Clicking on this will temporarily disable all snap, useful when working with
' AutoSnap active, and soon we shall see.
Well the use of object snap is very simple, and takes place within the various commands of
AutoCAD.
For example, after activating the command line, before selecting the first point of this, you can
click on the snap "midpoint" and then establish the first point of the line to be built exactly on
the midpoint of another, then you can still select another snap, such as "endpoint" and then go
to select the second point of the line at one end to another.
So for the other object snap according to their related functions.
You have to do some tests with the snap, then we will see one more important benefit you will
facilitate a lot of snap in their use, it 's AutoSnap.
Osnap Settings.
By clicking on the last snap of the toolbar button, opens the following window:
By checking the first check box in the upper left corner where it says "Object snap on", you
enable or disable the AutoSnap.
How do you see for each item the object snap, is shown on the left the symbol that appears on
the screen when it is activated and you need to precisely identify the various types.
By checking the box, those that are used regularly throughout the design you choose who we
want to use automatically.
Set it as shown, and then click OK.
At this point the AutoSnap is set and active, which means that when we use any drawing tool
that requires you to establish points on the screen, every time you approach the cursor to a point
that Autocad will recognize as being equal to one set of snap, this will automatically show the
point indicated on the symbol.
At this point you can select precisely the desired point without having to go every time to choose
needed snap on the toolbar, comfortable isn't it?
Once set, you can enable or disable the AutoSnap pressing the "F3" key on your keyboard or by
clicking on the button bearing the word "OSNAP" among those present under the "Command
Line".
These tools are essential to draw with precision, do some tests, drawing lines and joining them
with the other, with both AutoSnap and singular snap at once.
When you select the snap individually, note that on the command line is written the newly
activated, which will be valid only for next selection.
If you select the wrong snap you can choose another by clicking on it twice. (Look always on the
command line that tells you what you choose).
With the AutoSnap active can also temporarily select a 'snap' other than those set automatically
by selecting it on the toolbar. In this case it will be active for only one selection.
Move command.
The command moves as the name suggests is to move one or more objects from one point to
another of the drawing.
It is activated by clicking on this icon which is on the "modify" toolbar.
At this point the crosshair cursor changes to a selection handle and the "command line" is written
to "select objects".
You must now select one or more objects to move and you can do so by clicking on each one
individually or by selecting one or more windows, then we need to confirm your selection by
pressing Enter or the right mouse button.
Please note before pressing enter, you can remove items from the selection made by holding
down the "shift" key on the keyboard and simultaneously selecting new, individually or with a
selection window.
This is a general concept to remember, regardless of use by various commands in Autocad, you
select objects by clicking on it and clear it again by clicking while holding down the "shift" , or
by pressing "esc" you clear all.
The selected objects change their appearance becoming slightly dashed.
Once you have selected and confirmed the items to be moved Autocad asks us to establish two
points, clicking with the mouse:
- The starting point against which to move objects.
- The destination point where we're going to put things, relatively to the first point selected.
This means that if you move such as a square, you can select as a first point of displacement, an
angle (using the snap), or even a point outside the object, is the vertex of another object that a
random point on drawing area.
I hope you understand this concept well and I get a picture to help you:
Well, if you want to move the blue square below the red maintaining the distance ( A ) between
them, you can select as the first move point a corner of the green square and the same angle as
the second point on the red square.
If you want to attack the blue square below the red will be chosen as a first point one of the two
vertices on the top of blue square and a second point one of the two vertices in the bottom of the
red square.
Summary:
1. Activating the command moves
2. Selecting objects to move
3. Confirm selection by pressing Enter or the right mouse button
4. Select the first point of reference
5. Select the second point of destination and exit the command.
Make some tests ...
Copycommand.
The command "copy" at this point is very simple because it works exactly like the "move"
but instead of moving the selected object makes a copy of this.
The only difference is that once copied the first thing the command does not end and you can
continue to make copies of the first object until you press the Enter key to exit the command.
This command is on the "modify" toolbar, and then allows us to copy objects within each
drawing.
Not to be confused with the commands and then "copy, cut, paste" of windows, which are also
present in Autocad, but only to another and we'll see you later.
At this point you may want to speak again of the overlapping objects.
As seen above, with the copy command you can make multiple copies of one or more objects,
doing what you can create copies of objects over themselves while continuing to display only one
screen.
Creation of overlapping lines do not give particular problems, but is good to try to avoid them.
Rotatecommand.
The "rotate" command is used to rotate the selected objects according to the desired value,
expressed in degrees.
By clicking on the respective command " " on the modify toolbar, the program prompts you to
select the object or objects to rotate, once selected you hit return or the right mouse button to
confirm them.
At this point, Autocad, similar to the move command, ask us to specify the base point, which in
this case represents the axis of rotation, that is the axis against which the previously selected
objects will be rotated.
Again you can choose a fixed point in an object by use of "snap" (a corner, the end of a line, the
center of a curve, etc..) Or anywhere in the drawing.
Once you click and set the axis of rotation on the command line shows "Specify rotation angle"
(specify angle of rotation), then you should enter the value of what we want that the object is
rotated, for example 45 degrees, you type with the keyboard, then hit Enter the object or selected
objects are rotated and the command ends automatically.
The direction of rotation, by including positive values will be of type "counterclockwise" in
Autocad is set as the default so if you want to rotate "Clockwise" will be sufficient to enter
negative numbers, eg. -45.
You can enter rotation angles from 0 to 360 both positive and negative (of course it is useless
to rotate an object 360 degrees because it amounts to not rotate), using as many decimal points
you want eg 45.99 or 15.2 or 30,671, at least in this theory, then in practice you usually use
whole numbers at the corners with one decimal place, also depends on what you draw.
(In Autocad the comma separating the decimal numbers is done by inserting a dot).
I repeat:
If you add numbers with decimal values must be used the dot and not commas. Ex 10.25 is
ok but 10,25 is not correct!
Summary:
1. Click on the "rotate" command .
2. Select the objects to rotate.
3. Press Enter or right mouse button to confirm the selection.
4. It establishes the pivot point on the design by clicking with the mouse.
5. Type on the keyboard the number of degrees you want, positive or negative.
6. Press Enter or right mouse button. The rotation is performed and the command is
completed.
Scalecommand.
The Scale command serves to enlarge or reduce objects.
It is also located on the Modify toolbar, and commands work similarly to the last seen.
Starts the command, select the objects to scale, then press 'Enter' to confirm the selection made
and then you have to choose again the basic point of reference, under which the objects will be
scaled.
Autocad asks now the numerical value to what we want to scale the selected objects, on the
command line shows "Specify scale factor".
You can enter decimal or integer values, for example if you want to enlarge twice selected
objects will enter a value of 2, but if you want to halve the size will fit 0.5 and so on, ten times
greater with 10 and 0.1 will reduce to one-tenth the size etc..
Once inserted, the desired value you hit return or the right mouse button, the objects are scaled
and exits the command.
Summary:
1. You click on the "scale" .
2. Select the objects to scale.
3. Press Enter or right mouse button to confirm the selection.
4. It establishes the basic point of reference making click with the mouse.
5. Type on the keyboard the scale factor.
6. Press Enter or right mouse button, the change is executed and the command is completed.
On this command is necessary to consider further as easy to use, although it is often a source of
difficulty for those who are at the beginning.
One of the steps are more complicated to understand is the determination of the correct "scale
factor" to use when you want to do an enlarged detail of an object.
Suppose you draw a table and want to make an enlarged detail of the edge of it's 'top', what scale
value we have to apply?
It must take account of the scale for which we will print our design.
Normally the drawings (technical) made with Autocad will be printed to a scale factor,
1:10, 1:20, 1:100, and so on according to need.
In the case of a table, we're going to print design in 1:10 scale, in this case, if you want to do
within the design detail, that is when you print it on a scale of 1:1 (the real) must be scaled by 10
times compared to the basic design.
But if you plan to print the table 1:20 scale must be larger than 20 times the detail compared to
the basic design, which would otherwise be 1:2 scale.
Mirrorcommand.
The mirror command is very useful for creating a mirror copy of one or more objects relative
to an axis to be determined.
After you click the command, you must select the objects to "mirror", you select one or more
items and then you press "enter" key or the right mouse button to confirm them.
At this point it appears on the command line 'select first point of mirror line'.
You must indicate two points which determine the axis under which the objects will be mirrored,
these points can be selected on objects already drawn (using snap features) or randomly on the
area of the screen, so orthogonal or not .
After selecting the second point, we are asked "erase source objects?".
In this case we will respond by typing on the keyboard "y" or "n" (which stand for Yes or Not),
then press 'enter', the mirror is executed and the command is completed.
According to the choice we made, will run the mirror to keep or delete the selected items first.
You do not have that choice every time, Autocad has set the default "n" that keeps the source
objects, and in any case remember your last choice and it shows on the command line, so it got
to this point, most of Sometimes, just press Enter to confirm the setting already there.
Stretchcommand.
The command 'stretch' used to modify the objects already drawn, in practice it stretches the
part we're going to select on them.
Draw a random figure of four sides, a square or a random geometry.
By clicking on the "stretch" activates the command and you must then make a selection area on
the object to be modify, including in the case of a square, one or two vertices.
The command stretches it will act only on the vertices of the objects, which included within the
selection window.
Then click the bottom right of the geometric figure, and then high above these in order to select
two vertices, then press "enter" key or right click to confirm.
You must now select the base point of displacement (as in the 'move' command), which can also
be a top vertex.
Try now to move the mouse to be activated by 'ortho' or not, to see how you change the object.
Drag the object in the direction and desired position and click to set and close the command.
You can then stretch object from a vertex to a vertex of another, using the snap, or, once made
the selection and move the mouse in the direction in which enlarge the object, enter a numeric
value, eg. 50 and then press "enter", so the object will be "enlarged" by 50 units.
All vertices of objects that include the selection area will be stretched, for example, imagine
having to extend or raise the prospect of a cabinet that you designed.
50 units will be possible to extend his right side, and then repeat the command by selecting only
the central part of 25 this time to stretch, making it symmetrical again.
Try this just said, using just four equal squares joined to form a larger one.
Modify first one side then the middle part to "refocus" by selecting the figures as shown in the
picture.
The Align command is very convenient, it
allows us to align one or more objects to another on the design and at an angle different from the
beginning and at the same time move them to a desired point.
This function is always in the full version of Autocad, but the LT version has been introduced
only now on the 2010 version.
How it works:
To activate the command we type the words on the keyboard 'ALIGN' and then press enter.
On the command, then select one or more objects to be aligned and then press Enter again to
confirm.
At this point we can click on the screen for the first point of origin then the first point of
destination.
Once again, click to the second point of origin and again for the second point of destination.
Without this press return twice and selected objects are moved and rotated on the points of
destination.
Please note that aligning the first point of origin coincides with the first destination point, while
the second point of origin and destination will be used to determine the rotation of the objects to
align, but not necessarily coincide as the location.
Example of alignment of a square, on a tilted rectangle, selecting as points of origin and
destination, the two lower vertices of the two figures ..
Remember when you use this command to observe always the command line, which will suggest
the steps to be done.
Summary:
o It is activated by typing the command ALIGN and then hit enter.
o Select the objects to align, and press Enter to confirm.
o Select the first point of origin and destination.
o Select the second point of origin and destination.
o Press return twice to carry
out and complete the
alignment.
The "Undo" and "Redo" commands.
Until now we have seen some drawing and editing commands, will often have to undo the last
operations performed, especially the editing operations such as scale, stretch, etc..
In these cases we use the 'Undo' command , Which is on the standard toolbar.
Each time you press this key, Autocad undo the operations performed in sequence on the
drawing of any kind they are.
In practice Autocad save all transactions made by the time we open a drawing, or do when we
create a new one, all these operations can be canceled from the last, back to start.
In the opposite way with the 'Redo' you can restore any operations that you previous
canceled by pressing 'Undo' command .
A situation where it can be useful this command is as follows:
Suppose you open an existing drawing that you have to change, while retaining a copy of the
current version.
After performing some changes, instead of saving the file with another name, click "Save" by
mistake.
At this point the file is saved with the new changes and the old version is lost.
To retrieve just save the drawing with another name (so we will have two identical copies of the
amended design), then we will use several times the command "Undo" to go back with the
changes made until we started to change design.
Now just repeat a "save as" and overwrite the first source file, so we will have recovered by
undoing changes to the original back, but we will also have the new file with the changes made,
previously saved.
Part 4
FORMS OF DESIGN
We will now see some basic geometric shapes such as "primitive"
and other drawing tools.
Rectangle
Click on the "rectangle" to activate it, then we put the two opposite corners of a rectangle
that will be created automatically. Therefore provides the first corner of the rectangle on the
canvas, then moving the mouse from one side you'll see a rectangle form with respect to the
fixed point. It remains now to establish the second summit, as opposed to the first, by clicking
again on a desired point in the drawing.
Once inserted, the first and second corner of the rectangle, the command is already concluded, it
is not necessary to press Enter or right mouse button to exit, as in the case of the line.
Let's now a very useful feature, click the rectangle command to activate it again and then click
on the screen to set the first corner of the rectangle.
Now with the keyboard, type the following @ symbol , you'll see the writing on the command
line, type the following 200,100
Then you wrote "@ 200,100", the @ symbol indicates to consider as reference the first vertex we
have set for the rectangle, the numbers written below, separated by a comma (must be a comma
not a point) indicate units in X and Y.
Now press 'Enter' will create a rectangle of this size (200x100 on the side) and the command is
complete.
Again, the comments are submitted to type after establishing the first point of the rectangle:
@ value for the X axis , value for the Y axis
Where the value for the X and Y enter numbers to the desired size.
Circle
The "Circle" command allows us to create this shape in various ways,
activating this command, AutoCAD is asking us to insert a point corresponding to the center of
the figure, we then click the left mouse button on the screen in a random, or if necessary using
the "snap to object" to refer to other objects already in the drawing.
After that, you must enter a numerical value that will determine the "radius" of our circle.
For example, type 50 and confirm with "enter" key or the right mouse button.
At this point we have created the circle and the command is completed.
Now repeat the command and determine the center of the circle again, but before putting the new
range we look at the "command line".
As you can see the program writes: "Specify radius of circle or [Diameter]:".
The words in brackets [Diameter] provides the option to enter the diameter of the circle instead
of the radius.
To use this option we have to type the letter in the word in brackets is written in capital letters, in
this case is the "D".
Now instead of typing the number of the radius, write the letter d, and then hit enter, now on the
"command line" appears:
"Specify diameter of circle <100.0000>:", that specify the diameter of the circle <100.0000>.
The number showed between signs < > is the last value entered to create a circle and since we
first posted a radius of 50 corresponding diameter is 100, then the program will display this
value.
Now if you hit "enter" without entering other values, we will create a circle exactly the same, but
if we type again 50 and then hit "enter", we will create a circle of 50 diameter units, so it will be
half the size of the one done previously.
We can create a circle in three other ways, look the "command line" after activating the
command, we see that Autocad suggests:
"_circle Specify center point for circle or [3P/2P/Ttr (tan tan radius )]:".
In addition to entering the center of the circle, in square brackets are three other options
[3P/2P/Ttr].
3P = circle through three points.
Writing this option and then pressing enter, we should put three points in the drawing for which
will create a circle.
For example, having three segments in space, you can create a circle that is tangent to each of
these.
Example:
2P = circle between two points.
After entering this option we can put on the screen between the two points which will create the
circle.
These two points can be vertices (endpoints) of two lines .
Example:
- Click the circle command
- Type "3P" and then press "enter"
- Insert the three points using snap "tangent"
on each of the three lines .
Ttr = tangent, tangent, radius.
Having two converging segments, this command allows us to create a circle that is tangent to
these and having a radius determined by us.
Example:
These last three examples described may be
useful but generally used less frequently than normal circle: center, radius ".
Of the three probably the most used can be "2P" two points.
Arc
If we cut a circle between two lines that cross the circle, the part that remains is an arch.
In Autocad an arc is a curved line of a certain radius, passing through three points.
By activating the command "arc" In fact, the program will ask how the basic method, to add
three points on the screen, which correspond to the starting point at the intermediate and the final
bow.
- Click the circle command
- Type "2P" and then press "enter"
- Insert the two points using snap "endpoint"
on vertex of two lines.
- Click the circle command
- Type "t" and press "enter"
- Click on the two converging lines (in this case
does not matter to enable the snap tangent,
because it is already part of the command)
- Type the desired radius and press enter.
Under the fixed radius the circle can be drawn out
of the segments, but will remain in projection
tangent to them.
As we have seen for the circle, once you activate the command, the "command line" show
information about the execution, plus other options in square brackets [ ] that allow you to draw
an arc along many different sequences and reference points, in adding to the one described
(beginning, middle, end), the image points 1,2,3.
For example (start, end, center * ) or (start, end, radius), (start, radius, angle) and so on.
* the center of an arc means the center of its radius.
Initially, however, it is better to concentrate and understand the basic operation (start, midpoint,
end).
We'll talk about now of a feature that can be very useful for certain jobs.
We construct an arc randomly as we have already tried to do ..., well once you draw if you press
"enter" twice, or right mouse button, then we'll draw another arc connected, and then subsequent
to the end point of the first.
Now we can click on a screen that will be the end point of this second arc.
Repeating again by double clicking the right mouse is to begin on a third arc following the
second and so on, we can continue to draw consecutive arcs of different size and direction, such
as curls or spirals.
The interesting thing is that these strings are contiguous to each other, that will be perfectly
connected, without angles at their points of union.
This is especially important in cases where the fact pattern were to be exported and used as input
file for machining on CNC machines.
Think for example the design of a decoration to be carried on a glass or a marble floor, to cut
according to our design, or a sheet metal to be cut by laser.
Polygon
The polygon feature allows us to draw geometric figures from a minimum of three sides up.
In launching the command using the appropriate button , Autocad immediately ask you to
type the number of sides which will be composed of the figure.
On the command line appears: "_polygon Enter number of sides <4>"
For example, enter "3" followed by enter, we determine that we are going to draw an equilateral
triangle.
At this point it appears on the command line: "Specify center of polygon or [Edge]:"
If we click on the screen we stare at the center of the figure to be created and then we will build
it whether inscribed or circumscribed in a virtual circle of the radius to type.
If you choose option [Edge] between the square brackets by typing an "e" followed by the enter
key, you can build a figure based on the length of its sides.
Let us now see the first case:
-Start the command
-Type the number of sides needed + "Enter" to confirm
-Click on the screen for what will be the center of the figure.
Well, now appears on the command line:
"Enter an option [Inscribed in circle / Circumscribed about circle] <I>:"
we must decide whether to draw the figure inscribed in a circle or circumscribed by typing the
letter contained in the two options in square brackets written in capital letters , so I or C, then
press enter.
Must now enter the radius and hit enter or right mouse button to create the figure established and
the command will be completed.
Make some tests drawing different geometric shapes.
Please note that when choosing between the inscribed or circumscribed, Autocad remember the
last setting which assigned will be indicated on the command line:
"Enter an option [Inscribed in circle / Circumscribed about circle] <I> ", this latest <I> or <C>
corresponds to the choice made for the previous figure, and if it goes well we can directly
confirm it, press enter, without entering the letter on the keyboard, the same goes for the number
of sides that make up the figure to be allocated at the beginning of the command.
We see now the second possibility, that the [Edge] in which we will draw a hexagon that has the
side of "50" units.
Activate the command , type 6, and then press Enter key, then type "e" and then again Enter.
Now the program prompts you to insert the first point on the screen of one side of the figure ( the
"ortho" must be active, otherwise press "F8" ) and then the second which is the length of the
side.
Instead of the second point, as already proven with the line, type 50 and hit enter.
So we will have created a hexagon with sides of 50 units.
The control 'polygon' is slightly more elaborate than others, as always, the trick to run it well is
by follow the directions on the "command line".
Ellipse
To construct an ellipse we're going to fix the vertices or "endpoints" of the two virtual axes for
which passes this geometric figure.
Pressing the control then we put three points on the screen.
The first two determine the length of the first objective, which could be either the major or minor
axis of the ellipse.
The third point that will put on the screen will set up a summit of the second axis, which will be
sufficient to complete the ellipse and the command is entered, see fig. 1.
fig. 1 fig. 2
Again using the object snap points we can set up the points of the ellipse on endpoints of design
lines which we are working, for example if we draw first two axes of the measure we are
interested, it will sufficent to construct the ellipse at the endpoint of them and we will have the
figure with width and length determined by us.
Alternatively, clicking the [Center] suggested on the command line after you start the command,
typing the letter "c" and pressing enter, draw the ellipse starting from its center and then we fix
one endpoint of the two axes of the figure, see Fig. 2.
Donut
This command is not present on the toolbar, to activate it we must go and see him with the
mouse up in the menu "draw".
The "donut" will allow us to draw a ring, after establishing an inner and an outer radius of the
figure.
Once activated the command, Autocad will ask to insert the first of these values (e.g. 5), after
pressing "enter" you type the second value (e.g. 10) corresponding to the outer radius and you
press the "enter" key again.
Once this is done will appear on the cursor to draw, the profile of the ring and clicking the left
mouse button on the screen we can create one or more copies of the object, if necessary we can
also use the snap to secure the center of the ring in one or more specific points.
Click the right button or hit Enter to exit the command.
Once created, the ring will not be for Autocad contained within two concentric circles, but
equivalent to a wider circle of thick.
If we give to the first radius the value 0, the ring created will be filled.
Point
With the command "point" , you can draw points, or centers, which will look different
depending on the setting set in the menu "format" under the heading "Point style".
Choosing it opens the following window:
Within this we will choose the look that will have all of the dots in the drawing in which we are
working.
We may also choose the size of the symbols drawn as points in "absolute units" or "relative to
screen", which means that if we walk away with the zoom and then "regenerating" the drawing,
the symbols of the drawn points will return to the size set.
To draw points will be activate the command and click on one or more points on the screen.
To exit the command in this case you must press the Esc key on your keyboard.
Divide and "Measure"
With the command "Divide" we can split a line or a closed figure in "N" equal parts.
To divide you do not intend to break the lines and figures remain whole but there will be drawn
over the points as described before.
These points, as such, will be represented by point style setting.
Divide command is not present on the toolbar, so we will have to activate it manually by typing
"divide" on the keyboard and then hit Enter.
We see that on the command line is written "select object to divide" that is, select the object to be
divided, then select a line or a figure, then appears on the command line:
"Enter the number of segments, ie enter the number of segments for which we want to divide the
object.
For example, insert "4" and hit Enter, the object will be rendered three points that divide the
object into 4 equal parts.
At this point the command will be close automatically.
If we did not see any change means that we must change the "point style" setting, however,
points will be present but not visible and can be selected.
The "Measure" command is similar to "divide" but instead of dividing the object into equal parts,
it split where it is possible, according to a measure that we determined.
To enable this feature, type "measure" on the keyboard followed by Enter.
Also this time we are asked to select an object and then appear on the command line:
"Specify length of segment" that specify the length of the segment for which the object will be
divided up to where possible.
Typing 50 and pressing enter, a line can be split from the vertex nearest to the point where we
checked, 50 units of its length ..
As you understand these two commands could be useful to draw reference points on the object
on which we can draw lines or other lines or shapes, and then possibly delete them.
Dividing a circle into equal parts such as the inside we will draw a pattern into slices, or split a
wall of a room in a plant, according to the size of the floor tiles to draw, etc.
Polylineand Edit Polyline
The polyline is a line type with which we can draw, but has different characteristics and
functions more advanced than the normal line that we have already used.
We initiate this command by pressing the Polyline and draw a line with some segments by
clicking repeatedly on the screen with the left mouse button, at random, then do click with the
right to end the polyline.
The fundamental difference between a line and a polyline drawn in this way is that the polyline
is identified as a single object, in fact, if you click a segment, we see that it is highlighted and
selected the entire polyline while in the case of each normal line segments may be selected
independently.
Figures such as rectangle, polygon or circle drawn by the relevant commands that we have seen,
therefore, correspond to the closed polylines as they also are identified as individual objects.
Through the command "edit polyline" , which is on "MODIFY II" toolbar, we can assign to a
polyline thickness whereby it will be displayed on the screen.
We can smooth the top, transforming it into what is called a "spline" and vice versa.
We can turn a normal line to polyline and add it to other segments which have the vertices
coincident.
We see the first case:
After drawing a polyline segments activate the command "edit polyline" .
On the "command line" appears:
"Select polyline or [Multiple]"
Then select the polyline.
(Typing "m" for the [Multiple], then press enter, you can select multiple polylines if any).
At this point we can choose various options, as indicated on the command line, by typing out
their letters of abbreviation.
Then type W for width and press enter.
Then type in the value of desired width, e.g. 5 and press Enter.
The polyline will be expanded, the command however, unlike other will not be concluded, in fact
on the command line options are still present.
To close it, we must press "Enter" or the right mouse button.
Instead, type S for spline and press Enter, the vertices of the polyline will be getting a curved
spline.
Now type D for decurve and Enter, the polyline is as good as before.
Pressing Enter again will exit the command.
If instead we have a series of consecutive segments, or a closed figure, made from the normal
line, with this command you can turn them and put them together in a polyline.
Activate the command and select one of the segments.
Since it is not a polyline, AutoCAD asks us if we want convert it (see the command line), press
Enter to confirm, at this point all options will appear as before.
Now type J to join and select all other segments, or arcs, which have the vertices coincident,
selecting them individually or all together with one or more selection boxes, then press enter
twice to exit the command.
All selected lines will be merged and turned into one polyline.
To do these, lines must have a vertex coincident, i.e. they must touch, if not even a very short,
will not be join together.
Let's see how this feature could be useful.
Suppose we have the plan of a room, which may be rectangular in shape but also more elaborate,
on which we must draw a false ceiling with a pattern that follows the perimeter of the room.
We can start to make the offset of each wall to the inside, but then we should cut or join all the
lines intersect.
If, however, join in a polyline walls of the plant as a result we can perform with just a few of the
figures offset concentric and equidistant from the perimeter, without then having to make other
interventions blending.
What we have seen are the options for the polyline used more frequently, especially that for the
"width" and the "join" features.
Hatch
The "Hatch" command is used to fill the closed figures with patterns of various kinds.
The area to be filled can theoretically be of any shape and can be closed off by a polyline or
normal lines, the only rule to follow is that the figures to be filled are perfectly closed, otherwise,
the hatch will not be created.
In fact with the latest versions of Autocad you can set a tolerance, below which, although a
figure to fill was not properly closed the program still managed to create the pattern, but it is
good practice to respect the basic rules.
For closed figure so I do not mean a geometry independent, such as a single polygon, but also an
area within a design more complex bounded by lines that intersect.
We can then fill a drawing of a square, as well as a square area in the drawing of a chessboard.
An other features to keep in mind, remaining example of the board, is that Autocad to create the
patterning, process all enclosed areas that will be visible in the screen.
If we select a picture of the board fully displayed on the screen and wanted to fill a square of
this, when we are going to select, Autocad will prepare all the other losing more time.
But once this process is complete and the square is selected, we will now can select more, this
time very quickly because all the visible areas have already been pre-processed.
If the board so this can benefit us because we want to probably fill half of the net with the
squares, but if we were facing a more complex design and large, such as the drawing of a floor
which also contains arcs or circles to his internal, the processing time to fill one part with the
hatch, while it is fully displayed on the screen, might get quite long.
It will therefore be convenient to perform a zoom on one or a few parts to be filled before
applying the hatch, then fill all the areas concerned in several steps.
Let's see how to implement this command.
Draw a closed geometric figure on the screen, circle or rectangle.
Then activating the command "hatch" with the key , the following window will appear:
This window is divided into several sections:
Type and pattern
In this first section, choose what type of patterning we're going to use, clicking on the small
window next to the word "swatch", where is a preview of the pattern used, it will open another
window on which we will choose the type of pattern to use::
In this window there are some tables that contain many types of patterns, to select just a double
click on what we want to use.
Angle and scale
In this section, we will decide if the scale factor and the rotation angle by which the hatch is
drawn.
Keep in mind that if we use a scale too small compared to the area to be filled, Autocad fails to
generate the net, same thing if the scale is too large the screen will not be displayed.
You can still enter decimal values (0.1) or hundredths (0.01) and so on.
The angle of rotation should be considered counter-clockwise.
Boundaries
With the first two buttons of the "boundaries" select the area to fill:
"Add: Pick points"
After we pressed, click inside the area (or areas) to be filled so that the program develops and
highlight the edges *.
* Depending on the areas to be developed that will be present on the screen right now, before
you begin processing it can happen that we are asked on the command line if you really want to
continue with the transaction. Then read :
Do you really want to do this? <N>
The questions by tapping Y followed by Enter to continue to develop the area to fill.
We see the second key:
"Add: Select Objects"
After click it, we must select lines or shapes that enclose the area to fill.
Run one of these two commands and selected the area to fill, press "Enter", (or right click>enter)
to confirm the selection and return to the main window of the command.
On this window, click the bottom left button "preview" , and our pattern will display "preview"
in the selected area.
At this point if you hit enter the pattern is confirmed and exits the command, if we want to make
other changes, the scale or angle of rotation, pressing the "Esc" key on your keyboard to go back
to the previous window and we can change the settings again.
Summary:
- You start the command "hatch"
- Sets the type of texture or pattern, scale and rotation if necessary.
- You select the area with "pick points" or "select objects" and press enter to confirm the
selection (*)
- You press "preview"
- You press Enter again to confirm the pattern and exit the command
(*) at this point if instead of "Enter" press the right mouse button, it opens a drop down menu
where, among other items found at the bottom "preview".
This is a small shortcut without having to return to the main window of the command.
Then there is the section Options and Hatch origin and clicking the little arrow key at the bottom
right, it can expand the main window showing more options.
At the moment, left out to not create too much confusion, just add an explanation of the first flag
"Associative" in the "Options".
In practice, an "associative" pattern, can be stretched with the "stretch" command, with its
perimeter, while a hatch created by the "associative" removed, it can not be stretched along its
perimeter, but will remain fixed.
Edit Hatch
If after you create a hatch, above it do a double click with your mouse, you edit it, re-open its
input window, and you can again change the parameters.
This is equivalent to using the command "Edit Hatch" on "Modify II" toolbar, and then
select the hatch to change.
Explode
As you've seen, a hatch is a set of lines and/or points, but once it is created as a single object.
If you remember the polyline or polygon has a similar feature, as though with segments appear
as a single object.
If we use the command "explode" and select one or more of the items mentioned and then
"Enter" them explode in the individual component parts, lines and/or points that may be.
This with the textures is not always advisable as it exploded, a hatch can not be edited and
modified, and if we were to cancel it would be inappropriate in terms of time and patience.
Part 5
OBJECT PROPERTIES.
See now the description of the "properties" of objects.
For "object properties" is mean the color, linetype, thickness of lines drawn on Autocad, and
ending with the Layers.
You can operate the controls on these factors through the pull-down menu, on the "properties
toolbar" and "layer toolbar", or via the command "properties" and its window.
Color Linetype Line thickness
We will see these functions individually:
Color
Autocad has a palette of 255 colors that can be assigned individually to each line we create.
Draw a random line on the screen and select it with the mouse clicking on them, the line will be
highlighted.
Once selected, click on the first screen of the "properties toolbar" to open the drop-down menu of
colors.
In this menu there are several options:
-ByLayer
-ByBlock
.. Plus the first seven main colors that AutoCAD provides us, finally, the last item which when
clicked will open the full palette of colors available ... but we will see shortly.
If you now select one of the colors on this drop down, such as the red, line that we selected will
change color.
If we still click the dropdown and select the color green, the line will turn this color.
We can change its color until it is selected.
Pressing the "Esc" key on the keyboard, the line is clear and colors of the menu returns the
"BYLAYER".
This means that the next line you create will have the color setting BYLAYER.
If you act now on the pop colors, while no line is selected, and choose yellow, we will ensure
that the objects we designs from here on, will be this color.
We can then set a base color of our choice with which to draw and if necessary we can change
color to one or more objects at once, as we have just seen, after being selected.
Selecting the last entry in the drop down "select color ..." will open the following window:
In this window we find the full palette "index color" of Autocad, that we can select with the
mouse and then click OK to assign to objects.
As you will see on this window, each color corresponds to a number, except the first seven of
which also gives AutoCAD the color name.
(Red, yellow, green, cyan, blue, magenta, white).
LineType
With the same way of operation that we saw the color, we can also use different line types,
which are selected via the second drop-down menu on the "properties toolbar".
But there is a little variation, the type of line that we used to be "charged", we see:
In a new design by opening the drop-down list of line types will find the following items:
-ByLayer
-ByBlock
-Continuous
-Other...
Selecting this last item "other" the following window opens with the default lines of Autocad:
In this window, we still see the lines already on the drop-down menu, that is, those that are
currently loaded.
By click on "Load" button on this window, we'll open another window:
This second window refers to a system file of Autocad (acadiso.lin) on which they planned the
various types of line.
Using the scroll bar or mouse wheel can scroll through the available line types, hold down the
"Ctrl" key on your keyboard, select a few to load, (usually using the "Hidden" and "Center") and
pressing OK then the lines are loaded into our design choices.
They should then appear in the first window of lines available, then you still click OK to close
the first window.
Now after selecting one or more lines and objects we can change the linetype trough the drop-
down menu, in the same way that we change the color, that is selecting the type of line you want.
By choosing the linetype "HIDDEN", selected lines become dashed, but the size of the hatch will
be dependent on two variables or factors of scale.
Ltscale (linetype scale)
On Autocad, when we use different line types from the normal continuous line, the size of the
hatch of these depends on the variable "LTSCALE.
This variable defines a scale factor by which all the lines will be drawn in a drawing.
By typing the command "ltscale" on keyboard, and then pressing "Enter", we can modify the
scale factor of all lines, which by default is 1, to increase or decrease the density of the hatching
of the different line types.
At higher values will have a larger hatch, while less values, hatch will be more dense, until it
look like a continuous line, although not as it appears.
We must therefore pay particular attention to this, because if we use a dotted line in a drawing by
a factor of "LTSCALE" too low, the hatch will not be visible.
In addition to the variable LTSCALE, which operates globally on the entire design (then each
AutoCAD drawing file), you can set a second scaling factor for each line individually.
We can then have two lines or objects with the same kind of dotted line, but scaled differently.
To change this second scale factor will use the command "properties" that we will see after.
To display the different linetypes, we have to keep in mind the setting of these two values, in
order to design and print properly, according to our needs.
Lineweight
On the third pull-down of properties toolbar, can be set to a thickness for selected lines.
We will then select one or more lines first and then open this box and select the desired
thickness.
The set thickness will be visible on the screen or not, if not press the button with the voice LWT,
including those placed under the command line.
However, I want you left out for now this approach regarding the thickness of the lines, we will
use the "plot style" settings, that I show you later and which assigns different thickness for each
color used to draw.
Layers"
On Autocad, Layers are like levels or sheets, of which we can assign certain parts of a drawing.
Through the appropriate command window we can create at will and can set a name, a base
color, and a kind of linetype.
The base Linetype and color however it isn't binding, in fact within the same layer you can draw
with any color or line available, using the function seen previously.
Let's see the "layers toolbar":
Clicking the first button on the left of the toolbar: will open the window "layer manager",
here below:
On the "Layer Manager", we see at present, only the layer "0".
Above are the three keys that match:
:
-New-layer (to create new layer)
-Delete layer [ note: you can not delete layers that are not empty]
-Set current (set as the current layer)
These same voices in the menu that appears when we right-click inside the window layer (in the
biggest right).
We can create multiple layers, but always drawn on one at a time, the current layer.
If we click "new layer" will create a new layer called "Layer1" which will appear in the window.
Right now if necessary, we can just rename it at will.
The following image I created two new layers, the first, layer1 I left as the default, the second I
renamed as the "floor" (in italian "Pavimento") I assigned the color red and I changed the line
type in HIDDEN, as base settings.
To rename a layer, we have selected in the layer manager and press the "F2" key on your
keyboard.
The layer name will edit it and we can rename it at will.
Pressing "Apply" and "OK" to confirm this setting and close the window layer.
The current layer is still "0", it is what we see written in the window of the "layer toolbar"
This means that the lines we draw will be part of this layer.
Clicking on the window of the "layers toolbar" opens a drop down list where we see the layers in
the drawing, then 0, layer1 and floor (Pavimento).
Selecting one of the layers present, such as "floor" (Pavimento), set it as current layer, from then
on the lines or objects that we are going to draw belong to this layer and hence will have the
characteristics we have set, red color and line type HIDDEN.
This at least, if we leave the setting "BYLAYER" for the color and type of line on the "properties
toolbar", if we assign a different color or line type, different from those set for the layer, these
will take precedence and will be used to draw.
Displayed the lines depend on the hidden variable LTSCALE.
Attention now: Doing the same operation, by selecting a layer in the down special, but after
selecting one or more objects in the drawing, we will change the layer are member of these
objects, but in this case, when press Esc to deselect it, we see that the layer current remains 0.
Then we assigned the layer "floor"(Pavimento) to selected objects, but we continue to draw in
the layer 0.
In summary, we can create different layers and give it different names, colors and type of lines.
We can set object colors to your liking or leave it as setting on the layer manager "BYLAYER".
We can assign to different line type, or leave it as setting on the layer manager "BYLAYER".
As you may have noticed, both on the layer drop-down menu and in the layer-manager window,
there are other symbols for each layer: a light bulb, a kind of sun, and a padlock.
Are the controls, ON / OFF, FREEZE, LOCK.
Both from the drop-down list of layers and from the layer-manager window, can act on these
functions.
The first ON / OFF, allows you to set visible or not, the various layers present , then if you open
the drop-down menu and you click the "bulb" of layer "floor" you set it off, so objects that are
part of the design of this layer will disappear.
Repeating the operation reactivate the layer, the design reappears on the screen.
The FREEZE function is equivalent to say that first described, at least as regards this course.
You have to keep in mind that a layer set to "off" can remain as the current layer, then we can
draw with it.
If we draw a line using a layer off, will not appear on the screen, since the layer is disabled, but
will be drawn and we will turn visible, resetting the layer ON.
Unlike a layer off with the FREEZE function can not be used as the current layer, thus
preventing you can continue drawing in it.
The LOCK function instead, when enabled will lock the layer concerned, which remain visible
on the screen, but should prevent edit or delete the parts that are already drawn on this layer.
Also in this case, It will be maintain the current layer "locked", and continue to draw objects
inside which, however, once created it will be immediately blocked and no longer editable until
they turn off the lock.
In practice the layer is used to subdividing drawings to some parts, such as plant design of a
room can be divided into several layers of walls, floors, furniture, false ceiling etc.. turning off or
locking, if necessary, the layer on which we must not work or that we should not see.
Although you can create a vast amount of layers. ... And many do, (you will realize if you
happen to work on drawings made by others), you should not overdo it and kept to the minimum
necessary to maintain order as much as possible in the design and not to lose control of what
we're doing.
It will be very easy indeed if not, end up with parts of the design scattered to many layers where
they should not be, and have to wasting time to fix it up.
You will see that this happens even working with only two layers, if you are not careful.
A good technical drawing could be featured in a single layer, merely using different colors for
different objects like walls, floors, furnishings, etc.
Properties
The "Properties" is on the "standard toolbar":
Clicking this button will activate a kind of vertical toolbar that contains a window where they are
given much information.
We see it in the following image:
This window can be moved from either side of the screen and clicking the arrow at the bottom,
under words "properties", open and close the side window with information about objects.
In fact, if we select an object and then we go on this window, we will show a range of
information that is precisely the "properties" to the object that we have selected.
As you see above are the entries for the color, layer and linetype.
Clicking on the value of these items can also change from here in the same way that we saw in
previous chapters.
The fourth item are "Linetype scale" , where we can put a numerical scale factor for the type of
line used.
This scale value entered here, however, is relative to each selected object and is independent of
the value set in the variable "LTSCALE", or rather acts in addition to this.
To close the Properties window, just click again on the command or the X at the top of the
relative window.
Match Properties"
The "match properties" is on the "standard toolbar":
With this command you can copy the properties of an object, such as layer, color and linetype, to others.
By activating the command we are asked to select the source object.
Then select a line of our design.
We have now to select one or more target objects, we can do that by clicking on individual objects, or even making a
selection window that encompasses the elements that concern us.
At the time of their selection, the target objects are applied to the properties of the source, then change color, but also
the layer of belonging and the line style.
If we copy the properties from one text to another, is also affected the height of the text.
Part 6
ADDING TEXT AND DIMENSIONS
Text Style
Let us now turn to the addition of the text on our illustration.
In this case we use the "text toolbar", on which commands are needed:
The first command to be examined is the "Text Style"
Activating this command opens the Text Style window:
In AutoCAD, we can create in a drawing different text styles and for every text style you can set
a "font" of writing and other characteristics, in particular the height of the character.
On top of this window find the Style Name area where there are already created a text style
called "Standard", in the dropdown menu.
If we click on "New" button, will open another window, where we're going to type the name of
the new style of text that we are creating, for example, "style1", then press "ok" we see that the
"style1" is added to the drop-down menu above.
We can now set the characteristics of this style in the Font area.
Here you can find under "Font Name" another drop-down menu with the available fonts, open
the menu and choose what interests, i.e. "Arial"
We will see in the Preview area, an example of the character chosen.
Once you select the dropdown "font name" you can browse the selection with the arrows keys of
the keyboard.
The characters with the extension (Shx) belong to Autocad and are more simple in appearance,
consisting of lines and can be exploded.
Those with the symbol TT fonts are called "true type" and are part of windows, better quality
and full color.
Some of the available characters are composed of symbols.
Still on Font area, find "Font Style" (regular, italic, bold) and again at the side where there is
another box, set the height of the text.
Once this is done press button "Apply" to make the current text style created and then press
"Close" to close the window.
Once you set the text style of writing we are ready to enter the drawing.
To do this we have two different text commands on the toolbar.
Single line text
With the command "single line text" insert some text on a single line, the height of this
text will be the one set in the "Text Style" settings, or, if we left this value to zero, Autocad will
ask to enter a height of text value for each text that we will create.
The heights of the text we will use, will be of proper proportion to the design that we create and
especially respect to the scale factor with which we will print it.
A character set to "30" who will be 3 mm high when printed in 1:10 scale, must be set to "300"
to achieve the same result on a 1:100 scale printing.
Click on the command
On the command line is: "Specify start point for text", we then click on the screen to set the
insertion point of the text.
Now, if we have not already set in the "Text Style" we are asked to enter the height of the text:
"Specify height" (specify the height of the text)
Insert eg. 30 and then hit enter.
Now on the command line shows "Specify rotation angle" (specify the angle of rotation of text
line), press enter to leave directly to zero, in order to write horizontally.
At this point we will see a blinking cursor at the point chosen.
We can finally write our text with the keyboard and in the meantime use the mouse wheel to
adjust the zoom on what we are writing.
Upon completion of the written press the enter key, we shall now see that the cursor wraps to
allow us to write a second line, try to write again on the second line of text and then press Enter
again.
The cursor will go back to any chapter on the third line ... press Enter again to exit the command.
We just created two lines of text ... but then why the command is called single-line text?
The answer lies in the fact that the two lines are created as independent objects.
We can then independently select and move, scale, change color, etc.. with standard AutoCAD
commands, like any other element of the design.
Multi line text
Dives as explained before, the "multiline text" will allow us to write text on multiple lines, but
these will be created once by selecting them as a single object.
In addition to this the multi-line text has more advanced features of writing, what we see:
Clicking the command on "text toolbar", Autocad prompts us to insert the two corners of a
virtual rectangle, which represents the area in which we will write the text.
We then click on the screen to establish the two points as if you draw a rectangle.
Just the fact that, we will see an additional toolbar with a writing area below it, see the following
image:
On this toolbar we have several commands with functions similar to standard word processors,
like the Windows WordPad or Microsoft Word, let's see the main ones:
In the top left there are three drop-down menu, you can select the first one of the "Text Style"
created.
Second, you can choose the font to use (by default that we set in text style, but you can also use a
different one).
Go on the third menu and type the height of the text.
All of this, we can do it before or after you start writing, but in this case we must remember to
select with mouse the text already written in the text area, otherwise the changes will only affect
the text you write after.
We have then the three buttons to bold, italic and underlined text setting.
Further right is another drop-down with the colors, by which to assign a color to text or part of
this.
If we change the color of the multiline text through this command, then only we can change this
because the changes to the color that eventually we will try to do by "properties toolbar" will
have no effect.
Still to the right there is the OK button, this button serves to confirm what we have written in and
exit of command.
At the bottom left of the toolbar there are six buttons for text alignment on the virtual area
established at the beginning of the command, then left, center and right, and top middle and
bottom.
In the three windows on the right hand, respectively, we can set the angle of the text in degrees,
then the distance between the letters and the width factor of the same.
Just before these last three windows, there is a button with the symbol "@" through this
command we can write symbols like the plus and minus , the diameter or so.
Clicking this button will open the following menu, on which we will select any symbol to be
written.
Note that each symbol corresponds to a particular sequence of letters, for example, the symbol of
the diameter corresponds to "%% c", which means that if on a line of text in Autocad, write one
of these keystrokes, will be written the symbol correspondent.
Edit text
Once we have created the text, at any time we can change it or add other to the same line.
To do this on the "text toolbar is the following command Edit.
After you click the command you are prompted to select the text to change, which will edit it as when we created and
then we can change it.
Alternatively, we can simply double-click the mouse on a text to change, achieving the same function of the command
above.
DRAWING DIMENSIONING
To assign dimensions to a design, there are different "dimension style" to use, based on what we
want to be quoted.
We also need to set at least one "dimension style" to define the visualization and measurement of
dimensions inserted into the drawing.
These features may vary depending on the scale factor with which to print the drawing, so as to
be sized correctly, or even according to the units we want to represent, e.g. centimeters or
millimeters.
Let's take a practical example to understand better:
We see listed in the following two squares, the first of 3x3 units, the second of 30x30 units.
If you print them together on a scale of 1:1 will cause the former is 3 mm x 3 mm and the second
30mm x 30mm.
The size of the text and arrows of the dimensions may be fine as is.
Now consider the same design, as if the units were centimeters ....
If print it still in 1:1 scale, we might indicate (e.g. by writing on a corner) that the design is in
1:10 scale, but about the dimension style, we will leave them like that but considering them in
cm.
We then printed two designs the same, but the second whit indicated "1:10 scale", represents a
square of a 3cm x 3cm and a second of 30cm x 30cm
However, if we want to print the second design, with the dimensions representing the mm, we
have to set the "dimension style" to consider the size of a unit 10 times, indicating the first and
second square respectively 30x30 and 300x300.
If we really wanted to print it on a scale of 1:1 (ie the truth or full scale) will set up a print scale
to 10:1.
The design is then printed ten times bigger and with it the appearance of the shares will be ten
times greater.
To bring aspect back to starting, we should go into settings and reduce the dimension style
settings that affect the appearance of units, size of the text, and arrows.
We can also consider the second square as enlarged detail of the first.
In this case the dimensions given should be equal in respect of the same object represented with
two different scale factors.
To do this we have two ways:
- Manually change the dimensions of the enlarged detail, after they've been created.
- Create a second "dimension style" where to set the scaling factor smaller (in
this case 0.1) and applies only to the dimensions of the enlarged detail.
We shall see shortly how to do this.
Dimension Toolbar
To draw dimensions on the design we'll use the "dimension toolbar" on which commands are
needed.
We will consider the following basic commands for the creation of the dimensions:
Linear
Aligned
Radius
Diameter
Angular
Dimension style
Linear Dimension
By activating the "linear dimension" , on the command line you are asked to specify the first
point of extension line:
Specify first extension line origin or <select object>:
In practice, (snap on), we need to select the two vertices of a line or an object that we want to
apply a dimension.
Clicked the mouse on the first point, then we are immediately prompted to insert the second:
Specify second extension line origin:
Added second point we will see the dimension line temporarily following the movements of the
mouse to be positioned on either side of the line measured.
We'll click a third time with the mouse to define the final position of the dimension line and
come out at once by the command.
If after we click the right button will reactivate the last command, to insert another dimension to
the drawing.
With the command "linear dimension" can be draw dimensions that are only horizontal or
vertical, and then measure objects only on its vertical or horizontal projection and however
aligned with UCS axis (XY).
Aligned Dimension
With "aligned dimension" , unlike the linear, we can apply dimension to objects or non-
orthogonal lines.
The process of creating the fee is the same as the "linear dimension", then the command will be
activated once you click on the two measuring points (remember to use the snap) and then you
click on the third to determine the position of the dimension and command is over.
See sample image below:
Radius Dimension
With the "radius" dimension we're going to measure the "radius" of a circle or an arc.
Draw a circle of radius 50 after which, activate the dimension "radius".
At this point, clicking anywhere on the circle will appear as the dimension in the previous cases
and it will follow the mouse movement to determine the final position which may be inside or
outside the circle.
We will then clicking again to place the dimension and exit the command.
The radius value on the dimension, will be preceded by the word "R" to highlight it.
Diameter Dimension
The "diameter" , in a totally equal to the command radius, mark it the diameter of a circle or
virtual diameter of an arc.
The value of the dimension will be preceded by the symbol .
Make some tests, by dimensioning a circle with radius and diameter and placing the dimension
inside and outside of the circle to see how they are represented.
Angular Dimension
The dimension "angular" need to quote the corners.
The process is always similar, having to dimension the angle between two intersecting lines, the
command that is activated in this case, ask to select the two lines involved.
Then click on the lines to select and how to appear in the previous cases, we see the new angular
dimension following the mouse and it can be positioned in the desired position.
As you will see by moving the dimension around the lines you can choose to quote the interior
and exterior angles to the lines that intersect like this:
To dimension an angle is not necessary that the intersecting lines touch or cross each other
through, if the lines in the sample while maintaining the same slope were interrupted before
intersects, we can still put an angular dimension.
Dimension Style
We see now the part a bit more complicated, the command "Dimension style" .
Through this command we will set the various characteristics of the dimensions, by clicking the
command opens the following window "dimension style manager":
We see written in the upper left corner that the current dimension style is: "ISO-25".
In the central window is displayed a preview of the current dimension style, where we see the
features set, color, font, arrows, etc.
Usually we'll use one dimension style for each individual design, but we could use even more
than one, with different characteristics from the first.
By using the "New.." and "Modify.." buttons , it will create a new style of dimension or modify
the existing one, in this later case you should first select the current dimension style, in the left
box, and then click the button "Modify..".
For the moment, we opt for the second path, then select the style already current: ISO-25, which
will be highlighted in blue in the image above and then click the "Modify.." button.
This will open the following window:
The "Modify Dimension Style" window is composed of seven tables, through which you set the
characteristics of dimension styles.
Lines
Symbols and Arrows
Text
Fit
Primary Units
Alternate Units
Tolerances
We will examine the top five.
The table "Lines" , in the above image, relates to the lines that make up the dimensions.
A dimension consists of the "Dimension lines" and the "Extension lines".
Through the first table you are working on these lines, respectively, being able to choose the
color, line type and thickness.
Under "suppress" you can choose whether to make invisible the dimension line and one or both
extension lines.
Generally I change only the color of the lines to distinguish the dimension from the rest of the
drawing.
In the boxes at the bottom right, we set the length of the extension line beyond the dimension
line and the distance from the point of origin.
Alternatively, you can turn on a fixed line for the extension and set it in the box below, so that
the extension lines are all equal regardless of the distance that we put the dimension from
measured object.
Set these values in a proportionate respect to dimensions and the rest of the design you're
working on.
While we make these changes we will see update the dimension in the preview window, but on
the actual dimensions in the drawing, will be applied at the time when we will confirm with the
OK button and close the "dimension style" window.
The second table "Symbols and Arrows" operates mainly on the symbols (arrows) at the end of
the dimension line, for which we have several options to choose from.
Select the desired symbol from the dropdown list, you can normally use the "Closed filled" or
"Architectural tick".
On the third table "Text" set the Text appearance of the dimension, then:
Text Style: (select a text style that you create for plain text (i.e. the Standard), so if necessary we
can set two different characters for the text written on the drawing and that of dimensions)
Text Color: (set the color of dimension text)
Text Height: (set the height of the text. If we have already established a height in the "Text
Style", this will be applied to dimensions that using this style of text. Otherwise we can here set
the desired height for the text of the dimensions).
In the Text placement, set the position of text relative to the dimension line.
Set as image: vertical: Above and Horizontal: Centered
In this way the text will stand vertically above the dimension line and horizontally centered on
this .
In the "Offset from dim line" set the distance of text from the dimension line.
In the Text alignment leave checked the "Aligned with dimension line" so the text will be
aligned with the dimension line.
The fourth table "Fit", is used to determine how the dimension should behave when between
extension line there isn't enough space to hold all the text and the arrows of dimension.
Leave everything set as we find, see the following image.
The fifth table "Primary Units" is the most important:
As we see in the image is done separately on the "Linear dimensions" and "Angular dimensions"
to the left and right of the table.
In both cases we have to set:
Unit format: (unit of measure used by dimension)
Set through the drop-down menu on "Decimal" and "Decimal Degrees" (decimal units).
Precision: (number of decimal places to display on the quote)
Select the number of decimal places according to the precision necessary for the dimension of
what we are drawing.
E.g. if the design of masonry may not be necessary to see the millimeters, while in other types of
technical drawing can be important even tenths of a millimeter.
In general, however, may be fine set at "0.00", to two decimal places.
For the linear dimensions also set the following values:
Round off: (with "round off" can cause dimensions to measure with the approximation that we
set in this field)
If we set the decimal values such as 0.5, dimensions shall be rounded to this value, so no matter
how many decimal places we have to set the "Precision", the dimensions neglect them and give
us a "distorted" measure approximate to 0.5 decimal places.
If we put dimensions in "cm" with a "Round off" to 0.5 we will have dimension values with an
accuracy of half a centimeter at a time.
If instead we set the share to 0.1 will be more accurate in approximating one millimeter at a time.
If we consider the same dimensions in "mm", in the first case we have (0.5) to an accuracy of
half a millimeter and in the second case (0.1) to the tenth of a millimeter.
Measurement scale
Scale factor: (this is the scale factor applied to dimensions)
For example, setting this value to 0.1, the value of the dimensions will be equal to one tenth of
the measured value.
As already mentioned in the introduction of dimensions, can be useful if in a drawing we use two
different dimension styles, one for the basic design and one for the magnified details.
If we have a design within a particular magnified tenfold, the value of the dimension of this
object will be ten times higher than the dimension of the basic model.
By using another dimension style with a "scale factor" set in this case 0.1, the details enlarged
obtaining values equal to the basic model.
If necessary we will use different colors for text or lines of two dimension styles to differentiate
them.
Zero suppression:
The boxes "Leading" and "Trailing" placed under the heading zero suppression serve, if selected,
to remove the zero (if present), early (Leading) and end (Trailing) from dimension with
decimals.
A dimension of 0.57 value will be shown with .57 (Leading selected)
A dimension of 3.60 value will be shown with 3.6 (Trailing selected)
We can set independently the "zero suppression" for linear dimensions and angles.
_____________________________________________________________
When are done settings click "OK" to close down the window and then the "Close" button in the
dialog "Dimension style manager" to close this one.
Here, if dimensions are already on the drawing should be automatically updated to reflect the
new settings entered.
If we have dimension belonging to different dimension styles, will update only those belonging to
the style changed.
Each new dimension to insert, always belongs to the current dimension style.
With the command "dimension update" , find on the dimension toolbar, we can update
any existing dimension in the current dimension style.
To create a new dimension style, re-enable the command "Dimension Style"
On the "Dimension Style Manager" click on "New ..." button.
The following dialog:
In this window you can type up a name for your new dimension style "New Style Name:"
The new style will resume settings from one already exists, select the second menu "Start with:"
On the last drop down "Use for" leave "All dimensions".
Click on "Continue" and will enter the window where we will change the style settings, as we
have seen before.
When you've finished, click OK and the new parameter style is created and appears with the
chosen name in the list with the others present.
Now all that remains is to make it "current" by clicking on "Set Current" and close the window,
to use it.
Dimension Update
Click on "Dimension update" , then select the dimension concerned and then press the right button or Enter to
confirm the change.
The selected dimensions will be updated at the current dimension style and the command will automatically closed.
This feature is useful if we go to work on an existing design and create a new dimension style alternative to the one
already there.
Dimension Edit
After creating a dimension, we can also manually change its value.
To do that still use the command "Edit Text" on the "text toolbar", practically the same that is used to modify the
normal text.
After clicking on the command and select the interest dimension, will activate the "text formatting" (change text)
similarly to how we have already seen for "multiline text".
At this point the real value of the dimension will be highlighted, we need to erase it, as if it were normal text, and
replace it by writing the desired value.
Then press the OK button of the editing window to complete the command.
The dimension now indicate a value different from the reality, if we wanted to restore it to show real measure, use the
same command but this time instead of the text, type symbols "minor and major", that is this: <>
Typing these symbols on the keyboard, the dimension will return to showing the actual value measured.
Press the OK button again to confirm and exit the Edit command.
Distance
The "Distance" control , is located in the "inquiry" toolbar:
and serves to measure the distance between two points.
We can use it when we want to know a distance without having to put a dimension.
On the command, you have to click (with the snap on), up two points between which we want to measure the distance.
The command is now concluded and in the command line is the measured distance, alongside the written: Distance =
xxx.xxxx
We must be careful because in addition to the linear distance there are also returned other values, Delta X, Delta Y, and
so on.
What interests us is the value in the "Distance".
It may not be visible as it returns different values are occupied two or three lines of the command line, so since the
distance is first value written, it happens that remains outside the command line.
In this case, you just click the scroll arrows, at right to command line, to scroll the text until you see the value
"Distance".
We can also press the "F2" key on keyboard, to open the text window of AutoCAD, this window shows us in full all
that is written on the command line, then read the bottom of the screen, the value "Distance".
Part 7
Finally we reached the time to print our work, we should have at least a small printer installed on
the computer with which we can print on A4 or A3 formats, but if we need a larger format
printing, such as an A0 or even more, we need a plotter.
These output devices can be installed either locally on your PC, or on the network, as usually
happens in companies.
In practice Autocad can use any printer that is installed and running on our operating system
(Windows).
Plot
ThePlot command is on the "Standard Toolbar":
or in the "File" menu:
Activating it will open the following dialog:
From here we will manage all the settings needed to print and then send the design to the printer
or plotter.
As we have seen in many other cases, the print dialog box is divided into sections indicated by
blue lettering, let's see:
Printer/plotter
Here we can open the drop-down menu and will select the printer to use, among those installed
on our operating system or network.
In the section Paper size ,select the desired format, including those that the printer offers.A4, A3,
A2, etc..
On the Number of copies ,set the number of copies to print.
In the small window with black background, is the paper where we're going to print with its size.
Within this schematic is included the area that we are going to print, which, also according to the
scale will be assigned, it is bordered red if not contained in the selected paper size.
Plot area: Here we choose the part of our drawing that we want to print.
On the drop-down menu select "window" between the available items.
Just did it, we must select on screen the part of the design that we intend to print.
We will then click twice on the screen to define a rectangular window that delimit what we want
to print.
We can then select an area slightly outside the entire drawing or a part of this.
Just set the print area redisplay the Plot window, if necessary, by clicking again on the "window"
button, we will immediately redefine the area to print.
Plot offset:
In these boxes we can determine how much mm we want to move the drawing from the edge of
the paper where we are going to print, in the horizontal and vertical (X and Y).
In fact, any printer can not cover all the selected paper size but leave the blank margin around it.
For each selected paper size we will have an effective area of the print that will be slightly
smaller than the paper chosen.
The values of "offset" can be set here, will therefore refer to the edge of the effective print area.
If you check the "Center the plot" , the printed design will be centered in the actual printing area
of the paper chosen.
Plot scale:
In the Plot scale area, will set the scale factor for our design.
If you check "Fit to paper", the design will be printed at the maximum dimension allowed by the
selected paper size, occupying the entire print area available.
Leaving this box empty instead, we can go and set in the other sections, the scale value you
want.
Leaving this box empty instead, we can go and set in the other sections, the scale value you
want.
In this first drop-down menu you can select a scale value of the many options available, 1:1 - 1:2
- 1:10 to 1:20 - 2:1 - 10:1 etc..
We also have values in inches, if we need.
Setting the scale with pull-down menu we see the same values are reported in the two boxes
below. If necessary is possible to manually enter the value in these two boxes of scale you want,
even if different from the default values in the drop down, their purpose would be just that.
Important is to set in the other smaller menu, the millimeters "mm" or "inches".
We read so that 1 mm printed equals to 1 unit on the drawing in Autocad.
Or that 1 mm print is 20 units of the drawing in Autocad.
The 1:1 value correspond to the "full scale", in fact one Autocad unit will correspond to one
millimeter on the printed paper.
__________________________________________
Now comes the part a little more complicated, we must bear in mind how "we" have decided to
interpret the units of Autocad when we did the drawing, if in millimeters or centimeters.
For example, if we drew a square of 100x100 mm units considering, if you print it in 1:1 scale,
on paper will be a square of 100x100 mm.
The same picture could be the plan of a table 100 cm x 100 cm
In this case we consider a unit equal to one centimeter of autocad.
Like before printing it on a 1:1 scale, will get the same square of 100x100 mm, or 10x10 cm if
you want...
This measure therefore corresponds to one tenth of the table so that in reality would be 1 meter x
1 meter ... so we did a drawing on paper that is in 1:10 scale compared to the real object we want
to represent.
So considering the drawing units in millimeters, a print scale of 1:1 correspond to "true".
1:2 will be 1:2 and 1:10 will be 1:10, 1:20 will be 1:20 etc. Let's say you consider the units as
mm would be the standard to be adopted.
But as we have seen is not always so because if we draw a room is easier to define the size in
centimeters than in mm.
Considering therefore the units as centimeters, a print set at 1:1 scale, on paper correspond to
1:10.
1:2 will be 1:20, 1:5 will be 1:50, but if we want to print the "full scale" will set 10:1.
This will be quite obvious if you happen to need to print a drawing done by others, in that case,
our first concern will be to understand the terms of units that were considered by the designer.
Normally we are aware of the type of object that has been designed and we are working on, that
if a plan of a house, furniture, mechanical, etc..
From here we will be able to evaluate, by measuring with the command "distance", an object on
the design of which we know the "nature" and the proportions, then comparing the resulting size
on Autocad with its extent in reality. .
Here's an example: I open the drawing of a house plant that I have to print, its units may have
been considered by the designer in millimeters, centimeters or even meters.
To understand, measure the "distance" to an object which may know the proportions, the
thickness of a wall, or the width of a door.
If the thickness of a wall will result 200 units, obviously design is considered in "mm" as the
thickness of a wall can be 20 cm in reality.
If the measure will give me 20, the design has been interpreted in cm.
If the same size will give me 0.2 means that the units have been interpreted in meters.
When printing a drawing interpreted in meters with a scale of 1:1 will be printed in 1:100 scale.
We should therefore pay attention to these evaluations, alternately, in some cases it is useful to
scale the entire drawing with the "scale"command, to resize it in more "friendly" units, then
scaling the design of which I spoke to 100, the wall thickness of 0.2 will result 20.
I then scaled the units to centimeters, which to me are easier to interpret and to draw upon it to
set the scale for printing.
It will also be important to remember to write on the drawing, the scale factor that represents the
design on paper (which as we have seen is not necessarily the same as the one set to print) so that
it becomes clear to any employee who will view the drawing paper, the proportions of this than
the reality.
Depending on the scale set to print so the picture will have different dimension on paper and then
we need to use different sizes of paper, based on this.
We will probably have to create a mask with the design also will report on which any company
logo, title of the drawing, description, scale etc..
The size of the printed mask, which normally correspond to a sheet of A4 paper ( 210x297 mm
on the basis of which the design can be folded ), will always remain the same regardless of the
scale factor used.
So we must scale the template to fit the scaling factor used to print.
Then :
210x297 is 1:1 scale
We will scale double for 1:2 print, then it will be 420x594 on Autocad
We will scale for 10 times to 1:10 print, then it will be 2100x2970 units on Autocad.
From the measurement of the mask (if we know that these proportions are used) we can also
understand what scale factor should be use to print a drawing made by others.
_____________________________________________________________
Well, when we come to the correct scale factor we could press the OK button to send your
drawing to the printer that will do the rest of the work ... but let's move on ...
Plot style
Plot style table (pen assignments):
With AutoCAD you can assign for each color used in the design a different thickness on the
print.
To do this you use the table for the print style "plot style table"
Clicking on the arrow that opens the drop-down menu of the plot styles we see that there are
some.
Each plot style corresponds to a file, these files are installed with Autocad in specific folders,
and we can also create others.
Now select style "acad.ctb" the fact that you turn the key on the side . We will open this and
click the "Polt style table" (Table print style).
Select -acad.ctb- , after that the following button turn active .
Click on this will open the Plot Style Table Editor .
This should already show the table "form view" otherwise select it, then we will have the table as
the image above.
On this table we can scroll to the left of all the 255 basic colors available.
You can select a color then set different settings in the voices on the right of the window, of the
color selected.
Color:
Dither:
etc..
For the moment we are concerned the item "color" and "Lineweight" (color and line thickness)
Under "color" we open a drop-down menu where we can choose (for any color selected on left)
if use the original color or another different.
When we print, a displayed color in Autocad will be printed with the color setted here.
This is useful because it allows us for example to use different colors in the design and then print
them all in black on paper.
To do this, then set for the colors we want, the color black in the window of the "plot style".
If we select the plot style "monochrome.ctb" we shall see that all the colors are already set in this
way.
Under "lineweight" is another drop-down menu by which many present select a thickness
between 0.1 - 0.2 - 0.5 and so on.
Next, select for each color we're interested in (usually the first seven) and that we used in the
design, different thicknesses based on what we want more or less highlight on the printed design.
These settings do not change the thickness of the lines on the screen but only in the print, and
since being contained in a separate file, can be called upon to print each AutoCAD drawing file.
Once set at will the color thickness you can click the button "Save & Close" to overwrite the plot
style "acad.ctb" or better yet, do click on "save as" to save a new plot files with our custom style
and after click on "Save & Close" to close the plot style window.
Shaded viewport options:
In the following leave everything unchanged:
Shade plot = As displayed
Quality = Normal
Plot options:
Set plot options as in the following image:
Checking the "Plot with plot styles" set the program to use the plot style file that we previously
selected, with the appropriate settings for the thickness of the lines.
Drawing orientation:
Finally, under Drawing orientation will set selected area to be print in vertical or horizontal,
"portrait or landscape", respect to the sheet.
In the icon of the paper, the " A " in the center represents the design and then its orientation
respect to the sheet.
By choosing one of this settings we will see this "A" change the orientation relative to the sheet
below.
_____________________________________________________________
Printer Properties
We then saw all the steps necessary to send a print, but we still a step back, under Printer/plotter
area on the print window.
In this section we can choose a printing device among those available to our PC.
These printers will then be already installed on your operating system and usually can also be
used with programs other than AutoCAD.
Normally these devices are already set about the paper size, print quality, color, etc.. which, if
we want, we can modify by clicking on the button "start" of "Windows" and then on "Printers
and Faxes" then open the system folder where we see the installed printers.
Then select the printer in question and clicking it right, then the item properties and then click
"Printing Preferences", enter the interface where the printer has its own basic settings.
In Autocad when we choose a printer on the print window, we will use the basic setting of this
device.
But if we do at this point click on "Properties" button, will open the following dialog:
On this, if you click on "Custom Properties" enter directly into the printer interface, where you
can change the settings of this, i.e. print quality, use of color, paper sizes with custom sizes, etc.
However, these settings can not override the "basic" set in the operating system, if we modify it
when we click OK to confirm and exit the window "Custom properties", pops up the following
request:
This dialog asks whether to save the settings you just made on a temporary file that will be used
only for one printing, or by checking the second item will be saved to a file of .PC3 extension.
If you choose this second option and pressing OK will save a copy in Autocad printer driver with
our custom settings.
This copy will be present between the output devices usable by AutoCAD but will be
represented by a different icon and at right of the name will have the extension. pc3
This allows us to have some custom print settings regardless of the base of the printer set on
"windows" that this will remain unchanged.
Auto-save file path:
We see one last thing, go into options, using the menu "tools > options".
In the options window select the table "Files":
Under "Automatic Save File Location" find the path where Autocad put the automatic save (we
had it set to save every 10 minutes in the preliminary settings "Chapter 1").
First, I suggest you replace this path with a more easily accessible, perhaps by creating a new
folder "temp" under C: .
You can do this by selecting the current location of this window and then clicking on the
"browse" button to then select the folder where it will run the automatic saves.
If you go to this folder, you will find some files saved with the extension ".sv$" for example
"Drawing1.sv$"
If you do not see the extension of the files depends on a set of windows.
From "explorer" or "My Computer" click on the menu "Tools> Folder Options", then select the
folder "view"
Here look for and uncheck the "Hide extensions for known file types"
Click OK to close, now you can see the file extensions.
Find so the file ".sv$" and rename it (right button> Rename)
and replace the extension .sv$ with .dwg
i.e. "Drawing1.dwg"
Without this you can open this file as a normal AutoCAD drawing ...
and "luck" we recovered a drawing which was likely to be lost, perhaps because the electricity
has been interrupted while we are working and we forgot to save the drawing. I assure you that it
happens ...
Returning to the table "files" tab "options" are also the path where the files are saved to "Plot
Style".
It is located under "Printer support file path" and "Plot style table search path ".
Here are the files with the extension .ctb in which contains the plot style settings.
Vous aimerez peut-être aussi
- Substations High Level Design Criteria GuidelineDocument7 pagesSubstations High Level Design Criteria Guidelinepraveshkafle100% (1)
- 3M Locating and Marking Full Portfolio Brochure USDocument20 pages3M Locating and Marking Full Portfolio Brochure USpraveshkaflePas encore d'évaluation
- Aluminium Conductor Steel Reinforced (Acsr) / Bs 215, Part 2: 1970Document2 pagesAluminium Conductor Steel Reinforced (Acsr) / Bs 215, Part 2: 1970praveshkaflePas encore d'évaluation
- Calculation of Voltage Drop and Cable Size For Motor / Elect - LoadDocument33 pagesCalculation of Voltage Drop and Cable Size For Motor / Elect - LoadpraveshkaflePas encore d'évaluation
- PTE Academic Preparation Course Outline: Version 1/ June 2017Document27 pagesPTE Academic Preparation Course Outline: Version 1/ June 2017praveshkaflePas encore d'évaluation
- Distribution Line Design OverheadDocument217 pagesDistribution Line Design OverheadpraveshkaflePas encore d'évaluation
- Speaking Short QuestionDocument8 pagesSpeaking Short QuestionpraveshkaflePas encore d'évaluation
- Basic Yoga Mudra and Their BenefitsDocument7 pagesBasic Yoga Mudra and Their BenefitspraveshkaflePas encore d'évaluation
- It 7Document7 pagesIt 7praveshkaflePas encore d'évaluation
- Table Chair Height GuidesDocument2 pagesTable Chair Height GuidespraveshkaflePas encore d'évaluation
- Testing & CommissioningDocument7 pagesTesting & Commissioningpraveshkafle50% (2)
- Calculation of Relay Operation TimeDocument1 pageCalculation of Relay Operation Timepraveshkafle33% (3)
- Shoe Dog: A Memoir by the Creator of NikeD'EverandShoe Dog: A Memoir by the Creator of NikeÉvaluation : 4.5 sur 5 étoiles4.5/5 (537)
- The Yellow House: A Memoir (2019 National Book Award Winner)D'EverandThe Yellow House: A Memoir (2019 National Book Award Winner)Évaluation : 4 sur 5 étoiles4/5 (98)
- The Subtle Art of Not Giving a F*ck: A Counterintuitive Approach to Living a Good LifeD'EverandThe Subtle Art of Not Giving a F*ck: A Counterintuitive Approach to Living a Good LifeÉvaluation : 4 sur 5 étoiles4/5 (5794)
- The Little Book of Hygge: Danish Secrets to Happy LivingD'EverandThe Little Book of Hygge: Danish Secrets to Happy LivingÉvaluation : 3.5 sur 5 étoiles3.5/5 (400)
- Grit: The Power of Passion and PerseveranceD'EverandGrit: The Power of Passion and PerseveranceÉvaluation : 4 sur 5 étoiles4/5 (588)
- Elon Musk: Tesla, SpaceX, and the Quest for a Fantastic FutureD'EverandElon Musk: Tesla, SpaceX, and the Quest for a Fantastic FutureÉvaluation : 4.5 sur 5 étoiles4.5/5 (474)
- A Heartbreaking Work Of Staggering Genius: A Memoir Based on a True StoryD'EverandA Heartbreaking Work Of Staggering Genius: A Memoir Based on a True StoryÉvaluation : 3.5 sur 5 étoiles3.5/5 (231)
- Hidden Figures: The American Dream and the Untold Story of the Black Women Mathematicians Who Helped Win the Space RaceD'EverandHidden Figures: The American Dream and the Untold Story of the Black Women Mathematicians Who Helped Win the Space RaceÉvaluation : 4 sur 5 étoiles4/5 (895)
- Team of Rivals: The Political Genius of Abraham LincolnD'EverandTeam of Rivals: The Political Genius of Abraham LincolnÉvaluation : 4.5 sur 5 étoiles4.5/5 (234)
- Never Split the Difference: Negotiating As If Your Life Depended On ItD'EverandNever Split the Difference: Negotiating As If Your Life Depended On ItÉvaluation : 4.5 sur 5 étoiles4.5/5 (838)
- The Emperor of All Maladies: A Biography of CancerD'EverandThe Emperor of All Maladies: A Biography of CancerÉvaluation : 4.5 sur 5 étoiles4.5/5 (271)
- Devil in the Grove: Thurgood Marshall, the Groveland Boys, and the Dawn of a New AmericaD'EverandDevil in the Grove: Thurgood Marshall, the Groveland Boys, and the Dawn of a New AmericaÉvaluation : 4.5 sur 5 étoiles4.5/5 (266)
- On Fire: The (Burning) Case for a Green New DealD'EverandOn Fire: The (Burning) Case for a Green New DealÉvaluation : 4 sur 5 étoiles4/5 (74)
- The Unwinding: An Inner History of the New AmericaD'EverandThe Unwinding: An Inner History of the New AmericaÉvaluation : 4 sur 5 étoiles4/5 (45)
- The Hard Thing About Hard Things: Building a Business When There Are No Easy AnswersD'EverandThe Hard Thing About Hard Things: Building a Business When There Are No Easy AnswersÉvaluation : 4.5 sur 5 étoiles4.5/5 (345)
- The World Is Flat 3.0: A Brief History of the Twenty-first CenturyD'EverandThe World Is Flat 3.0: A Brief History of the Twenty-first CenturyÉvaluation : 3.5 sur 5 étoiles3.5/5 (2259)
- The Gifts of Imperfection: Let Go of Who You Think You're Supposed to Be and Embrace Who You AreD'EverandThe Gifts of Imperfection: Let Go of Who You Think You're Supposed to Be and Embrace Who You AreÉvaluation : 4 sur 5 étoiles4/5 (1090)
- The Sympathizer: A Novel (Pulitzer Prize for Fiction)D'EverandThe Sympathizer: A Novel (Pulitzer Prize for Fiction)Évaluation : 4.5 sur 5 étoiles4.5/5 (121)
- Her Body and Other Parties: StoriesD'EverandHer Body and Other Parties: StoriesÉvaluation : 4 sur 5 étoiles4/5 (821)
- Note 1Document21 pagesNote 1Lalit DaswaniPas encore d'évaluation
- Mesl Elements 3Document227 pagesMesl Elements 3Jay Mark CayontePas encore d'évaluation
- CSEC MATHEMATICS 2017 PAPER 1 (Solutions With Explanations)Document18 pagesCSEC MATHEMATICS 2017 PAPER 1 (Solutions With Explanations)The MathematicianPas encore d'évaluation
- Anchor Bolt Design, IS Code LSDDocument33 pagesAnchor Bolt Design, IS Code LSDamlan jyoti ChakravortyPas encore d'évaluation
- 311 Inter Maths Vol I EMDocument692 pages311 Inter Maths Vol I EMrpsirPas encore d'évaluation
- A e 3610 Beam BendingDocument10 pagesA e 3610 Beam BendingRizwan ShadPas encore d'évaluation
- Analysis and Approaches Standard May 2022 Paper 2 TZ1Document12 pagesAnalysis and Approaches Standard May 2022 Paper 2 TZ1Redwaynne Jester IpapoPas encore d'évaluation
- ReadmeDocument31 pagesReadmeParichay GuptoPas encore d'évaluation
- ISE328 QlikSense (Part A) - 18102021Document19 pagesISE328 QlikSense (Part A) - 18102021LIAOPas encore d'évaluation
- Basic CalculusDocument18 pagesBasic CalculusKez MaxPas encore d'évaluation
- B1 - M11.02 - 2009.10.09 (Ata 06,51)Document98 pagesB1 - M11.02 - 2009.10.09 (Ata 06,51)lnp23112003Pas encore d'évaluation
- Topic Sheet - Higher Tier Transformation of GraphsDocument9 pagesTopic Sheet - Higher Tier Transformation of GraphsjayayadavPas encore d'évaluation
- Heidenhain Itnc 530 (Pilot)Document98 pagesHeidenhain Itnc 530 (Pilot)Reymondo BundocPas encore d'évaluation
- Mathematics: Grade 9 2013: Topic 2013 Work Scheme Portfolio Assessment TasksDocument1 pageMathematics: Grade 9 2013: Topic 2013 Work Scheme Portfolio Assessment Tasksjupe01Pas encore d'évaluation
- RI JC 2 H2 Maths 2011 Mid Year Exam QuestionsDocument6 pagesRI JC 2 H2 Maths 2011 Mid Year Exam QuestionsjimmytanlimlongPas encore d'évaluation
- 4PM1 02R Que 20190621Document36 pages4PM1 02R Que 20190621NairitPas encore d'évaluation
- Analysis Contact DeformationDocument26 pagesAnalysis Contact DeformationsiritapePas encore d'évaluation
- 10.1007 3 540 45410 1geometrijaDocument333 pages10.1007 3 540 45410 1geometrijavahid mesicPas encore d'évaluation
- AmcDocument37 pagesAmcjunkgr8mail6092Pas encore d'évaluation
- Math10 - Q2 - Week 9Document16 pagesMath10 - Q2 - Week 9Venice Gwyn ChavezPas encore d'évaluation
- Es1 2ND NotesDocument10 pagesEs1 2ND NotesTristan MuraoPas encore d'évaluation
- SECTION A (1 Mark Each) : JRAHS Year 10 Yearly 2011Document10 pagesSECTION A (1 Mark Each) : JRAHS Year 10 Yearly 2011Earl100% (1)
- Ad Hoc Problems: ExplanationDocument6 pagesAd Hoc Problems: ExplanationJAI SINGHALPas encore d'évaluation
- Lecture Coordinate SystemsDocument5 pagesLecture Coordinate SystemsBill WhitePas encore d'évaluation
- Application, Its Magnitude, and Its DirectionDocument12 pagesApplication, Its Magnitude, and Its DirectionJohn Laurence Gonzaga AlcantaraPas encore d'évaluation
- CalcIII Complete Solutions PDFDocument483 pagesCalcIII Complete Solutions PDFImam JanPas encore d'évaluation
- Heidenhain ProgrammingDocument49 pagesHeidenhain ProgrammingSyed Qadir100% (5)
- Scratch Programming - Scrolling GameDocument6 pagesScratch Programming - Scrolling GamekfiorePas encore d'évaluation
- Department of Computer Science and EngineeringDocument56 pagesDepartment of Computer Science and EngineeringSakib AhmedPas encore d'évaluation
- 08 ParallelismMeasurement80Document80 pages08 ParallelismMeasurement80maddy_scribdPas encore d'évaluation