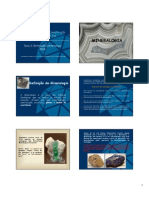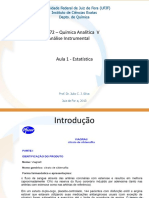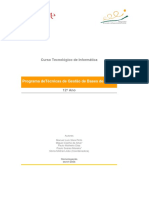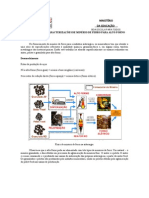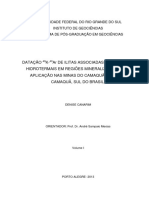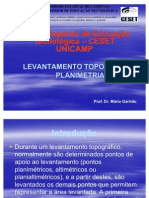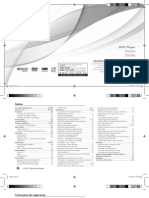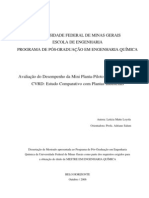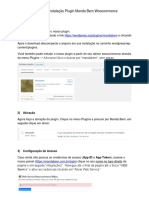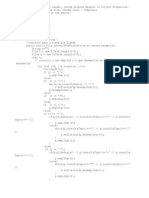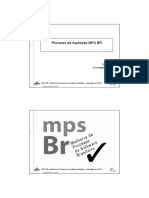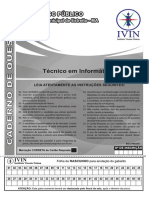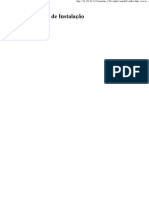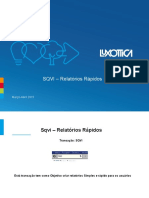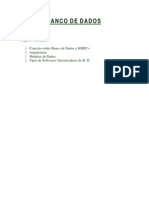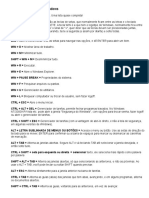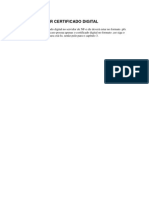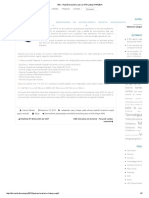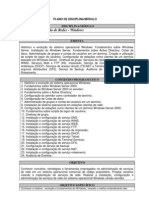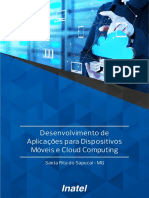Académique Documents
Professionnel Documents
Culture Documents
Virtualizando o Antigão Windows 3
Transféré par
Geraldo Majella GuimaraesCopyright
Formats disponibles
Partager ce document
Partager ou intégrer le document
Avez-vous trouvé ce document utile ?
Ce contenu est-il inapproprié ?
Signaler ce documentDroits d'auteur :
Formats disponibles
Virtualizando o Antigão Windows 3
Transféré par
Geraldo Majella GuimaraesDroits d'auteur :
Formats disponibles
Virtualizando o antigo Windows 3.
11
Voc daquele tipo de pessoa saudosista, que sente falta do barulhinho do ICQ, do tempo em que o
Windows era algo inocente e relativamente funcionava? em, talve! voc nem sabia o que era um
computador naquela poca, por isso n"o conheceu os prim#rdios da era digital, do tempo em que colocar
serial em um software era apenas uma mera formalidade$ %qui no rasil, a maioria do pessoal que iniciou
seus contatos imediatos com o mundo da &anelinha, em meados do in'cio da dcada de (), come*ou com
a famosa vers"o + do Windows$
, Windows +$) foi o primeiro sucesso amplo da -icrosoft e foi lan*ado em .. de -aio de /(()$ %o
contr0rio das vers1es anteriores, ele era um Windows completamente novo$ 2ecnicamente ho&e, esta
vers"o considerada o primeiro sistema gr0fico da empresa$ 3ra um sistema gr0fico de /4 bits, mas ainda
precisava ativar primeiro o -567,5 para ativar o Windows$ 5ubstituiu o -567,5 38ecutive pelo
9erenciador de :rogramas e o 9erenciador de %rquivos que simplificavam as aplica*1es e tornava o
sistema mais pr0tico$ -elhorou bastante a interface, o gerenciamento de mem#ria e o sistema multitarefa
e incluiu o suporte ;s fontes 2rue 2<pe$ Conseguiu ultrapassar o limite de / - do -567,5 e permitiu a
utili!a*"o m08ima de /4 - de aplica*1es$ =aquela poca era o >nico poss'vel de compatibili!ar todos
os programas das vers1es anteriores$ ?tili!ava o C:? Intel @).@4 e Intel @)+@4$
=este tutorial, vamos criar uma m0quina virtual e instalar o primitivo 7,5 e o Windows +$// for
WorAgroups, a vers"o mais utili!ada naquela poca$ 38istem algumas imagens prontas na internet para se
rodar no vmware, mas a maioria que eu testei n"o funcionou direito$ %lm do desafio de instalar o
sistema, nada melhor do que usar software livre, portanto, Virtual Box nelesB
Voc vai precisar:
Instalador do Virtual Box CVirtuali!ador livre para Windows e Dinu8E
Imagem de instalao do !" #.#
Imagem de instalao do Windows 3.11
ai8e a vers"o do Virtual o8 correspondente ao seu sistema operacional e instale6o$ 7epois, bai8e as
imagens do 7,5 e do Windows e descompacte as em uma pasta$
$ %riando a m&'uina virtual:
%bra o Virtual o8 e clique em (ovo, para criarmos a nossa m0quina virtual$ -ande avan*ar e em (ome
da )V e *ipo de "istema, preencha o nome com Windows 3.11 e no tipo de sistema, escolha a op*"o
Windows 3.1
=a op*"o )em+ria, a quantidade recomendada pelo Virtual o8 de 3,m-, mas se preferir, aumente
para ./m-, para um melhor desempenho da m0quina$
3m isco 01gido Virtual, vamos criar um novo disco escolhendo a op*"o (ovo$ %vance na tela de boas
vindas do utilit0rio de cria*"o e na tela *ipo de Imagem de isco Virtual, escolha a op*"o Imagem de
1
*aman2o 3ixo e mande avan*ar$ 3m 4ocalizao do isco Virtual e *aman2o, mantenha o nome e a
locali!a*"o do arquivo de imagens e diminua o tamanho da imagem para 155655 )B$ Como a imagem de
instala*"o do Windows e8tremamente pequena, n"o preciso mais do que /))mb para aloc06la$ -ande
avanar e depois 7inalizar e o assitente criar0 o seu F7 virtual$
Voltando a op*"o isco 01gido Virtual, agora &0 com 7isco G'gido de oot definido, mande avanar e
depois 7inalizar, para concluir a cria*"o da m0quina virtual$
$ Inicializando a m&'uina:
7e volta a tela inicial do Virtual o8, hora de iniciar nossa m0quina virtual, mas antes, vamos definir o
dispositivo de boot para iniciar a instala*"o do 7,5$
=a aba detal2es, onde os componentes da m0quina virtual est"o listados, clique em is'uete e depois na
op*"o )ontar rive de is'uete$ 5elecione a op*"o 8r'uivo de Imagem e clique na pastinha ; direita
para abrir a &anela 9erenciador de iscos Virtuais$
Clique em 8crescentar e depois indique o arquivo dis:1.img que estava dentro do pacote de instala*"o
do 7,5 que voc bai8ou e descompactou e clique em "elecionar e depois d !;$
%gora que &0 definimos um boot para a m0quina, hora de lig06la, clicando no 'cone Iniciar$
$ Instalando o !":
ica: ?se a tecla de hospedeiro CCtrl direitoE para alternar entre a m0quina virtual e o seu sistema padr"o
durante o uso$
Dogo que a m0quina foi iniciada, voc cair0 na famosa telinha a!ul de setup da -icrosoft, clique com o
mouse no centro da tela para que o sistema fique em primeiro plano$ , Virtual o8 dar0 a informa*"o
sobre a tecla de 2ospedeiro, que deve ser pressionada para que voc possa alternar entre a m0quina
virtual e o sistema principal, normalmente a tecla %ontrol do lado direito do teclado$ 5elecione (o
)ostar esta )ensagem (ovamente e depois clique em %apturar$
:ressione enter para avan*ar a instala*"o$ =a tela seguinte, mova o cursor com as teclas direcionais e use
enter para entrar nos submenus$ 5elecione %ountr< e ;e<-oard como ra!il e a op*"o Install *o deve
apresentar a op*"o =ard is:$
Volte em *2e settings are correct e d enter para avan*ar$ =a tela seguinte as op*1es devem estar
definidas como Install to: %:>!" e 0un "2ell on startup: (!$ Volte em listed options are correct e
d enter para avan*ar$ =a tela seguinte escolha a op*"o 8locate all 7ree 2ard dis: space 7or )"?!" e
pressione enter$
, setup rapidamente ir0 alocar e formatar a parti*"o e iniciar0 a instala*"o do 7,5$ Dogo aparecer0 a
mensagem Insert t2e ds: la-eled )"?!" #.5 is: ,$ Fora de trocar de discoB Clique com o -oto
direito no icone em formato de disquete que fica na barra inferior direita do Virtual o8 e selecione
Imagem de is'uete$
2
Clique em acrescentar e indique o arquivo dis:,.img e mande selecionar$ Clique no centro da tela para
retornar a m0quina virtual e d enter para continuar$ , instalador ir0 requisitar o dis: 3, ent"o basta
repetir o mesmo procedimento acima, indicando o arquivo dis:3.img ao instalador, atravs da troca de
imagens no 'cone do drive de disquete$
%o trmino da instala*"o a mensagem "etup is now complete ser0 e8ibida$ :ressione enter para concluir
a instala*"o$ % tela ficar0 toda preta, ent"o feche a &anela da m0quina virtual$ 5elecione a op*"o esligar
a m&'uina e d !;$
$ Instalando o suporte ao mouse e ao drive de %:
Com a m0quina desligada e &0 com o 7,5 instalado, hora de modificar o dispositivo de boot para que a
m0quina inicie atravs do F7 virtual$ Volte a &anela principal do Virtual o8, clique com o bot"o direito
sobre a m0quina desligada e escolha con7igura@es.
=o item 9eral, na aba 8vanado, na op*"o !rdem de Boot, selecione isco 01gido e mova6o com as
setas ao lado para cima, de modo que ele fique em primeiro lugar na ordem de boot$ 7 !; e voltando a
tela principal, inicie novamente a m0quina virtual$
5e tudo estiver correto, voc cair0 no famoso prompt de comando %:>$
:ara que a instala*"o do Windows possa ser feita, devemos instalar o suporte ao mouse e ao drive de cd
no 7,5$
=o prompt do 7,5, digite o comando md cdrom para criar uma pasta chamada cdrom na rai! do C$
%gora, carregue outra imagem no disquete virtual, clique com o dieito no icone do disquete, imagem de
disquete H %crescentar H e indique um arquivo chamado cdm.img, que est0 dentro da pasta rivers, que
estava &unto com as imagens do 7,5 que voc bai8ou$ Clique em "elecionar e volte para o prompt$
Com a imagem cdm.img carregada no drive de disquete, hora de acess06la$
=o prompt de comando CIJH, digite a: para entrar na unidade %$
3stando em %IJH copie os arquivos para C com o comando cop< A.A c:>
%inda em %, entre na pasta cdrom e8istente em % com o comando cd cdrom e copie os arquivos para a
pasta cdrom que voc criou em C, com o comando cop< A.A c:>cdrom
Volte a rai! de % com o comando cd > e entre na pasta chamada 7,5, com o comando cd dos
3stando dentro da pasta 7,5 em %, copie todo o conte>do para a pasta 7,5 e8istente em C, com o
comando cop< A.A c:>dos
:rontoB %gora reinicie a m0quina virtual para que o suporte ao mouse e ao drive de cd se&am ativados$
$ Instalando o WIndows 3.11
%p#s reiniciar a m0quina, agora &0 com suporte ao drive 7, vamos carregar a imagem de instala*"o do
Windows$ Clique com o -oto direito no icone do C7 no canto inferior direito do Virtual o8 e escolha
3
Imagem de %BV?0!)$ Clique em 8crescentar e locali!e o arquivo Windows 3.11.iso que est0
dentro do pacote de instala*"o do Windows +$// que voc bai8ou e descompactou e depois clique em
"elecionar$
7epois de carregada a imagem do cdrom, volte ao prompt de comando CIJH e entre na unidade 7 com o
comando d:
3stando dentro da unidade 7, entre no setup de instala*"o do Windows +$// com o comando setup
% famosa tela a!ul aparecer0 novamente, pressione enter para iniciar a instala*"o$ :ressione enter
novamente para escolher a op*"o de Configura*"o 38pressa CCxpress "etupE$ 3m seguida, o sistema
formatar0 a parti*"o e copiar0 os arquivos necess0rios, iniciando a instala*"o atravs do sistema gr0fico,
onde &0 poss'vel o uso do mouse$
7igite o seu nome no campo Dour 3ull (ame e pode dei8ar o resto em branco$ Clique em continue e
confirme as informa*1es escolhendo continue novamente$
, windows iniciar0 a instala*"o dos componentes, copiando os arquivos da imagem do cd para o hd
virtual$
=a op*"o de instala*"o de impressoras CErinter InstallationE, selecione a op*"o (o Erinter 8ttac2ed e
clique me Install
=a op*"o de configura*"o da rede C(etwor: "etupE, clique em continue
=a op*"o "et FE 8pplications, certifique6se que a op*"o )"?!" Cditor est0 selecionada e clique em
!;
Caimos no tutorial de uso do Windows, basta escolher a op*"o ":ip *utorial para continuar$ 5e voc tem
pacincia de sobra, se divirta com as li*1es de como usar o mouse clicando em 0un *utorial$
2erminada a instala*"o, hora de retornar ao -567,5 C0eturn to )"?!"E
3stamos de volta ao prompt de comando com o Windows &0 instalado CIJWI=7,W5H, agora s# digitar
o comando win para iniciar o WindowsB
:rontoB %gora voc tem o Windows +$// virtuali!ado em seu computador$
2oda ve! que voc iniciar sua m0quina virtual, voc cair0 no prompt de comando do CIJH$ :ara iniciar o
Windows, entre na pasta do Windows com o comando cd windows e depois d o comando de
inciali!a*"o win, pois este Windows do tempo em que o sistema operacional era o 7,5, o Windows era
meramente um aplicativo que precisava ser iniciali!ado como qualquer outro$
$ Inicializando o Windows automaticamente
:ara que o Windows se&a carregado automaticamente quando a m0quina virtual for iniciali!ada,
precisamos adicionar uma linha de iniciali!a*"o no arquivo autoexec.-at no 7,5$
3stando no prompt de comando CIJH, digite edit autoexec.-at
4
Voc cair0 no famoso e antigo -5637I2,G, v0 com as teclas de dire*"o at o final do arquivo e adicione
a seguinte linha %:>WI(!W">win depois d um %ltKL para ir ao menu 3ile e escolha a op*"o "ave$
7epois %ltKL novamente e Cxit$
%gora s# reiniciali!ar a sua m0quina virtual e o Windows sempre ser0 carregado automaticamente sem
precisarmos dar nenhum comando no 7,5$
$ Instalando a rede
Quem quiser se aventurar em fa!er a rede desse dinossauro funcionar, os drivers para o protocolo 2C:MI:
e para o adaptador de rede genrico est"o &untos no pacote de instala*"o do Windows +$// oa sorteB
Que tal este tutorial? 38tremamente r0pido, f0cil e >til, n"o? Ira!!I
7>vidas e divaga*1es nos coment0riosB
5
Vous aimerez peut-être aussi
- Variograma (Geoestatística)Document32 pagesVariograma (Geoestatística)Thális FelipePas encore d'évaluation
- Ricciardi O. P. (2013) Metais - Grupo - Platina - DNPMDocument2 pagesRicciardi O. P. (2013) Metais - Grupo - Platina - DNPMGeraldo Majella GuimaraesPas encore d'évaluation
- Leapfrog (Sem Data) Ficha Tecnica Do Modulo de InterpolationDocument2 pagesLeapfrog (Sem Data) Ficha Tecnica Do Modulo de InterpolationGeraldo Majella GuimaraesPas encore d'évaluation
- Mineral Ogi ADocument9 pagesMineral Ogi ABenjamim SequiPas encore d'évaluation
- NUGEOTensaoDeformEquilLim TombamentoDocument130 pagesNUGEOTensaoDeformEquilLim TombamentoGeraldo Majella GuimaraesPas encore d'évaluation
- Angeli, N. (2011) Geologia Caracterizacao Tecnologica Minerio Manganes Mina Corrego Cocho, Itapira (SP), RIG - USPDocument24 pagesAngeli, N. (2011) Geologia Caracterizacao Tecnologica Minerio Manganes Mina Corrego Cocho, Itapira (SP), RIG - USPGeraldo Majella GuimaraesPas encore d'évaluation
- Aula-2-2Sem Estatistica Julio PDFDocument41 pagesAula-2-2Sem Estatistica Julio PDFGeraldo Majella GuimaraesPas encore d'évaluation
- Pinto M. L. S. (2006) Programa Tecnicas Gestao de Bases de Dados PDFDocument57 pagesPinto M. L. S. (2006) Programa Tecnicas Gestao de Bases de Dados PDFGeraldo Majella GuimaraesPas encore d'évaluation
- Amostragem 1-104Document30 pagesAmostragem 1-104Celso GurjãoPas encore d'évaluation
- Ensai OsDocument6 pagesEnsai OsKeiler CarvalhoPas encore d'évaluation
- Slackware (No Date) Guia de InstalacaoDocument33 pagesSlackware (No Date) Guia de InstalacaoGeraldo Majella GuimaraesPas encore d'évaluation
- Canarim D. (2013) Ilitas Hidrotermalismo Camaqua - UfrgsDocument77 pagesCanarim D. (2013) Ilitas Hidrotermalismo Camaqua - UfrgsGeraldo Majella GuimaraesPas encore d'évaluation
- Kanitz S. (2014) A-Missão-do-Administrador (Para Comentarios) PDFDocument233 pagesKanitz S. (2014) A-Missão-do-Administrador (Para Comentarios) PDFGeraldo Majella GuimaraesPas encore d'évaluation
- TopografiaDocument23 pagesTopografiacamisdiasPas encore d'évaluation
- Slackware (No Date) Guia de InstalacaoDocument33 pagesSlackware (No Date) Guia de InstalacaoGeraldo Majella GuimaraesPas encore d'évaluation
- Analise Tecnico-Juridica Do Licenciamento Ambiental PDFDocument9 pagesAnalise Tecnico-Juridica Do Licenciamento Ambiental PDFGeraldo Majella GuimaraesPas encore d'évaluation
- Análise de Estabilidade de Taludes em Solos de Alteração de Rochas Metamórficas Do Quadrilátero FerríferoDocument143 pagesAnálise de Estabilidade de Taludes em Solos de Alteração de Rochas Metamórficas Do Quadrilátero FerríferoGeraldo Majella GuimaraesPas encore d'évaluation
- NBR 13133 - Execuçao de Levantamento TopograficoDocument35 pagesNBR 13133 - Execuçao de Levantamento TopograficoEric Coutinho88% (8)
- Como Fazer Backup Mensagens Outlook 2007Document3 pagesComo Fazer Backup Mensagens Outlook 2007Geraldo Majella GuimaraesPas encore d'évaluation
- Formacao de Preco de Bens MineraisDocument7 pagesFormacao de Preco de Bens MineraisGeraldo Majella GuimaraesPas encore d'évaluation
- Apostila Noções de Metalurgia - UEMGDocument164 pagesApostila Noções de Metalurgia - UEMGkeniaarlindaPas encore d'évaluation
- Ribeiro J. A. S. (2013) Cobre. DNPMDocument2 pagesRibeiro J. A. S. (2013) Cobre. DNPMGeraldo Majella GuimaraesPas encore d'évaluation
- Usando GMail No ThunderbirdDocument5 pagesUsando GMail No ThunderbirdGeraldo Majella GuimaraesPas encore d'évaluation
- Usando YahooMail No ThunderbirdDocument3 pagesUsando YahooMail No ThunderbirdGeraldo Majella GuimaraesPas encore d'évaluation
- LG DVD Player 556/586Document20 pagesLG DVD Player 556/586Geraldo Majella GuimaraesPas encore d'évaluation
- Mini Flotação - UfmgDocument157 pagesMini Flotação - UfmgLucas AraújoPas encore d'évaluation
- Modo Restauracao WindowsXPDocument3 pagesModo Restauracao WindowsXPGeraldo Majella GuimaraesPas encore d'évaluation
- 15 Coisas Que Todo Usuario Deve SaberDocument2 pages15 Coisas Que Todo Usuario Deve SaberGeraldo Majella GuimaraesPas encore d'évaluation
- Manual de Instalacao Plugin Manda Bem Woocommerce.v2Document5 pagesManual de Instalacao Plugin Manda Bem Woocommerce.v2Play FilmesPas encore d'évaluation
- Calculadora Com Notação Polonesa, Fila e Pilha em JavaDocument8 pagesCalculadora Com Notação Polonesa, Fila e Pilha em Javapolycarpo0% (1)
- Apresentacao Processo Aquisicao 181120081Document32 pagesApresentacao Processo Aquisicao 181120081jackpvhPas encore d'évaluation
- Concurso Público Concurso PúblicoDocument13 pagesConcurso Público Concurso Públicodell pcPas encore d'évaluation
- Análise Da Rede Social TocantinsDocument92 pagesAnálise Da Rede Social TocantinsRogério SilvaPas encore d'évaluation
- Manual Do Candidato Vestibular Maua 2023 1662475151Document11 pagesManual Do Candidato Vestibular Maua 2023 1662475151Gabriel AlvesPas encore d'évaluation
- Redis PDFDocument2 pagesRedis PDFCecilia FigueiroaPas encore d'évaluation
- Catalogo Consulta Rapida Weidmüller+Conexel - WebDocument40 pagesCatalogo Consulta Rapida Weidmüller+Conexel - WebjosielPas encore d'évaluation
- InternetDocument6 pagesInternetLeandro XabcPas encore d'évaluation
- Cap - 01 - Interface Homem ComputadorDocument32 pagesCap - 01 - Interface Homem ComputadorAngela LimaPas encore d'évaluation
- Dokeos - InstallDocument12 pagesDokeos - InstallVicente SebastianPas encore d'évaluation
- Métodos e Técnicas de InvestigaçãoDocument30 pagesMétodos e Técnicas de InvestigaçãoRicardo FonsecaPas encore d'évaluation
- Passo A Passo para Fazer o Levantamento de Um Veículo Usado ..Document3 pagesPasso A Passo para Fazer o Levantamento de Um Veículo Usado ..AndréPas encore d'évaluation
- Como Gerenciar Projetos e Documentos No WordPressDocument23 pagesComo Gerenciar Projetos e Documentos No WordPressBreno SouzaPas encore d'évaluation
- Manual PDA - Planilha Do Aprovado - AFRFBDocument5 pagesManual PDA - Planilha Do Aprovado - AFRFBAmanda NovaesPas encore d'évaluation
- Manual SqviDocument28 pagesManual SqviFabio Dutra100% (1)
- 2362 - Banco de DadosDocument56 pages2362 - Banco de DadosFelipe VieiraPas encore d'évaluation
- Atividades para Classe - InternetDocument6 pagesAtividades para Classe - InternetOliver MouraPas encore d'évaluation
- Atalhos de Teclado No WindowsDocument11 pagesAtalhos de Teclado No WindowsRon RioPas encore d'évaluation
- AtuaLizar Certificado Digital NFeDocument19 pagesAtuaLizar Certificado Digital NFeCarlos Henrique da MataPas encore d'évaluation
- PODX3 PT-BR ManualDocument120 pagesPODX3 PT-BR ManualfolinharesPas encore d'évaluation
- Delta Manual DVP Portugues PDF Parte5Document100 pagesDelta Manual DVP Portugues PDF Parte5Maria JosefaPas encore d'évaluation
- Diagnostico Parque Computacional OCS Inventory NGDocument4 pagesDiagnostico Parque Computacional OCS Inventory NGdangiojauPas encore d'évaluation
- Material CISS ControlDocument7 pagesMaterial CISS ControlLuiz Gustavo FuliaroPas encore d'évaluation
- Introdução Ao OneDriveDocument5 pagesIntrodução Ao OneDriveJuliano MarquesPas encore d'évaluation
- Padrão Brasileiro para o ATA Linksys PAP2BHIDocument2 pagesPadrão Brasileiro para o ATA Linksys PAP2BHItutuja2010Pas encore d'évaluation
- EMENTA - Administração de Redes (Windows)Document2 pagesEMENTA - Administração de Redes (Windows)Hermano CavalcantiPas encore d'évaluation
- Manual Do Teclado PalmDocument38 pagesManual Do Teclado PalmCharles SchlemmerPas encore d'évaluation
- ARIBA-ConʦJurDndo o Encaminhamento de DocumentosDocument74 pagesARIBA-ConʦJurDndo o Encaminhamento de DocumentosRenata RochaPas encore d'évaluation
- Desenvolvimento de Aplicações para Dispositivos Móveis e Cloud Computing (Santa Rita Do Sapucaí)Document12 pagesDesenvolvimento de Aplicações para Dispositivos Móveis e Cloud Computing (Santa Rita Do Sapucaí)edvgaPas encore d'évaluation