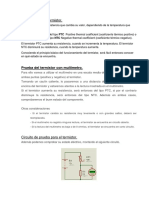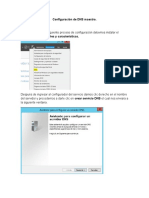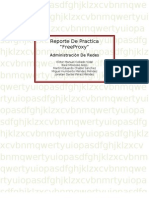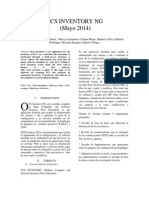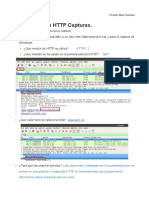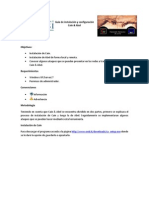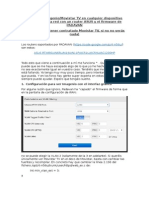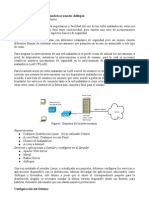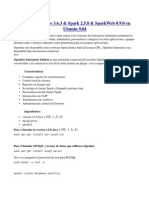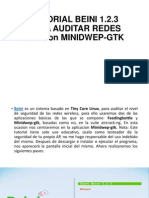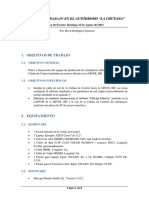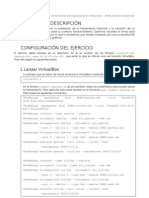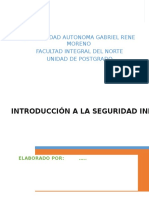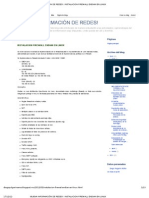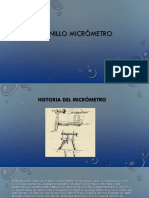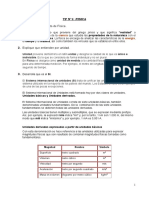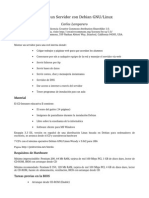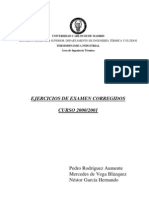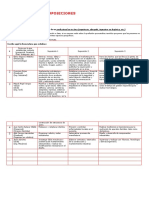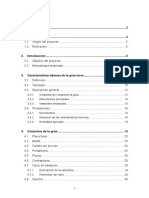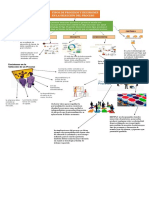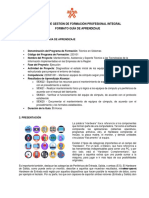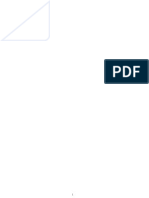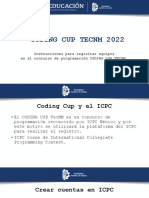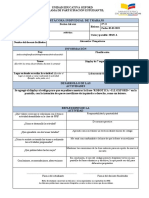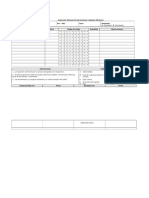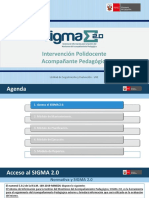Académique Documents
Professionnel Documents
Culture Documents
Acceso Remoto Por UltraVNC
Transféré par
Cesar Gaspar0 évaluation0% ont trouvé ce document utile (0 vote)
329 vues8 pagesCopyright
© © All Rights Reserved
Formats disponibles
DOCX, PDF, TXT ou lisez en ligne sur Scribd
Partager ce document
Partager ou intégrer le document
Avez-vous trouvé ce document utile ?
Ce contenu est-il inapproprié ?
Signaler ce documentDroits d'auteur :
© All Rights Reserved
Formats disponibles
Téléchargez comme DOCX, PDF, TXT ou lisez en ligne sur Scribd
0 évaluation0% ont trouvé ce document utile (0 vote)
329 vues8 pagesAcceso Remoto Por UltraVNC
Transféré par
Cesar GasparDroits d'auteur :
© All Rights Reserved
Formats disponibles
Téléchargez comme DOCX, PDF, TXT ou lisez en ligne sur Scribd
Vous êtes sur la page 1sur 8
1
Acceso Remoto por UltraVNC. Cmo instalarlo y configurarlo.
Que es UltraVNC
El UltraVNC es una versin mejorada, rpida y fcil de usar del VNC (Virtual Network Computing), el cual es
un protocolo desarrollado para permitir el acceso remoto a computadoras, pero que a diferencia del TelNet
y del SSH usa una interfaz grfica, lo que facilita bastante el trabajo, principalmente en sistemas Windows,
MacOS X, incluyendo Linux corriendo KDE, Gnome y cualquier otra interfaz. Los sistemas no necesitan ser los
mismos para permitir el acceso, as nada impide que a partir de una mquina con Windows se pueda
acceder a otra corriendo el KDE sobre Linux. UltraVNC es para Windows, pero es compatible con cualquier
versin del VNC.
Desarrollado en cdigo abierto (Open Source) y sobre licencia GPL, el UltraVNC es distribuido gratuitamente
y es una gran ayuda para administradores y personal de soporte de redes que necesitan atender clientes de
la red con pequeos problemas en las computadoras. Imagine que ya no tenga que movilizarse varios pisos
slo para configurar una impresora o verificar la presencia de virus en un disquete. Basta abrir el UltraVNC
Viewer o usar un navegador web para ver la pantalla de la PC del cliente en su escritorio. Para quien
administra WANs entonces, ni hablar de los beneficios. Se puede incluso controlar computadoras en otros
estados o pases, se encuentren o no en la misma red.
El UltraVNC es un software recomendado slo para redes locales ya que puede ser extremadamente
peligroso si est accesible por Internet sin tener los cuidados pertinentes. Cualquiera que descubra la
contrasea tendr control total sobre el servidor VNC. Muchos administradores de redes bloquean los
puertos usados por el protocolo VNC en sus firewalls para evitar problemas de seguridad y usuarios
ingenuos.
Instalando y configurando el UltraVNC
Estos pasos sirven, con pocas o ninguna alteracin para la mayora de las distribuciones VNC para Windows,
inclusive para el VNC tradicional.
El UltraVNC est dividido en dos partes:
UltraVNC Server - Debe estar activo en la mquina remota, o sea, en la que ser accedida. Hay que tener
cuidado en que mquinas el Server ser usado porque justamente el es la parte peligrosa del VNC;
UltraVNC Viewer - Es usado para acceder al Server, es el cliente que se conecta a los servidores para lograr
el acceso remoto.
2
Para comenzar a instalar, descargue la versin ms reciente del UltraVNC
Puede descargar UltraVNC desde nuestra pgina de descargas de programas.
La instalacin es bien simple y abajo est el resumen de los pasos
Haga doble click en el icono del instalador que descarg.
En la primera ventana, seleccione el idioma y haga click en [Ok].
Haga Click en [Next >], acepte la licencia haciendo click en "I accept the agreement" y haga click en [Next >]
nuevamente.
Mantenga la carpeta de instalacin como "C:\Archivos de programas\UltraVNC" y haga click en [Next >].
Ahora debe seleccionar el tipo de instalacin ms adecuado. Las opciones son:
Full installation - Instala el paquete completo
Server Only - Si usted est instalando en la computadora remota, la que ser accedido por otros Viewer Only
- Si usted est instalando en la computadora del administrador, la que acceder a las otras computadoras
Custom Instalation - Permite que usted elija lo que quiere instalar. Si selecciona esta opcin, ya conoce bien
el VNC y no necesitara estar leyendo esto!
5. Seleccione la instalacin adecuada para cada caso y haga click en [next >]
6. Deje el acceso directo como "UltraVNC" y una vez ms haga click en [Next >]
Ahora, tenemos varias opciones posibles donde las ms importantes son:
Register UltraVNC Server as a system service - Marque esta opcin para que el Servidor VNC inicie junto con
la computadora. Si quiere slo probar el VNC o iniciarlo manualmente para mantener la seguridad del
sistema, dejelo desmarcado
Start or Restart UltraVNC service - Permite controlar el servidor va "Herramientas administrativas del
Windows". Si marc la opcin de arriba, marque esta tambin
Create UltraVNC desktop icons - Marquelas si dej las opciones anteriores desmarcadas para tener un
acceso ms rpido al programa
Seleccione las opciones arriba dependiendo las necesidades, deje lo restante desmarcado y haga click en
[Next >]. Estas opciones pueden ser modificadas en la configuracin del UltraVNC posteriormente
7. Haga click en [Install] y espere el fin de la instalacin
8. Haciendo click en [Next >] y despus en [Finish], se termina el proceso.
Repita los pasos de arriba en todas las computadoras de la red que usarn el UltraVNC.
Con todo instalado, vamos a configurar el servidor de cada computadora que ser accedida.
3
Primero tenemos que tener el UltraVNC ejecutndose. Reinicie la computadora o simplemente haga doble
click en el icono del UltraVNC Server en el Escritorio o en "Inicio/Programas/UltraVNC/". Aparentemente
nada pasa, pero mire que ahora hay un icono azul del UltraVNC al lado del reloj del Windows.
Haga un doble click en este icono para abrir la ventana "WinVNC: Current User Properties", donde se
configura todas las opciones del servidor UltraVNC. Es medio confusa y preocupante al principio, por lo tanto
vamos a resumir lo que nos interesa: la contrasea de acceso es la cosa ms importante que debe ser
configurada e influye directamente en la seguridad de la computadora remota, por lo tanto, en la parte
"Authentication", coloque en el campo "VNC Password:" la contrasea que ser usada para visitar esta
computadora.
Ventana de configuracin del VNC Server
Haga click en [Ok] y el servidor ya estar ejecutndose.
Aproveche para anotar el IP de esta PC en la red. Para eso, basta colocar el puntero del mouse sobre el icono
del UltraVNC al lado del reloj, sin hacer click, y le mostrar rpidamente el IP actual. Use este mismo
procedimiento con el cliente cuando est haciendo una atencin remota, pidindole que coloque el puntero
sobre el icono.
Un consejo importante es configurar el firewall del servidor para que acepte las conexiones del UltraVNC
Server por los puertos 5800 y 5900 que son las usadas por el UltraVNC.
Ahora que est el UltraVNC instalado y funcionando, haga click aqu para usarlo.
Manual de UltraVNC
4
Introduccin
Existen diferentes programas para controlar un ordenador de forma remota tanto en una red local
como por internet.
Desde hace algn tiempo muchos usuarios han visto como sus viejos ordenadores cogan polvo por
no tener utilidad alguna frente a uno nuevo (sobretodo los jugones).
Imaginemos que tenemos un Pentium III 900Mhz con 128Mb de RAM y un disco duro de 10Gb por
ejemplo. Hoy en da la mayora de usuarios tienen o han algn equipo de esta poca.
A priori podramos pensar que no sirve para gran cosa: navegar, crear algunos documentos y poco
ms. Lo cierto es que con un equipo adicional podemos hacer algunas cosas interesantes.
Podemos montarnos un servidor (HTTP, FTP) con nuestra pgina Web, archivos, etc. Utilizarlo
para ver pelculas (DivX-Xvid) en la TV, para dejarlo conectado 24h a programas P2P (eMule,
Torrent) o incluso todas a la vez. Por supuesto estas son algunas utilidades pero seguro que hay
muchas ms.
Evidentemente todo lo comentado anteriormente es vlido para cualquier PC no slo para los viejos
despojos que no usamos. Y es que cada da ms gente decide montarse un HTPC (Home Theater PC)
para el saln o comprar un PC econmico para utilizarlo como hemos comentado antes.
El programa que vamos a utilizar es el UltraVNC aunque existen otros como: RealVNC, TightVNC,
etc. Lo bueno de todo esto es que son gratuitos!!
Definicin de VNC (cortesa de la WiKipedia)
VNC son las siglas en ingls de Virtual Network Computing (Computacin en Red Virtual).
VNC es un programa de software libre basado en una estructura cliente-servidor el cual nos permite
tomar el control del ordenador servidor remotamente a travs de un ordenador cliente. Tambin
llamado software de escritorio remoto. VNC permite que el sistema operativo en cada computadora
sea distinto: Es posible compartir la pantalla de una mquina de cualquier sistema operativo
conectando desde cualquier otro ordenador o dispositivo que disponga de un cliente VNC portado.
En la enseanza VNC sirve para que el profesor comparta su pantalla con los alumnos, por ejemplo
en un laboratorio. Tambin puede usarse para que un tcnico ayude a un usuario inexperto, el
tcnico ve remotamente el problema que reporta el usuario. El programa servidor suele tener la
opcin de funcionar como servidor HTTP para mostrar la pantalla compartida en un navegador con
soporte de Java. En este caso el usuario remoto (cliente) no tiene que instalar un programa cliente
de VNC, ste es descargado por el navegador automticamente.
Artculo original: http://es.wikipedia.org/wiki/VNC
Lo primero ser descargar el programa. Como ya he comentado es gratuito y se puede descargar
desde la Web oficial.
Para descargar el programa pulsa aqu.
Pasemos a la instalacin:
5
Una vez aceptadas las tpicas pantallas de licencia tenemos varias opciones de instalacin:
* UltraVNC Server: Hay que instalarlo slo en el ordenador a controlar.
* UltraVNC Mirror Driver: Muy recomendable. Reduce el consumo de CPU y mejora la velocidad
de conexin (sobre todo en una red local).
* UltraVNC Viewer: Hay que instalarlo en el ordenador desde el cual queremos controlar otro/s
ordenadores.
* DSM Encriptation Plugin: No tengo muy claro cmo se usa pero se utiliza para asegurar la
comunicacin. Dudo que la mayora necesitis esta utilidad.
* UltraVNC Repeater: Con su ayuda puedes utilizar el UltraVNC Viewer detrs de la NAT de un
router. A priori no lo recomiendo, es ms simple abrir puertos en el router para conectarnos a nuestro
ordenador desde Internet. No afecta y por lo tanto no es necesario en las conexiones de red local
(LAN).
Y os preguntareis qu instalo y dnde. Bien, donde pone FULL INSTALLATION (ver imagen
anterior) seleccionamos SERVER ONLY en el PC a controlar y VIEWER ONLY desde el PC que
vamos a controlarlo.
A continuacin nos aparece una pantalla con un montn de opciones para poder marcar. Yo las
dejara como aparece en la imagen (si no hemos instalado el SERVER la imagen diferir)
6
La forma de utilizar el programa es muy muy simple pese al montn de opciones que aparecen en la
imagen. Lo nico a rellenar es el VNC PASSWORD. Evidentemente esto slo hay que hacerlo en el
UltraVNC Server (instalado en el PC a controlar.
Podemos ponerle por ejemplo: 12345 y darle a Apply.
Una vez hecho todo esto ya tenemos nuestro ambos PCs preparados. Lo nico que tenemos que
hacer para acceder es pinchar en el icono del UltraVNC Viewer.
7
Escribimos la direccin IP del PC a controlar, seleccionamos la opcin ULTRA (es la ms rpida,
desde Internet lo ms normal es elegir una opcin ms ligera) y pinchamos en CONNECT donde
nos pedir la clave. Una vez introducida nos aparece la pantalla del PC a controlar.
8
Comentaremos una a una las opciones que tenemos en la parte superior de la ventana
1. Nos permite hacer un CONTROL+ALT+SUPRIMIR en la mquina controlada.
2. Nos permite pasar de ventana a pantalla completa.
3. Muestra las opciones de conexin.
4. La usaris mucho, sirve para refrescar la pantalla (a veces aparecen cosas raras).
5. Nos abre el men inicio (igual que pulsar la tecla de Windows).
6. Nos permite enviar combinaciones de teclas.
7. Nos da el estado de la conexin: velocidad, trfico, etc.
8. Cierra la conexin
9. Oculta la barra de tareas (no lo recomiendo)
10. No es demasiado interesante adems hay un pequeo bug que tienen que solucionar.
11. Nos abre una ventana para transferir archivos (tambin podemos usar las opciones de red del
sistema operativo)
12. Nos selecciona una ventana (en red local no tiene sentido)
13. Selecciona el escritorio (en red local no tiene sentido)
14. Abre una ventana de CHAT (evidentemente para como segundo PC no tiene mucho inters)
Existe una forma alternativa de conexin mediante Java. Esto nos evita tener que instalar el
VIEWER y adems se puede utilizar desde cualquier sistema operativo con un navegador y Java
instalado. No he descrito la opcin porque para las aplicaciones aqu comentadas la opcin del
VIEWER es ms rpida, nos da ms opciones y no da errores. Para aquellos que vayis a utilizarlo
va internet es una opcin muy interesante.
Para la conexin lo mejor es el cable. Si tenemos los PCs separamos por bastantes metros y tenemos
intencin de dejar el PC descargando la mejor opcin es poner el router WiFi con el PC a descargar y
conectar el otro PC mediante un adaptador inalmbrico u otro router WiFi conectado al primero
mediante WDS.
Una de las mayores ventajas al utilizar este sistema es que el PC a controlar NO necesita ni monitor,
ni teclado, ni ratn. Simplemente con conectar un cable de red y la alimentacin ya nos vale
(evidentemente si queremos usarlo con la TV necesitaremos un cable de video y otro de audio).
Esta forma de utilizarlo es un ejemplo pero las opciones son muchas y muy variadas. Es una buena
aplicacin para que un grupo de alumnos vea lo que hace el profesor o viceversa.
Personalmente tengo un PC en el saln que utilizo para ver pelculas y descargar. Desde que descubr
esta maravilla de programa lo llevo utilizando. Es muy simple, fcil de usar y sobre todo funciona a
las mil maravillas
Vous aimerez peut-être aussi
- Cajas Automaticas Allison (Mack)Document36 pagesCajas Automaticas Allison (Mack)GUILLERMOPas encore d'évaluation
- NFPA 101 Codigo de Seguridad HumanaDocument12 pagesNFPA 101 Codigo de Seguridad HumanaEverst Trujillo100% (3)
- Corosync y PacemakerDocument13 pagesCorosync y PacemakerluchoalcoPas encore d'évaluation
- RAD y RUPDocument8 pagesRAD y RUPEmilio SuarezPas encore d'évaluation
- Las Tecnologias de La Informacion y ComunicaciónDocument20 pagesLas Tecnologias de La Informacion y ComunicaciónAbel Andrés Oré LinoPas encore d'évaluation
- Cómo Probar Un TermistorDocument2 pagesCómo Probar Un TermistorCesar GasparPas encore d'évaluation
- Comprobacion de LecturaDocument2 pagesComprobacion de LecturaWilder CastilloPas encore d'évaluation
- Servicios de DHCP, DNS, HTTP, VSFTP, SSHDocument48 pagesServicios de DHCP, DNS, HTTP, VSFTP, SSHAndrey villadaPas encore d'évaluation
- Laboratorio 11 - Servidor Samba Como AD DCDocument12 pagesLaboratorio 11 - Servidor Samba Como AD DCGodolfredo Noa TaparacoPas encore d'évaluation
- Reporte de Practica FreeProxyDocument21 pagesReporte de Practica FreeProxyMay OramasPas encore d'évaluation
- Innovacion en La Cadena de SuministroDocument8 pagesInnovacion en La Cadena de SuministroJanele Pox100% (1)
- Comandos md110Document2 pagesComandos md110Cesar GasparPas encore d'évaluation
- Instalar Android SDK - Moviles en Linux-DefinicionDocument24 pagesInstalar Android SDK - Moviles en Linux-Definicionjuan manuel fernandez novoaPas encore d'évaluation
- Ocs Inventory NGDocument6 pagesOcs Inventory NGAlex Flores AbarcaPas encore d'évaluation
- Redes3 1ra. Eval ParcialDocument1 pageRedes3 1ra. Eval ParcialJesé Stiven FerrerPas encore d'évaluation
- TEM Tarea 3 Guía - Instalación de Relés en Circuitos de Control 2021Document9 pagesTEM Tarea 3 Guía - Instalación de Relés en Circuitos de Control 2021Fabrizio AmayaPas encore d'évaluation
- Administración de Redes Con Software LibreDocument16 pagesAdministración de Redes Con Software Librealexa_lu24Pas encore d'évaluation
- Parcial - Escenario 4 GerenciaDocument8 pagesParcial - Escenario 4 Gerenciauriel100% (1)
- Tema 1. Introduccion A La VirtualizacionDocument30 pagesTema 1. Introduccion A La VirtualizacionPastor CaicedoPas encore d'évaluation
- Protocolo HTTP Capturas Con WireSharkDocument6 pagesProtocolo HTTP Capturas Con WireSharkVicente BuetPas encore d'évaluation
- Manual Magneto TerapiaDocument15 pagesManual Magneto TerapiaAlejandro BorraPas encore d'évaluation
- Actividades N°2 de Matrices v.1Document1 pageActividades N°2 de Matrices v.1Cesar GasparPas encore d'évaluation
- Aprende A Instalar Un Servidor Local Con WAMPDocument5 pagesAprende A Instalar Un Servidor Local Con WAMPROMULOPas encore d'évaluation
- Instalación Desatendida WDS (Windows 2008)Document29 pagesInstalación Desatendida WDS (Windows 2008)Marcelo Hervás GranadosPas encore d'évaluation
- Editar Build - Prop Con ADBDocument3 pagesEditar Build - Prop Con ADBJuan DiazPas encore d'évaluation
- Asistencia RemotaDocument25 pagesAsistencia RemotaROMULOPas encore d'évaluation
- Cómo Crear Tu Portal Cautivo Con Easy HotspotDocument9 pagesCómo Crear Tu Portal Cautivo Con Easy Hotspoteduardo_manjarrezPas encore d'évaluation
- Cain & AbelDocument27 pagesCain & AbelMario Alfonso RodriguezPas encore d'évaluation
- Instrucciones Utilización GlobalProtect AYESA v1.1Document7 pagesInstrucciones Utilización GlobalProtect AYESA v1.1SantiagoPalmaBenitezPas encore d'évaluation
- Manual de Instalacion de Pfsense en VirtualBox Desde Ubuntu 9.4Document23 pagesManual de Instalacion de Pfsense en VirtualBox Desde Ubuntu 9.4series09Pas encore d'évaluation
- Crear Un Inventario de Su Red Con SpiceWorksDocument5 pagesCrear Un Inventario de Su Red Con SpiceWorksjhoanmujPas encore d'évaluation
- Servidor Proxy Squid en Server 2003Document6 pagesServidor Proxy Squid en Server 2003Marcelo LezcanoPas encore d'évaluation
- Ipcop 1150453,1150411 PDFDocument42 pagesIpcop 1150453,1150411 PDFJose Humberto PerezPas encore d'évaluation
- Pasos para Instalación de Data Protector en Clientes CATALOGO ORACLEDocument3 pagesPasos para Instalación de Data Protector en Clientes CATALOGO ORACLEOli ZV100% (1)
- Imagenio en Toda La Casa RT-N56U y Por UPNPDocument13 pagesImagenio en Toda La Casa RT-N56U y Por UPNPjuanmadgPas encore d'évaluation
- HFS Tutorial PDFDocument9 pagesHFS Tutorial PDFLeonardo100% (1)
- Easy Hotspot ChiliDocument11 pagesEasy Hotspot ChiliJosé Manuel Quezada DélanoPas encore d'évaluation
- Servidores VpsDocument3 pagesServidores VpsCristian AlfonsoPas encore d'évaluation
- Configuración VPNDocument3 pagesConfiguración VPNLuis LealPas encore d'évaluation
- 3.1.1.3 Packet Tracer - Explore Network Functionality Using PDUs - En.esDocument6 pages3.1.1.3 Packet Tracer - Explore Network Functionality Using PDUs - En.esAlfonso Pavlov100% (1)
- 1 - Cómo Instalar MikroTik RouterOS Desde CeroDocument6 pages1 - Cómo Instalar MikroTik RouterOS Desde CeroJoseAugustoOsteicoecheaPas encore d'évaluation
- Guía de Instalación - Vivado HL WebPACKDocument5 pagesGuía de Instalación - Vivado HL WebPACKEduardoPas encore d'évaluation
- Ejercicio Evaluable Máquinas VirtualesDocument7 pagesEjercicio Evaluable Máquinas VirtualesSalvador Sánchez FernándezPas encore d'évaluation
- Instalacion Openfire y SparkwebDocument6 pagesInstalacion Openfire y SparkwebtlcarrillopPas encore d'évaluation
- Reporte Practica No. 2 REDESDocument7 pagesReporte Practica No. 2 REDESLudKaf0% (1)
- Manual Completo Del Panel de Administración-WEBMINDocument207 pagesManual Completo Del Panel de Administración-WEBMINmetalrivernetPas encore d'évaluation
- Tutorial Beini 123Document44 pagesTutorial Beini 123Jose Jesus NievaPas encore d'évaluation
- SL - 013 Contenido Especializado - Instalacion y Uso de Ocs InventoryDocument45 pagesSL - 013 Contenido Especializado - Instalacion y Uso de Ocs InventoryJetsimar Alessandro100% (1)
- Informe de Trabajo en La ChutanaDocument8 pagesInforme de Trabajo en La Chutanaheroscribd2013Pas encore d'évaluation
- Taller AsteriskDocument20 pagesTaller AsteriskYeisonCDiazPas encore d'évaluation
- Manual Instalacion de InfernoDocument21 pagesManual Instalacion de InfernoRommel JavierPas encore d'évaluation
- Presentacion Red SOHODocument8 pagesPresentacion Red SOHOJeshua DommPas encore d'évaluation
- Guia Universal UBUNTU 17.04Document26 pagesGuia Universal UBUNTU 17.04Ivan Alexander RomanPas encore d'évaluation
- Practica OpenvasDocument20 pagesPractica OpenvasNuñez Hernandez Jean CarlosPas encore d'évaluation
- Manual de IpfireDocument7 pagesManual de Ipfireyetto13921Pas encore d'évaluation
- Cómo Instalar Windows 10. Manual e Instalación Paso A PasoDocument47 pagesCómo Instalar Windows 10. Manual e Instalación Paso A PasoEduardo GMPas encore d'évaluation
- Dis4 Lab 6.2.1 StudentDocument7 pagesDis4 Lab 6.2.1 StudentFreddy Cantero ChicoPas encore d'évaluation
- Control Remoto en Aulas de InformáticaDocument5 pagesControl Remoto en Aulas de InformáticaVíctor José González GarcíaPas encore d'évaluation
- Configurar Servidor VPN en Windows 7, Con Cliente en Windows 7. Taller de Base de DatosDocument7 pagesConfigurar Servidor VPN en Windows 7, Con Cliente en Windows 7. Taller de Base de DatosCesar Garcia RamirezPas encore d'évaluation
- 1318895453.trabajo Final EjemploDocument12 pages1318895453.trabajo Final EjemploGonzalo ZacariasPas encore d'évaluation
- Preguntas Examen Final Curso de Servidor Apache - Academia OWDocument2 pagesPreguntas Examen Final Curso de Servidor Apache - Academia OWjavierroman1997Pas encore d'évaluation
- Regla de Kerios para Bloquear MessengerDocument1 pageRegla de Kerios para Bloquear MessengerRamon SevillaPas encore d'évaluation
- Endian FirewallDocument13 pagesEndian FirewallOmar ConocidoPas encore d'évaluation
- 2.5.2.4 Lab - Install A Virtual Machine On A Personal Computer - ILM1Document3 pages2.5.2.4 Lab - Install A Virtual Machine On A Personal Computer - ILM1javier canoPas encore d'évaluation
- Laboratorio Conexion 2 Equipos Cable CruzadoDocument44 pagesLaboratorio Conexion 2 Equipos Cable Cruzadorjk941Pas encore d'évaluation
- Manual Remote App Rds v1.3Document28 pagesManual Remote App Rds v1.3Luis Piña TorresPas encore d'évaluation
- Manual de UltraVNCDocument6 pagesManual de UltraVNCJorgePas encore d'évaluation
- Tutorial VNCDocument12 pagesTutorial VNCIngeniero Jorge TeranPas encore d'évaluation
- VNC Guia de UsoDocument3 pagesVNC Guia de UsoWalter QuinteroPas encore d'évaluation
- Practica VNCDocument14 pagesPractica VNCGuillermo MacedonioPas encore d'évaluation
- ResistenciaDocument5 pagesResistenciaingenieroelectricistacuPas encore d'évaluation
- Tornillo MicrómetroDocument21 pagesTornillo MicrómetroCesar GasparPas encore d'évaluation
- Actividades de MatricesDocument2 pagesActividades de MatricesCesar GasparPas encore d'évaluation
- TP 1 FisicaDocument3 pagesTP 1 FisicaCesar GasparPas encore d'évaluation
- Bajo EscalerasDocument9 pagesBajo EscalerasCesar GasparPas encore d'évaluation
- Segunda Generación de ComputadorasDocument2 pagesSegunda Generación de ComputadorasCesar GasparPas encore d'évaluation
- Bajo EscalerasDocument9 pagesBajo EscalerasCesar GasparPas encore d'évaluation
- Aula Trabajo y EnergiaDocument30 pagesAula Trabajo y Energiafsosa1Pas encore d'évaluation
- 958Document1 page958Cesar GasparPas encore d'évaluation
- Folleto DivaDuoMiniDocument4 pagesFolleto DivaDuoMiniCesar GasparPas encore d'évaluation
- Energia, Calor y TrabajoDocument19 pagesEnergia, Calor y TrabajoInkieto BtkPas encore d'évaluation
- Tipos de EjercicioDocument6 pagesTipos de EjercicioCesar GasparPas encore d'évaluation
- El APARATO CIRCULATORIO Y LA CIRCULACIÓNDocument6 pagesEl APARATO CIRCULATORIO Y LA CIRCULACIÓNCesar GasparPas encore d'évaluation
- Sensores de Luz 7Document21 pagesSensores de Luz 7Cesar GasparPas encore d'évaluation
- MontarServidorLinux PDFDocument27 pagesMontarServidorLinux PDFavgasoPas encore d'évaluation
- Experimentos Simples para Entender Una Tierra ComplicadaDocument28 pagesExperimentos Simples para Entender Una Tierra ComplicadaLaura_Valero_6927Pas encore d'évaluation
- Entropia 8Document21 pagesEntropia 8sintoros1100% (1)
- Clase3 Cinematica 2DDocument3 pagesClase3 Cinematica 2DCesar GasparPas encore d'évaluation
- Problemas00 01Document16 pagesProblemas00 01Cesar GasparPas encore d'évaluation
- Lenguaje de Programacion IV Power Builder IDocument71 pagesLenguaje de Programacion IV Power Builder IJeyson MendozaPas encore d'évaluation
- Practica Base de Datos ErDocument8 pagesPractica Base de Datos ErAlexander AcostaPas encore d'évaluation
- Estereotipo SuposicionesDocument2 pagesEstereotipo Suposicionesluis VillafañaPas encore d'évaluation
- CazafantasmasDocument5 pagesCazafantasmasLaura MuñozPas encore d'évaluation
- Direccion EstrategicaDocument17 pagesDireccion EstrategicaGonzalo Jose Silvestre Quiroga SoriaPas encore d'évaluation
- Taller 1. Sistemas NuméricosDocument3 pagesTaller 1. Sistemas NuméricosJavier LedezmaPas encore d'évaluation
- Trabajo GruaDocument103 pagesTrabajo GruaValeriano RodriguezPas encore d'évaluation
- MAPA MENTAL Administración de OperacionesDocument1 pageMAPA MENTAL Administración de OperacionesDash DashPas encore d'évaluation
- Plan de Mantenimiento Santa Rosa de Lima - CircaDocument4 pagesPlan de Mantenimiento Santa Rosa de Lima - CircaAmayrani Ap GarPas encore d'évaluation
- GFPI-F-135 - Guia - de - Aprendizaje - Mantenimiento de ComputadoresDocument8 pagesGFPI-F-135 - Guia - de - Aprendizaje - Mantenimiento de ComputadoresDark ChampionPas encore d'évaluation
- Modelo Capas - TCP - IPDocument11 pagesModelo Capas - TCP - IPJose Gabriel Herrera DelgadoPas encore d'évaluation
- El Cubo de Rubik y Otros Pasatiempos Matemáticos.Document20 pagesEl Cubo de Rubik y Otros Pasatiempos Matemáticos.Ca MinantePas encore d'évaluation
- Manual de Instalacion Street Cell Modernización A 5G - ASPs - Rev E + Anexo TSDocument90 pagesManual de Instalacion Street Cell Modernización A 5G - ASPs - Rev E + Anexo TSvhernandez_811101Pas encore d'évaluation
- FRFRFRDocument12 pagesFRFRFRAlejandra LaraPas encore d'évaluation
- Libro Competencias SocioAfectivas PDFDocument142 pagesLibro Competencias SocioAfectivas PDFMaria Victoria Mendoza PaterninaPas encore d'évaluation
- Bitacora 8 OxfordDocument1 pageBitacora 8 Oxforddori gamer 007Pas encore d'évaluation
- Lista de Chequeo Inspección Mensual de Herramientas y Equipos EléctricosDocument2 pagesLista de Chequeo Inspección Mensual de Herramientas y Equipos EléctricosNacho BarralesPas encore d'évaluation
- Gjiogm 9876 FJBDFBDocument4 pagesGjiogm 9876 FJBDFBJorgeLuisGuevaraMartinezPas encore d'évaluation
- Consignas de Trabajo Clase 2Document5 pagesConsignas de Trabajo Clase 2fulano detalPas encore d'évaluation
- La Hacienda FCV5 26709 29-07-2021Document1 pageLa Hacienda FCV5 26709 29-07-2021servicio tecnico TuluaPas encore d'évaluation
- Medios de Transmición No GuiadosDocument65 pagesMedios de Transmición No GuiadosKatherin Angel DuquePas encore d'évaluation
- SIGMA - Dirigido A Acompañante Pedagógico FINALDocument50 pagesSIGMA - Dirigido A Acompañante Pedagógico FINALElard TalaveraPas encore d'évaluation
- Sistema OperativoDocument8 pagesSistema OperativoApoalexis Prieto OviedoPas encore d'évaluation