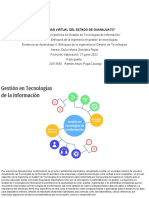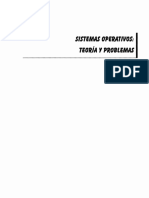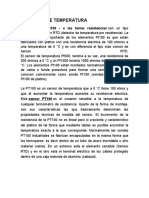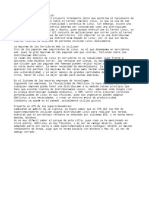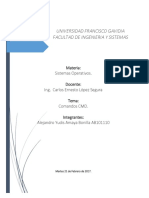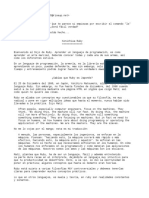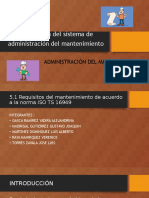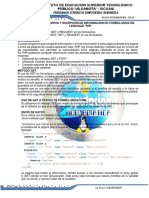Académique Documents
Professionnel Documents
Culture Documents
Tutorial Basico
Transféré par
LuisQuispeRojasTitre original
Copyright
Formats disponibles
Partager ce document
Partager ou intégrer le document
Avez-vous trouvé ce document utile ?
Ce contenu est-il inapproprié ?
Signaler ce documentDroits d'auteur :
Formats disponibles
Tutorial Basico
Transféré par
LuisQuispeRojasDroits d'auteur :
Formats disponibles
Tutorial bsico
1
Tutorial bsico
En este tutorial aprender como crear la siguiente imagen con InteriCAD Lite:
Introduccin
Funciones generales:
Uso del ratn:
La gran mayora de las acciones se ejecutan a travs del botn izquierdo. Por ejemplo; seleccionar del
men, seleccionar acciones de la barra de herramientas, seleccionar objetos, confirmar acciones sobre
objetos, seleccionar modelos o materiales de la librera. Por lo general el botn izquierdo se asocia a
hacer un clic.
Otros consejos para uso del ratn:
- Hacer clic sobre botn derecho para terminar una accin.
- Hacer clic sobre botn derecho para detener una accin mientras an se est ejecutando.
- Hacer clic sobre botn derecho para mostrar el men desplegable de cada objeto.
- Hacer clic sobre objeto seleccionado para moverlo.
Uso del teclado:
Para algunas operaciones, adems de usar el ratn, tambin se apoyar en el teclado:
- ESPACIO: tiene dos funciones dependiendo del momento en el que lo use; rotar e ir a librera. Si
ha introducido un objeto en la escena, le servir para rotar la orientacin del mismo. Si presiona
ESPACIO dentro del rea de trabajo abrir la librera.
- FLECHAS DE TECLADO: Le sern de gran utilidad a la hora de ubicar un objeto en la escena, con
ellas podr mover el mobiliario de manera ms precisa.
Combinando las flechas de teclado y ESPACIO colocar cualquier objeto con mayor facilidad.
Tutorial bsico
2
Pasos a seguir
Primero realizar Doble clic sobre el acceso directo de InteriCAD Lite de su escritorio para ejecutar el
programa.
Podr ver la interfaz del programa tal y como se muestra en la imagen siguiente:
Paso 1: Crear planta
Seleccione Estructura Planta del men principal o pulse sobre el icono .
Pinche sobre la planta que se muestra en la imagen superior. Las medidas son las siguientes: A=9000,
B=5000, C=3000, D=8000, F=5000 (la unidad de medida por defecto es el milmetro) y haga clic sobre
Aceptar.
Presione la tecla ESPACIO para rotar la orientacin del interior.
Desplace el ratn y haga clic para fijar el interior en el espacio de trabajo.
Tutorial bsico
3
Paso 2: Aadir puertas y ventanas
Seleccione Estructura Puerta sencilla del men principal o pulse sobre el icono del panel de
navegacin.
Cada vez que agregue cualquier mdulo a su escena el programa le permitir modificar el ancho, alto o
la distancia desde el suelo. Pulse Ok para continuar.
Para colocarla haga clic con el botn izquierdo sobre la pared y desplace el ratn para ajustar su
ubicacin, pulsar la tecla ESPACIO para modificar su orientacin. Botn izquierdo para fijarla.
Seleccionando cualquier mdulo se desplegar un men que permitir ajustar la orientacin, tamao,
posicin
A continuacin aadir una puerta acristalada de 4 hojas seleccionando del men Estructura Puerta
acristalada de 4 hojas o presionando sobre el icono .
Contine colocando puertas hasta conseguir un resultado parecido al de la imagen inferior:
Paso 3: Aadir mobiliario
Una vez terminada la estructura del interior, podr aadir mobiliario desde la Librera de Mobiliario.
Hacer clic en el icono del panel de navegacin o pulsar la tecla ESPACIO sin tener nada seleccionado
para abrir la Librera de Mobiliario.
Pulse en la seccin Mobiliario de la Librera del Usuario. Podr ver la estructura de la galera,
pulse en Saln Comedor y seleccione la carpeta Sofs Sillones.
Pulse botn izquierdo sobre el modelo elegido y se aadir la escena, pulsando la tecla ESPACIO podr
rotarlo. Botn izquierdo para fijarlo en la posicin preferida.
Repita el procedimiento para conseguir una distribucin similar a la imagen siguiente.
Tutorial bsico
4
A continuacin aadir una alfombra (Decoracin-Alfombras) y una mesa de centro (Saln
Comedor-Mesas de centro).
Puede crear conjuntos de mobiliario y aadirlos a la Librera de Mobiliario. Pulse el botn y
seleccione un conjunto de Ajustes de mobiliario- Dining set.
En muy poco tiempo podr completar la distribucin del mobiliario.
Debe tener en cuenta que hay mobiliario que slo puede aadirse desde el modo 3D, ms adelante
aprender cmo completar la decoracin al convertir la escena a 3D.
Tutorial bsico
5
Cada mueble cuenta con una ficha que contiene informacin sobre fabricante, tamao, precio Al
aadir mobiliario a la escena, el programa crea un presupuesto que podr consultar pulsando el icono
del panel de navegacin.
Paso 4: Techos y luces
Si desea crear techos a distintos niveles es muy sencillo, simplemente seleccione del men Techo
Crear nivel de la barra de men. Crear un techo a nivel en el centro del saln. Mover el ratn para
definir el primer punto. Pulsar botn izquierdo para confirmar el primer punto y moverlo para definir el
segundo. Puede ver la distancia entre ambos puntos al mover el ratn.
Seleccione Usar modelo de techo existente para seleccionar techos de la galera. Seleccionar un
modelo de techo y aceptar para aplicarlo al interior.
Tutorial bsico
6
Podr comprobar el trazado del falso techo por medio de una lnea roja.
A continuacin podr aadir puntos de luz a su saln. Seleccione del men Techo Luces lineales y
seleccione sobre su interior el punto de origen y destino donde quiera ubicar los puntos de luz. Una vez
indicado, un cuadro de dilogo aparecer y podr indicar el nmero de puntos que desee y la
distribucin de los mismos.
Tambin podr aadir puntos de luz individualmente a travs del men Techos Luz individual y
clicando sobre la escena para ubicarlos, pulsar botn derecho para finalizar.
Una vez terminado proceda a guardar la escena desde el men Archivo Guardar como.
Es aconsejable guardar el proyecto dentro de carpetas individuales. Trabajando con carpetas individuales
para cada proyecto podr trabajar de manera ms ordenada y tener un mayor control sobre el proyecto.
Paso 5: Entrar al modo 3D
Cuando haya terminado de montar su escena en 2D, podr convertirla en 3D pulsando sobre el icono
. Ver aparecer la ventana de Seleccin de plantilla. Seleccione el estilo decorativo que desee
aplicar a su interior.
El programa permite editar diferentes estilos de decoracin y aadirlos a la ventana de Seleccin de
plantilla, de esta manera podr aplicar diferentes estilos a sus interiores de forma muy sencilla y en
poco tiempo.
Al cargar el modo 3D puede ver el proyecto en vista isomtrica o area. Pulse el sobre en la
barra auxiliar para introducirse dentro, situando la cmara desde el punto de vista de una persona.
Tutorial bsico
7
Vista isomtrica o area Vista interior
Podr recorrer el espacio pulsando sobre los iconos de navegacin y modificar la cmara pulsando sobre
los iconos de vistas.
Navegacin Vistas
Paso 6: Completar la decoracin.
Desde el modo 3D podr personalizar la decoracin de su interior aadiendo mobiliario desde la Librera
de Mobiliario.
Site la cmara en una posicin adecuada para completar la decoracin. Pulse ESPACIO para acceder a la
Librera de Mobiliario. El funcionamiento de la librera es igual que en el modo 2D. Observar como el
mueble se adhiere automticamente sobre la superficie sobre la que desplaza el ratn. Presionando la
tecla ESPACIO podr rotarlo. Pulse botn izquierdo para fijarlo o botn derecho para cancelar.
1. Aada unos cuadros sobre la pared de su saln (podr encontrarlos en Decoracin-Cuadros).
2. Aada una TV sobre el mueble enfrente de los sofs (podr encontrarla en Electrodomsticos-
TV). Si no existe ningn mueble puede aadirlo desde Saln comedor-Muebles para TV
alto/bajo.
Tutorial bsico
8
3. Aada una lmpara sobre la mesa de comedor (podr encontrarla en Iluminacin-Lmparas
de comedor).
Aada objetos de la Librera de Mobiliario hasta completar la decoracin.
Nota: Recuerde guardar copias del proyecto. El software le preguntar si desea copiar las texturas
utilizadas en la escena, no es necesario que acepte.
Paso 7: Editar objeto.
InteriCAD Lite le permitir mover, rotar o escalar cualquier objeto fcilmente. Haga clic sobre cualquier
objeto y ajuste sus parmetros a travs de la siguiente ventana:
Tutorial bsico
9
Paso 8: Asignar materiales
Cambiar materiales o ajustar la iluminacin es muy sencillo.
Puede aplicar cualquier textura de la Librera de Mobiliario simplemente con seleccionarla y hacer clic
sobre la superficie donde desee asignarla. Aplique un papel pintado sobre la pared del fondo.
Para modificar cualquier material seleccione del men Materiales Editor de materiales o pulse
sobre el icono .
Desde esta ventana podr ajustar todas las propiedades del material; color, reflejo, transparencia,
relieve
Utilice la opcin Seleccionar y pinche sobre el papel pintado de la pared para editar el material.
Observar que el cursor habr cambiado a la forma de un cuentagotas.
Seleccione Aplicar para utilizar el material seleccionado sobre cualquier objeto de la escena. Observar
que el cursor habr cambiado a la forma de una flecha azul. Pinche sobre la pared contigua para aplicar
el material.
Tutorial bsico
10
Seleccione Mover para modificar la vista y poder editar materiales del resto de su escena.
Puede aplicar cualquier imagen sobre la escena simplemente con arrastrar y soltar.
Nota: Para aplicar una imagen determinada al televisor, encontrar imgenes dentro de Librera de
Mobiliario/ Texturas / Imgenes / Varios.
Aplique un estuco verde a dos de las paredes del pasillo desde la Librera de Mobiliario.
Paso 9: Iluminacin
En InteriCAD Lite no es necesario iluminar la escena para obtener una imagen realista. Sin embargo
cuenta con editores avanzados que le permitir personalizar y aplicar diferentes efectos de iluminacin
para obtener el acabado deseado.
A continuacin seleccione Iluminacin Editor de luces o pulse sobre el icono . Desde el Editor de
luces podr seleccionar el tipo de luz, color, potencia Ver que las fuentes de luz aparecen resaltadas
en color rojo, as como la potencia de las mismas sobre un recuadro verde (Ios vidrios de puertas y
ventanas son fuentes de luz solar).
Al hacer clic sobre cualquier luz, sta se resalta en color amarillo. Seleccione la fuente de luz de la
lmpara de comedor. Desde el Editor de luces indique dentro de Tipo que se trata de Luz de Foco.
Observar como un haz de luz se proyecta desde la fuente.
Dentro del Editor de luces puede modificar la potencia, color y dimetro de la fuente de luz.
Tutorial bsico
11
Para cambiar la direccin pulse sobre Picar y haga clic sobre cualquier punto de la escena. Vera como
el haz de luz se redirecciona.
Paso 10: Render
Una vez ajustada la escena puede comenzar el proceso de Render. Llamamos Render a los clculos
que realiza un ordenador para generar una imagen 2D de la escena 3D. El resultado es una imagen en la
que podr apreciar las luces, sombras y reflejos segn la configuracin de la escena 3D.
Seleccione del men Render Comenzar Radiosity o pulse sobre el icono . Aparecer la ventana
de configuracin, presione sobre Ok. Al cabo de un rato pulse sobre el icono ( ) para detener el
proceso. Ver como el programa ha realizado una simulacin de la iluminacin sobre la escena
(Radiosidad).
Sin Radiosidad Con Radiosidad
Notas: Una vez calculado la Radiosidad podr realizar cambios sobre los materiales, si desea recolocar
el mobiliario o aadir nuevo deber restaurar la radiosidad pulsando el icono o seleccionando del
men Render Restaurar Radiosity.
Seleccione el icono del panel de navegacin. Desde esta ventana podr ver una previsualizacin de
la imagen final. Puede ajustar el brillo, exposicin, contraste y niveles de la imagen.
Tutorial bsico
12
Seleccione Render- Fijar fondo de la barra de men. sta herramienta permite al usuario seleccionar
la imagen de fondo que tendr la escena.
Escoja la opcin Textura dentro de Fondo y pinche sobre el botn para seleccionar la imagen.
Puede encontrar imgenes para utilizar como fondo del interior desde:
x:\InteriCAD_Lite\vr\vrmap\background\ (x es la particin donde tiene instalado el programa)
Pulsando podr realizar una pase de raytracing a resolucin de pantalla.
Para guardar la imagen final pulse sobre . Indique el directorio donde desea guardarla y el nombre
de la imagen y acepte.
Se recomienda configurar la ventana en base a los siguientes parmetros para una calidad media.
Tutorial bsico
13
Pulse Ok y el programa proceder a calcular la imagen final.
Imagen final
Guarde copias del proyecto a medida vaya desarrollndolo. El software le preguntar si desea guardar
una copia de las texturas utilizadas en el mismo directorio donde tenga guardada su escena (no es
necesario que acepte).
Enhorabuena! Ha completado el ejercicio de iniciacin a InteriCAD Lite.
Una vez terminado, si lo desea, podr volver a la escena y exportar ms imgenes desde otros puntos de
vista.
Tutorial bsico
14
Tambin puede cambiar el tipo de iluminacin fcilmente. El sistema incorpora modos automticos de
iluminacin; segn la orientacin de la vivienda obtendr una iluminacin similar a la realidad con
seleccionar el momento del da.
Acciones:
1. Seleccionar Luces Tipo de Iluminacin Maana/ Medioda/ Tarde/ Noche
2. Restaurar la Radiosidad y volver a calcularla
**Puede visitar nuestra seccin MULTIMEDIA para consultar otros tutoriales del programa.
Vous aimerez peut-être aussi
- DESAWEB Tema01 Apuntes v1Document12 pagesDESAWEB Tema01 Apuntes v1Eduardo Carretero SuárezPas encore d'évaluation
- EA1. Administración de Un Proyecto y Tipos de RequerimientosDocument5 pagesEA1. Administración de Un Proyecto y Tipos de RequerimientosRicardo Rosas0% (1)
- Puga Ramón EA5Document13 pagesPuga Ramón EA5Ramon Arturo Puga ColungaPas encore d'évaluation
- PythonDocument27 pagesPythonMiguel FernandoPas encore d'évaluation
- Encabezado, Pie de Página y NumeraciónDocument3 pagesEncabezado, Pie de Página y NumeraciónYordana Micaela Alulima CapeloPas encore d'évaluation
- Uned Informatica - Sistemas Operativos Teoria Y ProblemasDocument538 pagesUned Informatica - Sistemas Operativos Teoria Y ProblemasRayPas encore d'évaluation
- 3.3.3.2 Lab - View Wireless and Wired NIC InformationDocument10 pages3.3.3.2 Lab - View Wireless and Wired NIC Informationjose perezPas encore d'évaluation
- Sensores de TempDocument24 pagesSensores de TempAraa RZPas encore d'évaluation
- Trabajo Practico 2 InformaticaDocument6 pagesTrabajo Practico 2 InformaticaLucia DomínguezPas encore d'évaluation
- HP Elitebook 2570p - Manual Del Usuario Cap-4 y 5Document120 pagesHP Elitebook 2570p - Manual Del Usuario Cap-4 y 5holguindddPas encore d'évaluation
- Los 6 Pasos Fundamentales para Montar Un Sitio Web - Hospedaje WebDocument5 pagesLos 6 Pasos Fundamentales para Montar Un Sitio Web - Hospedaje WebAndres MorenoPas encore d'évaluation
- La Importancia de LinuxDocument1 pageLa Importancia de LinuxAndres Panoca RomeroPas encore d'évaluation
- Planilla Requerimientos Funcionales y No FuncionalesDocument3 pagesPlanilla Requerimientos Funcionales y No FuncionalesPATRICIA DORANA NIEVES CALDERONPas encore d'évaluation
- Trabajo Final de Dibujo Grupo 10Document15 pagesTrabajo Final de Dibujo Grupo 10Alejandro BobadillaPas encore d'évaluation
- Cómo Resolver Ecuaciones de Polinomio EjercicioDocument4 pagesCómo Resolver Ecuaciones de Polinomio EjercicioHeilys JimenezPas encore d'évaluation
- Comando CMDDocument10 pagesComando CMDAmaya AlejandroPas encore d'évaluation
- Konichiwa RubyDocument55 pagesKonichiwa RubyAriel LimaPas encore d'évaluation
- MICROSOFT TEAMS VentajasDocument7 pagesMICROSOFT TEAMS VentajaseuryjosePas encore d'évaluation
- Ejemplo de Uso de Etapas en Un Desarrollo de Un SoftwareDocument6 pagesEjemplo de Uso de Etapas en Un Desarrollo de Un SoftwarebenjaminPas encore d'évaluation
- SGBDnoR MongoDBDocument17 pagesSGBDnoR MongoDBYUNG GENGARPas encore d'évaluation
- 200720438.2011.capitulos 6-8Document47 pages200720438.2011.capitulos 6-8Richards RichardsonPas encore d'évaluation
- Tema 5 MantenimientoDocument16 pagesTema 5 MantenimientoLuis MartinezPas encore d'évaluation
- How To Programing HTML CSS and JAVASCRIPDocument124 pagesHow To Programing HTML CSS and JAVASCRIPEduardo HenryPas encore d'évaluation
- 1 Formularios Con ControlesDocument9 pages1 Formularios Con ControlesLìlibeth SausaPas encore d'évaluation
- Máster Universitario en Gestión Integral de La Construcción - Especialidad en Sostenibilidad y Eficiencia Energética. (FUNDACIÓN ACS) - C.201927 - 09 - 2019 - 00 - SepDocument7 pagesMáster Universitario en Gestión Integral de La Construcción - Especialidad en Sostenibilidad y Eficiencia Energética. (FUNDACIÓN ACS) - C.201927 - 09 - 2019 - 00 - SepMígue Rodríguez JaimePas encore d'évaluation
- Guía para El Desarrollo Del Componente Práctico Reto 2 - Prácticas SimuladasDocument7 pagesGuía para El Desarrollo Del Componente Práctico Reto 2 - Prácticas SimuladasEvelyn GutiérrezPas encore d'évaluation
- Taller de Programacion WebDocument3 pagesTaller de Programacion WebGregorio Ccapatinta QuispePas encore d'évaluation
- Manual de Seguridad en Redes SocialesDocument2 pagesManual de Seguridad en Redes SocialesJorge Meza LozanoPas encore d'évaluation
- Presentación Rendición Pública de Cuentas Inicial 2022Document11 pagesPresentación Rendición Pública de Cuentas Inicial 2022Sandra CastroPas encore d'évaluation
- Recopilación de InformaciónDocument4 pagesRecopilación de InformaciónAve DE FuegoPas encore d'évaluation