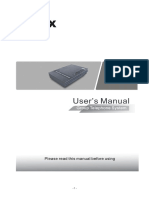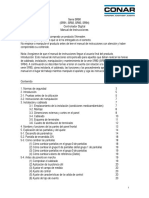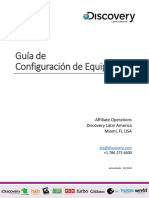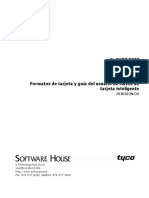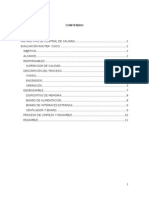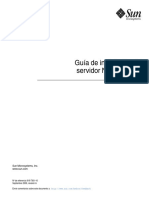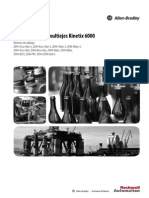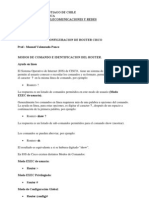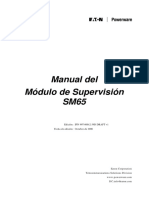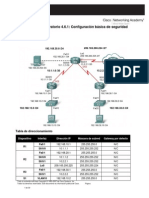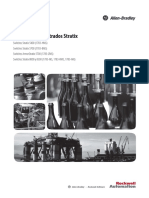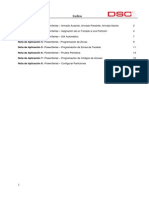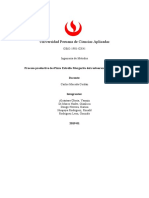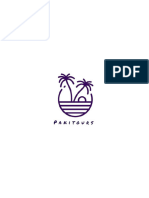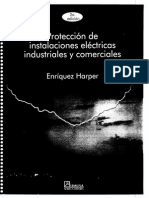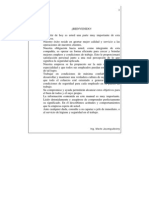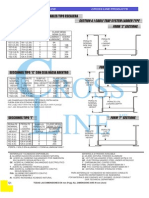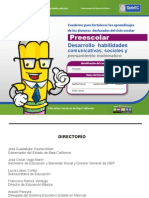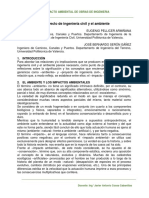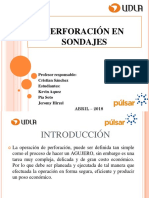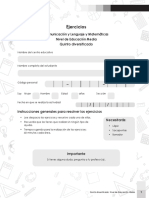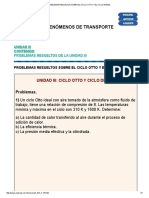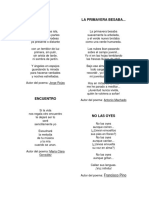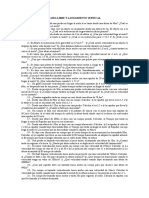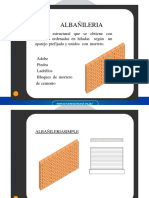Académique Documents
Professionnel Documents
Culture Documents
Ccure 9000 v2 10 Areas Zones Guide Rf0 LT Es
Transféré par
chaveliux7Titre original
Copyright
Formats disponibles
Partager ce document
Partager ou intégrer le document
Avez-vous trouvé ce document utile ?
Ce contenu est-il inapproprié ?
Signaler ce documentDroits d'auteur :
Formats disponibles
Ccure 9000 v2 10 Areas Zones Guide Rf0 LT Es
Transféré par
chaveliux7Droits d'auteur :
Formats disponibles
CCURE9000
Versin 2.10
Gua de reas y zonas
REVISIN F0
6 Technology Park Drive
Westford, MA 01886
http://www.swhouse.com
Fax: 978-577-4392 Telfono: 978-577-4000
CCURE y Software House son marcas registradas de Tyco International Ltd. y sus empresas
respectivas.
Las marcas registradas, los logotipos y las marcas de servicio que aparecen en este documento
estn registradas en los Estados Unidos [u otros pases]. Se prohbe estrictamente todo uso
inadecuado de las marcas registradas. Tyco International Ltd. har valer sus derechos de
propiedad intelectual hasta el mximo permitido por la ley, lo que incluye la bsqueda de una
causa criminal all donde sea preciso. Todas las marcas registradas que no sean propiedad de
Tyco International Ltd. lo son de sus respectivos propietarios y se utilizan con el permiso
pertinente o en virtud de la legislacin vigente.
Las opciones y especificaciones de productos estn sujetas a cambio sin previo aviso. Los
productos reales pueden ser distintos de los de las fotos. No todos los productos incluyen todas
las funciones. La disponibilidad vara por regin. Pngase en contacto con su representante de
ventas.
Versin del software: 2.10
Nmero de Documento: UM-228-03
Nmero de la Revisin: FO
Fecha de Publicacin: Junio 2012
Este manual contiene informacin privilegiada de Software House. Se prohbe la reproduccin
no autorizada de cualquier parte de este manual. El material que contiene este manual es slo
para informacin. El mismo est sujeto a cambios sin previo aviso. Software House no asume
ninguna responsabilidad por la informacin incorrecta que pueda contener este manual.
Copyright 2012 de Tyco International Ltd. y sus empresas respectivas.
Reservados todos los derechos.
ndice de contenido
Prefacio 9
Cmo usar este manual 10
Obtener informacin adicional 11
Convenciones 12
Centro de atencin al cliente de Software House 14
Soporte tcnico telefnico 14
Antes de llamar 14
Captulo 1 - reas iSTAR 15
Descripcin general 17
Configurar reas 20
Antipassback 23
Antipassback del clster/Antipassback global 23
Tipos de antipassback 23
Configuracin del antipassback 27
Excusa de antipassback 29
Toma de decisiones de antipassback 30
Instrucciones de configuracin del antipassback global 34
Restricciones de ocupacin 38
Acceso escoltado 39
Realizar un seguimiento de la ubicacin del personal 42
Contador de usuarios del rea 42
Pasos para la configuracin de rea iSTAR 44
Tareas bsicas del rea iSTAR 51
CCURE9000 Gua de reas y zonas 3
Obtener acceso al Editor del rea iSTAR 52
Crear un rea iSTAR 52
Crear una plantilla de rea iSTAR 53
Configurar un rea iSTAR 53
Ver una lista de reas iSTAR 56
Men contextual de la lista rea iSTAR 57
Ver el personal en un rea 61
Ver los grupos de personal asociados a un rea 62
Ver el estado de un rea iSTAR 62
Ver estado de rea en la vista dinmica 63
Ver las causas del modo de ocupacin para un rea 65
Modificar un rea iSTAR 66
Eliminar un rea iSTAR 68
Establecer una propiedad para un rea iSTAR 68
Agregar un rea iSTAR a un grupo 69
Editor del rea iSTAR 70
Pestaa General del rea iSTAR 70
Tareas de la pestaa General 72
Definiciones del Editor del rea iSTAR 72
Definiciones de la pestaa General del rea iSTAR 72
Configurar las puertas, los lectores y las reas adyacentes del rea iSTAR 75
Eliminar las puertas, los lectores y las reas adyacentes 77
Configurar un rea antipassback global 78
Pestaa Antipassback del rea iSTAR 79
Tareas de la pestaa Antipassback 80
Definiciones de la pestaa Antipassback del rea iSTAR 81
Configurar antipassback normal para reas iSTAR 83
Configurar antipassback temporizado para reas iSTAR 83
Configurar bloqueo para reas iSTAR 84
Pestaa Ocupacin del rea iSTAR 85
Tareas de la pestaa Ocupacin 86
Definiciones de la pestaa Ocupacin del rea iSTAR 86
De qu manera afecta la configuracin de ocupacin del rea al modo de ocupacin 90
Reglas para el acceso de ocupacin de rea 91
Configurar restricciones de ocupacin de rea para todo el personal 94
Configurar restricciones de ocupacin de rea para grupos de personal 94
Eliminar un grupo de personal del rea iSTAR 96
Pestaa Escolta del rea iSTAR 96
4
CCURE9000 Gua de reas y zonas
Tarea de la pestaa Escolta 96
Definiciones de la pestaa Escolta del rea iSTAR 97
Configurar acceso escoltado para reas iSTAR 97
Cmo afecta al acceso escoltado la configuracin de escoltas del rea 98
Pestaa Inspeccin del rea iSTAR 100
Tareas de la pestaa Inspeccin 101
Definiciones de la pestaa Inspeccin del rea iSTAR 101
Configurar un rea de inspeccin 102
Pestaa Activadores del rea iSTAR 102
Tareas de la ficha Activadores 103
Cmo usar la pestaa Activadores 103
Definiciones de la pestaa Activadores del rea iSTAR 103
Configurar activadores para reas iSTAR 105
Eliminar un activador de un rea iSTAR 107
Pestaa Grupos del rea iSTAR 107
Definiciones de la pestaa Grupos del rea iSTAR 108
Pestaa Estado de rea iSTAR 109
Ver el estado del rea en la pestaa Estado 110
Pestaa Imgenes de estado del rea iSTAR 111
Tareas de la pestaa Imgenes de estado 112
Configurar clsteres de iSTAR para Modos de error de comunicaciones de APB y
antipassback global 113
Modo de error de comunicaciones del antipassback del clster 114
Antipassback global para el clster 114
Definiciones de los campos de la pestaa rea 115
Configurar modo de acceso escoltado 119
Configurar opciones antipassback para personal 121
Configurar opciones de acceso escoltado para personal 123
Configurar acciones de eventos que afecten a las reas 125
Configurar variables del sistema que afectan a las reas 128
Visualizacin de ubicacin de rea de personal 133
Ver informacin del rea en el Editor de puertas 135
Ejecutar informes de presentes 137
Ejecutar informes de presentes desde la Vista dinmica del informe de administracin 138
Ejecutar informes de presentes desde la Lista de estado de la estacin de supervisin 140
CCURE9000 Gua de reas y zonas 5
Usar un evento para ejecutar un informe de presentes 141
Excusar Personal 142
Ver el estado del rea con iconos de mapa 150
Captulo 2 - Zonas de intrusin iSTAR 153
Introduccin 154
Modos y estados de zona de intrusin de iSTAR 155
Armado 155
Desarmado 156
Infringido 156
Listo para armar/No listo para armar 157
Controlar el modo de zona de intrusin 159
Control de tarjeta 160
Control de eventos 162
Accin directa en la estacin de supervisin 165
Entradas 165
Activadores de estado de zona de intrusin 170
Puertas 172
Pasos para configurar una zona de instrusin de iSTAR 178
Tareas bsicas de la zona de intrusin 181
Obtener acceso al Editor de la zona de intrusin de iSTAR 181
Crear una zona de intrusin de iSTAR 182
Crear una plantilla de la zona de intrusin de iSTAR 182
Configurar una zona de intrusin iSTAR 183
Visualizar una lista de zonas de intrusin de iSTAR 184
Ver puertas/entradas para una zona de intrusin 188
Visualizar el estado de una zona de intrusin de iSTAR 190
Visualizar el estado de una zona de intrusin en la vista dinmica 191
Modificar una zona de intrusin de iSTAR 192
Eliminar una zona de intrusin deiSTAR 193
Establecer una propiedad para una zona de intrusin de iSTAR 193
Agregar una zona de intrusin iSTAR a un grupo 194
Editor de la zona de intrusin de iSTAR 196
Ficha General de la zona de intrusin de iSTAR 197
6
CCURE9000 Gua de reas y zonas
Definiciones del editor de la zona de intrusin de iSTAR 198
Definiciones de la ficha General de la zona de intrusin de iSTAR 198
Configurar puertas de entrada/salida en una zona de intrusin de iSTAR 201
Eliminar puertas de entrada/salida en una zona de intrusin de iSTAR 204
Ficha Entradas de la zona de intrusin de iSTAR 205
Definiciones de la ficha Entradas de la zona de intrusin de iSTAR 206
Configurar entradas controladas/protegidas de la zona de intrusin de iSTAR 209
Configurar Mostrar nombres para entradas supervisadas de la zona de intrusin de iSTAR 211
Eliminar entradas controladas/protegidas de la zona de intrusin de iSTAR 212
Pestaa Armar - Desarmar de la zona de intrusin de iSTAR 213
Definiciones de la ficha Armar - Desarmar de la zona de intrusin de iSTAR 214
Configurar armado para una zona de intrusin iSTAR 217
Configurar desarmado para una zona de intrusin iSTAR 219
Ficha Activadores de la zona de intrusin de iSTAR 222
Definiciones de la ficha Activadores de la zona de intrusin de iSTAR 223
Configurar activadores para zonas de intrusin de iSTAR 224
Eliminar un activador de una zona de intrusin de iSTAR 228
Ficha Grupos de la zona de intrusin de iSTAR 229
Definiciones de la ficha Grupos de la zona de intrusin de iSTAR 229
Pestaa Estado de la zona de intrusin de iSTAR 231
Visualizar el estado de una zona de intrusin en la pestaa Estado 231
Pestaa Imgenes de estado de la zona de intrusin de iSTAR 233
Tareas de la pestaa Imgenes de estado 233
Configurar una persona para armar/desarmar zonas de intrusin 235
Ver la informacin de la zona de intrusin en el Editor de puertas 237
Ver la informacin de la zona de intrusin en el Editor de entradas 239
Captulo 3 - Comandos de teclado 241
Descripcin general 242
Ejemplos de uso del comando de teclado 244
Funcionamiento de los comandos de teclado 244
Pasos para la configuracin de comandos de teclado 247
Permisos obligatorios para configurar comandos de teclado 248
CCURE9000 Gua de reas y zonas 7
Requisitos de configuracin de comandos de teclado 250
Formato de comando de teclado 251
Requisitos de formato 251
Formatos de ejemplo 252
Definir los formatos de comando de teclado 254
Definiciones de la ficha de la variable del sistema Variables iSTAR 256
Editor de comandos de teclado 258
Obtener acceso al Editor de comandos de teclado 258
Pestaa General de comando de teclado 260
Definiciones de la ficha General de Comando de teclado 261
Pestaa Permisos del comando de teclado 263
Definiciones de la ficha Permisos de Comando de teclado 263
Ficha Grupos de Comando de teclado 265
Definiciones de la ficha Grupos de Comando de teclado 265
Tareas de comando de teclado 267
Crear un comando de teclado 267
Crear una plantilla de comando de teclado 268
Configurar un comando de teclado 269
Visualizar una lista de comandos de teclado 272
Modificar un comando de teclado 275
Eliminar un comando de teclado 276
Establecer una propiedad para un comando de teclado 277
Agregar un comando de teclado a un grupo 277
Configurar lectores para comandos de teclado 279
Configurar un persona para que use comandos de teclado 281
Habilitar/Deshabilitar comandos de teclado en los lectores 283
ndice 287
8
CCURE9000 Gua de reas y zonas
Prefacio
Esta Gua de reas y zonas de CCURE 9000 es para usuarios nuevos y experimentados del sistema
de seguridad. El manual describe las funciones de programa en el
men de reas y zonas del cliente de administracin de CCURE 9000 y presenta los
procedimientos para su configuracin y uso.
Debe haber ledo los procedimientos de instalacin descritos en la
Gua de instalacin y actualizacin de CCURE 9000 y haberse familiarizado con la informacin bsica
de CCURE 9000 proporcionada en la Gua de inicio de CCURE 9000.
En este prefacio
Cmo usar este manual 10
Obtener informacin adicional 11
Convenciones 12
Centro de atencin al cliente de Software House 14
CCURE9000 Gua de reas y zonas Prefacio 9
Cmo usar este manual
Cmo usar este manual
Este manual incluye las siguientes secciones. Consulte la seccin correspondiente para obtener la
informacin necesaria.
Captulo 1: reas iSTAR
Este captulo describe cmo configurar las reas clster iSTAR, regiones fsicas reguladas por
CCURE 9000, y cmo usarlas para controlar y supervisar el acceso en sus instalaciones. Las reas
se utilizan para controlar el Antipassback (tanto normal como temporizado) y con restricciones de
ocupacin, y tambin ofrecen la posibilidad de hacer un seguimiento del personal.
Captulo 2: Zonas de intrusin iSTAR
Este captulo describe cmo configurar las zonas de intrusin de iSTAR, reas fsicas delineadas por
las puertas y las entradas y supervisadas para las alarmas, y cmo usarlas en CCURE 9000 para
supervisar la seguridad de sus instalaciones.
Captulo 3: Comandos de teclado
Este captulo describe cmo configurar y usar los comandos de teclado que pueden activar eventos
de panel.
10 Prefacio CCURE9000 Gua de reas y zonas
Obtener informacin adicional
Obtener informacin adicional
Puede acceder a manuales y ayuda en lnea de C CURE 9000 para obtener ms informacin sobre
CCURE 9000.
Manuales
Los manuales de software de CCURE 9000 y los manuales de hardware de Software House estn
disponibles en formato pdf de Adobe en el DVD de CCURE 9000.
Puede acceder a los manuales si copia los archivos PDF correspondientes desde la carpeta
English\Manuals del DVD de instalacin de CCURE9000 e instala Adobe Acrobat Reader. Adobe
Acrobat Reader se puede instalar desde la carpeta English\Reader en el DVD de instalacin de
CCURE9000.
Los manuales disponibles de CCURE 9000 y Software House se incluyen en la Gua de instalacin y
actualizacin de CCURE 9000, y aparecen como hipervnculos en el archivo online.pdf en la carpeta
English\Manuals del DVD de CCURE9000.
Estos manuales estn igualmente disponibles en el sitio web del centro de miembros de Software
House (http://www.swhouse.com/TechnicalLibrary/TechLibSW.aspx).
Ayuda online
Puede acceder a la Ayuda de CCURE 9000 pulsando F1 o haciendo clic en Ayuda desde la barra de
men de las aplicaciones de la estacin de administracin/supervisin.
CCURE9000 Gua de reas y zonas Prefacio 11
Convenciones
Convenciones
En este manual se usan los siguientes formatos de texto y smbolos.
Convencin Significado
Negrita Esta fuente indica elementos de pantalla, y adems el momento en que usted debe ejecutar una accin
directa en un procedimiento.
La fuente en negrita describe uno de los siguientes elementos:
Un comando o carcter a teclear, o
Un botn u opcin a pulsar en la pantalla, o
Una tecla a pulsar en su teclado
Un elemento o nombre de pantalla
Fuente cursiva
normal
Indica un nuevo trmino o un ttulo de libro.
texto de color
azul
Indica un hipervnculo a una direccin URL, o una referencia cruzada a una figura, tabla o seccin de esta
gua.
<text> Indica una variable.
Los siguientes elementos se utilizan para indicar informacin importante.
NOTA
Indica una nota. Las notas llaman la atencin hacia algn elemento de
informacin que podra tener importancia especial.
SUGERENCIA
Indica un mtodo alternativo para realizar una tarea.
Indica una precaucin. Una precaucin contiene informacin esencial
para evitar daos en el sistema. Las precauciones pueden referirse al
hardware o al software.
Indica una advertencia. Las advertencias contienen informacin que
aconseja a los usuarios que si no evitan una accin especfica podran
provocar daos al usuario o al hardware.
12 Prefacio CCURE9000 Gua de reas y zonas
Convenciones
Indica un peligro. Los peligros contienen informacin que los usuarios
deben conocer para evitar la muerte o lesiones graves.
CCURE9000 Gua de reas y zonas Prefacio 13
Centro de atencin al cliente de Software House
Centro de atencin al cliente de Software House
Soporte tcnico telefnico
Durante la vigencia del acuerdo, se aplican las siguientes pautas:
Software House solo acepta llamadas de empleados de integracin de sistemas del registro en lo
que respecta a la instalacin asociada a la consulta de soporte.
Antes de llamar
Asegrese de que:
Es el distribuidor registrado para esta cuenta.
Tiene certificacin de Software House para este producto.
Dispone de una licencia vlida y un acuerdo de soporte de software (SSA) actual para el
sistema.
Dispone del nmero de serie del sistema.
Dispone del nmero de certificacin.
Horario
Horario de soporte normal De lunes a viernes, de 8:00 a 20:00 (hora de la Costa Este de EE.
UU.), salvo das festivos.
Horario de soporte de emergencia Las 24 horas del da, los 7 das de la semana, los 365 das del ao.
Es necesario disponer de un SSAactualizado de soporte telefnico
7 x 24"
(emergencia) proporcionado a los tcnicos certificados.
Para el resto de clientes, se factura en funcin del tiempo y los
materiales.
Consulte en MSRPel coste mnimo.
Telfono
EE. UU.
Puerto Rico
Islas Vrgenes EE. UU.
+1-800-392-2873
Para las dems regiones, consulte la direccin www.swhouse.com/support/contact_technical_
support.aspx.
14 Prefacio CCURE9000 Gua de reas y zonas
1
Captulo 1 - reas iSTAR
Este captulo explica cmo se pueden usar las reas para controlar y supervisar el acceso a las
regiones fsicas reguladas por CCURE 9000. Las reas se utilizan con antipassback global/de
clster (tanto normal como temporizado) y con bloqueo de rea, inspeccin/dispersin, restricciones
de ocupacin, y acceso de visitantes escoltados. Tambin ofrecen la capacidad de hacer un
seguimiento del personal.
En este captulo
Descripcin general 17
Configurar reas 20
Antipassback 23
Restricciones de ocupacin 38
Acceso escoltado 39
Realizar un seguimiento de la ubicacin del personal 42
Pasos para la configuracin de rea iSTAR 44
Tareas bsicas del rea iSTAR 51
Editor del rea iSTAR 70
Configurar clsteres de iSTAR para Modos de error de comunicaciones de APB y
antipassback global 113
Configurar modo de acceso escoltado 119
Configurar opciones antipassback para personal 121
Configurar opciones de acceso escoltado para personal 123
Configurar acciones de eventos que afecten a las reas 125
Configurar variables del sistema que afectan a las reas 128
Visualizacin de ubicacin de rea de personal 133
CCURE9000 Gua de reas y zonas Captulo 1 15
Ver informacin del rea en el Editor de puertas 135
Ejecutar informes de presentes 137
Excusar Personal 142
Ver el estado del rea con iconos de mapa 150
16 Captulo 1 CCURE9000 Gua de reas y zonas
Descripcin general
Descripcin general
Un rea representa una regin fsica como una habitacin, una seccin especfica de un edificio, o
un edificio completo. Las reas se utilizan para controlar y supervisar el acceso a las regiones que
representan. El control mximo de las reas impone restricciones a los clientes que pueden ser poco
prcticas y, as, CCURE 9000 proporciona funciones que permiten lograr un equilibrio entre lo
'correcto' y lo 'conveniente'.
Control es impedir realmente el acceso de acuerdo con la informacin de ubicacin.
Ejemplos:
Es posible que un cliente desee evitar que los titulares de tarjetas utilicen sus carnets y luego
los pasen a sus amigos de modo que puedan obtener acceso. Para evitarlo, el cliente puede
configurar reas con antipassback (APB). Con esta configuracin, se admiten los titulares de
tarjetas pero, cuando los amigos muestran las tarjetas, son rechazados.
Puede que otro cliente quiere asegurarse de que un rea del edificio en particular sea accesible
solamente para una determinada cantidad de personas cada vez. Para tal fin, el cliente podra
configurar las reas con una restriccin de ocupacin mxima. En este tipo de configuracin,
cuando se alcanza el nmero mximo de personal definido para el rea, nadie ms puede
entrar hasta que alguna persona se vaya.
Sin embargo, otro cliente con laboratorios sensibles puede necesitar que el personal que
entra/sale de un rea determinado pueda entrar en otra rea del laboratorio durante un
periodo de tiempo especfico. El cliente puede utilizar la funcin de bloqueo de rea para este
fin.
Supervisin es el hecho de saber cuntas personas hay en un rea determinada y quines son, o
en qu rea se encuentra una persona determinada sin controlar en realidad el acceso a esa rea.
Si bien el control y la supervisin representan diferentes funcionalidades, tambin se pueden usar
conjuntamente.
Existen diversos motivos para usar reas, entre ellos la seguridad, el cuidado y la administracin de
recursos.
Seguridad: la principal preocupacin del cliente es evitar que los titulares legtimos de tarjetas
entren a las reas en una secuencia incorrecta, evitar que aquellos que no son titulares usen la
tarjeta de otra persona, evitar que ms del nmero especificado de titulares de tarjeta se
congreguen en un rea al mismo tiempo, o evitar que los titulares de tarjeta entren en un rea
determinada despus de estar en otra rea.
CCURE9000 Gua de reas y zonas Captulo 1 17
Descripcin general
Cuidado: la principal preocupacin del cliente es cuidar a sus empleados. Por consiguiente,
quieren saber dnde estn los empleados en todo momento.
Ejemplo:
El cliente puede crear una ubicacin de evacuacin en la instalacin donde, en una
emergencia, los empleados tienen que mostrar sus tarjetas. Esta ubicacin estara supervisada
pero no controlada.
Por otra parte, el acceso dentro de la instalacin estara controlado con antipassback, no para
evitar que los titulares de tarjetas vayan a cualquier lugar que necesiten, sino para que el
sistema sepa cundo estn los empleados dentro de la instalacin y, por lo tanto, en posible
peligro durante una emergencia.
Administracin de recursos: la principal preocupacin del cliente es limitar el uso de una
instalacin especfica, de modo que est disponible de forma apropiada.
Ejemplos:
El cliente puede tener un estacionamiento que no desea que los empleados permitan que
utilicen sus amigos, es decir, estacionando sus propios automviles y dando la tarjeta a sus
amigos. En este caso, el cliente slo quiere asegurarse de que haya suficiente espacio para los
vehculos de otros empleados.
El cliente puede tener un laboratorio de alta seguridad que funcione de forma ptima con
cuatro empleados. En este caso, el cliente podra configurar esa rea con ocupacin mnima
(tambin conocida como regla N-man) y especificara el nmero de empleados que deben
entrar al laboratorio al mismo tiempo para obtener acceso y que tambin deben permanecer en
el rea.
El control y la supervisin estrictos del rea imponen ciertas restricciones al cliente.
En general, la mayora de las puertas de una instalacin tienen un lector a un lado y una solicitud
de salida (RTE) con un detector de movimiento al otro lado. Los titulares de tarjetas deben mostrar
su tarjeta para entrar pero, para salir, simplemente caminarn hasta la puerta y la abrirn.
El antipassback, sin embargo, requiere lectores de entrada y de salida dado que el sistema debe ver
que un titular de tarjeta ha salido de un rea antes de que pueda dejarlo entrar nuevamente.
Tener lectores de salida significa que la salida por la puerta es ahora ms lenta.
El personal puede formar una fila para ir a almorzar, cuando antes simplemente salan
caminando.
18 Captulo 1 CCURE9000 Gua de reas y zonas
Descripcin general
El personal tambin tiene que aprender a interactuar con el sistema de una nueva manera:
tiene que prestar atencin y mostrar sus tarjetas al salir, incluso si sus amigos le sostienen la
puerta abierta. De lo contrario, sus siguientes intentos para entrar se denegarn y debern
buscar al administrador del sistema para que los 'excuse'.
La instalacin de lectores de salida adems duplica el coste de los lectores en una nueva
instalacin y podra ocasionar gastos de edificacin en caso de remodelacin.
Finalmente, en los sistemas lo suficientemente grandes como para extender las reas a travs de
ms de un controlador, las decisiones de acceso pueden requerir que estos controladores
intercambien mensajes a travs de la red. En consecuencia, si la red es lenta o no est
disponible, quizs sea imposible tomar las decisiones 'correctas' a su debido tiempo. (El
controlador puede conjeturar, pero a veces se equivocar).
Los temas anteriores quieren decir que los clientes quizs deseen buscar un equilibrio entre lo
correcto y lo conveniente. stas son las funciones que permiten hacerlo:
Antipassback temporizado
reas sin antipassback
Modo de error de acceso local
Supervisin de ubicacin del titular de la tarjeta
Ocupacin que cuenta la cantidad de empleados sin restringir el acceso
CCURE9000 Gua de reas y zonas Captulo 1 19
Configurar reas
Configurar reas
Las reas estn definidas por un conjunto de puertas, lectores y reas adyacentes a las cuales
conducen. Las puertas entre las reas requieren por lo menos un lector. En algunas configuraciones,
por ejemplo para el control antipassback de la ubicacin del personal, se requiere un lector de
entrada y un lector de salida. CCURE 9000 usa las reas para regular el control de Antipassback y
las restricciones de ocupacin.
Cuando se requiere alta seguridad y un seguimiento fiable del personal, las reas pueden
configurarse para requerir que las personas usen sus carnets tanto para entrar como para salir de un
rea. Esto proporciona un registro del momento en que una persona deja un rea, lo cual permite
que el sistema realice el seguimiento de la ubicacin de una persona en cualquier momento.
CCURE 9000 utiliza esta informacin para generar informes de presentes, control e informes de
inspeccin/dispersin, y notificaciones de antipassback.
La Figura 1 en la pgina 20 presenta un ejemplo sencillo de dos reas con puertas y lectores que
controlan la entrada y la salida.
Figura 1:reas y puertas con lectores de entrada y salida
Puede seleccionar entre dos tipos de implantacin de antipassback en CCURE 9000:
Antipassback de clster iSTAR Permite a cada clster iSTAR tener su propio conjunto de
reas y el antipassback no funciona entre clsteres. Antipassback para las reas clster iSTAR
significa que todas las puertas, lectores y reas adyacentes se encuentran dentro del mismo
clster iSTAR. El host no participa en las decisiones de acceso del rea, de modo que stas
continan funcionando incluso aunque se pierda la comunicacin con el host.
20 Captulo 1 CCURE9000 Gua de reas y zonas
Configurar reas
Cuando hay un error de comunicaciones dentro del clster, entre el controlador principal y uno
o ms controladores miembro, las decisiones se toman de acuerdo con el modo configurado para
el clster. Para obtener ms informacin, consulte Cmo se toma la decisin de antipassback de
clster en la pgina 31 y Cmo funciona el antipassback del clster durante un error de
comunicaciones en la pgina 31.
Antipassback global iSTAR (clster cruzado) Permite un rea para cruzar varios clsteres
iSTAR con el fin de que compartan informacin de antipassback. El controlador del maestro del
clster toma la decisin de antipassback cuando es propietario de la tarjeta que se est pasando.
De otro modo, el controlador del maestro pide al servidor de CCURE 9000 que solicite al
controlador del maestro del clster que su propietario de tarjeta tome una decisin de
antipassback. Para obtener ms informacin, consulte Cmo se toman las decisiones de
antipassback global en la pgina 32 y Cmo funciona el antipassback global durante un error de
comunicaciones en la pgina 32.
Puede configurar reas para controlar y/o supervisar el acceso de las siguientes maneras o en las
combinaciones que de eso resulten:
Sin limitacin: una persona con las autorizaciones correspondientes puede entrar a un rea y
salir de un rea libremente.
Usar antipassback donde se restringe el acceso de la siguiente manera:
Antipassback normal el personal no puede salir de un rea en la que no se encuentra, ni
volver a entrar a un rea sin salir primero.
Antipassback temporizado el personal no puede volver a entrar a un rea hasta que no
haya transcurrido un perodo de tiempo especificado.
Bloqueo de rea el personal solo puede acceder a una ubicacin destino actual segn su
ltimo tiempo de entrada/salida de un rea bloqueada.
Usar la ocupacin mxima o mnima donde se restringe el acceso de la siguiente manera:
El personal no puede obtener acceso a un rea:
Si la cantidad de personal que ya est en el rea supera el nmero mximo definido.
Si no estn acompaadas por la cantidad mnima de personal requerido para estar en el
rea al mismo tiempo.
El personal puede obtener acceso a un rea, independientemente de la ocupacin mxima y
mnima configurada, pero se cuenta la cantidad.
Usar acceso escoltado, donde los titulares de tarjeta designados como visitantes escoltados
deben estar acompaados por los titulares de tarjeta designados como escoltas.
CCURE9000 Gua de reas y zonas Captulo 1 21
Configurar reas
Usar inspeccin/dispersin, donde el personal se rene en un rea de inspeccin designada en
caso de emergencia. Una vez que haya pasado la emergencia, puede dispersar manualmente el
personal a un rea de dispersin configurada. (Si no se ha designado un rea de dispersin, en
el momento de dispersin se excusar al personal que se encuentre en el rea de inspeccin y
podr ir a cualquier rea de la instalacin.
Puede monitorizar el acceso y realizar un seguimiento de la ubicacin de una persona de las
siguientes maneras:
Mediante la ejecucin de informes de presentes que indican la ubicacin actual, por rea, de
todo el personal en el momento en que se genera el informe. Para obtener informacin, consulte
Ejecutar informes de presentes en la pgina 137.
Al mostrar su rea actual en la Vista dinmica del personal de la aplicacin Administracin
(segn la ltima rea a la cual entr la persona con una admisin vlida). Para obtener ms
informacin, consulte Visualizacin de ubicacin de rea de personal en la pgina 133.
Al mostrar el personal en cualquier rea seleccionada desde la Vista dinmica del rea de la
aplicacin Administracin y desde la lista de estados de rea de la estacin de supervisin. Para
obtener ms informacin, consulte Ver el personal en un rea en la pgina 61, y la Gua de
Estacin de supervisin de CCURE 9000.
22 Captulo 1 CCURE9000 Gua de reas y zonas
Antipassback
Antipassback
El Antipassback (conocido a veces como APB) evita que una persona pase una tarjeta a otra persona
para que sta la use y detecta cuando alguien sigue muy de cerca (atraviesa una puerta junto con otra
persona que tiene una tarjeta de admisin sin usar su propia tarjeta).
Antipassback del clster/Antipassback global
En antipassback del clster, las decisiones del antipassback no se aplican en un clster. Los
miembros del clster siempre piden al principal la informacin del passback. Si los miembros
de este clster pierden la comunicacin con el principal, aplican el antipassback de acuerdo con
el Modo de error de comunicaciones configurado para el clsterbien Sin acceso o Local.
El antipassback (clster cruzado) global algunas veces llamado "Antipassback asistido por
host" funciona encima del antipassback del clster. Permite que la informacin del
antipassback se comparta entre mltiples clsteres iSTAR para aplicar las decisiones del
antipassback.
Las solicitudes de passback apropiadas se envan al host. El host recupera la informacin de los
propietarios pertinentes y la pasa al principal para que este la devuelva al miembro que hizo la
solicitud original. El principal del clster al que pertenece este miembro ahora es el propietario
de la tarjeta de personal. Si los miembros de este clster no estn en comunicacin, no se
aplicar el modo de error definido por el usuario de la variable del sistema.
Tipos de antipassback
Puede configurar los siguientes tipos de antipassback:
Sin antipassback en la pgina 23
Antipassback normal en la pgina 24
Antipassback temporizado en la pgina 24
Bloqueo de rea en la pgina 25
Sin antipassback
Puede configurar una rea sin el antipassback y utilizarla para:
Designar lmites.
Conectarse con las reas del sistema antipassback.
CCURE9000 Gua de reas y zonas Captulo 1 23
Antipassback
Monitorizar el acceso.
Crear informes de presentes.
Ejemplo:
La puerta principal de un edificio lleva por lo general de un rea sin antipassback a un rea
controlada por antipassback. El rea sin antipassback puede ser un espacio fsico o un rea
'conceptual' como, por ejemplo, el 'exterior'.
Antipassback normal
Puede utilizar un rea con antipassback normal cuando necesite controlar los movimientos del
personal segn su ubicacin. La configuracin de antipassback normal impide que una persona
salga de un rea en la que, segn el sistema, esa persona no est o que entre a un rea en la cual,
segn el sistema, esa persona ya est.
Una infraccin de passback se produce cuando una persona entra a un rea y despus pasa la
tarjeta a otra persona que la usa para entrar a la misma rea.
Una infraccin por seguir muy de cerca se produce cuando una persona intenta salir de un rea
en la cual, segn el controlador que toma la decisin, esta persona no est. Esto puede ocurrir si
la persona entr al rea "siguiendo muy de cerca" a otra y despus us su tarjeta para salir del
rea.
Slo puede aplicar el antipassback si tiene lectores de entrada y de salida en un rea.
Antipassback temporizado
Puede utilizar el antipassback temporizado cuando no est realizando el seguimiento de todas las
salidas de un rea.
Una infraccin de antipassback temporizado ocurre cuando una persona (identificada por su
tarjeta) intenta obtener acceso a la misma rea ms de una vez durante un perodo de tiempo
especificado.
Ejemplos:
Si una persona entra a un rea, sale del rea y despus presenta su tarjeta para entrar en la
misma rea de nuevo, todo dentro del periodo antipassback temporizado, se produce una
infraccin de antipassback temporizado.
24 Captulo 1 CCURE9000 Gua de reas y zonas
Antipassback
Del mismo modo, si una persona entra a un rea y despus pasa su tarjeta a alguna otra
persona para que la use para entrar a la misma rea, durante el periodo antipassback
temporizado, se produce una infraccin de antipassback temporizado. (En este caso, el sistema
piensa que el mismo titular de tarjeta est intentando obtener acceso al rea ms de una vez
durante el periodo de tiempo especificado.)
Para aplicar el antipassback temporizado, los lectores de salida en una rea no son necesarios, slo
se requieren lectores de entrada.
Bloqueo de rea
Bloqueo de rea le permite configurar un rea en la que la presencia de personal, supervisado por
los lectores de entrada y salida del rea, deja fuera a los titulares de tarjetas de un rea o grupo de
reas designados durante un periodo de tiempo especfico. Una instalacin con varios laboratorios o
con reas de fabricacin muy sensibles puede necesitar esta funcionalidad para evitar que se
produzca contaminacin cruzada que pueda provocar la prdida de productividad, o lesiones o
muertes humanas.
Las reas para las que el personal est bloqueado pueden incluso ser o incluir el rea por la que se
est entrando. El rea de bloqueo de destino puede ser alguna de las siguientes:
La misma rea
Otra rea
Grupo de reas
Un titular de tarjeta puede estar bloqueado para una y la misma rea destino debido al acceso
mltiple a diferentes reas de bloqueo. Esto puede ocurrir porque un rea puede estar en ms de un
grupo de reas especificado como destino para bloqueo. Adems, mltiples reas de bloqueo pueden
utilizar un grupo de reas como rea destino. El personal tiene bloqueada dicha rea destino comn
durante el mayor tiempo configurado en cualquiera de las reas de bloqueo, como se indica en el
ejemplo mostrado en la Figura 2 en la pgina 26.
CCURE9000 Gua de reas y zonas Captulo 1 25
Antipassback
Figura 2:Ejemplo de bloqueo de rea
Ejemplo:
En el ejemplo de la Figura 2 en la pgina 26, rea de bloqueo Lab 1 bloquea a los titulares de
tarjeta el Grupo de reas 1 (que contiene Lab a1 y Lab a2) durante 8 horas. El rea de bloqueo
Lab 2 bloquea a los titulares de tarjeta el Grupo de reas destino 2 (que contiene Lab b1 y Lab
a2 tambin) durante 24 horas. Tenga en cuenta que Lab a2 es un rea destino de bloqueo comn
para ambas reas de bloqueo, Lab 1 y Lab 2.
Si el titular de tarjeta actualmente no tiene bloqueada ninguna rea, ocurre lo siguiente:
a. El acceso de entrada/salida del titular de tarjeta a Lab 1 le bloquea Lab a1 y Lab a2 durante 8
horas.
b. Una hora ms tarde, el acceso de entrada/salida del titular de tarjeta a Lab 2 le bloquea Lab
a1 y Lab a2 durante 24 horas. El titular de tarjeta ahora tiene bloqueada el rea destino comn
Lab a2 durante 24 horas, el tiempo mayor de bloqueo, en lugar de durante las 7 horas
restantes del primer acceso en Lab 1.
c. Dos horas ms tarde el titular de tarjeta vuelve a entrar a Lab 1. El titular de tarjeta ahora
tiene bloqueado este acceso a Lab a1 durante 8 horas ms, pero sigue teniendo bloqueada el
rea destino comn Lab a2 durante las 22 horas restantes de acceso a Lab 2 del paso b.
26 Captulo 1 CCURE9000 Gua de reas y zonas
Antipassback
d. Si durante los periodos de bloqueo enumerados en el paso cdel Lab a1 durante 8 horas y
del Lab a2 durante 22 horasel titular de tarjeta est excluido del bloqueo, todos los
temporizadores bloqueados para esta persona quedan anulados. El titular de tarjeta ahora
puede entrar en cualquiera de los laboratorios sin esperar a que expire el tiempo de bloqueo
restante.
e. Otros titulares de tarjeta pueden entrar al Lab a1, Lab a2, o Lab b1 sin activar las restricciones
de bloqueo.
El temporizador de bloqueo comienza cuando el personal presenta una tarjeta a los lectores de
entrada o salida del rea de bloqueo. Si el rea que est activando el bloqueo y el rea destino que se
est bloqueando son la misma, la condicin es similar, aunque no idntica, a antipassback
temporizado en el que una persona no puede presentar su tarjeta para entrar a la misma rea en la
que se produjo el acceso ms reciente.
Una infraccin de bloqueo de rea puede activar un evento y cualquier rea asociada con la
funcionalidad de bloqueo del rea se puede configurar con dicho evento.
El personal puede salir y volver a entrar en el rea de bloqueo durante el periodo de bloqueo tantas
veces como quiera (a menos que sea una de las reas destino de bloqueo), pero cada entrada/salida
restablece el temporizador del bloqueo y extiende el tiempo de bloqueo al periodo mximo
configurado. El personal puede, sin embargo, acceder a otras reas no bloqueadas sin que esto afecte
al periodo de tiempo de bloqueo del rea. El antipassback normal tambin se puede utilizar con
reas de bloqueo, pero esto no es necesario para la funcionalidad de bloqueo de rea.
Si el personal activa un bloqueo, no puede entrar al rea destino de bloqueo hasta que haya pasado
el periodo de bloqueo. Si est configurado mediante los mensajes LCD RM del controlador, el lector
mostrar un mensaje bloqueo de rechazo con el tiempo restante en el periodo de bloqueo. Si el
personal no entra en el rea destino de bloqueo hasta que el periodo de bloqueo haya pasado,
pueden tener acceso a este rea destino sin que se les rechace.
NOTA
La opcin Excusar bloqueo de rea est disponible para excusar a
personal individual independientemente del antipassback de personal
normal Excusar personal. Sin embargo Excusar todos y Excusar todas las
particiones, excusan a todo el personal tanto del antipassback de personal
normal como del bloqueo de rea.
Configuracin del antipassback
Para configurar el antipassback, debe configurar al menos dos reas.
CCURE9000 Gua de reas y zonas Captulo 1 27
Antipassback
Para antipassback de clster, las reas deben estar controladas por los lectores del mismo clster
de iSTAR.
Para antipassback global, las reas pueden estar controladas por lectores de diferentes clsteres
de iSTAR.
Puede usar la pestaa Antipassback del rea para configurar el antipassback temporizado y el
normal.
Configurar antipassback normal para reas iSTAR en la pgina 83
Configurar antipassback temporizado para reas iSTAR en la pgina 83
Configurar bloqueo para reas iSTAR en la pgina 84
Eventos antipassback
Puede configurar activadores para activar eventos para infracciones de entrada/salida del
antipassback de aquel personal con la opcin Activar evento de antipassback seleccionada en la
pestaa General del editor de personal.
Los eventos de entrada se desencadenan con cualquier infraccin que se produzca en un lector
que conduzca al interior del rea.
Los eventos de salida se desencadenan con cualquier infraccin que se produzca en un lector
que conduzca al exterior del rea.
La causa especfica de la infraccin no afecta la naturaleza del evento que se desencadena.
Para obtener ms informacin, consulte Pestaa Activadores del rea iSTAR en la pgina 102 y
Configurar opciones antipassback para personal en la pgina 121. Para obtener informacin
detallada sobre la configuracin de eventos, consulte el captulo Eventos, en la Gua de configuracin
de software de CCURE 9000.
Personal exento de antipassback
Si selecciona la opcin Exencin de antipassback al configurar un registro de personal, el sistema
permite que la persona entre a las reas sin que se examine el antipassback. No obstante, incluso si
se configura la exencin de antipassback para una persona, puede configurar igualmente la opcin
Activar evento de antipassback para esa persona. En este caso, si bien la persona podr entrar al
rea, tambin activar cualquier evento de infraccin de antipassback configurado. Para obtener ms
informacin, consulte Configurar opciones antipassback para personal en la pgina 121
28 Captulo 1 CCURE9000 Gua de reas y zonas
Antipassback
Excusa de antipassback
Cuando excusa al personal, se restablece la informacin de antipassback/bloqueo de rea de sus
tarjetas. Por consiguiente, la primera vez que el personal utilice sus tarjetas despus de una accin
de excusa, el sistema no comprobar si existen infracciones de antipassback/bloqueo. Una vez que
las personas presentan sus tarjetas y abren la puerta, el sistema las registra en la rea. Tras esto,
para todos los usos siguientes de sus tarjetas, el sistema vuelve a comprobar si existen infracciones
de antipassback/bloqueo. (La excusa no se borra hasta que la persona abre la puerta).
La excusa tambin restablece los propietarios del antipassback global de iSTAR de las tarjetas del
personal cuando los propietarios de iSTAR no se estn comunicando. La primera vez que el
personal utiliza sus tarjetas despus de restablecidas, los controladores a los que se presentan las
tarjetas se convierten en los propietarios.
Puede excusar las tarjetas tanto de la aplicacin Administracin como de la Estacin de supervisin.
Los diversos tipos de excusa se describen en las siguientes subsecciones. (Para ver instrucciones
para conceder la excusa, consulte Excusar Personal en la pgina 142.)
Excusar personal/Excusar bloqueo de rea personal/Restablecer tarjeta de
antipassback personal
'Excusar personal' borra la informacin del antipassback y el antipassback temporizado para un
miembro del personal.
Excusar el 'bloqueo de rea personal' borra todos los temporizadores de bloqueo de rea para un
nico miembro del personal, permitiendo la entrada a todas las reas destino en las que est
bloqueado.
'Restablecer tarjeta de antipassback personal' restablece el propietario del antipassback global de
iSTAR para una nica tarjeta de personal.
Puede aplicar los tipos anteriores de 'excusar persona' como sigue:
En la vista dinmica de personal de la aplicacin Administracin, para una o ms personas
seleccionadas.
En la Estacin de supervisin, en varios lugares:
Pestaa Pasar y mostrar, para una sola tarjeta.
En la lista rea de Personal, para una o ms personas seleccionadas.
CCURE9000 Gua de reas y zonas Captulo 1 29
Antipassback
Excusar todas
'Excusar todos' borra la informacin del antipassback/bloqueo de rea para todas las tarjetas en una
o ms particiones seleccionadas, y restablece los propietarios del antipassback global de iSTAR de
sus tarjetas. (En un sistema sin particiones, cuando todos los objetos estn en una nica particin, la
particin 'predeterminada', 'Excusar todos' hace esto para todas las tarjetas del sistema.)
Excusar todos funciona del modo siguiente:
En la aplicacin Administracin
En la vista dinmica de la particin, para una o ms particiones seleccionadas.
Al configurar un evento con una accin Excusar todas.
Excusar todas las particiones/Excusar todos
En la pestaa Pasar y mostrar particin de excusa de la estacin de supervisin, de la siguiente
manera:
Botn Excusar todas las particiones: para todo el personal en todas las particiones del
sistema, independientemente de cuntas sean.
Excusar todas
Si el sistema no est particionado, al excusar la particin predeterminada se excusan
todas las tarjetas en la base de datos.
Si el sistema est particionado, puede seleccionar una o ms particiones para las cuales
desea excusar todas las tarjetas.
Toma de decisiones de antipassback
Cmo funciona la toma de decisiones para antipassback, tanto en condiciones normales como
durante errores de comunicacin, depende del tipo de antipassback que se utilice:
Clster consulte Toma de decisiones de antipassback de clster en la pgina 31
Global consulte Toma de decisiones de antipassback global en la pgina 32
30 Captulo 1 CCURE9000 Gua de reas y zonas
Antipassback
Toma de decisiones de antipassback de clster
Cmo se toma la decisin de antipassback de clster
En los clsteres iSTAR, la informacin de antipassback se almacena en el clster principal. Cuando
un controlador de miembros iSTAR est en lnea y una tarjeta se presenta en su lector:
El miembro enva una solicitud de informacin de antipassback al clster principal.
El clster principal responde con la informacin de antipassback correspondiente (admite o
deniega).
El miembro devuelve los informes al clster principal indicndole si la puerta se us o no.
Mientras la comunicacin dentro del clster funcione correctamente, los miembros del clster no
almacenarn ninguna informacin de antipassback.
Cmo funciona el antipassback del clster durante un error de comunicaciones
Cuando los miembros del clster pierden la comunicacin con el clster principal, comienzan a
aplicar el antipassback localmente segn el Modo de error de comunicaciones configurado para el
clster. Si el modo de error es:
Sin acceso: cualquier controlador miembro del clster que presenta el error de comunicaciones
deniega el acceso, mientras que los controladores miembros que an se comunican con el clster
principal continan tomando decisiones de antipassback normales para la entrada al rea.
Local: los controladores utilizan informacin disponible localmente para conceder o denegar el
acceso. Puede que esta informacin no sea suficiente para que el controlador tome una decisin
totalmente correcta. En este caso, el controlador sigue admitiendo a la persona que presenta la
tarjeta.
Restaurar la comunicacin para el antipassback de clster
Cuando las comunicaciones de clster miembro a principal se restauran, el miembro espera 16
segundos* [tamao del clster + 1] antes de cargar las ubicaciones del personal en el clster
principal. El clster principal posteriormente comparar el tiempo registrado en el clster miembro
con el tiempo registrado en el clster principal y conservar la ltima ubicacin registrada de la
persona. Una vez que esta carga se completa, el miembro elimina los datos de antipassback
almacenados localmente y reanuda la solicitud de esta informacin al clster principal de acuerdo
con las funciones normales.
CCURE9000 Gua de reas y zonas Captulo 1 31
Antipassback
Toma de decisiones de antipassback global
Cmo se toman las decisiones de antipassback global
iSTAR Global (clster cruzado) Antipassback permite a los clsteres compartir informacin de
antipassback. En esta situacin, se designa un clster principal como propietario de una tarjeta. El
host CCURE 9000 mantiene una tabla de todas las tarjetas y los clsteres principales propietarios y
sabe qu clster principal es propietario de una tarjeta determinada en cada momento. Cuando se
presenta una tarjeta a un miembro:
Si el clster principal de este miembro es el propietario, la decisin antipassback es parecida al
antipassback del clster.
Si el clster principal de este miembro no es el propietario, se solicita la informacin de
antipassback al host.
Si no hay propietario, el host designa al solicitante como propietario.
Si no hay propietario, el host enva la solicitud al propietario.
Si el propietario concede el acceso, esta respuesta se enva al miembro que solicit la
informacin (solicitante).
La propiedad se transfiere al principal del clster del solicitante.
Si el propietario deniega el acceso, el mensaje se enva al solicitante y el propietario original
retiene la propiedad de esta tarjeta.
Cmo funciona el antipassback global durante un error de comunicaciones
Cuando el host pierde la conexin con un clster principal, o un miembro pierde la comunicacin
con el principal, se invoca el modo de error definido por el usuario de la variable del sistema y el
antipassback se aplica localmente en el clster en el que se presenta la tarjeta. Hay dos modos de
error:
Sin acceso: los no propietarios no admiten la tarjeta si no pueden comunicarse con el propietario.
Local: los iSTAR deciden sobre el antipassback segn la informacin disponible para el clster
localmente. Si no hay suficiente informacin disponible, se admite la tarjeta. La informacin local
relevante puede incluir lo siguiente:
Historial del movimiento de la tarjeta
Diseo de puertas y reas
32 Captulo 1 CCURE9000 Gua de reas y zonas
Antipassback
iSTAR que estn en error de comunicacin
Si configura el modo de error Sin acceso, y se deniega el acceso a una tarjeta porque su propietario
est en error de comunicacin, puede permitir el acceso a la parte del sistema en comunicacin con
el host restableciendo los datos de antipassback de la tarjeta. La accin Restablecer tarjeta
Antipassback, accesible tanto desde la aplicacin de administracin como desde la estacin de
supervisin, le permite forzar los clsteres que continan en comunicacin con el host para que
excusen la tarjeta. Despus de restablecer el antipassback, el iSTAR en el que se presenta la tarjeta a
continuacin se convierte en el propietario de la tarjeta.
Durante todo el tiempo en que siga habiendo error de comunicacin, esta tarjeta tendr dos
propietarios: El propietario anterior que todava est en error de comunicacin y el nuevo
propietario.
NOTA
Puede utilizar los comandos anteriores incluso si el propietario se est
comunicando con el host. En esta situacin, el propietario pierde la
propiedad y la tarjeta queda excusada/bloqueo de rea excusado. El
iSTAR al que se presente la tarjeta a continuacin asume la propiedad.
(Cuando tanto los propietarios como los no propietarios estn en
comunicacin, una tarjeta no podr tener dos propietarios.)
Restaurar la comunicacin para el antipassback global
Si se restaura la comunicacin nicamente entre el clster principal y el miembro, el antipassback
solo funcionar localmente dentro de ese clster. Si se restaura la comunicacin entre el principal y
el host, los datos del antipassback se sincronizan entre los clsteres. Si el antipassback de la tarjeta
se restableci durante un error de comunicaciones, el sistema disea el iSTAR con la informacin del
antipassback ms reciente como propietario.
NOTA
La informacin sobre ocupacin e inspeccin/dispersin no se comparte
entre clsteres. Por tanto, no puede tener reas de clsteres cruzados
(antipassback global) con:
Restricciones de ocupacin
Dispersin
Sin embargo, dado que puede mezclar reas APB globales y reas de
clster en su centro, puede tener ocupacin o inspeccin/dispersin en
las reas de clsteres con reas APB globales adyacentes para los lmites.
CCURE9000 Gua de reas y zonas Captulo 1 33
Antipassback
Instrucciones de configuracin del antipassback global
Esta seccin describe las instrucciones y limitaciones para las configuraciones de iSTAR que aplican
antipassback global.
Rendimiento
Factores que afectan al rendimiento y la fiabilidad del rendimiento del antipassback:
Tamao del clster
Nmero de accesos solicitados por minuto
Tiempo de procesamiento de tarjetas CCURE 9000
Latencias de red: las redes ms lentas producen tiempos de acceso ms lentos.
El rendimiento en el clster depende del rendimiento de la red entre el principal y los
miembros.
El rendimiento entre clsteres depende del rendimiento de la red entre el host de CCURE
9000 y los principales de iSTAR.
Las redes que fallan o son excesivamente lentas pueden ocasionar errores de comunicacin que
resulten en la denegacin de acceso y la activacin del modo de error del antipassback.
Velocidad del host de CCURE 9000: afecta a las configuraciones que requieren una cantidad
importante de accesos entre clsteres.
Almacenamiento de datos
El antipassback global aumenta el tamao del registro del antipassback de tarjetas y reduce la
cantidad de espacio disponible para el almacenamiento de tarjetas. Los sistemas con bases de datos
de gran tamao pueden requerir almacenamiento SIMM adicional.
Ejemplos de configuracin
La seccin siguiente ofrece ejemplos de buenas prcticas y malas prcticas en la configuracin del
antipassback global de iSTAR.
Consideraciones generales
Las configuraciones antipassback globales que optimizan el rendimiento estn diseadas para:
34 Captulo 1 CCURE9000 Gua de reas y zonas
Antipassback
Maximizar el procesamiento del principal de iSTAR.
El rendimiento es ms eficaz cuando el principal de iSTAR procesa el acceso del personal en el
clster al que acceden con ms frecuencia.
Minimizar el acceso que requiere intervencin del host.
Eliminar el acceso entre redes lentas/poco fiables.
Configuracin de alto rendimiento
La Figura 3 en la pgina 35 muestra una configuracin que utiliza con xito el antipassback global
para aplicar el bloqueo de rea.
Figura 3:Una configuracin recomendada
La configuracin en la Figura 3 en la pgina 35 optimiza el rendimiento de iSTAR de la forma
siguiente:
Utilizando dos principales iSTAR:
Uno para controlar las puertas en la instalacin corporativa.
Otro para controlar las puertas en investigacin.
CCURE9000 Gua de reas y zonas Captulo 1 35
Antipassback
Cada proceso principal realiza las solicitudes para las puertas y titulares de tarjeta que acceden
a ellos con ms frecuencia.
Usando un enlace rpido y vinculado para facilitar el acceso entre clsteres.
No incluyendo puertas que residen entre un enlace remoto (menos fiable) en la configuracin del
antipassback global.
Configuracin de bajo rendimiento
La configuracin que se muestra en la Figura 4 en la pgina 37 no es la recomendada. Esta
configuracin:
Minimiza la eficacia de iSTAR ya que utiliza un nico iSTAR para procesar puertas entre dos
centros.
Maximiza la ineficacia de la red al utilizar una red poco fiable para conectar un segundo clster
de antipassback global.
Si utiliza esta configuracin, puede experimentar largos retrasos de acceso o denegacin causados
por un procesamiento lento y redes poco fiables.
36 Captulo 1 CCURE9000 Gua de reas y zonas
Antipassback
Figura 4:Una configuracin no recomendada
CCURE9000 Gua de reas y zonas Captulo 1 37
Restricciones de ocupacin
Restricciones de ocupacin
Puede limitar el acceso a un rea segn la cantidad mxima y mnima de personal presente a la
vez. Tambin puede especificar la cantidad de personal de un grupo permitido en un rea.
Esta funcin slo se admite en reas iSTAR y por lo tanto, para controladores iSTAR. Las puertas de
un rea de ocupacin restringida pueden estar en varios iSTAR en tanto estn todas en el mismo
clster.
NOTA
La restriccin de ocupacin no se admite en clsteres iSTAR.
Ocupacin mxima especifica la cantidad mxima de personal, o de personal de un grupo, que
puede obtener acceso a un rea al mismo tiempo. Si en cualquier momento la cantidad de personal
de un rea alcanza el nmero mximo y se restringe el acceso, todo futuro acceso se deniega hasta
que el personal abandone el rea. Tambin puede configurar un evento para que se active cuando
un rea alcance su ocupacin mxima. Un uso comn de esta funcin se da en los espacios de
estacionamiento donde solamente un determinado nmero de personal, o de personal de un grupo,
puede estacionar en un rea.
Adems, puede configurar la ocupacin mxima para que slo cuente la cantidad de personal que
entra a un rea y sale de sta sin restringir el acceso.
Ocupacin mnima (o Regla N-man) especifica que una cantidad mnima de personal debe entrar
en el rea al mismo tiempo para obtener acceso y que debe tambin permanecer en el rea
especificada. Tambin puede configurar un evento para que se active cuando un rea alcance su
ocupacin mnima.
Adems, puede configurar la ocupacin mnima para que slo cuente la cantidad de personal que
entra y sale de un rea sin restringir el acceso.
NOTA
El recuento de reas configuradas para ocupacin lo llevan a cabo los
controladores iSTAR. Para reas sin ocupacin lo realiza el host. Por
consiguiente, para que el recuento de rea sea correcto si va a cambiar un
rea de ocupacin existente a un rea sin ocupacin, o viceversa, lo mejor
es hacerlo cuando el sistema no est ocupado y el rea est vaca. Como
alternativa, si hay personal en el rea, puede utilizar la opcin Establecer
propiedad en el men contextual que aparece al hacer clic con el botn
derecho en la vista dinmica de las reas para restablecer el recuento del
rea.
38 Captulo 1 CCURE9000 Gua de reas y zonas
Acceso escoltado
Acceso escoltado
El acceso escoltado concede a CCURE 9000 la capacidad de controlar, de seguir y de informar sobre
los movimientos del personal designado como visitante escoltado. Un visitante escoltado es un
visitante que se puede mover solamente alrededor de una instalacin con un empleado designado
como Escolta.
NOTA
Las personas identificadas como Visitantes se pueden desplazar con
libertad por las instalaciones, sin escolta.
El acceso escoltado permite hacer lo siguiente:
Designar un titular de tarjeta con las siguientes opciones:
Visitante escoltado, que por defecto debe estar acompaado por una escolta para que se le
conceda acceso al pasar la tarjeta por el lector.
Escolta, persona con capacidad para conceder el acceso a cualquier visitante escoltado,
adems de garantizar el cumplimiento de otras reglas de control de acceso, tales como
restricciones de autorizacin.
Configurar un rea:
Para exigir que un visitante escoltado est acompaado por una escolta para entrar. (De
manera predeterminada, todas las reas requieren que el visitante escoltado tenga una
escolta.)
Para, de forma opcional, no exigir que una escolta tenga que acompaar al visitante
escoltado para entrar.
Para exigir opcionalmente que un escolta siempre deba estar presente con un visitante
escoltado dentro del rea.
Los visitantes escoltados slo pueden salir de un rea sin escolta si dicha rea se configura
para que no exija escolta para los visitantes escoltados. Si todas las reas de un edificio se
configuran para exigir el acceso escoltado, los visitantes debern acompaarse siempre de una
escolta para moverse dentro de la instalacin.
Para permitir que un operador consulte el recuento de visitantes escoltados y escoltas en
cualquier rea y modificar los recuentos en caso necesario.
Si las puertas que llevan a un rea estn desbloqueadas por cualquier razn, una lectura doble de
tarjeta, por ejemplo, los visitantes escoltados tendrn libertad para entrar y salir del rea sin escolta.
CCURE9000 Gua de reas y zonas Captulo 1 39
Acceso escoltado
Si un rea est conforme a restricciones de ocupacin, el nmero de personas total que entra al rea
debe respetar las restricciones especificadas. Si durante la secuencia visitante escoltado-escolta, el
nmero total de tarjetas presentadas supera el lmite de ocupacin, se rechazarn todos los
visitantes escoltados as como las escoltas. Si un rea incluye una restriccin de ocupacin mnima
superior a uno, el nmero de visitantes escoltados ms escoltas que entren a un rea vaca deber
ser igual o superior que el requisito mnimo; de lo contrario, se rechazar la entrada.
Hay dos modos de acceso escoltado: Modo de acompaante y modo de escolta remota.
En el modo de acompaante, varios visitantes escoltados pueden estar acompaados por una
escolta, y todos se sitan inicialmente en el mismo lado de la puerta. Los visitantes escoltados
presentan sus tarjetas primero, uno tras otro. Tras los visitantes escoltados, la escolta presenta su
tarjeta para permitir que los visitantes escoltados en cola puedan atravesar la puerta.
(El modo de acompaante est en efecto si el indicador Los lectores estn activos
continuamente est seleccionado en el cuadro de dilogo de configuracin de puerta iSTAR).
Si alguien que no es un visitante escoltado ni una escolta presenta una tarjeta antes que sta
ltima, se rechazarn la tarjeta actual, todas las tarjetas en espera y las tarjetas de escolta. Los
visitantes escoltados debern reiniciar la lectura de sus tarjetas. Sin embargo, es posible, una vez
que la secuencia de visitante escoltado se ha iniciado a un lado de la puerta, realizar una SDS
en el otro lado. En tal caso, la puerta se puede desbloquear desde el lado de la SDS, y ser
responsabilidad de la escolta evitar que se aborte la secuencia de visitantes escoltados. La
secuencia visitante escoltado/escolta contina una vez que se ha cerrado la puerta.
En el modo de escolta remota (tambin llamado modo de Turnstile), los visitantes escoltados y
la escolta se presentan en lados opuestos de la puerta. Un visitante escoltado presenta su tarjeta
primero en un lado de la puerta y una escolta, a continuacin, presenta su tarjeta al otro lado.
Los siguientes visitantes escoltados debern realizar la misma operacin: lectura de tarjeta de
visitante escoltado, lectura de tarjeta de escolta. (Este modo est en efecto si el indicador Los
lectores estn activos continuamente no se selecciona en el cuadro de dilogo de configuracin
de puerta iSTAR).
NOTA
El tiempo entre las lecturas no puede ser superior al valor definido en la
variable del sistema Tiempo para la tarjeta siguiente.
El nmero mximo de visitantes escoltados que pueden atravesar una
puerta durante un acceso se define en el recuento mximo de visitantes de
la variable del sistema.
Si un rea est conforme a las restricciones de Antipassback:
40 Captulo 1 CCURE9000 Gua de reas y zonas
Acceso escoltado
En el modo acompaante, los visitantes escoltados y las escoltas a las que se concedi el acceso
se registrarn en el rea de la misma manera que para el acceso normal.
En el modo de escolta remota, la ubicacin de los visitantes escoltados se actualizar, pero la
ubicacin de la escolta no cambiar.de
Se pueden generar seis informes predefinidos para mostrar las actividades de acceso siguientes:
Visitantes no escoltados
Escoltas
Visitantes escoltados
Los mensajes de actividad de la estacin de supervisin distinguirn
Mensajes de acceso escoltado de otra puerta/Mensajes de acceso de rea.
Mensajes de infraccin de acceso escoltado de otra puerta/Mensajes de infraccin de acceso de
rea.
Mensajes de escolta no vlida desde mensajes de escolta no presente.
NOTA
Las decisiones de acceso escoltado en relacin a permitir o denegar el
acceso se toman en la puerta, de acuerdo con el atributo Visitante
escoltado/Escolta de la persona. El panel iSTAR toma la decisin,
independientemente de si la puerta forma parte de un rea. Es decir,
cualquier puerta que no sea parte de un rea exigir siempre que los
visitantes escoltados tengan una escolta para obtener el acceso a ella.
CCURE9000 Gua de reas y zonas Captulo 1 41
Realizar un seguimiento de la ubicacin del personal
Realizar un seguimiento de la ubicacin del personal
El host de CCURE 9000 mantiene un rea actual para cada registro de personal, incluidos los de
visitantes escoltados y escoltas, as como la hora de entrada al rea.
El rea actual representa la ltima rea conocida a la que entr la persona segn una admisin
vlida: haba un pase de tarjeta que conceda el acceso y la puerta se abri despus de que se
concediera el acceso. Si no se abre la puerta despus de una admisin vlida o, si se deniega el
acceso, el rea actual de una persona no se actualiza.
La funcin de las reas clster iSTAR le permite realizar el seguimiento de la ubicacin actual del
personal de diversas maneras:
Al mostrar su rea actual en la Vista dinmica del personal de la aplicacin Administracin.
Para obtener ms informacin, consulte Visualizacin de ubicacin de rea de personal en la
pgina 133.
Al mostrar el personal para un rea seleccionada desde:
La Vista dinmica del rea de la aplicacin Administracin.
La lista de estados del rea de la estacin de supervisin.
El icono de la aplicacin Administracin/rea de la estacin de supervisin en el mapa.
Para obtener ms informacin, consulte Ver el personal en un rea en la pgina 61, y la Gua de
Estacin de supervisin de CCURE 9000.
Al ejecutar un informe de presentes para generar una lista del personal por reas o grupos de
rea de la siguiente manera:
Desde la Vista dinmica del informe de la aplicacin Administracin.
Desde la Lista de estados de informes de la estacin de supervisin.
Mediante la configuracin de un evento cuya accin inicia el informe.
Para obtener informacin, consulte Ejecutar informes de presentes en la pgina 137, la Gua de
Estacin de supervisin de CCURE 9000 y el captulo sobre eventos en la Gua de configuracin de
software CCURE 9000.
Contador de usuarios del rea
El servidorde CCURE9000 tambin mantiene un recuento para cada rea de personal, de escoltas,
y de visitantes escoltados que puede mostrar en:
La Vista dinmica del rea de la aplicacin Administracin.
42 Captulo 1 CCURE9000 Gua de reas y zonas
Realizar un seguimiento de la ubicacin del personal
La lista de estados del rea de la estacin de supervisin.
El recuento de personal, de escoltas, o de visitantes escoltados en un rea podra ser incorrecto por
un seguimiento muy de cerca, por un error de comunicacin, o por reiniciar el controlador principal.
Ejemplo:
Cuando un titular de tarjeta realiza un seguimiento muy de cerca fuera de un rea en la que
estn configuradas las restricciones de ocupacin, el recuento de personal puede ser inexacto si
el titular de tarjeta se excusa para entrar a otra rea - el recuento de personal del rea anterior no
puede disminuir.
Este problema puede evitarse con la configuracin de restricciones de ocupacin en cada rea.
En aquellas reas donde las restricciones de ocupacin no se deseen, la configuracin
recomendada ser establecer el campo de Ocupacin mxima como Permitir acceso y definir el
lmite mximo en un valor superior a lo previsto.
Adems, dado que el recuento de las reas configuradas para ocupacin lo llevan a cabo los
controladores de iSTAR, mientras que en el caso de las reas sin ocupacin lo realiza el host, el
recuento puede resultar corrupto si un rea existente cambia de ocupacin a no ocupacin, o
viceversa. Para mantener recuentos de rea correctos, solo debe hacer este tipo de cambios
cuando el sistema no est ocupado y las reas estn vacas.
Un operador puede restablecer el estado del recuento de personal, las escoltas, o los visitantes
escoltados de un rea a su valor correcto mediante un conjunto de propiedades. (Estas
modificaciones manuales del recuento de rea se someten a auditoras, a diferencia de las
actualizaciones del sistema).
Para obtener ms informacin, consulte Ver una lista de reas iSTAR en la pgina 56 y Establecer
una propiedad para un rea iSTAR en la pgina 68.
CCURE9000 Gua de reas y zonas Captulo 1 43
Pasos para la configuracin de rea iSTAR
Pasos para la configuracin de rea iSTAR
Tabla 1 en la pgina 44, muestra los editores y las actividades de CCURE 9000 que sirven para
crear las reas iSTAR. Esta tabla supone que ya ha configurado los clsteres iSTAR, los
controladores, las puertas y los lectores.
Tarea Editor de CCURE
9000
Notas de configuracin Informaci-
n adicional
Configurar una primera rea iSTAR
bsica y definirla para el antipassback de
clster o el antipassback global
reas y zonas>rea
iSTAR>Nueva>Editor del
rea clster iSTARy
pestaa General
Crea un rea y sin asignar
puertaslo define como alguno
de los siguientes:
rea de clster que aplica
el antipassback de clster
en un clster iSTAR
especfico:
- Selecciona un clster
para el rea
rea de clster cruzado
aplica el antipassback global
en todos los clsteres
iSTAR
Consulte
Configurar un
rea iSTAR
en la pgina
53, Editor del
rea iSTAR
en la pgina
70, y Pestaa
General del
rea iSTAR
en la pgina
70.
Configurar las puertas, los
lectores y las reas adyacentes del rea
reas y zonas>rea
iSTAR>Nueva>Editor del
rea iSTAR>Pestaa
General
Especifica
Acceso interior
- Puertas
- Lectores
- reas adyacentes
Acceso exterior (si la puerta
de acceso interior tiene dos
lectores)
- Puertas
- Lectores
- reas adyacentes
Consulte
Pestaa
General del
rea iSTAR
en la pgina
70.
Tabla 1:Crear reas iSTAR
44 Captulo 1 CCURE9000 Gua de reas y zonas
Pasos para la configuracin de rea iSTAR
Tarea Editor de CCURE
9000
Notas de configuracin Informaci-
n adicional
Configurar el antipassback del rea reas y zonas>rea
iSTAR>Nueva>Editor del
rea iSTAR>Pestaa
Antipassback
Especifica
Para antipassback
- Tipo de Antipassback:
ninguno/normal/tempori-
zado
- Para el APB
temporizado: opciones
Para bloqueo de rea
- rea/grupo de reas de
bloqueo destino
- Tiempo de bloqueo:
das/horas/minutos
- "Rechazar una tarjeta
vlida" o "admitir un
acceso no utilizado"
provoca un bloqueo
Consulte
Pestaa
Antipassback
del rea
iSTARen la
pgina 79.
CCURE9000 Gua de reas y zonas Captulo 1 45
Pasos para la configuracin de rea iSTAR
Tarea Editor de CCURE
9000
Notas de configuracin Informaci-
n adicional
Configurar las reglas de ocupacin del
rea
reas y zonas>rea
iSTAR>Nueva>Editor del
rea iSTAR>Pestaa
Ocupacin
Especifica
Restricciones de ocupacin
para todo el personal
- Mx./Mn:
ninguno/permitir
acceso/restringir acceso
- Lmites mx./mn.
Restricciones de ocupacin
para grupos de personal:
- Mx./Mn.
- Opciones
NOTA: Las opciones de
configuracin de
ocupacin tambin
establecen el modo
predeterminado de
ocupacin para el rea.
Consulte
Pestaa
Ocupacin del
rea iSTAR
en la pgina
85.
Consulte
Pestaa
Estado de
rea iSTAR
en la pgina
109 y
Configurar
acciones de
eventos que
afecten a las
reas en la
pgina 125
Configurar el acceso escoltado reas y zonas>rea
iSTAR>Nueva>Editor del
rea iSTAR>Pestaa
Escolta
Especifica
Opcin de aplicacin de
escolta
- El visitante escoltado
debe tener escolta para
entrar
- El visitante escoltado
puede entrar solo
Si una escolta debe estar
presente o no junto al
visitante escoltado en un
rea.
Consulte
Pestaa
Escolta del
rea iSTAR
en la pgina
96.
46 Captulo 1 CCURE9000 Gua de reas y zonas
Pasos para la configuracin de rea iSTAR
Tarea Editor de CCURE
9000
Notas de configuracin Informaci-
n adicional
Configurar inspeccin/dispersin reas y zonas>rea
iSTAR>Nueva>Editor del
rea iSTAR>Pestaa
Inspeccin
Especifica
Si el rea es o no un rea de
inspeccin.
Dispersar a esta rea.
Consulte
Pestaa
Inspeccin del
rea iSTAR
en la pgina
100.
Configurar activadores de rea reas y zonas>rea
iSTAR>Nueva>Editor del
rea iSTAR>Pestaa
Activadores
Especifica las acciones de
eventos que se activarn para
las diferentes infracciones de
rea y los estados de ocupacin.
Consulte
Pestaa
Activadores
del rea
iSTARen la
pgina 102.
Cambiar imgenes de estado del rea reas y zonas>rea
iSTAR>Nueva>Editor del
rea iSTAR>Pestaa
Imgenes de estado
Modifique las imgenes que
indican estados del rea en la
estacin de supervisin y en los
mapas.
Consulte
Pestaa
Imgenes de
estado del
rea iSTAR
en la pgina
111, y Tareas
de la pestaa
Imgenes de
estado en la
pgina 112.
Configurar Modos de fallo de
comunicacin de APBy antipassback
global para clsteres iSTAR
Edite el clster iSTARdel
rea:
Hardware>rbol de
hardware>Clster
iSTAR>Editor del clster
iSTAR>Pestaa rea
Especifica si el clster aplica
o no el antipassback global
para reas as como el
antipassback de clster.
Especifica un modo de toma
de decisiones de APBpara
el clster iSTARdel rea
durante un error de
comunicaciones:
- Sin acceso o Local
Consulte
Configurar
clsteres de
iSTARpara
Modos de
error de
comunicacion-
es de APBy
antipassback
global en la
pgina 113.
CCURE9000 Gua de reas y zonas Captulo 1 47
Pasos para la configuracin de rea iSTAR
Tarea Editor de CCURE
9000
Notas de configuracin Informaci-
n adicional
Configurar el modo de acceso escoltado
para la puerta de iSTAR
Edite la puerta iSTARdel
rea:
Hardware>rbol de
hardware>Editor de
puerta iSTAR>Pestaa
General
Especifica la configuracin del
lector necesaria para el modo
de acompaante o para el modo
de acceso remoto (Turnstile): si
el lector est activo
continuamente o no.
Consulte
Configurar
modo de
acceso
escoltado en
la pgina 119.
Configurar opciones de APBpara el
personal
Personal>Personal>
Nuevo>Editor de personal
- o -
Edite un registro de
personal existente
Especifica que una persona:
Est exenta de las reglas de
APB.
- y/o -
Activa eventos de APB.
Consulte
Configurar
opciones
antipassback
para personal
en la pgina
121
Configurar opciones de escolta de
personal
Personal>Personal>
Nuevo>Editor de personal
- o -
Edite un registro de
personal existente
Especifica el tipo de escolta de
una persona:
Ninguno
Visitante (sin escolta)
Visitante escoltado
Escolta
Consulte
Configurar
opciones de
acceso
escoltado
para personal
en la pgina
123.
48 Captulo 1 CCURE9000 Gua de reas y zonas
Pasos para la configuracin de rea iSTAR
Tarea Editor de CCURE
9000
Notas de configuracin Informaci-
n adicional
Modificar la configuracin de variables del
sistema para APB
Cambie estos valores solo tras la
consulta al Centro de soporte tcnico
de Software House. Una
configuracin incorrecta puede
provocar errores de comunicaciones
de APB.
Opciones y
herramientas>Variables
del
sistema>ControladoriST-
AR>
Mximo de mensajes
ping de ida y vuelta
deAPBiSTAR
Intervalo ping
APBiSTAR
Tiempo de espera de
respuestaAPBiSTAR
Modo de error de
comunicaciones del
antipassback global
deiSTAR
Tiempo de espera de
respuesta Global
Antipassback de Host
Tiempo de espera de
respuesta Global
Antipassback de
iSTAR
Variables que ajustan el
comportamiento del
controladoriSTARpara la
funcionalidadAPB.
Consulte
Configuraci-
n del
controlador
iSTAR en el
captulo de
variables del
sistema de la
Gua de
mantenimient-
o del sistema
de CCURE
9000 o
Configurar
variables del
sistema que
afectan a las
reas en la
pgina 128.
CCURE9000 Gua de reas y zonas Captulo 1 49
Pasos para la configuracin de rea iSTAR
Tarea Editor de CCURE
9000
Notas de configuracin Informaci-
n adicional
Modificar la configuracin de la variable
del sistema para ocupacin
Opciones y
herramientas>Variables
del
sistema>ControladoriST-
AR>
Realizar siempre un
seguimiento del
personal
Opcin de salida de
Ocupacin mnima
Opciones y
herramientas>Variables
del sistema>Controlador
de hardware>
Tiempo para la tarjeta
siguiente
Variables que afectan al
comportamiento del controlador
para la funcionalidad de
ocupacin.
Modificar la configuracin de la variable
del sistema para el acceso escoltado
Opciones y
herramientas>Variables
del
sistema>ControladoriST-
AR>
Recuento mximo de
visitantes
Opciones y
herramientas>Variables
del sistema>Controlador
de hardware>
Tiempo para la tarjeta
siguiente
Variables que afectan al
comportamiento del controlador
para la funcionalidad de acceso
escoltado.
50 Captulo 1 CCURE9000 Gua de reas y zonas
Tareas bsicas del rea iSTAR
Tareas bsicas del rea iSTAR
El Editor del rea iSTAR de CCURE 9000 le permite realizar las siguientes tareas:
Crear un rea iSTAR en la pgina 52
Crear una plantilla de rea iSTAR en la pgina 53
Configurar un rea iSTAR en la pgina 53
Ver una lista de reas iSTAR en la pgina 56
Ver el personal en un rea en la pgina 61
Ver los grupos de personal asociados a un rea en la pgina 62
Ver el estado de un rea iSTAR en la pgina 62
Ver las causas del modo de ocupacin para un rea en la pgina 65
Modificar un rea iSTAR en la pgina 66
Eliminar un rea iSTAR en la pgina 68
Establecer una propiedad para un rea iSTAR en la pgina 68
Agregar un rea iSTAR a un grupo en la pgina 69
Las siguientes tareas relacionadas con la configuracin y el uso de reas clster iSTAR se realizan a
travs de otras funciones de CCURE 9000:
Configurar clsteres de iSTAR para Modos de error de comunicaciones de APB y antipassback
global en la pgina 113
Configurar modo de acceso escoltado en la pgina 119
Configurar opciones antipassback para personal en la pgina 121
Configurar opciones de acceso escoltado para personal en la pgina 123
Configurar acciones de eventos que afecten a las reas en la pgina 125
Configurar variables del sistema que afectan a las reas en la pgina 128
Visualizacin de ubicacin de rea de personal en la pgina 133
Ver informacin del rea en el Editor de puertas en la pgina 135
Ejecutar informes de presentes en la pgina 137
Excusar Personal en la pgina 142
Ver el estado del rea con iconos de mapa en la pgina 150
CCURE9000 Gua de reas y zonas Captulo 1 51
Tareas bsicas del rea iSTAR
Obtener acceso al Editor del rea iSTAR
Se puede obtener acceso al Editor del rea iSTAR desde el panel reas y zonas de CCURE 9000.
Acceso al editor del rea iSTAR
1. En el panel de navegacin de la estacin de trabajo de administracin, haga clic en el botn del
panel reas y zonas.
2. Haga clic en la lista desplegable reas y zonas y seleccione rea iSTAR.
3. Haga clic en Nuevo para crear una nueva rea.
- o -
Haga clic en para abrir una vista dinmica que le mostrar una lista de todos los objetos
del rea iSTAR, haga clic con el botn derecho en el rea iSTAR que desea cambiar y haga clic
en Editar desde el men contextual que aparece.
Se abrir el Editor del rea iSTAR con la pestaa General, tal como se muestra en la Figura 6
en la pgina 71.
Crear un rea iSTAR
Puede crear una nueva rea iSTAR mediante el Editor del rea iSTAR.
Este procedimiento supone que ya ha configurado los clsteres iSTAR, los controladores, las puertas
y los lectores.
Para crear un rea iSTAR
1. En el panel de navegacin de la estacin de trabajo de administracin, haga clic en el botn del
panel reas y zonas.
2. Haga clic en la lista desplegable reas y zonas y seleccione rea iSTAR.
3. Haga clic en Nuevo para crear una nueva rea. Se abre el Editor del rea iSTAR (consulte
Pestaa General del rea iSTAR en la pgina 71).
4. Ahora puede configurar la nueva rea.
5. Para guardar la nueva rea, haga clic en Guardar y cerrar.
52 Captulo 1 CCURE9000 Gua de reas y zonas
Tareas bsicas del rea iSTAR
- o -
De forma alternativa, si desea guardar el rea y luego crear una nueva, haga clic en Guardar y
nuevo. El rea actual se guarda y se cierra, pero el Editor del rea iSTAR permanece abierto y
listo para un rea nueva.
Crear una plantilla de rea iSTAR
Puede crear una nueva plantilla de rea iSTAR mediante el Editor del rea iSTAR. Una plantilla de
rea iSTAR le ahorra tiempo porque no tiene que introducir nuevamente la misma informacin del
rea.
Para crear una plantilla de rea iSTAR
1. En el panel de navegacin de la estacin de trabajo de administracin, haga clic en el botn del
panel reas y zonas.
2. Haga clic en la lista desplegable reas y zonas y seleccione rea iSTAR.
3. Haga clic en la flecha abajo del botn Nuevo y haga clic en Plantilla.
Se abrir el Editor del rea iSTAR, donde podr configurar la plantilla del rea que se abre
(consulte Pestaa General del rea iSTAR en la pgina 70).
4. Configure la plantilla para que cumpla sus requisitos. Todos los campos que configure con
valores se convierten en parte de la plantilla y, posteriormente, cuando cree una nueva rea a
partir de esa plantilla, estos valores ya estarn rellenados.
5. En el campo Nombre, introduzca el nombre que desee usar para la plantilla.
Ejemplo:
PlantillareaiSTAR1
6. Para guardar la plantilla, haga clic en Guardar y cerrar.
La plantilla estar disponible como opcin en el men desplegable del botn Nuevo del panel
de reas y zonas.
Configurar un rea iSTAR
Este procedimiento supone que ya ha configurado los clsteres iSTAR, los controladores, las puertas
y los lectores.
CCURE9000 Gua de reas y zonas Captulo 1 53
Tareas bsicas del rea iSTAR
NOTA
Para ayudarle en el proceso de configuracin, Software House le sugiere
crear un diagrama bsico que muestre todas las puertas, los lectores y las
reas que necesita configurar. A continuacin, a medida que configure
cada componente, marque el diagrama de modo que sepa qu
componentes estn configurados y cules tienen que configurarse. La
Figura 1 en la pgina 20 es un ejemplo de un diagrama de rea.
Para un rea de clster: La secuencia general para crear/configurar un rea es seleccionar
primer el clster para controlar el rea.
Para un rea de clster cruzado: La secuencia general para crear/configurar un rea es
configurar primero los clsteres iSTAR para el antipassback global adems del antipassback del
clster.
A continuacin, se agrega una fila a la tabla Acceso interior y se selecciona una puerta, lector y rea
adyacente.
Dado que cada entrada de fila para puerta y lector requiere un rea adyacente, la primera rea
(rea1, por ejemplo) debe guardarse sin ninguna puerta asignada. A continuacin puede configurar
un rea adyacente (rea2, por ejemplo) con la puerta, el lector y la primera rea que cre (rea1)
como rea adyacente.
La manera ms fcil de hacer lo anterior es crear la primera rea, hacer clic en Guardar y nuevo y, a
continuacin, crear las reas adicionales tal y como se describe en el procedimiento que sigue.
Cuando guarda el rea2, sta se introduce automticamente como el rea adyacente para el rea1 y
el lector y la puerta de acceso exterior del rea2 tambin se introducen como el lector y la puerta de
acceso interior para el rea1.
Para configurar reas iSTAR
1. Cree una nueva rea iSTAR.
2. Escriba un Nombre y una Descripcin para el rea iSTAR que sirva para identificar fcilmente
el rea y su fin.
Ejemplo:
reaiSTAR1
3. Seleccione el tipo de rea en la lista desplegable: rea de clster o rea de clster cruzado.
54 Captulo 1 CCURE9000 Gua de reas y zonas
Tareas bsicas del rea iSTAR
Si elige un rea de clster, seleccione un clster iSTAR para el rea en la pestaa General
(mostrada en la Figura 6 en la pgina 71).
Si elige rea de clster cruzado, el sistema muestra rea iSTAR Antipassback global.
4. Para guardar su primera rea 'sin puertas' y despus crear un rea adyacente, haga clic en
Guardar y nuevo.
El rea actual se guarda y se cierra, y el Editor del rea iSTAR permanece abierto y listo para
una nueva rea.
5. Repita los pasos Paso 1 y Paso 2 en esta pgina para la segunda rea.
Ejemplo:
reaiSTAR2
6. Si elige rea de clster como tipo en el Paso 3 en esta pgina, seleccione el mismo clster iSTAR
que seleccion en ese paso.
7. Use la pestaa General (que aparece en la Figura 6 en la pgina 71) para configurar la tabla
Acceso interior para el rea y el rea adyacente. La tabla Acceso exterior se completa
automticamente segn las opciones de Acceso interior.
8. Utilice la pestaa Antipassback (mostrada en la Figura 7 en la pgina 80) para configurar:
Type of Antipassback for the Area and the related options.
Bloqueo para el rea.
9. Utilice la pestaa Ocupacin (que aparece en la Figura 8 en la pgina 85) para configurar los
tipos de ocupacin para el rea y las opciones relacionadas.
10. Utilice la pestaa Escolta (que aparece en la Figura 9 en la pgina 96) para configurar el tipo de
acceso escoltado para el rea.
11. Utilice la pestaa Inspeccin (mostrada en la Figura 10 en la pgina 100) para configurar el rea
como un rea de inspeccin y para seleccionar su rea de dispersin.
12. Utilice la pestaa Activadores (que aparece en la Figura 11 en la pgina 102) para configurar
activadores que pueden desencadenar acciones de evento cuando las diferentes propiedades de
infraccin y los estados de ocupacin del rea tengan un valor determinado.
Ejemplos:
Infraccin de entrada APB o Infraccin de salida APB
Al mximo o por encima del mximo o Al mnimo o por debajo del mnimo
CCURE9000 Gua de reas y zonas Captulo 1 55
Tareas bsicas del rea iSTAR
13. Utilice la pestaa Imgenes de estado (que aparece en la Figura 13 en la pgina 111) para
modificar las imgenes que indican estados del rea en la estacin de supervisin de esta rea.
14. Para guardar el rea2 como configurada, haga clic en Guardar y cerrar.
15. Abra el reaiSTAR1 en el Editor del rea iSTAR para terminar de configurarla:
a. Seleccione el rea iSTAR en la lista desplegable reas y zonas y haga clic en para abrir
la lista Vista dinmica de las dos reas iSTAR.
b. Haga doble clic en el reaiSTAR1.
16. En la pestaa General, vea las puertas, los lectores y el rea adyacente introducidos por el
sistema (rea2) en las filas de las tablas Acceso interior y Acceso exterior.
17. Configure las opciones de antipassback, ocupacin, imgenes de estado y activadores para el
reaiSTAR1 segn sea necesario.
18. Haga clic en Guardar y cerrar.
- o -
De forma alternativa, si desea guardar esta rea y luego crear otra, haga clic en Guardar y
nuevo.
Ver una lista de reas iSTAR
Para mostrar una lista de las reas iSTAR que ha creado, abra una vista dinmica de las reas
clster iSTAR.
NOTA
La informacin de las vistas dinmicas se refresca automticamente,
mostrando artculos que han cambiado los valores y artculos nuevos que
no estaban incluidos antes.
Para visualizar una lista de reas iSTAR
1. En el panel Navegacin de la estacin de trabajo de administracin, haga clic en reas y zonas
para abrir el panel reas y zonas.
2. Seleccione rea iSTAR en la lista desplegable reas y zonas.
56 Captulo 1 CCURE9000 Gua de reas y zonas
Tareas bsicas del rea iSTAR
3. Haga clic en para abrir una vista dinmica que muestre todos los objetos del rea iSTAR.
(Tambin puede pulsar la flecha abajo de este botn para ver la lista en la vista de la pestaa
actual o abrir una nueva pestaa de vista).
Los elementos se pueden ordenar, filtrar y agrupar en la lista.
Puede hacer clic con el botn derecho en el rea iSTAR en la lista para abrir el men
contextual del rea iSTAR y llevar a cabo cualquiera de las funciones de dicho men.
(Consulte Ver el personal en un rea en la pgina 61).
Puede hacer clic con el botn derecho en cualquier encabezado de columna para abrir un
men contextual de todos los campos de rea posibles que puedan mostrarse como columnas
y agregar o eliminar campos para ver informacin de estado. (Para obtener ms informacin,
consulte Ver estado de rea en la vista dinmica en la pgina 63).
Para obtener ms informacin sobre el uso de vistas dinmicas, consulte el captulo de las vistas
dinmicas en la Gua de vistas de datos de CCURE 9000.
Men contextual de la lista rea iSTAR
El men contextual que se abre al hacer clic con el botn derecho en un rea iSTAR en la Vista
dinmica del rea iSTAR incluye las opciones que se describen en la Tabla 2 en la pgina 57.
Seleccin
del men
Descripcin
Editar Haga clic en esta opcin del men para editar el rea iSTARseleccionada. El Editor del rea iSTARse abre
(con la incorporacin de una pestaa Grupos que muestra todos los grupos a los cuales pertenece esta
rea). Puede cambiar el nombre, la descripcin y cualquier otro atributo del rea iSTAR, con la excepcin de
los clsteres iSTARa los que est asignada el rea.
Eliminar Haga clic en esta opcin del men para eliminar el rea iSTARseleccionada. Aparece una solicitud que le pide
que confirme que desea eliminar el rea iSTAR. Haga clic en S para eliminar el rea iSTARo en No para
cancelar la eliminacin.
Agregar a
un Grupo
Puede agregar una o ms reas iSTARseleccionadas a un grupo de reas iSTAR. Al hacer clic en esta opcin
de men, aparece un cuadro de dilogo para que usted seleccione el grupo al que desea agregar el rea
iSTAR. Al hacer clic en un grupo de reas iSTARde la lista, las reas iSTARseleccionadas se agregan al
grupo.
Tabla 2:Men contextual de la lista reaiSTAR
CCURE9000 Gua de reas y zonas Captulo 1 57
Tareas bsicas del rea iSTAR
Seleccin
del men
Descripcin
Establecer
propiedad
Haga clic en esta opcin de men para cambiar el valor de las propiedades seleccionadas en las reas clster.
Consulte Uso de Establecer propiedad en la pgina 60.
Exportar
seleccin
Haga clic en esta opcin del men para abrir un cuadro de dilogo Exportar...a archivo XML o CSVpara
exportar uno o ms de los registros seleccionados de las reas iSTARa un archivo XML o a un archivo CSV.
Esto permite crear informes XML/CSVsobre los datos seleccionados de manera rpida y fcil.
NOTA: Aunque XML sea el tipo de archivo predeterminado inicial, una vez que selecciona un tipo en el campo
Guardar como tipo, ya sea XML o CSV, se convierte en el predeterminado la prxima vez que se
abra este cuadro de dilogo.
Las exportaciones con formato CSVno se pueden importar. Si requiere la funcionalidad de
importacin, exporte a XML.
Al exportar a un archivo xml, todos los datos disponibles para los objetos seleccionados, ya sea que se
muestren en la Vista dinmica o no, al igual que todos los objetos secundarios de los registros
seleccionados, tambin se exportan.
Al exportar a un archivo CSV, solamente se exportarn los datos de las columnas que se muestran en la
Vista dinmica en el mismo orden en que aparecen. Esto permite seleccionar y organizar los campos de
datos para su informe. Adems, exportar a un archivo csv permite visualizar los datos exportados en una
hoja de clculo de Excel y manipularlos para su uso.
Para obtener ms informacin, consulte el captulo sobre las vistas dinmicas de la Gua de vistas de datos de
CCURE9000.
NOTA: Al hacer clic en Exportar seleccin, se ejecutar la exportacin en el equipo cliente. Por lo tanto, el
sistema no utiliza la ruta del directorio de exportacin predeterminado que est en el servidor. Sino que
abre un directorio en el cliente y vuelve al ltimo directorio usado. Puede ir al directorio del servidor de
exportacin predeterminado si as lo desea. Obien, para evitar la confusin o utilizar la misma carpeta
de destino para el equipo cliente y el servidor, puede utilizar rutas UNC(Convencin de Nomenclatura
Universal), por ejemplo: \\Nombre del equipo\Archivos de programa\Software
House\SWHouse\SWHSystem\Export.
Encontrar
en registro
de auditora
Haga clic en esta opcin de men para abrir un cuadro de dilogo de Parmetros de consulta en el que
puede introducir solicitudes o modificar los criterios de consulta para buscar entradas en el registro de
auditora que hacen referencia al rea iSTARseleccionada. Cuando se encuentran, los resultados se
muestran en una Vista dinmica separada.
Encontrar
en diario
Haga clic en esta opcin de men para abrir el cuadro de dilogo Parmetros de consulta en el que puede
introducir solicitudes o modificar los criterios de consulta para buscar entradas en el diario que hacen
referencia al rea iSTARseleccionada. Cuando se encuentran, los resultados se muestran en una Vista
dinmica separada.
58 Captulo 1 CCURE9000 Gua de reas y zonas
Tareas bsicas del rea iSTAR
Seleccin
del men
Descripcin
Mostrar
personal en
rea
Haga clic en esta opcin del men para abrir la Vista dinmica de Personal del rea. La lista incluye todo el
personal que se encuentra actualmente en el rea. De manera predeterminada, la Vista dinmica mostrar el
nombre de la persona y el nombre del rea. (Consulte Ver el personal en un rea en la pgina 61).
Tambin puede hacer clic con el botn derecho en cualquier encabezado de columna para ver una lista de
otros campos disponibles del personal que pueden mostrarse como columnas. Para obtener ms informacin,
consulte el captulo sobre las vistas dinmicas de la Gua de vistas de datos de CCURE9000.
Mostrar la
ocupacin
de grupos
de personal
Haga clic en esta opcin del men para abrir la Vista dinmica de Grupos de personal para el rea. La lista
incluye todos los grupos de personal actualmente configurados para el rea. De manera predeterminada, la
Vista dinmica muestra el nombre del grupo de personal, el recuento de personal, los lmites de ocupacin
mximo y mnimo y el nombre del rea. (Consulte Ver los grupos de personal asociados a un rea en la pgina
62).
Adems, puede utilizar la opcin Establecer propiedad en el men contextual que se abre al hacer clic con el
botn derecho para restablecer el recuento de personal para el grupo de personal de un rea.
Para obtener ms informacin, consulte el captulo sobre las vistas dinmicas de la Gua de vistas de datos de
CCURE9000.
Borrar
recuentos
de rea
Haga clic en esta opcin del men para restablecer el recuento de personal para todas las reas, incluidas en
Grupos de personal del rea, a 0 (cero).
Mostrar
causas del
modo de
ocupacin
Haga clic en esta opcin del men para abrir un recuadro de dilogo Lista de causas del modo de ocupacin
para la rea. (Consulte Ver las causas del modo de ocupacin para un rea en la pgina 65).
rea de
dispersin
Haga clic en esta opcin de men para dispersar reas de inspeccin una vez concluida la emergencia. El
sistema actualiza los recuentos de reas para que reflejen el nmero de personal que se mueve de un rea de
inspeccin a un rea de dispersin.
NOTA: Esta accin requiere una confirmacin.
Eliminar
todo el
personal
del rea
Haga clic en esta opcin de men para borrar todo el personal de las reas, y poner todo el personal, las visitas
y las escoltas en 0 (cero).
NOTA: Esta accin requiere una confirmacin, pero no excusa al personal eliminado del rea. Adems, le
advierte de que:
- Los recuentos no pueden ser precisos si hay personal en las reas al realizar la accin.
- La accin puede causar resultados inesperados si las reas estn configuradas para ocupacin o
antipassback.
CCURE9000 Gua de reas y zonas Captulo 1 59
Tareas bsicas del rea iSTAR
Uso de Establecer propiedad
Haga clic en el men Establecer propiedad para cambiar el valor de las propiedades seleccionadas
de las reas iSTAR seleccionadas.
Aparece un cuadro de dilogo solicitndole que seleccione una propiedad para cambiar. Haga clic
en para abrir una lista de seleccin y pulse la propiedad que desea cambiar. A continuacin,
cambie el valor de las siguientes propiedades:
Descripcin: puede cambiar la descripcin textual de las reas iSTAR seleccionando esta
propiedad y escribiendo un nuevo valor.
Aplicar slo APB temporizado: puede determinar si el rea iSTAR est sometida o no slo a las
reglas de antipassback temporizado, y no a las reglas de antipassback normal, mediante la
seleccin de esta propiedad y al seleccionar/borrar la casilla de verificacin Valor.
Recuento de escoltas: puede restablecer el recuento de escoltas en las reas iSTAR seleccionando
esta propiedad y escribiendo un nuevo valor. (El recuento podra ser incorrecto como resultado
del seguimiento muy de cerca o de la prdida de las comunicaciones entre host y controlador).
Opcin de aplicacin de escolta: puede determinar si las reas iSTAR requieren o no que un
escolta pase su tarjeta para que un visitante escoltado pueda entrar seleccionando esta
propiedad y el valor apropiado.
Escolta necesaria en el rea: puede determinar si las reas iSTAR requieren o no que un escolta
permanezca en el rea con las vistas escoltadas en todo momento seleccionando esta propiedad
y seleccionando/quitando la seleccin de la casilla de verificacin Valor.
Recuento de visitantes escoltados: puede restablecer el recuento de visitantes escoltados en las
reas iSTAR seleccionando esta propiedad y escribiendo un nuevo valor. (El recuento podra ser
incorrecto como resultado del seguimiento muy de cerca o de la prdida de las comunicaciones
entre host y controlador).
Recuento de personal: puede restablecer el recuento de personal en las reas iSTAR
seleccionando esta propiedad y escribiendo un nuevo valor. (El recuento de un rea podra ser
incorrecto como resultado del seguimiento muy de cerca o de la prdida de las comunicaciones
entre host y controlador).
Acceso limitado de grupo de personal: puede determinar si las reas iSTAR limitan o no el
acceso al rea solamente al personal con autorizacin perteneciente a cualquier grupo
configurado para las reas seleccionando esta propiedad y seleccionando/quitando la seleccin
de la casilla de verificacin Valor.
60 Captulo 1 CCURE9000 Gua de reas y zonas
Tareas bsicas del rea iSTAR
Recuento del acceso de grupo de personal: puede determinar si las reas iSTAR permiten o no
que el personal con la autorizacin de cualquier grupo configurado para las reas entre y salga
del rea aunque los nmeros introducidos en los campos Mximo/Mnimo se hayan alcanzado
o no seleccionando esta propiedad y seleccionando o quitando la seleccin de la casilla de
verificacin Valor.
Salida vlida borra APB temporizado: puede determinar si las reas iSTAR permiten o no la
salida vlida de una persona para borrar las reglas de antipassback temporizado (permitiendo
que esta persona vuelva a entrar inmediatamente al rea) seleccionando esta propiedad y
seleccionando o quitando la seleccin de la casilla de verificacin Valor.
Ver el personal en un rea
Puede seleccionar un rea iSTAR existente en la Vista dinmica y mostrar una lista del personal que
aparece actualmente en el rea. Tambin puede seleccionar ver el evento de antipassback, la
exencin de antipassback, o el estado de la opcin de escolta de las personas en el rea.
Para ver el personal que se encuentra en un rea
1. En la Vista dinmica del rea iSTAR, haga clic con el botn derecho en un rea iSTAR de la
lista para abrir el men contextual del rea iSTAR (consulte Men contextual de la lista rea
iSTAR en la pgina 57).
2. Haga clic en Mostrar personal en rea. Aparece una lista del personal actual del rea
seleccionada.
De manera predeterminada, la Vista dinmica mostrar el nombre de la persona y el nombre del
rea.
Tambin puede hacer clic con el botn derecho en cualquier encabezado de columna para ver
una lista de otros campos disponibles del personal que pueden mostrarse como columnas como,
por ejemplo, la exencin de antipassback o la opcin de escolta.
Si se concede acceso a personal nuevo y el personal ingresa al rea u otro personal sale del rea
mientras esta vista dinmica est abierta, la lista se actualiza automticamente.
Para obtener ms informacin, consulte el captulo sobre las vistas dinmicas de la Gua de
vistas de datos de CCURE 9000.
CCURE9000 Gua de reas y zonas Captulo 1 61
Tareas bsicas del rea iSTAR
Ver los grupos de personal asociados a un rea
Puede seleccionar un rea iSTAR existente en la Vista dinmica y mostrar una lista de los grupos de
personal que estn configurados actualmente para el rea.
Para ver a los grupos de personal para un rea
1. En la Vista dinmica del rea iSTAR, haga clic con el botn derecho en un rea iSTAR de la
lista para abrir el men contextual del rea iSTAR (consulte Men contextual de la lista rea
iSTAR).
2. Haga clic en Mostrar grupos de personal para el rea.
De manera predeterminada, la Vista dinmica muestra el nombre del grupo de personal, el
recuento de personal, los lmites de ocupacin mximo y mnimo y el nombre del rea. Adems,
puede utilizar la opcin Establecer propiedad en el men contextual que se abre al hacer clic
con el botn derecho para restablecer el recuento de personal para el grupo de personal de un
rea.
Para obtener ms informacin, consulte el captulo sobre las vistas dinmicas de la Gua de
vistas de datos de CCURE 9000.
Ver el estado de un rea iSTAR
Puede ver la informacin bsica del estado sobre un rea en tres lugares diferentes:
Aplicacin administrativa
Ver estado de rea en la vista dinmica en la pgina 63.
Ver las causas del modo de ocupacin para un rea en la pgina 65.
Ver el estado del rea en la pestaa Estado en la pgina 110.
Estacin de supervisin: Barra del explorador>Estado sin hardware> reas>Lista de estado -
rea - consulte el captulo sobre supervisin del estado en la Gua de la estacin de supervisin de
CCURE 9000.
62 Captulo 1 CCURE9000 Gua de reas y zonas
Tareas bsicas del rea iSTAR
Ver estado de rea en la vista dinmica
Esta seccin describe brevemente los procedimientos para ver la informacin de estado del rea que
se muestra en la vista dinmica del rea iSTAR. Sin embargo, los cambios slo son vlidos mientras
mantenga la vista abierta. Para cambiar permanentemente la vista, tiene que configurar la vista y
guardar los cambios. Para obtener ms informacin, consulte el captulo de vistas dinmicas en la
Gua de vistas de datos de CCURE 9000.
Para ver la informacin de estado del rea
1. En la vista dinmica del rea iSTAR, haga clic con el botn derecho en cualquier encabezado de
columna.
Se abre un men contextual con una corta lista de campos de rea, algunos se muestran como
encabezados de columna y otros no. Los campos que se muestran en ese momento en la vista
estn marcados con .
2. Haga clic en Ms columnas... en la parte inferior de la lista.
Se abre una lista de todos los campos de rea disponibles que pueden mostrarse como
columnas, como se indica a continuacin.
CCURE9000 Gua de reas y zonas Captulo 1 63
Tareas bsicas del rea iSTAR
3. Para agregar campos como columnas a la informacin de estado, seleccione uno o ms campos
de la lista utilizando CTRL+clic botn izquierdo o MAYS+clic botn izquierdo y a
continuacin Aceptar.
Ejemplo:
Opcin de aplicacin de escolta/Escolta necesaria en rea/Estado de ocupacin mxima de
grupo/Estado de ocupacin mnima de grupo/Lmite de ocupacin mxima/Restriccin de
ocupacin mxima/Estado de ocupacin mxima
64 Captulo 1 CCURE9000 Gua de reas y zonas
Tareas bsicas del rea iSTAR
4. Para eliminar un campo como una columna en la Vista dinmica, haga clic en un campo de la
lista que tiene una .
5. Para cambiar el orden izquierda/derecha de las columnas segn sus preferencias, haga clic en
cualquier encabezado de columna y arrastre dicha columna a una posicin nueva. Las
columnas vista dinmica se ajustan al nuevo orden de columnas que estableci.
6. Para cambiar el ancho de la columna:
a. mueva el cursor hasta el margen de los encabezados de columnas cuyo tamao desea
cambiar. El cursor cambia a .
b. Arrastre el cursor hacia la izquierda o la derecha y suelte el botn del ratn para ensanchar o
estrechar la columna.
Ver las causas del modo de ocupacin para un rea
Puede seleccionar un clster iSTAR existente en la Vista dinmica y mostrar una lista de las causas
del modo de ocupacin actual del rea. (Para obtener ms informacin sobre el modo de ocupacin,
consulte De qu manera afecta la configuracin de ocupacin del rea al modo de ocupacin en la
pgina 90, Pestaa Estado de rea iSTAR en la pgina 109, y Configurar acciones de eventos que
afecten a las reas en la pgina 125).
Para ver las causas del modo de ocupacin para un rea
1. En la Vista dinmica del rea iSTAR, haga clic con el botn derecho en un rea iSTAR de la
lista para abrir el men contextual del rea iSTAR.
2. Haga clic en Mostrar causas del modo de ocupacin. Aparecer una lista tal y como se muestra
en el ejemplo de la Figura 5 en la pgina 66.
CCURE9000 Gua de reas y zonas Captulo 1 65
Tareas bsicas del rea iSTAR
Figura 5:Lista de causas del modo de ocupacin del rea iSTAR
De manera predeterminada, la Vista dinmica mostrar la causa, la accin, la fecha y hora y la
prioridad de la accin. Las causas se incluyen en la lista en orden de prioridad, excepto cuando
las prioridades son iguales, en cuyo caso se enumeran por tiempo.
Modificar un rea iSTAR
Para un rea clster Puede hacer lo siguiente:
Cambiar el clster del rea slo si elimina todas las puertas de la tabla Acceso interior.
Cambiar el rea a un rea tipo clster cruzado.
Para un rea de clster cruzado Puede cambiarlo a un rea tipo clster.
Adems, si bien no puede cambiar las puertas, los lectores ni las reas adyacentes en una fila
existente, s puede eliminar la fila relevante de la tabla y seleccionar nuevas opciones.
66 Captulo 1 CCURE9000 Gua de reas y zonas
Tareas bsicas del rea iSTAR
NOTA
Dado que el recuento de las reas configuradas para ocupacin lo llevan
a cabo los controladores de iSTAR, mientras que en el caso de las reas
sin ocupacin lo realiza el host, el recuento puede corromperse si un rea
existente cambia de ocupacin a no ocupacin, o viceversa. Para
mantener recuentos de rea correctos, solo debe hacer este tipo de cambios
a las reas cuando el sistema no est ocupado y las reas estn vacas.
Como alternativa, si hay personal en el rea, puede utilizar la opcin
Establecer propiedad en el men contextual que aparece al hacer clic con
el botn derecho en la vista dinmica de las reas para restablecer el
recuento del rea.
Para modificar un rea iSTAR
1. En el panel Navegacin de la estacin de trabajo de administracin, haga clic en reas y zonas
para abrir el panel reas y zonas.
2. Seleccione rea iSTAR en la lista desplegable reas y zonas.
3. Haga clic en para abrir una vista dinmica que muestre todos los objetos del rea iSTAR.
4. Haga clic con el botn derecho en el rea iSTAR de la lista que desee cambiar y seleccione Editar
en el men contextual que aparece.
- o -
Haga doble clic en el rea iSTAR que desea cambiar.
Se abrir el Editor del rea iSTAR para que pueda editar el rea haciendo los cambios que desee
en los campos que estn en la parte superior del editor y en cualquiera de las pestaas. (El editor
ahora incluye una pestaa Grupos que muestra todos los grupos a los cuales pertenece esta rea
iSTAR.)
NOTA
En la pestaa General:
n Para cambiar la seleccin del clster para un rea de clster, debe
eliminar todas las puertas de la tabla Acceso interior.
n Para cambiar las puertas, los lectores y las reas adyacentes, elimine
la fila relevante de la tabla y seleccione nuevas opciones.
5. Para guardar el rea modificada, haga clic en Guardar y cerrar.
- o -
CCURE9000 Gua de reas y zonas Captulo 1 67
Tareas bsicas del rea iSTAR
Si desea guardar el rea y luego crear una nueva, haga clic en Guardar y nuevo. El rea iSTAR
actual se guarda y se cierra, pero el Editor del rea iSTAR permanece abierto y listo para una
nueva rea.
Eliminar un rea iSTAR
Puede eliminar un rea iSTAR si tambin tiene permisos de edicin para cualquier personal que
pueda estar actualmente en el rea. Al eliminar un rea con las puertas asignadas, se elimina la
relacin entre el rea y las puertas y los lectores asignados.
NOTA
No puede eliminar un rea si est configurada como rea de dispersin
para un rea de inspeccin.
Para eliminar un rea iSTAR
1. En el panel Navegacin de la estacin de trabajo de administracin, haga clic en reas y zonas
para abrir el panel reas y zonas.
2. Seleccione rea iSTAR en la lista desplegable reas y zonas.
3. Haga clic en para abrir una vista dinmica que muestre todos los objetos del rea iSTAR.
4. Haga clic con el botn derecho en el rea iSTAR de la lista que quiera eliminar y seleccione
Eliminar del men contextual que aparece.
5. Haga clic en S en el cuadro de mensaje "Est seguro de que desea eliminar el rea iSTAR
seleccionada?".
Establecer una propiedad para un rea iSTAR
Puede usar Establecer propiedad para establecer rpidamente una propiedad para un rea iSTAR
sin abrir el Editor del rea clster iSTAR. Use Establecer propiedad para actualizaciones masivas.
Consulte la Tabla 2 en la pgina 57 para ver las propiedades que se pueden cambiar.
Establecer una propiedad para las reas iSTAR
1. En el panel Navegacin de la estacin de trabajo de administracin, haga clic en reas y zonas
para abrir el panel reas y zonas.
2. Seleccione rea iSTAR en la lista desplegable reas y zonas.
68 Captulo 1 CCURE9000 Gua de reas y zonas
Tareas bsicas del rea iSTAR
3. Haga clic en para abrir una vista dinmica que muestre todos los objetos del rea iSTAR.
4. Haga clic con el botn derecho en el rea iSTAR de la lista para la que desea establecer la
propiedad y seleccione Establecer propiedad del men contextual.
5. Especifique la propiedad para el rea. Haga clic en el botn desplegable para ver una lista de
propiedades.
6. Introduzca el valor de la propiedad y haga clic en Aceptar.
7. Haga clic en Aceptar en el cuadro de mensaje Configurar propiedades del rea iSTAR.
Agregar un rea iSTAR a un grupo
Puede utilizar Agregar a grupo para agregar el objeto de rea iSTAR a un grupo.
Para agregar reas iSTAR a un grupo
1. Asegrese de que el grupo ya est configurado para el rea iSTAR que se le agregar.
2. En el panel Navegacin de la estacin de trabajo de administracin, haga clic en reas y zonas
para abrir el panel reas y zonas.
3. Seleccione rea iSTAR en la lista desplegable reas y zonas.
4. Haga clic en para abrir una vista dinmica que muestre todos los objetos del rea iSTAR.
5. Haga clic con el botn derecho en el rea de la lista que desee agregar a un grupo y seleccione
Agregar a grupo en el men contextual.
6. Cuando aparezca la lista Grupo, seleccione el grupo al cual desea agregar el rea iSTAR.
El nombre y la descripcin del grupo se muestran en la pestaa Grupos del Editor del rea
iSTAR.
CCURE9000 Gua de reas y zonas Captulo 1 69
Editor del rea iSTAR
Editor del rea iSTAR
El Editor del rea iSTAR, mostrado en la Figura 6 en la pgina 71, en CCURE 9000, le permite
crear y modificar objetos de rea iSTAR. El Editor del rea iSTAR muestra las siguientes pestaas
para configurar las reas:
Pestaa General del rea iSTAR en la pgina 70
Pestaa Antipassback del rea iSTAR en la pgina 79
Pestaa Ocupacin del rea iSTAR en la pgina 85
Pestaa Escolta del rea iSTAR en la pgina 96
Pestaa Inspeccin del rea iSTAR en la pgina 100
Pestaa Activadores del rea iSTAR en la pgina 102
Pestaa Estado de rea iSTAR en la pgina 109
Pestaa Imgenes de estado del rea iSTAR en la pgina 111
Pestaa Grupos del rea iSTAR en la pgina 107 (cuando se edita un rea existente)
Los botones del Editor del rea iSTAR se describen en la Tabla 3 en la pgina 70.
Botn Descripcin
Guardar
y cerrar
Haga clic en este botn cuando haya terminado de realizar los cambios en el rea iSTARy desee guardarlos. El
rea iSTARse cierra.
Guardar
y Nuevo
Haga clic en este botn cuando haya terminado de realizar los cambios en el rea iSTARy desee guardarlos y
adems crear una nueva rea iSTAR. El rea iSTARque estaba editando se guarda, y se abre una nueva rea
iSTAR(vaca o bien con informacin de la plantilla, si estaba utilizando una plantilla para crear nuevas reas
iSTAR).
Haga clic en este botn cuando desee cerrar el Editor del rea iSTARsin guardar los cambios.
Aparece una advertencia preguntndole si desea o no guardar sus cambios antes de cerrar el editor. Haga clic en
S para salir y guardar y en No para salir y cancelar los cambios.
Tabla 3:Botones del Editor del rea iSTAR
Pestaa General del rea iSTAR
La pestaa General del rea iSTAR, mostrada en laFigura 6 en la pgina 71, le permite determinar
si el rea es un rea clster o un rea clster cruzado y, a continuacin, definir las puertas, los
70 Captulo 1 CCURE9000 Gua de reas y zonas
Editor del rea iSTAR
lectores y las reas adyacentes del rea.
Las definiciones para esta pestaa se muestran en:
l Definiciones del Editor del rea iSTAR en la pgina 72
l Definiciones de la pestaa General del rea iSTAR en la pgina 72
Figura 6:Pestaa General del rea iSTAR
CCURE9000 Gua de reas y zonas Captulo 1 71
Editor del rea iSTAR
Tareas de la pestaa General
Puede usar la pestaa General para llevar a cabo las tareas que se describen a continuacin y que
son necesarias para configurar un rea iSTAR. Los pasos de los procedimientos para cada tarea se
detallan en las siguientes subsecciones.
Configurar las puertas, los lectores y las reas adyacentes del rea iSTAR en la pgina 75
Eliminar las puertas, los lectores y las reas adyacentes en la pgina 77
Configurar un rea antipassback global en la pgina 78
Definiciones del Editor del rea iSTAR
El Editor del rea iSTAR contiene los campos mostrados en la Tabla 4 en la pgina 72.
Campos/botones Descripcin
Nombre Introduzca un nombre nico de hasta 100 caracteres de extensin para identificar el rea iSTAR.
Descripcin Escriba una descripcin del rea iSTAR, hasta 255 caracteres.
Particin Un campo de slo lectura que muestra el nombre de la particin a la cual pertenece el rea iSTAR.
(Este campo slo se puede ver si el sistema CCURE9000 est particionado).
Un rea clster tiene la misma particin que su clster iSTARseleccionado. Si la particin del
clster cambia, la particin del rea tambin reflejar este cambio.
Un rea clster cruzado (rea iSTARde antipassback global) tiene la misma particin que la
'Paricin de objeto nuevo' en la que se cre. Los clsteres iSTARpueden estar en cualquier
particin.
Tabla 4:Campos rea iSTAR
Definiciones de la pestaa General del rea iSTAR
La pestaa General del rea iSTAR tiene los botones mostrados en la Tabla 5 en la pgina 73 (en
la tabla Acceso interior) y los campos mostrados en la Tabla 6 en la pgina 73.
72 Captulo 1 CCURE9000 Gua de reas y zonas
Editor del rea iSTAR
Botn Descripcin
Agregar Haga clic en este botn para agregar una nueva fila en blanco a la tabla Acceso interior. Cada fila nueva se
agregar tras la ltima.
Eliminar Haga clic en este botn para eliminar la fila seleccionada de la tabla Acceso interior. Es preciso pulsar el selector
de filas para seleccionar una fila que eliminar. Si no selecciona ninguna fila, este botn no estar
disponible.
Tabla 5:Botones de la pestaa General del Editor del rea iSTAR
Campos/botones Descripcin
Tipo de rea
Tipo Haga clic en la flecha abajo para seleccionar en la lista desplegable el tipo de rea que desee para
esta rea.
rea clster Seleccinelo para limitar esta rea a un nico clster iSTAR.
rea clster cruzado Seleccinelo para permitir que esta rea cruce clsteres iSTARy
aplique el antipassback global.
Si selecciona rea clster cruzado, el campo Clster se reemplaza con la etiqueta de solo
lectura, rea iSTAR Antipassback global, y el botn Agregar en la tabla Acceso interior
est inmediatamente disponible.
NOTA: Una vez que haya configurado y guardado un rea cruzado, no puede cambiarla a rea
clster. Sin embargo puede cambiar un rea clster a un rea clster cruzado.
Clster Para un rea de tipo rea clster, seleccione el clster iSTARque controla el rea.
NOTA: El botn Agregar en la tabla Access interior se vuelve disponible al seleccionar el clster.
Una vez que seleccione el clster y agregue puertas al rea, no puede cambiar el clster.
Por el contrario, si elimina todas las puertas de la tabla, el campo Clster se habilita y puede
hacer otra seleccin.
Tabla 6:Campos de la pestaa General del Editor del rea iSTAR
CCURE9000 Gua de reas y zonas Captulo 1 73
Editor del rea iSTAR
Campos/botones Descripcin
Acceso interior
Puerta
Haga clic en el campo Puerta para mostrar y despus haga clic en este botn para seleccionar
una puerta de entrada en el recuadro de dilogo que aparece.
Para un rea clster, la puerta debe pertenecer al clster seleccionado y no puede estar
asignado a ninguna rea (la lista muestra solo puertas vlidas).
Para un rea clster cruzado, la puerta puede pertenecer a cualquier clster del sistema que
aplique antipassback global as como antipassback de clster. No puede pertenecer a un clster
configurado solo para clster antipassback. (La lista muestra solo puertas vlidas.)
Una vez que se selecciona una puerta, la pestaa reas y zonas del Editor de puertas mostrar
informacin del rea de slo lectura. Consulte Ver informacin del rea en el Editor de puertas en la
pgina 135.
NOTA: Una vez que se selecciona una puerta para una fila, sta no puede cambiarse, aunque se
puede eliminar toda la fila.
Lector
Haga clic en el campo Lector para mostrar y despus haga clic en este botn para seleccionar
un lector de entrada del cuadro de dilogo que aparece. Cada puerta debe tener al menos un lector.
NOTA: Si seleccion un puerta en el primer campo, solo los lectores configurados para dicha puerta
aparecen en la lista y se pueden asociar al rea. Si no seleccion una puerta primero, la lista
de lectores no estar filtrada e incluir todos los lectores del sistema tanto los lectores en
clsteres iSTARconfigurados solo para antipassback de clster como los clsteres iSTAR
habilitados para antipassback global. Sin embargo, el sistema no le permitir guardar el rea
con un lector no vlido.)
Puede cambiar la seleccin de lector hasta que se guarde esta configuracin de rea. Despus de
esto el lector no se puede cambiar, aunque se pueda eliminar toda la fila.
El lector de Acceso interior para un rea dada siempre ser el lector de Acceso exterior para el
rea adyacente.
Ejemplo:
Si se configura una puerta y su nico lector como Acceso interior para el rea A, el editor del
rea adyacente Bmostrar la puerta y el lector como Acceso exterior para el rea A.
Entradas desde el
rea
Haga clic en el campo para mostrar y despus haga clic en este botn para seleccionar un rea
adyacente en el recuadro de dilogo que aparece.
Acceso exterior
Esta tabla se rellena automticamente cuando se hace una entrada en la tabla Acceso interior.
74 Captulo 1 CCURE9000 Gua de reas y zonas
Editor del rea iSTAR
Campos/botones Descripcin
Puerta Si una puerta seleccionada en la tabla Acceso interior tiene dos lectores, el sistema introduce
automticamente la misma puerta y rea adyacente en esta tabla Acceso exterior. El lector que
se muestra en esta tabla es el otro lector de la puerta.
Si una puerta seleccionada en la tabla Acceso interior tiene solamente un lector, no se realiza
ninguna entrada para esa puerta en esta tabla Acceso exterior.
Lector
Salidas al rea
Configurar las puertas, los lectores y las reas adyacentes del rea iSTAR
Para un rea clster, este procedimiento asume que usted ya ha
Seleccionado el clster iSTAR para el rea.
Configurado puertas y lectores iSTAR para este clster.
Para un rea clster cruzado, este procedimiento asume que usted ya ha
Configurado clsteres iSTAR para el antipassback global adems del antipassback del
clster.
Configurado puertas y lectores iSTAR para los clsteres.
Para configurar las puertas, los lectores y las reas adyacentes para el rea iSTAR
1. Cree o modifique un rea iSTAR. Consulte Configurar un rea iSTAR en la pgina 53 o
Modificar un rea iSTAR en la pgina 66.
2. En la pestaa General del Editor del rea iSTAR en el cuadro Acceso interior, haga clic en
Agregar para crear una nueva fila.
3. Haga clic en el campo Puerta para mostrar y haga clic en este botn.
Se abre una lista en la que puede seleccionar las puertas disponibles para las reas iSTAR.
4. Haga clic en una puerta para agregarla a la fila.
Ejemplo:
ControladorProClster1 Puerta1
5. Haga clic en el campo Lector para mostrar y haga clic en este botn.
CCURE9000 Gua de reas y zonas Captulo 1 75
Editor del rea iSTAR
Se abre una lista en la que puede seleccionar los lectores disponibles para las reas iSTAR.
6. Haga clic en un lector para agregarlo a la fila.
Ejemplo:
Lector1 iSTAR-ACM1-Controlador1ClsterProiSTAR1
Tan pronto como se seleccione el lector, si era uno de los dos lectores de la puerta
seleccionada, el sistema completa la fila en Acceso exterior con la misma puerta y el otro
lector.
Ejemplo:
Puerta: ControladorProClster1 Puerta1
Lector: Lector2 iSTAR-ACM1-Controlador1ClsterProiSTAR1
7. Haga clic en el campo Entradas desde el rea para mostrar y haga clic en este botn.
Se abre una lista en la que puede seleccionar las reas iSTAR disponibles para ser el rea
adyacente.
8. Haga clic en un rea para agregarla a la fila.
Ejemplo:
reaProClster2
El rea adyacente seleccionada ahora se ha introducido no slo como el rea Entradas desde
para la tabla Acceso interior, sino que adems el sistema la ha introducido como el rea
Salidas al para la fila en la tabla Acceso exterior.
La pestaa General ahora aparece tal y como se muestra en el siguiente ejemplo:
76 Captulo 1 CCURE9000 Gua de reas y zonas
Editor del rea iSTAR
9. Para configurar ms puertas para esta rea iSTAR, haga clic en Agregar en el cuadro Acceso
interior y repita los pasos anteriores.
Eliminar las puertas, los lectores y las reas adyacentes
Una vez que haya seleccionado una puerta para una fila, sta no se podr cambiar. Adems, una
vez que haya seleccionado un lector y un rea adyacente para una fila, podr modificarlos slo
hasta que guarde el rea. Despus de eso, ya no podr modificar ningn objeto de una fila. Puede,
sin embargo, eliminar la fila entera y as eliminar la puerta, el lector y el rea adyacente de la
configuracin del rea.
Para eliminar una puerta de rea iSTAR
1. En el recuadro Acceso interior, en la pestaa General del Editor del rea iSTAR, haga clic en
una fila para seleccionarla.
2. Haga clic en Eliminar para eliminar la fila de la puerta o del lector.
Se elimina la fila. Si la puerta eliminada tena dos lectores, el sistema tambin elimina la fila
relacionada en el recuadro Acceso exterior.
CCURE9000 Gua de reas y zonas Captulo 1 77
Editor del rea iSTAR
NOTA
Mientras pueda seleccionar una fila en el recuadro Acceso exterior, el
botn Eliminar seguir estando no disponible. Por consiguiente, no puede
eliminar la fila directamente, slo eliminando la fila relacionada en el
recuadro Acceso interior.
Configurar un rea antipassback global
Para configurar un rea antipassback global
1. Primero cree un clster iSTAR que aplique el antipassback global.
a. En el panel de navegacin de la estacin de trabajo de administracin, haga clic en el botn
del panel del hardware.
b. Haga clic en la lista desplegable Hardware, seleccione Clster iSTAR, y haga clic en Nuevo.
- o -
Haga clic para abrir una vista dinmica que muestre la lista de todos los clsteres
iSTAR que existan o expanda el rbol del hardware, y en la lista/rbol de la vista dinmica,
seleccione el clster iSTAR que desee configurar y haga clic en Editar en el men contextual
que aparece.
c. En el Editor del rea clster iSTAR, haga clic en la pestaa rea para abrirla.
d. En el cuadro Antipassback global, haga clic para seleccionar la opcin El clster aplica el
antipassback global iSTAR y el antipassback de clster iSTAR.
2. Configure puertas y lectores para este clster iSTAR.
3. Cree o modifique un rea iSTAR. Consulte Configurar un rea iSTAR en la pgina 53, o
Modificar un rea iSTAR en la pgina 66.
4. En la pestaa General del Editor de rea iSTAR en el cuadro Tipo de rea, haga clic en la
flecha abajo y seleccione el rea del clster cruzado.
5. En el cuadro Acceso interior, haga clic en Agregar para crear una nueva fila.
6. Haga clic en el campo Puerta para mostrar y haga clic en este botn.
Se abre una lista en la que puede seleccionar las puertas disponibles para las reas de clster
cruzado iSTAR. (Solo las puertas en los clsteres iSTAR habilitadas para Antipassback global y
Antipassback de clster estn incluidas en esta lista.)
78 Captulo 1 CCURE9000 Gua de reas y zonas
Editor del rea iSTAR
7. Haga clic en una puerta para agregarla a la fila.
8. Haga clic en el campo Lector para mostrar y haga clic en este botn.
Se abre una lista en la que puede seleccionar los lectores disponibles para las reas iSTAR.
NOTA
Si seleccion un puerta en el primer campo, solo los lectores configurados
para dicha puerta aparecen en la lista para que se puedan asociar al rea.
Por consiguiente, estos sern los lectores en los clsteres iSTAR
habilitados para antipassback global.
Si no seleccion una puerta primero, la lista de lectores no estar filtrada e
incluir todos los lectores del sistemaincluso aquellos en los clsteres
iSTAR configurados solo para antipassback de clster. El sistema, sin
embargo, no le permitir guardar el rea con un lector no vlido.
9. Haga clic en un lector para agregarlo a la fila.
Tan pronto como se seleccione el lector, si era uno de los dos lectores de la puerta seleccionada,
el sistema completa la fila en Acceso exterior con la misma puerta y el otro lector.
10. Haga clic en el campo Entradas desde el rea para mostrar y haga clic en este botn.
Se abre una lista en la que puede seleccionar las reas iSTAR disponibles para ser el rea
adyacente. Esta lista incluye todas las reas del sistema ya que puede introducir un rea de
clster cruzado desde reas de clster as como desde otras reas de clster cruzado.
11. Haga clic en un rea para agregarla a la fila.
El rea adyacente seleccionada ahora se ha introducido no slo como el rea Entradas desde
para la tabla Acceso interior, sino que adems el sistema la ha introducido como el rea Salidas
al para la fila en la tabla Acceso exterior.
Pestaa Antipassback del rea iSTAR
La pestaa Antipassback del rea iSTAR, que aparece en la Figura 7 en la pgina 80, le permite
definir el tipo de antipassback para el rea y las opciones relacionadas.
Para configurar el antipassback necesita por lo menos dos reas controladas por lectores: un lector
de acceso interior y un lector de acceso exterior.
Para antipassback de clster los lectores deben estar en el mismo clster.
CCURE9000 Gua de reas y zonas Captulo 1 79
Editor del rea iSTAR
Para antipassback global (clster cruzado) los lectores pueden estar en cualquier clster que
est configurado para APB global as como para APB de clster.
Las definiciones para esta pestaa se incluyen en Definiciones de la pestaa Antipassback del rea
iSTAR en la pgina 81.
Figura 7:Pestaa Antipassback del editor del rea iSTAR
Tareas de la pestaa Antipassback
La pestaa Antipassback se usa para llevar a cabo las tareas que se describen a continuacin para
configurar un rea iSTAR. Los pasos de los procedimientos para cada tarea se detallan en las
siguientes subsecciones.
Configurar antipassback normal para reas iSTAR en la pgina 83
Configurar antipassback temporizado para reas iSTAR en la pgina 83
Configurar bloqueo para reas iSTAR en la pgina 84
Para configurar el modo de aplicacin de antipassback cuando se produce un error de
comunicaciones en el clster, consulte Configurar clsteres de iSTAR para Modos de error de
comunicaciones de APB y antipassback global en la pgina 113.
80 Captulo 1 CCURE9000 Gua de reas y zonas
Editor del rea iSTAR
Definiciones de la pestaa Antipassback del rea iSTAR
La pestaa Antipassback del rea iSTAR incluye los campos que se muestran en la Tabla 7 en la
pgina 81.
Campos/botones Descripcin
Antipassback
Tipo de aplicacin
antipassback
Haga clic en la flecha abajo para seleccionar el tipo de Antipassback para el rea en la lista
desplegable.
Ninguno: no se aplica ninguna comprobacin de antipassback. El personal puede entrar y salir del
rea con una autorizacin vlida. sta es la opcin predeterminada.
Antipassback: se aplica la comprobacin de antipassback normal. Las infracciones de antipassback
se producen cuando el personal intenta entrar al rea que ocupan actualmente (segn el sistema) o a
cualquier rea no adyacente.
Antipassback temporizado: se aplica la comprobacin de antipassback temporizado. Las
infracciones de APBtemporizado se producen cuando el personal intenta volver a entrar al rea que
ocupan actualmente (segn el sistema) en un perodo de tiempo especificado. Se permite al personal
volver a entrar al rea, incluso aunque no hayan salido de forma vlida, despus de que haya
transcurrido el tiempo especificado. (Sin embargo, a los fines de un seguimiento, se considera que el
personal se encuentra en el rea hasta que salga de forma vlida, incluso si ha transcurrido el
perodo del temporizador de antipassback).
NOTA: De manera predeterminada, las reas APBtemporizadas tambin aplican las reglas de APB
normales. El personal debe salir de un rea antes de entrar a un rea no adyacente.
Activar infraccin en
caso de reentrada
dentro de: das -
horas:
minutos
NOTA: Este campo estar disponible solamente si se selecciona Antipassback temporizado en el
campo precedente como tipo de aplicacin.
Especifique el tiempo que transcurrir antes de que la persona pueda volver a entrar al rea en el
formato de das, horas y minutos. (El intervalo permitido mximo es siete das).
Tabla 7:Editor del rea iSTAR: campos de la pestaa Antipassback
CCURE9000 Gua de reas y zonas Captulo 1 81
Editor del rea iSTAR
Campos/botones Descripcin
Aplicar slo
antipassback
temporizado
NOTA: Este campo estar disponible solamente si Antipassback temporizado est seleccionado
como tipo de aplicacin.
Seleccione esta casilla de verificacin para indicar que solamente se debe aplicar la regla de APB
temporizado en esta rea y no las reglas de APBnormal. El valor predeterminado se borrar.
De esta forma, cuando el personal intenta entrar/salir de un rea configurada con esta opcin:
Las reglas de salida de APBnormal no se comprueban y pueden salir.
Las reglas de entrada de APBnormal no se comprueban, de modo que si el perodo del
temporizador de APBya ha transcurrido para la persona, sta podr entrar.
NOTA: Si se configura el APBnormal en un rea adyacente, esa rea seguir aplicando las reglas de
APBnormal antes de conceder la entrada o la salida.
Salida vlida borra
temporizador
NOTA: Este campo estar disponible solamente si Antipassback temporizado est seleccionado
como tipo de aplicacin.
Seleccione esta casilla de verificacin para indicar que si el personal sale de esta rea de forma vlida,
el perodo de tiempo de su APBse cancela y pueden volver a entrar al rea al mismo tiempo. El valor
predeterminado se borrar.
Bloqueo del rea
rea bloqueo de
destino o Grupo de
rea de destino
Haga clic en para mostrar un cuadro de dilogo con una lista de reas/grupos de reas y
seleccionar el rea o grupo de reas que desee como el rea de destino de bloqueo.
Tiempo de bloqueo Introduzca el tiempo en das, horas y minutos que deba pasar antes de que la persona pueda entrar
en el rea destino despus de acceder a esta rea de bloqueo.
El valor predeterminado es 0 [cero], lo que indica que no est configurado el bloqueo del rea para
esta rea. El intervalo permitido mximo es cinco das.
Rechazar una
tarjeta vlida o
admitir un acceso no
utilizado provoca
bloqueo
NOTA: Esta opcin solo est disponible si est seleccionada en el primer campo del cuadro Bloqueo
del rea un rea/grupo de reas destino.
Seleccione esta opcin para indicar que cualquier paso de tarjeta, incluso si produce un rechazo o
una admisin pero sin que se abra la puerta, causa que la persona tenga bloqueada el rea/grupo de
rea destino.
82 Captulo 1 CCURE9000 Gua de reas y zonas
Editor del rea iSTAR
Configurar antipassback normal para reas iSTAR
Para configurar el antipassback normal para una rea
1. Cree o modifique un rea iSTAR. Consulte Configurar un rea iSTAR en la pgina 53 o
Modificar un rea iSTAR en la pgina 66.
2. En el Editor del rea iSTAR, haga clic en la pestaa Antipassback para abrirla.
3. Haga clic en flecha abajo dentro del campo Tipo de aplicacin antipassback para mostrar una
lista desplegable con tres opciones: Antipassback, Antipassback temporizado y Ninguno. (El tipo
predeterminado es Ninguno).
4. Haga clic en Antipassback para hacer que el antipassback normal se aplique a esta rea.
Configurar antipassback temporizado para reas iSTAR
Para configurar el antipassback temporizado para un rea
1. Cree o modifique un rea iSTAR. Consulte Configurar un rea iSTAR en la pgina 53 o
Modificar un rea iSTAR en la pgina 66.
2. En el Editor del rea iSTAR, haga clic en la pestaa Antipassback para abrirla.
3. Haga clic en flecha abajo dentro del campo Tipo de aplicacin antipassback para mostrar una
lista desplegable con tres opciones: Antipassback, Antipassback temporizado y Ninguno. (El tipo
predeterminado es Ninguno).
4. Haga clic en Antipassback temporizado para hacer que el antipassback temporizado se aplique
a esta rea.
Cuando selecciona Antipassback temporizado, el campo Desencadenar infraccin en caso de
volver a entrar durante.... y las casillas de verificacin Aplicar slo antipassback temporizado y
Salida vlida borra temporizador estarn disponibles.
5. En el campo Activar infraccin en caso de reentrada dentro de: das - horas: minutos,
introduzca el perodo que debe transcurrir despus de una persona introduzca el rea antes de
que ste pueda introducir de nuevo.
CCURE9000 Gua de reas y zonas Captulo 1 83
Editor del rea iSTAR
6. Para configurar esta rea de modo que no aplique reglas de antipassback normales como de
costumbre (predeterminado), slo reglas de antipassback temporizado, seleccione la casilla de
verificacin Aplicar slo antipassback temporizado.
7. Para configurar esta rea de modo que se borre el perodo de temporizador de APB para una
persona cuya salida es vlida, seleccione la casilla de verificacin Salida vlida borra
temporizador. Esto permite que esa persona vuelva a entrar al rea de inmediato.
Configurar bloqueo para reas iSTAR
Para configurar el bloqueo de un rea
1. Cree o modifique un rea iSTAR. Consulte Configurar un rea iSTAR en la pgina 53 o
Modificar un rea iSTAR en la pgina 66.
2. En el Editor del rea iSTAR, haga clic en la pestaa Antipassback para abrirla.
3. Haga clic al lado del campo rea bloqueo de destino o Grupo de rea de destino para
mostrar una lista con las reas iSTAR y los grupos de rea disponibles como destinos de
bloqueo.
4. Haga clic en un rea/grupo de rea para seleccionarlo como el destino.
5. En el campo Tiempo de bloqueo, introduzca el tiempo en das, horas y minutos que el titular de
la tarjeta tendr bloqueado el rea destino especificado despus de acceder a esta rea de
bloqueo.
6. Seleccione la opcin Rechazar una tarjeta vlida o admitir un acceso no utilizado provoca un
bloqueo si desea que uno o todos los pases de la tarjeta por el lector del rea bloqueada
bloqueen a la persona en el rea destino.
7. En la pestaa rea del editor de clster de iSTAR para el clster del rea, seleccione Sin acceso
como modo de error de comunicaciones del antipassback del clster. Para obtener ms
informacin, consulte la Gua de hardware de CCURE 9000.
NOTA
Si desea que el tiempo de bloqueo restante aparezca en un LCD del lector,
debe crear una definicin de mensaje LCD del lector RM personalizada y
asociarla con los controladores configurados para el rea de bloqueo. Si
desea ms informacin sobre cmo crear definiciones de mensajes LCD
del lector, consulte la Gua del hardware de CCURE 9000.
84 Captulo 1 CCURE9000 Gua de reas y zonas
Editor del rea iSTAR
Pestaa Ocupacin del rea iSTAR
La pestaa Ocupacin del rea iSTAR, mostrada en la Figura 8 en la pgina 85, le permite definir
las restricciones de ocupacin del rea tanto para el personal en general como para el perteneciente a
los grupos de personal.
Figura 8:Pestaa Ocupacin del editor del rea iSTAR
Las definiciones para esta pestaa se incluyen en Definiciones de la pestaa Ocupacin del rea
iSTAR en la pgina 86.
Los siguientes temas ofrecen ms informacin sobre la pestaa Ocupacin:
l De qu manera afecta la configuracin de ocupacin del rea al modo de ocupacin en la pgina
90.
l Reglas para el acceso de ocupacin de rea en la pgina 91.
CCURE9000 Gua de reas y zonas Captulo 1 85
Editor del rea iSTAR
Tareas de la pestaa Ocupacin
Puede usar la pestaa Ocupacin para llevar a cabo las tareas que se describen a continuacin y que
son necesarias para configurar un rea iSTAR. Los pasos de los procedimientos para cada tarea se
detallan en las siguientes subsecciones.
Configurar restricciones de ocupacin de rea para todo el personal en la pgina 94.
Configurar restricciones de ocupacin de rea para grupos de personal en la pgina 94.
Eliminar un grupo de personal del rea iSTAR en la pgina 96.
Definiciones de la pestaa Ocupacin del rea iSTAR
La pestaa Ocupacin del rea iSTAR contiene los botones que se muestran en la Tabla 8 en la
pgina 86 y los campos mostrados en la Tabla 9 en la pgina 86.
Botn Descripcin
Agregar Haga clic en este botn para agregar una nueva fila en blanco en la tabla Grupos de personal. Cada fila nueva
se agregar tras la ltima.
Eliminar Haga clic en este botn para eliminar la fila seleccionada de la tabla Grupos de personal. Debe hacer clic en el
selector de filas para seleccionar una fila que eliminar. Si no selecciona ninguna fila, este botn no estar
disponible.
Tabla 8:Botones de la pestaa Ocupacin del Editor rea iSTAR
Campos/botones Descripcin
Restricciones de ocupacin para todo el personal
Los recuentos de lmites/restricciones de ocupacin para todo el personal funcionan en combinacin con los recuentos de
lmites/restricciones para los grupos de personal. Consulte Reglas para el acceso de ocupacin de rea en la pgina 91
para obtener informacin detallada y ejemplos.
Tabla 9:Campos de la pestaa Ocupacin del Editor rea iSTAR
86 Captulo 1 CCURE9000 Gua de reas y zonas
Editor del rea iSTAR
Campos/botones Descripcin
Ocupacin mxima* Haga clic en la flecha abajo para seleccionar el tipo de ocupacin mxima para el rea en
la lista desplegable.
Ninguna: no se aplica ninguna restriccin de ocupacin mxima. El personal puede
entrar y salir del rea con una autorizacin vlida. sta es la opcin predeterminada.
(Cuando se selecciona esta opcin, el campo Lmite mximo est en blanco y
deshabilitado).
Permitir acceso: se establece la restriccin de ocupacin mxima, pero el sistema
permite que el personal entre al rea aunque se haya alcanzado el nmero especificado
en el campo Lmite mximo (requerido). Cuando se da lugar a esto, el sistema enva un
mensaje a la estacin de supervisin y activa cualquier evento de ocupacin configurado
para el rea.
Restringir acceso: se aplica la restriccin de ocupacin mxima. El sistema utiliza el
nmero especificado en el campo Lmite mximo (requerido) para restringir el acceso
al rea.
Lmite mximo Especifique el nmero mximo de personal permitido en el rea al mismo tiempo. De
manera predeterminada, este campo est en blanco y deshabilitado. Estar disponible y
requerir una entrada, tanto si se selecciona Permitir acceso como Restringir acceso
como tipo de ocupacin mxima.
NOTA: Si los valores se establecen tanto para lmites mximos como mnimos, el valor
mximo debe ser igual o superior al valor mnimo.
CCURE9000 Gua de reas y zonas Captulo 1 87
Editor del rea iSTAR
Campos/botones Descripcin
Ocupacin mnima* Haga clic en la flecha abajo para seleccionar el tipo de ocupacin mnima para el rea en
la lista desplegable.
Ninguna: no se aplica ninguna restriccin de ocupacin mnima. El personal puede
entrar y salir del rea con una autorizacin vlida. sta es la opcin predeterminada.
(Cuando se selecciona esta opcin, el campo Lmite mnimo est en blanco y
deshabilitado).
Permitir acceso: se establece la restriccin de ocupacin mnima, pero el sistema
permite que el personal entre y salga del rea aunque no se haya alcanzado el nmero
especificado en el campo Lmite mnimo (requerido). Cuando se da lugar a esto, el
sistema enva un mensaje a la estacin de supervisin y activa cualquier evento de
ocupacin configurado para el rea.
Restringir acceso: se aplica la restriccin de ocupacin mnima. El sistema utiliza el
nmero especificado en el campo Lmite mnimo (requerido) para restringir el acceso al
rea y la salida de sta. Para que se le permita el acceso, el nmero mnimo de personal
debe entrar dentro de un determinado perodo de tiempo. Cuando se alcanza el nmero
mnimo que entra al rea, el personal no tendr permiso para salir del rea, a menos que
todos salgan al mismo tiempo.
NOTA: El intervalo de tiempo para las restricciones de ocupacin mnima lo establece la
variable del sistema de tiempo para la tarjeta siguiente en la categora
Controlador de hardware. El valor predeterminado de la variable es 15
segundos, de modo que el personal tendr siempre un mnimo de 15 segundos
para presentar la tarjeta siguiente. Para ms informacin, consulte Configurar
variables del sistema que afectan a las reas en la pgina 128.
Lmite mnimo Introduzca el nmero mnimo de personal permitido y requerido en el rea al mismo
tiempo.
Restricciones de ocupacin para grupos de personal
Los recuentos de lmites/restricciones de ocupacin establecidos para grupos de personal funcionan en combinacin con
los recuentos de lmites/restricciones establecidos para todo el personal. As que sea cuidadoso al configurar estas
opciones para el rea. Consulte Reglas para el acceso de ocupacin de rea en la pgina 91 para obtener informacin
detallada y ejemplos.
88 Captulo 1 CCURE9000 Gua de reas y zonas
Editor del rea iSTAR
Campos/botones Descripcin
Grupo de personal
Haga clic en el campo Grupo de personal para mostrar y, a continuacin, haga
clic en este botn para seleccionar un grupo de personal para asociar con esta rea
desde el cuadro del dilogo que aparece.
NOTA: Si una persona es miembro de ms de un grupo de personal seleccionado para
la misma rea, los recuentos de ocupacin para los grupos no se mantienen
correctamente cuando la persona obtiene acceso al rea. Por esta razn,
Software House recomienda evitar este tipo de configuracin.
Mximo* Introduzca el nmero mximo de personal de este grupo permitido en el rea al mismo
tiempo.
NOTA: Si los valores se establecen tanto para el mximo como el mnimo del grupo, el
valor mximo debe ser igual o superior al valor mnimo.
El valor que especifique en este campo se aplicar al personal de este grupo
independientemente de cualquier otro grupo configurado.
Mnimo* Introduzca el nmero mnimo de personal de este grupo permitido y requerido en el rea
al mismo tiempo.
NOTA: El valor que especifique en este campo se aplicar al personal de este grupo
independientemente de cualquier otro grupo configurado. Adems, si se
establecen los valores tanto para el grupo como para los lmites mnimos de todo
el personal, se aplicar el mnimo ms alto de cualquiera de los dos.
Permita nicamente que entre al
rea el personal de los grupos
incluidos en la lista
NOTA: Esta casilla de verificacin est disponible solamente si hay por lo menos un
grupo de personal en la lista.
Seleccione esta opcin para limitar el acceso al rea solamente al personal (con la
autorizacin) en cualquiera de los grupos incluidos en la lista. Esto significa que se
denegar el acceso al personal que no se encuentre en uno de estos grupos.
Recuento de acceso por
personal de los grupos
enumerados; no restringir el
acceso*
NOTA: Esta casilla de verificacin est disponible solamente si hay por lo menos un
grupo de personal en la lista.
Seleccione esta opcin para permitir que el personal (con autorizacin) de cualquier
grupo incluido en la lista entre y salga del rea independientemente de que los nmeros
especificados en los campos Mximo/Mnimo se hayan alcanzado o no. Cuando se da
lugar a esto, el sistema enva un mensaje a la estacin de supervisin y activa cualquier
evento de ocupacin configurado para el rea.
*Las restricciones de ocupacin que configure para esta rea establecen el modo de ocupacin inicial predeterminado para el
rea, tal como se detalla en De qu manera afecta la configuracin de ocupacin del rea al modo de ocupacin en la pgina
90.
CCURE9000 Gua de reas y zonas Captulo 1 89
Editor del rea iSTAR
De qu manera afecta la configuracin de ocupacin del rea al modo de
ocupacin
El modo de ocupacin actual para un rea, que aparece en la pestaa Estado del rea (consulte
Pestaa Estado de rea iSTAR en la pgina 109), se define inicialmente por de configuracin de las
restricciones de ocupacin para el rea, tal y como se describe en la Tabla 10 en la pgina 90.
Cualquier restriccin de ocupacin de un nivel superior, ya sea para 'todo el personal' o para un
'grupo de personal', eleva el nivel del modo de ocupacin.
Ejemplo:
La ocupacin mnima y mxima para el rea para 'todo el personal' es Ninguna, que sera igual
a un modo de ocupacin de 'Sin prueba de ocupacin'. Sin embargo, se configura un grupo de
personal para el rea con un lmite mximo de 5 y un lmite mnimo de 2. Como resultado, la
configuracin predeterminada del modo de ocupacin del rea es 'Recuento para eventos y
Restriccin de acceso.'
Las acciones de eventos tambin pueden restablecer el modo de ocupacin. Para ms informacin,
consulte Configurar acciones de eventos que afecten a las reas en la pgina 125.
Campo de la pestaa Ocupacin del rea Configuracin Modo de ocupacin
predeterminado
Restricciones de ocupacin para todo el personal
Ocupacin mxima/ocupacin mnima Ninguno Sin ocupacin
Permitir acceso Recuento para eventos
Restringir el acceso Recuento para eventos y
Restriccin de acceso
Restricciones de ocupacin para grupos de personal
Sin grupo de personal Sin ocupacin
Tabla 10:Relacin entre las opciones de configuracin en la pestaa Ocupacin del rea y el Modo de ocupacin
90 Captulo 1 CCURE9000 Gua de reas y zonas
Editor del rea iSTAR
Campo de la pestaa Ocupacin del rea Configuracin Modo de ocupacin
predeterminado
Grupo de personal introducido Ninguna entrada para el
mximo/mnimo
Sin ocupacin
Mximo/mnimo
introducidos
Recuento para eventos y
Restriccin de acceso
Recuento de acceso por personal de los grupos
enumerados; no restringir el acceso
Seleccionado Recuento para eventos
Reglas para el acceso de ocupacin de rea
Para cualquier configuracin de ocupacin de rea en particular, es simple si se admite o no a una
persona:
Si cualquier condicin deniega el acceso al individuo, entonces no se concede el acceso.
Los lmites y las restricciones configurados para 'todo el personal' se aplican al individuo,
independientemente de que pertenezca o no a un grupo de personal configurado en el cuadro
Restricciones de ocupacin para todo el personal.
Ejemplos:
Los siguientes casos de ejemplo en la Tabla 11 en la pgina 92 y en la Tabla 12 en la pgina 93
muestran las configuraciones para todo el personal y para los grupos de personal.
Para un grupo,
Restringir acceso significa que la casilla de verificacin Recuento de acceso por personal
de los grupos de personal enumerado, no restringir el acceso no est seleccionada.
Permitir acceso significa que la casilla de verificacin antes mencionada s est
seleccionada.
CCURE9000 Gua de reas y zonas Captulo 1 91
Editor del rea iSTAR
Condiciones Recuento
de rea
Actividad Resultado
Caso 1
Todo el personal Mn. =3; Permitir acceso 0 1 miembro del Grupo A
presenta tarjeta
Acceso denegado
(segn el grupo)
Grupo de personal A Mn. =2; Restringir acceso 0
Caso 2
Todo el personal Mn. =3; Permitir acceso 0 2 miembros del Grupo A
presentan tarjetas
Acceso concedido
(segn el grupo)
Grupo de personal A Mn. =2; Restringir acceso 0
Caso 3
Todo el personal Mn. =3; Restringir acceso 0 2 miembros del Grupo A
presentan tarjetas
Acceso denegado
(segn todo el personal)
Grupo de personal A Mn. =2; Restringir acceso 0
Caso 4
Todo el personal Mn. =2; Permitir acceso 0 1 miembro del Grupo A
presenta tarjeta
Acceso denegado
Grupo de personal A Mn. =3; Restringir acceso 0
Caso 5
Todo el personal Mn. =2; Permitir acceso 0 2 miembros del Grupo A
presentan tarjetas
Acceso denegado
(segn el grupo)
Grupo de personal A Mn. =3; Restringir acceso 0
Caso 6
Todo el personal Mn. =2; Restringir acceso 0 2 miembros del Grupo A
presentan tarjetas
Acceso denegado
(segn el grupo)
Grupo de personal A Mn. =3; Restringir acceso 0
Tabla 11:Configuracin de Ocupacin mnima
92 Captulo 1 CCURE9000 Gua de reas y zonas
Editor del rea iSTAR
Condiciones Recuento
de rea
Actividad Resultado
Caso 1
Todo el
personal
Mx. =4; Restringir
acceso
3 de
GroupA
Miembro del Grupo A
presenta tarjeta
Acceso denegado
(segn el grupo)
Grupo de
personal A
Mx. =3; Restringir
acceso
Miembro de un Grupo que no es A
presenta tarjeta
Acceso concedido
(ninguna
condicin
deniega el
acceso)
Caso 2
Todo el
personal
Mx. =3; Restringir
acceso
3 de
GroupA
Miembro del Grupo A
presenta tarjeta
Acceso concedido
(segn todo el
personal)
Grupo de
personal A
Mx. =4; Restringir
acceso*
Caso 3
Todo el
personal
Mx. =3; Permitir
acceso
3 de
GroupA
Miembro del Grupo A
presenta tarjeta
Acceso concedido
(ninguna
condicin
deniega el
acceso)
Grupo de
personal A
Mx. =4; Restringir
acceso
4 de
GroupA
Miembro del Grupo A
presenta tarjeta
Acceso denegado
(segn el grupo)
Miembro de un Grupo que no es A
presenta tarjeta
Acceso concedido
(ninguna
condicin
deniega el
acceso)
*No se recomienda esta configuracin porque no se permitir la entrada al rea de 4 miembros del Grupo A.
Tabla 12:Configuraciones de Ocupacin mxima
CCURE9000 Gua de reas y zonas Captulo 1 93
Editor del rea iSTAR
Configurar restricciones de ocupacin de rea para todo el personal
Para configurar restricciones de ocupacin para todo el personal de un rea
1. Cree o modifique un rea clster iSTAR. Consulte Configurar un rea iSTAR en la pgina 53 o
Modificar un rea iSTAR en la pgina 66.
2. En el Editor del rea iSTAR, haga clic en la pestaa Ocupacin para abrirla.
3. En el cuadro Restricciones de ocupacin para todo el personal, haga clic en la flecha abajo del
campo Ocupacin mxima para mostrar una lista desplegable y seleccionar uno de los tres tipos
de ocupacin mxima: Ninguno, Permitir acceso o Restringir acceso. (El tipo predeterminado es
Ninguno).
4. En el campo Lmite mximo que se habilita y que requiere una entrada, ya sea que haya
seleccionado Permitir acceso o Restringir acceso, introduzca la cantidad mxima de personal
permitida en el rea al mismo tiempo.
5. Haga clic en la flecha abajo del campo Ocupacin mnima para mostrar una lista desplegable y
seleccionar uno de los tres tipos de ocupacin mnima: Ninguno, Permitir acceso o Restringir
acceso. (El tipo predeterminado es Ninguno).
6. En el campo Lmite mnimo que se habilita y que requiere una entrada, ya sea que haya
seleccionado Permitir acceso o Restringir acceso, introduzca la cantidad mnima de personal
permitido/requerido en el rea al mismo tiempo.
NOTA
Si los valores se establecen tanto para los lmites mximos como
mnimos, el valor mximo debe ser igual o superior al valor mnimo.
Configurar restricciones de ocupacin de rea para grupos de personal
Para configurar restricciones de ocupacin para grupos de personal de un rea
1. Cree o modifique un rea clster iSTAR. Consulte Configurar un rea iSTAR en la pgina 53 o
Modificar un rea iSTAR en la pgina 66.
2. En el Editor del rea iSTAR, haga clic en la pestaa Ocupacin para abrirla.
3. En el cuadro Restricciones de ocupacin para grupos de personal, haga clic en Agregar para
crear una nueva fila.
94 Captulo 1 CCURE9000 Gua de reas y zonas
Editor del rea iSTAR
4. Haga clic en el campo Grupo de personal para mostrar y haga clic en este botn.
Se abre una lista de seleccin con los grupos de personal disponibles para las reas clster
iSTAR.
5. Haga clic en un grupo para agregarlo a la fila.
Ejemplo:
Grupo de personal 3
6. En el campo Mximo, introduzca el nmero mximo de personal de este grupo permitido en el
rea al mismo tiempo.
7. En el campo Mnimo, introduzca el nmero mnimo de personal de este grupo permitido y
requerido en el rea al mismo tiempo.
NOTA
Si los valores se establecen tanto para los lmites mximos como
mnimos, el valor mximo debe ser igual o superior al valor mnimo.
8. Para configurar ms grupos de personal para esta rea de clster iSTAR, haga clic en Agregar y
repita los pasos anteriores.
9. Para limitar el acceso al rea slo al personal (con la autorizacin correspondiente) en
cualquiera de los grupos enumerados en el recuadro, seleccione la casilla de verificacin Slo
permita que el personal en los grupos incluidos en la lista entren al rea.
10. Para permitir que el personal (con la autorizacin correspondiente) de cualquiera de los grupos
enumerados en el recuadro entren al rea y salgan de ella, independientemente de que los
nmeros introducidos en los campos Mximo/Mnimo se haya alcanzado o no, seleccione la
casilla de verificacin Recuento del acceso por personal de los grupos enumerados; no
restringir el acceso. Cuando se da lugar esto, el sistema enva un mensaje a la Estacin de
supervisin y activa cualquier evento de ocupacin configurado para el rea.
NOTA
Si una persona es miembro de ms de un grupo de personal seleccionado
para la misma rea, los recuentos de ocupacin para los grupos no se
mantienen correctamente cuando la persona obtiene acceso al rea. Por
esta razn, Software House recomienda evitar este tipo de configuracin.
CCURE9000 Gua de reas y zonas Captulo 1 95
Editor del rea iSTAR
Eliminar un grupo de personal del rea iSTAR
Para eliminar un grupo de personal del rea iSTAR
1. En el recuadro Restricciones de ocupacin para grupos de personal en la pestaa Ocupacin,
haga clic en una fila del grupo de personal para seleccionarla.
2. Haga clic en Eliminar para eliminar la fila.
Pestaa Escolta del rea iSTAR
Utilice la pestaa Escolta del rea iSTAR, que aparece en la Figura 9 en la pgina 96, para definir la
opcin Acceso escoltado del rea.
Figura 9:Pestaa Escolta editor del rea iSTAR
Las definiciones para esta pestaa se incluyen en Definiciones de la pestaa Escolta del rea iSTAR
en la pgina 97.
Los siguientes temas ofrecen ms informacin sobre la pestaa Escolta:
Cmo afecta al acceso escoltado la configuracin de escoltas del rea en la pgina 98.
Tarea de la pestaa Escolta
Puede usar la pestaa Escolta para llevar a cabo la tarea que se describe a continuacin y que es
necesaria para configurar un rea iSTAR. Los pasos de los procedimientos para cada tarea se
detallan en las siguientes subsecciones.
96 Captulo 1 CCURE9000 Gua de reas y zonas
Editor del rea iSTAR
Configurar acceso escoltado para reas iSTAR en la pgina 97.
Definiciones de la pestaa Escolta del rea iSTAR
La pestaa Escolta del rea iSTAR incluye los campos que se muestran en la Tabla 13 en la pgina
97.
Campos/botones Descripcin
Opciones de acceso escoltado
Tipo de aplicacin de escolta Haga clic en la flecha abajo para seleccionar el tipo de aplicacin de escolta para el rea en la
lista desplegable.
La escolta debe pasar la tarjeta del visitante escoltado para entrar: se aplica el
acceso escoltado. Los visitantes escoltados puede entrar al rea solamente si un escolta ha
presentado una tarjeta vlida. sta es la opcin predeterminada.
El visitante escoltado puede entrar sin una escolta que pase la tarjeta: no se aplica
el acceso escoltado. Los visitantes escoltados puede entrar al rea sin escolta.
Una escolta siempre debe
estar presente en un rea
con los visitantes escoltados
Seleccione esta opcin para requerir que una escolta permanezca en el rea con los
visitantes escoltados. Es decir, se negar el acceso para abandonar el rea a la ltima
escolta, mientras existan visitantes escoltados en el rea.
Si esta casilla de verificacin no est seleccionada, los visitantes escoltados podrn
permanecer en el rea sin escolta y las escoltas podrn abandonar el rea.
Tabla 13:Editor del rea iSTAR- Campos de la pestaa Escolta
Configurar acceso escoltado para reas iSTAR
Para configurar el acceso escoltado para un rea
1. Cree o modifique un rea clster iSTAR. Consulte Configurar un rea iSTAR en la pgina 53 o
Modificar un rea iSTAR en la pgina 66.
2. En el Editor de rea iSTAR, haga clic en la pestaa Escolta para abrirla.
3. Haga clic en la flecha abajo del campo Tipo de aplicacin de escolta del cuadro Opciones de
acceso escoltado para mostrar la lista desplegable. Seleccione uno de los dos tipos siguientes
para configurar el rea para requerir el acceso escoltado para la entrada o no requerirlo.
CCURE9000 Gua de reas y zonas Captulo 1 97
Editor del rea iSTAR
l La escolta debe pasar la tarjeta para que el visitante escoltado pueda entrar
(predeterminado).
l El visitante escoltado puede entrar sin que una escolta pase la tarjeta.
4. Para configurar esta rea de modo que los visitantes escoltados pueden permanecer dentro sin
una escolta, se dejar la opcin Una escolta siempre debe estar presente en un rea con los
visitantes escoltados sin seleccionar (predeterminado). Para exigir que los visitantes escoltados
deban estar siempre acompaados de la escolta cuando se encuentren en el rea, active la
opcin.
Cmo afecta al acceso escoltado la configuracin de escoltas del rea
Las restricciones que se aplican al acceso de los visitantes escoltados a un rea, dependen del modo
en que se configuren las opciones de escolta del rea. Existen cuatro combinaciones posibles, segn
se describe en la Tabla 14 en la pgina 98.
Opciones Condiciones Resultado
Caso 1
Opcin de aplicacin de escolta: La escolta debe
pasar la tarjeta del
visitante escoltado
para entrar.
(Valor
predeterminado.)
Una escolta debe estar presente y pasar la tarjeta en la puerta
para que el visitante escoltado pueda entrar, pero a continuacin
el visitante escoltado puede permanecer solo dentro del rea.
Esto significa que todas las escoltas pueden dejar el rea en
cualquier momento.
Casilla de verificacin Una
escolta siempre debe estar
presente en un rea con los
visitantes escoltados:
Sin seleccionar.
(Valor
predeterminado.)
Caso 2
Tabla 14:Configuraciones de acceso escoltado del rea
98 Captulo 1 CCURE9000 Gua de reas y zonas
Editor del rea iSTAR
Opciones Condiciones Resultado
Opcin de aplicacin de escolta: La escolta debe
pasar la tarjeta del
visitante escoltado
para entrar.
(Valor
predeterminado.)
Una escolta debe estar presente y pasar la tarjeta en la puerta
para que el visitante escoltado pueda entrar y al menos una
escolta debe permanecer en el rea junto al visitante escoltado.
Es la combinacin ms restrictiva.
Casilla de verificacin Una
escolta siempre debe estar
presente en un rea con los
visitantes escoltados:
Seleccionada.
Caso 3
Opcin de aplicacin de escolta: El visitante
escoltado puede
entrar sin una
escolta que pase la
tarjeta.
Un visitante escoltado puede entrar al rea sin que una escolta
pase la tarjeta y puede permanecer solo en el rea.
Esto significa que todas las escoltas pueden dejar el rea en
cualquier momento.
sta es la forma de configurar un rea de modo que los visitantes
escoltados puedan entrar y salir del rea sin restricciones de
escolta.
Es la combinacin menos restrictiva.
Casilla de verificacin Una
escolta siempre debe estar
presente en un rea con los
visitantes escoltados:
Sin seleccionar.
(Valor
predeterminado.)
Caso 4
Opcin de aplicacin de escolta: El visitante
escoltado puede
entrar sin una
escolta que pase la
tarjeta.
Un visitante escoltado puede entrar al rea sin que la escolta pase
la tarjeta, siempre que sta se encuentre presente en el rea. Por
lo menos una escolta debe permanecer en el rea con el visitante
escoltado.
Casilla de verificacin Una
escolta siempre debe estar
presente en un rea con los
visitantes escoltados:
Seleccionada.
CCURE9000 Gua de reas y zonas Captulo 1 99
Editor del rea iSTAR
Pestaa Inspeccin del rea iSTAR
La pestaa Inspeccin del rea iSTAR, mostrado en la Figura 10 en la pgina 100, le permite definir
si esta rea es un rea de inspeccin o no, y en caso de que lo sea, cul es el rea de dispersin.
NOTA
Al configurar la inspeccin/dispersin, tambin debe configurar ambas
reas tanto para ocupacin como para no ocupacin. Esto se hace para
mantener un correcto recuento del rea ya que el recuento de las reas
configuradas para ocupacin lo llevan a cabo los controladores de iSTAR,
mientras que en el caso de las reas sin ocupacin lo realiza el host. El
sistema no valida esto, pero si no se sigue esta regla, los recuentos pueden
quedar daados.
(Si va a cambiar un rea de ocupacin existente a un rea sin ocupacin,
o viceversa, lo mejor es hacerlo cuando el sistema no est ocupado y el
rea est vaca. Como alternativa, si hay personal en el rea, puede
utilizar la opcin Establecer propiedad en el men contextual que
aparece al hacer clic con el botn derecho en la vista dinmica de las
reas para restablecer el recuento del rea.)
Figura 10:Pestaa Inspeccin del editor de rea iSTAR
Las definiciones de esta pestaa se muestran en Definiciones de la pestaa Inspeccin del rea
iSTAR en la pgina 101.
100 Captulo 1 CCURE9000 Gua de reas y zonas
Editor del rea iSTAR
Tareas de la pestaa Inspeccin
La pestaa Inspeccin se usa para llevar a cabo las tareas que se describen a continuacin para
configurar un rea iSTAR. Los pasos de los procedimientos para cada tarea se detallan en las
siguientes subsecciones.
Configurar un rea de inspeccin en la pgina 102
Definiciones de la pestaa Inspeccin del rea iSTAR
La pestaa Inspeccin del rea iSTAR incluye los campos que se muestran en la Tabla 15 en la
pgina 101.
Campos/botones Descripcin
Parmetros de Inspeccin/Dispersin
rea de dispersin Seleccione esta casilla para indicar que esta rea es un rea de inspeccin en la que el personal se
rene en caso de emergencia. Cuando haya pasado la emergencia y el rea est dispersada, el
personal se dispersar a otra rea.
(Tambin se puede configurar un rea de inspeccin para antipassback y ocupacin, pero esto no es
necesario para la funcionalidad inspeccin/dispersin.) Para obtener informacin, consulte Pestaa
Inspeccin del rea iSTARen la pgina 100
Dispersar a rea NOTA: Este campo solo est disponible si ha seleccionado la opcin anterior y ha hecho de esta rea
un rea de inspeccin.
Haga clic y seleccione un rea para que acte como ubicacin de dispersin para esta rea en
la lista de rea iSTARdisponibles.
La lista puede incluir cualquier rea del sistema, excepto las siguientes:
- reas configuradas actualmente como rea de inspeccin.
- reas que no estn en el mismo clster iSTARsi esta rea de inspeccin no est configurada
para antipassback global.
Se pueden configurar reas iSTARmltiples para que utilicen la misma rea de dispersin.
NOTA: Cuando se configura inspeccin/dispersin, ambas reas deben estar configuradas para
ocupacin o sin ocupacin.
Si deja este campo vaco, en el momento de la dispersin el personal que se encuentre en esta rea
de inspeccin quedar excusado.
Tabla 15:Editor del rea iSTAR- Campos de la pestaa Inspeccin
CCURE9000 Gua de reas y zonas Captulo 1 101
Editor del rea iSTAR
Configurar un rea de inspeccin
Para configurar un rea como un rea de inspeccin
1. Cree o modifique un rea iSTAR. Consulte Configurar un rea iSTAR en la pgina 53 o
Modificar un rea iSTAR en la pgina 66.
2. En el Editor del rea iSTAR, haga clic en la pestaa Inspeccin para abrirla.
3. Seleccione la casilla rea de inspeccin para convertir esta rea en un rea de inspeccin.
4. Haga clic al lado del campo Dispersar a rea para mostrar un lista en la que se pueden
seleccionar todas las reas iSTAR del sistema disponibles a las que dispersar.
5. Haga clic en un rea para seleccionarla como rea de dispersin.
Pestaa Activadores del rea iSTAR
La pestaa Activadores del rea iSTAR, tal y como se muestra en la Figura 11 en la pgina 102, le
permite configurar Activadores, procedimientos configurados usados por CCURE 9000 para activar
acciones especficas cuando ocurre una determinada condicin predefinida.
Figura 11:PestaaActivadores del editor del rea iSTAR
Las definiciones para esta pestaa se incluyen en Definiciones de la pestaa Activadores del rea
iSTAR en la pgina 103.
Los siguientes temas ofrecen ms informacin sobre la pestaa Activadores:
l Cmo usar la pestaa Activadores en la pgina 103.
102 Captulo 1 CCURE9000 Gua de reas y zonas
Editor del rea iSTAR
Tareas de la ficha Activadores
Puede usar la pestaa Activadores para llevar a cabo las tareas que se describen a continuacin y
que son necesarias para configurar un rea iSTAR. Los pasos de los procedimientos para cada tarea
se detallan en las siguientes subsecciones.
Configurar activadores para reas iSTAR en la pgina 105.
Eliminar un activador de un rea iSTAR en la pgina 107.
Cmo usar la pestaa Activadores
La pestaa contiene una accin, Activar el evento, que se puede vincular a un valor especfico de
una infraccin o un estado relacionado con un rea y a cualquier evento de panel o host configurado
en el sistema. Cuando el estado del rea coincide con uno de estos valores, se activa la accin
Activar el evento vinculada y el evento definido por el usuario se establece a un estado activo (si el
evento lo permite, lo que debe armarse en ese momento). Los eventos de Estado de infraccin (por
ejemplo, infracciones de entrada/salida de APB, que representan infracciones de antipassback, e
infracciones de acceso por encima de la ocupacin mxima o por debajo de la ocupacin mnima) se
activan momentneamente, mientras que los eventos de Estado de ocupacin mxima y mnima son
continuos.
Podra utilizar el evento activado para mostrar un mensaje LCD del lector que diga "Espacio
completo" cuando el Estado de ocupacin mxima del rea de un espacio de estacionamiento est
"Al mximo o por encima del mximo".
Mediante la creacin de nuevas filas y la seleccin de distintos valores para cada fila, cada valor del
campo Estado de infraccin puede activar su propio evento. Tambin es posible activar dos eventos
diferentes para el mismo valor de estado de infraccin. Para ello, se deben crear dos filas con el
mismo valor y despus vincular cada fila a su propio evento.
NOTA
Sin embargo, cada valor de estado de infraccin puede activar solamente
un evento de panel.
Definiciones de la pestaa Activadores del rea iSTAR
La pestaa Activadores del rea iSTAR contiene los botones que se muestran en la Tabla 16 en la
pgina 104 y los campos mostrados en la Tabla 17 en la pgina 104.
CCURE9000 Gua de reas y zonas Captulo 1 103
Editor del rea iSTAR
Botn Descripcin
Agregar Haga clic en este botn para crear una nueva fila en la tabla Activadores. Tiene que configurar todos los campos
en la fila y seleccionar un evento para completar la operacin Agregar.
Eliminar Haga clic en este botn para eliminar la fila seleccionada de la tabla Activadores. Es preciso pulsar el selector de
filas para seleccionar una fila que eliminar. Si no selecciona ninguna fila, este botn no estar disponible.
Tabla 16:Botones de la pestaa Activadores del editor del rea iSTAR
Campo Descripcin
Propiedad
Haga clic en el campo Propiedad para mostrar y despus haga clic en este botn para mostrar un
recuadro de dilogo con las propiedades disponibles. Haga doble clic en una propiedad para seleccionarla.
Para obtener informacin detallada acerca de las relaciones entre las propiedades disponibles, sus valores
correspondientes, los tipos de evento y la programacin, consulte la Tabla 18 en la pgina 105.
Valor Haga clic en la flecha abajo para seleccionar un valor de la lista desplegable o bien, para la propiedad Recuento
del personal, introduzca 0 (cero) o 1 (uno).
Cuando el Estado de infraccin del rea coincida con este valor, se activar el campo Evento.
Accin Haga clic en la flecha abajo para seleccionar Activar evento (el nico tipo disponible) de la lista desplegable.
Esta accin ser ejecutada cuando el valor de estado del rea coincida con el seleccionado en el campo Valor.
Detalles El nombre del evento configurado para esta fila (de slo lectura) lo introducir el sistema una vez que seleccione
una opcin en el campo Evento.
Evento
Haga clic en en este campo para seleccionar el evento que se activar si el Estado de infraccin del rea
para la fila actual de la cuadrcula tiene el valor especificado.
Por cada valor de Estado de infraccin, puede seleccionar varios eventos de host pero slo un evento de
panel.
NOTA: Al cambiar las filas en la cuadrcula se actualiza este campo con el evento seleccionado por el usuario de
modo que cada fila pueda tener su propio evento para activar.
Horario
Haga clic en el campo Horario para mostrar y, a continuacin, haga clic en este botn para mostrar un
cuadro de dilogo con los horarios disponibles. Haga doble clic en un horario para seleccionarlo.
Para los eventos de panel, el campo Programa se establece en Siempre y no puede modificarse.
Para los eventos de host, este campo s se puede modificar.
Tabla 17:Campos de la pestaa Activadores del Editor del rea iSTAR
104 Captulo 1 CCURE9000 Gua de reas y zonas
Editor del rea iSTAR
Propiedad Valores posibles Tipo de
evento
Tipo de
programa
Estado de Ocupacin
mxima de grupo
Al mximo o por encima del mximo
Panel
Servidor
host
Slo
Siempre
Modificable
Estado de Ocupacin
mnima de grupo
Al mnimo o por debajo del mnimo
Estado de Ocupacin
mxima
Al mximo o por encima del mximo
Estado de Ocupacin
mnima
Al mnimo o por debajo del mnimo
Recuento de personal Introduzca 0 (cero) o 1 (uno)
Estado de infraccin Infraccin de entrada de APB/Infraccin de salida de APB
(Infracciones de antipassback)
Infraccin de acceso por encima de la ocupacin mxima/ Infraccin
de salida por debajo de la ocupacin mnima
Infraccin de tarjeta adicional
Tabla 18:Detalles de la tabla Activadores del rea iSTAR
Configurar activadores para reas iSTAR
Se pueden crear tantos activadores como se desee para cualquier rea iSTAR.
Para configurar activadores de rea
1. Cree o modifique un rea clster iSTAR. Consulte Configurar un rea iSTAR en la pgina 53 o
Modificar un rea iSTAR en la pgina 66.
2. En el Editor del rea iSTAR, haga clic en la pestaa Activadores para abrirla.
3. Haga clic en Agregar para crear una nueva fila del activador.
4. Haga clic en el campo Propiedad para mostrar y haga clic en este botn.
Se abre una lista de seleccin con las propiedades disponibles.
5. Haga clic en una propiedad para agregarla a la fila.
CCURE9000 Gua de reas y zonas Captulo 1 105
Editor del rea iSTAR
Ejemplo:
Estado de infraccin
6. Haga clic en la flecha abajo del campo Valor para mostrar una lista desplegable de valores para
la propiedad que seleccion.
7. Haga clic en el Valor que desee para activar el evento para este activador y agregarlo a la fila.
Ejemplo:
Infraccin de salida APB
8. Haga clic en la flecha abajo del campo Accin para mostrar una lista desplegable que contenga
Activar evento como la nica accin disponible. Haga clic en Activar evento para agregarlo a la
fila como la accin que se ejecutar cuando el estado del rea de clster coincida con lo
seleccionado en el campo Valor.
El campo Evento aparecer en la parte inferior de la pestaa.
9. Haga clic en en el campo Evento para mostrar una lista de seleccin de todos los eventos
actualmente configurados en el sistema CCURE 9000 y, a continuacin, haga clic en un evento
para seleccionarlo.
Cuando haga clic en cualquier lugar fuera del campo Evento, el sistema introducir el nombre
del evento que seleccion en el campo Detalles de la fila. Este evento se activar siempre que
el Estado de infraccin para la fila actual en la cuadrcula coincida con el valor especificado
en esa fila.
El campo Programa contiene la entrada predeterminada Siempre. (ste es el nico programa
vlido para los eventos de panel. Puede seleccionar un programa diferente para un evento de
host).
10. Haga clic en el campo Horario para mostrar una lista de seleccin de horarios
configurados en el sistema CCURE 9000.
11. Haga clic en un horario para seleccionarlo.
La pestaa ahora aparece tal y como se muestra en el siguiente ejemplo.
106 Captulo 1 CCURE9000 Gua de reas y zonas
Editor del rea iSTAR
12. Para crear ms activadores para esta rea iSTAR, repita los pasos anteriores para cada activador
que desee.
Al cambiar las filas en la cuadrcula se actualizar el campo Evento con el evento seleccionado
por el usuario, de modo que cada fila pueda tener su propio evento para activar.
Eliminar un activador de un rea iSTAR
Para eliminar un activador de un rea iSTAR
1. En la pestaa Activadores, haga clic en una fila para seleccionarla.
2. Haga clic en Eliminar para eliminar la fila del activador.
Pestaa Grupos del rea iSTAR
La pestaa Grupos de rea iSTAR enumera los grupos del rea iSTAR a los que pertenece esta rea.
NOTA
Esta pestaa no aparece en el Editor del rea iSTAR cuando se configura
una nueva rea. Aparece cuando se edita un rea existente.
La tabla Grupos de esta pestaa es una vista dinmica que se puede filtrar, agrupar, imprimir y
visualizar en la vista de tarjeta usando los botones descritos en la Tabla 19 en la pgina 108.
CCURE9000 Gua de reas y zonas Captulo 1 107
Editor del rea iSTAR
Las definiciones de los iconos y las columnas en la pestaa Grupos se muestran en Definiciones de
la pestaa Grupos del rea iSTAR en la pgina 108.
Puede seleccionar cualquiera de los grupos de rea de la lista y hacer doble clic en para
editarlos, o hacer clic con el botn derecho para mostrar el men contextual de Grupos (descrito en
el captulo sobre grupos en la Gua de configuracin de software de CCURE 9000). Tambin puede
hacer clic con el botn derecho en el campo Nombre o en el campo Descripcin de un grupo de rea
para mostrar un men de edicin estndar.
Definiciones de la pestaa Grupos del rea iSTAR
La pestaa Grupos del rea iSTAR contiene los botones y campos mostrados en la Tabla 19 en la
pgina 108.
Campos/botones Nombre Descripcin
Vista de
tarjeta
Haga clic para mostrar la lista de grupos del rea iSTARen la Vista de tarjeta.
Imprimir Haga clic para imprimir la lista de grupos del rea iSTAR.
Grupo Haga clic para habilitar el Agrupamiento de la lista. Puede arrastrar el encabezamiento
de una columna hasta el rea llamada Arrastrar columnas para agrupar por aqu
para agrupar la lista por ese encabezamiento.
Filtro Haga clic para mostrar la barra de filtros. Puede hacer clic en la barra de filtro para
agregar criterios de filtrado a cualquier columna de la lista. Para obtener ms
informacin sobre vistas dinmicas, consulte el captulo de vistas dinmicas en la Gua
de vistas de datos de CCURE9000.
Nombre Nombre del grupo, hasta 100 caracteres.
Descripcin Descripcin del grupo.
Tabla 19:Campos/botones de la pestaa Grupos del Editor del rea clster iSTAR
108 Captulo 1 CCURE9000 Gua de reas y zonas
Editor del rea iSTAR
Pestaa Estado de rea iSTAR
La pestaa Estado del rea iSTAR, mostrada en la Figura 12 en la pgina 111, proporciona una
lista de slo lectura con informacin muy importante acerca del estado dinmico de esta rea iSTAR,
que incluye:
Recuento de personal: muestra la cantidad de personal que se encuentra actualmente en esta
rea
Estado de ocupacin mxima: muestra si se alcanz o no el lmite de ocupacin mxima:
Desconocido, Al mximo o por encima del mximo, o Normal
Estado de ocupacin mnima: muestra si se alcanz o no el lmite de ocupacin mnima:
Desconocido, Al mnimo o por debajo del mnimo, o Normal
Modo de ocupacin actual: muestra el ltimo modo del que se ha informado: Desconocido, Sin
ocupacin, Slo recuento, Recuento para eventos o Recuento para eventos y Restriccin de
acceso
NOTA
El modo de ocupacin inicial de un rea depende de la manera en la que
el rea se configur en la pestaa Ocupacin, tal y como se describe en
De qu manera afecta la configuracin de ocupacin del rea al modo de
ocupacin en la pgina 90. Puede restablecer el modo a travs de acciones
de eventos, que se describen en Configurar acciones de eventos que
afecten a las reas en la pgina 125. (El modo 'Slo recuento' slo se
puede establecer con una accin de evento).
Estado de ocupacin mxima de grupo: muestra si se alcanz o no el lmite de ocupacin
mxima: Desconocido, Al mximo o por encima del mximo, o Normal
Recuento de escoltas: muestra el nmero de personal designado como escoltas que estn
actualmente en esta rea
Recuento de visitantes escoltados: muestra el nmero de personal designado como visitantes
escoltados que estn actualmente en esta rea
Estado de ocupacin mnima de grupo: muestra si se alcanz o no el lmite de ocupacin
mnima: Desconocido, Al mnimo o por debajo del mnimo, o Normal
Estado de comunicacin: muestra el estado de comunicacin del rea de clster: Normal, Error
de comunicacin o Conectividad parcial
CCURE9000 Gua de reas y zonas Captulo 1 109
Editor del rea iSTAR
NOTA
La conectividad parcial indica que no se est aplicando la ocupacin para
el rea porque algn controlador iSTAR con lectores del rea produce un
error de comunicacin. En esta situacin, el iSTAR contina recogiendo
informacin de ocupacin y, cuando se restaure la comunicacin, se
sincronizar toda la informacin.
Grupos de personal: si hay alguno configurado para el rea, se muestra as:
Nombre de grupo de personal
Recuento de personal
Ver el estado del rea en la pestaa Estado
Para ver el estado en el Editor del rea iSTAR
1. En el panel de navegacin de la estacin de trabajo de administracin, haga clic en el botn del
panel reas y zonas.
2. Haga clic en la lista desplegable reas y zonas y seleccione rea iSTAR.
3. Haga clic en para abrir una vista dinmica que muestra todos los objetos del rea iSTAR.
4. Haga clic con el botn derecho en el rea iSTAR cuyo estado desea ver y, a continuacin, haga
clic en Editar en el men contextual que aparece. Se abre el Editor del rea iSTAR y muestra la
pestaa General.
5. Haga clic en la pestaa Estado para abrir, tal y como se muestra en la Figura 12 en la pgina
111.
110 Captulo 1 CCURE9000 Gua de reas y zonas
Editor del rea iSTAR
Figura 12:PestaaEstado del editor del rea iSTAR
Pestaa Imgenes de estado del rea iSTAR
La pestaa Imgenes de estado del rea iSTAR, tal y como se muestra en la Figura 13 en la pgina
111, le permite cambiar las imgenes predeterminadas usadas para indicar los estados para el rea
iSTAR en la estacin de supervisin. Puede seleccionar otras imgenes para mostrar para esta rea o
volver a las imgenes predeterminadas, tal como se describe en Tareas de la pestaa Imgenes de
estado en la pgina 112.
Figura 13:Pestaa Imgenes de estado del editor de rea iSTAR
CCURE9000 Gua de reas y zonas Captulo 1 111
Editor del rea iSTAR
Tareas de la pestaa Imgenes de estado
Para cambiar una imagen
1. Haga doble clic en la imagen predeterminada en la ficha para abrir un cuadro de dilogo de
seleccin de archivos de Windows.
2. Si es necesario, desplcese para buscar la nueva imagen.
3. Seleccione la imagen de reemplazo que desee y haga clic en Abrir.
La nueva imagen reemplazar la imagen predeterminada y aparecer en la pestaa Imgenes
de estado.
Para restaurar la imagen predeterminada
Haga clic con el botn derecho en la imagen de reemplazo de la pestaa Imgenes de estado
del rea y seleccioneRestaurar valores predeterminados.
112 Captulo 1 CCURE9000 Gua de reas y zonas
Configurar clsteres de iSTARpara Modos de error de comunicaciones de APBy antipassback global
Configurar clsteres de iSTAR para Modos de error de
comunicaciones de APB y antipassback global
En la pestaa rea del Editor de clster de iSTAR, como se muestra en la Figura 14 en la pgina
113, puede configurar lo siguiente:
El modo de funcionamiento del antipassback del clster durante un error de comunicaciones
cuando los miembros del clster pierden la comunicacin con el clster principal. Consulte Para
configurar el modo de error de comunicaciones del antipassback del clster en la pgina 116.
Tanto si el clster est configurado para el antipassback global y el antipassback del clster o
solamente para el antipassback del clster. Consulte Para configurar el clster tanto para el
antipassback global como para el antipassback del clster en la pgina 117.
NOTA
Solo se pueden modificar algunas de estas opciones si el clster no est
habilitado.
Puede configurar la forma en que funciona el antipassback global durante un error de
comunicaciones mediante una variable del sistema en la seccin Controlador iSTAR, modo
de error de comunicaciones del antipassback global de iSTAR. Consulte Para configurar el
modo de error de comunicaciones del antipassback del clster en la pgina 116.
Figura 14:Editor de clster de iSTAR: pestaa rea
CCURE9000 Gua de reas y zonas Captulo 1 113
Configurar clsteres de iSTARpara Modos de error de comunicaciones de APBy antipassback global
Modo de error de comunicaciones del antipassback del clster
Durante un fallo de comunicacin, los miembros del clster (los controladores) comienzan a aplicar
el antipassback localmente, segn el modo de error que configur para el clster. De manera
predeterminada, la opcin Sin acceso aparece en blanco (no establecida), mientras que la opcin
Local est seleccionada (establecida).
NOTA
Un clster que tiene un clster principal alternativo configurado slo
admite el modo de error Local. Por consiguiente, una vez que se
selecciona un controlador secundario para el clster, el modo Sin acceso
no est disponible.
Antipassback global para el clster
El antipassback global de iSTAR le ofrece un nivel de seguridad mayor, pero tambin supone que
cuando se mueva la tarjeta de una persona de un clster a otro, la tarjeta deba transferirse mediante
el host. La transferencia mediante el host es ms lenta que en un clster y tambin requiere que las
conexiones de la red del clster al host sean buenas. El acceso en el clster es ms rpido ya que
solo depende de las conexiones de red miembro a principal.
(No se admiten principales alternativos en clsteres de antipassback global.)
De forma predeterminada la casilla Clster aplica el antipassback global iSTAR y el antipassback
de clster iSTAR no est seleccionada, lo que indica que solo se aplica al rea el antipassback de
clster. Adems, los sistemas actualizados desde versiones anteriores de CCURE 9000 establecen
todos los clsteres con este valor predeterminado.
El valor de esta casilla de verificacin debe ser compatible con el tipo de rea de todas las reas en
todas las puertas de todos los controladores del clster como se muestra en la Tabla 20 en la pgina
114.
Tabla 20:Compatibilidad clster/tipo de rea
El clster aplica:
Todas las reas en todas las puertas de todos
los paneles deben tener el tipo:
Solo antipassback de clster iSTAR Clster
Clster iSTARYantipassback global Clster OClster cruzado
114 Captulo 1 CCURE9000 Gua de reas y zonas
Configurar clsteres de iSTARpara Modos de error de comunicaciones de APBy antipassback global
Siempre que cambie esta casilla de verificacin, deber comprobar todas las reas en todas las
puertas de todos los controladores del clster. Si se produce alguna incompatibilidad, el sistema
muestra un mensaje de error y no permite el cambio hasta que se hayan eliminado de las puertas las
reas en cuestin. Debe llevar a cabo la misma comprobacin cada vez que se agregue un iSTAR a
un clster dado que el iSTAR ya puede tener reas adjuntas.
Definiciones de los campos de la pestaa rea
La pestaa rea muestra los campos en la Tabla 21 en la pgina 115.
Campos Descripcin
Modo de error de comunicaciones del antipassback del clster
Las opciones en este cuadro solo estn disponibles si la opcin Clster aplica el antipassback global iSTAR y el
antipassback de clster iSTARdel cuadro Antipassback global no est seleccionada.
Sin acceso Seleccione esta opcin para configurar Sin acceso como el modo de error de comunicaciones
para este clster.
Se deniega el acceso mediante cualquier miembro controlador del clster donde se
produzca el error de comunicaciones.
Los miembros controladores que an se pueden comunicar con el principal continan
solicitando decisiones normales de antipassback para la entrada al rea.
Los controladores principales no necesitan ninguna comunicacin para tomar decisiones
de antipassback y siempre lo hacen independientemente de la comunicacin del host o del
miembro.
(En este modo, se presupone que la persona se encuentra en infraccin, a menos que se
pruebe lo contrario).
NOTA: Este modo no est disponible si el clster tiene un principal alternativo.
Tabla 21:Editor de clster de iSTAR: campos de la pestaa rea
CCURE9000 Gua de reas y zonas Captulo 1 115
Configurar clsteres de iSTARpara Modos de error de comunicaciones de APBy antipassback global
Campos Descripcin
Local Seleccione esta opcin para configurar Local como el modo de error de comunicaciones para
este clster.
El controlador utiliza informacin disponible localmente para conceder o denegar el acceso.
Incluso si esta informacin es escasa, el controlador admite que la persona muestre la
tarjeta.
(En este modo, se presupone que la persona no se encuentra en infraccin, a menos que
se pruebe lo contrario). Cuando se configura el modo Local, se permite la entrada de la
persona, a menos que los controladores que toman la decisin determinen que sin lugar a
dudas esta persona es responsable de una infraccin de antipassback.
Antipassback global
El clster aplica el
antipassback global iSTAR
y el antipassback de
clster iSTAR
Seleccione esta casilla para indicar que este clster comparte datos con todos los dems
clsteres que utilizan antipassback global iSTAR.
La opcin predeterminada es la casilla sin marcar, lo que indica que el clster no comparte
datos con otros clsteres.
NOTA: Cuando esta opcin est seleccionada, no estn disponibles las opciones del cuadro
Modo de error de comunicaciones del antipassback del clster.
Para configurar el modo de error de comunicaciones del antipassback del clster
1. En el panel de navegacin de la estacin de trabajo de administracin, haga clic en el botn del
panel del hardware.
2. Haga clic en la lista desplegable Hardware, seleccione Clster iSTAR y, a continuacin, haga
clic en para abrir una Vista dinmica con una lista de todos los clsteres iSTAR existentes.
- o -
Expanda el rbol de hardware.
3. En el rbol/lista de la Vista dinmica, seleccione el clster iSTAR para el cual desea establecer el
modo de error de comunicaciones de antipassback, haga clic con el botn derecho y, a
continuacin, en el men contextual que aparece, haga clic en Editar.
4. En el Editor del rea clster iSTAR, haga clic en la pestaa rea para abrirla.
5. En el cuadro Modo de error de comunicaciones del antipassback del clster, haga clic para
seleccionar la opcin o bien Sin acceso o bien Local.
116 Captulo 1 CCURE9000 Gua de reas y zonas
Configurar clsteres de iSTARpara Modos de error de comunicaciones de APBy antipassback global
Para configurar el clster tanto para el antipassback global como para el antipassback del
clster
1. En el panel de navegacin de la estacin de trabajo de administracin, haga clic en el botn del
panel del hardware.
2. Haga clic en la lista desplegable Hardware, seleccione Clster iSTAR y, a continuacin, haga
clic en para abrir una Vista dinmica con una lista de todos los clsteres iSTAR existentes.
- o -
Expanda el rbol de hardware.
3. En la lista/rbol de la Vista dinmica, seleccione el clster iSTAR que desee configurar y haga
clic en Editar en el men contextual que aparece.
4. En el Editor del rea clster iSTAR, haga clic en la pestaa rea para abrirla.
5. En el cuadro Antipassback global, haga clic para seleccionar la opcin El clster aplica el
antipassback global iSTAR y el antipassback de clster iSTAR.
Para configurar el modo de error de comunicaciones del antipassback global
1. En la estacin de administracin, en el panel Opciones y herramientas, seleccione Variables del
sistema.
2. En la pestaa General, expanda la categora Controlador iSTAR.
3. En la columna Nombre, localice la variable del sistema Modo de error de comunicaciones del
antipassback global.
4. Haga doble clic en la fila.
- o -
Haga clic con el botn derecho en la fila y, a continuacin, haga clic en Editar en el men
contextual que aparecer.
Se abre el editor de variables del sistema con la variable del sistema Modo de error de
comunicaciones del antipassback global en la pestaa Variables iSTAR.
5. Haga clic en la flecha abajo del campo Modo para mostrar la lista desplegable. Realice una de
las siguientes opciones:
CCURE9000 Gua de reas y zonas Captulo 1 117
Configurar clsteres de iSTARpara Modos de error de comunicaciones de APBy antipassback global
Sin acceso: No se admiten no propietarios a menos que puedan comunicarse con el
controlador del propietario de iSTAR. (Define la variable en 0.)
Local: Los controladores de iSTAR toman una decisin segn la informacin disponible a
nivel local o admiten si esa informacin no es suficiente. (Define la variable en 1.)
118 Captulo 1 CCURE9000 Gua de reas y zonas
Configurar modo de acceso escoltado
Configurar modo de acceso escoltado
Los modos en que opera el acceso escoltado, tanto en modo de acompaante como en modo de
escolta remota (Turnstile) deben tener los ajustes correctos en la casilla de verificacin Los lectores
estn activos continuamente del cuadro Lectores, en el cuadro de dilogo Configuracin de la puerta
iSTAR, tal y como se muestra en la Figura 15 en la pgina 119.
Figura 15:Cuadro de dilogo Configuracin de la puerta iSTAR pestaa General
De manera predeterminada, la opcin Los lectores estn activos continuamente est desmarcada
(no establecida).
En el Modo de acompaante: las puertas deben configurarse para que se permitan varios accesos a
travs de la puerta en cada ciclo. De esta manera, una escolta puede proporcionar acceso a varios
visitantes escoltados con una sola lectura de tarjeta.
En el Modo de acceso remoto: las puertas deben configurarse para impedir el acceso a ms de una
persona en un ciclo. El sistema aceptar la configuracin y slo procesar una tarjeta en cada lado
de la puerta a la vez: visitante escoltado, escolta, visitante escoltado, escolta y as sucesivamente.
CCURE9000 Gua de reas y zonas Captulo 1 119
Configurar modo de acceso escoltado
Para configurar el modo del acceso escoltado
1. En el panel de navegacin de la estacin de trabajo de administracin, haga clic en el botn del
panel del hardware.
2. Haga clic en la lista desplegable Hardware, seleccione Puerta de iSTAR y, a continuacin, haga
clic en para abrir una Vista dinmica con una lista de todas las Puertas de iSTAR
existentes.
- o -
Expanda el rbol de hardware.
3. En la lista/rbol de la Vista dinmica, seleccione la puerta iSTAR en la que desee establecer el
modo de acceso escoltado, haga clic con el botn derecho y, a continuacin, en el men
contextual que aparece, haga clic en Editar.
4. En el Editor de puertas iSTAR del cuadro Lectores:
Para configurar el modo de acompaante, haga clic para seleccionar Los lectores estn
activos continuamente.
Para configurar el modo de acceso remoto, el desactive Los lectores estn activos
continuamente.
120 Captulo 1 CCURE9000 Gua de reas y zonas
Configurar opciones antipassback para personal
Configurar opciones antipassback para personal
Puede configurar una persona para que est exenta de las reglas de antipassback (tanto del normal
como del temporizado) para todas las reas, de modo que tenga permitido entrar o salir de una rea
de antipassback independientemente de una infraccin. En esos casos, no se generar ni registrar
ningn mensaje de infraccin, pero la actividad de acceso se registrar como de costumbre.
Adems, puede especificar que una persona active eventos de antipassback, independientemente de
que est exenta o no de antipassback, si el acceso o la salida normalmente provocara una infraccin.
Configure estas opciones en el cuadro Opciones de la pestaa General del editor de personal, tal y
como se muestra en laFigura 16 en la pgina 121. De manera predeterminada, la opcin Exencin
de antipassback est en blanco (no establecida), mientras que la opcin Activar evento de
antipassback est seleccionada (establecida).
Figura 16:Pestaa General del editor de personal
Para configurar que una persona est exenta de antipassback
1. En el panel de navegacin de la estacin de trabajo de administracin, haga clic en el botn del
panel de personal.
2. Haga clic en la lista desplegable de personal y seleccione Personal.
3. Haga clic en Nuevo para crear un nuevo registro de personal.
CCURE9000 Gua de reas y zonas Captulo 1 121
Configurar opciones antipassback para personal
- o -
Haga clic en para abrir una vista dinmica que muestra una lista de todos los objetos de
personal existentes, haga clic con el botn derecho en el registro de personal que desea cambiar y
haga clic en Editar en el men contextual que aparece.
Se abrir el Editor de personal y mostrar la pestaa General.
4. En el cuadro Opciones, haga clic para seleccionar la opcin Exencin de antipassback.
5. Para guardar el registro del personal, haga clic en Guardar y cerrar.
Para configurar que una persona siempre active eventos de antipassback
1. Abra un registro de personal en la pestaa General del Editor de personal.
2. En el recuadro Opciones, haga clic para seleccionar la opcin Activar evento de antipassback.
3. Para guardar el registro del personal, haga clic en Guardar y cerrar.
122 Captulo 1 CCURE9000 Gua de reas y zonas
Configurar opciones de acceso escoltado para personal
Configurar opciones de acceso escoltado para personal
Puede configurar la opcin de escolta de una persona Ninguno, Visitante no escoltado, Visitante
escoltado, Escolta que controla cmo podr moverse dicha persona en una instalacin, en el paso
por sus puertas y en las reas.
Configurar esta opcin en el cuadro Opciones de escolta de la pestaa General del editor de
personal, tal y como se muestra en la Figura 17 en la pgina 123. De forma predeterminada, el
cuadro combinado Opcin de escolta se establece como Ninguno.
Figura 17:Pestaa General del editor de personal con cuadro Opciones de escolta
Para configurar la opcin de escolta de una persona
1. Haga clic en la lista desplegable de personal y seleccione Personal.
2. Haga clic en Nuevo para crear un nuevo registro de personal.
- o -
Haga clic en para abrir una vista dinmica que muestra una lista de todos los objetos de
personal existentes, haga clic con el botn derecho en el registro de personal que desea cambiar y
haga clic en Editar en el men contextual que aparece.
Se abrir el Editor de personal y mostrar la pestaa General.
CCURE9000 Gua de reas y zonas Captulo 1 123
Configurar opciones de acceso escoltado para personal
3. En el cuadro Opciones de escolta, haga clic en la flecha abajo junto al cuadro combinado para
seleccionar la Opcin de escolta que desee para este registro de personal:
Ninguno (predeterminado)
Visitante no escoltado: el visitante de la compaa puede pasar por las instalaciones sin
escolta.
Visitante escoltado: el visitante debe ser acompaado por un empleado designado como
escolta para poder desplazarse por la instalacin.
Escolta: empleado entrenado en el uso de las polticas de administracin de visitantes de
empresa, que conoce los procedimientos en las siguientes situaciones:
Falla la autorizacin de la tarjeta del visitante escoltado.
Un empleado desea realizar un corte delante o en el medio de la cola de visitantes
escoltados.
4. Para guardar el registro del personal, haga clic en Guardar y cerrar.
124 Captulo 1 CCURE9000 Gua de reas y zonas
Configurar acciones de eventos que afecten a las reas
Configurar acciones de eventos que afecten a las reas
Puede configurar un evento con acciones relacionadas con reas iSTAR.
Ejemplo:
Puede restablecer el modo de ocupacin actual para un rea iSTAR: establecida de forma
predeterminada por la configuracin de ocupacin original. Esta accin de evento puede
cambiar el modo de ocupacin de un rea a 'Slo recuento', el cual no puede establecerse por la
configuracin de rea. Adems, puede utilizar una accin de evento para borrar los recuentos
del rea para 'Todo el personal' y 'Grupos de personal'.
Las acciones de eventos siguientes tienen que ver de alguna forma con las reas:
Borrar recuentos de rea
rea de dispersin
Habilitar recuento para la restriccin de acceso
Habilitar recuento para eventos
Slo habilitar recuento
Excusar todas
Excusar todas las particiones
Eliminar todo el personal del rea
Para configurar eventos con una accin que afecte a un rea
1. Haga clic en Configuracin para abrir el panel de configuracin.
2. Seleccione Evento de la lista desplegable del panel de configuracin.
3. Haga clic en Nuevo en el panel de configuracin. Se abre el Editor de evento.
a. Escriba un nombre para este evento en el campo Nombre.
b. Escriba una descripcin en el campo Descripcin.
c. Haga clic en Habilitado para hacer que el evento est disponible para los operadores de
CCURE 9000.
4. En la pestaa General de eventos, seleccione la configuracin que desee para el evento.
CCURE9000 Gua de reas y zonas Captulo 1 125
Configurar acciones de eventos que afecten a las reas
5. Haga clic en la pestaa Accin para abrir, tal y como se muestra en la Figura 18 en la pgina
126.
Figura 18:Editor de evento: pestaa Accin
6. En la pestaa Accin, haga clic en Agregar para agregar una fila Accin.
7. Haga clic en la flecha abajo en el campo Accin y luego desplcese hacia abajo en la lista
desplegable para seleccionar la accin que desee.
En la parte inferior de la pantalla se muestra un campo rea o Particin dependiendo de la
accin, como se indica en el ejemplo siguiente.
(Para las acciones Excusar todos y Excusar todas las particiones, se muestra el campo Particin,
mientras que para las dems acciones se muestra el campo rea.)
8. Haga clic in el campo rea o Particin para ver una lista de opciones de todas las reas o
particiones actualmente configuradas en el sistema CCURE 9000, y a continuacin haga clic
para seleccionar la que desee como destinatario de la accin.
El sistema introduce el nombre del objeto que seleccione en el campo Detalles para la fila.
126 Captulo 1 CCURE9000 Gua de reas y zonas
Configurar acciones de eventos que afecten a las reas
9. Seleccione la casilla de verificacin Ajustable si desea que un operador que responda al evento
pueda restablecer una accin sin reconocer el evento.
CCURE9000 Gua de reas y zonas Captulo 1 127
Configurar variables del sistema que afectan a las reas
Configurar variables del sistema que afectan a las reas
Cuatro variables de sistema cuya descripcin se encuentra en la Tabla 22 en la pgina 128 tienen un
impacto en la funcionalidad de las reas.
Variable de
la categora
del sistema
Descripcin Configuracin
predeterminada
Controlador de hardware
Tiempo para la
tarjeta siguiente
Extensin mxima de tiempo (en segundos) permitida entre las presentaciones de
tarjeta para funciones que requieren la presentacin de varias tarjetas para
obtener acceso (acceso de visitante escoltado o dentro/fuera de reas de
ocupacin mnima, por ejemplo).
El valor debe ser entre 15 y 300.
NOTA: Software House recomienda establecer este valor en al menos 30
segundos si los titulares de tarjeta necesitan tiempo para presentar una
tarjeta con informacin de biometra o PIN.
15
Controlador iSTAR
Realizar
siempre un
seguimiento del
personal
Si es verdadero, siempre se realiza el seguimiento de la ubicacin del personal
del rea en el controlador/panel.
Si es falso, no se realiza el seguimiento de la ubicacin del personal del rea en el
controlador/panel a no ser que se configure el antipassback.
Verdadero
Opcin de
salida de
Ocupacin
mnima
Habilita al personal para salir de un rea configurada para la ocupacin mnima
restringida si el iSTARse restablece, con lo cual el recuento del rea se
restablecer a 0 (cero).
Si es verdadero, el iSTARpermite que salga el personal que est dentro del rea.
Si es falso, el iSTARno permite que el personal que est dentro del rea salga, a
menos que el recuento del rea se restablezca correctamente.
En cualquiera de los dos casos, es posible que el rea tenga un recuento
incorrecto que se deba restablecer manualmente.
Falso
Tabla 22:Variables del sistema que afectan a los horarios
128 Captulo 1 CCURE9000 Gua de reas y zonas
Configurar variables del sistema que afectan a las reas
Variable de
la categora
del sistema
Descripcin Configuracin
predeterminada
Recuento
mximo de
visitantes
Indica el nmero mximo de visitantes escoltados que puede acompaar una
nica escolta designada.
El valor debe ser entre 0 y 100.
NOTA: Debe detener y reiniciar el controlador iSTARpara que cualquier cambio
que haya realizado en esta variable tenga efecto.
10
Mximo de
mensajes ping
de ida y vuelta
de APBiSTAR
Nmero de milisegundos en los que debe llegar la respuesta de ping despus de
su envo para que un enlace APBse vuelva a declarar "rpido". Debe ser mayor
que el tiempo mnimo requerido para un mensaje de ida y vuelta en un enlace
durante el uso normal de la red. De lo contrario, la comunicacin no se podr
restaurar. Debe ser superior a 250.
El valor debe ser entre 250 y 1800000.
NOTA: Cambie este valor nicamente despus de consultar con el Centro de
atencin al cliente de Software House. La configuracin incorrecta
puede provocar errores de comunicaciones de APB.
500
Intervalo ping
APBiSTAR
Nmero de milisegundos que iSTARy el host esperan antes de enviar un ping APB
en un enlace de APB"lento" (a un host o maestro). Adems, es el tiempo mnimo
que iSTARo el host esperarn antes de intentar establecer de nuevo la
comunicacin con APBen un enlace que haya agotado el tiempo de espera.
El valor debe ser entre 1000 y 600000.
NOTA: Cambie este valor nicamente despus de consultar con el Centro de
atencin al cliente de Software House. La configuracin incorrecta
puede provocar errores de comunicaciones de APB.
10000
Tiempo de
espera de
respuesta APB
iSTAR
Nmero de milisegundos que un miembro de iSTARespera respuesta de APBdel
maestro. Es el tiempo durante el cual una persona visualizar el mensaje "Espere,
por favor" en el lector. Debe ser mayor que el tiempo mnimo requerido para 3
mensajes de ida y vuelta en un enlace durante el uso normal de la red. De lo
contrario, la comunicacin no se podr restaurar. Debe ser superior a 1000.
El valor debe ser entre 1000 y 600000.
NOTA: Cambie este valor nicamente despus de consultar con el Centro de
atencin al cliente de Software House. La configuracin incorrecta
puede provocar errores de comunicaciones de APB.
5000
CCURE9000 Gua de reas y zonas Captulo 1 129
Configurar variables del sistema que afectan a las reas
Variable de
la categora
del sistema
Descripcin Configuracin
predeterminada
Modo de error
de
comunicaciones
del Global
Antipassback
de iSTAR
Operacin antipassback global cuando los controladores estn en modo de fallo de
comunicacin.
Haga doble clic en una fila para editarla. (Para obtener informacin sobre
procedimientos, consulte Para actualizar variables del sistema en el Editor de
variables del sistema en la pgina 132 y Para configurar el modo de error de
comunicaciones del antipassback global en la pgina 117.)
El valor debe ser entre 0 y 2.
Modo Sin acceso =0 No se admiten controladores iSTARde no
propietarios a menos que puedan comunicarse con el controlador del
propietario de iSTAR.
Modo Local =1 Los controladores iSTARtoman una decisin segn la
informacin disponible a nivel local o admiten si esa informacin no es
suficiente.
0
Tiempo de
espera de
respuesta
Global
Antipassback
de Host
Nmero de milisegundos que el principal de iSTARespera por la respuesta del
antipassback global de iSTAR.
Debe ser menor que "Tiempo de espera de respuesta Global Antipassback de
iSTAR".
Debe ser mayor que el tiempo mn. necesario para un mens. de ida y vuelta en
una conex. durante el uso normal de red. De lo contrario, la comunic. no se
podr restaurar.
Debe ser superior a 1000.
El valor debe estar entre 1000 y 60.000.
NOTA: Cambie este valor nicamente despus de consultar con el Centro de
atencin al cliente de Software House. La configuracin incorrecta
puede provocar errores de comunicaciones de APB.
2000
130 Captulo 1 CCURE9000 Gua de reas y zonas
Configurar variables del sistema que afectan a las reas
Variable de
la categora
del sistema
Descripcin Configuracin
predeterminada
Tiempo de
espera de
respuesta
Global
Antipassback
de iSTAR
Nmero de milisegundos que el principal de iSTARespera por la respuesta del
antipassback global del host.
Debe ser menor que el "Tiempo de espera de respuesta APBiSTAR".
Debe ser mayor que el tiempo mn. necesario para 2 mens. de ida y vuelta en
una conex. durante el uso normal de red. De lo contrario, la comunic. no se
podr restaurar.
Debe ser superior a 1000.
El valor debe estar entre 1000 y 60.000.
NOTA: Cambie este valor nicamente despus de consultar con el Centro de
atencin al cliente de Software House. La configuracin incorrecta
puede provocar errores de comunicaciones de APB.
4000
Para cambiar el valor para una variable del sistema relacionada con un rea
1. En la estacin de administracin, en el panel Opciones y herramientas, seleccione Variables del
sistema.
2. En la pestaa General, expanda la categora Hardware o Controlador iSTAR, segn sea
necesario.
3. En la columna Nombre, encuentre la variable del sistema que desea actualizar.
4. Lea el texto en la columna Descripcin para la variable del sistema relevante.
Si el texto dice: Haga doble clic en la fila para editarla, consulte Para actualizar variables
del sistema en el Editor de variables del sistema en la pgina 132.
5. En la columna Valor, introduzca un nuevo valor.
6. Si es necesario, detenga y reinicie los controladores para que los cambios tengan efecto.
Para ver una lista de variables y de valores aceptables en esta categora, consulte la Tabla 22 en
la pgina 128.
CCURE9000 Gua de reas y zonas Captulo 1 131
Configurar variables del sistema que afectan a las reas
Para actualizar variables del sistema en el Editor de variables del sistema
1. Para actualizar una variable del sistema cuando la columna Descripcin de la variable del
sistema relevante dice Haga doble clic en la fila para editarla:
Haga doble clic en la fila.
- o -
Haga clic con el botn derecho en la fila y, a continuacin, haga clic en Editar en el men
contextual que aparecer.
Se abre el editor de variables del sistema con la variable del sistema en la pestaa Variables
iSTAR.
2. Cambie los valores en estos campos segn sea necesario.
3. Haga clic en Guardar y cerrar cuando termine de editar las variables del sistema.
132 Captulo 1 CCURE9000 Gua de reas y zonas
Visualizacin de ubicacin de rea de personal
Visualizacin de ubicacin de rea de personal
Para ver el rea actual en la que se encuentra el personal, abra la Vista dinmica predeterminada
para los registros de personal en la aplicacin Administracin.
Para ver el rea actual de una persona
1. En el panel de navegacin de la estacin de trabajo de administracin, haga clic en el botn del
panel de personal.
2. Seleccione Personal desde la lista desplegable del panel Personal.
3. Haga clic en para abrir una vista dinmica que muestre todos los objetos de Personal.
(Tambin puede pulsar la flecha abajo de este botn para ver la lista en la vista de la pestaa
actual o abrir una nueva pestaa de vista).
Los elementos se pueden ordenar, filtrar y agrupar en la lista.
Puede hacer clic con el botn derecho en un registro de personal de la lista para abrir el
men contextual y realizar una de las funciones de ese men (para obtener ms informacin,
consulte el captulo sobre personal en la Gua del personal de CCURE 9000). Para obtener ms
informacin sobre el uso de vistas dinmicas, consulte el captulo de las vistas dinmicas en
la Gua de vistas de datos de CCURE 9000.
4. Haga clic con el botn derecho en cualquier encabezado de columna para abrir el men
contextual con campos adicionales de personal que pueden mostrarse como columnas.
5. Haga clic en Ms columnas para abrir un cuadro de dilogo con una lista de todos los dems
campos de personal posibles que pueden mostrarse como columnas.
CCURE9000 Gua de reas y zonas Captulo 1 133
Visualizacin de ubicacin de rea de personal
6. Seleccione Nombre de rea y Tiempo de acceso al rea en la lista y haga clic en Aceptar en la
parte superior del cuadro del dilogo.
La Vista dinmica de personal incluye ahora una columna para el Nombre de rea y el Tiempo
de acceso al rea con informacin de la ubicacin actual de cada persona en la lista y el
momento en que esta persona entr al rea.
Figura 19:Vista dinmica de personal con la ubicacin del rea
134 Captulo 1 CCURE9000 Gua de reas y zonas
Ver informacin del rea en el Editor de puertas
Ver informacin del rea en el Editor de puertas
Una puerta asignada a un rea iSTAR mostrar la informacin de slo lectura de la asignacin en el
Editor de puertas de la pestaa reas y zonas, tal y como se muestra en la Figura 20 en la pgina
135.
NOTA
Si esta puerta no est asignada a un rea, el recuadro reas aparecer en
blanco.
Figura 20:Editor de puertas: pestaa reas y zonas
La pestaa reas y zonas cuenta con campos de solo lectura mostrados en la Tabla 23 en la
pgina 136.
CCURE9000 Gua de reas y zonas Captulo 1 135
Ver informacin del rea en el Editor de puertas
Tabla 23:Editor de puertas: campos de la pestaa reas y zonas
Campos Descripcin
rea entrada Nombre del rea en la cual esta puerta es una puerta de 'Acceso interior'.
rea de salida Nombre del rea en la cual esta puerta es una puerta de 'Acceso exterior'.
Para ver la informacin de rea de una puerta
1. En el panel de navegacin de la estacin de trabajo de administracin, haga clic en el botn del
panel del hardware.
2. Expanda el rbol de hardware y vaya a la puerta de iSTAR cuya informacin desea ver.
3. Seleccione la puerta y haga clic con el botn derecho para mostrar el men contextual.
4. Haga clic en Editar.
5. Cuando aparezca el Editor de puertas de iSTAR, haga clic para abrir la pestaa reas y zonas
y revisar la informacin del rea.
136 Captulo 1 CCURE9000 Gua de reas y zonas
Ejecutar informes de presentes
Ejecutar informes de presentes
CCURE 9000 le permite generar un informe de presentes, un informe predefinido de Software
House que incluye una lista de todo el personal que debe estar en las reas o los grupos de rea
especificados. El informe de presentes le permite ver en qu lugar est ubicado el personal cuando se
inicia el informe. Este informe, que puede servir en las evacuaciones de emergencia de edificios, se
puede iniciar de diversas maneras:
Ejecutar informes de presentes desde la Vista dinmica del informe de administracin en la
pgina 138
Ejecutar informes de presentes desde la Lista de estado de la estacin de supervisin en la
pgina 140
Usar un evento para ejecutar un informe de presentes en la pgina 141
CCURE 9000 realiza el seguimiento de la ubicacin actual, o el rea, de todo el personal a medida
que atraviesan puertas controladas por lectores de acceso. Este seguimiento es independiente de las
restricciones de antipassback de un rea, de modo que no es necesario aplicar antipassback para
utilizar los informes de presentes.
Los grupos de rea, que pueden contener una o ms reas, tambin admiten la generacin de
informes de presentes (excepto el grupo predeterminado del sistema Todas las reas). Un rea
puede estar asignada a varios grupos de rea; las reas asignadas a un grupo de rea tambin
pueden abarcar varios controladores iSTAR. Para obtener informacin sobre grupos de rea, consulte
el captulo sobre grupos en la Gua de configuracin de software de CCURE 9000 y en Agregar un rea
iSTAR a un grupo en la pgina 69.
NOTA
El informe de presentes (SWH20: Presentes) es uno de los informes
predefinidos proporcionados por Software House. Si bien no puede alterar
el informe original, puede hacer una copia del informe y despus
modificarlo segn sus preferencias. Para obtener ms informacin,
consulte el Apndice A en la Gua de vistas de datos de CCURE 9000.
CCURE9000 Gua de reas y zonas Captulo 1 137
Ejecutar informes de presentes
Ejecutar informes de presentes desde la Vista dinmica del informe de
administracin
Para ejecutar un informe de presentes desde la Vista dinmica del informe
1. En el panel de navegacin de la estacin de trabajo de administracin, haga clic en el botn del
panel Vistas de datos.
2. Haga clic en la lista desplegable Vistas de datos y seleccione Informe.
3. Haga clic en para abrir una Vista dinmica con una lista de todos los informes, los
informes predefinidos de Software House y los informes que ha creado. (Tambin puede pulsar
la flecha abajo de este botn para ver la lista en la vista de la pestaa actual o abrir una nueva
pestaa de vista).
4. Utilice la barra de desplazamiento derecha para desplazarse por la lista y buscar el informe de
presentes, SWH20: Presentes.
5. Haga doble clic en el informe de presentes para ejecutarlo como una nueva pestaa en el rea de
contenido de CCURE 9000.
- o -
Haga clic con el botn derecho en el informe de presentes para abrir el men contextual del
informe y realizar una de las siguientes acciones:
Haga clic en Vista para ejecutar el informe de presentes como nueva pestaa en el rea de
contenido de CCURE 9000.
Haga clic en Vista emergente para ejecutar el informe de presentes y visualizarlo en una
ventana emergente separada.
Haga clic en Vista de la pestaa actual para ejecutar el informe de presentes en la pestaa
actual del rea de contenido de CCURE 9000 (con lo que sustituye la vista dinmica del
informe).
Haga clic en Ejecutar en el servidor para que el informe de presentes se ejecute en segundo
plano. El informe terminado se guarda y es accesible desde la vista dinmica de resultados
de informes.
138 Captulo 1 CCURE9000 Gua de reas y zonas
Ejecutar informes de presentes
NOTA
Una variable del sistema en la categora Generacin de informes
permite establecer lmites en el nmero mximo de pginas de los
informes generados en el sistema CCURE9000. Para obtener
informacin, consulte el captulo Variables del sistema en la Gua de
mantenimiento del sistema CCURE 9000.
Aparece el cuadro de dilogo Parmetros de consulta, tal y como se muestra en la Figura 21 en
la pgina 139. (Para obtener ms informacin sobre consultas, consulte el captulo de consultas
en la Gua de vistas de datos de CCURE 9000.)
Figura 21:Cuadro de dilogo de Parmetros de consulta de informe de presentes
6. Para ver toda la informacin acerca de los criterios de bsqueda de la consulta, haga clic en
Mostrar detalle de la consulta.
7. Introduzca valores para los Nombres de rea y/o los parmetros de grupo de rea y luego haga
clic en Ejecutar consulta para recuperar datos para el informe.
El progreso de la generacin del informe se muestra en la barra de estado.
Una vez que la barra de estado muestra el nmero de registros que estn procesndose, en la
parte superior de la pantalla queda accesible para uso un botn Cancelar informe.
Cuando se completa el proceso de informe, el informe de presentes aparece en el visor de
informes, tal y como se muestra como se muestra en la Figura 22 en la pgina 140. El botn
Cancelar informe desaparece y los botones Guardar resultado y Exportar documento quedan
disponibles.
CCURE9000 Gua de reas y zonas Captulo 1 139
Ejecutar informes de presentes
Figura 22:Informe de presentes sobre el visor de informes
Ejecutar informes de presentes desde la Lista de estado de la estacin de
supervisin
Para ejecutar un informe de presentes desde la estacin de supervisin
1. En la barra del explorador de la estacin de supervisin, haga clic en Informes en el men
Estado sin hardware.
Se abre el recuadro de dilogo Listas de estados de informes con una lista de todos los informes
del sistema, tanto los predefinidos de Software House como los que ha creado el usuario.
2. Haga clic en la lista desplegable Vistas de datos y seleccione Informe.
140 Captulo 1 CCURE9000 Gua de reas y zonas
Ejecutar informes de presentes
3. Utilice la barra de desplazamiento derecha para desplazarse por la lista y buscar el informe de
presentes.
4. Haga clic con el botn derecho en el informe de presentes para abrir el men contextual del
informe y realizar una de las siguientes acciones:
Haga clic en Vista emergente para ejecutar el informe de presentes y visualizarlo en una
ventana emergente separada.
Haga clic en Ejecutar en el servidor para que el informe de presentes se ejecute en segundo
plano. El informe terminado se guarda y es accesible desde la vista dinmica de resultados
de informes.
NOTA
Una variable del sistema en la categora Generacin de informes permite
establecer lmites en el nmero mximo de pginas de los informes
generados en el sistema CCURE9000. Para obtener informacin,
consulte el captulo Variables del sistema en la Gua de mantenimiento del
sistema CCURE 9000.
El cuadro de dilogo Parmetros de consulta aparecer, tal y como se muestra en la Figura 21
en la pgina 139. (Para obtener ms informacin sobre consultas, consulte el captulo de
consultas en la Gua de vistas de datos de CCURE 9000.)
5. Para ver toda la informacin acerca de los criterios de bsqueda de la consulta, haga clic en
Mostrar detalle de la consulta.
6. Introduzca valores para los Nombres de rea y/o los parmetros de grupo de rea y luego haga
clic en Ejecutar consulta para recuperar datos para el informe.
El progreso de la generacin del informe se muestra en la barra de estado.
Una vez que la barra de estado muestra el nmero de registros que estn procesndose, en la
parte superior de la pantalla queda accesible para uso un botn Cancelar informe.
Cuando se completa el proceso de informe, el informe de presentes aparece en el visor de
informes, tal y como se muestra como se muestra en la Figura 22 en la pgina 140.
Usar un evento para ejecutar un informe de presentes
Puede configurar un evento con una accin que ejecuta un informe de presentes. Para obtener ms
informacin, consulte "Programar un informe" en el captulo sobre informes de la Gua de vistas de
datos de CCURE 9000.
CCURE9000 Gua de reas y zonas Captulo 1 141
Excusar Personal
Excusar Personal
Puede optar por excusar el acceso denegado de personal a un rea de antipassback/rea de bloqueo
desde la aplicacin Administracin y desde la Estacin de supervisin. La primera vez que el
personal utiliza las tarjetas despus de la accin de excusa, el sistema no comprueba las infracciones
de antipassback y tambin les permite el paso a las reas en las que de otro modo estaran
bloqueados. Para todos los usos siguientes de sus tarjetas, el sistema volvera a comprobar las
infracciones de antipassback y aplicara los bloqueos de rea.
Tambin puede restablecer el propietario del antipassback global iSTAR de la tarjeta de una persona
cuando el propietario de iSTAR no se est comunicando.
Lo siguiente se aplica a una o ms personas seleccionadas.
Excusar personal
Restablecer tarjeta Antipassback
Excusar bloqueo de rea
Excusar todos: se aplica a todo el personal en una o ms particiones seleccionadas. (En un
sistema sin particiones, dado que todos los objetos de seguridad estn en la particin
'predeterminada', la aplicacin de Excusar todos en la particin predeterminada excusa a todo el
personal en CCURE 9000.)
Excusar todas las particiones: para todo el personal en todas las particiones del sistema,
independientemente de cuntas sean.
Los mtodos para 'excusa' son los siguientes:
Excusar a una o ms personas seleccionadas
Desde la aplicacin Administracin: consulte Para excusar al personal seleccionado desde la
aplicacin Administracin en la pgina 143.
Desde la Estacin de supervisin: consulte Para excusar al personal seleccionado desde la
estacin de supervisin en la pgina 144.
Excusar todo el personal
Desde la aplicacin Administracin: consulte Para excusar a 'todo' el personal desde la
aplicacin Administracin en la pgina 146.
Desde la Estacin de supervisin: consulte Para excusar a 'todo' el personal de todas las
particiones desde la estacin de supervisin en la pgina 147.
142 Captulo 1 CCURE9000 Gua de reas y zonas
Excusar Personal
Con un evento: consulte Para excusar a 'todo' el personal mediante el uso de un evento en la
pgina 148.
Excusar personal de particiones seleccionadas
Desde la Estacin de supervisin: consulte Para excusar al personal de las particiones
seleccionadas desde la estacin de supervisin en la pgina 149.
Para excusar al personal seleccionado desde la aplicacin Administracin
1. En el panel de navegacin de la estacin de trabajo de administracin, haga clic en el botn del
panel de personal.
2. Seleccione Personal desde la lista desplegable del panel Personal.
3. Haga clic en para abrir una vista dinmica que muestre todos los objetos de Personal, tal y
como se muestra en los ejemplos de la Figura 19 en la pgina 134, y de la Figura 19 en la pgina
134. (Tambin puede pulsar la flecha abajo de este botn para ver la lista en la vista de la
pestaa actual o abrir una nueva pestaa de vista).
4. Haga clic para seleccionar uno o ms empleados en la lista de personal y despus haga clic con
el botn derecho para mostrar el men contextual.
NOTA
Si selecciona ms de 100 empleados, no estarn disponibles las opcionesExcusar personal,
Restablecer tarjeta antipassback y Excusar bloqueo de rea.
CCURE9000 Gua de reas y zonas Captulo 1 143
Excusar Personal
5. Haga clic en Excusar personal, Restablecer tarjeta antipassback o Excusar bloqueo de rea.
Se excusa al personal seleccionado que se muestra en el visualizador de actividades de la
estacin de supervisin de la siguiente manera:
Para excusar al personal seleccionado desde la estacin de supervisin
1. Abra el visor Pasar y mostrar de la Estacin de supervisin, tal y como se muestra en la Figura
23 en la pgina 145.
144 Captulo 1 CCURE9000 Gua de reas y zonas
Excusar Personal
Figura 23:Visor Pasar y mostrar de la estacin de supervisin
- o -
En el Visualizador de actividades de la Estacin de supervisin, en las filas que muestran los
accesos del personal, haga clic para seleccionar una fila y, a continuacin, haga clic con el botn
derecho para mostrar el men contextual.
NOTA
Si selecciona ms de 100 empleados, no estarn disponibles las opcionesExcusar personal,
Restablecer tarjeta antipassback y Excusar bloqueo de rea.
CCURE9000 Gua de reas y zonas Captulo 1 145
Excusar Personal
2. Haga clic en los botones Excusar personal, Restablecer tarjeta antipassback o Excusar bloqueo
de rea del visor Pasar y mostrar.
- o -
Haga clic en los botones Excusar personal, Restablecer tarjeta APB o Excusar bloqueo de rea
del men contextual Visor de actividades.
Para excusar a 'todo' el personal desde la aplicacin Administracin
1. En el panel de navegacin de la estacin de trabajo de administracin, haga clic en el botn del
panel de configuracin.
2. Seleccione Particin de la lista desplegable del panel de configuracin.
3. Haga clic en para abrir una vista dinmica con todos los objetos de particin que le
permiten ver sus privilegios. (Tambin puede pulsar la flecha abajo de este botn para ver la
lista en la vista de la pestaa actual o abrir una nueva pestaa de vista).
146 Captulo 1 CCURE9000 Gua de reas y zonas
Excusar Personal
4. Haga clic para seleccionar una, varias o todas las pariciones de la lista y despus haga clic con
el botn derecho para mostrar el men contextual.
5. Haga clic en Excusar todas para esta particin.
Se excusa a todo el personal en la particin seleccionada. (Si el sistema no estaba particionado,
de modo que solo la particin predeterminada se mostraba en la lista, o si seleccion todas las
particiones del sistema, el comando excusar a todo el personal del sistema.)
Para excusar a 'todo' el personal de todas las particiones desde la estacin de supervisin
1. Abra el visor Pasar y mostrar de la Estacin de supervisin y haga clic para abrir la pestaa
Particin de excusa, tal y como se muestra en la Figura 24 en la pgina 148.
CCURE9000 Gua de reas y zonas Captulo 1 147
Excusar Personal
Figura 24:Visor Pasar y mostrar de la estacin de supervisin: pestaa Particin de excusa
2. Haga clic en el botn Excusar todas las particiones.
Todo el personal en las todas las particiones del sistema est excusado, tanto si hay solo una, la
particin predeterminada, o muchas particiones.
Para excusar a 'todo' el personal mediante el uso de un evento
1. Configure un evento con un nombre y una descripcin apropiados segn la informacin en el
captulo sobre eventos en la Gua de configuracin de software de CCURE 9000.
2. Haga clic para abrir la pestaa Accin.
3. Haga clic en Agregar para crear una nueva fila Accin.
a. Haga clic en la flecha abajo del campo Accin para mostrar una lista desplegable que
contenga las acciones disponibles. Utilice la barra de desplazamiento para buscar Excusar
todos y haga clic en esta opcin para agregarla a la fila como la accin que este evento
ejecutar.
Cuando seleccione Excusar todos, el campo Particin aparece en la parte inferior de la
pestaa.
b. Haga clic en en el campo Particin para mostrar una lista en la que pueda seleccionar
todas las particiones actualmente configuradas en el sistema CCURE 9000 y, a continuacin,
haga clic en una particin para seleccionarla.
Cuando hace clic en cualquier lugar fuera del campo Particin, el sistema introduce el nombre
de la particin que seleccion en el campo Detalles de la fila.
148 Captulo 1 CCURE9000 Gua de reas y zonas
Excusar Personal
La accin Excusar todos se aplicar a todo el personal en la particin seleccionada, la
particin A, siempre que se active este evento. (Si el sistema no estuviese particionado, slo se
podra seleccionar la particin predeterminada. En ese caso, el comando excusara a todo el
personal del sistema).
c. Deje la casilla de verificacin Ajustable sin seleccionar. La restauracin de una accin de
evento no se aplica a una accin Excusar todos.
4. Termine de configurar las dems opciones apropiadas para este evento y recuerde seleccionar la
casilla de verificacin Habilitado para activar este evento.
Para excusar al personal de las particiones seleccionadas desde la estacin de supervisin
1. Abra el visor Pasar y mostrar de la Estacin de supervisin y haga clic para abrir la pestaa
Particin de excusa, tal y como se muestra en la Figura 24 en la pgina 148.
2. Haga clic para seleccionar una o ms particiones en la lista de personal y despus haga clic con
el botn derecho para mostrar el men contextual.
3. Haga clic en Excusar todos.
Se excusa a todo el personal en la particin seleccionada, particin A. (Si el sistema no estuviese
particionado, slo se mostrara en la lista la particin predeterminada. En ese caso, el comando
excusara a todo el personal del sistema).
CCURE9000 Gua de reas y zonas Captulo 1 149
Ver el estado del rea con iconos de mapa
Ver el estado del rea con iconos de mapa
El Editor de mapas de CCURE 9000, tal y como se muestra en el ejemplo de la Figura 25 en la
pgina 150, le permite mostrar la planificacin del piso o del emplazamiento de su instalacin y
colocar iconos en los que se puede hacer clic que le permitan supervisar el estado de las reas iSTAR
y, si lo desea, de las puertas relacionadas.
Figura 25:Editor de mapas iconos de rea y puerta
Para obtener informacin sobre la informacin de mapas, consulte el captulo sobre mapas en la
Gua de vistas de datos de CCURE 9000 y la seccin "Cmo agregar un icono de objeto al mapa" en
particular.
El Visualizador de mapas, al cual se accede desde el men contextual que aparece cuando se hace
clic con el botn derecho en una fila especfica del mapa ya sea en la Vista dinmica de Mapas en
la aplicacin Administracin o en la Lista de estados de Mapas en la estacin de supervisin, le
permite ver ese mapa en tiempo real. Los iconos de rea y puerta en el mapa muestran el estado
actual de los objetos que representan, tal y como se muestra en el ejemplo de laFigura 26 en la
pgina 151.
150 Captulo 1 CCURE9000 Gua de reas y zonas
Ver el estado del rea con iconos de mapa
Figura 26:Vista Emergente del mapa con iconos de rea y puerta
Tambin puede hacer clic con el botn derecho en cualquier icono de la Vista emergente del mapa
para mostrar otro men contextual relativo al tipo de objeto especfico, tal y como se muestra en el
ejemplo del icono rea en la Figura 27 en la pgina 152 (si se ha seleccionado la opcin Mostrar
men contextual con el botn derecho en el cuadro de dilogo Propiedades de icono de mapas al
configurar el mapa).
CCURE9000 Gua de reas y zonas Captulo 1 151
Ver el estado del rea con iconos de mapa
Figura 27:Vista Emergente del mapa con men contextual del icono del rea
El men contextual del icono de rea iSTAR tiene las mismas opciones que el men contextual para
las reas iSTAR en la Vista dinmica, como se describe en la Tabla 2 en la pgina 57.
152 Captulo 1 CCURE9000 Gua de reas y zonas
2
Captulo 2 - Zonas de intrusin iSTAR
Este captulo incluye la informacin conceptual sobre las zonas de intrusin de iSTAR y describe los
procedimientos que se utilizan para crearlos.
En este captulo
Introduccin 154
Modos y estados de zona de intrusin de iSTAR 155
Controlar el modo de zona de intrusin 159
Pasos para configurar una zona de instrusin de iSTAR 178
Tareas bsicas de la zona de intrusin 181
Editor de la zona de intrusin de iSTAR 196
Ficha General de la zona de intrusin de iSTAR 197
Ficha Entradas de la zona de intrusin de iSTAR 205
Pestaa Armar - Desarmar de la zona de intrusin de iSTAR 213
Ficha Activadores de la zona de intrusin de iSTAR 222
Ficha Grupos de la zona de intrusin de iSTAR 229
Pestaa Estado de la zona de intrusin de iSTAR 231
Pestaa Imgenes de estado de la zona de intrusin de iSTAR 233
Configurar una persona para armar/desarmar zonas de intrusin 235
Ver la informacin de la zona de intrusin en el Editor de puertas 237
Ver la informacin de la zona de intrusin en el Editor de entradas 239
CCURE9000 Gua de reas y zonas Captulo 2 153
Introduccin
Introduccin
Una zona de intrusin de iSTAR es un grupo de puertas y entradas definido por el usuario en el
mismo controlador local que delinea un rea fsica supervisada por alarmas, protegiendo as dicha
rea. Las entradas que asigne a una zona de intrusin de iSTAR, como detectores de movimiento,
sensores de rotura de cristal, etc., supervisarn la seguridad dentro de la zona. Las puertas que
asigne a una zona de intrusin de iSTAR definirn los puntos de entrada y de salida para la zona.
Agrupar las puertas y las entradas en una zona de intrusin de iSTAR permite armar y desarmar de
forma sencilla los grupos de puntos de supervisin de alarma (entradas), as como bloquear y
desbloquear grupos de puertas, a la vez que se muestra su modo y estado actuales. El controlador
local es responsable de supervisar las puertas y las entradas, de informar del estado de la zona de
intrusin en su totalidad y de controlar los modos de acceso de la puerta y los estados de
armar/desarmar de la entrada. El uso de zonas de intrusin es opcional.
Adems, los activadores se pueden definir para unir el modo actual y el estado de la zona de
intrusin (por ejemplo, cuando una zona se infringe) con los eventos cuyas acciones hacen sonar
una alarma o envan un correo electrnico o una pgina, por ejemplo.
154 Captulo 2 CCURE9000 Gua de reas y zonas
Modos y estados de zona de intrusin de iSTAR
Modos y estados de zona de intrusin de iSTAR
Una zona de intrusin siempre se encontrar en uno de estos dos modos:
Armado
Desarmado
Una zona de intrusin de iSTAR en modo armado puede estar en cualquiera de estos dos estados:
Infringido
No infringido
Independientemente de su Modo y estado Infringido, un estado Listo para armar de la zona de
intrusin de iSTAR puede ser:
Listo para armar
No listo para armar: la zona de intrusin de iSTAR tiene entradas fuera de lo normal o puertas
abiertas (ya sea que est armada o desarmada)
Puede visualizar el modo/estado de una zona de intrusin de iSTAR en tres lugares:
Aplicacin administrativa
Vista dinmica de la zona de intrusin de iSTAR: consulte Visualizar el estado de una zona
de intrusin en la vista dinmica en la pgina 191.
Pestaa Estado del Editor de la zona de intrusin de iSTAR: consulte Visualizar el estado de
una zona de intrusin en la pestaa Estado en la pgina 231.
Estacin de supervisin: Barra del explorador>Estado sin hardware>Zonas de intrusin>Lista
de estados: zonas de intrusin de iSTAR - consulte el captulo Supervisin del estado en la
Gua de la estacin de supervisin de CCURE 9000.
Armado
Si la zona est Armada, el rea estar protegida. No puede entrar a una zona de intrusin armada
sin usar puertas, activar entradas ni provocar una infraccin de la zona de intrusin.
Cuando se arma una zona de intrusin, el iSTAR informar del estado armado al servidor de
CCURE. Si el mtodo de armado incluy la presentacin de una tarjeta, el hardware informar del
acceso del personal. iSTAR tambin informar del sabotaje, de los errores de supervisin de la
entrada y de los fallos de comunicacin.
CCURE9000 Gua de reas y zonas Captulo 2 155
Modos y estados de zona de intrusin de iSTAR
Durante cinco segundos despus de que se arme una zona de intrusin, los lectores de la zona
mostrarn la rea armada en la rea del LCD. Este mensaje vendr seguido por la fecha y hora
actuales. Si hay un evento asignado al modo armado, iSTAR activar el evento mientras la zona de
intrusin est armada.
Desarmado
Si la zona estuviera Desarmada, las entradas asignadas a esa zona de intrusin no generarn
infracciones a la zona de intrusin cuando estn activas (cuando las personas entren a la zona, por
ejemplo).
Cuando se desarme una zona de intrusin, el iSTAR informar del estado desarmado al servidor de
CCURE. Si el mtodo de desarmado incluy la presentacin de una tarjeta, el hardware informar
del acceso del personal. Durante cinco segundos despus de que se desarme una zona de intrusin,
el sistema mostrar mensajes del estado desarmado en todos los lectores de las zonas. Si hay un
evento asignado al modo desarmado, iSTAR activar el evento mientras la zona de intrusin est
desarmada.
iSTAR procesar las solicitudes de acceso a las puertas de la zona de intrusin durante el estado
desarmado. Puede obtener acceso a las puertas bloqueadas mediante los medios usuales: tarjeta
vlida, tarjeta vlida y PIN o SDS. iSTAR tambin informar del sabotaje, de los errores de
supervisin de la entrada y de los fallos de comunicacin.
Infringido
Una zona de intrusin cambia de Normal a Infringida cuando el sistema detecta una infraccin en la
zona de intrusin. Las infracciones incluyen:
Sabotaje del hardware o fallo de comunicacin.
Errores de supervisin para entradas de la zona de intrusin o entradas de sabotaje.
Entradas que se activan mientras la zona est armada. (Si la zona est desarmada dentro del
retraso de entrada, la infraccin no se producir).
Puertas que se abren mientras la zona est armada. (Si la zona est desarmada dentro del
retraso de entrada, la infraccin no se producir).
156 Captulo 2 CCURE9000 Gua de reas y zonas
Modos y estados de zona de intrusin de iSTAR
Cuando el sistema detecta una infraccin en la zona de intrusin, iSTAR cambiar el estado de la
zona de intrusin a Infringida y notificar a CCURE 9000 de la infraccin. El servidor registrar la
infraccin en el registro y generar un mensaje de actividad en la estacin de supervisin.
Si la zona de intrusin incluye una accin, tal como luces parpadeando, configurada en la pestaa
Activadores para que el evento se active si la zona se encuentra en un estado Infringido, el sistema
iniciar la accin mientras que la zona de intrusin se encuentre infringida.
El estado de la zona de intrusin permanecer Infringido, independientemente de que el objeto que
cause la infraccin vuelva o no al estado Normal, hasta que se cambie el modo de la zona de
intrusin a Armado o Desarmado.
Puede cambiar el modo a Armado a travs de entrada activa/con pulsacin de tecla y pasada de
tarjeta, accin del comando del teclado o una Accin directa de armado seleccionada desde la Vista
dinmica de la aplicacin Administracin o la Lista de estado de la estacin de supervisin.
Slo puede desarmar una zona de intrusin de iSTAR infringida si ha seleccionado la opcin
Permitir desarme durante la infraccin en la pestaa Armar - Desarmar zona de intrusin de
iSTAR. Si esta opcin no est seleccionada, en primer lugar debe desmarcar la infraccin
desactivando las entradas correspondientes y rearmando la zona o forzando el armado de la zona.
Puede cambiar el modo a Desarmado a travs de pasada de tarjeta, entrada activa/con pulsacin de
tecla y accin del comando del teclado o una Accin directa de desarmado seleccionada desde la
Vista dinmica de la aplicacin Administracin o la Lista de estado de la estacin de supervisin.
Para obtener instrucciones para armar y desarmar una zona, consulte Controlar el modo de zona de
intrusin en la pgina 159.
Listo para armar/No listo para armar
El estado de la zona de intrusin puede ser Listo para armar o No listo para armar.
Listo para armar
La zona de intrusin est lista para armar cuando:
Todos los objetos asignados a la zona de intrusin se encuentran en un estado Normal
Las entradas de la zona de intrusin no estn activas
Las puertas de la zona de intrusin estn cerradas
CCURE9000 Gua de reas y zonas Captulo 2 157
Modos y estados de zona de intrusin de iSTAR
Puede armar una zona de intrusin cuyo estado sea Listo para armar.
No listo para armar
El estado de una zona de intrusin No est listo para armar cuando:
Alguno de los objetos asignados a la zona de intrusin no est funcionando normalmente
Una entrada de la zona de intrusin est activa
Una puerta de la zona de intrusin est abierta
Cuando el estado de la zona de intrusin No est listo para armar, no puede cambiar al modo de la
zona de Desarmado a Armado a menos que utilice la funcin armado forzado.
Puede forzar el armado de una zona de intrusin con una accin del evento normal, una accin del
comando del teclado local o una accin directa desde la Vista dinmica de la aplicacin
Administracin o la Lista del estado de la estacin de supervisin. Es necesario un armado forzado
cuando una o ms entradas de la zona de intrusin estn activas, lo que provoca un estado No listo
para armar. Tambin puede forzar el armado de una zona de intrusin para descartar
intencionalmente un punto activo de supervisin.
158 Captulo 2 CCURE9000 Gua de reas y zonas
Controlar el modo de zona de intrusin
Controlar el modo de zona de intrusin
El modo armar/desarmar de una zona de intrusin de iSTAR se puede controlar con los siguientes
mtodos, ilustrados en la Figura 28 en la pgina 159:
Control de tarjeta
Control del evento
Eventos del CCURE 9000
Eventos del comando del teclado
Activacin manual del evento de la estacin de supervisin
Control manual (acciones directas desde la estacin de supervisin)
Figura 28:Controlar modos de la zona de intrusin de iSTAR
Cuando la zona de intrusin est armada, todas las entradas de la zona de intrusin estn armadas,
las puertas de la zona de intrusin se establecen en un estado armado y el evento armado activado
CCURE9000 Gua de reas y zonas Captulo 2 159
Controlar el modo de zona de intrusin
por la zona de intrusin est activo. Si las entradas de la zona de intrusin se activaran mientras la
zona de intrusin est armada y la zona de intrusin no se desarmara antes de que caducara el
retraso de la entrada, la zona de intrusin adquirir un estado infringido y activar el evento
infringido.
Cuando la zona de intrusin est desarmada, todas las entradas de la zona de intrusin (excepto las
entradas protegidas), estn desarmadas, las puertas de la zona de intrusin se establecen en un
estado desarmado y el evento desarmado activado por la zona de intrusin est activo.
Si las entradas se activan mientras la zona de intrusin est armada o desarmada, la zona de
intrusin se volver no lista para armar y activar el evento no listo para armar.
Es posible combinar los distintos mtodos.
Ejemplo:
Puede armar una zona de intrusin a travs del Control de tarjeta (una lectura de tarjeta, pero
desarmarla con Control de evento) un evento activado por un comando del teclado.
Control de tarjeta
El control de tarjeta proporciona los mtodos que se muestran en la Tabla 24 en la pgina 160, para
armar o desarmar una zona.
Desarmar Armar
nicamente credencial (con autorizacin vlida) Pulsacin de tecla* y credencial (con autorizacin vlida)
Credencial (con autorizacin vlida) y entrada activa** Entrada activa** y credencial (con autorizacin vlida)
Credencial (con autorizacin vlida) y grupo de personal Pulsacin de tecla*, credencial (con autorizacin vlida) y
grupo de personal
Credencial (con autorizacin vlida), entrada activa** y grupo
de personal
Entrada activa**, credencial (con autorizacin vlida) y
grupo de personal
*Para la pulsacin de tecla, pulse la tecla CMD/ENT dos veces y, a continuacin, muestre una credencial vlida dentro de
los diez segundos siguientes.
**Una entrada activa es cualquier entrada disponible de iSTAR. Es comn utilizar un conmutador activado por teclas como la
entrada activa. El conmutador debe estar activo antes de la presentacin de la credencial.
Tabla 24:Opciones del control de tarjeta
160 Captulo 2 CCURE9000 Gua de reas y zonas
Controlar el modo de zona de intrusin
Al armar o desarmar una zona de intrusin mediante el control de tarjeta, la ubicacin del lector, ya
sea fuera o dentro de la zona, afecta al comportamiento de la zona y de la puerta.
Cuando la zona de intrusin est armada desde un lector exterior, la banda de la puerta no se
activar cuando se lea la credencial vlida. El sistema determinar que la zona se est armando
porque la entrada activa est activa o porque se ha pulsado CMD/ENT dos veces (una pulsacin de
tecla). Puesto que usted ya est fuera de la zona de intrusin, no es necesario activar la banda de la
puerta. Si arma la zona de intrusin desde un lector interno, la banda de la puerta se activar.
Ejemplo:
La Figura 29 en la pgina 161 muestra el uso de la supervisin del estado de la puerta (DSM) al
controlar una zona de intrusin mediante el control de tarjeta:
El diagrama comenzar con la zona armada.
Una persona desarmar a continuacin la zona de intrusin usando el control de tarjeta en el
lector 1. (Tenga en cuenta que cuando la puerta se abra despus de la lectura de una tarjeta
vlida, la zona se desarmar inmediatamente).
Posteriormente, la persona armar la zona de intrusin desde el interior usando el control de
tarjeta del lector 2. (Tenga en cuenta que la zona de intrusin no se arma hasta que la
persona salga de la zona de intrusin abriendo y cerrando la puerta).
Figura 29:Uso de la supervisin del estado de la puerta con el control de tarjeta
CCURE9000 Gua de reas y zonas Captulo 2 161
Controlar el modo de zona de intrusin
Para obtener ms informacin sobre lectores externos/internos, consulte Comportamiento de la
puerta para puertas de entrada y salida en la pgina 175.
Cuando se utilice el control de tarjeta, la persona debe tener una autorizacin vlida en la puerta
donde se muestra la tarjeta. Tal y como se muestra en la Tabla 24 en la pgina 160, el control de
tarjeta puede calificarse an ms requiriendo a la persona que sea miembro de un grupo particular
de personal.
NOTA
El personal designado como administradores de la zona de intrusin no
tiene que incluirse en el grupo requerido de personal, pero debe tener
autorizacin vlida en la puerta. Para obtener ms informacin, consulte
Configurar una persona para armar/desarmar zonas de intrusin en la
pgina 235.
Control de eventos
Hay acciones del evento que controlan el modo de las zonas de intrusin de iSTAR. Algunas pueden
utilizarlas cualquier evento y otras se limitan a los eventos del comando del teclado.
Las acciones del evento de la siguiente lista pueden utilizarlas cualquier evento y pueden controlar
cualquiera de las zonas de intrusin de iSTAR. Pueden estar basadas en un clster o en host, a
menos que estn relacionadas con un comando del teclado, en cuyo caso deben descargarse en un
controlador o clster de iSTAR.
Armar zona de intrusin
Desarmar zona de intrusin
Forzar armado de zona de intrusin
Alternar modo de zona de intrusin
Las acciones del evento de la siguiente lista se limitan a los comandos del teclado. Estas acciones
deben descargarse al controlador de iSTAR donde se configure la zona de intrusin. El lector de
teclado debe asociarse a una puerta que sea parte de la zona de intrusin.
Mostrar puntos anmalos de zona de intrusin
Mostrar estado de zona de intrusin
Armar zona de intrusin local
Desarmar zona de intrusin local
162 Captulo 2 CCURE9000 Gua de reas y zonas
Controlar el modo de zona de intrusin
Forzar armado de zona de intrusin local
Mostrar puntos anmalos de zona de intrusin local
Mostrar estado de zona de intrusin local
Alternar zona de intrusin local
Evento causado por horario
Se puede configurar un horario para generar un evento que pueda controlar automticamente la
zona de intrusin segn fecha y hora.
Ejemplo:
Desarmar una zona de intrusin durante las horas normales de trabajo.
Controlar zonas de intrusin con horarios es diferente que controlar otros objetos de CCURE 9000.
Armar/desarmar se hace en la margen principal del evento del horario. El estado armar no sigue el
estado del horario o del evento.
Utilice un evento causado por un horario de un minuto para armar la zona de intrusin y otro
evento causado por un horario de un minuto para desarmarlo, tal y como se muestra en el ejemplo
de la Figura 30 en la pgina 163.
Figura 30:Eventos programados que controlan el modo de zona de intrusin
Evento causado por una entrada
Cualquier entrada (excepto aquellas con un uso especial, tal como una Supervisin del estado de la
puerta) puede utilizarse para activar un evento que luego controle la zona de intrusin. Por ejemplo,
CCURE9000 Gua de reas y zonas Captulo 2 163
Controlar el modo de zona de intrusin
un conmutador dentro de la zona de intrusin se puede utilizar para alternar la zona de intrusin
entre los estados armado y desarmado. Si una entrada se utiliza de esta manera, la configuracin de
la zona de intrusin permitir los retrasos de entrada y salida para permitir tiempo para entrar o
salir de la zona de intrusin antes de que se active una alarma.
Evento causado por otro evento
La capacidad del evento de CCURE 9000 permite unir otros eventos a los eventos que controlan la
zona de intrusin.
Ejemplo:
La zona de intrusin se puede armar y asegurar inmediatamente si ocurre un problema de
Coaccin o una alarma de puerta forzada en cualquier parte del edificio.
Evento causado por un comando del teclado
Utilice la capacidad del comando del teclado de CCURE 9000 para activar eventos que controlan
las zonas de intrusin desde los teclados del lector.
Un punto importante a tener en cuenta acerca de los eventos del comando del teclado es que estos
eventos perdurarn hasta anularse. Se requiere una accin para deshacer o anular un evento del
comando del teclado. Software House recomienda construir los comandos del teclado en pares;
utilice un comando del teclado para activar un objeto y otro comando del teclado para desactivar el
objeto.
Estos pares del comando del teclado se pueden configurar de varias maneras.
Todo evento causado por un comando del teclado se debe descargar a un controlador iSTAR que
forme parte del mismo clster donde est configurada la zona de intrusin.
Tambin es posible activar los eventos en otro clster usando 'entrante'. Haga que el evento del
teclado active un evento del clster que luego activar otro evento que est en el host u otro clster.
Local: algunas acciones del evento de la zona de intrusin son locales. El comando del teclado debe
provenir de un lector situado en una puerta en la zona de intrusin. El evento activado por dicho
comando del teclado se debe descargar al controlador iSTAR que incluye la zona de intrusin.
164 Captulo 2 CCURE9000 Gua de reas y zonas
Controlar el modo de zona de intrusin
Activacin manual del evento desde la estacin de supervisin
Es posible activar cualquier evento desde la estacin de supervisin mediante una accin manual.
Defina la hora y fecha en que comenzar y terminar la activacin.
NOTA
Recuerde que el armado y el desarmado se activan por los bordes, de
modo que querr un evento para armar la zona de intrusin y otro evento
para desarmar la zona de intrusin.
Accin directa en la estacin de supervisin
Puede desarmar, armar o forzar el armado manualmente de una zona de intrusin seleccionada
desde la lista de estado para las zonas de intrusin de la estacin de supervisin. Estas acciones no
necesitan una fecha y hora de comienzo/fin. Si se permite la accin, sta tendr lugar
inmediatamente.
Seguirn algunas situaciones donde tal accin se permitir o no:
No puede desarmar una zona de intrusin armada que est infringida, a menos que se
seleccione la opcin Permitir desarmar mientras est infringida (consulte Pestaa Armar -
Desarmar de la zona de intrusin de iSTAR en la pgina 213.
No puede armar una zona de intrusin desarmada si la zona de intrusin no est lista para
armarse (la zona de intrusin contiene una o ms entradas activadas). Sin embargo, en tal
situacin puede forzar el armado de la zona de intrusin. Cuando se fuerza el armado de una
zona de intrusin, las ltimas entradas no causarn una infraccin, pero continuarn
provocando un estado no listo para armar.
Entradas
Una zona de intrusin de iSTAR puede tener tres tipos de entradas:
Entradas controladas
Entradas protegidas
Entradas supervisadas
CCURE9000 Gua de reas y zonas Captulo 2 165
Controlar el modo de zona de intrusin
Entradas controladas
stas son las entradas normales que se configuran para formar parte de la zona de intrusin. Estas
entradas se configuran para armarse y desarmarse mientras se arma y se desarma la zona de
intrusin. La zona de intrusin supervisa estas entradas y no permite el armado si estn activas y,
si estas entradas se vuelven activas mientras se arma la zona de intrusin, la zona se vuelve
infringida.
Entradas de proteccin
Estas entradas se configuran para que se supervisen mediante una zona de intrusin sin desarmarse
ni armarse mediante la zona. La zona de intrusin supervisa estas entradas y no permite el armado
normal si estn activas. Estas entradas no las controla la zona de intrusin ni son las entradas
supervisadas normales de la zona. Sin embargo, estas entradas se configuran como parte de la zona
de intrusin y tienen indicadores de opcin establecidos para que indiquen que son entradas de la
proteccin. Si estas entradas de proteccin se vuelven activas mientras se arma la zona de intrusin,
la zona pasar a estar infringida.
Entradas supervisadas
Estas entradas, que se supervisan mediante la zona de intrusin pero no se arman ni desarman
mediante la zona de intrusin, no estn configuradas especficamente como parte de la zona de
intrusin; no estn en la lista de entradas seleccionadas de la zona de intrusin. En su lugar, estas
entradas se derivan automticamente del controlador, las puertas, las entradas de armar/desarmar,
las entradas de proteccin y las entradas controladas que se configuran para la zona de intrusin.
Las entradas supervisadas supervisan el estado de las entradas y las puertas controladas/de
proteccin configuradas de la zona de intrusin. La lista de entradas supervisadas incluye el
sabotaje del contenedor del controlador y todos los sabotajes y entradas de fallo de la comunicacin
para el hardware que controla las entradas y las puertas configuradas para estar en zona de
intrusin de iSTAR, as como los errores de supervisin para todo el hardware de la zona de
intrusin.
La activacin de estas entradas hace que se infrinja una zona de intrusin armada e impide el
armado normal de la zona de intrusin. El armado forzado sobre una entrada supervisada activa
permite que la zona de intrusin se arme, sin afectar al estado de la entrada supervisada. La nueva
activacin siguiente de la entrada supervisada hace que la zona armada se infrinja.
166 Captulo 2 CCURE9000 Gua de reas y zonas
Controlar el modo de zona de intrusin
Cuando se activan las entradas supervisadas, aparecen en el LCD del lector de las puertas de la
zona de intrusin si estas puertas se configuran para el modo de visualizacin 'Estado'.
La siguiente lista incluye todos los grupos de entradas que se supervisen mediante las zonas de
intrusin de iSTAR:
NOTA
La mayora de las entradas supervisadas no pueden eliminarse de la lista
de entradas supervisadas de la zona de intrusin pero, si la entrada no se
configura en el sistema, la zona de intrusin no supervisar la entrada
fsica/lgica.
Las primeras dos entradas supervisadas de la lista, el sabotaje del
contenedor de iSTAR y el estado de puerta abierta para las puertas tienen
un comportamiento especial. Las otras desde el nmero 3 en adelante
tienen el comportamiento comn de evitar el armado, lo que causa la
infraccin inmediata de una zona de intrusin armada.
1. Sabotaje del contenedor de iSTAR: el sabotaje del contenedor para el controlador de iSTAR es
una entrada supervisada para todas las zonas de intrusin en dicho iSTAR. Esta es la nica
entrada que puede eliminarse de la lista de entradas supervisadas mediante una variable del
sistema. (Para obtener informacin, consulte el captulo Variables del sistema de la seccin
"Controlador iSTAR" en la Gua de mantenimiento del sistema CCURE 9000).
2. Estado puerta abierta: ste es el estado puerta abierta para las puertas configuradas para formar
parte de la zona de intrusin de iSTAR. Una puerta abierta evita el armado normal. Una puerta
en una zona de intrusin armada que se abra comenzar un retraso de entrada o, si no hay
retraso de entrada, har que la zona de intrusin se infrinja.
3. Errores de supervisin de DSM/SDS: errores de supervisin en DSM y SDS para las puertas
configuradas para formar parte de la zona de intrusin.
4. Errores de supervisin de entradas controladas: errores de supervisin para las entradas
controladas que forman parte de la zona de intrusin.
5. Otras entradas: errores de supervisin para las entradas para armar/desarmar que pueden
configurarse para la zona de intrusin.
6. Entradas de Fallo y Sabotaje del lector y de la comunicacin del lector: entradas de Sabotaje y
Fallo del lector y de la comunicacin del lector -si se han configurado- para los lectores de las
puertas que se encuentran en la zona de intrusin. Tambin incluye:
CCURE9000 Gua de reas y zonas Captulo 2 167
Controlar el modo de zona de intrusin
Entradas de Sabotaje y Fallo del lector y de la comunicacin del lector -si se han configurado-
para los lectores que contienen entradas controladas para la zona de intrusin incluso si el
lector no se encuentra en ninguna puerta o si est en una puerta que no forma parte de la
zona de intrusin.
Entradas de Sabotaje y Fallo del lector -si estn configuradas- para los lectores que contienen
cualquier entrada para armar o desarmar para la zona de intrusin o para los lectores que
pueden contener cualquier entrada avanzada de la supervisin de la puerta para las puertas
controladas por la zona de intrusin.
Entradas de Sabotaje y Fallo del lector para los lectores que pueden contener cualquier salida
usada por las puertas controladas por la zona de intrusin.
7. Sabotaje de la tarjeta de entrada I/8 y fallo Entradas de Sabotaje y Fallo del lector y de la
comunicacin del lector -si se han configurado- para las tarjetas de entrada I/8 que contienen
entradas controladas para la zona de intrusin. Tambin incluye entradas de Sabotaje de la
tarjeta de entrada I/8 y Fallo de comunicacin para tarjetas I/8 que contienen las entradas para
armar/desarmar la zona de intrusin.
8. Entradas de Sabotaje de la tarjeta de salida R/8 y Fallo de la comunicacin: entradas de Sabotaje
y fallo de la comunicacin -si se han configurado- para las tarjetas de salida R/8 que contienen
alguna de las salidas usadas por las puertas controladas por la zona de intrusin.
9. Entradas de proteccin de Sabotaje y Fallo de la comunicacin: las entradas de sabotaje y fallo
de la comunicacin -si estn configuradas- para los lectores y las tarjetas de entrada I/8 que
contienen las entradas de proteccin.
10. Errores de supervisin de la entrada de proteccin: los errores de supervisin de entradas de
proteccin tambin se tratarn como entradas supervisadas.
La Figura 31 en la pgina 169 muestra una zona de intrusin de iSTAR bsica con dos puertas y
seis entradas. Las entradas son los contactos del conmutador que indican situaciones tales como
rotura de cristal, deteccin de movimiento, etc.
Si alguna entrada se encuentra activa (excepto un retraso de entrada o una derivacin) cuando
la zona de intrusin est armada, se producir una infraccin.
Si alguna entrada se encuentra activa cuando se desarme la zona de intrusin, se considerar
que la zona no est lista para armarse.
168 Captulo 2 CCURE9000 Gua de reas y zonas
Controlar el modo de zona de intrusin
Figura 31:Ejemplo de zona de intrusin de iSTAR: Dos puertas y seis entradas
Una entrada controlada puede configurarse opcionalmente para ser derivada durante un retraso de
la entrada o para ser derivada y tambin para activar un retraso de la entrada.
Ejemplo de derivacin:
Cuando un conmutador dentro de la zona de intrusin controle el armado y el desarmado y el
rea del conmutador est supervisado por un sensor de movimiento, usted desear que el sensor
de movimiento (entrada) se derive durante el retraso de la entrada.
Ejemplo del retraso de la entrada:
Cuando una puerta del permetro de la zona de intrusin funcione mediante llave o tenga un
bloqueo de combinacin, usted desear una entrada que supervise la puerta para activar un
retraso de la entrada. Ello dara un plazo a la persona para desarmar la zona de intrusin tras
la entrada. Esta entrada tambin sera derivada durante el retraso de la entrada.
Ejemplo de la entrada de proteccin:
Las entradas nmero 1 y 2 del sensor de rotura de cristal son entradas protegidas que estn
siempre armadas (las 24 horas, los siete das de la semana). Nunca se derivarn durante un
retraso de la entrada ni activarn un retraso de la entrada.
CCURE9000 Gua de reas y zonas Captulo 2 169
Controlar el modo de zona de intrusin
Si estas entradas protegidas se activaran mientras se arma la zona de intrusin, la zona pasa
a estar infringida.
Si estas entradas protegidas se activaran mientras se desarma la zona de intrusin, las
entradas informarn de su estado de entrada y la zona se volver no lista para armarse.
Activadores de estado de zona de intrusin
Los activadores le permitirn configurar la activacin de los eventos que muestran el modo de zona
de intrusin y responden al estado de la zona de intrusin. Los eventos pueden configurarse para
activarse cuando la zona de intrusin de iSTAR se encuentre en los siguientes modos/estados:
Mientras est desarmada
Mientras est armada
Cuando est lista para armar
Cuando no est lista para armar
Cuando est infringida
Cuando no est infringida
Tambin puede configurar un activador (estado de comprobacin de armado) que active un evento
si encuentra que la zona de intrusin no est armada durante un horario especfico.
Los eventos que indican un modo armado o desarmado se usan generalmente para activar los
indicadores de estado que indican el modo de la zona de intrusin.
Un estado No listo para armar existir cuando se desarme la zona y cualquier entrada de la zona
est activa. El estado No listo para armar se afirma incluso cuando una persona aprobada abra la
puerta. Un uso tpico del evento es activar una luz de indicador.
Un estado de Zona infringida puede utilizar un evento para hacer sonar una alarma y provocar
otras acciones en respuesta a la infraccin.
Algunos de estos eventos pueden basarse en panel (controlador) o en host; otros son solamente host
o solamente panel. Las acciones de estos eventos pueden unirse a cualquier objeto del sistema,
evento o clster de iSTAR.
La Tabla 25 en la pgina 171 muestra el efecto de los puntos fuera de lo normal en los eventos no
listos para armar e infringidos. El valor de propiedad: La columna Infringida indica si la zona de
intrusin est infringida despus de que caduque cualquier retraso de entrada o salida.
170 Captulo 2 CCURE9000 Gua de reas y zonas
Controlar el modo de zona de intrusin
Caso Modo de zona de
intrusin
Cualquier punto fuera
de lo normal
Valor de
propiedad: Listo
para armar*
Valor de
propiedad:
Infringido**
1 Armado No S No
2 Desarmado No S No
3 Armado S No S
4 Armado Ahora no, pero existi uno
anteriormente.
S S
5 Desarmado S No No
6*** Forzar armado Las entradas activas
durante el armado forzado
siguen activas.
No No
7*** Forzar armado Las entradas activas
durante el armado forzado
siguen activas.
Entradas adicionales
activas.
No S
*Un estado listo para armar significa que ninguna entrada est fuera de lo normal.
**Un estado infringido significa que por lo menos una entrada est o estaba activa. Este estado se puede producir
solamente con la zona de intrusin en el modo Armado.
***Los casos 6 y 7 explican una situacin de Armado forzado. Puede forzar el armado de una zona de intrusin con
una accin del evento normal, una accin del comando del teclado local o una accin directa desde la estacin de
supervisin. Es necesario un armado forzado cuando estn activas una o ms entradas de la zona de intrusin debido
a un fallo, lo que provoque un estado no listo para armar.
En el caso 6, con la zona de intrusin de armado forzado con una entrada activa, la zona se encontrar en el modo
Armado, en un estado no listo para armar y no infringido. Si la entrada activa se volviera inactiva, el estado no
listo para armar se desactivar. El efecto del armado forzado es omitir cualquier entrada activa al momento del
armado forzado con el fin de indicar una infraccin.
En el caso 7, la zona de intrusin tiene un armado forzado con una entrada activa como en el caso 6, pero otra
entrada se volver activa; por lo tanto, la zona de intrusin estar en el modo Armado, en un estado no listo para
armar y estar infringida.
Tabla 25:Modo de zona de intrusin y efecto de los puntos fuera de lo normal
CCURE9000 Gua de reas y zonas Captulo 2 171
Controlar el modo de zona de intrusin
Puertas
Al configurar las puertas que definen una zona de intrusin de iSTAR, debe tener en cuenta los
valores para los siguientes campos opcionales:
Estado de armar y estado de desarmar
Control de tarjeta
Mostrar
Puerta de entrada o de salida
Modo armar y modo desarmar
Cuando una zona de intrusin se encuentre en el modo Armado o Desarmado, la puerta de la zona
de intrusin tiene tres estados posibles.
En el modo Armado: los tres estados posibles de la puerta son:
Bloqueado: la puerta est bloqueada. Para entrar, se requiere un acceso de tarjeta con una
autorizacin vlida. Si se muestra una tarjeta, debe desarmar inmediatamente la zona mediante
el control de tarjeta o coincidir con desarmar de la zona de intrusin por otros mtodos dentro
del tiempo de retraso de entrada.
Asegurado: la puerta est asegurada. El Lector de puertas no permite un acceso de tarjeta, pero
puede utilizarse para el control de la tarjeta y comandos del teclado. El Estado de la puerta debe
cambiarse a bloqueado o desbloqueado antes de que pueda utilizarse para el acceso.
Generalmente, desarmar la zona de intrusin cambiar la puerta a bloqueada o desbloqueada.
Desbloqueada: es poco probable querer que est desbloqueada una puerta del permetro de la
zona de intrusin. Sin embargo, podra haber una puerta dentro de la zona de intrusin que se
deje desbloqueada por razones de seguridad.
En el modo Desarmado: los tres estados posibles de la puerta son:
Bloqueado: la puerta est bloqueada. Se requiere un acceso de tarjeta con una autorizacin
vlida.
Asegurado: la puerta est asegurada. El Lector de puertas no permite un acceso de tarjeta, pero
puede utilizarse para el control de la tarjeta y comandos del teclado. El Estado de la puerta debe
cambiarse a bloqueado o desbloqueado antes de que pueda utilizarse para el acceso.
172 Captulo 2 CCURE9000 Gua de reas y zonas
Controlar el modo de zona de intrusin
NOTA
Este estado generalmente no se usa en una zona de intrusin Desarmada.
Sin embargo, podra haber un caso donde una puerta de la zona que
conduce a un cuarto de almacenamiento (o algo similar) se deja
asegurada aunque se desarme la zona de intrusin.
Desbloqueada: la puerta est abierta. No se requiere acceso de tarjeta.
Control de tarjeta
Esta opcin controla si los mtodos de control de la tarjeta, descritos en Control de tarjeta en la
pgina 160, estn permitidos en esta puerta.
Si se configuran mtodos de control de tarjeta, se permiten las lecturas de tarjeta aunque el estado de
la puerta sea Desbloqueado o asegurado. En los ltimos casos, las lecturas de tarjeta no se
utilizarn para el acceso, sino para Armar/desarmar la pasada de tarjeta de la zona de intrusin. Si
el sistema determina que la lectura de tarjeta no se est utilizando para armar o desarmar, las
lecturas de tarjeta se omitirn.
Mostrar
Esta opcin controla si se mostrar o no la informacin de estado acerca de esta zona de intrusin
en la pantalla LCD de los lectores de puerta.
El indicador de Pantalla se establecer en blanco. La primera lnea del LCD del lector muestra
fecha y hora, mientras que la segunda lnea muestra momentneamente mensajes de estado de
cambio de modo/control de acceso.
El indicador de Pantalla se establecer en Estado. La primera lnea del LCD del lector muestra
fecha y hora, mientras que la segunda lnea alterna entre modos/acciones normales de la puerta,
modos/acciones de la zona de intrusin y puntos fuera de lo normal, si los hubiera. Si hay ms
de un punto fuera de lo normal, cada pantalla sucesiva mostrar el siguiente en una secuencia.
La Figura 32 en la pgina 174 ilustra una situacin donde est activa la entrada nmero 4 de la
primera tarjeta I8.
CCURE9000 Gua de reas y zonas Captulo 2 173
Controlar el modo de zona de intrusin
Figura 32:Muestra de pantalla LCDde estado de la segunda lnea, con el punto fuera de lo normal
Puerta de entrada/salida
Si una puerta es de entrada o de salida depender de si el lector de entrada de la puerta conduce o
no a la zona de intrusin.
El propsito es permitir que la zona de intrusin decida si una persona est o no fsicamente dentro
o fuera de la zona.
Si est fuera cuando se desarme la zona, la banda de la puerta debe abrirse.
Si est fuera cuando se arma la zona, no es necesario activar la banda.
En la mayora de los casos, el lector de entrada conducir a la zona de intrusin y el lector saliente
conducir fuera de la zona. En estos casos, designe la puerta como una puerta de entrada.
La designacin Puerta de salida se utiliza muy poco. La designacin Puerta de salida hace
referencia a una zona de intrusin de la cual tambin es parte, o linda, un rea de antipassback
(APB). Figura 33 en la pgina 175 muestra dos reas de APB, siendo tambin una de ellas una zona
de intrusin.
174 Captulo 2 CCURE9000 Gua de reas y zonas
Controlar el modo de zona de intrusin
Figura 33:La zona de intrusin de iSTARes tambin un rea de antipassback
Ejemplo:
Suponga que las reas de APB de la Figura 33 en la pgina 175 arriba indicadas se crearan
antes de la zona de intrusin. Al definir el rea 52 del AP, la puerta del medio se defini con el
lector 3 como el lector de entrada al rea 52 del AP y el lector 4 como el lector saliente del rea
52 del AP al rea 51 del AP.
Ms tarde, cuando se configur la zona de intrusin, la puerta del lado izquierdo se configur
como una puerta de entrada, ya que el lector de entrada lo llev a la zona de intrusin. La
puerta del medio se configur como una puerta de salida, ya que el lector saliente lo llev a la
zona de intrusin.
Designar una puerta como una puerta de salida invierte las acciones y los efectos de la banda de la
puerta y de la Supervisin del estado de la puerta (DSM), tal como se describe en la siguiente
seccin, Comportamiento de la puerta para puertas de entrada y salida. El lector de entrada de una
puerta de entrada se comporta exactamente igual que el lector saliente de una puerta de salida y
viceversa.
Comportamiento de la puerta para puertas de entrada y salida
Puede controlar cmo se comporta la banda de la puerta y cmo se interpreta el DSM con la
seleccin Entrada y Salida. (Cuando la banda de la puerta est activa y existe un DSM, debe abrir, y
CCURE9000 Gua de reas y zonas Captulo 2 175
Controlar el modo de zona de intrusin
a veces cerrar, la puerta para que sucedan las acciones).
La Tabla 26 en la pgina 176 muestra todas las situaciones significativas que puede encontrar con
puertas de entrada/salida.
Caso Tipo de
puerta
Lector
de
puerta
Estado
de la
zona
Accin
de la
puerta
Banda de
la puerta
activa
DSM requerido
1
a
Entrada De
entrada
Armado Desarmar S S: desarma cuando la puerta
se abre
2
b
Entrada De
entrada
No
armado
Armar No No
3
c
Entrada Saliente No
armado
Armar S S: arma cuando la puerta se
abre y se cierra
4
d
Entrada Saliente Armado Desarmar No No
5
a
Salida Saliente Armado Desarmar S S: desarma cuando la puerta
se abre
6
b
Salida Saliente No
armado
Armar No No
7
c
Salida De
entrada
No
armado
Armar S S: arma cuando la puerta se
abre y se cierra
8
d
Salida De
entrada
Armado Desarmar No No
a
Los casos 1 y 5 representan el acercamiento a la zona de intrusin armada desde el exterior y desarmarla con el
control de tarjeta. La zona se desarma y se le concede el acceso. Si se configura un DSM, la zona no se desarma hasta
que la puerta se abra y active el DSM.
Tabla 26:Comportamiento de la puerta de entrada y salida
176 Captulo 2 CCURE9000 Gua de reas y zonas
Controlar el modo de zona de intrusin
Caso Tipo de
puerta
Lector
de
puerta
Estado
de la
zona
Accin
de la
puerta
Banda de
la puerta
activa
DSM requerido
b
Los casos 2 y 6 representan el armado de la zona de intrusin mediante el control de tarjeta del lector fsicamente
fuera de la zona.
NOTA: La tarjeta arma la zona, pero no activa la banda.
Si presenta simplemente su tarjeta sin intentar armar la zona, ello se tratar como acceso normal de la puerta y
activar la banda. El sistema puede distinguir entre un acceso de la puerta y un intento de armar: para indicar que usted
quiere armar la zona, debe tener CMD/ENT pulsado dos veces o una entrada activa.
c
Los casos 3 y 7 representan el acercamiento del lector interior y el armado de la zona de intrusin.
NOTA: La banda de la puerta se activa para permitir la salida.
Tambin debe configurar un retraso de salida para estos casos. Si se configura un DSM, la zona no se arma hasta que
la puerta no se abra y se cierre.
d
Los casos 4 y 8 representan el desarmado de la zona de intrusin desde un lector interior. (Por razones de
seguridad, esta zona se puede configurar para que slo se pueda armar o desarmar desde dentro). Se acceder a
travs de la puerta con un retraso de entrada, entra y despus desarma la zona. Toda entrada del sensor de
movimiento que cubre las reas de entrada durante este tiempo debe derivarse.
NOTA: La banda no se activa en estos casos porque ya est en la zona.
CCURE9000 Gua de reas y zonas Captulo 2 177
Pasos para configurar una zona de instrusin de iSTAR
Pasos para configurar una zona de instrusin de iSTAR
La Tabla 27 en la pgina 178 muestra los editores y actividades de CCURE 9000 que crean zonas
de intrusin de iSTAR. Este procedimiento supone que ya ha configurado el clster y el controlador
iSTAR.
Tarea Editor de CCURE
9000
Notas de configuracin Informacin adicional
Deshabilitar/Habilitar
sabotaje del
contenedor de zona
de intrusin
(opcional)
Opciones y
herramientas>Variables
del sistema>Categora
del controlador iSTAR>
Deshabilitar sabotaje
del contenedor de la
zona de intrusin
Si se deshabilita o no el uso de
sabotaje de contenedor de zona de
intrusin.
El valor predeterminado es falso. Se
habilita el sabotaje del contenedor de
la zona de intrusin.
NOTA: Debe detener y reiniciar el
controlador iSTARpara que
cualquier cambio que haya
realizado en esta variable
tenga efecto.
Consulte Configuracin del
controlador iSTAR en el
captulo Variables del sistema
en la Gua de mantenimiento
del sistema CCURE9000.
Configurar un grupo
de personal
(opcional, segn el
mtodo de
armado/desarmado)
Configuracin
>Grupo>Nuevo>Editor
de grupos
- o -
Edite un grupo de
personal existente
Crea un grupo de personal cuyos
miembros que arman/desarman la
zona de intrusin con los mtodos de
pasada de tarjeta se pueden limitar.
Consulte el captulo Grupos
en la Gua de configuracin de
software de CCURE9000.
Configurar la zona
de intrusin iSTAR
reas y zonas>Zona de
intrusin de
iSTAR>Nueva>Zona de
intrusin de iSTAR
Editor y pestaa
General
Crea una zona de intrusin de iSTAR
y selecciona un controlador para la
zona.
Consulte Tareas bsicas de la
zona de intrusin en la pgina
181 y Editor de la zona de
intrusin de iSTARen la
pgina 196.
Tabla 27:Crear zonas de intrusin de iSTAR
178 Captulo 2 CCURE9000 Gua de reas y zonas
Pasos para configurar una zona de instrusin de iSTAR
Tarea Editor de CCURE
9000
Notas de configuracin Informacin adicional
Configurar las
puertas de zona de
intrusin
reas y zonas>Zona de
intrusin de
iSTAR>Nueva>Zona de
intrusin de iSTAR
Editor>Pestaa General
Especifica
Puerta de entrada/salida
Estado de la puerta
Acceso de control de tarjeta
Modo Mostrar lector
Nombre de visualizacin
Consulte Ficha General de la
zona de intrusin de iSTARen
la pgina 197.
Configurar entradas
de zona de intrusin
reas y zonas>Zona de
intrusin de
iSTAR>Nueva>Zona de
intrusin de iSTAR
Editor>Pestaa
Entradas
Especifica
Entradas controladas que
ocasionan retrasos de la entrada
o se derivan durante el retraso de
la entrada.
Entradas de proteccin que se
supervisan las 24 horas, los siete
das de la semana.
Nombre de Mostrar entrada.
Muestra las entradas supervisadas.
Consulte Ficha Entradas de la
zona de intrusin de iSTARen
la pgina 205.
Configurar los
mtodos para
armar/desarmar la
zona de intrusin
reas y zonas>Zona de
intrusin de
iSTAR>Nueva>Zona de
intrusin de iSTAR
Editor>Pestaa Armar -
Desarmar
Especifica los mtodos de
armado/desarmado
Define los retrasos de
salida/entrada
Consulte Pestaa Armar -
Desarmar de la zona de
intrusin de iSTARen la
pgina 213.
Configurar
activadores de zona
de intrusin
reas y zonas>Zona de
intrusin de
iSTAR>Nueva>Zona de
intrusin de iSTAR
Editor>Pestaa
Activadores
Especifica las acciones del evento que
se activarn para los modos/estados
de la zona de intrusin de iSTAR.
Consulte Ficha Activadores
de la zona de intrusin de
iSTARen la pgina 222.
CCURE9000 Gua de reas y zonas Captulo 2 179
Pasos para configurar una zona de instrusin de iSTAR
Tarea Editor de CCURE
9000
Notas de configuracin Informacin adicional
Cambiar las
imgenes de estado
de la zona de
intrusin
reas y zonas>Zona de
intrusin de
iSTAR>Nueva>Zona de
intrusin de iSTAR
Editor>Pestaa
Imgenes de estado
Modifique las imgenes que indiquen
estados de la zona de intrusin de
iSTAR en la estacin de supervisin.
Consulte Pestaa Imgenes
de estado de la zona de
intrusin de iSTARen la
pgina 233, y Tareas de la
pestaa Imgenes de estado
en la pgina 233.
Configurar personal Personal>Personal>
Nuevo>Editor de
personal
- o -
Edite un registro de
personal existente
Habilita a una persona especfica no
necesariamente en el Grupo de
personal de la zona de intrusin de
iSTAR a armar/desarmar la zona de
intrusin con los mtodos de pasada
de tarjeta.
Consulte Configurar una
persona para
armar/desarmar zonas de
intrusin en la pgina 235.
180 Captulo 2 CCURE9000 Gua de reas y zonas
Tareas bsicas de la zona de intrusin
Tareas bsicas de la zona de intrusin
El Editor de las zonas de intrusin de iSTAR de CCURE 9000 le permite realizar las siguientes
tareas:
Crear una zona de intrusin de iSTAR en la pgina 182
Crear una plantilla de la zona de intrusin de iSTAR en la pgina 182
Configurar una zona de intrusin iSTAR en la pgina 183
Visualizar una lista de zonas de intrusin de iSTAR en la pgina 184
Ver puertas/entradas para una zona de intrusin en la pgina 188
Visualizar el estado de una zona de intrusin de iSTAR en la pgina 190
Modificar una zona de intrusin de iSTAR en la pgina 192
Eliminar una zona de intrusin deiSTAR en la pgina 193
Establecer una propiedad para una zona de intrusin de iSTAR en la pgina 193
Agregar una zona de intrusin iSTAR a un grupo en la pgina 194
Las siguientes tareas relacionadas con la configuracin y el uso de las zonas de intrusin de iSTAR
se realizan a travs de otras funciones de CCURE 9000:
Configurar una persona para armar/desarmar zonas de intrusin en la pgina 235
Ver la informacin de la zona de intrusin en el Editor de puertas en la pgina 237
Ver la informacin de la zona de intrusin en el Editor de entradas en la pgina 239
Obtener acceso al Editor de la zona de intrusin de iSTAR
Se puede obtener acceso al editor de la zona de intrusin de iSTAR desde el panel reas y zonas de
CCURE 9000.
Para tener acceso al editor de la zona de intrusin iSTAR
1. En el panel de navegacin de la estacin de trabajo de administracin, haga clic en el botn del
panel reas y zonas.
2. Haga clic en la lista desplegable reas y zonas y seleccione Zona de intrusin de iSTAR.
3. Haga clic en Nuevo para crear una nueva zona de intrusin.
- o -
CCURE9000 Gua de reas y zonas Captulo 2 181
Tareas bsicas de la zona de intrusin
Haga clic en para abrir una vista dinmica que muestra una lista de todos los objetos de
la zona de intrusin iSTAR, haga clic con el botn derecho en el la zona de intrusin iSTAR que
desea cambiar y haga clic en Editar en el men contextual que aparece.
Se abrir el editor de la zona de intrusin de iSTAR con la pestaa General, tal como se
muestra en la Figura 36 en la pgina 197.
Crear una zona de intrusin de iSTAR
Puede crear una nueva zona de intrusin de iSTAR usando el editor de la zona de intrusin de
iSTAR.
Este procedimiento supone que usted ya ha configurado el clster y el controlador iSTAR y, si el tipo
de la validacin lo requiere, tambin ha configurado al menos un grupo de personal.
Para crear una zona de intrusin de iSTAR
1. En el panel de navegacin de la estacin de trabajo de administracin, haga clic en el botn del
panel reas y zonas.
2. Haga clic en la lista desplegable reas y zonas y seleccione Zona de intrusin de iSTAR.
3. Haga clic en Nuevo para crear una nueva zona de intrusin. Se abrir el editor de la zona de
intrusin de iSTAR.
Ahora puede configurar la nueva zona de intrusin.
4. Para guardar la nueva zona de intrusin, haga clic en Guardar y cerrar.
- o -
Como alternativa, si quiere guardar la zona de intrusin y despus crear uno nuevo, haga clic
en Guardar y nuevo. La zona de intrusin actual se guardar y se cerrar, pero el editor de la
zona de intrusin de iSTAR permanecer abierto y listo para una nueva zona de intrusin.
Crear una plantilla de la zona de intrusin de iSTAR
Puede crear una nueva plantilla para una zona de intrusin de iSTAR. Una plantilla de zona de
intrusin iSTAR le ahorra tiempo porque no tiene que introducir nuevamente la misma informacin
sobre una zona de intrusin.
182 Captulo 2 CCURE9000 Gua de reas y zonas
Tareas bsicas de la zona de intrusin
Para crear una plantilla de la zona de intrusin de iSTAR
1. En el panel de navegacin de la estacin de trabajo de administracin, haga clic en el botn del
panel reas y zonas.
2. Haga clic en la lista desplegable reas y zonas y seleccione Zona de intrusin de iSTAR.
3. Haga clic en la flecha abajo del botn Nuevo y haga clic en Plantilla.
Se abrir el editor de la zona de intrusin de iSTAR, donde puede configurar la plantilla de la
zona de intrusin (consulte la Figura 36 en la pgina 197).
4. Configure la plantilla para que cumpla sus requisitos. Todos los campos para los que configure
valores se convertirn en parte de la plantilla y, posteriormente, cuando cree una nueva zona de
intrusin a partir de dicha plantilla, dichos valores ya estarn establecidos.
5. En el campo Nombre, introduzca el nombre que desee usar para la plantilla.
Ejemplo:
iSTARIZTemplate1
6. Para guardar la plantilla, haga clic en Guardar y cerrar.
La plantilla estar disponible como opcin en el men desplegable del botn Nuevo del panel
de reas y zonas.
Configurar una zona de intrusin iSTAR
Este procedimiento supone que usted ya ha configurado el clster y el controlador iSTAR y, si el tipo
de la validacin lo requiere, tambin ha configurado al menos un grupo de personal.
CCURE9000 Gua de reas y zonas Captulo 2 183
Tareas bsicas de la zona de intrusin
Para configurar una zona de intrusin iSTAR
1. Cree una nueva zona de intrusin de iSTAR o modifique una existente.
NOTA
Si est modificando una zona de intrusin existente, no puede cambiar el
campo del controlador iSTAR.
2. Escriba un Nombre y una Descripcin para la zona de intrusin de iSTAR que sirva para
identificar bien la zona de intrusin y su propsito.
3. Seleccione un controlador iSTAR para la zona de intrusin en la pestaa General (que se
muestra en la Figura 36 en la pgina 197).
4. Utilice la pestaa General (que se muestra en la Figura 36 en la pgina 197) para configurar las
puertas que conducen dentro y fuera de la zona de intrusin y las opciones que afectan el uso y
al funcionamiento de dichas puertas.
5. Utilice la pestaa Entradas (que se muestra en la Figura 37 en la pgina 206) para configurar las
entradas que se controlan/supervisan mediante la zona de intrusin, que incluyen las entradas
que se protegen las 24 horas, los siete das de la semana.
6. Utilice la pestaa Armar-Desarmar (que se muestra en la Figura 38 en la pgina 214) para
configurar los mtodos locales para armar/desarmar la zona de intrusin, las opciones
relacionadas y los retrasos de salida/entrada.
7. Utilice la pestaa Activadores (que se muestra en la Figura 39 en la pgina 222) para configurar
los activadores que pueden activar las acciones del evento cuando el modo o el estado de la
zona de intrusin tiene un determinado valor (como, por ejemplo, armado/desarmado o listo
para armar/no listo para armar).
8. Utilice la pestaa Imgenes de estado (que se muestra Figura 42 en la pgina 233) para cambiar
las imgenes predeterminadas usadas para indicar estados para la zona de intrusin de iSTAR
en la estacin de supervisin o para volver a las imgenes predeterminadas.
Visualizar una lista de zonas de intrusin de iSTAR
Puede mostrar una lista de las zonas de intrusin de iSTAR que haya creado abriendo una Vista
dinmica de las zonas de intrusin de iSTAR.
NOTA
La informacin en las vistas dinmicas se actualiza dinmicamente.
184 Captulo 2 CCURE9000 Gua de reas y zonas
Tareas bsicas de la zona de intrusin
Para visualizar una lista de zonas de intrusin de iSTAR
1. En el panel Navegacin de la estacin de trabajo de administracin, haga clic en reas y zonas
para abrir el panel reas y zonas.
2. Seleccione Zona de intrusin de iSTAR en la lista desplegable reas y zonas.
3. Haga clic en para abrir una lista de vista dinmica que enumera todos los objetos de la
zona de intrusin de iSTAR, tal y como se muestra en la Figura 34 en la pgina 185. (Tambin
puede pulsar la flecha abajo de este botn para ver la lista en la vista de la pestaa actual o
abrir una nueva pestaa de vista).
Figura 34:lista de zonas de intrusin de iSTAR
Los elementos se pueden ordenar, filtrar y agrupar en la lista.
Puede hacer clic con el botn derecho en la zona de intrusin de iSTAR en la lista para abrir
el men contextual de la zona de intrusin de iSTAR (consulte la Tabla 28 en la pgina 186)
y ejecute cualquiera de las funciones de dicho men. (Consulte Ver puertas/entradas para
una zona de intrusin en la pgina 188).
Puede hacer clic con el botn derecho en cualquier encabezado de columna para abrir un
men contextual de todos los campos de zona de intrusin posibles que puedan mostrarse
como columnas y agregar o eliminar campos para ver informacin de estado. Consulte
Visualizar el estado de una zona de intrusin en la vista dinmica en la pgina 191.
Para obtener ms informacin sobre el uso de vistas dinmicas, consulte el captulo de las vistas
dinmicas en la Gua de vistas de datos de CCURE 9000.
Men contextual de la lista de la zona de intrusin de iSTAR
El men contextual que se abre al hacer clic con el botn derecho en una zona de intrusin de iSTAR
en la Vista dinmica de la zona de intrusin de iSTAR incluye las opciones que se describen en la
Tabla 28 en la pgina 186.
CCURE9000 Gua de reas y zonas Captulo 2 185
Tareas bsicas de la zona de intrusin
Seleccin
del men
Descripcin
Editar Haga clic en esta opcin del men para editar la zona de intrusin de iSTARseleccionada. El Editor de la
zona de intrusin de iSTAR se abrir (con la incorporacin de una pestaa Grupos, que mostrar todos
los grupos a los cuales pertenece esta zona). Puede cambiar el nombre, la descripcin y cualquier otro atributo
de la zona de intrusin de iSTAR, excepto el controlador iSTAR.
Eliminar Haga clic en esta seleccin del men para eliminar la zona de intrusin iSTARseleccionada. Aparece una
solicitud que le pide que confirme que desea eliminar la zona de intrusin iSTAR. Haga clic en S para eliminar
la zona de intrusin iSTARo No para cancelar la eliminacin.
Establecer
propiedad
Haga clic en esta seleccin de men para cambiar el valor de las propiedades seleccionadas en las zonas de
intrusin iSTARque seleccion.
Aparece un cuadro de dilogo solicitndole que seleccione una propiedad para cambiar. Haga clic en
para abrir una lista de seleccin y pulse la propiedad que desea cambiar. Acontinuacin, cambie el valor de las
siguientes propiedades:
Permitir el desarme durante la infraccin: puede determinar si las zonas de intrusin de iSTAR
pueden o no desarmarse mientras estn en el modo infringido al seleccionar esta propiedad y
seleccionar/borrar la casilla de verificacin Valor.
Descripcin: puede cambiar la descripcin textual de la zona de intrusin iSTARseleccionando esta
propiedad y escribiendo un nuevo valor.
Habilitado: puede determinar si las zonas de intrusin de iSTARse activarn o no en el sistema al
seleccionar esta propiedad y seleccionar/borrar la casilla de verificacin Valor.
Agregar a
un Grupo
Puede agregar una o ms zonas de intrusin de iSTARseleccionadas a un grupo de zonas de intrusin de
iSTAR. Cuando hace clic en esta opcin de men, aparece un cuadro de dilogo para que usted seleccione el
grupo al que desea agregar la zona de intrusin iSTAR. Al hacer clic en un grupo de zonas de intrusin de
iSTARde la lista, las zonas de intrusin de iSTARseleccionadas se agregarn al grupo.
Tabla 28:Opciones del men contextual al hacer clic con el botn derecho en la lista de zonas de intrusin de iSTAR
186 Captulo 2 CCURE9000 Gua de reas y zonas
Tareas bsicas de la zona de intrusin
Seleccin
del men
Descripcin
Exportar
seleccin
Haga clic en esta opcin del men para abrir un cuadro de dilogo Exportar... a archivo XML o CSVpara
exportar uno o ms registros de zona de intrusin de iSTARseleccionados a un archivo XML o un archivo
CSV. Esto permite crear informes XML/CSVsobre los datos seleccionados de manera rpida y fcil.
NOTA: Aunque XML sea el tipo de archivo predeterminado inicial, una vez que selecciona un tipo en el campo
Guardar como tipo, ya sea XML o CSV, se convierte en el predeterminado la prxima vez que se
abra este cuadro de dilogo.
Las exportaciones con formato CSVno se pueden importar. Si requiere la funcionalidad de
importacin, exporte a XML.
Al exportar a un archivo xml, todos los datos disponibles para los objetos seleccionados, ya sea que se
muestren en la Vista dinmica o no, al igual que todos los objetos secundarios de los registros
seleccionados, tambin se exportan.
Al exportar a un archivo CSV, solamente se exportarn los datos de las columnas que se muestran en la
Vista dinmica en el mismo orden en que aparecen. Esto permite seleccionar y organizar los campos de
datos para su informe. Adems, exportar a un archivo csv permite visualizar los datos exportados en una
hoja de clculo de Excel y manipularlos para su uso.
Para obtener ms informacin, consulte el captulo sobre las vistas dinmicas de la Gua de vistas de datos de
CCURE9000.
NOTA: Al hacer clic en Exportar seleccin, se ejecutar la exportacin en el equipo cliente. Por lo tanto, el
sistema no utiliza la ruta del directorio de exportacin predeterminado que est en el servidor. Sino que
abre un directorio en el cliente y vuelve al ltimo directorio usado. Puede ir al directorio del servidor de
exportacin predeterminado si as lo desea. Obien, para evitar la confusin o utilizar la misma carpeta
de destino para el equipo cliente y el servidor, puede utilizar rutas para UNC(Convencin de
Nomenclatura Universal), por ejemplo: \\Nombre del equipo\Archivos de programa\Software
House\SWHouse\SWHSystem\Export.
Encontrar
en registro
de auditora
Haga clic en esta seleccin de men para abrir un cuadro de dilogo de parmetros de consulta en el que
puede ingresar solicitudes y/o modificar los criterios de consulta para buscar entradas en el registro de
auditora que hacen referencia a la zona de intrusin iSTARseleccionada. Cuando se encuentran, los
resultados se muestran en una Vista dinmica separada.
Encontrar
en diario
Haga clic en esta seleccin de men para abrir un cuadro de dilogo de parmetros de consulta en el que
puede ingresar solicitudes y/o modificar los criterios de consulta para buscar entradas en el diario que hacen
referencia a la zona de intrusin iSTARseleccionada. Cuando se encuentran, los resultados se muestran en
una Vista dinmica separada.
CCURE9000 Gua de reas y zonas Captulo 2 187
Tareas bsicas de la zona de intrusin
Seleccin
del men
Descripcin
Armar Haga clic en esta opcin del men para armar la zona de intrusin seleccionada.
NOTA: Esta opcin del men estar disponible slo si se habilita el controlador de la zona de intrusin de
iSTAR.
Desarmar Haga clic en esta opcin del men para desarmar la zona de intrusin seleccionada.
NOTA: Esta opcin del men estar disponible slo si se habilita el controlador de la zona de intrusin de
iSTAR.
Forzar
armado
Haga clic en esta opcin del men para realizar el armado forzado de la zona de intrusin seleccionada.
NOTA: Esta opcin del men estar disponible slo si se habilita el controlador de la zona de intrusin de
iSTAR.
Mostrar
puertas y
entradas
Haga clic en esta opcin del men para abrir las Puertas y entradas de la Vista dinmica [de la zona de
intrusin seleccionada]. Estas listas incluyen respectivamente las puertas y sus entradas controladas y
supervisadas de toda la zona de intrusin seleccionada. De manera predeterminada, las vistas dinmicas
muestran el nombre de las puertas/entradas y de su estado de la zona de intrusin. (Consulte Ver
puertas/entradas para una zona de intrusin en la pgina 188).
Tambin puede hacer clic con el botn derecho en cualquier encabezado de columna para ver una lista de
otros campos disponibles de puerta/entrada que se puedan mostrar como columnas. Para obtener ms
informacin, consulte el captulo sobre las vistas dinmicas de la Gua de vistas de datos de CCURE9000.
Ver puertas/entradas para una zona de intrusin
Puede seleccionar una zona de intrusin existente en la vista dinmica y mostrar listas de sus
puertas y entradas con el estado relevante de intrusin y dems informacin.
NOTA
Las vistas dinmicas para las puertas de iSTAR y las entradas de iSTAR
le permiten agregar una columna que nombre la zona de intrusin a la
cual pertenecen las puertas/entradas.
Para ver puertas/entradas de una zona de intrusin
1. En la Vista dinmica de la zona de intrusin de iSTAR, haga clic con el botn derecho en una
zona de intrusin de iSTAR de la lista para abrir el men contextual de la zona de intrusin de
iSTAR (consulte la Tabla 28 en la pgina 186).
188 Captulo 2 CCURE9000 Gua de reas y zonas
Tareas bsicas de la zona de intrusin
2. Haga clic en Mostrar puerta y entradas. Aparecern listas como las que se muestran en el
ejemplo de la Figura 35 en la pgina 189.
Figura 35:Lista de las puertas y entradas para la zona de intrusin de iSTAR
La pantalla muestra una lista de vista dinmica de las puertas de la zona de intrusin
seleccionadas en la parte superior y una lista de vista dinmica de sus entradas
controladas/supervisadas en la parte inferior. De manera predeterminada, las vistas dinmicas
muestran el nombre de las puertas/entradas y de su estado de la zona de intrusin. Los campos
de las vistas dinmicas se describen en la Tabla 29 en la pgina 190.
Los elementos se pueden ordenar, filtrar y agrupar en las listas.
Tambin puede hacer clic con el botn derecho en cualquier encabezado de columna para ver
una lista de otros campos disponibles de puerta/entrada que se puedan mostrar como
columnas.
Si se agregan nuevas puertas/entradas a la zona mientras est abierta la vista dinmica, la lista
se actualiza automticamente.
Para obtener ms informacin, consulte el captulo sobre las vistas dinmicas de la Gua de
vistas de datos de CCURE 9000.
CCURE9000 Gua de reas y zonas Captulo 2 189
Tareas bsicas de la zona de intrusin
Campos Descripcin
(Puertas)
Nombre Nombre de sistema de la puerta
Estado de apertura Abierto
Cerrado
Estado de la puerta en la zona de intrusin Normal
Fuera de lo normal (infringira la zona si la zona estuviera armada)
No aplicable (el host no se comunicara con el controlador)
(Entradas: controladas y supervisadas)
Nombre Nombre del sistema de la entrada
Estado activo Activo
Inactivo
Estado de supervisin Error de supervisin
sin inicializar o error especfico, tal como bucle abierto, fallo de lnea, etc.
Estado de entrada de la zona de intrusin Entrada controlada:
Normal
Fuera de lo normal (infringira la zona si la zona estuviera armada)
No aplicable (el host no se comunicara con el controlador).
Entrada supervisada: siempre no aplicable
Tabla 29:Campos Puertas y entradas de la zona de intrusin de iSTAR
Visualizar el estado de una zona de intrusin de iSTAR
Puede ver la informacin bsica del estado sobre una zona de intrusin en tres lugares diferentes:
Aplicacin administrativa
Vista dinmica de la zona de intrusin de iSTAR: consulte Visualizar el estado de una zona
de intrusin en la vista dinmica en la pgina 191.
Pestaa Estado del Editor de la zona de intrusin de iSTAR: consulte Visualizar el estado de
una zona de intrusin en la pestaa Estado en la pgina 231.
190 Captulo 2 CCURE9000 Gua de reas y zonas
Tareas bsicas de la zona de intrusin
Estacin de supervisin: Barra del explorador>Estado sin hardware>Zonas de intrusin>Lista
de estados: zonas de intrusin de iSTAR - consulte el captulo Supervisin del estado en la
Gua de la estacin de supervisin de CCURE 9000.
Visualizar el estado de una zona de intrusin en la vista dinmica
Esta seccin describe brevemente los procedimientos para mostrar la informacin de estado de la
zona de intrusin en la vista dinmica de la zona de intrusin de iSTAR. Sin embargo, los cambios
slo son vlidos mientras mantenga la vista abierta. Para cambiar permanentemente la vista, tiene
que configurar la vista y guardar los cambios. Para obtener ms informacin, consulte el captulo de
vistas dinmicas en la Gua de vistas de datos de CCURE 9000.
Para ver la informacin del estado de la zona de intrusin
1. En la vista dinmica de la zona de intrusin de iSTAR, haga clic con el botn derecho en
cualquier encabezado de columna.
Aparecer un men contextual de todos los campos de zonas de intrusin disponibles que
pueden aparecer como columnas.
CCURE9000 Gua de reas y zonas Captulo 2 191
Tareas bsicas de la zona de intrusin
Los campos que se muestran en ese momento en la vista estn marcados con .
2. Para agregar campos como columnas para ver la informacin del estado, haga clic en cualquier
parte en dicho campo de la lista.
Ejemplo:
Primera Causa de la infraccin/Mtodo de modo cambiado/Hora en la que se produjo el
mtodo de modo cambiado/Estado del modo/Estado Listo para armar
3. Para eliminar un campo como una columna en la Vista dinmica, haga clic en un campo de la
lista que tiene una .
4. Para cambiar el orden izquierda/derecha de las columnas segn sus preferencias, haga clic en
cualquier encabezado de columna y arrastre dicha columna a una posicin nueva. Las
columnas vista dinmica se ajustan al nuevo orden de columnas que estableci.
5. Para cambiar el ancho de la columna:
a. Mueva el cursor hasta el margen de los encabezados de columnas cuyo tamao desea
cambiar. El cursor cambia a .
b. Arrastre el cursor hacia la izquierda o la derecha y suelte el botn del ratn para ensanchar o
estrechar la columna.
Modificar una zona de intrusin de iSTAR
Puede modificar una zona de intrusin de iSTAR existente editndola con el Editor de la zona de
intrusin de iSTAR.
Para modificar una zona de intrusin de iSTAR
1. En el panel Navegacin de la estacin de trabajo de administracin, haga clic en reas y zonas
para abrir el panel reas y zonas.
2. Seleccione Zona de intrusin de iSTAR en la lista desplegable reas y zonas.
3. Haga clic en para abrir una vista dinmica que muestra todos los objetos de la zona de
intrusin iSTAR.
4. Haga clic con el botn derecho en la zona de intrusin de iSTAR en la lista que desea cambiar y
seleccione Editar en el men contextual que aparecer.
- o -
192 Captulo 2 CCURE9000 Gua de reas y zonas
Tareas bsicas de la zona de intrusin
Haga doble clic en la zona de intrusin de iSTAR que desee cambiar.
El Editor de la zona de intrusin de iSTAR se abrir para que edite la zona de intrusin y
realice los cambios que desee en los campos en la parte superior del editor y en las pestaas
(excepto en el controlador de iSTAR). (El editor ahora incluye una pestaa Grupos que muestra
todos los grupos a los cuales pertenece esta zona de intrusin de iSTAR).
5. Para guardar la zona de intrusin modificada, haga clic en Guardar y cerrar.
- o -
Como alternativa, si quiere guardar la zona de intrusin y despus crear uno nuevo, haga clic
en Guardar y nuevo. La zona de intrusin actual de iSTAR se guardar y se cerrar, pero el
Editor de la zona de intrusin de iSTAR permanecer abierto y listo para una nueva zona de
intrusin de iSTAR.
Eliminar una zona de intrusin deiSTAR
Puede eliminar una zona de intrusin de iSTAR.
Para eliminar una zona de intrusin de iSTAR
1. En el panel Navegacin de la estacin de trabajo de administracin, haga clic en reas y zonas
para abrir el panel reas y zonas.
2. Seleccione Zona de intrusin de iSTAR en la lista desplegable reas y zonas.
3. Haga clic en para abrir una vista dinmica que muestra todos los objetos de la zona de
intrusin iSTAR.
4. Haga clic con el botn derecho en la zona de intrusin de iSTAR de la lista que desea eliminar y
seleccione Eliminar en el men contextual que aparece.
5. Haga clic en S en el cuadro de mensaje "Est seguro de que desea eliminar la zona de
intrusin iSTAR seleccionada?".
Establecer una propiedad para una zona de intrusin de iSTAR
Puede usar Establecer propiedad para establecer rpidamente una propiedad para una zona de
intrusin de iSTAR sin abrir el Editor de la zona de intrusin de iSTAR. Use Establecer propiedad
CCURE9000 Gua de reas y zonas Captulo 2 193
Tareas bsicas de la zona de intrusin
para actualizaciones masivas. Consulte la Figura 34 en la pgina 185 para ver las propiedades que
se pueden cambiar.
Para establecer una propiedad para zonas de intrusin de iSTAR
1. En el panel Navegacin de la estacin de trabajo de administracin, haga clic en reas y zonas
para abrir el panel reas y zonas.
2. Seleccione Zona de intrusin de iSTAR en la lista desplegable reas y zonas.
3. Haga clic en para abrir una vista dinmica que muestra todos los objetos de la zona de
intrusin iSTAR.
4. Haga clic con el botn derecho en la zona de intrusin iSTAR en la lista para la que desea
establecer la propiedad y seleccione Establecer propiedad en el men contextual.
5. Especifique la propiedad para la zona de intrusin. Haga clic en el botn desplegable para ver
una lista de propiedades.
6. Introduzca el valor de la propiedad y haga clic en Aceptar.
7. Haga clic en Aceptar en el cuadro de mensaje Configurar propiedades de zona de intrusin
iSTAR.
Agregar una zona de intrusin iSTAR a un grupo
Use Agregar a grupo para agregar el objeto de zona de intrusin de iSTAR a un grupo.
Para agregar zonas de intrusin de iSTAR a un grupo
1. Asegrese de que el grupo ya est configurado para la zona de intrusin de iSTAR que se le
agregar.
2. En el panel Navegacin de la estacin de trabajo de administracin, haga clic en reas y zonas
para abrir el panel reas y zonas.
3. Seleccione Zona de intrusin de iSTAR en la lista desplegable reas y zonas.
4. Haga clic en para abrir una vista dinmica que muestra todos los objetos de la zona de
intrusin iSTAR.
194 Captulo 2 CCURE9000 Gua de reas y zonas
Tareas bsicas de la zona de intrusin
5. Haga clic con el botn derecho en la zona de intrusin de la lista que desee agregar a un grupo y
seleccione Agregar a grupo en el men contextual.
6. Cuando aparezca la lista Grupo, seleccione el grupo al cual desea agregar la zona de intrusin
de iSTAR. El nombre y la descripcin del grupo se muestran en la pestaa Grupos del editor de
la zona de intrusin de iSTAR.
CCURE9000 Gua de reas y zonas Captulo 2 195
Editor de la zona de intrusin de iSTAR
Editor de la zona de intrusin de iSTAR
El editor de zona de intrusin de iSTAR, mostrado en la Figura 36 en la pgina 197, en CCURE
9000, le permite crear y modificar objetos de zonas de intrusin de iSTAR. El editor de la zona de
intrusin de iSTAR muestra las siguientes pestaas para las zonas de intrusin configuradas:
Ficha General de la zona de intrusin de iSTAR en la pgina 197
Ficha Entradas de la zona de intrusin de iSTAR en la pgina 205
Pestaa Armar - Desarmar de la zona de intrusin de iSTAR en la pgina 213
Ficha Activadores de la zona de intrusin de iSTAR en la pgina 222
Ficha Grupos de la zona de intrusin de iSTAR en la pgina 229 (al editar una zona de
intrusin existente)
Pestaa Estado de la zona de intrusin de iSTAR en la pgina 231
Pestaa Imgenes de estado de la zona de intrusin de iSTAR en la pgina 233
Los botones del editor de la zona de intrusin de iSTAR se describen en la Tabla 30 en la pgina
196.
Botn Descripcin
Guardar
y cerrar
Haga clic en este botn cuando haya terminado de realizar los cambios en la zona de intrusin de iSTARy desee
guardarlos. La zona de intrusin de iSTARse cerrar.
Guardar
y Nuevo
Haga clic en este botn cuando haya terminado de realizar los cambios en la zona de intrusin de iSTARy desee
guardarlos y adems crear una nueva zona de intrusin de iSTAR. La zona de intrusin iSTARque estaba
editando se guarda, y se abre una nueva zona de intrusin iSTAR(vaca o incluyendo informacin de la plantilla si
estaba usando una plantilla para crear una nueva zona de intrusin iSTAR).
Haga clic en este botn cuando desee cerrar el editor de la zona de intrusin de iSTAR sin guardar los
cambios.
Aparece una advertencia preguntndole si desea o no guardar sus cambios antes de cerrar el editor. Haga clic en
S para salir y guardar y en No para salir y cancelar los cambios.
Tabla 30:Botones del editor de la zona de intrusin de iSTAR
196 Captulo 2 CCURE9000 Gua de reas y zonas
Ficha General de la zona de intrusin de iSTAR
Ficha General de la zona de intrusin de iSTAR
La pestaa General de la zona de intrusin de iSTAR, tal y como se muestra en la Figura 36 en la
pgina 197, le permite definir las puertas para la zona de intrusin.
Las definiciones para esta pestaa se proporcionan en Definiciones de la ficha General de la zona de
intrusin de iSTAR en la pgina 198.
En la pestaa General de la zona de intrusin de iSTAR, puede realizar las siguientes tareas:
Configurar puertas de entrada/salida en una zona de intrusin de iSTAR en la pgina 201
Eliminar puertas de entrada/salida en una zona de intrusin de iSTAR en la pgina 204
Figura 36:Ficha General del editor de la zona de intrusin de iSTAR
CCURE9000 Gua de reas y zonas Captulo 2 197
Ficha General de la zona de intrusin de iSTAR
Definiciones del editor de la zona de intrusin de iSTAR
El Editor de la zona de intrusin de iSTAR contiene los campos que se muestran en la Tabla 31 en
la pgina 198.
Campos/botones Descripcin
Nombre Introduzca un nombre nico, de hasta 100 caracteres, para identificar la zona de intrusin iSTAR.
Descripcin Escriba una descripcin de la zona de intrusin de iSTAR, hasta 255 caracteres.
Habilitado Seleccione esta casilla de verificacin para activar la zona de intrusin de iSTAR.
Particin Un campo de slo lectura que muestra el nombre de la particin a la cual pertenece la zona de
intrusin de iSTAR. (Este campo slo se puede ver si el sistema CCURE9000 est particionado).
NOTA: La zona de intrusin deriva su particin del controlador iSTARseleccionado. Si la particin del
controlador cambiara, la particin del clster a la que pertenece el controlador se cambiar, y
la particin de la zona de intrusin, por consiguiente, cambiar.
Tabla 31:Campos del Editor de la zona de intrusin de iSTAR
Definiciones de la ficha General de la zona de intrusin de iSTAR
La pestaa General de la zona de intrusin de iSTAR incluye los botones que se muestran en la
Tabla 32 en la pgina 198 (en las tablas Puertas de entrada y Puertas de salida) y los campos que se
muestran en la Tabla 33 en la pgina 199.
Botn Descripcin
Agregar Haga clic en este botn para agregar una nueva fila en blanco a la tabla de Puertas de entrada o Puertas de
salida. Cada fila nueva se agregar tras la ltima.
Para agregar una nueva fila despus de una fila existente especfica, haga clic en el selector de filas para
seleccionar una fila y despus haga clic en Agregar.
Eliminar Haga clic en este botn para eliminar una fila seleccionada de la tabla de Puertas de entrada o Puertas de
salida. Es preciso pulsar el selector de filas para seleccionar una fila que eliminar. Si no selecciona ninguna
fila, este botn no estar disponible.
Tabla 32:Botones de la ficha General del editor de la zona de intrusin de iSTAR
198 Captulo 2 CCURE9000 Gua de reas y zonas
Ficha General de la zona de intrusin de iSTAR
Campos/botones Descripcin
Controlador
Controlador iSTAR Seleccione el controlador para la zona de intrusin.
NOTA: Los botones Agregar y Eliminar en las tablas Puertas de entrada y Puertas de salida
estn disponibles cuando se selecciona el controlador.
Una vez que seleccione el controlador y agregue una puerta o una entrada, no puede
cambiar el controlador.
Puertas de entrada
Puerta
Haga clic en el campo Puerta para mostrar y, a continuacin, haga clic en este botn para
seleccionar una puerta en el cuadro del dilogo que aparecer. La puerta debe pertenecer al
controlador seleccionado y an no debe estar asignada a ninguna zona de intrusin. Una vez que se
seleccione una puerta, la pestaa reas y zonas del Editor de puertas mostrar informacin de la
zona de intrusin de slo lectura. Consulte Ver la informacin de la zona de intrusin en el Editor de
puertas en la pgina 237.
NOTA: Una vez que se seleccione una puerta para una fila, sta no se podr cambiar, aunque se
podrn cambiar sus atributos y se podr eliminar toda la fila.
Estado armado Haga clic en la flecha abajo para seleccionar de la lista desplegable el modo en que esta puerta est
establecida a cuando la zona de intrusin est Armada:
Bloqueado, Asegurado o Desbloqueado (para obtener informacin detallada del estado de
la puerta, consulte Puertas en la pgina 172).
Estado desarmado Haga clic en la flecha abajo para seleccionar de la lista desplegable el modo en que esta puerta est
establecida a cuando la zona de intrusin est Desarmada:
Bloqueado, Asegurado o Desbloqueado (para obtener informacin detallada del estado de
la puerta, consulte Puertas en la pgina 172).
Control de tarjeta Haga clic para seleccionar esta casilla de verificacin para permitir que esta puerta utilice el mtodo
armar/desarmar tarjeta para armar o desarmar la zona de intrusin. El valor predeterminado se
borrar.
Tabla 33:Campos de la ficha General del editor de la zona de intrusin de iSTAR
CCURE9000 Gua de reas y zonas Captulo 2 199
Ficha General de la zona de intrusin de iSTAR
Campos/botones Descripcin
Modo de
visualizacin
Haga clic en la flecha abajo para seleccionar el modo de visualizacin para los LCDen el lector de esta
puerta de la lista desplegable.
En blanco: el LCDmostrar fecha/hora y la informacin normal de la puerta con vistas
momentneas de los cambios del modo de la zona de intrusin. sta es la opcin predeterminada.
Estado: el LCDmostrar fecha/hora en la primera lnea y la segunda lnea mostrar la informacin
que cambia dinmicamente sobre el estado de la zona de intrusin.
Para obtener informacin ms detallada y un grfico ilustrativo, consulte Mostrar en la pgina 173.
Mostrar nombre Haga clic en este campo y escriba el nombre que desee que se muestre en la pantalla LCDdel lector
para la Puerta, hasta 16 caracteres (restringido a los caracteres ASCII que se pueden imprimir y el
espacio).
NOTA: Este campo le permitir crear un nombre de pantalla LCDpara esta puerta de la zona de
intrusin. Si no introduce un nombre aqu, el sistema utilizar los 16 caracteres de la derecha
del nombre de la puerta.
Mostrar nombre se utiliza siempre que la zona de intrusin necesita mostrar esta puerta como
un punto 'fuera de lo normal' en el lector LCD. (Este nombre no tiene que ser 'exclusivo').
Puertas de salida
Puerta
Haga clic en el campo Puerta para mostrar y, a continuacin, haga clic en este botn para
seleccionar una puerta en el cuadro del dilogo que aparecer. La puerta debe pertenecer al
controlador seleccionado y an no debe estar asignada a ninguna zona de intrusin. Una vez que se
seleccione una puerta, la pestaa reas y zonas del Editor de puertas mostrar informacin de la
zona de intrusin de slo lectura. Consulte Ver la informacin de la zona de intrusin en el Editor de
puertas en la pgina 237.
NOTA: Una vez que se seleccione una puerta para una fila, sta no se podr cambiar, aunque se
podrn cambiar sus atributos y se podr eliminar toda la fila.
Estado armado Haga clic en la flecha abajo para seleccionar de la lista desplegable el modo en que esta puerta est
establecida a cuando la zona de intrusin est Armada:
Bloqueado, Asegurado o Desbloqueado (para obtener informacin detallada del estado de
la puerta, consulte Puertas en la pgina 172).
Estado desarmado Haga clic en la flecha abajo para seleccionar de la lista desplegable el modo en que esta puerta est
establecida a cuando la zona de intrusin est Desarmada:
Bloqueado, Asegurado o Desbloqueado (para obtener informacin detallada del estado de
la puerta, consulte Puertas en la pgina 172).
200 Captulo 2 CCURE9000 Gua de reas y zonas
Ficha General de la zona de intrusin de iSTAR
Campos/botones Descripcin
Control de tarjeta Haga clic para seleccionar esta casilla de verificacin para permitir que esta puerta utilice el mtodo
armar/desarmar tarjeta para armar o desarmar la zona de intrusin. El valor predeterminado se
borrar.
Modo de
visualizacin
Haga clic en la flecha abajo para seleccionar el modo de visualizacin para los LCDen el lector de esta
puerta de la lista desplegable.
En blanco: el LCDmostrar fecha/hora y la informacin normal de la puerta con vistas
momentneas de los cambios del modo de la zona de intrusin. sta es la opcin predeterminada.
Estado: el LCDmostrar fecha/hora en la primera lnea y la segunda lnea mostrar la informacin
que cambia dinmicamente sobre el estado de la zona de intrusin.
Mostrar nombre Haga clic en este campo y escriba el nombre que desee que se muestre en la pantalla LCDdel lector
para la Puerta, hasta 16 caracteres (restringido a los caracteres ASCII que se pueden imprimir y el
espacio).
NOTA: Este campo le permitir crear un nombre de pantalla LCDpara esta puerta de la zona de
intrusin. Si no introduce un nombre aqu, el sistema utilizar los 16 caracteres de la derecha
del nombre de la puerta.
Mostrar nombre se utiliza siempre que la zona de intrusin necesita mostrar esta puerta como
un punto 'fuera de lo normal' en el lector LCD. (Este nombre no tiene que ser 'exclusivo').
Configurar puertas de entrada/salida en una zona de intrusin de iSTAR
Este procedimiento supone que ya ha seleccionado el controlador iSTAR para la zona de intrusin y
que ha configurado las puertas y los lectores.
Para configurar puertas de entrada/salida en una zona de intrusin de iSTAR
1. Cree o modifique una zona de intrusin de iSTAR. Consulte Crear una zona de intrusin de
iSTAR en la pgina 182, o Modificar una zona de intrusin de iSTAR en la pgina 192.
2. En la pestaa General del editor de la zona de intrusin de iSTAR del cuadro Puertas de
entrada o del cuadro Puertas de salida, haga clic en Agregar para crear una nueva fila, tal y
como se muestra en el siguiente ejemplo para las puertas de entrada.
CCURE9000 Gua de reas y zonas Captulo 2 201
Ficha General de la zona de intrusin de iSTAR
3. Haga clic en el campo Puerta para mostrar y haga clic en este botn.
Se abrir una lista de seleccin con las puertas disponibles para las zonas de intrusin de
iSTAR.
4. Haga clic en una puerta para agregarla a la fila.
Ejemplo:
puerta del vestbulo
5. Haga clic en la flecha abajo del campo Estado armado para mostrar una lista desplegable de
modos de control de acceso: Bloqueado/asegurado/desbloqueado. (La entrada predeterminada
est bloqueada).
6. Haga clic en el modo que desee establecer para esta puerta cuando la zona de intrusin se
encuentre en el estado Armado para agregarla a la fila.
Ejemplo:
202 Captulo 2 CCURE9000 Gua de reas y zonas
Ficha General de la zona de intrusin de iSTAR
Bloqueado
7. Haga clic en la flecha abajo del campo Estado desarmado para mostrar una lista desplegable de
modos de control de acceso: tambin bloqueado/asegurado/desbloqueado. (La entrada
predeterminada est bloqueada).
8. Haga clic en el modo que desee establecer para esta puerta cuando la zona de intrusin se
encuentre en el estado Desarmado para agregarla a la fila.
Ejemplo:
Desbloqueado
9. Para permitir que la zona de intrusin se arme/desarme usando mtodos de tarjeta en esta
puerta, haga clic para seleccionar la casilla de verificacin del campo Control de la tarjeta. (La
entrada predeterminada se desmarcar).
- o -
Para no permitir el mtodo de tarjeta de armado/desarmado en esta puerta, no seleccione la
casilla de verificacin.
10. Haga clic en la flecha abajo del campo Modo de visualizacin para mostrar la lista desplegable
de modo: Vaco/Estado. (La entrada predeterminada est en blanco).
11. Haga clic en el Modo de visualizacin de tipo LCD que desee para el lector de esta puerta para
agregarlo a la fila.
Ejemplo:
Estado
12. Haga clic en el campo Mostrar nombre y escriba el nombre que desee que se muestre para esta
puerta en la pantalla LCD del lector, hasta un mximo de 16 caracteres.
CCURE9000 Gua de reas y zonas Captulo 2 203
Ficha General de la zona de intrusin de iSTAR
NOTA
Si no introduce un nombre aqu, el sistema utilizar los 16 caracteres de
la derecha del nombre de la puerta.
La fila ahora aparecer tal y como se muestra en el siguiente ejemplo para una puerta de
entrada:
13. Para configurar ms puertas de entrada/salida para esta zona de intrusin de iSTAR, haga clic
en Agregar en el cuadro correspondiente y repita los pasos anteriores.
Eliminar puertas de entrada/salida en una zona de intrusin de iSTAR
Una vez que haya seleccionado una puerta para una fila, sta no se podr cambiar. Puede, sin
embargo, eliminar toda la fila, quitando esa puerta de la zona de intrusin.
NOTA
Si necesita eliminar totalmente una puerta del sistema, en primer lugar
debe cerciorarse de eliminarla de cualquier zona de intrusin a la cual se
asigne.
Para eliminar una puerta de entrada/salida de una zona de intrusin de iSTAR
1. En la pestaa General del Editor de la zona de intrusin de iSTAR en el cuadro Puertas de
entrada o el cuadro Puertas de salida, haga clic en una fila para seleccionarla.
2. Haga clic en Eliminar para eliminar la fila de la puerta.
204 Captulo 2 CCURE9000 Gua de reas y zonas
Ficha Entradas de la zona de intrusin de iSTAR
Ficha Entradas de la zona de intrusin de iSTAR
La pestaa Entradas de la Zona de intrusin de iSTAR, tal y como se muestra en la Figura 37 en la
pgina 206, le permite definir las entradas que estarn controladas/supervisadas por la zona de
intrusin de iSTAR de la forma siguiente:
Establezca las entradas controladas/supervisadas que:
Causan el retraso de entrada.
Se derivan durante el retraso de entrada.
Provocan la infraccin inmediata de la zona de intrusin cuando est armada sin iniciar el
retraso de entrada.
Defina las entradas supervisadas por la zona de intrusin que estn armadas las 24 horas, los
siete das de la semana (entradas de proteccin).
Visualice Entradas supervisadas y modifique Mostrar nombre.
Las definiciones para esta pestaa se proporcionan en Definiciones de la ficha Entradas de la zona
de intrusin de iSTAR en la pgina 206.
En la pestaa Entradas de la zona de intrusin de iSTAR, puede realizar las siguientes tareas:
Configurar entradas controladas/protegidas de la zona de intrusin de iSTAR en la pgina 209
Configurar Mostrar nombres para entradas supervisadas de la zona de intrusin de iSTAR en la
pgina 211
Eliminar entradas controladas/protegidas de la zona de intrusin de iSTAR en la pgina 212
CCURE9000 Gua de reas y zonas Captulo 2 205
Ficha Entradas de la zona de intrusin de iSTAR
Figura 37:Ficha Entradas del Editor de la zona de intrusin de iSTAR
Definiciones de la ficha Entradas de la zona de intrusin de iSTAR
La pestaa Entradas de la zona de intrusin de iSTAR incluye los botones que se muestran en la
Tabla 34 en la pgina 206 (en la tabla Entradas controladas) y los campos mostrados en la Tabla 35
en la pgina 207.
Botn Descripcin
Agregar Haga clic en este botn para agregar una fila a la tabla Entradas controladas. Cada fila nueva se agregar tras
la ltima.
Para agregar una nueva fila despus de una fila existente especfica, haga clic en el selector de filas para
seleccionar una fila y despus haga clic en .
Tabla 34:Botones de la ficha Entradas del Editor de la zona de intrusin de iSTAR
206 Captulo 2 CCURE9000 Gua de reas y zonas
Ficha Entradas de la zona de intrusin de iSTAR
Botn Descripcin
Eliminar Haga clic en este botn para eliminar la fila seleccionada de la tabla Entradas controladas. Es preciso pulsar el
selector de filas para seleccionar una fila que eliminar. Si no selecciona ninguna fila, este botn no estar
disponible.
Campos/botones Descripcin
Entradas controladas
Entrada
Haga clic en el campo Entrada para mostrar y, a continuacin, haga clic en este botn para
seleccionar una entrada en el cuadro de dilogo que aparece. La entrada debe pertenecer al
controlador seleccionado y no debe estar asignada an a ninguna zona de intrusin.
Una vez que seleccione una entrada para la zona de intrusin, suceder lo siguiente en el Editor de
entradas:
En la pestaa General, el valor del campo Tipo cambiar de General a Zona de intrusin.
La pestaa Zona de intrusin se volver disponible y mostrar informacin de slo lectura
sobre la zona de intrusin a la cual pertenece ahora la entrada y el nombre con el que se muestra
la entrada. Para obtener informacin, consulte Ver la informacin de la zona de intrusin en el
Editor de entradas en la pgina 239.
Disparador de
retraso de entrada
Haga clic en esta casilla de verificacin para seleccionar esta entrada como un activador del retraso
de entrada para la zona de intrusin. El valor predeterminado se borrar.
Si est seleccionada, la activacin de esta entrada mientras la zona de intrusin est armada iniciar
el retraso de entrada y conceder a la persona que entra a la zona tiempo para desarmar la zona de
intrusin.
NOTA: El activador del retraso de entrada tambin se debe seleccionar como derivacin del retraso
de entrada.
Deriv. retar entrada Haga clic en esta casilla de verificacin para seleccionar esta entrada para que se derive durante el
retraso de entrada para la zona de intrusin. El valor predeterminado se borrar.
Tabla 35:Campos de la ficha Entradas del Editor de la zona de intrusin de iSTAR
CCURE9000 Gua de reas y zonas Captulo 2 207
Ficha Entradas de la zona de intrusin de iSTAR
Campos/botones Descripcin
Protegido Haga clic para seleccionar esta casilla de verificacin para que indique que esta entrada est
protegida. El valor predeterminado se borrar.
Una vez que cree esta entrada protegida para la zona de intrusin, el valor del campo Tipo de la
pestaa General del Editor de entradas cambiar a Zona de intrusin - Protegida.
La pestaa Zona de intrusin se volver disponible y mostrar informacin de slo lectura sobre la
zona de intrusin a la cual pertenece ahora la entrada y el nombre con el que se muestra la entrada.
Para obtener informacin, consulte Ver la informacin de la zona de intrusin en el Editor de entradas
en la pgina 239.
Mostrar nombre Haga clic en este campo y escriba el nombre que desee que se muestre en la pantalla LCDdel lector
para la Entrada, hasta 16 caracteres (restringido a los caracteres ASCII que se pueden imprimir y el
espacio).
NOTA: Este campo le permitir crear un nombre de pantalla LCDpara esta entrada controlada de la
zona de intrusin. Si no introduce un nombre aqu, el sistema utilizar los 16 caracteres de la
derecha del nombre de la entrada.
Mostrar nombre se utiliza siempre que la zona de intrusin necesita mostrar esta puerta como
un punto 'fuera de lo normal' en el lector LCD. (Este nombre no tiene que ser 'exclusivo').
Entradas
supervisadas
El sistema rellena automticamente esta tabla segn las puertas, las entradas controladas y las
entradas armadas/desarmadas configuradas para la zona de intrusin. (Para que estas entradas
supervisadas aparezcan en la tabla, tienen que haberse configurado en el controlador iSTAR).
Las entradas supervisadas que se muestran en esta tabla cambian dinmicamente si se cambian las
puertas asignadas de la zona, las entradas controladas o las entradas armadas/desarmadas.
NOTA: La entrada de sabotaje del contenedor de iSTARse introducir automticamente aqu para
ser supervisada mediante esta zona de intrusin (y el resto de las zonas de intrusin de este
controlador), a menos que una variable del sistema haya deshabilitado su uso. Para obtener
ms informacin, consulte Configuracin del controlador iSTAR en el captulo Variables del
sistema en la Gua de mantenimiento del sistema CCURE9000.
Entrada Nombre del sistema de la entrada
208 Captulo 2 CCURE9000 Gua de reas y zonas
Ficha Entradas de la zona de intrusin de iSTAR
Campos/botones Descripcin
Mostrar nombre Haga clic en este campo y escriba el nombre que desee que se muestre en la pantalla LCDdel lector
para la Entrada, hasta 16 caracteres (restringido a los caracteres ASCII que se pueden imprimir y el
espacio).
NOTA: Este campo le permite crear un nombre de pantalla LCDpara esta entrada supervisada. El
Mostrar nombre se comparte entre todas las zonas de intrusin del mismo controlador. Si no
introduce un nombre aqu, el sistema utilizar los 16 caracteres de la derecha del nombre de
la entrada.
Mostrar nombre se utiliza siempre que la zona de intrusin necesita mostrar esta entrada
como un punto 'fuera de lo normal' en el lector LCD. (Este nombre no tiene que ser
'exclusivo').
Configurar entradas controladas/protegidas de la zona de intrusin de iSTAR
Este procedimiento supone que ya ha seleccionado el controlador iSTAR para la zona de intrusin y
que ha configurado las puertas, los lectores y las entradas.
Para configurar entradas controladas/protegidas de la zona de intrusin de iSTAR
1. Cree o modifique una zona de intrusin de iSTAR. Consulte Crear una zona de intrusin de
iSTAR en la pgina 182, o Modificar una zona de intrusin de iSTAR en la pgina 192.
2. En el editor de la zona de intrusin de iSTAR, haga clic en la pestaa Entradas para que se
abra.
3. En el cuadro Entradas controladas, haga clic en Agregar para crear una nueva fila.
4. Haga clic en el campo Entrada para mostrar y haga clic en este botn.
Se abrir una lista en la que puede seleccionar las entradas disponibles para las zonas de
intrusin de iSTAR.
CCURE9000 Gua de reas y zonas Captulo 2 209
Ficha Entradas de la zona de intrusin de iSTAR
5. Haga clic en una entrada para agregarla a la fila.
Ejemplo:
Entrada 1 de iSTAR -ACM1- controlador 1 de iSTAR
6. Para hacer que esta entrada sea un activador de retraso de la entrada para la zona de intrusin,
haga clic para seleccionar la casilla de verificacin en el campo Activador de retraso de la
entrada. (La entrada predeterminada se desmarcar).
7. Para seleccionar esta entrada para que se derive durante los retrasos de la entrada para la zona
de intrusin, haga clic para seleccionar la casilla de verificacin en el campo Derivacin del
retraso de la entrada. (La entrada predeterminada se desmarcar).
8. Para configurar esta entrada con proteccin las 24 horas, los siete das de la semana, haga clic
para seleccionar la casilla de verificacin en el campo Protegido. (La entrada predeterminada se
desmarcar).
NOTA
Una Entrada protegida no puede ser un Activador de retraso de la
entrada ni puede derivarse durante el retraso de la entrada.
9. Haga clic en el campo Mostrar nombre y escriba el nombre que desea que se muestre para esta
entrada en la pantalla LCD del lector, hasta 16 caracteres.
Ejemplo:
Zona5
210 Captulo 2 CCURE9000 Gua de reas y zonas
Ficha Entradas de la zona de intrusin de iSTAR
NOTA
Si no introduce un nombre aqu, el sistema utiliza los 16 caracteres de
la derecha del nombre de la entrada. (Este nombre no tiene que ser
'exclusivo').
La fila ahora aparece tal y como se muestra en el siguiente ejemplo:
10. Para configurar ms Entradas controladas para esta zona de intrusin de iSTAR, haga clic en
Agregar en el cuadro correspondiente y repita los pasos anteriores.
Configurar Mostrar nombres para entradas supervisadas de la zona de
intrusin de iSTAR
Este procedimiento supone que ya ha seleccionado el controlador iSTAR para la zona de intrusin y
que ha configurado las puertas, los lectores y las entradas.
Configurar Mostrar nombres para entradas supervisadas de la zona de intrusin de iSTAR
1. Cree o modifique una zona de intrusin de iSTAR. Consulte Crear una zona de intrusin de
iSTAR en la pgina 182, o Modificar una zona de intrusin de iSTAR en la pgina 192.
2. Haga clic en el campo Mostrar nombre y escriba el nombre que desee que se muestre siempre
que la zona de intrusin necesite mostrar esta entrada como un punto 'fuera de lo normal' en el
lector LCD, como mximo 16 caracteres. (Este Mostrar nombre se comparte entre todas las zonas
de intrusin del mismo controlador).
Ejemplo:
Input1TampiSTAR1
NOTA
Si no introduce un nombre aqu, el sistema utiliza los 16 caracteres de la
derecha del nombre de la entrada. (Este nombre no tiene que ser
'exclusivo').
La fila ahora aparece tal y como se muestra en el siguiente ejemplo:
CCURE9000 Gua de reas y zonas Captulo 2 211
Ficha Entradas de la zona de intrusin de iSTAR
3. Para introducir Mostrar nombres para cualquier otra entrada supervisada para esta zona de
intrusin de iSTAR, repita el paso anterior.
Eliminar entradas controladas/protegidas de la zona de intrusin de iSTAR
Una vez que haya seleccionado una entrada controlada para una fila, sta no se podr cambiar.
Puede, sin embargo, eliminar toda la fila, quitando esa entrada de la zona de intrusin.
NOTA
Si necesita eliminar totalmente una entrada controlada/protegida del
sistema, en primer lugar debe cerciorarse de eliminarla de cualquier zona
de intrusin a la cual se asigne.
Para eliminar una entrada controlada/protegida de la zona de intrusin de iSTAR
1. En la pestaa Entradas del editor de la zona de intrusin de iSTAR del cuadro Entradas
controladas, haga clic en una fila para seleccionarla.
2. Haga clic en Eliminar para eliminar la fila de la entrada.
212 Captulo 2 CCURE9000 Gua de reas y zonas
Pestaa Armar - Desarmar de la zona de intrusin de iSTAR
Pestaa Armar - Desarmar de la zona de intrusin de iSTAR
La pestaa Armar-Desarmar de la zona de intrusin de iSTAR, tal y como se muestra en la Figura
38 en la pgina 214, le permite definir los mtodos locales para armar y desarmar la zona de
intrusin, las opciones relacionadas y los retrasos de salida y de entrada. Las definiciones para esta
pestaa se proporcionan en Definiciones de la ficha Armar - Desarmar de la zona de intrusin de
iSTAR en la pgina 214.
En la pestaa Armar - Desarmar de la zona de intrusin de iSTAR, puede realizar las siguientes
tareas:
Configurar armado para una zona de intrusin iSTAR en la pgina 217
Configurar desarmado para una zona de intrusin iSTAR en la pgina 219
NOTA
Otros mtodos que se pueden utilizar para armar/desarmar una zona de
intrusin incluyen:
Acciones manuales del host (los privilegios del guardia controlan
esto)
Comandos de teclado
Acciones del evento (activadas por activadores)
CCURE9000 Gua de reas y zonas Captulo 2 213
Pestaa Armar - Desarmar de la zona de intrusin de iSTAR
Figura 38:Ficha Armar - Desarmar del Editor de la zona de intrusin de iSTAR
Definiciones de la ficha Armar - Desarmar de la zona de intrusin de iSTAR
La pestaa Armar - Desarmar de la zona de intrusin de iSTAR contiene los campos que se
muestran en la Tabla 36 en la pgina 214.
Campos/botones Descripcin
Armar
Tabla 36:Campos de la ficha Armar - Desarmar del Editor de la zona de intrusin de iSTAR
214 Captulo 2 CCURE9000 Gua de reas y zonas
Pestaa Armar - Desarmar de la zona de intrusin de iSTAR
Campos/botones Descripcin
Mtodo de tarjeta
para armar zona
Haga clic en la flecha abajo para seleccionar de la lista desplegable el mtodo de tarjeta requerido
para armar la zona de intrusin.
Ninguno: ninguna pasada de tarjeta est permitida para armar la zona de intrusin. sta es la
opcin predeterminada. (Seleccionado de forma general para armar con un evento).
Pulsacin de tecla y credencial: la persona debe pulsar CMD/ENT dos veces y, a continuacin,
pasar una tarjeta con autorizacin.
Entrada activa y credencial: la persona debe pulsar una entrada activa (seleccionada en el campo
Entrada de armar como, por ejemplo, un conmutador activado por teclas) y, a continuacin, pasar
una tarjeta con autorizacin.
Pulsacin de tecla, credencial y grupo de personal: la persona debe pulsar CMD/ENT dos
veces y, a continuacin, pasar una tarjeta con autorizacin, al igual que debe pertenecer al grupo de
personal designado en el campo Grupo de personal si se requiere.
NOTA: El personal con la opcin Administrador de la zona de intrusin seleccionada (pestaa
General de Personal) que disponga de autorizacin para la puerta no tiene que estar en el
grupo de personal para validar el uso del comando.
Entrada activa, credencial y grupo de personal: la persona debe pulsar una entrada activa
(seleccionada en el campo Entrada de armar como, por ejemplo, un conmutador activado por
teclas) y, a continuacin, pasar una tarjeta con autorizacin, al igual que debe pertenecer al grupo de
personal designado en el campo Grupo de personal si se requiere.
Entrada armar NOTA: Este campo estar disponible solamente si el mtodo de tarjeta seleccionado en el campo
precedente especifica una entrada activa.
Haga clic en y seleccione una entrada del cuadro de dilogo para que acte como la entrada
activa para armar esta zona de intrusin. La misma entrada se puede utilizar para armar y desarmar
la zona de intrusin.
(Solamente entradas del controlador no asignadas todava a ninguna otra funcin y no configuradas
en la pestaa Entradas de la zona de intrusin como Mostrar entrada controlada en la lista).
La entrada que seleccione tendr su tipo cambiado de 'General' a 'Zona de intrusin' una vez que
guarde la configuracin de la zona de intrusin.
Grupo de personal si
se requiere
NOTA: Este campo estar disponible solamente si el mtodo de tarjeta seleccionado en el campo
Mtodo de tarjeta para armar zona especifica un grupo de personal.
Haga clic en y seleccione un Grupo de personal en el cuadro de dilogo que aparece.
NOTA: El personal con la opcin Administrador de la zona de intrusin seleccionada (pestaa
General de Personal) siempre podr armar la zona de intrusin sin estar en el grupo de
personal especificado, si dispone de autorizacin para la puerta.
CCURE9000 Gua de reas y zonas Captulo 2 215
Pestaa Armar - Desarmar de la zona de intrusin de iSTAR
Campos/botones Descripcin
Retraso de salida en
minutos:segundos
Haga clic en las flechas arriba y abajo para establecer el tiempo del retraso de salida en minutos y
segundos. El intervalo va de 00:00 a 2:00 (min:seg).
Si se establece un tiempo del retraso de salida, cuando el armado de la zona de intrusin se active
mediante el mtodo seleccionado, comenzar el retraso de salida, otorgando a la persona que sale
de la zona tiempo para salir sin que la zona de intrusin entre en infraccin.
Desarmar
Mtodo de tarjeta
para desarmar zona
Haga clic en la flecha abajo para seleccionar de la lista desplegable el mtodo de tarjeta requerido
para desarmar la zona de intrusin.
Ninguno: ninguna pasada de tarjeta est permitida para desarmar la zona de intrusin. sta es la
opcin predeterminada. (Seleccionado por lo general para desarmar con un evento).
Solamente credenciales: la persona debe pasar una tarjeta con autorizacin.
Entrada activa y credencial: la persona debe pulsar una entrada activa (seleccionada en el campo
Entrada como, por ejemplo, un conmutador activado por teclas) y, a continuacin, pasar una tarjeta
con autorizacin.
Credencial y grupo de personal: la persona debe pasar una tarjeta con autorizacin e
igualmente debe pertenecer al grupo de personal designado en el campo Grupo de personal si se
requiere.
NOTA: El personal con la opcin Administrador de la zona de intrusin seleccionada (pestaa
General de Personal) que tiene autorizacin para la puerta no tiene que estar en el grupo
de personal para desarmar de forma vlida la zona.
Entrada activa, credencial y grupo de personal: la persona debe pulsar una entrada activa
(seleccionada en el campo Entrada como, por ejemplo, un conmutador activado por teclas) y, a
continuacin, pasar una tarjeta con autorizacin, e igualmente debe pertenecer al grupo de personal
designado en el campo Grupo de personal si se requiere.
NOTA: Este campo estar disponible solamente si el mtodo de tarjeta seleccionado en el campo
precedente especifica una entrada activa.
Haga clic en y seleccione una entrada del cuadro de dilogo para que acte como la entrada
activa para desarmar esta zona de intrusin. La misma entrada se puede utilizar para armar y
desarmar la zona de intrusin.
(Solamente entradas del controlador no asignadas todava a ninguna otra funcin y no configuradas
en la pestaa Entradas de la zona de intrusin como Mostrar entrada controlada en la lista).
La entrada que seleccione tendr su tipo cambiado de 'General' a 'Zona de intrusin' una vez que
guarde la configuracin de la zona de intrusin.
216 Captulo 2 CCURE9000 Gua de reas y zonas
Pestaa Armar - Desarmar de la zona de intrusin de iSTAR
Campos/botones Descripcin
Grupo de personal si
se requiere
NOTA: Este campo estar disponible solamente si el mtodo de tarjeta seleccionado en el campo
Mtodo de tarjeta para desarmar zona especificara un grupo de personal.
Haga clic en y seleccione un Grupo de personal en el cuadro de dilogo que aparece.
NOTA: El personal con la opcin Administrador de la zona de intrusin seleccionada (pestaa
General de Personal) siempre podr desarmar la zona de intrusin sin estar en el grupo de
personal especificado, si dispone de autorizacin para la puerta.
Retraso de entrada
en
minutos:segundos
Haga clic en las flechas arriba y abajo para establecer el tiempo del retraso de entrada en minutos y
segundos. El intervalo va de 00:00 a 20:30 (min:seg).
Si se establece un tiempo de retraso de entrada, una persona que introduzca una zona de intrusin
armada activa cualquier entrada del activador de retraso de entrada y se le concede tiempo para
desarmar la zona de intrusin.
Permitir desarme
durante la infraccin
Haga clic para seleccionar esta casilla de verificacin para permitir que esta zona de intrusin se
desarme mientras se encuentre en el modo infringido. El valor predeterminado se borrar.
NOTA: Si desea que la persona que desarma una zona de intrusin al inicio del da de trabajo se
percate antes de desarmar que la zona ha sido infringida durante la noche, desmarque esta
opcin (no establecida).
Configurar armado para una zona de intrusin iSTAR
Este procedimiento supone que ya ha seleccionado el controlador iSTAR para la zona de intrusin y
que ha configurado las puertas, los lectores y las entradas.
Para configurar armado para una zona de intrusin de iSTAR
1. Cree o modifique una zona de intrusin de iSTAR. Consulte Crear una zona de intrusin de
iSTAR en la pgina 182, o Modificar una zona de intrusin de iSTAR en la pgina 192.
2. En el editor de la zona de intrusin de iSTAR, haga clic en la pestaa Armar - Desarmar para
que se abra.
3. En el cuadro Armado, haga clic en la flecha abajo en el campo Mtodo de tarjeta para armar
zona para que aparezca una lista desplegable de mtodos de armado de tarjeta. (El tipo
predeterminado es Ninguno).
CCURE9000 Gua de reas y zonas Captulo 2 217
Pestaa Armar - Desarmar de la zona de intrusin de iSTAR
4. Haga clic en el mtodo local que desee utilizar para armar esta zona de intrusin.
Si selecciona un mtodo que requiere una entrada activa, el campo Entrada de armar estar
disponible y requerir una entrada. Si selecciona un mtodo que requiere un grupo de personal,
el campo Grupo de personal si se lo requiere se volver disponible y requerir una entrada.
5. En caso de ser necesario, haga clic en junto al campo Entrada de armar.
Se abrir una lista en la que puede seleccionar las entradas disponibles para armar las zonas
de intrusin de iSTAR.
6. Haga clic en una entrada para seleccionarla. (La misma entrada se puede utilizar para armar y
desarmar la zona, pero no puede ser una entrada controlada).
7. En caso de ser necesario, haga clic en junto al campo Grupo de personal si se requiere.
Se abrir una lista en la que puede seleccionar los grupos de personal disponibles.
218 Captulo 2 CCURE9000 Gua de reas y zonas
Pestaa Armar - Desarmar de la zona de intrusin de iSTAR
Seleccione el grupo de personal al que debe pertenecer la persona para armar la zona de
intrusin.
NOTA
El personal que tiene la opcin Administrador de la zona de intrusin
seleccionada en su registro y tiene autorizacin para la puerta puede
armar siempre la zona de intrusin aunque no se encuentre en el grupo
de personal seleccionado. Para obtener ms informacin, consulte
Configurar una persona para armar/desarmar zonas de intrusin en la
pgina 235.
8. En el campo Retraso de salida, haga clic en las flechas arriba y abajo para establecer la hora en
minutos y segundos en los que la persona que arma la zona con el mtodo seleccionado tiene
que salir antes de infringir la zona. El intervalo va de 00:00 a 2:00 (min:seg).
Configurar desarmado para una zona de intrusin iSTAR
Este procedimiento supone que ya ha seleccionado el controlador iSTAR para la zona de intrusin y
que ha configurado las puertas, los lectores y las entradas.
Para configurar desarmado para una zona de intrusin de iSTAR
1. Cree o modifique una zona de intrusin de iSTAR. Consulte Crear una zona de intrusin de
iSTAR en la pgina 182, o Modificar una zona de intrusin de iSTAR en la pgina 192.
2. En el editor de la zona de intrusin de iSTAR, haga clic en la pestaa Armar - Desarmar para
que se abra.
3. En el cuadro Desarmado, haga clic en la flecha abajo del campo Mtodo de tarjeta para
desarmar zona para que aparezca una lista desplegable de mtodos de desarmado de tarjeta. (El
tipo predeterminado es Ninguno).
CCURE9000 Gua de reas y zonas Captulo 2 219
Pestaa Armar - Desarmar de la zona de intrusin de iSTAR
4. Haga clic en el mtodo local que desee utilizar para desarmar esta zona de intrusin.
Si selecciona un mtodo que requiere una entrada activa, el campo Entrada de desarmado se
volver disponible y requerir una entrada. Si selecciona un mtodo que requiere un grupo de
personal, el campo Grupo de personal si se lo requiere se volver disponible y requerir una
entrada.
5. En caso de ser necesario, haga clic en junto al campo Entrada de desarmado.
Se abrir una lista en la que puede seleccionar las entradas disponibles para desarmar las
zonas de intrusin de iSTAR.
6. Haga clic en una entrada para seleccionarla. (La misma entrada se puede utilizar para armar y
desarmar la zona, pero no puede ser una entrada controlada).
7. En caso de ser necesario, haga clic en junto al campo Grupo de personal si se requiere.
Se abrir una lista en la que puede seleccionar los grupos de personal disponibles.
220 Captulo 2 CCURE9000 Gua de reas y zonas
Pestaa Armar - Desarmar de la zona de intrusin de iSTAR
Seleccione el grupo de personal al que debe pertenecer la persona para desarmar la zona de
intrusin.
NOTA
El personal que tiene la opcin Administrador de la zona de intrusin
seleccionada en su registro y tiene autorizacin para la puerta puede
desarmar siempre la zona de intrusin aunque no se encuentre en el
grupo de personal seleccionado. Para obtener ms informacin, consulte
Configurar una persona para armar/desarmar zonas de intrusin en la
pgina 235.
8. En el campo Retraso de entrada, haga clic en las flechas arriba y abajo para establecer la hora
en minutos y segundos en los que la persona que desarma la zona con el mtodo seleccionado
tiene que entrar y desarmar antes de infringir la zona. El intervalo va de 00:00 a 20:30 (min:seg).
9. Haga clic para seleccionar la opcin Permitir desarme durante la infraccin o djela
desmarcada.
CCURE9000 Gua de reas y zonas Captulo 2 221
Ficha Activadores de la zona de intrusin de iSTAR
Ficha Activadores de la zona de intrusin de iSTAR
La pestaa Activadores de la zona de intrusin de iSTAR, tal y como se muestra en la Figura 39 en
la pgina 222,, le permite configurar Activadores, procedimientos configurados usados por CCURE
9000 para activar acciones especficas cuando ocurre una determinada condicin predefinida.
Figura 39:Ficha Activadores del Editor de la zona de intrusin de iSTAR
La pestaa contiene una accin, Activa evento, que se puede vincular a un valor especfico de un
estado relacionado con una zona de intrusin y a cualquier evento de panel o host configurado en el
sistema. Cuando el estado de la zona de intrusin coincida con uno de estos valores, se activar la
accin Activar evento vinculada y el evento definido por el usuario se establecer en un estado
activo (si el evento lo permite, lo que debe armarse en ese momento).
Generalmente, podra utilizar el evento activado para armar o para desarmar una zona de intrusin,
desactivar una alarma cuando una zona de intrusin se encuentre en un estado infringido o
programar una comprobacin nocturna de armado para una zona de intrusin particular. Para ver
los detalles de las propiedades disponibles del activador, sus valores correspondientes, los tipos de
evento y la programacin, consulte la Tabla 39 en la pgina 224.
Mediante la creacin de nuevas filas y la seleccin de distintos valores para cada fila, cada valor del
campo Propiedad puede activar su propio evento. Tambin es posible activar dos eventos diferentes
para el mismo valor de estado de la zona de intrusin. Para ello, se deben crear dos filas con el
mismo valor y, a continuacin, vincular cada fila a su propio evento.
Puede usar la pestaa Activadores para llevar a cabo las tareas que se describen a continuacin y
que son necesarias para configurar una zona de intrusin de iSTAR. Los pasos de los
procedimientos para cada tarea se detallan en las siguientes subsecciones.
Configurar activadores para zonas de intrusin de iSTAR en la pgina 224
222 Captulo 2 CCURE9000 Gua de reas y zonas
Ficha Activadores de la zona de intrusin de iSTAR
Eliminar un activador de una zona de intrusin de iSTAR en la pgina 228
Definiciones de la ficha Activadores de la zona de intrusin de iSTAR
La pestaa Activadores de la zona de intrusin de iSTAR incluye los botones que se muestran en la
Tabla 37 en la pgina 223 y los campos mostrados en la Tabla 38 en la pgina 223.
Botn Descripcin
Agregar Haga clic en este botn para crear una nueva fila en la tabla Activadores. Tiene que configurar todos los campos
de la fila y seleccionar un evento para completar la operacin de Agregar.
Para agregar una nueva fila despus de una fila existente especfica, haga clic en el selector de filas para
seleccionar una fila y despus haga clic en .
Eliminar Haga clic en este botn para eliminar la fila seleccionada de la tabla Activadores. Es preciso pulsar el selector de
filas para seleccionar una fila que eliminar. Si no selecciona ninguna fila, este botn no estar disponible.
Tabla 37:Botones de la ficha Activadores del Editor de la zona de intrusin de iSTAR
Campo Descripcin
Propiedad*
Haga clic en el campo Propiedad para mostrar y, a continuacin, haga clic en este
botn para mostrar un cuadro de dilogo con las propiedades disponibles de la zona de
intrusin. Haga doble clic en una propiedad para seleccionarla.
Valor* Haga clic en la flecha abajo para seleccionar un valor de la lista desplegable.
Cuando la propiedad del estado de la zona de intrusin coincida con este valor, el evento
que se especifica en el campo Evento se activar.
Accin Haga clic en la flecha abajo para seleccionar Activar evento (el nico tipo disponible) de
la lista desplegable. Esta accin se ejecutar cuando el valor de la propiedad del Estado
de la zona de intrusin coincida con el que seleccion en el campo Valor.
Detalles El nombre del evento configurado para esta fila (de slo lectura) lo introducir el sistema
una vez que seleccione una opcin en el campo Evento.
Tabla 38:Campos de la ficha Activadores del Editor de la zona de intrusin de iSTAR
CCURE9000 Gua de reas y zonas Captulo 2 223
Ficha Activadores de la zona de intrusin de iSTAR
Campo Descripcin
Evento*
Haga clic en en este campo para seleccionar el evento que se activar si el Estado
para la fila actual de la cuadrcula tiene el valor especificado.
NOTA: Al cambiar las filas de la cuadrcula se actualizar este campo con el evento
seleccionado por el usuario, de modo que cada fila pueda tener su propio evento
para activar.
Horario*
Haga clic en el campo Horario para mostrar y, a continuacin, haga clic en este
botn para mostrar un cuadro de dilogo con los horarios disponibles. Haga doble clic en
un horario para seleccionarlo.
*Para obtener informacin detallada acerca de las relaciones entre las propiedades disponibles, sus valores
correspondientes, los tipos de evento y la programacin, vea la Tabla 39 en la pgina 224.
Propiedad Valores posibles Tipo de evento Tipo de programa
Comprobacin de estado armado No armado Slo panel Se debe programar
No puede ser siempre/nunca
Estado de modo Armado/desarmado Panel
Servidor host
Slo Siempre
Modificable
Estado Listo para armar Listo para armar Slo Host Modificable
No listo para armar Panel
Servidor host
Slo Siempre
Modificable
Estado de infraccin No infringido Slo Host Modificable
Infringido Panel
Servidor host
Slo Siempre
Modificable
Tabla 39:Detalles de la Tabla de activadores de la zona de intrusin de iSTAR
Configurar activadores para zonas de intrusin de iSTAR
Se pueden crear tantos activadores como se desee para una zona de intrusin de iSTAR.
224 Captulo 2 CCURE9000 Gua de reas y zonas
Ficha Activadores de la zona de intrusin de iSTAR
Para configurar los activadores de la zona de intrusin
1. Cree o modifique una zona de intrusin de iSTAR. Consulte Crear una zona de intrusin de
iSTAR en la pgina 182, o Modificar una zona de intrusin de iSTAR en la pgina 192.
2. En el Editor de la zona de intrusin de iSTAR, haga clic en la pestaa Activadores para que se
abra.
3. Haga clic en Agregar para crear una nueva fila del activador, tal y como se muestra en la
siguiente figura.
4. Haga clic en el campo Propiedad para mostrar y haga clic en este botn.
Se abrir una lista con las propiedades disponibles para las zonas de intrusin de iSTAR.
5. Haga clic en una propiedad para agregarla a la fila.
Ejemplo:
Estado de modo
6. Haga clic en la flecha abajo del campo Valor para mostrar una lista desplegable de valores para
la propiedad que seleccion.
7. Haga clic en el Valor que desee para activar el evento para este activador y agregarlo a la fila.
CCURE9000 Gua de reas y zonas Captulo 2 225
Ficha Activadores de la zona de intrusin de iSTAR
Ejemplo:
Desarmado
8. Haga clic en la flecha abajo del campo Accin para mostrar una lista desplegable que contenga
Activar evento como la nica accin disponible. Haga clic en Activar evento para agregarlo a la
fila como la accin que se ejecutar cuando el estado de la zona de intrusin coincida con lo
seleccionado en el campo Valor.
El campo Evento aparecer en la parte inferior de la pestaa.
9. Haga clic en el campo Evento para mostrar una lista de seleccin de todos los eventos
actualmente configurados en el sistema CCURE 9000 y, a continuacin, haga clic en un evento
para seleccionarlo.
Cuando haga clic en cualquier lugar fuera del campo Evento, el sistema introducir el nombre
del evento que seleccion en el campo Detalles de la fila. Este evento se activar siempre que
el Estado para la fila actual de la cuadrcula coincida con el valor especificado en dicha fila.
226 Captulo 2 CCURE9000 Gua de reas y zonas
Ficha Activadores de la zona de intrusin de iSTAR
El campo Horario contendr la entrada predeterminada Siempre, que es el nico tipo vlido
para los eventos del panel. Puede seleccionar un horario para un evento del host y debe
seleccionar un horario (que no sea Siempre/Nunca) para la propiedad Estado de
comprobacin de armado (aunque sea un evento del panel).
10. Haga clic en el campo Horario para mostrar una lista de seleccin de horarios
configurados en el sistema CCURE 9000.
11. Haga clic en un horario para seleccionarlo.
La pestaa ahora aparece tal y como se muestra en el siguiente ejemplo.
CCURE9000 Gua de reas y zonas Captulo 2 227
Ficha Activadores de la zona de intrusin de iSTAR
12. Para crear ms activadores para esta zona de intrusin de iSTAR, repita estos pasos para cada
activador que desee.
Al cambiar las filas en la cuadrcula se actualizar el campo Evento con el evento seleccionado
por el usuario, de modo que cada fila pueda tener su propio evento para activar.
Eliminar un activador de una zona de intrusin de iSTAR
Para eliminar un activador de una zona de intrusin de iSTAR
1. En la pestaa Activadores, haga clic en una fila para seleccionarla.
2. Haga clic en Eliminar para eliminar la fila del activador.
228 Captulo 2 CCURE9000 Gua de reas y zonas
Ficha Grupos de la zona de intrusin de iSTAR
Ficha Grupos de la zona de intrusin de iSTAR
La pestaa Grupos de la zona de intrusin de iSTAR, tal y como se muestra en la Figura 40 en la
pgina 229, incluye un listado de los grupos de la zona de intrusin iSTAR a los que pertenece la
zona.
NOTA
Esta pestaa no se mostrar en el Editor de la zona de intrusin de
iSTAR cuando se est configurando una nueva zona de intrusin.
Aparecer cuando se edite una zona de intrusin existente.
La tabla Grupos de esta pestaa es una vista dinmica que se puede filtrar, agrupar, imprimir y
visualizar en la vista de tarjeta usando los botones descritos en la Tabla 40 en la pgina 230.
Puede seleccionar cualquiera de los grupos de la zona de intrusin de la lista y hacer doble clic en
para editarlos, o hacer clic con el botn derecho para mostrar el men contextual de Grupos
(descrito en el captulo sobre grupos en la Gua de configuracin de software de CCURE 9000).
Tambin puede hacer clic con el botn derecho en el campo Nombre o Descripcin de una fila del
grupo de la zona de intrusin para mostrar un men de edicin estndar.
Figura 40:Ficha Grupos del Editor de la zona de intrusin de iSTAR
Definiciones de la ficha Grupos de la zona de intrusin de iSTAR
La pestaa Grupos de la zona de intrusin de iSTAR incluye los campos y botones que se
muestran en la Tabla 40 en la pgina 230.
CCURE9000 Gua de reas y zonas Captulo 2 229
Ficha Grupos de la zona de intrusin de iSTAR
Campos/botones Nombre Descripcin
Vista de
tarjeta
Haga clic para mostrar la lista de grupos de la zona de intrusin de iSTARen la Vista de
tarjeta.
Imprimir Haga clic para imprimir la lista de grupos de la zona de intrusin de iSTAR.
Grupo Haga clic para habilitar el Agrupamiento de la lista. Puede arrastrar el encabezamiento
de una columna hasta el rea llamada Arrastrar columnas para agrupar por aqu
para agrupar la lista por ese encabezamiento.
Filtro Haga clic para mostrar la barra de filtros. Puede hacer clic en la barra de filtro para
agregar criterios de filtrado a cualquier columna de la lista. Para obtener ms
informacin sobre vistas dinmicas, consulte el captulo de vistas dinmicas en la Gua
de vistas de datos de CCURE9000.
Nombre Nombre del grupo, hasta 100 caracteres.
Descripcin Descripcin del grupo.
Tabla 40:Pestaa Grupos del Editor de la zona de intrusin de iSTARCampos/botones
230 Captulo 2 CCURE9000 Gua de reas y zonas
Pestaa Estado de la zona de intrusin de iSTAR
Pestaa Estado de la zona de intrusin de iSTAR
La pestaa Estado de la zona de intrusin de iSTAR, que se muestra en la Figura 41 en la pgina
232, proporciona una lista de slo lectura de informacin crtica sobre el estado operativo de esta
zona de intrusin de iSTAR, que incluye:
Modo: muestra los valores: Armado, Desarmado o Desconocido
Estado infringido: muestra los valores: Infringido, No infringido o Desconocido
Estado Listo para armar: muestra los valores: Listo para armar, No listo para armar o
Desconocido
Primera causa de infraccin: muestra un valor que indica la causa inicial del estado infringido
de la zona de intrusin: Entrada X, por ejemplo
Estado de mtodo de modo cambiado: muestra un valor que indica porqu cambi el modo de
la zona de intrusin: Comando del host, Comando del teclado, Pasada de tarjeta o Desconocido
Hora de mtodo de modo cambiado: muestra la fecha/hora en que cambi el modo de la zona
de intrusin
Puede realizar la tarea siguiente desde la pestaa Estado:
Visualizar el estado de una zona de intrusin en la pestaa Estado en la pgina 231
Visualizar el estado de una zona de intrusin en la pestaa Estado
Para visualizar el estado en el Editor de la zona de intrusin de iSTAR
1. En el panel de navegacin de la estacin de trabajo de administracin, haga clic en el botn del
panel reas y zonas.
2. Haga clic en la lista desplegable reas y zonas y seleccione Zona de intrusin de iSTAR.
3. Haga clic en para abrir una vista dinmica que muestra todos los objetos de la zona de
intrusin iSTAR.
4. Haga clic con el botn derecho en la zona de intrusin de iSTAR cuyo estado desee ver y, a
continuacin, haga clic en Editar en el men contextual que aparece.
Se abrir el Editor de la zona de intrusin de iSTAR y mostrar la pestaa General.
CCURE9000 Gua de reas y zonas Captulo 2 231
Pestaa Estado de la zona de intrusin de iSTAR
5. Haga clic en la pestaa Estado para abrirla, tal y como se muestra en la Figura 41 en la pgina
232.
Figura 41:Pestaa Estado del Editor de la zona de intrusin de iSTAR
232 Captulo 2 CCURE9000 Gua de reas y zonas
Pestaa Imgenes de estado de la zona de intrusin de iSTAR
Pestaa Imgenes de estado de la zona de intrusin de iSTAR
La pestaa Imgenes de estado de la Zona de intrusin de iSTAR, tal y como se muestra en la
Figura 42 en la pgina 233 le permite cambiar las imgenes predeterminadas usadas para indicar
los estados para la zona de intrusin de iSTAR en la estacin de supervisin. Puede seleccionar
otras imgenes para mostrar para esta zona de intrusin o volver a las imgenes predeterminadas,
tal como se describe en Tareas de la pestaa Imgenes de estado en la pgina 233.
Figura 42:Pestaa Imgenes de estado del Editor de la zona de intrusin de iSTAR
Tareas de la pestaa Imgenes de estado
Puede cambiar la imagen mostrada para cualquier estado de la zona de intrusin o restaurar la
imagen predeterminada.
Para cambiar una imagen
1. Haga doble clic en la imagen predeterminada en la ficha para abrir un cuadro de dilogo de
seleccin de archivos de Windows.
2. Si es necesario, desplcese para buscar la nueva imagen.
3. Seleccione la imagen de reemplazo que desee y haga clic en Abrir.
La nueva imagen reemplazar la imagen predeterminada y aparecer en la pestaa Imgenes
de estado.
CCURE9000 Gua de reas y zonas Captulo 2 233
Pestaa Imgenes de estado de la zona de intrusin de iSTAR
Para restaurar la imagen predeterminada
Haga clic con el botn derecho en la imagen de reemplazo en la pestaa Imgenes de estado de
la zona de intrusin y seleccione Restaurar valores predeterminados.
234 Captulo 2 CCURE9000 Gua de reas y zonas
Configurar una persona para armar/desarmar zonas de intrusin
Configurar una persona para armar/desarmar zonas de
intrusin
Puede configurar una persona para poder armar/desarmar las zonas de intrusin usando los
mtodos de pasada de tarjeta para armar/desarmar si la persona no est en el grupo de personal
configurado para esa zona de intrusin.
Se configura en la pestaa General del Editor de personal, tal y como se muestra en la Figura 43 en
la pgina 235.
Figura 43:Pestaa General de editor de personal
Para configurar una persona para armar/desarmar zonas de intrusin
1. En el panel de navegacin de la estacin de trabajo de administracin, haga clic en el botn del
panel de personal.
2. Haga clic en la lista desplegable de personal y seleccione Personal.
3. Haga clic en Nuevo para crear un nuevo registro de personal.
- o -
CCURE9000 Gua de reas y zonas Captulo 2 235
Configurar una persona para armar/desarmar zonas de intrusin
Haga clic en para abrir una vista dinmica que muestra una lista de todos los objetos de
personal existentes, haga clic con el botn derecho en el registro de personal que desea cambiar y
haga clic en Editar en el men contextual que aparece.
Se abrir el Editor de personal y mostrar la pestaa General.
4. En el cuadro Opciones, haga clic para seleccionar la opcin Administrador de la zona de
intrusin.
NOTA
Si se selecciona esta opcin, esta persona puede armar/desarmar
cualquier zona de intrusin usando los mtodos de pasar la tarjeta para
armar/desarmar, independientemente del grupo de personal configurado
para esa zona de intrusin.
Si esta opcin no se selecciona, esta persona puede utilizar solamente el
mtodo de pasar la tarjeta pasa armar/desarmar las zonas de intrusin
configuradas:
Para un grupo de personal en el que la persona est incluida.
Sin ningn grupo de personal requerido con la pasada de tarjeta.
5. Para guardar el registro del personal, haga clic en Guardar y cerrar.
236 Captulo 2 CCURE9000 Gua de reas y zonas
Ver la informacin de la zona de intrusin en el Editor de puertas
Ver la informacin de la zona de intrusin en el Editor de
puertas
Una puerta asignada a la zona de intrusin de iSTAR mostrar la informacin de slo lectura de la
asignacin en el Editor de puertas de la pestaa reas y zonas, tal y como se muestra en la Figura
44 en la pgina 237.
NOTA
Si esta puerta no est asignada a una zona de intrusin, el cuadro
Zonas de intrusin estar en blanco.
Figura 44:Editor de puertas: pestaa reas y zonas
La pestaa reas y zonas cuenta con campos de solo lectura mostrados en la Tabla 41 en la pgina
238.
CCURE9000 Gua de reas y zonas Captulo 2 237
Ver la informacin de la zona de intrusin en el Editor de puertas
Campos Descripcin
Zona de
intrusin
Nombre de la zona de intrusin de iSTARa la que est asignada esta puerta.
Direccin de
zona
Interior indica que esta puerta est asignada como una puerta de entrada para la zona de intrusin.
Exterior indica que esta puerta est asignada como una puerta de salida para la zona de intrusin.
Mostrar
nombre
Muestra el nombre que usted introdujo para esta puerta en la ficha General del editor de la zona de
intrusin de iSTAR.
Tabla 41:Editor de puertas: campos de la pestaa reas y zonas
Para ver la informacin de la zona de intrusin de una puerta
1. En el panel de navegacin de la estacin de trabajo de administracin, haga clic en el botn del
panel del hardware.
2. Haga clic en la lista desplegable Hardware, seleccione Puerta de iSTAR y, a continuacin, haga
clic en para abrir una Vista dinmica con una lista de todas las Puertas de iSTAR
existentes.
- o -
Expanda el rbol de hardware.
3. En la lista/rbol de la Vista dinmica, seleccione la puerta de iSTAR, haga clic con el botn
derecho y, a continuacin, haga clic en Editar en el men contextual que aparece.
4. Cuando aparezca el Editor de puertas de iSTAR, haga clic para abrir la pestaa reas y zonas.
238 Captulo 2 CCURE9000 Gua de reas y zonas
Ver la informacin de la zona de intrusin en el Editor de entradas
Ver la informacin de la zona de intrusin en el Editor de
entradas
Una entrada asignada como una Entrada controlada o protegida de la zona de intrusin de iSTAR
mostrar la informacin de slo lectura de la asignacin en la pestaa Zona de intrusin del Editor
de entradas, tal y como se muestra en la Figura 45 en la pgina 239. Esta ficha slo se mostrar
cuando la entrada se asigne a una zona. Al mismo tiempo, el valor del campo Tipo de la pestaa
General de entradas cambiar de 'General' a 'Zona de intrusin'.
Figura 45:Ficha Zona de intrusin del Editor de entradas de iSTAR
La pestaa Zona de intrusin incluye los campos de solo lectura que se muestran en la Tabla 42 en
la pgina 240.
CCURE9000 Gua de reas y zonas Captulo 2 239
Ver la informacin de la zona de intrusin en el Editor de entradas
Campos Descripcin
Zona de
intrusin
Nombre de la zona de intrusin de iSTARa la que est asignada esta entrada.
Mostrar
nombre
Muestra el nombre que usted introdujo para esta entrada en la pestaa Entradas del editor de la zona de
intrusin de iSTARen la tabla Entradas controladas.
Tabla 42:Editor de entradas: campos de la ficha Zona de intrusin
Para ver la informacin de la zona de intrusin de una entrada
1. En el panel de navegacin de la estacin de trabajo de administracin, haga clic en el botn del
panel del hardware.
2. Haga clic en la lista desplegable Hardware, seleccione Entrada de iSTAR y, a continuacin,
haga clic en para abrir una Vista dinmica con una lista de todas las Entradas de iSTAR
existentes.
- o -
Expanda el rbol de hardware.
3. En la lista/rbol de la Vista dinmica, seleccione la entrada de iSTAR, haga clic con el botn
derecho y, a continuacin, haga clic en Editar en el men contextual que aparece.
4. Cuando aparezca el Editor de entradas de iSTAR, haga clic para que se abra la pestaa Zona
de intrusin.
240 Captulo 2 CCURE9000 Gua de reas y zonas
3
Captulo 3 - Comandos de teclado
Este captulo explica cmo configurar comandos de teclado.
En este captulo
Descripcin general 242
Pasos para la configuracin de comandos de teclado 247
Requisitos de configuracin de comandos de teclado 250
Formato de comando de teclado 251
Editor de comandos de teclado 258
Pestaa General de comando de teclado 260
Pestaa Permisos del comando de teclado 263
Ficha Grupos de Comando de teclado 265
Tareas de comando de teclado 267
Configurar lectores para comandos de teclado 279
Configurar un persona para que use comandos de teclado 281
Habilitar/Deshabilitar comandos de teclado en los lectores 283
CCURE9000 Gua de reas y zonas Captulo 3 241
Descripcin general
Descripcin general
Puede configurar comandos de teclado que el personal autorizado pueda ejecutar con el teclado en
los lectores (RM) conectados a los controladores iSTAR (consulte la Figura 46 en la pgina 242).
Figura 46:Lector con teclado
Un comando de teclado es un nmero (dentro de un clster iSTAR) exclusivo de nueve dgitos que
se introduce en el teclado (con solicitudes opcionales) que activa un evento especfico.
Los comandos de teclado pueden activar eventos del panel que inician:
Acciones de zona de intrusin, como armar, desarmar y alternar las zonas de intrusin, as
como comprobar su estado y el estado de sus puertas y entradas. Estos comandos de teclado
deben introducirse en los lectores que forman parte de la zona de intrusin.
Acciones en todo el sistema. Estas acciones pueden controlar objetos en el host y en otros
clsteres.
Acciones de destino locales, como bloquear/desbloquear una puerta introduciendo un comando
de teclado en su teclado. Estas acciones funcionan en el dispositivo de seguridad que activ el
evento, la puerta que posee el lector con dicho teclado, ms que en un destino especfico.
La Figura 47 en la pgina 243 ilustra las capacidades de los comandos de teclado.
242 Captulo 3 CCURE9000 Gua de reas y zonas
Descripcin general
Figura 47:Comandos de teclado y eventos asociados
Los comandos de teclado activan eventos de una manera especial:
El evento se activar sin tiempo de finalizacin pero, cuando la activacin se invalide, el
comando de teclado desaparecer de la lista de motivos del evento en lugar de permanecer
hasta que otro motivo la anule.
Estos eventos activados por el comando de teclado perdurarn hasta ser anulados. Es
obligatoria una accin para deshacer o anular un evento de comando del teclado.
El proceso recomendado es construir los comandos de teclado en pares; usar un comando de teclado
para activar un objeto y otro comando de teclado para desactivar el objeto.
El comando de teclado puede configurarse para que necesite la presentacin de una tarjeta y,
opcionalmente, un PIN para validar el comando. El comando de teclado puede tambin limitarse a
los nmeros de tarjeta del grupo de personal especfico. Adems, el comando de teclado puede
CCURE9000 Gua de reas y zonas Captulo 3 243
Descripcin general
limitarse a las puertas especficas del clster y se pueden configurar lectores especficos para no
permitir el uso de comandos de teclado.
Ejemplos de uso del comando de teclado
Los siguientes ejemplos muestran requisitos de seguridad que se cumplen al crear comandos de
teclado:
El sitio, un edificio de oficinas con varios inquilinos, utiliza personal de seguridad para
supervisar a los inquilinos de todas las plantas. Para armar y desarmar diferentes zonas de
intrusin, los comandos de teclado iniciarn eventos que activarn acciones locales.
El comando 110 desarmar cualquier zona de un lector en una puerta que forma parte de la
zona.
El comando 120 armar cualquier zona de un lector en una puerta de una zona de intrusin.
El sitio, un hospital, requiere el bloqueo y desbloqueo de la puerta local durante perodos
especficos de tiempo para proporcionar acceso a sillas de ruedas. En este caso, se crearn
comandos de teclado que iniciarn eventos con acciones de la puerta local.
El personal del hospital introducir los comandos en los lectores fuera de la puerta.
El comando de teclado 100, llamado Tiempo de entrada 15, desbloquear la puerta durante
15 minutos (tiempo mnimo de activacin en la configuracin del evento).
El comando de teclado 200, llamado Tiempo de entrada 30, desbloquear la puerta durante
30 minutos.
El comando de teclado 300, llamado Tiempo de entrada 00, bloquear la puerta.
Funcionamiento de los comandos de teclado
Un evento activado mediante un comando de teclado, una vez que est activado, requiere una
accin aparte que lo anule (desactive).
En las siguientes secciones se describen los mtodos que se pueden utilizar para activar y desactivar
los comandos del teclado.
Mtodo 1
La Figura 48 en la pgina 245 muestra el uso de dos comandos de teclado para controlar una salida.
244 Captulo 3 CCURE9000 Gua de reas y zonas
Descripcin general
El Comando de teclado 1 y el Evento 1 se usan para activar la salida, mientras que el Comando
de teclado 2 y el Evento 2 se usan para desactivarla.
Cuando se afirma la accin del Evento 2, se anula la accin del Evento 1 y ste ltimo queda
invalidado.
Este mtodo funciona bien en situaciones en las que no hay otros controles en la salida. Sin
embargo, este mtodo deja una desactivacin en la salida en cualquier nivel de prioridad que est
establecido por el Evento 2. Si el Comando de teclado 1 se afirma nuevamente, ste anular el
Evento 2.
Figura 48:Mtodo 1: controlar una salida con dos comandos de teclado
Mtodo 2
La Figura 49 en la pgina 246 muestra un mtodo alternativo que da lugar a la desactivacin de
todos los eventos de comando de teclado.
El Comando de teclado 1 provoca el Evento 1 y activa la salida.
Para restablecer la salida, el Comando de teclado 2 activa el Evento 2, que tiene estas dos
acciones:
Una accin es desactivar el Evento 1.
La segunda accin es desactivarse a s mismo.
El Evento 2 se desactiva a s mismo activando el Evento 3, que tiene la accin de desactivar el
Evento 2.
CCURE9000 Gua de reas y zonas Captulo 3 245
Descripcin general
NOTA
Es importante que el Evento 3 tenga un tiempo mnimo de activacin
de un segundo y un retraso de activacin de un segundo.
Figura 49:Mtodo 2: controlar una salida con dos comandos de teclado
246 Captulo 3 CCURE9000 Gua de reas y zonas
Pasos para la configuracin de comandos de teclado
Pasos para la configuracin de comandos de teclado
La Tabla 43 en la pgina 247 muestra los Editores y actividades de CCURE 9000 que crean
comandos de teclado.
Tarea Editor de CCURE 9000 Notas de configuracin Informacin
adicional
Definir el
formato del
comando de
teclado
Opciones y
herramientas>Variables del
sistema>Categora del
controlador iSTAR
Define el nmero de caracteres de
teclado del campo Comando
(obligatorio).
Define el nmero de caracteres de
teclado en los campos Prompt 1 y Prompt
2 (opcionales).
Consulte Formato de
comando de teclado
en la pgina 251.
Configurar y
descargar un
evento de
teclado a un
controlador
iSTAR
Configuracin
>Evento>Nuevo>Editor de
eventos
- o -
Edite un evento existente
Crea y descarga el evento que se
activar mediante el comando de teclado.
Consulte el captulo
Eventos en la Gua de
configuracin de
software de CCURE
9000.
Configurar un
grupo de
puertas
Configuracin
>Grupo>Nuevo>Editor de grupos
- o -
Edite un grupo de puertas
existente
Crea un grupo de puertas al cual se
puede restringir el uso del comando de
teclado.
Consulte el captulo
Grupos en la Gua de
configuracin de
software de CCURE
9000.
Configurar un
grupo de
personal
(opcional, segn
el tipo de
validacin)
Configuracin
>Grupo>Nuevo>Editor de grupos
- o -
Edite un grupo de personal
existente
Crea un grupo de personal a cuyos
miembros se puede restringir el uso del
comando de teclado.
Consulte el captulo
Grupos en la Gua de
configuracin de
software de CCURE
9000.
Tabla 43:Crear comandos de teclado
CCURE9000 Gua de reas y zonas Captulo 3 247
Pasos para la configuracin de comandos de teclado
Tarea Editor de CCURE 9000 Notas de configuracin Informacin
adicional
Configurar los
comandos de
teclado
reas y zonas>Comando de
teclado>Nuevo>Editor de
comandos de teclado
Crea un comando de teclado y lo asocia
a:
Un clster
El evento que activa
La secuencia numrica para ejecutar
el comando de teclado
Consulte Editor de
comandos de teclado
en la pgina 258
Configurar
lectores
Desde el Panel Hardware>rbol
Hardware
Cree un nuevo lector para el
controlador iSTAR
- o -
Edite un lector existente
Para obtener ms informacin,
consulte el captulo Controlador
iSTAR, en la Gua de
configuracin de hardware de
CCURE9000.
Acontinuacin,
Editor de lectores de
iSTAR>Pestaa Teclado
Permite que uno o ms lectores acepten
comandos de teclado.
Consulte Configurar
lectores para
comandos de teclado
en la pgina 279
Configurar
personal
Personal>Personal>
Nuevo>Editor de personal
- o -
Edite un registro de personal
existente
Permite que una persona especfica, que
no necesariamente se encuentra en el
grupo de personal del comando de
teclado, ejecute el comando de teclado.
Consulte Configurar
un persona para que
use comandos de
teclado en la pgina
281
Permisos obligatorios para configurar comandos de teclado
Para configurar comandos de teclado, un operador de CCURE 9000 necesitara los permisos
mnimos enumerados en la Tabla 1 en la pgina 249:
248 Captulo 3 CCURE9000 Gua de reas y zonas
Pasos para la configuracin de comandos de teclado
Clase Permiso
Clster iSTAR Lectura
Controlador iSTAR Lectura
Tarjeta del ACM Lectura
Lector iSTAR Editar
Comando de teclado Editar
Personal Editar
Tabla 1:Permisos para configurar comandos de teclado
CCURE9000 Gua de reas y zonas Captulo 3 249
Requisitos de configuracin de comandos de teclado
Requisitos de configuracin de comandos de teclado
Los comandos de teclado deben seguir estas pautas y requisitos:
Los eventos de comandos de teclado deben descargarse a un clster.
Los comandos de teclado locales para las zonas de intrusin deben emitirse de un lector que
forme parte de una puerta incluida en la zona de intrusin (el comando de teclado local se
aplica a la zona de intrusin que incluye la puerta. Esto permite que un determinado comando
local de teclado como, por ejemplo, Armar zona de intrusin local, se utilice en muchas zonas
de intrusin). Los eventos asociados para una zona de intrusin determinada deben descargarse
a un controlador en el clster que contiene esa zona de intrusin.
Las acciones de evento de la mayora de los comandos de teclado pueden afectar a los objetos en
cualquier lugar del sistema. Si las acciones de evento afectan a los objetos fuera del clster y el
clster se desconecta del host (un error de comunicaciones), los algoritmos normales se
utilizarn en la reconexin. Si durante el error de comunicaciones tuvo lugar una actividad
momentnea, no habr un intento de volver a emitir la actividad. Si una activacin todava
verdadera se perdiera durante el error de comunicaciones, habr un intento de volver a emitir la
activacin.
Si el comando de teclado requiere el pase de una tarjeta, el personal debe tener autorizacin en
una puerta para emitir un comando de teclado desde esa puerta. Ello se aplica aunque su
configuracin de tarjeta incluya la opcin Administrador de comandos de teclado. No se
aplicar si el nmero de tarjeta no es obligatorio para el comando de teclado.
Los comandos de teclado pueden introducirse desde las puertas que estn bloqueadas,
desbloqueadas o aseguradas. Ello se hace de manera que una persona pueda armar o desarmar
una zona de intrusin desde las puertas exteriores, independientemente del estado de la puerta.
Por razones de seguridad, si el controlador iSTAR no reconoce la primera, el comando, parte del
comando de teclado (o si el comando de teclado est deshabilitado), seguir solicitando todas las
partes configuradas para el comando de teclado, as como tambin la presentacin de una
tarjeta.
Si el comando de teclado est deshabilitado pero est configurado para un PIN, pedir un PIN.
Adems, si se reconoce el comando de teclado pero la tarjeta falla alguna prueba (autorizacin,
prdida, etc.) y el comando de teclado est configurado para un PIN, se seguir pidiendo el PIN.
Ello se hace para confundir a una persona que quizs est probando el teclado para ver si
puede averiguar los comandos.
250 Captulo 3 CCURE9000 Gua de reas y zonas
Formato de comando de teclado
Formato de comando de teclado
Los comandos de teclado pueden introducirse en el teclado como un nmero simple o como un
nmero de dos o tres partes. Con comandos de dos o tres partes, el sistema ayuda a la persona que
introduce el comando de teclado solicitndole la segunda y la tercera parte.
Figura 50:Campos de teclado
Por consiguiente, el primer paso al crear comandos de teclado es definir el formato del comando en
todo el sistema. Esto implica lo siguiente:
1. Decidir si el formato de comando ser de una, dos o tres partes. (El predeterminado es de una
parte con 9 dgitos).
2. Definir el nmero de caracteres de teclado en el campo Cdigo de comando (obligatorio).
3. Opcionalmente, definir el nmero de caracteres de teclado para Prompt 1.
4. Opcionalmente, definir el nmero de caracteres de teclado para Prompt 2.
El formato de comando de teclado se configura segn lo descrito en Definir los formatos de comando
de teclado en la pgina 254.
Requisitos de formato
Los formatos de los comandos de teclado deben cumplir los criterios siguientes:
El valor combinado para el cdigo de comando, cdigo Prompt 1, y cdigo Prompt 2, puede ser
cualquier combinacin que agregue hasta 9 dgitos.
Es obligatorio el cdigo de comando y acepta un valor entre 1 y 9; los cdigos Prompt 1 y
Prompt 2 son opcionales y aceptan un valor entre 0 y 8.
CCURE9000 Gua de reas y zonas Captulo 3 251
Formato de comando de teclado
La cadena para Prompt 1 es INTRODUCIR ACCESO. ste es un campo slo de texto sin
importancia interna.
La cadena para Prompt 2 es INTRODUCIR DESTINO. ste es un campo slo de texto sin
importancia interna.
Las secuencias de comandos de teclado y las solicitudes opcionales deben ser exclusivas.
El personal que introduce el cdigo de comando en los teclados debe encerrar cada cdigo entre
parntesis con la clave CMD/ENT y no debe utilizar 0 (cero) como el primer dgito del cdigo.
Ejemplo:
CMD/ENT 222 CMD/ENT es correcto;
mientras que CMD/ENT 022 CMD/ENT es incorrecto.
No debe modificar los formatos de comando despus de que los utilice
para crear los comandos. Las modificaciones en el formato de comando
hacen que los comandos de teclado existentes se comporten de un modo
diferente.
Formatos de ejemplo
Los siguientes ejemplos muestran comandos de teclado que utilizan:
Cdigo de comando solamente
Cdigo de comando con Prompt 1
Cdigo de comando con Prompt 1 y Prompt 2
Cdigo de comando solamente
El comando de teclado de este ejemplo utiliza un formato de cdigo de comando para armar y
desarmar una zona de intrusin.
El formato se configurar de esta manera:
Cdigo de comando: 9
Cdigo de prompt 1: 0
Cdigo de prompt 2: 0
Para armar la zona de intrusin, el personal de seguridad pulsar CMD/ENT 100 CMD/ENT.
252 Captulo 3 CCURE9000 Gua de reas y zonas
Formato de comando de teclado
Para desarmar la zona de intrusin, el personal de seguridad introducir CMD/ENT 101
CMD/ENT.
CCURE 9000 rellenar automticamente la parte no usada del campo de comando para ajustarse al
formato de cdigo de comando de nueve dgitos:
000000100, 000000101
El personal de seguridad slo debe introducir la parte del comando de este campo.
Cdigo de comando con Prompt 1
Los comandos de teclado de este ejemplo arman y desarman las zonas de intrusin en dos plantas.
El cdigo Prompt 1 espera que el personal de seguridad introduzca el cdigo para la planta de la
zona de intrusin.
El formato se configurar de esta manera:
Cdigo de comando: 6
Cdigo de prompt 1: 3
Cdigo de prompt 2: 0
Para armar una zona, el personal de seguridad introducir CMD/ENT 200 CMD/ENT.
Cuando el lector muestre el mensaje INTRODUCIR ACCESO de Prompt 1, el personal
introducir 1 o 2, el cdigo que indica la primera o la segunda planta.
Para desarmar la zona, el personal de seguridad introducir CMD/ENT 300 CMD/ENT.
Cuando el lector muestre el mensaje INTRODUCIR ACCESO de Prompt 1, el personal
introducir 1 o 2, el cdigo que indica la primera o la segunda planta.
CCURE 9000 rellenar automticamente la parte no usada del campo de comando y de los campos
de prompt para ajustarse a los requisitos de seis y tres dgitos:
000200, 001 o 002
El personal de seguridad slo debe introducir las partes del comando que no tienen ceros.
Cdigo de comando con Prompt 1 y Prompt 2
Los comandos de teclado de este ejemplo encienden o apagan las luces de dos plantas. El cdigo
Prompt 1 y Prompt 2 espera que el personal de seguridad introduzca los cdigos para los nmeros
CCURE9000 Gua de reas y zonas Captulo 3 253
Formato de comando de teclado
de planta y de luz.
El formato se configurar de esta manera:
Cdigo de comando: 3
Cdigo de prompt 1: 3
Cdigo de prompt 2: 3
Para alternar entre encendido y apagado, el personal de seguridad introducir CMD/ENT 1
CMD/ENT o CMD/ENT 2 CMD/ENT.
Cuando el lector muestre el mensaje INTRODUCIR ACCESO de Prompt 1, el personal
introducir 1 o 2, el cdigo que indica la primera o la segunda planta.
Cuando el lector muestre el mensaje INTRODUCIR DESTINO de Prompt 2, el personal
introducir el nmero de habitacin de la luz.
CCURE 9000 rellenar la parte no usada del campo de comando y de los campos de prompt para
ajustarse al requisito de tres dgitos:
001 o 002, 001 o 002, 056.
El personal de seguridad slo debe introducir las partes del comando que no tienen ceros.
Definir los formatos de comando de teclado
Para definir los formatos de comando de teclado
1. En la estacin de administracin, en el panel Opciones y herramientas, seleccione Variables del
sistema.
2. En la pestaa General, expanda la categora Controlador iSTAR.
3. Desplcese para ubicar la variable del sistema Longitud mxima del cdigo de comando en la
entrada de teclado en la columna Nombre.
sta es la primera de las tres variables del sistema de formato de comando de teclado, tal y
como se muestra en la Figura 51 en la pgina 255.
254 Captulo 3 CCURE9000 Gua de reas y zonas
Formato de comando de teclado
Figura 51:Variables del sistema: formatos de comando de teclado
4. Para editar el formato de comando:
Haga doble clic en cualquiera de las filas de estas tres variables del sistema de comando de
teclado.
- o -
Haga clic con el botn derecho en la fila y, a continuacin, haga clic en Editar en el men
contextual que aparecer.
Aparece el Editor de variables del sistema con los comandos de teclado en la pestaa Variables
iSTAR, tal y como se muestra en la Figura 52 en la pgina 256.
CCURE9000 Gua de reas y zonas Captulo 3 255
Formato de comando de teclado
Figura 52:Editor de variables del sistema: formatos de comando de teclado
5. Cambie los valores de estos campos segn la informacin proporcionada en esta seccin
Formato de comando de tecladoen la pgina 251 hasta pgina 253 y en las Definiciones de la
ficha de la variable del sistema Variables iSTAR en la pgina 256.
6. Haga clic Guardar y cerrar cuando termine de editar los formatos.
Definiciones de la ficha de la variable del sistema Variables iSTAR
Los campos de la pestaa Variables iSTAR se muestran en la Tabla 44 en la pgina 257.
256 Captulo 3 CCURE9000 Gua de reas y zonas
Formato de comando de teclado
Pestaa Campo Descripcin
Comandos de teclado
NOTA: La suma del valor de estos tres campos debe
ser igual a 9.
Importante: si cambia los valores de los
campos de esta pestaa, es posible que los
comandos de teclado no funcionen. Revise
cada comando de teclado para asegurarse de
que an se pueda usar.
Longitud
de
cdigo
de
comando
Introduzca los nmero de dgitos usados para la
parte de "Cdigo de comando" de la entrada de
teclado. El rango vlido es entre 1 y 9, con un valor
predeterminado de 9.
NOTA: El nmero que introduzca en este campo
controlar el nmero de dgitos que puede
introducir en el campo Cdigo de comando
en la pestaa General del Editor de
comandos de teclado.
Longitud
de
cdigo
de
prompt 1
Introduzca los nmeros de dgitos usados para la
parte de Cdigo de prompt 1 de la entrada de
teclado. El rango vlido es entre 1 y 8, con un valor
predeterminado de 0 (cero).
NOTA: El nmero que introduzca en este campo
controlar el nmero de dgitos que puede
introducir en el Cdigo de prompt 1 en la
pestaa General del Editor de comandos
de teclado.
Este campo no est disponible si tiene un
valor de 0 (cero).
Longitud
de
cdigo
de
prompt 2
Introduzca los nmeros de dgitos usados para la
parte de Cdigo de prompt 2 de la entrada de
teclado. El rango vlido es entre 1 y 8, con un valor
predeterminado de 0 (cero).
NOTA: El nmero que introduzca en este campo
controlar el nmero de dgitos que puede
introducir en el Cdigo de prompt 2 en la
pestaa General del Editor de comandos
de teclado.
Este campo no est disponible si tiene un
valor de 0 (cero).
Tabla 44:Campos de la ficha de la variable del sistema Variables iSTAR
CCURE9000 Gua de reas y zonas Captulo 3 257
Editor de comandos de teclado
Editor de comandos de teclado
El Editor de comandos de teclado en CCURE 9000 le permite crear y modificar los objetos de
comando de teclado que permiten que los usuarios activen eventos mediante el uso de teclados
locales.
El Editor de comandos de teclado incluye las siguientes pestaas para configurar comandos:
Pestaa General de comando de teclado en la pgina 260
Pestaa Permisos del comando de teclado en la pgina 263
Ficha Grupos de Comando de teclado en la pgina 265 (al editar un comando de teclado
existente)
Para usar el Editor de comandos de teclado, consulte Obtener acceso al Editor de comandos de
teclado en la pgina 258.
Obtener acceso al Editor de comandos de teclado
Se puede obtener acceso al Editor de comandos de teclado desde el panel reas y zonas de CCURE
9000.
Para obtener acceso al Editor de comandos de teclado
1. En el panel de navegacin de la estacin de trabajo de administracin, haga clic en el botn del
panel reas y zonas.
2. Haga clic en Comando de teclado en la lista desplegable reas y zonas.
3. Haga clic en Nuevo para crear un comando nuevo.
- o -
Haga clic en para abrir una vista dinmica que muestra una lista de todos los objetos de
comando de teclado existentes, haga clic con el botn derecho en el comando de teclado que
desea cambiar y haga clic en Editar en el men contextual que aparece.
Se abrir el Editor de comandos de teclado.
Los botones del Editor de comandos de teclado se describen en la Tabla 45 en la pgina 259, y los
campos se describen en la Editor de comandos de teclado - Campos de la ficha General en la pgina
261 y la Editor de comandos de teclado - Campos de la ficha Permisos en la pgina 264.
258 Captulo 3 CCURE9000 Gua de reas y zonas
Editor de comandos de teclado
Botn Descripcin
Guardar
y cerrar
Haga clic en este botn cuando haya terminado de realizar los cambios en el comando de teclado y desee
guardarlos. El comando de teclado se cerrar.
Guardar
y Nuevo
Haga clic en este botn cuando haya terminado de realizar los cambios en el comando de teclado y desee
guardarlos y tambin desee crear un nuevo comando de teclado. El comando de teclado que estaba editando se
guarda y se abre un nuevo comando de teclado (vaca o incluyendo informacin de la plantilla si estaba utilizando
una plantilla para crear nuevos comandos de teclado).
Haga clic en este botn cuando desee cerrar el editor de comandos de teclado sin guardar los cambios.
Aparece una advertencia preguntndole si desea o no guardar sus cambios antes de cerrar el editor. Haga clic en
S para salir y guardar y en No para salir y cancelar los cambios.
Tabla 45:Botones del Editor de comandos de teclado
CCURE9000 Gua de reas y zonas Captulo 3 259
Pestaa General de comando de teclado
Pestaa General de comando de teclado
La pestaa General de Comando de teclado, tal y como se muestra en la Figura 53 en la pgina
260, le permite definir lo siguiente para el comando de teclado:
Clster principal
Evento que activa el comando
Prioridad del evento
Cdigo de comando y cdigos de prompt opcionales
NOTA
Puede guardar la configuracin de un comando de teclado sin un clster
iSTAR ni un evento si usted no lo habilita. Un comando de teclado
existente se 'deshabilita' cuando pierde su clster y evento porque el
controlador del evento se ha eliminado o est 'sin asignar'.
Figura 53:Ficha General del Editor de comandos de teclado
260 Captulo 3 CCURE9000 Gua de reas y zonas
Pestaa General de comando de teclado
Definiciones de la ficha General de Comando de teclado
Los campos y botones del Editor de comandos de teclado y de la pestaa General mostrados en la
Tabla 46 en la pgina 261.
Campos/botones Descripcin
Nombre Introduzca un nombre nico, de hasta 100 caracteres, para identificar el comando de teclado.
Descripcin Introduzca una descripcin del comando de teclado, hasta 255 caracteres.
Habilitado Seleccione esta casilla de verificacin para activar el comando de teclado.
Particin Un campo de slo lectura que muestra el nombre de la particin a la cual pertenece este comando de
teclado. (Este campo slo se puede ver si el sistema
CCURE9000 est particionado).
NOTA: El comando de teclado pertenece a la particin del clster iSTARseleccionado en el cuadro
Evento de destino, no a la nueva particin del objeto del operador. Por otra parte, si el
comando de teclado no tiene ningn clster ni ningn evento, no est habilitado, cuando lo
guarda, pertenece a la nueva particin del objeto.
Evento de destino
Clster iSTAR Seleccione el clster principal para el comando. (En un sistema particionado, la lista de seleccin del
clster iSTARno est limitada por la particin, sino que incluye todos los clsteres del sistema).
NOTA: Si selecciona el evento en primer lugar, el sistema introducir automticamente el clster al
cual pertenece el controlador del evento. Este campo est, por lo tanto, deshabilitado.
Evento Seleccione el Evento que se activar mediante el comando de teclado. (En un sistema particionado, la
lista de seleccin de eventos no se limita a la particin, sino que incluye todos los eventos del panel del
sistema). Consulte el captulo de los eventos en la gua de configuracin de software de CCURE
9000 para obtener informacin sobre cmo crear un evento.
NOTA: Si ya se ha seleccionado un clster iSTAR, los eventos disponibles se relacionarn con ese
clster. Si no se ha seleccionado un clster, todos los eventos del panel estarn disponibles.
Tabla 46:Editor de comandos de teclado - Campos de la ficha General
CCURE9000 Gua de reas y zonas Captulo 3 261
Pestaa General de comando de teclado
Campos/botones Descripcin
Prioridad Indica el nivel de prioridad que el sistema utiliza al visualizarse en la estacin de supervisin para
ordenar y dar prioridad a las acciones asociadas al evento. La prioridad predeterminada es 75, Media
baja.
Seleccione un valor en la lista desplegable o escriba un nmero entero entre 0 y 200 para asignar una
prioridad al evento. El valor ms bajo es 0 y el ms alto es 200.
Definicin
Cdigo de
comando*
Define los nmeros que el personal pulsar en el teclado para el cdigo de comando (obligatorio).
Cdigo de prompt 1* Define los nmeros que el personal pulsar en el teclado para Prompt 1 (opcional).
Cdigo de prompt 2* Define los nmeros que el personal pulsar en el teclado para Prompt 2 (opcional).
*El cdigo de comando de teclado completo debe ser exclusivo para un clster: el clster iSTARque posee el evento de
destino.
262 Captulo 3 CCURE9000 Gua de reas y zonas
Pestaa Permisos del comando de teclado
Pestaa Permisos del comando de teclado
La pestaa Permisos de Comando de tecladotal y como se muestra en la Figura 54 en la pgina
263, le permite definir lo siguiente para el comando de teclado:
Las puertas en las cuales estar disponible el comando.
El tipo de validacin obligatorio una vez que se introduzca el comando de teclado.
El campo de esta pestaa se define en Definiciones de la ficha Permisos de Comando de teclado en
la pgina 263.
Figura 54:Ficha Permisos del Editor de comandos de teclado
Definiciones de la ficha Permisos de Comando de teclado
La pestaa Permisos cuenta con los campos y botones que se muestran en la Tabla 47 en la pgina
264.
CCURE9000 Gua de reas y zonas Captulo 3 263
Pestaa Permisos del comando de teclado
Campos/botones Descripcin
Grupo de puertas
permitido para emitir
comando
Los lectores de las puertas del grupo especificado pueden aceptar comandos de teclado.
Para especificar un grupo, haga clic en y seleccione un Grupo de puertas en el cuadro de
dilogo que aparecer.
NOTA: Los comandos slo funcionan en las puertas del clster principal.
Tipo de validacin
requerida
En este cuadro desplegable, puede seleccionar uno de cinco modos de validacin.
Ninguno: el comando de teclado no necesita ninguna validacin adicional. sta es la opcin
predeterminada.
Credenciales solamente: la persona debe pasar una tarjeta con autorizacin tras introducir el
comando.
NOTA: Incluso el personal con la opcin Administrador de comandos de teclado seleccionada
(pestaa General de Personal) debe tener autorizacin para la puerta para utilizar el
comando vlidamente.
Credencial y grupo de personal: la persona debe pasar una tarjeta con autorizacin tras
introducir el comando y tambin debe pertenecer al grupo de personal designado en el campo
siguiente.
NOTA: El personal con la opcin Administrador de comandos de teclado seleccionada (pestaa
General de personal) que tiene autorizacin para la puerta no tiene que estar en el grupo
de personal para usar el comando vlidamente.
Credencial y PIN: la persona debe pasar una tarjeta con autorizacin tras introducir al comando y,
adems, debe introducir a continuacin un PIN.
Credencial, grupo de personal y PIN: la persona debe cumplir los tres modos de validacin
anteriores para que el comando de teclado se acepte.
Grupo de personal NOTA: Este campo slo estar disponible si el tipo de validacin seleccionado en el campo anterior
especifica un grupo de personal.
Haga clic en y seleccione un Grupo de personal en el cuadro de dilogo que aparece.
NOTA: El personal con la opcin Administrador de comandos de teclado seleccionada (pestaa
General de Personal) puede activar cuando desee todos los comandos si dispone de
autorizacin para la puerta.
Tabla 47:Editor de comandos de teclado - Campos de la ficha Permisos
264 Captulo 3 CCURE9000 Gua de reas y zonas
Ficha Grupos de Comando de teclado
Ficha Grupos de Comando de teclado
La pestaa Grupos de Comando de teclado, tal y como se muestra en la Figura 55 en la pgina 265,
incluye una lista de los grupos de comandos de teclado a los cuales pertenece este comando de
teclado.
NOTA
Esta pestaa no aparece en el Editor de comandos de teclado cuando
se configura un nuevo comando de teclado. Aparecer cuando se
edite un comando de teclado existente.
La tabla Grupos de esta pestaa es una vista dinmica que se puede filtrar, agrupar, imprimir y
visualizar en la vista de tarjeta usando los botones descritos en la seccin Campos y botones de la
pestaa Grupos del Editor de comandos de teclado en la pgina 266.
Puede seleccionar cualquiera de los grupos de Comando de teclado de la lista y hacer doble clic en
para editarlos, o hacer clic con el botn derecho para mostrar el men contextual de Grupos
(descrito en el captulo sobre grupos en la Gua de configuracin de software de CCURE 9000).
Tambin puede hacer clic con el botn derecho en el campo Nombre o en el campo Descripcin de
una fila de grupos de comandos de teclado para mostrar un men de edicin estndar.
Figura 55:Pestaa Grupos del Editor de comandos de teclado
Definiciones de la ficha Grupos de Comando de teclado
Los campos de la pestaa Grupos de Comando de teclado se muestran en la Tabla 48 en la pgina
266.
CCURE9000 Gua de reas y zonas Captulo 3 265
Ficha Grupos de Comando de teclado
Campos/botones Nombre Descripcin
Vista de
tarjeta
Haga clic para mostrar la lista de grupos de comandos de teclado en la vista de tarjeta.
Imprimir Haga clic para imprimir la lista de grupos de comandos de teclado.
Grupo Haga clic para habilitar el Agrupamiento de la lista. Puede arrastrar el encabezamiento
de una columna hasta el rea llamada Arrastrar columnas para agrupar por aqu
para agrupar la lista por ese encabezamiento.
Filtro Haga clic para mostrar la barra de filtros. Puede hacer clic en la barra de filtro para
agregar criterios de filtrado a cualquier columna de la lista. Para obtener ms
informacin sobre vistas dinmicas, consulte el captulo de vistas dinmicas en la Gua
de vistas de datos de CCURE9000.
Nombre Nombre del grupo, hasta 100 caracteres.
Descripcin Descripcin del grupo.
Tabla 48:Campos y botones de la pestaa Grupos del Editor de comandos de teclado
266 Captulo 3 CCURE9000 Gua de reas y zonas
Tareas de comando de teclado
Tareas de comando de teclado
Con el Editor de comandos de teclado, puede realizar las siguientes tareas:
Crear un comando de teclado en la pgina 267
Crear una plantilla de comando de teclado en la pgina 268
Configurar un comando de teclado en la pgina 269
Visualizar una lista de comandos de teclado en la pgina 272
Modificar un comando de teclado en la pgina 275
Eliminar un comando de teclado en la pgina 276
Establecer una propiedad para un comando de teclado en la pgina 277
Agregar un comando de teclado a un grupo en la pgina 277
Configurar lectores para comandos de teclado en la pgina 279
Configurar un persona para que use comandos de teclado en la pgina 281
Crear un comando de teclado
Puede crear un nuevo comando de teclado mediante el uso del Editor de comandos de teclado.
Este procedimiento supone que ya ha definido el formato de comando de teclado para el sistema,
que ha configurado el clster y los controladores iSTAR, que ha configurado un evento de comando
de teclado y lo ha descargado a un controlador iSTAR en el clster y que ha configurado por lo
menos un grupo de puertas; adems, si el tipo de validacin lo requiere, que ha configurado al
menos un grupo de personal.
Para crear un comando de teclado
1. En el panel de navegacin de la estacin de trabajo de administracin, haga clic en el botn del
panel reas y zonas.
2. Haga clic en Comando de teclado en la lista desplegable reas y zonas.
3. Haga clic en Nuevo para crear un comando nuevo. Se abrir el Editor de comandos de teclado.
4. Ahora puede configurar el nuevo comando de teclado.
5. Para guardar el nuevo comando de teclado, haga clic en Guardar y cerrar.
- o -
CCURE9000 Gua de reas y zonas Captulo 3 267
Tareas de comando de teclado
Como alternativa, si quiere guardar el comando de teclado y despus crear uno nuevo, haga clic
en Guardar y nuevo. El comando de teclado actual se guardar y se cerrar, pero el Editor de
comandos de teclado permanecer abierto y listo para un nuevo comando de teclado.
Crear una plantilla de comando de teclado
Puede crear una nueva plantilla para un comando de teclado. Una plantilla de comando de teclado
le ahorra tiempo porque no tiene que introducir nuevamente la misma informacin del comando.
Para crear una plantilla de comando de teclado
1. En el panel de navegacin de la estacin de trabajo de administracin, haga clic en el botn del
panel reas y zonas.
2. Haga clic en Comando de teclado en la lista desplegable reas y zonas.
3. Haga clic en la flecha abajo del botn Nuevo y haga clic en Plantilla.
Se abrir el Editor de comandos de teclado, donde puede configurar la plantilla de comando.
4. Configure la plantilla para que cumpla sus requisitos. Si configura valores para los campos
Prioridad y Tipo de validacin obligatoria, stos formarn parte de la plantilla; posteriormente,
cuando cree nuevos comandos de teclado desde esa plantilla, estos valores ya estarn
rellenados.
5. En el campo Nombre, introduzca el nombre que desee usar para la plantilla.
Ejemplo:
PlantillaKPC1
6. Para guardar la plantilla, haga clic en Guardar y cerrar.
La plantilla estar disponible como opcin en el men desplegable del botn Nuevo del panel
de reas y zonas.
268 Captulo 3 CCURE9000 Gua de reas y zonas
Tareas de comando de teclado
Configurar un comando de teclado
Este procedimiento supone que ya ha definido el formato de comando de teclado para el sistema,
que ha configurado el clster y los controladores iSTAR, que ha configurado un evento de comando
de teclado y lo ha descargado a un controlador iSTAR en el clster y que ha configurado por lo
menos un grupo de puertas; adems, si el tipo de validacin lo requiere, que ha configurado al
menos un grupo de personal.
Para configurar un comando de teclado
1. Cree un nuevo comando de teclado o modifique un comando de teclado existente.
NOTA
Si est modificando un comando de teclado existente, no puede cambiar
el campo Clster iSTAR.
2. Escriba un Nombre y una Descripcin para el comando de teclado que identifique claramente a
este comando de teclado y su propsito.
3. En el cuadro Evento de destino de la pestaa General, introduzca la informacin de la siguiente
manera:
a. En el campo Clster iSTAR, haga clic en y, a continuacin, seleccione el clster principal
para el evento de comando de teclado en la lista de seleccin que aparece.
NOTA
Si selecciona el evento en primer lugar, el sistema introducir
automticamente el clster al cual pertenece el controlador del evento.
CCURE9000 Gua de reas y zonas Captulo 3 269
Tareas de comando de teclado
b. En el campo Evento, haga clic en y, a continuacin, seleccione el evento que se activar
por el comando de teclado de la lista de seleccin que aparece.
NOTA
Si ya se ha seleccionado un clster iSTAR, los eventos disponibles se
relacionarn con ese clster. Si no se ha seleccionado un clster, todos los
eventos del panel estarn disponibles.
c. Para cambiar el nivel de prioridad asignado a la accin del evento de comando de teclado de
Media baja 75 predeterminado:
Haga clic en la flecha abajo de Prioridad para seleccionar un nuevo valor.
- o -
Escriba un nmero entero entre 0 (cero) y 200 en el campo numrico relacionado.
4. En el cuadro Definicin de la pestaa General, configure el cdigo de comando de teclado de
esta manera:
a. En el campo Cdigo de comando, introduzca los nmeros que el personal introducir en el
teclado para activar el comando.
b. Si el formato del comando de teclado definido para el sistema incluye el cdigo Prompt 1
opcional o ambos cdigos Prompt 1 y Prompt 2, los campos estarn disponibles para que
especifique los nmeros que el personal introducir en el teclado.
270 Captulo 3 CCURE9000 Gua de reas y zonas
Tareas de comando de teclado
NOTA
Asegrese de que el Cdigo de comando de teclado completo sea
exclusivo para un clster: el clster iSTAR que posee el evento de destino.
Para obtener informacin detallada sobre la aplicacin de formato,
consulte Formato de comando de teclado en la pgina 251.
5. Haga clic en la pestaa Permisos. Los campos de esta ficha le permiten controlar el acceso a los
comandos de teclado.
a. En el campo Grupo de puertas con permiso para emitir comando, haga clic en y, a
continuacin, seleccione el grupo de puertas de la lista de seleccin que aparece. (Esta lista
incluye solamente los grupos Todo el grupo de puertas y los grupos de puertas de iSTAR).
Los comandos de teclado estarn permitidos en esas puertas en el grupo seleccionado que
estn dentro del clster seleccionado para el comando de teclado en la pestaa General.
b. Para especificar validaciones adicionales para este comando de teclado cuando se introduzca
en un teclado (el predeterminado es Ninguno), haga clic en la flecha abajo en el campo Tipo
de validacin obligatoria y seleccione una opcin de la lista desplegable.
Si selecciona Autorizacin y grupo de personal o Autorizacin, grupo de personal y PIN, se
habilitar el campo Grupo de personal. A continuacin, debe seleccionar el grupo cuyos
miembros tendrn permitido usar este comando de teclado.
c. Si es obligatorio, en el campo Grupo de personal, haga clic en y, a continuacin,
seleccione un grupo de personal de la lista que aparece.
CCURE9000 Gua de reas y zonas Captulo 3 271
Tareas de comando de teclado
NOTA
El personal que tiene la opcin Administrador de comando de teclado
seleccionada en su registro puede emitir el comando de teclado aunque no
se encuentre en el grupo de personal seleccionado. Para obtener
informacin, consulte Configurar un persona para que use comandos de
teclado en la pgina 281.
6. Para habilitar el comando de teclado, seleccione la casilla de verificacin Habilitado en la parte
superior del editor.
7. Para guardar el comando de teclado configurado, haga clic en Guardar y cerrar.
- o -
Como alternativa, si quiere guardar el comando de teclado y despus crear uno nuevo, haga clic
en Guardar y nuevo. El comando de teclado actual se guardar y se cerrar, pero el Editor de
comandos de teclado permanecer abierto y listo para un nuevo comando de teclado.
8. De forma opcional, puede configurar lectores especficos para permitir la entrada de comandos
de teclado, para deshabilitarlos o habilitarlos durante ciertos perodos. Para obtener informacin
de configuracin, consulte Configurar lectores para comandos de teclado en la pgina 279.
9. Como se ha mencionado en la nota anterior, tiene la opcin de configurar determinado personal
como Administradores de comandos de teclado. Esto les permitir usar los comandos de teclado
sin estar dentro de un grupo de personal designado. Para obtener informacin de configuracin,
consulte Configurar un persona para que use comandos de teclado en la pgina 281.
Visualizar una lista de comandos de teclado
Puede mostrar una lista de los comandos de teclado que ha creado abriendo una Vista dinmica de
comandos de teclado.
NOTA
La informacin en las vistas dinmicas se actualiza dinmicamente.
272 Captulo 3 CCURE9000 Gua de reas y zonas
Tareas de comando de teclado
Para visualizar una lista de comandos de teclado
1. En el panel Navegacin de la estacin de trabajo de administracin, haga clic en reas y zonas
para abrir el panel reas y zonas.
2. Seleccione Comando de teclado de la lista desplegable reas y zonas.
3. Haga clic en para abrir una vista dinmica que muestre todos los objetos de comando de
teclado, tal y como se muestra en la Figura 56 en la pgina 273. (Tambin puede pulsar la flecha
abajo de este botn para ver la lista en la vista de la pestaa actual o abrir una nueva pestaa
de vista).
Figura 56:Lista de comandos de teclado
Los elementos se pueden ordenar, filtrar y agrupar en la lista. Puede hacer clic con el botn
derecho en un comando de teclado de la lista para abrir el men contextual y realizar cualquiera
de las funciones de ese men.
Para obtener ms informacin sobre el uso de vistas dinmicas, consulte el captulo de las vistas
dinmicas en la Gua de vistas de datos de CCURE 9000.
Men contextual de la lista de comandos de teclado
El men contextual que se abre cuando hace clic con el botn derecho en un comando de teclado en
la Vista dinmica del comando de teclado incluye las opciones que se describen en la Tabla 49 en la
pgina 274.
CCURE9000 Gua de reas y zonas Captulo 3 273
Tareas de comando de teclado
Seleccin
del men
Descripcin
Editar Haga clic en esta opcin del men para editar el comando de teclado seleccionado. Se abrir el Editor de
comandos de teclado. Puede cambiar el nombre, la descripcin y cualquier otro atributo del comando de
teclado, excepto el clster iSTAR.
Establecer
propiedad
Haga clic en esta seleccin de men para cambiar el valor de las propiedades seleccionadas en los comandos
de teclado que eligi.
Aparece un cuadro de dilogo solicitndole que seleccione una propiedad para cambiar. Haga clic en
para abrir una lista de seleccin y pulse la propiedad que desea cambiar. Acontinuacin, cambie el valor de las
siguientes propiedades:
Descripcin: puede cambiar la descripcin textual del comando de teclado seleccionando esta propiedad
y escribiendo un nuevo valor.
Habilitado: puede determinar si los comandos de teclado estn o no activados en el sistema
seleccionando esta propiedad y seleccionando/borrando la casilla de verificacin Valor.
Prioridad: puede cambiar el nivel de prioridad para los comandos de teclado al seleccionar esta
propiedad y hacer clic en las flechas arriba/abajo junto al campo Valor.
Tipo de validacin: puede cambiar el tipo de validacin para los comandos de teclado seleccionando
esta propiedad, a continuacin haciendo clic en la flecha abajo del campo Valor y seleccionando una
opcin de la lista desplegable.
Agregar a
un Grupo
Puede agregar uno o ms comandos de teclado seleccionados a un grupo de comandos de teclado. Cuando
hace clic en esta opcin de men, aparece un cuadro de dilogo para que usted seleccione el grupo al que
desea agregar el comando de teclado. Cuando haga clic en un grupo de comandos de teclado de la lista, el
comando de teclado seleccionado se agregar al grupo.
Tabla 49:Opciones del men contextual que se abre al hacer clic con el botn derecho en la lista de comandos de teclado
274 Captulo 3 CCURE9000 Gua de reas y zonas
Tareas de comando de teclado
Seleccin
del men
Descripcin
Exportar
seleccin
Haga clic en esta opcin del men para abrir un cuadro de dilogo Exportar... a archivo XML o CSVpara
exportar uno o ms de los registros de comando de teclado seleccionados a un archivo XML o CSV. Esto
permite crear informes XML/CSVsobre los datos seleccionados de manera rpida y fcil.
NOTA: Aunque XML sea el tipo de archivo predeterminado inicial, una vez que selecciona un tipo en el campo
Guardar como tipo, ya sea XML o CSV, se convierte en el predeterminado la prxima vez que se
abra este cuadro de dilogo.
Al exportar a un archivo xml, todos los datos disponibles para los objetos seleccionados, ya sea que se
muestren en la Vista dinmica o no, al igual que todos los objetos secundarios de los registros
seleccionados, tambin se exportan.
Al exportar a un archivo CSV, solamente se exportarn los datos de las columnas que se muestran en la
Vista dinmica en el mismo orden en que aparecen. Esto permite seleccionar y organizar los campos de
datos para su informe. Adems, exportar a un archivo csv permite visualizar los datos exportados en una
hoja de clculo de Excel y manipularlos para su uso.
Para obtener ms informacin, consulte el captulo sobre las vistas dinmicas de la Gua de vistas de datos de
CCURE9000.
NOTA: Al hacer clic en Exportar seleccin, se ejecutar la exportacin en el equipo cliente. Por lo tanto, el
sistema no utiliza la ruta del directorio de exportacin predeterminado que est en el servidor. Sino que
abre un directorio en el cliente y vuelve al ltimo directorio usado. Puede ir al directorio del servidor de
exportacin predeterminado si as lo desea. Obien, para evitar la confusin o utilizar la misma carpeta
de destino para el equipo cliente y el servidor, puede utilizar rutas para UNC(Convencin de
Nomenclatura Universal), por ejemplo: \\Nombre del equipo\
Archivos de programa\Software House\SWHouse\SWHSystem\Export.
Encontrar
en registro
de auditora
Haga clic en esta seleccin de men para abrir un cuadro de dilogo de parmetros de consulta en el que
puede ingresar solicitudes y/o modificar los criterios de consulta para buscar entradas en el registro de
auditora que hacen referencia al comando de teclado seleccionado. Cuando se encuentran, los resultados se
muestran en una Vista dinmica separada.
Encontrar
en diario
Haga clic en esta seleccin de men para abrir un cuadro de dilogo de parmetros de consulta en el que
puede ingresar solicitudes y/o modificar los criterios de consulta para buscar entradas en el diario que hacen
referencia al comando de teclado seleccionado. Cuando se encuentran, los resultados se muestran en una
Vista dinmica separada.
Modificar un comando de teclado
Para modificar un comando de teclado existente, puede usar el Editor de comandos de teclado.
CCURE9000 Gua de reas y zonas Captulo 3 275
Tareas de comando de teclado
Para modificar un comando de teclado
1. En el panel Navegacin de la estacin de trabajo de administracin, haga clic en reas y zonas
para abrir el panel reas y zonas.
2. Seleccione Comando de teclado de la lista desplegable reas y zonas.
3. Haga clic en para abrir una vista dinmica que muestra todos los objetos de comando del
teclado.
4. Haga clic con el botn derecho en el comando de teclado de la lista que quiera cambiar y
seleccione Editar en el men contextual que aparece.
- o -
Haga doble clic en el comando de teclado que desea modificar.
Se abrir el Editor de comandos de teclado para que pueda editar el comando de teclado
realizando los cambios que desee en los campos de la parte superior del editor y en las pestaas
General y Permisos (a excepcin del clster iSTAR).
5. Para guardar el comando de teclado modificado, haga clic en Guardar y cerrar.
- o -
Como alternativa, si quiere guardar el comando de teclado y despus crear uno nuevo, haga clic
en Guardar y nuevo. El comando de teclado actual se guardar y se cerrar, pero el Editor de
comandos de teclado permanecer abierto y listo para un nuevo comando de teclado.
Eliminar un comando de teclado
Puede eliminar un comando de teclado.
Para eliminar un comando de teclado
1. En el panel Navegacin de la estacin de trabajo de administracin, haga clic en reas y zonas
para abrir el panel reas y zonas.
2. Seleccione Comando de teclado de la lista desplegable reas y zonas.
3. Haga clic en para abrir una vista dinmica que muestra todos los objetos de comando del
teclado.
276 Captulo 3 CCURE9000 Gua de reas y zonas
Tareas de comando de teclado
4. Haga clic con el botn derecho en el comando de teclado de la lista que quiera eliminar y
seleccione Eliminar en el men contextual que aparece.
5. Haga clic en S en el cuadro con el mensaje "Est seguro de querer eliminar el comando de
teclado seleccionado?".
Establecer una propiedad para un comando de teclado
Puede usar Establecer propiedad para configurar rpidamente una propiedad para un comando de
teclado sin abrir el Editor de comandos de teclado. Use Establecer propiedad para actualizaciones
masivas.
Para establecer una propiedad para comandos de teclado
1. En el panel Navegacin de la estacin de trabajo de administracin, haga clic en reas y zonas
para abrir el panel reas y zonas.
2. Seleccione Comando de teclado de la lista desplegable reas y zonas.
3. Haga clic en para abrir una vista dinmica que muestra todos los objetos de comando del
teclado.
4. Haga clic con el botn derecho en el comando de teclado en la lista para la que desea establecer
la propiedad y seleccione Establecer propiedad en el men contextual.
5. Especifique la propiedad para el comando de teclado. Haga clic en el botn desplegable para ver
una lista de propiedades.
6. Introduzca el valor de la propiedad y haga clic en Aceptar.
7. Haga clic en Aceptar en el cuadro de mensaje de Configurar propiedades de comando de
teclado.
Agregar un comando de teclado a un grupo
Puede usar Agregar a grupo para agregar el objeto de comando del teclado a un grupo.
Para agregar comandos de teclado a un grupo
1. Asegrese de que el grupo ya est configurado para el comando de teclado que se le agregar.
CCURE9000 Gua de reas y zonas Captulo 3 277
Tareas de comando de teclado
2. En el panel Navegacin de la estacin de trabajo de administracin, haga clic en reas y zonas
para abrir el panel reas y zonas.
3. Seleccione Comando de teclado de la lista desplegable reas y zonas.
4. Haga clic en para abrir una vista dinmica que muestra todos los objetos de comando del
teclado.
5. Haga clic con el botn derecho en Comando de teclado en la lista que quiera agregar a un grupo
y seleccione Agregar a grupo en el men contextual.
6. Cuando aparezca la lista Grupo, seleccione el grupo al cual desea agregar el comando de
teclado.
278 Captulo 3 CCURE9000 Gua de reas y zonas
Configurar lectores para comandos de teclado
Configurar lectores para comandos de teclado
Puede configurar un lector de modo que permita o no el uso de comandos de teclado como opcin
predeterminada en ese lector. Tambin puede especificar que los comandos de teclado slo se
puedan usar en el lector en determinados momentos.
Configure estas propiedades en la pestaa Teclado del Editor de lectores de iSTAR, tal y como se
muestra en la Figura 57 en la pgina 279.
Figura 57:Pestaa Teclado del lector iSTAR
NOTA
Tambin puede habilitar/deshabilitar manualmente el uso de comandos
de teclado en los lectores seleccionados durante un tiempo especificado:
en la aplicacin Administracin, ya sea desde la vista dinmica o el rbol
Hardware de los lectores o en la estacin de supervisin de la lista Estado
de los lectores. Para obtener informacin, consulte Habilitar/Deshabilitar
comandos de teclado en los lectores en la pgina 283.
CCURE9000 Gua de reas y zonas Captulo 3 279
Configurar lectores para comandos de teclado
Para configurar el uso del comando de teclado para un lector de iSTAR
1. En el panel de navegacin de la estacin de trabajo de administracin, haga clic en el botn del
panel del hardware.
2. Haga clic en la lista desplegable Hardware, seleccione Lector de iSTAR y, a continuacin, haga
clic en para abrir una Vista dinmica con una lista de todos los lectores de iSTAR
existentes.
- o -
Expanda el rbol de hardware.
3. En la lista/rbol de la Vista dinmica, seleccione el lector de iSTAR para el cual desea establecer
el uso de comandos de teclado, haga clic con el botn derecho y, a continuacin, en el men
contextual que aparece, haga clic en Editar.
4. Cuando aparezca el Editor de lectores de iSTAR, haga clic para abrir la pestaa Teclado, tal y
como se muestra en la Figura 57 en la pgina 279.
5. En el cuadro Opciones, haga clic en la flecha abajo del campo Comandos de teclado permitidos
y seleccione No permitido, Siempre permitido o Permitido durante el horario especificado de la
lista desplegable. (La opcin predeterminada es No permitido).
Si selecciona Permitido durante el horario especificado, se habilitar el campo Horario para
comandos de teclado. (El valor predeterminado es Siempre).
a. Haga clic en para abrir una lista de seleccin de horarios.
b. Haga clic para seleccionar el horario que desee.
6. Para guardar las propiedades de comando de teclado de este lector, haga clic en Guardar y
cerrar.
280 Captulo 3 CCURE9000 Gua de reas y zonas
Configurar un persona para que use comandos de teclado
Configurar un persona para que use comandos de teclado
Configure una persona para que sta pueda utilizar comandos de teclado aunque no est en un
grupo de personal al cual se le haya concedido el permiso de comando de teclado.
Se configura en la pestaa General del Editor de personal, tal y como se muestra en la Figura 58 en
la pgina 281.
Figura 58:Pestaa General de editor de personal
Para configurar una persona para que use comandos de teclado
1. En el panel de navegacin de la estacin de trabajo de administracin, haga clic en el botn del
panel de personal.
2. Haga clic en la lista desplegable de personal y seleccione Personal.
3. Haga clic en Nuevo para crear un nuevo registro de personal.
- o -
CCURE9000 Gua de reas y zonas Captulo 3 281
Configurar un persona para que use comandos de teclado
Haga clic en para abrir una vista dinmica que muestra una lista de todos los objetos de
personal existentes, haga clic con el botn derecho en el registro de personal que desea cambiar y
haga clic en Editar en el men contextual que aparece.
Se abrir el Editor de personal y mostrar la pestaa General.
4. En el cuadro Opciones, haga clic para seleccionar la opcin Administrador de comandos de
teclado.
NOTA
Si esta opcin est seleccionada, esta persona puede utilizar cualquier
comando de teclado, independientemente del grupo de personal para el
cual est validado el comando.
Si esta opcin no est seleccionada, esta persona slo puede utilizar los
comandos de teclado configurados:
Para un grupo de personal en el que la persona est incluida.
Sin ningn tipo de validacin.
5. Para guardar el registro del personal, haga clic en Guardar y cerrar.
282 Captulo 3 CCURE9000 Gua de reas y zonas
Habilitar/Deshabilitar comandos de teclado en los lectores
Habilitar/Deshabilitar comandos de teclado en los lectores
Puede habilitar/deshabilitar comandos de teclado manualmente en uno o ms lectores
seleccionados, ya sea que los comandos de teclado estn permitidos o no en el lector de manera
predeterminada. Tambin puede ver el Motivo del comando de teclado de un lector para ver el
estado predeterminado/actual del comando de teclado y habilitarlo o deshabilitarlo desde all.
Puede realizar estas acciones en varios lugares diferentes:
Aplicacin administrativa
Vista dinmica del lector
rbol Hardware: objeto Lector
Estacin de supervisin
Lista de estados de lector
Para ver la Lista de motivos de comando de teclado del lector
1. En el panel de navegacin de la estacin de trabajo de administracin, haga clic en el botn del
panel del hardware.
2. Haga clic en la lista desplegable Hardware, seleccione Lector de iSTAR y, a continuacin, haga
clic en para abrir una Vista dinmica con una lista de todos los lectores de iSTAR
existentes.
- o -
Expanda el rbol de hardware.
3. En la lista de la Vista dinmica o en el rbol, seleccione el lector de iSTAR cuya lista de motivos
de comando de teclado desee ver y haga clic con el botn derecho para mostrar el men
contextual.
CCURE9000 Gua de reas y zonas Captulo 3 283
Habilitar/Deshabilitar comandos de teclado en los lectores
4. Haga clic en Mostrar motivos para habilitar comando de teclado para abrir el cuadro del
dilogo mostrado en el ejemplo de la Figura 59 en la pgina 284.
Figura 59:Ejemplo de comando de teclado Lista de causas del lector
La informacin de estado de la parte superior indica que este lector est actualmente habilitado
mientras que los comandos de teclado actualmente no estn permitidos en este lector. Tal como
se muestra en la lista de motivos, el estado predeterminado del comando de teclado en este
lector es Permitido, su estado actual es el resultado de la accin manual Deshabilitar comando
de teclado a las 4:16:38 p. m. del 4/17/2009 con una prioridad de 75.
5. Si desea habilitar o deshabilitar comandos de teclado en este lector, haga clic en el botn
Habilitar comandos de teclado o en Deshabilitar comandos de teclado.
284 Captulo 3 CCURE9000 Gua de reas y zonas
Habilitar/Deshabilitar comandos de teclado en los lectores
Aparecer un cuadro de dilogo Accin manual como el mostrado en el ejemplo de la Figura 60
en la pgina 285.
Figura 60:Habilitar comandos del teclado para el cuadro de dilogo Accin manual del lector
6. Introduzca la fecha y la hora de inicio y finalizacin y una prioridad para la accin, as como
tambin la zona horaria y, si fuese necesario, cualquier instruccin.
7. Haga clic en Guardar y cerrar.
Para habilitar o deshabilitar comandos de teclado manualmente
1. En el panel de navegacin de la estacin de trabajo de administracin, haga clic en el botn del
panel del hardware.
2. Haga clic en la lista desplegable Hardware, seleccione Lector de iSTAR y, a continuacin, haga
clic en para abrir una Vista dinmica con una lista de todos los lectores de iSTAR
existentes.
- o -
Expanda el rbol de hardware.
3. En la lista de la Vista dinmica o en el rbol, seleccione el lector de iSTAR en el cual desea
habilitar o deshabilitar los comandos de teclado.
NOTA
En la lista de la Vista dinmica, puede seleccionar varios lectores al
mismo tiempo.
CCURE9000 Gua de reas y zonas Captulo 3 285
Habilitar/Deshabilitar comandos de teclado en los lectores
4. Haga clic en Habilitar comandos de teclado/Deshabilitar comandos de teclado.
Aparecer un cuadro de dilogo Accin manual como el mostrado en el ejemplo de la Figura 60
en la pgina 285.
5. Introduzca la fecha y la hora de inicio y finalizacin y una prioridad para la accin, as como
tambin la zona horaria y, si fuese necesario, cualquier instruccin.
6. Haga clic en Guardar y cerrar para guardar sus cambios.
286 Captulo 3 CCURE9000 Gua de reas y zonas
ndice
CCURE9000 Gua de reas y zonas ndice 287
A
Acceder
Editor del rea iSTAR 52
Acceso 258
Editor de zona de intrusin iSTAR 181
Acceso escoltado
configurar 119
configurar para personal 123
descripcin general 21, 39
Acciones de eventos
configurar para afectar al rea 125
Acciones de eventos configurar para
restablecer el modo de ocupacin del
rea 125
Activacin
comandos del teclado 244
Activador
Zona de intrusin,eliminar 228
Activador, eliminar 107
Activadores
Zonas de intrusin 224
Activadores de estado
Zona de instrusin 170
Activadores, para reas iSTAR 105
Advertencia, smbolo 12
Antipassback
clster 20, 31
clster cruzado 21
configurar modo de error de
comunicaciones para
antipassback global (APB) 113
rea de clster cruzado de iSTAR 113
rea de clster de iSTAR 113
Configurar normal 83
configurar opciones para personal 121
Configurar temporizado 83
eventos 28
global 21, 34
in limitacin 21
infraccin de passback 24
infraccin por seguir muy de cerca 24
introduccin 23
personal 20
personal exento 28
rendimiento, alto 35
rendimiento, bajo 36
restaurar comunicacin 31
restringido 21
bloqueo de rea 21
normal 21
temporizado 21
Antipassback global, configuracin 78
Antipassback normal 83
Antipassback temporizado 83
APBVase:Antipassback
rea de bloqueo 84
campos/botones 82
descripcin general 25
diagrama 25
rea iSTAR
agregar a grupo 69
configurar 53
crear 52
descripcin general 17
descripcin general de acceso
escoltado 39
descripcin general de
inspeccin/dispersin 22
descripcin general del bloqueo 25
eliminar 68
men contextual de lista 57
modificar 66
pasos para configurar 44
plantilla para 53
ver
causas del modo de ocupacin
para 65
estado de 62
estado de, en mapas 150
estado de, en vista dinmica 63
grupos de personal asociados al 62
informacin de, en el Editor de
puertas 135
lista de 56
personal en 61
rea, activadores 105
rea, iSTAR
configurar propiedad para 68
grupos, para informes de presentes 137
reas de inspeccin/dispersin
configurar 102
reas y grupos de reas, para informes de
presentes 137
Armada, zona de intrusin 155
Armar zona de intrusin 235
configurar 217
B
Bloqueo del rea personal 29
C
Centro de atencin al cliente 14
Clster cruzado, antipassback 32
Clster de iSTAR
configurar modo de error de
comunicaciones de
antipassback 113
configurar para antipassback global (APB)
113
Clster, antipassback 31
Comando de teclado
Agregar al grupo 277
configurar 269
Eliminar 276
Modificar 275
Comandos de teclado
capacidades 242
configuracin, requisitos 250
configurar 247
configurar una persona para utilizar 281
ndice
288 ndice CCURE9000 Gua de reas y zonas
definir 254
desactivar 244
formato 251
formatos de ejemplo 252
Permisos 248
requisitos de formato 251
usos de ejemplo 244
Comandos de teclado de ejemplo
formato 252
usos 244
Comandos del teclado
activar 244
Cmo usar este manual 10
Comunicacin, restauracin en
antipassback 31
Configurar
reas iSTAR 53
comandos de teclado 247
lectores para comandos de teclado 279
zonas de intrusin de iSTAR 178
Configurar comando de teclado 269
Configurar propiedad para
reas iSTAR 68
comandos de teclado 277
zonas de intrusin de iSTAR 193
Control de eventos 162
Control de tarjeta 160
Convenciones utilizadas en este manual 12
Convenciones, documentacin 12
Crear
rea iSTAR 52
comando de teclado 267
plantilla de rea iSTAR 53
plantilla de comando de teclado 268
plantilla de la zona de intrusin de
iSTAR 183
zona de intrusin de iSTAR 182
D
Definir comandos de teclado 254
Desactivacin
comandos del teclado 244
Desarmada, zona de intrusin 156
Desarmar zona de intrusin 235
configurar 219
Deshabilitar comandos de teclado en
lectores 283
Directrices,Antipassback Global 34
Documentacin, convenciones 12
E
Editor de rea iSTAR 97
campos/botones 72
Editor de clster de iSTAR
pestaa rea, campos/botones 115
Editor de comando de teclado 263
pestaa Grupos 265
Editor de comandos de teclado 258, 260-261,
263
botones 259
pestaa Grupos
campos/botones 266
Editor de entrada iSTAR 239
Editor de la zona de intrusin de iSTAR 197-
198, 213-214, 222-223
botones 196
ndice
CCURE9000 Gua de reas y zonas ndice 289
campos/botones 198
pestaa General
campos/botones 198
pestaa Grupos 229
campos/botones 230
pestaa Imgenes de estado 233
restaurar imagen predeterminada 234
Editor de la zona de intrusin iSTAR 206
Editor de la zonda de intrusin de
iSTAR 222
Editor de puerta 135, 237
Editor de variables del sistema
pestaa Variables iSTAR
campos/botones 256
Editor de zona de intrusin de iSTAR 205
Editor de zona de intrusin iSTAR
acceso 181
Editor del rea clster iSTAR 86
Editor del rea iSTAR 70, 72, 79-81, 85-86,
91, 96-98, 100-101, 103, 107, 109-112
acceso 52
botones 70
informacin general 70
Pestaa Activadores 102
pestaa General
campos/botones 72
pestaa Grupos
campos/botones 108
pestaa Imgenes de estado
restaurar imagen predeterminada 112
Ejecutar un informe de presentes 141
Eliminar comando de teclado 276
Entradas 165
Entradas controladas/protegidas 209
Entradas del controlador 165
Entradas protegidas 165
Entradas supervisadas 165, 211
Estacin de supervisin
Acciones directas 165
Estados de la zona de intrusin 155
Excusa
restablecer tarjeta antipassback 29
Excusa de antipassback 29
Excusar
bloqueo de rea 142
de app Admin 142
de estacin de supervisin 142
particiones 142
personal 142
restablecer tarjeta de antipassback 142
todas las particiones 142
todo el personal 142
Excusar todas las particiones 29
Excusar todos 29
F
Formato
comandos de teclado 251
ejemplo 252
requisitos 251
G
Grupo de personal, eliminar del area 96
Grupos, rea, para informes de presentes 137
ndice
290 ndice CCURE9000 Gua de reas y zonas
H
Habilitar comandos de teclado en
lectores 283
Horario de soporte de emergencia 14
Horario de soporte normal 14
I
Informes de presentes 22
descripcin general 137
Informes, presentes 22
Infraccin
passback 24
seguir muy de cerca 24
Infringido, zona de intrusin 156
Inspeccin/dispersin para reas
Descripcin general 21
L
Lectores
configuracin para
comandos de teclado 279
configurar para
reas iSTAR 75
eliminar de reas iSTAR 77
Listo para armar/No listo para armar 157
M
Manual, cmo usar 10
Mapas, ver estado de rea iSTAR de
iconos 150
Modo de acceso remoto, acceso
escoltado 119
Modo de libro gua, acceso escoltado 119
Modo de ocupacin
cmo las restricciones afectan al modo 90
cmo se establece de forma
predeterminada la configuracin de
ocupacin 90
Modo de prueba de ocupacin para el rea
iSTAR
restablecer con acciones de eventos 125
ver causas para 65
visualizacin en pestaa Estado 109
Mostrar nombres
Entradas supervisadas de zonas de
intrusin 211
P
Particiones
excusar 142
Peligro, smbolo 13
Permisos
Comandos de teclado 248
Personal
configurar opciones de acceso
escoltado 123
configurar opciones de antipassback 121
excusar 142
visualizacin de ubicacin de rea de 133
Pestaa de estado 231
Precaucin, smbolo 12
Puertas
Armar y desarmar 172
configuracin para
reas iSTAR 72
zonas de intrusin iSTAR 201
ndice
CCURE9000 Gua de reas y zonas ndice 291
eliminacin de
reas iSTAR 77
zonas de intrusin iSTAR 204
R
Recuentos, seguimiento/restablecimiento de
reas 42
Recuentos, seguimiento/restablecimiento
para reas 38
Requisitos de configuracin para comandos
de teclado 250
Requisitos, formatos de comando de
teclado 251
Restaurar, comunicacin antipassback 31
Restricciones de ocupacin
rea iSTAR 21, 38
ocupacin mxima 38
ocupacin mnima 38
Regla N-man 38
rea iSTAR 20
Grupos de personal 94
Personel 94
variables del sistema para 128
Restricciones de ocupacin de rea
Personal 94
S
Seguimiento de la ubicacin 42
Seguimiento/restablecimiento de recuentos
para reas 67
Soporte tcnico telefnico 14
T
Tareas de la zona de intrusin 181
Tareas del rea iSTAR 51
Tareas del comando de teclado 267
V
Variables de sistema para
reas 128
variables del sistema para
generacin de informes 139, 141
Variables del sistema para
mximo de visitantes escoltados del
rea 129
ocupacin mnima del rea 128
seguimiento de personal del rea 128
Ver puertas/entradas de zona de
intrusin 188
Visualizacin
ubicacin de rea de personal 133
Visualizar el estado de zona de
intrusin 190
Visualizar estado de zona de intrusin 191,
231
Visualizar una lista
Comandos de teclado 272
Zonas de intrusin 184
Z
Zona de intrusin
Activadores de estado 170
Agregar al grupo 194
configurar 183
Entradas controladas/protegidas 209
Controlar 159
eliminar un activador 228
Entradas controladas/protegidas,
eliminar 212
ndice
292 ndice CCURE9000 Gua de reas y zonas
Entradas supervisadas 211
Modificar 192
Modos 155
Pestaa Estado 231
Zona de intrusin, eliminar 193
Zonas de intrusin
comprensin 154
modos
armada 155
desarmada 156
infringido 156
Zonas de intrusin de comprensin 154
Zonas de intrusin de iSTAR
configurar 178
ndice
CCURE9000 Gua de reas y zonas ndice 293
294 ndice CCURE9000 Gua de reas y zonas
ndice
Vous aimerez peut-être aussi
- Especificaciones para La Conexion de SuministrosDocument79 pagesEspecificaciones para La Conexion de Suministroschaveliux720% (5)
- Ccure 9000 v2 10 Software Config Rl0 LT EsDocument562 pagesCcure 9000 v2 10 Software Config Rl0 LT Eschaveliux7Pas encore d'évaluation
- PrácticaDocument5 pagesPrácticanaun_rincon100% (4)
- Manual de PBX - En.españolDocument46 pagesManual de PBX - En.españolFernando PeñalozaPas encore d'évaluation
- Wa0048 PDFDocument42 pagesWa0048 PDFDiego GilPas encore d'évaluation
- Configuracion Equipos DiscoveryDocument19 pagesConfiguracion Equipos DiscoveryJose TomasPas encore d'évaluation
- Oracle 12c Forms y Reports: Curso práctico de formaciónD'EverandOracle 12c Forms y Reports: Curso práctico de formaciónPas encore d'évaluation
- Manual de Utilización RM6Document43 pagesManual de Utilización RM6Gustavo Velazquez EscobarPas encore d'évaluation
- Manual de Instrucciones LeonardoDocument68 pagesManual de Instrucciones Leonardochaveliux7Pas encore d'évaluation
- Training CCURE900 Ver 2.7Document40 pagesTraining CCURE900 Ver 2.7Marco Antonio Rubina100% (2)
- Ccure 9000 v2 Cards Keys Guide Rd0 LT EsDocument48 pagesCcure 9000 v2 Cards Keys Guide Rd0 LT Esgrudy21100% (1)
- 4.3.3.4 Packet Tracer - Configuring VPN Tunnel Mode PDFDocument3 pages4.3.3.4 Packet Tracer - Configuring VPN Tunnel Mode PDFFrancisco BatistaPas encore d'évaluation
- Solucion de Software House Ccure 9000Document25 pagesSolucion de Software House Ccure 9000Marco Antonio RubinaPas encore d'évaluation
- Ccure 9000 v2 Ccure Id User Guide Rk0 LT EsDocument360 pagesCcure 9000 v2 Ccure Id User Guide Rk0 LT Esgrudy21Pas encore d'évaluation
- Ccure 9000 v2 Areas Zones Guide Rf0 LT EsDocument294 pagesCcure 9000 v2 Areas Zones Guide Rf0 LT Esgrudy21Pas encore d'évaluation
- ManualProgramacion PC1616 PC1832 PC1864Document2 pagesManualProgramacion PC1616 PC1832 PC1864kingodsPas encore d'évaluation
- Documentacion de Calidad Router CiscoDocument14 pagesDocumentacion de Calidad Router Ciscodiegobmx0Pas encore d'évaluation
- Server Sun Microsystem Netra T2000Document110 pagesServer Sun Microsystem Netra T2000francisco javier silva vargasPas encore d'évaluation
- Localizaciòn de Averias EtaccDocument80 pagesLocalizaciòn de Averias Etacccristian faundes100% (4)
- MG5000 V2.31 MG5050 V2.31: Guía de ProgramaciónDocument68 pagesMG5000 V2.31 MG5050 V2.31: Guía de ProgramaciónNicolas OñatePas encore d'évaluation
- Servovariadores Multiejes Kinetix 6000: Manual Del UsuarioDocument294 pagesServovariadores Multiejes Kinetix 6000: Manual Del UsuarioPablo León CanalesPas encore d'évaluation
- Administración Básica AVAYADocument116 pagesAdministración Básica AVAYAmayloac91Pas encore d'évaluation
- Juki PDFDocument60 pagesJuki PDFAnonymous f6yup1Pas encore d'évaluation
- Taller VTPDocument14 pagesTaller VTPCarlos EnriquePas encore d'évaluation
- Nivelador 538 V 1.30 Sep 00Document11 pagesNivelador 538 V 1.30 Sep 00cfdsfe100% (1)
- Configuracion Router CiscoDocument9 pagesConfiguracion Router CiscoJuan Pablo Garriga FicaPas encore d'évaluation
- Trabajo Colaborativo N.5Document65 pagesTrabajo Colaborativo N.5Pcho PochoPas encore d'évaluation
- Kinetix 350 - Es-P PDFDocument156 pagesKinetix 350 - Es-P PDFSergio Pretell Villa100% (1)
- SM65 Handbook Spanish D Draft v1Document81 pagesSM65 Handbook Spanish D Draft v1andres100% (1)
- Examen Practico CCNA 1Document6 pagesExamen Practico CCNA 1GrandeleonPas encore d'évaluation
- Actividad de Aprendizaje 4. Bases de Datos DistribuidasDocument11 pagesActividad de Aprendizaje 4. Bases de Datos DistribuidasLuis Gerardo SanchezPas encore d'évaluation
- Cono MorseDocument9 pagesCono MorseNicolas MayorcaPas encore d'évaluation
- Laboratorio 10 (Security Essentials)Document30 pagesLaboratorio 10 (Security Essentials)Chrispb02Pas encore d'évaluation
- InfoPLC C200H AD DA MAD Manual OperacionDocument164 pagesInfoPLC C200H AD DA MAD Manual OperacionZar MtzPas encore d'évaluation
- 5.2 - Especificaciones Tecnicas Acrd100Document64 pages5.2 - Especificaciones Tecnicas Acrd100Victhor CondorPas encore d'évaluation
- BA M17434 TS150-150 Tria EsDocument93 pagesBA M17434 TS150-150 Tria EsJULIO EFRAIN DIAZ CABRERAPas encore d'évaluation
- 1783 Um007 - Es P - OptDocument398 pages1783 Um007 - Es P - OptPaul Ramos CarcaustoPas encore d'évaluation
- Recuperar Contraseña de Router Cisco 2000, 2500, 3000, 4000 SeriesDocument3 pagesRecuperar Contraseña de Router Cisco 2000, 2500, 3000, 4000 SeriesFabian BlancoPas encore d'évaluation
- Clase - 3 - B - Ejemplo - Función Laboral Asesor de Control de SeguridadDocument2 pagesClase - 3 - B - Ejemplo - Función Laboral Asesor de Control de SeguridadAlexanderPas encore d'évaluation
- Counter Higt Speed - En.es PDFDocument170 pagesCounter Higt Speed - En.es PDFhectorPas encore d'évaluation
- Analogas Logix 5000Document130 pagesAnalogas Logix 5000Fredy Bellido100% (1)
- Control Llama HoneyDocument56 pagesControl Llama HoneysonialozanoPas encore d'évaluation
- DSC Guias Resumen v2-ESPDocument19 pagesDSC Guias Resumen v2-ESPFroilán José Molina SaldañaPas encore d'évaluation
- Comandos de RuteoDocument10 pagesComandos de RuteoAdahir M.MPas encore d'évaluation
- KRDP U1 A5 GUST Ip AddressDocument7 pagesKRDP U1 A5 GUST Ip AddressDaniel SanchezPas encore d'évaluation
- Manual de Uso AviratoDocument246 pagesManual de Uso AviratoFran AbadPas encore d'évaluation
- 5-2 Curso Cobol CMC w95Document124 pages5-2 Curso Cobol CMC w95Gregorio GazcaPas encore d'évaluation
- Servo Motor IV MMSDocument152 pagesServo Motor IV MMSmajochepe25Pas encore d'évaluation
- 1783-Um004 - Stratix 5700Document248 pages1783-Um004 - Stratix 5700Hanks EpphPas encore d'évaluation
- Trabajo Final Ing de Metodos - UpcDocument17 pagesTrabajo Final Ing de Metodos - UpcGianluca Di MarioPas encore d'évaluation
- Práctica Repaso Soluciones TelemáticaDocument4 pagesPráctica Repaso Soluciones TelemáticaOscar Leonardo GuíoPas encore d'évaluation
- Manual Técnico de UsuarioDocument104 pagesManual Técnico de UsuarioAníbal LópezPas encore d'évaluation
- Material 003Document156 pagesMaterial 003Jose Antonio Ormeño VillaPas encore d'évaluation
- Guia Del Operador de Sistemas TG Cent 50-CalitaDocument1 202 pagesGuia Del Operador de Sistemas TG Cent 50-CalitaCarlos Antonio Aguilar AcostaPas encore d'évaluation
- Practica 7.2Document13 pagesPractica 7.2Jorge MartinezPas encore d'évaluation
- Ejemplo Manual de UsuarioDocument265 pagesEjemplo Manual de Usuarioarleycastaneda22Pas encore d'évaluation
- IO64 IO1000 Est Manual Instalacion SH IngenieriaDocument288 pagesIO64 IO1000 Est Manual Instalacion SH IngenieriaStanley H BryanPas encore d'évaluation
- CCNA2 - Lab - 3 - 1 - 2 - Es - Modos de Comando e Identificación Del RouterDocument5 pagesCCNA2 - Lab - 3 - 1 - 2 - Es - Modos de Comando e Identificación Del RouterJorge ArroyoPas encore d'évaluation
- Desarrollo seguro en ingeniería del software: Aplicaciones seguras con Android, NodeJS, Python y C++D'EverandDesarrollo seguro en ingeniería del software: Aplicaciones seguras con Android, NodeJS, Python y C++Pas encore d'évaluation
- Televisión digital y telecomunicaciones en comunidades de propietariosD'EverandTelevisión digital y telecomunicaciones en comunidades de propietariosPas encore d'évaluation
- Curso de Programación de Apps. Android y iPhoneD'EverandCurso de Programación de Apps. Android y iPhoneÉvaluation : 4.5 sur 5 étoiles4.5/5 (5)
- Manual Inst. Acrp501Document48 pagesManual Inst. Acrp501chaveliux7Pas encore d'évaluation
- Proteccion de Instalaciones Electricas Industriales y Comerciales Gilberto Enriquez Harper PDFDocument539 pagesProteccion de Instalaciones Electricas Industriales y Comerciales Gilberto Enriquez Harper PDFchaveliux7100% (1)
- Aste-6z6k5l r0 EsDocument26 pagesAste-6z6k5l r0 Eschaveliux7Pas encore d'évaluation
- Sistemas de PuestaTierra y PararrayoDocument17 pagesSistemas de PuestaTierra y PararrayoCruz López MargaritoPas encore d'évaluation
- Manual Inst. Ap9335thDocument24 pagesManual Inst. Ap9335thchaveliux7Pas encore d'évaluation
- Manual Basico de Sistemas Contra IncendiosDocument23 pagesManual Basico de Sistemas Contra IncendiosOscar Gonzalez Reyes100% (4)
- BCT 081 Manual de Instalacion Minichillers y Chillers ModularesDocument38 pagesBCT 081 Manual de Instalacion Minichillers y Chillers ModularesSergio Martín Palomino RamírezPas encore d'évaluation
- Manual SeguridadDocument78 pagesManual SeguridadfatjesusPas encore d'évaluation
- Manual de Inst. Ar3100hacsDocument46 pagesManual de Inst. Ar3100hacschaveliux7Pas encore d'évaluation
- Cross Line CharolasDocument11 pagesCross Line CharolasMiguel FonsecaPas encore d'évaluation
- BCT 081 Manual de Instalacion Minichillers y Chillers ModularesDocument38 pagesBCT 081 Manual de Instalacion Minichillers y Chillers ModularesSergio Martín Palomino RamírezPas encore d'évaluation
- Manual Instalacion 1500 KW DFLE EspañolDocument77 pagesManual Instalacion 1500 KW DFLE Españolchaveliux7Pas encore d'évaluation
- Desarrollo Habilidades Comunicativas, Sociales y Pensamiento Matematico. PreescolarDocument48 pagesDesarrollo Habilidades Comunicativas, Sociales y Pensamiento Matematico. PreescolarRadaid Pérez LópezPas encore d'évaluation
- Simbología DIN y NEMA PDFDocument48 pagesSimbología DIN y NEMA PDFskanimod74% (66)
- Manual para La Construcción de Hornos CaserosDocument102 pagesManual para La Construcción de Hornos CaserosMaestro Sri Deva Fénix99% (138)
- Jacquier, Maria de La Paz y Pereira G (..) (2010) - El Rol Del Cuerpo en El Aprendizaje Del Lenguaje Musical. Reflexiones Acerca Del Aport (..)Document7 pagesJacquier, Maria de La Paz y Pereira G (..) (2010) - El Rol Del Cuerpo en El Aprendizaje Del Lenguaje Musical. Reflexiones Acerca Del Aport (..)PensieroPas encore d'évaluation
- 3.3 y 3.3.1 Electricidad y MagDocument16 pages3.3 y 3.3.1 Electricidad y MagGerardo Daniel Ortiz Cruz100% (1)
- 6 - El Arte Como Un Medio de ComunicaciónDocument2 pages6 - El Arte Como Un Medio de ComunicaciónElla Cecilia Celedon SimancaPas encore d'évaluation
- Perfil Cargo ParamedicoDocument3 pagesPerfil Cargo ParamedicoSebastian SebaPas encore d'évaluation
- Informe Final Comunicacion AsertivaDocument5 pagesInforme Final Comunicacion AsertivaanderelelectronicPas encore d'évaluation
- Planos y Mapas TopográficosDocument65 pagesPlanos y Mapas TopográficosYVONNE HELEN TORRES CCOYLLARPas encore d'évaluation
- Cómo Podemos Medir El Impacto de Su Cultura en La Performance de Una OrganizaciónDocument4 pagesCómo Podemos Medir El Impacto de Su Cultura en La Performance de Una OrganizaciónSergio Joaquín Ávalos AustriaPas encore d'évaluation
- El Proyecto de Ingeniería Civil y El AmbienteDocument10 pagesEl Proyecto de Ingeniería Civil y El AmbienteJavier Cossa CabanillasPas encore d'évaluation
- Perforación de SondajesDocument42 pagesPerforación de SondajesJeromy Annette HS100% (1)
- 5diver Evaluacion DiagnosticaDocument8 pages5diver Evaluacion DiagnosticaBYRON GEOVANY AJCUC GONZALEZ100% (4)
- Instalacion MandrivaDocument44 pagesInstalacion MandrivaKike CarrilloPas encore d'évaluation
- Guia de Arrendamiento Sunat Rellenable PDFDocument1 pageGuia de Arrendamiento Sunat Rellenable PDFDavid Rosales Ramirez0% (1)
- Silabo de Estrategias para Trabajar Unidocentes y Multigrado1Document7 pagesSilabo de Estrategias para Trabajar Unidocentes y Multigrado1lizethPas encore d'évaluation
- I.I.S.S. Primer Piso: Dormitorio 1 JardínDocument1 pageI.I.S.S. Primer Piso: Dormitorio 1 JardínfrancisPas encore d'évaluation
- Tareas Biorreactores 1,2Document3 pagesTareas Biorreactores 1,2GerardoMgPas encore d'évaluation
- Problema Rosa ResueltoDocument3 pagesProblema Rosa ResueltoAna María Dávila GarcíaPas encore d'évaluation
- Informe Mtto de ApantallamientoDocument21 pagesInforme Mtto de ApantallamientoMantenimiento BiocicloPas encore d'évaluation
- Mi Perspectiva Como DocenteDocument11 pagesMi Perspectiva Como DocenteDiana GonzálezPas encore d'évaluation
- Acta de Evaluación Comunitaria 2023Document2 pagesActa de Evaluación Comunitaria 2023Jacqueline Ximena Ramos FloresPas encore d'évaluation
- Problemas Resueltos Sobre El Ciclo Otto y El Ciclo DieselDocument7 pagesProblemas Resueltos Sobre El Ciclo Otto y El Ciclo Dieselandres179100% (1)
- Prueba Saber 1 MAT 11Document9 pagesPrueba Saber 1 MAT 11LICEO GRANCOLOMBIANOPas encore d'évaluation
- Antropología de La Salud HUASCAR CAMACHODocument13 pagesAntropología de La Salud HUASCAR CAMACHOToril ToroidePas encore d'évaluation
- POEMASDocument8 pagesPOEMASServicos CiberPas encore d'évaluation
- Caida Libre y Lanzamiento VerticalDocument1 pageCaida Libre y Lanzamiento VerticalyolydortaPas encore d'évaluation
- HTTP Informaticacoslada Com Bios Uefi en Toshiba Satellite l850 Instalar Cualquier Sistema OperativoDocument1 pageHTTP Informaticacoslada Com Bios Uefi en Toshiba Satellite l850 Instalar Cualquier Sistema OperativowilliamPas encore d'évaluation
- 1.4. Números de Oxidación - PDFDocument4 pages1.4. Números de Oxidación - PDFFreddy AbarulloPas encore d'évaluation
- 8 AlbanileriasDocument10 pages8 AlbanileriasEdwin AruhuancaPas encore d'évaluation
- Semana 2Document5 pagesSemana 2Americka Karina Delgado ReyesPas encore d'évaluation
- CENTRO JOHAN KEPLER Taller PreparatorioDocument4 pagesCENTRO JOHAN KEPLER Taller PreparatorioztyvenPas encore d'évaluation
- Lista de Precios 2021-V4.0Document41 pagesLista de Precios 2021-V4.0Victor Manuel ColmenarezPas encore d'évaluation