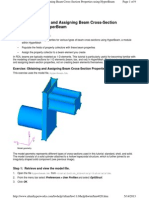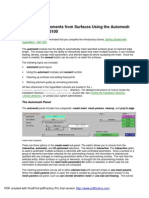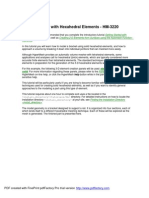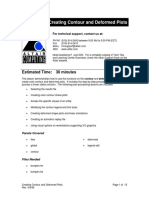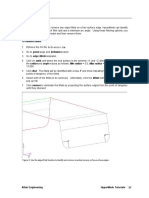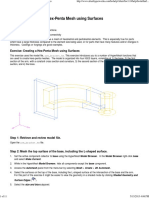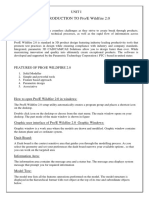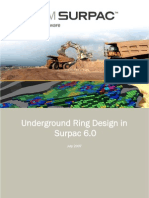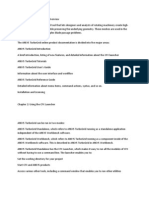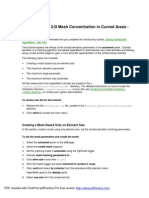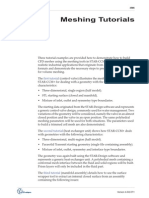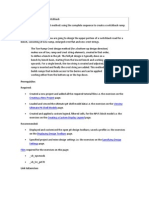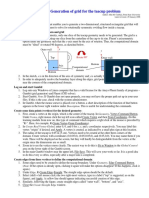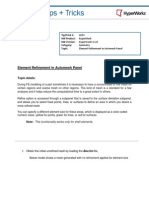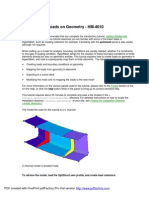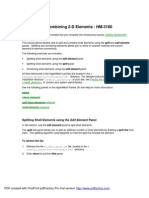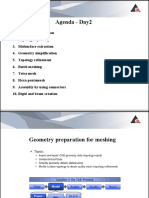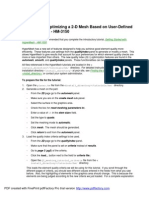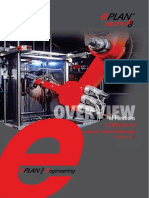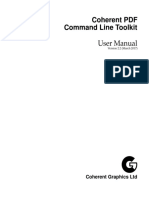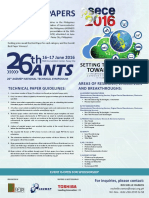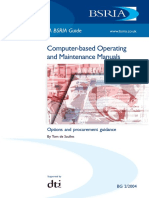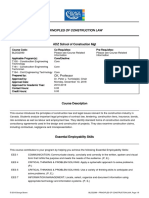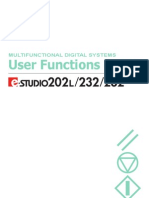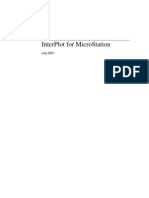Académique Documents
Professionnel Documents
Culture Documents
Printing - Obtaining and Assigning Beam Cross-Section Properties Using HyperBeam - HM-3020
Transféré par
api-19817003Description originale:
Titre original
Copyright
Formats disponibles
Partager ce document
Partager ou intégrer le document
Avez-vous trouvé ce document utile ?
Ce contenu est-il inapproprié ?
Signaler ce documentDroits d'auteur :
Formats disponibles
Printing - Obtaining and Assigning Beam Cross-Section Properties Using HyperBeam - HM-3020
Transféré par
api-19817003Droits d'auteur :
Formats disponibles
Obtaining and Assigning Beam Cross-Section Properties
Using HyperBeam - HM-3020
For this tutorial it is recommended that you complete the introductory tutorial, Getting Started with
HyperMesh - HM-1000. Familiarity with the display options in HyperMesh, as well as with the creation and
editing of collectors will be particularly useful.
In FEA, beams are typically modeled as 1-D elements. In this tutorial you will learn how to obtain beam
section properties for various types of beam cross-sections using HyperBeam, a module within
HyperMesh. You will also learn how to populate the fields of property collectors with these beam
properties, and assign the property collector to a beam element you create.
This tutorial is particularly useful for becoming familiar with the modeling of beam sections for 1-D
elements (beam, bar, and rod) in HyperMesh. The focus is on obtaining and assigning beam-section
properties, not on creating beam elements themselves.
The main panels used in this process are the HyperBeam panel for the definition of beam cross-section,
and the collectors panel for assigning the computed values to actual beam elements. For more
information regarding a specific panel, refer to the Panels section of the HyperMesh on-line help, or click
the HyperMesh help button while in the panel to activate its context-sensitive help.
This tutorial requires about 45 minutes to complete and uses a file located in the
<install_directory>/tutorials/hm/ directory. For detailed instructions on how to locate the
installation directory <install_directory> at your site, see Finding the Installation Directory
<install_directory> or contact your systems administrator.
The model geometry represents different types of cross-sections used in this tutorial – standard, shell,
and solid. The model consists of a solid cylinder attached to a hollow trapezoidal structure, which is
further joined to an irregularly shaped solid component (see image below).
PDF created with FinePrint pdfFactory Pro trial version http://www.pdffactory.com
Model geometry
To model beam cross-sections in HyperMesh:
HyperBeam is a HyperMesh module that allows you to define and calculate the beam cross-sectional
properties of simple as well as complex models to represent them as simple bar/beam elements.
Modeling beam cross-sections is a three-step process in HyperMesh. First use HyperMesh (HyperBeam
panel) to define the beam cross-section. A variety of entities can be used (lines, elements, or surfaces)
unless you want to use a standard section, in which case, entities are not required. Then use the
HyperBeam module to complete the definition of your beam section and obtain the properties. Finally,
return to HyperMesh to assign the beam properties calculated in HyperBeam to a property collector, and
to assign this property collector to 1-D elements.
Three types of sections can be modeled using HyperBeam: standard sections, shell sections, and solid
sections.
• Standard sections are any of the following types
Standard sections available in HyperMesh
• Shell sections are used for thin-walled cross-sections. A shell section is defined by a set of
entities (lines or elements) that represent the mid-plane of the thin-walled section. The thickness
of the section is specified in HyperBeam. An example of this type of section is an irregular box
section. Note that you can create both open and closed thin-walled sections.
• A solid section is defined by a set of entities (lines, elements, or surfaces) that form a closed
loop. HyperBeam creates a mesh in the area enclosed by the curves and calculates the
properties using this mesh.
HyperBeam calculates the section properties with respect to the centroid of the cross-section, and also
with respect to a user-defined system. The properties are saved along with the HyperMesh file and can
be retrieved at any point. If you expect to repeatedly use a user-defined section in different models, it can
be saved for subsequent retrieval in a different HyperMesh model.
To retrieve the model:
In this section, retrieve the model for this tutorial and load the Nastran user profile. Since a property
collector will be created, a template must be loaded.
1. Using the files panel, retrieve the file hyperbeam.hm from the
<install_directory>/tutorials/hm/ directory.
2. From the Geom page, use the user profile… button to load the Nastran user profile.
The model geometry represents different types of cross-sections: standard, shell, and solid. You will
create a standard circular section to represent the cross-section of the cylinder, a shell section created
with lines to represent the cross-section of the hollow trapezoidal feature, and a solid section created with
lines to represent the cross-section of the solid irregular feature.
PDF created with FinePrint pdfFactory Pro trial version http://www.pdffactory.com
The model is organized into four collectors: one contains all the surfaces, two contain the lines for the
shell-section and the solid-section, respectively, and the last component stores beam elements.
To model a standard circular section using HyperBeam:
In this section, use the standard section sub-panel of the HyperBeam panel to quickly model a solid
circular section.
To define a circular cross-section, HyperBeam requires the diameter of the cross-section as input.
Measure the diameter of the section before invoking HyperBeam using the distance panel from the
Geom page.
1. Create three nodes on the circle defining the base of the solid cylinder using the create nodes panel
from the Geom page.
- From the Geom page, select the create nodes panel.
- Select the on line sub-panel.
- With the lines selector active, select the circular line defining the base of the cylinder.
- Set number of nodes = to 3.
- Click create.
This generates three nodes on the line, two of which are located at the same location (since the
circular line is a line that closes upon itself). With the two independent locations left, you can
measure the diameter.
Nodes on circle to measure diameter
2. Use the distance panel from the Geom page to measure the distance between the two nodes
diametrically opposed.
- From the Geom page, select the distance panel.
- Select the two nodes sub-panel.
- For N1 and N2, pick the two nodes that are diametrically opposed.
The distance between the two nodes, which is the diameter of the circle, is displayed in the
diameter = field and reads 110 units.
PDF created with FinePrint pdfFactory Pro trial version http://www.pdffactory.com
3. Create a solid circle standard section in the HyperBeam panel.
- Select the HyperBeam panel from the 1D page.
- Select the standard section sub-panel.
- Click the switch and select the solid circle option from the pop-up menu.
- Click create.
The HyperBeam window is launched with a solid circle cross-section displayed in the center
pane. The left pane (Section Browser) lists the cross-sections defined in the model and the right
pane (Results Window) displays the results for the various beam properties computed for the
dimensions displayed.
HyperBeam window (standard section)
Note: For detailed information on HyperBeam, see the HyperBeam section in the HyperMesh
User's Guide / Building Models / Calculating Beam Properties on-line help.
4. Modify the diameter of the cross-section and assign the value measured earlier.
- Click the value shown in the figure to highlight it.
- Type in 110 and press ENTER.
PDF created with FinePrint pdfFactory Pro trial version http://www.pdffactory.com
The value of the diameter and the quantities computed for the cross-section are updated and
displayed in the Results Window. These properties are calculated based on the dimensions that
were input. The formulae for calculating these properties can be found in the on-line help.
HyperBeam calculates, for example, the area of this cross-section, its moments of inertia and its
torsional constant.
Note: Alternatively, you could drag the graphical handles that represent the diameter of the
cross-section until the diameter changes to the desired value.
5. Assign the name Solid Circle to this cross-section in the Section Browser.
- In the Section Browser, click the name of the cross-section under the auto1 folder.
- Type in Solid Circle and press ENTER.
6. Save the properties computed in HyperBeam for the solid circle.
- From the menu bar, select the File menu.
- Click Save.
7. Use the File menu to Exit HyperBeam and return to HyperMesh. Click Yes in the confirmation box.
The information that was computed is automatically stored in a beamsect collector with the name you
specified for the section. This beamsect collector is later used to populate the fields of a property
card.
Note: Since geometry information was available, this cross-section could have been defined as a solid
section using the solid section sub-panel. A standard section was used instead because it did
not require selection, although it required a diameter measurement.
You may save your HyperMesh model to your working directory at this point.
In this section a beam cross-section for standard sections was created using HyperBeam. You also
learned how to specify the dimensions for the standard section, and how to save this section for
subsequent use.
To model a shell section:
In this section, the shell section sub-panel of the HyperBeam panel is used to model a beam section for
the trapezoidal feature of the geometry.
Use the lines in the pre-defined component shell_section to define the section. Note that these lines are
located at the mid-plane of the trapezoidal geometry. In addition to these lines, HyperBeam also requires
the thickness of the feature as input to calculate the shell section properties.
PDF created with FinePrint pdfFactory Pro trial version http://www.pdffactory.com
Shell section lines
You can use various panels, such as the distance panel, to find the thickness of this feature. The
thickness of the feature is equal to two units.
1. Create a shell section using the lines in the shell_section component.
- From the 1D page, select the HyperBeam panel.
- Select the shell section sub-panel.
- Set the entity selector to lines.
- Click lines and select by collector.
- Select the shell_section collector from the list and click select.
- Set cross section plane: to fit to entities.
- Click specify node to make this option active.
- In the graphics region, hold the left mouse button down and move the mouse on top of one of the
mid-plane lines.
- Release the left mouse button when the line is highlighted and click anywhere on the highlighted
line to define the base node.
- Set part generation: to auto.
- Click create to bring up the HyperBeam window.
Note: The cross section plane: option allows the software to define the plane for calculating beam
cross-sectional properties based on the entity (lines/element) selection. A user-controlled
plane can also be defined by changing the cross-section plane using the toggle.
When using the fit to entities: option you can select a reference node for the plane if you
want properties about a point other than the section centroid. This is done using the plane
base node: option. This node defines the origin of the coordinate system that serves as the
reference when computing the various beam cross-section properties. All the properties are
calculated both about the centroid and about the node you select.
PDF created with FinePrint pdfFactory Pro trial version http://www.pdffactory.com
Shell section
The coordinates of the centroid are calculated with respect to the user-defined coordinate system
appearing at the node location specified earlier. The coordinates of the shear center are calculated
both from the centroid and from the origin of the section. Local Ys and Zs are the coordinates of the
shear center with respect to the origin of the section, while principal Vs and Ws are the coordinates
of shear center from the centroid of the section.
2. Modify the thickness of the cross-section and assign the value of 2 units.
- Click on the value shown in the figure to highlight it.
- Type in 2 and press ENTER.
The values for the beam properties computed in the Results Window are updated.
3. Rename the section to Trapezoidal Section.
4. Save your data using the File menu.
5. Exit from HyperBeam panel using the File menu.
In this section, a beam cross-section representing a shell section was created using HyperBeam, and the
thickness for the shell section was assigned. Note that the shell section is defined with only one thickness
as it is defined as one part. For shell sections comprised of multiple parts, each part is assigned an
independent thickness.
You may save your model to your working directory.
PDF created with FinePrint pdfFactory Pro trial version http://www.pdffactory.com
To edit a shell section in HyperBeam:
In this section, experiment with some of the HyperBeam editing tools on the shell section. Use the edit
section sub-panel to load the shell section back into HyperBeam and modify its dimensions and
geometry.
HyperMesh saves the geometry and property data of a shell section in beamsect collectors. This data is
used to restore the section in HyperBeam and hence modify it.
1. Load the Trapezoidal Section cross-section back into HyperBeam using the edit section sub-panel.
- From the 1D page, select the HyperBeam panel.
- Select the edit section sub-panel.
- Click beamsect and select Trapezoidal Section from the list of beam section collectors.
- Click edit.
HyperBeam is displayed with the selected cross-section. Note that the state of the cross-section
is retained and shows the dimensions used when the section was last saved.
Some of the typical changes to a section involve:
• Modifying the thickness of the section
• Changing the orientation of the section
• Modifying or adding new geometry to the existing section
• Moving the origin of the user coordinate system to a new location
The previous section showed how to change the thickness – just click on the displayed thickness,
enter the new value, and save.
The options in the Tools menu of the HyperBeam window allow you to perform advanced
modifications such as breaking segments, joining segments, creating parts, moving vertices, etc.
Detailed information on these tools can be found in the , HyperBeam section of the HyperMesh
User's Guide / Building Models / Calculating Beam Properties on-line help. You can also click Help
on the menu bar to directly access this information.
HyperBeam tools for shell sections
These options can be invoked using either the Tools menu or the icons on the right of the toolbar.
Use the Break a Segment option to divide the segment 1-4 (defined by vertices 1 and 4) and use the
Move Vertices option to move the new vertex formed to make the section look like a pentagon.
PDF created with FinePrint pdfFactory Pro trial version http://www.pdffactory.com
2. Break segment 1-4 adding a new vertex using the Break a Segment tool.
- From the Tools menu select Break a Segment.
The corresponding icon on the toolbar is deflated. The section turns blue indicating that you are
about to break a segment.
- Click anywhere between vertices 1 and 4.
This adds a new vertex with ID 5 indicating that segment 1-4 is broken into two segments, 1-5
and 5-4.
Breaking a segment
Note: Breaking a segment amounts to adding a vertex, which can be useful in changing the
geometry and properties of a cross-section. Since this does not break a part, it will not affect
the thickness that is applied to the current part.
To turn on and off vertices, use the Vertex IDs option from the View menu.
3. Move vertex 5 to form a pentagon using the Move Vertices tool.
- From the Tools menu select Move Vertices.
- Move the mouse cursor on top of vertex 5 until it turns blue.
You can now grab the vertex and drag it to a new location.
- Drag the vertex vertically upward so that a pentagon is formed.
Moving a vertex
This operation moves vertex 5 to a new location and the section now resembles a pentagon.
Note how the centroid and shear center change as well as the beam properties. A new
cross-section has been created, a new design for which the properties could be closer or further
from intended values. This tool can be used in the initial stages of design to achieve the
functional requirement of a component.
When beams have the same cross-section, but are rotated by an angle, it is possible to easily
PDF created with FinePrint pdfFactory Pro trial version http://www.pdffactory.com
re-calculate the properties of a shell section at a new position. Use the Reorient Shell Section…
option from the Tools menu to:
• Move the origin of the cross-section to the desired location.
• Specify the new y-axis or to re-orient the section.
4. Move the origin of the cross-section (user-defined system) to the location of the centroid.
- From the Tools menu select Reorient Shell Section….
A dialog opens.
- Under Specify Origin choose at current centroid.
- Click OK.
The origin of the user-defined coordinate system is now at the centroid of the cross-section, and
all the properties calculated with respect to this system and the centroid system are identical.
The properties calculated with respect to the user-defined system are the ones that can be
automatically passed to property collectors. This allows you to obtain the properties at the
centroid of the cross-section.
Moving the origin to the centroid
In a similar way, the origin can be moved to a particular vertex, to the current shear center, or it
can be offset from its current location.
5. Specify the y-axis as pointing from the origin to vertex 2 using the Reorient Shell Section dialog.
- From the Tools menu select Reorient Shell Section….
- Under Specify y-axis choose origin to vertex and enter 2 in the field.
- Click OK.
The orientation of the shell section is changed such that the y-axis is now aligned with the origin
and vertex 2. All the properties are updated as well as the definition of the centroid and shear
center.
PDF created with FinePrint pdfFactory Pro trial version http://www.pdffactory.com
Specifying a new y-axis
6. Exit HyperBeam without saving the changes you made to the shell section.
In this section you learned how to edit an existing section. You have also learned about some of the
advanced options of HyperBeam used in modifying a shell section such as break a segment, move
vertex, and re-orient shell section.
To create a solid section using lines:
In this section, model the irregular solid feature of the geometry as a solid section using the solid section
sub-panel of the HyperBeam panel.
The input for a solid section can be 2-D elements, surfaces, or a set of lines that form a closed area. Use
the lines in the solid_section collectors to define the solid section.
1. Create a solid section using the lines in the solid_section component.
- From the 1D page select the HyperBeam panel.
- Select the solid section sub-panel.
- Set the entity selector to lines.
- Click lines and select by collector.
- Select the solid_section collector from the list and click select.
- Set cross section plane: to fit to entities.
- Click specify node to make it active.
- Select a node within the area formed by the lines by holding the left mouse button down until a
line or the surface highlights and then click anywhere on the highlighted entity.
PDF created with FinePrint pdfFactory Pro trial version http://www.pdffactory.com
Defining the solid section
- Set analysis type: to first order.
This option tells HyperBeam to use 1st order (linear) elements to calculate the properties of the
section.
− Click create to launch HyperBeam.
HyperBeam meshes the area enclosed by the selected curves with quadrilateral elements, and
the properties are calculated using these elements.
Solid section
The properties of sections are stored in beamsect collectors and in the current model database file.
Additionally, they can be exported to a text file using a right mouse click in the Results Window.
Finally, when a beam section is to be used in different HyperMesh models, the properties can also be
exported as a Beam Section File (.bm)using the File menu, Export Selection… option. This file can
be loaded in any HyperMesh model using the import sub-panel of the files panel.
2. Export the properties to a text file using the right mouse button in the Results Window.
- Position the mouse cursor in the Results Window.
PDF created with FinePrint pdfFactory Pro trial version http://www.pdffactory.com
- Click the right mouse button, and select Save Results to File….
A Save As file browser displays to allow you to select an output location and name for the text file.
- Save the file to your working directory using any name.
A file is saved with the information displayed as it appears in the Results Window. You can open
this file with any text editor to review the information it contains.
3. Rename the section Solid Section and save your data.
4. Exit from HyperBeam.
In this section, you learned how to model a solid section using HyperBeam. You also experimented with
the export function for the beam properties. Now that the cross-sections are defined, you can assign the
properties to property collectors.
To assign beam properties to a property collector and a beam element:
In HyperMesh, you can easily assign the beam properties computed in HyperBeam and stored in a
beamsect collector to your solver beam property card. To achieve this, simply create a property collector
with the solver beam property card of interest, and assign the beamsect collector to the property collector.
When creating an actual beam element, simply assign the property collector to the element itself.
1. Create a property collector with a PBEAM card and assign the Solid Circle beamsect collector to it.
- Create/edit a props collector with name = standard_section, card image = PBEAM, and
material = steel.
- In the card previewer, click beamsec twice and select Solid Circle from the list of beamsect
collectors defined in the model.
The properties calculated using HyperBeam are automatically assigned to the PBEAM card.
Observe that the values of the parameters (A, I1a, I2a, I12a, J, etc.) are extracted from the
properties of the selected section.
2. Create a beam element in the bars panel with a direction vector set to the global x-axis and using
the standard_section property.
- From the 1D page, select the bars panel.
- Click property = and select standard_section.
- Click the lower left switch and select vectors as the option to define the orientation of the beam.
- Set the direction to x-axis.
- Click node A to make it active.
- In the graphics region, hold the left mouse button down and place the cursor on top of the line
that runs though the cylinder until it is highlighted.
- Release the left mouse button and select two nodes at the ends of the line for node A and node
B.
PDF created with FinePrint pdfFactory Pro trial version http://www.pdffactory.com
Creating a beam element
The beam element is created and placed into the beam component.
Note: When creating beam elements, the z-axis is defined by the two nodes selected as node
A and node B. The direction of the cross-section (x or y axis) is defined either by using
components, vectors, or a direction node. Due to the nature of this solid circle, how you
define the x or y axis is unimportant.
Changes made to a beamsect collector (for example, through editing of a cross-section) are also
automatically applied to any property collector referencing this beamsect collector.
This concludes this tutorial. You may discard this model, or keep it for your own reference.
In this tutorial, you experimented with the tools and techniques for modeling beam cross-section and
obtaining their properties using HyperBeam. You learned how to edit cross-sections and assign their
properties to property collectors, which can then be assigned to 1-D elements.
For more details on how to create 1-D elements, review the tutorials, Creating 1-D Elements - HM-3000
and Connecting Components with 1-D Elements - HM-3010. Additional techniques for creating 1-D
elements from connector entities are discussed in the tutorial, Creating Connectors - HM-3400.
See HyperMesh Tutorials for a complete list of tutorials.
PDF created with FinePrint pdfFactory Pro trial version http://www.pdffactory.com
Vous aimerez peut-être aussi
- NX 9 for Beginners - Part 3 (Additional Features and Multibody Parts, Modifying Parts)D'EverandNX 9 for Beginners - Part 3 (Additional Features and Multibody Parts, Modifying Parts)Pas encore d'évaluation
- 3 Obtaining and Assigning Beam Cross-Section Properties Using HyperBeamDocument9 pages3 Obtaining and Assigning Beam Cross-Section Properties Using HyperBeamAbdel DaaPas encore d'évaluation
- Obtaining and Assigning Beam Cross-SectionsDocument10 pagesObtaining and Assigning Beam Cross-SectionsG.r. GiriPas encore d'évaluation
- NX 9 for Beginners - Part 1 (Getting Started with NX and Sketch Techniques)D'EverandNX 9 for Beginners - Part 1 (Getting Started with NX and Sketch Techniques)Évaluation : 3.5 sur 5 étoiles3.5/5 (8)
- Printing - Creating A Hexahedral Mesh Using The Solid Map Function - HM-3200Document27 pagesPrinting - Creating A Hexahedral Mesh Using The Solid Map Function - HM-3200api-19817003Pas encore d'évaluation
- NX 9 for Beginners - Part 2 (Extrude and Revolve Features, Placed Features, and Patterned Geometry)D'EverandNX 9 for Beginners - Part 2 (Extrude and Revolve Features, Placed Features, and Patterned Geometry)Pas encore d'évaluation
- Printing - Creating 2-D Elements From Surfaces Using The Automesh Function - HM-3100Document22 pagesPrinting - Creating 2-D Elements From Surfaces Using The Automesh Function - HM-3100api-19817003Pas encore d'évaluation
- Printing - Meshing A Part With Hexahedral Elements - HM-3220Document30 pagesPrinting - Meshing A Part With Hexahedral Elements - HM-3220api-19817003Pas encore d'évaluation
- HW11.0.120-HWDesktop ReleasenotesDocument62 pagesHW11.0.120-HWDesktop ReleasenotesAltairKoreaPas encore d'évaluation
- 08Altair HyperView 10.0学习资料04Document15 pages08Altair HyperView 10.0学习资料04王钦文Pas encore d'évaluation
- Remove Edge Fillets in HyperMeshDocument9 pagesRemove Edge Fillets in HyperMeshasrPas encore d'évaluation
- Creating & Editing Mesh TutorialDocument21 pagesCreating & Editing Mesh TutorialRohit JindalPas encore d'évaluation
- Printing - Remeshing 2-D Elements - HM-3110Document6 pagesPrinting - Remeshing 2-D Elements - HM-3110api-19817003Pas encore d'évaluation
- 1 Transients Unprotected PipelineDocument54 pages1 Transients Unprotected Pipelinegabriel147258369Pas encore d'évaluation
- Creating a Hex-Penta Mesh using Surfaces TutorialDocument11 pagesCreating a Hex-Penta Mesh using Surfaces TutorialDhileeban NagarajanPas encore d'évaluation
- STAR-CCM+ User GuideDocument84 pagesSTAR-CCM+ User GuideJuan Ignacio González100% (1)
- Small Projects: D C B A YDocument47 pagesSmall Projects: D C B A Yvietlinh_uitPas encore d'évaluation
- Laminate Tools IntegrationDocument7 pagesLaminate Tools IntegrationSantiago MolinaPas encore d'évaluation
- 20 - Tutorial Topography OptimizationDocument9 pages20 - Tutorial Topography OptimizationajithPas encore d'évaluation
- Powermill Cowling Notes 2010Document14 pagesPowermill Cowling Notes 2010SAMEERBOBALPas encore d'évaluation
- Creating A Hex-Penta Mesh Using SurfacesDocument12 pagesCreating A Hex-Penta Mesh Using Surfacessrinivas murthyPas encore d'évaluation
- INTRODUCTION TO Pro/E Wildfire 2.0: Unit IDocument21 pagesINTRODUCTION TO Pro/E Wildfire 2.0: Unit IAjay CPas encore d'évaluation
- Printing - Exploring 2-D Mesh Parameter Options in The Automesh Function - HM-3130Document6 pagesPrinting - Exploring 2-D Mesh Parameter Options in The Automesh Function - HM-3130api-19817003Pas encore d'évaluation
- Gerotor Pump CFD TutorialDocument19 pagesGerotor Pump CFD TutorialRajeuv GovindanPas encore d'évaluation
- HM-3210: Creating A Hex-Penta Mesh Using Surfaces: Model FilesDocument15 pagesHM-3210: Creating A Hex-Penta Mesh Using Surfaces: Model FilesmuhannedPas encore d'évaluation
- Printing - Tetrameshing A Volume in A Single Step - HM-3230Document7 pagesPrinting - Tetrameshing A Volume in A Single Step - HM-3230api-19817003Pas encore d'évaluation
- AutoForm IncrementalDocument190 pagesAutoForm Incrementaldubium8100% (5)
- HW11.0.101-HWDesktop Release NotesDocument38 pagesHW11.0.101-HWDesktop Release NotesAltairKoreaPas encore d'évaluation
- GibbsCAM TutorialDocument39 pagesGibbsCAM Tutorialrodrigodalvit0% (2)
- Referensi Teori UDFDocument44 pagesReferensi Teori UDFFawwaz MananPas encore d'évaluation
- 40 Tips in 40 Minutes Creo Elements/Pro 5.0 (And Some Wildfire 4.0) and of Course Windows 7Document31 pages40 Tips in 40 Minutes Creo Elements/Pro 5.0 (And Some Wildfire 4.0) and of Course Windows 7Darko MarPas encore d'évaluation
- Underground Ring DesignDocument49 pagesUnderground Ring Designfranklin_araya_3100% (1)
- Gambit - Generation of Grid For The Teacup Problem: Introduction and InstructionsDocument2 pagesGambit - Generation of Grid For The Teacup Problem: Introduction and InstructionsMEILINDA ESTEVANI HUTAGALUNG -Pas encore d'évaluation
- Turbo GridDocument11 pagesTurbo GridHarish TrPas encore d'évaluation
- Geometry and Mesh Editing Using The Quick Edit PanelDocument6 pagesGeometry and Mesh Editing Using The Quick Edit PanelAryan BhadoriyaPas encore d'évaluation
- MIT16 07F09 Lec03Document32 pagesMIT16 07F09 Lec03Никола ИвановPas encore d'évaluation
- Printing - Controlling The 2-D Mesh Concentration in Curved Areas - HM-3140Document5 pagesPrinting - Controlling The 2-D Mesh Concentration in Curved Areas - HM-3140api-19817003Pas encore d'évaluation
- Meshing 1Document20 pagesMeshing 1sb aliPas encore d'évaluation
- CFD Simulation of Turbulent Flow in a Wind TunnelDocument9 pagesCFD Simulation of Turbulent Flow in a Wind Tunnelabdul5721Pas encore d'évaluation
- 12 - Tutorial Creating A Hex-Penta Mesh Using SurfacesDocument10 pages12 - Tutorial Creating A Hex-Penta Mesh Using SurfacesAbdel DaaPas encore d'évaluation
- Ejemplo BusbarDocument118 pagesEjemplo BusbarJulen DurlanPas encore d'évaluation
- Designing A SwitchbackDocument23 pagesDesigning A SwitchbackEnrique Cruz Checco100% (1)
- Rotating SystemDocument16 pagesRotating Systemsb aliPas encore d'évaluation
- Powershape: Training CourseDocument18 pagesPowershape: Training CourseZulhendriPas encore d'évaluation
- Gambit - Generation of Grid For The Teacup Problem: Introduction and InstructionsDocument2 pagesGambit - Generation of Grid For The Teacup Problem: Introduction and Instructionsalagarg137691Pas encore d'évaluation
- HydroD Plntools SemiDocument24 pagesHydroD Plntools SemihossamPas encore d'évaluation
- Hypermesh Mesh RefinementDocument6 pagesHypermesh Mesh RefinementbhatsindhoorPas encore d'évaluation
- Working With Line StringsDocument17 pagesWorking With Line StringsRodrigo RodriguezPas encore d'évaluation
- AWP Practical 5 ManualDocument31 pagesAWP Practical 5 Manualsankarp1Pas encore d'évaluation
- HF 3001 Auto ProcessDocument11 pagesHF 3001 Auto ProcessJayesh ChopadePas encore d'évaluation
- 06Altair HyperView 10.0学习资料02Document21 pages06Altair HyperView 10.0学习资料02王钦文Pas encore d'évaluation
- SapTutor ExampleDocument50 pagesSapTutor ExampleBesmirPas encore d'évaluation
- Sap TutorDocument50 pagesSap TutorAndore BcPas encore d'évaluation
- Printing - Creating A 2-D Mesh Using Batch Mesher - HM-3160Document25 pagesPrinting - Creating A 2-D Mesh Using Batch Mesher - HM-3160api-19817003Pas encore d'évaluation
- Lesson 6 - Flowline FinishinDocument10 pagesLesson 6 - Flowline FinishinDhika PurnomoPas encore d'évaluation
- Micro Cap 11Document7 pagesMicro Cap 11Delfim da GréciaPas encore d'évaluation
- Tao Thu Vien Den Trong RevitDocument15 pagesTao Thu Vien Den Trong RevitTuan Phuong Dinh NgocPas encore d'évaluation
- Large Model TechniquesDocument27 pagesLarge Model TechniquesMatija RepincPas encore d'évaluation
- Toyota Tundra 20% Front Seat FMVSS 207/210 - April-07-05: Analysis Results SummaryDocument28 pagesToyota Tundra 20% Front Seat FMVSS 207/210 - April-07-05: Analysis Results Summaryapi-19817003Pas encore d'évaluation
- Analysis Results Summary:: Toyota Tundra 20% Front Seat FMVSS 207/210 - May-26-05Document18 pagesAnalysis Results Summary:: Toyota Tundra 20% Front Seat FMVSS 207/210 - May-26-05api-19817003Pas encore d'évaluation
- Analysis Results Summary:: Toyota Tundra 20% Front Seat FMVSS 207/210 - May-02-05Document18 pagesAnalysis Results Summary:: Toyota Tundra 20% Front Seat FMVSS 207/210 - May-02-05api-19817003Pas encore d'évaluation
- Printing - Getting Started With HyperMesh - HM-1000Document28 pagesPrinting - Getting Started With HyperMesh - HM-1000api-19817003Pas encore d'évaluation
- 233 41800 001 G 207210 Setup Rev 0Document2 pages233 41800 001 G 207210 Setup Rev 0api-19817003Pas encore d'évaluation
- Toyota Tundra 20% Front Seat FMVSS 207/210 - April-07-05: Analysis Results SummaryDocument16 pagesToyota Tundra 20% Front Seat FMVSS 207/210 - April-07-05: Analysis Results Summaryapi-19817003Pas encore d'évaluation
- Toyota Tundra 20% Front Seat FMVSS 207/210 - April-06-05: Analysis Results SummaryDocument36 pagesToyota Tundra 20% Front Seat FMVSS 207/210 - April-06-05: Analysis Results Summaryapi-19817003Pas encore d'évaluation
- Printing - Working With Loads On Geometry - HM-4010Document11 pagesPrinting - Working With Loads On Geometry - HM-4010api-19817003Pas encore d'évaluation
- HM Training Agenda - Day1: - Automeshing - Surface Less Meshing Techniques - Quality Checking and EditingDocument40 pagesHM Training Agenda - Day1: - Automeshing - Surface Less Meshing Techniques - Quality Checking and Editingapi-19817003Pas encore d'évaluation
- Printing - Splitting and Combining 2-D Elements - HM-3180Document10 pagesPrinting - Splitting and Combining 2-D Elements - HM-3180api-19817003Pas encore d'évaluation
- Hmday 2Document33 pagesHmday 2api-19817003Pas encore d'évaluation
- Printing - Creating A Macro - HM-8000Document8 pagesPrinting - Creating A Macro - HM-8000api-19817003Pas encore d'évaluation
- Printing - Defining Composites - HM-4000Document4 pagesPrinting - Defining Composites - HM-4000api-19817003Pas encore d'évaluation
- Printing - Tetrameshing A Volume in A Single Step - HM-3230Document7 pagesPrinting - Tetrameshing A Volume in A Single Step - HM-3230api-19817003Pas encore d'évaluation
- Printing - Creating A Tria Mesh For Tetrameshing - HM-3190Document17 pagesPrinting - Creating A Tria Mesh For Tetrameshing - HM-3190api-19817003Pas encore d'évaluation
- Printing - Remeshing 2-D Elements - HM-3110Document6 pagesPrinting - Remeshing 2-D Elements - HM-3110api-19817003Pas encore d'évaluation
- Printing - Creating and Optimizing A 2-D Mesh Based On User-Defined Quality Criteria - HM-3150Document4 pagesPrinting - Creating and Optimizing A 2-D Mesh Based On User-Defined Quality Criteria - HM-3150api-19817003Pas encore d'évaluation
- Printing - Creating A 2-D Mesh Using Batch Mesher - HM-3160Document25 pagesPrinting - Creating A 2-D Mesh Using Batch Mesher - HM-3160api-19817003Pas encore d'évaluation
- Printing - Generating 3-D Tetrahedral Elements - HM-3210Document11 pagesPrinting - Generating 3-D Tetrahedral Elements - HM-3210api-19817003Pas encore d'évaluation
- Printing - Exploring 2-D Mesh Parameter Options in The Automesh Function - HM-3130Document6 pagesPrinting - Exploring 2-D Mesh Parameter Options in The Automesh Function - HM-3130api-19817003Pas encore d'évaluation
- Printing - Creating 2-D Elements Without Surfaces - HM-3170Document13 pagesPrinting - Creating 2-D Elements Without Surfaces - HM-3170api-19817003Pas encore d'évaluation
- Printing - Controlling The 2-D Mesh Concentration in Curved Areas - HM-3140Document5 pagesPrinting - Controlling The 2-D Mesh Concentration in Curved Areas - HM-3140api-19817003Pas encore d'évaluation
- Printing - 2-D Meshing Around Fixed Points - HM-3120Document4 pagesPrinting - 2-D Meshing Around Fixed Points - HM-3120api-19817003Pas encore d'évaluation
- Printing - Connecting Components With 1-D Elements - HM-3010Document11 pagesPrinting - Connecting Components With 1-D Elements - HM-3010api-19817003Pas encore d'évaluation
- Matlab Notes Dundee UnivDocument37 pagesMatlab Notes Dundee Univaakash4380Pas encore d'évaluation
- Printing - Creating 1-D Elements - HM-3000Document5 pagesPrinting - Creating 1-D Elements - HM-3000api-19817003Pas encore d'évaluation
- EPLAN Electric P8 Functions OverviewDocument11 pagesEPLAN Electric P8 Functions Overviewmumi87Pas encore d'évaluation
- Accroche Dissertation Commerce InternationalDocument7 pagesAccroche Dissertation Commerce InternationalNeedHelpWriteMyPaperSingapore100% (1)
- Against Expression An Anthology of Conceptual Writing 641994 PDFDocument6 pagesAgainst Expression An Anthology of Conceptual Writing 641994 PDFDavid Jaramillo KlinkertPas encore d'évaluation
- Crisis Management Thesis TopicsDocument8 pagesCrisis Management Thesis TopicsBestPaperWritingServicesUK100% (1)
- How To Add Digital Signature Certificate On NSWSDocument7 pagesHow To Add Digital Signature Certificate On NSWSlavanyakamal2014Pas encore d'évaluation
- Google: Search ResultsDocument4 pagesGoogle: Search ResultsanssandeepPas encore d'évaluation
- A - B - C - Data Entry Operations (OS)Document24 pagesA - B - C - Data Entry Operations (OS)Indu GoyalPas encore d'évaluation
- Structure Point SP Column CrackDocument2 pagesStructure Point SP Column CrackFahrul SlowePas encore d'évaluation
- Release Notes v3.2.2 - EcoStruxure Building OperationDocument30 pagesRelease Notes v3.2.2 - EcoStruxure Building OperationhobiesamPas encore d'évaluation
- CUAD PaperDocument9 pagesCUAD PaperAmartya RayPas encore d'évaluation
- CPDF ManualDocument70 pagesCPDF ManualLuluLePoiluPas encore d'évaluation
- Safeguard Viewer: Product Manual For WindowsDocument65 pagesSafeguard Viewer: Product Manual For WindowsjayakumarPas encore d'évaluation
- Next Generation Security With Vmware NSX and Palo Alto Networks Vm-SeriesDocument25 pagesNext Generation Security With Vmware NSX and Palo Alto Networks Vm-SeriesGino AnticonaPas encore d'évaluation
- NAVFAC Southwest CADD Standards: 1. PrefaceDocument11 pagesNAVFAC Southwest CADD Standards: 1. PrefaceLuis del Toro JaramilloPas encore d'évaluation
- 26th ANTS Call For Papers GuidelinesDocument1 page26th ANTS Call For Papers GuidelinesEliasA.TiongkiaoPas encore d'évaluation
- Computer Based Operating and Maintenance Manuals Options and Procurement Guidance Withdrawn (Sample)Document7 pagesComputer Based Operating and Maintenance Manuals Options and Procurement Guidance Withdrawn (Sample)STEVEN DELAHUNTY100% (1)
- LIMITED DEAL: 20% o With Coupon: Orientation Category SizeDocument21 pagesLIMITED DEAL: 20% o With Coupon: Orientation Category Sizeindi TVPas encore d'évaluation
- Ltca Software Manual Rev. 4.3 PDFDocument89 pagesLtca Software Manual Rev. 4.3 PDFEdwin J. TitichocaPas encore d'évaluation
- Ethics in Business Research PDFDocument2 pagesEthics in Business Research PDFDavidPas encore d'évaluation
- Aws4.7 Install ManualDocument395 pagesAws4.7 Install ManualBashir AhmedPas encore d'évaluation
- IGS-NT Troubleshooting Guide 05-2013Document43 pagesIGS-NT Troubleshooting Guide 05-2013dlgt63100% (2)
- Atingi: The BMZ's Free Digital Learning PlatformDocument6 pagesAtingi: The BMZ's Free Digital Learning PlatformSokhoeurn MourPas encore d'évaluation
- Bldg2090 - Principles of Construction Law, Page 1/9 © 2018 George BrownDocument9 pagesBldg2090 - Principles of Construction Law, Page 1/9 © 2018 George BrownPmPas encore d'évaluation
- Toshiba+e Studio+282+User+GuideDocument204 pagesToshiba+e Studio+282+User+GuidePhuoc Huynh67% (3)
- CP R80.10 Installation and Upgrade GuideDocument246 pagesCP R80.10 Installation and Upgrade GuideAlejandro OrtìzPas encore d'évaluation
- Template Builder For Word TutorialDocument8 pagesTemplate Builder For Word TutorialAshutosh UpadhyayPas encore d'évaluation
- OpenText VIMX FDDDocument93 pagesOpenText VIMX FDDMOHAMMAD HASNAINPas encore d'évaluation
- O8m126eoo - Faro - Reveng 2020 User GuideDocument69 pagesO8m126eoo - Faro - Reveng 2020 User GuideGhiata DumitruPas encore d'évaluation
- Interplot For Micro StationDocument194 pagesInterplot For Micro StationAnonymous XypeubPas encore d'évaluation
- TMC420 Backup Utility: Operating InstructionsDocument20 pagesTMC420 Backup Utility: Operating InstructionsJhon Parker DimitrinskyPas encore d'évaluation
- Mastering Autodesk Inventor 2014 and Autodesk Inventor LT 2014: Autodesk Official PressD'EverandMastering Autodesk Inventor 2014 and Autodesk Inventor LT 2014: Autodesk Official PressÉvaluation : 5 sur 5 étoiles5/5 (1)
- Autodesk Fusion 360: A Power Guide for Beginners and Intermediate Users (3rd Edition)D'EverandAutodesk Fusion 360: A Power Guide for Beginners and Intermediate Users (3rd Edition)Évaluation : 5 sur 5 étoiles5/5 (2)
- From Vision to Version - Step by step guide for crafting and aligning your product vision, strategy and roadmap: Strategy Framework for Digital Product Management RockstarsD'EverandFrom Vision to Version - Step by step guide for crafting and aligning your product vision, strategy and roadmap: Strategy Framework for Digital Product Management RockstarsPas encore d'évaluation
- SolidWorks 2015 Learn by doing-Part 2 (Surface Design, Mold Tools, and Weldments)D'EverandSolidWorks 2015 Learn by doing-Part 2 (Surface Design, Mold Tools, and Weldments)Évaluation : 4.5 sur 5 étoiles4.5/5 (5)
- Fusion 360 | Step by Step: CAD Design, FEM Simulation & CAM for Beginners.D'EverandFusion 360 | Step by Step: CAD Design, FEM Simulation & CAM for Beginners.Pas encore d'évaluation
- Beginning AutoCAD® 2020 Exercise WorkbookD'EverandBeginning AutoCAD® 2020 Exercise WorkbookÉvaluation : 2.5 sur 5 étoiles2.5/5 (3)
- Autodesk Inventor 2020: A Power Guide for Beginners and Intermediate UsersD'EverandAutodesk Inventor 2020: A Power Guide for Beginners and Intermediate UsersPas encore d'évaluation
- Beginning AutoCAD® 2022 Exercise Workbook: For Windows®D'EverandBeginning AutoCAD® 2022 Exercise Workbook: For Windows®Pas encore d'évaluation
- FreeCAD | Step by Step: Learn how to easily create 3D objects, assemblies, and technical drawingsD'EverandFreeCAD | Step by Step: Learn how to easily create 3D objects, assemblies, and technical drawingsÉvaluation : 5 sur 5 étoiles5/5 (1)