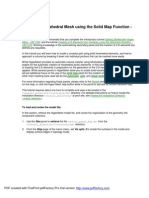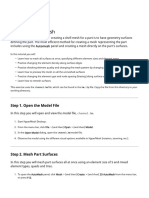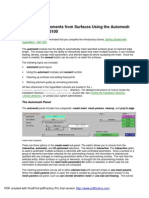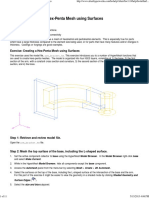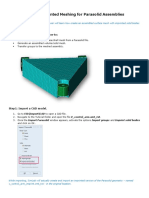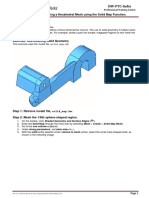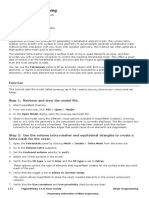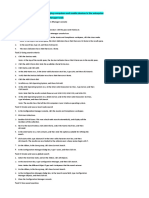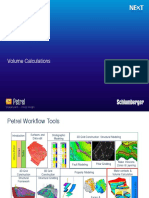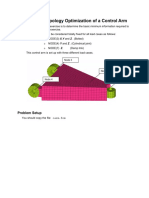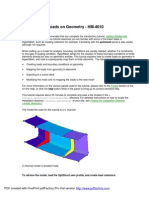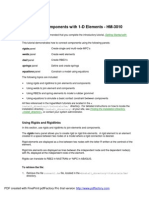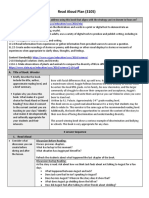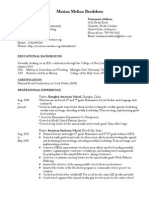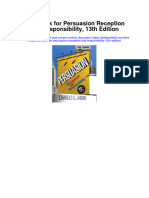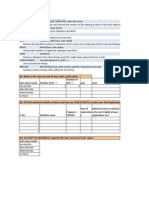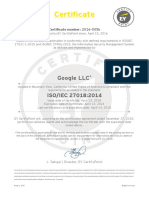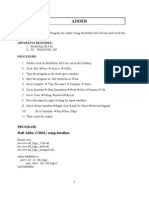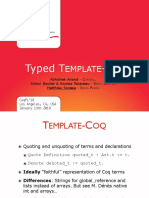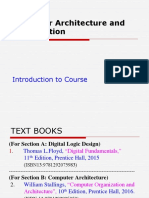Académique Documents
Professionnel Documents
Culture Documents
Printing - Exploring 2-D Mesh Parameter Options in The Automesh Function - HM-3130
Transféré par
api-19817003Description originale:
Titre original
Copyright
Formats disponibles
Partager ce document
Partager ou intégrer le document
Avez-vous trouvé ce document utile ?
Ce contenu est-il inapproprié ?
Signaler ce documentDroits d'auteur :
Formats disponibles
Printing - Exploring 2-D Mesh Parameter Options in The Automesh Function - HM-3130
Transféré par
api-19817003Droits d'auteur :
Formats disponibles
Exploring 2-D Mesh Parameter Options in the Automesh
Function - HM-3130
For this tutorial it is recommended that you complete the introductory tutorial, Getting Started with
HyperMesh - HM-1000.\
In this tutorial, create 2-D finite elements to demonstrate the mesh quality produced using the options on
the mesh params subpanel and automeshing module
The following topics are included:
• Using the Quads Mapped Mesh Element Type and the Smoothing Controls
• Using the Mixed Mapped Mesh Element Type and the Smoothing Controls
All files referenced in the HyperMesh tutorials are located in the <
install_directory>/tutorials/hm/ directory. For detailed instructions on how to locate the
installation directory <install_directory> at your site, see Finding the Installation Directory
<install_directory>, or contact your system administrator.
Using the Quads Mapped Mesh Element Type and the Smoothing Controls
To retrieve the file for this tutorial:
1. Retrieve the file tria_trans.hm file, located in the <install_directory>/tutorials/hm/
directory.
2. Click return to access the main menu.
To display the surface IDs:
1. Select the numbers panel on the Tools page.
2. Click the input collector switch and select surfs.
3. Click surfs and select all from the extended entity selection menu.
4. Click display.
5. Click on button.
6. Click return to access the main menu.
To select the collector type:
1. Select the global panel on the permanent menu.
2. Click component = and select quads_size_only.
3. Click return to exit the global panel.
To set the mesh parameters:
PDF created with FinePrint pdfFactory Pro trial version http://www.pdffactory.com
1. Select the automesh panel on the 2-D page.
2. Select the mesh params subpanel.
3. Click the leftmost toggle and select use size and biasing.
4. Click elem size = and enter 1.000.
5. Click the switch under mapped mesh elem type and select quads.
6. Activate size control and deactivate skew control, if necessary.
To mesh the surface and create elements:
1. Select the create mesh subpanel.
2. Set the interactive meshing mode using the rightmost toggle.
3. Click surfs and select all from the extended entity selection menu.
4. Click mesh.
5. Review the densities and click mesh to preview the elements.
6. Click return.
Note that some of the elements may need to be modified.
• Repeat the steps using the quads_skew_only component and the skew option activated.
• Repeat the steps using the quads_size_skew component and the skew and size options activated.
• Compare the elements created with each of the options:
Quads Size Only
PDF created with FinePrint pdfFactory Pro trial version http://www.pdffactory.com
Quads Skew Only
Quads Size and Skew
PDF created with FinePrint pdfFactory Pro trial version http://www.pdffactory.com
Using the Mixed Mapped Mesh Element Type and the Smoothing Controls
To set the collector type:
1. Select the global panel on the permanent menu.
2. Click component = and select mixed_size_only.
3. Click return to exit the global panel.
To set the mesh parameters:
1. Select the automesh panel on the 2-D page.
2. Select the mesh params subpanel.
3. Click the leftmost toggle and select use size and biasing.
4. Click elem size = and enter 1.000.
5. Click the switch under mapped mesh elem type and select mixed.
6. Activate size control and deactivate skew control, if necessary.
To mesh the surface and create elements:
1. Click create mesh subpanel.
2. Select the interactive subpanel.
3. Click surfs and select all from the extended entity selection menu.
4. Click mesh.
5. Review the densities and click mesh to preview the elements.
6. Click return.
Note that some of the elements may need to be modified.
• Repeat the steps using the mixed_skew_only component and the skew option activated.
• Repeat the steps using the mixed_size_skew component and the skew and size options activated.
• Compare the elements created with each of the options:
PDF created with FinePrint pdfFactory Pro trial version http://www.pdffactory.com
Mixed Size Only
Mixed Skew Only
PDF created with FinePrint pdfFactory Pro trial version http://www.pdffactory.com
Mixed Size and Skew
See HyperMesh Tutorials for a complete list of tutorials.
PDF created with FinePrint pdfFactory Pro trial version http://www.pdffactory.com
Vous aimerez peut-être aussi
- Printing - Remeshing 2-D Elements - HM-3110Document6 pagesPrinting - Remeshing 2-D Elements - HM-3110api-19817003Pas encore d'évaluation
- Printing - Controlling The 2-D Mesh Concentration in Curved Areas - HM-3140Document5 pagesPrinting - Controlling The 2-D Mesh Concentration in Curved Areas - HM-3140api-19817003Pas encore d'évaluation
- Printing - Generating 3-D Tetrahedral Elements - HM-3210Document11 pagesPrinting - Generating 3-D Tetrahedral Elements - HM-3210api-19817003Pas encore d'évaluation
- Printing - Creating A Hexahedral Mesh Using The Solid Map Function - HM-3200Document27 pagesPrinting - Creating A Hexahedral Mesh Using The Solid Map Function - HM-3200api-19817003Pas encore d'évaluation
- Hm-3100: Automeshing: ExerciseDocument11 pagesHm-3100: Automeshing: ExercisemuhannedPas encore d'évaluation
- HyperMesh - HyperMesh Solver Interfaces Tutorials - Nastran - Setting Up Nastran Static Analysis in HyperMesh - HM-4200Document7 pagesHyperMesh - HyperMesh Solver Interfaces Tutorials - Nastran - Setting Up Nastran Static Analysis in HyperMesh - HM-4200swiftPas encore d'évaluation
- Printing - Meshing A Part With Hexahedral Elements - HM-3220Document30 pagesPrinting - Meshing A Part With Hexahedral Elements - HM-3220api-19817003Pas encore d'évaluation
- Printing - Creating and Optimizing A 2-D Mesh Based On User-Defined Quality Criteria - HM-3150Document4 pagesPrinting - Creating and Optimizing A 2-D Mesh Based On User-Defined Quality Criteria - HM-3150api-19817003Pas encore d'évaluation
- Printing - Creating 1-D Elements - HM-3000Document5 pagesPrinting - Creating 1-D Elements - HM-3000api-19817003Pas encore d'évaluation
- HM-3100 - AutoMesh PDFDocument18 pagesHM-3100 - AutoMesh PDFCae FreelancePas encore d'évaluation
- HM-3220: Creating A Hexahedral Mesh Using The Solid Map FunctionDocument8 pagesHM-3220: Creating A Hexahedral Mesh Using The Solid Map FunctionmuhannedPas encore d'évaluation
- Printing - Tetrameshing A Volume in A Single Step - HM-3230Document7 pagesPrinting - Tetrameshing A Volume in A Single Step - HM-3230api-19817003Pas encore d'évaluation
- 06Altair HyperView 10.0学习资料02Document21 pages06Altair HyperView 10.0学习资料02王钦文Pas encore d'évaluation
- Lecture 3 Element Manipulation MetricDocument2 pagesLecture 3 Element Manipulation MetricRamaChandren SubramonianPas encore d'évaluation
- Printing - Creating 2-D Elements From Surfaces Using The Automesh Function - HM-3100Document22 pagesPrinting - Creating 2-D Elements From Surfaces Using The Automesh Function - HM-3100api-19817003Pas encore d'évaluation
- Creating A Hex-Penta Mesh Using SurfacesDocument12 pagesCreating A Hex-Penta Mesh Using Surfacessrinivas murthyPas encore d'évaluation
- 12 - Tutorial Creating A Hex-Penta Mesh Using SurfacesDocument10 pages12 - Tutorial Creating A Hex-Penta Mesh Using SurfacesAbdel DaaPas encore d'évaluation
- 2 Creating A Hex-Penta Mesh Using SurfacesDocument11 pages2 Creating A Hex-Penta Mesh Using SurfacesDhileeban NagarajanPas encore d'évaluation
- Nastran Interface Tutorial PDFDocument14 pagesNastran Interface Tutorial PDFBatuhan TARHANPas encore d'évaluation
- HM-3210: Creating A Hex-Penta Mesh Using Surfaces: Model FilesDocument15 pagesHM-3210: Creating A Hex-Penta Mesh Using Surfaces: Model FilesmuhannedPas encore d'évaluation
- Printing - Splitting and Combining 2-D Elements - HM-3180Document10 pagesPrinting - Splitting and Combining 2-D Elements - HM-3180api-19817003Pas encore d'évaluation
- HM Tut 1030Document8 pagesHM Tut 1030Shaheen S. RatnaniPas encore d'évaluation
- Intergraph Smart 3D Common: Hexagon PPM Documentation Web SiteDocument9 pagesIntergraph Smart 3D Common: Hexagon PPM Documentation Web SitesoedirboysPas encore d'évaluation
- 4 Using The TetraMesh Process ManagerDocument9 pages4 Using The TetraMesh Process ManagerDhileeban NagarajanPas encore d'évaluation
- 10.12 Overview of 2D Free Meshing: Understanding Free Mapped MeshesDocument19 pages10.12 Overview of 2D Free Meshing: Understanding Free Mapped Meshesjingyong123Pas encore d'évaluation
- HM-2015: Auto-Midsurfacing With Advanced Extraction OptionsDocument6 pagesHM-2015: Auto-Midsurfacing With Advanced Extraction OptionsmuhannedPas encore d'évaluation
- Edem TutorialDocument19 pagesEdem Tutorialsanjibkrjana100% (4)
- Creating Area Connectors - 2Document5 pagesCreating Area Connectors - 2Vinoth BalasubramaniyanPas encore d'évaluation
- Printing - Obtaining and Assigning Beam Cross-Section Properties Using HyperBeam - HM-3020Document14 pagesPrinting - Obtaining and Assigning Beam Cross-Section Properties Using HyperBeam - HM-3020api-19817003Pas encore d'évaluation
- SL-V210: Quick Imprinted Meshing For Parasolid Assemblies: in This Lesson You Will Learn How ToDocument5 pagesSL-V210: Quick Imprinted Meshing For Parasolid Assemblies: in This Lesson You Will Learn How Totruva_kissPas encore d'évaluation
- Numerical Simulation ProcedureDocument9 pagesNumerical Simulation ProcedureEr HarshaPas encore d'évaluation
- Creating 1-D ElementsDocument4 pagesCreating 1-D ElementsG.r. GiriPas encore d'évaluation
- Familiarization With Rational RoseDocument12 pagesFamiliarization With Rational RoseKota Venkata Jagadeesh100% (1)
- HM-3110: Meshing Without Surfaces: Exercise: Meshing A BracketDocument7 pagesHM-3110: Meshing Without Surfaces: Exercise: Meshing A BracketmuhannedPas encore d'évaluation
- HM-3140: Batch Meshing: ToolsDocument6 pagesHM-3140: Batch Meshing: Toolssrinivas murthyPas encore d'évaluation
- Batch Meshing PDFDocument6 pagesBatch Meshing PDFsrinivas murthyPas encore d'évaluation
- 13 - Tutorial Creating A Hexahedral Mesh Using The Solid Map Function PDFDocument6 pages13 - Tutorial Creating A Hexahedral Mesh Using The Solid Map Function PDFAkashPas encore d'évaluation
- 1 Transients Unprotected PipelineDocument54 pages1 Transients Unprotected Pipelinegabriel147258369Pas encore d'évaluation
- Rd-3150: Seat Model With Dummy Using HypercrashDocument45 pagesRd-3150: Seat Model With Dummy Using HypercrashSupriya Sanjay PadalePas encore d'évaluation
- 08Altair HyperView 10.0学习资料04Document15 pages08Altair HyperView 10.0学习资料04王钦文Pas encore d'évaluation
- Using Modal Analysis: ExerciseDocument5 pagesUsing Modal Analysis: ExercisePraveen SreedharanPas encore d'évaluation
- HM-3200: Tetrameshing: ExerciseDocument6 pagesHM-3200: Tetrameshing: ExerciseGRNAYAKPas encore d'évaluation
- Lab 5Document12 pagesLab 5Musa aliPas encore d'évaluation
- HM-2020: Simplifying Geometry: ExerciseDocument5 pagesHM-2020: Simplifying Geometry: ExercisemuhannedPas encore d'évaluation
- PART A: Problem No 2: Control Arm Topology Optimization: ExerciseDocument11 pagesPART A: Problem No 2: Control Arm Topology Optimization: ExerciseGokul PrabuPas encore d'évaluation
- OptiStruct - 04 - Size Optimization of A Welded Bracket - OS-4010Document7 pagesOptiStruct - 04 - Size Optimization of A Welded Bracket - OS-4010Baljinder SinghPas encore d'évaluation
- 3.exercise - SCCM MicrosoftDocument28 pages3.exercise - SCCM MicrosoftAphroditePas encore d'évaluation
- 23 - Tutorial Composite OptimizationDocument23 pages23 - Tutorial Composite OptimizationajithPas encore d'évaluation
- Um LDocument34 pagesUm L727821TUCS259 YUVARAJ T.Pas encore d'évaluation
- M6 VolumetricsDocument20 pagesM6 VolumetricsAnonymous 4hvWNxu9VPas encore d'évaluation
- Exercise 1 - Running & Post-Processing An ExampleDocument26 pagesExercise 1 - Running & Post-Processing An ExampleCarlos L. OyuelaPas encore d'évaluation
- HM-2070: Geometry and Mesh Editing Using The Quick Edit PanelDocument8 pagesHM-2070: Geometry and Mesh Editing Using The Quick Edit PanelmuhannedPas encore d'évaluation
- Exercise 1a: Topology Optimization of A Control Arm: Problem SetupDocument5 pagesExercise 1a: Topology Optimization of A Control Arm: Problem SetupKALIDASS DPas encore d'évaluation
- 3 Creating A Hexahedral Mesh Using The Solid Map FunctionDocument8 pages3 Creating A Hexahedral Mesh Using The Solid Map FunctionDhileeban NagarajanPas encore d'évaluation
- Geometry and Mesh Editing Using The Quick Edit PanelDocument6 pagesGeometry and Mesh Editing Using The Quick Edit PanelAryan BhadoriyaPas encore d'évaluation
- Tutorial - 5-Bonded Particles Model SimulationDocument14 pagesTutorial - 5-Bonded Particles Model SimulationSamantha Powell100% (1)
- EDEM Tutorial Bonded Particles Model: May 2018 RevisionDocument18 pagesEDEM Tutorial Bonded Particles Model: May 2018 RevisionpeymanPas encore d'évaluation
- Bonded Particles Model Tutorial 2019Document18 pagesBonded Particles Model Tutorial 2019Philip ArpiaPas encore d'évaluation
- Toyota Tundra 20% Front Seat FMVSS 207/210 - April-07-05: Analysis Results SummaryDocument28 pagesToyota Tundra 20% Front Seat FMVSS 207/210 - April-07-05: Analysis Results Summaryapi-19817003Pas encore d'évaluation
- Analysis Results Summary:: Toyota Tundra 20% Front Seat FMVSS 207/210 - May-26-05Document18 pagesAnalysis Results Summary:: Toyota Tundra 20% Front Seat FMVSS 207/210 - May-26-05api-19817003Pas encore d'évaluation
- Analysis Results Summary:: Toyota Tundra 20% Front Seat FMVSS 207/210 - May-02-05Document18 pagesAnalysis Results Summary:: Toyota Tundra 20% Front Seat FMVSS 207/210 - May-02-05api-19817003Pas encore d'évaluation
- Toyota Tundra 20% Front Seat FMVSS 207/210 - April-06-05: Analysis Results SummaryDocument36 pagesToyota Tundra 20% Front Seat FMVSS 207/210 - April-06-05: Analysis Results Summaryapi-19817003Pas encore d'évaluation
- 233 41800 001 G 207210 Setup Rev 0Document2 pages233 41800 001 G 207210 Setup Rev 0api-19817003Pas encore d'évaluation
- Toyota Tundra 20% Front Seat FMVSS 207/210 - April-07-05: Analysis Results SummaryDocument16 pagesToyota Tundra 20% Front Seat FMVSS 207/210 - April-07-05: Analysis Results Summaryapi-19817003Pas encore d'évaluation
- Hmday 2Document33 pagesHmday 2api-19817003Pas encore d'évaluation
- Printing - Meshing A Part With Hexahedral Elements - HM-3220Document30 pagesPrinting - Meshing A Part With Hexahedral Elements - HM-3220api-19817003Pas encore d'évaluation
- Printing - Creating A 2-D Mesh Using Batch Mesher - HM-3160Document25 pagesPrinting - Creating A 2-D Mesh Using Batch Mesher - HM-3160api-19817003Pas encore d'évaluation
- HM Training Agenda - Day1: - Automeshing - Surface Less Meshing Techniques - Quality Checking and EditingDocument40 pagesHM Training Agenda - Day1: - Automeshing - Surface Less Meshing Techniques - Quality Checking and Editingapi-19817003Pas encore d'évaluation
- Printing - Working With Loads On Geometry - HM-4010Document11 pagesPrinting - Working With Loads On Geometry - HM-4010api-19817003Pas encore d'évaluation
- Printing - Defining Composites - HM-4000Document4 pagesPrinting - Defining Composites - HM-4000api-19817003Pas encore d'évaluation
- Printing - Getting Started With HyperMesh - HM-1000Document28 pagesPrinting - Getting Started With HyperMesh - HM-1000api-19817003Pas encore d'évaluation
- Printing - Creating A Macro - HM-8000Document8 pagesPrinting - Creating A Macro - HM-8000api-19817003Pas encore d'évaluation
- Printing - Tetrameshing A Volume in A Single Step - HM-3230Document7 pagesPrinting - Tetrameshing A Volume in A Single Step - HM-3230api-19817003Pas encore d'évaluation
- Printing - Creating and Optimizing A 2-D Mesh Based On User-Defined Quality Criteria - HM-3150Document4 pagesPrinting - Creating and Optimizing A 2-D Mesh Based On User-Defined Quality Criteria - HM-3150api-19817003Pas encore d'évaluation
- Printing - Splitting and Combining 2-D Elements - HM-3180Document10 pagesPrinting - Splitting and Combining 2-D Elements - HM-3180api-19817003Pas encore d'évaluation
- Printing - Creating 2-D Elements From Surfaces Using The Automesh Function - HM-3100Document22 pagesPrinting - Creating 2-D Elements From Surfaces Using The Automesh Function - HM-3100api-19817003Pas encore d'évaluation
- Printing - Creating A Tria Mesh For Tetrameshing - HM-3190Document17 pagesPrinting - Creating A Tria Mesh For Tetrameshing - HM-3190api-19817003Pas encore d'évaluation
- Printing - Creating 2-D Elements Without Surfaces - HM-3170Document13 pagesPrinting - Creating 2-D Elements Without Surfaces - HM-3170api-19817003Pas encore d'évaluation
- Printing - Connecting Components With 1-D Elements - HM-3010Document11 pagesPrinting - Connecting Components With 1-D Elements - HM-3010api-19817003Pas encore d'évaluation
- Matlab Notes Dundee UnivDocument37 pagesMatlab Notes Dundee Univaakash4380Pas encore d'évaluation
- Printing - 2-D Meshing Around Fixed Points - HM-3120Document4 pagesPrinting - 2-D Meshing Around Fixed Points - HM-3120api-19817003Pas encore d'évaluation
- Printing - Obtaining and Assigning Beam Cross-Section Properties Using HyperBeam - HM-3020Document14 pagesPrinting - Obtaining and Assigning Beam Cross-Section Properties Using HyperBeam - HM-3020api-19817003Pas encore d'évaluation
- Printing - Creating 1-D Elements - HM-3000Document5 pagesPrinting - Creating 1-D Elements - HM-3000api-19817003Pas encore d'évaluation
- Read Aloud Plan (3105) : StandardsDocument3 pagesRead Aloud Plan (3105) : Standardsapi-490091219Pas encore d'évaluation
- Calendar Thematic Plan For Grade 3 Within The Framework of Updating The Secondary Education Content 2021 - 2022 Academic YearDocument6 pagesCalendar Thematic Plan For Grade 3 Within The Framework of Updating The Secondary Education Content 2021 - 2022 Academic YearAkonya AnarbekovaPas encore d'évaluation
- RGBDuino Manual V1.1Document35 pagesRGBDuino Manual V1.1Ruben EsquedaPas encore d'évaluation
- Marian Bradshaw's ResumeDocument2 pagesMarian Bradshaw's ResumeMarianPas encore d'évaluation
- Test Bank For Persuasion Reception and Responsibility 13th EditionDocument38 pagesTest Bank For Persuasion Reception and Responsibility 13th EditionMargaret Lawrence100% (14)
- Reflection Final ExamDocument11 pagesReflection Final Examapi-583497657Pas encore d'évaluation
- Quarter 1 Learning Activity Sheet 4.2 Empowerment TechnologiesDocument8 pagesQuarter 1 Learning Activity Sheet 4.2 Empowerment TechnologiesYvone Mae Mayor-Revale0% (1)
- AFB PG12-14 Session 3Document5 pagesAFB PG12-14 Session 3Kanchi DhingraPas encore d'évaluation
- Nature and Inquiry of ResearchDocument41 pagesNature and Inquiry of ResearchRossel Jane Campillo100% (1)
- God Murugan Is Definitely A Hindu GodDocument4 pagesGod Murugan Is Definitely A Hindu GodTamil SelvanPas encore d'évaluation
- Summative Test #2.1Document2 pagesSummative Test #2.1Inday AngelikaPas encore d'évaluation
- Past QuestionsDocument116 pagesPast QuestionsYhr YhPas encore d'évaluation
- Vant Hoff FactorDocument1 pageVant Hoff FactorPlopPas encore d'évaluation
- English LanguageDocument186 pagesEnglish LanguageUttam BaskeyPas encore d'évaluation
- This Is The Way This Is: Technical SpecificationsDocument8 pagesThis Is The Way This Is: Technical SpecificationsAsseel FleihanPas encore d'évaluation
- Iso 27018 CertificateDocument5 pagesIso 27018 CertificateJose antolin CoriaPas encore d'évaluation
- Learning Strategies and Assessment Techniques As Applied To Learning LanguageDocument4 pagesLearning Strategies and Assessment Techniques As Applied To Learning LanguageJohn aries SOLANOPas encore d'évaluation
- VLSI Lab ManualDocument68 pagesVLSI Lab ManualadeivaseelanPas encore d'évaluation
- Christensen, Duane L. - Num 21.14-15 and The Book of The Wars of Yahweh (CQ)Document3 pagesChristensen, Duane L. - Num 21.14-15 and The Book of The Wars of Yahweh (CQ)cotwancoPas encore d'évaluation
- Microstrategy Education 2020: Harness The Power of The World'S Leading Analytics and Mobility PlatformDocument8 pagesMicrostrategy Education 2020: Harness The Power of The World'S Leading Analytics and Mobility PlatformRavi KrishnaPas encore d'évaluation
- Tasm User's Manual Tasm - A TableDocument86 pagesTasm User's Manual Tasm - A TablehovukiemPas encore d'évaluation
- COURSE CODE/TITLE: E 108 - Teaching and Assessment of Macro SkillsDocument8 pagesCOURSE CODE/TITLE: E 108 - Teaching and Assessment of Macro SkillsErwin Silva Esclanda100% (1)
- Arts Appreciation - Poetry PerformanceDocument16 pagesArts Appreciation - Poetry PerformanceMaePas encore d'évaluation
- Boulier Al CoqPL18 SlidesDocument11 pagesBoulier Al CoqPL18 SlidesscrubbydooPas encore d'évaluation
- Lec - A-01 - Number Systems and CodesDocument97 pagesLec - A-01 - Number Systems and Codescys96Pas encore d'évaluation
- Setting, Characters and Themes in Twelfth NightDocument4 pagesSetting, Characters and Themes in Twelfth NightNirvana SuggiePas encore d'évaluation
- Group Policy Management Console Scripting Samples (Windows)Document9 pagesGroup Policy Management Console Scripting Samples (Windows)Dacaen DanPas encore d'évaluation
- Lesson 3Document2 pagesLesson 3RonniePas encore d'évaluation
- Windtalkers Movie ReviewDocument7 pagesWindtalkers Movie ReviewHasmaye PintoPas encore d'évaluation
- 02whole PDFDocument448 pages02whole PDFEduardo cosmópolisPas encore d'évaluation
- Data Visualization: A Practical IntroductionD'EverandData Visualization: A Practical IntroductionÉvaluation : 5 sur 5 étoiles5/5 (2)
- NFT per Creators: La guida pratica per creare, investire e vendere token non fungibili ed arte digitale nella blockchain: Guide sul metaverso e l'arte digitale con le criptovaluteD'EverandNFT per Creators: La guida pratica per creare, investire e vendere token non fungibili ed arte digitale nella blockchain: Guide sul metaverso e l'arte digitale con le criptovaluteÉvaluation : 5 sur 5 étoiles5/5 (15)
- Excel Essentials: A Step-by-Step Guide with Pictures for Absolute Beginners to Master the Basics and Start Using Excel with ConfidenceD'EverandExcel Essentials: A Step-by-Step Guide with Pictures for Absolute Beginners to Master the Basics and Start Using Excel with ConfidencePas encore d'évaluation
- The Designer’s Guide to Figma: Master Prototyping, Collaboration, Handoff, and WorkflowD'EverandThe Designer’s Guide to Figma: Master Prototyping, Collaboration, Handoff, and WorkflowPas encore d'évaluation
- Animation for Beginners: Getting Started with Animation FilmmakingD'EverandAnimation for Beginners: Getting Started with Animation FilmmakingÉvaluation : 3 sur 5 étoiles3/5 (1)
- Skulls & Anatomy: Copyright Free Vintage Illustrations for Artists & DesignersD'EverandSkulls & Anatomy: Copyright Free Vintage Illustrations for Artists & DesignersPas encore d'évaluation
- Architectural Design with SketchUp: 3D Modeling, Extensions, BIM, Rendering, Making, and ScriptingD'EverandArchitectural Design with SketchUp: 3D Modeling, Extensions, BIM, Rendering, Making, and ScriptingPas encore d'évaluation
- Linux For Beginners: The Comprehensive Guide To Learning Linux Operating System And Mastering Linux Command Line Like A ProD'EverandLinux For Beginners: The Comprehensive Guide To Learning Linux Operating System And Mastering Linux Command Line Like A ProPas encore d'évaluation
- Learn Power BI: A beginner's guide to developing interactive business intelligence solutions using Microsoft Power BID'EverandLearn Power BI: A beginner's guide to developing interactive business intelligence solutions using Microsoft Power BIÉvaluation : 5 sur 5 étoiles5/5 (1)
- How to Create Cpn Numbers the Right way: A Step by Step Guide to Creating cpn Numbers LegallyD'EverandHow to Create Cpn Numbers the Right way: A Step by Step Guide to Creating cpn Numbers LegallyÉvaluation : 4 sur 5 étoiles4/5 (27)
- Tableau Your Data!: Fast and Easy Visual Analysis with Tableau SoftwareD'EverandTableau Your Data!: Fast and Easy Visual Analysis with Tableau SoftwareÉvaluation : 4.5 sur 5 étoiles4.5/5 (4)
- 2022 Adobe® Premiere Pro Guide For Filmmakers and YouTubersD'Everand2022 Adobe® Premiere Pro Guide For Filmmakers and YouTubersÉvaluation : 5 sur 5 étoiles5/5 (1)
- Windows 11 for Beginners: The Complete Step-by-Step User Guide to Learn and Take Full Use of Windows 11 (A Windows 11 Manual with Useful Tips & Tricks)D'EverandWindows 11 for Beginners: The Complete Step-by-Step User Guide to Learn and Take Full Use of Windows 11 (A Windows 11 Manual with Useful Tips & Tricks)Évaluation : 5 sur 5 étoiles5/5 (1)
- Blender 3D for Jobseekers: Learn professional 3D creation skills using Blender 3D (English Edition)D'EverandBlender 3D for Jobseekers: Learn professional 3D creation skills using Blender 3D (English Edition)Pas encore d'évaluation
- Beginning AutoCAD® 2022 Exercise Workbook: For Windows®D'EverandBeginning AutoCAD® 2022 Exercise Workbook: For Windows®Pas encore d'évaluation
- AI Monetization of your Faceless YouTube Channel: Ai Side Hustle NicheD'EverandAI Monetization of your Faceless YouTube Channel: Ai Side Hustle NichePas encore d'évaluation
- Autodesk 3ds Max 2020: A Detailed Guide to Modeling, Texturing, Lighting, and RenderingD'EverandAutodesk 3ds Max 2020: A Detailed Guide to Modeling, Texturing, Lighting, and RenderingÉvaluation : 5 sur 5 étoiles5/5 (4)