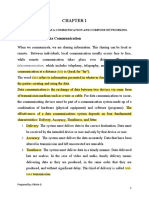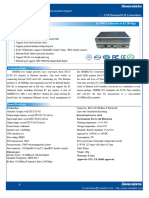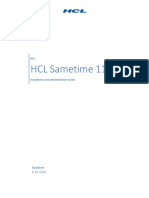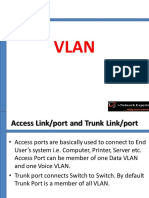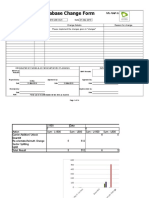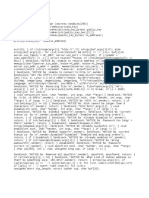Académique Documents
Professionnel Documents
Culture Documents
Netgear - Protecting The Home Network (Firewall)
Transféré par
JoseGonzales0 évaluation0% ont trouvé ce document utile (0 vote)
9 vues4 pagesThis section describes how to use the firewall features of the CG814M Wireless Cable Modem Gateway to protect the network. For security reasons, the gateway has its own user name and password. Port Forwarding tells the gateway to direct inbound traffic for a particular service to one local server based on the destination port number.
Description originale:
Titre original
Netgear - Protecting the Home Network (Firewall)
Copyright
© © All Rights Reserved
Formats disponibles
PDF, TXT ou lisez en ligne sur Scribd
Partager ce document
Partager ou intégrer le document
Avez-vous trouvé ce document utile ?
Ce contenu est-il inapproprié ?
Signaler ce documentThis section describes how to use the firewall features of the CG814M Wireless Cable Modem Gateway to protect the network. For security reasons, the gateway has its own user name and password. Port Forwarding tells the gateway to direct inbound traffic for a particular service to one local server based on the destination port number.
Droits d'auteur :
© All Rights Reserved
Formats disponibles
Téléchargez comme PDF, TXT ou lisez en ligne sur Scribd
0 évaluation0% ont trouvé ce document utile (0 vote)
9 vues4 pagesNetgear - Protecting The Home Network (Firewall)
Transféré par
JoseGonzalesThis section describes how to use the firewall features of the CG814M Wireless Cable Modem Gateway to protect the network. For security reasons, the gateway has its own user name and password. Port Forwarding tells the gateway to direct inbound traffic for a particular service to one local server based on the destination port number.
Droits d'auteur :
© All Rights Reserved
Formats disponibles
Téléchargez comme PDF, TXT ou lisez en ligne sur Scribd
Vous êtes sur la page 1sur 4
Protecting the Home Network (Firewall)
Protecting Access to the CG814M Gateway | Changing the Built-
In Password | Port Forwarding | Port Triggering | Setting Up A
Default DMZ Host | Respond to Ping on Internet WAN Port
This section describes how to use the firewall features of the CG814M Wireless
Cable Modem Gateway to protect the network.
Protecting Access to the CG814M Gateway
For security reasons, the gateway has its own user name and password. Also,
after a period of inactivity for a set length of time, the administrator login will
automatically disconnect. When prompted, enter admin for the gateway User
Name and password for the gateway Password.
Back to Top
Changing the Built-In Password
To change the built-in password, complete the following steps:
1. Log in to the gateway at its default LAN address of http://192.168.0.1 with
its default User Name of admin, default password of password, or using
whatever Password and LAN address chosen for the gateway.
2. From the Main Menu of the browser interface, under the Maintenance
heading, select Set Password.
3. To change the password, first enter the old password, and then enter the
new password twice.
4. To reset the gateway to its factory default settings select Yes for Restore
Factory Defaults. This will remove all configuration information you have
entered.
5. Click the Apply button to save the changes.
Note: After changing the password, log in again to continue the configuration. If
the gateway settings have previously been backed up, do a new backup so that
the saved settings file includes the new password.
Back to Top
Port Forwarding
Because the CG814M Gateway uses NAT, the network presents only one IP
address to the Internet and outside users cannot directly address any of the local
computers. However, by defining an inbound rule a local server (for example, a
web server or game server) can be made visible and available to the Internet.
The rule tells the gateway to direct inbound traffic for a particular service to one
local server based on the destination port number. This is also known as Port
Forwarding.
Remember that allowing inbound services opens holes in the firewall. Only
enable those ports that are necessary for the network.
To configure inbound rules on the CG814M Gateway, complete the following
steps:
1. Click the Port Forwarding link on the Advanced section of the main menu.
To forward inbound traffic, complete the following steps:
1. Select the service to forward from the drop-down list of predefined
services. If the service to forward is not in the predefined list, add a
custom service. Enter the range of ports to forward and select whether
the ports are TCP, UDP or Both.
2. Enter the IP address of the computer on the network to which to direct the
inbound traffic.
3. Click the Add button.
4. To access the local computer from the Internet, use the WAN address of
the gateway, which can be found on the Basic Settings page.
5. To delete an existing rule, select its button on the left side of the table and
click the Delete button.
Back to Top
Considerations for Port Forwarding
If the external IP address is assigned dynamically by the ISP, the IP address may
change periodically as the DHCP lease expires. Consider using the Dynamic
DNS feature in the Advanced menu so that external users can always find the
network.
If the IP address of the local server PC is assigned by DHCP, it may change
when the PC is rebooted. To avoid this, assign a static IP address to the server
outside the range that is assigned by DHCP, but in the same subnet as the rest
of the LAN. By default, the IP addresses in the range of 192.168.0.2 through
192.168.0.9 are reserved for this.
Local PCs must access the local server using the PCs local LAN address
(192.168.0.XXX, by default). Attempts by local PCs to access the server using
the external WAN IP address will fail.
Back to Top
Port Triggering
Port Triggering is an advanced feature that allows you to dynamically open
inbound ports based on outbound traffic on different ports. This is an advanced
feature that can be used for gaming and other internet applications. Port
Forwarding can typically be used to enable similar functionality, however, it is
static and has some limitations. Ports will be open to traffic from the internet until
the port forwarding rule is removed.
Additionally, port forwarding does not work well for some applications when the
WAN IP address is assigned by DHCP, and is changed frequently. Port
Triggering opens in incoming port temporarily and does not require the server on
the internet to track the IP address if it is changed. Port Triggering monitors
outbound traffic. When the gateway detects traffic on the specified outbound
port, it remembers the IP address of the computer that sent the data and
triggers the incoming port. Incoming traffic on the triggered port is then
forwarded to the triggering computer.
An example of Port Triggering for Internet Relay Chat (IRC) is shown below.
When connecting to an IRC server, the server tries to connect back on port 113
to do an Ident lookup. Unless Port Forwarding has been configured to open port
113, the traffic will be blocked. In this example, the initial login to the server in
the range of ports 6660 to 6670 will be detected. This will trigger the gateway to
temporarily forward port 113 to the PC that initiated the login.
To configure Port Triggering, complete the following steps:
1. In the Trigger Range, enter the outbound ports that will be monitored for
activity. This will be the trigger.
2. In the Target Range, enter the inbound ports that should be forwarded
when the trigger occurs.
3. Select the appropriate protocol: TCP, UDP, or Both.
4. Check the Enable box.
5. Click the Apply button.
6. To clear a Port Triggering rule, either remove the check from the Enable
box, to temporarily disable the rule, or select the rule and click the Delete
button.
Back to Top
Setting Up A Default DMZ Host
The Default DMZ Server feature is helpful when using some online games and
videoconferencing applications that are incompatible with NAT. The gateway is
programmed to recognize some of these applications and to work properly with
them, however, there are other applications that may not function well. In some
cases, one local PC can run the application properly if that PCs IP address is
entered as the Default DMZ Host.
Note: For security reasons, avoid using the Default DMZ Server feature. When
a computer is designated as the Default DMZ Server, it loses much of the
protection of the firewall, and is exposed to many exploits from the Internet. If
compromised, the computer can be used to attack the network.
Incoming traffic from the Internet is normally discarded by the gateway unless the
traffic is a response to one of the local computers or a service that you have
configured in the Port Forwarding or Port Triggering menu. Instead of discarding
this traffic, it can be forwarded to one computer on the network. This computer is
called the Default DMZ Host.
To assign a computer or server to be a DMZ Host, from the Main Menu, under
Advanced, select DMZ Host. Enter the IP address of the computer to assign as
a DMZ Host and click the Apply button. To disable the DMZ Host, enter 0 and
click the Apply button.
Back to Top
Respond to Ping on Internet WAN Port
If the gateway should respond to a 'ping' from the Internet, click the Respond to
Ping on WAN Port check box. This should only be used as a diagnostic tool,
since it allows the gateway to be discovered. Do not check this box unless there
is a specific reason to do so.
Back to Top
Vous aimerez peut-être aussi
- Netgear - Technical SpecificationsDocument3 pagesNetgear - Technical SpecificationsJoseGonzalesPas encore d'évaluation
- Netgear - Connecting To The InternetDocument7 pagesNetgear - Connecting To The InternetJoseGonzalesPas encore d'évaluation
- Netgear - Features and BenefitsDocument6 pagesNetgear - Features and BenefitsJoseGonzalesPas encore d'évaluation
- Netgear - ConfigurationDocument13 pagesNetgear - ConfigurationJoseGonzalesPas encore d'évaluation
- LM317 PDFDocument26 pagesLM317 PDFdnxz13Pas encore d'évaluation
- Understanding The Driverack Pa: The Diagram Below Shows The Driverack Pa in The Signal Chain of A Typical Sound SystemDocument10 pagesUnderstanding The Driverack Pa: The Diagram Below Shows The Driverack Pa in The Signal Chain of A Typical Sound SystemJoseGonzalesPas encore d'évaluation
- DriveRack PA Plus Manual 18-0483V-BDocument40 pagesDriveRack PA Plus Manual 18-0483V-BJan MathiesenPas encore d'évaluation
- The Subtle Art of Not Giving a F*ck: A Counterintuitive Approach to Living a Good LifeD'EverandThe Subtle Art of Not Giving a F*ck: A Counterintuitive Approach to Living a Good LifeÉvaluation : 4 sur 5 étoiles4/5 (5782)
- Hidden Figures: The American Dream and the Untold Story of the Black Women Mathematicians Who Helped Win the Space RaceD'EverandHidden Figures: The American Dream and the Untold Story of the Black Women Mathematicians Who Helped Win the Space RaceÉvaluation : 4 sur 5 étoiles4/5 (890)
- The Yellow House: A Memoir (2019 National Book Award Winner)D'EverandThe Yellow House: A Memoir (2019 National Book Award Winner)Évaluation : 4 sur 5 étoiles4/5 (98)
- Elon Musk: Tesla, SpaceX, and the Quest for a Fantastic FutureD'EverandElon Musk: Tesla, SpaceX, and the Quest for a Fantastic FutureÉvaluation : 4.5 sur 5 étoiles4.5/5 (474)
- Shoe Dog: A Memoir by the Creator of NikeD'EverandShoe Dog: A Memoir by the Creator of NikeÉvaluation : 4.5 sur 5 étoiles4.5/5 (537)
- Devil in the Grove: Thurgood Marshall, the Groveland Boys, and the Dawn of a New AmericaD'EverandDevil in the Grove: Thurgood Marshall, the Groveland Boys, and the Dawn of a New AmericaÉvaluation : 4.5 sur 5 étoiles4.5/5 (265)
- The Little Book of Hygge: Danish Secrets to Happy LivingD'EverandThe Little Book of Hygge: Danish Secrets to Happy LivingÉvaluation : 3.5 sur 5 étoiles3.5/5 (399)
- Never Split the Difference: Negotiating As If Your Life Depended On ItD'EverandNever Split the Difference: Negotiating As If Your Life Depended On ItÉvaluation : 4.5 sur 5 étoiles4.5/5 (838)
- Grit: The Power of Passion and PerseveranceD'EverandGrit: The Power of Passion and PerseveranceÉvaluation : 4 sur 5 étoiles4/5 (587)
- A Heartbreaking Work Of Staggering Genius: A Memoir Based on a True StoryD'EverandA Heartbreaking Work Of Staggering Genius: A Memoir Based on a True StoryÉvaluation : 3.5 sur 5 étoiles3.5/5 (231)
- The Emperor of All Maladies: A Biography of CancerD'EverandThe Emperor of All Maladies: A Biography of CancerÉvaluation : 4.5 sur 5 étoiles4.5/5 (271)
- Team of Rivals: The Political Genius of Abraham LincolnD'EverandTeam of Rivals: The Political Genius of Abraham LincolnÉvaluation : 4.5 sur 5 étoiles4.5/5 (234)
- On Fire: The (Burning) Case for a Green New DealD'EverandOn Fire: The (Burning) Case for a Green New DealÉvaluation : 4 sur 5 étoiles4/5 (72)
- The Unwinding: An Inner History of the New AmericaD'EverandThe Unwinding: An Inner History of the New AmericaÉvaluation : 4 sur 5 étoiles4/5 (45)
- The Hard Thing About Hard Things: Building a Business When There Are No Easy AnswersD'EverandThe Hard Thing About Hard Things: Building a Business When There Are No Easy AnswersÉvaluation : 4.5 sur 5 étoiles4.5/5 (344)
- The World Is Flat 3.0: A Brief History of the Twenty-first CenturyD'EverandThe World Is Flat 3.0: A Brief History of the Twenty-first CenturyÉvaluation : 3.5 sur 5 étoiles3.5/5 (2219)
- The Gifts of Imperfection: Let Go of Who You Think You're Supposed to Be and Embrace Who You AreD'EverandThe Gifts of Imperfection: Let Go of Who You Think You're Supposed to Be and Embrace Who You AreÉvaluation : 4 sur 5 étoiles4/5 (1090)
- The Sympathizer: A Novel (Pulitzer Prize for Fiction)D'EverandThe Sympathizer: A Novel (Pulitzer Prize for Fiction)Évaluation : 4.5 sur 5 étoiles4.5/5 (119)
- Her Body and Other Parties: StoriesD'EverandHer Body and Other Parties: StoriesÉvaluation : 4 sur 5 étoiles4/5 (821)
- 4 Mi Voice MXONEIntegration GuideDocument157 pages4 Mi Voice MXONEIntegration GuideFank KnebelmannPas encore d'évaluation
- 8/16/24-Port 10/100/1000T 802.3at Poe + 2-Port Gigabit TP/SFP Ethernet SwitchDocument32 pages8/16/24-Port 10/100/1000T 802.3at Poe + 2-Port Gigabit TP/SFP Ethernet Switchhuyvt3Pas encore d'évaluation
- CIS Controls v8 CMMC MappingDocument122 pagesCIS Controls v8 CMMC MappingHectorDuartePas encore d'évaluation
- 1.1 Definition of Data CommunicationDocument14 pages1.1 Definition of Data Communicationbeneberu mulugetaPas encore d'évaluation
- Point - To - Point Network SwitchingDocument17 pagesPoint - To - Point Network Switchinggk_csePas encore d'évaluation
- 3OneData 7211-DatasheetDocument2 pages3OneData 7211-DatasheetKiet Truong TuanPas encore d'évaluation
- HTTPD - Apache2 Web Server - in - Ubuntu - 11.04Document5 pagesHTTPD - Apache2 Web Server - in - Ubuntu - 11.04lbonilla3089Pas encore d'évaluation
- CP R77 CLI ReferenceGuideDocument165 pagesCP R77 CLI ReferenceGuideHaNguyenPas encore d'évaluation
- ST11 Installation and AdministrationDocument33 pagesST11 Installation and AdministrationIulian DreghiciuPas encore d'évaluation
- FuskerDocument3 pagesFuskerlinda976Pas encore d'évaluation
- SDN and OpenFlow - The Harsh RealityDocument271 pagesSDN and OpenFlow - The Harsh RealityPrashantPatilPas encore d'évaluation
- Juniper QFX5120, QFX5200, QFX5210, EX4650 Junos 20.2R1 ST v1.2Document46 pagesJuniper QFX5120, QFX5200, QFX5210, EX4650 Junos 20.2R1 ST v1.2FadePas encore d'évaluation
- Chapter 1 - Introduction - Client-Side Web DevelopmentDocument22 pagesChapter 1 - Introduction - Client-Side Web Developmentlaptopemail270Pas encore d'évaluation
- Fingerprint Terminal ManualDocument51 pagesFingerprint Terminal ManualKyaw KyawPas encore d'évaluation
- Assignment Questions: Module - 1 Application LayerDocument2 pagesAssignment Questions: Module - 1 Application LayerNaveen SettyPas encore d'évaluation
- 2.3 VlanDocument38 pages2.3 VlanJay SarkarPas encore d'évaluation
- SAP Cloud Platform Integration Onboarding Guide: Public 2020-08-02Document42 pagesSAP Cloud Platform Integration Onboarding Guide: Public 2020-08-02jeffagaduPas encore d'évaluation
- HUW 4G CF 217 PCI Collision AlarmDocument14 pagesHUW 4G CF 217 PCI Collision AlarmSultan JavedPas encore d'évaluation
- Understanding Bridge HW Offload: Edgars PaberzsDocument29 pagesUnderstanding Bridge HW Offload: Edgars PaberzsAnderson Kovalski100% (1)
- UM BasicConfig L2P Rel90 enDocument288 pagesUM BasicConfig L2P Rel90 enEric Castillo PoncePas encore d'évaluation
- Microsoft Cybersecurity Reference Architecture (MCRA)Document2 pagesMicrosoft Cybersecurity Reference Architecture (MCRA)Gabriel Morales AngaritaPas encore d'évaluation
- Rockwell Networking Connected Services Overview 2018Document33 pagesRockwell Networking Connected Services Overview 2018tennesseefarmerPas encore d'évaluation
- DCM601A51 iTM 1Document1 pageDCM601A51 iTM 1Rudy Nizama RosellPas encore d'évaluation
- Steps Wifi SlaxDocument4 pagesSteps Wifi Slaxsabun858Pas encore d'évaluation
- B6520 Hardware ManualDocument70 pagesB6520 Hardware Manualamirbahram100% (1)
- Lun Mapping DisksDocument11 pagesLun Mapping DisksKarn GusainPas encore d'évaluation
- Open Source NetworkingDocument226 pagesOpen Source NetworkingyemenlinuxPas encore d'évaluation
- Crptotab Browser-7Document1 pageCrptotab Browser-7Paul SmithPas encore d'évaluation
- 513 Address Board Protector GBGBDocument1 page513 Address Board Protector GBGBChandra NurikoPas encore d'évaluation
- Top 10 Basic Network Troubleshooting Tools Every IT Pro Should KnowDocument11 pagesTop 10 Basic Network Troubleshooting Tools Every IT Pro Should Knowhz138Pas encore d'évaluation