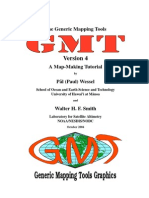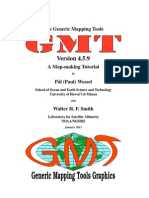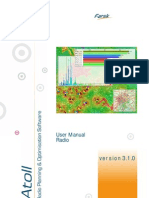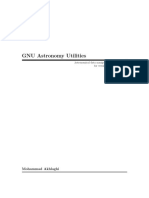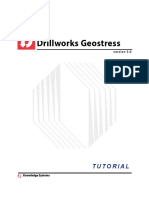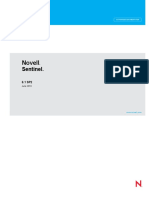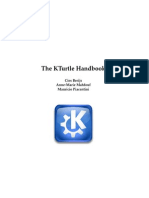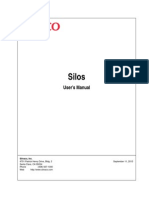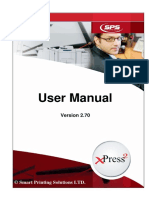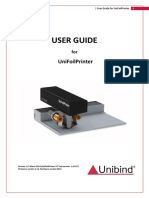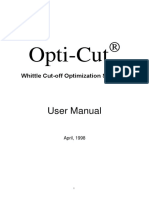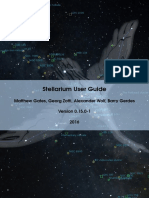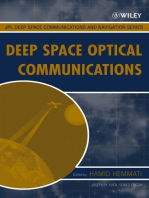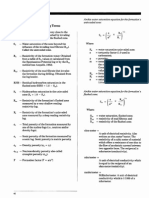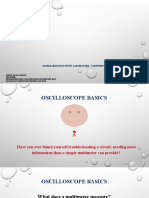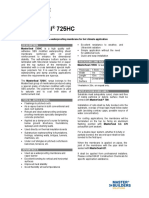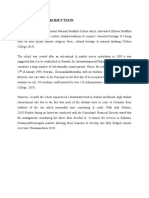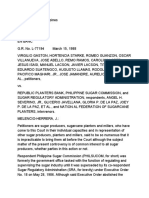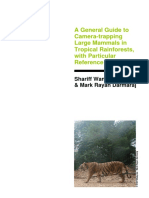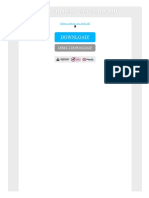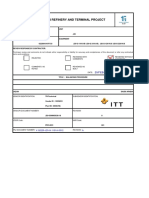Académique Documents
Professionnel Documents
Culture Documents
Discover Reference Manual
Transféré par
DjoeneyCopyright
Formats disponibles
Partager ce document
Partager ou intégrer le document
Avez-vous trouvé ce document utile ?
Ce contenu est-il inapproprié ?
Signaler ce documentDroits d'auteur :
Formats disponibles
Discover Reference Manual
Transféré par
DjoeneyDroits d'auteur :
Formats disponibles
Encom Discover Reference Manual
discover
Integrated GIS for the Geosciences
Version 11.0 Reference Manual
Pitney Bowes Software Pty Ltd, 2009.
Encom Discover is developed and supported by Pitney Bowes Software Pty Ltd, a company incorporated
in the State of New South Wales, Australia.
Asia-Pacic/Australia
Level 7, 1 Elizabeth Plaza
North Sydney NSW 2060 Australia
T +61 2 9437 6255 F +61 2 9439 1773
Discover Support
Level 1/469 Glen Huntly Road
Elsternwick VIC 3185 Australia
T +61 3 9523 0033 F +61 3 9523 2296
www.encom.com.au
discover@encom.com.au
Discover Release History
Version 1.0 December 1994
Version 1.1 February 1995
Version 1.2 September 1995
Version 2.0 August 1996
Version 2.1 November 1997
Version 3.0 February 1999
Version 4.0 July 2001
Version 5.0 June 2002
Version 6.0 October 2003
Version 6.1 April 2004
Version 7.0 May 2005
Version 8.0 June 2006
Version 8.1 February 2007
Version 9.0 July 2007
Version 10.0 June 2008
Version 11.0 June 2009
Version 11.0 Integrated GIS for the Geosciences
discover
Discover 11.0 requires a current installation of MapInfo Professional 8.5 or later with Windows
Vista,
Windows
XP Professional (Service Pack 2) or Windows
2000 (Service Pack 4) operating system.
Reference Manual
Table of Contents i
1 Discover Menu......................................................................................... 1
Map Grid Tool ........................................................................................... 4
Overlay Map Grid Dialog Box............................................................... 4
Grid Label Options Dialog Box............................................................. 6
Map Autogrid Tool..................................................................................... 7
Setup Map Autogrid Dialog Box........................................................... 7
Scaled Output Tool ................................................................................... 9
Scaled Output Dialog Box.................................................................. 10
Scaled Output - Configuration Dialog Box.................................... 11
Scaled Output - Map Position Dialog Box..................................... 12
Scaled Output Menu.......................................................................... 12
Re-specify Parameters Tool.......................................................... 13
Accept Map Position Tool ............................................................. 13
Restore Map Window Tool............................................................ 14
Exit Scaled Output Tool ................................................................ 14
Auto-Shade Tool ..................................................................................... 14
AutoShades Dialog Box..................................................................... 14
Add Thematic Map Dialog Box........................................................... 15
Structure Symbols Tool........................................................................... 16
Structural Data Manager Dialog Box.................................................. 17
Structural Data Mapper Dialog Box.................................................... 17
DigStruct Menu.................................................................................. 20
Plot Symbol Tool........................................................................... 20
Structural Data Dialog Box............................................................ 21
Exit DigStruct Tool ........................................................................ 21
Show Enhanced Layer Control Tool........................................................ 21
Restore Autosave Workspace Tool......................................................... 22
Discover Help Menu................................................................................ 22
Help Tool............................................................................................ 23
Online Knowledge Base Tool............................................................. 23
Getting Started Tool ........................................................................... 23
User Guide Tool ................................................................................. 23
Reference Manual Tool...................................................................... 23
Tutorials Tool ..................................................................................... 24
Technical Support Tool ...................................................................... 24
Configuration Menu................................................................................. 24
Settings Tool ...................................................................................... 24
Configuration Dialog Box.............................................................. 25
Select Path Dialog Box................................................................. 27
Grid Handlers Tool ............................................................................. 28
Grid Format Selection Dialog Box................................................. 28
Licensing Tool ......................................................................................... 28
Discover Licence Manager Dialog Box.............................................. 28
Request an Activation/Upgrade Code Dialog Box........................ 29
Table of Contents
ii Encom Discover Reference Manual
Activate Software Dialog Box....................................................... 30
Transfer Dialog Box...................................................................... 30
About Discover Tool ............................................................................... 31
Exit Tool.................................................................................................. 31
Discover Command Search Tool............................................................ 31
Command Search Options Dialog Box.............................................. 31
2 Map Window Menu................................................................................ 33
Hide/Show Map Window Buttons............................................................ 35
Standard Views....................................................................................... 35
Standard Views Dialog Box............................................................... 35
Add View Dialog Box......................................................................... 36
Favourite Projections.............................................................................. 36
Favourite Projections Dialog Box....................................................... 36
Choose Projection Dialog Box........................................................... 37
Current Mapper Projection...................................................................... 37
Set Default Table View........................................................................... 37
Set Default View Dialog Box.............................................................. 38
Select All from Editable Layer................................................................. 38
Make Selected Layer Editable................................................................ 38
Select by Graphical Styles...................................................................... 39
Select by Style Dialog Box................................................................. 39
Distance and Bearing Tool ..................................................................... 40
Location Display Dialog Box.............................................................. 40
Show Dynamic ScaleBar ........................................................................ 41
Scale Bar Shortcut Menu................................................................... 42
Save Scale Bar Dialog Box................................................................ 42
Scale Bar Options Dialog Box........................................................... 43
Fit Map Window to Selected Object........................................................ 44
Zoom to Extents of Selected Object....................................................... 44
Save and Restore Mapper State ............................................................ 44
Convert Map to Registered Raster ......................................................... 45
Create Registered Raster Dialog Box................................................ 45
Make Movie or Animation....................................................................... 46
Window Animator Tool....................................................................... 47
Create/Edit Tab ............................................................................ 47
Play Tab ....................................................................................... 49
Video Compression Dialog Box.................................................... 50
AVI Movie File Format.................................................................. 50
Cursor Position Menu............................................................................. 50
Cursor Position Dialog Box................................................................ 52
Map Linking ............................................................................................ 52
Map Linking Dialog Box..................................................................... 52
Match Window Sizes............................................................................... 53
Table of Contents iii
3 Import and Export Menu ....................................................................... 55
Advanced ASCII Import Tool................................................................... 57
ASCII Data Import Dialog Box............................................................ 57
Fields Shortcut Menu.................................................................... 61
Properties Dialog Box................................................................... 63
Options Dialog Box....................................................................... 64
acQuire Database Import Tool ................................................................ 65
Import from acQuire Dialog Box......................................................... 65
Select Data from acQuire Dialog Box................................................ 66
Choose Output Files Dalog Box......................................................... 66
Datamine ASCII Import as Points Tool.................................................... 66
Datamine ASCII Import as Polylines Tool ............................................... 67
DataShed Database Import Tool............................................................. 67
DataSight Import Tool ............................................................................. 67
DataSight Menu................................................................................. 68
Setup Database Connection Tool ...................................................... 68
Setup Database Connection Dialog Box....................................... 68
Import from DataSight Tool ................................................................ 69
Import from DataSight - Step 1 of 2 Dialog Box............................ 70
Advanced Table Filter Dialog Box................................................. 70
Import from DataSight - Step 2 of 2 Dialog Box............................ 71
Open Data from Template Tool.......................................................... 71
Delete Linked MapInfo Tables Tool ................................................... 71
Refresh Tables Tool........................................................................... 72
Exit DataSight Import Tool ................................................................. 72
DXF Import Tool...................................................................................... 72
DXF Import Dialog Box...................................................................... 72
ECW/J PEG2000 Import Tool .................................................................. 73
Open ECW/P or J P2 Image Dialog Box............................................. 74
Encom PA Located Image Import Tool ................................................... 75
EGB Import Dialog Box...................................................................... 75
Gemcom BT2 Import Tool....................................................................... 76
Gemcom BT2 Import Dialog Box....................................................... 76
Geosoft Database Import Tool ................................................................ 77
Import Geosoft Database Dialog Box................................................. 78
Line Selection Dialog Box.................................................................. 78
ioGAS Menu............................................................................................ 79
Import ioGAS Tool.............................................................................. 79
ioGAS Importer Dialog Box................................................................ 79
Refresh Table Tool............................................................................. 81
LIDAR LAS (ASPRS) Import Tool ........................................................... 81
LAS Import Dialog Box....................................................................... 81
MicroMine Import Tool............................................................................. 82
MicroMine Import Dialog Box............................................................. 82
Micromine String Import Dialog Box................................................... 82
MineSight SRG Import Tool .................................................................... 83
iv Encom Discover Reference Manual
Surpac String Import Tool....................................................................... 83
Surpac String Import Dialog Box....................................................... 84
Vulcan Archive Import Tool..................................................................... 85
Vulcan Import Dialog Box.................................................................. 85
Transform Vector File Tool ..................................................................... 86
Surpac String Export Tool....................................................................... 87
Surpac String Export Dialog Box....................................................... 87
Datamine ASCII Export Tool................................................................... 88
Datamine Export Dialog Box.............................................................. 88
MineSight SRG Export Tool.................................................................... 89
MineSight Export Dialog Box............................................................. 89
Vulcan Archive Export Tool..................................................................... 90
Vulcan Export Dialog Box.................................................................. 90
Encom PA Located Image Export Tool................................................... 92
Export Map to Encom PA Dialog Box................................................ 92
4 Surfaces Menu ...................................................................................... 93
Create Grid Menu................................................................................... 96
Interactive Tool .................................................................................. 96
Input Tab ...................................................................................... 96
Method Tab .................................................................................. 96
Grid GeometryTab........................................................................ 96
Minimum Curvature Tab............................................................... 96
Spatial NeighbourTab................................................................... 96
Inverse DistanceTab..................................................................... 96
KrigingTab.................................................................................... 97
SearchTab.................................................................................... 97
DensityTab ................................................................................... 97
DistanceTab ................................................................................. 97
Output Tab.................................................................................... 97
Large Multi-file Triangulation Tool ..................................................... 97
Advanced Dialog Box................................................................... 97
Contour a Grid Tool ................................................................................ 97
Label Contour Lines Tool........................................................................ 97
Contour Label Positioner Tool ................................................................ 98
Grid Calculator Tool................................................................................ 98
Grid Filter Tool ........................................................................................ 98
Grid Filter Settings............................................................................. 98
Hydrology Menu...................................................................................... 98
Fill Pits Tool ....................................................................................... 98
Extract Drainage Features Tool......................................................... 99
Extract Catchments Tool ................................................................... 99
Assign Values from Grid Tool ................................................................. 99
Draw Grid Profile Tool............................................................................. 99
Create Voronoi Polygons Tool................................................................ 99
Table of Contents v
Convert Vector File to Grid Tool.............................................................. 99
Grid Query Menu..................................................................................... 99
Select by Value Tool ........................................................................ 100
Select by Multiple Value Ranges Tool ............................................. 100
Select by Elevation, Slope, Aspect Tool .......................................... 100
Calculate Volume for a Level Tool ................................................... 100
Compute Slope or Aspect Grid Tool ................................................ 100
Grid Utilities Menu................................................................................. 101
Grid Utility Tool................................................................................. 102
Classify Tool..................................................................................... 102
Grid to Grid Clip Tool ....................................................................... 102
Clip Tool ........................................................................................... 102
Convert Tool..................................................................................... 102
Create RGB Tool.............................................................................. 102
Curvature Tool ................................................................................. 103
Cut Fill Tool ...................................................................................... 103
Edit Tool ........................................................................................... 103
Fill Holes Tool .................................................................................. 103
Flip Tool ........................................................................................... 103
Merge Tool ....................................................................................... 103
Outline Tool...................................................................................... 103
Overlay Tool..................................................................................... 104
Replace Tool .................................................................................... 104
Reproject Tool.................................................................................. 104
Resample Tool ................................................................................. 104
Rotate Tool....................................................................................... 104
Shift Tool .......................................................................................... 104
Slope Tool ........................................................................................ 104
Split Tool .......................................................................................... 105
Statistics Tool................................................................................... 105
Surface Area Tool ............................................................................ 105
Vectorize Tool .................................................................................. 105
Viewshed Tool.................................................................................. 105
Volume Tool ..................................................................................... 105
Grid Tiler Tool........................................................................................ 105
Modify Grid Display Tool ....................................................................... 106
Colour Tab.................................................................................. 106
Sun Tab ...................................................................................... 106
Histogram Tab ............................................................................ 106
Make Legend for Grid Tool.................................................................... 106
Import Grid File Menu............................................................................ 106
BIL Grid Tool .................................................................................... 107
ER Mapper Grid Tool ....................................................................... 107
Geosoft Grid Tool............................................................................. 107
Surfer Grid Tool................................................................................ 107
Vertical Mapper Grid Tool ................................................................ 107
ESRI ASCII Grid Tool....................................................................... 107
vi Encom Discover Reference Manual
USGS DEM Grid Tool...................................................................... 108
Minex Grid Tool ............................................................................... 108
HGT Grid Tool ................................................................................. 108
ASCII Grid Tool................................................................................ 108
Convert v2.1 Grids Tool................................................................... 108
Toggle Support for Vertical Mapper Grid Tool ................................. 108
Export Grid File or Contours Menu....................................................... 109
Export Contours to 3D DXF Tool ..................................................... 109
Export Grid to ASCII File Tool ......................................................... 109
Export Grid Tool............................................................................... 109
Grid Information Tool ............................................................................ 109
Precompute Grid Statistics Tool ........................................................... 109
Grid Handler Preferences Tool ............................................................. 110
Replaced Utilities Menu........................................................................ 110
Gridding Menu................................................................................. 110
Inverse Distance Weighting Tool................................................ 110
Triangulation Tool....................................................................... 111
Alter Grid Colours Tool .................................................................... 111
Draw Grid Profile Tool ..................................................................... 111
Add Sun-Shading Tool..................................................................... 111
Clip Grid to Region Tool .................................................................. 111
Merge Grids Tool ............................................................................. 111
Constant Grid Arithmetic Tool.......................................................... 111
Grid File Manager Tool .................................................................... 112
Export Grid Tool............................................................................... 112
Exit Surfaces Tool................................................................................. 112
Statistics Explorer Tool ......................................................................... 112
Univariate......................................................................................... 112
Bivariate........................................................................................... 112
Spatial.............................................................................................. 112
Variogram........................................................................................ 112
Data Conditioning Tool ......................................................................... 112
LUT Editor Tool..................................................................................... 113
5 Images Menu ....................................................................................... 115
Rectify Image Tool................................................................................ 116
Reproject Image Tool ........................................................................... 116
Image Properties Tool .......................................................................... 116
Enhance Image Tool............................................................................. 116
Filter Image Tool................................................................................... 116
Clip Image Tool..................................................................................... 117
Rotate Image Tool ................................................................................ 117
Convert Image Tool .............................................................................. 117
Modify Image Tool ................................................................................ 117
Image Tool............................................................................................ 117
Table of Contents vii
Properties Tab ............................................................................ 117
Enhance Tab............................................................................... 117
Filter Tab..................................................................................... 117
Clip Tab....................................................................................... 118
Rotate Tab.................................................................................. 118
Convert Tab................................................................................ 118
Modify Tab.................................................................................. 118
Exit Images Tool ................................................................................... 118
6 Drillholes Menu.................................................................................... 119
Project Manager Tool............................................................................ 121
Drillhole Project Setup Dialog Box................................................... 121
General Tab................................................................................ 121
Drillhole Location Tab................................................................. 122
Downhole Tab............................................................................. 122
Surfaces Tab............................................................................... 122
Costean Location Tab................................................................. 122
Section Manager Tool ........................................................................... 122
Project Session Menu........................................................................... 122
Load Session Tool ........................................................................... 122
Save Session Tool ........................................................................... 122
Subset Project Tool............................................................................... 123
Import or Export Menu........................................................................... 123
Import Discover Drillhole Project Tool.............................................. 123
Export Discover Drillhole Project Tool.............................................. 123
Export Discover Drillhole Project in Pre-version 10 Format Tool ..... 123
Export Located Bitmap for Encom PA Tool...................................... 124
gINT Importer Tool ........................................................................... 124
WinLoG Import Tool ......................................................................... 124
Import Discover ColourMap Table Tool ........................................... 124
Define New Section or Plan Tool .......................................................... 124
Surface Display Selection Dialog Box......................................... 124
Annotation Dialog Box ................................................................ 124
Multiple Sections Dialog Box....................................................... 124
Define New Polyline Section or Plan Tool............................................. 125
Define New Trench or Costean Tool..................................................... 125
Plot Section or Plan Tool....................................................................... 125
Display Downhole Data Tool................................................................. 125
Text Labels Settings Dialog Box................................................. 125
Line Settings Dialog Box............................................................. 125
Histogram Settings Dialog Box................................................... 125
Trace Shade Settings Dialog Box............................................... 125
Structure Display Settings Dialog Box........................................ 126
Log Display Tool ................................................................................... 126
Drillhole Log Display Dialog Box...................................................... 126
viii Encom Discover Reference Manual
Columns to Display in Log Dialog Box........................................ 126
Drillhole Log Display (Global Settings) Dialog Box..................... 126
Advanced Column Log Display Settings Dialog Box.................. 126
Legend Editor Tool ............................................................................... 126
Draw Section Grid Tool......................................................................... 126
Add Section to Layout Tool................................................................... 127
Add Section to Layout Dialog Box........................................................ 127
Create Section Collar Plan Tool............................................................ 127
Boundary Digitizing Menu..................................................................... 127
Digitize Boundaries Tool.................................................................. 127
Export Boundaries Tool ................................................................... 127
Sectional Resource Calculator Tool...................................................... 127
Drillhole Sectional Resources Step 2 Dialog Box............................ 128
Drillhole Sectional Resources Step 3 Dialog Box............................ 128
Validate Drillhole Database Tool........................................................... 128
Downhole Compositing Tool................................................................. 128
Calculate 3D Coordinates Tool............................................................. 128
Calculate Maximum and EOH Values Tool........................................... 128
Replaced Utilities Menu........................................................................ 128
Project Setup Tool ........................................................................... 128
Section Manager Tool...................................................................... 129
Display Downhole Data Tool ........................................................... 129
Text............................................................................................. 129
Line............................................................................................. 129
Trace .......................................................................................... 129
Ticks ........................................................................................... 129
Calculate Maximum and EOH Values Tool ..................................... 129
Exit Drillholes Tool ................................................................................ 129
7 GraphMap Menu.................................................................................. 131
Start GraphMap.................................................................................... 131
Import Selection Overlay....................................................................... 131
Exit GraphMap...................................................................................... 131
GraphMap Tool..................................................................................... 131
Replaced Utilities.................................................................................. 131
Setup............................................................................................... 132
XY Scatter Plot Parameters Dialog Box..................................... 132
Distribution Plot Parameters Dialog Box..................................... 132
Rose Diagram Plot Parameters Dialog Box................................ 132
Ternary Plot Parameters Dialog Box.......................................... 132
Stereogram Parameters Dialog Box........................................... 132
Graphs from Templates Dialog Box............................................ 132
Respecify Current Graph................................................................. 133
Select Graph >Table....................................................................... 133
Select Table >Graph....................................................................... 133
Table of Contents ix
Select Table >All Graphs ................................................................ 133
Select Graph >All Related Graphs.................................................. 133
Remove Graph Selection................................................................. 133
Add Range....................................................................................... 133
Apply Ranges to Table..................................................................... 133
Clear All Ranges .............................................................................. 133
Show or Hide GraphMap Toolbar .................................................... 133
8 Geochem Menu.................................................................................... 135
Point Classification................................................................................ 136
Point Classification Dialog Box........................................................ 136
Classify by Colour Tab ............................................................... 138
Classify by Size Tab ................................................................... 139
Classify by Symbol Tab .............................................................. 140
Specify Output Table Dialog Box................................................ 142
Trivariate Point Classification................................................................ 143
Trivariate Point Classification Dialog Box........................................ 143
Specify Output Table Dialog Box................................................ 145
Set Point Styles Dialog Box............................................................. 146
Pick Symbol Dialog Box.............................................................. 146
Data Levelling ....................................................................................... 147
Levelling Utility Dialog Box............................................................... 147
Summary Statistics................................................................................ 149
Statistics Dialog Box........................................................................ 150
Compute Correlation Matrix.................................................................. 152
Correlation Statistics Dialog Box...................................................... 152
Data Handling Options.......................................................................... 153
Data Handling Options Dialog Box................................................... 154
9 ColourMap Menu ................................................................................. 157
Setup..................................................................................................... 158
Colour Maps Dialog Box.................................................................. 158
Build Colour Table................................................................................. 159
Edit Colour Table .................................................................................. 159
Colour Table Dialog Box.................................................................. 159
Apply Colour Map.................................................................................. 160
Colour Map Table Dialog Box.......................................................... 160
Build Map for Colour Table.................................................................... 161
Export to Discover Mobile..................................................................... 161
Exit ColourMap...................................................................................... 162
x Encom Discover Reference Manual
10 Tenements Menu................................................................................. 163
Application Tool .................................................................................... 163
Draw State Grid Tool ............................................................................ 163
Tenement Search Tool ......................................................................... 163
Download Tenement Data Tool ............................................................ 164
Exit Tenements..................................................................................... 164
11 Map Making Menu ............................................................................... 165
Hide/Show Map Making Buttons........................................................... 166
Add Scaled Frame to Layout ............................................................... 166
Add Scaled Frame to Layout Dialog Box......................................... 167
Make Custom Titleblock........................................................................ 167
Titleblock Dialog Box....................................................................... 168
Title Block and Scale Bar Options Dialog Box................................. 168
Styles Library........................................................................................ 170
Map Style Dialog Box...................................................................... 171
Create Map Legend.............................................................................. 172
Create Legend 1 Dialog Box............................................................ 172
Create Legend 2 Dialog Box............................................................ 172
Legend Order Dialog Box................................................................ 174
Legend Order from Column Values Dialog Box.......................... 174
Modify MI Label Angles ........................................................................ 175
Label Angles Dialog Box.................................................................. 175
Add Text Labels.................................................................................... 175
Text Labels Dialog Box.................................................................... 176
Expression Construction Dialog Box............................................... 177
Format Text .......................................................................................... 177
Format Text Dialog Box................................................................... 177
Add Line and Point Labels.................................................................... 178
Line and Point Labels Dialog Box.................................................... 178
Update Text Labels from Table............................................................. 180
Update Label Text from Table Dialog Box....................................... 180
Update Table from Text Labels............................................................. 181
Update Table from Text Dialog Box................................................. 181
Colour Text Labels from Pattern........................................................... 182
Colour Objects Dialog Box............................................................... 182
Apply SeeThru Shading........................................................................ 182
See Thru Pattern Library Dialog Box............................................... 183
Line Annotation..................................................................................... 185
Line Annotation Dialog Box............................................................. 185
Add Frame Titles .................................................................................. 187
Add FrameTitles Dialog Box............................................................ 187
Table of Contents xi
12 Data Utilities Menu .............................................................................. 189
Text Search and Replace...................................................................... 191
Text Search Dialog Box................................................................... 191
Select by Group .................................................................................... 192
Select by Group Dialog Box............................................................. 192
Table Split............................................................................................. 193
Table Split Dialog Box...................................................................... 193
Group Properties Dialog Box...................................................... 194
Update Coordinates .............................................................................. 194
New Column Name Dialog Box........................................................ 196
Transform Coordinates.......................................................................... 196
Coordinate Transformation Dialog Box............................................ 196
Transform Coordinates Dialog Box.................................................. 199
Reproject Coordinates........................................................................... 201
Reproject TAB File Dialog Box......................................................... 201
Local Grid Layout.................................................................................. 202
Local Grid Layout Dialog Box........................................................... 203
Advanced Options Dialog Box......................................................... 206
Assign Values ....................................................................................... 207
Assign Values Dialog Box................................................................ 207
Proximity Search................................................................................... 209
Proximity Search Dialog Box............................................................ 209
Data Normalizing................................................................................... 211
Line Orientation..................................................................................... 211
Line Orientation Dialog Box............................................................. 211
Extract Nodes........................................................................................ 212
Node Extraction Dialog Box............................................................. 212
Distance Calculator............................................................................... 213
Distance Calculator Dialog Box........................................................ 213
Digitizing Data Menu............................................................................. 214
Data Table........................................................................................ 215
Data Entry to Columns Dialog Box.............................................. 215
Set Up Increments ........................................................................... 216
Increments and Constant Values Dialog Box.............................. 216
EnterData......................................................................................... 217
Beep On........................................................................................... 217
Compute Area Change ......................................................................... 217
Compute Area Change Dialog Box.................................................. 218
Plot Vectors........................................................................................... 220
Plot Vectors Dialog Box................................................................... 220
Temporal Trends Menu......................................................................... 222
Temporal Data Format..................................................................... 223
Setup................................................................................................ 223
Temporal Trends Setup Dialog Box............................................ 223
Graph Display.................................................................................. 225
Temporal Trends Linegraph Display Parameters Dialog Box..... 225
xii Encom Discover Reference Manual
Graph Query.................................................................................... 227
Temporal Trend Graph Query Dialog Box.................................. 227
Graph Colouring.............................................................................. 228
Create Stacked Profiles........................................................................ 228
Stacked Profile Dialog Box.............................................................. 229
13 Object Editing Menu ........................................................................... 233
Clone Style Tool ................................................................................... 234
Hide/Show Object Editing Buttons Tool................................................ 235
Key in Shapes Tool............................................................................... 235
Draw Point Dialog Box................................................................ 235
Draw Line Dialog Box (Coordinates) .......................................... 235
Draw Line Dialog Box (Distance/Bearing) .................................. 235
Draw Arc Dialog Box................................................................... 235
Node Entry Dialog Box (Polyline by Coordinates) ...................... 235
Distance/Bearing Entry Dialog Box (Polyline by Distance and
Bearing)...................................................................................... 235
Draw Ellipse Dialog Box............................................................. 235
Draw Rectangle Dialog Box........................................................ 236
Offset Object Tool................................................................................. 236
Transform Objects Tool ........................................................................ 236
Align Objects Tool................................................................................. 236
Polyline Smoother Tool......................................................................... 236
Thin Polyline by Node Number Tool ..................................................... 236
Thin Polyline by Position Tool............................................................... 236
Line Cut Tool ........................................................................................ 237
Line Concat Tool................................................................................... 237
Insert Nodes Tool ................................................................................. 237
Change Line Direction Tool .................................................................. 237
Donut Polygons Tool ............................................................................ 237
Clip to Polygon Tool.............................................................................. 237
Split MultiPolys Tool.............................................................................. 237
PolyBuilder Tool.................................................................................... 238
14 Table Utilities Menu ............................................................................ 239
Close All................................................................................................ 240
Favourite Tables................................................................................... 240
Favourite Workspaces.......................................................................... 240
Favourite MapBasics ............................................................................ 240
Workspace Editor ................................................................................. 240
Save Tables and Workspace................................................................ 240
Open Workspace Advanced................................................................. 240
Multi-File Open ..................................................................................... 241
Multi-Pack............................................................................................. 241
Table of Contents xiii
Multi-Append......................................................................................... 241
Multi-MIF Import.................................................................................... 241
Multi-MIF Export.................................................................................... 241
Multi-Table Reproject............................................................................ 241
Multi-Table Structure Manager.............................................................. 241
DBMS Auto Refresh.............................................................................. 242
Document Link Setup............................................................................ 242
Link Documents .................................................................................... 242
Open Linked Documents....................................................................... 242
Multiple Column Update........................................................................ 242
Add Unique Identifier............................................................................. 242
Sort a Table........................................................................................... 242
Alter Map Bounds.................................................................................. 243
RGB Colorizer....................................................................................... 243
Build Objects from Table....................................................................... 243
15 Toolbars ............................................................................................... 245
Discover Toolbar................................................................................... 245
Map Window Toolbar ............................................................................ 246
Map Making Toolbar.............................................................................. 247
Object Editing Toolbar........................................................................... 247
Surfaces Toolbar................................................................................... 248
Drillholes Toolbar .................................................................................. 249
Cursor Position Toolbar......................................................................... 249
Enhanced Layer Control ....................................................................... 250
16 Enhanced Layer Control Tool ............................................................ 251
Layer Control Options Dialog Box......................................................... 253
ELC Shortcut Menu............................................................................... 254
Favourites Dialog Box...................................................................... 254
ELC Map Shortcut Menu....................................................................... 255
Window Properties Dialog Box......................................................... 256
ELC Layer Shortcut Menu..................................................................... 256
17 Customising Title Blocks ................................................................... 259
Title Block Parameters.......................................................................... 260
Placeholders ......................................................................................... 261
Scale Bar............................................................................................... 262
Company Logo...................................................................................... 263
xiv Encom Discover Reference Manual
18 Projections and Transformations...................................................... 267
NTv2 Transformation............................................................................ 267
19 Grid Calculator Syntax ....................................................................... 269
Logical Operators ................................................................................. 269
AND Operator.................................................................................. 269
NOT Operator.................................................................................. 270
OR Operator.................................................................................... 270
XOR Operator.................................................................................. 271
IF Operator ...................................................................................... 272
Arithmetic Operators............................................................................. 273
Anti-Log Functions................................................................................ 273
Comparison Operators.......................................................................... 274
Boolean Operators................................................................................ 274
Trigonometric Operators....................................................................... 275
20 Grid Filter Descriptions ...................................................................... 277
The Filtering Process............................................................................ 277
Available Grid Filters............................................................................. 279
Smoothing Filters............................................................................. 279
Averaging Filters......................................................................... 279
Gaussian Filters.......................................................................... 280
Enhancement Filters........................................................................ 280
Sharpening filters........................................................................ 281
Line and Edge Enhance Filters .................................................. 281
Laplacian Filter ........................................................................... 282
Laplacian of Gaussian................................................................ 282
Sobel Filters................................................................................ 283
Roberts Cross Filters.................................................................. 283
Sun Angle Filters ........................................................................ 284
User-Defined Custom Filters ........................................................... 284
Geophysical FFT Derivative Filters.................................................. 285
FFT Vertical Derivative Filters .................................................... 285
FFT Reduction to Pole Filter....................................................... 285
FFT Reduction to Pole (Low Latitude) Filter............................... 286
FFT Reduction to Equator Filter ................................................. 287
Two Dimensional FFT Filter Descriptions........................................ 288
FFT Continuation Filter............................................................... 289
FFT Low Pass Filter.................................................................... 289
FFT High Pass Filter................................................................... 289
FFT Band Pass Filter.................................................................. 289
Table of Contents xv
21 Map Styles and Symbol Fonts ........................................................... 291
Map Styles ............................................................................................ 292
Geological Symbol Font........................................................................ 293
Structural Symbol Font.......................................................................... 298
Structural Symbols Ordered by Discover Code ............................... 299
Structure Symbols Ordered by Name.............................................. 304
Hydrographic Symbol Font.................................................................... 309
Environmental Symbol Font.................................................................. 312
22 Discover Program and Configuration Files ...................................... 315
Discover Program Files......................................................................... 316
Discover Configuration Files ................................................................. 317
Discover Documentation Files............................................................... 319
23 Supported Data File Formats ............................................................. 321
Supported File Formats by Data Type.................................................. 322
Tabular and Vector Data.................................................................. 322
Raster Images.................................................................................. 326
Gridded Surfaces ............................................................................. 328
Drillholes .......................................................................................... 330
Supported File Formats by File Name Extension.................................. 331
24 MetaData .............................................................................................. 339
MapInfo and MetaData.......................................................................... 339
Discover MetaData Tools...................................................................... 340
MetaData Template............................................................................... 342
Propagate Metadata Template......................................................... 342
View and Edit Metadata Template................................................... 342
Spatial Catalogue.................................................................................. 343
Use Spatial Catalogue ..................................................................... 343
MetaData Manager ............................................................................... 343
New Template.................................................................................. 344
Assign Metadata Key Value............................................................. 346
Assign Metadata Key Function................................................... 346
Propagate MetaData ....................................................................... 347
Table MetaData................................................................................ 349
Update MetaData............................................................................. 349
Spatial Catalogue Manager................................................................... 350
Spatial Catalogue File Structure ...................................................... 351
Create New Catalogue..................................................................... 352
Search Criteria................................................................................. 353
xvi Encom Discover Reference Manual
Build Spatial Catalogue Table ......................................................... 354
Update Catalogue............................................................................ 354
View Catalogue................................................................................ 355
Catalogue Tree View....................................................................... 356
Catalogue Map View........................................................................ 357
Open Tables for Selected Polygons ................................................ 359
MetaData Glossary............................................................................... 359
25 Replaced Utilities ................................................................................ 361
Replaced Map Window Tools............................................................... 361
Standard Views................................................................................ 361
Favourite Projections....................................................................... 362
Select by Graphical Styles............................................................... 363
Replaced Object Editing Tools.............................................................. 364
Manual Polygonize .......................................................................... 364
Auto Polygonize............................................................................... 365
Clean Linework................................................................................ 366
Build Polygons................................................................................. 367
Clean and Build............................................................................... 368
Replaced Data Utilities Tools................................................................ 369
Select by Group............................................................................... 369
Local Grid Layout............................................................................. 370
Local Grid Parameters................................................................ 371
Replaced Table Utilities Tools .............................................................. 373
Favourite Tables.............................................................................. 373
Favourite Workspaces..................................................................... 374
Favourite MapBasics ....................................................................... 375
Multiple Column Update .................................................................. 376
Sort Table........................................................................................ 377
Replaced Tenement Tools.................................................................... 378
Table Setup..................................................................................... 379
Add New Tenement Table.......................................................... 380
Search Tenement Table.................................................................. 381
Search by Tenement Holder....................................................... 383
Search by Tenement Date.......................................................... 384
Shade Tenements by Date......................................................... 384
Display Search Results............................................................... 385
Australian Exploration Tenement Applications ................................ 386
Setup Tenement Application ...................................................... 388
Select Application Area using Mouse......................................... 390
Select Application Area using Keyboard..................................... 390
Generate EL Report File............................................................. 392
Western Australia Form 21 Attachments.................................... 394
Replaced GraphMap Tools................................................................... 394
GraphMap Toolbar........................................................................... 395
Table of Contents xvii
Graph Types .................................................................................... 395
MapInfo Graph vs. Discover GraphMap...................................... 397
Graph Setup..................................................................................... 397
XY Scatter Plot................................................................................. 399
Columns and Axis Ranges.......................................................... 399
Multiple Graphs........................................................................... 399
Axis Style.................................................................................... 400
Regression Calculation............................................................... 400
Select Fields ............................................................................... 400
Save Template............................................................................ 401
Distribution Plot................................................................................ 401
Histogram Distribution Plot.......................................................... 401
Axis Ranges and Style................................................................ 402
Multiple Graphs........................................................................... 402
Save Template............................................................................ 403
Cumulative Frequency Plot......................................................... 403
Probability Plot............................................................................ 403
Rose Diagram.................................................................................. 403
Columns and Graph Style........................................................... 404
Graph Radius.............................................................................. 404
Multiple Graphs........................................................................... 404
Save Template............................................................................ 405
Ternary Plot...................................................................................... 405
Multiple Graphs........................................................................... 406
Stereogram Plot............................................................................... 407
Graph Templates ............................................................................. 408
Create Graph Template.............................................................. 409
Restore Graph Template............................................................. 409
Modify Graph Parameters................................................................ 410
Graph Scale..................................................................................... 411
View Data Selections ....................................................................... 411
View Graph Selection in Map Window........................................ 411
View Map Selection in Graph Window........................................ 412
View Map Selection in Multiple Graph Windows......................... 412
View Graph Selection in Multiple Graph Windows...................... 413
Remove Graph Selection............................................................ 413
Add Graph Thematic Range ............................................................ 413
Apply Thematic Ranges to Source Data..................................... 414
GraphMap Hints............................................................................... 415
Replaced Drillhole Tools ....................................................................... 416
Drillhole Project Setup...................................................................... 416
Create New Drillhole Project....................................................... 416
Assign Spatial Columns.............................................................. 418
Section Manager.............................................................................. 420
Refresh Downhole Data.............................................................. 421
Section Manager Settings........................................................... 421
Display Downhole Data.................................................................... 422
xviii Encom Discover Reference Manual
Text Labels................................................................................. 425
Orientation and Position............................................................. 426
Histogram/Linegraph.................................................................. 427
Trace Shade............................................................................... 428
Structure Ticks............................................................................ 429
Display Annotation...................................................................... 431
Save Display Settings................................................................. 431
Calculate Maximum and EOH Values ............................................ 432
Replaced Surface Tools ....................................................................... 433
Discover 4.0 Gridding Options......................................................... 433
Alter Grid Colours ............................................................................ 438
Draw Grid Profile ............................................................................. 440
Add Sun-Shading............................................................................. 445
Clip Grid to Region.......................................................................... 445
Merge Grids..................................................................................... 446
Constant Grid Arithmetic.................................................................. 447
Grid File Manager............................................................................ 448
Export Grid to New Grid Format...................................................... 448
26 Acknowledgements ............................................................................ 449
Index .................................................................................................... 451
1 Discover Menu 1
1 Discover Menu
Discover menu
2 Encom Discover Reference Manual
The Discover menu provides access to all Discover menus, utilities and tools:
Map Window Menu
A selection of map window productivity tools and utilities for capturing
movies, creating registered raster images, measuring distance and
bearing, and displaying the dynamic scale bar.
Map Grid Tool
Configure and display a fixed map grid at the extents of the current map
window.
Map Autogrid Tool
Configure and display a dynamic map grid that adjusts as you zoom and
pan the map window.
Scaled Output Tool
Create a scaled layout with map grid, title block, and scale bar from any
map window.
Auto-Shade Tool
Save thematic shade settings from a map window and apply to data in any
other map window.
Import and Export Menu
Import and export data in a wide variety of general and proprietary
formats, including CSV, DXF, Geosoft, Datamine, Vulcan, acQuire, and
many more.
Surfaces Menu: Show the Discover Surfaces Menu.
Images Menu: Show the Discover Images Menu.
Drillhole Menu: Show the Discover Drillholes Menu.
GraphMap Menu: Show the Discover GraphMap Menu.
Geochem Menu: Show the Discover Geochem Menu.
ColourMap Menu: Show the Discover ColourMap Menu
Tenements Menu: Show the Tenements Menu.
Discover 3D Menu: If installed, show the Discover 3D menu.
1 Discover Menu 3
Structure Symbols Tool
Display structural data as oriented structural symbols from a symbol
library. Structural data can be read from a structural data table or digitized
in a map window.
Map Making
See Map Making Menu.
Data Utilities
See Data Utilities Menu.
Object Editing:
See Object Editing Menu.
Table Utilities:
See Table Utilities Menu.
Show Enhanced Layer Control Tool:
Displays the Enhanced Layer Control tool.
Restore Autosave Workspace Tool:
Restores the last autosaved workspace.
Replaced Utilities:
See Replaced Utilities.
Discover Help Menu:
Displays online help and other online documents.
Configuration Menu:
Licensing Tool:
Displays the Discover Licence Manager.
About Discover Tool:
Displays information about the installed software.
Exit Tool:
Closes the Discover menu and unloads the application.
See also
...Getting Started: Starting Discover
...Getting Started: Licensing Discover
...Getting Started: Configuring Encom Discover
4 Encom Discover Reference Manual
Map Grid Tool
Discover>Map Grid
Adds a map grid to the current map window in any of the MapInfo standard
projections or in a user-defined custom projection. The style of the map grid is
fully customisable and you can overlay multiple grids on one another (for example
a Lat/Long grid on a UTM grid). The map grid is drawn into a temporary table
called AUTOGRID, which is located in the Discover temporary directory unless
you nominate a different table name and location.
The Overlay Map Grid Dialog Box is displayed.
See also
... User Guide: Map Making
... User Guide: Add a Map Grid
... Map Autogrid Tool
Overlay Map Grid Dialog Box
Map projection
The map window projection is displayed. To change the map window projection,
use Discover>Map Window>Favourite Projections.
Projection
Auto (current map window): Draw a map grid using the current map
window projection.
Custom coordinate system: Draw local and real world grids using a
custom transformation. To create a custom transformation coordinate
system, use Discover>Data Utilities>Transform Coordinates.
User defined: Draw a map grid in a different projection by selecting the
projection from the list of Discover favourite projections.
Grid spacing
The default grid spacing is calculated from the width of the map window. Type a
new grid spacing in the units of the map window projection (typically metres or
degrees).
1 Discover Menu 5
Grid style
Choose Lines, Points, or Edge Ticks grid style. If grid lines have significant
curvature, you can smooth the grid lines using Label Options.
Aa (text style)
Displays the MapInfo Text Style dialog box, from which you can change the label
font, font size, colour, background style and colour, and ornamentation.
Symbol style
(Point style grids) Displays the MapInfo Symbol Style dialog box, from which you
can change the grid point symbol, colour, size, and other effects.
Line style
(Line and edge-tick style grids) Displays the MapInfo Line Style dialog box, from
which you can change the line style, colour and line width.
Label size
Displays the grid label font size. Type a new value in pts, or select the text style
(Aa) button. Text size will change with the scale of the cuurent view.
Map scale
The map scale at which the label text size is correct.
Place labels in mask polygon outside map frame
Select to draw grid labels in a mask outside the map frame. Clear to draw grid
labels in the map window margins.
Display labels at
Select or clear check boxes to show and hide labels at the top, bottom, left, and
right of the map window.
Label Options
Displays the Grid Label Options Dialog Box, from which you can smooth curved
grid lines, add a label suffix and prefix, set the frequency of grid labels, and
change the number of decimal places.
6 Encom Discover Reference Manual
Save as default grid
Select to save the settings and use as the default for new grids. This will cause
the AUTOGRID table to be overwritten.
Options
Append to existing Autogrid
If there is already a grid drawn in the active map window, select the check box to
add the new grid to the existing grid. Clear the check box to replace the existing
grid.
Overlay another Autogrid
Select to overlay a second grid with a different projection and style. After you click
OK, the first grid is drawn, and thenthe Map Grid dialog box is displayed again so
that you can define the second grid.
Save As
Click to save to a user-defined table instead of the default AUTOGRID table. You
can also save the AUTOGRID table to a new table later using File>Save Copy
As.
Preview
Draws or redraws the grid in the active map window using the defined settings
without overwriting the existing grid.
Grid Label Options Dialog Box
Smooth curved grid lines, add a label suffix and prefix, set the frequency of grid
labels, and change the number of decimal places.
Node per grid interval
Add nodes between grid points to smooth curved grid lines.
X-axis label
Define label suffix and prefix using the following building blocks:
<coord>map projection coordinate
<units>map projection units
<eorn>map projection X-axis label (E or N)
1 Discover Menu 7
For example, the label string <coord><units><eorn> will display a label in the
form 140000 mE. Other fixed characters can be used in the label string.
Y-axis label
Define label suffix and prefix using the following building blocks:
<coord>map projection coordinate
<units>map projection units
<eorn>map projection Y-axis label (E or N)
For example, the label string <coord><units><eorn> will display a label in the
form 52000 mN. Other fixed characters can be used in the label string.
Label every N grid lines
Change the frequency of grid labels. Type a value of 2 to label every second grid
line.
Restore Default
Restores grid label option defaults.
Decimal places
Number of decimal places of grid labels.
Map Autogrid Tool
Discover>Map Autogrid
Displays a dynamic map grid in the current map window in any of the MapInfo
standard projections or in a user-defined custom projection. The map grid
coordinates are updated whenever the map window is zoomed and panned. The
style of the map grid is fully customisable and you can overlay multiple grids on
one another (for example a Lat/Long grid on a UTM grid).
The Setup Map Autogrid Dialog Box is displayed.
See also
...User Guide: Add a Dynamic Map Grid to a Map Window
Setup Map Autogrid Dialog Box
8 Encom Discover Reference Manual
Map projection
The map window projection is displayed. To change the map window projection,
use Discover>Map Window>Favourite Projections.
Projection
Auto (current map window): Draw a map grid using the current map
window projection.
Custom coordinate system: Draw local and real world grids using a
custom transformation. To create a custom transformation coordinate
system, use Discover>Data Utilities>Transform Coordinates.
User defined: Draw a map grid in a different projection by selecting the
projection from the list of Discover favourite projections.
Grid spacing
The default grid spacing is calculated from the width of the map window. Type a
new grid spacing in the units of the map window projection (typically metres or
degrees).
Grid style
Choose Lines, Points, or Edge Ticks grid style. If grid lines have significant
curvature, you can smooth the grid lines using Label Options.
Aa (text style)
Displays the MapInfo Text Style dialog box, from which you can change the label
font, font size, colour, background style and colour, and ornamentation.
Symbol style
(Point style grids) Displays the MapInfo Symbol Style dialog box, from which you
can change the grid point symbol, colour, size, and other effects.
Line style
(Line and edge-tick style grids) Displays the MapInfo Line Style dialog box, from
which you can change the line style, colour and line width.
Label size
Displays the grid label font size. Type a new value in pts, or select the text style
(Aa) button. Text size will change with the scale of the cuurent view.
1 Discover Menu 9
Map scale
The map scale at which the label text size is correct.
Place labels in mask polygon outside map frame
Select to draw grid labels in a mask outside the map frame. Clear to draw grid
labels in the map window margins.
Display labels at
Select or clear check boxes to show and hide labels at the top, bottom, left, and
right of the map window.
Label Options
Displays the Grid Label Options Dialog Box, from which you can smooth curved
grid lines, add a label suffix and prefix, set the frequency of grid labels, and
change the number of decimal places.
Options
Append to existing Autogrid
If there is already a grid drawn in the active map window, select the check box to
add the new grid to the existing grid. Clear the check box to replace the existing
grid.
Overlay another Autogrid
Select to overlay a second grid with a different projection and style. After you click
OK, the first grid is drawn, and thenthe Map Grid dialog box is displayed again so
that you can define the second grid.
Scaled Output Tool
Discover>Scaled Output
Inserts a correctly sized and scaled frame of the front map window with a map
grid) into a layout. Additional frames for scale bar and title block are added to the
layout. When applied, the map scale, map size and paper size are displayed in a
text box:
10 Encom Discover Reference Manual
The Scaled Output Dialog Box is displayed.
See also
... User Guide: Map Making
... User Guide: Creating Scaled Maps
... User Guide: Add a Scaled Frame to the Layout
... User Guide: Adding Titles to Frames
... User Guide: Add a Title Block and Scale Bar
Scaled Output Dialog Box
Map scale
Select a map scale for the frame, or select <Custom scale>and type the scale in
the box below.
Frame setting
Select from the available map frame settings. This defines the frame size, position
and orientation in the layout window, and margins. Note that you may also need
to change the printer settings on File>Print Setup before printing.
Configure
Standard frame settings for A0-A5, B1-B5, C1-C5, and A-F page sizes are
shipped with Discover, which define the frame size, position, orientation, and
margins. Click the button to display the Scaled Output - Configuration Dialog Box,
from which you can modify, save or create a new frame setting.
Map extras
Draw grid
Select to display a map grid. The grid and labels are sized to suit the current
frame.
1 Discover Menu 11
Title block
Select a title block from the list of available title blocks, or select <No title block>.
To maintain the list of title blocks, under Frame setting, click Configure. See
Customising Title Blocks for information on creating new title block tables.
Add frame border
Select to display a border around the title block, if selected.
Scale bar
Select a scale bar from the list of available scale bars. For information on scale
bar styles and how to create a custom scale bar, see User Guide: Map Making.
Actual map size
Displays the frame size in page coordinates and the map size in real world
coordinates for the selected map scale and frame setting. If you selected a
custom scale, click the Preview button to update.
Set Map Position
Displays the Scaled Output - Map Position Dialog Box, from which you can set
the coordinates of any corner or the centre of the frame. If a frame has previously
been displayed, you can also select the frame in the map window and drag it to a
new position.
Preview
Click to preview the frame settings in the map window.
Scaled Output - Configuration Dialog Box
Select, edit and save standard frame settings. After you have modified the frame
setting, click OK, and then you will be asked to save the settings or create and
name a new frame setting.
Frame setting
Select the frame size from the list of standard page sizes, and then select either
a Portrait or Landscape frame orientation. The frame width and height is
displayed.
12 Encom Discover Reference Manual
Max window dimensions
Type a new Width or Height to change the dimensions of the scaled output map
window.
Non-printing margins
The left, right, top and bottom printer margins (which your printer cannot use).
These are shown shaded grey in the layout window. Changing the left or bottom
margins will also move the map frame position.
Map frame position
The porition of the lower-left corner of the map frame relative to the printing area
(within the non-printing margin).
Maintain frame settings list
Click Remove to select and remove a named frame setting.
Maintain title block list
Click Add to add a new title block to the list of available title blocks. See
Customising Title Blocks for information on creating new title block tables.
Click Remove to remove a title block from the list.
Scaled Output - Map Position Dialog Box
Reposition any corner or the centre of the frame to an exact coordinate.
Define map position
Select top-left, bottom-left, top-right, or bottom-left corner or centre of the frame,
and then type the coordinates in the East/Longitude and North/Latitude boxes.
Scaled Output Menu
Re-specify Parameters Tool
Accept Map Position Tool
Restore Map Window Tool
Exit Scaled Output Tool
1 Discover Menu 13
Re-specify Parameters Tool
Scaled Output>Re-specify Parameters
When a scaled output layout is active, select to display the Scaled Output Dialog
Box, from which you can modify the frame settings. You can change any of the
frame settings, including the frame position, scale, margins, map grid, title block,
and scale bar.
See also
...User Guide: Map Making
...User Guide: Add a Map Grid
...User Guide: Add a Title Block and Scale Bar
Accept Map Position Tool
Scaled Output>Accept Map Position
Accepts the scaled output frame settings made for the map window and displays
or updates the output scaled map in a layout window.
If a grid has been selected, the Overlay Map Grid Dialog Box is displayed, from
which you can define the map grid style. You can draw complex, multiple map
grids by selecting the Append to existing Autogrid and Overlay another
Autogrid options on this dialog box.
If a title block has been selected, the Title Block and Scale Bar Options Dialog Box
is displayed, from which you can:
Select the title block details.
Select the title block size, position and display order.
Select if the scale bar is draw in the title block, in a separate window, or
not at all.
Select if names of map layers are displayed.
And other options.
The frame object in the layout window is dynamically linked to the source map
window. If you change the view (pan or zoom) in the map window after accepting
the map position, the map scale and the appearance of the map in the layout
window is altered.
When you have finished making your map, you should save the workspace to
ensure that your layout settings are saved.
14 Encom Discover Reference Manual
See also
... User Guide: Map Making
... User Guide: Add a Map Grid
... User Guide: Add a Title Block and Scale Bar
Restore Map Window Tool
Scaled Output>Restore Map WIndow
Restores the map window to its original scale and extents.
See also
... User Guide: Map Making
Exit Scaled Output Tool
Scaled Output>Exit Scaled Output
Exits scaled output mode and asks you to save the title block, scale bar, and map
grid tables, if open. You can also save a workspace that includes the layout, for
future use. The title block, scale bar and map grid tables should be saved under
new names or they will be overwritten the next time that Scaled Output is started.
See also
... User Guide: Map Making
Auto-Shade Tool
Discover>Auto-Shade
Save thematic shade settings from a map window and apply to data in any other
map window. The AutoShades Dialog Box is displayed. To apply a saved shade
file to a layer in the active map window, select the shade file and thematic shade
name to be applied, and then the column and layer it will be applied to, and then
click Apply.
See also
... User Guide: Saving and Applying Thematic Map Settings
AutoShades Dialog Box
Shade setting file
Select a shade file. If no shade files exist, click Add and create a new shade file.
1 Discover Menu 15
Add
Click to add a thematic layer. Displays the Add Thematic Map Dialog Box,
from which you can select an existing shade file or create and name a
new shade shade file.
Thematic shade name
Displays the names of saved thematic layers in the selected shade file.
Save
Saves a thematic layer from the active map window as a thematic shade
name.
Delete
Deletes the selected thematic shade name.
Shade by column
Select a column in the selected layer on which the selected thematic shade
name.is applied. If available, the column used to create the thematic shade is
automatically selected.
If the data values in the layer being shaded lie outside the thematic range, then
those objects are not shaded. If the data cannot be thematically shaded, a
message will be displayed.
Choose New Columns
If you are applying a pie or bar chart shade, the original columns used for
this shade setting are displayed. You must select the same number of
columns that were used to make the original pie or bar chart.
Apply to layer
Select the layer on which the selected thematic shade name is applied.
Add Thematic Map Dialog Box
Shade files are stored in the Discover configuration folder, and the list of shade
files and shade settings is stored in the AutoShade table, which can also be found
in the configuration folder.
16 Encom Discover Reference Manual
Select thematic layer
Select the thematic layer in the active map window.
Save as name
Type a name for the thematic layer to be saved in the shade file.
Add to shade file
Select the shade file the layer will be added to.
New Shade File
Click to create and name a new shade file.
Add Eisting Shade File
Click to add an existing shade file.
Structure Symbols Tool
Discover>Structure Symbols
Display structural data as oriented structural symbols from a symbol library.
Structural data can be read from a structural data table or digitized in a map
window.
The structural data table must have the following numeric columns::
Easting and Northing of measurement location
Dip Direction or Strike of measurement
Dip or Plunge
Discover Structure Code
The data table can have additional columns for storing other data values, such as
sample numbers, lithology codes, and other mapping values. For more
information about structural data, see User Guide: Working with Structural Data.
1 Discover Menu 17
The Structural Data Manager Dialog Box is displayed, from which you can select
the input and output options. After you have made your selections on this dialog
box, click OK to display the Structural Data Mapper Dialog Box, from which you
can select the symbol font, choose how the azimuth value is used, select
columns, and other options.
See also
...User Guide: Displaying Structural Data as Orientated Symbols
...User Guide: Digitizing Structural Data
...Structural Symbol Font
Structural Data Manager Dialog Box
Data input by
Process from table: Read structural data from columns in a native
MapInfo table.
Digitize into mapper: Digitize one symbol at a time into an existing table
in the active map window using either a digitizing tablet or on-screen with
the cursor and type data values from the keyboard. Adds the DigStruct
Menu, from which you can start digitizing points.
Digitize into new table: Digitize one symbol at a time into a new table in
the active map window using either a digitizing tablet or on-screen with the
cursor and type data values from the keyboard. A structural data table with
the required columns is automatically created and added to the active
map window using the current coordinate system. If there are no open
map windows, you will be asked to select a coordinate system for the new
table. Adds the DigStruct Menu, from which you can start digitizing points.
Structural data table
Select the structural data table you want to add the new points/symbols to, or
select <Open a new table>to add another table to the list and the map window.
Make a native copy of the selected table
Select the check box if you are reading data from a read-only table, such as an
Access database or mapper layer. The data will be copied into a MapInfo table.
Structural Data Mapper Dialog Box
Select the symbol font, choose how the azimuth value is used, select structural
data columns, and other options.
18 Encom Discover Reference Manual
Structural mapping type
(Symbol font)
Select a symbol library:
Australian Structural Symbols (modified by AGSO)
Canadian Structural Symbols (modified by the GSC)
USA Structural Symbols (modified by USGS)
These correspond to the ET_Structural, ET_Structural_Canada and
ET_Structural_USA fonts respectively, which can be accessed from
MapInfo>Options>Symbol Style. These structural symbol fonts are installed
with Discover and are available as TrueType symbol fonts from the MapInfo
symbol styles library. For more information about structural symbol fonts, see
Structural Symbol Font.
Apply azimuth as
Dip direction: Select if structural data has been collected using dip and
dip direction measurements in the field.
Strike using the right-hand rule: Select if structural data has been
collected using dip and strike measurements. All strikes are converted to
dip directions by adding 90.
Structural codes that measure the direction of plunge rather than a strike or dip
direction (for example lineations and fold axes) use the azimuth as plunge
direction regardless of which of these options has been selected.
Columns for (table)
Easting
Click to select the column containing the easting coordinate.
Northing
Click to select the column containing the northing coordinate.
Dip direction/Strike
Click to select the column containing the dip direction or strike (depends on the
azimuth option selection).
1 Discover Menu 19
Dip angle
Click to select the column containing the dip.
Structure code
Click to select the column containing the structure code.
Symbol and label style
Structural symbols are TrueType font symbols, which can be formatted like
normal text.
Symbol size
Select the symbol size in pts. The symbol size is fixed and independent of the
map scale.
(Symbol style)
Click to display the MapInfo Symbol Style dialog box, from which you can change
the symbol style.
Text layer
Dont display dip/plunge: Select to display symbols without dip/plunge
labels.
Show dip/plunge as MapInfo labels: Select to display dip/plunge labels
as MapInfo object labels, which are independent of the map scale. These
labels must be saved in a workspace if you wish to display in a later
session.
Show dip/plunge as text in cosmetic layer: Select to display dip/plunge
labels as MapInfo text objects in the cosmetic layer, which are resized with
the map scale. These labels can be saved to a new table from Map>Save
Cosmetic Objects.
Label size
Type the label size in pts.
Map scale
Type the map scale at which the label size is correct.
20 Encom Discover Reference Manual
Aa (Text style)
Click to display the MapInfo Text Style dialog box, from which you can change the
text style.
Show labels at 0 and 90
Show the dip/plunge label at 0 for horizontal and 90 for vertical structural
measurements.
See also
... User Guide: Working with Structural Data
... Structural Symbol Font
DigStruct Menu
Displayed when a digitizing option is selected from the Structural Data Manager
Dialog Box dialog box.
Plot Symbol Tool
Exit DigStruct Tool
See also
... User Guide: Digitizing Structural Data
... Structural Symbol Font
Plot Symbol Tool
DigStruct>Plot Symbol
Before you start digitizing, select the map window that contains the output table
selected from the Structural Data Mapper Dialog Box and make the layer editable.
The structural measurement can be digitized as either a point using the MapInfo
Point/Symbol drawing tool or as a line using the MapInfo Line tool.
When a point or line is digitized, the data entry dialog is displayed. Type the
required values in the Structural Data Dialog Box and click OK to record the data
in the table.
See also
... User Guide: Digitizing Structural Data
1 Discover Menu 21
Structural Data Dialog Box
Displayed when a new point or line is digitized so that you can record the
structural data values. For lines, the symbol is stored at the first digitized point.
Structure type
Click to select the structure type. The corresponding Discover structure code is
recorded in the table (see Structural Symbol Font)
Structural data
Dip direction/Strike
Type the dip direction or strike azimuth. If a line is digitized, the azimuth of the line
is automatically displayed.
Dip
Type the dip angle. If no dip is recorded (trend lines, monoclines, and wrench
faults, for example), leave the Dip box blank. A value of -99 indicating a null value
will be recorded in the table. If blank, no dip label will be displayed.
Symbol and label style
The symbol and label styles default to the settings made in the Structural Data
Mapper Dialog Box but can be modified for individual measurements.
Exit DigStruct Tool
DigStruct>Exit DigStruct
Select to exit structural digitizing.
Show Enhanced Layer Control Tool
Discover>Show Enhanced Layer Control
Displays the Enhanced Layer Control tool.
Note For a number of structure types, such as bedding or cleavage, Discover uses
different symbols to indicate horizontal and vertical dip.
22 Encom Discover Reference Manual
See also
... User Guide: Managing Maps and Layers
... Enhanced Layer Control Tool
... User Guide: Opening and Closing the ELC Window
... Discover>Configuration>Settings
... Getting Started: Auto-starting Discover
Restore Autosave Workspace Tool
Discover>Restore Autosave Workspace
Restores the last autosaved workspace (DI SCOVER. WOR) from the Discover
Configuration folder.
See also
... Discover>Configuration>Settings
... Getting Started: Autosaving and Restoring the Workspace
Discover Help Menu
Discover Help menu
Help Tool
Online Knowledge Base Tool
Getting Started Tool
User Guide Tool
Reference Manual Tool
Tutorials Tool
Technical Support Tool
1 Discover Menu 23
See also
...Getting Started: Getting Help
Help Tool
Discover>Discover Help>Help
Opens Discover Help. Help contains all the information provided in the Discover
Getting Started, User Guide and Reference Manual, in an interactive Windows
help format.
Online Knowledge Base Tool
Discover>Discover Help>Online Knowledge Base
Opens the Discover Online Knowledge Base, where you can search for how-to
articles, tips and tricks, error messages and their resolutions, video tutorials, and
other useful information.
Getting Started Tool
Discover>Discover Help>Getting Started
Opens the Discover User Guide PDF in Adobe Reader. Also available in printed
format. Contains the information you need to install, license, configure, and start
Discover. This information is also provided in Help.
User Guide Tool
Discover>Discover Help>User Guide
Opens the Discover User Guide PDF in Adobe Reader. Contains printer-friendly
topics on how to accomplish tasks with Discover. This information is also provided
in Help.
Reference Manual Tool
Discover>Discover Help>Reference Manual
Opens the Discover Reference Manual PDF in Adobe Reader. Contains printer-
friendly topics that describe the menus, toolbars, tools, dialog boxes, supported
file formats, configuration files, and other useful reference information. This
information is also provided in Help.
24 Encom Discover Reference Manual
Tutorials Tool
Discover>Discover Help>Tutorials
Opens the Discover Tutorials PDF in Adobe Reader. A selection of tutorials that
will guide you through some typical tasks in Discover.
Technical Support Tool
Discover>Discover Help>Technical Support
Opens the Encom Discover technical support fax-back form PDF in Adobe
Reader. The form displays fax, telephone, and e-mail contact details.
Configuration Menu
Configuration menu
Settings Tool
Grid Handlers Tool
Settings Tool
Discover>Configuration>Settings
These system settings can be displayed and modified at any time. The
Configuration Dialog Box is displayed.
See also
... Discover Program and Configuration Files
... Getting Started: Viewing and Changing Discover Folder Locations
... Getting Started: Overriding the Default Map Status Bar Display
... Getting Started: Autosaving and Restoring the Workspace
Important When you change the location of a configuration folder, you are asked if you
want to copy the contents of the existing folder to the new location. Unless you
have been instructed otherwise by Encom support, always click Yes. Clicking No
will create an empty folder, which you must manually rebuild with configuration
files.
1 Discover Menu 25
...Getting Started: Auto-starting Discover
Configuration Dialog Box
File paths
By default, the Discover configuration folders [defaults are shown in brackets] are
created under the MapInfo Professional install folder, which is usually located at:
[ di sk: \ Pr ogr amFi l es\ MapI nf o\ Pr of essi onal ]
Program files
[. \ Di scover ] Folder containing the Discover MBX program and other system
files. Users require read-only access to this folder.
Configuration files
[. \ Di scover \ Conf i g] Folder containing tables and text files used to store a
variety of system and user-defined settings. Users require read-write access to
this folder. Click the browse button to display the Select Path Dialog Box.
Temporary files
[. \ Tmp] Folder containing temporary tables. Can be set same as the MapInfo or
Windows temp folders. Users require unrestricted access to this folder. Click the
browse button to display the Select Path Dialog Box.
Picture files
[ ] Folder used to store images and picture files defined by the Document Linking
utility. Click the browse button to display the Select Path Dialog Box.
Tenement files
[. \ Di scover \ Tenement s] Folder containing tenement tables. Click the browse
button to display the Select Path Dialog Box.
Miscellaneous
Map status bar display
Overrides the MapInfo Status Bar display (Zoom) default when a new Map
window is opened. Select a display option:
Position: Displays the cursor position in map coordinates.
26 Encom Discover Reference Manual
Zoom: Displays the width of the Map window in map units.
Scale: Displays the map scale.
Company name
Displays your company name. Click to edit.
Office
Displays your office location. Click to edit.
User
Displays your user name. Click to edit.
Autosave workspace
Type the time interval in minutes between autosaves. To disable, type a value of
zero (numeric 0) minutes. The workspace is saved to DI SCOVER. WOR in the
Discover Configuration folder (see Configuration files above) and can be
restored by selecting Restore Autosave Workspace on the Discover menu.
User level
Choose either <Standard>or <Advanced>level.
Automatic start
Automatically start Discover when MapInfo starts
Select the check box to start Discover when MapInfo starts.
Auto-start modules
Enhanced Layer Control: Select how the ELC window is displayed at
start-up:
Off: ELC window is not displayed unless selected from Discover
menu.
Important The adivanced level allows the user to simultaneosly run multiple tools.
However, this may result in data loss when concurrent operations are performed
on the same data table.
1 Discover Menu 27
Compatibility (Manual): Runs the ELC in manual mode. The ELC
is only updated when refreshed . This is useful when working with
large datasets.
On (Auto): Display ELC window at start-up and automatically
update.
(Module): Select the application menus you want to show when MapInfo
starts.
CommandSearch: Display the Command Search tool on the title bar.
Discover Tips: Select to show Discover Tips.
Select Path Dialog Box
Select Discover folder settings:
All users: All users on the same machine share the same Discover
configuration folders. This is the default installation setting under Windows
Vista. Creates the selected configuration folder under di sk: \ Document s
and Set t i ngs\ Al l User s\ Appl i cat i on Dat a\ Encom\ Di scover
(Windows 2000/XP) or C: \ Pr ogr amDat a\ Encom\ Di scover (Windows
Vista).
Current user: Users with separate logins on the same computer have
separate Discover configuration folders. Creates the selected
configuration folder under di sk: \ Document s and
Set t i ngs\ user name\ Appl i cat i on Dat a\ Encom\ Di scover
(Windows 2000/XP) or
C: \ User s\ user name\ AppDat a\ Encom\ Di scover (Windows Vista).
Custom: User-defined path on a local or network drive. By default this is
set to either the MapInfo or Discover program folder or sub-folders.
Note The default installation paths of configuration folders are different for Windows
XP/2000 and Windows Vista operating systems. Windows Vista does not permit
write privileges to the system Program Files directory.
28 Encom Discover Reference Manual
Grid Handlers Tool
Discover>Configuration>Grid Handlers
Displays the Grid Format Selection Dialog Box, from which you can set the default
output grid format. When selected, all grids created from this point use the
specified format unless an interface option overrides the setting. You can change
the default grid format at any time.
See also
... User Guide: About Grid Handlers
Grid Format Selection Dialog Box
Grid support
Use MapInfo grid handlers when possible
Use the MapInfo supplied grid handlers, if available.
Default grid output format
Select the default output grid format.
Licensing Tool
Discover>Licensing>Licence Manager
Displays the Discover Licence Manager Dialog Box, from which you can license
the software and transfer the licence to another computer.
See also
... Getting Started: Licensing Discover
Discover Licence Manager Dialog Box
Request Activation/Upgrade Code
If the installation has been previously licensed: Dsplays the Hardware
ID and Licence serial number, and allows you to request an upgrade code
when the software has been upgraded.
If this is a new installation: Displays the Hardware ID, and allows you to
request a licenceactivation code.
1 Discover Menu 29
Displays the Request an Activation/Upgrade Code Dialog Box.
Activate
Click to enter the activation code supplied by Encom and activate the licence.
Displays the Activate Software Dialog Box.
Transfer
Click to enter the hardware ID of a destination computer and transfer the license.
Displays the Transfer Dialog Box.
Request an Activation/Upgrade Code Dialog Box
Complete the details in this dialog box and send by e-mail or fax to Encom.
Hardware ID
A system generated code that uniquely identifies the computer hardware.
Customer number
A 7-digit customer identification code supplied with the software.
Licence serial number
A 10-digit licence number supplied with the software.
Title/name
Click the box to edit or type your name.
E-mail address
Click the box to edit or type your e-mail address. When sending the request by e-
mail, this is the address that Encom will reply to with the activation code.
Click to send the request to Encom by e-mail.
Print/Fax
Click to display the reuest form, which you can print and fax to Encom. The
Encom fax number is displayed on the form.
30 Encom Discover Reference Manual
Go Back
Click to return to the Licence Manager.
Activate Software Dialog Box
Enter the activation code supplied by Encom, and then activate the licence.
Hardware ID
A system generated code that uniquely identifies the computer hardware.
Activation code
Type or paste the activation code supplied by Encom.
Activate
Click to activate the licence.
Go Back
Click to return to the Licence Manager.
Transfer Dialog Box
Enter the hardware ID of the destination computer and then transfer the licence.
Destination Hardware ID
Type the hardware ID of the destination computer.
Transfer
Displays the activation code required to transfer the licence to the destination
computer.
Go Back
Click to return to the Licence Manager.
1 Discover Menu 31
About Discover Tool
Discover>About Discover
Displays information about the installed software.
Exit Tool
Discover>Exit
Closes and unloads the Discover application.
Discover Command Search Tool
Search for tools available from the Discover menus by name or keyword. For
information on using the Command Search tool, see User Guide: Using the
Discover Command Search Tool.
To change the configuration settings, in the Command Search box, click the
Options button . The Command Search Options Dialog Box is displayed.
See also
...User Guide: Using the Discover Command Search Tool
...Getting Started: Configuring Encom Discover
Command Search Options Dialog Box
Categories to search over
Use the controls to move categories of tools from Selected to Unselected and
vice versa. Click and drag to select multiple categories, or hold the SHIFT or CTRL
key while selecting from the list.
Other options
Base text size
Set the font size in pts.
Maximum recent file list size
Limit the size of the recently used list of tools.
32 Encom Discover Reference Manual
Result transparency
Change the transparency of the results list (0 =opaque).
Clear most recently used files
Initialise the list of recently used tools..
2 Map Window Menu 33
2 Map Window Menu
Discover>Map Window
Encom Discover main menu
The Discover Map Window menu provides the following functionality:
Hide/Show Map Window Buttons
Hide and show the Map Window toolbar.
Standard Views
Create and apply custom geographic views
Favourite Projections
Create a list of frequently used map projections
Current Mapper Projection
Display current mapper projection information
Set Default Table View
Set default map window table view
34 Encom Discover Reference Manual
Select All from Editable Layer (available prior to MapInfo 9.5)
Select all map objects from the currently editable layer
Make Selected Layer Editable (available prior to MapInfo 9.5)
Select a map object and make the selected layer editable
Select by Graphical Styles
Select map objects by graphical style
Distance and Bearing Tool
Display cursor position, distance and bearing between two map window
locations and map object attributes
Show Dynamic ScaleBar
Display a Scale bar which dynamically matches its scale with the current
map window
Fit Map Window to Selected Object
Fit map window to selected object
Zoom to Extents of Selected Object
Select a map object and zoom to the object extents
Save and Restore Mapper State
Save and restore map window parameters such as position, size, centre
and zoom width
Convert Map to Registered Raster
Convert a map window to a raster image and open it up with a registered
tab file
Make Movie or Animation
Animate a window at specified time intervals to form a slide show
Cursor Position Menu
View the same geographic location in multiple mapper windows
Map Linking
Geographically link map windows to show identical view
Match Window Sizes
Display linked map windows in standard size window
See also
... User Guide: Map Window Controls
2 Map Window Menu 35
Hide/Show Map Window Buttons
Discover>Map Windows>Hide/Show Map Window Buttons
Hide and show the Map Window toolbar.
Standard Views
Discover>Map Window>Standard Views
Use the Standard Views tool to store the current map window geographic
extents and window dimensions. By storing the geographical extents over a
project area or area of interest the current map window view can be quickly re-
positioned over the location defined by the selected view. Standard Views can be
used with any open datasets and are independent of the current map window
projection.
The Standard Views Dialog Box is displayed.
See also
...User Guide: Saving and Applying View Settings
...User Guide: Map View Settings
Standard Views Dialog Box
View Description
Displays the list of saved views.
Restore View
Restores the geographical extents of the selected view to the active map window.
Restore View & Size
Restores the geographical extents and amp window dimensions of the selected
view to the active map window.
Up and Down
Use the up and down buttons to reorder the view list.
Note When a view is restored, the active map window is zoomed to the selected view
location irrespective of whether there is any data in that area.
36 Encom Discover Reference Manual
Add
Adds the view extents in the active map window. Displays the Add View Dialog
Box from which you can name the view.
Delete
Deletes the selected view.
Add View Dialog Box
Description
Type a name for the saved view.
Favourite Projections
Discover>Map Window>Favourite Projections
Maintains a list of frequently used map projections, which you can apply to the
active map window. Projections in this list are displayed whenever a Discover
utility requires a projection to be assigned.
The Favourite Projections Dialog Box is displayed
Favourite projections are stored in the DI SCOVER. PRJ file in the Discover Config
folder. This file uses a similar format to the MapInfo projection file and can be
opened and edited manually using a text editor such as Notepad.
See also
... User Guide: Saving and Applying Map Projections
Favourite Projections Dialog Box
Projections
Displays the list of favourite projections.
Up and Down
Use the up and down buttons to reorder the projections in the list.
2 Map Window Menu 37
Add
Adds a new projection to the favourites list. Displays the Choose Projection
Dialog Box, from which you can select the projection category and member.
Remove
Removes the selected projection from the favourites list.
Apply
Applies the selected projection to the active map window.
Choose Projection Dialog Box
Category
Select a projection category.
Category members
Select a member from the selected category.
Current Mapper Projection
Discover>Map Window>Current Mapper Projection
Displays details of coordinate system for the active map window. You can use the
information presented in this window, together with Appendix F, MapInfo
Professional Reference (v4.5 or before) or Appendix H, MapInfo Professional
User Guide (v5.0 or later) to understand more about how MapInfo uses
coordinate systems and to create your own custom coordinate systems.
See also
...User Guide: Displaying Mapper Projection Details
Set Default Table View
Discover>Map Window>Set Default Table View
Changes the MapInfo default view for each layer in map window. When a new
map window is opened for a table, the layer is displayed in this default view. This
feature is not applicable for raster tables. Set the default table view to display an
entire data layer or to only display a selected area for large data tables.
38 Encom Discover Reference Manual
The Set Default View Dialog Box is displayed.
See also
... User Guide: Setting the Default Map View
... User Guide: Map View Settings
Set Default View Dialog Box
Set default map view for table
Select the layer in the active map window for which you want to change the
default view.
Select All from Editable Layer
Discover>Map Window>Select all from Editable Layer
Selects all map objects in the current editable layer. This is especially useful when
the editable layer is not the top selected layer.
See also
... User Guide: Selecting Objects
Make Selected Layer Editable
Discover>Map Window>Make Selected Layer Editable
When objects are selected in a layer, makes the selected layer editible. This is
especially useful when working with many layers in a map.
See also
... User Guide: Objects and Layers
Note Only available when running MapInfo Professional versions older than 9.5
Note Only available when running MapInfo Professional versions older than 9.5
2 Map Window Menu 39
Select by Graphical Styles
Discover>Map Window >Select by Graphical Styles
Select all objects in a table that have the same graphical style as the selected
object. All object types are supported including symbol, lines, polygons and text.
An object in the cosmetic layer may also be selected.
Displays the Select by Style Dialog Box.
See also
...User Guide: Selecting Objects
Select by Style Dialog Box
Get Selected Object Style
Click to display the style attributes of the selected object.
Match styles
Displays the style attributes of the selected object, which you can edit before
making a selection in the map window. Select or clear the check boxes to refine
the selection criteria to select, for example, symbols of the same colour but of any
shape or size, or regions of a particular fill colour regardless of the fill pattern or
line style
Find matching objects in
Select the table that you want to search for matching objects. This can be the
same as the selection table or different table, but not the cosmetic layer.
Output
Name result selection
Select the check box to name the selection. By default, the name is the table
name plus the extension "_selection. Click the box to edit.
Browse selection
View the selection in a new browser window.
Map selection
View the selection in a new browser window.
40 Encom Discover Reference Manual
Zoom map to selection
Zoom the map window to the extents of the selected objects.
Distance and Bearing Tool
Discover>Map Window>Distance and Bearing tool
The Distance and Bearing tool (Location Display Dialog Box) provides a number
of functions:
View the current cursor location in coordinates from one or more
projections.
Measure the distance and bearing between two map window locations.
Display the browser information for a selected table continuously as the
cursor moves over map objects in the map window.
To move the window, click and drag the window title bar. To close the window,
click on the window close button .
See also
... User Guide: Displaying Map Coordinates, Distances and Bearings
Location Display Dialog Box
Displays the cursor position coordinates continuously as the cursor moves over
the map window. The cursor position coordinates are displayed in the current
map window projection.
Select alternate projection for position
Click the button to select an additional projection for the the cursor position
display. For example, the cursor position can be viewed in UTM and Lat/Long
coordinates or UTM and Local Grid coordinates at the same time.
Note The coordinates displayed in the Location Display window may appear different
to those displayed by the MapInfo cursor position due to inbuilt rounding in the
MapInfo coordinates. Discover reports and displays the coordinates as reported
by MapInfo for the screen position. The precision of the coordinate locations is
dependent on the map window zoom level, the higher the zoom the greater the
coordinate precision.
2 Map Window Menu 41
Bearing and distance measurement
The bearing and distance values are taken relative to the last selected cursor
position. To start measuring, click a location in the map window. The
measurements are updated continuously as the cursor is moved within the map
window. Click in the map window again to re-start the bearing and distance
measurements.
Browser information
Click the Details for box to select a table to display the browser information. Move
the cursor over the map objects to view the browser entries from the selected
table. To stop displaying browser entries select <None>from the Details for box.
Show Dynamic ScaleBar
Discover>Map Window>Show Dynamic ScaleBar
Displays a customizable scale bar that dynamically scales with the current
mapper window. The scale bar is updated whenever the scale in the activw map
window scale changes, e.g. when zooming and resizing the window or when
another map window is selected.
Dynamic ScaleBar Window
Right-click the scale bar window to display the Scale Bar Shortcut Menu, from
which you can customise the scale bar format and display options.
See also
...User Guide: Display a Dynamic Scale Bar Window
Note Map objects cannot be selected using the MapInfo Snap utility when selecting
map window locations for bearing and distance measurements.
Note If the map window has scroll bars enabled the browser details may not be
displayed when the cursor is placed over an object. Remove the scroll bars using
Map>Options.
42 Encom Discover Reference Manual
Scale Bar Shortcut Menu
Save to Map
Creates a static scale bar object in the active map window. Displays the Save
Scale Bar Dialog Box dialog box, from which you can select the location of the
scale bar in the map window.
Options
Customise the scale bar. Displays the Scale Bar Options Dialog Box.
Show Inside MapInfo
Clear to float the scale bar outside the MapInfo window frame.
Keep On Top
Select to keep the scale bar on top of all other windows.
Save Scale Bar Dialog Box
Select the position of the saved scale bar in the active map window.
Scale bar top-left position
X
The X coordinate of the top-left corner of the scale bar.
Y
The Y coordinate of the top-left corner of the scale bar.
Select On Map
Click to select the top-left position of the scale bar in the map window.
Output
Output file
By default, the scale bar is saved to SCALEBAR. TAB in the Discober Temp folder.
Click the box to edit the folder and file name, or click the Save button to select a
new folder.
2 Map Window Menu 43
Scale Bar Options Dialog Box
Type
Style
Select from standard, checkerboard, meridian, and line styles.
Segments
Increase and decrease the number of segments in the scale bar.
Units
Click to select the scale bar units.
Display
Label placement
Choose to display number labels above or below the scale bar.
Foreground
Click to select the foreground colour (solid bars and labels).
Background
Click to select the background colour.
Font
Select the label font and font size.
Standard
Checkerboard
Meridian
Line
44 Encom Discover Reference Manual
Preview
Updates as you make style selections.
Fit Map Window to Selected Object
Discover>Map Window>Fit Map Window to Selected Object
Resize the map window to the aspect ratio of the selected object and to zoom and
re-position the map window to display the minimum bounding rectangle of the
selected object.
Use to display an object that is much larger than the current map view, or to add
a frame of a specific size to a layout
See also
... User Guide: Fit the Map Window to the Selected Object
Zoom to Extents of Selected Object
Discover>Map Window>Zoom to Extents of Selected Objects
Zoom the map window to the extents of the selected objects. Use in conjunction
with the Previous Zoom function on the Enhanced Layer Control to quickly move
in and out of selected objects in any table and window.
See also
... User Guide: Zoom to the Extents of the Selected Object
Save and Restore Mapper State
Discover>Map Window>Save/Restore Mapper State
Save and restore the position, size, centre point and zoom width of the active map
window.
Use to restore a map window that is used in a layout window after you have
zoomed or panned across the map window.
Note For objects that have an aspect ratio (height/width) of less than 0.1 or greater
than 10, the selected object does not completely fill the map window.
2 Map Window Menu 45
See also
...User Guide: Saving and Restoring the Mapper State
Convert Map to Registered Raster
Discover>Map Window>Convert Map to Registered Raster
Saves the active map window as a raster image (.ECW, .BMP, .PNG, .J PEG,
.TIF, or .GEOTIFF) and opens the image as a fully registered map in the same
coordinate system as the original map window. The image will be cropped at the
current window dimensions.
Use to crop large images, or to convert multiple layers into a single image, or to
convert a vector geology map into an image that can be overlain on a magnetic
or gravity image with a set transparency.
Displays the Create Registered Raster Dialog Box.
See also
...User Guide: Saving a Map Window as a Registered Raster Image
...Supported Data File Formats
Create Registered Raster Dialog Box
Select window to save
Select the map window to be converted to a registered raster image.
Preview
Displays the image from the selected window.
Output options
Image type
Select a raster image type: ECW, BMP, PNG, J PEG, TIF, or GEOTIFF. Note that
Discover Mobile does not support PNG. For best compression, use ECW.
Detail
1x saves the map at screen resolution (96 dpi). 2x will save the map with the same
dimensions but at twice the resolution. Increasing the detail level increases the
display size and file size of the image.
46 Encom Discover Reference Manual
Transparency
Apply transparency to the entire image. Type 0 for an opaque image.
Set background transparent
Click to set the white background as transparent.
Create world file
Creates the georeferenced raster image in a portable world file format that can be
read by third-party application software. A world file is a six-line text header file
that contains information relating to the image pixel size in X and Y direction,
rotation of row or columns and the X and Y coordinates of the centre of the image
top left pixel. Depending on the raster type selected for the registered raster
image, a world file may have one of the following file extensions: .PGW, .J EW,
.BPW or .TFW. Third-party software programs can read and use this information
along with an entered projection to view the raster image in the correct
geographical location.
Make Movie or Animation
Discover>Map Window>Make Movie or Animation
Captures a series of different map window views which can be then be viewed as
a continuous animation sequence within MapInfo. Alternatively, the animation
sequence can be exported as a movie file (AVI Movie File Format), which can be
replayed through standard video software such as Microsoft Windows Media
Player. The utility can be used to enhance presentations by adding new data
layers to a map window to show the exploration history of a project area or to
show the relationship between local and regional exploration features.
Displays the Window Animator Tool, from which you can capture, edit, and save
animations and create movies.
Note You can add a black border around the raster image with
Options>Preferences>Output Settings.
Note Problems may be encountered when saving a map to registered raster if the
operating system display adapter DPI settings are customised and specify a
scale percentage greater than 100%. This may result in the raster image being
offset some distance from the original map window data. Setting the display
adapter DPI scale percentage back to 100% should correct the problem.
2 Map Window Menu 47
See also
...User Guide: Making Movies and Animations from Map Windows
Window Animator Tool
Follow these guidelines to get the best results when creating animations:
Make sure that the map window containing the data to be used in the
animation is not maximised. If the map window is maximised, click the
Restore Down button to float the window.
An animation file can only be created from within a single mapper window.
Do not adjust the extents or size of the mapper window at anytime during
the animation creation.
The Windows Animator tool has two dialog tabs:
Create/Edit Tab: Create new and edit existing animation files.
Play Tab: Load a saved animation file or play the animation file through a
mapper window in MapInfo.
For instructions on creating, editing anf viewing animations, see User Guide:
Making Movies and Animations from Map Windows.
Create/Edit Tab
Frames
Lists the created frame records (captured window layers).
Name
To rename the frame, click the frame record to edit.
Timing
The time interval the frame is displayed in an animation. Click the controls to
increase or decrease.
New
Captures the active mapper window and adds the frame to the Frame list.
48 Encom Discover Reference Manual
Update
Replaces the selected frame from the active map window.
Delete
Deletes the selected frame.
Frame order controls
(Move to First, Move to Last, Move Before and Move After)
Click a frame and then use the controls to change the frame order.
Save
Saves the frames in the defined order and with the defined timings as an
animation (.ANI) file.
Create Movie
Saves the animation in AVI Movie File Format, which you can replay in most
Windows movie players. Displays the Video Compression Dialog Box, from which
you can choose a video compression option.
Preview
Displays a preview of the captured mapper window
Lock window size
Select after creating the first frame so that all subsequent frames are the same
size.
Preview Selected Frames
Click to display the selected frame.
Important Do not adjust the mapper window dimensions using the cursor while creating the
frame views as this will adversely affect the animation or movie file generation.
2 Map Window Menu 49
ab
Play Tab
Loads and plays an animation file. Use this tab to review the animation sequence.
Load animation file
File
Click the Open button to locate and select the animation (.ANI) file.
Playback controls
Use the playback controls to review the loaded animation file.
Play
Plays the animation file starting from the frame selected on the Create/Edit tab.
Stop
Stops the animation playback.
Pause
Suspends the animation playback. Click Play to resume.
Hide dialog during playback
Hides the Window Animator dialog box during the playback.
Note The animation file is similar to a MapInfo Workspace. The animation file stores
information such as the map window dimensions, full file paths for all layers open
in the map window, zoom parameters, amount of time each view is displayed
along with details relating to thematic map layers, labels, style overrides, and
such. When the animation file is first loaded, Discover opens each of the tables
from the file path listed when the animation was created. Therefore, if any of the
tables referenced in the animation file are moved or delete, the animation will not
load correctly.
Note If the Hide dialog during playback box is enabled, the Stop and Pause buttons
arenot available during the playback.
50 Encom Discover Reference Manual
Video Compression Dialog Box
Select a compression option when saving a movie file. Even simple animations
can have an uncompressed size of ten to hundreds of MB.
AVI Movie File Format
One of the oldest and still most commonly found video file formats available today
is the AVI format. This was the early Microsoft file format that allowed content
producers to combine audio and video into a single file. The acronym AVI stands
for Audio/Video Interleave-Microsoft video format. Microsoft has since given up
development of the AVI format, instead preferring to develop its own video
compression technology in the form of Windows Media Video (WMV).
The AVI format has a simple architecture which means it can be run on many
different systems like Windows, Macintosh, Linux and Unix. In fact many media
players such as WMP, Real and QuickTime can play AVI files. As the AVI format
is not suited for Internet playback, AVI files are downloaded to a PC and then
played locally rather than trying to stream the content.
Since the AVI format is so simple, many vendors and individuals have created a
Codec that can work with AVI files. Codec stands for COder/DECoder. It is a small
piece of software that allows you to create or play compressed movie/audio files.
MPEG-1, MPEG-2, MPEG-4, DivX ... are all examples of a Codec. AVI, ASF,
WMV are file formats that can be used with a Codec. AVI is also a container
format, meaning it can be made using many different codecs. MPEG-4 is a new
international standard from the International Organisation for Standardization
(ISO). The MPEG-4 Video is closely related to ISO H.263.
Cursor Position Menu
Discover>Map Window>Cursor Position Menu
Displays the Cursor Position menu:
Cursor Position On
Turn on the cursor position display in linked mapper windows.
Note After creating a movie file (*.avi) the playback may appear distorted or pixelated.
This may be due to an incorrect Codec loaded on your computer. If you require a
CODEC update, many resources are available on the Internet.
2 Map Window Menu 51
Cursor Position Off
Turn off the cursor position display.
Select Mappers
Displays the Cursor Position Dialog Box, from which you can display the cursor
position selected in one window in other linked mapper windows.
Cursor positioning is a useful function in circumstances where you wish to use a
mapper as a locator and review data at a different scale in a second or third
window. An example of two windows with the location symbol placed at the same
geographic position but with different scales and information content is shown
below:
Cursor Positioning showing a symbol placed at the same geographic location
See also
...User Guide: Show Cursor Position in Linked Windows
52 Encom Discover Reference Manual
Cursor Position Dialog Box
Select mappers
Select the map windows to display the cursor locator symbol.
Symbol
Click to select the symbol style. Displays the MapInfo Symbol Style dialog box.
Select All
Select all open mapper windows.
Clear All
Clear all mapper windows.
Pan mapper to show cursor position
When the cursor position selected in one mapper is not currently visible in another
mapper, select the check box to pan the map window view to show the cursor
position.
Map Linking
Discover>Map Window>Map Linking
Geographically links mapper windows so that any pan or zoom applied to one
mapper window is automatically applied to all other map windows included in the
linked group.
Displays the Map Linking Dialog Box.
See also
... User Guide: Linking Map Windows
Map Linking Dialog Box
Select mappers
Displays all open mapper windows and their projections. Select a check box to
link the mapper window.
2 Map Window Menu 53
Select All
Links all open mapper windows.
Clear All
Unlinks all mapper windows. You can also unlink a mapper window by right-
clicking inside the mapper window and clearing the Link this map option on the
shortcut menu.
Linking method
Fixed extents
The windows are synchronised so that the window centre point and the X axis
extents are always visible in the map window regardless of either the map scale
or the window dimensions.
Fixed scale
Following a pan or zoom, the new map centre and scale are applied to the other
linked mappers. Thus, each linked mapper window has the same centre
coordinate and scale but the amount of data shown in each depends on the
individual window size and dimensions.
Match Window Sizes
Discover>Map Window>Match Window Sizes
Allows linked mapper windows to be displayed in the standard size map window.
If tables are displayed in a number of different sized linked mapper windows the
preferred map window size can be selected and all other map windows will be re-
sized to these map window dimensions. This allows for easy comparison of the
same area between the linked map windows.
See also
...User Guide: Matching the Sizes of Linked Windows
3 Import and Export Menu 55
3 Import and Export Menu
Discover>Import and Export
Import and Export Menu
The Discover Import and Export menu contains the following functions:
Import
Advanced ASCII Import Tool
Read fixed-width and delimited ASCII files
56 Encom Discover Reference Manual
acQuire Database Import Tool
Datamine ASCII Import as Points Tool
Datamine ASCII Import as Polylines Tool
DataShed Database Import Tool
DataSight Import Tool
DXF Import Tool
ECW/JPEG2000 Import Tool
Encom PA Located Image Import Tool
Gemcom BT2 Import Tool
Geosoft Database Import Tool
ioGAS Menu
LIDAR LAS (ASPRS) Import Tool
MicroMine Import Tool
MineSight SRG Import Tool
Surpac String Import Tool (ASCII)
Vulcan Archive Import Tool
Transform
Transform Vector File Tool, including coordinate shifts, scaling changes,
reprojection and conversion between vector file formats.
Export
Surpac String Export Tool (ASCII)
Datamine ASCII Export Tool
MineSight SRG Export Tool
Vulcan Archive Export Tool
3 Import and Export Menu 57
Encom PA Located Image Export Tool
See also
...User Guide: Importing and Exporting
...Drillholes>Import or Export
...Surfaces>Import Grid File
...Images>Rectify Image
Advanced ASCII Import Tool
Discover>Import and Export>Advanced ASCII Import
Import external multi-column ASCII data files into a MapInfo .TAB file.
The ASCII Data Import Dialog Box is displayed, from which you can:
Select data columns.
Choose fixed width or delimited by user defined characters.
Read column names from header line.
Skip header records.
Handle comment lines.
Select numeric formats including scientific notation.
Handle multi-channel and banded data (for example, EM data).
Apply and save import templates.
Data is saved to a .TAB file and automatically opened in a browser view. If X and
Y columns are present in the file, points are automatically created and displayed
in a map window.
See also
...User Guide: ASCII Data
ASCII Data Import Dialog Box
Imports a columnated (fixed column width) or delimited ASCII data to a MapInfo
table (.TAB) file. After you have made your selections on the dialog box, click the
Import button to import the selected input file. You will then be asked to select the
name of the TAB file that is created to contain the imported data, and to select a
projection.
58 Encom Discover Reference Manual
Options
Click to display the Options Dialog Box, from which you can display and edit
import options, including:
Save path name of import template file.
Rename easting and northing fields to X and Y.
Auto-classification options.
Output null value.
Field Summary
Displays a list of all the assigned column names and field data types.
Save Format
Save the ASCII import settings for later use. Enter a name for the template. Make
sure to save the import template before you start importing the data or the format
information will be lost.
Load Format
Reload a saved template. Choose the template file (.i3) from the Open dialog box.
Input file
Displays the ASCII file to be imported.
(Open)
Click to browse for the input file.
Contract/Expand
Show and hide advanced import settings.
Show header
Show and hide header lines in the Data preview area.
3 Import and Export Menu 59
Ignore characters
To pre-process or filter out unwanted characters from the ASCII dataset, type the
characters to ignore (such as *, %, $, #, @ or ?). Once defined, the Data preview
is updated, and the characters will not be imported.
Line numbers
Files may contain a line field or a separate line that specifies the start of each new
survey line.
Import the Line/Hole field
Select if the file contains a column containing a line or hole identifier.
Has interspersed line numbers (Geosoft XYZ format)
Select iif the file contains interspersed line numbers. When selected, there is no
need to select a Line field.
Line number prefix
Type the line number prefix.
Include line prefix in output
Select to include the line prefix in the output. For example, if the prefix is Line,
the line number is Line 1020 with the prefix or 1020 without the prefix.
Header
If available, column names can be read from the header lines. Header lines are
displayed in the Data preview area as green text and are separated from the data
by a horizontal line.
To manually define column names, right-click on the column label in the Data
Preview area and select from the Fields Shortcut Menu.
Number of lines in header
Click or type to change the number of header lines.
Field names are in header on line
Select if the header contains field names and click or type the line number that
contains the field names.
60 Encom Discover Reference Manual
Starting at char
Skips leading characters in each field name.
Get Field Names
Click to update the field names assigned in the Data preview.
Column format
When first loaded, the type of file (fixed width or delimited) is determined
automatically. Use the following options to modify the file type and column format
settings.
Fixed width: Select if field values are confined within the same character
positions on every line.
Delimited: Select if field values are separated by spaces, tab characters,
or other delimiters. Select the delimiter(s) below.
Space
Tab
Other
Comma delimited: Select if file is a CSV (comma separated values).
Columns
When first loaded, the columns are determined and are displayed in the Data
preview area with vertical separator lines. With fixed-width data, you can add and
edit columns in the Data preview box:
To add a column break, click the position.
To delete a column break, move the cursor over the vertical line until the
cursor shape changes, and then double click.
To move a column break, drag it to a new position. Hold the CTRL key to
move all columns to the right of the current column.
Reset Widths
Click to return columns to their original widths.
3 Import and Export Menu 61
Clear Names
Click to remove all column names. Names are reset to Skip.
Auto-name
Click to name all skipped columns with a sequentially numbered prefix. Before
auto-naming, you can set columns to Skip, by either right-clicking on the column
label and selecting Skip this field from the shortcut menu, or clicking the Clear
Names button to reset all field names to Skip.
Comment lines
Ignore lines starting with
Type the character or text string used at the start of the unwanted lines. Enclose
each entry in double quotation marks and separate multiple entries with commas.
For example: #,//, /
Data preview
Displays the first 100 data records of the file specified for import. If the data is not
suitable for import (e.g. binary file or an unsupported text file), a warning message
is displayed. If no data is loaded the message No data loaded is displayed in the
data preview area.
Right-click on a column heading to display the Fields Shortcut Menu, from which
you can assign field names, select the field type, and add or delete column labels.
Refer to Header, Column format and Columns sections for information on
setting column widths and field names.
(Edit)
Click to display the entire file in an external text editor. The default editor is
WordPad. To change the editor, click Options.
Fields Shortcut Menu
Displayed from the Data preview box on the ASCII Data Import Dialog Box.
62 Encom Discover Reference Manual
Properties
Displays the Properties Dialog Box, from which you can display, edit and create
fields names, edit field properties, and the treatment of null values.
Skip this field
Set field name to Skip. Column is not output.
Set as X (Easting/Lon) field
Set the X coordinate field.
Set as Y (Northing/Lat) field
Set the Y coordinate field.
Set as Z (Elevation) field
Set the Z coordinate field.
Set as Station field
Set the Station field.
Insert column label
Insert a new field name and shift the existing labels to the right.
Delete column lable
Delete a field name and shift the existing labels to the left.
3 Import and Export Menu 63
Properties Dialog Box
Display, edit and create fields names, edit field properties, and the treatment of
null values.
Field properties
Name
Click to select a standard field name (X, Y, Z, Depth, Azimuth, Fiducial, and such),
or type a name in the box.
Data type
Click to select the field data type. Types include: Floating point, Integer, String,
Deg Min Sec, Time, Date and DateTime.
Deg Min Sec data type
The Deg Min Sec data type has a format of dddmmss.sc or ddmmss.sc,
e.g. 334510.05N =33 deg north, 45 min, 10.05 sec. The fractional
seconds part (.s) is optional. To discriminate which hemisphere the input
coordinates are located in, a suffix of E or W will determine which
hemisphere from the Greenwich Meridian the input coordinates are
located in. A suffix of N or S will determine which hemisphere from the
Equator the coordinates are located in. The coordinate values will be
prefixed with either a +or -.
Nulls
Input data fields containing an asterisk, a single minus sign or blank are
automatically treated as null values. Nulls are written to the .TAB file as blanks for
text (string) fields or zeros for numerical fields.
String interpreted as null input value
Type a different null specifier string, for example 999.
Apply to All Fields
Apply the null specifier to all input fields.
64 Encom Discover Reference Manual
Options Dialog Box
Format files
Use last format file (*.i3) by default
When an import template is loaded, the path name of the last loaded or saved
template will be used. Clear to load the template from the same folder as the input
data file.
X and Y fields
Rename selected easting field to X and selected northing to Y
Select to rename easting and northing columns to X and Y.
Auto-classify behaviour
Hide header when classified
Select to hide the header lines in the Data preview when the file is classified.
Show dialog compacted
Select to hide advanced options on the ASCII Data Import dialog box when the
file is classified.
Nulls
Output null value
Null value inputs can be specified under the Properties dialog when right clicking
on a particular field. To specify the output value of a defined null value, type in for
example -9999 into the Output null value dialog box. Subsequent to importing
the ASCII file, the defined null values will populate the MapInfo Browser.
Editor
External editor
The input file can be previewed with an external editor of the users choice as set
under the Editor option. By default this is set to WordPad.exe.
3 Import and Export Menu 65
acQuire Database Import Tool
Discover>Import and Export>acQuire Database Import
Imports drillhole or geochemical data from an acQuire database into MapInfo
tables. This tool uses the acQuire database API to select and query an acQuire
database. The Import from acQuire Dialog Box is displayed.
After you have made your selection, click Import to start importing data. The
Choose Output Files Dalog Box is then displayed to select the name and location
of the MapInfo output tables.
See also
...User Guide: acQuire
Import from acQuire Dialog Box
Mode
Select either Drillholes or Point samples.
Commands
Select data from acQuire
Click to display the Select Data from acQuire Dialog Box, from which you can
create an SQL query and select the data from the acQuire database.
Choose MapInfo projection
Click to select a MapInfo projection for the collar data.
Import
Click to start the import.
Open database
Select to open a browser window during the import.
Note The acQuire database import supports all acQuire data models up to 4.2.0
66 Encom Discover Reference Manual
Create map
Select to display spatial data in a map window.
Load acQuire params
Click to re-load a saved acQuire database query.
Save acQuire settings
Click to save the acQuire database query settings.
Select Data from acQuire Dialog Box
Connects to an acQuire database and creates an SQL database using the
acQuire API interface. Click Connect to select a connection. Refer to the acQuire
documentation for information about creating database connections and how to
use the acQuire API interface to select the data you want.
Choose Output Files Dalog Box
Select a path name and a file name for each of the imported drillhole or
geochemical data tables. When the path name of the first data table is selected,
default names are created for each of the remaining tables. You can edit the
default names. Clear the Import check box to prevent importing unwanted tables.
The collar data is always imported.
Datamine ASCII Import as Points Tool
Discover>Import and Export>Datamine ASCII Import as Points
Imports a Datamine ASCII file as points. The input file must conform with the
Datamine standard format and must contain at least the Datamine point
coordinate fields XP, YP, and ZP.
Select the Show header check box to view the Datamine header information.
Click the Expand button to view the advanced import options. For information on
modifying any settings on this dialog, see ASCII Data Import Dialog Box.
See also
... User Guide: Datamine
... User Guide: ASCII Data
3 Import and Export Menu 67
Datamine ASCII Import as Polylines Tool
Discover>Import and Export>Datamine ASCII Import as Polylines
Imports a Datamine ASCII file as polylines. The input file must conform with the
Datamine standard format and must contain at least the Datamine fields
PVALUE, PTN, XP, YP, and ZP.
Select the Show header check box to view the Datamine header information.
Click the Expand button to view the advanced import options. For information on
modifying any settings on this dialog, see ASCII Data Import Dialog Box.
See also
...User Guide: Datamine
...User Guide: ASCII Data
DataShed Database Import Tool
Discover>Import and Export>DataShed Database Import
Adds the DataShed menu to the MapInfo menu bar, from which you can run the
DataShed Geocomm utility to extract data from a DataShed database.
For information on how to run the Geocomm utility, refer to the DataShed
documentation. All help enquiries should be directed to Maxwell Geoservices at
support@max-geoservices.com.au.
See also
...User Guide: DataShed
DataSight Import Tool
Discover>Import and Export>DataSight Import
Adds the DataSight Menu to the MapInfo menu bar, from which you can setup a
database connection, select and import tables from a DataSight database, and
manage open tables.
See also
...User Guide: DataSight
68 Encom Discover Reference Manual
DataSight Menu
Setup Database Connection Tool
Import from DataSight Tool
Open Data from Template Tool
Delete Linked MapInfo Tables Tool
Refresh Tables Tool
Exit DataSight Import Tool
Setup Database Connection Tool
DataSight>Setup Database Connection
Setup the connection to a DataSight database on an SQL Server. Displays the
Setup Database Connection Dialog Box.
See also
... User Guide: Server Authentication
... User Guide: Access Methods
... User Guide: Prerequisites for Using the DataSight Import Tool
... User Guide: Using the DataSight Import Tool
Setup Database Connection Dialog Box
SQL Server
Type the name of a SQL Server instance hosting one or more DataSight
databases
3 Import and Export Menu 69
Browse
This dialog allows you to choose from a list of SQL Server instances detected on
the network
Authentication
Choose either Windows Authentication or SQL Server Authentication. Refer to
your SQL Server administrator to determine which option to use.
User name and Password
If using SQL Server Authentication, type valid login for that SQL Server. (Disabled
if using Windows authentication)
Remember password
Check this to save the password for future sessions.
Select database
Type the name of a DataSight database in SQL Server.
Browse
This dialog allows you to choose from a list of databases detected on SQL Server
(requires a valid login)
Test Connection
Confirms that the login details are valid, and a connection to the database can be
achieved.
Open Connections
Shows the connection string for any open database connections.
Import from DataSight Tool
DataSight>Import from DataSight
Creates an SQL query for an available DataSight database connection and opens
the data in a MapInfo table. This a two-step process:
Import from DataSight - Step 1 of 2 Dialog Box
70 Encom Discover Reference Manual
Import from DataSight - Step 2 of 2 Dialog Box
See also
... User Guide: Using the DataSight Import Tool
Import from DataSight - Step 1 of 2 Dialog Box
Select database table
Database
Choose a DataSight database from the current database connection
Available tables
Choose a table from the database to import into MapInfo
Advanced Table Filter
Click to filter the list of tables displayed in the Available tables box. The
Advanced Table Filter Dialog Box is displayed.
Select fields and criteria
You may pick which columns to return from the DataSight table by moving them
from the Available to the Selected box.
Refine selection criteria
Select to display the Simple and Advanced tabs, from which you can create an
expression to filter table records.
Simple Tab
Define a row filter for the imported table by selecting a Field, Operator and Value
to create a WHERE condition for the query. Additional criteria can be added by
AND or OR in the Join box.
Advanced Tab
Allows you to edit the SQL statement for the query.
Advanced Table Filter Dialog Box
Choose to show tables, views or system tables.
3 Import and Export Menu 71
Import from DataSight - Step 2 of 2 Dialog Box
MapInfo table options
Choose either linked tables, live access, or live access with cache.
MapInfo output table
Specify the file name and path for the imported table. If linked tables was selected
a copy of the SQL data will be placed here. If live access was selected, only a .tab
file pointing to the database table will be created.
Table is mappable
Point objects will be created in MapInfo if this box is checked. This option requires
that Latitude / Longitude (or Easting and Northing) data exists in the DataSight
table / query.
Symbol
Allows you to choose a symbol style for the point objects.
Projection
Allows you to specify the projection in which the DataSight coordinates were
created.
Make projection default
Checking this will cause the currently selected projection to be the default.
Open Data from Template Tool
Opens a table from a list of previously imported DataSight tables. Select from the
list of previous SQL queries, and then click Open to re-open the table. To delete
a previous query, select the query, and then click Delete.
See also
...User Guide: Using the DataSight Import Tool
Delete Linked MapInfo Tables Tool
Deletes open DataSight tables. Select from the list of open tables, and then click
Delete. The source DataSight tables on SQL Server are not affected by this tool.
72 Encom Discover Reference Manual
See also
... User Guide: Using the DataSight Import Tool
Refresh Tables Tool
Refreshes a MapInfo table from a DataSight table through the SQL Server.
Choose one or more tables to refresh from the list of open tables and click
Refresh.
See also
... User Guide: Using the DataSight Import Tool
Exit DataSight Import Tool
Closes the DataSight import menu.
DXF Import Tool
Discover>Import and Export>DXF Import
Imports layered CAD data into one MapInfo table and writes the CAD layer name
as an attribute for each object. A Z-value (for example, elevation) can be stored
as an attribute for a map object.
The DXF Import Dialog Box is displayed.
See also
... User Guide: DXF
DXF Import Dialog Box
File details
Input file
Click the browse button to select the DXF file to be imported.
Output file
Click the browse button to select the output folder and output TAB file name.
3 Import and Export Menu 73
Create object type
Auto Select: Create either point or polyline objects depending on whether
there are single or multiple line entries per block of data.
Points Only: Create points for each vertex in the string file. Use this
option if you wish to import the string vertices only and preserve the
original string file X, Y, Z coordinate information.
Set Projection
Click to select a MapInfo projection.
Coordinate transform
Transform the X, Y, and Z coordinates in the form of the equations X =aX+b,
Y =aY+b, Z =aZ+b. For each coordinate, type the constant a in the Multiply by
box and the constant b in the Add/Subtract box. To import the coordinates
untransformed, set a=1 and b=0.
Aspect
View from
Choose to view the imported data in MapInfo from either the top, south or east.
Layers
Output each layer to a separate file
Select to create a separate table for each layer in the imported DXF file. Clear to
load all layers in the same table.
ECW/JPEG2000 Import Tool
Discover>Import and Export>ECW/JPEG2000 Import
Imports ECW and J P2 format located raster image files from either the local disk
or from an Image Web Server.
Note MapInfo does not support multiple vertex records per object in a browser. The X,
Y coordinate values will not be imported into the browser for each vertex and the
Z value will be an average of the vertex Z values for each string in the original
file.
74 Encom Discover Reference Manual
The Open ECW/P or JP2 Image Dialog Box is displayed.
See also
... User Guide: ECW/JPEG2000
Open ECW/P or JP2 Image Dialog Box
Open
Open .ECW or .JP2 file: Open a file from the local disk or network.
Open file from Image Web Server: Open a file from an Image Web
Server.
File
Click the Open button to select the input file and location. When selected, the
image is displayed under Preview, and its properties are displayed under Image
properties.
Image properties
The properties of the selected image file are displayed.
Image projection
If available, the projection defined in the input file is displayed.
Map projection
To change or set the image projection, click the browse button and select a
MapInfo projection.
Top left
Displays the top-left coordinates registered in the input file.
Columns x Rows
Displays the number of columns and rows in the raster grid. Click to display
additional information about the grid.
Note Do not override the image projection. To reproject an image after it has been
imported, use Images>Reproject Image.
3 Import and Export Menu 75
(Grid Information)
Click to display information about the raster grid, including the coordinate
range, number of columns and rows, and other data.
Open image as
The image can be opened as either a raster or grid. However, ECW/J PEG2000
grids are supported by the Discover Surfaces module.
Preview
The imported image is displayed.
Preview toolbar
Use the controls to zoom in and out, zoom to extents, zoom to true scale, and
restore previous view.
Encom PA Located Image Import Tool
Discover>Import and Export>Encom PA Located Image Import
Imports EGB (Encom Georeferenced Bitmap) files created in Encom PA or
Discover 3D. EGB files are text header files that are used to open and display
image files such as .BMP, .J PG and .PNG in 3D geo-referenced space.
The EGB Import Dialog Box is displayed.
See also
...User Guide: Encom EGB
EGB Import Dialog Box
Imports an EGB (Encom Georeferenced Bitmap) file into a MapInfo table.
File details
Input EGB file
Click the browse button to select the EGB file to be imported.
76 Encom Discover Reference Manual
Output TAB file
Click the browse button to select the output folder and the output TAB file name.
Use transparent colour from EGB
If defined, select to import the transparent colour setting from the EGB file.
Set Projection
Click to select a MapInfo projection. The projection defined in the EGB and the
selected projection are displayed.
Coordinate transform
Select the fields in the EGB file that you want mapped to the X and Y coordinates
fields in the output table. For example, you can map the Z field in a vertical section
as the Y field in the map window.
Gemcom BT2 Import Tool
Discover>Import and Export>Gemcom BT2 Import
Imports Gemcom binary triangulation files (.BT2) directly into MapInfo. A binary
triangulation file is comprised of triangles representing a 3D solid or surface.
The Gemcom BT2 Import Dialog Box is displayed.
See also
... User Guide: Gemcom
Gemcom BT2 Import Dialog Box
File details
Input file
Click the browse button to select the BT2 file to be imported.
Output file
Click the browse button to select the output folder and output TAB file name.
3 Import and Export Menu 77
Create object type
Auto Select: Create either point or polyline objects depending on whether
there are single or multiple line entries per block of data.
Points Only: Create points for each vertex in the string file. Use this
option if you wish to import the string vertices only and preserve the
original string file X, Y, Z coordinate information.
Set Projection
Click to select a MapInfo projection.
Coordinate transform
Transform the X, Y, and Z coordinates in the form of the equations X =aX+b,
Y =aY+b, Z =aZ+b. For each coordinate, type the constant a in the Multiply by
box and the constant b in the Add/Subtract box. To import the coordinates
untransformed, set a=1 and b=0.
Aspect
View from
Choose to view the imported data in MapInfo from either the top, south or east.
Geosoft Database Import Tool
Discover>Import and Export>Geosoft Database Import
Imports data from a Geosoft Oasis montaj database into a MapInfo table.
When importing databases which contain multi-channel array data (such as
Geotem or EM data) data, each array channel will be imported as a single column.
Because MapInfo Professional has a limit of 255 columns in a table any Geosoft
databases which contain more than 255 channels will be truncated during import.
In this situation you will be warned that some data loss will occur.
Displays the Import Geosoft Database Dialog Box.
Note MapInfo does not support multiple vertex records per object in a browser. The X,
Y coordinate values will not be imported into the browser for each vertex and the
Z value will be an average of the vertex Z values for each string in the original
file.
78 Encom Discover Reference Manual
See also
... User Guide: Geosoft
Import Geosoft Database Dialog Box
File details
Input file
Click the browse button to select the Geosoft database (.GDB) file to be imported.
Has X and Y fields
Select if database contains spatial data.
X field: Select X coordinate field from the available input fields.
Y field: Select Y coordinate field from the available input fields.
Select Subset of Lines
Click to restrict the lines imported. The Line Selection Dialog Box is displayed.
Choose Projection
Click to select a MapInfo projection.
Open in map
Select to view spatial data in a map window or clear to import the data into a
browser only.
See also
... User Guide: Geosoft
Line Selection Dialog Box
Use the arrow control buttons to add and remove lines from the Selected lines
box.
3 Import and Export Menu 79
ioGAS Menu
Discover>Import and Export>ioGAS Menu
Adds the ioGAS menu to the MapInfo menu bar, from which you can import and
refresh an ioGAS file and associated thematic map in a Mapinfo TAB file:
Import ioGAS Tool
Refresh Table Tool
See also
...User Guide: ioGAS
Import ioGAS Tool
ioGas>Import ioGAS
Imports an ioGAS file directly into a MapInfo table.
Make your selections on the ioGAS Importer Dialog Box and then click OK to start
the import. When the data is imported a map window is displayed that contains
the attributed data. Three legend windows are also opened, which correspond to
each of the colour, shape and size attributes used in the map window.
ioGAS Importer Dialog Box
Input file
Click the browse button to select the GAS file to be imported.
Note Keep ioGAS file names under 31 characters. If the ioGAS file name is greater
than 31 characters, it will be truncated in MapInfo and some windows may not
open automatically. These windows can be viewed by selecting Window>New
Map Window.
80 Encom Discover Reference Manual
Field assignments
Review and select the field assignments. The Key is the sample or drillhole ID,
and the Easting and Northing columns contain the X and Y coordinates.
Key
Select the field containing the sample or drillhole ID
Easting
Select the field containing the sample X coordinate.
Northing
Select the field containing the sample Y coordinate.
Null Value
Type the value that will be inserted into any blank cells found when importing the
GAS file. Otherwise, MapInfo inserts a zero value.
Field selection
Field in the Selected data box will be imported with the fields selected under
Field assignments. Use the control buttons to add and remove attribute fields in
the Available data and Selected data boxes.
Display options
All data: Import all data from the GAs file.
Visible only: Import only data rows that are set as visible in the GAS file.
Output options
File
Click the browse button to select the output folder and output TAB file name.
Projection
Click to select a MapInfo projection.
3 Import and Export Menu 81
Refresh Table Tool
ioGas>Refresh Table
Refreshes an imported ioGAS file, including the ioGAS thematic map.
LIDAR LAS (ASPRS) Import Tool
Discover>Import and Export>LIDAR LAS (ASPRS) Import
Imports ASPRS standard LAS files into MapInfo TAB files, creating the
associated attributed points.
Displays the LAS Import Dialog Box.
See also
...User Guide: LIDAR LAS
LAS Import Dialog Box
File details
Input file
Click the browse button to select the LAS file to be imported.
Output file
Click the browse button to select the output folder and output TAB file name.
Set Projection
Click to select the projection that the data was recorded in.
Choose Optional Fields
Click to display the Select dialog box, from which you can choose additional fields
in the input file that you want to import into the output table.
Note The existing Mapinfo table is overwritten. Use File>Save Copy As to save the
existing table before refreshing.
82 Encom Discover Reference Manual
Automatically open on import
Select the check box to display the imported table in a map window at the
selected projection.
Coordinate transform
Transform the X, Y, and Z coordinates in the form of the equations X =aX+b,
Y =aY+b, Z =aZ+b. For each coordinate, type the constant a in the Multiply by
box and the constant b in the Add/Subtract box. To import the coordinates
untransformed, set a=1 and b=0.
MicroMine Import Tool
Discover>Import and Export>MicroMine Import
Imports MicroMine data and string files into MapInfo tables. Discover reads the
MicroMine file, creates an appropriately structured table and inserts the data.
Displays the MicroMine Import Dialog Box.
See also
... User Guide: MicroMine
MicroMine Import Dialog Box
MicroMine File Type
Data file: Select if the file contains sample and drillhole information,
including survey and downhole data files.
String file: Select if the file contains string (polyline) data. The Micromine
String Import Dialog Box is displayed.
See also
... MicroMine
Micromine String Import Dialog Box
Get X coordinates from column
Click to assign an input field as the X coordinate.
3 Import and Export Menu 83
Get Y coordinates from column
Click to assign an input field as the Y coordinate.
Get ID from column
Click to assign an input field as the ID column.
Convert closed polylines to regions
Select to convert closed polylines (polygons) to regions.
(Line style)
Click to select the line style.
MineSight SRG Import Tool
Discover>Import and Export>MineSight SRG Import
Imports a MineSight SRG (ASCII) file into a MapInfo table.
The ASCII Data Import Dialog Box is displayed. Click the Open button and select
the input SRG file. When the file loads, the other options on the dialog box will be
automatically populated. Click the Import button to import the selected input file.
You will then be asked to select the name of the TAB file that is created to contain
the imported data, and to select a projection.
See also
...User Guide: MineSight
...User Guide: ASCII Data
Surpac String Import Tool
Discover>Import and Export>Surpac String Import
Imports a Surpac ASCII string file into a MapInfo table.
The Surpac header and coordinate definition rows are ignored. The first four
columns of the Surpac data rows are automatically assigned to String_Num,
Group_Num, Z, Y, X columns in the output table. Additional attribute fields are
assigned sequential numeric field names.
Displays the Surpac String Import Dialog Box.
84 Encom Discover Reference Manual
See also
... User Guide: Surpac
Surpac String Import Dialog Box
File details
Input string file
Click the browse button to select the Surpac file to be imported.
Output TAB file
Click the browse button to select the output folder and the output TAB file name.
Create object type
Points and Polylines: Create either point or polyline objects depending
on whether there are single or multiple line entries per block of data.
Points Only: Create points for each vertex in the string file. Use this
option if you wish to import the string vertices only and preserve the
original string file X, Y, Z coordinate information.
Flip XY
By default, the third data column is assigned to the Y coordinate and the fourth to
the X coordinate. Select to reverse the order of the X and Y coordinate fields in
the input file.
Set Projection
Click to select a MapInfo projection.
Coordinate transform
Transform the X, Y, and Z coordinates in the form of the equations X =aX+b,
Y =aY+b, Z =aZ+b. For each coordinate, type the constant a in the Multiply by
box and the constant b in the Add/Subtract box. To import the coordinates
untransformed, set a=1 and b=0.
See also
... Surpac
3 Import and Export Menu 85
Vulcan Archive Import Tool
Discover>Import and Export>Vulcan Archive Import
Imports a Vulcan archive file into a MapInfo table.
Displays the Vulcan Import Dialog Box.
See also
...User Guide: Vulcan
Vulcan Import Dialog Box
File details
Input file
Click the browse button to select the Surpac file to be imported.
Output file
Click the browse button to select the output folder and type the output TAB file
name.
Create object type
Auto Select: Create either point, polyline or polygon objects depending
on whether there are single or multiple line entries per block of data.
Points Only: Create points for each vertex in the string file. Use this
option if you wish to import the string vertices only and preserve the
original string file X, Y, Z coordinate information.
Set Projection
Click to select a MapInfo projection.
Coordinate transform
Transform the X, Y, and Z coordinates in the form of the equations X =aX+b,
Y =aY+b, Z =aZ+b. For each coordinate, type the constant a in the Multiply by
box and the constant b in the Add/Subtract box. To import the coordinates
untransformed, set a=1 and b=0.
See also
...Vulcan
86 Encom Discover Reference Manual
Transform Vector File Tool
Discover>Import and Export>Transform Vector File
Imports, converts, transforms and reprojects a wide range of vector format files.
The following vector formats can be imported:
MapInfo Professional .TAB
MapInfo Professional .MIF
ESRI shapefiles .SHP
AutoCAD .DXF
Gencom .BT2
ESRI .TIN, .ADF
Surpac .DTM
GOCAD vector .TS, .PL, .VS
Datamine wireframe .DM
Vulcan triangulation .00T
3D Studio files .3DS
The imported file can be saved to the same format, for example, input a TAB file,
transform and reproject it, and save it as a TAB file. Or it can be converted into
any of the following vector formats, with or without transformation and
reprojection:
MapInfo Professional .TAB
MapInfo Professional .MIF
ESRI shapefiles .SHP
AutoCAD .DXF
.CSV file
Encom Model Vision format .TKM
3 Import and Export Menu 87
X, Y and Z coordinates can be independently scaled, offset and rotated, or
reprojected; for example, to an orthogonal projection suitable for display with
other data in a 3D visualisation.
See also
...User Guide: Import, Reproject and Convert Vector Files
Surpac String Export Tool
Discover>Import and Export>Surpac String Export
Exports a MapInfo table as a Surpac ASCII string file.
The Surpac String Export Dialog Box is displayed.
See also
...User Guide: Surpac
Surpac String Export Dialog Box
File details
Input table
Click the browse button to select the Mapinfo table to be exported.
Output string file
Click the browse button to select the output folder and the output file name.
Flip XY
Select to reverse the order of the X and Y coordinate fields in the output file.
Elevation
Z value from column
Select the column assigned to the Z coordinate in the output file.
Default Z value
If the Z value is not assigned, type a default Z value.
88 Encom Discover Reference Manual
Attributes
Select columns from the input table to be exported as attribute fields. Hold the
CTRL or SHIFT key to select multiple columns.
Coordinate transform
Transform the X, Y, and Z coordinates in the form of the equations X =aX+b,
Y =aY+b, Z =aZ+b. For each coordinate, type the constant a in the Multiply by
box and the constant b in the Add/Subtract box. To import the coordinates
untransformed, set a=1 and b=0.
See also
... User Guide: Surpac
Datamine ASCII Export Tool
Discover>Import and Export>Datamine ASCII Export
Export a MapInfo .TAB file as a Datamine format ASCII file.
The Datamine Export Dialog Box is displayed.
See also
... User Guide: Datamine
Datamine Export Dialog Box
File details
Input table
Click to select the table to be exported.
Output Datamine
Click the browse button to select the output folder and type the output file name.
Elevation
Z value from column
Click to assign a column in the input table to the Datamine ZP elevation field. If
<None>is selected, the value in the Default Z value box is assigned to all points.
3 Import and Export Menu 89
Default Z value
Type a default elevation.
Attributes
Select the attribute columns from the input table to be exported. Hold the CTRL or
SHIFT key to select multiple columns.
Coordinate transform
Transform the X, Y, and Z coordinates in the form of the equations X =aX+b,
Y =aY+b, Z =aZ+b. For each coordinate, type the constant a in the Multiply by
box and the constant b in the Add/Subtract box. To export the coordinates
untransformed, set a=1 and b=0.
See also
...Datamine
MineSight SRG Export Tool
Discover>Import and Export>MineSight SRG Export
Exports a MapInfo table as a MineSight SRG file.
Displays the MineSight Export Dialog Box.
See also
...User Guide: MineSight
MineSight Export Dialog Box
File details
Input table
Click the browse button to select the Mapinfo table to be exported.
Output SRG file
Click the browse button to select the output folder and the output file name.
Flip XY
Select to reverse the order of the X and Y coordinate fields in the output file.
90 Encom Discover Reference Manual
Elevation
Z value from column
Select the column assigned to the Z coordinate in the output file.
Default Z value
If the Z value is not assigned, type a default Z value.
Attributes
Select columns from the input table to be exported as attribute fields. Hold the
CTRL or SHIFT key to select multiple columns.
Coordinate transform
Transform the X, Y, and Z coordinates in the form of the equations X =aX+b,
Y =aY+b, Z =aZ+b. For each coordinate, type the constant a in the Multiply by
box and the constant b in the Add/Subtract box. To import the coordinates
untransformed, set a=1 and b=0.
See also
... MineSight
Vulcan Archive Export Tool
Discover>Import and Export>Vulcan Archive Export
Exports a MapInfo table as a Surpac ASCII string file.
Displays the Vulcan Export Dialog Box.
See also
... User Guide: Vulcan
Vulcan Export Dialog Box
File details
Input file
Click the browse button to select the Mapinfo table to be exported.
3 Import and Export Menu 91
Output file
Click the browse button to select the output folder and the output file name.
Output type
Select from the available options: Auto select, Points only, or Labels only.
Name field
Select the column assigned to the Name field (HoleID, for example) in the output
file.
Value field
Select the column assigned to the Value field in the output file.
Z field
Select the column assigned to the Z coordinate in the output file.
Use fixed Z value
If the Z field is not assigned, select the check box and type a Z value.
Attributes
Select columns from the input table to be exported as attribute fields. Hold the
CTRL or SHIFT key to select multiple columns.
Coordinate transform
Transform the X, Y, and Z coordinates in the form of the equations X =aX+b,
Y =aY+b, Z =aZ+b. For each coordinate, type the constant a in the Multiply by
box and the constant b in the Add/Subtract box. To import the coordinates
untransformed, set a=1 and b=0.
See also
...User Guide: Vulcan
92 Encom Discover Reference Manual
Encom PA Located Image Export Tool
Discover>Import and Export>Encom PA Located Image Export
Export MapInfo files as EGB (Encom Georeferenced Bitmap) files, which can be
read into Encom PA or Discover 3D. The Export Map to Encom PA Dialog Box is
displayed, from which you can select a map window. The map window is
converted to a PNG file with an associated EGB (Encom Georeferenced Bitmap)
header file.
See also
... User Guide: Encom EGB
Export Map to Encom PA Dialog Box
Windows available for export
Select the map window to be converted.
Height for Z axis
Type a Z value.
4 Surfaces Menu 93
4 Surfaces Menu
Discover>Surfaces Menu
The Discover Surfaces module provides a rich suite of functions and tools for
creating and analysing gridded surfaces. The Surfaces module has been
designed to integrate seamlessly with gridded data created externally from
MapInfo and with other Discover modules that use gridded data
94 Encom Discover Reference Manual
Create Grid Menu
Interpolate gridded surfaces from point, polyline or polygon objects using
a variety of methods. Interpolate multiple large data sets with millions of
points or polylines to build a massive grid using triangulation.
Contour a Grid Tool
Create contours from surface grid
Label Contour Lines Tool
Place annotation labels on contour lines
Contour Label Positioner Tool
Custom position contour labels using a series of intersecting path lines
Grid Calculator Tool
Perform grid arithmetic, statistical and Boolean calculations on one or
more grids
Grid Filter Tool
Apply Convolution smoothing, enhancement, sun-angle or Geophysical
FFT filters to a surface grid
Hydrology Menu
Remove unnatural pits, extract drainage features and generate catchment
areas on hydrological surfaces.
Assign Values from Grid Tool
Add grid cell values as attributes to overlying map objects
Draw Grid Profile Tool
Generate profile across grid or contour plan including draped vector layers
Create Voronoi Polygons Tool
Create Regions from point sample data with option to be bounded by a
selected boundary
Convert Vector File to Grid Tool
Create a 2D surface grid from a 3D vector file (eg DXF or Datamine
wireframe files)
Grid Query Menu
Select grid cells based on single value, multiple value ranges/percentiles
or elevation, slope, and aspect criteria. Calculate volume between grid
surface and specified level, create a slope or aspect grid from surface grid
4 Surfaces Menu 95
Grid Utilities Menu
Classify, grid to grid clip, clip, convert, create RGB, curvature, cut/fill, edit,
fill holes, flip, merge, outline, overlay, replace, reproject, resample, rotate,
shift, slope, split, statistics, surface area, vectorize, create viewshed grids
or calculate volume.
Grid Tiler Tool
Large grids can be 'tiled' (i.e. subdivided) into a number of smaller grids
without needing to open the source grid into MapInfo.
Modify Grid Display Tool
Adjust grid display with various colour schemes and stretching options,
view data histogram and apply sun-shading to a grid
Make Legend for Grid Tool
Display a colour-value legend for a grid.
Import Grid File Menu
An extensive range of industry grid formats are supported.
Export Grid File or Contours Menu
Export surface grids to different grid formats or ASCII file, export grid
contours as 3D DXF
Grid Information Tool
Display surface grid information to screen information including statistics
Precompute Grid Statistics Tool
Precalculate the grid statistics for grid files located in a directory, creating
a summary statistics file (.GHX). This process can be reapplied to 'out-of-
date' statistics files or used to increase the statistics sampling density for
larger grid files.
Grid Handler Preferences Tool
Set the default grid loading preferences, including the grid appearance
and density of precomputed statistics. Also enable/disable available Grid
and Raster handlers.
Replaced Utilities Menu
Discover surface utilities that have been removed or incorporated into new
or re-designed menu options.
96 Encom Discover Reference Manual
Create Grid Menu
Surfaces>Create Grid
Interactive Tool
Interpolate gridded surfaces from point, polyline or polygon objects using
a variety of methods: Inverse Distance Weighting, Kriging, Triangulation,
Spatial Neighbour, Minimum Curvature, Density or Distance. Dynamically
preview the output grid and adjust the interpolation parameters on-the-fly
Large Multi-file Triangulation Tool
Interpolate multiple large data sets with millions of points or polylines to
build a massive grid using triangulation.
Interactive Tool
Surfaces>Create Grid>Interactive
See User Guide: Interactive Gridding
Input Tab
See User Guide: Gridding Tool Input Tab
Method Tab
See User Guide: Gridding Tool Method Tab
Grid GeometryTab
See User Guide: Gridding Tool Geometry Tab
Minimum Curvature Tab
See User Guide: Minimum Curvature
Spatial NeighbourTab
See User Guide: Spatial Neighbour
Inverse DistanceTab
See User Guide: Inverse Distance Weighting
4 Surfaces Menu 97
KrigingTab
See User Guide: Kriging
SearchTab
See User Guide: Search Tab
DensityTab
See User Guide: Density Grid
DistanceTab
See User Guide: Distance Grid
Output Tab
See User Guide: Gridding Tool Output Tab
Large Multi-file Triangulation Tool
Surfaces>Create Grid>Large Multi-file Triangulation
See User Guide: Large Multi-file Triangulation
Advanced Dialog Box
See User Guide: Options
Contour a Grid Tool
Surfaces>Contour a Grid
See User Guide: Creating Contours
Label Contour Lines Tool
Surfaces>Label Contour Lines
See User Guide: Labelling Contours
98 Encom Discover Reference Manual
Contour Label Positioner Tool
Surfaces>Contour Label Positioner
See User Guide: Positioning Contour Labels
Grid Calculator Tool
Surfaces>Grid Calculator
See User Guide: Computing Grid Values by Expressions
Grid Filter Tool
Surfaces>Grid Filter
See User Guide: Applying Grid Filters
Grid Filter Settings
See User Guide: Grid Filter Settings
Hydrology Menu
Surfaces>Hydrology
Fill Pits Tool
Extract Drainage Features Tool
Extract Catchments Tool
Fill Pits Tool
Surfaces>Hydrology>Fill Pits
See User Guide: Removing Unnatural Pits
4 Surfaces Menu 99
Extract Drainage Features Tool
Surfaces>Hydrology>Extract Drainage Features
See User Guide: Extracting Drainage Features
Extract Catchments Tool
Surfaces>Hydrology>Extract Catchments
See User Guide: Generating Catchment Areas
Assign Values from Grid Tool
Surfaces>Assign Values from Grid
See User Guide: Assigning Values from a Grid to Map Objects
Draw Grid Profile Tool
Surfaces>Draw Grid Profile
See User Guide: Creating Grid Profiles
Create Voronoi Polygons Tool
Surfaces>Create Voronoi Polygons
See User Guide: Creating Voronoi Polygons
Convert Vector File to Grid Tool
Surfaces>Convert Vector File to Grid
See User Guide: Converting Vector Surfaces to Grids
Grid Query Menu
Surfaces>Grid Query
See User Guide: Interrogating a Grid
100 Encom Discover Reference Manual
Select by Value Tool
Select by Multiple Value Ranges Tool
Select by Elevation, Slope, Aspect Tool
Calculate Volume for a Level Tool
Compute Slope or Aspect Grid Tool
Select by Value Tool
Surfaces>Grid Query>Select by Value
See User Guide: Select Cells by Value Range
Select by Multiple Value Ranges Tool
Surfaces>Grid Query>Select by Multiple Ranges
See User Guide: Select Cells by Multiple Value Ranges
Select by Elevation, Slope, Aspect Tool
Surfaces>Grid Query>Select by Elevation, Slope, Aspect
See User Guide: Select Cells by Surface Property
Calculate Volume for a Level Tool
Surfaces>Grid Query>Calculate Volume for a Level
See User Guide: Calculating Volumes by Level
Compute Slope or Aspect Grid Tool
Surfaces>Grid Query>Compute Slope or Aspect Grid
See User Guide: Calculating Slope and Aspect
4 Surfaces Menu 101
Grid Utilities Menu
Surfaces>Grid Utilities
See User Guide: Manipulating Grids
Classify Tool
Grid to Grid Clip Tool
Clip Tool
Convert Tool
Create RGB Tool
Curvature Tool
Cut Fill Tool
Edit Tool
Fill Holes Tool
Flip Tool
Merge Tool
Outline Tool
Overlay Tool
Replace Tool
Reproject Tool
Resample Tool
Rotate Tool
Shift Tool
Slope Tool
Split Tool
102 Encom Discover Reference Manual
Statistics Tool
Surface Area Tool
Vectorize Tool
Viewshed Tool
Volume Tool
Grid Utility Tool
See User Guide: Using the Grid Utility Tool
Classify Tool
Surfaces>Grid Utilities>Classify
See User Guide: Classify
Grid to Grid Clip Tool
Surfaces>Grid Utilities>Grid to Grid Clip
See User Guide: Grid to Grid Clip
Clip Tool
Surfaces>Grid Utilities>Clip
See User Guide: Clip
Convert Tool
Surfaces>Grid Utilities>Convert
See User Guide: Convert
Create RGB Tool
Surfaces>Grid Utilities>Create RGB
See User Guide: Create RGB
4 Surfaces Menu 103
Curvature Tool
Surfaces>Grid Utilities>Curvature
See User Guide: Curvature
Cut Fill Tool
Surfaces>Grid Utilities>Cut Fill
See User Guide: Cut/Fill
Edit Tool
Surfaces>Grid Utilities>Edit
See User Guide: Edit
Fill Holes Tool
Surfaces>Grid Utilities>Fill Holes
See User Guide: Fill Holes
Flip Tool
Surfaces>Grid Utilities>Flip
See User Guide: Flip
Merge Tool
Surfaces>Grid Utilities>Merge
See User Guide: Merge
Outline Tool
Surfaces>Grid Utilities>Outline
See User Guide: Outline
104 Encom Discover Reference Manual
Overlay Tool
Surfaces>Grid Utilities>Overlay
See User Guide: Overlay
Replace Tool
Surfaces>Grid Utilities>Replace
See User Guide: Replace
Reproject Tool
Surfaces>Grid Utilities>Reproject
See User Guide: Reproject
Resample Tool
Surfaces>Grid Utilities>Resample
See User Guide: Resample
Rotate Tool
Surfaces>Grid Utilities>Rotate
See User Guide: Rotate
Shift Tool
Surfaces>Grid Utilities>Shift
See User Guide: Shift
Slope Tool
Surfaces>Grid Utilities>Slope
See User Guide: Slope
4 Surfaces Menu 105
Split Tool
Surfaces>Grid Utilities>Split
See User Guide: Split
Statistics Tool
Surfaces>Grid Utilities>Statistics
See User Guide: Statistics
Surface Area Tool
Surfaces>Grid Utilities>Surface Area
See User Guide: Surface Area
Vectorize Tool
Surfaces>Grid Utilities>Vectorize
See User Guide: Vectorize
Viewshed Tool
Surfaces>Grid Utilities>Viewshed
See User Guide: Viewshed
Volume Tool
Surfaces>Grid Utilities>Volume
See User Guide: Volume
Grid Tiler Tool
Surfaces>Grid Tiler
See User Guide: Dividing Grids into Tiles
106 Encom Discover Reference Manual
Modify Grid Display Tool
Surfaces>Modify Grid Display
See User Guide: Grid Colour and Shading
Colour Tab
See User Guide: Grid Colour and Shading
Sun Tab
See User Guide: Sun-Shading
Histogram Tab
See User Guide: Histogram
Make Legend for Grid Tool
Surfaces>Make Legend for Grid
See User Guide: Display a Colour Legend
Import Grid File Menu
Surfaces>Import Grid File
BIL Grid Tool
ER Mapper Grid Tool
Geosoft Grid Tool
Surfer Grid Tool
Vertical Mapper Grid Tool
ESRI ASCII Grid Tool
USGS DEM Grid Tool
Minex Grid Tool
4 Surfaces Menu 107
HGT Grid Tool
ASCII Grid Tool
Convert v2.1 Grids Tool
Toggle Support for Vertical Mapper Grid Tool
BIL Grid Tool
Surfaces>Import Grid File>BIL Grid
See User Guide: BIL Grid
ER Mapper Grid Tool
Surfaces>Import Grid File>ER Mapper Grid
See User Guide: ER Mapper Grid
Geosoft Grid Tool
Surfaces>Import Grid File>Geosoft Grid
See User Guide: Geosoft Grid
Surfer Grid Tool
Surfaces>Import Grid File>Surfer Grid
See User Guide: Surfer Grid
Vertical Mapper Grid Tool
Surfaces>Import Grid File>Vertical Mapper Grid
See User Guide: Vertical Mapper Grid
ESRI ASCII Grid Tool
Surfaces>Import Grid File>ESRI ASCII Grid
See User Guide: ESRI ASCII Grid
108 Encom Discover Reference Manual
USGS DEM Grid Tool
Surfaces>Import Grid File>USGS DEM Grid
See User Guide: USGS DEM Grid
Minex Grid Tool
Surfaces>Import Grid File>Minex Grid
See User Guide: Minex Grid
HGT Grid Tool
Surfaces>Import Grid File>HGT Grid
See User Guide: HGT Grid
ASCII Grid Tool
Surfaces>Import Grid File>ASCII Grid
See User Guide: ASCII Grid
Convert v2.1 Grids Tool
Surfaces>Import Grid File>Convert v2.1 Grids
See User Guide: Convert v2.1 Grids
Toggle Support for Vertical Mapper Grid Tool
Surfaces>Import Grid File>Toggle Support for Vertical Mapper Grid
Toggles between displaying Vertical Mapper grids as a raster (MapInfo/Vertical
Mapper grid handler) and as a grid (Discover grid handler). A read/write grid
handler for Vertical Mapper format grids is supplied with Discover.
4 Surfaces Menu 109
Export Grid File or Contours Menu
Surfaces>Export Grid File or Contours
Export Contours to 3D DXF Tool
Export Grid to ASCII File Tool
Export Grid Tool
Export Contours to 3D DXF Tool
Surfaces>Export Grid File or Contours>Export Contours to 3D DXF
See User Guide: Export Contours to 3D DXF
Export Grid to ASCII File Tool
Surfaces>Export Grid File or Contours>Export Grid to ASCII File
See User Guide: Export Grid to ASCII File
Export Grid Tool
Surfaces>Export Grid File or Contours>Export Grid
See User Guide: Export Grid
Grid Information Tool
Surfaces>Grid Information
See User Guide: Summary Statistics
Precompute Grid Statistics Tool
Surfaces>Precompute Grid Statistics
See User Guide: Pre-computing Grid Statistics
110 Encom Discover Reference Manual
Grid Handler Preferences Tool
Surfaces>Grid Handler Preferences
See User Guide: Grid Handler Preferences
Replaced Utilities Menu
Surfaces>Replaced Utilities
Gridding Menu
Alter Grid Colours Tool
Draw Grid Profile Tool
Add Sun-Shading Tool
Clip Grid to Region Tool
Merge Grids Tool
Constant Grid Arithmetic Tool
Grid File Manager Tool
Export Grid Tool
Gridding Menu
Surfaces>Replaced Utilities>Gridding
Inverse Distance Weighting Tool
Triangulation Tool
Inverse Distance Weighting Tool
Surfaces>Replaced Utilities>Gridding>Inverse Distance Weighting
See Discover 4.0 Gridding Options
4 Surfaces Menu 111
Triangulation Tool
Surfaces>Replaced Utilities>Gridding>Triangulation
See Discover 4.0 Gridding Options
Alter Grid Colours Tool
Surfaces>Replaced Utilities>Alter Grid Colours
See Alter Grid Colours
Draw Grid Profile Tool
Surfaces>Replaced Utilities>Draw Grid Profile
See Draw Grid Profile
Add Sun-Shading Tool
Surfaces>Replaced Utilities>Add Sun-Shading
See Add Sun-Shading
Clip Grid to Region Tool
Surfaces>Replaced Utilities>Clip Grid to Region
See Clip Grid to Region
Merge Grids Tool
Surfaces>Replaced Utilities>Merge Grid
See Merge Grids
Constant Grid Arithmetic Tool
Surfaces>Replaced Utilities>Constant Grid Arithmetic
See Constant Grid Arithmetic
112 Encom Discover Reference Manual
Grid File Manager Tool
Surfaces>Replaced Utilities>Grid File Manager
See Grid File Manager
Export Grid Tool
Surfaces>Replaced Utilities>Export Grid
See Export Grid to New Grid Format
Exit Surfaces Tool
Surfaces>Exit Surfaces
Close the Surfaces menu.
Statistics Explorer Tool
See User Guide: Statistics Explorer
Univariate
See User Guide: Univariate
Bivariate
See User Guide: Bivariate
Spatial
See User Guide: Spatial
Variogram
See User Guide: Variogram
Data Conditioning Tool
See User Guide: Data Conditioning
4 Surfaces Menu 113
LUT Editor Tool
See User Guide: LUT Editor
5 Images Menu 115
5 Images Menu
Discover>Images Menu
The Discover Images utility adds a separate menu to the MapInfo menu bar and
contains the following functionality:
Rectify Image Tool
Load raster images and perform image transformations (rubber sheeting)
to correctly register an image to a selected coordinate system.
Reproject Image Tool
Reproject raster images into a new coordinate system.
Image Properties Tool
View image file size, projection, X and Y coordinate extents, number of
rows and columns, total pixels, image type and metadata
Enhance Image Tool
Adjust image contrast and brightness and modify colour and gamma Red,
Green, Blue channels.
Filter Image Tool
Apply smoothing and edge detection filters to image.
Clip Image Tool
Clip a raster image to a region.
116 Encom Discover Reference Manual
Rotate Image Tool
Rotate image by specified angle.
Convert Image Tool
Save an existing image in a new image file format
Modify Image Tool
Apply transparency to the image.
Exit Images Tool
Rectify Image Tool
Images>Rectify Image
See User Guide: Registering and Rectifying Raster Images
Reproject Image Tool
Images>Reproject Image
See User Guide: Reprojecting an Image
Image Properties Tool
Images>Image Properties
See User Guide: Displaying Image Properties
Enhance Image Tool
Images>Enhance Image
See User Guide: Enhancing an Image
Filter Image Tool
Images>Filter Image
See User Guide: Applying Image Filters
5 Images Menu 117
Clip Image Tool
Images>Clip Image
See User Guide: Clipping an Image
Rotate Image Tool
Images>Rotate Image
See User Guide: Rotating an Image
Convert Image Tool
Images>Convert Image
See User Guide: Converting an Image to Another Format
Modify Image Tool
Images>Modify Image
See User Guide: Modifying Image Transparency
Image Tool
See User Guide: Image Tool
Properties Tab
See User Guide: Displaying Image Properties
Enhance Tab
See User Guide: Enhancing an Image
Filter Tab
See User Guide: Applying Image Filters
118 Encom Discover Reference Manual
Clip Tab
See User Guide: Clipping an Image
Rotate Tab
See User Guide: Rotating an Image
Convert Tab
See User Guide: Converting an Image to Another Format
Modify Tab
See User Guide: Modifying Image Transparency
Exit Images Tool
Images>Exit Images
Close the Images menu.
6 Drillholes Menu 119
6 Drillholes Menu
Discover>Drillhole Menu
Encom Discover provides a comprehensive environment for processing and
visualising drillhole data. The Discover Drillholes module provides the following
key features for processing and visualising drillhole data in vertical section and
plan view:
120 Encom Discover Reference Manual
Project Manager Tool
Define and manage drillhole data tables and columns.
Section Manager Tool
Manage project drillhole sections and plans
Project Session Menu
Save and load drillhole project sessions containing data tables, sections
and associated tables.
Subset Project Tool
Create a new drillhole project from a selection of drillholes in an existing
project
Import or Export Menu
A collection of import or export tools for drillhole projects
Define New Section or Plan Tool
Define parameters to create either plan or vertical drillhole section
Define New Polyline Section or Plan Tool
Define parameters to create a non-linear (fence) section.
Define New Trench or Costean Tool
Define parameters to create either costean or trench drillhole section
Plot Section or Plan Tool
Plot defined sections and plans
Display Downhole Data Tool
Display downhole data variables as text, histograms, linegraphs, trace
shade or structure ticks and save as permanent display settings
Log Display Tool
Display downhole data variables in log style for individual drillholes
Legend Editor Tool
Define colour tables
Draw Section Grid Tool
Overlay map grid on section
Add Section to Layout Tool
Create drillhole section layout ready for printing
Create Section Collar Plan Tool
Create a plan of drillhole collars for specified section
6 Drillholes Menu 121
Boundary Digitizing Menu
Digitize interpreted lithology and ore zones.
Sectional Resource Calculator Tool
Calculate sectional resource estimates.
Validate Drillhole Database Tool
Check drillhole project data tables for hole name inconsistencies, sample
interval gaps or overlaps, downhole data extending past EOH, large
survey deviations, etc
Downhole Compositing Tool
Composite drillhole data by attribute, cut-off grade, RL or depth downhole
Calculate 3D Coordinates Tool
Calculate desurveyed coordinates for downhole datasets
Calculate Maximum and EOH Values Tool
Calculate maximum drillhole value for assay and EOH assay values
Replaced Utilities Menu
Replaced Drillhole utilities
Project Manager Tool
Drillholes>Project Manager
See User Guide: Creating and Managing Drillhole Proje cts
Drillhole Project Setup Dialog Box
General Tab
Drillhole Location Tab
Downhole Tab
Surfaces Tab
Costean Location Tab
General Tab
See User Guide: Creating a New Drillhole Project
122 Encom Discover Reference Manual
Drillhole Location Tab
See User Guide: Creating a New Drillhole Project
Downhole Tab
See User Guide: Creating a New Drillhole Project
Surfaces Tab
See User Guide: Creating a New Drillhole Project
Costean Location Tab
See User Guide: Assigning Costean/Trench Tables to the Project
Section Manager Tool
Drillholes>Section Manager
See User Guide: Managing Sections and Plans
Project Session Menu
Load Session Tool
Save Session Tool
Load Session Tool
Drillholes>Project Session>Load Session
See User Guide: Saving and Restoring Drillhole Sessions
Save Session Tool
Drillholes>Project Session>Save Session
See User Guide: Saving and Restoring Drillhole Sessions
6 Drillholes Menu 123
Subset Project Tool
Drillholes>Subset Project
See User Guide: Creating a Subset of a Project
Import or Export Menu
Drillholes>Import or Export
Import Discover Drillhole Project Tool
Export Discover Drillhole Project Tool
Export Discover Drillhole Project in Pre-version 10 Format Tool
Export Located Bitmap for Encom PA Tool
gINT Importer Tool
WinLoG Import Tool
Import Discover Drillhole Project Tool
Drillholes>Import or Export>Import Discover Drillhole Project
See User Guide: Discover Drillhole Projects
Export Discover Drillhole Project Tool
Drillholes>Import or Export>Export Discover Drillhole Project
See User Guide: Discover Drillhole Projects
Export Discover Drillhole Project in Pre-version 10 Format Tool
Drillholes>Import or Export>Export Discover Drillhole Project in Pre-
version 10 Format
See User Guide: Discover Drillhole Projects
124 Encom Discover Reference Manual
Export Located Bitmap for Encom PA Tool
Drillholes>Import or Export>Export Located Bitmap for Encom PA
See User Guide: Encom EGB
gINT Importer Tool
Drillholes>Import or Export>gINT Importer
See User Guide: gINT
WinLoG Import Tool
Drillholes>Import or Export>WinLoG Import
See User Guide: WinLoG
Import Discover ColourMap Table Tool
Drillholes>Import or Export>Import Discover ColourMap Table
See User Guide: Importing Legends
Define New Section or Plan Tool
Drillholes>Define New Section or Plan
See User Guide: Creating Planar Sections and Plans
Surface Display Selection Dialog Box
See User Guide: Surfaces
Annotation Dialog Box
See User Guide: Annotation
Multiple Sections Dialog Box
See User Guide: Multiple Sections
6 Drillholes Menu 125
Define New Polyline Section or Plan Tool
Drillholes>Define New Polyline Section or Plan
See User Guide: Creating a Polyline Section
Define New Trench or Costean Tool
Drillholes>Define New Trench or Costean
See User Guide: Creating a Trench or Costean
Plot Section or Plan Tool
Drillholes>Plot Section or Plan
See User Guide: Managing Sections and Plans
Display Downhole Data Tool
Drillholes>Display Downhole Data
See User Guide: Displaying Downhole Data
Text Labels Settings Dialog Box
See User Guide: Text Labels
Line Settings Dialog Box
See User Guide: Histogram/Linegraph
Histogram Settings Dialog Box
See User Guide: Histogram/Linegraph
Trace Shade Settings Dialog Box
See User Guide: Trace Shade
126 Encom Discover Reference Manual
Structure Display Settings Dialog Box
See User Guide: Structure Ticks
Log Display Tool
Drillholes>Log Display
See User Guide: Displaying Downhole Logs
Drillhole Log Display Dialog Box
See User Guide: Define Log Display
Columns to Display in Log Dialog Box
See User Guide: Define Log Display
Drillhole Log Display (Global Settings) Dialog Box
See User Guide: Global Settings
Advanced Column Log Display Settings Dialog Box
See User Guide: Log Display Parameters
Legend Editor Tool
Drillholes>Legend Editor
See User Guide: Legend Edito r
Draw Section Grid Tool
Drillholes>Draw Section Grid
See User Guide: Adding a Map Grid to Sections
6 Drillholes Menu 127
Add Section to Layout Tool
Drillholes>Add Section to Layout
See User Guide: Adding Sections to a Layout
Add Section to Layout Dialog Box
See User Guide: Section Layout Option s
Create Section Collar Plan Tool
Drillholes>Create Section Collar Plan
See User Guide: Creating a Section Collar Plan
Boundary Digitizing Menu
Drillholes>Boundary Digitizing
See User Guide: Digitizing Boundaries
Digitize Boundaries Tool
Drillholes>Boundary Digitizing>Digitize Boundaries
See User Guide: Digitizing Boundaries
Export Boundaries Tool
Drillholes>Boundary Digitizing>Export Boundaries
See User Guide: Export Digitized Boundaries to 3D DXF
Sectional Resource Calculator Tool
Drillholes>Sectional Resource Calculator
See User Guide: Calculating Sectional Resources
128 Encom Discover Reference Manual
Drillhole Sectional Resources Step 2 Dialog Box
See User Guide: Setup Resource Parameters
Drillhole Sectional Resources Step 3 Dialog Box
See User Guide: Section Grid Parameters
Validate Drillhole Database Tool
Drillholes>Validate Drillhole Database
See User Guide: Validating a Drillhole Database
Downhole Compositing Tool
Drillholes>Downhole Compositing
See User Guide: Downhole Compositing
Calculate 3D Coordinates Tool
Drillholes>Calculate 3D Coordinates
See User Guide: Calculating 3D Coordinates
Calculate Maximum and EOH Values Tool
Drillholes>Calculate Maximum and EOH Values
See User Guide: Calculating Maximum and EOH Values
Replaced Utilities Menu
Drillholes>Replaced Utilities
Project Setup Tool
See Drillhole Project Setup
6 Drillholes Menu 129
Section Manager Tool
See Section Manager
Display Downhole Data Tool
See Display Downhole Data
Text
See Text Labels
Line
See Histogram/Linegraph
Trace
See Trace Shade
Ticks
See Structure Ticks
Calculate Maximum and EOH Values Tool
See Calculate Maximum and EOH Values
Exit Drillholes Tool
Close the Drillholes menu.
7 GraphMap Menu 131
7 GraphMap Menu
Discover>GraphMap menu
The GraphMap tool provides interactive data display and analysis functionality
using an extensive range of 2D and 3D graphical visualisation and analysis
techniques. Data exploration is a fundamental component in understanding
complex patterns and relationships which may exist in your datasets, whether the
data is geochemical, demographic or sales-orientated. GraphMap provides a
powerful and intuitive way to identify these relationships and examine their
interactions.
Start GraphMap
GraphMap>Start GraphMap
See User Guide: Starting GraphMap
Import Selection Overlay
GraphMap>Import Selection Overlay
See User Guide: Creating Permanent Selection Regions
Exit GraphMap
Close the GraphMap tool and menu.
GraphMap Tool
See User Guide: Using the GraphMap Tool
Replaced Utilities
Setup
Respecify Current Graph
Select Graph > Table
Select Table > Graph
132 Encom Discover Reference Manual
Select Table > All Graphs
Select Graph > All Related Graphs
Remove Graph Selection
Add Range
Apply Ranges to Table
Clear All Ranges
Show or Hide GraphMap Toolbar
Setup
See Graph Setup
XY Scatter Plot Parameters Dialog Box
See XY Scatter Plot
Distribution Plot Parameters Dialog Box
See Distribution Plot
Rose Diagram Plot Parameters Dialog Box
See Rose Diagram
Ternary Plot Parameters Dialog Box
See Ternary Plot
Stereogram Parameters Dialog Box
See Stereogram Plot
Graphs from Templates Dialog Box
See Graph Templates
7 GraphMap Menu 133
Respecify Current Graph
See Replaced GraphMap Tools
Select Graph > Table
See Replaced GraphMap Tools
Select Table > Graph
See Replaced GraphMap Tools
Select Table > All Graphs
See Replaced GraphMap Tools
Select Graph > All Related Graphs
See Replaced GraphMap Tools
Remove Graph Selection
See Replaced GraphMap Tools
Add Range
See Replaced GraphMap Tools
Apply Ranges to Table
See Replaced GraphMap Tools
Clear All Ranges
See Replaced GraphMap Tools
Show or Hide GraphMap Toolbar
SHow or hide the GraphMap toolbar.
8 Geochem Menu 135
8 Geochem Menu
Geochem menu
The Discover Geochem menu provides the following functionality:
Point Classification
Apply incremented colour, size or symbol styles to a point dataset,
allowing the definition of homogenous data classes by ranges or groups of
values.
Trivariate Point Classification
Set threshold values for up to three selected fields to determine if a
sample population can be separated into homogenous groups, including
interdependent relationships between the elements.
Data Levelling
Normalize geochemical data to identify anomalous values regardless of
sample type, sample method, background geology or regolith unit.
Summary Statistics
Report standard statistical results for a geochemical dataset and save the
results to a separate table.
Compute Correlation Matrix
Calculate the correlation coefficients for two elements and determine their
relative variation.
The Data Handling Options tool can be accessed from any tool on the Geochem
menu.
To show and hide the Geochem menu:
To show the menu, on the Discover menu, click Geochem menu.
To hide the menu, on the Geochem menu, click Exit Geochem.
136 Encom Discover Reference Manual
See also
... User Guide: Data Processing and Statistics
Point Classification
Geochem>Point Classification
Point Classification of data is used to segregate a dataset into groups defined by
a range or group of values. The point data can then be statistically analysed by
group or range, and point displays can be modulated by colour, size and symbol
type. Classifications can be applied to the same table and field (column) by
selecting classifications concurrently on one or more classification tabs. To
modulate colour, size and symbol with separate fields, you must apply each
classification consecutively, saving the classification table between each
application. For more information, see User Guide: Classifying Data.
The Point Classification Dialog Box is displayed.
Point Classification Dialog Box
Select table
Select the point table you want to classify.
Select field
Select the classification field in the input table.
Classify by ...
Classify by Colour Tab
Classify by Size Tab
Classify by Symbol Tab
Output type
Three output options are available for displaying point classifications:
8 Geochem Menu 137
Create new table
Creates a new table containing the classifications applied to the original data
table. The new table is automatically named with the _Cl assi f i ed extension or
can be renamed by clicking New table options. The new classification table is
automatically displayed in a new map window.
New Table Options
Click the button to select fields in the input data table that you want added
to the output table, and to change the output table name. The Specify
Output Table Dialog Box is displayed.
Null symbol
Select the check box to assign a default symbol to null value data in the
selected field.
Change source
Modifies the selected table in place. After classification, the table must be saved
using (MapInfo) File>Save Table.
Thematic map
Displays the classified point data as a thematic map layer.
Class field
The claasification field name.
Base symbol
The default symbol applied to unclassified points and null value data. Clcik the
symbol to change.
Data Handling Options
Use this option to ignore or replace negative, zero or non-numeric values in the
data table. See Data Handling Options.
See also
...User Guide: Classifying Data
...User Guide: Pre-processing and Cleaning Data
138 Encom Discover Reference Manual
Classify by Colour Tab
Select the check box to modulate the point symbol colour by values in the
selected field.
Save and load ranges
Colour field
The classification field selected in the Select field box.
Colour method
Select an auto-ranging method. The resulting range divisions and colours are
displayed in the classification table.
(Classification table)
Displays the divisions in the classification table including division label
(Description). the lower (>=) and upper (<) limits of each division, and the
number of occurences in each division (Count), which is also expressed as a
percentage of the total population (%).
To edit the label, limits or colour of a division, click inside the cell and type or select
the new value. The Count and % fields are automatically updated.
Values outside the lowest and highest classification divisions will be ignored. Any
gaps created by editing the range limits will be ignored.
Save and load a classification table. The colour, size and symbol type are
recorded in the saved table.
8 Geochem Menu 139
Add or remove division
Clear all divisions
LUT
Displays the colour lookup table currently applied to the classification. Click the
box to select a different LUT. For information on editing and creating an LUT see
User Guide: Legend Edito r.
Classify by Size Tab
Select the check box to modulate the point symbol size by values in the selected
field.
Save and load ranges
Size field
The classification field selected in the Select field box.
Size method
Select an auto-ranging method. The resulting range divisions and sizes are
displayed in the classification table.
(Classification table)
Displays the divisions in the classification table including division label
(Description). the lower (>=) and upper (<) limits of each division, and the
number of occurences in each division (Count), which is also expressed as a
percentage of the total population (%).
To edit the label, limits or symbol size of a division, click inside the cell and type
the new value. The Count and % fields are automatically updated.
Add or remove the selected divisions in the classification table. Divisions cannot
be changed for discrete value groups, such as for non-numeric data, except for
the <Custom>classification method.
Remove all divisions in the classification table.
Save and load a classification table. The colour, size and symbol type are
recorded in the saved table.
140 Encom Discover Reference Manual
Values outside the lowest and highest classification divisions will be ignored. Any
gaps created by editing the range limits will be ignored.
Add or remove division
Clear all divisions
Min
The minimum symbol size in mm.
Max
The maximum symbol size in mm.
Step
The increment of symbol size between each division.
Classify by Symbol Tab
Select the check box to modulate the point symbol type by values in the selected
field.
Add or remove the selected divisions in the classification table. Divisions cannot
be changed for discrete value groups, such as for non-numeric data, except for
the <Custom>classification method.
Remove all divisions in the classification table.
8 Geochem Menu 141
Save and load ranges
Symbol field
The classification field selected in the Select field box.
Symbol method
Select an auto-ranging method. The resulting range divisions and symbols are
displayed in the classification table.
(Classification table)
Displays the divisions in the classification table including division label
(Description). the lower (>=) and upper (<) limits of each division, and the
number of occurences in each division (Count), which is also expressed as a
percentage of the total population (%).
To edit the label, limits or symbol type of a division, click inside the cell and type
or select the new value or symbol. The Count and % fields are automatically
updated.
Values outside the lowest and highest classification divisions will be ignored. Any
gaps created by editing the range limits will be ignored.
Save and load a classification table. The colour, size and symbol type are
recorded in the saved table.
142 Encom Discover Reference Manual
Add or remove division
Clear all divisions
Symbol font
The current symbol font. Click the box to edit.
First
The first symbol in the classification table.
Last
The last symbol in the classification table.
Step
The increment between each division.
Specify Output Table Dialog Box
Allows you to select which fields you want included in the output table and to
change the name of the output table.
File name
Click the box to edit the file name or click the browse button to select a new output
folder.
Available fields
Add or remove the selected divisions in the classification table. Divisions cannot
be changed for discrete value groups, such as for non-numeric data, except for
the <Custom>classification method.
Remove all divisions in the classification table.
Fields available in the input table that are not included in the output table. To add
to the output table, select the field or fields required in this box, and then click the
Add button, or click All.
8 Geochem Menu 143
Selected fields
Trivariate Point Classification
Geochem>Trivariate Point Classification
Three elements in the selected table are assigned an RGB channel and a
threshold value. Samples that pass the thresholds for all three selected elements
are displayed using the same symbol style, colour and size. Each sample is
assigned a point classification code which is saved to a new field in the input table
or a new table. Classification legends can be displayed as a thematic legend or
as a MapInfo table, which can be edited and scaled. The output classifications
can be displayed as a thematic map overlay or the new point symbols can be
saved to the existing table or new table.
The Trivariate Point Classification Dialog Box is displayed.
Trivariate Point Classification Dialog Box
Table
Select table to classify
Select the point table you want to classify. The number of records in the data table
are displayed.
Channel selection
Red
Select the red channel classification field.
Green
Select the green channel classification field.
Blue
Select the blue channel classification field.
Fields selected to be added to the output table. To remove, select the field or
fields in this box, and then click the Remove button, or click None.
144 Encom Discover Reference Manual
Threholded by
Value: Type a threshold value for each channel in the adjacent boxes. The
data range is displayed to the right of the box.
Percent: Type or select a percentage threshold for each channel in the
adjacent boxes. The corresponding threshold value for each channel is
displayed to the right of the box.
Percentile: Type or select a percentile threshold for each channel in the
adjacent boxes. The corresponding threshold value for each channel is
displayed to the right of the box.
Use single threshold
Select the check box to use the same threshold (defined for the red channel) on
all three channels.
Output options
Save classification code to field
The classification code field name. Click the box to select a different, existing
character field, or type a new field name. The default field name is _ClassField.
The classification code is a three-digit binary number (stored as a character
string) that indicates if the value passes the threshold on each channel. For
example, the code 101 indicates that the threholds on the R and B channels have
been passed (1) but has failed (0) the threshold on the G channel.
Set Point Styles
Displays the Set Point Styles Dialog Box, where you can assign point styles to
each of the eight RGB classification codes.
Display custom legend
Select the check box to display the classification as a thematic legend.
Display MapInfo legend
Select the check box to display the classification as a MapInfo table.
Display/classify points that incorporate null values
Select the check box to classify and display all points in the input table. Clear the
check box to exclude those with null values.
8 Geochem Menu 145
Output type
Three output options are available for displaying point classifications:
Thematic map
Displays the classified point data as a thematic map layer.
Change source
Modifies the selected table in place. After classification, the table must be saved
using (MapInfo) File>Save Table.
Create new table
Creates a new table containing the classifications applied to the original data
table. The new table is automatically named with the _Cl assi f i ed extension or
can be renamed by clicking New table options. The new classification table is
automatically displayed in a new map window.
New Table Options
Click the button to select columns in the original data table that you want
added to the output table, and to change the output table name. The
Specify Output Table Dialog Box is displayed.
Data Handling Options
Use this option to ignore or replace negative, zero or non-numeric values in the
data table. See Data Handling Options.
See also
...User Guide: Classifying Data
...User Guide: Pre-processing and Cleaning Data
Specify Output Table Dialog Box
Allows you to select which fields you want included in the output table and to
change the name pf the output table.
File name
Click the box to edit the file name or click the browse button to select a new output
folder.
146 Encom Discover Reference Manual
Include fields
Select a check box to include the field in the output table or clear to omit.
Set Point Styles Dialog Box
Assign a point style to each of the eight possible classification codes, that is, each
RGB channel value from 000 through 111.
Legend
Save and load point styles
(Symbol legend)
Displays the symbol style assigned to each classification code. Click a symbol
button to display the Pick Symbol Dialog Box, where you can edit the symbol type,
colour, and size.
Null symbol shape
The symbol style displayed by a null value data point.
Symbol options
Use single symbol style
Select the check box to use the same symbol type (for example, a circle or a
square) for all eight classification code values. Click the symbol button to modify.
Graduate symbol size from
Select the check box to grade the symbol size automatically. Type the minimum
symbol size in the pts box.
Pick Symbol Dialog Box
Edit symbol type, size and colour.
(Font)
Click to select a different symbol font.
Click to save point styles as a table and load a saved point styles table.
8 Geochem Menu 147
(Size)
Click to change the symbol size.
(Colour)
Click to select a different colour from the colour palette.
(Symbol)
Click a symbol type.
Data Levelling
Geochem>Data Levelling
Many statistical processes require data to be normally distributed. Because
geochemical data typically exhibits a log-normal distribution or is positively
skewed, it must first be transformed or levelled to a normal distribution. The
Discover levelling utility provides a number of common levelling functions that can
be used to normalize the data.
The Levelling Utility Dialog Box is displayed.
Levelling Utility Dialog Box
Select table to level
Select the point table you want to level.
Data Handling Options
Use this option to ignore or replace negative, zero or non-numeric values in the
data table. See Data Handling Options.
Fields to level
Select one or more fields that you want levelled. To select multiple fields, click the
first field and drag to select consecutive fields, or hold the CTRL key to select non-
consecutive fields.
148 Encom Discover Reference Manual
Fields to level by
Select the fields that define subgroups of the population in which levelling will
occur. Typically, this will be a geology type, sample type, or analytical method.
The number of distinct values in each field selected is displayed. To select
multiple fields, click the first field and drag to select consecutive fields, or hold the
CTRL key to select non-consecutive fields.
Levelling operations
Mean: Divide each variable by the mean of the group it belongs to. This
method performs a linear transform of the data to give a response ratio or
times background measure. Suitable for normally distributed data.
Log-mean: Log transforms each variable and divides by the mean of the
group it belongs to. This method performs a linear transform of the data to
give a response ratio or times background measure in log space. Suitable
for log-normally distributed data.
Z-score: Converts each variable to a Z-score for the group it belongs
to. This method performs a linear transform of the data into units of
standard deviation centred around zero (the mean value). Suitable for
normally distributed data.
Log(Z)-score: Log transforms each variable and converts to a Z-score for
the group it belongs to. This method performs a linear transformation of
the data into units of standard deviation centred around zero (the mean
value). Suitable for log-normally distributed data.
Median: Divides each variable by the median of the group it belongs
to. This method performs a linear transform on the data to give a response
ratio or times background measure. It is very similar to the mean method
but is more robust to outliers or extreme data values. Suitable for most
distributions.
Median-MAD: Subtracts the median from each variable and divides by
the median absolute deviation (MAD) from the median for
each group. This method performs a linear transform which gives a ratio
or times background measure. More robust than the median method to
outliers or extreme data values. Suitable for most distributions.
Rank-percentile: Ranks each variable within the group it belongs to and
then converts it to the equivalent percentile value. This method performs a
non-linear transform that is suitable for most distributions.
8 Geochem Menu 149
Rank-Gauss: Transforms variables in each category using a non-linear
scaling method so the distribution approximates a normal distribution. The
results are then rank ordered. This method performs a non-linear
transform that is suitable for most distributions.
Standard deviation: Divide assay value for each element by the
background standard deviation concentration calculated for each attribute
group.
Variance: Divide assay value for each element by the background
variance concentration calculated for each attribute group.
Log: Apply base 10 logarithm to each assay value.
Include summary columns
Adds columns to the output table showing when a channel is higher than the
threshold value after levelling and returns the raw assay values in the same
format.
Threshold
Type the threshold value used to filter the summary columns in the output
table.
Output table
The default output table is named by adding the extension _Level l ed to the input
table name and is saved to the same directory. To change the output name, type
the name in the box. The levelled data table is created and opened in a new
browser window.
See also
...User Guide: Normalizing or Levelling Data
...User Guide: Pre-processing and Cleaning Data
Summary Statistics
Geochem>Summary Statistics
Computes standard statistical results for multiple elements in a geochemical data
table. Statistics can be calculated for a selected group within a mixed sample
population.
The Statistics Dialog Box is displayed.
150 Encom Discover Reference Manual
Statistics Dialog Box
Select table
Select the data table you want to analyse.
Select fields
Click to select an assay field. To select multiple fields, click the first field and drag
to select consecutive fields, or hold the CTRL key to select non-consecutive fields.
Select group field
To calculate statistics by group, click the box and select a group field. Results are
reported for each unique value in the group field. To calculate statistics for the
entire population, click the box and select <No Grouping>.
Select statistics
Click one or more statistical operations:
Count: Total number of samples in dataset
Count valid: Number of samples used in the statistical calculation
Count invalid: Number of samples not used in the statistical calculation.
Any samples set to null in the Data Handling Options options are invalid
samples.
Min: Minimum assay value
Max: Maximum assay value
Sum : Sum of assay values
Mean: Sum of assay values divided by number of samples
Median: Middle assay value or 50
th
percentile of ordered assay values.
Median of even number of samples calculated using mean of two middle
assay values.
Range: Maximum assay value minus minimum assay value
Mode: Assay value that occurs most frequently
RMS (root mean square): Square root of the mean of the squares of each
assay value.
8 Geochem Menu 151
Geometric mean: Used for positively skewed distributions. N
th
root of the
product of the assay values.
Harmonic mean: Sum of the reciprocals of each assay value divided by
the number of samples.
Trimmed mean: Remove a percentage of the largest and smallest assay
values and re-calculate arithmetic mean on trimmed dataset.
Median dev. mean: Median deviation from the mean
Median dev. median: Median deviation from the median
Variance: Measure of the spread within a dataset. Average squared
deviation of set of assay values from their mean.
Standard deviation: Measure of the spread within a dataset. Square root
of the variance.
Skewness: Estimate of asymmetry of a distribution compared with a
normal distribution.
Kurtosis: Degree of peakness or flatness of a distribution compared with
a normal distribution.
Interquartile range: Measure of the spread within a dataset. Difference
between the 75
th
(3
rd
) and 25th (1
st
) quartiles.
Sum of squares: Sum of the square of each assay value
Percentile: Division of a dataset into one hundred groups containing
equal numbers of samples. Each percentile represents the proportion of
samples that lie below this value; e.g. 60% of data lies below the 60
th
percentile, 95% of data lies below the 95
th
percentile, etc.
Count = 0: Number of samples with zero assay value
Count < 0: Number of samples with assay values less than zero
Count of minimum: Number of samples with minimum assay value
Percent of minimum: Percentage of samples with minimum assay value
Percent = null: Percentage of invalid samples
152 Encom Discover Reference Manual
Data Handling Options
Use this option to ignore or replace negative, zero or non-numeric values in the
data table. See Data Handling Options.
Output table
The default output table is named by adding the extension _St at s to the original
table name and saved to the same directory. To change the output name, type
the name in the box. The results table is created and opened in a new browser
window.
See also
... User Guide: Computing Summary Statistics
... User Guide: Pre-processing and Cleaning Data
Compute Correlation Matrix
Geochem>Compute Correlation Matrix
The correlation matrix is a standardized variance-covariance matrix that
emphasises the relative variation between two elements. Raw data is
standardized by calculating the correlation coefficient so all elements have a
variance of one and a mean of zero. The correlation coefficient is unit-less and is
the ratio of the co-variance of two elements to the product of their standard
deviations.
Correlation coefficient values range from +1 to -1. A correlation coefficient of +1
indicates a direct linear relationship between two elements, and a correlation
coefficient of -1 indicates an inverse relationship between two elements.
Correlation coefficients may fall anywhere between these two limits.
When values in the correlation matrix cannot be computed (because of a zero
value standard deviation), the result NA is returned.
A correlation matrix can be calculated for either an entire dataset table or a subset
(Query).
The Correlation Statistics Dialog Box is displayed.
Correlation Statistics Dialog Box
Select table
Select the data table you want to analyse.
8 Geochem Menu 153
Select fields
Click to select an assay field. To select multiple fields, click the first field and drag
to select consecutive fields, or hold the CTRL key to select non-consecutive fields.
Select group field
To calculate statistics by group, click the box and select a group field. Results are
reported for each unique value in the group field. To calculate statistics for the
entire population, click the box and select <No Grouping>..
Correlation options
Output table
The default output table is named by adding the extension _Cor Mat r i x to the
original table name and saved to the same directory. To change the output name,
type the name in the box. The results table is created and opened in a new
browser window.
Data Handling Options
Use this option to ignore or replace negative, zero or non-numeric values in the
data table. See Data Handling Options.
See also
...User Guide: Computing Summary Statistics
...User Guide: Pre-processing and Cleaning Data
Data Handling Options
Select Input options to convert negative values, non-numeric values, and replace
other numeric values in the current geochemical data table. Typically, negative
values are recorded in raw files to represent values that have either been not
recorded, not assayed, or are below the detection limit, which need to be treated
differently, statistically, from zero values. For more information, see User Guide:
Pre-processing and Cleaning Data.
The Data Handling Options Dialog Box is displayed.
154 Encom Discover Reference Manual
Data Handling Options Dialog Box
Input
Set negative values to
Relaces all negative values in the table. Select the check box and type Nul l or a
numeric value in the box.
Multiply negative values by
Multiplies all negative values in the table. Select the check box and type a numeric
value in the box.
Set non-numeric values to
Replaces all non-numeric values in the table. Select the check box and type Nul l
or a numeric value in the box.
Set all zero values to
Replaces all zero values in the table. Select the check box and type Nul l or a
numeric value in the box.
Custom assign values from template table
Apply multiple replacement values from a template. The template must be
created and open in MapInfo before it can be selected. The template must contain
three fields: the element name, the original assay value, and the new replacement
assay value. Select the check box, and then select the template and fields.
Select template table
Select a template table. The table must be open before it can be selected.
Assign element name field
Select the field in the template table that contains the element name.
Replace any occurrence of
Select the field in the template table that contains the original value.
With a new value of
Select the field in the template table that contains the replacement value.
8 Geochem Menu 155
Output
The following options are only available when Data Output Options is selected
from the Data Levelling dialog box.
Include working columns in output table
Add processed data columns to the output table.
Scale output units to input units
Restore transformed data values to the original input units.
Output null value
Replace all null values with a numeric value. Select the check box and type a
numeric value in the box.
See also
...User Guide: Pre-processing and Cleaning Data
...User Guide: Data Processing and Statistics
9 ColourMap Menu 157
9 ColourMap Menu
The Discover ColourMap utility adds a separate menu to the MapInfo menu bar
and contains the following functionality:
Setup
Select an existing colour table or create a new colour table.
Build Colour Table
Build a colour table from an existing map.
Edit Colour Table
Modify an existing colour table.
Apply Colour Map
Assign colours and patterns to individual polygons or polylines or symbol
colour, size and type to points in a MapInfo table.
Build Map for Colour Table
Create a map legend from a colour table.
Export to Discover Mobile
Export colour look-up table for use with Encom Discover Mobile.
Exit ColourMap
Close the ColourMap menu.
See also
...User Guide: Colour Map Objects from Look-up Tables
158 Encom Discover Reference Manual
Setup
ColourMap>Setup
See User Guide: Creating Colour Look-up Tables
Build Colour Table
ColourMap>Build Colour Table
See User Guide: Create a Colour Table from an Existing Map
Edit Colour Table
ColourMap>Edit Colour Table
See User Guide: Edit a Colour Table
Apply Colour Map
ColourMap>Apply Colour Map
See User Guide: Apply a Colour Map to Map Objects
Build Map for Colour Table
ColourMap>Build Map for Colour Table
See User Guide: Create a Legend from a Colour Table
Export to Discover Mobile
ColourMap>Export to Discover Mobile
See User Guide: Export a Colour Map to Discover Mobile
Exit ColourMap
ColourMap>Exit ColourMap
See User Guide: Colour Map Objects from Look-up Tables
10 Tenements Menu 163
10 Tenements Menu
The Tenement module provides an interactive interface for searching existing
tenement data and creating new applications, with a web link for downloading
regular tenement updates.
Application Tool
Draw State Grid Tool
Tenement Search Tool
Download Tenement Data Tool
Exit Tenements
Application Tool
Tenements>Application
See User Guide: Apply for an Australian Mineral Tenement
Draw State Grid Tool
Tenements>Draw State Grid
See User Guide: Displaying Graticular State Reference Grid
Tenement Search Tool
Tenements>Tenement Search
See User Guide: Searching Australian Tenements
164 Encom Discover Reference Manual
Download Tenement Data Tool
Tenements>Download Tenement Data
See User Guide: Downloading Tenement Data
Exit Tenements
Tenements>Exit Tenements
Closes the Tenements menu.
11 Map Making Menu 165
11 Map Making Menu
Map Making menu
The Discover Map Making menu provides the following functionality:
Hide/Show Map Making Buttons
Hide and show the Map Making toolbar.
Add Scaled Frame to Layout
Scale layout frame and position in layout window
Make Custom Titleblock
Create customised title blocks for map layout
Styles Library
Use standard styles when editing or creating data sets and maps
Create Map Legend
Create a legend for multi-layer geological maps
Modify MI Label Angles
Rotate MapInfo labels for an entire layer
166 Encom Discover Reference Manual
Add Text Labels
Create text labels for map objects
Format Text
Reformat text objects for a specified map scale
Add Line and Point Labels
Label linear sample location points and lines
Update Text Labels from Table
Update text objects from column values and vice versa.
Update Table from Text Labels
Add text to a column in the browser window.
Colour Text Labels from Pattern
Apply colour pattern to text labels
Apply SeeThru Shading
Create transparent vector fill patterns for polygons
Line Annotation
Add geological, text or symbol annotation to linework
Hide/Show Map Making Buttons
Discover>Map Making>Hide/Show Map Making Buttons
Hide and show the Map Making toolbar.
Add Scaled Frame to Layout
Discover>Map Making>Add Scaled Frame to Layout
Adds the active map window as a scaled frame to the layout window. A new layout
window is created if one is not currently open.
The Add Scaled Frame to Layout Dialog Box is displayed.
11 Map Making Menu 167
Add Scaled Frame to Layout Dialog Box
Frame parameters
Scale
Type the scale for the new frame
Frame width
Type the frame width in centimetres
Frame height
Type the frame height in centimetres
Poistion in layout
Offset from left
Type the horizontal offset in centimetres.
Offset from top
Type the vertical offset in centimetres.
Add frame to existing layout
If a layout is open, select this check box to add the new frame to the existing
layout.
Position in map
Select a position relative to the map border (Centre, Top-left, Bottom-left, Top-
right, or Bottom-right), or type the map coordinates of the top-left corner of the
frame (Easting and Northing).
See also
...User Guide: Add a Scaled Frame to the Layout
Make Custom Titleblock
Discover>Map Making>Make Custom Titleblock
Creates a custom title block in a map window, which can then be added to a
layout.
168 Encom Discover Reference Manual
The Titleblock Dialog Box is displayed.
Titleblock Dialog Box
Select a template, scale bar and map scale, and then click OK. The Title Block
and Scale Bar Options Dialog Box is displayed.
Select custom title block template
Click to select a template. For information on adding and removing title block
templates, see Customising Title Blocks.
Select scale bar type
Both metric and imperial scale bars are available. Three scale bar styles are
available. Click to select a scale bar style:
Scalebar 1
Scalebar 2
Scalebar 3
Scale bar map scale
Type the scale bar scale.
Title Block and Scale Bar Options Dialog Box
Type or select the options for the title block placeholders defined in the title block
template. The font styles are also defined in the template table.
11 Map Making Menu 169
Title lines
Type the text for the title line placeholders.
Title block details
Type the text for the title block details placeholders.
Position and scale
Position
Click to select the position of the title block when it is added to a layout.
Scale
Type the plot scale of the title block. At a scale of 1:1 the default template creates
a 50 cm wide title block.
Save As
Click to save the title block to a new table. By default, the titleblock is saved in the
Discover temp folder as TITLEBLK.TAB.
Send to back
Select to display the title block behind other frames in the layout.
Scale bar
Displays the scale bar scale. Select the display option:
Create scale bar in title block
Scale bar is created in the title block map window.
Create separate scale bar
Scale bar is created in a separate map window.
Save As
Click to save scale bar to a new table. By default this will be saved to the
Discover temp folder as SCALEBAR.TAB.
170 Encom Discover Reference Manual
No scale bar
No scale scale bar is created.
Options
Layout
Click to open a workspace for a layout with a pre-defined format (instead of an
empty layout). For example, the layout might contain north arrows, legends, logos
and other map windows such as an overview window for the state or country that
the map is part of.
When creating a layout template to be used in this way, be careful that only those
tables and windows required for your layout are actually open when you save the
workspace. You may also need different workspaces for each different map
format (paper size, orientation etc) that you wish to produce.
Display list of layers in map
Click to select the position where the list of layers is displayed, or select No List.
Cancel
Click to close dialog box without creating a title block.
See also
... User Guide: Add a Title Block and Scale Bar
... Customising Title Blocks
Styles Library
Discover>Map Making>Styles Library
Maintains a library of standard map object styles, which you can apply.to selected
objects and apply as the default style when creating new objects.
The Map Style Dialog Box is displayed.
To apply a style, select the style in the Map Style Name box and click Apply.
When you opened the Map Styles dialog box, if a map window is open, the
appropriate point, polyline or polygon tool is started with the selected style. If
appropriate map objects are selected in the map window, the style will be applied
to these objects.
11 Map Making Menu 171
Map Style Dialog Box
Map style table
Use styles from map styles: Click to select styles from the Discover map
styes library.
See Map Styles and Symbol Fonts for the styles library shipped with
Discover. The list includes symbols in the ET GeoExplore TrueType font,
line and fill styles.
Use styles from colour table: Click to select a colour table.
You cannot edit, delete or add a style in a colour table. For more
information, see ColourMap.
Map style name
Displays the map styles in the styles library. To preview the style, click the style
in the list and it is displayed.
Add
Add a new map style. Displays the MapInfo Add Map Style dialog box.
Edit
Edit the selected map style. Displays the MapInfo Edit Map Style dialog box. The
object type cannot be changed.
Delete
Delete the selected style.
Object attributes
Apply style name as attribute for new or selected objects
Select the check box to add a style as an attribute to a table. Select the table in
the box on the left and column name in the box on the right. When an object is
created or edited, the style name is added as an attribute, and the style is set.
See also
...User Guide: Using Object Styles
172 Encom Discover Reference Manual
Create Map Legend
Discover >Map Making>Create Map Legend
Creates a customizable legend for up to 10 layers in a multi-layered map. The
order of items within the legend may be altered. The legend is created in a map
window for easy insertion into a layout.
The Create Legend 1 Dialog Box is displayed.
Create Legend 1 Dialog Box
Select the tables that you want to create legends from. You can create legends
for up to three attribute column in each table. Click OK to display the Create
Legend 2 Dialog Box.
The legend tool only produces sensible results if the data is properly structured:
Make sure that records with the same value in the primary column have
the same graphic style.
Make sure the text in the supplemetary text columns relates to the primary
column. You can also use a lookup table.
Create Legend 2 Dialog Box
Legend tables
Legends tables are displayed in map layer order.
Specify order
Legend items are displayed by record order in the table. Select the check box to
allow legend items to be sorted alphabetically or by a user-defined order, such as
geological age. The Legend Order Dialog Box is displayed when each selected
legend is created.
Column 1
Select the primary legend column. This column defines which objects are drawn
on the legend. For example, if the nominated column is RockCode then
Discover will create a legend entry for each unique RockCode.
11 Map Making Menu 173
Column 2 and 3
Supplementary text fields.
To use a lookup table, select <Lookup>from the list of available columns and
browse to the location of the lookup table. Match the column in the lookup table
with the corresponding column from Column 1.
Legend style
One column: Creates a single column vertical legend.
Two columns: Creates a two-column legend.
Legend box width
Type the box width in centimetres.
Legend box height
Type the box height in centimetres.
Line spacing
Type the vertical spacing of legend items in centimetres.
Legend title
Type the main title.
Subtitle
Type the subtitle.
Create legend from objects in map window only
Select check box to restrict legend items to map objects that are visible in the map
window. Clear to include all map objects from the selected tables.
Styles
Click to select text style for title, subtitle and legend items, and the legend border
style.
See also
...User Guide: Add a Map Legend
174 Encom Discover Reference Manual
Legend Order Dialog Box
Displays the legend items and their order.
Order by
The order of individual items in the legend can be specified in one of the following
ways:
Custom: Select an item and use the Up, Down, and Delete buttons to
reorder and delete.
Alphabetical order: Order items in ascending (A-Z) or descending order
(Z-A).
Look-up code from table: Order items according to a value in another
column in the same table. Displays the Legend Order from Column Values
Dialog Box.
Look-up code from lookup table: Order items according to a value in
another table. You are asked to select a table, and then displays the
Legend Order from Column Values Dialog Box.
Legend Order from Column Values Dialog Box
When using a Look-up code to re-order legend items select a column from either
the same table or a different one. In this instance the legend item is matched to a
numeric value which Discover can use to determine the order of the legend items.
These options could be used to re-order geological units by Age.
Legend code column
Select the column containing the lookup code.
Legend order column
Typically, a column containing numeric values to set the order.
Ascending, Descending
Order the legend order column in ascending or descending order.
11 Map Making Menu 175
Modify MI Label Angles
Discover>Map Making>Modify MI Label Angles
Changes the angle of labels of all objects in a map layer.
Displays the Label Angles Dialog Box.
Label Angles Dialog Box
Layer
Select a layer from the active map window.
Angle
Type an angle in degrees anti-clockwise from horizontal. An angle of 90 is
vertically up and 270 is vertically down.
If the labels for this layer are not displayed, they are displayed. To store the labels
for later use, you must save a workspace for the map.
See also
...User Guide: Modifying MapInfo Label Angles
Add Text Labels
Discover>Map Making>Add Text Labels
Place text labels into a map window, with text size relative to a specified map
scale. The text can be positioned at any angle and offset from the centroid of the
object. The label can be a column value or a more complex expression. Individual
or groups of labels can be sized or display different text styles.
The text is inserted in the active map window. If no objects are selected, labels
are added to all objects in the table. If a selection has been made, the labels are
added to the selected objects.
The Text Labels Dialog Box is displayed.
Note This feature is not available with query layers.
176 Encom Discover Reference Manual
Text Labels Dialog Box
Create labels from
Label objects from table
Select a table from the active map window, or choose <Selection>to label only
the selected objects.
From column
Select the column containing the label text, or choose <Expression>to display the
Expression Construction Dialog Box.
Save labels to
Save labels to table
Select the layer the labels are stored in.
Add label text to column
Select the column in the selected table to store the label text.
Label style
Size
Type the text size in pts.
Map scale
Type the map scale. The text size is correct when printed at this scale.
Angle
Type the text angle in degrees anti-clockwise from horizontal. An angle of 90 is
vertically up and 270 is vertically down.
Aa (text style)
Set the text style. Displays the MapInfo Text Style dialog box.
Offset east
Type the offset distance from the object centroid in mm at the specified map
scale.
11 Map Making Menu 177
Offset north
Type the offset distance from the object centroid in mm at the specified map
scale.
Label lines
Display lines from the label to the object centroid. This is useful if the label is offset
from the centre, or if you need to move labels to overcome over-posting.
See also
...User Guide: Adding Text Labels
Expression Construction Dialog Box
You can construct text labels from an expression using the same syntax as the
MapInfo Select and Update commands, for example:
st r $( Zi nc) +%Zn+st r $( Lead) +%Pb
Build your expression by typing the syntax, or picking the columns, operators and
functions required from the pull-down lists.
To validate the syntax, click Verify. This temporary column remains available
whilst the table is open, and appears in the browser window. It is not, however,
saved. If the expression is invalid, refer to MapInfo queries in the MapInfo
Professional documentation.
Format Text
Discover>Map Making>Format Text
Set the current font style or reformat selected text for a specified output scale.
Use this tool to reset text size when you change the scale of the map window.
The Format Text Dialog Box is displayed.
If you have selected objects, the style will be applied to these objects.
Format Text Dialog Box
Font size
Type the text size in pts.
178 Encom Discover Reference Manual
Map scale
Type the map scale. The text size is correct when printed at this scale.
Aa (text style)
Set the text style. Displays the MapInfo Text Style dialog box.
Change text angle
Select to change the text angle.
Angle
Type the text angle in degrees anti-clockwise from horizontal. An angle of 90 is
vertically up and 270 is vertically down.
See also
... User Guide: Formatting Text
Add Line and Point Labels
Discover>Map Making>Add Line and Point Labels
Apply text labels to every Nth point recorded along regular lines, such as soil
geochemistry samples or ground geophysical readings. Line number and point
locations can be annotated at the same time. Line labels can automatically be
placed at the start and end of each line and sample points can be labelled with a
value from a selected column at a user-defined interval.
The Line and Point Labels Dialog Box is displayed.
Line and Point Labels Dialog Box
Annotation table
Label points within selected polygon
If selected, label points that lie within a polygon.
Select table
The table containing the line data you want to annotate.
11 Map Making Menu 179
Select line column
Select the column containing the line number or name.
Select point column
Select the column containing the point number.
Create labels
Save labels to table
Select the layer the labels are stored in. The line and point labels can be added
to the cosmetic layer, to another open table or a new table.
Label line start
Select to label the start of each line.
Label line end
Select to label the end of each line.
Sort point column
Sort points by point number.
Label points
Select to add labels to points.
Label every N points
Type the point label interval. The first and last point in each line are always
labelled.
Filter by
Click to select to filter by Row order or Point column.
Label style
Map scale
Type the map scale. The text size is correct when printed at this scale.
180 Encom Discover Reference Manual
Line label size
Type the text size in pts.
Offset from line start
Type the offset distance from the line start in mm at the specified map scale.
Aa (text style)
Set the line text style. Displays the MapInfo Text Style dialog box.
Point label size
Type the text size in pts.
Offset from point
Type the offset distance from the line start in mm at the specified map scale.
Aa (text style)
Set the point text style. Displays the MapInfo Text Style dialog box.
See also
... User Guide: Updating Labels and Tables
Update Text Labels from Table
Discover>Map Making>Update Text Labels from Table
Update the text in text objects with text from the same table or a different table.
When updating text from a different table, the two tables are joined by record
number. If the record order in the two tables is not appropriate, then join the two
tables using SQL.
The Update Label Text from Table Dialog Box is displayed.
Update Label Text from Table Dialog Box
Update labels in table
The table containing the text column that you want to update.
11 Map Making Menu 181
Column
The column containing the text that you want to update.
Using text from table
The table containing the update text column.
Column
The column containing the update text.
See also
...User Guide: Map Making
...User Guide: Updating Labels and Tables
Update Table from Text Labels
Discover>Map Making>Update Table from Text Labels
Adds text labels to a column in the browser window. This feature is especially
useful when labelling DXF files.
The Update Table from Text Dialog Box is displayed.
Update Table from Text Dialog Box
Add labels from table
The table containing the text column.
Column
The column containing the text that you want to add.
See also
...User Guide: Updating Labels and Tables
182 Encom Discover Reference Manual
Colour Text Labels from Pattern
Discover>Map Making>Colour Text Labels from Pattern
Recolour text labels with colour patterns defined in the drillhole display module.
You can use any colour pattern that has been defined in the drillhole display
module, and colour the text objects based on the text string or on the value in a
column.
The Colour Objects Dialog Box is displayed.
Colour Objects Dialog Box
Colour labels in table
The table containing the text column.
Column
The column containing the text that you want to colour.
Colour pattern
Colour pattern (defined in drillhole display module).
To colour text objects using the colour definitions stored in a Discover colour
table, use the ColourMap tool.
See also
... User Guide: Recolour Text Labels with a Pattern
Apply SeeThru Shading
Discover>Map Making>Apply SeeThru Shading
Apply transparent shading, as lines or points, to selected polygons. The shading
is created as linework or points and (if the polygon has a transparent fill pattern)
does not obscure underlying map layers, such as rasters. The shading is created
in a separate table as a named pattern.
Patterns can be applied at different map scales so that you to use the same
pattern on map of different scales.
The See Thru Pattern Library Dialog Box is displayed.
11 Map Making Menu 183
See Thru Pattern Library Dialog Box
Select from library
Click the box to select an existing pattern from the pattern library, and then click
OK to apply the pattern to the selected polygons.
Add
Define a new pattern and add it to the pattern library
Edit
Edit the selected pattern.
Delete
Delete the selected pattern from the library.
From this box, you can also:
Choose a new SeeThru pattern table
Displays the open table dialog box from which you can select a different
pattern table. The default table STPatts.TAB is stored in the Discover
Config folder.
Apply patterns by attribute
When applied, displays Apply Patterns to Selection dialog box from which
you can select the column in the selected table which contains the pattern
name. Matching patterns from the pattern library are applied to the objects
in the table.
Specify pattern
Select this option to create and apply a new pattern. Define the pattern and then
click OK to apply to the selected polygons.
Pattern type
Select a Line, Point or Stripe pattern type. A line, brush or point style can be
selected from the normal MapInfo range of line, brush and point types and
colours.
184 Encom Discover Reference Manual
You can select symbol styles from any of those available, including custom
bitmaps. If you have used a custom bitmap to fill a region, then note that the
bitmaps are placed as the bottom layer in the map and may be obscured by other
non-transparent region fill styles.
Stripe patterns are made up of equal width stripes in alternating brush styles.
Choose the stripe brush styles from the full range of MapInfo brush colours and
fill patterns.
Display polygon border
Select to show border.
Pattern density and orientation
Angle
For line and stripe patterns, type an orientation between 0 and 180 degrees (0 is
vertical, and 90 is horizontal).
Spacing
The pattern spacing in map units.
Map scale
The map scale at which the pattern density is correct. If you zoom in or out, the
pattern spacing remains the same in map units, so that the pattern appears more
or less dense.
Options
Append to existing SeeThru layer
By default, the shading is stored in the SEETHRU layer, which is stored in the
Discover Temp folder. When you run SeeThru Shading, the existing SEETHRU
table is overwritten. If a table named SEETHRU is in the front map window, you
can append the new shading to it.
Note If you combine stripes with other pattern types, the appearance of the pattern is
unpredictable because Discover cannot control the order in which MapInfo
draws the different elements in the pattern. To display these patterns together,
select two seethru pattern layers, the lower one containing stripes, and the upper
containing the other pattern.
11 Map Making Menu 185
Save As
Save the shading to a table that can be used later with a workspace.
See also
...User Guide: Apply SeeThru Shading
Line Annotation
Discover>Map Making>Line Annotation
Adds geological annotation to the selected linework. Annotation for a variety of
styles can be added at a user-specified spacing and size, and at a specific map
scale.
The Line Annotation Dialog Box is displayed
Line Annotation Dialog Box
Placement
Place every
Adds annotation at the specified spacing to the selected lines.
Place with cursor
The annotation tool will be displayed with which you can place the annotation
at any position on any line.
Annotation type
Non-text
Select a non-text annotation style from the Line annotation box. Includes line
styles for faults, synclines, shear zones, and such.
Text
Select a character from the Character to place box. ASCII codes 32 to 255 from
the standard text font are available.
186 Encom Discover Reference Manual
Symbol
The current symbol is displayed on the Symbol to place button. Click the button
to select an different symbol from the MapInfo Symbol Style dialog box. In
addition to the MapInfo symbols, special symbol fonts supplied with Discover,
such as ET GeoExplore and ET Structural, can be selected. For more information
on special symbol fonts supplied with Discover, see Geological Symbol Font,
Structural Symbol Font, Environmental Symbol Font, and Hydrographic Symbol
Font.
Annotation style
Symbol size (non-text only)
Select the symbol size in millimetres.
Font size (text and symbol only)
Select the character size in millimetres.
Map scale
Type the map scale. The text size is correct when printed at this scale.
Facing left/up
Annotation is placed on the line facing out towards the side or top of the map
window.
Use line direction
Annotation is placed on the left or right according to the direction in which the line
has been digitized. Select this option and Facing left/up to always place
annotation on the left of the line.
Use selected line style
Clear the check box to change the line and fill styles shown on the adjacent
buttons. Click the buttons to display the MapInfo Line Style and Fill Style dialog
boxes. Additional geological and structural line styles installed with Discover can
be selected from these dialog boxes.
Save annotation to table
Select the table the annotation is stored in.
11 Map Making Menu 187
See also
...User Guide: Apply Geological Line Styles and Annotations
...Map Styles and Symbol Fonts
Add Frame Titles
Adds a title to all frames in the active map window. To display the Add
FrameTitles Dialog Box, right-click inside a layout window and select Add Frame
Titles.
Add FrameTitles Dialog Box
Vertical alignment
Select the vertical alignment (Top-inside, Top-outside, Bottom-inside, or
Bottom-outside).
Horizontal alignment
Select the horizontal alignment (Left, Centre, or Right).
Text style
Click Aa to select text font, size, colour, background, and style.
Create
Click to add titles.
See also
...User Guide: Adding Titles to Frames
12 Data Utilities Menu 189
12 Data Utilities Menu
Data Utilities menu list
The Discover Data Utilities provide a variety of tools for manipulating and
processing data including:
Text Search and Replace
Perform case-insensitive searches for a text string across multiple
columns in a table, optionally replacing it with another string
Select by Group
Select records by column attribute group
Table Split
Create separate tables based on unique attributes from a selected field
190 Encom Discover Reference Manual
Update Coordinates
Add point coordinates as table attribute or update point map window
position from table attribute coordinates
Transform Coordinates
Transform map objects or coordinates as attributes from local grid to earth
projection or vice-versa
Reproject Coordinates
Save a copy of a table in a new projection. Includes NTV2 grid shift option
for selected projections.
Local Grid Layout
Dynamically create a local grid over a prospective target area, outputting a
table of grid pegs +/- grid lines in both UTM and local coordinates
Assign Values
Assign values from points to polygons or polygons to points as attributes
Proximity Search
Select objects meeting specific data and geographic conditions
Data Normalizing
Links to the Levelling utility in the Discover Geochem module.
Line Orientation
Update table with line orientation attribute
Extract Nodes
Extract polylines or polygon node coordinates into point table
Distance Calculator
Calculate the distance and bearing between objects in two tables matched
by key fields
Digitizing Data Menu
Automatically add attributes to map objects as they are digitized
Compute Area Change
Compute changes in area between several generation of datasets
Plot Vectors
Plot a series of points as vectors with orientation and magnitude
Temporal Trends Menu
Display changes in point datasets over time
12 Data Utilities Menu 191
Create Stacked Profiles
Create series of stacked profiles from line based point data
Text Search and Replace
Discover>Data Utilities>Text Search and Replace
Search one or more columns in a table for a particular text string with the option
to replace each occurrence with a new string.
You are first asked to select a table, and then the Text Search Dialog Box is
displayed, from which you can search for and optionally replace text in one or
more columns.
The search result is held in a temporary table, which can be displayed in a brower.
See also
...User Guide: Searching and Replacing Text in Tables
Text Search Dialog Box
Search in columns
Select the columns to search from the list. Click and drag to select consecutive
search columns or use the SHIFT key. Use the CTRL key to select non-consecutive
search columns from the list. You can search for characters in text and numeric
columns.
(Search options)
Select the type of search you want to perform.
Find text: Find text string in any string.
Find and replace selected text: Find text string in any string and replace
the search string with the replacement string.
Find and replace whole string: Find text strings containing the search
string and replace the whole string with the replacement string.
Case sensitive search
Select to make a case-sensitive search.
192 Encom Discover Reference Manual
Browse selection
Select to view the selected records in a browser window. A message is otherwise
displayed showing the number of records found and replaced.
Find
Type the characters or word that you want to search for.
Replace with
Type the text string that will replace the search string.
Select by Group
Discover>Data Utilities>Select by Group
Selects all records with specific values or attributes from a specified column in a
table.
The Select by Group Dialog Box is displayed, from which you can select the table,
column and values for the group selection.
See also
... User Guide: Select by Group
Select by Group Dialog Box
Select options
Select from table
Click to select a table.
Group on field
Click to select a column in the selected table.
Groups
Lists all unique entries in a selected column. Select values in the Unselected box
and the use the controls to add and remove values from the Selected box. To
select multiple values, click and drag, or hold down the SHIFT or CTRL key.
Any records which match the selected values will be selected.
12 Data Utilities Menu 193
Output
Name result selection
Select to create and name a result table containing the selected records.
Browse selection
Select to display selected records in browser window.
Map selection
Select to display selected records in a new map window.
Zoom map to selection
Select to zoom to the extents of the selected records in the active map window.
Table Split
Discover>Data Utilities>Table Split
Splits a table into multiple tables using unique attribute values in a field. For
example, create separate tables for different geological units covering a project
area from a master table, extract tenement data by holder, or split out open file
geochemical data by company.
Displays the Table Split Dialog Box.
See also
...User Guide: Splitting Tables
Table Split Dialog Box
Split options
Table to split
Click to select a table.
Split based on field
Click to select a column in the selected table.
194 Encom Discover Reference Manual
Groups
A table can be split by two methods:
Auto: Create a new table for every unique value in the selected field.
Custom: Individually select which values are to be split or combine
individual attributes into groups for splitting. A combination of individual
and grouped attributes can also be chosen.
Select values in the Selected box and the use the controls to add and
remove values from the Unselected box.
To create groups, first move the values into the Unselected box, and then
select the values in the required group. To select multiple values, click and
drag, or hold down the SHIFT or CTRL key. When you have selected all the
values in a group, click the select button to display the Group
Properties Dialog Box, from which you can name the group. The group
name will be displayed in the Selected box.
Output options
File
The output table name for the split tables uses a stem with the value or group
name extension. To change the default stem name, click on the Save button. The
{GROUP}placeholder must be part of the output table name. Keep output table
names as short as possible because MapInfo truncates table names longer than
30 characters.
Group Properties Dialog Box
Group Name
Click to edit the group name.
Details
Displays the values in this group.
Update Coordinates
Discover>Data Utilities>Update Coordinates
Adds or updates map object coordinates in either a browser or a map window
using coordinates from either a map window or a browser.
12 Data Utilities Menu 195
For example, you can place the coordinate positions of sample points or collar
locations into X and Y data columns in the same MapInfo table. Alternatively, if
new survey data has become available, update the position of existing map
objects with new coordinates from X and Y data columns in the browser.
Table to update
Select the table that you want to update.
Projection
Auto: Calculate coordinates using the native projection of the table, that
is, the projection in which the original map objects were created.
Other: Calculate coordinates in a projection that is different from the table.
The Choose Projection Dialog Box is displayed, from which you can select
a projection category and member. For example, you can use this option
to add Lat/Lon coordinates to points in AMG coordinates, or to update
points using data recorded in a different coordinate system.
Update mode
Mapper -> Browser: Update coordinates in a table from map object
positions in the map window.
Browser -> Mapper: Update object locations in the map window with new
coordinates from a table.
Field assignment
X Coordinate
Select the column in the table that contains the X-coordinate. If this column does
not exist, select <New Column>to display the New Column Name Dialog Box.
Y Coordinate
Select the column in the table that contains the Y-coordinate. If this column does
not exist, select <New Column>to display the New Column Name Dialog Box.
Note This tool is best suited to updating point data, but coordinates for polyline and
polygon map objects can also be calculated using the centroid X and Y
coordinates.
196 Encom Discover Reference Manual
See also
... User Guide: Updating Coordinates
New Column Name Dialog Box
Type the name for the new column. Names must not contain spaces.
Transform Coordinates
Discover>Data Utilities>Transform Coordinates
Converts coordinates from one coordinate system to another based on various
coordinate transformation parameters. Displays the Coordinate Transformation
Dialog Box.
After you have made your selections, click OK to run the transformation. You are
then asked to select the new projection from the Choose Projection dialog box.
The transformed data is stored in a new table with a suffix _trans. and displayed
in map or browser window.
See also
... User Guide: Coordinate Transformations
Coordinate Transformation Dialog Box
Transformation table
Select a table from the list of all open tables. Only native MapInfo or TAB files
connected to an editable source table can be transformed. TAB files connected
to read-only files (Excel or text files, for example) will not be displayed and must
be first saved to a native MapInfo table.
Note Do not use this tool if you are converting to or from Lat/Lon coordinates, instead
use Data Utilities>Update Coordinates.
Note Raster images and grid surfaces cannot be transformed with the Transform
Coordinates utility. For image reprojection, use Images>Reproject; for grid
surface reprojection, use Surfaces>Grid Utilities>Reproject.
12 Data Utilities Menu 197
Transformation target
E, N data columns: Transform X and Y coordinate columns into new
columns in the same table.
Map objects: Transform map objects (including complex regions and
polylines) from one coordinate system to another. Transformed map
objects are saved to an output table with a _trans suffix.
Transformation type
(Method)
Plane: Linear transformation defined by two pairs of common coordinates
or a scaling factor and one pair of coordinates and a rotation angle.
Affine: Linear transformation defined by a scaling factor, rotation angle,
and X and Y axis shifts. An affine transformation is used to display
MapInfo tables located in a local non-earth grid projection with data in a
real-world projection, such as UTM or Lat/Long. For example, transform a
non-earth local grid to MGA94 (GDA94) Zone 54.
Projective, Conformal, 2nd order polynomial, 2nd order conformal
polynomial and 3rd order polynomial: Advanced non-linear
transformations for converting from one type of projection to another.
Control Point Table
Click to load the control point table.
Simple affine projection
The control point table for a simple affine data transformation must contain
four columns, which read from left to right are Local_Easting,
Local_Northing, UTM_Easting and UTM_Northing.
Custom affine projection
The control point table for a custom affine projection transformation must
contain four columns, which read from left to right are UTM_Easting,
UTM_Northing, Local_Easting and Local_Northing.
Note The new X and Y columns must be created before the transformation is
performed. To add new data columns to the table use
Table>Maintenance>Table Structure before running Transform Coordinates.
198 Encom Discover Reference Manual
The naming convention of the column headings is not important, but the order of
the columns is critical.
The control table must contain at least 3 points located in both local non-earth grid
and real-earth projected coordinates. The greater the number of control points
provided, the more accurate the final transformation (depending on the precision
of the control points).
Calculate parameters only
Select to display the calculated transformation coefficients without transforming
the data.
Show transform parameters
Select to display the transformation coefficients, residuals and standard deviation
information. These parameters are saved to a text file named MAPTRAN.LOG in
the Discover temporary directory.
Make affine coord. system
Create a custom affine projection, which is available for selection when creating
and saving tables or setting the projection of a map window.
The custom projection transformation parameters relate the local grid to real-
world coordinates, enabling MapInfo to overlay UTM or Lat/Long data with data
collected in the local grid system.
To create a custom affine projection, make sure that the following options have
been selected:
Under Transformation Target, select Map Objects.
Select a control point table suitable for a custom affine projection (see
above).
Discover will create the affine transformation and add the custom coordinate
system description to the MAPTRAN.LOG file.
For information on adding an affine projection to the MAPINFOW.PRJ file, see
Affine Transformation. For information on applying the projection in MapInfo, see
Using the custom affine projection in MapInfo. For more information on creating
custom projections, refer to the MapInfo Professional User Guide.
12 Data Utilities Menu 199
Transform Coordinates Dialog Box
Choose a grid transform
Click to select an existing transform, or select <Add new transform>. Existing
transform settings cannot be edited.
Transform coords now
In addition to transforming coordinates from table columns or map objects, single
sets of coordinates can be entered for immediate transformation. Check the
Transform coords now box. Enter the current X and Y coordinate to transform
into the appropriate windows. Click the Do it button to run the transform
calculation. The new coordinates are displayed in the dialog box.
Define transformation by
Origin, bearing: Specify the coordinates of the origin in the current and
new coordinate systems and a rotation angle.
Two sets of coords: Specify the coordinates of two points in both
coordinate systems.
Transform coordinates
(Available when the Transform coords now option is selected)
Type the current X and Y coordinates that you want to transform.
Do It
Click to calculate the transformed coordinates.
To
Displays the transformed X and Y coordinate values.
Transform columns
(Available when the E, N data columns option was selected in the Coordinate
Transformation Dialog Box)
Select the X and Y data columns containing the current coordinates.
200 Encom Discover Reference Manual
Into columns
(Available when the E, N data columns option was selected in the Coordinate
Transformation Dialog Box)
Select the X and Y data columns in which the new coordinates will be stored.
Origin and bearing method
Scale factor
Type the scale factor. The scale factor is typically used to correct for curvature or
a change in the units of measurement. To convert feet to metres type a scale
factor of 0.3048.
Common coords of point
Type the current origin coordinates in the Current coords boxes and the new
origin in the New coords boxes.
Bearing offset
Type the rotation angle between the two coordinate systems. Angle is positive
clockwise from the current coordinate system.
Two point method
Point 1 (two point method)
Type the current coordinates of the first point in the Current coords boxes and
the new coordinates in the New coords boxes.
Point 2 (two point method)
Type the current coordinates of the first point in the Current coords boxes and
the new coordinates in the New coords boxes.
Note To add new data columns to the table use Table>Maintenance>Table
Structure before running Transform Coordinates.
12 Data Utilities Menu 201
Add
Click to name and save the transformation settings, which you can load from the
Choose a grid transform box. Plane transformation settings are saved to the
LGTRANS table (located in the Discover configuration folder). Transformations
can also be modified from the LGTRANS browser window.
Delete
Click to delete the transformation settings selected in the Choose a grid
transform box.
Reproject Coordinates
Discover>Data Utilities>Reproject Coordinates
Reprojects data captured in one coordinate system in a new coordinate system.
For example, vector data captured in Australian AGD84 coordinates can be
reprojected into GDA94 coordinates. Vector data can be reprojected between
projected (e.g. UTM), geographic (e.g. Lat/Long) and custom coordinate systems.
The utility works in the same way as the MapInfo File>Save Copy As menu
option but has been designed specifically to incorporate the NTv2 grid shift
transformation parameters for selected Canadian and Australian projections.
See also
...User Guide: Reprojecting Coordinates
Reproject TAB File Dialog Box
Input file
Filename
Select the table from the list of open tables.
Projection
Displays the native projection of the selected input table.
Note Saved transformation settings can also be used with the Discover>Map Grid
and Scaled Output utilities to display a local (non-earth) grid and a map
(projected real-world) grid in the same map window.
202 Encom Discover Reference Manual
Output file
Filename
By default, the reprojected table is named by adding _reprojected to the input
table name. Click the box to edit, or click the Open button and select a new name
and location for the reprojected table.
Projection
Click Choose to display the Choose Projection Dialog Box, from which you can
choose a projection category and member.
Use NTv2 grid shift
Select when reprojecting images between NAD27 and NAD83 Canadian
coordinate systems or AGD66 and AGD84 Australian systems. If you are not
familiar with this method see NTv2 Transformation for more information about this
option.
Local Grid Layout
Discover>Data Utilities>Local Grid Layout
Interactively design a local grid over an area of interest. A set of grid points (pegs)
and traverse lines with both map (real-world) and local grid coordinates will be
generated; these can then be used for geochemical sampling, drilling or
geophysical surveys.
The Local Grid Layout Dialog Box is displayed.
See also
... User Guide: Generating Traverse Lines and Peg Coordinates
Note If the projection is not recognised, copy the projection from the MapI nf ow. pr j
to the Encom. pr j file, which is located in the . \ Pr ogr am
Fi l es\ Encom\ Common\ Pr oj ect i ons folder.
Note To convert coordinates between coordinate systems use Discover>Data
Utilities>Transform Coordinates.
12 Data Utilities Menu 203
Local Grid Layout Dialog Box
Define local grid by
Define the local grid by specifying either:
Baseline orientation: Define the orientation of the baseline along which
equally spaced, perpendicular traverse lines are generated.
Traverse/cross line orientation: Define the orientation of a traverse line
from which equally spaced, parallel traverse lines are generated.
Grid direction
Build grid to [ ] side of baseline/traverse line:
Generate the traverse lines left, right, or on both sides of the defined baseline or
traverse line.
No. of pegs/lines to the left of baseline/traverse line
If grid is generated <Both>sides, type the no. of pegs/lines to the left of baseline/
traverse line.
Define grid parameters using
Start coordinate and bearing
Define the baseline or traverse line by a starting point and line bearing.
Local grid unit
Click to select the unit of the local grid.
Two sets of coordinates
Define the baseline or traverse line by a starting point and a second point.
Grid line parameters
Specify any two of the parameters, and then click the calculator button to
calculate the third. Click the toggle button to move the calculator.
Note The Local Grid Layout tool does not support Latitude/Longitude projections;
ensure that the mapper window is in a UTM projection system.
204 Encom Discover Reference Manual
Baseline length
Type or calculate the length of the baseline.
Line spacing
Type or calculate the traverse line spacing along the baseline.
Number of lines
Type or calculate the number of traverse lines.
Grid parameters
Define Interactively on Map
Click and drag in the map window to define a baseline or traverse line. The
corresponding grid parameters are displayed in the X and Y, Baseline/Traverse
line angle, Line length and Projection boxes.
Map
Displays the map coordinates of the first point of the baseline. Click in the X and
Y boxes to edit.
Local
Displays the local grid coordinates of the first point of the baseline. Click in the X
and Y boxes to edit.
Baseline angle
Displays the bearing of the baseline.
Projection
The native projection of the map window is displayed.
12 Data Utilities Menu 205
Grid parameters
Specify any two of the parameters, and then click the calculator button to
calculate the third. Click the toggle button to move the calculator.
Line length
Type or calculate the length of the traverse line.
Peg spacing
Type or calculate the peg spacing along the traverse line.
Number of pegs
Type or calculate the number of pegs. If necessary, move the calculator to the
Line length box and recalculate the line length.
Advanced Options
Displays the Advanced Options Dialog Box, from which you can specify peg and
line numbering and other options.
Peg symbol style
Click to display the Pick Symbol dialog box.
Output options
Create grid as point file
By default a mappable tablename_Point table will be created containing points for
every peg in both real world and local coordinates. Click the Save button to
specify the tablename and location for the output files. The peg table contains the
following columns:
PegNum: peg number
Line: line number
206 Encom Discover Reference Manual
LocalX: non-earth easting coordinate
LocalY: non-earth northing coordinate
East: easting coordinate in the specified UTM projection
North: northing coordinate in the specified UTM projection
Create grid as line file
Select to create a tablename_Line table comprising a series of attributed grid
lines.
Add to current mapper window
Select to add the output tables to the current map window. If a map window other
than the original mapper window is made active, pressing Preview will add the
local grid to this window. This can be useful when displaying different datasets of
covering the same area in different windows.
Preview
Click to generate a preview of the resulting grid after changing the grid
Advanced Options Dialog Box
First line no.
Type the initial line number in the output Line field (default 1).
First peg no.
Type the initial peg number in the output PegNum field (default 1).
Peg no. increment
Type the peg number increment (default 1)
Peg no. prefix
Type a prefix to the peg numbers e.g. RH530, RH531, RH532
Peg no. suffix
Type a suffix to the peg numbers e.g. 34 west, 35 west, 36 west
12 Data Utilities Menu 207
Peg numbers increase up one line then follow on down the next line
Select to numer pegs zig-zag style.
Offset alternate line by distance
Type an offset of half the peg spacing to create a diamond peg pattern.
Assign Values
Discover>Data Utilities>Assign Values
There are two modes of operation:
Assign aggregated values of map object attributes in one table to the
containing polygon map objects in another table. For example, assign the
median Au rock-chip sample value to the surrounding geological unit
polygon from which a number of rock chip samples are taken.
Or assign polygon attributes in one table to contained map objects in
another table. For example, assign the underlying mapped geological unit
to all soil samples that are taken within this boundary.
Displays the Assign Values Dialog Box.
See also
...User Guide: Assigning Values to and from Polygons
...User Guide: Assigning Values to Polygons from a Grid
Assign Values Dialog Box
Assignment relationship
From table
Select the table that contains the data that you want to assign. If the assign
direction is Contents to Container, this is typically a point or sample data table.
If the assign direction is Container to Contents, select a polygon data table.
From Column
Select the column that contains the data values you want to assign, or select
<Expression>to create an expression from the Expression Construction Dialog
Box.
208 Encom Discover Reference Manual
To table
Select the table that you want the attributes assigned to. If the assign direction is
Contents to Container, select a polygon data table. If the assign direction is
Container to Contents, this is typically a point or sample data table.
To column
Select the column that you want to assign the values to, or select <Expression>
to create an expression from the Expression Construction Dialog Box.
Assign direction
Contents -> Container: Assign aggregated values of map object
attributes in one table to the containing polygon map objects in another
table. For example, use this mode to calculate a weighted mean assay
value of samples within a polygon and assign the calculated value to the
polygon.
Container -> Contents: Assign polygon attributes in one table to
contained map objects in another table. The attribute value can be either a
single value (such as the polygon lithology code), or can be created from
an expression (such as the mean elevation of the polygon).
Assignment operation
When Contents to Container mode is selected,
Frequency
Minimum
Maximum
Sum
Mean
Median
Weighted Mean (mean weighted by the value of another column in the
contents table)
Standard Deviation
Mean weighted by area (multiplied by a scale factor from 106 to 10-6)
12 Data Utilities Menu 209
Proximity Search
Discover>Data Utilities>Proximity Search
Display map objects that are located within a specified distance from one or more
selected objects. Apply additional filter criteria to returned map objects to refine
proximity search. For example, identify geochemical samples that are located
within 2 km of an old mine site. The search can be further refined to only identify
samples that have a gold grade greater or equal to 2 ppm. Alternatively, perform
search for all significant copper occurrences that fall with 2 km of a selected faults.
Before using Proximity Search, in the map window, select the map object or map
objects to search around.
The Proximity Search Dialog Box is displayed.
See also
...User Guide: Select by Proximity
Proximity Search Dialog Box
Select objects from
Select the map window layer containing the map objects that you want to select.
Buffer
Width
Type the buffer width within which the search is made. If search buffers around
multiple objects overlap, a merged boudary is created.
Resolution
Type the number of segments in the search boundary. Increase this value to
smooth the boundary.
Show buffer
Select to display the search boundary in the map window. The buffer is created
in the cosmetic layer. Buffers for previous searches are retained in the cosmetic
layer until either deleted or the map window is closed.
Line style
Click to change the colour, thickness and style of the boundary.
210 Encom Discover Reference Manual
Selection refinement
Where
Select to refine the search with a conditional expression of the form:
Fi el d Oper at or Val ue
For example, Cu_Eq >= 250
(Field)
Click to select a column in the search layer.
(Operator)
Click to select a conditional operator:
(Value)
Type the value for the search criterion.
Output
By default, the search results are saved to the PROXSRCH temporary table.
Save to file
Select to display the Enter Output Table Name dialog box, from which you can
name the output table and select a path name. The output table name is
displayed.
Browse results
Click to display search results in a browser window.
Add to mapper
Select to add the output table to the map window.
Styles
Click the symbol, line and fill style buttons to set the style of the selected
objects.
12 Data Utilities Menu 211
Data Normalizing
Discover>Data Utilities>Data Normalizing
Runs the Data Levelling utility in the Discover Geochem module. This allows
numeric datasets to be normalised based on an appropriate field (e.g. geology,
mesh size or data type) using a range of operations including Z-Score, Rank-
Percentile and standard Mean and Median. This may allow a more valid data
analysis/comparison than by using absolute data values.
Displays the Levelling Utility Dialog Box.
See also
...User Guide: Levelling Operations
Line Orientation
Discover>Data Utilities>Line Orientation
Stores the orientation of selected lines as an attribute.
This feature is useful when analysing tables containing linear map objects such
as faults, fold axes or creeks where no directional attributes exist. Use the this
utility to obtain the orientation of a line or polyline and add the direction as an
attribute in a selected column in the table.
Displays the Line Orientation Dialog Box.
See also
...User Guide: Calculating Line Orientation
Line Orientation Dialog Box
Add line orientation to column
Click to select the column to add the orientation data to.
Polyline orientation by
Select if you want to average the orientation for each polyline, or use the
orientation of the first or last segment.
Use angles in range
Select 0-360 degrees to use all segments, or restrict the range.
212 Encom Discover Reference Manual
Round by
Click to set rounding of angles.
Use the Discover>Object Editing>Change Line Direction utility to reverse the
direction of lines if necessary.
Extract Nodes
Discover>Data Utilities>Extract Nodes
Extract nodes or line segments from a polyline or polygon. For example, extract
nodes from contour lines and reprocess the three-dimensional point data to
create a new interpolation grid. Extracted node coordinates are added to a new
table as attributes.
Before running the utility, select the polyline or polygons to use in the extraction.
The Node Extraction Dialog Box is displayed.
See also
... User Guide: Extracting Nodes
Node Extraction Dialog Box
Extraction type
Choose to select points or line segments.
Extraction options
(Available when Extract points is selected under Extraction type.)
Create point objects
Select to display the extracted nodes in a map window.
Symbol style
Click to set the symbol style.
Note Nodes cannot be extracted from map objects in the cosmetic layer.
12 Data Utilities Menu 213
Get attribute from column
All columns in the base table will be added to the extracted node table. Select the
column used to display attribute data.
Extract every N nodes
A value of 1 will extract all nodes. Type a value to sample every Nth node.
Distance Calculator
Discover>Data Utilities>Distance Calculator
Measures the distance and angle between points in two separate MapInfo tables.
For example, determine an error distance and bearing between control points
when transforming point coordinates between two projections.
The two tables must share a common field to create the link or join between them;
for example, a control point Number. The join must be a one-to-one relationship.
One point in the first table can only be linked to one point in the second table.
See also
...User Guide: Calculating Distances Between Points in Separate Tables
Distance Calculator Dialog Box
The distance and bearing are calculated by measuring the objects in table 1 to
the objects in table 2. Objects are matched by comparing values in the key fields.
Select tables for distance calculation
Select table 1
Select the first table.
Note This tool has been primarily designed to work with point datasets. Region or line
objects may be used, however the distance and angle will be calculated from the
object centroid.
Note This utility supports most standard MapInfo coordinates systems, including
geographical, UTM and local coordinate systems.
214 Encom Discover Reference Manual
Key field
Select the key field in the first table, which is matched to vales in the key field in
the second table.
Select table 2
Select the second table.
Key field
Select the key field in the second table, which is matched to vales in the key field
in the first table.
Output options
By default, the output table uses the extension Distances is added to the Table
1 name.
File
Click the box to edit, or click the Save button to change the output file name and
path name.
Output distance units
Click to select the units of distance. The distances between points can be
calculated in any of the available units, regardless of the projection.
Digitizing Data Menu
Discover>Data Utilities>DigData Menu
Displays the DigData menu, which you can use to streamline the entry of attribute
data for digitized map objects. Objects can be digitised either with the cursor or
from a digitising pallette.
12 Data Utilities Menu 215
Attribute data in a column can be incremented automatically, populated with a
constant value including X and Y coordinates or selected from a look-up table.
Attribute data can also be entered manually for selected columns after each map
objected is digitized. If the digitized map object style is selected from the Styles
Library, the style attribute can also be automatically added to each new digitized
object.
The following functions are available from the DigData menu:
Data Table
Set Up Increments
EnterData
Beep On
Exit DigData
See also
...User Guide: Digitizing and Data Entry
Data Table
DigData>Data Table
Displays the Select a Table dialog box, from which you can choose the table that
will store your digitised data. After selecting the data table, the Data Entry to
Columns Dialog Box is displayed, from which you can select up to 10 columns for
data entry.
See also
...User Guide: Digitizing and Data Entry
Data Entry to Columns Dialog Box
Select up to 10 columns from the data table for data entry. To select multiple
columns, click and drag a group, or hold the Shift key and select the first and last
columns in a group, or hold the CTRL key to select individual columns.
Easting
Select to add the X coordinate to the selected column in the data table. If the
object is not a point, the object centroid is used.
216 Encom Discover Reference Manual
Northing
Select to add the Y coordinate to the selected column in the data table. If the
object is not a point, the object centroid is used.
Set Up Increments
DigData>Set Up Increments
Set up incrementing and constant value data entry columns. You can change the
DigData column settings at any time while you are digitising.
See also
... User Guide: Setting Increments and Constant Values
Increments and Constant Values Dialog Box
Configures the selected data entry columns. The X and Y coordinate column
assignments are displayed at the bottom of the dialog box.
Column
The data entry columns seelcted in Data Entry to Columns Dialog Box are
displayed.
Increment
Select the check box to increment values by the number typed in the box. Text
values must contain a numerical component and observe a naming convention.
The last numeric string value in the text string will be incremented. For example,
when incrementing the value SS87RC-6943 by 1, the next value will be SS87RC-
6944.
Value
Select the check box to set the constant value typed in the box.
Use Style
Select the check box to display a pop-up data entry dialog box when digitising so
that a user defined value can be entered for each digitised object. To
automatically apply a style name, select a named style from the box.
12 Data Utilities Menu 217
Use Look-up
Select the check box to select a value from a list of values defined in a look-up
table. Click the box on the left of the check box to select the look-up table. All open
look-up tables are available from the list.
EnterData
DigData>EnterData
Select this option to display the data entry dialog box when digitising. Column
vales will be populated according to the settings made from DigData>Set Up
Increments. Columns that have no automatic entries will be populated with the
last entered value and can be edited in the data entry dialog box. You can change
the DigData column settings at any time while you are digitising.
If all columns are automatically populated with incremented or constant values,
turn this option off. The tick mark on the DigData menu is toggled on and off each
time it is selected.
See also
...User Guide: Manual Data Entry
...User Guide: Automated Data Entry
Beep On
DigData>Beep On
Select this option to play a beep sound each time an object is digitised. The tick
mark on the DigData menu is toggled on and off each time it is selected.
Compute Area Change
Discover>Data Utilities>Compute Area Change
Calculates and maps changes in area or linear features between successive
layers of data. For example, you can examine polygon changes between two map
layers representing data from different time periods.
Displays the Compute Area Change Dialog Box.
See also
...User Guide: Calculating Area Change
218 Encom Discover Reference Manual
Compute Area Change Dialog Box
The area change comparison is based on the polygon attributes contained in a
column specified by the user. This column may contain data such as vegetation
type, habitat ID, soil class, erosion level, etc. All the polygons in a table are
grouped by this attribute and identifies differences between polygons of the same
code in the different map layers. The area change calculator is primarily designed
for polygon data; however it can also report differences in overall length of linear
data and the number of point objects between two tables.
Check changes between
Table 1
Select the first table containing the polygon or line features.
ID column
Select the polygon attribute column that you want compared. The values in this
column must match the corresponding values in the ID column of the second
table.
Table 2
Select the second table containing the polygon or line features.
ID column
Select the polygon attribute column that you want compared. The values in this
column must match the corresponding values in the ID column of the first table.
Report Table
The file name and path name of the report table is displayed next to the button.
Click the button to edit.
Export report to text file
Select to export the report as a tab-delimited text file, which is saved with the
same name to the same folder as the report table.
Map Table
The file name and path name of the map table is displayed next to the button.
Click the button to edit.
12 Data Utilities Menu 219
Show codes lost to/gained from
Select to add a Change column to the report, which reports the areas lost or
gained for each code.
Options
Area units
Click to select the reported unit of area.
Distance units
Click to select the reported unit of distance.
(Show changes as)
Choose an option for the display of lost and gained areas.
Show changes in same colour, new pattern: Retain original colour and
apply new patterns to lost and gained areas.
Show changes in same pattern, new colour: Retain original pattern and
apply a new colours to lost and gained areas.
Show changes in new colour, new pattern: Apply new colour and
patterns to lost and gained areas.
Lost area style
Click to change the fill style used to identify lost areas. The colour and pattern
applied will depend on which option is selected to show changes (colour, pattern,
or both).
Gained area style
Click to change the fill style used to identify gained areas. The colour and pattern
applied will depend on which option is selected to show changes (colour, pattern,
or both).
220 Encom Discover Reference Manual
Plot Vectors
Discover>Data Utilities>Plot Vectors
Displays velocity and flow data as oriented vectors with either a fixed vector
length or with a length proportional to a magnitude attribute in the point source
table. For example, water flow, soil creep, erosion rate, dune movement or any
surface measurement which has a magnitude and direction component can be
represented in this way.
To use this utility, the table must contain mapped point locations, with attribute
columns for the position coordinates (Easting and Northing) and the vector
azimuth. An optional column can also be added to control the length of the vector
magnitude.
Displays the Plot Vectors Dialog Box.
See also
... User Guide: Formatting Vector Objects
Plot Vectors Dialog Box
Vector table
Select the table containing the vector data.
Re-create points
When re-running with new settings, select the check box to re-create the vector
display.
Columns
Select the vector data columns defining the position, orientation and magnitude
of each vector.
Easting
Select the column containing the X coordinate.
Northing
Select the column containing the Y coordinate.
12 Data Utilities Menu 221
Azimuth
Select the column containing the vector azimuth.
Magnitude
(Optional) Select the column containing the vector magnitude.
Output table
Select the cosmetic layer, the input vector table (to overwrite the current table),
another vector data table, or <Create a table>(to write the vectors to a new table).
Vector type
Vector: Use the Magnitude column to modulate the length of the vector
arrow.
Scalar: Vector arrows are the same length.
Distance units
Select the distance units of the vector coordinates.
Vector style
Scale
Select the scale factor in distance units per units of magnitude.
Arrow style
Click to select the arrow line style and colour.
Arrow head
Length
Type the length of the arrow head (to suit the map scale).
Width
Type the width of the arrow head.
222 Encom Discover Reference Manual
Temporal Trends Menu
Discover>Data Utilities>Temporal Trends Menu
Displays the Temporal Trends menu, from which you can display temporal data
(data collected at a specific time) from one or more monitoring locations. The data
may be viewed as labels, bar graphs or linegraphs.
GIS has traditionally been used to display spatial relationships between data.
However, in some situations such as environmental monitoring, there is often a
requirement to view data from a single location as a function of time.
Before using this utility, make a copy of the data table, and modify the format of
the copied table as described in Temporal Data Format. The temporal data can
then be displayed in a number of different ways.
The functions available from the Temporal Trends menu are:
Setup
Graph Display
Graph Query
Graph Colouring
See also
... User Guide: Time-Series Graphs
... Temporal Data Format
Note See the GraphMap module for an alternative method of displaying temporal data
using the GeoLocated Graphs utility.
12 Data Utilities Menu 223
Temporal Data Format
For Discover to display the temporal components of data, the data format needs
to conform to some simple guidelines.
The sample or monitoring locations should be stored in a mappable table
containing the sample identifier and the X and Y coordinates. The temporal data
needs to be stored as a list with one sample point to a row, the date of
measurement and the measurement parameters. This table must be ordered by
each date/monitoring epoch. The following is an example of the temporal data
format:
Columns for the date of measurement and sample identifier are mandatory while
a column for time of measurement is optional. The sample identifier should
exactly match the corresponding entry in the map table. You may have as many
measurement columns as are required (to the limit of 250 columns in a MapInfo
table), though only one column can be used at a time to display trends.
Setup
Temporal Trends>Setup
Set up temporal data tables for display as a temporal trend graph.
Displays the Temporal Trends Setup Dialog Box.
See also
...User Guide: Setting Up Temporal Trends Graphs
Temporal Trends Setup Dialog Box
Choose the tables containing the mapped objects and sample measurements
(including time data), join the tables with common ID columns, and select the time
axis settings. Measurements can be aggregated into regular time intervals or can
use the recorded times.
Sample1 Date1 Measurement1_A Measurement1_B.
Sample2 Date1 Measurement1_A Measurement1_B.
Sample3 Date1 Measurement1_A Measurement1_B.
Sample1 Date2 Measurement1_A Measurement2_B.
Sample2 Date2 Measurement2_A Measurement2_B.
Sample3 Date2 Measurement2_A Measurement2_B.
224 Encom Discover Reference Manual
Data tables
Map table
Select the map table containing the sample locations.
Attribute table
Select the attribute table containing the date and time measurements. The format
of this table is described in Temporal Data Format.
Join column
Make sure the values in the join columns match exactly. Any differences in case,
extra spaces, or additional characters will be treated as different values.
Map ID join
Select the column in the map table to be joined to the attribute table.
Attribute ID join
Select the column in the attribute table to be joined to the map table.
Date column
Select the column in the attribute table that contains date values.
Time column
If required, select the column in the attribute table that contains time values.
Attribute columns
Select the columns in the attribute table containing the measurements. Click and
drag or hold the SHIFT key to select a group, or hold the CRTL key to select
individual columns.
Time axis
A maximum 248 date intervals can be displayed. If the attribute table has more
than this number of date intervals, specify start and end dates.
Use date values from table: Use the time values from the attribute table.
Use this option if the measurements have already been aggregated.
Use date ranges: Aggregate measurements into regular time intervals.
12 Data Utilities Menu 225
Start
Type the minimum date or time value, or leave blank to auto-range.
End
Type the maximum date or time value, or leave blank to auto-range.
Interval
Type the time interval and select the units of time.
See also
...Temporal Trends>Setup
...Temporal Data Format
Graph Display
Temporal Trends>Graph Display
Displays temporal data in the form of a linegraph. Before using this tool, you must
run Temporal Trends>Setup to set up the data tables.
See also
...User Guide: Creating Temporal Trends Graphs
Temporal Trends Linegraph Display Parameters Dialog Box
A linegraph is constructed for each monitoring location, which allows multiple date
readings to be displayed. The linegraph shows the trend in the measurement over
time and can optionally include a threshold value and axis labels. The linegraph
display type can be customised by the horizontal and vertical scale, and axis
labelling options.
Graph dimensions
Linegraph length and map scale
Type the length of the linegraph in map units for a specified map scale. For
example, a linegraph length of 10 mm at a map scale of 1:20,000 produces an X-
axis which is 200m long in map grid coordinates.
Vertical scale
Set the vertical scale or vertical height of the graph.
226 Encom Discover Reference Manual
Same scale: Type the vertical scale in attribute data units per map unit.
For example, if the maximum attribute value is 1200, a scale of 100 will
create a vertical graph height of 12 mm at the defined map scale.
Same height: Type the height of the vertical height in map units.
Minimum value
Type the minimum Y-axis range. For example, if data values ranged between 450
and 750, a minimum value of 300 would create a Y-axis range of 300 to +750.
Horizontal offset of graph from sample points
Type the horizontal distance in map units that the graph is offset from the sample
point. Distances are positive to the right.
Vertical offset of graph from sample points
Type the vertical distance in map units that the graph is offset from the sample
point. Distances are positive up.
Axis style
Click the text style and line style buttons to change the axis label and line styles.
Threshold options
Display up to two horizontal threshold lines on the graph.
Show threshold value
Select to display thresholds.
1st line
Type the threshold value in data units for the first threshold line. Click the line style
button to select the line style, width and colour.
2nd line
Type the threshold value in data units for the second threshold line. Leave blank
to display one line. Click the line style button to select the line style, width and
colour.
12 Data Utilities Menu 227
Display options
Ignore zero date values
Select to ignore zero date values. These values will not be displayed or included
in aggregated values.
Display separate legend: Display a legend in a separate window.
Display axis labels in map: Display axis labels for each attribute.
No legend/labels: Do not display a legend or axis labels.
Save As
The output table is displayed. Click to change the table name and path name.
Graph settings
Available settings
Click to select linegraph settings from the available saved settings.
Save Setting
Save and name the current linegraph settings. The settings will then be available
from the Available settings list above.
Delete Setting
Click to delete a saved named linegraph setting.
Graph Query
Temporal Trends>Graph Query
Query date and measurement values in linegraphs. The attribute vales are
displayed in the Temporal Trend Graph Query Dialog Box.
See also
...User Guide: Querying Temporal Trends Graphs
Temporal Trend Graph Query Dialog Box
Displays the attribute values and date from a temporal linegraph query.
228 Encom Discover Reference Manual
See also
... Temporal Trends>Graph Query
Graph Colouring
Temporal Trends>Graph Colouring
Thematically map and annotate temporal trend linegraphs. Displays the MapInfo
Modify Thematic Map tool.
See also
... User Guide: Creating Temporal Trends Graphs
Create Stacked Profiles
Discover>Data Utilities>Create Stacked Profiles
Creates a linegraph of a nominated field displayed along a traverse base line.
Features include:
Display multiple data channels at different scales.
Apply line filters.
Set high and low thresholds.
Colour fill above or below a baseline.
Linear or logarithmic scaling.
Before running this utility, open the data table in a map window. The data table
must contain a column with a unique line identifier attribute (e.g. line number) and
at least one numeric data column on which to create the profile.
Select the table from the opening dialog box.The Stacked Profile Dialog Box is
displayed.
See also
... User Guide: Stacked Profiles
12 Data Utilities Menu 229
Stacked Profile Dialog Box
Input
Dataset
Displays the selected data table from which the stacked profile is generated. Click
to select another table.
Field
Select the column containing the data values to be graphed.
Line
Select the column containing the unique line identifier.
Draw across nulls
Select to continue the graph line when null values are present. Type the numerical
value that represent a null in the box.
Distance threshold
Terminate the line graph when the distance between points exceeds a threshold.
Type the threshold distance in the box.
Scale
Log/linear
Select Linear or Logarithmic graph scale.
Type
Scale factor:
Input units per cm:
Map scale
(Input units per cm)
Scale
(Input units per cm)
230 Encom Discover Reference Manual
Auto
(Scale factor) Clear the check box and type the graph scale factor in the box.
Baseline
Choose a Minimum, Maximum, Median, Average or User Defined baseline. If
selected, type the user-defined value in the box.
Line style
Show base lines
Select the check box to display the baseline.
Show field lines
Select the check box to show the graph line for the selected field. Click the style
buttons to set the line colour and line style.
Fill
Above
Select the check box to colour fill the area above the baseline or a user-defined
value. Click the colour button to set the fill colour. If <Value>is selected, type the
value in the box.
Below
Select the check box to colour fill the area below the baseline or a user-defined
value. Click the colour button to set the fill colour. If <Value>is selected, type the
value in the box.
Clip
Above
Select the check box to clip the graph line above a user-defined value. The
maximum field value is shown in the box.
Below
Select the check box to clip the graph line below a user-defined value. The
minimum field value is shown in the box.
12 Data Utilities Menu 231
Output
Profiles are saved to a table and added as a layer to the map window. Click to edit
the table name and path, or click the Open button to select a folder and file name.
13 Object Editing Menu 233
13 Object Editing Menu
The Discover Object Editing menu provides a comprehensive suite of tools to
use in conjunction with the MapInfo object tools.
Clone Style Tool
Clone the style from objects in a MapInfo table and apply to selected
objects
Key in Shapes Tool
Create map objects with coordinates entered from the keyboard
Offset Object Tool
Create a matrix of map objects at increments from a seed object
Transform Objects Tool
Apply shifting, scaling and rotation to one or more objects
234 Encom Discover Reference Manual
Align Objects Tool
Align the top, bottom, left, right or centre of map objects relative to each
other
Polyline Smoother Tool
Smooth polylines by applying a spline
Thin Polyline by Node Number Tool
Reduce the number of nodes in polylines or regions by removing every
nth node
Thin Polyline by Position Tool
Reduce the number of nodes in polylines or regions by removing nodes
within tolerance angle
Line Cut Tool
Cut any line or region object with a crossing line
Line Concat Tool
J oin lines within a specified distance and angle of each other
Insert Nodes Tool
Insert nodes at specified intervals from the beginning of a line or into
polylines/polygons at regular spacings between existing nodes
Change Line Direction Tool
Reverse the direction of polylines and regions.
Donut Polygons Tool
Cut-out in-lying polygons for a whole table
Clip to Polygon Tool
Clip and save all data from multiple layers which lie within a selected
object.
Split MultiPolys Tool
Split multiple polyline and regions map objects into individual objects.
PolyBuilder Tool
Create regions from intersecting linework automatically or manually
Clone Style Tool
Discover>Object Editing>Clone Style
See User Guide: Cloning Object Styles
13 Object Editing Menu 235
Hide/Show Object Editing Buttons Tool
Discover>Object Editing>Hide/Show Object Buttons
Show and hide the Object Editing toolbar.
Key in Shapes Tool
Discover>Object Editing>Key in Shapes
See User Guide: Creating and Editing Objects from the Keyboard
Draw Point Dialog Box
See User Guide: Draw a Point
Draw Line Dialog Box (Coordinates)
See User Guide: Draw a Line
Draw Line Dialog Box (Distance/Bearing)
See User Guide: Draw a Line
Draw Arc Dialog Box
See User Guide: Draw an Arc, Ellipse or Rectangle
Node Entry Dialog Box (Polyline by Coordinates)
See User Guide: Enter Nodes by Coordinates
Distance/Bearing Entry Dialog Box (Polyline by Distance and
Bearing)
See User Guide: Enter Nodes by Distance, Bearing
Draw Ellipse Dialog Box
See User Guide: Draw an Arc, Ellipse or Rectangle
236 Encom Discover Reference Manual
Draw Rectangle Dialog Box
See User Guide: Draw an Arc, Ellipse or Rectangle
Offset Object Tool
Discover>Object Editing>Offset Object
See User Guide: Offsetting Copies of an Object
Transform Objects Tool
Discover>Object Editing>Transform Objects
See User Guide: Moving, Scaling and Rotating Objects
Align Objects Tool
Discover>Object Editing>Align Objects
See User Guide: Aligning Objects
Polyline Smoother Tool
Discover>Object Editing>Polyline Smoother
See User Guide: Smoothing
Thin Polyline by Node Number Tool
Discover>Object Editing>Thin Polyline by Node Number
See User Guide: Thin Polyline by Node Number
Thin Polyline by Position Tool
Discover>Object Editing>Thin Polyline by Position
See User Guide: Thin Polyline by Node Position
13 Object Editing Menu 237
Line Cut Tool
Discover>Object Editing>Line Cut
See User Guide: Cutting
Line Concat Tool
Discover>Object Editing>Line Concat
See User Guide: Joining
Insert Nodes Tool
Discover>Object Editing>Insert Nodes
See User Guide: Inserting Nodes
Change Line Direction Tool
Discover>Object Editing>Change Line Direction
See User Guide: Changing Line Direction
Donut Polygons Tool
Discover>Object Editing>Donut Polygons
See User Guide: Creating Donut Polygons
Clip to Polygon Tool
Discover>Object Editing>Clip to Polygon
See User Guide: Clipping
Split MultiPolys Tool
Discover>Object Editing>Split MultiPolys
See User Guide: Splitting Multiple Polylines and Polygons
238 Encom Discover Reference Manual
PolyBuilder Tool
Discover>Object Editing>PolyBuilder
See User Guide: Conditioning and Converting Linelwork into Polygons
14 Table Utilities Menu 239
14 Table Utilities Menu
See also
...User Guide: Working with Tables
240 Encom Discover Reference Manual
Close All
Discover>Table Utilities>Close All
See User Guide: Closing All Tables
Favourite Tables
Discover>Table Utilities>Favourite Tables
See User Guide: Opening Favourite Tables
Favourite Workspaces
Discover>Table Utilities>Favourite Workspaces
See User Guide: Favourite Workspaces
Favourite MapBasics
Discover>Table Utilities>Favourite MapBasics
See User Guide: Organising Your MapBasic Tools
Workspace Editor
Discover>Table Utilities>Workspace Editor
See User Guide: Checking and Modifying Table Locations in a Workspace
Save Tables and Workspace
Discover>Table Utilities>Save Tables and Workspaces
See User Guide: Preparing a Workspace for Sharing and Archiving
Open Workspace Advanced
Discover>Table Utilities>Open Workspace Advanced
See User Guide: Fixing Problems in a Workspace
14 Table Utilities Menu 241
Multi-File Open
Discover>Table Utilities>Multi-File Open
See User Guide: Opening Multiple Tables
Multi-Pack
Discover>Table Utilities>Multi-Pack
See User Guide: Packing Multiple Tables
Multi-Append
Discover>Table Utilities>Multi-Append
See User Guide: Appending Multiple Tables
Multi-MIF Import
Discover>Table Utilities>Multi-MIF Import
See User Guide: Importing Multiple MID/MIF Files
Multi-MIF Export
Discover>Table Utilities>Multi-MIF Export
See User Guide: Exporting Multiple MID/MIF Files
Multi-Table Reproject
Discover>Table Utilities>Multi-Table Reproject
See User Guide: Reprojecting Multiple Tables
Multi-Table Structure Manager
Discover>Table Utilities>Multi-Table Structure Manager
See User Guide: Multi-table, Multi-field Editing
242 Encom Discover Reference Manual
DBMS Auto Refresh
Discover>Table Utilities>DBMS Auto Refresh
See User Guide: Refreshing Tables with Database Connections
Document Link Setup
Discover>Table Utilities>Document Link Setup
See User Guide: Setting Up Hotlinks
Link Documents
Discover>Table Utilities>Link Documents
See User Guide: Creating a Hotlink
Open Linked Documents
Discover>Table Utilities>Open Linked Documents
See User Guide: Opening Linked Documents
Multiple Column Update
Discover>Table Utilities>Multiple Column Update
See User Guide: Updating Multiple Columns
Add Unique Identifier
Discover>Table Utilities>Add Unique Identifier
See User Guide: Adding Unique Identifiers to Table Records
Sort a Table
Discover>Table Utilities>Sort a Table
See User Guide: Sorting Tables
14 Table Utilities Menu 243
Alter Map Bounds
Discover>Table Utilities>Alter Map Bounds
See User Guide: Changing the Map Bounds of a Mappable Table
RGB Colorizer
Discover>Table Utilities>RGB Colorizer
See User Guide: Colour Map Objects by RGB Values
Build Objects from Table
Discover>Table Utilities>Build Objects from Table
See User Guide: Creating Objects from a Table
15 Toolbars 245
15 Toolbars
Discover Toolbar
Map Window Toolbar
Map Making Toolbar
Object Editing Toolbar
Surfaces Toolbar
Drillholes Toolbar
Cursor Position Toolbar
Enhanced Layer Control
Discover Toolbar
Map Grid
Draw a map grid in any projection to the front map window.
Scaled Output
Insert a correctly sized and scaled frame of the front map window (with map grid)
into a layout.
Projections
Create and use a list of favourite projections.
Standard Views
Select and save custom geographic views.
Text Search/Replace
Search one or more columns in a table for a particular text string, optionally
replacing each occurrence with a new string.
Select by Group
Allows the selection of all records with a specific value from a nominated column
in a table.
246 Encom Discover Reference Manual
Map Window Toolbar
Display Documents
Display one or more documents that are linked to a selected map object.
Update Coords
Insert object coordinates into data columns in a browser, or update positions of
existing points using new coordinates from data columns in a browser.
Multi-Table Structure Manager
Compare and edit multiple fields across multiple tables.
Favourites
Maintain and use a list of commonly used tables, workspaces, and MBXs.
Close All
Closes all tables.
Select All From Editable
Selects all objects in the Editable layer.
Edit Selected
Makes the layer containing the currently selected objects editable.
Select by Styles
Allows the selection of all objects from a table that have the same graphical style
attributes as the selected object.
Fit to Selected
Resizes and zooms the map window to display the minimum bounding rectangle
of the selected object.
Zoom to Selected
Zoom the map window to show the entire minimum bounding rectangle of the
selected object(s).
Save Mapper State
Save the position, size, centre point and zoom width of the top map window.
15 Toolbars 247
Map Making Toolbar
Object Editing Toolbar
Styles Library
Apply and automatically insert map object styles from a library of standard styles.
Text Labels
Place text labels into a map window, with text size relative to a specified map
scale.
Text Format
Set the current font size or re-size selected text for a specified output scale.
Label Angles
Alter the label angle for a specified map layer.
Legend
Create and customise a legend for up to 10 layers in a multi-layered map.
Add Scaled Frame
Add a scaled frame to the layout window for the front map window.
Titleblock
Create and insert a custom titleblock into the layout window.
SeeThru Shades
Apply transparent shading, as lines or points, to selected polygons.
Annotate Lines
Add geological annotation to linework (e.g. strike and unconformity symbols).
Key in Shapes
Create map objects by entering node coordinates from the keyboard, or edit the
node coordinates of a selected object.
248 Encom Discover Reference Manual
Surfaces Toolbar
Manual Polygonizer
Facilitates the building of polygons from linework.
Thin Nodes
Reduce the number of nodes in an object.
Line Cut
Cut any object (except points and text) with a line that crosses the object.
Split Multi-Polys
Easily split multiple polyline and multiple polygon (region) objects into a
corresponding number of separate map objects.
Change Direction
Reverse the direction of selected polylines or regions.
Smoother
Improves the appearance of digitized linework by smoothing abrupt changes in
direction.
Grid Info
Report grid cell values directly to the screen.
Sun-Shade Grid
Add real-time sun-shading to a gridded surface to improve the appearance of
relief in 2D.
Grid Legend
Display a legend relating the grid colours to data values.
Grid Query
Create MapInfo polygons covering areas of a grid that meet the query criteria.
Surface Profile
Identify and analyse trends or spatial relationships on gridded surfaces by
generating profiles for any line or polyline across the surface.
Alter Grid Colours
Adjust the appearance of the grid in a map window.
15 Toolbars 249
Drillholes Toolbar
Cursor Position Toolbar
Create Grid
Opens the Gridding Tool, allowing the creation of grid surfaces
Specify Section
Opens the Drillhole Plotting dialog, allowing section or plan definition.
Data Display
Display downhole data for selected sections/plans.
Section Grid
Creates a grid to display in the section/plan window.
Section Layout
Add one or more sections to the layout window.
Log Display
Display up to 24 columns of downhole data for individual drillholes in a plain log
style display.
Downhole Info
View information for a selected drillhole collar from the related data tables.
Show Section Manager
Provides facilities to Open or Close existing drill sections as well as Add and
Delete sections from an active drillhole project.
Cursor Position On
Enables an interactive cursor that automatically connects geographic locations in
separate mapper windows.
250 Encom Discover Reference Manual
Enhanced Layer Control
Cursor Position Close
Disables the interactive cursor positioning.
Enhanced Layer Control
Restores the Enhanced Layer Control window
16 Enhanced Layer Control Tool 251
16 Enhanced Layer Control Tool
The Enhanced Layer Control (ELC) tool allows you to manage multiple windows
from a single control. With the ELC you can:
Group layers independent of their display order.
Create aliases that provide a more natural and consistent naming of data.
Select and work simultaneously with multiple layers.
View and edit layer attributes such as editability, visibility and labelling.
The features and functions available from the ELC window are described in the
following topics. For information on displaying and using the ELC in your projects,
see User Guide: Managing Maps and Layers.
Window
Map window
Cosmetic layer
Layer
Click to expand
and contract
map tree
252 Encom Discover Reference Manual
Controls
Shortcut Menus
See also
... User Guide: Managing Maps and Layers
Control Name Usage
Visibility Select or clear the check box to show
and hide maps and individual layers.
Editable Click to toggle layer editability.
Selectable Click to toggle layer selectability.
Auto-Label Click to toggle layer labelling on and
off.
Zoom to Extents Click to zoom to the extents of the
layer or all layers.
Apply Changes Apply the changes to the map window.
Refresh Refresh the ELC window.
View Groups Click to toggle between standard and
grouped views.
Zoom Previous Restore previous view.
Options Display ELC Options. Displays the
Layer Control Options Dialog Box.
Do this To display
Right-click anywhere inside the ELC
window away from maps, layers and
other controls.
ELC Shortcut Menu
Right-click a map. ELC Map Shortcut Menu
Right-click a layer. ELC Layer Shortcut Menu
16 Enhanced Layer Control Tool 253
Layer Control Options Dialog Box
Choose the options that control the ELC display and how the ELC interacts with
Map windows.
General
Apply changes immediately
Select to immediately apply changes to the map display when you change the
visibility of a layer, move a layer, or change its display characteristics. If cleared,
click Apply Changes to update the display.
Show all windows in workspace
Select to display all open map windows in the ELC. If cleared, only the active
window is displayed.
Use layer name aliases
Select to display layer aliases (if defined). If cleared, the .TAB file names are
displayed.
Allow layer logical grouping
Select to display layers by group. Clear to display the standard layer view.
Open branches for all windows
Select to display all layers and themes (or groups and layers in grouped view) of
all open map windows. If cleared, only the active map window is expanded.
Open automatically on startup
Select to open the ELC when Discover starts. If cleared, the ELC can be opened
from either the Discover menu or toolbar.
Include 3D Window
(Discover 3D only) Select to display Discover 3D branches in the ELC. In general,
only use when running dual screens.
Metadata Keys
In general, it is recommended that the default settings are used.
254 Encom Discover Reference Manual
Aliases
Metadata key used to store layer aliases. Default key is Al i as.
Groups
Metadata key used to store layer group names. Default key is Gr oup.
See also
... User Guide: Configuring the ELC
ELC Shortcut Menu
Use the ELC shortcut menu lto open tables, manage your favourite tables, and
display the ELC Options dialog box.:
Open Table
Open MapInfo table (equivalent to File>Open).
Favourites list
If defined, click a table to open. Note that the ELC Favourites list is separate to
the Discover Favourites Tables list.
Edit Favourites
Add, order and remove tables from the ELC Favourites list (see Favourites Dialog
Box)
Options
Open ELC Options (see Layer Control Options Dialog Box).
See also
... User Guide: Using the ELC
Favourites Dialog Box
Displays the ELC Favourites list.
Add
Click to select a table from the Open dialog box.
16 Enhanced Layer Control Tool 255
Remove
Select one or more tables in the list and then click to remove from the list.
Up and Down
Select one or more tables in the list and then click the arrow buttons to reorder.
See also
...User Guide: Using the ELC
ELC Map Shortcut Menu
Change the contents and properties of the selected Map window.
Add Layer
Add an open table to the selected Map window.
Window Properties
Change the title, position, size, and state of the selected Map window. See
Window Properties Dialog Box.
Open Table
Open a MapInfo table. Equivalent to File>Open.
Close Layer
Close a Browser window.
Map Linking
Preserve scale or extent of layers between linked map windows.
Match Window Sizes
Make all linked map windows the same size.
Options
Change the ELC display settings. See Layer Control Options Dialog Box.
See also
...User Guide: Using the ELC
256 Encom Discover Reference Manual
Window Properties Dialog Box
Change the title, position, size, and state of the selected Map window.
Title
The selected Map window title.
Position
X: The horizontal offset in centimetres of the selected Map window from
the top-left corner of the main window.
Y: The vertical offset in centimetres of the selected Map window from the
top-left corner of the main window.
Size
Width: The width in centimetres of the selected Map window.
Height: The height in centimetres of the selected Map window.
State
Normal: The selected Map window is floating.
Minimized: The selected Map window is minimized.
Maximized: The selected Map window is a maximized.
ELC Layer Shortcut Menu
The options available on the ELC Layer shortcut menu may vary depending on
the type of layer selected. Options may include:
Select All
Select all objects in a layer.
Unselect All
Unselect all items in a layer.
Add Layer
Add an open table to the current map window.
16 Enhanced Layer Control Tool 257
Remove Layer
Remove the selected layers from the current map window
Create Stacked Profile
Open the Stacked Profile tool (see Discover>Data Utilities>Create Stacked
Profiles)
Create Grid
Open the Gridding tool (see Surfaces>Create Grid).
Grid Calculator
Open the Grid Calculator.
Grid Filter
Apply a filter.
Open Table
Open a MapInfo table. Equivalent to File>Open.
Close Table
Close a MapInfo table. Equivalent to File>Close Table.
New Mapper
Open Mapper window for selected table.
New Browser
Open Browser window for selected table.
Display
Change line, pattern or symbol style for all map objects in a layer.
Add Group
Create a layer group. See User Guide: Layer Groups.
258 Encom Discover Reference Manual
Modify Theme
Modify a thematic layer. Unlike MapInfo, the ELC displays thematic layers
underneath the parent layer.
Modify Hotlinks
Control layer and object Hotlinks. For more information, refer to your MapInfo
documentation.
Modify Labels
Modify label appearance and style.
Show Table Projection
Display native projection parameters of the table.
Show file path
Show the full file path of the selected .TAB file. This option also allows the .TAB
file location to be opened in File Explorer, or the .TAB file to be opened in
Notepad.
Reset Alias Name
Remove alias name metadata from layer .TAB file and display original layer
name. See User Guide: Layer Aliases.
Reset Group
Remove group metadata from layer .TAB file. See User Guide: Layer Groups.
Add to Favourites
Adds a table to the ELC Favourites list. Use the ELC Shortcut Menu to display
and edit the ELC Favourites list..
Options
Change the ELC display settings. See Layer Control Options Dialog Box.
See also
... User Guide: Using the ELC
17 Customising Title Blocks 259
17 Customising Title Blocks
Discover is shipped with a standard title block that can be populated with
information automatically or a user can manually enter details such as map title,
author, drawing number, etc. The title block can then be selected for use through
the Scaled Output module or opened independently via the Map Making Menu .
Within a company or organisation there is often a requirement to produce a
customized title block that is set out in a particular way and includes specific
information and details. Title blocks can also incorporate company logos or other
imagery to enhance final map presentation.
The Discover customizable title block is a normal MapInfo map table stored in a
centimetre non-earth projection. It is designed to be inserted into a layout window
at close to true scale. The Discover Scaled Output displays the title block at full
size (1:1) when the map frame width is greater than 50cm and at half size (1:2)
for a map frame width of less than 50cm.
A custom title block may be created using a new MapInfo table or make a copy of
the Discover TITLEBLK table using File>Save Copy As and edit the existing
linework and detail placeholders.
Title Block Parameters
Placeholders
Scale Bar
Company Logo
260 Encom Discover Reference Manual
Title Block Parameters
The TITLEBLK.TAB from the Discover Program Files Directory is the standard
Discover title block. The above dialog shows the TITLEBLK table opened in a
map window and a browser window view. Note that the TITLEBLK table is
comprised of linework and text.
There must be a closed polyline forming the boundary of the title block, so that
Discover knows how big the title block is. You can easily create a closed
rectangular polyline by creating a rectangle, then using the Objects>Convert to
Polylines menu option.
The linework in the TITLEBLK table corresponds to the blank browser records
and the Text labels may have an identical entry in the textfield column or the
column may contain different text altogether. The text in the browser is called a
detail placeholder. A detail placeholder is used to denote where in the title block
specific text or items are to be displayed when the title block is created.
When Discover is creating a title block the detail placeholders are read and the
required information is inserted. Some of this information is inserted automatically
while other detail placeholders require the user to manually enter data into the
corresponding blank field in the Enter Titleblock and Scalebar Options dialog.
Save custom title blocks (and scale bar) to the . . \ PROGRAM
FI LES\ MAPI NFO\ PROFESSI ONAL\ DI SCOVER folder.
17 Customising Title Blocks 261
Custom title blocks can be added to the list of available title blocks in Discover
through the Scaled Output Configure dialog. To add the title block to the list,
open the Scaled Output dialog and, under Maintain Titleblock, click Configure.
Then click Add button and browse to the . . \ PROGRAM
FI LES\ MAPI NFO\ PROFESSI ONAL\ DI SCOVER folder and select the new title
block. Use the Remove button to delete custom title blocks from the list.
Placeholders
The title block shipped with Discover contains six detail placeholder fields -
Author, Date, Office, Drawing, Scale and Projection. The date field is
automatically recognized by Discover and the current date inserted, so it cannot
be changed in the dialog box. If detail fields Scale and Projection are present,
these are also recognized by Discover and the current scale and map projection
inserted so that it cannot be changed in the dialog box.
Scaled Output can use up to 12 detail placeholders including specifically named
fields as follows:
Company Name
The company name as specified in the Discover configuration dialog is
inserted into the title block in place of the Company Name placeholder.
Set the position and font of the Company placeholder.
Title Line 1
Set the position and font of the Title Line placeholder. The five lines of
title text entered in the title block dialog in Scaled Output is concatenated,
centre justified and inserted in the location of the placeholder.
If the text appears off centre in the created title block, make the layer
editable and manually centre the text within the title block bounds. Use the
Window>Redraw Window command to refresh the map window if
necessary.
Date
Formatted (as set up in control panel options)
Scale
Formatted e.g. 1:50,000
CoordSys Name
e.g. AMG Zone 54 (AGD 66)
CoordSys Clause
e.g. 8,12,7,141,0,0.9996,500000,10000000
262 Encom Discover Reference Manual
Projection
e.g. Transverse Mercator (Gauss-Kruger)
Datum
e.g. Australian Geodetic 1966 (AGD 66)
Ellipsoid
e.g. Australian National
Origin Longitude
Origin Latitude
Standard Parallel 1
Standard Parallel 2
False Easting
False Northing
Logo [logo_tablename]
e.g. Logo [encom_logo.tab]
User-Defined Placeholders
The browser text for each of the detail placeholders is what appears in the
Scaled Output titleblock dialog (for example, Author:, Office:, Drawing:).
The text that you enter in the dialog for each detail is then appended to the
text object in the Map Window for each user-defined detail.
Scale Bar
ScaleHolder
The title block shipped with Discover includes a placeholder for a scale
bar called ScaleHolder. Discover constructs a scale bar inside this
placeholder if it is present. The ScaleHolder detail is a region and must be
large enough to display the created scale bar.
If the TitleBlock contains the ScaleHolder record and a detail field called
Scale, Discover does not place text for Scale 1:nnnnnn in the
ScaleHolder placeholder. The text will be placed in the Scale placeholder.
If the ScaleHolder placeholder is not present in the title block, then
Discover looks for a table called ScaleBar (in the Discover Program Files
Directory), which does contain the placeholder and constructs the scale
bar in this table.
17 Customising Title Blocks 263
The first record in the ScaleBar table is a record called ScaleHolder. If
the ScaleBar table contains a second record called NoText, then
Discover does not place text for Scale 1:nnnnnn next to the scale bar.
Company Logo
To insert a company logo into a title block, create a raster image of the logo by
scanning or copying the logo into an imaging software program. Note the shape
of the logo and determine how you wish the logo to appear in the title block (i.e.
top left hand corner, extending entire width of title block, etc.) The image may be
in any raster format recognized by MapInfo such as .BMP, .J PG, .PNG, .GIF, etc.
Alternatively you can use a custom symbol for the logo, inserted directly into the
title block table.
Make sure that the image is sized to the same scale it will be displayed in the title
block. For example, if your company logo is square and you wish to display it in
the top left hand corner of a 10 centimetre wide title block then the image should
be re-sized to the area it will occupy, e.g. 2.0 x 2.0 cm. Also make note of the
number of pixels for the image width and height.
The reason for the 1:1 scaling is that the image is to be registered in relation to
the title block linework in the same way that other images are registered in
MapInfo. The only difference in this instance is that the image will be registered
using a Non-Earth (centimetres) projection. Like other registered images in
MapInfo, if the image is not registered correctly or the image is stretched or
shortened in any way the overlying title block linework will be distorted and the
image will not display correctly.
To register a logo image:
1. Open a map window containing the custom title block linework and
placeholder information.
2. On the Discover Images menu, click Rectify Image.
3. Click the Open button and select the image. When prompted to load the
control points, click Yes.
4. Click the Projection button and change the projection to Non-Earth
(centimetres).
5. Select the first control point row (ID=1). Note that the Image_X and
Image_Y coordinates are 0, 0.
264 Encom Discover Reference Manual
6. Press S on the keyboard to change to snap mode. Snap mode will change
the cursor to a circle and display a large cross-hair whenever it is placed
over a node. Snap mode enables map objects to be joined together
seamlessly or for exact coordinates for a point or node to be recorded.
7. Click the Map button. In snap mode, click the corresponding point in the
title block linework mapper for the first control point location. If there is no
intersecting linework or node to snap to at the corresponding control point
location in the map window, then click the corresponding point in the map
window.
8. In the Rectify Image dialog box, the relevant Map_X and Map_Y
coordinates are updated. Edit the coordinates if necessary to make sure
both the map and image coordinates are correct. The Image_X and
Image_Y coordinates are the number of pixels which make up the image
in the X and Y direction. Make sure that the pixel numbers entered here
correspond to the minimum and maximum image pixel extents to prevent
image distortion.
9. Repeat the above steps to assign the Map_X and Map_Y coordinates for
each of the remaining three control points at the image corners.
Note Map X and Map Y coordinates increase up and to the right from the bottom left-
hand corner of the map window. Image X and Image Y coordinates increase
down and to the right from the top left-hand corner of the Image Registration
dialog.
17 Customising Title Blocks 265
10. When all four control points have had their Map_X and Map_Y
coordinates assigned and the RMS (Root Mean Square) error calculation
is between 0 and 1, under Control Points, click the Save button and save
the control points.
11. Click the Rectify button. A new image and associated TAB file will be
generated.
Add this registered image to the title block map window and see how the title block
and image display together. If the title block linework is distorted, then there is a
problem with the image registration. In this case, open the Rectify Image tool, load
the saved control points, and then check the map and image registration
coordinates. Make the necessary changes and rectify the image again.
The final step is to add a new record to the custom title block browser window
specifying the logo name, so that when the title block is selected, Discover will
open the title block and display the correct logo. If the logo is named LOGO. TAB,
it is automatically recognized by Discover and inserted into the title block map
window when Scaled Output is run. Alternatively, you can explicitly specify a table
name in the title block table.
To add a logo placeholder:
1. Open the custom title block browser and click the field header cell. The
cursor will change to a hand.
2. Right-click and choose New Row from the shortcut menu. Alternatively,
make the browser window the front window and choose Browse>New
Row from the main menu bar.
3. Type the new placeholder Logo [logo_tablename].
All logo tables should be stored in the . . \ PROGRAM
FI LES\ MAPI NFO\ PROFESSI ONAL\ DI SCOVER\ CONFI G directory. Discover will
then open a table with the logo name in the title block window. This allows you to
have multiple title block logos, each of which may be associated with a different
title block.
266 Encom Discover Reference Manual
Title Block with logo inserted and browser reference
18 Projections and Transformations 267
18 Projections and Transformations
NTv2 Transformation
NTv2 Transformation
The Discover Reproject Coordinate, Reproject Image and Reproject Grid
utilities support NTv2 transformation between selected coordinate systems in
Canada and Australia. To automatically use the NTv2 transformation parameters
when transforming between the following datums, simply check the Use NTv2
grid-shift method if available box in each of the Reproject utility dialogs.
The NTv2 transformation method can be used to convert data from the Canadian
NAD 1927 datum to the NAD 1983 datum. This transformation is more accurate
than conventional conversions and involves referencing a series of grids over
Canada which contain the spatial distortion parameters between these two
datums for the underlying area. Where there is a large number of correctional
data available over more densely surveyed areas, smaller sub-grids are used to
increase spatial accuracy even further. NTv2 transformation accuracy is generally
in the order of 0.1-1.0m with less than 0.01m accuracy at the sub-grid level. The
Canadian NAD27 transformation parameters are stored in the
NAD27_Canada.GSB file in the ..\\Program Files\ Encom\Common\GridShift
folder.
The NTv2 transformation method can also be used to more accurately convert
data from the Australian AGD66/AGD84 datum to the GDA94 datum. Currently,
NTv2 correction grids are only available between these datums for Western
Australia, South Australia and Queensland. The level of accuracy is to within
approximately 0.1-0.5m. The NTv2 Distortion grids used for the Australian
AGD66 and AGD84 transformation process can be downloaded from the ICSM
website www.icsm.gov.au/icsm/gda/gdatm/.
In order for the Australia NTv2 transformation files to be recognised by Discover
they will need to be renamed to AGD66_Australia.GSB and
AGD84_Australia.GSB respectively and saved to the . \ Pr ogr amFi l es\
Encom\ Common\ Gr i dShi f t folder.
19 Grid Calculator Syntax 269
19 Grid Calculator Syntax
A series of advanced Boolean and algebraic operators are available for use in the
Grid Calculator Tool to enable data merging, decision logic and complex
arithmetic operations. The operators are implemented by applying a specified
syntax that describes the input, output and required operation.
Logical Operators
Arithmetic Operators
Anti-Log Functions
Comparison Operators
Boolean Operators
Trigonometric Operators
Logical Operators
AND Operator
NOT Operator
OR Operator
XOR Operator
IF Operator
AND Operator
Returns TRUE if both its arguments are TRUE; returns FALSE if one or both
arguments are FALSE.
Syntax
AND( l ogi cal 1, l ogi cal 2)
Logical1 and logical2 are conditions you want to test that can be either TRUE or
FALSE. The arguments must evaluate to logical values such as TRUE or FALSE.
An alternative to the AND function is the operator & (&& is interpreted as &).
270 Encom Discover Reference Manual
Example 1
Out = I F( AND( A>5, B<=10) , 1, 2)
The output Out is set to 1 if both A>5 and B<=10 otherwise it is set to 2
Example 2
Out = I F( A>5 & B<=10) , 1, 2)
Out = I F( A>5 && B<=10) , 1, 2)
This is an alternative syntax. These examples produce the same output as
example 1.
NOT Operator
Reverses the value of the argument. Use NOT when you want to make sure a
value is not equal to one particular value.
Syntax
NOT( l ogi cal )
Logical is a value or expression that can be evaluated to TRUE or FALSE. If
logical is FALSE, NOT returns TRUE; if logical is TRUE, NOT returns FALSE.
Example 1
Out = I F( NOT( A<100) , A, 100)
The output Out is set to A if A >100 and is set to 100 otherwise. This is a trivial
example which could be replaced with the >=operator
OR Operator
Returns TRUE if either argument is TRUE; returns FALSE if both arguments are
FALSE.
Syntax
OR( l ogi cal 1, l ogi cal 2)
19 Grid Calculator Syntax 271
Logi cal 1 and l ogi cal 2 are conditions you want to test that can be either
TRUE or FALSE.
The arguments must evaluate to logical values such as TRUE or FALSE. The |
operator is an alternate to the OR function. || is an alternative to |
Example 1
Out = I F( OR( A<100, B<100) , C, D)
This example sets the output Out to C if either A or B is less than 100. The output
is set to D otherwise.
Example 2
Out = I F( A<100 | B<100) , C, D)
Out = I F( A<100 | | B<100) , C, D)
This is an alternative syntax where these examples produce the same output as
example 1.
XOR Operator
Returns TRUE if only 1 argument is TRUE; returns FALSE if both arguments are
FALSE or both are TRUE.
Syntax
XOR( l ogi cal 1, l ogi cal 2)
Logical1 and logical2 are conditions you want to test that can be either TRUE or
FALSE. The arguments must evaluate to logical values such as TRUE or FALSE
Example
Out = I F( XOR( A<100, B<100) , C, D)
This examples sets the output Out to C if one and only one of A and B is less
than 100. The output is set to D otherwise.
272 Encom Discover Reference Manual
IF Operator
Returns one value if a condition you specify evaluates to TRUE and another value
if it evaluates to FALSE.
Use IF to conduct conditional tests on values and formulas.
Syntax
I F( l ogi cal _t est , val ue_i f _t r ue, val ue_i f _f al se)
Logical_test is any value or expression that can be evaluated to TRUE or FALSE.
For example, A=100 is a logical expression; if the value in A is equal to 100, the
expression evaluates to TRUE. Otherwise, the expression evaluates to FALSE.
This argument can use any comparison calculator operator.
Value_if_true is the value that is returned if logical_test is TRUE. For example, if
this argument B and the logical_test argument evaluates to TRUE, then the IF
function returns the value stored in B.
Value_if_false is the value that is returned if logical_test is FALSE. For example,
if this argument is C and the logical_test argument evaluates to FALSE, then the
IF function returns the value stored in B.
Up to seven IF functions can be nested as value_if_true and value_if_false
arguments to construct more elaborate tests. See the last of the following
examples. When the value_if_true and value_if_false arguments are evaluated,
IF returns the value returned by those statements.
Example 1
Out = I F( A<100, A, 100 )
This example will set the output to A when A is less than 100 and set it to 100
otherwise.
Example 2
Out = I F( A<100, I F( B>A, B+100, A+100) , I F( C>0, C, A) )
This example shows how the two output expressions of the first IF can
themselves be IF functions.
Operators specify the type of calculation that you want to perform on the elements
of a formula. Two types of calculation operators are available: arithmetic,
comparison.
19 Grid Calculator Syntax 273
Arithmetic Operators
To perform basic mathematical operations such as addition, subtraction, or
multiplication; and produce numeric results, use the following arithmetic
operators.
Anti-Log Functions
To perform anti-log operations (opposite in operation to logarithmic function
equivalents) the following are available:
Syntax
al n( x)
Anti-logarithm (base e) of x, that is e^x
al og( x)
Anti-logarithm (base 10) of x, that is 10^x
Arithmetic operator Meaning (Example)
+(plus sign) Addition (3+3)
(minus sign) Subtraction (31)
Negation (1)
* (asterisk) Multiplication (3*3)
/ (forward slash) Division (3/3)
^(caret) Exponentiation (3^2)
274 Encom Discover Reference Manual
Comparison Operators
You can compare two values with the following operators. When two values are
compared by using these operators, the result is a logical value either TRUE or
FALSE.
Null support is also provided in the calculators.
Boolean Operators
Note that the following Boolean logic operators apply only to the Grid Calculator.
Some examples:
OUT = I F( A>0, A, B)
OUT = I F( A>0 & B<( C/ 2) , D, E+F)
OUT = I F( AND( A>0, B<( C/ 2) ) , D, E+F)
OUT = I F( A<100, Nul l , A)
OUT = I F( A=Nul l , B, C)
Note that the second and third examples above are identical, the first using the &
operator and the second using the AND function.
Comparison operator Meaning (Example)
=(equal sign) Equal to (A=B)
>(greater than sign) Greater than (A>B)
<(less than sign) Less than (A<B)
>=(greater than or equal to sign) Greater than or equal to (A>=B)
<=(less than or equal to sign) Less than or equal to (A<=B)
<>(not equal to sign) Not equal to (A<>B)
MI N( val ue1, val ue2) Smaller of two values
MAX( val ue1, val ue2) Larger of two values
19 Grid Calculator Syntax 275
Trigonometric Operators
The following trigonometric operators are available for both Line and Grid
Calculators.
DEGTORAD( degr ee_val ue)
Convert degree values to radians.
RADTODEG( r adi an_val ue)
Convert radian values to degrees
SI NH( a)
Hyperbolic sine of an argument in radians (Y =sinh(x))
COSH( a)
Hyperbolic cosine of an argument in radians (Y =cosh(x))
TANH( a)
Hyperbolic tangent of an argument in radians (Y =tanh(x))
Note that standard geometric operations such as SIN, COS and TAN are
available from the Line and Grid Calculator standard interfaces.
20 Grid Filter Descriptions 277
20 Grid Filter Descriptions
Filtering of gridded surface data can be done in the frequency domain or in the
spatial domain using convolution filter methods. Discover uses spatial convolution
and FFT methods in the Grid Filter Tool utility. A broad suite of smoothing (low-
pass) filters, contrast enhancement filters, edge detection filters, and general
high-pass filters, are provided. Discover also includes several user defined filters
enabling you to create and apply your own designs. A number of FFT
Geophysical filters are also available.
The Filtering Process
Available Grid Filters
The Filtering Process
Grids are comprised of equi-spaced data values located along rows and columns.
The intersection of these rows and columns is called a mesh point or node. When
filtering a grid, each grid node of the output grid is calculated as a function of the
corresponding node and its neighbors. The size of the neighbourhood used in the
filtering process is defined by the size and shape of the filter (or kernel). Filters
are generally defined as a rectangular sub-array of nodes, which are assigned a
set of filter weights. Because the filter neighborhood needs to be centered on a
grid node during the filtering process, filters are generally defined by an odd
number of rows and columns. For example, if the width and the height of the filter
neighborhood are both three, then the neighborhood of the output grid node
centred at (Row 40, Column 32) is the following rectangular sub-array is:
(39,33) (40,33) (41,32)
(39,32) (40,32) (41,32)
(39,31) (40,31) (41,31)
Shifting the filter neighbourhood across the grid and computing a new value for
each grid node produces the filtered output of the image. If the heights of the
neighborhood nodes are represented by H and the width by W, the number of
nodes in the neighborhood equals H W. Therefore, any nodes in the
neighborhood can be defined as:
Filter Weight (Row+i , Col +j ) where:
and ( 1)
where each array is the largest integer less than or equal to its neighbour array.
=
2
,......,
2
H H
i
=
2
,......,
2
W W
j
278 Encom Discover Reference Manual
The filter neighbourhood is shifted across the grid and a new value for each grid
node is calculated in the output image according to the filter method selected.
Grid Filter dialog used to select multiple filters and apply them to display the resultant
output.
The Rows and Columns in the Grid Filter dialog box specify the neighbourhood
size for the selected filter. The weights for each grid node in the neighbourhood
are displayed below. Each element of the matrix is used to weight the grid node
that lies below it. The products are computed and then summed, normalized and
assigned to the value below the centre node. The filter is then shifted to the next
node and the process is repeated until all nodes of the input grid have been
processed.
20 Grid Filter Descriptions 279
Available Grid Filters
Two types of filters are supplied with Discover:
Convolution
Smoothing Filters
Enhancement Filters
User-Defined Custom Filters
Geophysical
Geophysical FFT Derivative Filters
Two Dimensional FFT Filter Descriptions
The filters are located in the
. \ Pr ogr amFi l es\ MapI nf o\ Pr of essi onal \ Di scover \ Pl ug- I ns\ Fi l t er s
directory under numerous sub-folders. The kernel files used are identical in
format to those specified for use by ER Mapper.
Following is a list of the provided filter types and a brief summary of their
application:
Smoothing Filters
Averaging Filters
Gaussian Filters
Averaging Filters
Averaging filters preserve the low frequency components in an image by reducing
the amount of intensity variation between one grid cell value and the next. This is
achieved by simply replacing each grid cell value in an image with the average
(mean) value of the filter neighbourhood (including the central node value).
Averaging filters have the effect of eliminating grid cell values which are
unrepresentative of their surroundings, thereby removing noise and smoothing
the appearance of the grid. A 33 square kernel will generally provide sufficient
smoothing for most datasets, although larger kernels (e.g. 55 or 7x7) can be
used for more severe smoothing. In some situations applying a small (3x3)
averaging filter to a grid several times may produce a slightly better result than
filtering once with a larger kernel.
280 Encom Discover Reference Manual
Averaging filters can also be used to enhance the sharpness of an image or
improve the appearance of edges (high frequency components). This technique
is commonly known as the Unsharp filtering method. To sharpen an image using
a smoothing filter, first apply the smoothing filter to the grid. Then subtract the
smoothed grid from the original grid to produce the sharpened image. This
technique can be used for heightening the appearance of images prior to printing.
The averaging filters supplied with Discover include:
3x3 Average
3x3 Diagonal
5x5 Average
7x7 Average
9x9 Average
Gaussian Filters
Gaussian convolution filters are smoothing filters that can be used to blur'
images, thereby removing high frequency detail and noise. The degree of
smoothing produced by a Gaussian filter is largely determined by the standard
deviation of the filter kernel. The Gaussian filters output a weighted average
value for each grid cell neighbourhood, with the average weighted more towards
the value of the central grid cells. This is in contrast to an averaging filter, which
uses a uniform weighting for all neighbourhood grid cells. As a result of this
property, a Gaussian filter provides gentler smoothing and preserves edges
better than a similarly sized averaging filter. Gaussian smoothing filters remove
high spatial frequency components from an image and are often used as a pre-
processing step to edge enhancement filters such as the Laplacian and Sobel
filters. In most situations a Gaussian filter will provide the best smoothing for grids
with high frequency noise such as geochemistry or magnetics.
The Gaussian filters supplied with Discover are:
3x3 Gaussian, Standard Deviation =0.391
5x5 Gaussian, Standard Deviation =0.625
5x5 Gaussian, Standard Deviation =1.0
9x9 Gaussian, Standard Deviation =1.0
11x11 Gaussian, Standard Deviation =1.6
Enhancement Filters
Sharpening filters
Line and Edge Enhance Filters
Laplacian Filter
20 Grid Filter Descriptions 281
Laplacian of Gaussian
Sobel Filters
Roberts Cross Filters
Sun Angle Filters
Sharpening filters
Sharpening filters enhance areas of high spatial frequency or contrasting
gradients in an image by removing the low frequency components. These filters
can be useful for enhancing edges in an image as well as sharpening the overall
appearance. Applying a sharpening filter to a digital terrain image prior to
performing a lineament analysis for example, may help emphasise structural
discontinuities.
The sharpening filters supplied with Discover are:
3x3 Edge Sharpen
5x5 Edge Sharpen
Line and Edge Enhance Filters
Line and edge enhance filters are designed to selectively enhance image features
with specific directional components (gradients). The filters output an
approximation of the first derivative and therefore enhance edges in an image.
The sum of the directional filter kernel elements is zero, so areas within an image
with uniform intensity (or grid cell values) will compute to zero in the output grid.
Areas of variable intensity or contrast will be amplified and appear as bright
edges.
The directional filters supplied with Discover are:
5x5 Horizontal Edge Enhance
5x5 Vertical Edge Enhance
3x3 Horizontal Line Enhance
3x3 Vertical Line Enhance
282 Encom Discover Reference Manual
Laplacian Filter
Laplacian filters approximate a 2-D isotropic measure of the 2nd spatial derivative
of an image. Therefore they highlight regions of rapid intensity change, which are
often associated with edges. Laplacian filters emphasise maximum values within
an image by using a kernel with a high central value, surrounded by negative
weighted values. Laplacian filters can be very sensitive to noise (high spatial
frequency data) so it is often best to apply a Gaussian smoothing filter prior to
convolving the image with the Laplacian filter. Laplacian filters are normally
applied to scaled graylevel images.
Discover provides the following Laplacian filters:
3x3 Laplacian
9x9 Laplacian
Laplacian of Gaussian
A Laplacian of Gaussian filter (LoG) is similar to a Laplacian filter, with the only
exception being that it has already been convolved with a Gaussian filter. The
advantage of using a LoG filter over the standard Laplacian filter is that you are
not required to smooth the grid prior to applying the LoG as the whole process is
achieved in a single pass. This property makes the LoG filter faster to compute
on large datasets. LoG filters calculate an approximation of the second spatial
derivative of an image. Therefore areas in an image that have a constant intensity
(or a gradient of zero) will produce values of zero in the Laplacian image, while
areas of high intensity variation (or gradient) will produce positive or negative
values. Adding the LoG filtered grid back to the original grid will have the effect of
enhancing contrast in the original image and making edges appear much sharper.
Discover provides the following LoG filter:
9x9 Laplacian of Gaussian (Standard Deviation =1.4)
20 Grid Filter Descriptions 283
Sobel Filters
Like the Laplacian filter, the Sobel filter approximates a 2-D spatial gradient
measurement on an image and therefore emphasizes regions of high spatial
frequency. This type of filter is typically used to find the approximate absolute
gradient magnitude at each point in an input greyscale image. The Sobel filters
supplied by Discover are a pair of 3x3 filters, where one filter is simply the other
rotated by 90. Sobel filters are designed to respond maximally to edges running
vertically and horizontally relative to the grid cell orientation. One filter is supplied
for each of the two perpendicular orientations (horizontal & vertical). The filters
can be applied separately to the input grid, to produce separate measurements
of the gradient component in each orientation or they can be combined together
to find the absolute magnitude and orientation of the gradient at each point. The
Sobel filter will often reduce edges in an input image to lines in the output image.
This property makes the filter useful for assisting with lineament interpretations
and structural mapping.
The Sobel filters supplied by Discover are:
Sobel Horizontal
Sobel Vertical
Roberts Cross Filters
Robertss filters perform a simple and quick 2-D spatial gradient measurement on
a grid. The filter is very similar to the Sobel filter with each grid cell value in the
output image representing an estimate of the absolute magnitude of the spatial
gradient. The filter therefore highlights regions of high spatial frequency. The
Roberts filters provided with Discover are approximations of the true Roberts
function and are designed to produce maximum responses over edges running at
45 to the pixel grid. One filter kernel is supplied for each of the two perpendicular
orientations (Gx & Gy). The filters can be applied individually to measure the
gradient component in each orientation or they can be combined to find the
absolute magnitude and orientation of the gradient at each point in an image. The
main disadvantage of the Roberts filter over the Sobel filter for edge detection is
that it is extremely sensitive to noise due to the very small kernel. It also produces
a much weaker response over genuine edges unless they are very sharp.
The Roberts Cross filters supplied by Discover are:
Roberts Cross Gx
Roberts Cross Gy
284 Encom Discover Reference Manual
Sun Angle Filters
These filters provide directional enhancement to grid surfaces. The filter kernels
are designed to amplify gradients perpendicular to the direction of perceived
ambient lighting. For example, an East-West sun angle filter enhances high
frequency content with a northsouth strike.
The sun-angle filters supplied by Discover are:
North
North East
East
South East
South
South West
West
North West
User-Defined Custom Filters
The following three user-defined filters are supplied with Discover:
General user defined (mxn) filter
Average mxn filter
Gaussian mxn filter
These filters can be used as templates for designing and creating your own
custom filters and offer a convenient way of experimenting with the properties of
digital filtering. When you have designed a filter you wish to save, click the Save
Filter button and assign a filter name. The filter is then stored in a sub-folder
created by the user, in the Filters directory.
Once a filter has been saved it will be displayed using the assigned name in the
Available Filters list and can be reapplied during a subsequent filtering session.
20 Grid Filter Descriptions 285
Geophysical FFT Derivative Filters
FFT Vertical Derivative Filters
FFT Reduction to Pole Filter
FFT Reduction to Pole (Low Latitude) Filter
FFT Reduction to Equator Filter
FFT Vertical Derivative Filters
The transfer function G
zdd
( k) for the vertical derivative operator of order p>0
acting upon a grid of scalar potential field data in the 2D wave number domain is
derived from equation (8) by putting the direction cosine vector q
1D
= ( 0, 0, 1) .
Hence:
G
zdd
( k) = | k| p ; f or p > 0 ( 9)
where | k| is the modulus of the 1D wave number vector k. Whence the
expression for the first vertical derivative operator (i.e. for p = 1) is:
G
1vd
( k) = | k| ( 10)
FFT Reduction to Pole Filter
The reduction to the pole (RTP) filter is used to transform a grid of total magnetic
field intensity measurements to a grid of magnetic intensity measurements that
would be observed at the north magnetic pole. The expression for the RTP
transform operator G
r t p
( k) at a point k = ( kx, ky) in the 2D in the wave
number domain is given by Gibert and Guillamin (1985) and Blakely (1995) as
follows :
G
r t p
( k) = | k|
2
/ [ ( gf ) ( gm) ] ( 43)
where
g = ( i k
x
, i k
y
, | k| ) is the complex gradient vector in the 2D wave
number domain
f = ( f
x
, f
y
, f
z
) is the unit vector of direction cosines for the local
geomagnetic field vector
m= ( m
x
, m
y
, m
z
) is the unit vector of direction cosines for the resultant
magnetization vector.
286 Encom Discover Reference Manual
Here it is noted that the direction cosines are measured using the International
Geomagnetic Reference Field (IGRF) coordinate system, namely, X-North; Y-
East, Z vertically down. Furthermore, it is possible to express the RTP transfer
function in terms of the transformed 2D Hilbert operators H
x
( k) , H
y
( k)
(Nabighian, 1983) in the k = ( k
x
, k
y
) wave number domain, namely,
H
x
( k) = i k
x
/ | k| ; H
y
( k) = i k
y
/ | k| ( 44)
After puting H = g/ | k| = H
x
, H
y
, 1) , then:
G
r t p
( k) = [ ( Hf ) ( Hm) ]
- 1
( 45)
Or, after putting
f
= Hf and
m
= Hm, in the notation of Blakely (1995, Ch
12), then:
G
r t p
( k) = 1/ [
f
m
] ( 46)
Whence for the induced magnetization case in which the direction cosines mof
the resultant magnetization vector is identical to the direction cosines f of the
ambient geomagnetic field, then equation (46) becomes:
G
r t p
( k) = 1/
f
2
( 47)
FFT Reduction to Pole (Low Latitude) Filter
In addition to the standard RTP filter provided for Reduction-To-the-Pole
processing (see above), an additional filter specifically for use with magnetic data
acquired at low magnetic latitudes is provided. This FFT filter uses analytic signal
computation to calculate simplified responses from magnetic data acquired at
magnetic latitudes less than approximately 30
o
of inclination. As the analytic
signal computation produces response maxima over magnetic contacts
irrespective of the direction of magnetisation, this can be used to assist the
processing of observed magnetic data acquired near the magnetic equator.
Operation of the filter computes both a phase and an amplitude component. A
compensation applied to the phase component can be used to prevent the
amplitude increasing and causing the equation to become unstable. This
instability is primarily due to any anomalies oriented north-south within the
observed data.
Use the IGRF calculator to automatically assign the Declination and Inclination. A
default Minimum angle of 20
o
is assigned.
20 Grid Filter Descriptions 287
The effect of changing the Minimum angle factor alters the relative sizes of the
phase and amplitude. If the factor is increased (to a maximum of 90
o
), the phase
component increases and amplitude adjustment is reduced (to be zero at 90
o
). If
the correction factor is reduced, the phase and amplitude components become
evenly applied.
The Minimum angle factor defaults to a value of 20
o
but in the filters
implementation, if it specified less than the datas inclination (I), then the Minimum
angle correction is reset to the value of 20
o
to maintain stability.
FFT Reduction to Equator Filter
The reduction to the equator (RTE) filter is used to transform a grid of total
magnetic field intensity measurements to a grid of magnetic intensity
measurements that would be observed at the magnetic equator, i.e. where the
inclination of the geomagnetic field is zero degrees. The expression for the RTE
transform operator G
r t e
( k) in the wave number domain is given by Gibert and
Guillamin (1985) and Blakely (1995) as follows :
G
r t e
( k) = ( g
H
n)
2
/ [ ( gf ) ( gm) ] ( 48)
where
g = ( i k
x
, i k
y
, | k| ) is the complex gradient vector in the 2D wave
number domain
g
H
= ( i k
x
, i k
y
) is the horizontal gradient vector in the 2D wave
number domain
f = ( f
x
, f
y
, f
z
) is the unit vector of direction cosines for the local
geomagnetic field vector
m= ( m
x
, m
y
, m
z
) is the unit vector of direction cosines for the resultant
magnetization vector
n = ( n
x
, n
y
, 0) is the unit vector of direction cosines for the specified
true north or magnetic north direction
As noted previously the direction cosines are measured using the International
Geomagnetic Reference Field (IGRF) coordinate system. From equations (44)
above it is possible to express the RTE transfer function in terms of the
transformed 2D Hilbert operators H
x
( k) , H
y
( k) in the k = ( k
x
, k
y
) wave
number domain, namely,
After puting H = g/ | k| = ( H
x
, H
y
, 1) , and H
2D
= g
H
/ | k| = ( H
x
, H
y
) , then:
288 Encom Discover Reference Manual
G
r t e
( k) = ( H
2D
n)
2
/ [ ( Hf ) ( Hm) ] ( 49)
Or, after puting
f
= Hf and
m
= Hmand
n
= H
2D
n , then:
G
r t e
( k) =
n
2
/ [
f
m
] ( 50)
Whence for the induced magnetization case in which the direction cosines m of
the resultant magnetization vector is identical to the direction cosines f of the
ambient geomagnetic field, then equation (50) becomes
G
r t e
( k) =
n
2
/
f
2
( 51)
Two Dimensional FFT Filter Descriptions
Frequencies of filters are specified in terms of wavelengths (distance in metres).
Cut-off rates determine the sharpness of the filter and the tapering of the energy
spectrum. A high value of the cut-off has the effect of removing high frequencies,
but causes ringing on the edges of large amplitude changes.
A theoretical description of the filters available in the Grid Filter option is provided
below.
A 2D grid of scalar potential field data representing a harmonic scalar potential
field function F
1
( k, z
0
) may be transformed to another scalar potential field
function F
2
( k, z
0
) in the 2D wave-number domain via use of the convolution
theorem, namely, if the transfer function is G( k) then:
F
2
( k; z
0
) = G( k) F
1
( k, z
0
) ( 32)
Here it is noted that F
1
( k, z
0
) is the two-dimensional Fourier transform of the
input scalar potential field function, namely,
( 33)
Whence for measurements of a scalar potential field function f1(xi,yj;z=z0)
defined over the 2D grid 1 i Nx , 1 j Ny , the 2D discrete Fourier transform
is defined as a complex Hermitian function F1(k1,k2;z0) defined over the same
size (Nx*Ny) grid, namely,
F
1
k z
0
, ( ) F
1
k
x
k
y
z
0
; , ( ) f
1
x y z
0
, , ( ) i k
x
x k
y
y + ( ) [ ] exp x d y d
= =
F
1
k
1
k
2
z
0
; , ( ) f
1
x
i
y
j
z
0
, , ( ) 2i k
1
x
i
N
x
x [ ] 2i k
2
x
j
N
y
y [ ] exp exp
j 1 =
N
y
i 1 =
N
x
=
20 Grid Filter Descriptions 289
where x
i
=( i - 1) x and y
j
=( j - 1) y and the discrete k
x
, k
y
wave-numbers
are given by the relations:
k
x
=2(k
1
-1)/N
x
x
; 1 k
1
N
x
and
k
y
=2(k
2
-1)/N
y
y
; 1 k
2
N
y
FFT Continuation Filter
The vertical continuation filter is used to transform a 2D grid of scalar potential
field (magnetic or gravity) measurements from one datum level at z=z
0
to another
datum level at z=z
1
in either an upward or downward direction. The expression
for the vertical continuation operator G
UDC
( k) at a point k = ( kx, ky) in the 2D
wave number domain is given by the following relation (see for example, Blakely,
1995):
G
UDC
( k) = exp{| k| z} z<0 for upward continuation to z
1
( 64)
G
UDC
( k) = exp{| k| z} z>0 for downward continuation to z
1
( 65)
where z = ( z
1
- z
0
) is the change in vertical datum from z
0
to z
1
for the 2D grid
and | k| is the modulus of the 2D wavenumber vector k as defined in equation
(38). Here it is noted that z is measured positive downwards which is in keeping
with both the IGRF and the Encom grid coordinate systems.
FFT Low Pass Filter
The FFT Low Pass Filter applies an operator to remove high frequency content
with wavelengths above (that is, smaller than the defined wavelength cut-off). The
cut-off rate specifies the severity of the filter at its wavelength margins. The higher
the cut-off, the greater and the sharper the cut-off effect of removing a particular
wavelength cut-off.
FFT High Pass Filter
This FFT filter is the converse of the Low Pass filter. The High Pass filters pass
frequencies that are higher than the specified cut-off.
FFT Band Pass Filter
Band Pass filters remove wavelengths that lie between two specified wavelength
limits.
290 Encom Discover Reference Manual
A common cut-off is applied for both the high and low ranges of the wavelengths.
Applying a simple cutoff filter to an energy spectrum (such as a Band Pass filter)
almost invariably introduces a significant amount of ringing (referred to as the
Gibbs' Phenomena).
21 Map Styles and Symbol Fonts 291
21 Map Styles and Symbol Fonts
Map Styles
Geological Symbol Font
Structural Symbol Font
Hydrographic Symbol Font
Environmental Symbol Font
292 Encom Discover Reference Manual
Map Styles
Contained below are the Discover Map Styles used by default. This list is followed
by the ASCII and symbol equivalent list of all geological symbols available in
Discover.
21 Map Styles and Symbol Fonts 293
Geological Symbol Font
Discover includes a Geological True Type Font (ET GeoExplore) that contains
non-rotatable geological symbols. These symbols may be used with the Discover
Styles Library or from the MapInfo symbol style picker (see Discover>Map
Making>Styles Library).
Name Symbol ASCII
Petroleum exploration well, proposed site ! 33
Petroleum exploration well, dry, abandoned " 34
Petroleum exploration well with show of oil # 35
Petroleum exploration well with show of oil,
abandoned
$ 36
Petroleum exploration well with show of gas % 37
Petroleum exploration well with show of oil and gas,
abandoned
& 38
Petroleum exploration well with show of oil ' 39
Petroleum exploration well with show of oil and gas ( 40
Stratigraphic hole for petroleum exploration ) 41
Oil well, shut in or suspended * 42
Oil well, abandoned + 43
Gas well , 44
Gas well, shut in or suspended - 45
Gas well, abandoned . 46
Oil and gas well / 47
Oil and gas well, shut in or suspended 0 48
Oil and gas well, abandoned 1 49
Gas and condensate well 2 50
Gas and condensate well, shut in or suspended 3 51
294 Encom Discover Reference Manual
Gas and condensate well, abandoned 4 52
Fossil locality 5 53
Macrofossil locality 6 54
Microfossil locality 7 55
Trace fossil locality 8 56
Fossil wood locality 9 57
Oncolite locality : 58
Palynomorph locality ; 59
Plant fossil locality < 60
Stromatolite locality = 61
Vertebrate fossil locality > 62
Sample location for isotopic age determination ? 63
Type locality @ 64
Drillhole A 65
Unworked deposit B 66
Prospect or mine with little production C 67
Abandoned prospect or mine with little production D 68
Mine; may be abandoned E 69
Major mine F 70
Mine abandoned or not being worked G 71
Minor open cut or quarry H 72
Major open cut or quarry I 73
Abandoned open cut or quarry, or not being worked J 74
Minor alluvial workings K 75
Name Symbol ASCII
21 Map Styles and Symbol Fonts 295
Major alluvial workings L 76
Abandoned alluvial workings, or not being worked M 77
Treatment plant N 78
Treatment plant not operating, or abandoned, or
former site
O 79
Main shaft showing number of compartments P 80
Shaft extending above and below plan level Q 81
Accessible shaft extending below plan level R 82
Accessible shaft extending above plan level S 83
Head of rise or winze T T 84
Foot of rise or winze U 85
Rise or winze extending through level V 86
Inclined accessible shaft extending below plan level
(small scale)
W 87
Inclined accessible shaft extending below plan level
(large scale)
X 88
Cross-section of cross-cut or drive; same side of plane
of section as observer
Y 89
Cross-section of cross-cut or drive; opposite side of
plane of section
Z 90
Cross-section of cross-cut or drive extending across
plane of section
[ 91
Ore chute \ 92
Filled workings ] 93
Portal and approach of tunnel or adit ^ 94
Natural surface _ 95
Grab-sample locality ` 96
Name Symbol ASCII
296 Encom Discover Reference Manual
Costean or trench a 97
Oil seep b 98
Gas seep c 99
Oil and gas seep or show d 100
Oil seep reported (by geoscientist) but not relocated e 101
Gas seep reported (by geoscientist) but not relocated f 102
Oil and gas seep reported (by geoscientist) but not
relocated
g 103
Mud volcano or mud volcano without with
hydrocarbons
h 104
Mud volcano with hydrocarbons i 105
Relative gravity high k 107
Relative gravity low l 108
Proterozoic symbol m 109
Cambrian symbol n 110
Photo point o 111
Drillhole p 112
Registration cross q 113
Scarp r 114
Inclined drillhole s 115
Inclined drillhole t 116
Inclined drillhole u 117
Inclined drillhole v 118
Major eruptive centre with recorded eruption w 119
Major eruptive centre with no recorded eruption x 120
Name Symbol ASCII
21 Map Styles and Symbol Fonts 297
Minor eruptive centre with recorded eruption y 121
Minor eruptive centre with no recorded eruption z 122
Astrobleme or impact structure or cryptoexplosive
structure
{ 123
Trigometrical | 124
Astronomical station } 125
Major volcanic centre ~ 126
Volcanic plug residual 127
Basalt capped residual hill 129
Residual hill ? 130
Crater wall ? 131
Pediment ? 132
Landslips ? 133
Name Symbol ASCII
298 Encom Discover Reference Manual
Structural Symbol Font
The Structural True Type symbol fonts should be installed onto your system via
the Fonts folder in Control Panel. They are then available for use with any
software that uses True Type fonts, including MapInfo, Corel Draw and MS Word.
Structural Symbols Ordered by Discover Code
Structure Symbols Ordered by Name
The symbols may be referred to in one of a number of ways:
Symbol Name - Used with the Discover Structure Symbols>Create
Structure Symbols menu option when placing individual structural
symbols. There are 3 separate structural symbol fonts that are available.
Australian ET Structural Australia
Canadian ET Structural Canada
USA ET Structural USA
Key and ASCII - Use this keystroke to display the appropriate symbol
when entering text.
Discover Code - Used when entering data into a spreadsheet for display
with the Discover Structural Data Map Window.
AGSO Code - The equivalent code as defined by the Australian
Geological Survey Organisation (AGSO). Not all Discover symbols have
equivalent AGSO codes.
21 Map Styles and Symbol Fonts 299
Structural Symbols Ordered by Discover Code
Symbol Name Australia Canada USA Key ASCII Discover
Code
AGSO
Code
Bedding ! ! ! ! 33 1 621
Bedding Horizontal " " " " 34 1 624
Bedding Vertical # # # # 35 1 625
Bedding Overturned $ $ $ $ 36 2 626
Overturned horizontal % % % % 37 2 627
Bedding Facing & & & & 38 3 628
Facing vertical ' ' ' ' 39 3 629
Facing overturned ( ( ( ( 40 3 6210
Cleavage (s1) ) ) ) ) 41 4 921
Cleavage (s1) vertical * * * * 42 4 924
Cleavage (s1) horizontal + + + + 43 4 925
Cleavage (s2) , , , "," 44 5 n/a
Cleavage (s2) vertical - - - - 45 5 n/a
Cleavage (s2) horizontal . . . . 46 5 n/a
Cleavage (s3) / / / / 47 6 n/a
Cleavage (s3) vertical 0 0 0 0 48 6 n/a
Cleavage (s3) horizontal 1 1 1 1 49 6 n/a
Younging ? ? ? 132 7 641
Lineation 2 2 2 2 50 8 1021
Lineation vertical 3 3 3 3 51 8 1022
Lineation horizontal 4 4 4 4 52 8 1023
Lineation (L1) 5 5 5 5 53 9 n/a
300 Encom Discover Reference Manual
Lineation (L2) 6 6 6 6 54 10 n/a
Lineation (L3) 7 7 7 7 55 11 n/a
Bedding-Cleavage 8 8 8 8 56 12 1031
Bedding-Cleavage Horiz 9 9 9 9 57 12 1032
Crenulation : : : : 58 13 1041
Crenulation horizontal ; ; ; ; 59 13 1042
Mineral alignment < < < < 60 14 1051
Mineral alignment Horiz = = = = 61 14 1052
Banding/Platy Alignment > > > > 62 15 1121
Banding/Platy vertical ? ? ? ? 63 15 1124
Banding/Platy horizontal @ @ @ @ 64 15 1125
J oint A A A A 65 16 721
J oint vertical B B B B 66 16 723
J oint horizontal C C C C 67 16 724
Foliation D D D D 68 17 821
Foliation vertical E E E E 69 17 824
Foliation horizontal F F F F 70 17 825
Anticline (f1) P P P P 80 18 n/a
Anticline (f1) horizontal Q Q P Q 81 18 n/a
Anticline (f2) R R R R 82 19 n/a
Anticline (f2) horizontal S S S S 83 19 n/a
Anticline (f3) T T R T 84 20 n/a
Anticline (f3) horizontal U U S U 85 20 n/a
Anticline overturned V V V V 86 21 551
Symbol Name Australia Canada USA Key ASCII Discover
Code
AGSO
Code
21 Map Styles and Symbol Fonts 301
Anticline recumbent W W W W 87 22 571
Syncline (f1) Z Z Z Z 90 23 n/a
Syncline (f1) horizontal [ [ [ [ 91 23 n/a
Syncline (f2) \ \ \ \ 92 24 n/a
Syncline (f2) horizontal ] ] ] ] 93 24 n/a
Syncline (f3) ^ ^ ^ ^ 94 25 n/a
Syncline (f3) horizontal _ _ _ _ 94 25 n/a
Syncline overturned ` ` ` ` 96 26 556
Syncline recumbent a a a a 97 27 575
Normal fault e e e e 101 28 341
Normal fault - Low Ang f f f f 102 29 344
Normal fault - High Ang g g g g 103 30 345
Thrust fault h h h h 104 31 351
Shear zone i i i i 105 32 365
Dipping shear r r r 114 32 n/a
Shear zone - Wide j j j j 106 33 366
Fault zone breccia k k k k 107 34 363
Trend line l l l l 108 35 671
Parallel lines m m m m 109 36 n/a
Vein, Dyke p p p 112 37 n/a
Vein, Sill q q q q 113 38 n/a
Oriented drill collar 1 y y y y 121 39 n/a
Oriented drill collar 2 z z z z 122 40 n/a
Oriented drill collar 3 { { { 123 41 n/a
Symbol Name Australia Canada USA Key ASCII Discover
Code
AGSO
Code
302 Encom Discover Reference Manual
Dipping fault gouge s s s s 115 42 n/a
Sinistral wrench fault c c c 71 43
Dextral wrench fault d d d 99 44
Columnar J oint G G G 100 45
Bedding facing unknown ? ? ? 130 46 6211
Bedding facing unk vert ? ? ? 131 46 6212
Undulating bedding dip ? ? ? 133 47 632
Deformed bedding dip ? ? ? 134 48 633
Foliation d1 163 49 831
Foliation d2 164 50 832
Foliation d3 165 51 833
Bedding/Cleavage (S1)
Parallel
H H H 72 52
Bedding/Cleavage (S2)
Parallel
I I I 73 53
Bedding/Cleavage (S3)
Parallel
J J J 74 54
Plunge bedding/Cleavage (S2)
intersection
K K K 75 55
Plunge bedding/Cleavage (S3)
intersection
L L L 76 56
Plunge bedding/Vein
intersection
M M M 77 57
Monocline O O O 79 58
Minor anticline ? ? ? 140 59 n/a
Minor anticline & plunge 141 60 n/a
Symbol Name Australia Canada USA Key ASCII Discover
Code
AGSO
Code
21 Map Styles and Symbol Fonts 303
Minor syncline ? ? ? 142 61 n/a
Minor syncline & plunge 143 62 n/a
Minor fold with dip 144 63 n/a
Minor fold with plunge ? ? ? 145 64 n/a
Kink fold with plunge ? ? ? 146 65 51420
Asymmetric fold verge left ? ? ? 147 66 n/a
Asymmetric fold verge right ? ? ? 148 67 n/a
Fold verge left ? ? ? 149 68 5156
Fold verge right ? ? ? 150 69 5155
Recum fold verge left ? ? ? 151 70 5154
Recum fold verge right ? ? ? 152 71 5153
Minor fold s vergence ? ? ? 153 72 5159
Minor fold z vergence ? ? ? 154 73 51510
Minor fold m vergence ? ? ?? 155 74 51511
Boudin plunge ? ? ? 156 75 5157
Chert contortion plunge 157 76 5158
Mylonitic foliation ? ? ? 158 77 n/a
Mylonitic foliation vert ? ? ? 159 77 n/a
Eutaxitic foliation 161 78 n/a
Eutaxitic foliation vert 162 78 n/a
Glacial striae (known) t t t t 116 79 653
Glacial striae (unknown) u u u u 117 80 654
Symbol Name Australia Canada USA Key ASCII Discover
Code
AGSO
Code
304 Encom Discover Reference Manual
Structure Symbols Ordered by Name
Symbol Name Australia Canada USA Key ASCII Discover
Code
AGSO
Code
Anticline (f1) P P P P 80 18 n/a
Anticline (f1) horizontal Q Q P Q 81 18 n/a
Anticline (f2) R R R R 82 19 n/a
Anticline (f2) horizontal S S S S 83 19 n/a
Anticline (f3) T T R T 84 20 n/a
Anticline (f3) horizontal U U S U 85 20 n/a
Anticline overturned V V V V 86 21 551
Anticline recumbent W W W W 87 22 571
Asymmetric fold verge left ? ? ? 147 66 n/a
Asymmetric fold verge right ? ? ? 148 67 n/a
Banding/Platy Alignment > > > > 62 15 1121
Banding/Platy horizontal @ @ @ @ 64 15 1125
Banding/Platy vertical ? ? ? ? 63 15 1124
Bedding ! ! ! ! 33 1 621
Bedding Facing & & & & 38 3 628
Bedding facing unk vert ? ? ? 131 46 6212
Bedding facing unknown ? ? ? 130 46 6211
Bedding Horizontal " " " " 34 1 624
Bedding Overturned $ $ $ $ 36 2 626
Bedding Vertical # # # # 35 1 625
Bedding-Cleavage 8 8 8 8 56 12 1031
Bedding-Cleavage Horiz 9 9 9 9 57 12 1032
21 Map Styles and Symbol Fonts 305
Bedding/Cleavage (S1)
Parallel
H H H 72 52
Bedding/Cleavage (S2)
Parallel
I I I 73 53
Bedding/Cleavage (S3)
Parallel
J J J 74 54
Boudin plunge ? ? ? 156 75 5157
Chert contortion plunge 157 76 5158
Cleavage (s1) ) ) ) ) 41 4 921
Cleavage (s1) horizontal + + + + 43 4 925
Cleavage (s1) vertical * * * * 42 4 924
Cleavage (s2) , , , "," 44 5 n/a
Cleavage (s2) horizontal . . . . 46 5 n/a
Cleavage (s2) vertical - - - - 45 5 n/a
Cleavage (s3) / / / / 47 6 n/a
Cleavage (s3) horizontal 1 1 1 1 49 6 n/a
Cleavage (s3) vertical 0 0 0 0 48 6 n/a
Columnar J oint G G G 100 45
Crenulation : : : : 58 13 1041
Crenulation horizontal ; ; ; ; 59 13 1042
Deformed bedding dip ? ? ? 134 48 633
Dextral wrench fault d d d 99 44
Dipping fault gouge s s s s 115 42 n/a
Dipping shear r r r 114 32 n/a
Eutaxitic foliation 161 78 n/a
Symbol Name Australia Canada USA Key ASCII Discover
Code
AGSO
Code
306 Encom Discover Reference Manual
Eutaxitic foliation vert 162 78 n/a
Facing overturned ( ( ( ( 40 3 6210
Facing vertical ' ' ' ' 39 3 629
Fault zone breccia k k k k 107 34 363
Fold verge left ? ? ? 149 68 5156
Fold verge right ? ? ? 150 69 5155
Foliation D D D D 68 17 821
Foliation d1 163 49 831
Foliation d2 164 50 832
Foliation d3 165 51 833
Foliation horizontal F F F F 70 17 825
Foliation vertical E E E E 69 17 824
Glacial striae (known) t t t t 116 79 653
Glacial striae (unknown) u u u u 117 80 654
J oint A A A A 65 16 721
J oint horizontal C C C C 67 16 724
J oint vertical B B B B 66 16 723
Kink fold with plunge ? ? ? 146 65 51420
Lineation 2 2 2 2 50 8 1021
Lineation (L1) 5 5 5 5 53 9 n/a
Lineation (L2) 6 6 6 6 54 10 n/a
Lineation (L3) 7 7 7 7 55 11 n/a
Lineation horizontal 4 4 4 4 52 8 1023
Lineation vertical 3 3 3 3 51 8 1022
Symbol Name Australia Canada USA Key ASCII Discover
Code
AGSO
Code
21 Map Styles and Symbol Fonts 307
Mineral alignment < < < < 60 14 1051
Mineral alignment Horiz = = = = 61 14 1052
Minor anticline ? ? ? 140 59 n/a
Minor anticline & plunge 141 60 n/a
Minor fold m vergence ? ? ?? 155 74 51511
Minor fold s vergence ? ? ? 153 72 5159
Minor fold with dip 144 63 n/a
Minor fold with plunge ? ? ? 145 64 n/a
Minor fold z vergence ? ? ? 154 73 51510
Minor syncline ? ? ? 142 61 n/a
Minor syncline & plunge 143 62 n/a
Monocline O O O 79 58
Mylonitic foliation ? ? ? 158 77 n/a
Mylonitic foliation vert ? ? ? 159 77 n/a
Normal fault e e e e 101 28 341
Normal fault - High Ang g g g g 103 30 345
Normal fault - Low Ang f f f f 102 29 344
Oriented drill collar 1 y y y y 121 39 n/a
Oriented drill collar 2 z z z z 122 40 n/a
Oriented drill collar 3 { { { 123 41 n/a
Overturned horizontal % % % % 37 2 627
Parallel lines m m m m 109 36 n/a
Plunge bedding/Cleavage (S2)
intersection
K K K 75 55
Symbol Name Australia Canada USA Key ASCII Discover
Code
AGSO
Code
308 Encom Discover Reference Manual
Plunge bedding/Cleavage (S3)
intersection
L L L 76 56
Plunge bedding/Vein
intersection
M M M 77 57
Recum fold verge left ? ? ? 151 70 5154
Recum fold verge right ? ? ? 152 71 5153
Shear zone i i i i 105 32 365
Shear zone - Wide j j j j 106 33 366
Sinistral wrench fault c c c 71 43
Syncline (f1) Z Z Z Z 90 23 n/a
Syncline (f1) horizontal [ [ [ [ 91 23 n/a
Syncline (f2) \ \ \ \ 92 24 n/a
Syncline (f2) horizontal ] ] ] ] 93 24 n/a
Syncline (f3) ^ ^ ^ ^ 94 25 n/a
Syncline (f3) horizontal _ _ _ _ 94 25 n/a
Syncline overturned ` ` ` ` 96 26 556
Syncline recumbent a a a a 97 27 575
Thrust fault h h h h 104 31 351
Trend line l l l l 108 35 671
Undulating bedding dip ? ? ? 133 47 632
Vein, Dyke p p p 112 37 n/a
Vein, Sill q q q q 113 38 n/a
Younging ? ? ? 132 7 641
Symbol Name Australia Canada USA Key ASCII Discover
Code
AGSO
Code
21 Map Styles and Symbol Fonts 309
Hydrographic Symbol Font
Discover includes a Hydrographical True Type Font (ET Water) that contains non-
rotatable hydrographic symbols. These symbols are accessible from the MapInfo
symbol style picker.
The available hydrographic symbols are listed along with their equivalent ASCII
code.
Name Symbol ASCII
Waterhole or soak 1 49
Swamp, marsh 2 50
Mangroves 3 51
Stream arrow 4 52
Spring/thermal area 5 53
Salt spring, salinity not measured 6 54
Salt spring, salinity <1500ppm 7 55
Salt spring, salinity 1500-10000ppm 8 56
Salt spring, salinity >10000ppm 9 57
Windpump A 65
Bore with windpump B 66
Bore C 67
Abandoned bore D 68
Artesian bore, flowing E 69
Abandoned artesian bore, flowing F 70
Artesian bore, ceased to flow G 71
Abandoned artesian bore, ceased to flow H 72
Sub-artesian bore I 73
Abandoned sub-artesian bore J 74
310 Encom Discover Reference Manual
Well K 75
Abandoned well L 76
Well, salinity <1500ppm M 77
Abandoned well, salinity <1500ppm N 78
Well, salinity 1500-10000ppm O 79
Abandoned well, salinity 1500-10000ppm P 80
Well, Salinity >10000ppm Q 81
Abandoned well, salinity >10000ppm R 82
Water tank S 83
Dam on stream T 84
Salty bore, salinity not measured U 85
Abandoned salty bore, salinity not measured V 86
Bore, salinity <1500ppm W 87
Abandoned bore, salinity <1500ppm X 88
Bore, salinity 1500-10000ppm Y 89
Abandoned bore, salinity 1500-10000ppm Z 90
Bore, salinity >10000ppm a 97
Abandoned bore, salinity >10000ppm b 98
Salinity bore, 0-500mg/l c 99
Salinity bore, 500-1500mg/l d 100
Salinity bore, 1500-3000mg/l e 101
Salinity bore, >3000mg/l f 102
Capped artesian bore g 103
Artesian bore, salinity <1500ppm, ceased to flow h 104
Name Symbol ASCII
21 Map Styles and Symbol Fonts 311
Abandoned sub-artesian bore, salinity <1500ppm i 105
Well with windpump j 106
Palaeocurrent k 107
Minor group of springs l 108
Major group of springs m 109
Flow arrow n 110
Groundwater/surface water divide o 111
Group of springs p 112
Recharge site q 113
Desalination plant r 114
Liquid waste site s 115
Rising water table t 116
Palaeodrainage direction u 117
Palaeodrainage trend v 118
Sink hole w 119
Name Symbol ASCII
312 Encom Discover Reference Manual
Environmental Symbol Font
Discover includes an Environmental True Type Font (ET Other) that contains
non-rotatable environmental symbols. These symbols are accessible from the
MapInfo symbol style picker.
The available environmental symbols are listed along with their equivalent ASCII
code.
Name Symbol ASCII
Major eruptive centre with recorded eruption A 65
Major eruptive centre with no recorded eruption B 66
Minor eruptive centre with recorded eruption C 67
Minor eruptive centre with no recorded eruption D 68
Survey station E 69
F 70
G 71
H 72
I 73
J 74
Astrobleme or impact structure or cryptoexplosive K 75
Trigonometrical station L 76
Astronomical station M 77
Major volcanic centre N 78
Volcanic plug residual O 79
Volcanic centre P 80
Basalt capped residual hill Q 81
Residual hill R 82
Slope S 83
21 Map Styles and Symbol Fonts 313
Pediment T 84
Landslip U 85
Harmful/irritant V 86
Toxic W 87
Radioactive X 88
Flammable Y 89
Corrosive Z 90
Oxidising/supports fire a 97
Explosive b 98
Significant aquatic habitat c 99
Significant fauna habitat d 100
Significant flora habitat e 101
Registration point f 102
Name Symbol ASCII
22 Discover Program and Configuration Files 315
22 Discover Program and Configuration
Files
Discover maintains a number of different files in the program files and
configuration directories. These files are listed below. The Discover folder
locations shown are the default locations and may differ on individual
installations.
Note that this list is provided for information only and you are not encouraged to
edit any of the text files (except file extension names such as .CFG) or MapInfo
tables, as corruption may cause unexpected results.
Discover Program Files
Discover Configuration Files
Discover Documentation Files
316 Encom Discover Reference Manual
Discover Program Files
disk: \ Pr ogr amFi l es\ MapI nf o\ Pr of essi onal \ Di scover
Name File Type Description
*.MBX MapBasic Program
files
These must all be in the
Discover Program Files
Directory. Software updates
include new versions of some or
all of these files.
*.DLL Windows libraries These must all be in the
Discover Program Files
Directory.
*.EXE Executable files These must all be in the
Discover Program Files
Directory. Software updates
include new versions of some or
all of these files.
TITLEBLK.TAB
SCALEBAR.TAB
Titleblock and
Scalebar table
Used in Scaled Output.
Titleblock table can be
customized.
DISCOVER.CHM Discover help file On-Line Help available from the
Discover menu
Appendix 317
Discover Configuration Files
disk: \ Pr ogr amFi l es\ MapI nf o\ Pr of essi onal \ Di scover \ Conf i g
Name File Type Description
AUTOSHAD.TAB AutoShade table List of shade files and shade
settings
*.SHD Shade file Shade settings for AutoShade
D_ABBREV.TAB Drillhole Abbreviation
file
Customizable with text
replacements for downhole drill
data
DISCOVER.PRJ Projection file Customizable with Standard
MapInfo Projections
DISCOVER.WOR Workspace Autosave Workspace of current
session
ELNAMEAL.TAB EL name aliases tableCustomizable with Tenement
Searches
EXNAMES.CFG EL table locations file Stores default Tenement table
locations
GEOSTYLE.TAB MapStyles table Customizable with Map Styles
LGTRANS.TAB Transformation table Customizable with Coordinate
Transformations
NVIEWS.TXT Standard Views table Customizable with Standard
Views
SCALEOUT.CFG Scaled Output
Configuration table
Customizable with Frame
Settings and Titleblocks
STPATTS.TAB SeeThru Shading
table
Customizable with SeeThru
Shading Patterns
*.CLR Colour look-up tables Used by Surfaces for colouring
images
XS_COLR.TAB Drillhole patterns tableCustomizable with Drillhole
Colour Patterns
318 Encom Discover Reference Manual
XS_PROJ ECTS.TAB Drillhole project table Customizable with Drillhole
Project Setup
XS_MNGR.TAB Drillhole section
manager
Customizable with Drillhole
Section Manager
XS_DISP.CFG Drillhole Downhole
display settings
Stores Drillholes Downhole data
display setting
XS_DISP.INI Drillhole Log display
settings
Stores Drillholes Log data
display setting
XSECTS.INI Drillhole settings Stores most recent Drillholes
usage parameters
USERTABS.TAB List of favourite tables Customizable with Favourite
Tables
USERWOR.TAB List of favourite
workspaces
Customizable with Favourite
MapBasics
USERMBX.TAB List of favourite
MapBasic programs
Customizable with Favourite
MBXs
Name File Type Description
22 Discover Program and Configuration Files 319
Discover Documentation Files
disk: \ Pr ogr amFi l es\ MapI nf o\ Pr of essi onal \ Di scover \ Document at i on
Name File Type Description
DISCOVER
REFERENCE
MANUAL.PDF
PDF Document Discover Reference
documentation in Acrobat
format. Available from the
Discover Help menu
USERS_GUIDE.PDF PDF Document User Guide documentation in
Acrobat format. Available from
the Discover Help menu
DISCOVER
TUTORIALS.PDF
PDF Document Tutorials from the User Guide,
including step-by-step
instruction for some common
Discover tasks
TECHSUPT.PDF PDF Document Technical Support
documentation in Acrobat
format. Available from the
Discover Help menu
WHATS_NEW.PDF PDF Document Discover New Features
documentation in Acrobat
format
23 Supported Data File Formats 321
23 Supported Data File Formats
Supported File Formats by Data Type
Supported File Formats by File Name Extension
322 Encom Discover Reference Manual
Supported File Formats by Data Type
Discover/MapInfo Professional supported data types.
Tabular and Vector Data
Format Extension Import Tool Note
3D Studio files .3DS Discover>Import and Export>Transform Vector
File
Access .MDB File>Open DBMS Connection a
Access .MDB File>Open b
Access 2007 .ACCDB File>Open c
acQuire Database Discover>Import and Export>acQuire Database
Import
AMIRA .TEM Discover>Import and Export>Advanced ASCII
Import
d
AutoCAD .DWG File>Universal Translator
AutoCAD .DXF File>Universal Translator
AutoCAD .DXF Discover>Import and Export>DXF Import d
AutoCAD .DXF Table>Import e
Bentely MicroStation Design .DGN File>Universal Translator
Bentely MicroStation Design .FC1 File>Universal Translator
Bentely MicroStation Design .POS File>Universal Translator
Comma Separated ASCII .CSV File>Open
Comma Separated ASCII .CSV Discover>Import and Export>Advanced ASCII
Import
f
Datamine .TXT Discover>Import and Export>Advanced ASCII
Import
f
23 Supported Data File Formats 323
Datamine ASCII .ASCII Discover>Import and Export>Datamine ASCII
Import as Points
Discover>Import and Export>Datamine ASCII
Import as Polylines
Datamine wireframe .DM Discover>Import and Export>Transform Vector
File
DataSight database Discover>Import and Export>DataSight Import
DataShed database Discover>Import and Export>DataShed
Database Import
dBase .DBF File>Open
Delimited ASCII .TXT File>Open
ERMapper .ASC Discover>Import and Export>Advanced ASCII
Import
f
ERMapper vector .ERV Discover>Import and Export>Transform Vector
File
ESRI ArcInfo Export .E00 File>Universal Translator
ESRI ArcSDE File>Open Universal Data b g
ESRI GeoDatabase .MDB File>Open Universal Data b g
ESRI shapefiles .SHP File>Open b
ESRI TIN .ADF Discover>Import and Export>Transform Vector
File
Excel .XLS File>Open b
Excel 2007 .XLSX File>Open c
Gemcom binary triangulation .BT2 Discover>Import and Export>Gemcom BT2
Import
GemSys .TXT Discover>Import and Export>Advanced ASCII
Import
f
Geographic Markup Language .GML File>Open or Table>Import
Geographic Markup Language .XML File>Open or Table>Import
Format Extension Import Tool Note
324 Encom Discover Reference Manual
Geosoft Database .GDB Discover>Import and Export>Geosoft Database
Import
Geosoft XYZ .XYZ Discover>Import and Export>Advanced ASCII
Import
f
GOCAD vector .TS Discover>Import and Export>Transform Vector
File
GOCAD vector .VS Discover>Import and Export>Transform Vector
File
GOCAD vector .PL Discover>Import and Export>Transform Vector
File
GPS eXchange .GPX Discover>Import and Export>Transform Vector
File
ioGAS .GAS Discover>Import and Export>ioGAS Menut
LIDAR LAS (ASPRS) .LAS Discover>Import and Export>LIDAR LAS
(ASPRS) Import
Located Data .LDT Discover>Import and Export>Advanced ASCII
Import
f
Log ASCII Standard .LAS Discover>Import and Export>Advanced ASCII
Import
f
Lotus 1-2-3 spreadsheet .WK* File>Open
MapInfo DOS .MBI Table>Import
MapInfo DOS .MMI Table>Import
MapInfo DOS Image .IMG Table>Import
MapInfo Interchange .MIF Table>Import
MicroMine data .DAT Discover>Import and Export>MicroMine Import
MicroMine strings .STR Discover>Import and Export>MicroMine Import
Microsoft SQL Server 2008 Spatial File>Universal Translator h
MineSight string .SRG Discover>Import and Export>MineSight SRG
Import
Format Extension Import Tool Note
23 Supported Data File Formats 325
a For the creation of live or refreshable database links
b Read-only
c Read-only in MapInfo Professional 10.0
d Automatically stores attribute elevation data
e Works with most DXF formats, but least flexible
f Import templates , projection assigment, native file creation
g Requires ArcGIS/ArcInfo to be installed
h In MapInfo Professional 10.0
ModelVision Hole files .HOL Discover>Import and Export>Advanced ASCII
Import
f
ModelVision Line files .LIN Discover>Import and Export>Advanced ASCII
Import
f
ModelVision Point files .PTS Discover>Import and Export>Advanced ASCII
Import
f
OS MasterMap .GML Table>Import
Spatial Data Transfer Standard *CATD.DDF File>Universal Translator
SQL Server File>Open DBMS Connection
Surpac String .STR Discover>Import and Export>Surpac String
Export
Surpac Vector .DTM Discover>Import and Export>Transform Vector
File
Text .TXT File>Open
Text .TXT Discover>Import and Export>Advanced ASCII
Import
f
Vector Product Format (VPF) .*FT File>Universal Translator
Vulcan Archive .ARCH_D Discover>Import and Export>Vulcan Archive
Import
Vulcan triangulation .00T Discover>Import and Export>Transform Vector
File
Format Extension Import Tool Note
326 Encom Discover Reference Manual
Raster Images
Format Extension Import Tool Note
Adobe Photoshop Version 3.0 .PSD File>Open (Raster Image)
Bitmap .BMP File>Open (Raster Image)
Bitmap .BMP Images>Rectify Image a
Encom PA Located Images .EGB Discover>Import and Export>Encom PA
Located Image Import
Enhanced Metafile .EMF File>Open (Raster Image)
ERMapper Enhanced
Compression Wavelet
.ECW Discover>Import and Export>ECW/JPEG2000
Import
b
GeoTIFF .TIFF File>Open (Raster Image) c
Graphics Interchange Format .GIF File>Open (Raster Image)
Graphics Interchange Format .GIF Images>Rectify Image a
J oint Photographic Experts Group .J PG File>Open (Raster Image)
J oint Photographic Experts Group .J PG Images>Rectify Image a
J PEG 2000 .J P2 .J 2K Discover>Import and Export>ECW/JPEG2000
Import
b
MrSID .SID File>Open (Raster Image)
National Imagery Transmission
Format
.NTF File>Open (Raster Image)
PC Paintbrush Exchange .PCX File>Open (Raster Image)
Portable Networks Graphics .PNG File>Open (Raster Image)
Portable Networks Graphics .PNG Images>Rectify Image a
SPOT satellite .BIL File>Open (Raster Image)
Tagged Image File Format .TIFF .TFW File>Open (Raster Image) d
Tagged Image File Format .TIFF Images>Rectify Image a
Targa .TGA File>Open (Raster Image) e
23 Supported Data File Formats 327
a Accurate 'rubber-sheet' rectification i.e. image is stretched, skemed and warped to accommodate control points
b Automatic image registration
c Imports embedded coordiante registration information
d Support for automatic coordinate registration via .TFW world file
e Truevision File Format Specification 2.0
f GRD files can be treated as either a grid or raster image. If the associated .TAB file contains a RasterStyle 6 entry, the
file will be treated as a grid
Vertical Mapper .GRC File>Open (Raster Image)
Vertical Mapper .GRD File>Open (Raster Image) f
Windows Media Format .WMF File>Open (Raster Image)
Format Extension Import Tool Note
328 Encom Discover Reference Manual
Gridded Surfaces
Format Extension Import Tool
ASCII Text .TXT Surfaces>Import Grid File>ASCII Grid
ASCII Text .CSV Surfaces>Import Grid File>ASCII Grid
ASCII Text .XYZ Surfaces>Import Grid File>ASCII Grid
ASCII Text .ASC Surfaces>Import Grid File>ASCII Grid
ASEG GXF files .GXF File>Open (Grid Image)
Band Interleaved by Line .BIL/.HDR File>Open (Grid Image)
DTED .DT* File>Open (Grid Image) a
Encom Grid files .GRD File>Open (Grid Image)
ER Mapper .ERS File>Open (Grid Image)
ER Mapper multi-banded .ERS Surfaces>Grid Utilities>Split
ESRI/ARC Binary Grid files .ADF File>Open (Grid Image)
ESRI/ARC ASCII Grid .ASC File>Open (Grid Image)
GeoPak .GRD File>Open (Grid Image)
Geosoft .GRD File>Open (Grid Image)
GeoTIFF RGB with embedded grid
data
.TIF File>Open (Grid Image)
GeoTIFF files with embedded
elevation data
.TIF File>Open (Grid Image)
GTOPO30 .DEM File>Open (Grid Image) a
HGT data (e.g. SRTM) .HGT Surfaces>Import Grid File>HGT Grid
LIDAR ASCII .TXT .CSV Surfaces>Create Grid>Large Multi-file
Triangulation
b
LIDAR LAS .LAS Surfaces>Create Grid>Large Multi-file
Triangulation
b
23 Supported Data File Formats 329
a Files are imported as read-only; they cannot be used to create grid files with MapInfo Professional's Create Grid The-
matic interpolation process
b Input point datasets are triangulated to create a gridded surface
Landmark Grid files .GRD File>Open (Grid Image)
MapInfo grid files .MIG File>Open (Grid Image)
Minex .XYZ File>Open (Grid Image)
Raster Binary Grid .FLT .IMG File>Open (Grid Image) a
Surfer ASCII Grid files .GRD File>Open (Grid Image)
Surfer Binary Grid files .GRD File>Open (Grid Image)
USGS DEM Grid files .DEM File>Open (Grid Image)
USGS DEM SDTS TAR .TAR File>Open (Grid Image)
USGS Grid Files .USG File>Open (Grid Image)
Vertical Mapper .GRD File>Open (Grid Image)
Vertical Mapper .GRC File>Open (Grid Image)
Format Extension Import Tool
330 Encom Discover Reference Manual
Drillholes
Format Extension Import Tool Note
gINT .GPJ Drillholes>Import or Export>gINT Importer
WinLog .MDB Drillholes>Import or Export>WinLoG Import
23 Supported Data File Formats 331
Supported File Formats by File Name Extension
Format Extension Import Tool
acQuire Database Discover>Import and Export>acQuire Database
Import
DataShed database Discover>Import and Export>DataShed
Database Import
DataSight database Discover>Import and Export>DataSight Import
ESRI ArcSDE File>Open Universal Data a b
Microsoft SQL Server 2008 Spatial File>Universal Translator c
SQL Server File>Open DBMS Connection
Vector Product Format (VPF) .*FT File>Universal Translator
Vulcan triangulation .00T Discover>Import and Export>Transform Vector
File
3D Studio files .3DS Discover>Import and Export>Transform Vector
File
Access 2007 .ACCDB File>Open d
ESRI TIN .ADF Discover>Import and Export>Transform Vector
File
ESRI/ARC Binary Grid files .ADF File>Open (Grid Image)
Vulcan Archive .ARCH_D Discover>Import and Export>Vulcan Archive
Import
ASCII Text .ASC Surfaces>Import Grid File>ASCII Grid
ERMapper .ASC Discover>Import and Export>Advanced ASCII
Import
e
ESRI/ARC ASCII Grid .ASC File>Open (Grid Image)
Datamine ASCII .ASCII Discover>Import and Export>Datamine ASCII
Import as Points
Discover>Import and Export>Datamine ASCII
Import as Polylines
332 Encom Discover Reference Manual
SPOT satellite .BIL File>Open (Raster Image)
Band Interleaved by Line .BIL/.HDR File>Open (Grid Image)
Bitmap .BMP File>Open (Raster Image)
Bitmap .BMP Images>Rectify Image f
Gemcom binary triangulation .BT2 Discover>Import and Export>Gemcom BT2
Import
ASCII Text .CSV Surfaces>Import Grid File>ASCII Grid
Comma Separated ASCII .CSV Discover>Import and Export>Advanced ASCII
Import
e
Comma Separated ASCII .CSV File>Open
MicroMine data .DAT Discover>Import and Export>MicroMine Import
dBase .DBF File>Open
GTOPO30 .DEM File>Open (Grid Image) g
USGS DEM Grid files .DEM File>Open (Grid Image)
Bentely MicroStation Design .DGN File>Universal Translator
Datamine wireframe .DM Discover>Import and Export>Transform Vector
File
DTED .DT* File>Open (Grid Image) g
Surpac Vector .DTM Discover>Import and Export>Transform Vector
File
AutoCAD .DWG File>Universal Translator
AutoCAD .DXF Table>Import h
AutoCAD .DXF Discover>Import and Export>DXF Import f
AutoCAD .DXF File>Universal Translator
ESRI ArcInfo Export .E00 File>Universal Translator
Format Extension Import Tool
23 Supported Data File Formats 333
ERMapper Enhanced
Compression Wavelet
.ECW Discover>Import and Export>ECW/JPEG2000
Import
i
Encom PA Located Images .EGB Discover>Import and Export>Encom PA
Located Image Import
Enhanced Metafile .EMF File>Open (Raster Image)
ER Mapper .ERS File>Open (Grid Image)
ER Mapper multi-banded .ERS Surfaces>Grid Utilities>Split
ERMapper vector .ERV Discover>Import and Export>Transform Vector
File
Bentely MicroStation Design .FC1 File>Universal Translator
Raster Binary Grid .FLT .IMG File>Open (Grid Image) g
ioGAS .GAS Discover>Import and Export>ioGAS Menut
Geosoft Database .GDB Discover>Import and Export>Geosoft Database
Import
Graphics Interchange Format .GIF File>Open (Raster Image)
Graphics Interchange Format .GIF Images>Rectify Image f
Geographic Markup Language .GML File>Open or Table>Import
OS MasterMap .GML Table>Import
gINT .GPJ Drillholes>Import or Export>gINT Importer
GPS eXchange .GPX Discover>Import and Export>Transform Vector
File
Vertical Mapper .GRC File>Open (Grid Image)
Vertical Mapper .GRC File>Open (Raster Image)
Encom Grid files .GRD File>Open (Grid Image)
GeoPak .GRD File>Open (Grid Image)
Geosoft .GRD File>Open (Grid Image)
Format Extension Import Tool
334 Encom Discover Reference Manual
Landmark Grid files .GRD File>Open (Grid Image)
Surfer ASCII Grid files .GRD File>Open (Grid Image)
Surfer Binary Grid files .GRD File>Open (Grid Image)
Vertical Mapper .GRD File>Open (Grid Image)
Vertical Mapper .GRD File>Open (Raster Image) j
ASEG GXF files .GXF File>Open (Grid Image)
HGT data (e.g. SRTM) .HGT Surfaces>Import Grid File>HGT Grid
ModelVision Hole files .HOL Discover>Import and Export>Advanced ASCII
Import
e
MapInfo DOS Image .IMG Table>Import
J PEG 2000 .J P2 .J 2K Discover>Import and Export>ECW/JPEG2000
Import
i
J oint Photographic Experts Group .J PG File>Open (Raster Image)
J oint Photographic Experts Group .J PG Images>Rectify Image f
LIDAR LAS .LAS Surfaces>Create Grid>Large Multi-file
Triangulation
g
LIDAR LAS (ASPRS) .LAS Discover>Import and Export>LIDAR LAS
(ASPRS) Import
Log ASCII Standard .LAS Discover>Import and Export>Advanced ASCII
Import
e
Located Data .LDT Discover>Import and Export>Advanced ASCII
Import
e
ModelVision Line files .LIN Discover>Import and Export>Advanced ASCII
Import
e
MapInfo DOS .MBI Table>Import
Access .MDB File>Open DBMS Connection k
Access .MDB File>Open a
Format Extension Import Tool
23 Supported Data File Formats 335
ESRI GeoDatabase .MDB File>Open Universal Data a b
WinLog .MDB Drillholes>Import or Export>WinLoG Import
MapInfo Interchange .MIF Table>Import
MapInfo grid files .MIG File>Open (Grid Image)
MapInfo DOS .MMI Table>Import
National Imagery Transmission
Format
.NTF File>Open (Raster Image)
PC Paintbrush Exchange .PCX File>Open (Raster Image)
GOCAD vector .PL Discover>Import and Export>Transform Vector
File
Portable Networks Graphics .PNG File>Open (Raster Image)
Portable Networks Graphics .PNG Images>Rectify Image f
Bentely MicroStation Design .POS File>Universal Translator
Adobe Photoshop Version 3.0 .PSD File>Open (Raster Image)
ModelVision Point files .PTS Discover>Import and Export>Advanced ASCII
Import
e
ESRI shapefiles .SHP File>Open a
MrSID .SID File>Open (Raster Image)
MineSight string .SRG Discover>Import and Export>MineSight SRG
Import
MicroMine strings .STR Discover>Import and Export>MicroMine Import
Surpac String .STR Discover>Import and Export>Surpac String
Export
USGS DEM SDTS TAR .TAR File>Open (Grid Image)
AMIRA .TEM Discover>Import and Export>Advanced ASCII
Import
l
Targa .TGA File>Open (Raster Image) m
Format Extension Import Tool
336 Encom Discover Reference Manual
GeoTIFF files with embedded
elevation data
.TIF File>Open (Grid Image)
GeoTIFF RGB with embedded grid
data
.TIF File>Open (Grid Image)
GeoTIFF .TIFF File>Open (Raster Image) n
Tagged Image File Format .TIFF Images>Rectify Image f
Tagged Image File Format .TIFF .TFW File>Open (Raster Image) o
GOCAD vector .TS Discover>Import and Export>Transform Vector
File
ASCII Text .TXT Surfaces>Import Grid File>ASCII Grid
Datamine .TXT Discover>Import and Export>Advanced ASCII
Import
e
Delimited ASCII .TXT File>Open
GemSys .TXT Discover>Import and Export>Advanced ASCII
Import
e
Text .TXT Discover>Import and Export>Advanced ASCII
Import
e
Text .TXT File>Open
LIDAR ASCII .TXT .CSV Surfaces>Create Grid>Large Multi-file
Triangulation
p
USGS Grid Files .USG File>Open (Grid Image)
GOCAD vector .VS Discover>Import and Export>Transform Vector
File
Lotus 1-2-3 spreadsheet .WK* File>Open
Windows Media Format .WMF File>Open (Raster Image)
Excel .XLS File>Open a
Excel 2007 .XLSX File>Open d
Geographic Markup Language .XML File>Open or Table>Import
Format Extension Import Tool
23 Supported Data File Formats 337
a Read-only
b Requires ArcGIS/ArcInfo to be installed
c In MapInfo Professional 10.0
d Read-only in MapInfo Professional 10.0
e Import templates , projection assigment, native file creation
f Accurate 'rubber-sheet' rectification i.e. image is stretched, skemed and warped to accommodate control points
g Files are imported as read-only; they cannot be used to create grid files with MapInfo Professional's Create Grid The-
matic interpolation process
h Works with most DXF formats, but least flexible
i Automatic image registration
j GRD files can be treated as either a grid or raster image. If the associated .TAB file contains a RasterStyle 6 entry, the
file will be treated as a grid
k For the creation of live or refreshable database links
l Automatically stores attribute elevation data
m Truevision File Format Specification 2.0
n Imports embedded coordiante registration information
o Support for automatic coordinate registration via .TFW world file
p Input point datasets are triangulated to create a gridded surface
ASCII Text .XYZ Surfaces>Import Grid File>ASCII Grid
Geosoft XYZ .XYZ Discover>Import and Export>Advanced ASCII
Import
e
Minex .XYZ File>Open (Grid Image)
Spatial Data Transfer Standard *CATD.DDF File>Universal Translator
Format Extension Import Tool
24 MetaData 339
24 MetaData
Metadata is information that relates to a dataset and describes some
characteristics of that dataset. Examples of metadata may include: a description
of dataset ownership for the source data, a date the data was last edited or a
project to which the dataset belongs.
It is important to maintain up-to-date metadata for corporate datasets for the
following reasons:
Maintain a set of reference information about the dataset;
Keep an audit trail of dataset edits;
Keep track of data ownership and copyright;
Allow the metadata to be searched to extract all datasets meeting a set of
criteria;
Allow the various datasets to be explored by examining metadata values;
and
J udicious use of metadata can save storing vast amounts of duplicate
data in each record in a table (such as UTM zone or project name).
Metadata has traditionally been stored in non-standard formats or even not at all.
Metadata may sometimes be saved as text files in the same folder as the dataset
or as paper records. With metadata in this format, it is easy for the metadata to
become separated from the dataset and misplaced resulting in the loss of
important information.
MapInfo and MetaData
MapInfo stores metadata as text items in the table .TAB file. With this format, the
metadata is always kept with the dataset, regardless of whether the dataset is
moved, renamed or copied. Furthermore, the metadata is stored using a
hierarchical key structure, so that the metadata structure can have different levels
of significance or importance.
Note The Metadata and Spatial Catalogue functionality is not available from the
Discover menu interface and are only included with Discover as legacy
functionality. These tools can be accessed by running Met aMngr . MBX or
Spt l Ct l g. MBX using Tools>Run MapBasic Program These MBX files are
located in your Discover installation directory.
340 Encom Discover Reference Manual
The metadata that MapInfo stores in the .TAB files cannot be displayed in the
standard MapInfo user interface (apart from using tablemgr.mbx installed by
MapInfo in the tools folder). Although the metadata can be edited or added
manually (by editing the .TAB file) it should always be added or edited using
MapBasic procedures that ensure the integrity of the metadata structure is
maintained.
Each metadata key has a name and a value. For example, a metadata key may
be named Source\Copyright and have a value AGSO 1997.
The Metadata Manager and Spatial Catalogue programs allow the user to
create metadata templates and propagate metadata in a standardised format to
the tables. The programs also enable the viewing of metadata in a table, the
building of an index of MapInfo tables containing particular metadata, mapping of
the catalogue and allowing a user to perform custom queries on metadata.
Discover MetaData Tools
The Discover MetaData tools can be opened by running Met aMngr . MBX or
Spt l Ct l g. MBX using Tools>Run MapBasic Program. These MBX files are
located in your Discover installation directory. This will add the Metadata or
Spatial Catalogue menus to the MapInfo menu bar. For a database of metadata
to be of use to an organisation it needs to be easy to set up, maintain and
interrogate. The Discover Metadata management tools provide the required
functionality to perform these tasks using an intuitive workflow paradigm.
An overview of metadata components in a workflow paradigm are shown below
in both flowchart and tabular form.
24 MetaData 341
Geographical representation of Metadata workflow
Task Description Access
Define Metadata
Template
Define one or more metadata
structures that are used across
the spatial database.
Database Administrator to
setup
Propagate
Metadata
The metadata templates are
propagated or inserted into all
or a selection of tables in the
spatial database.
Database Administrator to
supervise
View/Edit MetadataMetadata for individual tables
can be viewed and edited.
Users to view, Database
Administrator and selected
users to edit
Metadata
Maintenance
Metadata can be maintained to
ensure integrity with on-going
edits and additions.
Selected users to maintain.
Build Spatial
Catalogue
Spatial catalogue of all or part of
the spatial database is created
by examining the metadata and
geographic attributes of each
table.
Database Administrator to
setup and build
Build Spatial
Catalogue
Corporate
Spatial
Database
View/Query
Spatial
Catalogue
Propogate
Template across
Spatial Database
Define the
Metadata
View/Edit Table
Metadata
Spatial
Metadata
MetaData Template
The metadata template is the starting point in the metadata workflow. It defines
what metadata is to be stored for a table and how that metadata is hierarchically
structured. Analogous to defining a database structure, the metadata structure
needs to be given much thought prior to implementation so that appropriate levels
of metadata are stored without attempting to store too much information.
The metadata template is typically defined by a workgroup with guidance from the
database administrator and input from the major users of the spatial data.
It is unlikely that one template or structure will be appropriate for all of the spatial
data held by an organisation, so a series of smaller templates may be defined
instead. For example, the data status template may contain fields for custodian,
copyright, editing dates, data type etc; the geology template may contain fields for
project name, date mapped, survey type, etc.
Propagate Metadata Template
Once the template or templates have been defined, they can then be propagated
(or inserted) across as much or as little of an organisations spatial database as
required. During the process of propagation, the metadata structure is inserted
into each MapInfo table on the processing list.
View and Edit Metadata Template
Once a template has been propagated across a spatial database, variable key
values need to be inserted into the metadata for each table. Metadata keys that
have function values or fixed values already have values inserted, but for other
keys (for example, data compilation scale, and data creation date) the values
need to be entered manually.
View/Query Spatial
Catalogue
The spatial catalogue may be
viewed and queried to allow
users to explore the corporate
database.
Users to view and query the
spatial catalogue database
Task Description Access
24 MetaData 343
Spatial Catalogue
A Spatial Catalogue is an Access database table that contains information on
the geography and selected metadata items for each table in the corporate
database. It is a database table that summarizes the entire spatial database.
The Access database holds one record for each MapInfo table processed and
stores information such as the path, geographical extents, number of rows and
other metadata derived information (dataset type, mapsheet etc.). The Spatial
Catalogue database is constructed by selecting the tables to catalogue and then
selecting the catalogue structure (which is essentially a metadata template), that
defines which metadata is to be stored in the catalogue.
Use Spatial Catalogue
The Spatial Catalogue database is a powerful endpoint for the metadata process
and provides methods for users and database administrators to keep on top of
what data is available and where it is located (in storage and geographical terms).
The Spatial Catalogue can be visualised either with a familiar MapInfo interface
displaying catalogued datasets as located polygons and thematically mapped by
attribute, or as a tree-based view ordered by metadata attribute.
For example, the following tasks are easily accomplished once a Spatial
Catalogue database has been built:
List all geology maps, hierarchically by compilation scale.
Display the location of all datasets meeting particular criteria.
Open all tables of type air photo lying within a particular map-sheet.
Thematically map datasets of type geochem according to sample type.
MetaData Manager
Note The Metadata tools are not available from the Discover menu interface. These
tools can be accessed by running Met aMngr . MBX using Tools>Run MapBasic
Program.
344 Encom Discover Reference Manual
The MetaData menu enables the user to create a new metadata template, modify
an existing metadata template, view and edit metadata in a selected table and
propagate the metadata template to selected tables.
The metadata template defines a metadata structure as a hierarchically arranged
collection of metadata keys. Each metadata key has a name and a value. The
metadata key value can be represented by free text or a function selected from a
list. For example, the metadata key \Project\Data Type\ may contain the value
Soils or the metadata key \Editing\Last Edited may be described by the
function CurrentDate().
If a key value is represented by a function, the function name is stored in the
metadata template. When the metadata template is propagated to tables or a
Spatial Catalogue is built, the function is evaluated and the key is assigned the
value of this function. Metadata templates are stored as text files with an
extension .MDT.
New Template
MetaData>New Template
To create a new metadata template choose the MetaData>New Template menu
item. The New Metadata Template dialog is display. Specify the name and
location for the metadata template to create and choose Open. The View and
Edit Metadata dialog is displayed.
24 MetaData 345
View and Edit MetaData dialog
To add a metadata key choose New>Key from the menu. The new key is created
under the key that is currently selected on the screen. The new key is given the
default name New Key #1.
For example, to create a key \Region\100k Sheet, create a key named Region
and then create a key underneath called 100k Sheet.
There are certain limitations on key names. A key name can contain only letters,
numbers, spaces and underscores _. A key name cannot begin with a number,
and the following key names are reserved:
_Mappable
_Table Path
_Table Name
_MINX
_MINY
_MAXX
_MAXY
IsReadOnly
MapInfo also imposes a limitation on the length of the key name. The full key
name (including all parent keys) cannot contain more than 239 characters. A
warning is given if a key name is incorrect.
346 Encom Discover Reference Manual
Assign Metadata Key Value
To assign a value to a metadata key, select a key on the screen and choose
New>Value from the menu or double-click in the right side pane of the View and
Edit MetaData dialog box. Note that in the define template stage only assign
values to those keys that have fixed values or that have function values. Most key
values are assigned to individual tables after the template has been propagated.
Edit Key Value dialog
A key value can be free text or may be represented by a function. To enter text
for a key value choose Value from the Type options and then simply type the text
in the Key Value box. A key value is a constant value that is used whenever the
template is propagated to a table.
Assign Metadata Key Function
To describe the key value by a function, choose Function from the Type options
and then select a function from Key Function pull-down list. The available key
functions are:
NumberOfRows MinxTableCanStore
NumberOfColumns MaxxTableCanStore
24 MetaData 347
Each of these functions returns a value when evaluated against the table. Most
of these functions return an integer value representing the count of an item or a
float number representing the value. Some functions return a string value, such
as the coordinate system name or the table type.
To use a column from a look-up table that contains the values for a key, choose
Look-up table from the Type options. Click on the Select LUI button and select
the appropriate look-up table file. Click on the Select Column button and select
the column from the Select Column LUT list.
Click OK to accept the new key value or Cancel to preserve the old key value.
The key value is shown in the right-hand window of the View and Edit MetaData
dialog.
To rename a key, select a key and choose Rename from the menu. The key
name is made editable. Press ENTER or click on another key to finish editing the
key name. If you want to delete a key choose Delete from the menu. The key is
not permanently deleted until the template is saved.
To save the template, choose Save from the menu.
Propagate MetaData
MetaData>Propagate MetaData
Once a metadata template has been defined, it can be propagated to any number
of MapInfo data tables. This process adds the metadata structure defined in the
template to each table that you select.
IsTableReadOnly MinyTableCanStore
IsTableSeamless MaxyTableCanStore
TableType CurrentDate
IsTableMappable CurrentTime
CoordSysClause CurrentDate&Time
CoordSysName LastModifiedDate&Time
MinxInTable NumberPointObjectsInTable
MaxInTable NumberLineObjectsInTable
MinyInTable NumberPolylineObjectsInTable
348 Encom Discover Reference Manual
To propagate a metadata template to tables, choose MetaData>Propagate
MetaData. The Select MetaData Template dialog is shown on the screen. Select
the metadata template file and click Open.
Propagate Metadata template across the chosen tables
The path to the selected metadata template is shown at the top of the screen.
To propagate metadata to individually selected tables, choose the appropriate
drive and folder. All MapInfo tables in this folder are listed under Tables in
Directory. To add a table to the Selected Tables list, select a table file and click
the > button.
To propagate metadata to all tables in all subdirectories underneath the specified
folder, select the folder and check the box next to Propagate to All Tables
Underneath Directory. In this case, any tables in the Selected Tables list are
ignored.
24 MetaData 349
There are two options that control how existing table metadata is treated when a
new metadata template is propagated.
Delete Existing Non-duplicate Metadata - This option allows the user to
delete existing metadata, before the new metadata template is inserted.
Normally this option is set unchecked (off), so that existing information is
retained.
Overwrite Existing Metadata - When propagating metadata across
tables, if duplicate key names are encountered, this option specifies
whether the values in these keys are overwritten or left. Usually, this
option is set unchecked (off). If this option is set to on, then existing key
values are overwritten only if the metadata template being propagated
includes function or fixed values for that key (rather than null values to be
edited later).
Table MetaData
MetaData>Table MetaData
To view metadata that already exists in a table, choose MetaData>Table
MetaData and then select the MapInfo table. A dialog similar to that for creating
and editing metadata templates is displayed. The metadata entries displayed are
taken from the entries stored in the selected table. As the various metadata keys
are selected, the key value is displayed in the right side pane of the dialog.
To modify a key value, double click on the key value shown in the pane on the
right side of the dialog box. Editing of the keys can also be performed including:
add new keys, rename keys, and delete existing keys. Note that by adding,
renaming or deleting keys the structure of the metadata is modified and will make
this table inconsistent with the original metadata template that was used.
If a key value is described by a function, the function is evaluated and its value is
assigned to a metadata key when metadata is saved in the table. See the above
section on creating a template for a list of the metadata table functions supported.
Update MetaData
Metadata>Update MetaData
An alternative method of entering and updating table metadata values is by using
the Update Metadata menu option. Select the tables to update the metadata.
Then select the metadata template to use and the keys from this template in
which to enter values.
350 Encom Discover Reference Manual
Using this data entry method, enter values for a maximum of 10 metadata keys
at once. It is possible to enter metadata for multiple tables at the same time by
selecting the tables from a list of open tables. The template and keys selected
previously and the key values previously entered are displayed in the dialog the
next time it is opened.
This function can also be used to add metadata keys to tables that currently have
no metadata. The chosen metadata keys (up to 10 keys) are added to the
selected tables whether those keys are present or not.
Updating selected metadata keys for multiple tables
Spatial Catalogue Manager
Note The Spatial Catalogue tools are not available from the Discover menu interface.
These tools can be accessed by running Spt l Ct l g. MBX using Tools>Run
MapBasic Program.
24 MetaData 351
The Spatial Catalogue is a database table that contains an entry for each
MapInfo table and which lists both geographic and table attributes (such as the
coordinate system or the number of rows) and a selection of metadata stored in
each table.
Once a spatial catalogue has been constructed, the user can view and query the
catalogue to answer questions such as: how many tables of topographic data
cover the Wangaratta 250k map sheet; how many cadastral datasets are stored
with the AGD84 datum; or where is the aerial photography for the Midland
Highway stored. Alternatively, the user may view the spatial catalogue as a
thematic map coloured by a metadata value such as dataset type, or open all the
geochem tables for project XYZ.
Spatial Catalogue File Structure
The Spatial Catalogue program creates a catalogue or index table in an Access
database. The structure of a spatial catalogue table is a flat file made of fixed
fields for table path and geographic extents, as well as a field for each of the
metadata items that is included. One record in the catalogue table corresponds
to each MapInfo table that is located underneath the specified search path. For
each record in the spatial catalogue, there is a rectangular polygon that covers
the extents of the source table.
The catalogue table is automatically registered in MapInfo and a catalogue map
is created. The catalogue map displays polygons representing the bounds of
each MapInfo table listed in the catalogue table. The MapInfo catalogue table and
map are located in the same folder with the catalogue database.
Spatial
Catalogue
Geographic and Table Attributes
Selected Metadata
MapInfo
Tables
352 Encom Discover Reference Manual
As the spatial catalogue contains a user-selected list of tables and a user-
selected list of attributes to store, it is possible and in many cases useful, to have
multiple spatial catalogues. For example, an organisation may have one spatial
catalogue for each project area or for each state. The spatial catalogues can be
overlapping (i.e. reference the same tables) or be exclusive. The spatial
catalogues may be stored in the same database or in separate databases.
Create New Catalogue
To create a new spatial catalogue table, choose Spatial Catalogue>Create New
Catalogue. The Create New Spatial Catalogue dialog is displayed:
Create New Spatial Catalogue dialog
1. Click on Select Template to select a metadata template, or leave this item
blank to use no template for the catalogue. It is best to use metadata
templates that have been created with the Discover Metadata Manager.
2. Click on Select Directory to choose one or more directory search paths
for the catalogue to be built from. Specify whether all subdirectories in
each path are to be catalogued.
24 MetaData 353
3. Click on Select Database to choose a database (MS Access file) to store
the catalogue table. Click on Select Table to select the name of a
catalogue table. The Select Catalogue Table dialog is displayed.
Choose to create a new catalogue table or modify an existing catalogue table. If
the catalogue database exists and contains catalogue tables, the names of
existing catalogue tables are shown in the list.
To create a new catalogue table select the Create New Catalogue option and
type the name of a catalogue table under New Name. To modify an existing
catalogue table, select Overwrite Existing Catalogue option and choose the
table from the list. Click OK to add the new table name to the Create New Spatial
Catalogue dialog.
Once a catalogue table is selected the option of modifying the structure (field
names, widths etc) before the catalogue is built is available. After the catalogue
is built, the table structure can be modified using Access.
Search Criteria
Select a Search Criteria option. Key values in a metadata template can be
described by a free text value or a function. If a key value is a function, then this
function is evaluated for each MapInfo table underneath the search path. If a key
value is free text a catalogue search can be based on the Key Name only or on
the Key Name and Value. In the latter case the user may request exact matches
with the key value.
354 Encom Discover Reference Manual
For example, the user may want to build a catalogue of tables that have the
metadata key \Project with a key value that contains the word Discover. If the
user selects the option to search by Key Name and Value, then the catalogue
table will list only tables that have the metadata key with a name \Project that
also contains the word Discover within its value. To limit the search to tables that
contain the metadata key \Project whose value only contains the word
Discover, select the Exact Matches Only option.
Build Spatial Catalogue Table
Click on Create to build a catalogue table. The progress bar shows percent
completion as the catalogue table is created. Each table selected is examined in
turn and an entry written into the catalogue table.
If the selected search path contains tables that cannot be opened or queried for
some reason, the full table names are listed in a log file called
CATALOGUE.LOG. The user is notified if entries are made in the log file. The log
file is located in the same folder as the Discover program files and can be viewed
in any text editor.
Update Catalogue
Creating a spatial catalogue may be a lengthy process as there may be many
thousands of tables to catalogue and each table may need querying according to
the template. However, the catalogue may need to be updated at frequent
intervals to ensure that all newly created tables are added to the spatial catalogue
database. To update a catalogue select the Spatial Catalogue>Update
Catalogue menu item and choose an existing Access database and catalogue
table.
The Update Spatial Catalogue dialog displays the same options as the Create
New Spatial Catalogue dialog. A user has the choice of selecting a template (or
this can be left blank). Always choose the same template that was used to create
the catalogue otherwise the table structure of the template may not match the
structure of the existing catalogue. Consequently, the catalogue fields may be
filled with inappropriate values for newly added table records. To alter the
structure of an existing catalogue table, use MS Access.
The Spatial Catalogue keeps track of the directory paths that were selected
previously when the catalogue was created. The tables to update may be added
from an existing directory path or from new directory paths. The spatial catalogue
utility examines the tables found in the selected directory search paths and
performs one of following actions according to the table status:
New table not in catalogue The new table is added and catalogue
fields are filled according to the template.
24 MetaData 355
Table in catalogue and in same location on disk The catalogue is
checked and if a table exists, then it is skipped over and no change made
to the catalogue record.
Table in catalogue but not in same location on disk The catalogue
record is deleted.
View Catalogue
The spatial catalogue table is created in a normal Access database and can be
viewed in one of three ways, each method being useful for exploring the
catalogue.
MS Access/MapInfo - Browsing the catalogue in conventional form in
Access or MapInfo allows the user to interact with the catalogue at its
most basic level and perform normal SQL queries.
Tree View - Exploring the catalogue in hierarchical or tree view allows the
user to see records in the catalogue (i.e. tables in the spatial database)
grouped by column values. The tree view is flexible so a user can define a
customised tree structure for viewing. As well as examining the catalogue
attributes for each constituent table, the user can also open tables directly
into MapInfo from the tree view.
Map View - View the catalogue in a map window to display polygons
showing the location and extent of individual records (i.e. tables in the
spatial database). The map view can be tailored to display only those
records that match a certain criteria. Alternatively, the spatial catalogue
entries may be thematically mapped by a selected column name and
displayed in the map window. By selecting location polygons from the
map, the user can then open the tables directly.
Spatial
Catalogue
Tree View of
Catalogue
Query of Catalogue Thematic Map
of Catalogue
356 Encom Discover Reference Manual
Catalogue Tree View
A hierarchical or tree view of a catalogue table allows the user to view catalogue
table records conveniently grouped by selected columns. To view the hierarchy
of the catalogue table choose Spatial Catalogue>Catalogue Tree View.
In the Select Catalogue dialog choose the required spatial catalogue table from
the spatial catalogue database (There may be multiple catalogue tables in the
database to choose from). The Select Table Columns to Query dialog is
displayed:
Select Table Columns to Query dialog
The dialog box lists all of the columns in the catalogue table. Select up to 5
columns to define the tree view query. The order that the columns are shown in
the Selected Columns list defines the structure of the tree or hierarchy.
The tree is then constructed by building a list of all of the values in the first-level
column. For each of these first level entries, a list of values in the second-level
column is built and so on for up to 5 columns. That is, the records from the
catalogue table are then grouped by value from the selected columns.
This results in a multiple branched tree view of the catalogue. The example below
shows a tree view of a catalogue arising from the tree query specified above.
24 MetaData 357
Hierarchical View of Index Table dialog
On the left part of the hierarchical view screen the values from the records in the
catalogue table are shown in a tree structure grouped by values from the user-
selected columns. When the user clicks on the entry in the left side of the dialog,
the full names of the tables that have the selected values in the associated
columns are shown on the right side of the dialog.
The user may select several tables from the view and open them for browsing,
open a new map window or add them to an existing Map Window.
Catalogue Map View
To view a catalogue map choose Spatial Catalogue>Catalogue Map View from
the menu. The View Catalogue Map dialog is displayed:
358 Encom Discover Reference Manual
View Catalogue Map dialog
Use the Catalogue Map button to browse to the spatial catalogue table location
and select the Preferred View option.
Select All - create a catalogue map showing location polygons for all
records in the catalogue table. This may be quite cluttered with multiple
location polygons overlapping.
Group By Columns - Select the location polygons to view by choosing a
catalogue column and then selecting which values to display from this
column. For example, the user could use this display method to restrict
the view to location polygons for aerial geophysics surveys.
View Catalogue Map-Select by Group dialog
24 MetaData 359
Select a Table Column name from the list and click the >> button. Values
from the selected column are then grouped and listed under Column
Values. Select one or several values from the list and click Create Map to
display the map or Open Tables to open the tables directly in MapInfo.
Create Thematic Map - show the location polygons thematically mapped
by one of the catalogued columns. A thematic map for the catalogue can
also be created using the normal MapInfo thematic mapping functionality.
Open Tables for Selected Polygons
At any stage while viewing the catalogue map, the user can open tables by
selecting location polygons. Choose the Spatial Catalogue>Open Tables for
Selected Polygons menu item and a new map is created displaying the table(s)
whose location polygons are selected.
MetaData Glossary
Terms used in the MetaData module are defined as below:
Function - A metadata key value that is calculated from a property of the
table or of the environment.
360 Encom Discover Reference Manual
Hierarchy - A multi-level storage system where levels in the hierarchy
correspond to the significance of the data stored.
Key Name - The name of a metadata key.
Key Value - The value of a metadata key that may be entered manually,
inserted as fixed text or evaluated from a function.
Metadata - Data that describes the properties of a dataset. Metadata
usually includes information concerning the status and location of a
dataset.
Propagate - The action of inserting a metadata template into each of the
selected tables.
Spatial Catalogue - A separate database table which holds a summary of
the metadata for each table.
Template - A hierarchical metadata structure of key names that may also
include pre-set or fixed values for keys, or function values for keys.
25 Replaced Utilities 361
25 Replaced Utilities
In this section:
Replaced Map Window Tools
Replaced Object Editing Tools
Replaced Data Utilities Tools
Replaced Table Utilities Tools
Replaced Tenement Tools
Replaced GraphMap Tools
Replaced Drillhole Tools
Replaced Surface Tools
Replaced Map Window Tools
Discover>Discover Replaced Utilities>Map Window
Standard Views
Favourite Projections
Select by Graphical Styles
Standard Views
Discover>Discover Replaced Utilities>Map Window>Standard Views
Select a pre-set geographic view from a list. Save new views to this list. Discover
allows you to store any number of Standard Views in a list. You can quickly zoom
to one of your stored views by selecting that view from the list. Discover can also
save and restore the map window dimensions for the standard view.
For example, you may have one view called New South Wales, one called
Northern Region and one called Big Hill Prospect. No matter what data you have
displayed in the current map or the coordinate system of the map window, the
current map window will display the selected Standard View parameters.
362 Encom Discover Reference Manual
To add a Standard View or to choose one from the list select the menu option or
click the Standard Views button on the Discover toolbar.
The Standard Views dialog
To zoom to a Standard View, double click on the view or highlight the name and
click Restore View. To zoom to a Standard View and display the map in the
saved map window dimensions, highlight the name and click Restore View and
Size.
To add a new Standard View, first pan and zoom in your current map window to
frame the view as desired, then choose Standard Views. Click Add and type in
a name for the new view. The view is added to the list in alphabetical order. Click
Done when finished.
To delete a view from the list, highlight the view and click Delete.
Favourite Projections
Discover>Discover Replaced Utilities>Map Window>Favourite Projections
Select a map projection from a list and apply it to the current map window. Add
map projections to the list from the MapInfo projection file.
Note The current map window is zoomed to this location irrespective of whether there
is any data in that area.
25 Replaced Utilities 363
Discover provides a quick and easy way to access commonly used projections.
This means you don't need to use the Map>Options>Projection sequence, and
then wait while MapInfo loads the projection file. Instead, click the Projection
button or select the Favourite Projections menu option to bring up a list of
commonly used projections. Double click on a projection in the list to apply that
projection to the current map window.
To modify the list of coordinate systems, use the Add and Delete buttons. The
Add button reads in the MapInfo projection file and allows you to select additional
projections to add to the list.
The projection data is stored in the DISCOVER.PRJ file in the Discover Config
folder. This file uses a similar format to the normal MapInfo projection file.
Experienced users may wish to edit this file manually using a text editor such as
WordPad. This file is used in several Discover functions, whenever projection
information is required.
Select by Graphical Styles
Discover>Discover Replaced Utilities>Map Window>Select by Graphical
Styles
Select by Graphical Styles allows you to select all objects from a table that have
the same graphical style attributes as the selected object.
The Select by Style dialog displays the style of the selected object and allows
the selection criteria to be altered. By default, Discover selects all objects with
exactly the same style from the same layer as the selected object. You can refine
the selection criteria to request Discover to select, for example, symbols of the
same colour but of any shape or size, or regions of a particular fill colour
regardless of the fill pattern or line style.
364 Encom Discover Reference Manual
Select by Style dialog
Replaced Object Editing Tools
Discover>Discover Replaced Utilities>Object Editing
Manual Polygonize
Auto Polygonize
Clean Linework
Build Polygons
Clean and Build
Manual Polygonize
Discover>Discover Replaced Utilities>Object Editing>Manual Polygonize
The Manual Polygonize option in Discover is designed to aid you when building
polygons from linework.
25 Replaced Utilities 365
Individual lines to be manually polygonized must be already connected to each
other to create an enclosed object prior to polygonization. Select the lines from
which you wish to build the polygon and click the Manual Polygonize button. The
selected lines are copied to the editable layer, combined and made into a region.
If the combined lines do not make a closed line, Discover places symbols at the
open segments and notifies you of the coordinates. These symbols are placed
into the cosmetic layer and can be easily cleared.
Auto Polygonize
Discover>Discover Replaced Utilities>Object Editing>Auto Polygonize
Assemble polygons automatically from existing polylines. Discover cleans up the
linework and closes open line ends onto neighbouring lines within a misclosure
tolerance. Adjoining lines can then assembled together into regions.
The Discover polygonizer is designed to take linework from the digitiser or from
existing line-only drawings (such as from CAD packages) and create polygons for
enclosed regions. Performing this process manually using the MapInfo Objects
menu options is possible only one polygon at a time and involves splitting lines at
intersections, snapping open line ends on to neighbouring lines, duplicating
shared boundaries and combining individual polylines before converting to a
region. Discover performs all these tasks automatically and attempts to deal with
all linework whether it is clean or not.
The Auto Polygonize option adds a separate menu item to the MapInfo menu
bar to give access to the following functions:
Clean Linework check linework for misclosures (lines which do not
intersect) by specifying a misclosure tolerance. If the misclosure is greater
than the specified tolerance then the misclosure is noted with a symbol
placed in the cosmetic layer and can be examined at the end of this
process.
Check Misclosures - step through identified misclosures. As you step
through and fix the misclosures, delete the symbol to keep track of
progress.
Build Polygons - optionally cut out internal polygons and/or add
attributes from enclosed text items.
Note The best way to ensure lines are connected is to use Snap Mode to move the
end node from one line to the same node position as the start node on the next
polygon segment. To toggle Snap Mode On and Off press the S key on the
keyboard.
366 Encom Discover Reference Manual
Clean and Build Set all of the options for cleaning linework, specifying
misclosure tolerance distance and building polygons from the one dialog.
Clean Linework
Polygonize>Clean Linework
The first step to building polygons is to ensure that you have clean linework. In
this case, clean means that the dataset is comprised of polylines each of which
starts and ends at the start or end of another polyline, and that no polylines cross.
However, digitized linework often does not meet the above criteria. Even if there
are no misclosures where one line joins another, it is likely that lines join or cross
not just at endpoints.
To start the line cleaning process, you should have a map window open with the
required lines selected. You need to nominate a name for the table to contain the
clean linework, and set other options as below.
Polygonizing dialog with control options and tolerance
The closure tolerance determines whether open line ends are snapped onto
neighbouring lines. If there are no lines neighbouring a specific line end within the
closure tolerance, this line is tagged as unclosed or a dangle. As such it is
discarded from the set of lines to be polygonized.
Note Digitized linework to be polygonized must be in a MapInfo table not the Cosmetic
Layer.
25 Replaced Utilities 367
If there are other lines within the closure tolerance, then the current line end is
snapped to the closest line. When it is snapped onto the closest line, a new node
is inserted into the neighbouring line at the snap point unless a node exists within
the closure tolerance.
Once the line cleaning process is complete, any identified misclosures are shown
in the map window as symbols in a layer called MISCLOSE. You can use the
Check Misclosures menu item to step through misclosures.
You need to manually fix each misclosure, and then run the Clean Linework
command again.
If the closure tolerance is too small, then some of your misclosures may not be
automatically closed and you should carefully examine the results of the cleaning.
Check line intersections that have not been automatically closed and find out how
big the misclosure is, and then run the line cleaning again. If your closure
tolerance is far too large, then the results of the line cleaning may be
unpredictable.
Build Polygons
Polygonize>Build Polygons
You usually check the Cut out inlying polygons checkbox. This operation
excises smaller polygons where they lie wholly within larger polygons and is
similar to the Object Editing>Donut Polygons menu option.
If the original line work was from a CAD system, it may have text objects for the
polygon code within many of the polygons. These text objects can be detected
and automatically inserted as an attribute to a specified column in the polygon
table. If there is a more than one text object within a polygon, only the first text
object is used (determined by record number in the table). Discover is not able to
detect if polygon labels for small polygons are displaced into an adjoining polygon
via a call-out line. In this case you should not use this option as polygons may be
incorrectly attributed.
Note If your linework does not contain any misclosures (that is, all line ends are
snapped together) then leave the Closure Tolerance at 1m.
368 Encom Discover Reference Manual
Polygonizing dialog with polygon options
Clean and Build
Polygonize>Clean and Build
Use the combined clean and build function where you are certain that the linework
is already clean and requires no intervention from the user. If any inconsistencies
are identified during this stage, the unclean linework is ignored for the subsequent
polygonizing.
If Discover cannot complete the polygonization, it reports a problem and creates
a table with the name that you nominated, but containing only the prepared
linework. The lines at this stage have been node overlayed and split at
intersections. Lines that would not close are discarded. However, the source data
remains unedited, and by overlaying the prepared linework and source data you
are able to see where the problem has occurred.
25 Replaced Utilities 369
Combined Polygonizing dialog with processing options
Replaced Data Utilities Tools
Discover>Discover Replaced Utilities>Data Utilities
Select by Group
Local Grid Layout
Select by Group
Discover>Discover Replaced Utilities>Data Utilities>Select by Group
Use Select by Group to select all records with a specific value or entry from a
selected column in a table.
Use this option to quickly see a list of all the unique entries in a selected column
(similar to issuing an SQL Group By query). Choose the table from the Select
from table pull-down list and the column to group from the Select from column
pull-down list. The list of unique data entries for the selected column is displayed
in the all records with attribute window.
370 Encom Discover Reference Manual
Select one or more attributes from the list. Click and drag holding the left-mouse
button to select consecutive attributes or use the SHIFT key. Use the CTRL key
to select non-consecutive attributes from the list. When the attributes are selected
choose the type of display mode. Browse selection displays the selected
records in a browser window. Map selection displays the selected records in a
new map window while Zoom map to selection will zoom to the extents of the
selected records in the current map window.
Dialog to display records with selected attributes within a table
Local Grid Layout
Discover>Discover Replaced Utilities>Data Utilities>Local Grid Layout
The Local Grid Layout option enables a user to design a local grid over an area
of interest. A set of local grid points with both map and local grid coordinates can
be generated which can then be followed up with geochemical sampling, drilling
or geophysical survey readings taken at each site.
This routine is not designed to convert coordinates between coordinate systems.
For this task use the Discover>Data Utilities>Transform Coordinates option.
25 Replaced Utilities 371
Local Grid Parameters
The Local Grid Layout tool creates a local grid comprising a north-south
baseline with east-west cross-lines extending to one side. The local grid origin is
taken to be located at the southern end of the baseline.
In the Local Grid Layout dialog, two options are available to define the baseline:
1. Use the coordinates of the local grid origin and the baseline bearing
2. Enter the coordinates of the local grid origin and a second point lying on
the baseline.
These coordinates must be entered in terms of both the new local grid and the
map coordinate system (for example, UTM). The bearing represents the offset of
the local grid from the map coordinate system. For example, a value of 315 for
the bearing means that local grid north is 45 west of map grid north. The bearing
must be between 270 and 360 or 0 and 90.
The projection on which the map coordinates are based must also be specified.
The example below would be used to set out a grid with lines oriented at 035 with
respect to AMG zone 52 grid North.
372 Encom Discover Reference Manual
As this is primarily an aid for setting out a grid, the user must specify the grid in
terms of survey pegs to give the dimensions and position of the grid relative to the
origin. The Grid Direction controls whether the grid lines are created to the right
of the origin/baseline, or to the left. In most cases, leave this option as Right. If
the Left option is selected, the local easting values will decrease away from the
baseline.
Local gridding entries for artificially creating survey locations
Enter the Line Parameters - values for the peg and line spacing, and peg and
line numbers. Click the Line Length button to view how long the generated grid
lines will be based on the parameters entered.
Specify a table name to save the local grid and the OK button is then enabled.
The local grid is created as points in a mappable table that contains the local grid
coordinates, corresponding map grid coordinates and peg/line numbers as
attributes.
Note To set up a grid covering 1 km specify 11 grid lines at 100 m spacing. Similarly,
specify one more peg per line than the required line length divided by the peg
spacing.
25 Replaced Utilities 373
Replaced Table Utilities Tools
Discover>Discover Replaced Utilities>Table Utilities
Favourite Tables
Favourite Workspaces
Favourite MapBasics
Multiple Column Update
Sort Table
Favourite Tables
Discover> Discover Replaced Utilities>Table Utilities>Favourite Tables
Maintain a list of commonly used tables and assign table alias names. Select one
or more tables from the list to open immediately.
The Favourite Tables utility provides the capability to keep a list of alias names
for commonly used tables. To open one or more of these tables simply select
them from the List of Tables and click on the Load button.
Note To create a Local Grid displaying only the grid lines (i.e. linework rather than
points), use the Discover>Table Utilities>Build Objects from Table tool.
Select the Column delimited x,y Polylines option and select the newly created
Local Grid Layout table. Assign the appropriate Easting and Northing columns
and use the Line column as the Unique Attribute Object Delimiter.
The grid lines are saved to a new table (user-specified) which will need to be
added to the existing mapper or opened into a new mapper to view.
374 Encom Discover Reference Manual
Frequently used user-defined tables
When you choose the Favourite Tables menu option, the above dialog is
displayed showing the alias names of the tables currently in the list. To see the
full path and table names, check the Show Locations of Tables checkbox.
To maintain the table list use the Add, Edit and Delete buttons. Click on the Add
button to add a table to the list. In the Add Favourite Table dialog use the Select
a Table button to browse to the location of the new table to add to the favourite
table list. Enter a meaningful alias name for this new table in the Table
Description window and click OK to add to the existing List of Tables.
Use the Edit button to modify a table in the List of Tables and use the Delete
button to remove a table from the list.
Favourite Workspaces
Discover> Discover Replaced Utilities>Table Utilities>Favourite
Workspaces
Maintain a list of commonly used workspaces and assign workspace alias names.
Select one or more workspaces from the list to open immediately.
25 Replaced Utilities 375
Selection of Favourite Workspaces dialog
When you choose the Favourite Workspaces menu option, the above dialog is
displayed showing the alias names of the workspaces currently in the list. To see
the full path and table names, check the Show Locations of Workspaces
checkbox.
To maintain the workspace list use the Add, Edit and Delete buttons. Click on the
Add button to add a workspace to the list. In the Add Favourite Workspace
dialog use the Select a Workspace button to browse to the location of the new
workspace to add to the favourite workspace list. Enter a meaningful alias name
for this new workspace in the Workspace Description window and click OK to
add to the existing List of Workspaces.
Use the Edit button to modify a workspace in the List of Workspaces and use
the Delete button to remove a workspace from the list.
Favourite MapBasics
Discover> Discover Replaced Utilities>Table Utilities>Favourite MapBasics
Maintain a list of commonly used MapBasic programs and assign MapBasic
program alias names. Select one or more MapBasic programs from the list to
open immediately.
When you choose the Favourite MapBasics menu option, the above dialog is
displayed showing the alias names of the MapBasics currently in the list. To see
the full path and table names, check the Show Locations of MapBasic Program
checkbox.
376 Encom Discover Reference Manual
To maintain the MapBasic program list use the Add, Edit and Delete buttons.
Click on the Add button to add a MapBasic program to the list. In the Add
Favourite Program dialog use the Select a MBX button to browse to the location
of the new MapBasic program to add to the favourite MapBasic program list. Enter
a meaningful alias name for this new MapBasic program in the Program
Description window and click OK to add to the existing List of MapBasic
Programs.
Use the Edit button to modify a MapBasic program in the List of MapBasic
Programs and use the Delete button to remove a MapBasic Program from the
list.
This provides a simple method of keeping track of various custom and shareware
MapBasic programs.
Multiple Column Update
Discover> Discover Replaced Utilities>Table Utilities>Multiple Column
Update
Update multiple columns in a table with values from another table by matching a
field such as sample or drillhole number.
Updating columns in a master table with values derived from a table containing a
subset of the records in the master table is awkward in MapInfo, but is a
commonly required task. An example could be when new survey coordinates, or
an incomplete list of assay results, have been received for some of the records.
Use the Discover Multiple Column Update utility to easily update up to 30
columns matching records by one field (such as sample number).
Update Multiple Columns dialog
25 Replaced Utilities 377
Specify the join condition and the number of columns to update and click OK to
display the next dialog:
Choose the columns that contain the new data and the columns to update with
these values. Click OK to update records.
Sort Table
Discover> Discover Replaced Utilities>Table Utilities>Sort a Table
To sort a table in MapInfo an SQL Select query must be set-up that includes the
column(s) to sort listed in the Order By clause. The query must then be saved as
a new table. The original table must then be closed and the newly sorted table re-
opened and renamed in MapInfo. The Discover>Table Utilities>Sort a Table
command enables a user to sort an original table permanently based on either a
primary column or a primary and secondary column, in the one step.
In the Table Sort dialog select the table to sort from the Table Name list. Select
the primary column to sort the table from the Primary Column drop-down list.
Check the Ascending box to sort the records in ascending order or leave blank
to sort the records in descending order. If required, a secondary sort column may
be selected from the Secondary Column drop-down list. Click OK to sort the
table.
378 Encom Discover Reference Manual
Sort Table dialog
By default, the selected table is sorted by the first column, with no secondary sort
column. The sort process takes slightly longer than a table pack operation, since
it involves a selection followed by writing the selection to disk.
Replaced Tenement Tools
Discover>Discover Replaced Utilities>Tenements
The Discover Tenements menu contains the following functionality:
Table Setup
Organise tenement tables and assign alias names using Encom or
external supplied tenement data
Search Tenement Table
Search tenement tables based on tenement holder or group of tenement
holders, tenement type e.g. Application, Granted or Moratorium or
application, grant or expiry date. Shade tenements according to pre-
defined date ranges.
Australian Exploration Tenement Applications
Option to select sub-blocks and generate exploration licence applications
for Australian states including WA, NT, QLD, SA and NSW.
Note This operation cannot be undone.
25 Replaced Utilities 379
Table Setup
Discover>Discover Replaced Utilities>Tenements>Table Setup
The Table Setup menu option enables users to organise tenement data files and
assign user-friendly alias names. Tenement data files obtained from sources
other than Pitney Bowes Business Insight may have different table structures and
column names which prevent these files from being used in the Discover
Tenement module. The Tenement Setup dialog enables a tenement data file to
be configured to be queried using the Discover Tenement module.
The Tenement Setup dialog
The Pitney Bowes Business Insight tenement data files are stored in the Discover
Tenements directory. This is the default directory specified in the
Discover>Configuration>Settings pathway. The list of available tenement
tables is displayed in the Tenement Tables pull-down list.
380 Encom Discover Reference Manual
Discover has a number of tenement fields that it requires in order to perform the
various tenement searches outlined below. Under the Assign fields to search
each required field must be populated with the corresponding column in the new
tenement data file. The Pitney Bowes Business Insight tenement data files are
automatically received in the desired table structure.
Add New Tenement Table
To add a new tenement data file to the current Tenement Tables list (e.g. from
an outside source such as a state geological survey), click on the New button in
the Tenement Setup dialog. Use the browse button to locate the new file and
enter an alias name for the table if desired. Choose the new tenement file from
the Tenement Tables pull-down list. In the Assign fields to search windows use
the pull-down list next to each field to select the corresponding column in the new
tenement file that contains the relevant data. Data contained in field:
j
Prefix Tenement prefix e.g. EL, ELA, EPL, etc
Number Tenement Number
Name Concatenation of Tenement Prefix and Number
e.g. EL2356
Type Tenement Type e.g. Application, Granted,
Moratorium
Status Vic & QLD only. Additional information about
Tenement Type such as: Application Received
but not Granted Yet or Application was Refused
Sub blocks QLD only. Count of the number of 1 minute sub
blocks that make up the tenement
Activity Code Integer field used to differentiate between
moratorium areas (0) and non-moratorium areas
(1)
First Holder Name
a
a. additional fields containing Tenement Holder information are expected to be named consec-
utively e.g. Holder_1, Holder_2, etc.
Name of Tenement Holder
Application Date Tenement Application Date
Granted Date Tenement Granted Date
Expire Date Tenement Expiry Date
25 Replaced Utilities 381
Click Save to retain the new tenement file settings.
To modify an existing tenement data file or to assign an alias name, use the Edit
button. Use the Delete button to remove a tenement data file from the Tenement
Tables list. Click on the Close button to exit the Tenement Setup dialog.
Search Tenement Table
Discover>Discover Replaced Utilities>Tenements>Search
A tenement coverage may be queried by any combination of:
Holder (or licensee) - commonly a company name or individual
Type - Application, Granted or Moratorium
Date - Application, Grant or Expiry Date
If Discover cannot find the required fields in the tenement table the search will not
be completed. The resulting table is named for the type of search parameters
specified in the query. The tenement data may also be shaded by a range of date
attributes.
382 Encom Discover Reference Manual
The Tenement Searches dialog
1. Select the tenement table to search from the pull-down list at the top of the
Tenement Searches dialog. If the table to search is not in the list use the
Open a table option from the pull-down list to browse to the desired
tenement table. The available Encom tenement tables are listed in the
EXNAMES.CFG file located in the Discover Config Directory. This text file
contains a list of tenement table names and their assigned alias names,
separated by commas (e.g. TAS_EX, Tasmanian ELs). This text file may
be modified to store additional tenement data files and associated alias
names.
If the table names in EXNAMES.CFG do not contain the full table path,
Discover will look in the Tenement Files Directory specified in the
Discover>Configuration>Settings menu item.
25 Replaced Utilities 383
2. Select the tenement licence type to search for from the By Licence Type
options (e.g. Application, Granted or Moratorium). By default, Discover
searches for both Application and Granted licences. If the search is not
refined any further, the resulting selections will be named APPLICATION,
GRANTED or MORATORIUM and added as layers to a map window.
An option is available to search for tenements between set tenement number
ranges. Check the Tenement number range box to utilise this option and enter
the minimum and maximum tenement number to search between.
Search by Tenement Holder
One way to search for licences of a particular company or holder is to enter part
of the tenement holder name. To make sure the correct tenements are returned
enter enough of the company or holder name for it to be unique. This search is
not case sensitive and so entering RIO in the By Company Name window could
result in the selection of all Rio Tinto Exploration and along with other tenements
held by Auriongold Exploration.
Alternatively, click the Get List of Companies checkbox and Discover will
compile a list of all companies holding tenements for that table and display them
in a pull-down list. If the tenement table is quite large this may take a few seconds.
Select the required holder from the pull-down list.
Some data sets have multiple columns for holders. To search in another title
holder column, select a number other than 1 in the Primary Title Holder pull-
down list. Select All from the pull-down list to search all available title holder
columns.
Discover also enables a user to set-up a series of Alias names which group a
series of related company names together. Use the Alias facility to easily search
for all tenements in which any group company has an interest.
To set up one or more aliases, open the table ELNAMEAL located in the Discover
Config folder into MapInfo and enter up to 10 companies to use in the group
search. To add a new row to a browser window select Browse>New Row.
The search result table is named with the holder name or search string, e.g.
NEWCREST or RIO.
384 Encom Discover Reference Manual
Search by Tenement Date
For a search using dates, choose between App (application), Grant or Expiry
Date (assuming the appropriate columns exist in your data). Specify the date
range to search between with the dates entered in the format appropriate for the
machine operating system e.g. 31/09/05 for non-US date format. By default, the
From and To boxes are filled with the current date. Discover identifies all licences
that satisfy the specified date range and displays them according to the other
parameters set.
If the search is by date alone then the search result is called DATESEARCH.
Otherwise, the search result is named after the holder name as outlined above.
Shade Tenements by Date
Check the Shade by Date box to select this option. The Date Shade dialog is
displayed when the OK button is selected in the Tenement Search dialog.
The Date Shade dialog contains the option of shading the application, grant or
expiry date by month, quarter or year between specified dates (which default to a
range from the current date to the maximum date found for the selected date
column).
If Shade by Quarter is selected a temporary column is added to the tenement
table to hold the quarter number. As a result of this, a shade that is saved with
Auto-Shade is unlikely to work with other data sets. For the Shade by Month or
Shade by Year options, the shade settings may be saved with Auto-Shade and
used with other data sets. Click OK to exit the Date Shade dialog.
25 Replaced Utilities 385
A search procedure may be run multiple times, each time specifying a different
colour for licensees or date periods that are of interest.
To perform multiple date-only searches save the newly created DATESEARCH
layer as a permanent table using the MapInfo File>Save Copy As command.
Re-open the saved layer to view the results in a map window.
Display Search Results
The Add to Mapper option is the default display for tenement searches. The
results of the tenement search are displayed in a temporary table on top of the
base table in the map window. Specify a fill and/or line colour to differentiate the
search results from the base table in the map window. The first word of the search
string used (e.g. Riotinto for Riotinto Exploration) is used as the name for the new
map layer containing the licences selected.
If there are no map windows open, Discover will open a new map window in which
to display the search results.
The Highlight only display option will hold the search result in a normal MapInfo
query table and highlight the selected tenements using the default selection
region style. If there are no map windows open, the results of the selection will not
be displayed.
The selected tenements and their associated attributes can also be examined by
selecting the Browse Selection option. This option will open a new map window
(if one is not currently open) and also a browser window containing the selected
tenements.
386 Encom Discover Reference Manual
An example of multiple tenement searches using Discover
The Stats on Selection option opens a new browser window containing some
basic statistical information regarding the tenement selection. The statistics
include the number of tenements in the selection, the total area for the tenements
plus the minimum and maximum tenement area.
Australian Exploration Tenement Applications
Discover>Discover Replaced Utilities>Tenements>Applications menu
(Australia)
Generate sub-block listings for exploration licence applications, complete with the
relevant forms to send to the Australian state mines departments.
25 Replaced Utilities 387
Discover can generate exploration licence applications for WA, NT, QLD, SA and
NSW. Please contact Pitney Bowes Business Insight if you would like this facility
to be extended to other states or countries.
Graticular Exploration Licence Descriptions
Discover can generate exploration licence descriptions for those Australian states
that use a graticular sub-block system. The graticules are 1 minute blocks and are
referenced to a mapsheet and in most cases to a larger 5 minute block.
Refer to documentation from the relevant state or territory Mines Department for
a full description of graticular references.
The application areas and forms generated by Discover may or may not be
accepted by the relevant departments in each state or territory as a valid
application. Users of Discover should make themselves aware of the
requirements in each state or territory and check the data prepared by Discover
prior to submitting it to the relevant authorities.
Using Discover, an application is defined over an area. This is stored as a region
along with other relevant details in a MapInfo table. Multiple applications may be
stored in the one MapInfo table. Each application is named on a prospect basis
(e.g. Winter Hill, Blakes Find). The areas for the application are defined either by
pointing with the mouse or by keying in the block and sub-block details.
Discover checks that each block requested in the application is in the same state
as the rest of the application and builds a description of the area based on the
mapsheet and graticular reference.
The details are stored with each sub-block and can then be compiled into an EL
application report.
388 Encom Discover Reference Manual
Setup Tenement Application
Discover>Discover Replaced Utilities>Tenements>EL Application>Setup
The EL Application menu is added to the MapInfo menu bar. Open a map
window that covers the area in which the tenement application is to be made. It
can be particularly useful to display the current exploration tenements (as
supplied monthly by Pitney Bowes Business Insight) or other tenement data.
Applications can then be made over vacant ground or prepared over parts of a
tenement that is to expire in the near future.
Choose the EL Application>Set Up menu item and EL Applications dialog is
displayed:
The EL Applications dialog
Note Some states require EL Applications to be lodged with AGD66 coordinate
system and others with the AGD84 or GDA94 systems.
25 Replaced Utilities 389
Select the appropriate datum from the Use datum pull-down list. Click OK to
continue. The EL Application set-up dialog is displayed:
EL Applications setup dialog
The State Selected is entered automatically as determined by the state in which
the centre of the map window is located. Choose New Table to create a new
application table or Existing Table to append the current application to an
existing table. A new table must be specified to hold the first application. If using
an existing application table, the Application Area Name can be selected from
the Pick From List pull-down list. Alternatively, a new Application Area Name
can be created via the Enter New Area window. New applications need to also
assign an application area name via the Enter New Area window.
The Input by general default is the Point on map option. This involves pointing
to vacant blocks on the map with the mouse. The Key-In input option enables a
user to build up an application by explicitly specifying the map-sheets, blocks and
sub-blocks required.
Select an appropriate region fill and border style from the Styles options.
390 Encom Discover Reference Manual
Select Application Area using Mouse
Use the EL Application>Draw Grid menu item to draw a quick grid with lines at
1 minute spacing. Alternatively, generate a proper map grid using the
Discover>Map Grid menu item. Sub-block labels can be displayed for the
current application with the EL Application>Show Sub-block Labels menu
option.
Select the Sub-Block tool from the MapInfo Main button pad and click with the
mouse at each point in the application area to add a 1 minute sub-block. The sub-
block is displayed in the specified region style along with the surrounding 5 minute
x 5 minute annotated block boundary. To delete a newly created sub-block, click
on the block a second time. To select all 25 of the sub-blocks within a 5 by 5
boundary hold down the SHIFT key. To delete all 25 of the sub-blocks within a 5
by 5 boundary hold down the CONTROL key.
Continue to click in the map window using the mouse to define the extents of the
tenement application area. Discover issues a warning if the nominal limit of sub-
blocks allowed for the state is approached.
Select Application Area using Keyboard
Select the Key-In option in the EL Applications setup dialog to display the Key
in Graticular Tenements dialog.
Add a sub-block to the current tenement application area using the Sub-Block
tool located on the end of the MapInfo Main button pad
Note When selecting sub-blocks in a mapper window ensure the window is in restore
down mode. Restore down mode is when the Mapper Window is floating in
MapInfo and not fully docked into the MapInfo application window.
Note This option is available for use only for WA, QLD, NT and NSW tenement
applications
25 Replaced Utilities 391
In order to define the EL Application area by sub-block references knowledge of
the 1:1,000,000 map sheets and the block identification method is needed. These
details are available from the various state mines departments.
The EL Application area is defined by listing the sub-blocks required in each 5 x
5 block. The process is outlined in the following steps:
1. Select the 1:1,000,000 map sheet from the pull-down list. The map sheet
that covers the current map window is presented as default.
2. Enter the required block number (between 1 and 3456).
3. Specify the sub-blocks required for this block. Place a check next to each
of the sub-blocks required. Use the All button to select all 25 sub-blocks
or the Clear button to clear the current selection. Alternatively, use the edit
box to type in a list of sub-blocks. Any entry in this box overrides the
checkbox settings.
4. Click the Add button to add the block and sub-blocks to the list.
392 Encom Discover Reference Manual
5. Repeat for each block/sub-block until the area has been defined.
To edit the list of blocks, select a line from the list and click the Edit or Delete
button. The Edit button makes that selected block description current, so that the
sub-block checklist and/or the block number may be modified accordingly. Make
the alterations required then click the Add button to place the new block
description back in the list.
Click OK when the EL Application area description is complete. Discover builds
the exploration tenement region and displays it in the current map window.
Generate EL Report File
When the application area is complete, select the EL Application>Generate EL
Report File menu option. The Application Report dialog is displayed:
Select the Area to create the application report and assign a name for the
resulting text file.
If you have selected sub-blocks which are non-adjacent a warning dialog will
appear. This dialog is a disclaimer stating that if you select non-adjacent sub-
blocks you will have to check with State legislation regarding the validity of this
application. If you wish to proceed with this application press Continue, if you
decide to review your sub-block selection press Cancel, to reselect or modify the
existing selection.
25 Replaced Utilities 393
EL Applications warning dialog
After the warning dialog, a prompt will appear to either create a detailed tenement
report using a Wizard or a simple Summary. The Wizard interface will produce
a very detailed tenement report which can be presented to the respective
government department for lodging. The Summary interface will produce a
simple text report displaying the selected sub-blocks.
EL Applications Report dialog
Enter the individual or company details into the Application Details dialog. Enter
the contact address information into the second Application Details dialog.
Enter in the additional required state details and a text copy of the application is
generated. If an error is made whilst filling in these dialogs, they can be rectified
in a text editor (such as Notepad) or use the forward/backward arrows on the
dialog if available.
394 Encom Discover Reference Manual
The details requested by Discover vary according to the state in which the
application is made. For full details on the state legislation and requirements for
making an EL application in each state please visit the appropriate website.
After the report details have been entered, Discover merges the sub-blocks
together and checks whether the area is contiguous. If the area is not contiguous
Discover will prompt to see if this is correct. If the application is continued in this
instance and a report produced, a note to this effect will be placed at the end of
the report. Discover also generates a new table automatically that contains a list
of the corner coordinates of the EL application. These points can be added to the
map and labelled to mark the tenement application area.
After the details have been completed, Discover generates the required report,
complete with a listing of the all applied sub-blocks.
Western Australia Form 21 Attachments
If the exploration tenement application is located in WA, Discover automatically
generates the Form 21 Attachments 1 and 2 showing the application areas, in a
format ready to be sent to the Mines Department.
The Form 21 attachments are generated from tables shipped with Discover and
presented in the layout window sized for A4 paper in portrait orientation. Check
that the printer setup is correct before printing the layout window.
Replaced GraphMap Tools
The original GraphMap utility (pre-Discover 8.0) was operated from a number of
separate menu options. These can be accessed from the GraphMap>Replaced
menu option. The following section discusses the use of this original GraphMap
utility.
GraphMap Toolbar
Graph Types
Graph Setup
XY Scatter Plot
Distribution Plot
Rose Diagram
Ternary Plot
25 Replaced Utilities 395
Stereogram Plot
Graph Templates
Modify Graph Parameters
Graph Scale
View Data Selections
Add Graph Thematic Range
GraphMap Hints
GraphMap Toolbar
Graph Types
The following graph formats are available:
Re-Specify Graph
Re-opens the GraphMap Setup dialog to alter parameters such as axis scales,
data columns, titles, etc. for a created graph.
Select Graph>Table
Highlight graph selections in the source data map window.
Select Table>Graph
Highlight map window selections in the graph map window.
Unselect
Unselect a graph selection in a graph window.
Add Range
Select a graph region in a Distribution or Rose/Kite diagram, or a selection of
graph points in a XY Scatter plot, Ternary diagram or Stereoplot and display
them as a thematic range map.
396 Encom Discover Reference Manual
XY Scatter Plot - Options to log transform either or both variables.
Summary statistics are displayed for both variables. This includes
measures of correlation and linear regression. Note that the calculation of
some statistical values (e.g. variance) requires a power transform (square
of the data value) that can overflow the integer range of MapInfo.
Distribution Plot Histogram/Cumulative Frequency and Probability.
Normal or log. Summary statistics are displayed in the graph window.
Rose/Kite Diagram - Use this graph type for displaying the distribution of
angular data such as flow direction. Radius is proportional to frequency or
square root of frequency.
Ternary Plot Provides an option to normalize the 3 data variables used.
Stereogram Plot Display structural measurements in either equal-area
or stereographic projections as poles to planes, cyclographic traces and
lineations.
Graph Templates - Template graphs allow generation of multiple graphs
from a data series by using templates of predefined graphs. It offers a way
of batch generating a number of different graphs in one operation.
The graph is created as a map window in a separate table to the base data.
Lead and Zinc values from a soil survey plotted in an XY scatter graph. Samples with high
Pb and Zn values have been selected in the graph and the corresponding points are shown
in the original base table data.
25 Replaced Utilities 397
MapInfo Graph vs. Discover GraphMap
The MapInfo Graph window (Window>New Graph Window) is quite different to
the Discover GraphMap utility in the following ways:
Data can be selected in a Discover GraphMap window and the
corresponding data points viewed in the original base table map window.
Thematic maps can be created in GraphMap using selected graph ranges
and applied to the original base table map window but not for MapInfo
graphs.
GraphMap creates graphs in a map window allowing the normal mapper
operations (zooming, annotating, and colouring) to be carried out.
Formatting options in the MapInfo graph window are limited.
GraphMap is not dynamic. If the source data changes, the graph must be
re-created.
Graph Setup
GraphMap>Replaced>Setup
Using GraphMap is very simple. J ust select the type of graph to plot and the table
containing the data to graph. The table does not need to be a mappable table.
GraphMap Setup dialog
1. Select the table to graph from the Graph from Table pull-down list. If the
table is not already open in MapInfo select Open a Table.
398 Encom Discover Reference Manual
Alternatively, a graph created in a previous session of GraphMap can be
re-opened. Choose Open a Table from the Graph from Table list and
select the graph TAB file. Discover attempts to link the selected graph to
the original source data table. If the link cannot be established (i.e. the
source data table has been moved), an error message is displayed and a
different table must be selected.
If the link to the original source data can be re-established, the graph will
be displayed in a map window and the appropriate GraphMap menu
items are enabled to allow future graph analysis.
2. Click on the Key button and select a field to set up as a key field. A key
field enables multiple records with the same key field entry to be linked to
the same point, much like a many-to-one relationship in a database.
For example, a soil survey contains samples that have been re-assayed
and still retain the original sample number. Both the original and the re-
assayed results of the soil samples are to be displayed in the graph. By
selecting the sample number as the Key field all assays with the same
sample number will be linked to the same sample location.
If there are multiple records for the same data point as outlined above and
these records are to be used in a number of graph queries there must be a
way to determine that a particular record is being queried and not any
other records with the same key field, i.e. a soil sample re-assay and not
the original assay. A unique key must be set for the table that will allow
linking of queries between multiple graph windows. Under the Optional
key creation control, click on the Create Key Field button. This will
automatically write a unique row index for every record in the table.
3. Select the Graph Type from the available graph list.
4. Modify the Styles to change the default map object styles for Selected
graph objects using the point and region style buttons. Modify the Styles
for the Graph Axis and labels line and text style buttons.
5. To retain a graph for later use, use the Save As button to nominate a new
table name and location. By default, the graph is created in a table called
Graph1, with the axes and labels stored in a table called Graph1A. Both
tables are created in the Discover Temporary folder.
6. Click OK to display the appropriate graph Plot Parameters dialog.
Note If using the Create Key Field to create a unique row index, the Key for the table
is changed to RowIDKey.
25 Replaced Utilities 399
XY Scatter Plot
Scatter diagrams are a commonly used graph format in scientific analysis. A
scatter graph is a two-way or bivariate frequency distribution. The graph shows
the degree and type of relationship or covariance between two data series.
XY Scatter Plot Parameters dialog
Columns and Axis Ranges
In the Columns for {Tablename} enter the columns containing the X and Y data
variables to display in the graph from the X and Y pull-down lists. The minimum
and maximum values for both X and Y variables are automatically populated in
the Axis Ranges windows. Modify these values if desired. Alternatively, check the
Log box next to the X and Y variables to display the logarithmic values of the data.
Multiple Graphs
Check the Multiple graphs based on column values box to create a number of
graphs for each set of records grouped by a column value. i.e. display a separate
scattergraph of Pb-Zn for each different rock value in a lithology column for a
geochemical survey. A maximum of ten multiple graphs may be created at the
one time.
400 Encom Discover Reference Manual
Multiple Graphs dialog
Axis Style
Enter a Graph title for the new graph. Check the Display correlation statistics
box to display some standard statistics in the new graph window such as count,
mean, median, standard deviation, minimum and maximum values for each X and
Y graph variable. Check the Change X, Y axis lengths box to enter new values
for the X and Y grid axes.
Regression Calculation
Check the Generate linear regression line box to include a regression line or
line of best fit. The regression line is calculated based on the sum of least
squares between each of the X and Y data variables. Check the Generate Linear
Regression Graph box to produce an additional graph containing the residuals
of the linear regression based on the different between the actual data values and
the predicted values calculated from the regression line.
Select Fields
Use the Select fields button to choose other fields from the data table to include
in the attribute data for the graph. Also include the fields plotted in the XY
scatterplot graph. These fields are visible in the graph browser.
25 Replaced Utilities 401
XY Scatter Graph showing regression line and correlation statistics
Save Template
To save the XY Scatterplot graph setup parameters to use in the future click on
the Save Template button. Enter an appropriate Template Name. Templates
can be accessed by selecting Template (Multiple) as the Graph Type in the
Graph Setup dialog.
Distribution Plot
Create a distribution plot to show the frequency distribution of a data variable.
Discover provides three distribution plot types to select from: Histogram,
Probability or Cumulative Frequency.
Histogram Distribution Plot
A histogram is the most commonly used distribution plot and is created by dividing
a dataset into numerical ranges and counting the number of records that fall within
each range. A histogram can quickly determine whether data is normally
distributed or shows bias towards higher or lower values in the dataset.
402 Encom Discover Reference Manual
Graph Type and Data
In the Distribution Plot Parameters dialog select Histogram as the Graph
Type. Check the Show frequency as % box if required otherwise the actual
frequency counts will be displayed in the histogram.
Select the column containing the data to display from the Column pull-down list.
Check the Log box if desired. Enter an appropriate Bin Size. The bin size refers
to the range interval size and has a bearing on the overall shape of the histogram.
If the intervals are too large or small it may be difficult to discern the distribution
of the dataset clearly. To display statistics of the dataset such as count, mean,
median, minimum, maximum and standard deviation check the Show summary
stats box.
Axis Ranges and Style
In the Axis Ranges control, the top Min and Max values correspond to the X-
Axis. Use the default range or enter in the desired range to display. If the Freq
box is checked the Y-Axis will stop at the maximum frequency value.
Alternatively, leave the Freq box unchecked and enter a Min and Max Y-Axis
range.
Assign a Graph Title and change the default length of the X and Y Axes if
desired. The default graph dimensions are 20 x 20 cms.
Multiple Graphs
It is possible to create multiple graphs showing the range intervals by a selected
category. The categories should be entered into a character field for each record
and may represent an entity such as lithology or any other group attribute.
25 Replaced Utilities 403
To create multiple graphs check the Multiple Graphs based on column values
box. Select the column containing the categories to graph from the pull-down list.
Make sure that that this column is a character field and is not indexed.
Save Template
To save the Distribution graph, setup parameters to use in the future click on the
Save Template button. Enter an appropriate Template Name. Templates can be
accessed by selecting Template (Multiple) as the Graph Type in the Graph
Setup dialog.
Cumulative Frequency Plot
Another way of representing data distribution is in a Cumulative Frequency plot.
A Cumulative Frequency plot shows the percentage of records in the dataset
that fall within and below each interval ending with 100% of the data falling within
or below the maximum X-Axis interval.
Probability Plot
A Probability distribution plot is the inverse of the cumulative distribution plot and
determines whether or not a dataset follows a given distribution. Probability
Plots can be a useful way of visualising multiple data populations depending on
inflections in the data slope. The X-Axis is expressed as the percentage
probability while the Y-Axis displays the distribution range. (i.e. lowest to highest
values).
Examples of Histogram, Cumulative Frequency and Probability Distribution Plots
Rose Diagram
Rose (or Kite) diagrams can be created to display the distribution of angular data
such as flow or structural dip direction whereby the radius is proportional to the
frequency or square root of frequency.
404 Encom Discover Reference Manual
Rose Diagram Plot Parameters dialog
Columns and Graph Style
In the Rose Diagram Plot Parameters dialog, select the data column to display
from the Rose for column pull-down list. The Bin size refers to the size of the
angle each Rose or Kite sector is to represent. A 30 degree bin size will be sized
according to the frequency of flow or dip direction measurements whose angles
fall within each 30 degree sector, e.g. 0-30 degrees, 30-60 degrees etc. Enter an
appropriate Bin size (degrees) value for the data to be displayed.
Select either Rose or a Kite as the Graph Style and modify the default line and
region style using the appropriate style buttons if required. Assign an appropriate
name in the Graph Title window.
Graph Radius
Select a Graph Radius option. The graph radius may be determined by the
Frequency (or number) of flow or dip direction measurements that fall within each
sector or for large datasets use the Square root of frequency. Click the Show
stats box to display basic statistics such as count, circular mean and circular
variance. The Rose Diameter (cm) value relates to the size the graph is
displayed in the map window in centimetres and is set at a default of 20.
Multiple Graphs
It is possible to create multiple graphs showing the orientation sectors by a
selected category. The categories should be entered into a character field for
each record and may represent an entity such as bedding, faults or any other
group attribute.
25 Replaced Utilities 405
To create multiple graphs check the Multiple Graphs based on column values
box. Select the column containing the categories to graph from the pull-down list.
Make sure that that this column is a character field and is not indexed.
Save Template
To save the Distribution graph setup parameters to use in the future click on the
Save Template button. Enter an appropriate Template Name. Templates can be
accessed by selecting Template (Multiple) as the Graph Type in the Graph
Setup dialog.
Rose Diagram graph window
Ternary Plot
Ternary Plot diagrams are used for determining rock classification schemes and
displaying chemical compositions on particular types of phase diagrams. Ternary
diagrams are used to represent the relative percentage of three components such
as geochemical elements or rock-forming minerals. The three components must
sum to 100%. If the components do not sum to 100% the data must be
normalized.
406 Encom Discover Reference Manual
Ternary Plot Parameters dialog
In the Ternary Plot Parameters dialog, select the three data columns to display
in the Ternary diagram from the Column A, B and C pull-down lists. Check the
Normalize data checkbox if three data fields do not already sum to 100%.
Assign a Graph Title and select a Point Style to represent the data points in the
graph. Use the Select fields button to choose the fields used in the creation of the
Ternary Plot along with any other source data table fields to display in the Graph
browser.
Multiple Graphs
It is possible to create multiple graphs showing the ternary composition by a
selected category. The categories should be entered into a character field for
each record and may represent an entity such as geological unit, sampling
horizon or any other group attribute.
To create multiple graphs check the Multiple Graphs based on column values
box. Select the column containing the categories to graph from the pull-down list.
Make sure that that this column is a character field and is not indexed.
25 Replaced Utilities 407
Ternary Plot Diagram graph window
Stereogram Plot
Stereograms can be used to display 3D structural orientation measurements in
2D graphical form in either equal-area or equal-angle projections as poles to
planes, cyclographic traces and lineations.
Stereogram Parameters dialog
In the Stereogram Parameters dialog select the Dip Direction and Dip columns
to display in the Stereogram diagram from the pull-down lists. Assign an
appropriate Graph Title.
Choose a stereogram Projection. Select one of the Data Display options: Poles
to Planes, Cyclographic traces or Lineations.
408 Encom Discover Reference Manual
Use the Select fields button to choose the fields used in the creation of the
Stereogram Plot along with any other source data table fields to display in the
Graph browser. Click OK to produce the Stereogram Diagram.
Stereogram Plot Diagram graph window
Graph Templates
Discover can retain the properties of a created graph in a graph template. Graph
Templates save the necessary information to create and save a graph and then
apply these same graph parameters to a new data table without having to go
through the entire set-up procedure. It is possible to create one or more templates
that follow a classification scheme (e.g. for igneous petrology) and then reapply
these templates to produce consistent graph displays.
The Discover graphs are always plotted at the same size (unless the scale is
altered later), so templates may be used as a layer for each graph created. By
defining regions with a template you can then use the Discover>Data
Utilities>Assign Values option to quickly add the appropriate classification to each
sample on the graph.
25 Replaced Utilities 409
Create Graph Template
In each of the different graph parameter dialogs there is a Save Template button.
Once all the parameters have been set for a particular data table and graph type,
the Save Template option saves these graph settings to a new template file. This
template file is given a name so it can be re-used to apply the same graph
parameters to a new data table.
Restore Graph Template
GraphMap Setup dialog with Template (Multiple) Graph Type selected
To apply a saved template to a new data table select the GraphMap>Setup
option to display the GraphMap Setup dialog. Select Template (Multiple) under
Graph Type and specify the new data table from the Graph from Table pull-
down list. Make any other modifications to the set-up as required and click OK.
The Graph From Templates dialog is displayed:
410 Encom Discover Reference Manual
The new data table is displayed at the top of the dialog. Choose the required
Graph Type from the pull-down list and any previously saved templates for the
graph type are listed in the Available Templates window. Highlight the required
template(s) and use the arrow key to display in the Selected Templates to Plot
window.
To edit a template make sure it is highlighted in the Selected Templates to Plot
window and click on the Edit button. The relevant graph parameters dialog will
open, allowing parameter modification. When changes to the graph properties are
completed, click OK to return to the Graphs From Templates dialog. Press the
Plot button to create a graph using the new data table and the requested template
parameters. To delete a template make sure it is highlighted in the Available
Templates window and click on the Delete button.
Multiple graph types may be selected and associated with different templates,
therefore creating multiple graphs in a single operation. Multiple data ranges can
also be created and applied across multiple graphs using templates.
Modify Graph Parameters
GraphMap>Replaced>Respecify Current Graph
Re-opens the GraphMap Setup dialog to alter parameters such as axis scales,
data columns, titles, etc. for a created graph. Enables quick and easy visual
exploration of attribute data in graph space.
25 Replaced Utilities 411
Graph Scale
All of the graphs created by Discover are created in Non-Earth projection map
windows in centimetre (cm) units. Different graph types have the following
default sizes:
XY Scatter The scatter graph defaults to equal length X and Y axes of
100 cm. Change the X and Y axis lengths as well as the X axis data range
for these axes whilst specifying the graph parameters.
Histogram and Probability Histograms and probability plots default to
equal length X and Y axes of 20 cm. Change the X and Y axis lengths as
well as the X axis data range whilst specifying the graph parameters.
Rose Rose and Kite diagrams default to a radius of 20 cm which can be
changed when specifying the graph display parameters
Ternary Ternary diagrams default to a size of approximately 1 cm.
Stereogram Stereograms default to a radius of 20 cm which can be
changed when specifying the graph display parameters.
View Data Selections
View Graph Selection in Map Window
GraphMap>Replaced>Select Graph>Table
If one or more objects are selected from the GraphMap graph window, the
corresponding objects in the source data map window are not automatically
highlighted. Use any of the MapInfo selection tools to make a selection of graph
objects in the GraphMap graph window. Choose the Select Graph>Table option
to see the objects selected in the data source map window. The graph window
objects are re-displayed in the Selected graph objects object style (as defined
in the GraphMap Setup dialog). The fill style is used for Histogram or Rose/Kite
graph selections.
Note By maintaining a fixed graph size, a template created elsewhere (such as
scanned in from paper) can be used as a backdrop for the graph data; e.g.
phase partitions for petrological or mineralogical analysis. The template can be
sized accordingly and placed in the map as a separate layer.
Highlight graph selections in the source data map window. Selections in the
graph window may be created by using the MapInfo selection tools
412 Encom Discover Reference Manual
View Map Selection in Graph Window
GraphMap>Replaced>Select Table>Graph
If one or more objects are selected from the map window, the corresponding
objects in the GraphMap graph window are not automatically highlighted. Use
any of the MapInfo selection tools to make a selection of map objects in the map
window. Choose the Select Table --> Graph option to see the objects selected
in the graph window. The graph window objects are displayed in the Selected
graph objects object style (as defined in the GraphMap Setup dialog). The fill
style is used for Histogram or Rose/Kite graph selections.
View Map Selection in Multiple Graph Windows
GraphMap>Replaced>Select Table>All Graphs
Data selected from a data source table in a map window is highlighted in all graph
types that contain that data. This option is useful to identify particular records from
a data table on an X/Y scatter graph.
Highlight map window selections in the graph map window. Selections in the
map window may be created by using the MapInfo selection tools
25 Replaced Utilities 413
View Graph Selection in Multiple Graph Windows
GraphMap>Replaced>Select Graph>All Related Graphs
Data selected from a GraphMap graph is highlighted in all graph windows that
contain that data.
Remove Graph Selection
GraphMap>Replaced>Remove Graph Selection
Add Graph Thematic Range
GraphMap>Replaced>Add Range
GraphMap graphs may be thematically coloured according to data ranges. For
Distribution and Rose/Kite diagrams the ranges are displayed as regions. For
XY Scatter Plot graphs, Ternary Diagrams and Stereogram Plots the data is
displayed as a point object within the graph. To create a thematic map the graph
data regions or points to include in each range must be selected from the graph
window. Use one of the MapInfo selection tools to select the graph regions or
points to add to a desired range.
Choose Add Range from the GraphMap menu or the Add Range button from
the GraphMap toolbar.
A Legend window is created displaying the selected region named Range1.
Continue to select the other data regions or points within the graph to add to the
thematic map. As each range is selected, the Legend window is updated to show
the status of the thematic map. The ranges are named as Range1, Range2 etc.
and each range is assigned a default colour. These range attributes are stored in
a column named D2GMR that is added to the data source table. If the data source
table is editable, the D2GMR column is added to the data source table
permanently. If the data source table is a query or read-only table the range
attributes are placed in a temporary D2GMR column.
Unselect a graph selection in a GraphMap graph window. Any selected graph
objects will revert to the default graph object style.
Select a graph region in a Distribution or Rose/Kite diagram or a selection of
graph points in a XY Scatter, Ternary or Stereogram to create a thematic
range. Colour the original data source table using the selected graph thematic
ranges.
414 Encom Discover Reference Manual
The Legend may be modified using the MapInfo Map>Modify Thematic Map
command or by double-clicking on the legend in the Legend window. The Modify
Thematic Map dialog is displayed. The thematic display properties for each
range and the legend attributes can be altered if required.
To remove the thematic ranges displayed in the graph window use the
GraphMap>Clear All Ranges menu option. The Layer Control or ELC thematic
map layer and the Legend window will need to be removed or closed manually.
Apply Thematic Ranges to Source Data
GraphMap>Replaced >Apply Ranges to Table
The thematic map ranges may be applied to the graph data source table. Each of
the original map objects in the map window is coloured according to the thematic
range in which the value of the map object falls. Use the GraphMap>Apply
Ranges to Table menu option to thematically shade the data source table in the
map window.
25 Replaced Utilities 415
GraphMap Hints
When there are selected items on a graph and highlighted the source
objects on the map, it is often useful to add the selection as a layer in the
map (use the Enhanced Layer Control or alternatively choose
Map>Layer Control from the MapInfo Menu). The styles of the selected
objects can then be altered.
The GraphMap graph window is a normal map window and may be
inserted as a frame into the layout window to accompany a frame of
source data.
416 Encom Discover Reference Manual
To graph a selection of graph objects, the selection must be an explicit layer in a
map window (such as Query4) in order to be able to apply a thematic map from
the graph back to the source data map.
Replaced Drillhole Tools
Drillhole Project Setup
Section Manager
Display Downhole Data
Calculate Maximum and EOH Values
Drillhole Project Setup
Discover>Drillholes>Replaced Utilities>Project Setup
In order to use the Drillholes module a drillhole project must be opened or
created. From the Drillholes>Replaced Utilities>Project Setup menu item,
select an existing project to use from the Select Drillhole Project or Directory
pull-down list or click on the New button to create and define a new drillhole
project. To modify the definition of a selected drillhole project select the Modify
button and to delete an existing drillhole project select the Delete button.
Drillhole Display Choose Project dialog
Create New Drillhole Project
1. Select the New button in the Drillhole Display - Choose Project dialog.
25 Replaced Utilities 417
2. Enter a name for the new project in the Drillhole Project Manager dialog.
Click OK and browse to the directory to be used as the project working
directory. The drillhole dataset files do not have to be located in this
directory.
3. Click OK again to open up the Drillhole Project Definition dialog. The
drillhole data tables to be used in the drilling project are defined here.
The Drillhole Project Definition dialog
Drillhole dataset tables must have a MapInfo .TAB file associated with them. The
tables may be open in MapInfo prior to setting up the drillhole project or use Open
a Table or Open Table to browse to the location of the data table.
Drillhole Collar Table (mandatory) Mappable table for drillhole
locations containing HoleID, Easting, Northing, Elevation and Total Depth.
A collar table must be specified for each project. If no Downhole Survey
Table is used the collar must contain Azimuth and Dip columns.
Downhole Survey Table (optional) Non-mappable table containing
HoleID, downhole survey depth, azimuth and dip data. The downhole
survey table is optional and does not need to contain surveys for each
drillhole.
418 Encom Discover Reference Manual
Downhole Data Tables Non-mappable tables containing HoleID, Depth
From and Depth To columns with associated assay, lithology or other
downhole information. As many downhole tables as required may be
selected.
Topography Gridded or contoured surface topography table used to
construct sectional profile surfaces. The grid must be registered BIL,
Surfer, ER Mapper or Geosoft grid or MapInfo polygon grid. Contour
surface must have a numeric column containing the Z-value attribute. If a
topography surface table is not specified, a surface profile is generated by
joining the drill collars together.
Polygon Surface Mappable table containing attributed polygons such
as geology. The polygons are draped over the surface topography when
displayed in section. The polygon surface table is optional.
Other Surfaces Other grid or contour surfaces such as base of
weathering, pit profile or soil geochemistry can be displayed in profile in
the cross-section. The grid surfaces must be registered BIL, Surfer, ER
Mapper or Geosoft grids or attributed contour tables.
When the drillhole project tables have been selected in the Drillhole Project
Definition dialog, click OK to display the Assign Spatial Columns dialog.
Assign Spatial Columns
Specify the data columns to be used from the mandatory collar table and optional
downhole survey, downhole data and surface tables.
Check the Down Dip is negative box if the data contain negative dip values and
select the appropriate Depth Units to use. This allows depth units to be different
to the X and Y units used for collar coordinates.
Use the Select and Deselect buttons to move downhole tables from the
Available to the Selected window.
25 Replaced Utilities 419
Assigning Spatial Columns dialog
Upon completion of the Drillhole Project Setup, the user will be prompted to run
the Validating a Drillhole Database utility. It is strongly recommended to do so
after either new project setup or the addition/update of any drillhole project tables.
The validation prompt displayed at the end of the Drillhole Project Setup procedure
Note If you want to change a setting in the previous Drillhole Project Definition
dialog press Cancel to navigate back.
Note All columns except the HoleID and Polygon Code should be numeric. The
HoleID columns for each table should be of character type.
The column position of the HoleID, Depth From and Depth To columns in the
each downhole data table must be identical.
420 Encom Discover Reference Manual
Section Manager
Discover>Drillholes>Replaced Section Manager
Section Manager dialog
If the section manager is activated (see Section Manager Settings) all sections
and plans created for the drillhole projection are listed in the Available Sections
window. Use the Open button to display a previously created section or plan in a
map window. The Close button will close the selected section tables in MapInfo
and the Delete button will permanently remove the section tables from the
Section Manager and the Windows project directory. An opened section can
then be plotted, its data display modified, a resource can be calculated etc.
If a section has been created but not assigned to the Section Manager it can be
added to the list of Available Sections for a project using the Add button.
Highlight the section to add from the list of currently open sections in the Add
Section to Section Manager window.
The Drillholes Section Manager is designed to help with the management of
section and plan tables, allowing easy retrieval of previously created sections or
plans. The Section Manager can also be used to specify a directory to save
sections or plans or change the name and file path of a drillhole project.
25 Replaced Utilities 421
Refresh Downhole Data
Base data for a drillhole project can change over time. New assay results may be
received or survey data updated. Instead of re-generating any section traces that
have already been created, the Refresh button in the Section Manager can be
used to update any drillhole sections or plans with the new data from the base
tables.
The Refresh option can only be used in instances where the depth intervals used
in the creation of the original section remain the same. If the original depth
intervals, downhole column names or column order are changed or new data
columns added in the base table, the section or plan will need to be re-created.
Sections or plans must also be re-created if new drillholes have been added to
the collar table or a new downhole table is added to the drillhole project after the
original section or plan was generated.
This option does NOT automatically update any Display Downhole Data settings
applied, just the section trace data (originally created with the Define New
Section or Plan option). The user will still need to reapply any downhole data
display options to visualize the updated section display. For this reason it is
always recommended to create and use settings as described in Display
Downhole Data to simplify the updating of sections.
Section Manager Settings
All sections and plans created for a drillhole project can be managed using the
Section Manager. By default, new drillhole sections or plans are saved to the
temporary directory specified in Discover>Configuration>Settings. This is
generally the . \ Pr ogr amFi l es\ MapI nf o/ Pr of essi onal \ Tmp directory or
C: \ Pr ogr amDat a\ Encom\ Di scover \ Tmp (Windows Vista)
Under Section Manager there are two options for automatically saving each
section or plan created in Discover. To have all the sections saved together in the
one directory select the Add Section to Project Root Directory option (the
directory in which the project was established) and all the sections will be saved
together. To have each section saved into a separate directory below the project
root directory select the Create New Directory option.
422 Encom Discover Reference Manual
Drillhole Section Manager to Modify a Projects details
Display Downhole Data
Drillholes>Replaced>Display Downhole Data
The file path and project name for a Drillhole Project can also be modified
using the Projection Definition parameters. If project files have been moved
use the Browse button to browse to the new file location. Alternatively, to copy
project data files from their original location to a new location check the Copy
Files to new location box.
Note If a downhole data table that includes 3D coordinates is composited, the 3D
coordinates must be re-calculated after the compositing is complete.
Display downhole data on a section or plan in a number of different formats.
Save downhole display settings and apply to new sections.
25 Replaced Utilities 423
Drillhole Section with geochemical assay values and histogram representation.
The Discover Display Downhole Data utility contains the following functionality:
Display up to 16 different data attributes (or variables) for each drillhole
Data attributes can be displayed from any appropriate column in any
downhole data table
Data attributes can be displayed in five formats - text, histogram,
linegraph, trace shade or structure tick
Display data attributes using colour patterns
Create editable data attribute legend
Save and re-apply data attribute settings to new sections
Although up to 16 attributes may be displayed at the same time on a section or
plan this may not be practical due to drillhole spacing or plot scale. To create a
well-presented section map, display a suitable number of data attributes.
424 Encom Discover Reference Manual
Part of the Downhole Data Display settings dialog.
To create a data attribute setting:
1. Select a downhole data table from the table pull-down list in the first
column.
2. Choose the column that contains the attribute data from the second
column pull-down list.
3. Select one of the following Display Types from the third column:
Text
Display exact attribute column entries. Ideal for assays.
Histogram
Scaled bars for each sample interval indicating the sample value
Linegraph
Continuous line along drillhole with distance from the trace
indicating depth value
Trace Shade
Coloured/Patterned log style display ideal for lithology
Structure
Lines drawn across the drillhole trace to show true or apparent dip
of measured structures
In addition to these data display types, the MapInfo Thematic Mapping and
Labelling tools may be used to display data on the section or plan.
Each of the display types apart from Linegraph can be displayed using a colour
pattern. The colour pattern may be used to display different geological units in a
Trace Shade or denote assay ranges in a Histogram or Text display.
25 Replaced Utilities 425
Text Labels
The Text display option displays data in numeric or character attribute fields as
labels for each sample or interval down the drillhole. The Text Labels dialog
contains options to modify the data parameters, the text label orientation and the
position of the text label on the drillhole section or plan.
Parameters
If the attribute column is numeric the minimum and maximum data values are
calculated by default. To change the data limits click on the Limits button and
enter in new minimum and maximum values. Intervals with values outside the
specified data range will not have a text label displayed.
When specifying how text labels appear on section or plan, the label size is the
most important parameter. As the size of the text label is related to the scale the
section or plan is to be plotted enter an appropriate font size for the output map
scale. Alternatively, check the Autoscale labels to fit intervals box to create text
labels scaled to the downhole intervals. Use the Text Style button to select the
text label font and colour.
Entering parameters for text labelling of drillhole data.
426 Encom Discover Reference Manual
Text Display Abbreviations
It is possible to set up a list of abbreviations and replacement text for Discover to
use when displaying numeric downhole data as text. This can be particularly
useful when negative numbers have been stored to represent non-numeric
values such as no sample taken, or below detection limit. To set up the
abbreviations, simply open and edit the MapInfo table d_abbrev table from the
Discover\Config folder (default installation path of
C:\Program Files\MapInfo\Professional\Discover\Config).
The value in the Number_Code field is replaced by the Alpha_Code field value.
For example -5 may be replaced by BDL. The entry in the description field is for
commenting purposes only and is not used by Discover.
D_abbrev browser for replacement codes.
Orientation and Position
Text labels can be displayed in a number of orientations on the section or plan.
Choose from Horizontal, Perpendicular, Parallel or a Custom Angle.
Text labels are offset relative to the drillhole trace. Select an appropriate Offset
position taking into account the location of other downhole display variables
including thickness of trace shades. Positions left of the drillhole trace are
denoted by negative values. The distance (mm) can be overwritten for each offset
position.
The location of the text label within the interval can be controlled by selecting from
Top, Centre or Bottom.
To display text coloured by data range or attribute category choose a colour
pattern from the pull-down list. Use the Browse button to open the Legend
Editor and create a new colour pattern.
25 Replaced Utilities 427
For numeric data columns the number of decimal places can be set to values
between 0 and 5 decimal places (0 dp to 5 dp in the list). For example, 0.08
displays as 0 when formatted to 0 decimal places, and as 0.1 with 1 decimal
place. To leave data values as they are set the Format to None.
Histogram/Linegraph
Linegraphs and Histograms are used to display numeric data in graphical form.
The data limits are shown at the top of the dialog and the range of data displayed
may be modified by clicking the Limits button and entering a restricted range.
Modifying the data limits can be used to visually cut high grade assays. Intervals
with values outside the specified data limits will be displayed at the appropriate
limiting value. Discover can also log transform the raw data.
Specifying linegraph and histogram display parameters.
The Scale of the histogram or linegraph is specified in mm per data unit and is
related to the map scale at which the section or plan is to be viewed. The larger
the histogram/linegraph scale, the larger the histogram and linegraphs. If
Discover detects that the scale entered is inappropriate for the data range, a
message will be displayed.
428 Encom Discover Reference Manual
A Colour Pattern may be selected to colour a histogram according to data
ranges. A linegraph cannot be coloured using a colour pattern since the linegraph
is created as one continuous polyline for each drillhole. The Linegraph line style
however can be displayed in any of the available linestyles. Linegraphs display
much faster than histograms as there is just one map object per drillhole.
Linegraphs and Histograms can be offset to the left or right of the drill trace
which enables multiple linegraphs and histograms to be displayed next to each
drill trace.
If the dataset being displayed involves valid negative values (e.g. magnetic
susceptibility or EM (electromagnetic) data), the Left/Right of trace display option
will control the orientation of positive data. Therefore setting a Linegraph or
Histogram to display to the right of the hole trace will display positive values (if
any) to the right of the trace, and negative values to the left of the trace. When
displaying datasets encompassing both valid negative and positive values, it is
recommended to not apply any offset (i.e. set the offset to 0mm), as this position
effectively acts as the origin for the display.
If displaying a dataset of only valid negative values (i.e. no positive values), an
offset can be applied, but opposite to its normal parameters. For instance, a 5mm
geological Trace Shade is to be applied to the right of the drillhole trace, with a
linegraph of a valid negative value (only) dataset offset to the right of this. In the
Linegraph setup dialog, set its position as Left of trace, and apply an offset of -
7mm (giving a 2mm clearance between the trace shade and the linegraph origin).
Trace Shade
The Trace Shade display type is designed for displaying downhole data such as
lithology. This is achieved by displaying a polygon of set width for each downhole
interval shaded by a specified colour pattern.
The width of the trace shade polygons are specified in mm relative to the map
scale in which the section or plan is to be plotted. By default the trace shade
polygons are centred on the hole traces; therefore a 2mm wide trace shade will
display 1mm either side of the hole trace. The position of the trace shade can also
be specified as an offset from the drillhole trace. The offset is relative to the centre
of the trace shade, so that a trace shade 2mm wide, offset 1mm to the left of the
drillhole is displayed with its right margin flush with the drill trace.
Specify a colour pattern to use for the trace shade from the pull-down list.
Alternatively, use the Browse button to open the Legend Editor and create a
new colour pattern. If the attribute value for an interval does not match any of the
values in the colour pattern, no trace shade polygon is displayed for that interval.
25 Replaced Utilities 429
Trace Shade dialog.
Structure Ticks
The Structure Tick display type enables downhole structural data
measurements to be displayed on a drillhole section. Discover generates a line
that crosses the drill trace at the appropriate dip angle. The structure
measurement may be displayed as an Apparent Dip for unoriented core or True
Dip for oriented core. For apparent dip display, two structure ticks, symmetrical
about the drill trace, are displayed. Structure ticks can be placed at the Top,
Centre or Bottom of the measured structural interval.
To display True Dip for oriented core the Dip Direction (azimuth) column must
be selected from the pull-down list.
430 Encom Discover Reference Manual
Specifying drillhole structural data display parameters.
To display Apparent Dip for unoriented core select whether zero dip has been
measured parallel or perpendicular to the core axis.
Structure ticks can be coloured according to entries in another column in the
structure table. For example, Bedding, Foliation, Cleavage, etc. This enables
different types of structural data measurements to be displayed using different
line colours and styles.
Note Note that the dip for oriented core is relative to the core. Discover calculates the
correct dip of the structure using the downhole surveys.
Specify a colour pattern to use for the trace shade from the pull-down list.
Alternatively, use the Browse button to open the Legend Editor and create a
new colour pattern.
Note It is best to use a text based legend to colour the different structure types such
as Quartz vein or foliation rather than using a numerical colour legend, even if
the structure types have been coded as 1, 2, 3, etc.
25 Replaced Utilities 431
Enter an appropriate Tick Length (mm) for the map scale the drillhole section is
to be viewed or plotted. If a colour pattern is not used, the default tick display can
be modified using the Line Style button.
Display Annotation
The following Display Annotation options are available:
Data Legend schematic drillhole trace with text showing the location of
each data display attribute including a legend for each colour pattern used
in the section downhole display.
Histogram Scale - data scale for histograms and linegraphs. This scale
can also be displayed graphically in the section (or plan) map window. The
scale is placed at the top left of the section. To move the scale, ensure the
annotation table is editable, select all the scale objects (lines and text)
using the marquee select tool and then move them to the desired location.
Example drillhole legend.
Save Display Settings
Display parameters can be saved as a Display Setting which can be re-applied
to new or existing sections. When all of the display settings have been entered
click the Save button. Enter an appropriate setting name. Unless working with a
saved Display Setting, any display setting that is defined is referred to as the
Current Display Setting.
To select an existing setting to apply to a section choose the display setting from
the Available Settings pull-down list and click the Use button. Settings can be
modified and re-saved with the same setting name. Remove unwanted display
settings from the Available Settings list using the Delete button.
432 Encom Discover Reference Manual
Calculate Maximum and EOH Values
Discover>Drillholes>Replaced Utilities>Calculate Maximum and EOH
Values
The Maximum and EOH (End of Hole) values in a downhole table can be
extracted for all collars in the drillhole project. The Maximum and EOH values are
saved to a new table and can be gridded or contoured in the Discover Surfaces
module or thematically mapped using the MapInfo Map>Create Thematic Map
menu option to display enrichment zones or mineralized trends.
The calculated values are displayed in a mappable table with the maximum value
and EOH value for each drillhole attribute along with the CollarX and Y.
Note Saved display settings may be selected for use during section generation by
selection the setting name from the list displayed in the Define Section or
Plan>Annotation dialog.
Downhole display settings are stored in the xs_disp.cfg file in the
Discover>Config directory.
Select the project Collar Table and Downhole Data table from the pull-down
lists. Highlight the attribute columns in the Available list and use the left and
right arrow buttons to move to the Selected list. Click OK and choose a table
location and name for the calculated values.
25 Replaced Utilities 433
Replaced Surface Tools
Discover 4.0 Gridding Options
Alter Grid Colours
Draw Grid Profile
Add Sun-Shading
Clip Grid to Region
Merge Grids
Constant Grid Arithmetic
Grid File Manager
Export Grid to New Grid Format
Discover 4.0 Gridding Options
Surfaces>Replaced Utilities>Gridding
Prior to the introduction of the Gridding Tool in Discover 5.0, surface gridding
and contouring was controlled from one Gridding/Contour dialog. Two gridding
methods, Triangulation and Inverse Distance Weighting were originally
available in Discover Version 4.0 and older. These methods can be accessed
from the menu option Discover>Surfaces>Replaced Utilities>Gridding after
selecting the data points to grid or contour from the map window.
434 Encom Discover Reference Manual
Discover 4.0 Gridding Grid/Contour dialog
Select the column containing the data value to be interpolated (Z value) from the
list of available columns. If a character column is selected the numeric equivalent
of these values is gridded.
Discover provides the option of automatically ignoring zero and/or negative
values during the gridding process. This can be very useful where the data points
contain negative numbers that indicate that no measurement was taken.
Once the Z value column has been selected, enter the gridding and/or contour
parameters by clicking on the Make Grid and Make Contours buttons
respectively. If the Triangulation method is selected an additional Store
Triangles button is also available.
Note It is recommended that the grid be created in the coordinate system of the point
data file. To create a grid in an alternate projection, save a copy of the point data
file into the new projection and use the new point file. In the Save Copy As
option, select the Projection button and choose your new projection. Create the
grid using the newly saved table.
Ensure that the map window is in the coordinate system that grid image is to be
viewed, as a raster image of a grid can only be displayed in the coordinate
system it is registered in.
25 Replaced Utilities 435
Gridding Parameters
Specifying the gridding parameters
The grid cell size and grid bounds parameters are relevant for both Inverse
Distance Weighting (IDW) and Triangulation gridding methods. The other
parameters are required only for IDW gridding. Discover provides a sensible
default value for each parameter, to allow quick grid generation.
Grid Cell Size
The grid cell size is entered in map units but internal assessment of the data
distribution for the selected input points is undertaken and a computed, logical
default is recommended by the software. If the grid is to be stored as MapInfo
polygons, the X and Y grid cell dimensions can be different, otherwise the grid cell
height and width must be the same.
Grid Bounds
By default, the grid is generated so that it covers a rectangle that just encloses
the input points. This ensures that extrapolation in the grid is minimized. However,
the bounds can be extended or reduced as required.
436 Encom Discover Reference Manual
Neighbour Search
If the IDW gridding method is selected with no search ellipse parameters, the
number of nearest neighbour data points used for the interpolation must be
entered. A computed default can usually be relied upon to create optimal results
and is set to a value that represents the optimum balance between computation
time and best interpolation. Higher values take longer to compute but produce a
smoother result. This parameter is not required for triangulation.
Using the nearest neighbour search, Discover always interpolates a value for
each grid cell. However, this may lead to significant edge effects when the grid
cell is distant from the nearest data points. To prevent this from occurring, a
search ellipse should be used.
Search Ellipse
If the IDW gridding method is selected and the input data points are not randomly
distributed (for example, soil samples taken on a fairly regular grid), use the
search ellipse IDW option.
A search ellipse of fixed size and orientation is specified and grid cell values are
then calculated from the weighted average of all data points that lie within the
ellipse centred on that grid cell. An asymmetric search ellipse is defined by
specifying the semi-major axis (or long radius) and the semi-minor axis (or short
radius) lengths, together with an orientation (of the semi-major axis), measured
clockwise from North.
The minimum points used per cell controls whether a grid cell has a null value. If
fewer data points than this minimum number lie within the search ellipse for a grid
cell then a null value is assigned to this grid cell.
The search ellipse can produce quite different results from the nearest neighbour
method, especially in areas where data is sparsely distributed. If no samples
occur within the ellipse for a grid cell, then the grid cell is assigned a null value
and displays as white in the grid image. If the search ellipse specified is too small
the grid may result in too many null values between data points.
Note For triangulation, grid cell values are not extrapolated outside the bounds (the
convex hull) of the input data.
25 Replaced Utilities 437
Weight Power
If the IDW gridding method is selected the weight given to a data point is
determined by a function of its distance from the grid cell. The weight power
defaults to 2 (the weight of a data point is inversely proportional to the square of
its distance from the grid cell) but can be set to any positive value.
Using a weight of zero produces a simple arithmetic averaging of data points, with
all data points contributing equally to the grid cell value.
Grid Output
Discover 4.0 Gridding can output grids in the following formats:
BIL grid (.ERS, .GRD and .MIG)
polygon grid
contours
combination of any of the above
If the grid is saved as a BIL grid, select one of available 25 Image Shading colour
look-up schemes to use with the grid image display. The colour look-up tables
used for the image are stored in the Discover configuration folder in .CLR files,
and are similar to those used in ER Mapper (an image processing and display
program). See Alter Grid Colours for more information on options to change the
grid display colours.
If the grid is saved as MapInfo polygons, then the generated polygons have no
line or fill style. Use the MapInfo thematic map function to display the polygon grid.
Note that whilst MapInfo can efficiently display raster grids of millions of cells, a
polygon grid larger than a few thousand cells takes a long time to redraw and
colour.
Contouring
The contouring parameters available in the Discover 4.0 Gridding Options are
virtually the same as those available in the current Surfaces>Contour a Grid
menu option.
438 Encom Discover Reference Manual
Gridding/Contouring Settings
Grid and contour parameters can be saved and re-applied to other datasets. Click
on the Save Setting button and enter an appropriate setting name. To use a
saved setting select the points to grid, open the Grid/Contour dialog and select
the saved setting from the pull-down list. Use the Delete Setting button to remove
a setting from the list.
Alter Grid Colours
Surfaces>Replaced Utilities>Alter Grid Colours
Use the Alter Grid Colours menu item to adjust the appearance of the grid in a
map window. Using these options does not change the gridded data, just how it
is displayed.
By default Discover applies a linear colour look-up table whenever a grid is
created or registered. A linear colour look-up table applies each colour in the look-
up table to the same sized data range. This method of grid display is generally
adequate but in many instances it is desirable to modify the colouring of the gird.
Grid display colouring options
Full Linear Stretch
Discover applies a linear colour look-up table to the grid between the
minimum and maximum values.
25 Replaced Utilities 439
Auto-clip Linear Stretch
Discover applies colours linearly between the middle n% of the data.
Commonly, a 99% clip is used to avoid outlying low and high values
distorting the grid display. Data values below the minimum and above the
maximum are displayed with those minimum/maximum colours.
Histogram Equalisation Stretch
Discover analyses the distribution of data in the grid and applies colours
so that there are approximately equal numbers of grid cells displayed in
each colour.
Percentile Range Break
With geochemical data, it is often appropriate to show the grid coloured
into just a few ranges, based on the data distribution. For example,
gridded geochemical data may be coloured with ranges of 0, 30, 60, 80,
90, 95, 98 and 100%. Each of these ranges would be shown in a different
colour to highlight the areas of interest.
Data Range Break
Similar to percentile ranges, colouring by data ranges allows the grid to be
displayed with a discrete number of colours, specified by data value rather
than percentile value.
Note For colouring by Percentile and Data Ranges, the real-time sun-shading feature
is disabled.
440 Encom Discover Reference Manual
Draw Grid Profile
Surfaces>Replaced Utilities>Draw Grid Profile
Diagram of a multi-surface profile
To create a profile over a surface, a map window must be open with a grid or
contour plan displayed. Create and select a line in the Cosmetic or map layer
along which the profile is to be generated. Discover will generate a profile by
checking the Z value for each grid cell or contour line that the selected line
crosses. Commonly the profile will represent a topographic, geochemical or
geophysical surface but it may also show any gridded variable such as tree
height, number of mineral occurrences, laterite depth, etc.
The grid profile may be draped with intersections with polygons from a second
layer, such as geology or soil type. The profile is split into separate lines at each
polygon intersection and the separate lines are coloured and attributed according
to the intersecting polygon. Additionally, points may be displayed on the grid
profile which represents intersections of the profile line with lines from other layers
(such as faults or rivers).
Discover can create profiles from all supported Discover grid types, polygon grids
or contour plans. When creating a profile from polygon grids or contour plans, the
Z values must be stored in a numeric column.
25 Replaced Utilities 441
Profile Layers
Profile Generator dialog
If the gridded surface is open in the front map window, then Discover selects this
surface in the Profile from layer pull-down list. If the profile is to display more
than one surface in the profile map to the primary surface must be specified here.
The primary surface forms the basis for the positioning for all additional surfaces.
If the primary surface is a contour table select the field containing the contour
value from the Z-value column pull-down list.
To select additional surfaces to display in profile, click the Show Other Surface
Profiles button and select the surfaces to use. For each of the additional surfaces
specify how the surface is to be positioned and offset relative to the primary
surface.
442 Encom Discover Reference Manual
Surface Profile Display Selection dialog
Absolute Positioning
The Absolute Position control should be selected when the Z values in
the additional surface are of the same type as the primary surface. For
example, if the primary surface is a topographic grid, then a depth of
weathering grid profile would be displayed with absolute positioning.
Alternatively, soil Au geochemistry would be displayed with relative
positioning (see below). For absolute positioning, the Z values are scaled
the same as for the primary surface.
Relative Positioning
The Relative Position control should be selected when the additional
surface is a different type to the primary surface. For relative positioning,
specify the offset and scale or select the auto option for Discover to adjust
automatically. If the surface is to be auto-positioned it is placed about 1cm
(at screen scale) above the preceding surface. Refer to Profile Options for
more information about specifying vertical scale.
Select a surface from the Available Surfaces window and click on the Add
button to move it across to the Surfaces selected to display window. Highlight
the surface in this window and select Absolute or Relative Position. Click on the
Accept Settings button on the completion of the Profile Display Settings for
each additional surface grid.
If Discover is creating a profile across a contour plan, then the profile starts at the
first contour line intersection and ends at the last, even if the selected line extends
further. Discover does not attempt to extrapolate Z values beyond the last contour
crossed. Similarly, where the selected line extends beyond the boundaries of a
grid, the profile terminates at the grid boundary.
25 Replaced Utilities 443
Polygon Drape
The primary surface may be draped with polygon and line intersections from other
layers in the map window. Polygon intersections are shown in the profile as
coloured line segments. The line segment has the foreground colour of the
intersecting polygon and is also given an attribute from the polygon so it may be
labelled.
If the Show line/polyline intersections in profile box is checked, Discover will
show each line or polyline that intersects the profile as a point. The point is
coloured according to the intersecting line and has the symbol type and size of
the current default symbol. Discover only displays those line intersections from
layers that are selectable in the map window.
Discover can also create a horizontal profile for a polygon table where no surface
information is available. In this case nominate a polygon drape table, but no
profile layer. Use this option to create a simple intersection profile across a
geology map.
Profile Options
If the vertical exaggeration of the primary surface profile is not important, leave
the Autoscaling of Z-axis option checked. With this default, the Z-axis height is
approximately 1/3rd of the X-axis length. To enter a specific vertical exaggeration
the value must be calculated by comparing the range of Z values (maximum
minus the minimum Z value in the profile) to the length of the profile. The length
of the profile is measured in the current map window distance units and is
displayed in the Profile Information control at the top of the dialog.
For example, to enter a specific Z-scale for displaying a profile of length 0.5 km
across a geochem grid with values ranging from 7 to 120 a vertical exaggeration
of between 0.001 to 0.003 would be appropriate, producing a profile whose height
is between 25% and 75% of the profile length.
Note Check the profile length and units of measurement in the dialog box when
entering a specific vertical exaggeration. To create an accurately scaled profile
the units of measure (coordinate units and distance units) in the map window
must be equivalent. If the coordinate units of the map window are in meters (e.g.
UTM projection) and the distance units are in kilometres, the profile will appear
distorted in the x axis direction. To make sure the profile is correctly scaled, set
the distance units so they are equal to the map units. This can be done via the
Map>Options menu.
444 Encom Discover Reference Manual
Other surfaces selected to display using Absolute Position use the same Z
scale as applied to the primary surface. Other surfaces selected to display using
Relative Position use the scale selected for those surfaces.
Profile map with geology polygon drape and road intersection shown
To apply smoothing to the grid profile, check the Smoothed Profile box. By
default the Display X axis on profile option is selected but may be turned off if
required. Check the Display Horizontal grid lines option and enter an
appropriate Grid line interval. Change the appearance of grid lines using the
Grid line Style button.
To permanently save a profile use the Save As button to designate an
appropriate table name and location.
Profile Map Window
The generated profile is automatically opened in a Non-Earth map window. The
profile is labelled with minimum and maximum Z values, as well as the start and
end X and Y coordinates (using the map window coordinate system). These
labels are MapInfo labels and will need to be saved in a workspace.
If the line used to generate a profile is a polyline such as a road or river,
intermediate nodes in the polyline are shown as tick marks on the X axis and can
easily be labelled using the MapInfo label tool.
When profiles for multiple surfaces are shown, the Z axis covers all of those
displayed with Absolute Position. Surfaces displayed in relative mode do not
have a Z axis.
Note Horizontal grid lines are created by adding the grid line interval to the minimum
profile value.
25 Replaced Utilities 445
Multiple Profiles
If more than one line to create a profile is selected, Discover provides the option
of displaying the different profiles in separate map windows or stacked in the one
map window with a small vertical offset between each profile.
When creating profiles for parallel lines (such as adjacent grid lines) then
displaying the profiles in stacked view can be very useful in identifying trends. The
vertical stacking offset can be specified, or left as auto. To display stacked profiles
for multiple surfaces the view may become very cluttered. In this case, reduce the
number of surfaces or display the profiles in individual windows.
If the lines to create profiles for are not parallel then a stacked view is
inappropriate and a separate window should be used for each profile.
Add Sun-Shading
Surfaces>Replaced Utilities>Add Sun-Shading
Discover provides the option of adding real-time sun-shading to a gridded surface
to improve the appearance of relief in 2D. Sun-shading works by brightening
areas of the grid that face the direction of the sun and darkening those areas that
face away from the sun, or are in shadow.
Select a sun azimuth by octant (NE, E etc.) and sun elevation between 0 and 90.
The sun-shading is applied in real-time.
Sun-Shading dialog
Clip Grid to Region
Surfaces>Replaced Utilities>Clip Grid to Region
The Clip Grid to Region tool provides a simple method of reducing the size of a
grid to cover just the area of interest. Use this option to crop a large grid down to
an area that covers a tenement or project area.
446 Encom Discover Reference Manual
Select an existing polygon such as a tenement boundary or draw and select a
polygon in the Cosmetic layer over the desired area. In the Clip Grid to Regions
dialog select the grid from the Input Grid pull-down list. Two Clip Options are
available:
Clip Outside selected polygons - discard all grid data that lies outside of
the selected polygon(s). If the selected polygon is not a rectangular shape
and the Clip to regions MBR is selected then the clipped grid will cover
the minimum bounding rectangle of the selected polygon with null values
in those parts of the grid outside of the polygon.
Clip Inside selected polygons - discard all grid data that lies inside of
the selected polygon(s). Null values are written into the area covered by
the selected polygon(s).
Clip Grid to Region dialog
Merge Grids
Surfaces>Replaced Utilities>Merge Grid
Add, subtract, divide or multiply grids together. Use this option to perform any of
the following operations:
Subtract one grid from another for example, base of weathering from
topographic surface. The resulting grid shows the difference, which may
be positive or negative values.
Add one grid to another for example, adding gridded Pb and Zn
together to produce a combined base metal grid.
Multiply or divide two grids for example, coal seam thickness
multiplied by calorific value to return a grid showing economic product (in
derived units).
25 Replaced Utilities 447
Stitch adjoining grids together to make one large grid - this is an
addition operation where there is no overlap between the two grids. The
output grid covers the combined area of both input grids, with null cell
values filling the minimum bounding rectangle.
Grid Arithmetic dialog showing subtraction of one grid from another
Constant Grid Arithmetic
Surfaces>Replaced Utilities>Constant Grid Arithmetic
Use the Constant Grid Arithmetic option to add to or subtract from the grid cell
fixed values or to multiply or divide by fixed values. This option may be useful, for
example, to divide a soil grid by 1000 to change the units from ppb to ppm.
Alternatively, add 1000 to the grid cell values in an elevation grid to change from
AHD to mine datum.
Grid Arithmetic dialog to change grid cell values
Note Both grids used in the grid arithmetic operation must be registered in the same
coordinate system. The two grids may have different cell sizes. The output grid
has the minimum cell size of the input grids.
448 Encom Discover Reference Manual
Grid File Manager
Surfaces>Replaced Utilities>Grid File Manager
To rename, copy or delete a Discover grid use the Grid File Manager menu
option. This ensures that the grid image file and other associated files are
renamed, copied or deleted along with the MapInfo tab file.
Grid File Manager dialog
Export Grid to New Grid Format
Surfaces>Replaced Utilities>Export Grid
There may be instances where a Discover grid is to be used with another software
package that cannot read a particular grid format or saved in a different grid
format so other users can view the data. In this case use the Discover Export
Grid to New Grid Format utility to convert (export) any grid supported by
Discover to an alternative grid format.
Note Grids to be re-named are closed and must be re-opened into MapInfo in order to
be viewed.
26 Acknowledgements 449
26 Acknowledgements
Included below are acknowledgments for the third-parties whose software has
been used in permissible forms with the Discover product:
ECW/JP2
Portions of this computer program are copyright 2007 Erdas, Inc. All rights
reserved. Creating compressed files using ECW technology is protected by one
or more of U.S. Patent No. 6,201,897, No. 6,442,298 and No. 6,633,688.
Index 451
A
acknowledgments 449
acquire
Database Import 65
add
graph thematic range 413
line and point labels 178
new tenement table 380
scaled frame 166
sun shading 445
text labels 175
Add Frame Titles 187
Add Group
of ELC 257, 258
aggregates
assigning aggregates from points to enclosing
polygons See Assign Values
aliases
company names in tenement searches See
tenement searches
for table names 373
MapBasic programs 375
allow layer
Gouping of ELC 253
Alter
Grid Colours 438
analytic signal computation 286
Animation 46
Create 47
Annotation
display 431
Line 185
ASCII
advanced import 57
assign
MetaData key function 346
assign key value
MetaData 346
Assign Spatial Columns 418
asymmetric search ellipse 436
Australian Structural Symbols 18
Auto
Polygonize 365
Auto-clip Stretch 439
AUTOGRID 4
Automatic Legend Generation
described 172
autoscaling of Z-axis option 443
AVI
movie file format 50
B
Bounds
grid 435
bounds
in Grid Wizard 435
BT2
Gemcom import 76
Build 367
Polygons 367
build
spatial catalogue table 354
C
calculate
maximum and EOH values 432
Canadian Structural Symbols 18
Catalogue
Spatial 343
use Spatial 343
catalogue
create new 352
map view 357
spatial file structure 351
spatial manager 350
tree view 356
update 354
view 355
Cell Size
grid 435
cell size 435
Clean Linework 366
Clip
Index
452 Encom Discover Reference Manual
Grid to Reagion 445
Clip Grid to Region 445
Clip Inside polygons 446
Clip Outside polygons 446
colour lookup tables
colouring polygon data See Colour Maps
Colour Maps
using standard colour lookup tables 157
Colours
Alter Grid 438
Column
Multiple Update 376
Column Update 376
company name 261
Compute
Area Change 217
Compute Area Change 217
Constant
Grid Arithmetic 447
Constant Grid Arithmetic 447
Contouring
grid 437
Coordinate
reproject 201
Transform 196
Coordinate Transformation
transforming data between two coordinate
systems 196
Coordinates 194
Update 194
correlation coefficient
geochemistry 152
correlation matrix
geochemistry 152
Create
Animation 47
Map Legend 172
Stack Profiles 228
World file 46
create
custom titleblock 259
new catalogue 352
new drillhole project 416
criteria
search 353
Current Mapper 37
Cursor Position
Position 50
Custom coordinate system 4, 8
D
Data
Digitizing 214
Normalizing 211
Utilities 189
data
handling 153
view XE 411
data handling 153
data levelling
Geochem 147
Geochem module 147
Data Utilities 189
Datamine ASCII
import 66, 67
Datashed database
import 67
diagram
Rose 403
Digitizing
Data 214
Discover
documentation directory 319
MetaData tools 340
program configuration files 315
program files directory 316
Discover Map Styles 292
DISCOVER.Prj 36, 363
display
annotation 431
downhole data 422
save settings 431
search results 385
Distance and Bearing 40
Location Display 40
Distance Calculator 213
distribution
plot 401
downhole
data display 422
downhole data
display 422
download
refresh data 421
Index 453
draped
vector layers 443
drillhole
create new project 416
histogram/linegraph 427
project setup 416
structure ticks 429
trace shade 428
Drillhole Cross-Section Generation
downhole histograms 427
downhole linegraphs 427
downhole structure ticks 429
downhole trace shades 428
saving downhole display settings 431
drillhole project
create new 416
DXF
import 72
Dynamic ScaleBar 41
E
edge detection filters 277
EL report file
generate 392
Ellipse
Search 436
Environmental Symbol Font 312
ET Str font 186
ET_Structural 18
export
MineSight SRG 89
Surpac string 87
Vulcan archive 90
Extract Nodes 212
F
Favourite 373
MapBasics 375
Tables 373
Workspaces 374
Favourite Projections 36, 362
maintaining a list of commonly used
projections 363
Favourite Workspaces 374
FFT Filter
band pass 289
continuation 289
high pass 289
low pass 289
File Manager
Grid 448
filter types 279
Filtering of gridded surface data 277
Filters
available grid 279
averaging 279
enhancement 280
Gaussian 280
Geophysical FFT Derivative 285
Laplacian 282
laplacian of Gaussian 282
line and edge enhance 281
roberts cross 283
sharpening 281
smoothing 279
sobel 283
sun angle 284
user-defined custom 284
Fit Map Window to Selected Object 44
Fixed extents 53
in map linking 53
Fixed scale 53
in map linking 53
Format
Text 177
Format text 177
G
Gemcom BT2
import 76
generate
EL report file 392
generate a profile 441
Geochem 1, 135
data levelling 147
point classification 143
geographic locations
of maps 34
geological maps
colouring See Colour Maps
inlying polygons See Processing Inlying
Polygons
454 Encom Discover Reference Manual
Geological Symbol Font 293
geological symbols 293, 309, 312
Geosoft database
import 77
glossary
MetaData 359
graph
add thematic range 413
Scale 411
templates 408
Graph Colouring 228
Graph Display 225
graph parameters
modify 410
Graph Query 227
graph setup
GraphMap 397
Graph Type 410
graph types
GraphMap 395
GraphMap
comparison with MapInfo graphs 397
graph setup 397
graph types 395
hints 415
linking graphed data to the source map objects
395
replaced tools 394
styles 396
XY Scatter Plot 399
grid
Alter Colours 438
Bounds 435
Cell Size 435
Contouring 437
File Manager 448
Output 437
Parameters 435
Weight Power 437
grid bounds 435
Grid Calculator Syntax 269
Grid Filters
Descriptions 277
process 277
Grid spacing 4, 8
Grid style 5, 8
Grid to region
Clip 445
Gridding Wizard 257
Gridding/Contouring
Settings 438
grids
arithmetic 446
export 448
Merge 446
replaced utilities 433
H
handling
data 153
high-pass filters 277
hints
GraphMap 415
Histogram Stretch 439
Hydrographic Symbol Font 309
I
IGRF calculator 286
imperial
scale bars 168
import
Acquire database 65
advanced ASCII 57
Datamine ASCII 66, 67
Datashed database 67
DXF 72
Gemcom BT2 76
Geosoft database 77
MicroMine 82
MineSight SRG 83
Profile Analyst Located Image 75
Vulcan archive 85
Import and Export 55
Importing
layered DXF data 72
inclination 287
L
label
text 425
Label style 176
Labels
Index 455
Line and Point 178
labels
Add Text 175
Layer
Make Selected Editable 38
Select All 38
Layers
Profile 441
Layout
Add Scaled Frame 166
Local Grid 202, 370
Layout, use existing as title block template 170
Legend
Create Map 172
Order 174
legend
reordering 174
legend border style 173
Legend Order 174
Legend style 173
legend text style 173
levelling
geochemical data 147
Library
Styles 170
Line
Annotation 185
Orientation 211
Line and Point 178
Line Annotation 185
Line Direction
storing as an attribute 211
Linear Stretch 438
Linking
Fixed extents 53
Fixed Scale 53
Map 52
Local Grid
converting from See Coordinate
Transformation
generating 202, 370
Layout 202, 370
Parameters 371
Local Grid Layout 202, 370
Local Grid Parameters 371
Location Display 40
logo 265
logo tablename 265
low magnetic latitudes 286
M
Make Custom TitleBlock 167
Make Selected Layer Editable 38
manager
MetaData 343
section settings 421
secton 420
spatial catalogue 350
Manual
Polygonize 364
Map frame title 187
Map Grid 4
Map Linking 52
Map Making Tools 165
Map projection 4, 8
Map Styles 292
map view
catalogue 357
Map Window
Profile 444
Map Window Tools 33
described 33
Map>Options>Projection sequence 363
MapBasics 375
Favourite 375
MapInfo and MetaData 339
Mapper State 44
mappers linked 52
Match Window Sizes 53
maximum and EOH values
calculate 432
Merge
Grids 446
MetaData 339
assign key function 346
assign key value 346
Discover tools 340
glossary 359
Manager 343
new template 344
propagate 347
propagate template 342
456 Encom Discover Reference Manual
table 349
template 342
update 349
Metadata
view and edit template 342
metric
scale bars 168
MI Label Angles 175
MicroMine
import 82
MineSight SRG
import 83
Minesight SRG
export 89
Minimum angle factor 287
Modify
MI Label Angles 175
modify
graph parameters 410
Modify Hotlinks
of ELC 258
Modify Theme
of ELC 258
Multiple
Column Update 376
Profile 445
multiple graph types 410
N
nearest neighbour search 436
nearest neighbouring data points 436
negative values
display as downhole data 428
Neighbour
Search 436
Neighbour Search 436
new template
MetaData 344
normalize
geochemical data 147
null value
in gridding 436
O
Open branches for all windows
of ELC 253
Opening
tables from a list of aliases See User Tables
operator
AND 269
arithmetic 273
boolean 274
comparison 274
IF 272
NOT 270
OR 270
trigonometric 275
XOR 271
Options
Profile 443
Output
grid 437
P
Parameters
grid 435
parameters
modify graph 410
Titleblock 260
Pattern 182
Colour Text Labels 182
patternsfor see-thru 184
Percentile Ranges 439
Plot
Vectors 220
plot
distribution 401
Sterogram 407
Temary 405
Plot Vectors 220
point classification
Geochem 143
Polygon Drape 443
Polygonize 364, 365
Auto 365
Manual 364
polygonizing
closure tolerance 366
inclusion of text as attributes 367
introduction to 365
with automatic excising of inlying polygons
367
Polygons
Index 457
Build 367
Power
Weight 437
pre-set geographic view 361
proagate template
MetaData 342
Profile
Layers 441
Map Window 444
Multiple 445
Options 443
profile
multiple lines 445
Profile Analyst Located Image
import 75
profile generated along a polyline 444
Profile See Surface Analysis
Profiles
Create Stack 228
Proimity
Search 209
Projection button 363
Projections
changing between commonly used projections
See Favourite Projections
Current Mapper 37
determining the current map window
projection See Current Mapper
Projection
favourite 36, 362
propagate
MetaData 347
Proximity Search
selecting objects based on distance from other
objects 209
Q
Querying
based on proximity to selected objects See
Proximity Search
R
Reduction-To-the-Pole 286
refresh
download data 421
drillhole data 421
Registered Raster 45
Convert Map 45
Create World File 46
Replace
Text 191
replaced tools
GraphMap 394
Replaced Utilities 361
replaced utilities
grids 433
reproject
coordinates 201
NTv2 method 267
Restore
Mapper State 44
Restore View 362
Rose
diagram 403
Rows and Columns
of filters 278
RTP filter 286
S
Save
Mapper State 44
save
display settings 431
scale
graph 411
scale bar style 168
scalebar
dynamic 41
TitleBlock 262
SCALEBAR.TAB 169
Search
Ellipse 436
Neighbour 436
Proimity 209
Text 191
search
criteria 353
display results 385
tenement date 384
tenement holder 383
tenement table 381
search ellipse 436
search results
display 385
458 Encom Discover Reference Manual
Section
manager settings 421
section
manager 420
SeeThru
Shading 182
SeeThru Shading 182
SEETHRU table 184
Select
Group 192, 369
Select All from Editable Layer 38
select application area
keyboard 390
mouse 390
Select by Graphical Styles 39
Select by Group 192, 369
Select by Style dialog 363
Set Default Table 37
Set default table view
setting 37
Settings
Gridding/Contouring 438
Setup 223
setup
drillhole project 416
table 379
tenement applications 388
shade
tenement date 384
Shading
See Thru 182
Show all windows in workspace
of ELC 253
smooth curved grid lines 6
Sort
Tables 377
Sort Table 377
Spatial
Catalogue 343
spatial
catalogue file structure 351
catalogue manager 350
special symbol fonts 186
Stacked Profile
Create 228
Standard Views 35, 361
maintaining a list of standard geographic
views 361
zooming to a standard view 362
Standard Views button 362
statistics
geochemistry 149
sterogram
plot 407
stitch adjoining grids 447
structural codes 18
Structural Data Mapper
digitizing structural symbols 20
Structural True Type symbol fonts 298
structure
ticks 429
Structure Symbol Font 298
Styles
Library 170
Styles Library 170
sun azimuth 445
Sun Shading
Add 445
sun-shading 445
Surface Analysis
Alter grid image colours 438
Grid file manager 448
Profile over a grid or contour plan 440
Surface Profile See Surface Analysis
Surfaces
replaced utilities 433
Surpac string
export 87
symbol fonts 186
T
Table
Set Default 37
Setup 379
Split 193
table
add new tenement 380
build spatial catalogue 354
MetaData 349
search tenement 381
Table Setup 379
Table Split 193
Table Utilities
Index 459
described 115, 157, 378
Tables
Favourite 373
tables
sort 377
Temary
plot 405
template
MetaData 342
propagate MetaData 342
view and edit MetaData 342
templates
graph 408
in GraphMap 408
Temporal Trend View
Data Format 223
Temporal Trends 222
Graph Colouring 228
Graph Display 225
Graph Query 227
Setup 223
Tenement
add new table 380
Australian Exploration Applications 386
search date 384
search holder 383
search table 381
setup applications 388
shade date 384
tenement searches
by company name 383
by date 384
overview 387
shading by quarter, month or year 384
Text
Add Labels 175
Colour Labels from Pattern 182
Format 177
Label Expression 177
Replace 191
Search 191
text
label 425
Text Label Expression 177
text label string into a column 181
Text Labels 175
text labels 425
Text Search and Replace 191
Title block
add scale bar 169
position 169
saving 169
scale 169
send to back 169
Title Line placeholder 261
TITLEBLK.TAB 169
TitleBlock
insert Company Logo 263
Make Custom 167
placeholders 261
scalebar 262
Titleblock
create 259
parameters 260
Titles
Layout Window frame 187
Toolbars
Cursor Position 249
Discover 245
Drillholes 249
Enhanced Layer Control 250
GraphMap 249
Map Making 247
Object Editing 247
Surfaces 248
Tools
Distance and Bearing 40
tools
Discover MetaData 340
Trace
Shade 428
Transform 196
Coordinate 196
Transformation
NTv2 267
tree view
catalogue 356
True Type fonts 298
TrueType font symbols 19
U
Update 180, 181
Coordinates 194
460 Encom Discover Reference Manual
Table from Text Labels 181
Text Labels from Table 180
update
catalogue 354
MetaData 349
update the text in text objects 180
updating
a table subset with valuse from another table
376
an assay table with incomplete lab results 376
Use layer name aliases
of ELC 253
User MBXs
maintain an alias list of commonly used
MapBasic programs 375
User Tables
maintaining an alias list of commonly used
tables 373
V
Vectors
Plot 220
Vertical Mapper
grid handler 108
view
catalogue 355
data selections 411
Views
Restore 362
Set Default Table 37
Standard 35, 361
Vulcan archive
export 90
import 85
W
Weight
Power 437
weight power
in Grid Wizard 437
weight the grid node 278
Workspaces
Favourite 374
X
X-axis label 6
XY Scatter Plot
GraphMap 399
Y
Y-axis label 7
Z
Zoom to Extents of Selected Object 44
Vous aimerez peut-être aussi
- GMT TutorialDocument28 pagesGMT TutorialJosh Santos100% (1)
- Manual UltrasonidoDocument126 pagesManual UltrasonidoJhon D Car PadillaPas encore d'évaluation
- Atoll 3.2.1 User Manual Radio PDFDocument1 878 pagesAtoll 3.2.1 User Manual Radio PDFAmr QadriPas encore d'évaluation
- Traktor Pro 2 7 Manual English 2014-10-8Document358 pagesTraktor Pro 2 7 Manual English 2014-10-8joe burtonPas encore d'évaluation
- GMT Tutorial PDFDocument28 pagesGMT Tutorial PDFDiego Almeida-SilvaPas encore d'évaluation
- Smart Design: User ManualDocument59 pagesSmart Design: User ManualUsman KhanPas encore d'évaluation
- Honeywell EZtrend, Multitrend, MinitrendDocument426 pagesHoneywell EZtrend, Multitrend, MinitrendkmpoulosPas encore d'évaluation
- DiscoverDocument1 214 pagesDiscoverNansiata KamagatéPas encore d'évaluation
- Excel Knime 04 2020-2Document47 pagesExcel Knime 04 2020-2Patrick Fernandes Ribeiro Da FonsecaPas encore d'évaluation
- Atoll 3.1.0 User Manual Radio E1Document1 624 pagesAtoll 3.1.0 User Manual Radio E1thanhbdt67% (3)
- GNU Astronomy UtilitiesDocument145 pagesGNU Astronomy UtilitiesClaudioPas encore d'évaluation
- Discover 2011 User GuideDocument1 226 pagesDiscover 2011 User GuidePutra KaltaraPas encore d'évaluation
- Drillworks Geostress: TutorialDocument72 pagesDrillworks Geostress: TutorialFernando TorresPas encore d'évaluation
- ZIP2x2 and ZIP2x1: User's ManualDocument196 pagesZIP2x2 and ZIP2x1: User's Manualertyui11004561Pas encore d'évaluation
- MASCHINE MK3 2.7.6 0518 Getting Started English PDFDocument209 pagesMASCHINE MK3 2.7.6 0518 Getting Started English PDFa5Pas encore d'évaluation
- Ableton Live 10 Manual - EnglishDocument757 pagesAbleton Live 10 Manual - EnglishJohn Wesley Barker100% (1)
- s61 UserDocument526 pagess61 UserEC KhooPas encore d'évaluation
- Users GuideDocument126 pagesUsers GuideRobert AvilaPas encore d'évaluation
- Wis Asra User Manual eDocument144 pagesWis Asra User Manual enolascoPas encore d'évaluation
- Robert N. Cahn - Semi-Simple Lie Algebras and Their Representations-Dover Publications (2006)Document116 pagesRobert N. Cahn - Semi-Simple Lie Algebras and Their Representations-Dover Publications (2006)smashdwarfPas encore d'évaluation
- MX2 User MAnualDocument372 pagesMX2 User MAnualsumon100% (3)
- Al Gro Free ViewerDocument122 pagesAl Gro Free ViewerHaygiutinhyeuMaitrongtimbanTuoicuatraitimKhongduocdobangtocbacPas encore d'évaluation
- Sonatest SitescanDocument105 pagesSonatest SitescanAsish desai100% (1)
- K TurtleDocument39 pagesK Turtlearistip14638Pas encore d'évaluation
- Wavionet User Manual SW Version 1.0.0.11 May 2009Document124 pagesWavionet User Manual SW Version 1.0.0.11 May 2009Peter KatongolePas encore d'évaluation
- Bitwig Studio User Guide English 3.0 PDFDocument477 pagesBitwig Studio User Guide English 3.0 PDFparaiaPas encore d'évaluation
- Silos User ManuelDocument286 pagesSilos User ManuelSuranga Kulathunga0% (1)
- 350 Master CanDocument113 pages350 Master CanSangeeth.KpPas encore d'évaluation
- crSoftwareV5-4 Dicom 8J3914 PDFDocument74 pagescrSoftwareV5-4 Dicom 8J3914 PDFjosinaldoinfor100% (1)
- Xpress User ManualDocument108 pagesXpress User Manualmaor moyalPas encore d'évaluation
- Training - GUI & Filters - V1.0-CM6.00 - (En)Document62 pagesTraining - GUI & Filters - V1.0-CM6.00 - (En)Giovani OliveiraPas encore d'évaluation
- Implementation of Responsible Land Governance - Turkana County, KenyaDocument37 pagesImplementation of Responsible Land Governance - Turkana County, KenyaRheaLynDealcaPas encore d'évaluation
- Quick Reference Guide-Harmonie-E PDFDocument14 pagesQuick Reference Guide-Harmonie-E PDFAngelina Alvarado DuranPas encore d'évaluation
- Core PDFDocument79 pagesCore PDFAbiseka AmurwabhumiPas encore d'évaluation
- KONTAKT 5 6 8 Manual EnglishDocument349 pagesKONTAKT 5 6 8 Manual EnglishDaniel HadidaPas encore d'évaluation
- UniFoilPrinter UserGuide 1.0.0.57Document60 pagesUniFoilPrinter UserGuide 1.0.0.57Noel KrajaPas encore d'évaluation
- Autotext Master 1: Rogram HelpDocument12 pagesAutotext Master 1: Rogram HelpprospectingrightsPas encore d'évaluation
- REAKTOR 6 Diving Deeper EnglishDocument122 pagesREAKTOR 6 Diving Deeper EnglishMarius LeontePas encore d'évaluation
- Ocman PDFDocument298 pagesOcman PDFHugo BanegasPas encore d'évaluation
- Qgis-1.5.0 User Guide enDocument231 pagesQgis-1.5.0 User Guide enMihai DragomirPas encore d'évaluation
- Organelle ManualDocument51 pagesOrganelle ManualantcaraPas encore d'évaluation
- Guides Inspector User Reference Guide Helix 9.1Document526 pagesGuides Inspector User Reference Guide Helix 9.1Yasir KhanPas encore d'évaluation
- 01 01 Geology Manual PDFDocument62 pages01 01 Geology Manual PDFrodrigoxtremPas encore d'évaluation
- Cinema SlateDocument13 pagesCinema SlateVideotecnikPas encore d'évaluation
- TouchDraw For IpadDocument363 pagesTouchDraw For IpadHugo Mauricio Sánchez CPas encore d'évaluation
- 1-549-Bitwig Studio User Guide en 44Document549 pages1-549-Bitwig Studio User Guide en 44Angel Torres NavalPas encore d'évaluation
- MASSIVE Manual English 0119Document114 pagesMASSIVE Manual English 0119Virtual EntitiesPas encore d'évaluation
- ToupView EnglishDocument199 pagesToupView EnglishRafa PuentePas encore d'évaluation
- 250 User GuideDocument110 pages250 User GuideAkin SukawanPas encore d'évaluation
- 14 Workbook - Service - Cloud PDFDocument46 pages14 Workbook - Service - Cloud PDFwulandariweniPas encore d'évaluation
- Stellarium User Guide 0.15.0 1Document292 pagesStellarium User Guide 0.15.0 1mohanPas encore d'évaluation
- S60 Smartphone Quality Assurance: A Guide for Mobile Engineers and DevelopersD'EverandS60 Smartphone Quality Assurance: A Guide for Mobile Engineers and DevelopersPas encore d'évaluation
- Programming the Photon: Getting Started with the Internet of ThingsD'EverandProgramming the Photon: Getting Started with the Internet of ThingsÉvaluation : 5 sur 5 étoiles5/5 (1)
- THE LTSPICE XVII SIMULATOR: Commands and ApplicationsD'EverandTHE LTSPICE XVII SIMULATOR: Commands and ApplicationsÉvaluation : 5 sur 5 étoiles5/5 (1)
- Developing Intelligent Agent Systems: A Practical GuideD'EverandDeveloping Intelligent Agent Systems: A Practical GuideÉvaluation : 3 sur 5 étoiles3/5 (1)
- CompTIA Linux+ Certification Study Guide (2009 Exam): Exam XK0-003D'EverandCompTIA Linux+ Certification Study Guide (2009 Exam): Exam XK0-003Pas encore d'évaluation
- Deep Space Optical CommunicationsD'EverandDeep Space Optical CommunicationsHamid HemmatiPas encore d'évaluation
- Input For Geological Risk Assessment: Johannes Klein & Jaana Jarva April 2008, St. PetersburgDocument22 pagesInput For Geological Risk Assessment: Johannes Klein & Jaana Jarva April 2008, St. PetersburgDjoeney100% (1)
- Chapter 14Document11 pagesChapter 14Sukawan ZakyPas encore d'évaluation
- Chapter 14Document11 pagesChapter 14Sukawan ZakyPas encore d'évaluation
- Volumetric CalculationsDocument9 pagesVolumetric CalculationsFuad MohamedPas encore d'évaluation
- Volumetric CalculationsDocument9 pagesVolumetric CalculationsFuad MohamedPas encore d'évaluation
- XYZ Project Financial SAMPLEDocument2 pagesXYZ Project Financial SAMPLEDjoeneyPas encore d'évaluation
- 00460Document1 page00460DjoeneyPas encore d'évaluation
- 5 Inch Inflate Tool IntroductionDocument23 pages5 Inch Inflate Tool IntroductionDjoeneyPas encore d'évaluation
- CBM WorkflowDocument2 pagesCBM WorkflowDjoeneyPas encore d'évaluation
- Depositional Model: Sedimentary Features Used To Identify Depositional Environments. From Horne Et Al (1979)Document2 pagesDepositional Model: Sedimentary Features Used To Identify Depositional Environments. From Horne Et Al (1979)DjoeneyPas encore d'évaluation
- DB45 SpecDocument1 pageDB45 SpecDjoeneyPas encore d'évaluation
- Stratal Elements PosterDocument1 pageStratal Elements PosterWiki PratamaPas encore d'évaluation
- Low Rank CoalDocument3 pagesLow Rank CoalDjoeneyPas encore d'évaluation
- Understanding Oscilloscope BasicsDocument29 pagesUnderstanding Oscilloscope BasicsRidima AhmedPas encore d'évaluation
- Basf Masterseal 725hc TdsDocument2 pagesBasf Masterseal 725hc TdsshashiPas encore d'évaluation
- Vidura College Marketing AnalysisDocument24 pagesVidura College Marketing Analysiskingcoconut kingcoconutPas encore d'évaluation
- AAU5243 DescriptionDocument30 pagesAAU5243 DescriptionWisut MorthaiPas encore d'évaluation
- Obiafatimajane Chapter 3 Lesson 7Document17 pagesObiafatimajane Chapter 3 Lesson 7Ayela Kim PiliPas encore d'évaluation
- Major Bank Performance IndicatorsDocument35 pagesMajor Bank Performance IndicatorsAshish MehraPas encore d'évaluation
- BoQ East Park Apartment Buaran For ContractorDocument36 pagesBoQ East Park Apartment Buaran For ContractorDhiangga JauharyPas encore d'évaluation
- Covey - Moral CompassingDocument5 pagesCovey - Moral CompassingAsimPas encore d'évaluation
- Supreme Court rules stabilization fees not trust fundsDocument8 pagesSupreme Court rules stabilization fees not trust fundsNadzlah BandilaPas encore d'évaluation
- Periodic ClassificationDocument4 pagesPeriodic ClassificationtusharPas encore d'évaluation
- Sieve Shaker: Instruction ManualDocument4 pagesSieve Shaker: Instruction ManualinstrutechPas encore d'évaluation
- The Effect of Dodd-Frank On Divorcing Citizens 1Document5 pagesThe Effect of Dodd-Frank On Divorcing Citizens 1Noel CookmanPas encore d'évaluation
- Impolitic Art Sparks Debate Over Societal ValuesDocument10 pagesImpolitic Art Sparks Debate Over Societal ValuesCarine KmrPas encore d'évaluation
- Spsi RDocument2 pagesSpsi RBrandy APas encore d'évaluation
- Timely characters and creatorsDocument4 pagesTimely characters and creatorsnschober3Pas encore d'évaluation
- A General Guide To Camera Trapping Large Mammals in Tropical Rainforests With Particula PDFDocument37 pagesA General Guide To Camera Trapping Large Mammals in Tropical Rainforests With Particula PDFDiego JesusPas encore d'évaluation
- Biomotor Development For Speed-Power Athletes: Mike Young, PHD Whitecaps FC - Vancouver, BC Athletic Lab - Cary, NCDocument125 pagesBiomotor Development For Speed-Power Athletes: Mike Young, PHD Whitecaps FC - Vancouver, BC Athletic Lab - Cary, NCAlpesh Jadhav100% (1)
- 00 CCSA TestDocument276 pages00 CCSA TestPedro CubillaPas encore d'évaluation
- Socially Responsible CompaniesDocument2 pagesSocially Responsible CompaniesItzman SánchezPas encore d'évaluation
- WhatsoldDocument141 pagesWhatsoldLuciana KarajalloPas encore d'évaluation
- Failure Analysis Case Study PDFDocument2 pagesFailure Analysis Case Study PDFScott50% (2)
- USA V BRACKLEY Jan6th Criminal ComplaintDocument11 pagesUSA V BRACKLEY Jan6th Criminal ComplaintFile 411Pas encore d'évaluation
- Jazan Refinery and Terminal ProjectDocument3 pagesJazan Refinery and Terminal ProjectkhsaeedPas encore d'évaluation
- 5 Dec2021-AWS Command Line Interface - User GuideDocument215 pages5 Dec2021-AWS Command Line Interface - User GuideshikhaxohebkhanPas encore d'évaluation
- Ch07 Spread Footings - Geotech Ultimate Limit StatesDocument49 pagesCh07 Spread Footings - Geotech Ultimate Limit StatesVaibhav SharmaPas encore d'évaluation
- Yanmar America publication listing for engine parts, service, and operation manualsDocument602 pagesYanmar America publication listing for engine parts, service, and operation manualsEnrique Murgia50% (2)
- Device Interface Device Type (Router, Switch, Host) IP Address Subnet Mask Default GatewayDocument2 pagesDevice Interface Device Type (Router, Switch, Host) IP Address Subnet Mask Default GatewayRohit Chouhan0% (1)
- Course Tutorial ASP - Net TrainingDocument67 pagesCourse Tutorial ASP - Net Traininglanka.rkPas encore d'évaluation
- Create a seat booking form with Google Forms, Google Sheets and Google Apps Script - Yagisanatode - AppsScriptPulseDocument3 pagesCreate a seat booking form with Google Forms, Google Sheets and Google Apps Script - Yagisanatode - AppsScriptPulsebrandy57279Pas encore d'évaluation
- Individual Sports Prelim ExamDocument13 pagesIndividual Sports Prelim ExamTommy MarcelinoPas encore d'évaluation