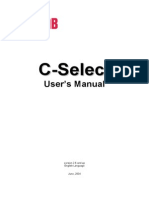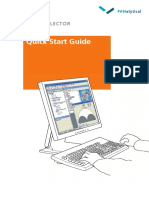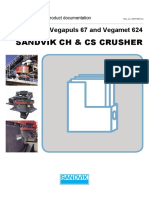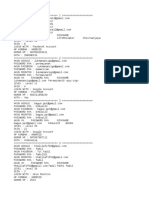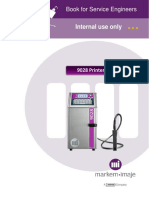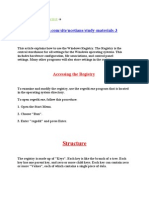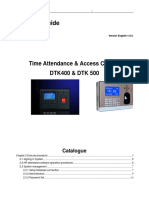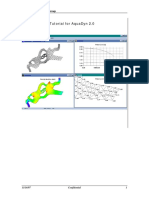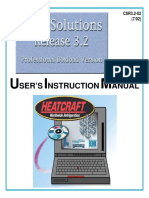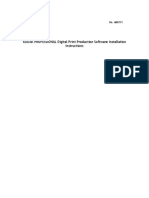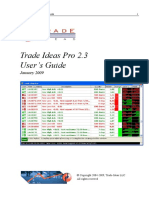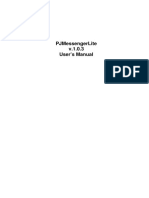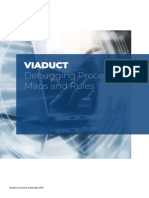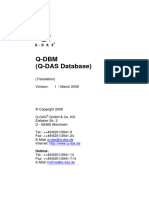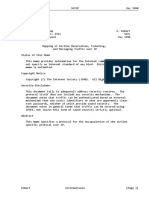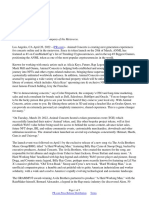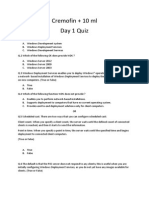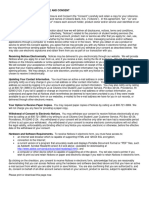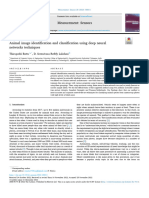Académique Documents
Professionnel Documents
Culture Documents
4d Ch2 Data Collector QSG (Ed5) 2 - 1
Transféré par
Eliseo García Ramírez0 évaluation0% ont trouvé ce document utile (0 vote)
19 vues7 pagesThis chapter describes how to use X'Pert Data Collector to create a new user and enable that user to work on the system with all the privileges of a system owner and user manager. A warning about the database version may appear if this is the first time x'pert Data Collector is used. If this warning does not appear, go to "Normal use" (2.2.2).
Description originale:
Titre original
4d Ch2 Data Collector QSG (Ed5) 2_1
Copyright
© © All Rights Reserved
Formats disponibles
PDF, TXT ou lisez en ligne sur Scribd
Partager ce document
Partager ou intégrer le document
Avez-vous trouvé ce document utile ?
Ce contenu est-il inapproprié ?
Signaler ce documentThis chapter describes how to use X'Pert Data Collector to create a new user and enable that user to work on the system with all the privileges of a system owner and user manager. A warning about the database version may appear if this is the first time x'pert Data Collector is used. If this warning does not appear, go to "Normal use" (2.2.2).
Droits d'auteur :
© All Rights Reserved
Formats disponibles
Téléchargez comme PDF, TXT ou lisez en ligne sur Scribd
0 évaluation0% ont trouvé ce document utile (0 vote)
19 vues7 pages4d Ch2 Data Collector QSG (Ed5) 2 - 1
Transféré par
Eliseo García RamírezThis chapter describes how to use X'Pert Data Collector to create a new user and enable that user to work on the system with all the privileges of a system owner and user manager. A warning about the database version may appear if this is the first time x'pert Data Collector is used. If this warning does not appear, go to "Normal use" (2.2.2).
Droits d'auteur :
© All Rights Reserved
Formats disponibles
Téléchargez comme PDF, TXT ou lisez en ligne sur Scribd
Vous êtes sur la page 1sur 7
CHAPTER 2
STARTING TO WORK WITH
XPERT DATA COLLECTOR
Contents
Page
2.1 Introduction .................................................................................... 2 - 3
2.2 Starting XPert Data Collector...................................................... 2 - 3
2.2.1 First Time Use....................................................................... 2 - 3
2.2.2 Normal Use............................................................................ 2 - 5
2.2.3 Organizing your Result Data................................................. 2 - 8
2.2.4 Report Folder......................................................................... 2 - 12
Chapter 2. Starting to Work with XPert Data Collector
Page 2 - 2
XPert Data Collector Quick Start Guide
Page 2 - 3
2.1 INTRODUCTION
This chapter describes how to use XPert Data Collector to create a new user and
enable that user to work on the system with all the privileges of a system owner
and user manager.
2.2 STARTING XPERT DATA COLLECTOR
Double-click on the XPert Data Collector icon .
If this is the first time XPert Data Collector is used a warning about the
database version may appear, if it does proceed with First Time Use
(2.2.1). If this warning does not appear, go to Normal Use (2.2.2).
2.2.1 First Time Use
Press .
Select Start All Programs PANalytical XPert Data Collector
Utilities XPert Data Collector Database conversion.
Select the database to convert (xpert32.db in this example).
Press .
Press the button to make a backup:
Chapter 2. Starting to Work with XPert Data Collector
Page 2 - 4
Either accept the proposed name or rename the database and press
. If a message about the disc space appears and you have
enough disc space press .
When the message about the version appears:
press and the following screen appears:
Press as soon as the button is enabled.
XPert Data Collector Quick Start Guide
Page 2 - 5
You may get a message about incorrect conversion results:
Press .
2.2.2 Normal Use
Log on with the following information:
User: User-1
Password: galaxy
(the user name and password delivered with the software) and press
.
Chapter 2. Starting to Work with XPert Data Collector
Page 2 - 6
In this example we will create a new user.
Select System Settings User Management.
XPert Data Collector Quick Start Guide
Page 2 - 7
Press .
Enter: Name:=My Name
Full user name: = My Full Name
Access level: = Choose System Owner
Check the User manager box.
Password: = password (do not use spaces in your pass-
word)
Re-type Password: = password.
Press .
Chapter 2. Starting to Work with XPert Data Collector
Page 2 - 8
Check that My Name is included in the Name list of and press
.
The new user is now created. To start actions as this user you must select File -
Exit to exit from XPert Data Collector and log in again by double-clicking on the
XPert Data Collector icon:
using the user name My Name and the password password.
2.2.3 Organizing your Result Data
Before you start to use it, you need to tell the system where to put the results of
your measurements.
Select User Settings Measurement Types and Data Folders
XPert Data Collector Quick Start Guide
Page 2 - 9
Here is where we define the default folder where all of the results will be
placed. If there are types of measurement that you are never going to use
you could un-check them here; in this example we will leave them all on.
Press the Absolute scan Default folder browse button ( ):
Chapter 2. Starting to Work with XPert Data Collector
Page 2 - 10
Press and enter the name of the folder, in this example: My
Name.
Press .
Check (tick) Apply to all single scans.
Press .
XPert Data Collector Quick Start Guide
Page 2 - 11
Repeat these actions for the Multiple scan and Batches tabs.
Press .
Chapter 2. Starting to Work with XPert Data Collector
Page 2 - 12
2.2.4 Report Folder
If you create a report of a program or a configuration you can specify the default
destination folder.
Select System Settings Options... and then click on the Miscellaneous
tab.
Press as we will set the system up with respect to the report
folder in the following actions.
Use the button to select the report folder, in this example:
C:\XPert Data\My Name.
If you want to make sure that your measurement result (XRDML file)
contains all the system information, check the Add additional measure-
ment comment to file box.
XPert Data Collector Quick Start Guide
Page 2 - 13
Press .
The preparation stage is now complete and you can start defining configurations
and measurement programs, and performing measurements. To end this part, exit
from XPert Data Collector, this time by pressing .
Chapter 2. Starting to Work with XPert Data Collector
Page 2 - 14
Vous aimerez peut-être aussi
- How To Speed Up Computer: Your Step-By-Step Guide To Speeding Up ComputerD'EverandHow To Speed Up Computer: Your Step-By-Step Guide To Speeding Up ComputerPas encore d'évaluation
- Microsoft Windows Defender Lavasoft Downloads The Home of Spybot-S&DDocument3 pagesMicrosoft Windows Defender Lavasoft Downloads The Home of Spybot-S&DBidya NathPas encore d'évaluation
- High Score and High ScoreDocument97 pagesHigh Score and High ScorejuanPas encore d'évaluation
- Troubleshooting status codes 196, 58 and 59Document18 pagesTroubleshooting status codes 196, 58 and 59James FigueroaPas encore d'évaluation
- KieselDocument38 pagesKieselNEWS CENTER Maine100% (1)
- WFH Assistance Reimbursement - FAQsDocument5 pagesWFH Assistance Reimbursement - FAQsrajiv100% (1)
- User ManualDocument26 pagesUser ManualAndrei Bleoju86% (7)
- Data Collector QSG ED10Document97 pagesData Collector QSG ED10LiudmilaPas encore d'évaluation
- Catalog: User Manual of The Maxtest - ExeDocument68 pagesCatalog: User Manual of The Maxtest - Exehugo mamaniPas encore d'évaluation
- Lab 7 - Orchestrating Data Movement With Azure Data FactoryDocument26 pagesLab 7 - Orchestrating Data Movement With Azure Data FactoryMangesh AbnavePas encore d'évaluation
- CH-CS Vega S977.031.en PDFDocument28 pagesCH-CS Vega S977.031.en PDFMf Lui100% (1)
- Akun ML IndoDocument15 pagesAkun ML Indoelandor marukiPas encore d'évaluation
- Book for 9028 Printer Service EngineersDocument194 pagesBook for 9028 Printer Service EngineersRoyderWilliams100% (1)
- Confignotes AEDocument21 pagesConfignotes AEJulio PaucarPas encore d'évaluation
- Activare Task ManagerDocument3 pagesActivare Task ManagerDorin PirnogPas encore d'évaluation
- 2 IrxaminbyrbDocument35 pages2 IrxaminbyrbTommy LeePas encore d'évaluation
- Tweak TricksDocument7 pagesTweak TricksAlhaish KalbiPas encore d'évaluation
- Exercise 1Document8 pagesExercise 1onlinetextileportal159Pas encore d'évaluation
- Confignotes AEDocument20 pagesConfignotes AEanon_491453971Pas encore d'évaluation
- Tips and Tricks For U R Pc'sDocument21 pagesTips and Tricks For U R Pc'sVinod KumarPas encore d'évaluation
- BCP-8000 Job Generator Operation ManualDocument46 pagesBCP-8000 Job Generator Operation ManualAsad PatelPas encore d'évaluation
- Xpert Pro ManualDocument146 pagesXpert Pro ManualMiguelPas encore d'évaluation
- Windows XP TrickDocument67 pagesWindows XP TrickKhan NiyazPas encore d'évaluation
- Explorer - Help RESCODocument18 pagesExplorer - Help RESCOTomás Oteros OrdóñezPas encore d'évaluation
- NotesDocument3 pagesNotesapi-19820097Pas encore d'évaluation
- TG110-Dtpw Manual 207 With USB AddendumDocument34 pagesTG110-Dtpw Manual 207 With USB Addendumigniz16Pas encore d'évaluation
- KatzeReports ME 7.16.23 PDFDocument39 pagesKatzeReports ME 7.16.23 PDFAnonymous zfc97X6Pas encore d'évaluation
- Quick Start for WindCatcher PlusDocument24 pagesQuick Start for WindCatcher PlusFikri MochamadPas encore d'évaluation
- Xcelera Data Mining Tool InstructionsDocument57 pagesXcelera Data Mining Tool InstructionsnkurmisPas encore d'évaluation
- Fac ViewDocument152 pagesFac ViewannilneilzPas encore d'évaluation
- Operation Guide: KM-NET For Direct PrintingDocument20 pagesOperation Guide: KM-NET For Direct Printingjinced2302Pas encore d'évaluation
- Software Guide: Time Attendance & Access Control DTK400 & DTK 500Document70 pagesSoftware Guide: Time Attendance & Access Control DTK400 & DTK 500arif setiawanPas encore d'évaluation
- Networks LabsDocument62 pagesNetworks LabsGautham KannanPas encore d'évaluation
- Software for medical and industrial measurement and testingDocument7 pagesSoftware for medical and industrial measurement and testingMHD REZA FEBRIANPas encore d'évaluation
- Aquadyn 1.tutorials PDFDocument13 pagesAquadyn 1.tutorials PDFsavica pricopPas encore d'évaluation
- Toshiba Selection - Tool - Operation - Manual - 3rdDocument67 pagesToshiba Selection - Tool - Operation - Manual - 3rdInventor SolidworksPas encore d'évaluation
- Operating System Familiarization: Mykyel BeyDocument6 pagesOperating System Familiarization: Mykyel BeyBeyPas encore d'évaluation
- Winxp Profile ErrorDocument4 pagesWinxp Profile Errorssvelu5654Pas encore d'évaluation
- Max Test 2020 MatDocument69 pagesMax Test 2020 MatHugo MamaniPas encore d'évaluation
- Ser'S Nstruction AnualDocument16 pagesSer'S Nstruction AnualCarlos LopezPas encore d'évaluation
- DP2 V5127 New InstallDocument33 pagesDP2 V5127 New InstallMarck MarckzPas encore d'évaluation
- Tool To Make Computer Faster and SaferDocument4 pagesTool To Make Computer Faster and Safernokia761Pas encore d'évaluation
- Trade-Ideas Pro User GuideDocument48 pagesTrade-Ideas Pro User GuideNiklassRiañoPas encore d'évaluation
- Pjmessengerlite V.1.0.3 User'S ManualDocument8 pagesPjmessengerlite V.1.0.3 User'S ManualRobinfernando Herera CaleroPas encore d'évaluation
- Tukar Nama DriveDocument16 pagesTukar Nama DriveRusli NorizanPas encore d'évaluation
- What Is The Process For Removing MAX Database Corruption - National Instruments PDFDocument4 pagesWhat Is The Process For Removing MAX Database Corruption - National Instruments PDFAnonymous vcdqCTtS9Pas encore d'évaluation
- Viaduct - Debugging Processes, Maps and RulesDocument25 pagesViaduct - Debugging Processes, Maps and RulesNishanthi VPas encore d'évaluation
- Smart Datalogger Help Manual V 1.3Document8 pagesSmart Datalogger Help Manual V 1.3Ianes CardosoPas encore d'évaluation
- Manual-FanTestic Integrity (NFPA)Document48 pagesManual-FanTestic Integrity (NFPA)Fahd AhmedPas encore d'évaluation
- FEN1021v002 DynPro 4.0 Advanced Printing User GuideDocument40 pagesFEN1021v002 DynPro 4.0 Advanced Printing User GuideFerry AldyPas encore d'évaluation
- ME InstrumentDocument26 pagesME InstrumentFerozMujawarPas encore d'évaluation
- Match ManualDocument76 pagesMatch ManualThala VeriyanPas encore d'évaluation
- Tana Water Services Board Microsoft Dynamics GP User TrainingDocument107 pagesTana Water Services Board Microsoft Dynamics GP User TrainingCharles SielePas encore d'évaluation
- Lab 13.9.3: Windows Registry Backup and Recovery: Estimated Time: 20 Minutes ObjectiveDocument3 pagesLab 13.9.3: Windows Registry Backup and Recovery: Estimated Time: 20 Minutes ObjectiveHamzaSpahijaPas encore d'évaluation
- Tips N Tricks For Windows XPDocument94 pagesTips N Tricks For Windows XPkkha kkha8Pas encore d'évaluation
- Q-DBM-Database ENG CXXXDocument46 pagesQ-DBM-Database ENG CXXXHiếu TrầnPas encore d'évaluation
- MyDomino - EN - ManualsPortal - ScribingLaser - D Series Itech - English - D120i D320i D620i Pharma User Guide English L027971 4Document14 pagesMyDomino - EN - ManualsPortal - ScribingLaser - D Series Itech - English - D120i D320i D620i Pharma User Guide English L027971 4Nikola PerencevicPas encore d'évaluation
- Windowstweaksguide For Windows 10Document73 pagesWindowstweaksguide For Windows 10Zeljko Radakovic100% (1)
- ConfigTool Manual v1.0.6Document12 pagesConfigTool Manual v1.0.6lalala73Pas encore d'évaluation
- CN Lab 2Document12 pagesCN Lab 2Tushar KanjwaniPas encore d'évaluation
- EDEM+CFD+2Phase Entrainment TutorialDocument13 pagesEDEM+CFD+2Phase Entrainment Tutorialbresler_lin100% (1)
- Administration Guide EM - Ver 10Document66 pagesAdministration Guide EM - Ver 10GirmaPas encore d'évaluation
- FTezDAQ - Manual1 - 3-1Document29 pagesFTezDAQ - Manual1 - 3-1Gabriel HiPas encore d'évaluation
- Windows XP - Tips & TricksDocument0 pageWindows XP - Tips & TricksfunnyrokstarPas encore d'évaluation
- HP PC Maintenance and TroubleshootingDocument26 pagesHP PC Maintenance and TroubleshootingSara HepsibaPas encore d'évaluation
- ASM 8085 Cheat Sheet: by ViaDocument1 pageASM 8085 Cheat Sheet: by Viaaziz ahmadPas encore d'évaluation
- Planning, Installation, and Service For WS360/WS370/WS470: Release IndependentDocument158 pagesPlanning, Installation, and Service For WS360/WS370/WS470: Release IndependentBouazzaPas encore d'évaluation
- Gems Choice Board SlidesManiaDocument10 pagesGems Choice Board SlidesManiaNikka CamannongPas encore d'évaluation
- Power Off Reset ReasonDocument5 pagesPower Off Reset ReasonEvert Alexander TeruelPas encore d'évaluation
- MIPS Pipeline ImplementationDocument10 pagesMIPS Pipeline ImplementationElisée NdjabuPas encore d'évaluation
- FIN Basic Tracker Step-by-Step Connection Guide: To Start Using This Document, Click HereDocument53 pagesFIN Basic Tracker Step-by-Step Connection Guide: To Start Using This Document, Click Herewafa hedhliPas encore d'évaluation
- Bash Shell ScriptingDocument5 pagesBash Shell ScriptingSevenMentorPas encore d'évaluation
- rfc2351 (MATIP) EngDocument28 pagesrfc2351 (MATIP) EngSergei AponasenokPas encore d'évaluation
- Terms and conditions for FLAC 3D licensingDocument2 pagesTerms and conditions for FLAC 3D licensingseif17Pas encore d'évaluation
- 2023-06-23 Helpdesk SupportDocument4 pages2023-06-23 Helpdesk SupportBeni SantosoPas encore d'évaluation
- Apple INC Develop Symbiosis Relationship With The Stakeholders by Satisfying Most of Its StakeholdersDocument6 pagesApple INC Develop Symbiosis Relationship With The Stakeholders by Satisfying Most of Its StakeholdersGlazejane BanawanPas encore d'évaluation
- Animal ConcertsDocument5 pagesAnimal ConcertsPR.comPas encore d'évaluation
- Leica Disto X2 User ManualDocument6 pagesLeica Disto X2 User ManualVladimir KrzalicPas encore d'évaluation
- Enterprise Management System: Reference W.S.JawadekarDocument34 pagesEnterprise Management System: Reference W.S.JawadekarPolice stationPas encore d'évaluation
- C++ Program and Algorithm To Print All The CyclesDocument8 pagesC++ Program and Algorithm To Print All The CyclesnazerPas encore d'évaluation
- Optimize Turbidity Meter Manual for SEODocument40 pagesOptimize Turbidity Meter Manual for SEOJuan Carlos Trucios MitmaPas encore d'évaluation
- Research Paper On SVMDocument4 pagesResearch Paper On SVMgw0w9j6d100% (1)
- Problem Set 1 - Fundamentals of AlgebraDocument3 pagesProblem Set 1 - Fundamentals of AlgebraFrancesnoel CarvajalPas encore d'évaluation
- Prak KDJK 2 PDFDocument9 pagesPrak KDJK 2 PDFgakoPas encore d'évaluation
- 20411Document2 pages20411shaily386Pas encore d'évaluation
- Electronic Docs ConsentDocument1 pageElectronic Docs ConsentZack OverfieldPas encore d'évaluation
- Animal ClassificationDocument9 pagesAnimal ClassificationGayatri RakurthiPas encore d'évaluation
- Branch and Bound for Nonconvex OptimizationDocument55 pagesBranch and Bound for Nonconvex OptimizationJosé Manuel Slater CarrascoPas encore d'évaluation
- @isaacverse Thumbnail GuideDocument1 page@isaacverse Thumbnail GuidenaosouofelipenetoPas encore d'évaluation
- COMP 315 Computer Architecture and OrganizationDocument2 pagesCOMP 315 Computer Architecture and OrganizationNirvana100% (1)