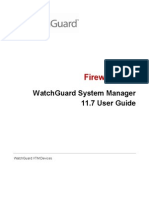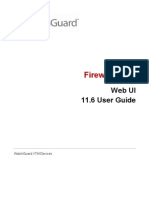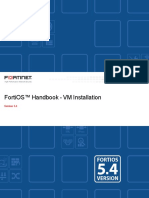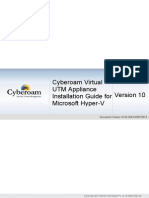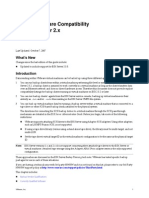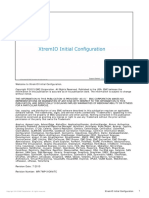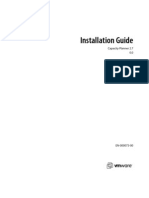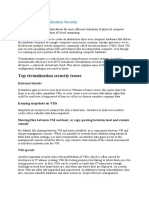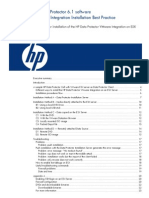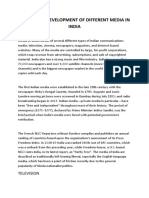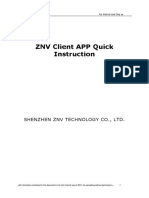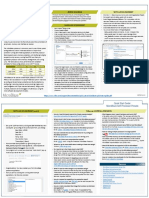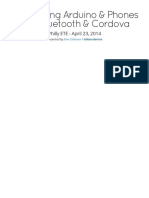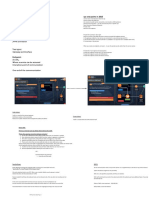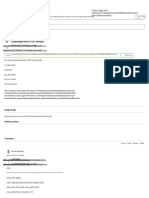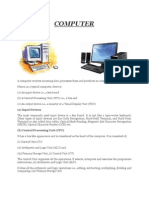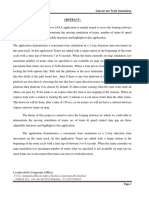Académique Documents
Professionnel Documents
Culture Documents
XTMV Setup Guide v11 9
Transféré par
Daniel NevesDescription originale:
Titre original
Copyright
Formats disponibles
Partager ce document
Partager ou intégrer le document
Avez-vous trouvé ce document utile ?
Ce contenu est-il inapproprié ?
Signaler ce documentDroits d'auteur :
Formats disponibles
XTMV Setup Guide v11 9
Transféré par
Daniel NevesDroits d'auteur :
Formats disponibles
WatchGuard XTMv
Setup Guide
Fireware XTM v11.9
All XTMv Editions
ii WatchGuard XTMv
ADDRESS
505 Fifth Avenue South
Suite 500
Seattle, WA 98104
SUPPORT
www.watchguard.com/support
U.S. and Canada +877.232.3531
All Other Countries +1.206.521.3575
SALES
U.S. and Canada +1.800.734.9905
All Other Countries +1.206.613.0895
ABOUT WATCHGUARD
WatchGuard offers affordable, all-in-one network and content security solutions that
provide defense-in-depth and help meet regulatory compliance requirements. The
WatchGuard XTM line combines firewall, VPN, GAV, IPS, spam blocking and URL
filtering to protect your network from spam, viruses, malware, and intrusions. The new
XCS line offers email and web content security combined with data loss prevention.
WatchGuard extensible solutions scale to offer right-sized security ranging from small
businesses to enterprises with 10,000+ employees. WatchGuard builds simple, reliable,
and robust security appliances featuring fast implementation and comprehensive
management and reporting tools. Enterprises throughout the world rely on our
signature red boxes to maximize security without sacrificing efficiency and
productivity.
For more information, please call 206.613.6600 or visit www.watchguard.com.
Copyright and Patent Information
Copyright 19982014 WatchGuard Technologies, Inc. All rights reserved.
WatchGuard, the WatchGuard logo, LiveSecurity, and any other mark listed as a trademark in the Terms of Use portion of
the WatchGuard Web site that is used herein are either registered trademarks or trademarks of WatchGuard Technologies,
Inc. and/or its subsidiaries in the United States and/or other countries. All other trademarks are the property of their
respective owners.
Printed in the United States of America.
Revised: May 7, 2014
U.S. Patent Nos. 6,493,752; 6,597,661; D473,879. Other Patents Pending.
Notice to Users
Information in this guide is subject to change without notice. Updates to this guide are posted at:
http://www.watchguard.com/help/documentation/xtm.asp
Companies, names, and data used in examples herein are fictitious unless otherwise noted. No part of this guide may be
reproduced or transmitted in any form or by any means, electronic or mechanical, for any purpose, without the express
written permission of WatchGuard Technologies, Inc.
Complete copyright, trademark, patent, and licensing information can be
found in the WatchGuard product documentation. You can find this
document online at:
http://www.watchguard.com/help/documentation/
XTMv Setup Guide 1
XTMv Introduction
WatchGuard XTM security devices deliver unparalleled unified threat management, superior performance,
ease of use, and value for your growing network. Our security subscriptions give you fully integrated
protection from spyware, spam, viruses, worms, trojans, web-based exploits, and blended threats. From
firewall and VPN protection to secure remote access, WatchGuard devices support a broad range of network
environments.
This guide describes how to set up a WatchGuard XTMv security device as a virtual machine on aVMware ESXi
host or Microsoft Hyper-V hypervisor environment.
Fireware XTM
WatchGuard XTMv uses the Fireware XTM OS. Each XTMv virtual machine includes Fireware XTM and delivers
exceptional protection against today's sophisticated threats, to make sure that your business stays connected.
For more information about the features of Fireware XTM OS, see the Fireware XTM WatchGuard System
Manager Help or Fireware XTM Web UI Help.
2 WatchGuard XTMv
WatchGuard XTMv
WatchGuard XTMv
A WatchGuard XTMv virtual machine can run on a VMware ESXi 4.1, 5.0, or 5.1 host, or on a Windows Server
2008 R2, Windows Server 2012, Hyper-V Server 2008 R2, or Hyper-V Server 2012.
You can use WatchGuard System Manager, Fireware XTM Web UI, and the Command Line Interface (CLI) to
manage an XTMv virtual machine, just as you manage any other WatchGuard XTM device.
XTMv Limitations
XTMv supports most features available in Fireware XTM OS, with the exception of a few features that are
hardware-dependent.
Fireware XTM features not supported on XTMv include:
Active/active FireCluster in VMware ESXi environment (FireCluster is not supported for Hyper-V)
Bridge mode network configuration
Hardware diagnostics CLIcommands
Automatically save a support snapshot to a USB drive
Automatically restore a saved backup image from a USB drive
To work correctly, some Fireware XTM networking features require that you configure the virtual switch on
your network in promiscuous mode. Because Hyper-V virtual switches do not support promiscuous mode,
these features are not supported for XTMv in a Hyper-V environment:
Drop-in mode network configuration
Network bridge
Mobile VPN with SSL, with the Bridged VPN Traffic setting
XTMv supports the features that require promiscuous mode only when deployed on a VMware ESXi server,
with promiscuous mode enabled on the connected virtual network adapters.
To use multiple VLANs on a single interface on an XTMv device in an ESXi environment, configure the vSwitch
for the XTMv VLAN interface to use VLANID4095 (All).
To configure an active/passive FireCluster in an ESXi environment, you must enable promiscuous mode on the
vSwitch interface that connects to the FireCluster management interface. We recommend that you enable
promiscuous mode on any vSwitch that connects to any FireCluster interface to enable the cluster to support
all networking features.
XTMv Licensing
XTMv devices are licensed in several different editions, which provide different levels of scalability and
performance:
Small Office Edition
Medium Office Edition
Large Office Edition
Datacenter Edition
When you activate your XTMv device, a feature key is generated. The feature key enables the Fireware XTM
capabilities for the XTMv edition you have licensed. The feature key is installed on the XTMv virtual machine
during setup. You can also use a feature key to upgrade from one XTMv edition to another.
For a full description of the features and capabilities of each XTMv edition, see the Products & Services
section of the WatchGuard web site at www.watchguard.com.
Setup Guide 3
XTMv Installation Overview
XTMv Installation Overview
The installation prerequisites and steps to deploy an XTMv virtual machine depend on which hypervisor
environment you select.
Before you begin, download the XTMv .ovf template file or .vhd virtual hard disk file, and the WatchGuard
System Manager software from the Articles and Software section of the WatchGuard Portal.
VMware ESXi
For XTMv on ESXi, WatchGuard distributes XTMv as a WatchGuard XTMv virtual appliance Open Virtual
Machine Format (.ovf) file.
To deploy an XTMv virtual appliance on an ESXi host:
1. Use the VMware vSphere Client to deploy the XTMv virtual appliance to an ESXi host.
2. Power on the XTMv virtual machine.
3. Connect to the XTMv virtual machine and use the Web Setup Wizard to set up a basic configuration.
4. Allocate additional resources to the XTMv virtual machine.
For complete instructions, see XTMv Setup on VMware ESXi on page 5.
You can also configure two ESXi virtual machines as a FireCluster on ESXi.
Microsoft Hyper-V
For XTMv on Hyper-V, WatchGuard distributes XTMv as a WatchGuard XTMv virtual hard disk (.vhd) file.
To deploy an XTMv virtual hard disk in a Hyper-V environment:
1. Use Hyper-V Manager or System Center VMM to deploy the XTMv virtual machine and select the .vhd
file to use.
2. Assign network adapters, and power on the XTMv virtual machine.
3. Connect to the XTMv virtual machine and run the Web Setup Wizard to set up a basic configuration.
4. Allocate additional resources to the XTMv virtual machine.
For complete instructions, see XTMv Setup on Microsoft Hyper-V on page 23.
WatchGuard Setup Wizards
This guide describes how to use the Fireware XTM Web Setup Wizard to create the initial configuration on a
deployed XTMv virtual machine. To run the Web Setup Wizard, you can connect to the XTMv virtual machine
from a computer on either the external or trusted network.
If you have installed WatchGuard System Manager on a computer on the XTMv device trusted network, you
can use the Quick Setup Wizard in WatchGuard System Manager instead of the Web Setup Wizard to discover
the XTMv virtual machine and set up the basic device configuration.
4 WatchGuard XTMv
XTMv Installation Overview
XTMv Setup Guide 5
XTMv Setup on VMware ESXi
This section describes how to deploy and configure a WatchGuard XTMv virtual machine on a VMware
vSphere ESXi host.
Installation Prerequisites
The environment where you install the XTMv virtual device must meet these requirements:
VMware
o You must have a VMware vSphere Hypervisor/ESXi 4.1 Update 2 (or later) or ESXi 5.0 or 5.1 host
installed on a server that supports your ESXi version.
o Your VMware vSphere/ESXi software must be updated to the latest patch level.
o You must install the VMware vSphere Client on a supported Windows computer.
In the procedures in this document, we use the vSphere Client to deploy, configure, and
provision the XTMv virtual machine on an ESXi 5.1 host. You can use vCenter Server instead of
the vSphere Client.
Note
Some WatchGuard customers have successfully used vMotion to migrate an XTMv virtual machine
between ESXi hosts while the XTMv virtual machine is powered on and passing traffic. However we
recommend that you power down the XTMv virtual machine, if possible, before you migrate it
between ESXi hosts.
Hardware
o The hardware requirements for XTMv are the same as the hardware requirements for VMware
ESXi.
For information about VMware hardware compatibility, see the VMware Compatibility Guide
at http://www.vmware.com/resources/compatibility/search.php.
o Each XTMv virtual machine requires 3 GB of disk space.
6 WatchGuard XTMv
XTMv Installation
XTMv Installation
Before You Begin
To prepare for your installation, make sure you have these things:
VMware ESXi 4.1 Update 2, 5.0, or 5.1 host installed on a supported server platform
VMware vSphere Client installed on a Windows computer
XTMv device serial number
You receive the serial number when you purchase the XTMv virtual device.
WatchGuard XTMv virtual appliance Open Virtual Machine Format (OVF) file
The file name is xtmv_<version>.ova, where <version> is the Fireware XTM version.
(optional) WatchGuard System Manager v11.7.3 or higher (WatchGuard System Manager v11.8.1 or
higher is required to configure FireCluster)
Download the XTMv.ovf template file and the WatchGuard System Manager software from the Articles and
Software section of the WatchGuard Portal.
Installation Overview
To complete the initial installation of your XTMv virtual machine, perform these procedures as described in
the subsequent sections:
1. In the VMware vSphere Client, deploy the XTMv virtual appliance to the ESXi host and power on the
XTMv virtual machine.
2. Connect to the XTMv virtual machine and run the Web Setup Wizard to set up a basic configuration.
3. Allocate additional resources to the XTMv virtual machine.
This guide describes how to use the Web Setup Wizard to create an initial configuration for your XTMv device.
If you have installed WatchGuard System Manager on a computer on the XTMv device trusted network, you
can use the Quick Setup Wizard in WatchGuard System Manager instead of the Web Setup Wizard to discover
the XTMv virtual machine and set up the basic device configuration.
Note
To activate your XTMv device from the Web Setup Wizard, you must have the device serial number.
You cannot use a serial number that ends with 000000000, which is the serial number for an
unactivated device.
Setup Guide 7
XTMv Installation
Network Considerations
When you deploy the XTMv virtual appliance, it is initially configured with two active interfaces.
External interface
The external interface, Interface 0, is set up by default to request an IP address from a DHCP server. If
you want to connect to this interface for the initial device configuration, you must map this interface
to a destination network that has a DHCP server.
Trusted interface
The trusted interface, Interface 1, has a default IP address of 10.0.1.1.
When you deploy the XTMv virtual appliance to the ESXi device, you map each of these interfaces to a
destination network.
After you deploy the XTMv virtual machine, you can enable and configure additional XTMv device network
interfaces. For additional interfaces to operate, you must configure the XTMv virtual machine in the vSphere
Client or vCenter Server, and add the number of network adapters you want to enable in the XTMv device
configuration.
Deploy the XTMv Virtual Appliance
You can use the vSphere Client to connect to an ESXi host or vCenter Server to deploy the XTMv virtual
appliance (OVF template file).
To use the vSphere Client connected to an ESXi host:
1. Launch the vSphere Client and log in to the ESXi host with administrator credentials.
2. In the vSphere client, select File > Deploy OVF Template.
8 WatchGuard XTMv
XTMv Installation
3. Browse to the location where you saved the WatchGuard XTMv OVF template file,
xtmv_<version>.ova. Click Next.
The XTMv OVF Template Details page appears.
4. Click Next.
The End User License Agreement appears.
5. Review the End-User License Agreement. Click Accept. Click Next.
The Name and Location page appears.
6. In the Name text box, type a name for this virtual device. Click Next.
7. If your ESXi host has more than one resource pool, select the resource pool for this template.
If you selected a resource pool in the vSphere Client inventory tree before you started to deploy the OVF template,
you do not see this step.
8. Click Next.
The Disk Format page appears.
9. Select the storage format for the virtual disks.
We recommend that you select one of the Thick provision formats to allocate all storage immediately.
Setup Guide 9
XTMv Installation
10. Click Next.
The Network Mapping page appears.
11. In the Destination Networks column, select the networks to map to Network 0 (eth0: External) and
Network 1 (eth1: Trusted).
12. Click Next.
The Ready to Complete page appears.
13. Review the settings. Click Back to change any settings, if necessary.
14. Click Finish to deploy the template.
The virtual machine is created. This can take a few minutes.
10 WatchGuard XTMv
XTMv Installation
The deployed XTMv virtual machine appears in the vSphere Inventory.
If there are additional resources that you want to allocate to this virtual machine, you can allocate those
resources now, before you power on the virtual machine. Or, you can add resources later. You do not have to
allocate additional resources to create a basic Fireware XTM configuration. For more information about how
to allocate additional resources, see ESXi Resource Allocation on page 15.
Setup Guide 11
XTMv Installation
Power On the XTMv Virtual Machine
Next, you power on the XTMv virtual machine. When you initially power it on, the XTMv virtual machine
automatically sends a DHCP broadcast to request an IP address for the external interface. If a DHCP server is
configured on the external network, the XTMv external interface receives an IP address.
To power on the XTMv virtual machine:
1. In the vSphere Client Inventory tree, select the virtual device.
2. Select the Summary tab.
3. In the Commands section, select Power on.
The XTMv virtual machine is powered on with factory default settings.
4. After the virtual machine is powered on, and if a DHCP server exists on the XTMv external network, the
IP Addresses setting shows the IP address assigned to Interface 0. If an address is not assigned to the
XTMv external network, the IP Addresses setting shows the default IP address for Interface 1, 10.0.1.1.
5. Click View all to see all assigned IP addresses.
XTMv Device Factory Default Settings
When you power on the XTMv virtual machine for the first time, the XTMv device starts with these factory
default settings:
The XTMv device has two active interfaces: external and trusted.
The trusted interface has the IP address 10.0.1.1.
The external interface is configured to receive an IP address through DHCP.
The trusted interface is not configured to assign IP addresses with DHCP.
This is different than the default setting for other XTM devices.
Both the trusted and external interfaces accept management connections.
This is different than the default setting for other XTM devices.
The admin account passphrase is readwrite.
The serial number for an unactivated XTMv device ends with 000000000.
You assign the actual serial number during device activation.
12 WatchGuard XTMv
XTMv Installation
Use the Web Setup Wizard to Create a Basic Configuration
The Fireware XTM Web Setup Wizard is almost the same for an XTMv virtual machine as it is for any other
WatchGuard XTM device. One difference is that, for an XTMv virtual machine, you can connect to either the
trusted interface or the external interface to run the Web Setup Wizard. If the external interface has been
assigned an IP address, you can use that interface to connect to Fireware XTM Web UI and run the Web Setup
Wizard.
Note
If you do not complete the Web Setup Wizard within 15 minutes, the wizard does not save any of your
settings. You must log in and start the wizard again.
The Web Setup Wizard includes a step to activate your XTMv device. At this step, you can choose from one of
three activation options:
Online Activation
With Online Activation, the wizard activates your XTMv device and downloads the feature key to
enable all the functionality for your XTMv device. If you have the device serial number, and the XTMv
virtual machine has an Internet connection on the external interface, you can use online activation to
allow the wizard to activate the device and automatically download a feature key.
Manual Activation
If you have already activated the XTMv device on the WatchGuard web site, and you have saved the
feature key to a local file, you can select the Manual Activation option and paste the feature key into
the wizard.
Skip Activation
f you do not have the serial number or feature key, you can choose the Skip Activation option and
finish the wizard. This saves your other configuration settings and allows you to complete the wizard.
If you skip activation, you must add the feature key later in Fireware XTM Web UI or WatchGuard
System Manager. Your device does not have full functionality until it has the feature key to enable the
purchased feature set.
To set up the basic configuration file on an XTMv virtual machine:
1. Open a web browser and connect to Fireware XTM Web UI on either the external or trusted interface.
Connect to the external interface From any computer on the XTMv external network, connect
to: https://<External_IP_Address>:8080
For <External_IP_Address>, use the IP address you found in Step 4 of the previous procedure.
Connect to the trusted interface From any computer on the XTMv trusted network, connect
to: https://10.0.1.1:8080
2. Log in to Fireware XTM Web UI with the default administrator account credentials.
Username admin
Passphrase readwrite
3. Click Next.
The Web Setup Wizard Welcome page appears.
4. Select Create a new device configuration (the default option). Click Next.
The license agreement appears.
5. Read the license agreement. You must accept the license agreement to continue. Click Next.
The external interface configuration page appears.
6. Select the method to use to assign your XTMv device an external IP address:
DHCP To use DHCP to assign the IP address, select this option. This is the default.
PPPoE To use PPPoE to assign the IP address, select this option.
Static To assign a static IP address, select this option.
Setup Guide 13
XTMv Installation
7. Click Next.
8. If you selected DHCP, select Obtain an IP automatically, or Use IP address and type the IP address for
the interface.
If you selected PPPoE:
Select Obtain an IP automatically, or select Use IP address and type an IP address for the
interface.
Type the PPPoE User Name and Password.
If you selected Static, type the IP address for the external interface and type the IP address of the
gateway.
9. Click Next.
The Configure the DNS and WINS Servers page appears.
10. Type the Domain Name and the addresses of the DNS Servers and WINS Servers for the XTMv device
to use. Click Next.
The trusted interface configuration page appears.
11. Select an option for the trusted interface:
IP Address Type the IP address to use for the trusted network interface (interface 1).
DHCP Server Enables the DHCP server for the trusted interface. In the From and To text boxes,
type the range of addresses the DHCP server can assign.
When you select this option, the XTMv device is the DHCP server for devices that connect to the virtual network
for the trusted interface. Do not enable the DHCP server on this interface if a DHCP server is already configured
on the same network.
12. Click Next.
13. Type a passphrase for the status (read only) and admin (read/write) accounts on the XTMv device.
Click Next.
14. Type the Device Name (required), Device Location (optional), and Contact Person (optional) for this
XTMv device. Click Next.
15. Select the Time Zone where the XTMv device is located. Click Next.
The Online Activation page appears.
16. Select an activation option:
If you have the serial number, but not the feature key, select Use Online Activation and provide
this information:
o Device Name A name to identify this device in your account on the WatchGuard web site.
o Serial Number The XTMv serial number you received when you purchased the device
this is different from the default serial number that ends with 000000000, which is the serial
number for an unactivated device.
o User Name The user name you use to log in to the WatchGuard web site.
o Password The password you use to log in to the WatchGuard web site.
If you already have the feature key, select Skip Online Activation and select Add the feature key.
Copy and paste the text from the local feature key file in the text box.
If you do not have the serial number or feature key, select Skip activation and select Skip this
step.
17. Click Next.
The Summary page appears.
18. Review your settings. Click Next to apply the settings.
The Setup is Complete page appears.
14 WatchGuard XTMv
XTMv Installation
After the Setup Wizard Finishes
After you complete the Web Setup Wizard, the XTMv virtual machine is configured with a basic configuration
that allows outbound TCP, UDP, and ping traffic, and blocks all unrequested external traffic, except
management connections.
For an XTMv virtual machine, the default WatchGuard and WatchGuard Web UI policies allow management
connections from any computer on the trusted, optional, or external networks. This is different from the
default configuration for other WatchGuard devices, which do not allow management connections from the
external network. If you do not want to allow management connections from the external network, edit these
policies to remove the Any-External alias from the From list. To allow management from only a specific
computer on the external network, you can add the address of that management computer to the From list
in these policies.
You can use Fireware XTM Web UI, WatchGuard System Manager, or the Fireware XTM Command Line
Interface (CLI) to change the configuration for your XTMv virtual machine. You can connect to either the
trusted or external interface from any computer on the same network.
If you changed the IP address of the interface you used to connect to the Fireware XTM Web Setup Wizard, you
must use the new address to connect and manage the device.
Fireware XTM Web UI
To connect to your XTMv virtual machine with Fireware XTM Web UI:
1. Open a web browser and type https://<interface_ip_address>:8080.
The Fireware XTM Web UI login page appears.
2. From the User Name drop-down list, select admin.
3. In the Passphrase text box, type the admin passphrase you configured in the wizard.
4. Click Login.
For more information about how to manage your XTMv device with Fireware XTM Web UI, see the Fireware
XTM Web UI Help at http://www.watchguard.com/help/documentation/.
WatchGuard System Manager
To manage your XTMv device with WatchGuard System Manager, you must install the WatchGuard System
Manager software on a Windows computer located on the XTMv external, trusted, or optional network.
To connect to your XTMv virtual machine with WatchGuard System Manager:
1. In WatchGuard System Manager, select File > Connect to Device.
The Connect to Firebox dialog box appears.
2. In the Name / IP Address text box, type the IP address of the XTMv interface you want to connect to.
3. Type the status passphrase you configured in the wizard.
4. Click Login.
For information about how to install WatchGuard System Manager and manage an XTM device with
WatchGuard System Manager, see the Fireware XTM WSM Help at
http://www.watchguard.com/help/documentation/.
Setup Guide 15
ESXi Resource Allocation
Fireware XTM Command Line Interface (CLI)
You can manage your XTMv virtual machine with the Fireware XTM CLI from the console in the vSphere Client,
or you can connect through a serial port.
To use the CLI through a serial port, you must allocate a serial port to the XTMv virtual machine. You can use
a physical serial port or connect over a network.
To use the CLI in the console:
1. In the vSphere Client Inventory tree, select the virtual device.
2. Select the Summary tab.
3. Click Open Console.
4. Log in with the admin or status account credentials and the passphrase you configured in the wizard.
For information about how to use the CLI to manage Fireware XTM, see the Command Line Interface Reference
on the XTM Documentation page at http://www.watchguard.com/help/documentation/.
Reset an XTMv Virtual Machine to Factory Default Settings
If you want to run the Web Setup Wizard again for an XTMv virtual machine, you can use the Fireware XTM CLI
to reset the virtual machine to factory default settings.
To reset the XTMv virtual machine to factory default settings:
1. Log in to the CLI with the admin account.
2. Run the command restore factory-default.
ESXi Resource Allocation
To achieve the expected performance and scalability for your XTMv edition, we recommend that you allocate
these resources to the XTMv virtual machine:
You can also allocate additional network adapters, up to a total of 10, that correspond to interfaces 09 in the
Fireware XTM configuration.
Add Network Adapters
When you deployed the XTMv virtual appliance, you selected two networks to map to the default external and
trusted XTMv network interfaces. To enable other network interfaces in the Fireware XTM network
configuration, you must add network adapters to the XTMv virtual machine. All XTMv editions support a
maximum of 10 network adapters.
To add a network adapter:
1. Launch the vSphere Client and log in to the ESXi host with administrator credentials.
2. In the vSphere Inventory tree, right-click the virtual machine and select Power > Power Off.
3. Right-click the virtual machine, select Edit Settings.
Small Office
Edition
Medium Office
Edition
Large Office
Edition
Datacenter
Edition
Virtual CPUs 1 2 4 8 or more
Memory 1 GB 2 GB 4 GB 4 GB or more
16 WatchGuard XTMv
ESXi Resource Allocation
4. On the Hardware tab, click Add.
5. Select Ethernet Adapter as the type of device to add. Click Next.
6. From the Type drop-down list, select E1000.
7. From the Network label drop-down list, select the name of the virtual network to add. Click Next.
8. Review the selected options. Click Finish.
To add another network adapter, repeat these steps. You can add a maximum of 10 network adapters.
Configure the Virtual Switch
To work correctly, these Fireware XTM networking features require that you configure the virtual switch
(vSwitch) on your network in promiscuous mode:
Bridge mode network configuration
Network/LAN bridge
Mobile VPN with SSL with the Routed VPN Traffic setting
FireCluster management interface
In the vSphere Client, you configure promiscuous mode in the vSwitch security properties.
To use multiple VLANs on a single interface on an XTMv device in an ESXi environment, configure the vSwitch
for the XTMv VLAN interface to use VLANID4095 (All).
vSwitch Configuration for FireCluster
To configure an active/passive FireCluster in an ESXi environment, you must enable promiscuous mode on the
vSwitch that connects to the FireCluster management interface.
You must configure the vSwitch that connects to a FireCluster external interface to accept MAC address
changes.
Configure Virtual Processors
By default, the XTMv virtual machine is allocated one virtual CPU. For optimal performance, configure the
virtual machine to use the recommended number of CPUs for your XTMv edition.
To configure CPU resources:
1. Launch the vSphere Client and log in to the ESXi host with administrator credentials.
2. In the vSphere Inventory tree, right-click the virtual machine and select Power > Power Off.
3. Right-click the virtual machine, select Edit Settings.
4. From the Hardware list, select CPUs.
5. From the Number of virtual processors drop-down list, select the number of virtual processors
recommended for your XTMv edition.
Setup Guide 17
FireCluster on VMware ESXi
Configure Memory Resources
By default the XTMv virtual machine is allocated 1 GB of memory. For optimal performance, configure the
virtual machine to use the recommended memory resources for your XTMv edition.
To configure memory resources:
1. Launch the vSphere Client and log in to the ESXi host with administrator credentials.
2. In the vSphere Inventory tree, right-click the virtual machine and select Power > Power Off.
3. Right-click the virtual machine and select Edit Settings.
4. In the Hardware list, select Memory.
5. In the Memory Size text box, type or select the memory size recommended for your XTMv edition.
FireCluster on VMware ESXi
You can configure two XTMv virtual machines as a FireCluster. We recommend that you complete the virtual
network setup on the hypervisor before you configure the XTMv devices you want to cluster.
Plan the Cluster
Before you configure FireCluster, plan your network and configure the vSwitch for each interface.
Verify Basic Components
Make sure that you have these items:
Two WatchGuard XTMv virtual machines of the same type (Small Office, Medium Office, Large Office or
Datacenter Edition)
The same version of Fireware XTM on each device (Fireware XTM v11.8.1 or higher)
The feature key for each XTMv virtual machine
One vSwitch configured for each cluster interface
One vSwitch for each active traffic interface
WatchGuard System Manager v11.8.1 or higher, to edit the FireCluster configuration
Plan Your Network
Before you enable FireCluster, we recommend you identify the vSwitch, network interface, and network
addresses to use. For FireCluster, the external interface must use a static IP address. A clear plan helps you
configure the interface IP addresses, and configure the vSwitch settings as required for each interface. For
example, you could create a table that looks something like this:
vSwitch
name
XTM device
Interface #
IP address
Primary cluster interface HA-net 9 Member 1: 10.10.5.1/24
Member 2: 10.10.5.2/24
Interface for management
IP address
Trusted-net 1 Member 1: 10.10.1.2/24
Member 2: 10.10.1.3/24
External interface External-net 0 203.0.113.2 /24
Trusted interface Trusted-net 1 10.10.1.1/24
18 WatchGuard XTMv
FireCluster on VMware ESXi
Configure Network Switches
You must configure a vSwitch for each interface you want to enable. We recommend you do this before you
enable FireCluster. Before you enable FireCluster, make sure that the switches are configured to meet these
requirements:
The vSwitch for the external interface must be configured to accept MAC address changes
The vSwitch for the FireCluster management interface must have promiscuous mode enabled
The vSwitch that connects to each cluster interface must be dedicated to this purpose
For more information about switch configuration, see Configure the Virtual Switch on page 16.
Configure the Cluster
After you have planned your network and configured the vSwitches, you can set up the XTMv virtual machines
and enable FireCluster.
Deploy and Provision two XTMv Virtual Machines
To create a FireCluster with two new XTMv virtual machines, use the procedure in the previous section to
deploy and activate two XTMv devices. If you want to enable FireCluster for an existing XTMv virtual machine,
deploy and activate one additional XTMv virtual machine. For more information, see XTMv Installation on
page 6.
Allocate the same resources (network adapters, virtual CPU, and memory) to each XTMv virtual machine. For
more information, see ESXi Resource Allocation on page 15.
Get the Feature Key for the Second Device
Copy the feature key from the second device to a text file, so that you can add it to the FireCluster
configuration.
To copy the feature key with Policy Manager:
1. In WatchGuard System Manager, connect to the XTMv virtual machine that will be the second device
in the cluster.
2. Select Tools > Policy Manager.
3. Select Setup > Feature Keys > Details.
4. Select and copy the feature key details to a text file.
Configure FireCluster
The steps to configure FireCluster on XTMv are the same as for any other XTM device, except that you must
select active/passive for an XTMv FireCluster.
To configure the FireCluster:
1. In WatchGuard System Manager, connect to the XTMv virtual machine that has the configuration you
want to use for the cluster.
2. Select Tools > Policy Manager.
3. Select FireCluster > Setup.
The FireCluster Setup Wizard starts.
4. Click Next.
5. Select Active/Passive cluster.
Even though you can select it, the Active/Active cluster option is not supported for XTMv.
Setup Guide 19
FireCluster on VMware ESXi
6. Select the Cluster ID.
The cluster ID uniquely identifies the cluster if you set up more than one cluster on the same layer 2
broadcast domain. If you have only one cluster, you can use the default value of 1.
7. Click Next.
8. Select a Primary cluster interface.
Select an interface that is connected to a dedicated vSwitch. The cluster interface is dedicated to communication
between cluster members and is not used for other network traffic.
9. (Optional) Select a Backup cluster interface.
If you select a backup cluster interface, select an interface connected to a second dedicated vSwitch.
10. Select the Interface for management IP address.
You use this interface to connect directly to FireCluster member devices for maintenance operations.
The cluster master also uses the Management IP address of the backup master to communicate with
the backup master about device status and action aggregation.
This is not a dedicated interface. It also is used for other network traffic. You cannot select a VLAN
interface as the Interface for Management IP address.We recommend that you select the interface that
the management computer usually connects to.
Note
Make sure that promiscuous mode is enabled on the vSwitch for the interface you configure as the
Interface for management IP address.
11. Click Next.
12. When prompted by the configuration wizard, add these FireCluster member properties for each
device:
Feature Key
For each device, add the feature key to get the device serial numbers and to enable all features.
For the first cluster member, the wizard automatically uses the feature key that exists in the
configuration file.
Member Name
The name that identifies each device in the FireCluster configuration.
Primary cluster interface IP address
The IP address the cluster members use to communicate with each other over the primary cluster
interface. The primary cluster interface IP address for each cluster member must be an IPv4
address on the same subnet.
If both devices start at the same time, the cluster member with the highest IP address assigned to
the primary cluster interface becomes the master.
Backup cluster interface IP address
(Optional) The IP address the cluster members use to communicate with each other over the
backup cluster interface. The backup cluster interface IP address for each cluster member must
be an IPv4 address on the same subnet.
Note
Do not set the Primary or Backup cluster IP address to the default IP address of any interface on the
device. The default interface IP addresses are in the range 10.0.0.1 - 10.0.17.1. The Primary and Backup
cluster IP addresses must not be used for anything else on your network, such as virtual IP addresses
for Mobile VPN, and the IP addresses used by remote branch office networks.
20 WatchGuard XTMv
FireCluster on VMware ESXi
Management IP address
A unique IP address that you can use to connect to an individual XTM device while it is configured
as part of a cluster. You must specify a different management IP address for each cluster member.
If the interface you chose as the Interface for management IP address has IPv6 enabled, you can
optionally configure an IPv6 management IP address.
The IPv4 management IP address can be any unused IP address. We recommend that you use an
IP address on the same subnet as the interface you select as the Interface for management IP
address. This is to make sure that the address is routable. The management IP address must be
on the same subnet as the WatchGuard Log Server or syslog server that your FireCluster sends log
messages to.
The IPv6 management IP address must be an unused IP address. We recommend that you use an
IPv6 address with the same prefix as an IPv6address assigned to the interface you selected as the
Interface for management IP address. This is to make sure that the IPv6 address is routable.
13. Review the configuration summary on the final screen of the FireCluster Setup Wizard. The
configuration summary shows the options you selected and which interfaces are monitored for link
status.
14. Click Finish.
The FireCluster Configuration dialog box appears.
Form the Cluster
To form the cluster, save the configuration file to each XTMv virtual machine.
1. In Policy Manager, select File > Save > To Firebox to save the configuration to the original XTMv
virtual machine.
2. In Policy Manager, select File > Save > To Firebox again, and specify the IP address of the second
XTMv virtual machine.
Policy Manager displays a warning if the IP address that you save the configuration to does not exist in
the configuration file. Since you want to replace the existing configuration, click Yes to confirm that
you want to save the file.
The cluster forms automatically. To verify whether a cluster has formed, connect to the device in WatchGuard
System Manager and refresh the status periodically. If the cluster does not form automatically after a few
minutes, reboot or power cycle each virtual machine to trigger automatic cluster formation.
Setup Guide 21
Other ESXi Configuration Options
Other ESXi Configuration Options
The options in this section are only necessary for specific Fireware XTM features.
USB Drive
To use a USB drive for system backup and restore, you must connect the USB drive to the server where your
ESXi host is installed. Then you must add the USB device to the XTMv virtual machine. You can add a USB drive
to only one virtual device at a time.
To add a USB drive to your XTMv device:
1. Connect a USB drive to the server where your ESXi host is installed.
2. Launch the vSphere Client and log in to the ESXi host with administrator credentials.
3. In the vSphere Inventory tree, right-click the XTMv virtual machine and select Edit Settings.
4. On the Hardware tab, click Add.
5. Select USB device as the device type. Click Next.
6. Select the connected USB device. Click Next.
7. Click Finish.
Serial Port
You can connect to the Fireware XTM CLI over a serial port, if you add a serial port to the XTMv virtual machine
configuration. The serial port can use a physical serial port on the host, or you can connect through a network.
To add a virtual serial port to your XTMv virtual machine:
1. Launch the vSphere Client and log in to the ESXi host with administrator credentials.
2. In the vSphere Inventory tree, right-click the virtual machine and select Power > Power Off.
3. Right-click the virtual machine and select Edit Settings.
4. On the Hardware tab, click Add.
5. Select Serial Port as the device type. Click Next.
6. Select Connect via Network. Click Next.
7. In the Network Backing section, select Server.
8. In the Network Backing section, in the Port URI text box, type telnet://:<IP address>:<port>
<IP address> is the management IP address of your ESXi host.
<port> is an unused port on the ESXi host.
For example, if the ESXi server management IP address is 10.10.10.10, and you want to use port 3344
for the virtual serial port, type telnet://:10.10.10.10:3344
9. In the Device Status section, make sure the Connect at power on check box is selected.
10. Click Finish.
11. Power on the XTMv virtual machine.
To connect to the XTMv virtual serial port:
1. From a computer that can reach the ESXi server over the network, use the telnet client to connect to
the configured IP address and port.
For example, telnet 10.10.10.10 3344
2. Log in with the XTMv virtual machine admin or status account and passphrase.
For information about how to use the CLI to manage your XTMv device, see the Command Line Interface
Reference on the XTM Documentation page at http://www.watchguard.com/help/documentation/.
22 WatchGuard XTMv
Other ESXi Configuration Options
IPv6
To enable IPv6 on an XTMv virtual machine network interface, you must enable IPv6 on the network adapter
on the ESXi host.
For information about IPv6 configuration in Fireware XTM, see the Fireware XTM WatchGuard System Manager
Help, or Fireware XTM Web UI Help at http://www.watchguard.com/help/documentation/.
XTMv Setup Guide 23
XTMv Setup on Microsoft Hyper-V
This chapter describes how to deploy and configure an XTMv virtual machine on Microsoft Windows Server
2012 with a Hyper-V role. The installation steps are similar for other Hyper-V environments.
Installation Prerequisites
You must install the XTMv virtual device in a Microsoft Hyper-V environment that meets these requirements:
Hyper-V
o To install an XTMv virtual device, you must install the Hyper-V role on Windows Server 2008 R2
or Windows Server 2012.
o The procedures in this document use the Hyper-V Manager on Windows Server 2012 to deploy,
configure, and provision the XTMv virtual machine in the Hyper-V environment. You can also
use System Center Virtual Machine Manager (VMM) interface, or a Hyper-V role on a client
computer instead of Hyper-V Manager.
o Make sure your Windows Server or Hyper-V Server software is updated to the latest patch level.
Hardware
o The hardware requirements for XTMv are the same as the hardware requirements for Hyper-V
on Windows Server 2008 R2 or Windows Server 2012.
o Each XTMv virtual machine requires 3 GB of disk space.
24 WatchGuard XTMv
XTMv Installation
XTMv Installation
Before You Begin
To prepare for your installation, make sure you have these things:
Hyper-V installed on Windows Server 2008 R2, Windows Server 2012, Hyper-V Server 2008 R2, or
Hyper-V Server 2012.
XTMv device serial number.
You receive the serial number when you purchase the XTMv virtual device.
WatchGuard XTMv virtual hard disk (.vhd) file
The file name is xtmv_<version>.vhd, where <version> is the Fireware XTM version.
(optional) WatchGuard System Manager v11.7.3 or higher
Download the XTMv zip file for Hyper-V and the WatchGuard System Manager software from the Articles and
Software section of the WatchGuard Portal.
Extract the .vhd file from the .zip file to a location on the Windows server where Hyper-V is installed. You might
want to extract the .vhd file to the default location where Hyper-V stores virtual hard disks. On Windows Server
2012, the default location is C:\Users\Public\Public Documents\Hyper-V\Virtual hard disks.
Note
Because a .vhd file is a virtual hard drive, it cannot be used for more than one powered on virtual
machine at the same time. To deploy additional XTMv virtual machines, make sure that you save a
copy of the unzipped .vhd file with a unique name for each virtual machine. Then, when you add the
virtual machine, make sure you select the .vhd file to use with that virtual machine.
Installation Overview
To complete initial installation, perform these procedures as described in the subsequent sections:
1. Create the XTMv virtual machine and select the .vhd file to use.
2. Assign network adapters, and power on the XTMv virtual machine.
3. Connect to the XTMv virtual machine and run the Web Setup Wizard to set up a basic configuration.
4. Allocate additional resources to the XTMv virtual machine.
This guide describes how to use the Web Setup Wizard to create your initial configuration. If you have installed
WatchGuard System Manager on a computer on the XTMv device trusted network, instead of the Web Setup
Wizard, you can use the Quick Setup Wizard in WatchGuard System Manager to discover the XTMv virtual
machine and set up the basic device configuration.
Note
To activate your device in the Web Setup Wizard, you must have the device serial number. You cannot
use a serial number that ends with 000000000, which is the serial number for an unactivated device.
Setup Guide 25
XTMv Installation
Network Considerations
When you create the XTMv virtual appliance, it is initially configured with two active interfaces.
External interface
The external interface, Interface 0, is set up by default to request an IP address from a DHCP server. To
connect to this interface for the initial device configuration, you must map this interface to a
destination network that has a DHCP server.
Trusted interface
The trusted interface, Interface 1, has a default IP address of 10.0.1.1.
When you create the XTMv virtual machine in the Hyper-V environment, before you run the Web Setup Wizard
for the XTMv device, you must add at least two network adapters (not legacy network adapters) to the virtual
machine for the external and trusted interfaces.
After you create the XTMv virtual machine, you can enable and configure additional XTMv network interfaces.
For additional interfaces to operate, you must configure the XTMv virtual machine in the Hyper-V Manager or
System Center VMM to add the number of network adapters you want to enable in the XTMv configuration.
Create the XTMv Virtual Machine
You can use the Hyper-V Manager or System Center VMM to create the XTMv virtual machine.
To use the Hyper-V Manager:
1. On your Windows 2008 R2 Server or Windows 2012 Server, launch Hyper-V Manager.
2. From the Actions pane, select New > Virtual Machine.
The New Virtual Machine Wizard starts.
3. If the Before You Begin page appears, click Next.
The Specify Name and Location page appears.
4. In the Name text box, type a name for this virtual machine.
26 WatchGuard XTMv
XTMv Installation
5. To store the virtual machine in a folder other than the default folder, select the Store the virtual
machine in a different location check box. Click Browse and select the location to store the virtual
machine. Click Next.
The Assign Memory page appears.
6. In the Startup memory text box, type the amount of memory to allocate based on your XTMv edition:
Small Office Edition 1024 MB
Medium Office Edition 2048 MB
Large Office or Datacenter Edition 4096 MB
7. Click Next.
The Configure Networking page appears.
8. From the Connection drop-down list, select the virtual network adapter to use for the external
interface, Eth0. Do not choose a legacy network adapter.
9. Click Next.
The Connect Virtual Hard Disk page appears.
10. Select Use an existing virtual hard disk.
11. Click Browse and select the location where you saved the WatchGuard XTMv .vhd file. Click Next.
12. Review the summary. Click Finish.
The XTMv virtual machine appears in the Hyper-V Manager Virtual Machines pane.
Setup Guide 27
XTMv Installation
Add Network Adapters
Before you can configure Fireware XTM on your XTMv virtual machine, you must add two virtual network
adapters to it. The first one you select is for the external interface, Eth0. The second one is for the trusted
interface, Eth1. The virtual network adapters you use for your XTMv device must be a network adapter, not a
legacy network adapter.
In the New Virtual Machine Wizard, you selected the first virtual network adapter. Next, you must add the
virtual network adapter to use for the XTMv virtual machine trusted interface, Eth1. You must do this while the
virtual machine is not started.
1. In the Virtual Machines pane, select the XTMv virtual machine you just added.
2. From the Actions list, select Settings.
3. From the Hardware list, select Add Hardware.
4. Select Network Adapter and click Add.
Do not select Legacy Network Adapter. XTMv does not support legacy network adapters.
5. From the Virtual switch drop-down list, select the virtual switch to use for the XTMv device trusted
interface (Eth1). Click Apply.
6. Verify that both network adapters appear in the Hardware list. Click OK.
If you know what additional resources you want to allocate to this virtual machine, you can allocate those
resources now, before you start the virtual machine. Or, you can complete this step later. For more information
about how to allocate additional resources, see Hyper-V Resource Allocation on page 33.
Start the XTMv Virtual Machine
Next, you start the XTMv virtual machine. When you initially power on the XTMv virtual machine, it
automatically sends a DHCP broadcast to request an IP address for the external interface. If a DHCP server is
configured on the external network, the XTMv external interface receives an IP address.
To power on the XTMv virtual machine:
1. In the Hyper-V Manager Virtual Machines pane, select the virtual machine.
2. From the Actions list, click Start.
Or, select Action > Start.
The XTMv virtual machine is powered on with factory default settings. The device state is Running.
28 WatchGuard XTMv
XTMv Installation
XTMv Factory Default Settings
When you power on the XTMv virtual machine for the first time, it starts with these factory default settings:
The XTMv device has two active interfaces: external and trusted.
The trusted interface has the IP address 10.0.1.1.
The external interface is configured to receive an IP address through DHCP.
The trusted interface is not configured to assign IP addresses with DHCP.
This is different than the default setting for other XTM devices.
Both the trusted and external interfaces accept management connections.
This is different than the default setting for other XTM devices.
The admin account passphrase is readwrite.
The serial number for an unactivated XTMv device ends with 000000000.
You assign the actual serial number during device activation.
Find the External IP Address
If the external network has a DHCP server, the XTMv device external interface is automatically assigned an IP
address. If you want to use this IP address to connect to the device, you can use the Fireware XTM Command
Line Interface to see what IP address has been assigned to the external interface.
To use the CLI to see the IP addresses assigned to an active XTMv device:
1. In the Virtual Machines pane, select the XTMv virtual machine.
2. From the Actions list, select Connect.
3. At the login prompt, type status.
4. At the password prompt, type readonly.
This is the default status account passphrase.
5. Type show interface.
The command output shows the IP addresses and status for the External and Trusted interfaces.
6. To log out of the Fireware XTM CLI, type exit.
For more information about how to manage an XTMv device with the Fireware XTM CLI, see the Command Line
Interface Reference at http://www.watchguard.com/help/documentation/.
Setup Guide 29
XTMv Installation
Use the Web Setup Wizard to Create a Basic Configuration
The Fireware XTM Web Setup Wizard is almost the same for an XTMv virtual machine as it is for any other
WatchGuard XTM device. One difference is that, for an XTMv virtual machine, you can connect to either the
trusted interface or the external interface to run the Web Setup Wizard.
Note
If you do not complete all of the Web Setup Wizard steps within 15 minutes, the wizard does not save
any of your settings. You must log in and start again.
The Web Setup Wizard includes a step to activate your XTMv device. At this step, you can choose from one of
three activation options:
Online Activation
With Online Activation, the wizard activates your XTMv device and downloads the feature key to
enable all the functionality for your XTMv device. If you have the device serial number, and the XTMv
virtual machine has an Internet connection on the external interface, you can use online activation to
allow the wizard to activate the device and automatically download a feature key.
Manual Activation
If you have already activated the XTMv device on the WatchGuard web site, and you have saved the
feature key to a local file, you can select the Manual Activation option and paste the feature key into
the wizard.
Skip Activation
f you do not have the serial number or feature key, you can choose the Skip Activation option and
finish the wizard. This saves your other configuration settings and allows you to complete the wizard.
If you skip activation, you must add the feature key later in Fireware XTM Web UI or WatchGuard
System Manager. Your device does not have full functionality until it has the feature key to enable the
purchased feature set.
To set up the basic configuration on an XTMv virtual machine:
1. Open a web browser and connect to Fireware XTM Web UI on either the external or trusted interface.
Connect to the external interface From any computer on the XTMv external network, connect
to: https://<External_IP_Address>:8080
For <External_IP_Address>, use the IP address you found in Step 4 of the previous procedure.
Connect to the trusted interface From any computer on the XTMv trusted network, connect
to: https://10.0.1.1:8080
Note
You can use the web browser on the Windows Server to connect to one of these addresses, if you have
installed Flash in the browser.
2. Log in to Fireware XTM Web UI with the default administrator account credentials.
Username admin
Passphrase readwrite
3. Click Next.
The Web Setup Wizard Welcome page appears.
4. Select Create a new device configuration (default). Click Next.
The license agreement appears.
5. Read the license agreement. You must accept the license agreement to continue. Click Next.
The external interface configuration page appears.
6. Select the method to use to assign your XTMv device an external IP address:
30 WatchGuard XTMv
XTMv Installation
DHCP To use DHCP to assign the IP address, select this option. This is the default.
PPPoE To use PPPoE to assign the IP address, select this option.
Static To assign a static IP address, select this option.
7. Click Next.
8. If you selected DHCP, select Obtain an IP automatically, or select Use IP address and type the IP
address for the interface.
If you selected PPPoE:
Select Obtain an IP automatically, or select Use IP address and type an IP address for the
interface.
Type the PPPoE User Name and Password.
If you selected Static, type the IP address for the external interface and type the IP address of the
gateway.
9. Click Next.
The Configure the DNS and WINS Servers page appears.
10. Type the Domain Name and the addresses of the DNS Servers and WINS Servers for the XTMv device
to use. Click Next.
The trusted interface configuration page appears.
11. Select an option for the trusted interface:
IP Address Type the IP address to use for the trusted network interface (interface 1).
DHCP Server Enables the DHCP server for the trusted interface. In the From and To text boxes,
type the range of addresses the DHCP server can assign.
When you select this option, the XTMv device is the DHCP server for devices that connect to the virtual network
for the trusted interface. Do not enable the DHCP server on this interface if a DHCP server is already configured
on the same network.
12. Click Next.
13. Type a passphrase for the status (read only) and admin (read/write) accounts on the XTMv device.
Click Next.
14. Type the Device Name (required), Device Location (optional), and Contact Person (optional) for this
XTMv device. Click Next.
15. Select the Time Zone where the XTMv device is located. Click Next.
The Online Activation page appears.
16. Select an activation option:
If you have the serial number, but not the feature key, select Use Online Activation and provide
this information:
o Device Name A name to identify this device in your account on the WatchGuard web site.
o Serial Number The XTMv serial number you received when you purchased the device
this is different from the default serial number that ends with 000000000, which is the serial
number for an unactivated device.
o User Name The user name you use to log in to the WatchGuard web site.
o Password The password you use to log in to the WatchGuard web site.
If you already have the feature key, select Skip Online Activation and select Add the feature key.
Copy and paste the text from the local feature key file in the text box.
If you do not have the serial number or feature key, select Skip activation and select Skip this
step.
17. Click Next.
The Summary page appears.
18. Review your settings. Click Next to apply the settings.
The Setup is Complete page appears.
Setup Guide 31
XTMv Installation
After the Setup Wizard Finishes
After you complete the Web Setup Wizard, the XTMv virtual machine is configured with a basic configuration
that allows outbound TCP, UDP, and ping traffic, and blocks all unrequested external traffic, except
management connections.
For an XTMv virtual machine, the default WatchGuard and WatchGuard Web UI policies allow management
connections from any computer on the trusted, optional, or external networks. This is different from the
default configuration for other WatchGuard devices, which do not allow management connections from the
external network by default. If you do not want to allow management connections from the external network,
edit the WatchGuard and WatchGuard Web UI policies to remove the Any-External alias from the From list. To
allow management from only a specific computer on the external network, you can add the address of that
management computer to the From list in these policies.
You can use Fireware XTM Web UI, WatchGuard System Manager, or the Fireware XTM Command Line
Interface (CLI) to change the configuration for your XTMv virtual machine. You can connect to either the
trusted or external interface from any computer on the same network.
If you changed the IP address of the interface you used to connect to the Fireware XTM Web Setup Wizard, you
must use the new address to connect and manage the device.
Fireware XTM Web UI
To connect to your XTMv virtual machine with Fireware XTM Web UI:
1. Open a web browser and type https://<interface_ip_address>:8080.
The Fireware XTM Web UI login page appears.
2. From the User Name drop-down list, select admin.
3. In the Passphrase text box, type the admin passphrase you configured in the wizard.
4. Click Login.
For more information about how to manage your XTMv device with Fireware XTM Web UI, see the Fireware
XTM Web UI Help at http://www.watchguard.com/help/documentation/.
WatchGuard System Manager
To manage your XTMv device with WatchGuard System Manager, you must install the WatchGuard System
Manager software on a Windows computer located on the XTMv external, trusted, or optional network.
To connect to your XTMv virtual machine with WatchGuard System Manager:
1. In WatchGuard System Manager, select File > Connect to Device.
The Connect to Firebox dialog box appears.
2. In the Name / IP Address text box, type the IP address of the XTMv interface you want to connect to.
3. Type the status passphrase you configured in the wizard.
4. Click Login.
For information about how to install WatchGuard System Manager and manage an XTM device with
WatchGuard System Manager, see the Fireware XTM WSM Help at
http://www.watchguard.com/help/documentation/.
32 WatchGuard XTMv
XTMv Installation
Fireware XTM Command Line Interface (CLI)
You can manage your XTMv virtual machine with the Fireware XTM CLI when you connect to the virtual
machine in Hyper-V Manager or over a serial port.
To use the CLI through a serial port, you must allocate a serial port to the XTMv virtual machine. You can use
a physical serial port or connect over a network.
To use the CLI in the Hyper-V MAnager:
1. In Hyper-V Manager, in the Virtual Machines pane, right-click the XTMv virtual machine.
2. Select Connect.
3. Log in with the admin or status account credentials and the passphrase you configured in the wizard.
For information about how to use the CLI to manage Fireware XTM, see the Command Line Interface Reference
on the XTM Documentation page at http://www.watchguard.com/help/documentation/.
Reset an XTMv Virtual Machine to Factory Default Settings
If you want to run the Web Setup Wizard again for an XTMv virtual machine, you can use the Fireware XTM CLI
to reset the virtual machine to factory default settings.
To reset the XTMv virtual machine to factory default settings:
1. Log in to the CLI with the admin account.
2. Run the command restore factory-default.
Setup Guide 33
Hyper-V Resource Allocation
Hyper-V Resource Allocation
To achieve the expected performance and scalability for your XTMv edition, we recommend that you allocate
these resources to the XTMv virtual machine:
You can also allocate additional network adapters, up to a total of 10, that correspond to interfaces 09 in the
Fireware XTM configuration.
Add Network Adapters
Before you ran the Web Setup Wizard to configure the XTMv virtual machine, you added two virtual network
adapters for the default external and trusted XTMv network interfaces. Before you enable other network
interfaces in the Fireware XTM network configuration, you must add network adapters to the XTMv virtual
machine.
Note
You must add adapters to the XTMv device in Hyper-V before the adapters are configurable on the
XTMv device. For example, if you add only two virtual adapters to the XTMv device, the Fireware XTM
UI shows only two configurable interfaces for that device.
All XTMv editions support a maximum of 10 interfaces, but, because you cannot use legacy network adapters
with an XTMv virtual machine, the practical limit for XTMv in a Hyper-V environment is eight.
Hyper-V supports two types of virtual network adapters:
Network adapters (Hyper-V supports a maximum of eight)
Legacy network adapters (Hyper-V supports a maximum of four); Do not use legacy network adapters
with XTMv.
To add a network adapter in Hyper-V Manager:
1. In the Virtual Machines pane, select the XTMv virtual machine.
2. Right-click the virtual machine and select Turn Off.
3. Right-click the virtual machine and select Settings.
4. From the Hardware list, select Add Hardware.
5. Select Network Adapter and click Add.
6. From the Virtual switch drop-down list, select a virtual network adapter.
To add another network adapter, repeat these steps. You can add a maximum of eight network adapters.
Small Office
Edition
Medium Office
Edition
Large Office
Edition
Datacenter
Edition
Virtual CPUs 1 2 4 8 or more
Memory 1 GB 2 GB 4 GB 4 GB or more
34 WatchGuard XTMv
Hyper-V Resource Allocation
Add Virtual Processors
By default, the XTMv virtual machine is allocated one virtual CPU. For optimal performance, configure the
virtual machine to use the recommended number of CPUs for your XTMv edition.
To add a network adapter in Hyper-V Manager:
1. In the Virtual Machines pane, select the XTMv virtual machine.
2. Right-click the virtual machine and select Turn Off.
3. Right-click the virtual machine and select Settings.
4. From the Hardware list, select Processor.
5. In the Number of virtual processors text box, type or select the number of processors recommended
for your XTMv edition.
Configure Memory Resources
For optimal performance, configure the virtual machine to use the recommended memory resources for your
XTMv edition. You configured the memory resources when you created the virtual machine.
To configure memory resources for an existing virtual machine:
1. In the Virtual Machines pane, select the XTMv virtual machine.
2. Right-click the virtual machine and select Turn Off.
3. Right-click the virtual machine and select Settings.
4. From the Hardware list, select Memory.
5. In the Startup RAM text box, type the memory size recommended for your XTMv edition.
Vous aimerez peut-être aussi
- XTMV Setup Guide v11.7Document33 pagesXTMV Setup Guide v11.7diginet0Pas encore d'évaluation
- XCSV v10 0 SetupguideDocument48 pagesXCSV v10 0 SetupguideHaffiz AnugragiriPas encore d'évaluation
- v11 7 WSM User Guide (en-US)Document1 658 pagesv11 7 WSM User Guide (en-US)Giorgina González AguilarPas encore d'évaluation
- FortiManager VM Install Guide v5.4Document53 pagesFortiManager VM Install Guide v5.4M̶i̶n̶ N̶a̶m̶i̶k̶a̶s̶e̶Pas encore d'évaluation
- Fortigate-Vm Ha Deployment Guide For Avx Series Network Functions PlatformDocument19 pagesFortigate-Vm Ha Deployment Guide For Avx Series Network Functions PlatformAyan NaskarPas encore d'évaluation
- XTM Firewall Basics v11 7Document225 pagesXTM Firewall Basics v11 7Jose Luis LimonPas encore d'évaluation
- Watchguard XTM 5 Series: Quick Start GuideDocument13 pagesWatchguard XTM 5 Series: Quick Start GuideNathi ThoPas encore d'évaluation
- Eaton Netwatch: Netwatch Installation and Configuration Guide Vmware Esx 3 Virtual ArchitectureDocument8 pagesEaton Netwatch: Netwatch Installation and Configuration Guide Vmware Esx 3 Virtual ArchitectureleonardomarinPas encore d'évaluation
- VM Series Deployment RevADocument26 pagesVM Series Deployment RevAToua LorPas encore d'évaluation
- v11 6 Web UI User Guide (en-US)Document906 pagesv11 6 Web UI User Guide (en-US)Eric Cofré SánchezPas encore d'évaluation
- HandBook FortigateVM Install-54Document67 pagesHandBook FortigateVM Install-54Felipe Gabriel Nieto ConchaPas encore d'évaluation
- v11 9 Web UI User Guide (en-US)Document1 516 pagesv11 9 Web UI User Guide (en-US)G Anil Kumar0% (1)
- Fireware v12.1.3 Update 1 Release NotesDocument28 pagesFireware v12.1.3 Update 1 Release NotesFrancisco Vargas RosarioPas encore d'évaluation
- 8-Vshield 55 InstallDocument50 pages8-Vshield 55 InstallMonica JhaPas encore d'évaluation
- Term PapersDocument11 pagesTerm Papersdheeraj kumarPas encore d'évaluation
- Cyberoam Virtual UTM Appliance Installation Guide For Microsoft Hyper-VDocument26 pagesCyberoam Virtual UTM Appliance Installation Guide For Microsoft Hyper-VNguyen TheNguyenPas encore d'évaluation
- User GuideDocument5 pagesUser GuideClaudio TinelliPas encore d'évaluation
- MilestoneXProtectAdvancedVMS Administrators Getting Started Guide en-USDocument37 pagesMilestoneXProtectAdvancedVMS Administrators Getting Started Guide en-USWellington LimaPas encore d'évaluation
- 100 Real Time Vmware Interview Questions and Answers 2017Document38 pages100 Real Time Vmware Interview Questions and Answers 2017rasik wankhedePas encore d'évaluation
- Quick Start Guide: Watchguard® XTM 2 Series Watchguard® XTM 2 Series WirelessDocument11 pagesQuick Start Guide: Watchguard® XTM 2 Series Watchguard® XTM 2 Series WirelessSergio CastroPas encore d'évaluation
- About The VM-Series FirewallDocument18 pagesAbout The VM-Series FirewallbirPas encore d'évaluation
- Fireware Release-Notes v12!0!1Document26 pagesFireware Release-Notes v12!0!1ysaurorossettePas encore d'évaluation
- VideoEdge v46 v47 Hardening GuideDocument42 pagesVideoEdge v46 v47 Hardening Guidejavicar29Pas encore d'évaluation
- About The VM-Series FirewallDocument18 pagesAbout The VM-Series FirewallRafael TorralesPas encore d'évaluation
- SafeZone-edge Milestone Xprotect Integration Configuration GuideDocument43 pagesSafeZone-edge Milestone Xprotect Integration Configuration Guidehombres123Pas encore d'évaluation
- Watchguard Quarantine Management Server: V2.0.1 Installation GuideDocument48 pagesWatchguard Quarantine Management Server: V2.0.1 Installation Guidesalvadordali120Pas encore d'évaluation
- ProxySG SWG Initial Configuration GuideDocument54 pagesProxySG SWG Initial Configuration GuideGreyce LinoPas encore d'évaluation
- WG Pci-Summary WPDocument2 pagesWG Pci-Summary WPdinesh-scribdPas encore d'évaluation
- FAZ VM Install 40 Mr2Document20 pagesFAZ VM Install 40 Mr2Jorge CasaliPas encore d'évaluation
- Esx Backup GuideDocument6 pagesEsx Backup GuideSrinivas ThotaPas encore d'évaluation
- Milestone XProtect Comparison ChartDocument15 pagesMilestone XProtect Comparison ChartRamiro Cervantes LazcarezPas encore d'évaluation
- Netlab Remote PC Guide Vol 2 InstallationDocument41 pagesNetlab Remote PC Guide Vol 2 InstallationLuis Gonzalez AlarconPas encore d'évaluation
- Tryvmware P Activate - PHP P Vmware-workstation&Lp 1Document2 pagesTryvmware P Activate - PHP P Vmware-workstation&Lp 1Onecio Araujo RibeiroPas encore d'évaluation
- Fortigate VM Install 50Document51 pagesFortigate VM Install 50nyonie22messiPas encore d'évaluation
- Backup Software Compatibility For ESX Server 3.5 and ESX Server 3iDocument5 pagesBackup Software Compatibility For ESX Server 3.5 and ESX Server 3iBryan BowmanPas encore d'évaluation
- Before You Begin: Videoxpert Professional Power 2 Series Server™Document5 pagesBefore You Begin: Videoxpert Professional Power 2 Series Server™tomPas encore d'évaluation
- Fortimail VM InstallDocument21 pagesFortimail VM InstallWassim El MririePas encore d'évaluation
- MilestoneMobileClient UserManual en-USDocument29 pagesMilestoneMobileClient UserManual en-USdube2012Pas encore d'évaluation
- Entry Level VMAX: Provisioning, FAST VP, TF VP Snap, VMware IntegrationDocument50 pagesEntry Level VMAX: Provisioning, FAST VP, TF VP Snap, VMware Integrationbhaskar123.kPas encore d'évaluation
- FortiGate-VMX v.2 - Installation GuideDocument49 pagesFortiGate-VMX v.2 - Installation GuideMuraliPas encore d'évaluation
- XtremIO Initial ConfigurationDocument64 pagesXtremIO Initial Configurationrodrigo.rras3224Pas encore d'évaluation
- Capacity Planner Installation GuideDocument24 pagesCapacity Planner Installation GuidePablo GonzalezPas encore d'évaluation
- Exacq Hardening GuideDocument11 pagesExacq Hardening GuideunstrainPas encore d'évaluation
- Virtualization Interview Questions and AnswersDocument8 pagesVirtualization Interview Questions and AnswerssrisylamPas encore d'évaluation
- The Basics of Virtualization SecurityDocument4 pagesThe Basics of Virtualization Securitygh0stwarePas encore d'évaluation
- CCLDocument13 pagesCCLNasis DerejePas encore d'évaluation
- Vmrun CommandDocument12 pagesVmrun CommandvisvambharaPas encore d'évaluation
- MS HVS LivemigrationDocument10 pagesMS HVS LivemigrationWaldir Cruz RamosPas encore d'évaluation
- Security Gateway Virtual Edition - Network Mode: Release NotesDocument10 pagesSecurity Gateway Virtual Edition - Network Mode: Release NotesLuis RodriguesPas encore d'évaluation
- Netlab Remote PC Guide Vol 2 Installation v51Document78 pagesNetlab Remote PC Guide Vol 2 Installation v51Luis Gonzalez AlarconPas encore d'évaluation
- Kerio Control GSG en 9.2.6 2720 PDFDocument3 pagesKerio Control GSG en 9.2.6 2720 PDFDanielPas encore d'évaluation
- c01768750 - HP Data Protector 6.1 VMware Integration Installation Best PracticeDocument23 pagesc01768750 - HP Data Protector 6.1 VMware Integration Installation Best PracticeClyde BickfordPas encore d'évaluation
- Kerio Control VMware Virtual Appliance Quick Setup GuideDocument3 pagesKerio Control VMware Virtual Appliance Quick Setup GuideEdy PurwantoPas encore d'évaluation
- Vcenter Server Heartbeat 65 Administration GuideDocument106 pagesVcenter Server Heartbeat 65 Administration GuideAjay_mane22Pas encore d'évaluation
- Fortiproxy 1.2.8 Release NotesDocument12 pagesFortiproxy 1.2.8 Release NotesJungmook KimPas encore d'évaluation
- Zero Trust Networks with VMware NSX: Build Highly Secure Network Architectures for Your Data CentersD'EverandZero Trust Networks with VMware NSX: Build Highly Secure Network Architectures for Your Data CentersPas encore d'évaluation
- Set Up Your Own IPsec VPN, OpenVPN and WireGuard Server: Build Your Own VPND'EverandSet Up Your Own IPsec VPN, OpenVPN and WireGuard Server: Build Your Own VPNÉvaluation : 5 sur 5 étoiles5/5 (1)
- Library For Reading and Writing RFID Data Via IO-Link: SIMATIC S7-1500/ S7-1200/ S7-400/ S7-300, SIMATIC RF200 ReaderDocument23 pagesLibrary For Reading and Writing RFID Data Via IO-Link: SIMATIC S7-1500/ S7-1200/ S7-400/ S7-300, SIMATIC RF200 ReaderCesarAugustoPas encore d'évaluation
- A00-211 DumpsDocument20 pagesA00-211 DumpsShivam Sahni33% (6)
- Origin and Development of Different Media in India: TelevisionDocument4 pagesOrigin and Development of Different Media in India: Televisionanon_883077501Pas encore d'évaluation
- Case Study : Linux Operating SystemDocument8 pagesCase Study : Linux Operating SystemRahul PawarPas encore d'évaluation
- ZNV Client APP Quick Setup GuideDocument12 pagesZNV Client APP Quick Setup GuideAlexander MontoyaPas encore d'évaluation
- Microblaze Soft Processor Presets: Quick Start GuideDocument2 pagesMicroblaze Soft Processor Presets: Quick Start GuideMUHAMMAD AFZALPas encore d'évaluation
- EWS Bluegiga Bluetooth ExampleDocument5 pagesEWS Bluegiga Bluetooth ExampleBeneditoPas encore d'évaluation
- IoT Based Health Monitoring SystemDocument11 pagesIoT Based Health Monitoring SystemakashlogicPas encore d'évaluation
- Don Coleman Connecting Arduino Phones With Bluetooth Cordova PDFDocument56 pagesDon Coleman Connecting Arduino Phones With Bluetooth Cordova PDFmuhaned190Pas encore d'évaluation
- Qos 3GDocument44 pagesQos 3GhungPas encore d'évaluation
- Proscan Product Scanner ComparisonDocument2 pagesProscan Product Scanner ComparisonNuhajatPas encore d'évaluation
- FWD-50PX2: Flat Wide DisplayDocument26 pagesFWD-50PX2: Flat Wide Displaycpatil319311Pas encore d'évaluation
- ION Enterprise 6.0 User Guide PDFDocument344 pagesION Enterprise 6.0 User Guide PDFFdm DiazPas encore d'évaluation
- Description of STM32F4xx HAL Drivers PDFDocument964 pagesDescription of STM32F4xx HAL Drivers PDFmehmet100% (1)
- A PPT On Types of Operating Systems by Divyansh GaurDocument8 pagesA PPT On Types of Operating Systems by Divyansh Gaurinventing newPas encore d'évaluation
- IBM DS8000 Storage Allocation Overview Including Thin ProvisioningDocument39 pagesIBM DS8000 Storage Allocation Overview Including Thin ProvisioningRam GuggulPas encore d'évaluation
- Micro Controller Provides SRAM Battery BackupDocument1 pageMicro Controller Provides SRAM Battery Backupapi-3712130Pas encore d'évaluation
- Dolby True HD Encoder White PaperDocument3 pagesDolby True HD Encoder White PaperadvibakPas encore d'évaluation
- AWS Private Links: Wednesday, June 9, 2021 5:32 PMDocument2 pagesAWS Private Links: Wednesday, June 9, 2021 5:32 PMRajan Babu SPas encore d'évaluation
- File in PDF Format - SAP Q&ADocument4 pagesFile in PDF Format - SAP Q&Aphogat projectPas encore d'évaluation
- Titulo de Libros de Patrones de DiseñoDocument1 pageTitulo de Libros de Patrones de DiseñoalfonzogPas encore d'évaluation
- Chapter 5 - Shared Memory MultiprocessorDocument96 pagesChapter 5 - Shared Memory Multiprocessorquỳnh nguyễnPas encore d'évaluation
- EB8000 Manual All in OneDocument710 pagesEB8000 Manual All in OneDoanh Trần VănPas encore d'évaluation
- What Is A FirewallDocument6 pagesWhat Is A FirewallA George DanielPas encore d'évaluation
- M3D ManualDocument10 pagesM3D ManualJarl MariusPas encore d'évaluation
- DSPMID2Document17 pagesDSPMID2A.m. HarashankarPas encore d'évaluation
- A ComputerDocument3 pagesA ComputerbprsflPas encore d'évaluation
- Radware Certainty Support GuideDocument56 pagesRadware Certainty Support Guidebalamurali_aPas encore d'évaluation
- EtrxDocument16 pagesEtrxapi-236544093Pas encore d'évaluation
- Concurrent Train Simulation AbstractDocument4 pagesConcurrent Train Simulation AbstractTelika RamuPas encore d'évaluation