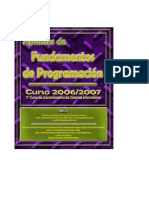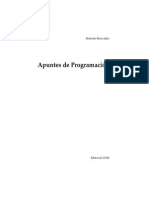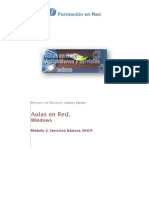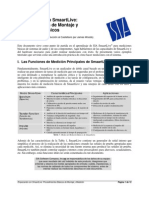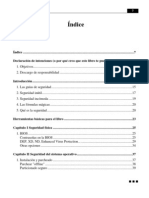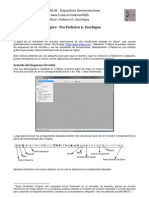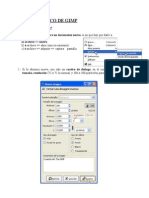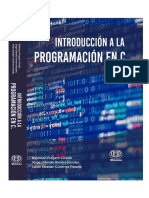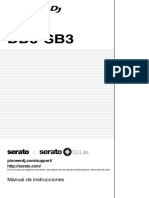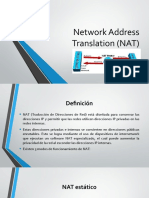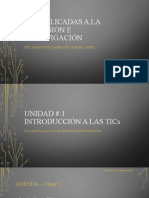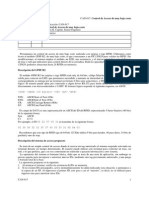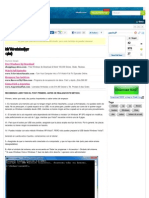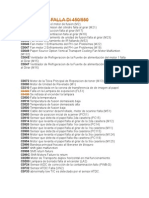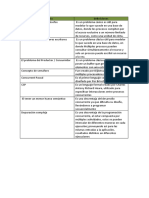Académique Documents
Professionnel Documents
Culture Documents
Audacityavanzadoversionimprimible 101210120649 Phpapp01
Transféré par
dse666Titre original
Copyright
Formats disponibles
Partager ce document
Partager ou intégrer le document
Avez-vous trouvé ce document utile ?
Ce contenu est-il inapproprié ?
Signaler ce documentDroits d'auteur :
Formats disponibles
Audacityavanzadoversionimprimible 101210120649 Phpapp01
Transféré par
dse666Droits d'auteur :
Formats disponibles
Audacity Avanzado
Audacity Avanzado
Audacity Avanzado
Pgina 2 de 79
Tabla de contenido
Tabla de contenido....................................................................................................2
Introduccin............................................................................................................3
Qu es Audacity?.................................................................................................3
Efectos y filtros de audio en Audacity..................................................................4
Normalizar un archivo de audio ..........................................................................32
Mezclar varios archivos de audio .......................................................................39
Edicin de archivos Mp3 .....................................................................................47
Otros programas de edicin de audio ................................................................78
Audacity Avanzado
Pgina 3 de 79
Introduccin
Te gustara poder introducir efectos y filtros a tus archivos de audio para
embellecerlos en todos los aspectos?
Qu te parece si tuvieras la posibilidad de editar audios en Mp3 y mezclar varias
pistas de audio en una sola?
Y si pudieras normalizar un archivo de audio y con ello conseguir un proyecto de
audio ptimo?
Imaginas hacer todo esto y mucho ms? Ahora con Audacity, uno de los
programas de edicin de audio ms conocidos, puedes hacerlo de una manera muy
fcil.
La forma de hacerlo es a travs de: Audacity.
Qu es Audacity?
Audacity es un programa libre y de cdigo abierto para grabar y editar audio. Est
disponible para Mac OS X, Microsoft Windows, GNU/Linux y otros sistemas
operativos. Esta aplicacin es un clsico entre los editores de audio, adems de
utilizada tanto por desarrolladores como por usuarios.
Para poder descargarnos el programa es necesario acceder a la pgina Web
http://audacity.sourceforge.net/download/
El programa Audacity te permite, entre otras cosas:
o Grabar audio en vivo mediante un micrfono
o Convertir cintas y grabaciones a sonido digital o CD
o Editar archivos de audio Ogg Vorbis, MP3, WAV y AIFF
o Cortar, copiar, unir y mezclar sonidos de diferentes tipos y tamaos
o Cambiar la velocidad o el tono de una grabacin de audio
o Mezclar pistas con diferentes frecuencias de muestreo o formatos de archivo
o Posibilidad de integrar en Web un archivo de audio
Audacity Avanzado
Pgina 4 de 79
Efectos y filtros de audio en Audacity
Los efectos suponen una de las grandes bazas de Audacity. Son las herramientas
de edicin de audio ms potentes, y tambin las ms exigentes, pues suponen una
carga de clculo considerable. Se pueden aplicar tanto a una pista de audio entera
como a selecciones simples. Los ms importantes y en los que nos centraremos en
este apartado son los siguientes:
Cambiar el tiempo sin cambiar el tono
Cambiar el tono sin cambiar el tiempo
Eco
Fade In (aparecer) y Fade Out (desvanecer)
Eliminacin de ruido
Adems, veremos cmo instalar paso a paso el plugin de efectos VST. La tecnologa
plugin VST, creada por Steinberg, es una interfaz estndar ideada para conectar
plugins de efectos con editores de audio. Existen numerosos plugins VST creados
por empresas y particulares, algunos de pago y otros gratuitos.
En este apartado, vamos a ver algunos de los efectos ms importantes de Audacity
Posteriormente, aprenderemos a descargar e instalar un plugin de efectos, el VST
Para comenzar, grabaremos una pista de audio pulsando en el botn de grabar
Audacity Avanzado
Pgina 5 de 79
Cuando acabemos con la grabacin, se pulsa el botn de parar
Para poder utilizar los efectos y filtros, es necesario seleccionar la zona de la
grabacin donde se deseen aplicar
Si no tenemos elegido el botn de seleccionar, se debe pulsar en l
Seleccionamos la zona de la onda a la cual deseamos aplicar el efecto acotndola
de un extremo a otro
Audacity Avanzado
Pgina 6 de 79
.
Ahora se pulsa el men "Efecto"
Audacity Avanzado
Pgina 7 de 79
.
Seleccionamos la opcin "Cambiar tiempo..."
La opcin cambiar el tiempo permite aumentar o disminuir el tiempo de una onda de
sonido, sin que se modifique el tono de la misma
Si se aumenta el tiempo de la onda, la grabacin se reproducir ms lentamente
En cambio, si se disminuye el tiempo de la onda, la grabacin se reproducir de
forma ms rpida
La primera forma en la que se puede modificar el tiempo de la onda es de forma
porcentual
Vamos a hacer que la velocidad de reproduccin en la zona seleccionada sea mayor
disminuyendo el tiempo en el porcentaje sealado con la barra porcentual
Audacity Avanzado
Pgina 8 de 79
Al hacer este cambio, conseguimos que la duracin de la onda disminuya en
8'117%. De esta manera, aumentar la velocidad de la zona acotada sobre el
original
Tambin es posible cambiar el tiempo conociendo los pulsos por minuto que
provocan la modificacin de la velocidad de reproduccin
Por ejemplo, si se introducen desde 150 pulsos por minuto a 170, la velocidad de
reproduccin aumentar
Se puede escribir cualquier intervalo de pulsos por minuto. Cuando se introduzcan
esos valores, la barra porcentual variar un porcentaje determinado
Por ltimo, tambin se puede cambiar el tiempo variando la longitud final en
segundos de la zona seleccionada. Audacity calcular el cambio porcentual
correspondiente a esa longitud
En la mayora de los efectos hay una opcin para ver cmo queda el audio una vez
aplicado. Es el botn de "Previsualizacin"
Para que el cambio porcentual de 8,117% tenga efecto, se pulsa el botn "Aceptar"
Audacity Avanzado
Pgina 9 de 79
Como se ha comentado, el tamao de la onda (tiempo) ha disminuido y la velocidad
de reproduccin ha aumentado
Este efecto obliga a reproducir la parte original del audio seleccionada en un menor
tiempo
A continuacin veremos dnde se puede cambiar el tono
Pulsamos de nuevo el men "Efecto"
Seleccionamos la opcin "Cambiar tono..."
Audacity Avanzado
Pgina 10 de 79
El cambio del tono se indica mediante las notas musicales
Las letras A, B, C, D, E, F y G corresponden a La, Si, Do, Re, Mi, Fa y Sol
respectivamente
La primera letra es el tono en el que se encuentra la zona que tenemos
seleccionada. En este caso la letra A se corresponde con la nota musical "LA"
La segunda letra corresponde al tono en el que queremos transformar la zona
seleccionada
"Arriba" indica que desde la nota "LA" nos desplazamos hacia arriba en la escala
musical hasta llegar al tono por el cual queremos cambiar la nota "LA"
"Abajo" indica lo contrario que "Arriba", es decir, desplazarse hacia abajo en la
escala musical desde la nota "LA" hasta el tono deseado
Aqu se indica el nmero de semitonos que deseamos subir o bajar
Por ltimo, se puede cambiar tambin la frecuencia directamente indicndolo en este
recuadro
Pulsamos en el botn "Aceptar"
Audacity Avanzado
Pgina 11 de 79
Ahora vamos a ver un nuevo efecto muy utilizado, el eco
Se pulsa en el men "Efecto"
.
Seleccionamos la opcin "Eco..."
Audacity Avanzado
Pgina 12 de 79
Este efecto repite el audio seleccionado una y otra vez, de forma ms suave en cada
repeticin, con un tiempo fijo de retraso entre cada una de estas repeticiones
El tiempo de retraso es la cantidad de retraso entre dos ecos en segundos
El factor de decaimiento es un nmero entre el 0 y el 1, donde 0 significa sin eco y 1
un eco de igual volumen que el original
Pulsamos en el botn "Cancelar"
A continuacin explicaremos dnde se realizan y para qu sirven los efectos Fade In
(aparecer) y Fade Out (desvanecer)
Seleccionamos el principio de la pista
Audacity Avanzado
Pgina 13 de 79
Se pulsa en el men "Efecto"
Audacity Avanzado
Pgina 14 de 79
Seleccionamos el efecto "Fade In (Aparecer)"
Se ha cambiado la forma de la onda
Se suele utilizar en el comienzo de los archivos de audio
El efecto Fade In se utiliza para pasar del silencio o ruido de ambiente a un sonido
variando la amplitud. Es decir, el audio empieza desde el silencio o desde algn
ruido y va aumentando su volumen hasta estabilizarse
Seleccionamos ahora el final de la pista de audio
Audacity Avanzado
Pgina 15 de 79
Pulsamos de nuevo el men "Efecto"
Audacity Avanzado
Pgina 16 de 79
Se selecciona el efecto "Fade Out (Desvanecer)"
Tambin se ha cambiado la forma de la onda
Al contrario que el efecto Fade In, el efecto Fade Out se utiliza para pasar de un
sonido a un silencio o ruido de ambiente variando la amplitud. Es decir, partiendo
desde el volumen estable del audio, este va disminuyendo progresivamente hasta
llegar a un silencio o a un ruido ambiental
Se suele utilizar al final de los archivos de audio
Audacity Avanzado
Pgina 17 de 79
Por ltimo vamos a ver el efecto de eliminacin de ruido. Existen dos formas.
Se puede aplicar a toda la pista o a una seleccin de la misma
Dejamos seleccionada esta zona
Para ver la primera forma de eliminacin de ruido, pulsamos en el men "Efecto"
Se selecciona el primero de los efectos de "Eliminacin de ruido..."
Audacity Avanzado
Pgina 18 de 79
En el primer paso, es necesario obtener el perfil del ruido
Pulsamos el botn "Obtener perfil de ruido"
Con ello Audacity analizar el fragmento seleccionado mediante la transformada
rpida de Fourier para detectar sus armnicos, y as poder saber de qu se
compone el ruido
Volvemos a pulsar el men "Efecto"
Audacity Avanzado
Pgina 19 de 79
Seleccionamos otra vez "Eliminacin de ruido..."
En el segundo paso es necesario seleccionar el porcentaje de ruido que quieres
filtrar
Es posible reproducir el audio para ver cmo queda pulsando el botn
"Previsualizacin"
Y despus, se pulsa en "Eliminar ruido"
Pulsamos el botn "Cerrar"
Audacity Avanzado
Pgina 20 de 79
Para ver la otra forma de eliminacin de ruido, se pulsa en el men "Efecto"
Y seleccionamos la segunda opcin "Eliminacin de ruido..."
Audacity Avanzado
Pgina 21 de 79
Aqu se puede modificar el primer parmetro, el umbral del audio
El umbral de audio representa el patrn de la intensidad mnima para que un sonido
sea audible. Cuanto menor sea su valor, se distinguir ms ruido en el archivo de
audio
En este apartado se puede modificar el segundo parmetro, el pico de anchura
mximo
El pico de anchura mximo corresponde al mximo ancho de banda de un archivo
de audio. Cuanto mayor sea ese pico, ms se distinguir el ruido en el archivo de
audio
Este tipo de eliminacin de ruido, en general, es muy poco utilizada
Este tipo de eliminacin de ruido se realiza modificando dos parmetros
Hacemos clic en el botn "Cerrar"
Audacity Avanzado
Pgina 22 de 79
Por ltimo, vamos a ver cmo descargar e instalar el plugin de efectos VST
El plugin de efectos VST bridge sirve para conectar los plugins de efectos con
editores de audio, en nuestro caso con Audacity
Estos plugins son nuevos efectos y filtros que se pueden descargar y despus,
aadir a la funcionalidad de Audacity para poder trabajar con ellos
Cerramos el programa haciendo clic en la X de cerrar
Hacemos doble clic en el navegador Web Internet Explorer
Audacity Avanzado
Pgina 23 de 79
Seleccionamos el cuadro de texto de las direcciones y escribimos
http://audacityteam.org/vst
Despus, se pulsa en el botn "Ir"
Audacity Avanzado
Pgina 24 de 79
Seleccionamos el vnculo "vst-bridge-1.1.exe"
Hacemos clic en el botn "Guardar"
Audacity Avanzado
Pgina 25 de 79
Para guardarlo en el escritorio, se pulsa el botn "Guardar"
Esperamos a que se descargue el programa
Audacity Avanzado
Pgina 26 de 79
Y pulsamos el botn "Ejecutar"
Pulsamos el botn "Ejecutar"
Audacity Avanzado
Pgina 27 de 79
Pulsamos el botn "Next >
Se abrir la ventana de instalacin del plugin VST Bridge
Seleccionamos la opcin "I accept the agreement"
Audacity Avanzado
Pgina 28 de 79
Se pulsa el botn "Next >"
Pulsamos de nuevo "Next >"
Audacity Avanzado
Pgina 29 de 79
Aqu debe aparecer la ruta C:\Archivos de programa\Audacity\Plug-ins donde se
ubicarn los plugins de Audacity
Hacemos clic en el botn "Next >"
Pulsamos el botn "Install"
Audacity Avanzado
Pgina 30 de 79
Finalmente pulsamos el botn "Finish"
Es posible que algunos plugins VST no funcionen por fallos en el VST enabler
El procedimiento para instalar Plugins es siempre el mismo, hay que instalarlos en la
ruta C:\Archivos de programa\Audacity\Plug-ins
Si el plugin no posee un archivo con extensin .exe que corresponda con su
instalador, es necesario buscar y descargar el archivo del plugin que posea
extensin .dll y guardarlo en la ruta C:\Archivos de programa\Audacity\Plug-ins
Para ms informacin sobre este tema es posible acceder a la direccin Web
http://audacity.sourceforge.net/download/plugins
Audacity Avanzado
Pgina 31 de 79
Felicidades! ya sabes cmo utilizar los efectos ms importantes y descargar e
instalar un plugin
Para volver a los contenidos, pulsa en el botn 'salir' de la barra de abajo:
Audacity Avanzado
Pgina 32 de 79
Normalizar un archivo de audio
La normalizacin es el proceso de aumento (o de disminucin) de la amplitud de la
seal del audio. La normalizacin aumenta tpicamente la amplitud del audio
formando una onda al nivel mximo sin introducir ninguna distorsin. De este modo
se puede conseguir que todas las pistas tengan una intensidad de volumen similar.
Lo que se consigue con la normalizacin es igualar el volumen de todas las pistas de
audio del proyecto y que no haya unas que suenen ms alto que otras. Es
especialmente conveniente si tenemos ficheros de audio de distintos formatos.
Los efectos de normalizacin suelen aplicarse casi al final de los proyectos, antes de
combinar todas las pistas. Algunos programas permiten realizar normalizaciones por
el mtodo de mnimos cuadrados, en lugar de aplicar el factor de amplificacin
linealmente (como Audacity).
A continuacin, veremos cmo se normaliza una pista de audio en Audacity
Para ello grabaremos un nuevo archivo de audio pulsando en el botn de grabar
Audacity Avanzado
Pgina 33 de 79
Hablamos al micrfono
Y pulsamos el botn de parar
Vamos a reproducir el audio pulsando en el botn de reproducir
Audacity Avanzado
Pgina 34 de 79
Para normalizarlo, se selecciona todo el archivo de audio arrastrando el ratn de un
extremo a otro
Audacity Avanzado
Pgina 35 de 79
Pulsamos en el men "Efecto"
Audacity Avanzado
Pgina 36 de 79
Y seleccionamos la opcin "Normalizar..."
Se abrir el cuadro de dilogo "Normalizar"
La opcin "Eliminar cualquier desalineacin vertical (centrar en cero)" no forma parte
de la normalizacin en s
Permite eliminar los niveles que pueden introducirse en ciertas grabaciones que
provocan que se perciba como un murmullo de fondo
La opcin "Normalizar mxima amplitud a -3 dB" amplifica el pico de sonido a -3 dB y
aplica al resto de la seleccin el mismo factor de amplificacin
Se pulsa el botn "Aceptar"
Audacity Avanzado
Pgina 37 de 79
La forma de la onda ha variado
Para reproducir el audio, se pulsa en el botn de reproducir
Audacity Avanzado
Pgina 38 de 79
El objetivo de la normalizacin es conseguir que todas las pistas tengan una
intensidad de volumen similar
En este caso no se aprecia la diferencia entre el original y el normalizado ya que el
volumen de grabacin es el mismo en todo el proceso
Enhorabuena! ya sabes cmo y dnde es posible normalizar una pista de audio
Para volver a los contenidos, pulsa en el botn 'salir' de la barra de abajo:
Audacity Avanzado
Pgina 39 de 79
Mezclar varios archivos de audio
Si nuestro proyecto comienza a tener un nmero de pistas tan elevado que nos
resulta complicado trabajar con ellas, se puede optar por combinar las pistas en las
que ya hayamos acabado todas las operaciones de edicin.
Es una operacin sencilla y rpida mediante la opcin que se encuentra en el men
Proyecto >Mezcla rpida.
Ahora veremos cmo se mezclan varias pistas en una sola de una forma rpida y
muy sencilla
Para comenzar, grabaremos una pista de audio pulsando en el botn de grabar
Cuando acabemos, pulsamos el botn de parar
Audacity Avanzado
Pgina 40 de 79
Se selecciona el final de la pista para grabar justo despus de la misma
Y volvemos a pulsar el botn de grabar
Audacity Avanzado
Pgina 41 de 79
.
Cuando acabemos, pulsamos el botn de parar
A continuacin, vamos a reproducir ambas pistas de audio grabadas
Seleccionamos el principio de ambas pistas de audio
Audacity Avanzado
Pgina 42 de 79
.
Y se pulsa en el botn de reproducir
Vamos a grabar un tercer archivo que est situado en el mismo tiempo que las dos
pistas anteriores
Pulsamos directamente el botn de grabar
Audacity Avanzado
Pgina 43 de 79
Cuando terminemos, pulsamos el botn de parar
Seleccionamos las tres pistas de audio arrastrando el puntero del ratn de un
extremo a otro del entorno de trabajo
Audacity Avanzado
Pgina 44 de 79
Se pulsa en el men "Proyecto"
Audacity Avanzado
Pgina 45 de 79
Seleccionamos la opcin "Mezcla rpida
Las tres pistas de audio se han mezclado en una sola tal y como estaban situadas
en el tiempo
Para reproducir el resultado, se pulsa el botn de reproducir
Audacity Avanzado
Pgina 46 de 79
Audacity mezcla las pistas atendiendo a su asignacin espacial, es decir, los canales
izquierdos se mezclan con los izquierdos, los derechos con los derechos y los
monos con ambos
Felicidades! ya sabes cmo mezclar varias pistas de audio en Audacity
Para volver a los contenidos, pulsa en el botn 'salir' de la barra de abajo:
Audacity Avanzado
Pgina 47 de 79
Edicin de archivos Mp3
A continuacin veremos la forma de manipular archivos en formato Mp3. Antes de
comenzar, se explicar cmo descargar e instalar el LAME Mp3 encoder que
permitir importar y exportar archivos Mp3 y as poder editarlos.
Posteriormente, aprenderemos a dividir un archivo Mp3 en dos y a modificar la
informacin ID3 de una pista de audio. El formato Mp3 puede ser reproducido en
casi todos los reproductores de audio, es el formato por excelencia para el
intercambio a travs de Internet y una de las mejores opciones en estos momentos
para almacenar msica con buena calidad.
En este apartado se va a trabajar con el formato Mp3. Para ello es necesario
descargarse el LAME Mp3 Encoder de la pgina de Audacity
Los programas de cdigo abierto como Audacity no pueden implementar soluciones
propietarias de otras compaas o con costes de licencia. Por eso Audacity no
implementa la exportacin a formato Mp3 y es necesario este codificador
El Lame Mp3 Encoder es un codificador que se utiliza para poder manipular archivos
Mp3 en Audacity
Una vez abierto el navegador Web, hacemos clic en la barra de direcciones
Audacity Avanzado
Pgina 48 de 79
Escribimos la direccin: http://audacity.sourceforge.net/download
Se pulsa el botn "Ir" o tambin se puede pulsar la tecla Enter
Para ir a las descargas de Audacity 1.2.6, pulsamos el vnculo "Windows"
Audacity Avanzado
Pgina 49 de 79
Para navegar por la pgina Web, pulsamos en la barra de desplazamiento
Pulsamos en el vnculo "Codificador LAME MP3"
Audacity Avanzado
Pgina 50 de 79
En esta pgina Web se explica dnde se descarga y cmo se instala el codificador
de Mp3 LAME
Para navegar por ella, pulsamos en la barra de desplazamiento
Hacemos clic en el vnculo "pgina de descarga de LAME"
Audacity Avanzado
Pgina 51 de 79
Aparecer la pgina donde podremos descargarnos el codificador LAME
Hacemos clic de nuevo en la barra de desplazamiento
Se pulsa el vnculo "Lame_v3.98.2_for_Audacity_on_Windows.exe", el descargador
del codificador para Windows
Audacity Avanzado
Pgina 52 de 79
Se pulsa el botn "Guardar"
Elegimos la ubicacin para guardar el instalador. En nuestro caso lo dejaremos en el
Escritorio
Pulsamos en el botn "Guardar"
Audacity Avanzado
Pgina 53 de 79
Esperamos a que se descargue el archivo
Despus, se pulsa el botn "Ejecutar"
Audacity Avanzado
Pgina 54 de 79
Se vuelve a pulsar en el botn "Ejecutar"
Se hace clic en el botn "Next >"
Audacity Avanzado
Pgina 55 de 79
Seleccionamos la opcin "I accept the agreement"
Y volvemos a pulsar el botn "Next >"
Audacity Avanzado
Pgina 56 de 79
Elegimos la ubicacin donde instalar el codificador. En este caso lo haremos en la
carpeta de Audacity
Y pulsamos el botn "Next>"
Se pulsa el botn "Install"
Audacity Avanzado
Pgina 57 de 79
Por ltimo, pulsamos el botn "Finish"
Se ha instalado en el disco duro el codificador LAME Mp3 Encoder junto con todas
sus libreras
Cerramos el navegador haciendo clic en el botn con la X
Audacity Avanzado
Pgina 58 de 79
Ahora vamos a indicarle a Audacity dnde se encuentra la librera del codificador
LAME Mp3
Abrimos Audacity haciendo doble clic en su acceso directo del escritorio
Pulsamos en el men "Editar"
Audacity Avanzado
Pgina 59 de 79
Seleccionamos el apartado "Preferencias..."
Elegimos la pestaa "Formatos de archivo"
Audacity Avanzado
Pgina 60 de 79
Se hace clic en el botn "Buscar librera" del apartado "Opciones de exportacin a
MP3"
Como se ha comentado, Audacity no exporta archivos Mp3 pero usa la librera del
codificador LAME Mp3 el cual hemos descargado con anterioridad
Para ello, es necesario buscar en el disco duro el archivo lame_enc.dll que se ha
instalado con el codificador LAME Mp3. Esta operacin se realiza una nica vez
Para continuar, se hace clic en "S"
Audacity Avanzado
Pgina 61 de 79
Hacemos doble clic en "Mi PC"
Despus hacemos doble clic en "Sistema (C:)"
Audacity Avanzado
Pgina 62 de 79
Se hace doble clic en "Archivos de programa"
Finalmente, hacemos doble clic en la carpeta "Audacity"
Audacity Avanzado
Pgina 63 de 79
Seleccionamos el archivo "lame_enc.dll"
Y pulsamos el botn "Abrir"
Audacity Avanzado
Pgina 64 de 79
Pulsamos el botn "Aceptar"
Ya podemos abrir y manipular audios en Mp3 y tambin exportar archivos de audio
grabados en ese formato
Audacity Avanzado
Pgina 65 de 79
Ahora vamos a grabar un nuevo archivo de audio, pulsando en el botn de grabar
Decimos lo que queramos
Cuando acabemos, pulsamos el botn de parar
Audacity Avanzado
Pgina 66 de 79
Vamos a exportar o guardar este archivo de audio en formato Mp3
Para ello, pulsamos el men "Archivo"
Y seleccionamos la opcin "Exportar como MP3..."
Audacity Avanzado
Pgina 67 de 79
Elegimos la ubicacin para guardar el audio como Mp3. En nuestro caso lo
dejaremos en el Escritorio
Escribimos el nombre del archivo
Y se hace clic en el botn "Guardar"
Audacity Avanzado
Pgina 68 de 79
Se abre el cuadro de texto "Editar las etiquetas ID3 para el archivo MP3". Aqu se
puede aadir informacin referida al archivo de audio
Escribimos el ttulo que queramos
Aqu podemos escribir el artista
Audacity Avanzado
Pgina 69 de 79
En el caso de que sea una cancin, podemos introducir datos como el ttulo del
lbum, nmero de pista, ao, gnero y realizar algn comentario
Ms tarde veremos cmo y dnde cambiar esta informacin
Pulsamos el botn "Aceptar"
A continuacin vamos a abrir el archivo que hemos guardado en formato Mp3
Para abrirlo, pulsamos en el men "Archivo"
Audacity Avanzado
Pgina 70 de 79
Seleccionamos la opcin "Abrir..."
Seleccionamos "PruebaMP3.mp3"
Audacity Avanzado
Pgina 71 de 79
Pulsamos el botn "Abrir"
A continuacin veremos cmo dividir una pista de Mp3 en dos
Seleccionamos la zona que deseamos dividir acotndola de un extremo a otro
Audacity Avanzado
Pgina 72 de 79
Pulsamos en el men "Archivo"
Audacity Avanzado
Pgina 73 de 79
Y seleccionamos la opcin "Exportar seleccin como MP3..."
Se escribe el nombre deseado para la divisin realizada
Hacemos clic en el botn "Guardar"
Audacity Avanzado
Pgina 74 de 79
Se ha guardado un nuevo archivo en formato Mp3 con la parte que hemos dividido.
Por ltimo vamos a ver cmo editar la informacin ID3 de un archivo Mp3
Esta informacin es muy til para organizar nuestros archivos de audio
Pulsamos en el men "Proyecto"
Se selecciona la opcin "Editar etiquetas ID3..."
Audacity Avanzado
Pgina 75 de 79
Seleccionamos el cuadro de texto "lbum" y escribimos el contenido
Despus, seleccionamos el cuadro de texto "Nmero de pista"
Audacity Avanzado
Pgina 76 de 79
Y finalmente introducimos el ao
Finalmente, hacemos clic en el botn "Aceptar"
Audacity Avanzado
Pgina 77 de 79
Enhorabuena! ya sabes cmo configurar Audacity para trabajar con archivos Mp3.
Adems has aprendido a dividir un archivo Mp3 y modificar la informacin ID3 del
mismo
Para volver a los contenidos, pulsa en el botn 'salir' de la barra de abajo:
Audacity Avanzado
Pgina 78 de 79
Otros programas de edicin de audio
Existen otros tipos de programas de edicin de audio. Muchos de ellos son gratuitos
y algunos otros son de pago. Los ms destacados son:
Programas de edicin de audio de pago
Sound Forge
http://www.sonycreativesoftware.com/soundforgesoftware
Adobe Audition
http://www.adobe.com/products/audition/
Programas de edicin de audio gratuitos
Wavosour
http://www.wavosaur.com/
Audacity Avanzado
Pgina 79 de 79
Music Editor Free
http://www.music-editor.net/
WavePad Audio Editor
http://www.nch.com.au/wavepad/esp/index.html
Vous aimerez peut-être aussi
- Apuntes Completos Del Curso 2006/2007 ProgramaciónDocument261 pagesApuntes Completos Del Curso 2006/2007 Programacióninfobits100% (6)
- Programación PythonDocument207 pagesProgramación PythonGabriel Alonso Olmedo Alvarez100% (1)
- 7.M24 Servicio DHCPDocument24 pages7.M24 Servicio DHCPDavinia Pineda BonillaPas encore d'évaluation
- Guia Optimizacion Motores BusquedaDocument32 pagesGuia Optimizacion Motores Busquedacdperiodismo100% (1)
- Windows Server 2012 R2 Licensing Datasheet Es-EsDocument13 pagesWindows Server 2012 R2 Licensing Datasheet Es-EsVictor Manuel MendezPas encore d'évaluation
- Tesis DML FinalDocument120 pagesTesis DML FinalAbraham Salas RuelasPas encore d'évaluation
- ISO 5 ParcialDocument109 pagesISO 5 Parcialdse666Pas encore d'évaluation
- Guía de Creacion Web para Novatos SpanishDocument25 pagesGuía de Creacion Web para Novatos SpanishAnglo Join100% (1)
- w2k8 AvanzadoDocument165 pagesw2k8 AvanzadoEder Sergio Castillo GuardaminoPas encore d'évaluation
- Tutorial CmaptoolsDocument67 pagesTutorial Cmaptoolsjuanchauca100% (1)
- CursoVB00 IndiceGeneral PDFDocument10 pagesCursoVB00 IndiceGeneral PDFdse666Pas encore d'évaluation
- Practica 4Document20 pagesPractica 4Ulap EdardnaPas encore d'évaluation
- Creación de Una PelículaDocument2 pagesCreación de Una Películadse666Pas encore d'évaluation
- Configuración de Permisos para Compartir Archivos en RedDocument1 pageConfiguración de Permisos para Compartir Archivos en Reddse666Pas encore d'évaluation
- Datos Tecnicos Dp3 EspaDocument12 pagesDatos Tecnicos Dp3 Espadse666Pas encore d'évaluation
- Aprender Código VBA en Unas Horas PDFDocument31 pagesAprender Código VBA en Unas Horas PDFdse666Pas encore d'évaluation
- Manual Smaart Live SpanishDocument12 pagesManual Smaart Live Spanishgolobari9090Pas encore d'évaluation
- Seguridad WindowsDocument4 pagesSeguridad WindowsfrodhoPas encore d'évaluation
- Transmisión de La Información en WIFI © Adrinfor S.LDocument12 pagesTransmisión de La Información en WIFI © Adrinfor S.Ldse666Pas encore d'évaluation
- Esquema SintetizadorDocument1 pageEsquema SintetizadorOmar FermosoPas encore d'évaluation
- Tutorial Rapido de LTSpiceDocument13 pagesTutorial Rapido de LTSpiceMartin GonzalezPas encore d'évaluation
- Manual Básico de GimpDocument8 pagesManual Básico de GimpJonatan HernandezPas encore d'évaluation
- Apuntes DB - Implementar Un Cuadro Combinado para Buscar Registros en Un Formula Rio de AccessDocument2 pagesApuntes DB - Implementar Un Cuadro Combinado para Buscar Registros en Un Formula Rio de Accessdse666Pas encore d'évaluation
- Esquema SintetizadorDocument1 pageEsquema SintetizadorOmar FermosoPas encore d'évaluation
- Comic Soldar Es Facil Español "Soldering Is Easy"Document8 pagesComic Soldar Es Facil Español "Soldering Is Easy"Jesus Ruben Santa Anna100% (7)
- Sistema diédrico: representación y alfabeto de puntos, rectas y planosDocument103 pagesSistema diédrico: representación y alfabeto de puntos, rectas y planosFernando Gómez-Caro VillafuertesPas encore d'évaluation
- Radios Enlaces & Switch para Video IP (2019)Document54 pagesRadios Enlaces & Switch para Video IP (2019)Joshua Der MondsichelPas encore d'évaluation
- Linux Essentials - Capítulo 12Document18 pagesLinux Essentials - Capítulo 12Nicole Alejandra Pérez TapiaPas encore d'évaluation
- Introducción A La Programación en CDocument623 pagesIntroducción A La Programación en CSantiago Dorado100% (3)
- Caracteristicas de TeamViewerDocument10 pagesCaracteristicas de TeamViewerAntonio FernandezPas encore d'évaluation
- 19 Oct 202 - Señales Wifi y WimaxDocument14 pages19 Oct 202 - Señales Wifi y WimaxCruzPas encore d'évaluation
- Introducción Arquitectura SoftwareDocument32 pagesIntroducción Arquitectura SoftwareJulian Andres ChilitoPas encore d'évaluation
- Pioneer DDJ SB3 Instrucciones de Uso PDFDocument21 pagesPioneer DDJ SB3 Instrucciones de Uso PDFALvaro100% (1)
- Tarea - 2 - Nicolas Alvarez Procesamiento Digital de SeñalesDocument6 pagesTarea - 2 - Nicolas Alvarez Procesamiento Digital de SeñalesCarlos HernandezPas encore d'évaluation
- Tabla de Direccionamiento - Taller 2 - Eduardo CarvajalDocument2 pagesTabla de Direccionamiento - Taller 2 - Eduardo CarvajalJorge Molina RojasPas encore d'évaluation
- SiemensDocument13 pagesSiemensjoquispePas encore d'évaluation
- 8.1.1.8 Packet Tracer - Troubleshooting Challenge - Documenting The Network Instructions - ILMDocument19 pages8.1.1.8 Packet Tracer - Troubleshooting Challenge - Documenting The Network Instructions - ILMquenay100% (1)
- Network Address Translation (NAT)Document19 pagesNetwork Address Translation (NAT)kennethzamoraPas encore d'évaluation
- Curriculum Rony ReynaDocument2 pagesCurriculum Rony ReynaRony ReynaPas encore d'évaluation
- Aplicaciones avanzadas con C18 (I): Comunicación USB HIDDocument17 pagesAplicaciones avanzadas con C18 (I): Comunicación USB HIDEstefania AmundarayPas encore d'évaluation
- Eigrp Stub NetworksDocument2 pagesEigrp Stub NetworksCarlos Andres Novoa PajaritoPas encore d'évaluation
- TICs Aplicadas A La Profesion e Investigacion - Unidad 1 - Clase 1Document26 pagesTICs Aplicadas A La Profesion e Investigacion - Unidad 1 - Clase 1BryanCoelloPas encore d'évaluation
- CAN 017 GP8F 12F629 ControlAccesoDocument6 pagesCAN 017 GP8F 12F629 ControlAccesopepinillod13Pas encore d'évaluation
- Manual Instalación TNMS Client Versión 15Document12 pagesManual Instalación TNMS Client Versión 15Daniel GiovagnettiPas encore d'évaluation
- Templates C Plus PlusDocument6 pagesTemplates C Plus PlusChristian LPPas encore d'évaluation
- CD To USBDocument23 pagesCD To USBCesar MayaPas encore d'évaluation
- Codigos de Falla Di 450Document4 pagesCodigos de Falla Di 450Francisco Romero Mamani100% (4)
- Presentación Base de DatosDocument8 pagesPresentación Base de DatosJunior Mota VasquezPas encore d'évaluation
- BasicaDocument2 pagesBasicaBaruch_PrialePas encore d'évaluation
- Linea de Tiempo GoogleDocument2 pagesLinea de Tiempo Googlepaola angulo100% (1)
- La Industria Del Software en EcuadorDocument1 pageLa Industria Del Software en EcuadorSmookyOnersPas encore d'évaluation
- Operador de Cabinas InternetDocument15 pagesOperador de Cabinas InternetJose Luis Huapaya Gómez50% (2)
- Examen Final CsDocument6 pagesExamen Final CsGaloXavierRobayoLaz57% (7)
- BDs en AndroidDocument12 pagesBDs en AndroidFelipe RosaPas encore d'évaluation
- Como Calcular Subredes FácilmenteDocument3 pagesComo Calcular Subredes FácilmenteJesús SánchezPas encore d'évaluation
- Api 1Document1 pageApi 1maria costanzoPas encore d'évaluation