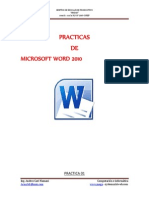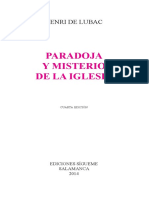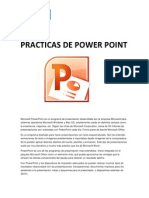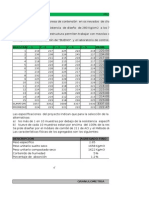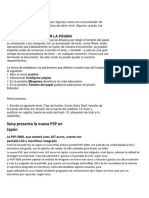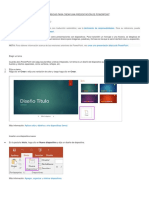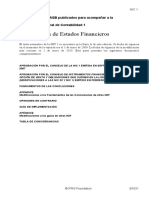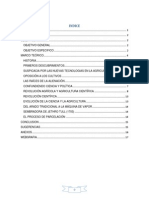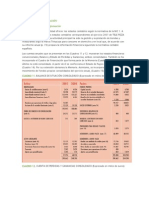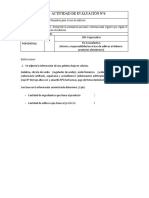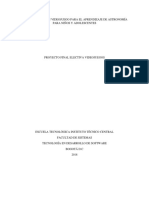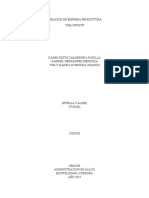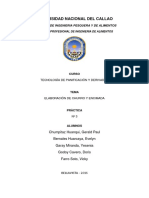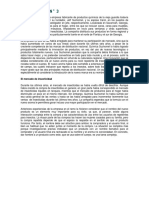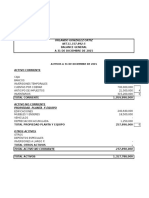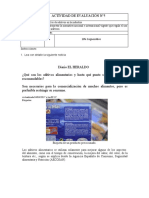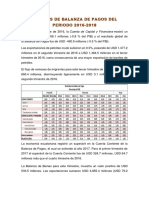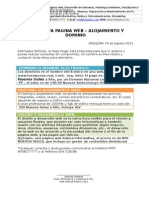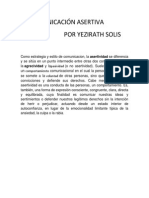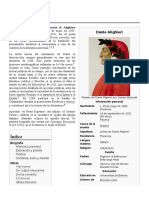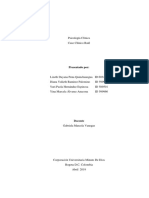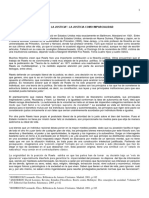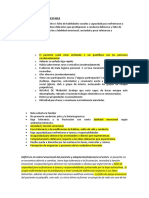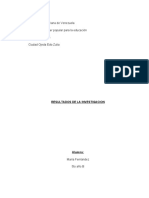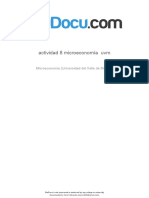Académique Documents
Professionnel Documents
Culture Documents
Practica Diseño y Tablas Word
Transféré par
JCHACONV20000 évaluation0% ont trouvé ce document utile (0 vote)
149 vues14 pagesCopyright
© © All Rights Reserved
Formats disponibles
PDF, TXT ou lisez en ligne sur Scribd
Partager ce document
Partager ou intégrer le document
Avez-vous trouvé ce document utile ?
Ce contenu est-il inapproprié ?
Signaler ce documentDroits d'auteur :
© All Rights Reserved
Formats disponibles
Téléchargez comme PDF, TXT ou lisez en ligne sur Scribd
0 évaluation0% ont trouvé ce document utile (0 vote)
149 vues14 pagesPractica Diseño y Tablas Word
Transféré par
JCHACONV2000Droits d'auteur :
© All Rights Reserved
Formats disponibles
Téléchargez comme PDF, TXT ou lisez en ligne sur Scribd
Vous êtes sur la page 1sur 14
Prcticas de Word Informtica Pgina 13 de 26
(Screenshots Used with permission of Microsoft)
Prctica 2.
En esta prctica vamos a profundizar en el formato del texto y de los prrafos. Sin embargo
antes de profundizar en estos aspectos, vamos a resear que Microsoft Word ofrece distintos
modos de visualizacin, que nos van a resultar tiles en funcin de la tarea que estemos
realizando en cada momento. Estas opciones de visualizacin podemos seleccionarla tanto en
la cinta de opciones de "Vista", como desde la barra de estado.
La vista "Diseo de Impresin" nos permite visualizar el documento como ser
impreso en el papel . es til cuando queremos centrarnos en cmo va a quedar
nuestro documento una vez impreso.
La vista "Lectura de pantalla completa" permite visualizar el documento en
pantalla completa para facilitar su lectura. Es especialmente til para revisiones y
comentarios.
La vista "Diseo Web" muestra el contenido como si se fuera a guardar en forma
de una pgina web. Es til cuando se quiere guardar el documento como HTML.
La vista "Esquema" permite ver la estructura del documento en distintos niveles de
ttulos, permitiendo reorganizar el documento arrastrando los ttulos.
Finalmente la vista "Borrador" se muestra el contenido del documento
abstrayendo de detalles como el encabezado y pie de pgina, imgenes etc. Esta
vista es til para concentrarse en el texto en el que se est trabajando.
Prcticas de Word Informtica Pgina 14 de 26
(Screenshots Used with permission of Microsoft)
Formato de Texto
Para formatear un texto seleccionado utilizaremos las opciones que aparecen en la seccin
"Fuente" de la cinta de opciones "Inicio"
En la zona superior encontramos el desplegable para seleccionar el tipo de fuente y el tamao,
as como los botones que permiten incrementar o decrementar el tamao del texto. El tlimo
botn de la fila superior es el botn "Borrar formato", que eliminar cualquier formato que
tenga el texto seleccionado, dejndolo en el que tenga predeterminado.
En la zona inferior encontramos otra fila de botones que permiten aplicar los formatos, en este
orden, negrita, cursiva, subrayado, tachado,
subndice
,
superndice
, Cambio De Maysculas-
Minsculas, establecer el color de resaltado de texto y cambiar el color de la fuente. El botn
de subrayado permite desplegar los distintos tipos de subrayado que se pueden elegir.
Al pulsar en la esquina inferior derecha de la seccin "Fuente" aparece el cuadro de dilogo
"Seleccionar Fuente" en el que se pueden seleccionar todas las opciones relativas a la fuente,
proporcionando una vista previa.
Prcticas de Word Informtica Pgina 15 de 26
(Screenshots Used with permission of Microsoft)
Formato de Prrafo
En la seccin "Prrafo" de la cinta de opciones inicio tenemos las distintas operaciones que se
pueden aplicar sobre un prrafo.
Los tres primeros botones de la fila superior permiten aplicar al prrafo un formato de lista de
vietas, lista numerada y lista multinivel
Esto es una lista de vietas:
Primero
Segundo
Tercero....
Esto es una lista numerada (se puede elegir utilizar letras o nmeros)
1. Primero
2. Segundo
3. Tercero....
Y esto es una lista multinivel
1. Primero
1.1. Primero - Uno
1.2. Primero - Dos
2. Segundo
2.1. Segundo - Uno
2.2. Segundo - Dos
3. Tercero...
Los dos siguientes botones son para disminuir o aumentar la sangra de un prrafo.
Estos botones de sangra son tambin tiles para crear niveles en la lista multinivel (cada nivel
tiene una sangra superior)
El botn muestra los caracteres ocultos del texto. Es muy til para detectar cundo se
ha aadido ms de un espacio entre dos palabras, as como para localizar donde se encuentran
los saltos de lnea, los saltos de pgina y los saltos de seccin.
En la fila de botones inferior los botones permiten definir la alineacin del texto
entre los mrgenes o la sangra que se haya definido: izquierda, centrada, derecha y
justificada.
Prcticas de Word Informtica Pgina 16 de 26
(Screenshots Used with permission of Microsoft)
Formato de Pgina
En la cinta de opciones "Diseo de Pgina" encontrar elementos rpidos para establecer los
mrgenes de las pginas de su documento, su orientacin (horizontal o apaisada), el tamao
del papel y la posibilidad de establecer el nmero de columnas en que se dividir una pgina o
una seccin. Para introducir los valores personalizados para estas opciones seleccionar en la
cinta de opciones Diseo de Pgina-> Configurar Pgina.
Prcticas de Word Informtica Pgina 17 de 26
(Screenshots Used with permission of Microsoft)
Encabezados y pies de pgina.
Seleccionar la cinta de opciones Insertar -> Encabezado o en la cinta de opciones Insertar -> Pie
de pgina
Escribir el texto en el recuadro correspondiente al encabezado.
Prcticas de Word Informtica Pgina 18 de 26
(Screenshots Used with permission of Microsoft)
Hacer clic sobre el botn Ir al Pie de Pgina de la las opciones de Diseo, para activar el
recuadro correspondiente al pie de pgina.
Escribir el texto del pie.
Hacer clic en el botn cerrar de la barra Encabezado y pie de pgina.
Prcticas de Word Informtica Pgina 19 de 26
(Screenshots Used with permission of Microsoft)
Tablas.
Una tabla est formada por filas y columnas que se cruzan formando celdas. Cada celda puede
oteer datos alfaurios, valores urios e iluso ojetos igees, grfios,.
Para insertar una tabla, seleccionar la opcin de la cinta de opciones Insertar -> Tabla ->
Insertar tabla...
Con el tamao de la tabla se especifica el nmero de filas y de columnas que se desea que
tenga la tabla a generar. El autoajuste permite especificar el ancho de las columnas de la tabla.
Cuando se ha insertado la tabla, aparecen dos cintas de opciones bajo el nombre
Herraietas de tala. La ita Diseo otiee las opioes relativas a ordes y olores a
utilizar en la tabla, mientras que la cinta Presentacin contiene las opciones sobre alineacin
de texto, as como insercin, eliminacin y cambio de tamao de filas y columnas.
Prcticas de Word Informtica Pgina 20 de 26
(Screenshots Used with permission of Microsoft)
Para experimentar, introducir la siguiente tabla con:
Cdigo Curso Aula Distribucin
alfabtica
31-1 1 17.01.01 TODOS
31-2 2 17.00.06 TODOS
31-3 3 17.00.32 Alumnos primer
ciclo
32-3 3 17.01.02 Alumnos 2 Ciclo
A-K
33-3 3 17.01.03 Alumnos 2 Ciclo
L-Z
31-4 4 17.01.04 Alumnos ciclo
largo A-K
32-4 4 17.01.05 Alumnos ciclo
largo L-Z
Para modificar el aspecto de la tabla puede utilizar las reglas
Permite arrastrar la tabla a otro
punto del documento.
Se pueden unir varias
celdas desde la opcin de la
cinta Herramientas de tabla
->Presentacin-> Combinar
celdas.
Para modificar la altura de una fila puede arrastrar
su lmite izquierdo o derecho, o el indicador
correspondiente en la regla vertical.
Prcticas de Word Informtica Pgina 21 de 26
(Screenshots Used with permission of Microsoft)
Ecuaciones.
Para introducir ecuaciones, situar el cursor donde se desee introducir la ecuacin, y
seleccionar la opcin de la cinta de opciones Insertar -> Ecuacin
Para modificar la altura de una fila
puede arrastrar su lmite inferior o
el indicador correspondiente en la
regla vertical.
Permite modificar el tamao de la tabla
(ver indicador situado en la equina
inferior derecha)
Prcticas de Word Informtica Pgina 22 de 26
(Screenshots Used with permission of Microsoft)
Desde la cinta de opciones de "Diseo de ecuacin" podr introducir los elementos necesarios
para definir frmulas matemticas y ecuaciones dentro de su documento.
Cinta de
opciones de
Diseo de
ecuacin
Prcticas de Word Informtica Pgina 23 de 26
(Screenshots Used with permission of Microsoft)
Ejercicios.
Ejercicio 1.
Copie el siguiente texto, obtenido, de la ayuda de Microsoft Word
Temas de documento de Office
En las versiones anteriores, aplicar el mismo formato a distintos documentos de Microsoft Office era una
tarea laboriosa porque haba que elegir las opciones de color o estilo de las tablas, grficos, formas y
diagramas por separado. En 2007 Microsoft Office System, los temas simplifican el proceso de creacin
de documentos de aspecto profesional con una apariencia similar, no slo dentro de un programa sino en
varios programas. Los mismos temas estn ahora disponibles en Microsoft Office Excel 2007, Microsoft
Office PowerPoint 2007, Microsoft Office Word 2007 y Microsoft Office Outlook 2007, y se puede aplicar
fcilmente un tema con un solo clic. Utilice los temas para conferir un aspecto corporativo a las
comunicaciones de su organizacin.
Todo el contenido est asociado al tema. Si cambia el tema, se aplica un conjunto completo de nuevos
colores, fuetes y efectos a todo el documento de Versin de Office 2007. Aunque los temas comparten el
nombre con una caracterstica anterior de Word, constituyen una forma completamente nueva de dotar a
todos los documentos de Versin de Office 2007 de un aspecto moderno y profesional.
Para probar diferentes temas, coloque el puntero sobre una miniatura de la galera Temas y observe
cmo cambia el documento.
SUGERENCIA: puede descargar otros temas de Microsoft Office Online. En la galera Temas, haga clic
en el vnculo Ms temas en Microsoft Office Online.
Al aplicar un nuevo tema, cambian los detalles principales del documento. Los efectos de WordArt se
aplican a los ttulos, excepto en los documentos de Office Word 2007. Las tablas, los grficos, los grficos
SmartArt, las formas y otros objetos se actualizan para complementarse entre s. En Office PowerPoint
2007, incluso los diseos y los fondos de las diapositivas pueden cambiar drsticamente en funcin del
tema elegido. Si le agrada el aspecto de un tema al aplicarlo al documento, habr cambiando el formato
de su documento con un solo clic. Si desea efectuar ms cambios en el documento, puede cambiar los
colores del tema, las fuentes del tema o los efectos del tema.
Puede usar temas de documento predefinidos o crear los suyos propios personalizando un tema de
documento existente y guardndolo como un tema de documento personalizado.
Realice los siguientes cambios al texto a partir de las opciones de fuente que tiene disponibles
en la cinta de opciones "Inicio":
1. Utilizando el subrayado doble, subraye la frase "Temas de documento de Office".
2. Cambie el tipo de letra de todos los nombres Microsoft Office, utilizando el tipo de letra
"Courier New" y el tamao 18.
3. Subraye y ponga en cursiva la palabra "SUGERENCIA". Cambie el tamao de fuente para esta
palabra a "22".
4. Cambie el color del ltimo prrafo a "Azul".
5. Tache el penltimo prrafo (el texto tachado debe quedar como el que est leyendo ahora).
6. Utilice todos los efectos posibles que proporciona el cuadro de dilogo "Fuente", al que
puede acceder desde la cinta de opciones Inicio, apartado "Fuente".
Prcticas de Word Informtica Pgina 24 de 26
(Screenshots Used with permission of Microsoft)
Ejercicio 2.
Cambiar en el texto anterior el primer prrafo segn las siguientes indicaciones:
Letra de Times New Roman
Tamao de la letra 16
Color del texto rojo
Cambiar en el texto anterior el segundo prrafo de la siguiente manera:
Letra Verdana
Tamao de la letra 16
Color del texto verde
Aplique los siguientes cambios en el texto anterior
Alinear a la derecha el primer prrafo
Alinear a la izquierda el segundo prrafo
Justificar el tercer prrafo
Centrar el ttulo
Aada una lista de vietas en la que enumere las asignaturas en las que podr aplicar los
conocimientos que est adquiriendo en el desarrollo de esta prctica.
Aada una lista numerada con los ttulos de los apartados de la presente prctica.
Aada una lista multinivel en la que en el primer nivel se enumeren los cursos del grado que
est estudiando (primero, segundo, tercero...). Debajo de cada curso en un segundo nivel
ponga "Primer cuatrimestre" y "Segundo Cuatrimestre". En un tercer nivel , debajo de cada
cuatrimestre, aada la lista de asignaturas que se pueden cursar en cada cuatrimestre.
Recuerde que puede utilizar los botones de aumentar y disminuir sangra para cambiar el nivel
de la lista.
Ejemplo:
1) Curso Primero
a) Primer Cuatrimestres
i) Calculo
ii) Lengua
iii) ...
b) Segundo Cuatrimestre
i) Informtica
ii) Estadstica
iii) ...
2) Curso Segundo
a) Primer Cuatrimestre
i) ...
Prcticas de Word Informtica Pgina 25 de 26
(Screenshots Used with permission of Microsoft)
Aada una pgina en blanco al final del documento. Para aadir esta pgina no podr utilizar
retornos de carro (botn enter), sino que deber utilizar la opcin correspondiente. Inserte
una tabla en la que quede reflejado su horario de clases para el presente periodo acadmico.
Utilice formatos de tabla, combine varias celdas en una y modifique anchos y altos de cada
celda.
Cree un encabezado y un pie de pgina para su documento. En el encabezado ponga su
nombre y el nombre de la asignatura, y en el pie de pgina, ponga en el lado derecho "Prctica
2 de Word" y el lado izquierdo "Pgina X de Y", donde X es el nmero de pgina actual e Y es el
nmero total de pginas del documento. Utilice campos para introducir estos valores de forma
automtica (consulte para ello la ayuda de Microsoft Word).
Introduzca una nota al pie de pgina para la frase "Curso Primero" de la lista que cre
anteriormente (Utilice la opcin correspondiente de la cinta de opciones "Referencias"). En esa
nota al pie escriba el siguiente texto "Curso acadmico 2010/2011".
Inserte un prrafo al final del documento explicando la diferencia entre los conceptos "pie de
pgina" y "nota al pie de pgina".
Prcticas de Word Informtica Pgina 26 de 26
(Screenshots Used with permission of Microsoft)
Vous aimerez peut-être aussi
- Principios Basicos de La PNLDocument33 pagesPrincipios Basicos de La PNLhk688fgabriel88% (8)
- Wais IvDocument98 pagesWais IvJosania Hoffmann88% (16)
- Practicas de WordDocument34 pagesPracticas de WordRohilin MenimamPas encore d'évaluation
- De Lubac Henri - Paradoja-y-Misterio de La IglesiaDocument11 pagesDe Lubac Henri - Paradoja-y-Misterio de La IglesiaMaricruz Calvo0% (1)
- LOS MILAGROS DE JESUl PDFDocument185 pagesLOS MILAGROS DE JESUl PDFGustavo Alberto Peña100% (2)
- Matriz BGCDocument2 pagesMatriz BGCmariia12100% (1)
- Practicas de Power PointDocument11 pagesPracticas de Power PointAnahi GamezPas encore d'évaluation
- Puertos y Conectores Del PCDocument22 pagesPuertos y Conectores Del PCDamian Ailton Dos Santos TrianaPas encore d'évaluation
- Ejercicio de Diseños de Mezcla Metodo AciDocument35 pagesEjercicio de Diseños de Mezcla Metodo AciJhonathanLeoQuispeQuispe100% (1)
- Factores Internos y Factores Externos en Una Elección VocacionalDocument2 pagesFactores Internos y Factores Externos en Una Elección VocacionalGabriela González100% (2)
- Desarrollo Pensamiento CreativoDocument66 pagesDesarrollo Pensamiento CreativoDario Arce JijónPas encore d'évaluation
- Cultivo Ecologico de HortalizasDocument176 pagesCultivo Ecologico de HortalizasDavid A. ValdésPas encore d'évaluation
- El Diseño de La Organización de ProyectosDocument24 pagesEl Diseño de La Organización de ProyectosrobertoPas encore d'évaluation
- FSSC-22000-Scheme-Version-5 1 - 10 2020 Español EsDocument79 pagesFSSC-22000-Scheme-Version-5 1 - 10 2020 Español EsMonica Villamar Aveiga100% (1)
- Panificacion EstrategicaDocument13 pagesPanificacion EstrategicaCJCJPas encore d'évaluation
- Practicas de WordDocument6 pagesPracticas de WordDavidAlonsoPas encore d'évaluation
- Método SimplexDocument10 pagesMétodo SimplexDiana MezaPas encore d'évaluation
- Causas y Consecuencias de La Conquista EspañolaDocument1 pageCausas y Consecuencias de La Conquista EspañolajorgePas encore d'évaluation
- Tareas Básicas para Crear Una Presentación de PowerpointDocument4 pagesTareas Básicas para Crear Una Presentación de PowerpointfidelPas encore d'évaluation
- Redes Informáticas (Word)Document8 pagesRedes Informáticas (Word)DelfinaCurvelo100% (3)
- Desarrollo de chatbot mediante DialogflowDocument23 pagesDesarrollo de chatbot mediante DialogflowELMER CALDERON FUENTESPas encore d'évaluation
- Presentación Estrategia de Mercadeo 2Document13 pagesPresentación Estrategia de Mercadeo 2camilaPas encore d'évaluation
- NIC 1 Estados Financieros Parte BDocument62 pagesNIC 1 Estados Financieros Parte BTAVODSPas encore d'évaluation
- Elementos PublicitariosDocument6 pagesElementos PublicitariosPablIto PacayPas encore d'évaluation
- La agricultura científica: evolución histórica y beneficios para la humanidadDocument18 pagesLa agricultura científica: evolución histórica y beneficios para la humanidadalexsanjinesPas encore d'évaluation
- La consolidación del Estado costarricense entre 1821-1849 y su comparación con la situación actualDocument9 pagesLa consolidación del Estado costarricense entre 1821-1849 y su comparación con la situación actualIsaura Bonilla VallesPas encore d'évaluation
- Progreso Económico de Costa RicaDocument6 pagesProgreso Económico de Costa RicaCataPargaPas encore d'évaluation
- Estudio de Impacto Ambiental Estudio de Impacto Ambiental (PDFDrive)Document293 pagesEstudio de Impacto Ambiental Estudio de Impacto Ambiental (PDFDrive)Fran Terroba GonzalezPas encore d'évaluation
- Libro AuditoriaDocument60 pagesLibro AuditoriaLuisFreirePas encore d'évaluation
- Análisis de los estados financieros de Telepizza S.A. según la NIC 1Document7 pagesAnálisis de los estados financieros de Telepizza S.A. según la NIC 1ALE3013Pas encore d'évaluation
- Tres Desastrosos Fracasos de Gestión de ProyectosDocument6 pagesTres Desastrosos Fracasos de Gestión de ProyectosAndresGalvisSarmientoPas encore d'évaluation
- Jerry Fidel Diaz Vargas - Actividad de Evaluación n.6Document6 pagesJerry Fidel Diaz Vargas - Actividad de Evaluación n.6Jerry Diaz VargasPas encore d'évaluation
- Reporte, Caja Chica PDFDocument37 pagesReporte, Caja Chica PDFEnmanuelAlexanderArguetaPas encore d'évaluation
- Desarrollo de Un Videojuego Educativo de AstronomiaDocument34 pagesDesarrollo de Un Videojuego Educativo de AstronomiaPaulaOrjuelaPas encore d'évaluation
- Aditivos en Los Alimentos Fin AndresDocument20 pagesAditivos en Los Alimentos Fin Andresjavier50% (2)
- Redes InformaticasDocument11 pagesRedes InformaticasLiz BaezPas encore d'évaluation
- Metodologías Desarrollo SoftwareDocument16 pagesMetodologías Desarrollo SoftwareEmiliano BomayePas encore d'évaluation
- CREACIÓN DE EMPRESA PRODUCTORA EnsaladasDocument16 pagesCREACIÓN DE EMPRESA PRODUCTORA EnsaladasKaren CasarrubiaPas encore d'évaluation
- de La Guerra de GuerrillaDocument20 pagesde La Guerra de Guerrillalimbert_Pas encore d'évaluation
- Procedimientos para panadería 'El Manantial AzulDocument10 pagesProcedimientos para panadería 'El Manantial Azulmaria fernanda oviedoPas encore d'évaluation
- Inf. Panes Churro EncimadaDocument27 pagesInf. Panes Churro EncimadaLLANELYPas encore d'évaluation
- Estrategia Matriz BGC InformeDocument3 pagesEstrategia Matriz BGC InformeMaria Rojas BarruetoPas encore d'évaluation
- Caso Practico N°3 Docx-1Document3 pagesCaso Practico N°3 Docx-1jose100% (1)
- Procesos Nic NiifDocument28 pagesProcesos Nic NiifJosman DuartePas encore d'évaluation
- Smartart, Autoformas en Power PointDocument39 pagesSmartart, Autoformas en Power PointIvanRamosvesga100% (1)
- Estados Financieros OOG - 2015Document20 pagesEstados Financieros OOG - 2015Camila RizoPas encore d'évaluation
- Creación de Proyecto de Videojuego y Documento de DiseñoDocument2 pagesCreación de Proyecto de Videojuego y Documento de DiseñoYojimbo1986Pas encore d'évaluation
- Jerry Fidel Diaz Vargas - Actividad de Evaluación n.5Document4 pagesJerry Fidel Diaz Vargas - Actividad de Evaluación n.5Jerry Diaz VargasPas encore d'évaluation
- Que Es Un TributoDocument5 pagesQue Es Un TributoYess 95Pas encore d'évaluation
- Acceso a Microsoft Access XPDocument37 pagesAcceso a Microsoft Access XPKimberly HoustonPas encore d'évaluation
- Factores Críticos Del ÉxitoDocument2 pagesFactores Críticos Del ÉxitopaolaPas encore d'évaluation
- Cuestionario 1 Tema 1Document7 pagesCuestionario 1 Tema 1Marioly TPPas encore d'évaluation
- Prueba SQL BásicoDocument5 pagesPrueba SQL Básicojoha18442Pas encore d'évaluation
- Analisis de Balanza de Pagos Del Periodo 2016Document6 pagesAnalisis de Balanza de Pagos Del Periodo 2016Palma Paz OliverPas encore d'évaluation
- Etapas de Un Proyecto MultimediaDocument7 pagesEtapas de Un Proyecto MultimediaRosa RodriguezPas encore d'évaluation
- Trabajo NIC Y NIF PDFDocument16 pagesTrabajo NIC Y NIF PDFJose RAPas encore d'évaluation
- Usar Google Keep en 5 Sencillo PasosDocument7 pagesUsar Google Keep en 5 Sencillo PasosJULIORELAXPas encore d'évaluation
- Tipos de SoftwareDocument4 pagesTipos de SoftwarePedro JacoboPas encore d'évaluation
- FCE éxito factores proyectosDocument2 pagesFCE éxito factores proyectosvabner12Pas encore d'évaluation
- Manual de Instalacion de ScratchDocument4 pagesManual de Instalacion de ScratchPablo Cesar VergaraPas encore d'évaluation
- La Evolución Histórica de La InformaciónDocument10 pagesLa Evolución Histórica de La InformaciónDaniel Emiliano GarciaPas encore d'évaluation
- Taller 1 AppInventorDocument9 pagesTaller 1 AppInventorJeisson Alexander Soler HuertasPas encore d'évaluation
- Proforma Hosting Dominio Pagina WebDocument1 pageProforma Hosting Dominio Pagina WebdrakitoperuPas encore d'évaluation
- Adobe Ilustrator para maquetas webDocument17 pagesAdobe Ilustrator para maquetas webE,mersonPas encore d'évaluation
- Informática 10°Document15 pagesInformática 10°ismaelmarriagaPas encore d'évaluation
- Microsoft WordDocument11 pagesMicrosoft Wordmarco herrera huamaniPas encore d'évaluation
- Word 2007 Pestaña Insertar y Otras FuncionesDocument12 pagesWord 2007 Pestaña Insertar y Otras FuncionesNelson T. LopezPas encore d'évaluation
- Guia Computo Telmex 2014 para Los 3 Intentos PDFDocument14 pagesGuia Computo Telmex 2014 para Los 3 Intentos PDFAntonio MartinezPas encore d'évaluation
- DietaDocument2 pagesDietaJCHACONV2000Pas encore d'évaluation
- Cronica Deportiva Boca JDocument2 pagesCronica Deportiva Boca JJCHACONV2000Pas encore d'évaluation
- LiderazgoDocument59 pagesLiderazgoJCHACONV2000Pas encore d'évaluation
- Educación ConocimientoDocument30 pagesEducación ConocimientoJCHACONV2000100% (1)
- El JOVENDocument1 pageEl JOVENJCHACONV2000Pas encore d'évaluation
- Teoria ConceptualDocument62 pagesTeoria ConceptualmarlitaaaPas encore d'évaluation
- DHPDocument30 pagesDHPMASTERCAT2750% (2)
- Cronica Deportiva Boca JDocument2 pagesCronica Deportiva Boca JJCHACONV2000Pas encore d'évaluation
- Proyecto EmpresarialDocument11 pagesProyecto EmpresarialJCHACONV2000Pas encore d'évaluation
- Nuevas Perspectivas para Enender El Emprendimiento RialDocument26 pagesNuevas Perspectivas para Enender El Emprendimiento RialRed de Emprendedores100% (1)
- Antropologia y Pedagogia SPBDocument3 pagesAntropologia y Pedagogia SPBJCHACONV2000Pas encore d'évaluation
- POLICIA NACIONAL - Reporte Constancia Pérdida de Documentos y - o Elementos PDFDocument1 pagePOLICIA NACIONAL - Reporte Constancia Pérdida de Documentos y - o Elementos PDFJeison Camilo Lopez SalamancaPas encore d'évaluation
- Formato. Análisis de TareaDocument2 pagesFormato. Análisis de TareaJCHACONV2000Pas encore d'évaluation
- Introduccion Al Medio AmbienteDocument21 pagesIntroduccion Al Medio AmbienteJCHACONV2000100% (1)
- Punto 3Document4 pagesPunto 3JCHACONV2000Pas encore d'évaluation
- Información General Movie MakerDocument7 pagesInformación General Movie MakerJCHACONV2000Pas encore d'évaluation
- Punto 1Document3 pagesPunto 1JCHACONV2000Pas encore d'évaluation
- LA COMUNICACIÓN ASERTIVA Yezirath Alejandra Solis CastañoDocument1 pageLA COMUNICACIÓN ASERTIVA Yezirath Alejandra Solis CastañoJCHACONV2000Pas encore d'évaluation
- Aprende Mejor Con Gimnasia CerebralDocument31 pagesAprende Mejor Con Gimnasia CerebralJose Ruidias CallePas encore d'évaluation
- Publisher 2010Document8 pagesPublisher 2010JCHACONV2000Pas encore d'évaluation
- 20-10-2013 / 5:41: H EFE: Firma: Diana Marcela Vásquez Castaño Grado: 6-4Document1 page20-10-2013 / 5:41: H EFE: Firma: Diana Marcela Vásquez Castaño Grado: 6-4JCHACONV2000Pas encore d'évaluation
- Pensamiento MatematicoDocument22 pagesPensamiento MatematicoJCHACONV2000Pas encore d'évaluation
- Video JuegosDocument24 pagesVideo JuegosJCHACONV2000Pas encore d'évaluation
- Taller ExcelDocument4 pagesTaller ExcelJCHACONV2000Pas encore d'évaluation
- Metodo CreativoDocument13 pagesMetodo CreativoAnonymous hlAqumJPas encore d'évaluation
- Si Quieren Una Niña o Adolescente EmbarazadaDocument8 pagesSi Quieren Una Niña o Adolescente EmbarazadaJCHACONV2000Pas encore d'évaluation
- Técnicas de Estudio y Estrategias de Aprendizaje PDFDocument18 pagesTécnicas de Estudio y Estrategias de Aprendizaje PDFDiego Sifuentes50% (2)
- Daniel Ruzo - SemblanzaDocument64 pagesDaniel Ruzo - SemblanzaokinreportPas encore d'évaluation
- Dante AlighieriDocument13 pagesDante AlighieriSofía ParedPas encore d'évaluation
- Corona Adviento PDFDocument4 pagesCorona Adviento PDFAletse TorresPas encore d'évaluation
- Cartera y VentasDocument47 pagesCartera y VentasAvril ViverosPas encore d'évaluation
- Caso RaulDocument12 pagesCaso RaulCamila PeñaPas encore d'évaluation
- FENILCETONURIADocument5 pagesFENILCETONURIAFelipe ChavezPas encore d'évaluation
- Teoria de La Justicia y Velo de Ignorancia RalwsDocument6 pagesTeoria de La Justicia y Velo de Ignorancia RalwsJuan Carlos Caicedo MolinaPas encore d'évaluation
- Control Emocional InestableDocument5 pagesControl Emocional InestableElena VfPas encore d'évaluation
- Primer paso hacia el progresoDocument102 pagesPrimer paso hacia el progresoEducaCardenasIstSanPedro100% (1)
- ¿De Qué Nos Van A PerdonarDocument2 pages¿De Qué Nos Van A PerdonarderzuuuPas encore d'évaluation
- Programa VI Encuentro de La Cultura Autoctona Del ChinchaysuyuDocument19 pagesPrograma VI Encuentro de La Cultura Autoctona Del ChinchaysuyuqhapaqnanperuPas encore d'évaluation
- Hoja de Seguridad IT BOILER-43-PDocument2 pagesHoja de Seguridad IT BOILER-43-PCarlos Fredy EcheverríaPas encore d'évaluation
- Guia Metodologia Maria Fernandez 5to Año BDocument5 pagesGuia Metodologia Maria Fernandez 5to Año BMaria FernandezPas encore d'évaluation
- FuncionalismoDocument7 pagesFuncionalismoCarlos Delgado RamirezPas encore d'évaluation
- Capitulo 1 - Los Sistemas Electricos - 2018Document61 pagesCapitulo 1 - Los Sistemas Electricos - 2018DEITMAR ALENKAR WARNES MENACHOPas encore d'évaluation
- Analisis de Puesto Seguridad (Claudia) .Document7 pagesAnalisis de Puesto Seguridad (Claudia) .cindy9562Pas encore d'évaluation
- Probabilidad y Teoría de ConjuntosDocument25 pagesProbabilidad y Teoría de ConjuntosAntonella ManacordaPas encore d'évaluation
- Quiz 14 Medidas de Variabilidad Nov 6Document2 pagesQuiz 14 Medidas de Variabilidad Nov 6Henry Lazaro CanoPas encore d'évaluation
- Las Otras Verdades Del TDAHDocument16 pagesLas Otras Verdades Del TDAHRamoncito77Pas encore d'évaluation
- 8.ENFERMEDAD PELVICA INFLAMATORIA LissDocument23 pages8.ENFERMEDAD PELVICA INFLAMATORIA LissDayana RodriguezPas encore d'évaluation
- 9na-Semana-Legislacion 220 0Document30 pages9na-Semana-Legislacion 220 0Alexander BarazordaPas encore d'évaluation
- Condicionado General - Catalana Occidente HogarDocument9 pagesCondicionado General - Catalana Occidente Hogarlmoreno88Pas encore d'évaluation
- Elasticidad de la oferta UVMDocument11 pagesElasticidad de la oferta UVMKevin EduardoPas encore d'évaluation
- Optimización de EspaciosDocument1 pageOptimización de EspaciosAlejandro MartyPas encore d'évaluation