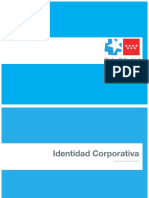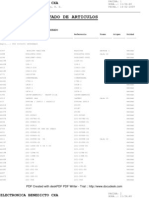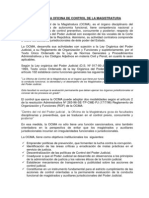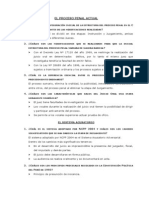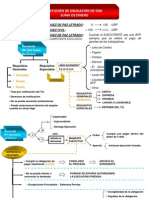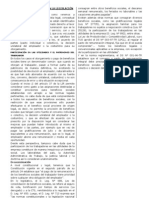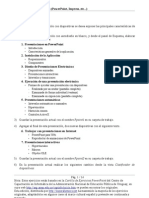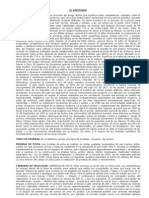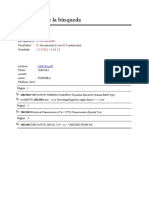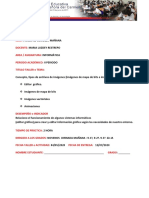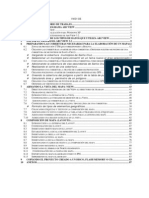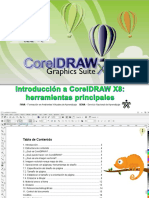Académique Documents
Professionnel Documents
Culture Documents
Imágenes y Gráficos
Transféré par
Jessica Caballero MezaCopyright
Formats disponibles
Partager ce document
Partager ou intégrer le document
Avez-vous trouvé ce document utile ?
Ce contenu est-il inapproprié ?
Signaler ce documentDroits d'auteur :
Formats disponibles
Imágenes y Gráficos
Transféré par
Jessica Caballero MezaDroits d'auteur :
Formats disponibles
IMGENES Y GRFICOS
Hoy en da un documento para que sea considerado como un buen documento debe incluir, siempre que sea necesario,
grficos o imgenes, sobre todo si se va a distribuir por Internet.
Un excelente procesador de textos como es Word2007 no poda dejar de tener en cuenta que la imagen cada vez est
ms integrada con el texto. Cada nueva versin del programa incorpora mejoras en este aspecto como vamos a ir viendo.
En Word se puede trabajar con diferentes tipos de grficos, vamos a enumerar estos diferentes tipos para saber a que nos
referimos con cada trmino a lo largo del resto de este tema. Podramos clasificar los elementos grficos utilizados en Word en
dos grandes grupos con algunas subdivisiones, imgenes y grficos:
IMGENES.
Imgenes vectoriales o prediseadas. Imgenes prediseadas procedentes de las libreras que Word tiene organizadas por temas.
Estas imgenes estn construidas utilizando vectores, lo que permite hacerlas ms grandes o pequeas sin prdida de
resolucin. Tambin se pueden desagrupar en los elementos que las forman, introducir cambios y volverlas a agrupar.
En realidad, podramos considerar estas imgenes como un conjunto de objetos grficos. Los grficos creados con las
herramientas de Word para dibujar tambin son imgenes vectoriales.
Imgenes no vectoriales o de mapa de bits. Imgenes fotogrficas procedentes de cmaras digitales, de Internet, de
programas como Photoshop, Fireworks, PaintShopPro, etc. Suelen ser de tipo JPG o GIF. Sobre estas imgenes se pueden
realizar algunas operaciones como cambiar el tamao, el brillo,..., pero no se pueden desagrupar en los elementos que las forman.
Estn formadas por puntos o pixels que tienen cada uno un color y una posicin pero no estn relacionados
unos con otros.
Estas imgenes admiten cambios de tamaos, pero en ocasiones, si las reducimos y posteriormente intentamos ampliarlas
de nuevo pueden perder resolucin. Cuando hablemos de imgenes, en general, nos estaremos refiriendo a este tipo de
imgenes no vectoriales.
1. GRFICOS. Dibujos creados con Word. Mediante autoformas, lneas, rectngulos, elipses, etc.
2. WORDART. Rtulos disponibles de una galera que se pueden personalizar con diversas opciones.
3. SMARTART. Representacin de datos en forma de organigramas.
4. GRFICOS. Representacin de datos en forma grfica
INSERTAR IMGENES
Al hacer clic en la pestaa Insertar aparecer una seccin con estas opciones.
Vamos a ver ahora cmo insertar imgenes
prediseadas y desde archivo, en los puntos siguientes veremos el resto de las opciones
INSERTAR FORMAS Y DIBUJAR
Dispone de herramientas que nos permiten realizar nuestros propios dibujos.
Si no eres muy hbil dibujando con el ratn, no te preocupes, mediante las Formas dispondrs de multitud de
formas listas para usar que te permitirn realizar esquemas, diagramas de flujo, y otros muchos grficos.
Y si te gusta realizar tus propios dibujos tambin dispones de rectas, curvas ajustables y dibujo a mano alzada para
que tu imaginacin se ponga a trabajar.
Para insertar una Forma debemos seguir los siguientes pasos:
1. Hacer clic en la cinta de Insertar
2. Seleccionamos la opcin formas
3. Se despliega un sinnmero de opciones, en la cual puedes seleccionar la que sea de tu agrado
4. Dibujar en Word tu forma, haciendo clic izquierdo y sin soltar hasta el tamao que desees.
COLOCAR ESTILO A UNA FORMA
Colocar estilo a una forma en Word, es mejorar la presentacin de la forma y para lo cual debemos seguir los siguientes
pasos:
1. Hacer clic en la forma ya creada
2. De la barra de Herramientas de Dibujo ubicada en la parte superior de la
pantalla , se nos mostrar una nueva cinta de opciones llamada formato la que contiene
ms opciones como se muestra
a continuacin
3. En la ficha Estilo de Forma, observaremos varios modelos de estilos, los cuales podemos cambiar a nuestra eleccin,
haciendo clic en el tringulo veremos ms modelos
4. Seleccionamos el que sea de su agrado y se aplicar en su forma, as como se muestra en el siguientes ejemplo
5. Si no es le gusta los colores de fondo predeterminados, podemos selecciona un color dando clic en el
ficha , aqu se desplegar la paleta de colores, en la cual podemos seleccionar nuestro
color favorito
6. Si se prefiere personalizarlo mejor y cambiar el color del borde (lnea)
podemos hacer clic en la ficha , esta es nos permite cambiar a un color que nos guste.
7. A su vez si se quiere cambiar la forma por otro modelo, debemos hacer
clic en la ficha , en el tringulo hacemos clic y se nos
mostrar todos los modelos por los cuales podemos cambiar. Ejemplo cambiado forma, fondo, lnea y forma.
Vous aimerez peut-être aussi
- Identidad CorporativaDocument32 pagesIdentidad CorporativaJoaquim ColoméPas encore d'évaluation
- PIT EMyS Illustrator LP DecryptedDocument143 pagesPIT EMyS Illustrator LP Decryptedluis100% (1)
- Listado de Circuitos IntegradosDocument48 pagesListado de Circuitos IntegradosEbalbuena94% (17)
- Evolución Histórica Del DipDocument10 pagesEvolución Histórica Del DipJessica Caballero MezaPas encore d'évaluation
- Acoso SexualDocument3 pagesAcoso SexualJessica Caballero MezaPas encore d'évaluation
- SolicitaDocument2 pagesSolicitaJessica Caballero MezaPas encore d'évaluation
- Acoso Sexual en El PerúDocument2 pagesAcoso Sexual en El PerúJessica Caballero MezaPas encore d'évaluation
- Ortografía 6Document32 pagesOrtografía 6Jessica Caballero MezaPas encore d'évaluation
- Trabajo de Derecho ConstitucionalDocument5 pagesTrabajo de Derecho ConstitucionalJessica Caballero MezaPas encore d'évaluation
- ARANCELES Judiciales 2013Document1 pageARANCELES Judiciales 2013Juan CahuancamaPas encore d'évaluation
- ENTRADADocument1 pageENTRADAJessica Caballero MezaPas encore d'évaluation
- Boletín LaboralDocument6 pagesBoletín LaboralJessica Caballero MezaPas encore d'évaluation
- 3er Grado - SesionesDocument44 pages3er Grado - SesionesNansitha Palomino MurilloPas encore d'évaluation
- El Proceso Penal ActualDocument4 pagesEl Proceso Penal ActualJessica Caballero Meza0% (1)
- Procesos Unicos de EjecuciónDocument24 pagesProcesos Unicos de EjecuciónJessica Caballero MezaPas encore d'évaluation
- Acoso SexualDocument3 pagesAcoso SexualJessica Caballero MezaPas encore d'évaluation
- La AmistadDocument3 pagesLa AmistadJessica Caballero MezaPas encore d'évaluation
- Formato Demanda LaboralDocument3 pagesFormato Demanda LaboralRicardo Roka100% (1)
- Discurso Fiestas PatriasDocument1 pageDiscurso Fiestas PatriasJessica Caballero MezaPas encore d'évaluation
- Los Beneficios Sociales en La LegislaciónDocument1 pageLos Beneficios Sociales en La LegislaciónJessica Caballero MezaPas encore d'évaluation
- Actividad de Aprendizaje (Derecho Penal 2)Document10 pagesActividad de Aprendizaje (Derecho Penal 2)Jessica Caballero MezaPas encore d'évaluation
- ChequeDocument18 pagesChequeJessica Caballero MezaPas encore d'évaluation
- La Familia y Los AlimentosDocument2 pagesLa Familia y Los AlimentosJessica Caballero MezaPas encore d'évaluation
- Celebración de La Semana Santa en El PerúDocument2 pagesCelebración de La Semana Santa en El PerúJessica Caballero MezaPas encore d'évaluation
- Para Qué Asistir A Una Escuela para PadresDocument1 pagePara Qué Asistir A Una Escuela para PadresJessica Caballero MezaPas encore d'évaluation
- Ensayo de VirtudesDocument2 pagesEnsayo de VirtudesJessica Caballero Meza67% (3)
- Alimentos y El Delito de Omisión de La Asistencia FamiliarDocument3 pagesAlimentos y El Delito de Omisión de La Asistencia FamiliarJessica Caballero Meza100% (2)
- Balon ManoDocument21 pagesBalon ManoJessica Caballero MezaPas encore d'évaluation
- ATLETISMODocument11 pagesATLETISMOJessica Caballero MezaPas encore d'évaluation
- Ejercicios Power PointDocument14 pagesEjercicios Power PointJM SerratoPas encore d'évaluation
- Alimentos y El Delito de Omisión de La Asistencia FamiliarDocument3 pagesAlimentos y El Delito de Omisión de La Asistencia FamiliarJessica Caballero Meza100% (2)
- El AtletismoDocument5 pagesEl AtletismoJessica Caballero MezaPas encore d'évaluation
- Diseño GráficoDocument69 pagesDiseño GráficoPedro Said Vara ChacónPas encore d'évaluation
- Manual de Corel DrawDocument142 pagesManual de Corel DrawJeanpier InfanzonPas encore d'évaluation
- Bloque I. Vectorización DISEÑODocument32 pagesBloque I. Vectorización DISEÑOÁngel David Huerta de JesúsPas encore d'évaluation
- Put Web 2doDocument8 pagesPut Web 2dorenepatricio1Pas encore d'évaluation
- MetamerismoDocument8 pagesMetamerismoAndrei B.Pas encore d'évaluation
- Practica 7 Capitulo 6Document2 pagesPractica 7 Capitulo 6anelis berges33% (3)
- TP4 Formato Imagenes IlustratorDocument8 pagesTP4 Formato Imagenes IlustratorFloresta Ramos100% (2)
- Catálogo Servilletas Alemanas PPD LIV 18-04-16 PDFDocument26 pagesCatálogo Servilletas Alemanas PPD LIV 18-04-16 PDFOriana FerreroPas encore d'évaluation
- Resultados 2SK35Document112 pagesResultados 2SK35Pavel Martínez GonzálezPas encore d'évaluation
- Dirección La Paz: Av. VILLAZÓN, 1957, EDIF. Viveros, Piso 8, Of. B (Frente Al Monoblock - Umsa)Document9 pagesDirección La Paz: Av. VILLAZÓN, 1957, EDIF. Viveros, Piso 8, Of. B (Frente Al Monoblock - Umsa)Luis EduardoPas encore d'évaluation
- Reglamento de CarreraDocument192 pagesReglamento de CarreraJulio Macias EsparzaPas encore d'évaluation
- Diseñar prototipos multimedia siguiendo guiones y storyboardsDocument2 pagesDiseñar prototipos multimedia siguiendo guiones y storyboardsLuz Karina PestanaPas encore d'évaluation
- FormatoDocument2 pagesFormatoNolbys Jhohannys Calleja MedinaPas encore d'évaluation
- Jojolion Vol17Document122 pagesJojolion Vol17invitadolol000Pas encore d'évaluation
- Guia de Informatica PDFDocument18 pagesGuia de Informatica PDFvalentina AcostaPas encore d'évaluation
- Imágenes Vectoriales e Imágenes de Mapa de BitsDocument2 pagesImágenes Vectoriales e Imágenes de Mapa de BitsXiomara Acosta ZambranoPas encore d'évaluation
- Exportar Archivo Corel A PDFDocument2 pagesExportar Archivo Corel A PDFKenPas encore d'évaluation
- Tutorial ArcViewDocument119 pagesTutorial ArcViewnancyestudia100% (2)
- Formatos de G.A.Document6 pagesFormatos de G.A.Palaz MarPas encore d'évaluation
- Corel Draw X8: Novedades y polígonos enDocument70 pagesCorel Draw X8: Novedades y polígonos enJhoan Manuel Mosquera FuentesPas encore d'évaluation
- Tecnologías de La Información y Comunicación - Módulo III - Diseño Gráfico - 2021-2Document192 pagesTecnologías de La Información y Comunicación - Módulo III - Diseño Gráfico - 2021-2David Carlos Jijon GarciaPas encore d'évaluation
- DigitalizacionDocument4 pagesDigitalizacionNicolePas encore d'évaluation
- Free Hand MX EspDocument10 pagesFree Hand MX EspNaye GuerreroPas encore d'évaluation
- Pasos para El Balance HidricoDocument6 pagesPasos para El Balance HidricowanerPas encore d'évaluation
- Valentina 0.4.4 Manual Espanol PDFDocument59 pagesValentina 0.4.4 Manual Espanol PDFjope007100% (2)
- Material RAP1Document19 pagesMaterial RAP1Stevenn No MorePas encore d'évaluation
- Guía de aprendizaje sobre imágenes y gráficos en WordDocument8 pagesGuía de aprendizaje sobre imágenes y gráficos en WordhhhhhhhhPas encore d'évaluation