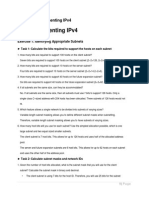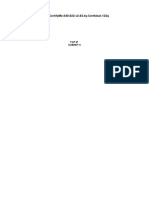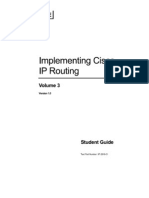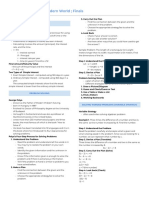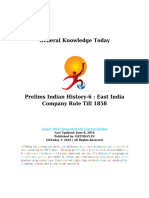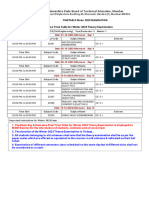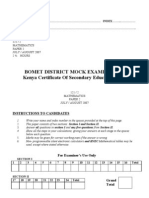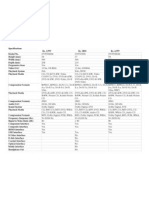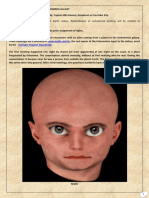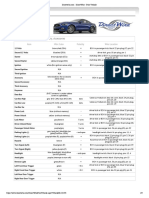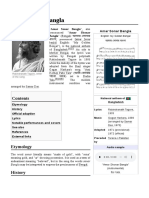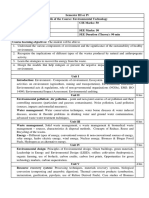Académique Documents
Professionnel Documents
Culture Documents
Lab 1
Transféré par
Miguel Mike0 évaluation0% ont trouvé ce document utile (0 vote)
24 vues10 pagesInstall the operating system and Change the server's name. Change the Date and Time on the server. Restart the server if necessary.
Description originale:
Titre original
lab1
Copyright
© © All Rights Reserved
Formats disponibles
PDF, TXT ou lisez en ligne sur Scribd
Partager ce document
Partager ou intégrer le document
Avez-vous trouvé ce document utile ?
Ce contenu est-il inapproprié ?
Signaler ce documentInstall the operating system and Change the server's name. Change the Date and Time on the server. Restart the server if necessary.
Droits d'auteur :
© All Rights Reserved
Formats disponibles
Téléchargez comme PDF, TXT ou lisez en ligne sur Scribd
0 évaluation0% ont trouvé ce document utile (0 vote)
24 vues10 pagesLab 1
Transféré par
Miguel MikeInstall the operating system and Change the server's name. Change the Date and Time on the server. Restart the server if necessary.
Droits d'auteur :
© All Rights Reserved
Formats disponibles
Téléchargez comme PDF, TXT ou lisez en ligne sur Scribd
Vous êtes sur la page 1sur 10
1 | P age
Module 1: Deploying and Managing Windows Server 2012
Lab: Deploying and Managing Windows
Server 2012
Exercise 1: Depl oying Windows Server 2012
Task 1: Install the Windows Server 2012 server
1. Insert the installation media of Windows Server 2012 in your Computer.
2. In the Windows Setup Wizard, on the Windows Server 2012 page, verify the following settings, and
then click Next.
o Language to install: English (United States)
o Time and currency format: English (United States)
o Keyboard or input method: US
3. On the Windows Server 2012 page, click Install now.
4. On the Select the operati ng system you want to i nstall page, select Windows Server 2012
Datacenter Eval uati on (Server with a GUI), and then click Next.
5. On the License terms page, review the operating system license terms. Select the I accept the
license terms check box, and then click Next.
6. On the Which type of i nstallation do you want? page, click Custom: Install Windows only
(advanced).
7. On the Where do you want to i nstall Windows? page, verify that Drive 0 Unallocated Space has
enough space for the Windows Server 2012 operating system, and then click Next.
Note: Depending on the speed of the equipment, the installation will take approximately
20 minutes. The virtual machine will restart several times during this process.
2 | P age
7. On the Setti ngs page, in both the Password and Reenter password boxes, enter the password
Pa$$w0rd, and then click Fi nish.
Task 2: Change the server name
1. Sign in to LON-SVR3 as Administrator with the password Pa$$w0rd.
2. In Server Manager, click Local Server.
3. Click on the randomly-generated name next to Computer name.
4. In the System Properties dialog box, on the Computer Name tab, click Change.
5. In the Computer Name/Domain Changes dialog box, in the Computer name text box, enter the
name LON-SVR3, and then click OK.
6. In the Computer Name/Domain Changes dialog box, click OK.
7. Close the System Properties dialog box.
8. In the Microsoft Windows dialog box, click Restart Now.
Task 3: Change the date and time
1. Sign in to server LON-SVR3 as Administrator with the password Pa$$w0rd.
2. On the taskbar, click the time display. A pop-up window with a calendar and a clock displays.
3. On the pop-up window, click Change date and time setti ngs.
4. In the Date and Time dialog box, click Change Time Zone.
5. In the Time Zone Setti ngs dialog box, set the time zone to your current time zone, and then click
OK.
6. In the Date and Time dialog box, click Change Date and Time.
7. Verify that the date and time that display in the Date and Time Settings dialog box match those in
your classroom, and then click OK.
8. Click OK to close the Date and Time dialog box.
Task 4: Configure the network and NIC teaming
1. In the Server Manager console on LON-SVR3, click Local Server.
2. Next to NIC Teaming, click Disabled.
3. In the NIC Teaming dialog box, press and hold the Ctrl key, and then in the Adapters And
Interfaces workspace, click both Local Area Connecti on and Local Area Connection 2.
3 | P age
4. Right-click the selected network adapters, and then click Add to New Team.
5. In the New Teaming dialog box, in the Team name field. type LON-SVR3, and then click OK.
6. Close the NIC Teaming dialog box. Refresh the Server Manager console.
7. In the Server Manager console, next to LON-SVR3, click IPv4 Address Assigned by DHCP, IPv6
Enabled.
8. In the Network Connecti ons dialog box, right-click LON-SVR3, and then click Properties.
9. In the LON-SVR3 Properties dialog box, click Internet Protocol Version 4 (TCP/IPv4), and then
click Properties.
10. In the Internet Protocol Version 4 (TCP/IPv4) Properties dialog box, enter the following IP address
information, and then click OK:
o IP address: 172.16.0.101
o Subnet Mask: 255.255.0.0
o Default Gateway: 172.16.0.1
o Preferred DNS server: 172.16.0.10
11. Click Close to close the LON-SVR3 Properties dialog box.
12. Close the Network Connections dialog box.
Task 5: Add the server to the domain
1. On LON-SVR3, in the Server Manager console, click Local Server.
2. Next to Workgroup, click WORKGROUP.
3. In the System Properties dialog box, on the Computer Name tab, click Change.
4. In the Computer Name/Domain Changes dialog box, in the Member Of area, click the Domain
option.
5. In the Domain box, type adatum.com, and then click OK.
6. In the Windows Security dialog box, enter the following details, and then click OK:
o Username: Admi nistrator
o Password: Pa$$w0rd
7. In the Computer Name/Domain Changes dialog box, click OK.
8. When informed that you must restart the computer to apply changes, click OK.
9. In the System Properties dialog box, click Close.
10. In the Microsoft Windows dialog box, click Restart Now.
4 | P age
11. After LON-SVR3 restarts, sign in as Adatum\Administrator with the password Pa$$w0rd.
Results: After finishing this exercise, you will have deployed Windows Server 2012 on LON-SVR3. You also
will have configured LON-SVR3, including name change, date and time, networking, and network
teaming.
Exercise 2: Confi guring Windows Server 2012 Server Core
Task 1: Set computer name
1. Sign in to LON-CORE as Administrator with the password Pa$$w0rd.
2. At the command prompt, type sconfig.cmd and press Enter.
3. To select Computer Name, type 2, and then press Enter.
4. Enter the computer name LON-CORE, and then press Enter.
5. In the Restart dialog box, click Yes.
6. Sign in to server LON-CORE using the Admi nistrator account with the password Pa$$w0rd.
7. At the command prompt, type hostname, and then press Enter to verify the computers name.
Task 2: Change the computers date and time
1. Ensure you are signed in to server LON-CORE as Administrator with the password Pa$$w0rd.
2. At the command prompt, type sconfig.cmd, and then press Enter.
3. To select Date and Time, type 9, and then press Enter.
4. In the Date and Time dialog box, click Change time zone. Set the time zone to the same time zone
that your classroom uses, and then click OK.
5. In the Date and Time dialog box, click Change Date and Time, and verify that the date and time
match those in your location. To dismiss the dialog boxes, click OK two times.
6. In the Command Prompt window, type 15, and then press Enter to exit Server Configuration.
Task 3: Configure the network
1. Ensure that you are signed in to server LON-CORE using the account Admi nistrator and password
Pa$$w0rd.
2. At the command prompt, type sconfig.cmd, and then press Enter.
3. To configure Network Settings, type 8, and then press Enter.
5 | P age
4. Type the index number of the network adapter that you want to configure, and then press Enter.
5. On the Network Adapter Settings page, type 1, and then press Enter. This sets the Network Adapter
Address.
6. To select static IP address configuration, type S, and then press Enter.
7. At the Enter static IP address: prompt, type 172.16.0.111, and then press Enter.
8. At the Enter subnet mask prompt, Type 255.255.0.0, and then press Enter.
9. At the Enter default gateway prompt, type 172.16.0.1, and then press Enter.
10. On the Network Adapter Settings page, type 2, and then press Enter. This configures the DNS
server address.
11. At the Enter new preferred DNS server prompt, type 172.16.0.10, and then press Enter.
12. In the Network Settings dialog box, click OK.
13. Press Enter to not configure an alternate DNS server address.
14. Type 4, and then press Enter to return to the main menu.
15. Type 15, and then press Enter to exit sconfig.cmd.
16. At the command prompt, type ping lon-dc1.adatum.com to verify connectivity to the domain
controller from LON-CORE.
Task 4: Add the server to the domain
1. Ensure that you are signed in to server LON-CORE using the account Admi nistrator with password
Pa$$w0rd.
2. At the command prompt, type sconfig.cmd, and then press Enter.
3. To switch to configure Domain/Workgroup, type 1, and then press Enter.
4. To join a domain, type D, and then press Enter.
5. At the Name of domain to joi n prompt, type adatum.com and press Enter.
6. At the Specify an authorized domain\user prompt, type Adatum\Administrator, and then press
Enter.
7. At the Type the password associated with the domai n user prompt, type Pa$$w0rd and then
press Enter.
8. At the Change Computer Name prompt, click No.
9. In the Restart dialog box, click Yes.
10. Sign in to server LON-CORE with the Adatum\Admi nistrator account and the password Pa$$w0rd.
6 | P age
Results: After finishing this exercise, you will have configured a Windows Server 2012 Server Core
deployment, and verified the servers name.
Exercise 3: Managing Servers
Task 1: Create a server group
1. Sign in to LON-DC1 with the Administrator account and the password Pa$$w0rd.
2. In the Server Manager console, click Dashboard, and then click Create a server group.
3. In the Create Server Group dialog box, click the Acti ve Directory tab, and then click Fi nd Now.
4. In the Server group name box, type LAB-1.
5. Use the arrow to add LON-CORE and LON-SVR3 to the server group. Click OK to close the Create
Server Group dialog box.
6. In the Server Manager console, click LAB-1. Press and hold the Ctrl key, and then select both
LON-CORE and LON-SVR3.
7. Scroll down, and under the Performance section, select both LON-CORE and LON-SVR3.
8. Right-click LON-CORE, and then click Start Performance Counters.
Task 2: Deploy features and roles to both servers
1. In Server Manager on LON-DC1, click LAB-1.
2. Scroll to the top of the pane, right-click LON-CORE, and then click Add Roles and Features.
3. In the Add Roles and Features Wizard, click Next.
4. On the Select i nstallation type page, click Role-based or feature-based i nstallation, and then
click Next.
5. On the Select desti nation server page, verify that LON-CORE.Adatum.com is selected, and then
click Next.
6. On the Select server roles page, select Web Server (IIS), and then click Next.
7. On the Features page, select Windows Server Backup, and then click Next.
8. On the Web Server Role (IIS) page, click Next.
9. On the Select Role Services page, add the Windows Authentication role service, and then
click Next.
7 | P age
10. On the Confirm installation selections page, select the Restart the desti nati on server
automatically if required check box, and then click Install.
11. Click Close to close the Add Roles and Features Wizard.
12. In Server Manager, right-click LON-SVR3, and then click Add Roles and Features.
13. In the Add Roles and Features Wizard, on the Before you begi n page, Click Next.
14. On the Select i nstallation type page, click Role-based or feature-based i nstallation. Click Next.
15. On the Select desti nation server page, verify that LON-SVR3.Adatum.com is selected, and then
click Next.
16. On the Server Roles page, click Next.
17. On the Select features page, click Windows Server Backup, and then click Next.
18. On the Confirm installation selections page, select the Restart the desti nati on server
automatically if required check box, and then click Install.
19. Once the install commences, click Close.
20. In Server Manager, click the IIS node, and verify that LON-CORE is listed.
Task 3: Review services, and change a service setting
1. Sign in to LON-CORE with the Adatum\Administrator account and the password Pa$$w0rd.
2. In the Command Prompt window, type the following command, and then press Enter:
netsh.exe firewall set service remoteadmin enable ALL
3. Sign in to LON-DC1 with the Adatum\Admi nistrator account and the password Pa$$w0rd.
4. In Server Manager, click LAB-1.
5. Right-click LON-CORE, and then click Computer Management.
6. In the Computer Management console, expand Services and Applicati ons, and then click Services.
7. Right-click the World Wide Web Publishi ng service, and then click Properties. Verify that the
Startup type is set to Automatic.
8. In the World Wide Web Publishi ng Service dialog box, on the Log On tab, verify that the service is
configured to use the Local System account.
9. On the Recovery tab, configure the following settings, and then click the Restart Computer Options
button:
8 | P age
o First failure: Restart the Service
o Second failure: Restart the Service
o Subsequent failures: Restart the Computer.
o Reset fail count after: 1 days
o Restart service after: 1 minute
10. In the Restart Computer Options dialog box, in the Restart Computer After box, type 2, and then
click OK.
11. Click OK to close the World Wide Web Publishi ng Services Properties dialog box.
12. Close the Computer Management console.
Results: After finishing this exercise, you will have created a server group, deployed roles and features,
and configured the properties of a service.
Exercise 4: Using Windows PowerShell to Manage Servers
Task 1: Use Windows PowerShell to connect remotely to servers and view
information
1. Sign in to LON-DC1 with the Adatum\Admi nistrator account and the password Pa$$w0rd.
2. In the Server Manager console, click LAB-1.
3. Right-click LON-CORE, and then click Windows PowerShell.
4. At the command prompt, type Import-Module ServerManager, and then press Enter.
5. Type Get-WindowsFeature and then press Enter to review the roles and features installed on
LON-CORE.
6. Type the following command to review the running services on LON-CORE and then press Enter:
Get-service | where-object {$_.status -eq Running}
7. Type get-process, and then press Enter to view a list of processes on LON-CORE.
8. Type the following command to review the IP addresses assigned to the server and then press Enter:
Get-NetIPAddress | Format-table
9 | P age
9. Type the following command to review the most recent 10 items in the security log and then press
Enter:
Get-EventLog Security -Newest 10
10. Close Windows PowerShell.
Task 2: Use Windows PowerShell to remotely install new features
1. On LON-DC1, on the taskbar, click the Windows PowerShell icon.
2. At the Windows PowerShell command prompt, type import-module ServerManager, and then
press Enter.
3. To verify that the XPS Viewer feature has not been installed on LON-SVR3, type the following
command, and then press Enter:
Get-WindowsFeature -ComputerName LON-SVR3
4. To deploy the XPS Viewer feature on LON-SVR3, type the following command, and then press Enter:
Install-WindowsFeature XPS-Viewer -ComputerName LON-SVR3
5. To verify that the XPS Viewer feature has now been deployed on LON-SVR3, type the following
command and then press Enter:
Get-WindowsFeature -ComputerName LON-SVR3
6. In the Server Manager console, from the Tools drop-down menu, click Windows PowerShell ISE.
7. In the Windows PowerShell ISE window, in the Untitled1.ps1 script pane, type the following, pressing
Enter after each line:
Import-Module ServerManager
Install-WindowsFeature WINS -ComputerName LON-SVR3
Install-WindowsFeature WINS -ComputerName LON-CORE
10 | P age
8. Click the Save icon. Select the root of Local Disk (C:). Create a new folder named Scripts, and then
save the script in that folder as InstallWins.ps1.
9. Press the F5 key to run the script.
Results: After finishing this exercise, you will have used Windows PowerShell to perform a remote
installation of features on multiple servers.
To prepare for the next module
When you have completed the lab, revert the virtual machines back to their initial state. To do this,
complete the following steps:
1. On the host computer, switch to the Hyper-V Manager console.
2. In the Virtual Machi nes list, right click 20410B-LON-DC1, and then click Revert.
3. In the Revert Virtual Machi ne dialog box, click Revert.
4. Repeat steps 2 and 3 for 20410B-LON-CORE and 20410B-LON-SVR3.
Vous aimerez peut-être aussi
- Lab 2Document5 pagesLab 2Miguel MikePas encore d'évaluation
- Lab 5Document4 pagesLab 5Miguel MikePas encore d'évaluation
- Lab 10Document8 pagesLab 10Miguel MikePas encore d'évaluation
- Lab 9Document6 pagesLab 9Miguel MikePas encore d'évaluation
- Lab 12Document16 pagesLab 12Miguel MikePas encore d'évaluation
- Lab 7Document8 pagesLab 7Miguel MikePas encore d'évaluation
- Lab 5Document4 pagesLab 5Miguel MikePas encore d'évaluation
- CCNPv6 ROUTE Lab2-6 EIGRP Challenge StudentDocument3 pagesCCNPv6 ROUTE Lab2-6 EIGRP Challenge StudentChristopher FieldsPas encore d'évaluation
- CCNPv6 ROUTE Lab1-1 TCL Scripts StudentDocument11 pagesCCNPv6 ROUTE Lab1-1 TCL Scripts StudentMihai DinicaPas encore d'évaluation
- En Route v6 Ch01Document73 pagesEn Route v6 Ch01Miguel MikePas encore d'évaluation
- Cisco 640-822 exam prep documentDocument7 pagesCisco 640-822 exam prep documentMiguel MikePas encore d'évaluation
- CCNPv6 SWITCH Lab1-2 Clearing Attached Switches InstructorDocument4 pagesCCNPv6 SWITCH Lab1-2 Clearing Attached Switches InstructorSky LightPas encore d'évaluation
- CCNPv6 SWITCH Lab1-1 Clearing Switches StudentDocument5 pagesCCNPv6 SWITCH Lab1-1 Clearing Switches StudentmmspearePas encore d'évaluation
- Cisco Press - CCNP ROUTE 642-902 Student Guide - Volume 3 (2009)Document216 pagesCisco Press - CCNP ROUTE 642-902 Student Guide - Volume 3 (2009)Thu Trang0% (1)
- Cisco SwitchingDocument134 pagesCisco SwitchingRandy DookheranPas encore d'évaluation
- Cisco 6500 Hardware ArchitechtureDocument28 pagesCisco 6500 Hardware ArchitechtureKashyap AddepallyPas encore d'évaluation
- PowerShell LangRef v3 PDFDocument4 pagesPowerShell LangRef v3 PDFRichard HerreraPas encore d'évaluation
- The Subtle Art of Not Giving a F*ck: A Counterintuitive Approach to Living a Good LifeD'EverandThe Subtle Art of Not Giving a F*ck: A Counterintuitive Approach to Living a Good LifeÉvaluation : 4 sur 5 étoiles4/5 (5784)
- The Little Book of Hygge: Danish Secrets to Happy LivingD'EverandThe Little Book of Hygge: Danish Secrets to Happy LivingÉvaluation : 3.5 sur 5 étoiles3.5/5 (399)
- Hidden Figures: The American Dream and the Untold Story of the Black Women Mathematicians Who Helped Win the Space RaceD'EverandHidden Figures: The American Dream and the Untold Story of the Black Women Mathematicians Who Helped Win the Space RaceÉvaluation : 4 sur 5 étoiles4/5 (890)
- Shoe Dog: A Memoir by the Creator of NikeD'EverandShoe Dog: A Memoir by the Creator of NikeÉvaluation : 4.5 sur 5 étoiles4.5/5 (537)
- Grit: The Power of Passion and PerseveranceD'EverandGrit: The Power of Passion and PerseveranceÉvaluation : 4 sur 5 étoiles4/5 (587)
- Elon Musk: Tesla, SpaceX, and the Quest for a Fantastic FutureD'EverandElon Musk: Tesla, SpaceX, and the Quest for a Fantastic FutureÉvaluation : 4.5 sur 5 étoiles4.5/5 (474)
- The Yellow House: A Memoir (2019 National Book Award Winner)D'EverandThe Yellow House: A Memoir (2019 National Book Award Winner)Évaluation : 4 sur 5 étoiles4/5 (98)
- Team of Rivals: The Political Genius of Abraham LincolnD'EverandTeam of Rivals: The Political Genius of Abraham LincolnÉvaluation : 4.5 sur 5 étoiles4.5/5 (234)
- Never Split the Difference: Negotiating As If Your Life Depended On ItD'EverandNever Split the Difference: Negotiating As If Your Life Depended On ItÉvaluation : 4.5 sur 5 étoiles4.5/5 (838)
- The Emperor of All Maladies: A Biography of CancerD'EverandThe Emperor of All Maladies: A Biography of CancerÉvaluation : 4.5 sur 5 étoiles4.5/5 (271)
- A Heartbreaking Work Of Staggering Genius: A Memoir Based on a True StoryD'EverandA Heartbreaking Work Of Staggering Genius: A Memoir Based on a True StoryÉvaluation : 3.5 sur 5 étoiles3.5/5 (231)
- Devil in the Grove: Thurgood Marshall, the Groveland Boys, and the Dawn of a New AmericaD'EverandDevil in the Grove: Thurgood Marshall, the Groveland Boys, and the Dawn of a New AmericaÉvaluation : 4.5 sur 5 étoiles4.5/5 (265)
- The Hard Thing About Hard Things: Building a Business When There Are No Easy AnswersD'EverandThe Hard Thing About Hard Things: Building a Business When There Are No Easy AnswersÉvaluation : 4.5 sur 5 étoiles4.5/5 (344)
- On Fire: The (Burning) Case for a Green New DealD'EverandOn Fire: The (Burning) Case for a Green New DealÉvaluation : 4 sur 5 étoiles4/5 (72)
- The World Is Flat 3.0: A Brief History of the Twenty-first CenturyD'EverandThe World Is Flat 3.0: A Brief History of the Twenty-first CenturyÉvaluation : 3.5 sur 5 étoiles3.5/5 (2219)
- The Unwinding: An Inner History of the New AmericaD'EverandThe Unwinding: An Inner History of the New AmericaÉvaluation : 4 sur 5 étoiles4/5 (45)
- The Gifts of Imperfection: Let Go of Who You Think You're Supposed to Be and Embrace Who You AreD'EverandThe Gifts of Imperfection: Let Go of Who You Think You're Supposed to Be and Embrace Who You AreÉvaluation : 4 sur 5 étoiles4/5 (1090)
- The Sympathizer: A Novel (Pulitzer Prize for Fiction)D'EverandThe Sympathizer: A Novel (Pulitzer Prize for Fiction)Évaluation : 4.5 sur 5 étoiles4.5/5 (119)
- Her Body and Other Parties: StoriesD'EverandHer Body and Other Parties: StoriesÉvaluation : 4 sur 5 étoiles4/5 (821)
- 5505 SW 138th CT, Miami, FL 33175 ZillowDocument1 page5505 SW 138th CT, Miami, FL 33175 Zillowlisalinda29398378Pas encore d'évaluation
- ASTM D256-10 - Standard Test Methods For Determining The Izod Pendulum Impact Resistance of PlasticsDocument20 pagesASTM D256-10 - Standard Test Methods For Determining The Izod Pendulum Impact Resistance of PlasticsEng. Emílio DechenPas encore d'évaluation
- MMW FinalsDocument4 pagesMMW FinalsAsh LiwanagPas encore d'évaluation
- Electrosteel Castings Limited (ECL) - Technology That CaresDocument4 pagesElectrosteel Castings Limited (ECL) - Technology That CaresUjjawal PrakashPas encore d'évaluation
- Testbanks ch24Document12 pagesTestbanks ch24Hassan ArafatPas encore d'évaluation
- Urodynamics Griffiths ICS 2014Document198 pagesUrodynamics Griffiths ICS 2014nadalPas encore d'évaluation
- Modern Indian HistoryDocument146 pagesModern Indian HistoryJohn BoscoPas encore d'évaluation
- English Week3 PDFDocument4 pagesEnglish Week3 PDFLucky GeminaPas encore d'évaluation
- Laws of MotionDocument64 pagesLaws of MotionArnel A. JulatonPas encore d'évaluation
- Basic Five Creative ArtsDocument4 pagesBasic Five Creative Artsprincedonkor177Pas encore d'évaluation
- Course: Citizenship Education and Community Engagement: (8604) Assignment # 1Document16 pagesCourse: Citizenship Education and Community Engagement: (8604) Assignment # 1Amyna Rafy AwanPas encore d'évaluation
- Post Marketing SurveillanceDocument19 pagesPost Marketing SurveillanceRamanjeet SinghPas encore d'évaluation
- Budget ControlDocument7 pagesBudget ControlArnel CopinaPas encore d'évaluation
- Time Table For Winter 2023 Theory ExaminationDocument1 pageTime Table For Winter 2023 Theory ExaminationSushant kakadePas encore d'évaluation
- Department of Education: Weekly Home Learning Plan Grade Ii Fourth Quarter Week 8Document8 pagesDepartment of Education: Weekly Home Learning Plan Grade Ii Fourth Quarter Week 8Evelyn DEL ROSARIOPas encore d'évaluation
- Weekly Choice - Section B - February 16, 2012Document10 pagesWeekly Choice - Section B - February 16, 2012Baragrey DavePas encore d'évaluation
- 2007 Bomet District Paper 2Document16 pages2007 Bomet District Paper 2Ednah WambuiPas encore d'évaluation
- Singer NM37 57manualDocument266 pagesSinger NM37 57manualpaulkoby100% (2)
- Philips DVD Player SpecificationsDocument2 pagesPhilips DVD Player Specificationsbhau_20Pas encore d'évaluation
- Mythi From AndromedaDocument383 pagesMythi From AndromedaRico MinnerPas encore d'évaluation
- 2016 Mustang WiringDocument9 pages2016 Mustang WiringRuben TeixeiraPas encore d'évaluation
- Honors Biology Unit 2 - Energy Study GuideDocument2 pagesHonors Biology Unit 2 - Energy Study GuideMark RandolphPas encore d'évaluation
- Socially Responsible CompaniesDocument2 pagesSocially Responsible CompaniesItzman SánchezPas encore d'évaluation
- What is zone refining processDocument1 pageWhat is zone refining processKeshav MadanPas encore d'évaluation
- Test Bank For Core Concepts of Accounting Information Systems 14th by SimkinDocument36 pagesTest Bank For Core Concepts of Accounting Information Systems 14th by Simkinpufffalcated25x9ld100% (46)
- Liber Chao (Final - Eng)Document27 pagesLiber Chao (Final - Eng)solgrae8409100% (2)
- Amar Sonar BanglaDocument4 pagesAmar Sonar BanglaAliPas encore d'évaluation
- Environmental Technology Syllabus-2019Document2 pagesEnvironmental Technology Syllabus-2019Kxsns sjidPas encore d'évaluation
- Sekolah Menengah Kebangsaan Ss17 JALAN SS17/1, Subang Jaya English Scheme of Work Form 3Document11 pagesSekolah Menengah Kebangsaan Ss17 JALAN SS17/1, Subang Jaya English Scheme of Work Form 3Rohana YahyaPas encore d'évaluation
- EnerSys Global Leader in Industrial BatteriesDocument32 pagesEnerSys Global Leader in Industrial BatteriesAshredPas encore d'évaluation