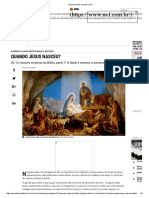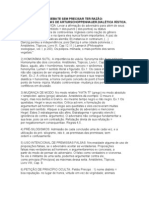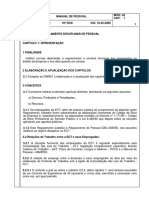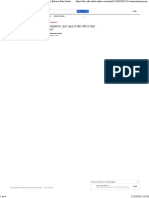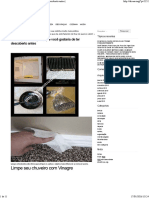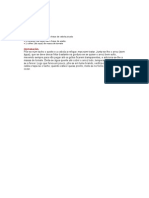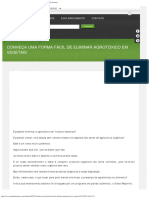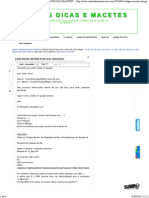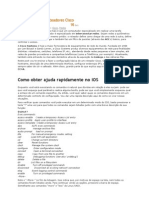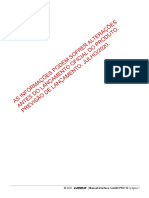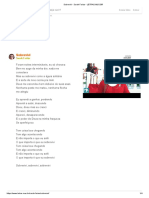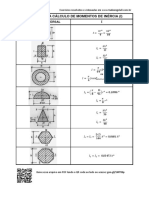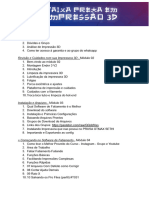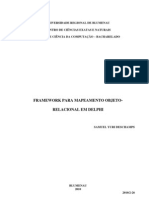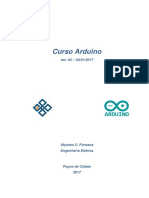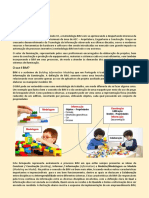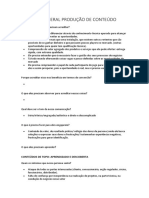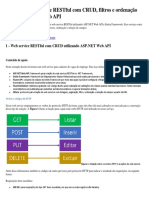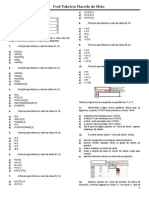Académique Documents
Professionnel Documents
Culture Documents
Apostila Excel 2000
Transféré par
Eli José GomesCopyright
Formats disponibles
Partager ce document
Partager ou intégrer le document
Avez-vous trouvé ce document utile ?
Ce contenu est-il inapproprié ?
Signaler ce documentDroits d'auteur :
Formats disponibles
Apostila Excel 2000
Transféré par
Eli José GomesDroits d'auteur :
Formats disponibles
EXCEL 2000 ADAPTAO NRTE CAMPINAS OESTE - 2003
Copyright 2001 Roberto de Avila Zamoner Adaptao de NRTE Campinas Oeste 2003
1
MICROSOFT EXCEL 2000
SUMRIO
01 - INTRODUO
02 - INICIANDO O EXCEL
03 - AMBIENTE DE TRABALHO
04 - INSERIR DADOS NA PLANILHA
05 - MOVER-SE NA PLANILHA
06 - TECLAS DE ATALHO
07 - MOVER-SE EM UMA PASTA DE TRABALHO
08 - ACRESCENTA UMA PLANILHA
09 - RENOMEAR PLANILHA
10 - MOVER/COPIAR PLANILHA
11 - EXCLUIR PLANILHA
12 - SALVAR UMA PASTA DE TRABALHO
13 - FECHAR UMA PASTA DE TRABALHO
14 - ACRESCENTAR NOVA PASTA DE TRABALHO
15 - ABRIR UMA PASTA DE TRABALHO
16 - VISUALIZAR VRIAS PASTAS DE TRABALHO
17 - INSERIR LINHAS E COLUNAS
18 - REMOVER LINHAS E COLUNAS
19 - SELECIONAR CLULAS PARA TRABALHAR
20 - ACRESCENTAR CLULAS
21 - REMOVER CLULAS
22 - RECORTAR, COPIAR E COLAR
23 - DESLOCAR DADOS
24 - DESFAZER E REFAZER ALTERAES
25 - LOCALIZAR DADOS
26 - SUBSTITUIR DADOS
27 - PROTEGER E COMPARTILHAR PASTAS DE TRABALHO
28 - CONTROLAR ALTERAES
29 - ALTERAES CONTROLADAS
30 - VERIFICAR A ORTOGRAFIA
31 - AUTOSOMA
32 - FRMULA
33 - OPERADORES
34 - FUNO
35 - COPIAR UMA FRMULA
EXCEL 2000 ADAPTAO NRTE CAMPINAS OESTE - 2003
Copyright 2001 Roberto de Avila Zamoner Adaptao de NRTE Campinas Oeste 2003
2
36 - USAR O RECURSO AUTOCLCULO
37 - ESTILOS PARA DADOS NUMRICOS
39 - NEGRITO, ITLICO E SUBLINHADO
39 - ALTERAR O ALINHAMENTO
40 - RETORNAR A LINHA DE TEXTO EM UMA CLULA
41 - USAR O RECURSO MESCLAR E CENTRALIZAR EM UMA CLULA
42 - BORDAS
43 - ESCOLHER DEFINIES DE FONTES
44 - CORES PARA O PREENCHIMENTO DAS CLULAS
45 - ALTERAR A ORIENTAO DA CLULA
46 - ALTERAR A ALTURA DA LINHA
47 - ALTERAR A LARGURA DA COLUNA
48 - CONGELAR LINHAS E COLUNAS
49 - AUTOFORMATAO
59 - FORMATAO CONDICIONAL
51 - GRFICOS
52 - INSERIR GRFICO
53 - EDITAR GRFICO
54 - COMENTRIOS DE CLULAS
55 - INSERIR UMA IMAGEM DE CLIP ART
56 - ALTERAR UM CABEALHO E RODAP
57 - ALTERAR AS MARGENS
58 - REA DE IMPRESSO
59 - IMPRIMIR AS LINHAS DE GRADE DA PLANILHA
60 - VISUALIZAR IMPRESSO
61 - IMPRIMIR AS PASTAS DE TRABALHO
EXCEL 2000 ADAPTAO NRTE CAMPINAS OESTE - 2003
INTRODUO
O Microsoft Excel um excelente aplicativo de planilha eletrnica que alm da planilha,
oferece recursos de elaborao de grficos e permite utilizar a prpria planilha como banco
de dados.
Sendo formada por uma grande tabela contendo vrias colunas e linhas. Uma planilha pode
ilustrar de forma grfica as variaes de preos de um ou vrios produtos, estatsticas de
vendas ms a ms, somar valores sem a necessidade de clculos, organizar dados
facilmente atravs de suas clulas.
Os arquivos do excel so chamados
de Pastas de trabalho, com vrias
planilhas dentro de uma mesma
pasta. Pode-se fazer operaes
com uma nica planilha de cada
pasta, ou com vrias planilhas de
uma vez.
Copyright 2001 Roberto de Avila Zamoner Adaptao de NRTE Campinas Oeste 2003
3
INICIANDO O EXCEL
Para iniciar o Excel clique em
Iniciar/Programas/Microsoft Excel
AMBIENTE DE TRABALHO
Quando o Excel iniciado exibido
uma nova pasta de trabalho em
branco. Nesta pasta voc poder
inserir seus dados dentro das
planilhas denominadas Plan1,
Plan2, Plan3.
EXCEL 2000 ADAPTAO NRTE CAMPINAS OESTE - 2003
Voc pode inserir planilhas atravs do menu
Inserir/Planilhas.
Copyright 2001 Roberto de Avila Zamoner Adaptao de NRTE Campinas Oeste 2003
4
Para excluir uma planilha, clique nela com e o boto
direito do mouse e escolha Excluir ou no menu
editar/excluir planilha.
INSERIR DADOS NA PLANILHA
Posicione o cursor na clula que voc desejar iniciar.
Clique no boto do mouse e inicie a digitao dos
dados. Pressione a tecla ENTER e o cursor ir pra a
prxima clula.
Ou voc pode pressionar uma seta e ela levar o cursor para uma clula na direo indicada
(por exemplo, para a direita, se voc pressionou a seta direita). Repita o procedimento at
a ltima clula e s ento, clique ENTER.
Note que:
Ao posicionar o cursor na clula, ele se transformar num sinal de adio.
Os nmeros, quando digitados, so alinhados direita.
O texto, quando digitado alinhado esquerda.
Para aceitar dos dados digitados, pressione a tecla ENTER, ou pressione a tecla de seta.
Para apagar ou corrigir um texto, use a tecla Backspace.
MOVER-SE NA PLANILHA
Voc pode movimentar-se dentro de uma planilha usando o mouse ou o teclado.
Com o mouse, voc usa as barras de rolagem vertical e horizontal para visualizar as outras
partes da planilha.
Atravs do teclado:
Pressione as teclas de seta (para a direita, esquerda, para cima ou para baixo).
Ou o comando Editar, Ir Para que abre a caixa de dilogo Ir Para.
Neste caso, digite na caixa de texto Referncia, a especificao da clula para a qual voc
quer ir (clula B42, por exemplo). Clicando no boto OK, levar clula indicada.
TECLAS DE ATALHO
Ctrl + Home = levam ao incio da planilha, clula A1 (parte superior esquerda)
Ctrl + Y = abrem rapidamente a caixa de dilogo Ir Para.
EXCEL 2000 ADAPTAO NRTE CAMPINAS OESTE - 2003
MOVER-SE EM UMA PASTA DE TRABALHO
Uma pasta de trabalho pode ter diferentes planilhas com dados armazenados.Cada guia de
uma pasta de trabalho, representa uma planilha (Plan 1, Plan 2 etc) que visualizada,
clicando-se na guia escolhida, Plan 1 ou Plan 2, por exemplo, na parte inferior esquerda da
pasta de trabalho. Voc pode acrescentar quantas quiser na pasta de trabalho. Dessa
forma, pode armazenar dados financeiros mensais, cada ms correspondendo a uma
planilha e gravar tudo em uma mesma pasta de trabalho, que neste caso ter 12 planilhas.
ACRESCENTAR UMA PLANILHA
Para acrescentar uma planilha, clique em Inserir,
Planilha. Ela aparecer esquerda da planilha que
est sendo utilizada no momento.
RENOMEAR PLANILHA
As planilhas podem ter nomes especficos e para
renome-las, clique em Plan 1, por exemplo, com o
boto direito do mouse e em seguida na opo
Renomear no menu de atalho.
Digite o nome e clique na tecla Enter.
Copyright 2001 Roberto de Avila Zamoner Adaptao de NRTE Campinas Oeste 2003
5
MOVER/COPIAR PLANILHA
Para mover ou copiar uma planilha, clique na sua guia e em
seguida na opo Editar/Mover ou Copiar no menu de
atalho. A caixa de dilogo Mover ou Copiar abrir e clique na
opo desejada para mover a planilha.
Clique no boto OK.
EXCLUIR PLANILHA
Clique no boto direito do mouse
na planilha que ser excluda e no
menu de atalho escolha a opo
Excluir. Uma tela de alerta ir
aparecer.
Clique no boto OK para excluir
definitivamente a planilha.
Clique no boto Cancelar para cancelar a operao.
EXCEL 2000 ADAPTAO NRTE CAMPINAS OESTE - 2003
SALVAR UMA PASTA DE TRABALHO
Ao digitar os dados numa pasta de trabalho, estes ficam armazenados no disco. No se
esquea de salvar sempre os dados pois pode recuper-los mais tarde.
Clique no boto ( ) Salvar na barra de ferramentas Padro.
D um nome ao arquivo e escolha a pasta na qual ir armazena-lo.
Clique no boto Salvar.
Se quiser, d um nome diferente ao arquivo, na caixa de dilogo Salvar Como. Clique em
Salvar, na caixa de dilogo Salvar Como. O nome da pasta de trabalho aparecer na barra
de ttulo.
Se voc j deu um nome pasta de trabalho, clique apenas em Salvar na barra de
ferramentas Padro. Caso no queira salvar a pasta no diretrio Meus Documentos,
selecione a caixa de listagem suspensa Salvar Em e escolha outro local para salvar seu
arquivo.
FECHAR UMA PASTA DE TRABALHO
Ao concluir o trabalho na pasta de trabalho, ela pode ser fechada com ou sem alteraes.
Clique em Fechar. O Excel sempre perguntar se deseja salvar a pasta de trabalho.
Clique no boto Sim se deseja salvar as alteraes, clique no boto No para simplesmente
fechar sem gravar os dados alterados. A pasta de trabalho ser ento fechada. Clique no
boto cancelar para cancelar qualquer ao.
Quando uma pasta de trabalho no est aberta, somente alguns botes esto disponveis
na barra de ferramentas Padro. Assim que uma pasta aberta, os botes ficam novamente
disponveis.
Copyright 2001 Roberto de Avila Zamoner Adaptao de NRTE Campinas Oeste 2003
6
EXCEL 2000 ADAPTAO NRTE CAMPINAS OESTE - 2003
ACRESCENTAR NOVA PASTA DE TRABALHO
Toda vez que voc iniciar o Excel, uma pasta de trabalho em branco apresentada. Voc
pode criar novas pastas de trabalho em branco sempre que quiser. Clique no boto ( )
Novo na barra de ferramentas Padro. O Excel abre nova pasta de trabalho com a clula A1
ativa.
ABRIR UMA PASTA DE TRABALHO
Para trabalhar numa pasta de trabalho j criada, necessrio abri-la. Clique no boto ( )
Abrir na barra de ferramentas Padro. Abra a pasta onde foi armazenado o arquivo. D um
clique duplo no arquivo que voc deseja abrir na caixa de dilogo Abrir e a pasta de trabalho
ser aberta. Se necessrio, clique na seta da lista suspensa Examinar e escolha uma pasta
na lista. Se quiser ir um nvel acima, clique no boto ( ) Um Nvel Acima na barra de
ferramentas Abrir. Se voc clicar duas vezes em uma subpasta o seu contedo aparece na
lista de pastas e arquivos.
VISUALIZAR VRIAS PASTAS DE TRABALHO
Voc pode visualizar na tela, mltiplas pastas de trabalho
simultaneamente e tambm pode redimensionar suas
janelas. A pasta de trabalho ativa a que exibe uma barra
de ttulo mais escura e a clula ativa est visvel na pasta
de trabalho ativa. Clique no menu Janela/Organizar para
abrir a caixa de dilogo Organizar Janelas.
Selecione a opo desejada (por exemplo, Horizontal).
Clique em OK. Clique na barra de ttulo ou no corpo da
pasta de trabalho para ativ-la.
Para visualizar somente a pasta de trabalho que desejar (maximiz-la), clique duas vezes na
barra de ttulo da pasta de trabalho desejada.
INSERIR LINHAS E COLUNAS
Linhas e colunas extras podem ser inseridas o que possibilita mais espao para os dados e
facilita a leitura. Clique na clula acima da qual voc deseja inserir uma linha.
Clique no menu Inserir/Linhas para inserir uma linha acima dos ttulos das colunas.
Copyright 2001 Roberto de Avila Zamoner Adaptao de NRTE Campinas Oeste 2003
7
EXCEL 2000 ADAPTAO NRTE CAMPINAS OESTE - 2003
Para inserir uma coluna, clique na clula esquerda de onde voc deseja inserir uma
coluna. Clique no menu Inserir/Colunas para inserir uma coluna esquerda dos ttulos das
linhas.
Ao inserir nova linha ou coluna o Excel atualiza automaticamente qualquer frmula
abrangida pela insero.
REMOVER LINHAS E COLUNAS
Copyright 2001 Roberto de Avila Zamoner Adaptao de NRTE Campinas Oeste 2003
8
Voc pode excluir quantas linhas e colunas desejar para
eliminar dados desnecessrios ou espaos inteis. Clique no
cabealho da linha que voc deseja excluir. Clique com o
boto direito do mouse e escolha a opo Excluir ou entre no
menu editar/excluir (ir abrir uma caixa de dialogo como esta)
Ateno: se ao excluir uma linha, aparecer o erro #REF!
numa clula, isto quer dizer que voc excluiu uma ou mais
clulas com dados necessrios para sua planilha calcular
uma frmula.
SELECIONAR CLULAS PARA TRABALHAR
O primeiro passo para trabalhar com as clulas
selecion-las. Clique na primeira clula no intervalo de
clulas que voc deseja selecionar. Clique e arraste o
mouse at o canto oposto do intervalo de clulas que
deseja selecionar.
Ou, se preferir usar o teclado, pressione a tecla Shift e
use as teclas de seta (para direita, para a esquerda, para cima ou para baixo) para fazer a
seleo das clulas. Outra alternativa, pressionar a tecla Ctrl enquanto clica
nas clulas a serem selecionadas.
Para selecionar toda a planilha, clique na caixa cinza acima da linha 1 e
esquerda da coluna. Ou use as teclas de atalho Ctrl + T.
ACRESCENTAR CLULAS
Se ao trabalhar na planilha voc digitar dados na
clula errada de uma coluna ou linha, voc pode inserir clulas
e empurrar as clulas atuais para a localizao correta,
evitando o trabalho de digitar novamente os dados. Clique com
o boto direito do mouse e escolha o comando Inserir no menu
de atalho para abrir a caixa de dilogo Inserir. Ou selecione as
clulas onde voc inserir uma clula. Clique no menu
Inserir/Clulas para abrir a caixa de dilogo Inserir. Clique em
OK para aceitar a opo padro Deslocar Clulas para Baixo ao inserir as clulas.
EXCEL 2000 ADAPTAO NRTE CAMPINAS OESTE - 2003
REMOVER CLULAS
Se quiser eliminar dados de sua planilha, voc pode excluir
as clulas desejadas e empurrar as clulas atuais para seu
local correto. Basta selecionar as clulas que deseja excluir.
Clique no menu Editar/Excluir para abrir a caixa de dilogo
Excluir.
Clicar em OK para aceitar a opo padro Deslocar Clulas
para Cima ao excluir clulas.
Ateno: Se ao excluir clulas aparecer o erro #REF! em uma clula, isto quer dizer que os
dados excludos so necessrios para calcular uma frmula. O comando Desfazer, desfaz a
operao.
RECORTAR, COPIAR E COLAR
O Office 2000 permite recortar, copiar e colar at 12 itens diferentes de cada vez, o que
facilita permitindo copiar e colar clulas vrias vezes evitando digitar novamente os dados.
Selecione as clulas que deseja recortar e colar.
Clique no boto ( ) Recortar na barra de ferramentas Padro.
Selecione as clulas que deseja copiar e colar.
Clique no boto ( ) Copiar na barra de ferramentas Padro.
Clique com o cursor no local da planilha onde voc deseja colar os dados.
Clique no boto ( ) Colar.
Se quiser mover os dados de seu local atual para um novo, clique em Recortar na barra de
ferramentas. Este procedimento remove o valor selecionado do local antigo.
Se voc cola as clulas atravs das teclas Ctrl + V, pode colar as frmulas das clulas. O
mesmo no acontece se voc cola clulas com frmulas usando a rea de Transferncia,
pois neste caso, est colando no as frmulas, mas apenas os valores.
DESLOCAR DADOS
Voc pode deslocar dados de uma clula e inseri-los em outra clula. Selecione as clulas
que deseja mover. Clique na borda das clulas selecionadas e arraste as clulas at o local
onde voc deseja colar os dados das clulas.
Solte os dados que est movendo e eles permaneceram no novo local. Caso voc
movimente os dados errados ou para o local errado, clique no boto ( ) Desfazer na barra
de ferramentas Padro. A movimentao mais recente estar desfeita.
Copyright 2001 Roberto de Avila Zamoner Adaptao de NRTE Campinas Oeste 2003
9
EXCEL 2000 ADAPTAO NRTE CAMPINAS OESTE - 2003
DESFAZER E REFAZER ALTERAES
Para desfazer alteraes, clique no boto ( ) Desfazer na barra de ferramentas Padro.
Clique no boto ( ) Refazer na barra de ferramentas Padro para refazer cada alterao
recente. Se tiver que desfazer e refazer vrias vezes, um procedimento mais simples clicar
na seta para baixo ao lado de cada boto e selecionar todas as aes que deseja desfazer
ou refazer de uma s vez.
Se preferir usar as teclas de atalho para desfazer, pressione Ctrl + Z.
LOCALIZAR DADOS
O recurso Localizar permite encontrar informaes especficas em uma grande planilha. Por
exemplo, imagine que voc precise encontrar rapidamente a linha que trata dos dados de
finanas de abril de 1999. Pressione as teclas de atalho Ctrl + L para abrir a caixa de dilogo
Localizar.
Digite a informao que precisa encontrar (por exemplo, Abril 99) na caixa de dilogo
Localizar. Clique em Localizar Prxima. O Excel localiza a primeira ocorrncia da informao
e ativa a clula que a contm. Clique em Fechar para encerrar.
Um outro procedimento para procurar dados clicar no menu Editar/Localizar. Para
continuar a procura por mais ocorrncias de um critrio de procura, clique em Localizar
Prxima. Se a informao procurada no existir na planilha o Excel o avisa atravs de uma
caixa de mensagem.
SUBSTITUIR DADOS
Se estiver trabalhando em uma planilha e precisar alterar vrias clulas de dados, pode usar
o recurso Localizar e Substituir. Use as teclas de atalho Ctrl+U para abrir a caixa de dilogo
Substituir.
Digite os dados que quer encontrar na caixa de texto Localizar. Pressione a tecla Tab e
digite os dados que quer substituir na caixa de texto Substituir por. Clique em Substituir
Todas, e todas as ocorrncias sero substitudas. Se quiser percorrer a planilha e substituir
uma ocorrncia de cada vez, basta clicar em Substituir em vez de Substituir Todas.
Copyright 2001 Roberto de Avila Zamoner Adaptao de NRTE Campinas Oeste 2003
10
EXCEL 2000 ADAPTAO NRTE CAMPINAS OESTE - 2003
PROTEGER E COMPARTILHAR PASTAS DE TRABALHO
Se voc compartilha arquivos com outros
usurios, talvez seja til proteger suas pastas de
trabalho o que restringe o acesso a elas evitando
que alteraes sejam feitas. As opes de
proteo so: Proteger Planilha, Proteger Pasta
de Trabalho e Compartilhar Pasta de Trabalho.
Copyright 2001 Roberto de Avila Zamoner Adaptao de NRTE Campinas Oeste 2003
11
Clique no menu Ferramentas/Proteo/Proteger
e Compartilhar Pasta de Trabalho para abrir a
caixa de dilogo Proteger Pasta de Trabalho
Compartilhada.
Esse comando define as alteraes de controle
impedindo que sejam desativadas. Clique em
Compartilhar com Alteraes de Controle (essa
opo ativa a caixa de texto opcional de senha)
e pressione a tecla Tab. Digite uma senha na
caixa de texto Senha (opcional) e pressione
Enter. Se outro usurio quiser abrir essa pasta de trabalho ter que digitar a mesma senha.
Digite novamente a senha na caixa de dilogo Confirmar Senha e pressione Enter.
No esquea a senha, sem ela voc no ter acesso s suas pastas de trabalho.
CONTROLAR ALTERAES
Este recurso bastante til quando vrias
pessoas trabalham numa mesma planilha.
Por exemplo, cada usurio que acrescenta
dados pasta de trabalho pode ativar as
marcas de reviso para que as alteraes
feitas apaream em cor diferente das
alteraes feitas por outros usurios. O nico
momento em que as cores no so diferentes
quando duas pessoas usam o mesmo
computador ou as mesmas informaes de
usurio (login ou senha).
Clique no menu Ferramentas/Controlar Alteraes/Realar Alteraes para abrir a caixa de
dilogo Realar Alteraes.
EXCEL 2000 ADAPTAO NRTE CAMPINAS OESTE - 2003
Clique na opo Controlar Alteraes ao
Editar. Tambm Compartilha a Pasta de
Trabalho. Proteger e compartilhar pastas de
trabalho. Clique em OK. Uma caixa de
mensagem aparece informando que esse
procedimento ir salvar a pasta de trabalho e
se deseja continuar. Clique em OK e a barra
de ttulo da pasta de trabalho informa que a
pasta de trabalho est (Compartilhado).
Digite uma alterao em uma clula e pressione Enter. Note que a clula agora contm uma
marca de comentrio no canto superior esquerdo e uma borda colorida.
Mova o cursor sobre a clula alterada para exibir uma dica de tela, mostrando qual a
alterao feita, quem a fez e quando.
ALTERAES CONTROLADAS
Quando estiver pronto para finalizar quaisquer alteraes controladas feitas em uma
planilha, precisa determinar quais as alteraes que deseja aceitar ou rejeitar. Se aceita
uma alterao, o Excel a mantm. Se voc a rejeita, o Excel restaura o valor anterior e
apaga a alterao controlada.
Clique no menu Ferramentas/Controlar Alteraes/Aceitar ou Rejeitar Alteraes.
Clique em OK na caixa de mensagem que aparece na tela, informando que esse
procedimento salva a pasta de trabalho, a no ser que voc a tenha salvo recentemente.
Clique em OK para aceitar as opes padro nas caixas de listagem Quando, Autor e Onde
que voc deseja aceitar ou rejeitar uma alterao.
Clique em Aceitar Todas para aceitar todas as alteraes na pasta de trabalho. Note que a
marca de comentrio permanece para sua referncia.
Copyright 2001 Roberto de Avila Zamoner Adaptao de NRTE Campinas Oeste 2003
12
EXCEL 2000 ADAPTAO NRTE CAMPINAS OESTE - 2003
Na caixa de dilogo Selecionar Alteraes para Serem Aceitas ou Rejeitadas, clique em
Rejeitar para retornar a marca controlada ao texto original; clique em Aceitar para aceitar
uma alterao controlada medida que revisa as alteraes da pasta; ou clique em Rejeitar
Todas para rejeitar todas as alteraes feitas na pasta de trabalho.
VERIFICAR A ORTOGRAFIA
Para revisar sua pasta de trabalho, clique em Verificar Ortografia na barra de ferramentas
Padro. A caixa de dilogo Verificar Ortografia aparece exibindo o primeiro erro ortogrfico
encontrado.
Clique na opo apropriada na caixa de listagem Sugestes. Clique em Alterar. O Excel faz
a correo e passa para o prximo erro. Clique em OK quando aparecer a mensagem de
que a verificao ortogrfica est completa.
Todos os erros foram revisados.
Voc pode iniciar a verificao ortogrfica no meio de uma pasta de trabalho. O Excel revisa
os erros at o fim e depois pergunta se deseja revisar desde o incio.
Copyright 2001 Roberto de Avila Zamoner Adaptao de NRTE Campinas Oeste 2003
13
EXCEL 2000 ADAPTAO NRTE CAMPINAS OESTE - 2003
AUTOSOMA
Voc pode somar manualmente os valores das clulas que desejar e digitar o total. Mas
caso tenha que alterar algum valor, a soma ficar incorreta. Por isso o Excel usa frmulas
para executar clculos.
A frmula Autosoma adiciona os nmeros em um intervalo de clulas. Como uma frmula
se refere s clulas em vez de aos valores, o Excel atualiza a soma sempre que os valores
forem alterados na clula.
Clique na clula que dever conter o total.
O resultado da frmula aparecer nessa clula. Clique no boto ( ) Autosoma na barra de
ferramentas Padro. O Excel seleciona o intervalo de nmeros para calcular e indica-o com
uma linha pontilhada ao redor das clulas.
Pressione a tecla Enter; a caixa Funo exibe o tipo de funo (Soma).
Voc pode selecionar as clulas mantendo pressionada a tecla Shift e clicar em cada clula
adicional que voc deseja incluir no clculo.
Quando terminar de a seleo das clulas que deseja calcular, pressione a tecla Enter para
ver o resultado.
Copyright 2001 Roberto de Avila Zamoner Adaptao de NRTE Campinas Oeste 2003
14
EXCEL 2000 ADAPTAO NRTE CAMPINAS OESTE - 2003
FRMULA
Caso voc no queira usar a Autosoma (voc pode querer executar clculos usando
referncias de determinadas clulas apenas), voc pode digitar a frmula desejada
diretamente na clula.
Clique na clula C8.
Digite = (o sinal de igual).
Digite C2+C3+C4+C5+C6 e pressione Enter.
Note que a caixa Funo exibe o tipo da funo (SOMA) e o resultado aparece na clula.
Clique na clula C11 para ativ-la. Note que a frmula exibida na barra de frmulas.
Para cancelar uma frmula que voc j tenha comeado a inserir, tecle Esc.
Copyright 2001 Roberto de Avila Zamoner Adaptao de NRTE Campinas Oeste 2003
15
EXCEL 2000 ADAPTAO NRTE CAMPINAS OESTE - 2003
OPERADORES
Os operadores usados para definio da frmula so:
Para operaes matemticas:
Operador Utilizado para: Exemplo
+ Adio D1+D4
+ Subtrao D4-5
* Multiplicao A7*7
/ Diviso 365/12
^ Exponenciao A5^9
Para relacionamentos (comparaes):
Operador Descrio Exemplo
> Maior D1>D4
< Menor D4<5
= Igual A7=15
<> Diferente B5<>12
>= Maior ou igual C7>=100
<= Menor ou igual B9<=A5
FUNO
O Excel tambm permite a digitao de funes. Elas so procedimentos de clculos
previamente definidos, determinando um resultado com significado nico.
As funes tambm devem ser iniciadas com o sinal de igual (=) e normalmente so
seguidas de um ou mais parmetros, dependendo da funo.
Copyright 2001 Roberto de Avila Zamoner Adaptao de NRTE Campinas Oeste 2003
16
Clique na clula C8.
Clique no boto ( )
Colar Funo na
barra de ferramentas
Padro para abrir a
caixa de dilogo
Colar Funo.
Clique duas vezes na opo
(categoria da funo:
Estatstica) e (MDIA por
exemplo - na caixa de
listagem Nome da Funo).
O Excel seleciona o
intervalo de clulas que
voc deseja calcular a
mdia.
Clique em OK. O resultado
aparece na clula ativa e a
funo exibida na barra de
frmulas.
EXCEL 2000 ADAPTAO NRTE CAMPINAS OESTE - 2003
COPIAR UMA FRMULA
Se voc usa os mesmos dados e frmulas em mais de uma clula, o comando Copiar
permite criar os dados ou frmulas uma vez e inseri-las nas clulas que quiser. Em vez de
ativar cada clula e inserir a mesma frmula, voc cria a frmula para a primeira clula e a
copia para as outras clulas desejadas.
Clique na clula onde est a frmula que deseja copiar. Clique no boto ( ) Copiar na
barra de ferramentas Padro. Clique na clula onde voc deseja colar a funo. Uma linha
pontilhada contorna a clula que est sendo copiada.
Tecle Enter para colar a funo em cada clula desejada.
O Excel 2000 possui um
recurso de preenchimento
automtico que
automaticamente estende a
formatao e as frmulas
em listas. Por exemplo, crie
uma lista com diferentes
campos em cada coluna e
totalize-a na linha final;
formate a lista com o
tamanho da fonte e cor. Se uma nova coluna for acrescentada direita, o Excel preenche a
formatao e a frmula total para voc.
USAR O RECURSO AUTOCLCULO
Copyright 2001 Roberto de Avila Zamoner Adaptao de NRTE Campinas Oeste 2003
17
O Autoclculo um recurso til quando voc no quer
acrescentar a funo diretamente na planilha. Por exemplo,
localizar qual a regio que tem a maior meta de vendas no
quarto trimestre do ano 2000. Ela se encontra na barra
inferior de sua tela, bastando clicar com o boto direito do
mouse:
Selecione as clulas nas quais deseja utilizar o Autoclculo.
Clique com o boto direito do mouse na barra de status e
escolha opo desejada no menu de atalho.
Para desativar o recurso Autoclculo, escolha a opo
Nenhum no menu de atalho do Autoclculo.
EXCEL 2000 ADAPTAO NRTE CAMPINAS OESTE - 2003
ESTILOS PARA DADOS NUMRICOS
Diferentes estilos podem ser aplicados nas clulas dependendo do tipo de dados que
contm. Por exemplo, os nmeros de vendas geralmente so exibidos no formato monetrio
e os dados cientficos so exibidos com vrgulas e pontos decimais. O uso de estilos afeta o
modo como as clulas aparecem, mas no limita o tipo de dados que voc pode inserir.
Selecione as clulas que quer formatar.
Clique duas vezes no boto ( ) Aumentar Casas Decimais na barra de ferramentas
Formatao.
Clique no boto ( ) Separador de Milhares na barra de ferramentas Formatao. Clique no
boto ( ) Estilo de Moeda na barra de ferramentas Formatao.
Para visualizar a seleo dos vrios estilos disponveis, escolha o comando Formatar,
Clulas e clique nas vrias opes que a lista Categoria exibe.
NEGRITO, ITLICO E SUBLINHADO
Os dados de uma ou mais clulas podem ser formatados a fim de ser ressaltados ou mesmo
para facilitar a visualizao. O uso do negrito, itlico ou sublinhado quando aplicado aos
nmeros, os fazem sobressair.
Selecione as clulas que deseja formatar.
Clique no boto ( ) Negrito na barra ferramentas Formatao.
Clique no boto ( ) Itlico ou no boto ( ) Sublinhado na barra ferramentas Formatao.
Se desejar, voc tambm pode usar as vrias tcnicas de formatao combinadas, como
negrito e itlico ou itlico e sublinhado.
ALTERAR O ALINHAMENTO
O Excel possibilita vrios meios para formatao dos dados. O alinhamento de dados um
deles. O alinhamento padro para nmeros direita e para texto esquerda. Depois de
selecionar o texto a alinhar, se voc clicar no mesmo boto de alinhamento uma segunda
vez, a clula retorna para seu alinhamento padro.
Selecione as clulas a serem alinhadas.
Clique no boto ( ) Centralizar, ( ) Alinhar Direita ou ( )Alinhar Esquerda na barra
de ferramentas Formatao.
FORMATAR CLULAS
Voc pode formatar, alinhar texto,
mudar cor de fonte, dentro do menu
formatar/clulas na barra de ferramentas
padro;
Copyright 2001 Roberto de Avila Zamoner Adaptao de NRTE Campinas Oeste 2003
18
EXCEL 2000 ADAPTAO NRTE CAMPINAS OESTE - 2003
No menu Nmero: Voc escolhe o tipo de
formatao para o numero (pode ser em forma
de moeda, contbil, porcentagem, cientifico,
decimal, personalizado, entre outros:
Exemplo:
Copyright 2001 Roberto de Avila Zamoner Adaptao de NRTE Campinas Oeste 2003
19
No menu Alinhamento:
Voc pode alinhar a
disposio do texto em
relao a clula;
Exemplo:
No menu Fonte; Voc
pode ao mesmo
tempo, mudar a cor
da fonte, o tamanho,
o tipo de letra,
sublinhar entre outros
formatos;
Exemplo:
EXCEL 2000 ADAPTAO NRTE CAMPINAS OESTE - 2003
Copyright 2001 Roberto de Avila Zamoner Adaptao de NRTE Campinas Oeste 2003
20
Para
No menu Borda:
Voc pode mudar
os contornos da
clula em diversos
sentidos, formatos
ou espessura.
Exemplo:
No menu Padres:
Voc pode mudar o
sombreamento das
clulas, criar efeitos
de preenchimento
dentro de padres.
Exemplo:
travar ou ocultar uma clula,
necessrio que a planilha esteja protegida por
uma senha. No menu ferramentas / proteger
planilha ou proteger pasta de trabalho ou
proteger e compartilhar pasta de trabalho
EXCEL 2000 ADAPTAO NRTE CAMPINAS OESTE - 2003
Copyright 2001 Roberto de Avila Zamoner Adaptao de NRTE Campinas Oeste 2003
21
RETORNAR A LINHA DE TEXTO EM UMA CLULA
O recurso de retorno de texto permite o retorno de texto em uma clula. s vezes um ttulo
to. Clique no menu
o) para
SAR O RECURSO MESCLAR E CENTRALIZAR EM UMA CLULA
utro meio de formatar os dados o recurso Mesclar e Centralizar. As colunas de dados
centralizar. Clique no boto Mesclar e
adas e centralizadas, selecione
BORDAS
Uma borda corresponde a cada lado de uma clula. Essas
mais longo do que a largura da clula que o contm. Neste caso o recurso pode ser
utilizado para que o ttulo fique totalmente visvel na clula desejada.
Selecione as clulas nas quais quer ativar o retorno de tex
Formatar/Clulas para abrir a caixa de dilogo Formatar Clulas. Clique na guia
Alinhamento e clique na opo Retorno Automtico de Texto na rea de Controle de Texto
da caixa de dilogo Formatar Clulas. Clique em OK. Alinhar o texto com
retorno automtico s vezes d ao texto uma aparncia mais clara.
Voc tambm pode utilizar o recurso (aumentar ou diminuir o recu
alinhar o texto dentro da clula.
U
O
geralmente possuem ttulos de colunas e podem ter tambm informaes de cabealho de
grupos dentro de um conjunto de colunas.
Selecione as clulas que deseja mesclar e
Centralizar na barra de ferramentas Formatao.
Para desfazer um conjunto de clulas mescl
primeiro esse conjunto. Clique no menu comando Formatar/Clulas. Clique na
Alinhamento e clique na caixa de verificao Mesclar Clulas para desfazer a seleo dessa
opo.
guia
bordas indicam visualmente onde uma clula inicia e termina.
Para acrescentar bordas, selecione as clulas s quais
deseja acrescentar algum tipo de borda. Clique na opo
desejada no menu suspenso Bordas na barra de ferramentas
Formatao.
Para remover uma borda, clique na
opo Sem Borda no menu suspenso
de Bordas. Ainda dentro deste do
menu borda voc pode dividir um texto
dentro da pagina com a opo linha
horizontal.
EXCEL 2000 ADAPTAO NRTE CAMPINAS OESTE - 2003
Copyright 2001 Roberto de Avila Zamoner Adaptao de NRTE Campinas Oeste 2003
22
ESCOLHER DEFINIES DE FONTES
lterar o tamanho da fonte e a cor um recurso que proporciona aos dados uma aparncia
elecione as clulas que voc deseja formatar. Clique na
colha o tamanho que quer aplicar nas clulas.
lique no menu Cor da Fonte na barra de
Office 2000 possibilita ver uma amostra das fontes antes de
ORES PARA O PREENCHIMENTO DAS CLULAS
plano de fundo das clulas geralmente branco.
elecione as clulas que deseja abrir uma cor de
ique no boto
A
diferente, diferencia os dados e aumenta a nfase em determinada informao.
S
, Arial). Clique na lista suspensa
lista suspensa Fonte na barra de ferramentas Formatao
e escolha a fonte que quer aplicar nas clulas (por exemplo
Tamanho da Fonte na barra de ferramentas Formatao.
ferramentas
Es
C
Formatao e clique na cor que quer aplicar nas clulas.
O
aplic-la nas clulas.
C
O
Voc pode escolher outras cores ou
sombreamentos para o plano de fundo e pode
combin-los com vrios padres para obter um
melhor efeito, o que ajuda a ressaltar as
informaes mais importantes.
S
fundo.
Cl ( ) Cor do Preenchimento na
Voc pode alterar a cor de fundo das clulas para indicar
LTERAR A ALTURA DA LINHA
ependendo das alteraes feitas em uma clula os dados podem ser exibidos de forma
osicione o cursor na lateral inferior do cabealho da linha que deseja modificar.
barra de ferramentas
Formatao. Clique na
pequena seta para
baixo e escolha a cor desejada no menu suspenso.
diferenas de valores de uma clula para outra.
A
D
inadequada. Aumentar o tamanho da fonte ou forar o retorno de texto dentro da clula pode
impedir que os dados sejam mostrados na totalidade ou que invadam outras clulas. O
redimensionamento das linhas ajuda a resolver este problema.
P
EXCEL 2000 ADAPTAO NRTE CAMPINAS OESTE - 2003
O ponteiro se transforma em uma seta dupla. Clique e arraste a lateral da
linha at obter o tamanho desejado.
Solte o boto do mouse para soltar a linha no novo local.
ALTERAR A LARGURA DA COLUNA
Se os dados no cabem em uma clula, voc pode selecionar as colunas e definir uma
largura ou o Excel pode ajustar automaticamente a largura da clula.
Posicione o cursor at o lado do cabealho da coluna que deseja alterar.
O ponteiro do mouse assume a forma de uma seta dupla.
Clique e arraste a lateral da coluna at o tamanho desejado.
Solte o boto do mouse para soltar a linha na nova posio.
Copyright 2001 Roberto de Avila Zamoner Adaptao de NRTE Campinas Oeste 2003
23
EXCEL 2000 ADAPTAO NRTE CAMPINAS OESTE - 2003
Para alterar vrias linhas ou colunas ao mesmo
tempo, voc conta com a ferramenta
formatar/linha ou formatar/coluna (voc pode
optar pelo formato auto ajuste - que se adapta ao
tamanho do texto digitado) ou pelo formato altura
(no caso de linhas) e
largura (no caso de
colunas) e determinar o
tamanho das clulas. (por
exemplo: altura de 5 e
largura de 5 )
CONGELAR LINHAS E COLUNAS
Se voc trabalha com uma planilha grande demais, s vezes no possvel visualizar ttulos
e colunas. Neste caso, voc pode congelar os ttulos das linhas e das colunas de forma que
fiquem sempre visveis. Clique na clula direita e abaixo da rea que deseja congelar.
Clique no menu Janela/Congelar Painis. Movimente-se na planilha, usando as teclas de
seta e note que as linhas e colunas selecionadas esto congeladas para que voc possa
consultar os dados com os ttulos adequados.
Para remover o congelamento das colunas e linhas, escolha o comando Janela,
Descongelar Painis.
AUTOFORMATAO
Voc pode utilizar o recurso de Autoformatao do Excel que pode formatar as clulas
selecionadas usando formatos predefinidos. Este recurso permite formatar rapidamente
grandes quantidades de dados.
Selecione as clulas que deseja formatar automaticamente.
Copyright 2001 Roberto de Avila Zamoner Adaptao de NRTE Campinas Oeste 2003
24
EXCEL 2000 ADAPTAO NRTE CAMPINAS OESTE - 2003
Clique Formatar/Autoformatao para abrir a caixa de dilogo Autoformatao. Clique no
formato automtico desejado.
Clique em OK para aplicar a Autoformatao nos seus dados.
FORMATAO CONDICIONAL
Se a formatao de uma clula depende do valor que ela contm, voc pode utilizar o
recurso de formatao condicional que permite especificar at trs condies que, quando
encontradas, fazem com que a clula seja formatada conforme definido para essas
condies. Se essas condies no forem encontradas, a clula permanece na sua
formatao original. Por exemplo, voc pode definir um formato condicional especificando
que, se as despesas num determinado ms excederem R$ 10.000,00, os dados na clula
devem aparecer em vermelho.
Selecione as clulas nas quais voc deseja aplicar a formatao condicional.
Clique no menu Formatar/Formatao Condicional para abrir a caixa de dilogo Formatao
Condicional.
Copyright 2001 Roberto de Avila Zamoner Adaptao de NRTE Campinas Oeste 2003
25
EXCEL 2000 ADAPTAO NRTE CAMPINAS OESTE - 2003
Clique na lista suspensa para escolher o tipo de condio. Digite o valor da condio. Clique
no boto Formatar para definir o formato a usar quando a condio for encontrada. Clique
nas opes que deseja definir na caixa de dilogo Formatar Clulas. Clique no boto OK
para aceitar as suas alteraes de formatao. Clique no boto OK na caixa de dilogo
Formatao Condicional. O Excel aplicar a formatao nas clulas que atendam s
condies impostas. A formatao condicional pode ser usada para colocar em destaque
valores que possuem diferentes significados, sejam eles positivos ou negativos, como por
exemplo, valores de lucro ou de prejuzo.
FILTRAR DADOS
Voc pode filtrar os dados de uma tabela de maneira, a selecionar somente os fatos que
voc deseja analisar: lista de presena de HTPC , eventos, usos de sala de vdeo ou de
informatica, horrio de aulas, entre outros. Por exemplo: Nas inscries de nossos cursos, o
professor faz a opo de horrio e dia da semana. Em uma mesma planilha, possvel,
separa-los por escola, setor, dia da semana, perodo, em ordem alfabtica (crescente ou
decrescente);
Selecione a rea que deseja filtrar ou classificar em ordem crescente ou decrescente, entre
no menu dados, filtrar, auto filtro (se deseja selecionar todos os dados, ou filtro avanado se
deseja personalizar sua pesquisa)
Copyright 2001 Roberto de Avila Zamoner Adaptao de NRTE Campinas Oeste 2003
26
EXCEL 2000 ADAPTAO NRTE CAMPINAS OESTE - 2003
V
Selecione a rea que deseja filtrar, entre no menu dados/filtrar/autofiltro; iro aparecer varias
setas (filtros).
o
c
p
o
d
e
elecionar os dados que deseja filtrar (por escola) por exemplo s
ou por professores que optaram por fazer o curso no sbado a tarde
o
u
a
m
b
o
s
(
s
ou sbado de manh:
Copyright 2001 Roberto de Avila Zamoner Adaptao de NRTE Campinas Oeste 2003
27
EXCEL 2000 ADAPTAO NRTE CAMPINAS OESTE - 2003
CLASSIFICAR DADOS em ordem crescente (A/Z)
ou que optaram por ambos (sbado pela manha ou a tarde)
Ou decrescente (Z/A)
Copyright 2001 Roberto de Avila Zamoner Adaptao de NRTE Campinas Oeste 2003
28
EXCEL 2000 ADAPTAO NRTE CAMPINAS OESTE - 2003
Copyright 2001 Roberto de Avila Zamoner Adaptao de NRTE Campinas Oeste 2003
29
GRFICOS
Usar os dados para criar grficos ajuda a visualizar e interpretar o significado dos mesmos.
Abaixo mostraremos passo a passo, como montar alguns tipos de grficos, diferentes
analises, formatao e estilos. Primeiramente, deve-se montar os dados, na forma de uma
tabela, de maneira que o computador possa interpretar estes dados, pois dependendo da
disposio, o computador no consegue fazer uma analise adequada. No exemplo a seguir
mostraremos dois tipos de analise, baseados em uma mesma tabela:
GRFICOS
INSERIR
Selecione as clulas que
voc deseja incluir no
grfico.
Clique no boto
( )Assistente de Grfico
na barra de ferramentas
Padro. Ir abrir uma
caixa de dialogo com as
opes tipos padro /
tipos personalizados.
Neste caso, optamos pelo
grfico de barras. Clique
na opo desejada nas
reas Tipo de Grfico e
Tipos personalizados na
caixa de dilogo
Assistente de Grfico.
EXCEL 2000 ADAPTAO NRTE CAMPINAS OESTE - 2003
Copyright 2001 Roberto de Avila Zamoner Adaptao de NRTE Campinas Oeste 2003
30
to Avanar. Clique no boto de opo para Linhas a fim de escolher qual a
o de seu grfico, em seguida clique no boto avanar.
Clique no bo
melhor formata
nesta caixa de dialogo, voc pode inserir ttulos, eixos (valores para x e y), linhas de grade
escolher estas
es, voc pode clicar em avanar;
(horizontal e/ou vertical), posicionar a legenda, rotulo de dados (valores numricos ou
percentuais), tabela de dados (mostra a tabela que originou o grfico). Aps
op
EXCEL 2000 ADAPTAO NRTE CAMPINAS OESTE - 2003
Clique na opo onde voc
deseja inserir o grfico - (como
uma nova planilha voc pode
inserir seus grficos em uma
planilha separada e dar-lhes
o grfico de
cordo com o sexo e a faixa etria (os dados que foram dispostos em linha), se optar por
OLUNAS, sua analise ser em cima dos estados (os dados que foram dispostos em
olunas). Enquanto voc estiver usando o Assistente de Grfico, a qualquer momento pode
licar no boto Voltar para retornar para opes anteriores ou no boto Cancelar para iniciar
e novo. Pode ainda clicar no boto Concluir.
nomes significativos, como
objeto ele permanece dentro de
sua planilha de trabalho, dessa
maneira, uma nica planilha
pode ser usada para resumir
visualmente uma planilha inteira ) - em seguida, clique no boto Concluir.
ANALISE POR LINHA : Ao optar pela opo linha voc estar analisando
a
C
c
c
d
Copyright 2001 Roberto de Avila Zamoner Adaptao de NRTE Campinas Oeste 2003
31
EXCEL 2000 ADAPTAO NRTE CAMPINAS OESTE - 2003
Copyright 2001 Roberto de Avila Zamoner Adaptao de NRTE Campinas Oeste 2003
ico, a distancia entre as seqn
todas as opes, se voce no g
opo da pagina (desfazer/ refazer).
32
s pontos dos eixos, os nomes das categorias, etc. Selecione, por exemplo, o
jeto de texto Ttulo do Grfico no grfico que voc deseja alterar. Digite as alteraes.
Clique direita no grfico com o boto direito do mouse e escolha a opo Tipo de Grfico
no menu de atalho, para alterar o tipo do grfico. Clique duas vezes na opo para alterar o
tipo do grfico. D um clique duplo na opo Coluna para alterar o tipo do grfico.
ara rapidamente editar as
opes de grficos, clique
duas vezes no elemento do
grfico que deseja alterar. A
caixa de dilogo apropriada
aparece na tela e voc pode
alterar as opes na caixa de
dilogo. (por exemplo: no
menu padres, voc altera as
cores de seu grfico, criando
efeitos de preenchimento nas
bordas, no fundo, e na rea
em que o grfico est inserido.
No menu forma, voc escolhe
o formato de seu grfico,
tridimensional, cbico, etc. No
menu rotulo de dados, pode-
se demonstrar o percentual,
em
m da
c
o
EDITAR GRFICO
Os dados nos grficos criados podem ser alterados, tais como, ttulos, informaes da
legenda, o
ob
P
ou o valor determinado
ada seqncia. Na orde c
seqncia, voce pode mudar a seqncia de seu grfico. Em opes voce
pode mudar a profundidade do grf ias,
pode variar as cores, etc. Experimente star,
basta desfazer utilizando o menu no t
EXCEL 2000 ADAPTAO NRTE CAMPINAS OESTE - 2003
No exemplo abaixo, foram alterados no grfico original, o titulo, o fundo, os elementos do
grfico personalizando cores e bordas de cada torre, foi includa a legenda, o tamanho das
fontes e as linhas de grades horizontais. Isto s um exemplo de como per
Copyright 2001 Roberto de Avila Zamoner Adaptao de NRTE Campinas Oeste 2003
33
sonalizar seu
rfico.
E GRFICO
de fazer diferentes demonstraes e inmeras escolhas de
ua necessidade.
g
ESCOLHENDO O TIPO D
Com uma mesma tabela, voc po
tipos de grfico, adequando-o a s
EXCEL 2000 ADAPTAO NRTE CAMPINAS OESTE - 2003
C
Copyright 2001 Roberto de Avila Zamoner Adaptao de NRTE Campinas Oeste 2003
34
INSERIR UMA IMAGEM DE CLIP ART
OMENTRIOS DE CLULAS
lgumas clulas contm dados ou frmulas que precisam de
ma explicao ou ateno especial. Os comentrios so um
meio de anexar esse tipo de informao nas clulas
individuais sem encher as clulas com informaes
adicionais. Um tringulo vermelho indica que uma clula
contm um comentrio, o qual voc pode ver de vrias
maneiras diferentes. Clique na clula onde deseja inserir o
comentrio.
Clique no menu Inserir/Comentrio. Digite o texto na rea de
comentrio e clique na rea da planilha para aceitar o comentrio.
Voc pode rapidamente editar ou excluir um comentrio dando um
clique direita com o mouse sobre a clula que contm o marcador de
comentrio e escolher as opes Editar Comentrio ou Excluir
Comentrio no menu de atalho.
Voc pode inserir figuras de clip art para melhorar a
aparncia do relatrio ou colocar em destaque uma
determinada parte da planilha.
O Office fornece muitas figuras para sua escolha.
Clique com o cursor no documento prximo ao local
onde voc deseja inserir a imagem de clip art.
A
u
Mova o ponteiro do mouse at o marcador de comentrio na clula
para ver o contedo do comentrio em uma dica de tela.
EXCEL 2000 ADAPTAO NRTE CAMPINAS OESTE - 2003
Clique no menu Inserir / Figura / Clip Art para abrir a caixa de dilogo Inserir Clip Art.
Clique na categoria da figura na guia Figuras e percorra as opes. D um clique na figura
esejada e escolha a opo Inserir Clipe no menu de atalho, a qual insere a clip art no seu
caixa de dilogo Inserir Clip Art. D um
to e arraste a imagem at o tamanho
sejado.
d
documento. Clique no boto Fechar para fechar a
clique em uma das alas de redimensionamen
de
D um clique na imagem e arraste-a at o local desejado na planilha.
c pode deixar a caixa de dilogo Inserir Clip Art aberta caso seja preciso inserir mais de
uma figura. Pode, tambm, usar essa caixa de dilogo para acrescentar sons e clips de
vdeo.
Vo
Copyright 2001 Roberto de Avila Zamoner Adaptao de NRTE Campinas Oeste 2003
35
EXCEL 2000 ADAPTAO NRTE CAMPINAS OESTE - 2003
Copyright 2001 Roberto de Avila Zamoner Adaptao de NRTE Campinas Oeste 2003
36
Ao selecionar uma figura, a barra de ferramentas Figura aparece na tela, com ferramentas
que permitem recortar a figura, acrescentar uma borda e ajustar o brilho e o contraste da
figura. Voc tambm pode dar um clique duplo em uma figura para abrir a caixa de dilogo
Formatar Figura. Essa caixa permite alterar o tamanho, layout, cores e linhas, etc.
BARRA DE FERRAMENTAS
Voc pode acrescentar itens em sua barra de
ferramenta atravs do comando exibir/barra de
ferramentas, alm de personalizar os comandos
inserir n
INSERIR OBJETOS
Voc pode inserir outros
objetos (cones) criando
vnculos com outros
trabalho ou documentos
/objetos
(criar novo) ou (criar do arquivo)
e ovos cones.
programas, pastas de
em qualquer rea do
windows. Clique no menu
inserir
EXCEL 2000 ADAPTAO NRTE CAMPINAS OESTE - 2003
INSERIR UM HYPERLINK QUE VAI PARA OUTRO
DOCUMENTO, ARQUIVO OU PGINA DA WEB
Voc pode criar um hyperlink que vai para um arquivo novo ou j
existente. Selecione o texto ou o objeto de desenho que voc deseja
exibir como o hyperlink e clique em Inserir hyperlink. Para vincular a um
arquivo ou pgina da Web existente, clique em Pgina da Web ou
arquivo existente em Vincular a. Para vincular a um arquivo que ainda
no tenha sido criado, clique em Criar novo documento em Vincular a.
Se souber o endereo de uma pgina da Web existente, voc poder
digit-lo diretamente no documento. Por exemplo, digite
www.microsoft.com, e o Word criar o hyperlink para voc.
ONFIGURAR PAGINA
Para onfigurar uma pagina para
impre
config
Pgin
Neste opo, voc altera posio
do texto, ajusta o tamanho do
texto ao papel, visualiza o
trabalho e define sua qualidade
de impresso.
As margens afetam onde os
dados sero impressos em
uma pgina. Elas tambm
determinam onde os
cabealhos e rodaps sero
impressos.
melhor definir suas
margens antes de comear
a trabalhar em uma
planilha. Aps a definio, o
Excel exibe linhas
pontilhadas ao longo da
linha e da coluna
limitam os lados
inferior da rea da planilha
dentro das margens da
pgina para permitir que
voc saiba quais os dados que podem ser impressos em cada pgina. Clique no menu
Arquivo/Configurar Pgina para abrir a caixa de dilogo Configurar Pgina. Clique na guia
M
C S PARA IMPRESSO
c
sso clique em arquivo /
urar pagina. Clique na guia
a.
ALTERAR AS MARGENS
que
direito e
argens.
Copyright 2001 Roberto de Avila Zamoner Adaptao de NRTE Campinas Oeste 2003
37
EXCEL 2000 ADAPTAO NRTE CAMPINAS OESTE - 2003
Copyright 2001 Roberto de Avila Zamoner Adaptao de NRTE Campinas Oeste 2003
38
A
Os cabealhos
ro
p
d
d
e
d
im
p
p
Os cabealhos e
rodaps podem ser
pode escolher os vrios
padres que o Excel
a abrir a caixa de dilogo Configurar Pgina. Clique na lista suspensa Cabealho para
escolher entre as opes padro de cabealho. Clique na lista suspensa Rodap para
dap padro (por exemplo, nome do arquivo). Clique em OK
ara ver essas alteraes voc precisa estar no modo de
meros das pginas e o total de pginas no cabealho ou
ara que eles exibam. Incluir o nmero da pgina e o total de pginas facilita a
reorganizao das pginas se forem espalhadas e alerta ao leitor se uma delas est
e
LTERAR UM CABEALHO E RODAP
e
daps aparecem na
arte superior e inferior
as pginas impressas
as planilhas. Podem
xibir o nome do arquivo,
ata e hora da
presso, nome da
lanilha, e nmeros das
ginas.
personalizados ou voc
oferece. Escolha o
comando Exibir,
Cabealho e Rodap
par
escolher entre as opes de ro
para aceitar as alteraes. P
exibio Visualizar.
Voc pode acrescentar os n
rodap p
fa
Clique nas setas nas caixas Superior, Inferior, Esquerda e Direita para definir as margens
ltando.
s caixas Cabealho e Rodap para uma medida entre as margens.
Clique no boto OK para aceitar as alteraes. Para ver essas alteraes, voc deve estar
o modo de exibio Visualizar Impresso.
efinir a rea de impresso permite especificar quais as linh
quando voc tem uma planilha com grande nmero de linha
impresso no definida, ao imprimir, todas as clulas com dad
Com isto, s vezes as clulas so impressas fora da planilha.
Selecione as clulas que voc deseja imprimir.
a
n
REA DE IMPRESSO
D as e as colunas a imprimir,
s e colunas. Se a rea de
os so impressas.
EXCEL 2000 ADAPTAO NRTE CAMPINAS OESTE - 2003
Copyright 2001 Roberto de Avila Zamoner Adaptao de NRTE Campinas Oeste 2003
39
ea de Impresso. Clique no menu Arquivo/rea de Impresso/Definir r
Definir a rea de impresso
uma nica pgina. Para i
Pgina.
no faz com que todas as informaes sejam impressas em
sso, use a opo Dimensionar na caixa de dilogo Configurar
DE GRADE DA PLANILHA
prime as linhas de grade da planilha a menos que voc
inhas de grade ajudam a ler as informaes em uma
ma rgua ou o dedo ao longo da pgina, voc pode usar
IMPRIMIR AS LINHAS
Por padro, o Excel no im
selecione-as para impresso. As l
planilha impressa. Em vez de usar u
as linhas de grade para manter as linhas e as colunas de dados visualmente organizadas.
Clique no menu Arquivo/Configurar Pgina para exibir a caixa de dilogo Configurar Pgina.
Clique na guia Planilha.
Clique na caixa de verificao Linhas de Grade na seo Imprimir. Clique em OK.
e voc acrescentou bordas ao longo da sua planilha ou preferiu autoformatar a planilha,
lvez no precise imprimir as linhas de grade da planilha.
lm de usar as linhas de grade em uma planilha, voc pode aplicar as linhas de grade em
m grfico. Escolha o comando Grfico, Opes de Grfico e d um clique na guia Linhas
e Grade. Determine as linhas de grade que voc deseja exibir e ocultar.
S
ta
A
u
d
EXCEL 2000 ADAPTAO NRTE CAMPINAS OESTE - 2003
VISUALIZAR IMPRESSO
Copyright 2001 Roberto de Avila Zamoner Adaptao de NRTE Campinas Oeste 2003
40
Planilhas com muitos dados podem gerar servios de impresso extensos, s vezes com
centenas de pginas. Para evitar a impresso de erros, use a visualizao de impresso
para certificar-se de que todos os elementos necessrios aparecem nas pginas impressas.
Clique no boto (
) Visualizar Impresso na barra de ferramentas Padro ou entre em
arquivo/visualizar impresso, Clique em Imprimir para imprimir a planilha ou em Fechar para
tornar planilha.
um clique no boto Margens. As guias de margens aparecem na tela. Clique e
raste qualquer uma das guias de margem ou coluna para ver como voc pode alterar a
a planilha.
e
primir uma pasta de trabalho depende da quantidade de dados armazenados na pasta de
lique no menu Arquivo/Imprimir
para abrir a caixa de dilogo
Imprimir.
Selecione as opes de
impresso (por exemplo, d um
clique na opo Pasta de
Trabalho Inteira) na seo
Imprimir. Isso imprime todas as
planilhas contidas na pasta de
trabalho.
Clique no boto OK para
imprimir.
Para imprimir sua planilha nas
opes padro do Excel, clique
no boto (
re
Se voc est usando a visualizao de impresso e decide que deseja alterar as margens,
pode dar
ar
su
IMPRIMIR AS PASTAS DE TRABALHO
Imprimir uma pasta de trabalho simples, mas definir as opes de impresso de uma pasta
de trabalho pode ser complexo. O nmero de opes que deve ser definido antes d
im
trabalho, como esto organizados e o que precisa ser impresso.
C
) Imprimir na barra de ferramentas Padro. Use a visualizao de impresso
para ver o que est impresso. Depois, faa as alteraes necessrias antes de imprimir
realmente a pasta de trabalho.
Vous aimerez peut-être aussi
- Robert Glover No More MR Nice Guy PortuguesDocument2 pagesRobert Glover No More MR Nice Guy PortuguesEli José GomesPas encore d'évaluation
- Wa0021Document38 pagesWa0021FabioGerolinPas encore d'évaluation
- SCI - Segurança No Brasil Contra IncêndiosDocument484 pagesSCI - Segurança No Brasil Contra IncêndiosMarcus Vinicius100% (9)
- Quando Jesus Nasceu - AHDocument3 pagesQuando Jesus Nasceu - AHEli José GomesPas encore d'évaluation
- As Regras de David XDocument92 pagesAs Regras de David XpepecaPas encore d'évaluation
- Os Segredos Da AtracaoDocument111 pagesOs Segredos Da AtracaoEli José Gomes0% (1)
- Re DesDocument68 pagesRe DesOtávio HenriquePas encore d'évaluation
- Como Vencer Um Debate Sem Precisar Ter RazãoDocument7 pagesComo Vencer Um Debate Sem Precisar Ter RazãoVania PiresPas encore d'évaluation
- Cura PelaDocument3 pagesCura PelaEli José GomesPas encore d'évaluation
- Os Segredos Da AtracaoDocument111 pagesOs Segredos Da AtracaoEli José Gomes0% (1)
- Cartilha de Conta PoupançaDocument8 pagesCartilha de Conta PoupançaRenato MineiroPas encore d'évaluation
- Cart Ilha Po Up AncaDocument15 pagesCart Ilha Po Up AncaEli José GomesPas encore d'évaluation
- ProgramacaoDocument4 pagesProgramacaoPedro Lisboa de SousaPas encore d'évaluation
- 5 Histórias Que Muitos Assumem Estar Na Bíblia, Mas Não Estão - PavablogDocument4 pages5 Histórias Que Muitos Assumem Estar Na Bíblia, Mas Não Estão - PavablogEli José GomesPas encore d'évaluation
- Sabia Que É Possível Pegar "Carona" em Aviões Da FABDocument5 pagesSabia Que É Possível Pegar "Carona" em Aviões Da FABEli José GomesPas encore d'évaluation
- A D42 770Document18 pagesA D42 770Eli José GomesPas encore d'évaluation
- Rio Grande Do NorteDocument1 pageRio Grande Do NorteOlivan AraújoPas encore d'évaluation
- Moda, Beleza, Bem-Estar - Yahoo Vida e Estilo BrasilDocument4 pagesModa, Beleza, Bem-Estar - Yahoo Vida e Estilo BrasilEli José GomesPas encore d'évaluation
- 10 Tipos de Pessoas Que É Melhor Excluir Da Sua Vida - Planeta PopDocument4 pages10 Tipos de Pessoas Que É Melhor Excluir Da Sua Vida - Planeta PopEli José GomesPas encore d'évaluation
- 25 Truques de Limpeza Que Você Gostaria de Ter Descoberto AntesDocument11 pages25 Truques de Limpeza Que Você Gostaria de Ter Descoberto AntesEli José GomesPas encore d'évaluation
- Este Veneno Destrói Seus..Document3 pagesEste Veneno Destrói Seus..Eli José GomesPas encore d'évaluation
- 5 Situações Enfrentadas Por Mulheres Que Nascem Com 2 Vaginas - Mega CuriosoDocument9 pages5 Situações Enfrentadas Por Mulheres Que Nascem Com 2 Vaginas - Mega CuriosoEli José GomesPas encore d'évaluation
- Coma 2 Bananas Por DiaDocument7 pagesComa 2 Bananas Por DiaEli José GomesPas encore d'évaluation
- Arroz BrasileiraDocument1 pageArroz BrasileiraNumen2100% (2)
- A Biblia Dos CafajestesDocument46 pagesA Biblia Dos Cafajestesvendax94% (17)
- Faça o Teste e DescubraDocument5 pagesFaça o Teste e DescubraEli José GomesPas encore d'évaluation
- Conheça Uma Forma Fácil de Eliminar Agrotóxico em Vegetais - Cura Pela NaturezaDocument8 pagesConheça Uma Forma Fácil de Eliminar Agrotóxico em Vegetais - Cura Pela NaturezaEli José GomesPas encore d'évaluation
- Conheça A Deep Web Sem Medo de Ser FelizDocument26 pagesConheça A Deep Web Sem Medo de Ser FelizEli José GomesPas encore d'évaluation
- ComandoDocument14 pagesComandoEli José GomesPas encore d'évaluation
- Codigos Secretos Do Google - Senhas Dicas e MacetesDocument9 pagesCodigos Secretos Do Google - Senhas Dicas e MacetesEli José GomesPas encore d'évaluation
- Curso FTPDocument7 pagesCurso FTPkleberwilliam100% (1)
- Institutional Presentation of OctadeskDocument18 pagesInstitutional Presentation of OctadeskOctadeskPas encore d'évaluation
- Configuração de Roteadores CiscoDocument24 pagesConfiguração de Roteadores CiscojsmacedoPas encore d'évaluation
- Lumikit PRO12Document18 pagesLumikit PRO12Renan Marcelo de LaraPas encore d'évaluation
- Sobrevivi - Sarah FariasDocument4 pagesSobrevivi - Sarah FariasmesaxmelPas encore d'évaluation
- Movimentação e Registros PatrimoniaisDocument3 pagesMovimentação e Registros PatrimoniaisMillena AlbuquerquePas encore d'évaluation
- Algoritmos e Estrutura de Dados - Estrutura Escolha CasoDocument3 pagesAlgoritmos e Estrutura de Dados - Estrutura Escolha CasoEdemir SilvaPas encore d'évaluation
- Tabela - Momentos de Inércia PDFDocument1 pageTabela - Momentos de Inércia PDFJo LopesPas encore d'évaluation
- 05 - Sequelize MVCDocument10 pages05 - Sequelize MVCMário Sésso JúniorPas encore d'évaluation
- Passo A Passo - Ntsyspc 2.1Document2 pagesPasso A Passo - Ntsyspc 2.1Circuito BiosferaPas encore d'évaluation
- Faixa Preta - Impressão 3DDocument4 pagesFaixa Preta - Impressão 3Dbwimport01Pas encore d'évaluation
- Verniz Reserva No IllustratorDocument23 pagesVerniz Reserva No IllustratorEfrero RochyPas encore d'évaluation
- FloorplannerManualPTbr 2011 PDFDocument16 pagesFloorplannerManualPTbr 2011 PDFIlberto FortunaPas encore d'évaluation
- Exemplos de Critérios de Consulta - AccessDocument24 pagesExemplos de Critérios de Consulta - AccessSergioPas encore d'évaluation
- Modelagem, Síntese, Implementação e Supervisão de Testes de Sensores de Umidade de SoloDocument9 pagesModelagem, Síntese, Implementação e Supervisão de Testes de Sensores de Umidade de SoloDarlan Felipe KlotzPas encore d'évaluation
- Procedimento para Efetuar A Atualização Básica Do Protheus 11Document3 pagesProcedimento para Efetuar A Atualização Básica Do Protheus 11Renato PurcinoPas encore d'évaluation
- Apostila PROGRESS ABL v1.5Document239 pagesApostila PROGRESS ABL v1.5Neura Perosso Blanco100% (1)
- Manual de Utilizacao Do Formulario de CadastramentoDocument7 pagesManual de Utilizacao Do Formulario de CadastramentoRodrigo CabralPas encore d'évaluation
- Framework ORM Delphi MonografiaDocument118 pagesFramework ORM Delphi MonografiaHédio Negrão100% (1)
- Anexo I - ORIENTAÇÕES PARA ENVIO DOS DADOS VIA SISTEMA DICIDocument6 pagesAnexo I - ORIENTAÇÕES PARA ENVIO DOS DADOS VIA SISTEMA DICITatianaSavianiPerucciPas encore d'évaluation
- Curso Arduino Rev02Document90 pagesCurso Arduino Rev02Gleison PilotPas encore d'évaluation
- O BIM Na IluminacaoDocument4 pagesO BIM Na Iluminacaoedgard RPas encore d'évaluation
- Framework para Definição de Estratégia de Produção de ConteúdoDocument3 pagesFramework para Definição de Estratégia de Produção de ConteúdoSílvio Ribas Fontenele moraesPas encore d'évaluation
- Arquitetura+de+Redes+ +Questões+de+Concurso+ +Introdução+a+RedesDocument10 pagesArquitetura+de+Redes+ +Questões+de+Concurso+ +Introdução+a+RedesAndreza StafussaPas encore d'évaluation
- Atividade 4 (A4) - Revisão Da Tentativa 2Document6 pagesAtividade 4 (A4) - Revisão Da Tentativa 2Edson HenriquePas encore d'évaluation
- Manual NFTS FaturamentoDocument10 pagesManual NFTS FaturamentoThiago NascimentoPas encore d'évaluation
- Capitulo 5 - Manipulação de Arquivos e JSON - RevFinalDocument37 pagesCapitulo 5 - Manipulação de Arquivos e JSON - RevFinaladrionthiagoPas encore d'évaluation
- Web Service RESTful Com CRUD, Filtros e Ordenação Usando ASP - Net Web APIDocument2 pagesWeb Service RESTful Com CRUD, Filtros e Ordenação Usando ASP - Net Web APIMarceloMoreiraCunhaPas encore d'évaluation
- Lista Excel IDocument12 pagesLista Excel IKaneda ShotaroPas encore d'évaluation
- Administração de Sistemas de Informação Av2 201212Document3 pagesAdministração de Sistemas de Informação Av2 201212Juli AnePas encore d'évaluation