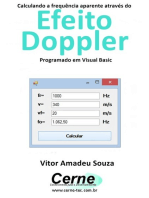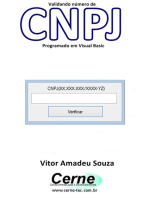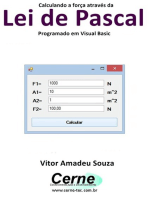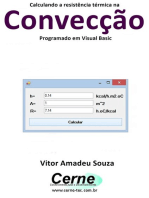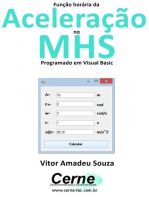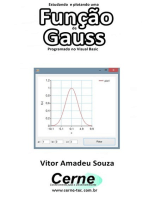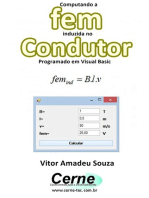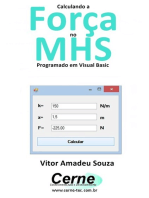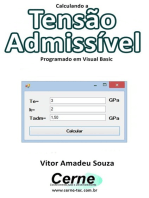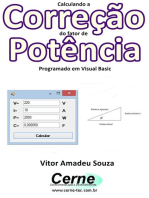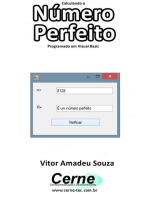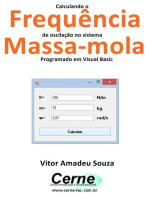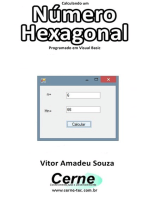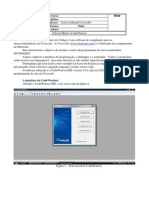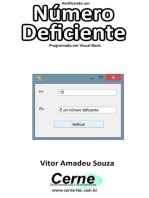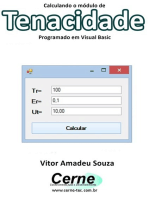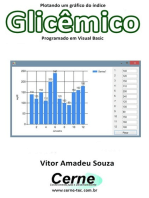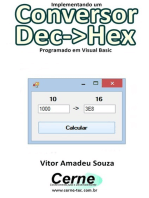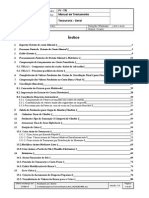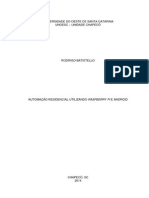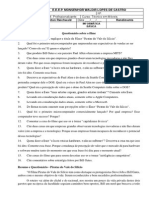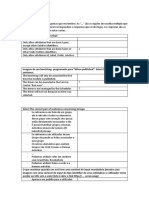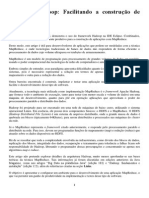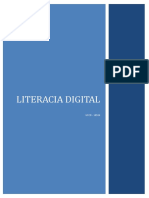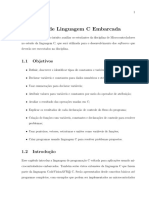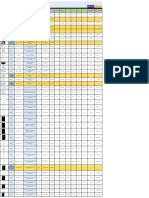Académique Documents
Professionnel Documents
Culture Documents
Microsoft Word Trabalhando Com o Mplab
Transféré par
marcelo19750000Copyright
Formats disponibles
Partager ce document
Partager ou intégrer le document
Avez-vous trouvé ce document utile ?
Ce contenu est-il inapproprié ?
Signaler ce documentDroits d'auteur :
Formats disponibles
Microsoft Word Trabalhando Com o Mplab
Transféré par
marcelo19750000Droits d'auteur :
Formats disponibles
Smartlab Desenvolvido por Prof. Hernandes e Prof.
Zamboni
1
TRABALHANDO COM O MPLAB.
Este software foi criado e a cada tempo melhorado pela
Microchip, no intuito de facilitar a vida do programador de
microcontroladores, nas prximas pginas vocs tero noes bsicas de
programao, gravao e simulao com este software.
APRESENTAO DO MPLAB.
Ao baixar este software pela internet ( gratuito) temos que criar uma
pasta para descompact-lo, pois a sua instalao no ocorre
adequadamente se fizermos de outra forma.
Fig.01 Pastas do MPLAB
Dentro da pasta descompactada, teremos os itens da fig.02, clique em
setup e a instalao se inicia.
Fig.02
DIGITANDO E COMPILANDO
UM PROGRAMA
Smartlab Desenvolvido por Prof. Hernandes e Prof. Zamboni
2
Aps terminada a instalao, clique no cone do MPLAB IDE e
teremos a tela a seguir:
Fig.03 Tela inicial do MPLAB, sem nenhum programa.
Podemos comear o programa partindo do Zero, mas todos os
programadores possuem um programa padro para no perder tempo
com itens que so repetitivos. Nossa sugesto utilizar um programa
que serve de referncia para os programas que iremos criar, podendo ser
modificado a qualquer momento.
Vejamos agora nosso exemplo de programa padro(parte dele) :
Fig.04 Trecho inicial do programa padro.
Smartlab Desenvolvido por Prof. Hernandes e Prof. Zamboni
3
Observe que o trecho do programa modelo possui trs cores que
vem como padro de fbrica, podendo ser alterado ao gosto do usurio.
Se observarmos o Texto em Verde precede de um ponto e
virgula, isto significa que ao inserirmos em uma linha este ponto e
virgula ; o texto aps, ser apenas comentrio do seu
programa, sendo ignorado pelo compilador do MPLAB. O texto em
Vermelho so as diretrizes e labels (Rtulos) do programa, e o texto
em Azul so as instrues e algumas diretivas.
Na lateral esquerda temos uma rgua de linhas para
acompanhamento do programa, ela no vem habilitadas, para inseri-las ou
mudar o tipo de letra, tamanho de texto e cores cliquemos em
EditProperties ASM.File Types para inserir o numero na linhas, ou
Text para mudar a fonte ou tamanho, as cores podem ser mudadas por
itens, veja a tabela em Choose Colors na Fig.05.
Fig.05.
Aps ajustado a seu gosto a tela do programa, inicie a digitao do
seu programa, aps a finalizao vamos fazer a compilao do mesmo.
Obs. No se esquea de finalizar o programa com a palavra END.
Vamos ento compilar um programa simples, como o que se segue
na fig.06, que ao pressionado um boto, ficaro piscando os leds do
PORTB indefinidamente.
Smartlab Desenvolvido por Prof. Hernandes e Prof. Zamboni
4
Fig.06
Para compilarmos, vamos primeiramente salvar o programa com outro
nome, pois se compilarmos o programa modificado, ele salvar no
programa atual (Modelo). Ao digitar o novo nome, coloque a exteno
.ASM, seno ele ficar em preto e branco, e no ser compilado, pois ele
no entender como arquivo Assembly. Aps salvar com outro nome em
FILESave As... podemos executar a compilao, para isto v em
ProjectQuick Build...conforme fig.07
Fig.07
Aps acionado o Quickbuild, teremos a fig.08 que se segue:
Smartlab Desenvolvido por Prof. Hernandes e Prof. Zamboni
5
Fig.08
Se sua digitao estiver sem erros, aparecer a tela acima com a
mensagem BUILD SUCCEEDED, e ser gerado no endereo que foi
salvo o programa mais 6 sub- pastas, mas se aconteceu algum erro
aparecer a tela da Fig.09, que aponta o erro Opcode Ilegal, neste caso
no existir a compilao, e devemos corrigir o erro. Para isto basta dar
dois cliques na mensagem Error que ele nos levar a linha com o erro
ou asociada ao erro Fig.10, neste caso foi um erro de digitao da
Instruo.
Fig.09
Fig.10 Observamos a seta azul indicando a linha com o erro.
O programa tambm fornece mensagens de Ateno,
principalmente quando o programa no for digitado com o espao de 1
TAB em relao aos Labels ( Rtulos.), conforme fig. 11. Na realidade
Smartlab Desenvolvido por Prof. Hernandes e Prof. Zamboni
6
estes Warnings no significam erro, ma sim que o texto no esta escrito
no padro correto, para facilitar o entendimento.
Fig.11 Mensagem dizendo que a instrues no esto colocadas na
coluna1.
Quando o programa mostra Sucesso, aparecer na Pasta onde ele
foi salvo, mais 6 sub-pastas, alm da pasta .ASM, ver Fig.12
Fig.12 Arquivos criados aps o QuickBuild.
GRAVANDO UM PROGRAMA
Agora com o programa pronto, vamos passar para a agravao do
Cdigo Hexa para o Microcontrolador, mas para isto voc precisar saber
Como o processo de gravao da sua placa. Se ela for um gravador do
tipo JDM, ser necessrio possuir um programa de gravao do tipo IC-
PROG, ou outro similar. No nosso exemplo vamos gravar diretamente
Numa placa compatvel com PICkit2 da Microchip, bastando para isto
com a placa conectada a Entrada USB seguir o roteiro abaixo:
Smartlab Desenvolvido por Prof. Hernandes e Prof. Zamboni
7
Fig.13 Parcial do MPLAB 8.50
Conecte a placa e clique em Programmer Select Programmer 7
PICKit2. ( Modelos mais antigos no possuem esta opo.)
Fig.14 Habilitando o Kit.
Uma observao importante a verificao na tela inferior ao MPLAB,
se o PIC configurado o mesmo a ser utilizado. Veja figura abaixo.
Fig.15 Rodap do MPLAB, indicando o PIC configurado.
Para mudar o Microcontrolador siga a Fig.16 :
Configure Select Device Device... e escolha o pic correto.
Smartlab Desenvolvido por Prof. Hernandes e Prof. Zamboni
8
Fig.16 Escolha do PIC a ser utilizado.
Feita a habilitao do PICKit2 dever aparecer o texto da figura 17:
Fig. 17 Texto de inicializao, verificando o PIC utilizado, tenso
aplicada, microcontrolador e a frase pronto para uso.
Caso voc coloque outro modelo de microcontrolador, compatvel, por
exemplo o 16F628A, observe o que ocorre.
Fig.18 A escolha de um pic similar.
Observe na Fig.18 que caso voc coloque outro pic similar, mas no o
especificado,aparecer uma mensagem de ateno, dizendo que o
microcontrolador no o especificado, pedindo para ser verificado. Na
realidade por serem compatveis o 16F648A e o 16F628A , a gravao
vai funcionar, mas aparecer sempre esta mensagem ( Warning).
Com o programa j copilado no MPLAB ( Quick Build), podemos
fazer a gravao de duas formas:
1. Clicando na seqncia: ProgrammerProgram, conforme Fig.19
Smartlab Desenvolvido por Prof. Hernandes e Prof. Zamboni
9
Fig.19
Mas tambm podemos configurar para que ele grave sozinho aps a
compilao ser feita com sucesso. Para isto vamos ajustar os
parmetros: Programmer Settings e aparecer a tela da Fig.20
Fig.20
Observe que temos varias opes, a primeira j vem habilitada, caso
voc a desabilite, ao conectar a placa ele no ir reconhece-la, portando
no desabilite esta funo. A segunda opo diz que o PIC ser gravado
aps a compilao ser feita com sucesso, vamos ento habilitar esta
funo.
Aps a compilao ele j grava automaticamente, e teremos no MPLAB a
tela da Fig.21.
Smartlab Desenvolvido por Prof. Hernandes e Prof. Zamboni
10
Fig.21 Gravando um programa no PIC automaticamente.
SIMULANDO NO MPLAB
Este software possui um simulador muito bom, e pouco
complicado para trabalhar. Vamos a partir de agora simular um
programa para entender seu funcionamento. Algumas pagina atrs criamos
e compilamos um programa de simplesmente pressionado um boto fica
piscando os leds do PORTB; vamos utiliz-lo neste exemplo, para isto
clique em DebuggerSelect Tool 5 MPLAB SIM,conforme fig.22.
Fig.22
Aps clicar, aparecer na margem superior do MPLAB (Fig.23)
uma nova barra de ferramentas.
Fig.23
Podemos utilizar os cones desta barra, ou trabalhar as teclas de Funo.
Observando o programa em Assembly e pressionando a tecla F6 teremos
Smartlab Desenvolvido por Prof. Hernandes e Prof. Zamboni
11
o RESET do programa, ou seja ele ir procurar a linha de inicio no
programa, que ser a linha 0X00, veja na fig.24
Fig.24
Toda vez que pressionarmos a tecla F6 o programa ira para o
RESET. Agora vamos pressionar a tecla F7, e veremos que o programa
executa linha aps linha ( Step by Step), podemos ver a situao de cada
linha executada.
No nosso programa temos um boto para iniciar o processo,
portanto ao pressionarmos F7 varias vezes ele ficara travado ali, pois ele
interpreta inicialmente o boto como nvel zero, para sair desta condio
deveremos impor nvel 1. Para isto vamos criar um boto artificial para
mudar a condio do programa, como segue na Fig.25, a seqncia ser:
DebuggerStmulusNew Workbook, e teremos a tela da Fig.26
Fig.25
Clique na linha de baixo de Pin/SFR e escolha a porta em que esta
ligado seu boto no programa. ( PORTA,2), depois clique ao lado setando
a ao do boto. (TOGGLE muda o estado do boto a cada click).
Pronto o boto est criado,vamos agora colocar a tela de disparo ao
lado do programa fonte conforme fig.27.
Smartlab Desenvolvido por Prof. Hernandes e Prof. Zamboni
12
Fig.26 Criando um boto para simulao.
Com a tecla F7 mudando linha a linha, v at o quadro Stmulus e
pressione a tecla Fire quando o boto estiver travado no programa.
Fig.27
Voc ver agora o programa seguir em frente e a prxima instruo
move um valor para o Worker (Acumulador) (Fig.28). Como podemos ver
isto acontecendo dentro dos SFR, bit a bit? Simples vamos ver como fazer
para visualizar estes SFR.
Fig.28
Smartlab Desenvolvido por Prof. Hernandes e Prof. Zamboni
13
Para podermos visualizar estes bits e bytes vamos no MPLAB na
funo ViewWatch conforme Fig.29
Fig.29
Nesta pasta teremos que colocar os registros que nos interessam,
mas primeiro vamos colocar os valores que sero lidos em outros
formatos, conforme fig.30, clicando com o Mouse do lado direito no Value,
e ticando os valores em Hexa, Decimal ou Binrio conforme seu gosto.
Fig.30
Vamos agora colocar alguns registros que podemos verificar a
atuao, como por exemplo W, PORTA, PORTB, TEMP1,TEMP2, ou que
o que se fizer necessrio, para isto observamos a seqncia das Figuras 31
a 33,podemos notar que escolhemos o registro e clicamos em ADD SFR, e
pronto, mas quando for uma varivel vamos no registro ao lado
escolhemos a varivel e clicamos em ADD Symbol.
Smartlab Desenvolvido por Prof. Hernandes e Prof. Zamboni
14
Fig.31 Escolhendo o PORTA
Fig.32 Colocando o PORTA na linha do Watch
Fig.33 Inserindo TEMP1
Agora com tudo inserido vamos voltar para a simulao, conforme
Fig 34, agora colocamos tudo de forma a se adequar ao nosso espao da
tela. Vamos teclando F7 e observando os bits correspondentes as
instrues se modificando. Podemos visualizar tudo que se passa dentro
de cada SRF.
Smartlab Desenvolvido por Prof. Hernandes e Prof. Zamboni
15
Fig.34
SAINDO OU DESVIANDO DE UMA SUB-ROTINA
Muitas vezes quando simulamos, queremos pular certas sub-rotinas
pois no vo modificar a compreenso do programa, e para isto temos na
tela alguns cones na barra de ferramentas do MPLAB SIM.
So elas :
Fig.35
Isto muitas vezes nos ser til, quando desejamos pular por exemplo uma
rotina de tempo ( delay), mas por falar em rotina de Tempo ( Delay), temos
tambm um relgio contador que cronometra o tempo e o numero de
instrues de uma parte ou de um todo de um programa. Para isto vamos
conhecer esta ferramenta, clicando em DebuggerStopwatch, e teremos a
seguinte figura:
Fig.36 Frequencia com valor errado
Smartlab Desenvolvido por Prof. Hernandes e Prof. Zamboni
16
Observe que a freqncia do microcontrolador esta em 20kHz, para muda-
la v em DebuggerSettings e altere a freqncia para o valor correto.
Fig.37 Frequncia com valor correto
Uma vez ajustada a freqncia, v para o programa e com a tecla F7
v at a linha que deseja iniciar a contagem ou tempo. Zere o cronmetro,
e clique duas vezes na linha em que deseja parar; aparecer um circulo
vermelho com a letra B, indicando um Breakpoint ( Ponto de
parada).Clique na linha de inicio e tecle F9, ou a seta RUN da barra de
ferramentas.
Fig.38
Quando a seta ficar dentro do circulo vermelho, voc ter o tempo exato e
as instrues gastas para este trecho que voc demarcou. No nosso
exemplo vamos verificar o tempo deste delay, na Fig.38 mostra o preparo,
clicamos em F9 e vemos agora na fig.39 o resultado.
Fig.39 A seta indicando final, e o tempo de 300ms no cronmetro.
Smartlab Desenvolvido por Prof. Hernandes e Prof. Zamboni
17
Vous aimerez peut-être aussi
- Aprenda Programar CLP em 21 Minutos Ou MenosDocument23 pagesAprenda Programar CLP em 21 Minutos Ou MenosMaiquel LepichPas encore d'évaluation
- Calculando A Frequência Aparente Através Do Efeito Doppler Programado Em Visual BasicD'EverandCalculando A Frequência Aparente Através Do Efeito Doppler Programado Em Visual BasicPas encore d'évaluation
- Validando Número De Cpf Programado Em Visual BasicD'EverandValidando Número De Cpf Programado Em Visual BasicPas encore d'évaluation
- Calculando A Vazão Em Massa Programado Em Visual BasicD'EverandCalculando A Vazão Em Massa Programado Em Visual BasicPas encore d'évaluation
- Validando Número De Cnpj Programado Em Visual BasicD'EverandValidando Número De Cnpj Programado Em Visual BasicPas encore d'évaluation
- Calculando A Resistência Térmica Programado Em Visual BasicD'EverandCalculando A Resistência Térmica Programado Em Visual BasicPas encore d'évaluation
- Calculando A Força Através Da Lei De Pascal Programado Em Visual BasicD'EverandCalculando A Força Através Da Lei De Pascal Programado Em Visual BasicPas encore d'évaluation
- Calculando A Força No Sistema Massa-mola Programado Em Visual BasicD'EverandCalculando A Força No Sistema Massa-mola Programado Em Visual BasicPas encore d'évaluation
- Calculando A Resistência Térmica Na Convecção Programado Em Visual BasicD'EverandCalculando A Resistência Térmica Na Convecção Programado Em Visual BasicPas encore d'évaluation
- Calculando A Função De Gauss Programado Em Visual BasicD'EverandCalculando A Função De Gauss Programado Em Visual BasicPas encore d'évaluation
- Computando A Força Entre Condutores Paralelos Programado Em Visual BasicD'EverandComputando A Força Entre Condutores Paralelos Programado Em Visual BasicPas encore d'évaluation
- Função Horária Da Aceleração No Mhs Programado Em Visual BasicD'EverandFunção Horária Da Aceleração No Mhs Programado Em Visual BasicPas encore d'évaluation
- Estudando E Plotando Uma Função De Gauss Programado Em Visual BasicD'EverandEstudando E Plotando Uma Função De Gauss Programado Em Visual BasicPas encore d'évaluation
- Calculando A Deformação No Ensaio De Tração Programado Em Visual BasicD'EverandCalculando A Deformação No Ensaio De Tração Programado Em Visual BasicPas encore d'évaluation
- Computando A Fem Induzida No Condutor Programado Em Visual BasicD'EverandComputando A Fem Induzida No Condutor Programado Em Visual BasicPas encore d'évaluation
- Plotando Um Gráfico De Arrecação De Impostos Programado Em Visual BasicD'EverandPlotando Um Gráfico De Arrecação De Impostos Programado Em Visual BasicPas encore d'évaluation
- Calculando A Vazão Em Peso Programado Em Visual BasicD'EverandCalculando A Vazão Em Peso Programado Em Visual BasicPas encore d'évaluation
- Calculando A Força No Mhs Programado Em Visual BasicD'EverandCalculando A Força No Mhs Programado Em Visual BasicPas encore d'évaluation
- Calculando A Taxa De Mortalidade Programado Em Visual BasicD'EverandCalculando A Taxa De Mortalidade Programado Em Visual BasicPas encore d'évaluation
- Computando A Força Magnética Programado Em Visual BasicD'EverandComputando A Força Magnética Programado Em Visual BasicPas encore d'évaluation
- Calculando A Tensão Admissível Programado Em Visual BasicD'EverandCalculando A Tensão Admissível Programado Em Visual BasicPas encore d'évaluation
- Calculando A Energia Através Da Equação De Bernoulli Programado Em Visual BasicD'EverandCalculando A Energia Através Da Equação De Bernoulli Programado Em Visual BasicPas encore d'évaluation
- Construindo Um Histograma De Temperatura No Visual BasicD'EverandConstruindo Um Histograma De Temperatura No Visual BasicPas encore d'évaluation
- Calculando A Correção Do Fator De Potência Programado Em Visual BasicD'EverandCalculando A Correção Do Fator De Potência Programado Em Visual BasicPas encore d'évaluation
- Plotando Um Gráfico Do Ipca Programado Em Visual BasicD'EverandPlotando Um Gráfico Do Ipca Programado Em Visual BasicPas encore d'évaluation
- Calculando Um Número Triangular Programado Em Visual BasicD'EverandCalculando Um Número Triangular Programado Em Visual BasicPas encore d'évaluation
- Construindo Um Gráfico De Hemograma Com O Visual BasicD'EverandConstruindo Um Gráfico De Hemograma Com O Visual BasicPas encore d'évaluation
- Calculando De Um Aop O Slew Rate Programado Em Visual BasicD'EverandCalculando De Um Aop O Slew Rate Programado Em Visual BasicPas encore d'évaluation
- Calculando A Tensão De Cisalhamento Programado Em Visual BasicD'EverandCalculando A Tensão De Cisalhamento Programado Em Visual BasicPas encore d'évaluation
- Calculando A Taxa De Natalidade Programado Em Visual BasicD'EverandCalculando A Taxa De Natalidade Programado Em Visual BasicPas encore d'évaluation
- Calculando Um Número Tetraédico Programado Em Visual BasicD'EverandCalculando Um Número Tetraédico Programado Em Visual BasicPas encore d'évaluation
- Calculando A Energia Potencial Elástica No Sistema Massa-mola Programado Em Visual BasicD'EverandCalculando A Energia Potencial Elástica No Sistema Massa-mola Programado Em Visual BasicPas encore d'évaluation
- Calculando A Vazão Em Volume Programado Em Visual BasicD'EverandCalculando A Vazão Em Volume Programado Em Visual BasicPas encore d'évaluation
- Computando A Intensidade De Campo Programado Em Visual BasicD'EverandComputando A Intensidade De Campo Programado Em Visual BasicPas encore d'évaluation
- Plotando Um Gráfico De Crescimento Demográfico Programado Em Visual BasicD'EverandPlotando Um Gráfico De Crescimento Demográfico Programado Em Visual BasicPas encore d'évaluation
- Calculando A Dureza Brinell Programado Em Visual BasicD'EverandCalculando A Dureza Brinell Programado Em Visual BasicPas encore d'évaluation
- Calculando O Número Perfeito Programado Em Visual BasicD'EverandCalculando O Número Perfeito Programado Em Visual BasicPas encore d'évaluation
- Calculando A Frequência De Oscilação No Sistema Massa-mola Programado Em Visual BasicD'EverandCalculando A Frequência De Oscilação No Sistema Massa-mola Programado Em Visual BasicPas encore d'évaluation
- Calculando O Triângulo De Pascal Programado Em Visual BasicD'EverandCalculando O Triângulo De Pascal Programado Em Visual BasicPas encore d'évaluation
- Calculando A Taxa De Crescimento Vegetativo Programado Em Visual BasicD'EverandCalculando A Taxa De Crescimento Vegetativo Programado Em Visual BasicPas encore d'évaluation
- Computando A Força Magnetomotriz Programado Em Visual BasicD'EverandComputando A Força Magnetomotriz Programado Em Visual BasicPas encore d'évaluation
- Estudando E Plotando Uma Função De Gauss Programado Em Visual C#D'EverandEstudando E Plotando Uma Função De Gauss Programado Em Visual C#Pas encore d'évaluation
- Plotando Um Gráfico Para Medição De Glp Com O Visual BasicD'EverandPlotando Um Gráfico Para Medição De Glp Com O Visual BasicPas encore d'évaluation
- Calculando O Índice De Inflação Programado Em Visual BasicD'EverandCalculando O Índice De Inflação Programado Em Visual BasicPas encore d'évaluation
- Calculando Um Número Hexagonal Programado Em Visual BasicD'EverandCalculando Um Número Hexagonal Programado Em Visual BasicPas encore d'évaluation
- Calculando O Módulo De Resiliência Programado Em Visual BasicD'EverandCalculando O Módulo De Resiliência Programado Em Visual BasicPas encore d'évaluation
- Calculando A Resistência Equivalente Programado Em Visual BasicD'EverandCalculando A Resistência Equivalente Programado Em Visual BasicPas encore d'évaluation
- Tutorial Code WarriorDocument22 pagesTutorial Code WarriorRenato CardosoPas encore d'évaluation
- Verificando Um Número Deficiente Programado Em Visual BasicD'EverandVerificando Um Número Deficiente Programado Em Visual BasicPas encore d'évaluation
- Calculando O Módulo De Tenacidade Programado Em Visual BasicD'EverandCalculando O Módulo De Tenacidade Programado Em Visual BasicPas encore d'évaluation
- Calculando O Momento Torsor Programado Em Visual BasicD'EverandCalculando O Momento Torsor Programado Em Visual BasicPas encore d'évaluation
- Plotando Um Gráfico Do Índice Glicêmico Programado Em Visual BasicD'EverandPlotando Um Gráfico Do Índice Glicêmico Programado Em Visual BasicPas encore d'évaluation
- Implementando Um Conversor Dec->hex Programado Em Visual BasicD'EverandImplementando Um Conversor Dec->hex Programado Em Visual BasicPas encore d'évaluation
- Plotando Um Gráfico Com O Índice De Inflação Programado Em Visual BasicD'EverandPlotando Um Gráfico Com O Índice De Inflação Programado Em Visual BasicPas encore d'évaluation
- Computando A 2º Lei De Ohm Programado Em Visual BasicD'EverandComputando A 2º Lei De Ohm Programado Em Visual BasicPas encore d'évaluation
- DocumentDocument9 pagesDocumentKariston GoyaPas encore d'évaluation
- BPP FI-TR 01 Manual GeralDocument91 pagesBPP FI-TR 01 Manual GeralAgnaldo GomesPas encore d'évaluation
- Como Corrigir Erros de Script de Página Do Microsoft TeamsDocument8 pagesComo Corrigir Erros de Script de Página Do Microsoft TeamsAlessandro Poubel da SilveiraPas encore d'évaluation
- Localizador de Defeitos Vrs 565 Turbo IIIDocument2 pagesLocalizador de Defeitos Vrs 565 Turbo IIIPaulo SantosPas encore d'évaluation
- Algorimos Python 28 08 2023Document719 pagesAlgorimos Python 28 08 2023JAMILLY VITORIA FERREIRA BARBOSAPas encore d'évaluation
- Automação Residencial Utilizando Raspberry Pi e AndroidDocument83 pagesAutomação Residencial Utilizando Raspberry Pi e AndroidPaulo Victor Felicio Lage100% (1)
- Questionário Sobre o Filme - Piratas Do Vale Do Silício PDFDocument3 pagesQuestionário Sobre o Filme - Piratas Do Vale Do Silício PDFCleiton ReichwaldPas encore d'évaluation
- ExamePro PerguntasDocument3 pagesExamePro PerguntaslucianoPas encore d'évaluation
- Licenca Userful Pacote 09052012Document4 pagesLicenca Userful Pacote 09052012Marcelo ToffoliPas encore d'évaluation
- Prova de Sistemas Digitais - Com SoluçõesDocument2 pagesProva de Sistemas Digitais - Com SoluçõesEmannuel FernandesPas encore d'évaluation
- CLPDocument43 pagesCLPapi-369612286% (7)
- Exportar e Reutilizar Geometria Deformada No ANSYS Mechanical - Customer PortalDocument2 pagesExportar e Reutilizar Geometria Deformada No ANSYS Mechanical - Customer PortalFábio GarciaPas encore d'évaluation
- Qual É A Diferença Entre Domínio, Grupo de Trabalho e Grupo DomésticoDocument2 pagesQual É A Diferença Entre Domínio, Grupo de Trabalho e Grupo DomésticoPerionda NoronhaPas encore d'évaluation
- Aula Mobile TopicosPOODocument32 pagesAula Mobile TopicosPOOalec.sd99Pas encore d'évaluation
- Linha Do Tempo Do CelularDocument18 pagesLinha Do Tempo Do CelularJose RobertoPas encore d'évaluation
- Eletrônica de VídeogamesDocument230 pagesEletrônica de VídeogamesDirceuPas encore d'évaluation
- IntroduçãoDocument7 pagesIntroduçãostu.320202001Pas encore d'évaluation
- VRS-575 Manual PDFDocument66 pagesVRS-575 Manual PDFdarrylcarvalhoPas encore d'évaluation
- Big Data Hadoop - Facilitando A Construção de AplicaçõesDocument17 pagesBig Data Hadoop - Facilitando A Construção de AplicaçõesAnderson KerllyPas encore d'évaluation
- Manual Do Zimbra DesktopDocument8 pagesManual Do Zimbra DesktopAnderson LuizPas encore d'évaluation
- 03 Tipos Entrada Formatacao PDFDocument19 pages03 Tipos Entrada Formatacao PDFCristiano AyubPas encore d'évaluation
- Nvidia Geforce GTX 1080Document53 pagesNvidia Geforce GTX 1080Robert Durand DiazPas encore d'évaluation
- Cobol CursoDocument56 pagesCobol CursoAlison Castilho100% (2)
- Quebra de Senha 2500 PDFDocument3 pagesQuebra de Senha 2500 PDFANDREPas encore d'évaluation
- Manual 10526 PDFDocument22 pagesManual 10526 PDFLuis Ferreira100% (5)
- PDF - Duvidas FrequentesDocument15 pagesPDF - Duvidas Frequentesleonardo freirePas encore d'évaluation
- Capítulo 1Document15 pagesCapítulo 1Za Rago ZaPas encore d'évaluation
- Apostila de Linguagem C - MicrocontroladoresDocument96 pagesApostila de Linguagem C - MicrocontroladorestiagoPas encore d'évaluation
- Ekaza - Rev 28.04.2023 MaioDocument3 pagesEkaza - Rev 28.04.2023 MaioThocco BizPas encore d'évaluation
- MODELO Solicitação ComputadorDocument2 pagesMODELO Solicitação ComputadorFlopp Flopp YvesPas encore d'évaluation