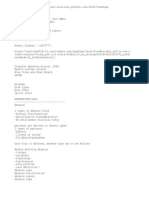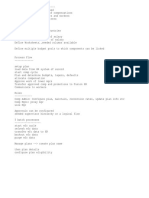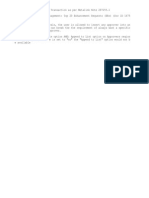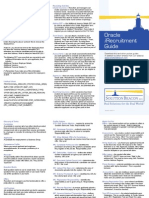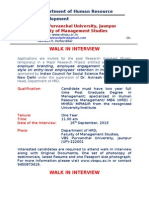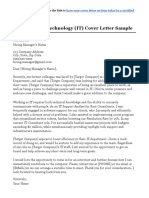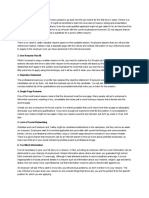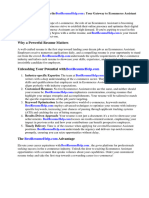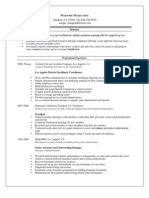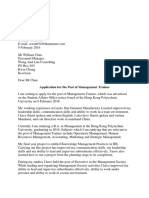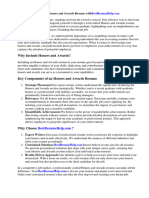Académique Documents
Professionnel Documents
Culture Documents
IRecruitment Manual
Transféré par
KpGadaCopyright
Formats disponibles
Partager ce document
Partager ou intégrer le document
Avez-vous trouvé ce document utile ?
Ce contenu est-il inapproprié ?
Signaler ce documentDroits d'auteur :
Formats disponibles
IRecruitment Manual
Transféré par
KpGadaDroits d'auteur :
Formats disponibles
Oracl e i Recrui tment
User Guide Release 12
Updated April 2011
2
Table of Contents
Overview of Recruiter Task 3
Logging In 5
Managing Vacancies 8
Create Default Posting 11
Creating New Vacancies 15
Self-Assessment Instructions 22
Searching Vacancies 45
Updating Vacancies 46
Duplicating Vacancies 49
Linking External J ob Posting to iRecruitment 50
Managing Applicants 53
Internal Applicant Process 53
External Applicant Process 55
Creating Candidate 62
Hiring Applicant 67
Searching for Applicant 67
Locating Applicants and Status Changes 68
Accepting Applicant 70
Updating Applicant Record Inserting Notes 71
Closing a Vacancy 75
Devereux iRecruitment Learning Exercises 77
APPENDIX A - Guidelines for Creating Default Posting Long Version 82
APPENDIX B - Guidelines for Creating Default Posting Abbreviated Version 86
APPENDIX C Employment Value Proposition (EVP) 89
APPENDIX D- Status Change Definitions 90
APPENDIX E Workflow Notifications 91
APPENDIX F - iRecruitment Reports 93
3
Overview of Recruiter Tasks
Sample Devereux Recruitment Process
HR Recruiter Hiring Manager Applicant/Candidate
Position Approved
Vacancy details
entered into
Recruitment system
(posted)
Candidate applies
for posted
vacancy(s)
Screen resumes,
conduct initial
phone screening
Refer via
iRecruitment
recommended
candidates to
Hiring Manager
for consideration
Review resumes,
prepare or obtain
structured interview
questions, and schedule
face to face interview
according to policy 540
Applicant completes
Devereux
Employment
Application at time
of, or prior to face
to face interview
Hiring
Manager/Applicant
completes interview
process, including
review of Realistic J ob
Preview and J ob
Profile.
Select final candidate
Conducts required
background check. If
satisfactory, extends
job offer in
accordance with
center procedures.
Offer accepted.
Completes pre-
employment drug
screen, physical
examination (if
applicable), and other
required background
screening.
All pre-employment
requirements are
met. Applicant status
changed to accepted.
Search for possible
candidates from
iRecruitment
Prospect Pool
4
Overview of Recruiter Tasks
Recrui t ment Tasks
From the iRecruitment home page, the recruiter can:
Create vacancies. When creating a vacancy, the recruiter can specify
relevant vacancy details, including the qualifications required, and create a
job posting for candidates. You can select the recruiting team that will work
with the vacancy.
Manage vacancies:
Update vacancies.
Copy vacancies using the duplicate functionality.
Find candidates for a vacancy.
View Applicants for a vacancy.
Search for candidates using various searches criteria such as prospect
pool, individual names, and resumes. You can also search for candidates
who specifically match your own vacancy requirements. You can view a
candidates complete details and indicate your level of interest in the
candidate.
Search for Applicants, and progress the best Applicants through the
application process to eventual hire.
Vi ew Not i f i cat i ons
On the home page, the recruiter can view notification messages and
receive notification messages when:
An Applicant has been referred to the recruiter by another
iRecruitment User.
An Applicant applies for a vacancy.
Vi ew Save f or Lat er Tr ansact i ons
The recruiter can view draft vacancies in the Save for Later table, and can
update these vacancies at a later date.
5
Logging in to Oracle - From Your Application Launcher, click on the Oracle
(Oracle EBS on some computers) icon
6
At the Login screen enter your Oracle Login and Password.
Remember login is
case sensitive!
7
Once you have successfully logged-in, you will see a list of available Responsibilities in
the left-hand column. You will be able to view Responsibilities that have been granted to
you based on your role and need in Oracle. If you only have one responsibility,
iRecruitment Recruiter, you will skip this screen. If you have been granted access to
multiple Responsibilities, select iRecruitment Recruiter.
8
Managing Vacancies
iRecruitment Home Page
Navigation: iRecruitment Recruiter responsibility > iRecruitment Home
This is the iRecruitment Home Page from which all activities are launched. From here
you can view at Notifications; Vacancies Saved For Later; Recent Vacancies; and New
Applications. This is also the page that allows you to navigate to your Vacancies and
Candidates by clicking on the tabs located at the top left-hand side of the screen.
9
Click on the +located to the left of My Recent Vacancies
You can tell iRecruitment to show your most recent Vacancies for a specified
number of days
Click on the +located to the left of New Applications
10
You can tell iRecruitment to show your most recent Applications for a specified
number of days
11
Create Default Posting for Your Center
Navigation: iRecruitment Recruiter responsibility > Setup > Default
Postings
Use this page to create or edit Default Postings. Before a Vacancy (job) can be posted
in iRecruitment, you must first create a Default Posting. Once created, the Default
Posting can be used again (with slight modification) to create similar job postings in the
future.
Tip: Before creating a Default Posting in iRecruitment, it is recommended that you
create it first in a Word document. Once you are satisfied with the lay-out, including 10
pt Font, bullets, spacing, benefit language, etc., you can use this template to cut and
paste information into the iRecruitment Default Posting.
Tip: From the Home Page, you can view Vacancies, review Candidate details,
Create a New Vacancy or Log-out.
Click default
postings to
create default
job posting
12
Default Posting Scope - Always change to J ob
Default Posting Value - Type your Center Cost number to display a list of
job titles (i.e.- PA ID/D 140; New York 360; Corporate- 810). Choose
the appropriate job for your default listing from this list, or select a job
using the flashlight icon to search for a job.
Hint: To search for a specific job, type the job name in the search field
and use the % as a wildcard. Ex: 810.Direct Support% will return results
for all jobs with Direct Support in the title for Center 810.
13
Find the J ob Title, then click on Quick Select icon.
Enter J ob Title (Ex. Direct Support Professional)
(The title can be different than the Oracle job title and can be used by job
seekers to easily search for vacancies. This can be the title listed in an
external job posting.)
Enter Organization Name (Ex. Devereux Corporate)
Enter Company Profile from Guidelines for Creating a Default J ob
Posting Long Version (APPENDIX A) or Guidelines for Creating a
Default J ob Posting Abbreviated Version (APPENDIX B) template.
Enter Organization Profile. This is a unique profile created by each Center
that describes the Center and contains Employment Value Proposition
(EVP) information - see APPENDIX C.
Enter Detailed Description, including job summary and responsibilities.
14
Enter J ob Requirements
Enter Additional Details (Benefits Information outlined in Guidelines for
J ob Posting templates). We recommend that you use the abbreviated
version (Appendix B) for iRecruitment job postings.
Enter Contact Information including name and/or phone #. It is not
recommended that you enter an email address, as users may have a
tendency to bypass iRecruitment, instead opting to email their resume
directly to the Recruiter. It is best to encourage the use of iRecruitment,
as it is more efficient and will eliminate the need for the Recruiter to
create an application for the job seeker.
Click Apply
Look for the confirmation that the job has been successfully saved.
Click on Home link at top of the page to go back to the Navigator
15
Creating New Vacancies
Navigation: iRecruitment Recruiter responsibility > iRecruitment
Home
Click on the New Vacancy link on the top left-hand side of the Home Page.
Important Note the New Vacancy has been assigned a J ob ID (IRC#) in this
example IRC40800. This unique ID can be used by the Recruiter or Hiring Manager to
quickly locate the Vacancy, and should be listed in all external job postings and
advertisements. Using the IRC#in external job postings and advertisements will allow
job seekers to quickly locate and apply online for a position of interest by typing the J ob
ID into the Keywords section of the search page.
Enter Start Date if different from default (the Start Date will be the date the
Vacancy is posted, unless manually adjusted).
16
Enter Hiring Manager. Type in Last Name, First Name or use flashlight icon to
search for a name.
The Hiring Managers Location and Organization will automatically populate. If a
different Organization and/or Location are desired, you can use the flashlight to
search for an alternate Location and/or Organization.
Enter J ob Title. You can type the beginning of the job name, use the
wildcard(%) and then press tab or click on the flashlight to search for the job.
The jobs will also load beneath the job title box.
Tip: The End Date does not need to be filled in unless a Closing Date for the
posting is needed. Most often, this field will be left blank.
The Career Band and Salary Minimum and Maximum will automatically populate
based on the job selected. You can delete the salary information if you do not
want it posted. It is recommended that you delete the Salary Maximum.
Enter Employment Status Full Time, Part Time or Either.
17
Select the Functional Area (this is part of the string of information that makes up
the Oracle J ob Title) and can be used by a job seeker to search for a job - i.e.-
810.Direct Support Professional.1113.Direct Care.N.I.
Enter Amount of Travel required, if applicable
18
Review the screen to make sure the fields are populated correctly.
Click Next
Enter Minimum Qualifications and Preferred Qualifications
19
If you are using a Self-Assessment, attach your assessment by typing in
your assessment name. Please see the Self-Assessment Instructions
(page 22) for further details on creating Self-Assessments.
Enter Recruiter Name. Type in Last Name, First Name or use flashlight
icon to search for a name.
Leave Communication Properties section as defaulted.
Click Next
20
Review to ensure that the J ob Posting details are the same as was entered in
Default Posting for this job. Make necessary changes and updates.
To differentiate a job from other similar jobs posted, or to draw the attention of
job seekers, you can create a unique job title that differs from the Oracle job title.
Example: Oracle J ob Title Financial Specialist. This can be modified to reflect
a more commonly recognized job title that may be more familiar to job seekers,
such as A/R Specialist. If the job title does not need to be changed, leave as
Oracle job title.
In accordance with Devereux procedure, the iRecruitment External Date should
be adjusted to 7 days after the Internal Date. In the event that no internal,
qualified candidates are available, the internal and external posting dates can be
the same. Leave the iRecruitment Internal Referral Site as defaulted.
Review J ob Posting Details and Click Next
21
Review all of the details to make certain they are as intended.
Once you are certain your posting is accurate, click submit and the job will be
posted, and you will automatically be sent back to the home screen.
Note that Confirmation appears: Vacancy Created Successfully
On a daily basis, all Devereux Vacancies are auto-fed to Career Builder, Direct
Employer Association (DEA http://jobs.devereux.org), and TweetMyJ obs (TMJ ).
Sections of the job posting that are auto-fed include the Organization Profile, J ob
Summary, and J ob Requirements).
22
Self-Assessment Instructions
Navigation: iRecruitment Recruiter > Assessments > Assessment
Administration
Create a Question Bank
- Click on Create Question Bank button
- Enter Question Bank Name
23
- Change Not Published to Published
- Click Apply
- Click the Manage Questions icon located to the right of the Question Bank Name that
was created
24
- Click Create Question
Choose Question Type
Question Types:
1. Fill-in-the-Blank (Text Response)
- Check the Fill-in-the-Blank (Text Response) box
- Click Continue
Check the Render HTML box. Enter all information that is required with an *. We
recommend leaving the Points listed as 1. Enter one or more correct responses in the
response options boxes.
25
- Click Apply
2. Fill-in-the-Blank (Numeric Response)
- Check the Fill-in-the-Blank (Numeric Response) box
- Click Continue
- Please see instructions for Fill-in-the-Blank (Text Response). The instructions are the
same except that all answers should be numeric.
26
3. True or False
- Check the True or False box
- Click Continue
Check the Render HTML box. Enter all information that is required with an *.
As you can see below, an Incorrect Response Feedback has been entered. When the
Applicant looks at their summary at the end of the assessment, this message will show if
they answered incorrectly. This is not required, but is an option available for use for
most of the self-assessment questions.
- Click Apply
27
4. Multiple Choice (Single Correct Response)
- Check the Multiple Choice (Single Correct Response) box
- Click Continue
Enter all information that is required with an *. Make sure that you check the Render
HTML box.
Enter the desired response options and check the box beside of the correct response.
28
- Click Apply
5. Multiple Choice (Multiple Correct Response) **
- Check the Multiple Choice (Multiple Correct Response) box
- Click Continue
- Enter all information that is required with an *. Make sure that you check the Render
HTML box.
29
-Enter and check the box beside of each correct response.
- Click Apply
**An Applicant must choose all correct responses in order to pass the question in the
self-assessment.
6. Free Text (Not Scored)
- Check the Multiple Free Text (Not Scored) box
- Click Continue
30
-Enter all information that is required with an *. Make sure that you check the Render
HTML box.
-After you are finished creating the Question Bank, you can click on the icon beneath
Preview to see how the question will be presented to Applicants.
31
- Click on Assessment Question Banks
- Once all questions have been entered, click on Create Quick Test located to the right
of the Question Bank Name that you want to use
- Enter Test Name
- Click Apply
32
Create a Test
- Click on Tests
- Select appropriate Test Name
- Choose Update Test Properties from Drop Down Menu and then click Go
33
- Make Published Status Published
- Enter all information that is required with an *.
34
- Enter English as the language.
35
- Leave the Question Source as Pre-selected. Choose from Fixed or Random for the
Section Order. The three options for Scoring are Sum of Items Scored, Not Scored, and
Percentage Scored.
1. Sum of Item Scores
- Choose this option from the Scoring Option drop-down menu.
36
Enter the Mastery Score. For this particular test, we have four questions that are worth
1 point each. Therefore, the mastery score is 4.
2. Not Scored
- Choose this option from the Scoring Option drop-down menu.
- You will leave the Mastery Score blank as this option is not scored.
37
3. Percentage Scored
- Choose this option from the Scoring Option drop-down menu.
38
Enter the Mastery Score. For this particular test, a percentage has been entered;
therefore, the mastery score is 100.
39
Leave Resume blank, unless you wish to activate this option. Enter Feedback Type.
Generally this will be the default End of Test. Choose either After Each Page or None.
If you wish to leave feedback, enter this information in the feedback boxes.
- Leave all other boxes as defaulted, unless you wish to make changes to
Attempts, Duration, or Attachments.
To encourage more Applicants to complete the self-assessment it is
strongly suggested that you change the Player Preferences to Show Exit at the
Summary Page instead of Every Page.
40
- Click Apply
Go back to iRecruitment Recruiter and Create a Vacancy
- When you get to the second step (Enter Required Skills) scroll down to
Assessment
- Enter the Assessment Name and then click on the Flashlight
- Select your assessment and then click on Select (or Quick Select)
41
- Preview the assessment by clicking on the Preview Assessment icon
This is what the preview looks like for this assessment. You can see that the
incorrect feedback response is showing for the true/false question that was set
up.
42
- Complete creating the vacancy (your assessment will now show on the review
screen Step 5)
Viewing Applicant Assessments
Open iRecruitment, enter the J ob ID, click Go, and then click on the Active
Applicants.
You will see the Application Test Score and the Application Test Result
43
To look at the actual assessment, click on the Applicants Name
Scroll down to Application Assessment and click on the + sign
44
You can now see the actual assessment for this particular Applicant.
Tip When a self-assessment has been attached to a vacancy, once one person
has applied for that particular position, no additional changes can be made to that self-
assessment.
45
Searching Vacancies
Navigation: iRecruitment Home > Vacancies Tab
Click on Vacancies tab
Enter J ob ID (ex. IRC40800) and click Go.
If you dont know the J ob ID, enter the Recruiters last name, and then click on
the Status drop down menu and choose the option you wish to search for (i.e.
select the Status - Approved and Click Go - this will show all vacancies that are
Approved (currently posted)
To further refine your search, enter any other details you wish (ex. J ob ID or J ob
Title) and Click Go
All vacancies within your search will be displayed.
Click on J ob ID to view vacancy details or click on the number of Active
Applicants to view Applicants.
46
Updating Vacancies
Navigation: iRecruitment Home > Vacancies Tab
Go to Vacancies tab >enter J ob ID >Click Go
Click on the pencil beneath Update
Tip: if the pencil is grayed out this means that someone else is in the
process of updating the vacancy or the vacancy has been saved for later. The
person who is updating the vacancy should see the vacancy saved for later on
his / her home page beneath Saved for Later (see page 49 for example).
You can also update the vacancy by searching for the vacancy and then clicking
on the job ID.
Click on Update located at the top right corner of the screen.
47
Update pertinent data (for example Employment Status)
Click Next to make additional change or click Review to jump to the last step
Review changes made which are shown with a blue dot.
Click Submit
Note that Confirmation appears: Vacancy Updated Successfully
48
Tip: Changes can be saved for later. If you Save for Later, you must access the
vacant job from your Home Page in order to complete the update. You also have the
option to delete your changes. You must access your vacancy from this screen in order
to make changes once you have saved it for later.
49
Duplicating a Vacancy
Once a Default Posting and Vacancy have been created, the Vacancy can be
used in the future to create similar vacancies. Using the Duplicate function
eliminates the need to create a new Default Posting and Vacancy to duplicate a
like job.
Select the job that you wish to duplicate, and then click on the Duplicate button
Note that the J ob ID is populated with a new J ob ID (IRC#). Continue with your
job posting.
50
Linking External Job Posting to iRecruitment
A tip to increase the resume volume / traffic and to drive Applicants directly to a
position of interest, rather than having them navigate through iRecruitment to find
the job of interest, is to place the link to the job directly into an external job
posting. The down side- you lose job seekers who might otherwise explore
additional employment opportunities by using the search feature.
To insert the iRecruitment link into an external job posting:
1. When a vacancy is created, note the IRC#so you can refer to it later.
2. From the Internet go to https://careers.devereux.org. Locate the position of
interest by entering the IRCXXXXX into the Keywords section. Click on Search to
locate the desired position.
3. Click on the J ob ID
4. Click on Refer
51
5. Refer the job to yourself by entering your Devereux email address. Click
Send.
6. You will receive a confirmation that your referral was sent successfully.
7. You will receive a workflow mailer that looks like this:
52
8. Copy and paste this shortcut/link in the workflow mailer into CareerBuilder or
other electronic, external job posting. J ob seekers will not see the long link in
the posting.
Ex:
Tip - if link is too long for the space provided by the job board, it will create
an error when the candidate clicks on the link. It is recommended that you test it
after you post your ad. If it does not work, contact the J ob Board for assistance.
5. When a candidate clicks on the IRC link, this will take them directly to the job
and allow them to apply online directly. This way data will be collected in
iRecruitment, which is more efficient than having the Recruiters or HR staff
spend time creating Candidacies using information submitted through
CareerBuilder or other job board application process.
If you do not have success with the procedure above, and if permitted by the J ob
Board, we recommend that you place the following in your job posting- "for
consideration, please visit Devereux's Career Opportunities site at
https://careers.devereux.org. In the keywords section, please enter IRCXXXXX.
Remember- it is important to list the IRC #in all job notices. Many times the
reason job seekers are unable to find the job in iRecruitment is because the job
title used in the ad differs from the title used in iRecruitment. When the job
seeker tries to find the advertised job title, they are unsuccessful. If we use the
IRC to direct job seekers to the job, the end result will be a positive one for the
job seeker.
53
Managing Applicants
Internal Applicant Process
Devereux employees can access iRecruitment through Devereuxs Intranet site Home
Page (Career Opportunities), or from a remote site (home) by logging in through
remote.devereux.org.
From Devereuxs intranet site, go to Devereux Career Opportunities.
54
When the Devereux job seeker clicks on Career Opportunities he/she will be asked
Have you been provided a Devereux Oracle Username and Password?
If Yes no further action is needed. The user will be taken to the Career Opportunities
page to explore employment opportunities and apply online for a position of interest.
If No the user will be taken to a screen that will allow him/her to enter information
needed to issue the user a Username and Password. This information is sent to
Corporate IT, whose staff will verify information, and issue the needed Username and
Password.
To view Career Opportunities remotely from outside of the Devereux
Network (Devereux employees only):
1. Log on to remote.devereux.org to reach the Devereux Intranet
2. Click on the Devereux Career Opportunities link on the lower right side of the
screen.
3. This will take the user to Have you been provided a Devereux Oracle Username
and Password? page.
4. If the user selects YES he/she will be taken to the Devereux Career
Opportunities Site. If the user selects NO he/she will be taken to the Oracle
Access Request Form page, to obtain an Oracle Username and Password
which will be generated by the HelpDesk staff upon verification.
55
Access to iRecruitment as an External Candidate (Non-Devereux
employees)
Direct external Applicants to https://careers.devereux.org or go to www.devereux.org
Click on Register today if the Applicant has not registered. If Applicant has
registered - login.
If registering, they will see this screen. Complete all fields with an *.
Click Submit
Applicant will then be asked to upload a resume. They may do so by clicking on
Browse and searching for their resume. If Applicant does not have a resume,
they can create one by clicking on No, I do not have a resume.
Click Continue
56
Complete all information required with an *.
Click Next
If uploading a resume, Applicant may skip the qualifications and skills section.
Click Next
57
Applicant is then asked to enter their preferences. This is not required.
Click Finish
Go to the Home tab to search for jobs. To search for a job click on Search for
J obs located to the right of the screen.
Enter a City Location. For example, Berwyn, PA and then click on Go. The
Applicant may also enter the job ID into the Keywords box and click on Go to see
a specific job opening.
58
Tip: It is best to keep the search simple. If too many job categories are chosen,
the Applicant may not return any available job postings.
Applicant may click on J ob ID to see more details pertaining to the job or click on
the icon beneath Apply Now to apply.
The first part of the application is to review the account for accuracy. The
Applicant may also upload a resume, or add other documents such as a cover
letter or references. To delete documents simply click on the delete icon located
beside of each document. To add documents simply click on Add Another
Document.
Click Next
59
Applicant has the opportunity to tell us how they heard about us by
choosing a Posting Source and Source Name (if applicable).
Applicant has the opportunity to disclose EEO information such as Date of Birth, Sex,
and Ethnic Origin. This is not required. If the Applicant does not wish to release this
information, they may check the box located beside of I do not want to disclose my EEO
information.
If an assessment has been added to the vacancy, it will look similar to this.
Answer questions, and then click on Finish Test
60
Applicant will then have a chance to review their information.
Click Finish to submit Application.
A confirmation will appear.
Once the Applicant has successfully completed the application, a workflow
notification (see below) is sent to the Applicants email address provided during
the application process. The position will also appear on their home page
beneath J obs Applied For.
Workflow Notification
Subject Matter: Thank You for Your Interest in Devereux
Text: Thank you for your interest in Devereux. We are currently accepting resumes for
the position of _______, IRCXXXXX; and are in the process of reviewing them. We will
be in contact to schedule an interview with those candidates whose skills and
experiences most closely match our operational needs at this time. Again, we appreciate
your interest in our organization, and encourage you to visit our website at
www.devereux.org, to learn more about Devereux, and our Career Opportunities site to
explore other employment opportunities.
61
Note: See APPENDIX E for additional system-generated Workflow Notifications.
62
Creating Candidate
Navigation: iRecruitment Home Page > Candidates Tab > Individuals > Create
Candidate.
The Recruiter must create a candidate only when the candidate is not able to access
and successfully apply online via iRecruitment. When a resume has been submitted to
HR/Recruiter via fax, email, or other method, by creating a candidate you will essentially
be applying for the candidate. The candidates information becomes part of the
Prospect Pool, and will be available as part of the Applicant Database for use by the
Recruiter to search for candidates for future Vacancies.
Click on Candidates
Click on Individuals
Click on Create Candidate
Tip: Search for the individual prior to creating a candidate. Candidates will often try
to apply before asking for help. You can do this by entering their First Name and Last
Name or enter an email address, and then click Go. If they have registered, click on the
icon beneath Apply now and apply them to the position of interest.
63
Enter Family Name (which is same as Last Name), First Name, Email Address,
Address, City, State, Zip Code.
Upload the resume by clicking on Upload Resume button. After doing so, you
will receive a confirmation.
Click Save
You will receive a confirmation that candidate has been saved successfully.
Click on Apply for J ob
64
Enter the IRC number in the Vacancy Name box and then click Go. If you dont
know the IRC number, you can also search by Status, Location, or Creation
Date.
Select the appropriate Vacancy Name and then click on Next.
The Candidate Details will be automatically populated with the information you
previously entered. Click Next.
65
Enter any Additional Information that you may have. If you do not have
additional information be sure to check the box beside of The candidate does
not want to declare the EEO information. Click Next.
If there is no assessment to complete for the application Click Next.
If there is an assessment click on Finish Test. You do not want to answer the
questions for the Applicant, unless the Applicant has given you the answers.
Click Submit Test
66
Click Cancel
Click Finish
You will receive a confirmation.
67
Hiring an Applicant
Navigation: iRecruitment Home Page > Candidates Tab > Applicant Tab > Enter
Recruiter Name > Application Date > Go.
Searching for Applicant
You can search for Applicants by Date. This allows you to view all Applicants for
all Approved Vacancies on a specific date.
Click on the Candidates tab
Click on Applicants
68
Enter the Application Date and Recruiter name. Click Go. The search
will populate with all Applicants for that particular date.
Locating Applicants & Changing Status
Navigation: iRecruitment Home Page > Vacancies Tab > IRC > Go.
Click on Vacancies tab. Enter the IRC number in the J ob ID box and click Go. If
you dont know the IRC number, you can search using other categories - for
example, Recruiter and Status.
Click on the number beneath Active Applicants. This will display all Applicants
for this Vacancy.
69
You can search by Applicant Name, by any of the options in the drop down menu
listed for Status, and by Resume Keyword Search.
To view an Applicant simply click on the Applicants name.
Tip: The list of Applicants with display Current Applicants. To also view Hired or
Rejected Applicants, check the Hired Applicants and/or Rejected Applicants box, then
click Go.
Check the box beside of the appropriate Applicant Name and then click on
Update Status.
Tip: You can change statuses for multiple Applicants at once. Simply select each
Applicant by putting a check beside of applicable names, and then click on Update
Status. A list of Applicant Status Definitions is located in APPENDIX D.
70
Accepting Applicant
Navigation: iRecruitment Home Page > Candidates > Applicants > Applicant Name
> Go.
The Applicant status must be changed to Accepted after an Applicant has been
offered and Accepted a position. This status change must occur before the selected
Applicants Hire Date.
Click on the drop down menu beside of New Status and choose Accepted.
You also have the option to enter a Change Reason.
Enter Status Change Date and click on Submit.
Warning: It is important to note that the date that the status is changed to
Accepted must be prior to the hire date.
You will receive a confirmation.
71
Updating Applicant Record Inserting Notes
Navigation: iRecruitment Home Page > Vacancies Tab > Enter IRC > Go.
On occasion you may wish to document reference notes for future reference. Notes
can be made to elaborate on a status change, list items of interest, notes from an
interview, etc. You can do this by creating notes on the Applicants record.
Click Vacancies, select the number beneath Applicants to view all Applicants for
a particular job opening
Click on Applicant Name where the notes are to be added
Under Application Details Click Add
72
In the Description box name your file (for example, Status Update)
Beneath Define Attachment, select Text, and then type notes in box
Click Apply to save
A confirmation appears that text has been added but NOT committed. You must
click on Save in order to save the notes that you entered.
Click Save
You will receive a confirmation that record has saved successfully.
73
To update or add notes click on View
Click on the pencil beneath Update to make changes to notes. You can also
delete notes by clicking on the icon beneath Delete.
The next time you view Applicants within a vacancy, the notes that you entered are
easily accessible.
Place your cursor over the lock icon.
Note: If an Applicant applies for multiple vacancies, the Notes entered into a specific
Applicant record do not attach to all of the Applicants records.
74
Your notes will quickly pop up for your review.
You can also quickly add notes to an Applicants record by clicking on the green
+icon.
75
Closing a Vacancy
Navigation: iRecruitment Home Page > Vacancies Tab > Enter IRC > Go.
Warning: Prior to Closing a Vacancy, but sure to change the status of the
selected Applicant to Accepted. Additionally, be sure to change the status of
other Applicants considered for the vacancy to Position Filled as doing so will
generate a Workflow Notification advising the Applicants that another Applicant
was offered the job.
Click on the Vacancies tab
Enter the IRC number in the box beside of J ob ID and click Go. Click on the
pencil beneath update.
Select Closed from the Status field
Enter an end date.
Tip: You can click on Review to skip steps 2-4, if no additional changes are
needed.
76
Click Review
Notice that a blue dot appears beside of the changes. Click Submit.
You will get a confirmation that your vacancy has updated successfully.
77
Devereux iRecruitment Learning Exercises
Exercise 1: Create Default Posting for your Center
Link for APP4:
http://devoracleapp4.devereux.org:8000/OA_HTML/AppsLocalLogin.jsp
Navigation:
iRecruitment Recruiter responsibility > Default Postings
Default Posting Scope =J ob
Default Posting Value =Select a job using the flashlight icon to
search for a job.
Note: The flashlight icon will bring up a search page, click on GO
and it will return a list of all jobs. To search for a specific job type it
in the search field and use the % as a wildcard. Ex. 350% will
return results for all jobs in Center 350.
Find job and click on Quick Select icon
Write down the J ob that you created for future
exercises:_____________________________________________
Enter J ob Title (Ex. Administrative Services Director)
Enter Organization (Ex. Kanner)
Enter Company Profile (Devereux profile from guidelines for job
posting document)
Enter Organization Profile (Center specific)
Enter Detailed Description
Enter J ob Requirements
Enter Additional Details (Benefits Information from guidelines for
job posting document)
Enter Contact Information Name, phone number, email address
Click Apply
Click on Home link at top of the page to go back to the Navigator
Exercise 2: Create New Vacancy
Navigation:
iRecruitment Recruiter responsibility > iRecruitment Home
Click on New Vacancy link
Write down the J ob ID for this vacancy for future exercises:
_______________________
Enter Start Date if different from default. Tip - End date does not
need to be filled in unless a closing date for the posting is needed.
Most often this field will be left blank.
78
Enter Hiring Manager if different from default. Type in Last Name,
First Name or use flashlight icon to search for a name.
Enter J ob Title from previous exercise. You can type in the
beginning of the job name, use the wildcard(%) and then press tab
or click on the flashlight to search for the job.
Enter Functional Area
Enter Employment Status
Delete salary info that has been automatically populated with
career band ranges, if salary info is not to be posted.
Enter Amount of Travel if applicable
Click Next
Enter Minimum Qualifications and Preferred Qualification
Click Next
Enter Recruiter Name. Type in Last Name, First Name or use
flashlight icon to search for a name.
Click Next
Review that J ob Posting details are the same as was entered in
Default Posting for this job. Make any necessary changes and
updates.
Change iRecruitment External Date if necessary (leave as todays
date so you will see it in future exercises)
Click Next
Review Vacancy Details and click Submit
Note that Confirmation appears: Vacancy Created Successfully
Exercise 3: View Vacancy
Click on Vacancies Tab
Change Status to Approved
Enter in any other details you wish (Ex. J ob ID or J ob Title from
previous exercises)
Click Go
All approved Vacancies within your search will return.
Click on link for Vacancy that you created in previous exercise
under J ob ID and view vacancies details
Exercise 4: Update Vacancy
With Vacancy details open click on the Update button (top right
corner)
Change Number of Openings to 2
Change Employment Status
79
Click Next to make additional change or click Review to jump to the
last step
Click Submit
Log out of iRecruitment
Exercise 5: Apply as an Internal Applicant
Open Internet Explorer and enter web address for Internal Applicant:
http://devoracleapp4.devereux.org:8000/OA_HTML/IrcEmpVisitor.jsp
Enter your Oracle ID as the username (Ex. J PHILIP)
Enter your Oracle password
Click Login
Search for jobs by clicking the New J obs (Last 7 Days) link or the
Search for J obs link (located under Quick Links)
Enter the necessary Criteria and click Go
Select a vacancy by clicking on the link under J ob ID
View the vacancy details and click Apply Now (button)
Upload Resume if you have one
Basic Details should already appear
Pick a Recruiting Address which is what is in HRMS or enter a new
address
Enter Phone Numbers
Add any additional documents if necessary
Add Employment History/Education Qualifications and Additional
Qualifications if necessary
Click Next
Enter Preferences details
Click Next
Enter J ob Posting Source
Leave - I do not want to disclose my EEO information checkbox
blank (this sections should be removed by Go-Live date).
Click Next
Review and Click Finish
Click on the Home tab and you can view all the positions that you
have applied for
Logout
Exercise 6: Recruiter Manage Vacancies
Link for APP4:
http://devoracleapp4.devereux.org:8000/OA_HTML/AppsLocalLogin.jsp
80
Navigation:
iRecruitment Recruiter responsibility > iRecruitment Home
Click on the Vacancies tab
Search for the vacancy you created in Exercise 2
Ways to search for vacancy
i. Set Status to Approved and Click Go This will show all
vacancies that are Approved
ii. Enter a portion of the J ob Title then enter the wild card and
click Go (Ex. 350.Adm%) This will bring up all vacancies
that begin with what you enter in the search
iii. Enter the J ob ID (Ex. IRC446) This will bring up the exact
vacancy you are looking for
View the details of the vacancy search and look to see if the
vacancy has any Applicants. (You will see this link under the
Applicant column from the search results.)
Click on the link for the number of Applicants for the vacancy. A
page should appear with a list of all the Applicants.
Click on the Applicant Name to view the Applicant details
Click the Next button (top right) to view the next candidate if there is
more than one Applicant.
Click on the Candidate Profile link to view details of the Applicant
Click the Qualifications link to view the Applicants qualifications if
entered
Click on the Resumes and Documents link to view any resumes
that were uploaded
Click on the Applications to view the application details. This will
show any other positions the Applicant may have applied for. To
View Application Details click on the View Details button.
Update the status:
New Status =Phone Screening
Change Reason =Completed
Click Save
Assume you are ready to bring this candidate in for First Interview
and change status to:
New Status=First Interview
Change Reason =Scheduled
Attached interview notes to application if needed by clicking on the
Add button next to Attachments.
Assume Interview has been completed:
New Status=First Interview
Change Reason =Completed
81
Assume job is offered to the Applicant
New Status =Offer
Change Reason = Leave Blank (may want to add more change
reasons)
Assume Applicant accepts offer
New Status =Accepted
Exercise 7: Search for Candidate through Resume Search
Navigation:
iRecruitment Recruiter responsibility > iRecruitment Home >
Candidates Tab
Select Resumes Link (top left in blue header bar)
Type in keyword that exists in resume (Ex. San Francisco)
Click Go
All resumes with keyword San Francisco will return
82
APPENDIX A
A Consistent Look for iRecruitment and External J ob Postings
Guidelines for Creating a Default J ob Posting Long Version
1. Format- Use 10 pt Arial font (unless the site does not allow Rich Text formatting). If
copying/pasting from MS Word to the posting, first Select All text in the document
(Edit>Select All) and choose Format>Font>Arial and 10pt font.
2. Job Title- List this in a way that uses a commonly searched job title, reflects the location
of the position, and/or identifies the shift, if applicable. EX: Direct Support Professional,
Berwyn, PA, FT, 3 11 PM, Tues-Sat; or Food Service Support, Orlando, FL, every other
Weekend, PT, 7 am 6 PM. The title should be modified to be job specific (it can be
something other than the Oracle job title, and should be what you wish to be auto fed to
CareerBuilder, DEA and TMJ ).
3. Company Profile- introduction to Devereux:
Devereux is a leading nonprofit behavioral health organization that supports many of the
most underserved and vulnerable members of our communities. Founded in 1912 by
Helena Devereux, we operate a comprehensive national network of clinical, therapeutic,
educational, and employment programs and services that positively impact the lives of
tens of thousands of individuals and families every year. We help empower children and
adults with intellectual, emotional, developmental, and behavioral challenges to lead
fulfilling and rewarding lives.
People Served: More than 15,000 children, adults and seniors, with developmental,
psychological, psychiatric, emotional, sexual and behavioral disorders are served
annually.
Our Services: Devereux has a continuum of care for children, adolescents and adults,
including:
Residential and day treatment programs
Community-based group homes
Respite care programs
Hospital inpatient and outpatient settings
Supervised apartments
Foster care homes
Special education day schools
Vocational and pre-vocational training
Child welfare programs
Philosophy: Our Philosophy of Care operates under the core principles of Individualized
Services; Effective and Accountable Services; and Positive, Behavioral Approaches.
4. Organizational Profile-
Devereux [Center name] located in __________, serves
The introduction should briefly describe Center services, and should include some eye-
catching Employment Value Proposition (EVP) information. Why should a candidate
consider working at this center? What is the appeal (location, small town community /
proximity to large city? availability of an abundance of recreational activities, scenic /
historic location, etc.)?
83
Sample:
The Pennsylvania ID/D Center, founded in 1948, is located on 80 acres in West Chester,
Pennsylvania in scenic Chester County, approximately 35 miles west of Philadelphia.
The Center is part of Devereuxs Pennsylvania treatment network and provides
comprehensive and high quality therapeutic treatment, educational and support services
to children, adolescents and families. Services include I/DD, DBD, Autism, and Treatment
Family programs for individuals aged 6 to 21. These services are delivered by a diverse
work force of over 475 dedicated and talented employees, who are supported by a strong
team of local and national resources.
5. Detailed Description- includes position summary and responsibilities. Depending on the
length of the Detailed Description, the Center may opt to use the Organizational profile as
part of the J ob Summary (will be auto fed to CB, DEA and TMJ ). It should be noted that
Detailed Descriptions that are too long may be cut off when auto fed.
a). Detailed Descriptions (job summary) should be enhanced by including EVP
information such as:
From the candidates perspective whats in it for me? Why should I apply
for the job?
J ob stretch / Career Objectives / Goals
Program size and population, confirm location, availability of public transportation if
applicable, the shift.
Where do I fit into the org chart? (this is an entry level job, etc.)
Training Opportunities
Future career potential at Devereux
b). Insert 8-10 job-specific keywords at the end of the Detailed Description
Sample Detailed Description:
Devereuxs National Learning and Organization department, based in King of Prussia, PA
is currently seeking a self-starter in search of an internship opportunity for the Fall
semester. Devereux's corporate offices are located in Villanova and King of Prussia, PA,
and provide leadership, consultation and support services to the operating Centers
located in 11 states. Corporate Center staff include Clinical, Finance, IT, Human
Resources, Learning and Organizational Development, Legal, Contracts, Development,
and Marketing/Communications staff.
At Devereux, we are committed to stretching the minds of our employees via e-learning.
As the selected Learning Intern, you will work up to 10 hours per week throughout
the Academic year as you:
function as a part of the national learning team;
assist in speeding up the transfer of knowledge to our employees;
design and build e-learning resources; and
conduct beta testing
This internship opportunity will be of interest to you if:
you enjoy the satisfaction, and personal and professional rewards of developing
courseware for immediate use;
are seeking an opportunity to be paid while using cutting edge software and working
with innovative designers; and
are a self-starter, are comfortable working independently, and are seeking a flexible
schedule.
84
Keywords: Internship, e-learning, beta testing, knowledge transfer; courseware design
6. Job Requirements- job specifications / requirements/qualifications. It is recommended
that skills requirements be limited to 4 or 5 (i.e. J ava, proficiency in the use of MS Office
applications, valid CA Registered Nurse license, Oracle applications, etc.)
Requirements:
Requires a minimum of two years of college credit in a degree program for instructional
design, instructional technology or related field. Experience with instructional design,
adult learning methods, and relevant e-learning and/or field experience is a plus.
Requires excellent written and oral communication skills, and an ability to work
independently.
7. Additional Details- to be included in all job postings:
The primary purpose of Devereux is to provide quality service to those entrusted to our
care by their families, guardians, agencies, and other designated parties. The most
critical resource we have to accomplish this task is our employees. No intervention can
be implemented without the assistance of competent employees who are physically and
mentally prepared to carry out this tremendous responsibility.
Devereux currently offers the following benefits to eligible Full-time employees**:
Medical Insurance
Dental Insurance
Prescription Drug Coverage
Generous Time-Off Benefits and Health Management Leave
403(b) Pension Plan
Voluntary Medical (includes prescription drug) and Dental Coverage*
Voluntary Accidental Death and Dismemberment Insurance
Tuition Assistance Program
Life Insurance
Long-Term Disability Insurance
Employee Assistance Program
Programs to Help with Work / Life Balance
Mental Health Coverage
Flexible Spending Accounts Medical and Dependent
Business Travel Accident Insurance
Service Awards
Referral Bonuses
Devereux currently offers the following benefits to eligible Part-time employees**:
Voluntary Medical (includes prescription drug) and Dental Coverage*
403(b) Pension Plan
Employee Assistance Program
Programs to Help with Work / Life Balance
Service Awards
* Voluntary Medical and / or Dental Coverage available to eligible PT employees and
FT employees who have not yet satisfied the eligibility waiting period for FT benefit
offerings.
**It is the intent of Devereux to continue to offer these benefits; however, we must
reserve the right to change or stop them at any time, with or without notice.
85
8. Contact Information: Devereux Contact Name and Phone Number (optional).
9. Closing: For consideration, apply online at https://careers.devereux.org. In the keyword
section type IRCXXXXX. To view all Devereux vacancies go to http://jobs.devereux.org.
To learn more about Devereux, please visit our home page at www.devereux.org
Devereux is a drug-free workplace, drug testing required. EOE
86
APPENDIX B
A Consistent Look for iRecruitment and External J ob Postings
Guidelines for Creating a Default J ob Posting Abbreviated Version
1. Format- Use 10 pt Arial font (unless the site does not allow Rich Text formatting). If
copying/pasting from MS Word to the posting, first Select All text in the document
(Edit>Select All) and choose Format>Font>Arial and 10pt font.
2. Job Title- List this in a way that uses a commonly searched job title, reflects the location
of the position, and/or identifies the shift, if applicable. EX: Direct Support Professional,
Berwyn, PA, FT, 3 11 PM, Tues-Sat; or Food Service Support, Orlando, FL, every other
Weekend, PT, 7 am 6 PM. The title should be modified to be job specific (it can be
something other than the Oracle job title, and should be what you wish to be auto fed to
CareerBuilder, DEA and TMJ ).
3. Company Profile- a brief introduction to Devereux that should be included in each job
posting:
Devereux is a leading nonprofit behavioral health organization that supports many of the
most underserved and vulnerable members of our communities. Founded in 1912 by
Helena Devereux, we operate a comprehensive national network of clinical, therapeutic,
educational, and employment programs and services that positively impact the lives of
tens of thousands of individuals and families every year. We help empower children and
adults with intellectual, emotional, developmental, and behavioral challenges to lead
fulfilling and rewarding lives. Our Philosophy of Care operates under the core principles
of Individualized Services; Effective and Accountable Services; and Positive, Behavioral
Approaches.
4. Organizational Profile- a brief introduction to the Center. This is Center-specific
information should be developed by the Center. The introduction should be kept to a
maximum of 4-5 sentences, should briefly describe Center services, and should include
some eye-catching Employment Value Proposition (EVP) information. Why should a
candidate consider working at this center? What is the appeal (location, small town
community / proximity to large city? availability of an abundance of recreational activities,
scenic / historic location, etc.)?
Sample:
The Pennsylvania ID/D Center, founded in 1948, is located on 80 acres in West Chester,
Pennsylvania in scenic Chester County, approximately 35 miles west of Philadelphia.
The Center is part of Devereuxs Pennsylvania treatment network and provides
comprehensive and high quality therapeutic treatment, educational and support services
to children, adolescents and families. Services include I/DD, DBD, Autism, and Treatment
Family programs for individuals aged 6 to 21. These services are delivered by a diverse
work force of over 475 dedicated and talented employees, who are supported by a strong
team of local and national resources.
5. Detailed Description- includes position summary and responsibilities. Depending on the
length of the Detailed Description, the Center may opt to use the Organizational profile as
part of the J ob Summary (will be auto fed to CB, DEA and TMJ ). It should be noted that
Detailed Descriptions that are too long may be cut off when auto fed.
a). Detailed Descriptions (job summary) should be enhanced by including EVP
information such as:
87
From the candidates perspective whats in it for me? Why should I apply
for the job?
J ob stretch / Career Objectives / Goals
Program size and population, confirm location, availability of public transportation if
applicable, the shift.
Where do I fit into the org chart? (this is an entry level job, etc.)
Training Opportunities
Future career potential at Devereux
b). Insert 8-10 job-specific keywords at the end of the Detailed Description
Sample Detailed Description:
Devereuxs National Learning and Organization department, based in King of Prussia, PA
is currently seeking a self-starter in search of an internship opportunity for the Fall
semester. Devereux's corporate offices are located in Villanova and King of Prussia, PA,
and provide leadership, consultation and support services to the operating Centers
located in 11 states. Corporate Center staff include Clinical, Finance, IT, Human
Resources, Learning and Organizational Development, Legal, Contracts, Development,
and Marketing/Communications staff.
At Devereux, we are committed to stretching the minds of our employees via e-learning.
As the selected Learning Intern, you will work up to 10 hours per week throughout
the Academic year as you:
function as a part of the national learning team;
assist in speeding up the transfer of knowledge to our employees;
design and build e-learning resources; and
conduct beta testing
This internship opportunity will be of interest to you if:
you enjoy the satisfaction, and personal and professional rewards of developing
courseware for immediate use;
are seeking an opportunity to be paid while using cutting edge software and working
with innovative designers; and
are a self-starter, are comfortable working independently, and are seeking a flexible
schedule.
Keywords: Internship, e-learning, beta testing, knowledge transfer; courseware design
6. Job Requirements- job specifications / requirements/qualifications. It is recommended
that skills requirements be limited to 4 or 5 (i.e. J ava, proficiency in the use of MS Office
applications, valid CA Registered Nurse license, Oracle applications, etc.)
Requirements:
Requires a minimum of two years of college credit in a degree program for instructional
design, instructional technology or related field. Experience with instructional design,
adult learning methods, and relevant e-learning and/or field experience is a plus.
Requires excellent written and oral communication skills, and an ability to work
independently.
7. Additional Details- to be included in all job postings:
The primary purpose of Devereux is to provide quality service to those entrusted to our
care by their families, guardians, agencies, and other designated parties. The most
critical resource we have to accomplish this task is our employees. No intervention can
88
be implemented without the assistance of competent employees who are physically and
mentally prepared to carry out this tremendous responsibility.
For this reason, in addition to a competitive salary, Devereux provides a comprehensive
health and welfare benefits program to eligible full-time employees. Health and welfare
programs include medical, dental, prescription drug, preventative care, mental health
services, and an Employee Assistance / Work Life Balance Program, as well as generous
time-off policies, and a 403 B retirement plan.
Devereux offers Voluntary Medical and / or Dental Coverage available to eligible PT
employees and FT employees who have not yet satisfied the eligibility waiting period for
FT benefit offerings.
**It is the intent of Devereux to continue to offer these benefits; however, we must
reserve the right to change or stop them at any time, with or without notice.
8. Contact Information: Devereux Contact Name and Phone Number (optional).
9. Closing: For consideration, apply online at https://careers.devereux.org. In the keyword
section type IRCXXXXX. To view all Devereux vacancies go to http://jobs.devereux.org.
To learn more about Devereux, please visit our home page at www.devereux.org
Devereux is a drug-free workplace, drug testing required. EOE
89
APPENDIX C
Defining the Employment Value Proposition (EVP)
A complete understanding of the job is essential for a successful recruitment effort. The EVP
must clearly describe real needs and clarify job expectations. To ensure an efficient and
productive sourcing effort, a number of questions should be asked of the Hiring Manager by the
Recruiter, prior to commencement of the sourcing process. It is recommended that the EVP be
created in conjunction with the development of the Service Level Agreement (SLA).
Benefits of Creating an EVP:
A good EVP summarizes the challenges, projects, growth opportunities, learning experiences,
and the type of work that needs to be done.
o The written form of the EVP (job posting / announcement) should be so interesting that
just reading it compels the candidate to apply for the job. Successful sourcing activities
require deep job knowledge to attract top talent.
o The Recruiters ability to create a compelling job posting / announcement, or convince a
candidate who is on the fence to move forward, comes from having a comprehensive
understanding of the job.
o J ob knowledge also allows the Recruiter to understand what the benefits are for the
candidate (i.e., professional, growth, and /or stretch opportunities). Otherwise, all that is
left is compensation and benefits, which in this market, are not nearly enough.
o Getting everyone on the interview team to agree to the focus of the EVP establishes a
common framework to assess competency, motivation, and fit.
Questions to Ask the Hiring Manager:
1. Why would someone who is good at this type of work want this particular job?
2. What does this job offer that is unique, or makes it most attractive to a potential
candidate?
3. What does the selected candidate need to do in the job to be considered successful /
outstanding?
4. What will the selected candidate learn in this role, and what is the expected outcome of
his/her professional growth?
5. Why would a candidate want to work in this role at your Center / Devereux, rather than at
a competitor?
6. Why do people come to work at your Center and why do they stay?
a. Is it Devereuxs cutting edge industry research and product/service
development?
b. Career growth opportunities?
c. Industry reputation?
d. Work/life balance?
e. Benefits?
f. Training?
g. Others?
7. How does the employee value proposition differentiate Devereux from its competitors?
90
APPENDIX D
Applicant Status Changes
To ensure consistency among Centers for reporting purposes, listed below are the
recommended reasons / situations for using each Status:
- Active- online application has been submitted, no action has been taken by Recruiter yet.
- Not Qualified - Resume was reviewed. Candidate does not meet the minimum qualifications for
the position / have needed skills and/or experience. Changing status generates a workflow
notification to Applicant to notify him/her of status.
-Referred to Manager- Applicant information has been screened by the Recruiter and forwarded
to Hiring manager as a viable candidate for his/her consideration. Recruiter is waiting for Hiring
Manager feedback.
-Referred to Other Job- applicant background is good, but not for position applicant applied for.
Recruiter applies candidate to another job at Center, or uses iRecruitment to refer applicant to
Recruiter at another Center.
-Reserve- Resume has been reviewed, phone screen may have occurred. Recruiter places this
Applicant's resume in the "maybe" category. Meets minimum qualifications, but other Applicants
have higher level of skills and / or experience. May be considered, pending the results of the
interviews with more highly qualified candidates.
- Phone screen- Indicates that a Phone screen has occurred or has been scheduled.
-First Interview - Indicates that an interview has occurred or is scheduled.
-Second Interview- follows First Interview (if this is Center procedure), and indicates that a 2nd
interview has occurred or has been scheduled. If Applicant is acceptable, Hiring Manager notifies
Recruiter (HR staff depending on Center procedure) to check references/conduct background
screening.
-Not Selected- applicant was phone screened / interviewed; however, applicant was not selected
for this vacancy, but may or may not be considered for another Vacancy. Does not generate a
workflow notification.
-Checking References - background screening, reference checks are underway.
-Offer- job offer has been extended
-Accepted- Recruiter (HR staff depending on Center procedure) changes status to Accepted as
soon as Candidate accepts the job offer.
-Rejected - selected applicant is disqualified post-offer (background screening, drug test, failed
physical exam).
-Position Filled used to notify applicants that another candidate has been selected. Changing
status generates a workflow notification to applicant to notify him/her of status.
-Terminate Application - This status terminates the application in both HRMS and iRecruitment.
Recruiters are not to use this status as it is used primarily to terminate old applications by the
System Administrator.
91
APPENDIX E
System Generated Workflow Notifications
1. New Application Message
Subject: Thank You for Your Interest in Devereux
Thank you for your interest in Devereux. We are currently accepting resumes for the
position of (J OB_POSTING_TITLE, &VACANCY_NAME); and are in the process of
reviewing them. We will be in contact to schedule an interview with those candidates
whose skills and experiences most closely match our operational needs at this time.
Again, we appreciate your interest in our organization, and encourage you to visit our
website at DEV_WEBSITE, to learn more about Devereux, and our Career Opportunities
site to explore other employment opportunities.
2. Not Qualified Message
Subject: Thank You for Your Interest in Devereux
We wish to thank you for your interest in Devereux and the position of
&J OB_POSTING_TITLE, &VACANCY_NAME. While your background is noteworthy,
for this position we are looking for a specific skill set and level of experience; and as
such, we will be continuing our search. If you have applied for multiple job openings,
you will be given consideration for each position.
We also want to let you know that your information and resume will be placed into our
applicant database. In the event that your skills and experiences are a match for our
operational needs in the future, you will be contacted regarding your interest in pursuing
employment at Devereux.
We are a mission-driven, not-for-profit organization serving many individuals, and we
hope that you will remain interested in Devereux. To learn more about us, please visit
our website at www.devereux.org , and to research additional career opportunities, visit
https://careers.devereux.org
We wish you success in your search for desired employment, and again thank you for
your interest in our organization.
Regards,
Human Resources
3. Position Filled Message
Subject: Position Filled
Thank you for your interest in Devereux and the position of IRCXXXXX - (Position Title).
We wish to advise you that this position has been filled by another candidate whose
background more closely matched our operational needs. If you have applied for
multiple job openings, you will be given consideration for each position.
We also want to let you know that your information and resume will be placed into our
applicant database. In the event that your skills and experiences are a match for future
operational needs, you will be contacted regarding your interest in pursuing employment
at Devereux.
We are a mission-driven, not-for-profit organization serving many individuals, and we
hope that you will remain interested in Devereux. If you wish to receive notices about
jobs for which you may be interested, please modify your Profile to request these
92
notices. To learn more about us, please visit our website at www.devereux.org, and to
research additional career opportunities, visit https://careers.devereux.org
We wish you success in your search for desired employment, and again thank you for
your interest in our organization.
Regards,
Human Resources
93
APPENDIX F
Oracle iRecruitment Reports (all report can be run through Discoverer
Viewer)
Center Applications Count - set parameters to see the number of applications
submitted during a specified time period. Please note that if a person applies for 5
vacancies, that is counted as 5 applications.
Applicant Status - shows all applicants for a particular vacancy. You can run this report
for a single IRC or a group of vacancies. Allows you to set the parameter to show all
applicants for a vacancy as of a specified date.
Application History - shows you the status changes of applicants for a particular IRC.
You can only run this report (1) IRC at a time. The benefit of this report is that you can
track activity (assuming iRec is being used), and the number of days in between each
step in the process. It helps identify where a bottleneck may lie.
iRec Vacancy - shows all Approved (open) vacancies as of the date specified. Shows
the organization (dept), hiring manager and #of days the vacancy has been open.
iRec Vacancy Closed - shows all vacancies closed during a specified time period.
Status and Source- review (1) or multiple IRCs to view status of applicants and the
source of referral. Useful to determine where applicant learned about the vacancy, and
drive decisions about where to spend recruitment dollars.
Time to Hire - lists all hires processed through iRecruitment during a specified period.
Reflects the number of days from the selected candidate's application date to hire date.
(only those who have applied and Accepted in iRecruitment are reported).
New Hires - includes new hires, reinstatements and rehires during a specified period of
time. Centers must run this report to capture all new hires, if not all applicants have
applied and been processed through iRecruitment.
Vous aimerez peut-être aussi
- The Yellow House: A Memoir (2019 National Book Award Winner)D'EverandThe Yellow House: A Memoir (2019 National Book Award Winner)Évaluation : 4 sur 5 étoiles4/5 (98)
- Fusion Training NotesDocument4 pagesFusion Training NotesKpGadaPas encore d'évaluation
- Hidden Figures: The American Dream and the Untold Story of the Black Women Mathematicians Who Helped Win the Space RaceD'EverandHidden Figures: The American Dream and the Untold Story of the Black Women Mathematicians Who Helped Win the Space RaceÉvaluation : 4 sur 5 étoiles4/5 (895)
- FusionDocument1 pageFusionKpGadaPas encore d'évaluation
- The Subtle Art of Not Giving a F*ck: A Counterintuitive Approach to Living a Good LifeD'EverandThe Subtle Art of Not Giving a F*ck: A Counterintuitive Approach to Living a Good LifeÉvaluation : 4 sur 5 étoiles4/5 (5794)
- Or DocDocument1 pageOr DocKpGadaPas encore d'évaluation
- The Little Book of Hygge: Danish Secrets to Happy LivingD'EverandThe Little Book of Hygge: Danish Secrets to Happy LivingÉvaluation : 3.5 sur 5 étoiles3.5/5 (399)
- Fusion Compensation Training NotesDocument1 pageFusion Compensation Training NotesKpGadaPas encore d'évaluation
- Devil in the Grove: Thurgood Marshall, the Groveland Boys, and the Dawn of a New AmericaD'EverandDevil in the Grove: Thurgood Marshall, the Groveland Boys, and the Dawn of a New AmericaÉvaluation : 4.5 sur 5 étoiles4.5/5 (266)
- Using Global Human ResourcesDocument164 pagesUsing Global Human ResourcesKpGadaPas encore d'évaluation
- Shoe Dog: A Memoir by the Creator of NikeD'EverandShoe Dog: A Memoir by the Creator of NikeÉvaluation : 4.5 sur 5 étoiles4.5/5 (537)
- Fusion Performance ManagementDocument1 pageFusion Performance ManagementKpGadaPas encore d'évaluation
- Elon Musk: Tesla, SpaceX, and the Quest for a Fantastic FutureD'EverandElon Musk: Tesla, SpaceX, and the Quest for a Fantastic FutureÉvaluation : 4.5 sur 5 étoiles4.5/5 (474)
- PtoDocument16 pagesPtoKpGadaPas encore d'évaluation
- Never Split the Difference: Negotiating As If Your Life Depended On ItD'EverandNever Split the Difference: Negotiating As If Your Life Depended On ItÉvaluation : 4.5 sur 5 étoiles4.5/5 (838)
- 115 HrewukugDocument504 pages115 HrewukugKpGadaPas encore d'évaluation
- Grit: The Power of Passion and PerseveranceD'EverandGrit: The Power of Passion and PerseveranceÉvaluation : 4 sur 5 étoiles4/5 (588)
- AME Setup Report For The TransactionDocument1 pageAME Setup Report For The TransactionKpGadaPas encore d'évaluation
- A Heartbreaking Work Of Staggering Genius: A Memoir Based on a True StoryD'EverandA Heartbreaking Work Of Staggering Genius: A Memoir Based on a True StoryÉvaluation : 3.5 sur 5 étoiles3.5/5 (231)
- Irecruitment - Manual - V GoodDocument93 pagesIrecruitment - Manual - V GoodHamdy Mohamed100% (1)
- Oracle Approvals Management (AME) Case Studies For AP, PO, and HRDocument78 pagesOracle Approvals Management (AME) Case Studies For AP, PO, and HRKpGada100% (1)
- The Emperor of All Maladies: A Biography of CancerD'EverandThe Emperor of All Maladies: A Biography of CancerÉvaluation : 4.5 sur 5 étoiles4.5/5 (271)
- PtoDocument16 pagesPtoKpGadaPas encore d'évaluation
- AdjustmentsDocument78 pagesAdjustmentsKpGadaPas encore d'évaluation
- The World Is Flat 3.0: A Brief History of the Twenty-first CenturyD'EverandThe World Is Flat 3.0: A Brief History of the Twenty-first CenturyÉvaluation : 3.5 sur 5 étoiles3.5/5 (2259)
- AdjustmentsDocument78 pagesAdjustmentsKpGadaPas encore d'évaluation
- On Fire: The (Burning) Case for a Green New DealD'EverandOn Fire: The (Burning) Case for a Green New DealÉvaluation : 4 sur 5 étoiles4/5 (73)
- IRecruitment Setup in A GlanceDocument2 pagesIRecruitment Setup in A Glancemohamedn_15Pas encore d'évaluation
- The Hard Thing About Hard Things: Building a Business When There Are No Easy AnswersD'EverandThe Hard Thing About Hard Things: Building a Business When There Are No Easy AnswersÉvaluation : 4.5 sur 5 étoiles4.5/5 (344)
- I Will Do On Page SEO For Your Wix, Wordpress or Shopify WebsiteDocument3 pagesI Will Do On Page SEO For Your Wix, Wordpress or Shopify WebsiteADIL LIAQATPas encore d'évaluation
- Become A Product Manager - Review Sheets, Activities, & Resources PDFDocument358 pagesBecome A Product Manager - Review Sheets, Activities, & Resources PDFdipendra tiwariPas encore d'évaluation
- Team of Rivals: The Political Genius of Abraham LincolnD'EverandTeam of Rivals: The Political Genius of Abraham LincolnÉvaluation : 4.5 sur 5 étoiles4.5/5 (234)
- Writing Skills Based MCQ'SDocument9 pagesWriting Skills Based MCQ'Svvs .b.s145350% (2)
- Importance of Job Seeking PlatformDocument11 pagesImportance of Job Seeking PlatformRaisa TasnimPas encore d'évaluation
- Chap 7 - EC Models and Online IndustriesDocument44 pagesChap 7 - EC Models and Online IndustriesTing TeckhangPas encore d'évaluation
- The Unwinding: An Inner History of the New AmericaD'EverandThe Unwinding: An Inner History of the New AmericaÉvaluation : 4 sur 5 étoiles4/5 (45)
- 1 - CVs and RESUMESDocument46 pages1 - CVs and RESUMESEzekiel MarinoPas encore d'évaluation
- The Gifts of Imperfection: Let Go of Who You Think You're Supposed to Be and Embrace Who You AreD'EverandThe Gifts of Imperfection: Let Go of Who You Think You're Supposed to Be and Embrace Who You AreÉvaluation : 4 sur 5 étoiles4/5 (1090)
- VBS Purvanchal UniversityDocument41 pagesVBS Purvanchal UniversityJohev KhanPas encore d'évaluation
- ResumeDocument14 pagesResumeBeng-bereng Beng-bengPas encore d'évaluation
- Evita Noel Pinto ResumeDocument2 pagesEvita Noel Pinto Resumegarima kathuriaPas encore d'évaluation
- OceanLink Partners Year-End 2018 LetterDocument14 pagesOceanLink Partners Year-End 2018 LetterKan ZhouPas encore d'évaluation
- Information Technology Cover Letter Sample MSWord DownloadDocument2 pagesInformation Technology Cover Letter Sample MSWord DownloadchuchuPas encore d'évaluation
- (Syndicate 5) Becton Dickinson Division - Marketing OrganizationDocument23 pages(Syndicate 5) Becton Dickinson Division - Marketing OrganizationJonathan FebrianPas encore d'évaluation
- The Sympathizer: A Novel (Pulitzer Prize for Fiction)D'EverandThe Sympathizer: A Novel (Pulitzer Prize for Fiction)Évaluation : 4.5 sur 5 étoiles4.5/5 (121)
- Chronological Resume Template Download PDFDocument1 pageChronological Resume Template Download PDFMarion Shanne Pastor Corpuz100% (1)
- Technical Writing:: Real-World Writing in The 21 CenturyDocument57 pagesTechnical Writing:: Real-World Writing in The 21 CenturyJohanna Rivera100% (1)
- Follow Up Email After Submitting ResumeDocument4 pagesFollow Up Email After Submitting Resumeafjwdxrctmsmwf100% (2)
- Cover Letter For Cinema WorkerDocument7 pagesCover Letter For Cinema Workerafjwfugcueaonf100% (2)
- Resume TipsDocument2 pagesResume TipsAaron James S. SinguaPas encore d'évaluation
- Ecommerce Assistant Cover LetterDocument5 pagesEcommerce Assistant Cover Letterfsm9z7by100% (1)
- Reading and Writing Skills (Final Term Exam) Sy 2018-2019 I. MULTIPLE CHOICES: Choose The Letter of Your AnswerDocument2 pagesReading and Writing Skills (Final Term Exam) Sy 2018-2019 I. MULTIPLE CHOICES: Choose The Letter of Your AnswerMara BalastaPas encore d'évaluation
- Account Manager in Los Angeles CA Resume Marjorie MarquardtDocument2 pagesAccount Manager in Los Angeles CA Resume Marjorie MarquardtMarjorieMarquardtPas encore d'évaluation
- Application LatterDocument16 pagesApplication Latterazizah ririsPas encore d'évaluation
- Cover Letter For Change of Status From H4 To F1Document8 pagesCover Letter For Change of Status From H4 To F1emdgjvekgPas encore d'évaluation
- LPN Cover Letter New GradDocument6 pagesLPN Cover Letter New Gradafllueyey100% (1)
- Her Body and Other Parties: StoriesD'EverandHer Body and Other Parties: StoriesÉvaluation : 4 sur 5 étoiles4/5 (821)
- Honors and Awards ResumeDocument5 pagesHonors and Awards Resumeafmqejobfhmfdo100% (1)
- Human Resources Business Partner ResumeDocument7 pagesHuman Resources Business Partner Resumeafayepezt100% (2)
- Submitted in Partial Fulfillment of Degree of Bachelors of Business AdministrationDocument75 pagesSubmitted in Partial Fulfillment of Degree of Bachelors of Business AdministrationRaju RawatPas encore d'évaluation
- Resume PluralDocument4 pagesResume Pluralf5dct2q8100% (2)
- How To End Off A Cover LetterDocument7 pagesHow To End Off A Cover Lettervyp0wosyb1m3100% (2)
- Introduction To DUE5012Document13 pagesIntroduction To DUE5012uthman98Pas encore d'évaluation
- InterviewsDocument27 pagesInterviewsRully Eri SPas encore d'évaluation
- Job Interview: 81 Questions, Answers, and the Full Preparation for a Job InterviewD'EverandJob Interview: 81 Questions, Answers, and the Full Preparation for a Job InterviewÉvaluation : 4.5 sur 5 étoiles4.5/5 (76)
- Job Interview: The Complete Job Interview Preparation and 70 Tough Job Interview Questions With Winning AnswersD'EverandJob Interview: The Complete Job Interview Preparation and 70 Tough Job Interview Questions With Winning AnswersÉvaluation : 4.5 sur 5 étoiles4.5/5 (14)