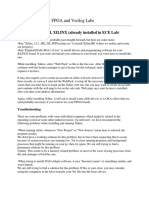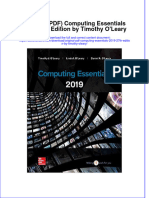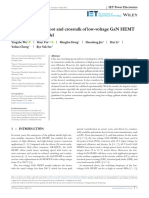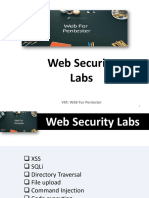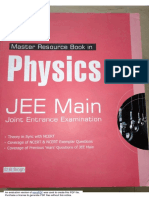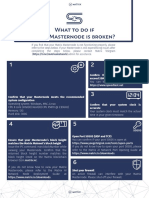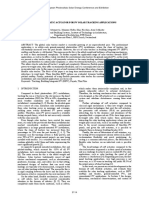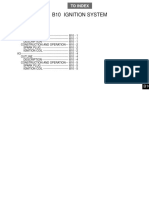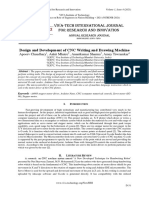Académique Documents
Professionnel Documents
Culture Documents
Libero® IDE Quick Start Guide
Transféré par
saket5120 évaluation0% ont trouvé ce document utile (0 vote)
42 vues40 pagesQuick Start guide for Libero IDE
Copyright
© © All Rights Reserved
Formats disponibles
PDF, TXT ou lisez en ligne sur Scribd
Partager ce document
Partager ou intégrer le document
Avez-vous trouvé ce document utile ?
Ce contenu est-il inapproprié ?
Signaler ce documentQuick Start guide for Libero IDE
Droits d'auteur :
© All Rights Reserved
Formats disponibles
Téléchargez comme PDF, TXT ou lisez en ligne sur Scribd
0 évaluation0% ont trouvé ce document utile (0 vote)
42 vues40 pagesLibero® IDE Quick Start Guide
Transféré par
saket512Quick Start guide for Libero IDE
Droits d'auteur :
© All Rights Reserved
Formats disponibles
Téléchargez comme PDF, TXT ou lisez en ligne sur Scribd
Vous êtes sur la page 1sur 40
Libero IDE Quick Start Guide
for Software v9.0
Libero IDE Quick Start Guide
Rev i s i on 16 2
Table of Contents
Introduction . . . . . . . . . . . . . . . . . . . . . . . . . . . . . . . . . . . . . . . . . . . . . . . . . . . . . . . . . . . . . . . . . . . . . . 3
Design Overview . . . . . . . . . . . . . . . . . . . . . . . . . . . . . . . . . . . . . . . . . . . . . . . . . . . . . . . . . . . . . . . . . . . . . . . . . . . 3
1 Tutorial . . . . . . . . . . . . . . . . . . . . . . . . . . . . . . . . . . . . . . . . . . . . . . . . . . . . . . . . . . . . . . . . . . . . . . . . . . 5
Step 1 - Create a New Project . . . . . . . . . . . . . . . . . . . . . . . . . . . . . . . . . . . . . . . . . . . . . . . . . . . . . . . . . . . . . . . . . 5
Step 2 - Creating Counter and PLL Designs . . . . . . . . . . . . . . . . . . . . . . . . . . . . . . . . . . . . . . . . . . . . . . . . . . . . . . 9
Step 3 - Creating a Top Level with SmartDesign . . . . . . . . . . . . . . . . . . . . . . . . . . . . . . . . . . . . . . . . . . . . . . . . . . 13
Step 6 - Synthesizing the Design Using Synplify Pro . . . . . . . . . . . . . . . . . . . . . . . . . . . . . . . . . . . . . . . . . . . . . . 23
Step 7 - Implementing the Design with Designer (Place-and-Route) . . . . . . . . . . . . . . . . . . . . . . . . . . . . . . . . . . 24
Step 9 - Programming the Device . . . . . . . . . . . . . . . . . . . . . . . . . . . . . . . . . . . . . . . . . . . . . . . . . . . . . . . . . . . . . 36
A Product Support . . . . . . . . . . . . . . . . . . . . . . . . . . . . . . . . . . . . . . . . . . . . . . . . . . . . . . . . . . . . . . . . . . 39
Customer Technical Support Center . . . . . . . . . . . . . . . . . . . . . . . . . . . . . . . . . . . . . . . . . . . . . . . . . . . . . . . . . . . 39
Contacting the Customer Technical Support Center . . . . . . . . . . . . . . . . . . . . . . . . . . . . . . . . . . . . . . . . . . . . . . . 39
Non-Technical Customer Service . . . . . . . . . . . . . . . . . . . . . . . . . . . . . . . . . . . . . . . . . . . . . . . . . . . . . . . . . . . . . 40
Rev i s i on 16 3
Introduction
This tutorial introduces you to the Microsemi SoC group FPGA development flow using the Libero
Integrated Design Environment. It is a starting point for any FPGA design engineer who is new to
Microsemi SoC, or just wants to learn more about the Libero IDE. After completing this tutorial, you will
know the basics of how to use the Libero IDE and its tools to create a simple design incorporating Libero
IDE Catalog IP core macros, library primitives, and Verilog or VHDL code.
This tutorial uses the IGLOO nano Starter Kit and AGLN250 device, but the same design could be ported
to a different development board with slight changes in pin assignments.
This tutorial includes an introduction to the following tools and features:
Libero IDE Project Manager
Design Explorer
Project Flow Window
SmartDesign
Core Catalog
Mentor Graphics ModelSim
Synplicity Synplify Pro
Microsemi Designer
Compile
Place-and-Route
I/O Attribute Editor in MultiView Navigator
FlashPro
Design Overview
The example design that you build in this tutorial is a counter design with a PLL (Phase Locked Loop)
that blinks LEDs on the target board. Figure 1 shows the block diagram of the design.
The example design contains the following blocks:
1 PLL
2 Counters
1 AND gate
The example design contains the following inputs and outputs:
Inputs: Clock and Reset
Figure 1 Sample Design Block Diagram
SW1
LED1
LED2
LED3
CLOCK
nRESET
pll1 counter1 counter2
top.vhd
POWERDOWN LOCK
GLA CLKA Clock
Q[0]
Q[17] Clock
Aclr
Q[0]
Q[1]
Q[2]
Aclr
A
B
Y
IGLOO_FF
INBUF_FF (OPTIONAL)
(1)
q(0)
q(1)
q(2)
Introduction
4 Rev i s i on 16
Outputs: 3 LED Drivers
The function of the PLL in the design is to slow down the oscillator clock frequency from 50 MHz to 0.75
MHz. Counter1 is an 18-bit counter with clock input frequency of 0.75 MHz, which slows down the clock
to 2.86 Hz. The Counter2 clock is driven by the 17th bit of the Counter1 and its 3-bit count is displayed on
external LEDs.
The reset provided on the board is used for Asynchronous clear (Aclr) signal. The Lock signal and the
nRESET are connected to a logical AND gate to generate the Aclr signal to the Counter1. This way, the
Counter1 is reset on power-up by the PLL Lock signal, and you have the option to reset the device using
an external reset if needed.
Note: Counter2 is reset by external nRESET only, so that we can see the Flash*Freeze (FF) demo. The
LEDs driven by Counter2 would restart from the same count, as we get in and out of Flash Freeze
using the external switch SW3.
When the FPGA is in Flash*Freeze mode, the lock signal is LOW. If we use a logically ANDed
reset for Counter2, this would have reset Counter2, clearing the data in registers.
Rev i s i on 16 5
1 Tutorial
This tutorial provides step-by-step instructions for developing and programing a design on the IGLOO
nano Starter Kit board.
Step 1 - Create a New Project
1. From the Start menu, choose Programs > Libero IDE v9.0 > Libero IDE v9.0. The Libero IDE
Project Manager opens (Figure 1-1).
2. From the Project menu, choose New Project.
3. Enter the following values (as shown in Figure 1-2), and click Next.
Project Name: Libero_tutorial
Project Location: c:\Actelprj\Libero_tutorial
Preferred HDL Type: Verilog or VHDL (this tutorial uses Verilog but either option will return the
same results)
Figure 1-1 Libero IDE Project Manager
Tutorial
6 Rev i s i on 16
4. Enter the following values for Family, Die, and Package (as shown in Figure 1-3) and click Next:
Family: IGLOO
Die: AGLN250V2Z
Package: 100VQFP
Figure 1-2 Libero IDE New Project Wizard
Figure 1-3 Select the Family, Die and Package
Libero IDE Quick Start Guide
Rev i s i on 16 7
5. Select the tools you wish to use in the Libero IDE (Figure 1-4). If the Libero IDE cannot locate a
tool it displays a ?. If necessary, click the tool and click the Edit button to update the tool profile.
Click Next to proceed.
Note: With Libero IDE v9.0 and onwards you will see a ? for WFL, unless you had an earlier version of
Libero IDE (such as v8.6) installed on the same PC.
6. Click Next in the Add Files to your Project dialog box.
Note: You can add files to your new project by clicking Add and selecting the types of files you wish to
add. We will not add any files for this tutorial.
7. Review your project information (Figure 1-5). Click Back to return to any step of the Wizard and
correct information in your project. Click Finish to close the Wizard and create your new project.
8. Click Save All to save your new project.
Figure 1-4 Select Integrated Tools in the New Project Wizard
Figure 1-5 Review Your Project Settings
Tutorial
8 Rev i s i on 16
When you create a new project the Libero IDE Project Manager displays the Design Entry,
synthesis, simulation, and programming tools (Figure 1-6).
The main components of the Project Manager are:
Design Explorer
This area provides a hierarchical listing of all the blocks (components) in your design
To view specific files in your design that have not been designated as blocks, such as HDL files, from the
Show pull-down menu choose Modules.
Project Flow
This window offers design flow navigation, enabling you to quickly invoke the tools you need, when you
need them. Your design flow status is tracked and displayed graphically in this window as you develop
your design.
Catalog
The Catalog provides a browsable listing of all available macros and IP cores available for the selected
device family.
Log Window
This window actively displays important information about your design as you progress through the
various design stages. Errors and warnings can be viewed by selecting individual tabs.
Information Window
This window offers links to new features and lists important properties of your design, pertinent to the
active design stage.
Figure 1-6 Libero IDE Project Manager
Libero IDE Quick Start Guide
Rev i s i on 16 9
Step 2 - Creating Counter and PLL Designs
The blocks required in the design can be created using the Catalog. First you will create a PLL block and
the counter blocks, and then glue them together by creating a top level HDL module.
To create a PLL and counter block:
1. From the Catalog, in the Cores Tab, under Clock & Management, double-click PLL- Static (see
Figure 1-7).
2. Enter the following in the Static PLL: Create Core dialog box (as shown in Figure 1-8):
Input Clock (CLKA) Frequency: 50 MHz
Input Clock (CLKA) Source: External I/O
Primary Output Frequency: 0.75 MHz
VCO Phase Shift for Primary: 0 deg
Additional Output Delay: 0 ns
Hover your mouse pointer over a field to view a tooltip description of the field.
Accept the default settings for any values not listed above.
Figure 1-7 Project Manager Catalog - Cores Tab
Tutorial
10 Rev i s i on 16
3. Click Generate. The Generate Core dialog box opens.
4. Name the core CLKGEN (as shown in Figure 1-9) and click OK.
Figure 1-8 Static PLL Configuration
Figure 1-9 Generate Core Dialog Box
Libero IDE Quick Start Guide
Rev i s i on 16 11
A component named CLKGEN is now visible in the Design Explorer Hierarchy tab and the Files
tab.
5. In the Catalog, double-click Counter (in Basic Blocks) to generate the counter blocks for this
tutorial (Figure 1-10).
6. The Counters: Create Core dialog box opens. Enter the following values; accept defaults for any
values not specified (Figure 1-11).
Width: 18 bits (this will reduce the frequency to 2.88 MHz)
Async Clear: Active Low
Figure 1-10 Counter in the Catalog
Tutorial
12 Rev i s i on 16
7. Click Generate. Enter the Core name Counter1 and click OK to continue.
8. Double-click Counter in the Catalog to create another counter to drive the LEDs on the
development board. Enter the following values; accept defaults for any values not specified:
Width: 3 bits
Async Clear: Active Low
9. Click Generate. Enter the Core name Counter2 and click OK to continue.
The PLL and counters are visible on the Project Manager Hierarchy tab and Files tab (Figure
1-12).
Figure 1-11 Counters: Create Core Dialog Box
Figure 1-12 Project Manager Hierarchy and Files Tabs
Libero IDE Quick Start Guide
Rev i s i on 16 13
10. Click the Save Project button to save your project.
Step 3 - Creating a Top Level with SmartDesign
The next step is to connect the components and make the top-level signal connections. This step can be
done multiple ways, including writing a VHDL or Verilog description. In this tutorial you will use
Microsemis SmartDesign tool to create the top level design.
To create a top level with SmartDesign:
1. In the Project Manager, click the SmartDesign button (under Design Entry Tools, Figure 1-13).
The New file dialog box opens with a SmartDesign component selected.
2. Enter Top in the name field and click OK to continue (Figure 1-14).
3. Right-click the PLL component CLKGEN in the Hierarchy tab and choose Instantiate in Top to
add it to the SmartDesign Canvas (Figure 1-15).
4. Right-click Counter1 in the Hierarchy tab and choose Instantiate in Top.
5. Right-click Counter2 in the Hierarchy tab and choose Instantiate in Top.
Figure 1-13 Design Entry Tools in the Project Manager
Figure 1-14 New SmartDesign Component Dialog Box
Tutorial
14 Rev i s i on 16
You can Shift+click to select all three components, right-click, and choose Instantiate in Top to
instantiate them all at once.
6. In the Catalog, right-click the AND2 macro and choose Instantiate to Top to add the AND2 cell
to the SmartDesign Canvas. The AND2 macro is in the Catalog > Cores tab under Actel
Macros.
7. In the SmartDesign View menu, choose Maximize Work Area to expand the SmartDesign
Canvas. This will make it easier to work in SmartDesign.
Figure 1-15 Instantiate Components to SmartDesign Canvas - CLKGEN
Libero IDE Quick Start Guide
Rev i s i on 16 15
8. In the Canvas menu, choose Auto-arrange Instances. After adding and arranging the
components the SmartDesign Canvas resembles Figure 1-16. Click and drag your components to
arrange them if you are not satisfied with the auto-arrange.
9. Connect the output LOCK port of the CLKGEN_0 component to the input A port of the AND2_0
component as follows:
Click the LOCK port on the CLKGEN_0 component.
Hold the CTRL key and select the A port of the AND2_0 component.
While holding the CTRL key, right-click and choose Connect.
10. Repeat the procedure above to make the following connections:
CLKGEN_0:GLA ->Counter1_0:Clock
AND2_0:Y ->Counter1_0:Aclr
11. In the Canvas menu, choose Auto-arrange Instances.
Figure 1-16 SmartDesign Canvas with Components
Tutorial
16 Rev i s i on 16
12. Right-click the CLKGEN_0:CLKA port and choose Promote to Top Level (Figure 1-17) to
connect the port to the top level. This port will be connected to a dedicated input pin on the
AGLN250 FPGA.
13. Right-click the AND2_0:B port and choose Promote to Top Level to connect the port to the top
level.
14. Right-click the Counter2_0:Q[2:0] port and choose Promote to Top Level to connect the port to
the top level.
15. Right-click top-level port B and choose Modify Port to change the name. Enter the new name
as shown in Figure 1-18:
Name: NSYSRESET
Direction: Input (default)
16. Right-click Counter1_0 port Q[17:0] and choose Add Slice. The Add Slice dialog box appears.
Figure 1-17 Connect CLKGEN_0:CLKA to Top Level
Figure 1-18 Modify Port Name
Libero IDE Quick Start Guide
Rev i s i on 16 17
17. Enter 17:17 in the Add Slice dialog box and click OK to continue (Figure 1-19).
18. Click the + sign on port Q of Counter1_0 to expose the slice created in the previous step.
Connect port Q[17] of Counter1_0 to the clock input (Clock) of Counter2_0 (Figure 1-20).
To connect Counter1_0:Q[17] to Counter2_0:Clock:
Click Counter1:0Q[17] to select it.
Control-click Counter2_0:Clock.
Right-click Counter2_0:Clock and choose Connect.
19. Right-click the CLKGEN_0:POWERDOWN port and choose Tie High to tie it to logic 1.
20. Connect the top level NSYSRESET port to Counter2_0:Aclr component as follows:
Click the Aclr port on the Counter2_0 component.
Hold the CTRL key and select the NSYSRESET of the Top level component.
While holding the CTRL key, right-click and choose Connect.
21. Click the Restore Work Area button to view the Catalog.
22. In the Catalog, under Actel Macros, double-click INBUFF_FF to instantiate it.
The input of the INBUFF_FF controls when the device goes into Flash*Freeze mode (active low
input) and must be promoted to the top level (this is the default setting). Leave the output of the
macro INBUFF_FF floating as it is hardcoded into the silicon to control FlashFreeze mode.
Figure 1-19 Add Slice Dialog Box
Figure 1-20 Connecting a Sliced Port to a Clock Input
Tutorial
18 Rev i s i on 16
After connecting the components on your SmartDesign your Canvas should resemble Figure
1-21. Click and drag the components if you are not satisfied with the auto-arrange.
23. Click the Save Project button to save your design.
24. From the SmartDesign menu, choose Check Design Rules to run the Design Rule Checker.
The checker ensures that there are no errors in the design.
Ignore the warning about the floating driver on Counter1_0. Correct any other reported errors.
25. From the SmartDesign menu choose Generate Design. Confirm that the design was generated
successfully (Figure 1-22). Click OK to continue.
26. From the View menu, choose Restore Work Area to restore the work area to its original size.
Figure 1-21 SmartDesign Canvas After Connecting Components
Figure 1-22 Design Generated Successfully
Libero IDE Quick Start Guide
Rev i s i on 16 19
The component Top is now visible in the Project Manager Hierarchy and Files tabs. The Hierarchy
tab displays the full design hierarchy (Figure 1-23).
27. From the File menu, choose Close to close SmartDesign.
Figure 1-23 Top Component in Hierarchy and Files Tabs
Tutorial
20 Rev i s i on 16
Step 4 - Modifying the SmartDesign Testbench
SmartDesign creates a testbench that you can use to simulate the design. The testbench has a default
clock frequency of 10 MHz. In this step you will modify the testbench to generate a 50 MHz clock.
To modify the SmartDesign testbench:
1. Click the +sign next to Top on the Project Manager Files tab to expand the hierarchy.
2. Click the +next to Stimulus Files to expose the testbench (testbench.v(hd)) (Figure 1-24).
3. Double-click testbench.v(hd) to open the testbench in the Libero IDE text editor. From the File
menu, choose Save testbench.v(hd) As. Save the file with the following values:
Save in: C:\Actelprj \Libero_tutorial\stimulus
Filename: usr_testbench.v(hd)
The file usr_testbench.v(hd) is visible in the Design Hierarchy Files tab under User Files >
Stimulus Files (Figure 1-25).
Figure 1-24 SmartDesign Testbench on Project Manager Files Tab
Figure 1-25 usr_testbench.v(hd) in Design Hierarchy Files Tab
Libero IDE Quick Start Guide
Rev i s i on 16 21
4. Double-click usr_testbench.v(hd) to open it in the Libero IDE text editor.
5. Change the SYSCLK_PERIOD constant (or parameter) from 100 to 20.
6. Click Save All to save your changes.
7. From the File menu, choose Close to close the usr_testbench.v(hd) file in the editor.
8. Confirm that Top is set as root in the Project Manager Project Flow window. If it is not, right-click
Top in the Hierarchy tab and choose Set as Root (Figure 1-26).
9. Right-click Top in the Hierarchy tab and choose Organize Stimulus. The Organize Stimulus
dialog box appears (Figure 1-27).
10. Click testbench.v(hd), then click Remove.
11. Click usr_testbench.v(hd) and click Add, then OK. This forces the Libero IDE to use the
modified testbench for simulation.
12. Click the Save Project button to save your project.
Figure 1-26 Set As Root in Hierarchy Tab
Figure 1-27 Organize Stimulus Dialog Box
Tutorial
22 Rev i s i on 16
Step 5 - Performing Pre-Synthesis Simulation
In this step you will perform pre-synthesis simulation of the design.
To perform pre-synthesis simulation:
1. From the Project menu, choose Settings and click the Simulation tab (Figure 1-28).
2. Click Do File in ModelSim options and set
Simulation runtime: 200 ms
3. Click Waveforms in ModelSim options and set:
Include Do file: Unchecked (default)
Display waveforms for: DUT
Log all signals in design: Unchecked (default)
4. Click OK to close the Project Settings dialog box.
5. Click the Save All button to save your project.
6. Click the ModelSim button in the Project Flow window to launch ModelSim. ModelSim opens
and automatically imports a run.do macro file that contains the links to the design files and gives
simulation commands. The simulator compiles the source files and runs for 200 ms. It will take a
few moments for ModelSim to finish the simulation.
ModelSim displays the signals in the component Top along with the simulation results. (Figure
1-29)
Figure 1-28 Libero IDE Project Settings - Simulation ModelSim Options (DO File and Waveforms)
Libero IDE Quick Start Guide
Rev i s i on 16 23
7. Scroll in the ModelSim Wave window to verify that the two counters are working properly. You can
undock the simulator to make it easier to view the signals.
8. In the ModelSim Wave window, from the File menu choose Quit to close ModelSim. Click Yes
when prompted about quitting.
Step 6 - Synthesizing the Design Using Synplify Pro
Synplify Pro compiles and synthesizes the design into an EDIF (*.edn) file. Your EDIF Netlist is then
automatically translated by Libero IDE into an HDL Netlist. The resulting *.edn and *.vhd files are visible
in the Project Manager Files tab under Synthesis Files.
To synthesize the design using Synplify Pro:
1. Click the Synthesis Synplify button in the Project Manager Project Flow window to launch
Synplify Pro.
2. Change the Frequency in the Synplify Pro GUI to 50 MHz (Figure 1-30).
3. Click the Run button to map the design. When the Ready on the user interface in Synplify Pro
changes to Done the design has been mapped successfully. For this tutorial you can IGNORE
warnings or notes. The warnings generated by the compiler are due to the removal of an instance
which is instantiated in the HDL code, but its output does not drive the outputs of the top-level
design.
Figure 1-29 ModelSim Wave Window
Tutorial
24 Rev i s i on 16
4. From the File menu, choose Exit to close Synplify Pro. Select Yes if prompted about saving
changes to the project.
5. Click the Save Project button to save your project.
Step 7 - Implementing the Design with Designer (Place-and-
Route)
The next step is to implement the design using Designer. You can use Designer to place-and-route the
design into the FPGA fabric and perform various other implementation tasks such as setting I/O
constraints, performing static timing analysis, and analyzing/estimating power consumption.
Figure 1-30 Synplify Pro GUI
Libero IDE Quick Start Guide
Rev i s i on 16 25
To place-and-route with Designer:
1. Click the Place&Route Designer button in the Project Manager. The Organize Constraints dialog
box appears (Figure 1-31).
2. Confirm Top_sdc.sdc appears under Constraints for Designer and click OK. This is a timing
constraint file that was generated by Synplify
3. Accept the default die and package settings in the Device Selection Wizard and click Next.
4. Accept the default settings in the Device Selection Wizard - Variations dialog box and click Next.
5. Accept the default settings in the Device Selection Wizard - Operating Conditions dialog box and
click Finish.
Figure 1-31 Organize Constraints Dialog Box
Figure 1-32 Designer GUI
Tutorial
26 Rev i s i on 16
6. Click the Compile button in the Designer GUI to compile the design (Figure 1-32). Compile
contains a variety of functions that perform legality checking and basic netlist optimization. It also
calculates and displays the utilization of the design for the selected device.
7. In the Compile Options dialog box, choose Globals Management and enter the following
(Figure 1-33):
Promote regular nets whose fanout is greater than: Checked
Fanout limit: 15
Do not promote more than: 3
8. Click OK to close the Compile Options dialog box and run compile. The Compile button turns
green to indicate the design compiled without any errors.
Designer includes an I/O Attribute Editor that enables you to make pin assignments and set I/O
configurations for your design.
9. Click the I/O Attribute Editor button in the Designer GUI to open the I/O Editor. The I/O Attribute
Editor opens in the MultiView Navigator (Figure 1-34).
Figure 1-33 Compile Options - Globals Management
Figure 1-34 I/O Editor in MultiView Navigator
Libero IDE Quick Start Guide
Rev i s i on 16 27
10. To make a pin assignment, select the pin number for each port from the pull-down menu (Figure
1-35).
Note: The pin assignments for the IGLOO nano Starter Kit are shown in figure Figure 1-35; if you are
using other boards or kits, see the schematics included with the kit for the correct port and pin
assignments.
11. From the MultiView Navigator File menu, choose Commit and Check to commit your changes.
12. From the MultiView Navigator File menu, choose Exit to close and continue.
13. In Designer, click the Save button to save your design.
14. Click Layout in Designer to run layout on the design.
15. Click OK to accept the default layout options (Figure 1-36).
Figure 1-35 I/O Attribute Editor with Pin Assignments for the IGLOO Starter Kit
Figure 1-36 Layout Options in Designer
Tutorial
28 Rev i s i on 16
The Layout button turns green to indicate the design completed layout without any errors (Figure
1-37).
Using SmartTime
Next we will perform static timing analysis using SmartTime. SmartTime reads your design and displays
postlayout timing information (pre-layout, if invoked before place-and-route). SmartTime includes a
Constraints Editor and a Timing Analyzer.
Timing constraints from Synthesis are imported into Designer by default. If you want to add additional
clock constraints or over-constrain the present clock for place-and-route, you can do that in SmartTime.
Figure 1-37 Designer GUI - Successful Layout
Libero IDE Quick Start Guide
Rev i s i on 16 29
To perform static timing analysis with SmartTime:
1. Click the Constraints Editor button to open the SmartTime Constraints Editor (Figure 1-38). You
will create a clock constraint for the clock in your design.
2. Right-click Clock in the Constraints Editor and choose Add Clock Constraint. The Create Clock
Constraint dialog box appears (Figure 1-39).
3. Set the following values for your clock constraint:
Clock: CLKA
Frequency: 50 MHz
Figure 1-38 SmartTime Constraints Editor
Figure 1-39 Create Clock Constraint Dialog Box
Tutorial
30 Rev i s i on 16
Click OK to continue. A green flag next to the name of the clock indicates that the constraint was
entered correctly (Figure 1-40).
The generated clock is set automatically based on the PLL input (which is CLKA), and the PLL
setting. Click Generated Clock in the SmartTime constraint editor to see the generated clock
(Figure 1-41)
Figure 1-40 SmartTime Constraints Editor - Clock Constraint with Frequency of 50 MHz
Figure 1-41 Automatically Generated PLL Clock in Constraints Editor
Libero IDE Quick Start Guide
Rev i s i on 16 31
4. From the Tools menu, choose Timing Analyzer > Maximum Delay Analysis. Select the
Register to Register path set for the CLKGEN_0/Core:GLA clock domain. Observe that the
Slack column is positive, indicating that there are no timing violations (Figure 1-42).
Click one of the source pins to view detailed timing analysis for the selected path in the Path
Details.
5. From the Tools menu, choose Timing Analyzer > Minimum Delay Analysis. Select the
Register to Register path set for the CLKGEN_0/Core:GLA clock domain. Note that there are
Figure 1-42 SmartTime Max Delay Timing Analysis
Tutorial
32 Rev i s i on 16
no hold violations, as the slack column is positive. Double-click a path to view path details (Figure
1-43).
6. From the SmartTime File menu, choose Commit to commit your changes.
7. From the SmartTime File menu, choose Exit to close SmartTime.
Figure 1-43 SmartTime Min Delay Timing Analysis
Libero IDE Quick Start Guide
Rev i s i on 16 33
Using SmartPower (Optional)
SmartPower (Figure 1-44) enables you to estimate the power consumption in your design. This enables
you to make adjustments (where possible) to reduce it.
The constraints that we set in Smart Time are imported into Smart Power. SmartPower includes the
following tabs:
Summary - Displays the total power consumption, the temperature and voltage operating
conditions, battery capacity in mA/hr and the projected battery life.
Domains - Displays a list of existing domains with their corresponding clock and data
frequencies. Use the Domains tab to set different clock frequencies and observe the effect on
power consumption.
Analysis - Displays detailed hierarchical reports of the power consumption.
Activity - Used to attach switching activity attributes to the interconnects of the design.
Back-Annotation
Back-Annotation generates a SDF file that contains timing information for your design. It is used for post-
layout, timing-accurate simulation.
Figure 1-44 SmartPower Analysis GUI
Tutorial
34 Rev i s i on 16
To run Back-Annotation:
1. Click Back-Annotate to extract post-layout timing delay information from your design for
simulation. The Back-Annotate dialog box appears (Figure 1-45).
2. Leave the default settings and click OK to continue. The Designer Log window shows the
command succeeded. The Back-Annotate icon in Designer turns green.
3. In Designer, from the File menu, choose Save to save your changes to Top.adb. Close Designer
to continue the tutorial (File > Exit).
4. In the Project Manager Hierarchy tab, right-click Top and choose Run Post-Layout Simulation.
ModelSim opens.
5. In ModelSim, let the simulation run for a short period of time (wait 10-20 seconds). You can stop
the simulation from the ModelSim menu (Simulate > Break). Use the zoom buttons to change the
scale and view details in the waveforms.
6. Close ModelSim.
Generating a Programming File
1. Click Designer in the Project Manager to open it. Make sure that the Top.adb file is open.
Figure 1-45 Back-Annotate Dialog Box
Libero IDE Quick Start Guide
Rev i s i on 16 35
2. Click Programming File to open the FlashPoint Programming File Generator (Figure 1-46).
3. Leave the default options in FlashPoint and click Finish.
The Generate Programming Files dialog box appears (Figure 1-47).
4. Specify the PDB output format and click Generate.
That the Programming File button in Designer turns green and the log window shows that the
programming command succeeded. Save the file and close ModelSim.
IMPORTANT: Before programming the device, ensure that the I/O bank voltages are configured
properly on the target board. Table 1-1 lists the default software settings for I/O voltages on the
target devices. If you are using the default I/O voltage settings use this table to define the
appropriate I/O voltage settings on your target board. If you modified the I/O voltage settings, set
Figure 1-46 FlashPoint Programming File Generator Dialog Box
Figure 1-47 Generate Programming Files Dialog Box
Tutorial
36 Rev i s i on 16
the I/O voltages on the target board to match the I/O voltage settings you have selected in
Designer.
Step 9 - Programming the Device
These instructions are written specifically for the IGLOO nano Starter Kit. J umper and LED numbers are
different for other boards.
Initial Setup
Flash-based FPGAs are programmed by configuring the flash switches in the device, which determine
the interconnect routing and configuration of logic to be used. The programming file created earlier in this
tutorial contains all the information that the programmer needs to program the device. Since no external
PROM is needed for flash FPGAs, you program and reprogram the device directly. Microsemis flash
FPGAs are programmable by either a generic, standalone device programmer or by In-System
Programming (ISP). Microsemi supports ISP using J TAG, which is supported by the FlashPro3, an on-
board microprocessor, or other generic J TAG programmers.
Please visit Microsemi's website for more information about programming flash FPGAs
(http://www.actel.com/products/hardware/default.aspx).
Please visit your specific boards documentation for instructions on how to set up the hardware for
programming. Although the programming hardware may differ, the programming software is the same for
the FlashPro3 or FlashPro4.
You must set up the programmer before you can program your device. To do so:
1. Plug the USB cable into the board to power it up.
The board is powered by the USB connection and no external supply is required; a 5V wall-jack
connector is provided as an alternative if USB power is not available.
2. LED9 illuminates, indicating that power is supplied to the board.
3. Install the driver for the programmer once the system prompts and shows found new hardware.
Table 1-1 Default Software Settings for I/O Supply Voltage
Target Development Board VCCI
IGLOO nano STARTER KIT 1.2V
IGLOO Icicle Board 1.2V
IGLOO nano Starter Kit 3.3V
IGLOO PLUS Starter Kit 1.2V
ProASIC3 Starter Kit 3.3V
Cortex-M1 enabled IGLOO or ProASIC3 Starter Kit (with 3 I/O connectors) 3.3V
Cortex-M1 enabled ProASIC3 Starter Kit (with 2 I/O connectors) 3.3 V
Libero IDE Quick Start Guide
Rev i s i on 16 37
Programming the Device
To program the device:
1. Make sure that you have made all the connections on the board. In the Project Flow window in the
Project Manager click Programming-FlashPro. When you open FlashPro, the software
automatically connects to the Low Cost Programming Stick (LCPS) (Figure 1-48).
The Programmer List window shows the programmer name, type, and port used. A successful
connection, or any error, appears in the FlashPro log window. The Top.pdb file is automatically
loaded when FlashPro3 is opened using the Libero IDE Project Manager.
2. Optional: If you want to load the file manually, click Configure Device, browse your project
directory and load the Top.pdb file.
3. When the configuration is complete, click Program in the FlashPro screen to program the device.
The FlashPro log and the Programmer List windows display current programming status (Figure
1-49)
Figure 1-48 FlashPro Programmer
Do not disturb the power cord when programming; it could damage the device.
Running the Design
After the programming completes, the device will be active, and you should observe the LEDs counting.
Perform a reset by pushing the reset button on the board to reset the counters at any time (SW1).
You can also observe the FlashFreeze mode for the device. When counter is running, use SW6 to assert
FF externally. The counter would go off, as the FPGA would be in low power FlashFreeze mode, while
the content of all the registers in the design are preserved. Turning on the switch starts the LED count
from the state where it was when FlashFreeze was asserted.
Congratulations! You have completed the Libero IDE tutorial.
Figure 1-49 FlashPro Programming Status
Rev i s i on 16 39
A Product Support
The Microsemi SoC Products Group backs its products with various support services including a
Customer Technical Support Center and Non-Technical Customer Service. This appendix contains
information about contacting the SoC Products Group and using these support services.
Customer Technical Support Center
The SoC Products Group staffs its Customer Technical Support Center with highly skilled engineers who
can help answer your hardware, software, and design questions. The Customer Technical Support
Center spends a great deal of time creating application notes and answers to FAQs. So, before you
contact us, please visit our online resources. It is very likely we have already answered your questions.
SoC Products Group Technical Support
Visit the SoC Products Group Customer Support website (www.actel.com/support/search/default.aspx)
for more information and support. Many answers available on the searchable web resource include
diagrams, illustrations, and links to other resources on the website.
Website
You can browse a variety of technical and non-technical information on the SoC Products Group home
page, at www.actel.com.
Contacting the Customer Technical Support Center
Highly skilled engineers staff the Technical Support Center from 7:00 a.m. to 6:00 p.m., Pacific Time,
Monday through Friday.
You can communicate your technical questions to our email address and receive answers back by email,
fax, or phone. Also, if you have design problems, you can email your design files to receive assistance.
We constantly monitor the email account throughout the day. When sending your request to us, please
be sure to include your full name, company name, and your contact information for efficient processing of
your request.
The technical support email address is soc_tech@microsemi.com.
Phone
Our Technical Support Center answers all calls. The center retrieves information, such as your name,
company name, phone number and your question, and then issues a case number. The Center then
forwards the information to a queue where the first available application engineer receives the data and
returns your call. The phone hours are from 7:00 a.m. to 6:00 p.m., Pacific Time, Monday through Friday.
The Technical Support numbers are:
650.318.4460
800.262.1060
Customers needing assistance outside the US time zones can either contact technical support via email
(soc_tech@microsemi.com) or contact a local sales office. Sales office listings can be found on the
website at www.actel.com/company/contact/default.aspx.
5-02-9123-16/01.11
SoC Products Group (Hong Kong)
Room 2107, China Resources Building
26 Harbour Road
Wanchai, Hong Kong
Phone +852 2185 6460
Fax +852 2185 6488
2010 Microsemi Corporation. All rights reserved. Microsemi and the Microsemi logo are trademarks of Microsemi Corporation. All other trademarks and service marks
are the property of their respective owners.
SoC Products Group
2061 Stierlin Court
Mountain View, CA
94043-4655
USA
Phone 650.318.4200
Fax 650.318.4600
www.actel.com
SoC Products Group (Europe)
River Court, Meadows Business Park
Station Approach, Blackwatery
Camberley Surrey GU17 9AB
United Kingdom
Phone +44 (0) 1276 609 300
Fax +44 (0) 1276 607 540
SoC Products Group (J apan)
EXOS Ebisu Building 4F
1-24-14 Ebisu Shibuya-ku
Tokyo 150 J apan
Phone +81.03.3445.7671
Fax +81.03.3445.7668
Microsemi Corporation (NASDAQ: MSCC) offers the industrys most comprehensive portfolio of semiconductor technology.
Committed to solving the most critical system challenges, Microsemis products include high-performance, high-reliability analog
and RF devices, mixed signal integrated circuits, FPGAs and customizable SoCs, and complete subsystems. Microsemi serves
leading system manufacturers around the world in the defense, security, aerospace, enterprise, commercial, and industrial
markets. Learn more at www.microsemi.com.
Corporate Headquarters
Microsemi Corporation
2381 Morse Avenue
Irvine, CA
92614-6233
USA
Phone 949-221-7100
Fax 949-756-0308
Non-Technical Customer Service
Contact Customer Service for non-technical product support, such as product pricing, product upgrades,
update information, order status, and authorization.
Actel's customer service representatives are available Monday through Friday, from 8 AM to 5 PM Pacific
Time, to answer non-technical questions.
Phone: +1 650.318.2470
Vous aimerez peut-être aussi
- © 201 6 Pearson Education, Inc.: Problem Solutions - Chapter 6Document21 pages© 201 6 Pearson Education, Inc.: Problem Solutions - Chapter 6saket512Pas encore d'évaluation
- © 201 6 Pearson Education, Inc.: A) F (A B) CD B) G (A B) (C D)Document6 pages© 201 6 Pearson Education, Inc.: A) F (A B) CD B) G (A B) (C D)saket512Pas encore d'évaluation
- Chapter03 Solutions-5thDocument28 pagesChapter03 Solutions-5thsaket512Pas encore d'évaluation
- © 201 6 Pearson Education, Inc.: Problem Solutions - Chapter 4Document39 pages© 201 6 Pearson Education, Inc.: Problem Solutions - Chapter 4saket512Pas encore d'évaluation
- Survival Guide For FPGA and Verilog Labs: HOW TO INSTALL XILINX (Already Installed in ECE Lab)Document23 pagesSurvival Guide For FPGA and Verilog Labs: HOW TO INSTALL XILINX (Already Installed in ECE Lab)saket512Pas encore d'évaluation
- UK DVLA Driving License Requirements DG - 068659Document16 pagesUK DVLA Driving License Requirements DG - 068659saket512Pas encore d'évaluation
- 04 TransmissionMediaDocument57 pages04 TransmissionMediasaket512Pas encore d'évaluation
- Black-Scholes Made EasyDocument96 pagesBlack-Scholes Made Easysaket512Pas encore d'évaluation
- Parking Lot CounterDocument1 pageParking Lot Countersaket51240% (5)
- The Yellow House: A Memoir (2019 National Book Award Winner)D'EverandThe Yellow House: A Memoir (2019 National Book Award Winner)Évaluation : 4 sur 5 étoiles4/5 (98)
- The Subtle Art of Not Giving a F*ck: A Counterintuitive Approach to Living a Good LifeD'EverandThe Subtle Art of Not Giving a F*ck: A Counterintuitive Approach to Living a Good LifeÉvaluation : 4 sur 5 étoiles4/5 (5795)
- Shoe Dog: A Memoir by the Creator of NikeD'EverandShoe Dog: A Memoir by the Creator of NikeÉvaluation : 4.5 sur 5 étoiles4.5/5 (537)
- Elon Musk: Tesla, SpaceX, and the Quest for a Fantastic FutureD'EverandElon Musk: Tesla, SpaceX, and the Quest for a Fantastic FutureÉvaluation : 4.5 sur 5 étoiles4.5/5 (474)
- Grit: The Power of Passion and PerseveranceD'EverandGrit: The Power of Passion and PerseveranceÉvaluation : 4 sur 5 étoiles4/5 (588)
- On Fire: The (Burning) Case for a Green New DealD'EverandOn Fire: The (Burning) Case for a Green New DealÉvaluation : 4 sur 5 étoiles4/5 (74)
- A Heartbreaking Work Of Staggering Genius: A Memoir Based on a True StoryD'EverandA Heartbreaking Work Of Staggering Genius: A Memoir Based on a True StoryÉvaluation : 3.5 sur 5 étoiles3.5/5 (231)
- Hidden Figures: The American Dream and the Untold Story of the Black Women Mathematicians Who Helped Win the Space RaceD'EverandHidden Figures: The American Dream and the Untold Story of the Black Women Mathematicians Who Helped Win the Space RaceÉvaluation : 4 sur 5 étoiles4/5 (895)
- Never Split the Difference: Negotiating As If Your Life Depended On ItD'EverandNever Split the Difference: Negotiating As If Your Life Depended On ItÉvaluation : 4.5 sur 5 étoiles4.5/5 (838)
- The Little Book of Hygge: Danish Secrets to Happy LivingD'EverandThe Little Book of Hygge: Danish Secrets to Happy LivingÉvaluation : 3.5 sur 5 étoiles3.5/5 (400)
- The Hard Thing About Hard Things: Building a Business When There Are No Easy AnswersD'EverandThe Hard Thing About Hard Things: Building a Business When There Are No Easy AnswersÉvaluation : 4.5 sur 5 étoiles4.5/5 (345)
- The Unwinding: An Inner History of the New AmericaD'EverandThe Unwinding: An Inner History of the New AmericaÉvaluation : 4 sur 5 étoiles4/5 (45)
- Team of Rivals: The Political Genius of Abraham LincolnD'EverandTeam of Rivals: The Political Genius of Abraham LincolnÉvaluation : 4.5 sur 5 étoiles4.5/5 (234)
- The World Is Flat 3.0: A Brief History of the Twenty-first CenturyD'EverandThe World Is Flat 3.0: A Brief History of the Twenty-first CenturyÉvaluation : 3.5 sur 5 étoiles3.5/5 (2259)
- Devil in the Grove: Thurgood Marshall, the Groveland Boys, and the Dawn of a New AmericaD'EverandDevil in the Grove: Thurgood Marshall, the Groveland Boys, and the Dawn of a New AmericaÉvaluation : 4.5 sur 5 étoiles4.5/5 (266)
- The Emperor of All Maladies: A Biography of CancerD'EverandThe Emperor of All Maladies: A Biography of CancerÉvaluation : 4.5 sur 5 étoiles4.5/5 (271)
- The Gifts of Imperfection: Let Go of Who You Think You're Supposed to Be and Embrace Who You AreD'EverandThe Gifts of Imperfection: Let Go of Who You Think You're Supposed to Be and Embrace Who You AreÉvaluation : 4 sur 5 étoiles4/5 (1090)
- The Sympathizer: A Novel (Pulitzer Prize for Fiction)D'EverandThe Sympathizer: A Novel (Pulitzer Prize for Fiction)Évaluation : 4.5 sur 5 étoiles4.5/5 (121)
- Her Body and Other Parties: StoriesD'EverandHer Body and Other Parties: StoriesÉvaluation : 4 sur 5 étoiles4/5 (821)
- Doosan Diesel Engine DL06Document211 pagesDoosan Diesel Engine DL06mnowaq98% (42)
- Original PDF Computing Essentials 2019 27th Edition by Timothy OlearyDocument41 pagesOriginal PDF Computing Essentials 2019 27th Edition by Timothy Olearypaul.shropshire768Pas encore d'évaluation
- Causes of Low Productivity: Work System DesignDocument10 pagesCauses of Low Productivity: Work System DesignKalp GabaniPas encore d'évaluation
- Major Department Code Course Title Prerequisites Trimester Course Description: Credit Hours (Hour/week) L Contact Hours (Hour/week) WDocument7 pagesMajor Department Code Course Title Prerequisites Trimester Course Description: Credit Hours (Hour/week) L Contact Hours (Hour/week) Wyash1239Pas encore d'évaluation
- Micom P44X: Numerical Distance Protection RelayDocument152 pagesMicom P44X: Numerical Distance Protection RelayKuenley TiNy OndePas encore d'évaluation
- Lift Monitor Manual PDFDocument10 pagesLift Monitor Manual PDFReza KühnPas encore d'évaluation
- GSB Solar Product Catalog A4Document40 pagesGSB Solar Product Catalog A4mohamed husseinPas encore d'évaluation
- Outokumpu Stainless Steel For Automotive IndustryDocument20 pagesOutokumpu Stainless Steel For Automotive IndustrychristopherPas encore d'évaluation
- Open Transaction Manager Access Guide and Reference: IBM ConfidentialDocument183 pagesOpen Transaction Manager Access Guide and Reference: IBM ConfidentialvgrynyukPas encore d'évaluation
- Prediction of Overshoot and Crosstalk of Low Voltage GaN HEMTDocument27 pagesPrediction of Overshoot and Crosstalk of Low Voltage GaN HEMTfirststudentPas encore d'évaluation
- PentesterLab SolutionsDocument48 pagesPentesterLab SolutionsDIPAMA MichelPas encore d'évaluation
- Q3. Quiz1Document2 pagesQ3. Quiz1Jinkee F. Sta MariaPas encore d'évaluation
- MRB Physics PDFDocument123 pagesMRB Physics PDFSridhar Reddy100% (1)
- Product CodeDocument20 pagesProduct CodeHEnajePas encore d'évaluation
- Graseby MR10 - Respiration Monitor - Service ManualDocument34 pagesGraseby MR10 - Respiration Monitor - Service ManualEduardoPas encore d'évaluation
- What To Do If Your Masternode Is BrokenDocument1 pageWhat To Do If Your Masternode Is BrokenBozapp3mPas encore d'évaluation
- Flexible Pneumatic Actuator For PV Solar Tracking ApplicationsDocument4 pagesFlexible Pneumatic Actuator For PV Solar Tracking ApplicationsHilmi Dhiya UlhaqPas encore d'évaluation
- Trimble TRM59900 Ti-Choke Ring GNSS Antenna Test ReportDocument7 pagesTrimble TRM59900 Ti-Choke Ring GNSS Antenna Test ReportAkiraTsaiPas encore d'évaluation
- GG 05 09 2012 200 PDFDocument4 pagesGG 05 09 2012 200 PDFpapaki2100% (1)
- Operating SystemDocument81 pagesOperating SystemShabbir AhmadPas encore d'évaluation
- Adam PMB53 Moisture Analyzer User ManualDocument84 pagesAdam PMB53 Moisture Analyzer User Manualpwrage6561Pas encore d'évaluation
- Algorithmia 2021 - Enterprise - ML - TrendsDocument41 pagesAlgorithmia 2021 - Enterprise - ML - TrendsRodolfoPas encore d'évaluation
- Project Segway 3 WheelDocument26 pagesProject Segway 3 WheelMohit ChetwaniPas encore d'évaluation
- B10 Ignition System: To IndexDocument7 pagesB10 Ignition System: To Indexwei fooPas encore d'évaluation
- Warehouse ProjectDocument21 pagesWarehouse Projectpakshaheen75% (4)
- OSPF Part of The CCIE EI Workbook Orhan ErgunDocument123 pagesOSPF Part of The CCIE EI Workbook Orhan ErgunYoussef Fatihi100% (1)
- OSI ModelDocument18 pagesOSI ModelruletriplexPas encore d'évaluation
- Chapter 6: Fundamentals of Product and Service CostingDocument2 pagesChapter 6: Fundamentals of Product and Service CostingRorPas encore d'évaluation
- Design and Development of CNC Writing and Drawing MachineDocument6 pagesDesign and Development of CNC Writing and Drawing MachineVIVA-TECH IJRIPas encore d'évaluation