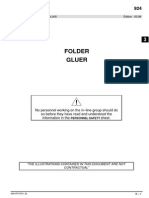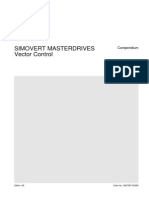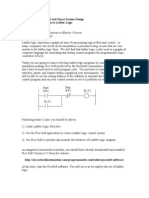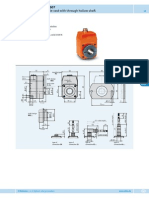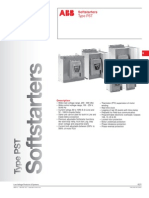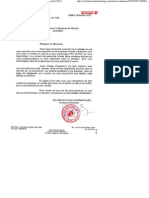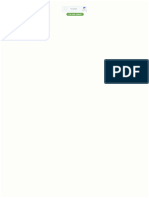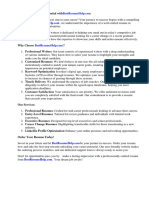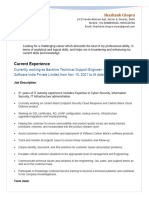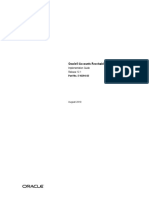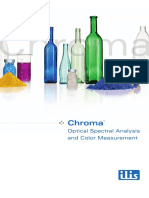Académique Documents
Professionnel Documents
Culture Documents
WinCC V11 Panel MPI DP Transfer en
Transféré par
chabane_1485490 évaluation0% ont trouvé ce document utile (0 vote)
54 vues26 pagesHow can you transfer a WinCC (TIA Portal) configuration to an Operator Panel using MPI / PROFIBUS? follow the instructions and notes listed in this document for a detailed answer to the above question.
Description originale:
Titre original
WinCC V11 Panel MPI DP Transfer En
Copyright
© © All Rights Reserved
Formats disponibles
PDF, TXT ou lisez en ligne sur Scribd
Partager ce document
Partager ou intégrer le document
Avez-vous trouvé ce document utile ?
Ce contenu est-il inapproprié ?
Signaler ce documentHow can you transfer a WinCC (TIA Portal) configuration to an Operator Panel using MPI / PROFIBUS? follow the instructions and notes listed in this document for a detailed answer to the above question.
Droits d'auteur :
© All Rights Reserved
Formats disponibles
Téléchargez comme PDF, TXT ou lisez en ligne sur Scribd
0 évaluation0% ont trouvé ce document utile (0 vote)
54 vues26 pagesWinCC V11 Panel MPI DP Transfer en
Transféré par
chabane_148549How can you transfer a WinCC (TIA Portal) configuration to an Operator Panel using MPI / PROFIBUS? follow the instructions and notes listed in this document for a detailed answer to the above question.
Droits d'auteur :
© All Rights Reserved
Formats disponibles
Téléchargez comme PDF, TXT ou lisez en ligne sur Scribd
Vous êtes sur la page 1sur 26
Service & Support
Answers for industry.
Cover sheet
How can you transfer a WinCC (TIA
Portal) configuration to an operator
panel using MPI/PROFIBUS?
WinCC (TIA Portal)
FAQ February 2012
Question
2
MPI/PROFIBUS Projekttransfer
V1.0, Entry ID: ID-Nummer
This entry originates from the Siemens Industry Online Support. The conditions of
use specified there apply (www.siemens.com/nutzungsbedingungen).
Go to the following link to download this document.
http://support.automation.siemens.com/WW/view/de/<Beitrags-Nr>
Caution
The functions and solutions described in this article confine themselves
predominantly to the realization of the automation task. Furthermore, please take
into account that corresponding protective measures have to be taken in the
context of Industrial Security when connecting your equipment to other parts of the
plant, the enterprise network or the internet. Further information can be found in
Entry ID: !50203404!.
http://support.automation.siemens.com/WW/view/de/50203404
Question
How can you transfer a WinCC (TIA Portal) configuration to an operator panel
using MPI/PROFIBUS?
Answer
Follow the instructions and notes listed in this document for a detailed answer to
the above question.
Contents
MPI/PROFIBUS Projekttransfer
V1.0, Entry ID: ID-Nummer 3
Contents
1 Introduction........................................................................................... 4
2 Settings on the Operator Panel ............................................................ 5
3 Settings on the Configuration PC......................................................... 8
4 Settings in WinCC (TIA Portal)............................................................. 9
4.1 Settings in a "Stand Alone" Project ...................................................... 9
4.2 Settings for the Integrated HMI Connection....................................... 13
5 Transferring the Configuration ........................................................... 18
5.1 Extended Download to Device........................................................... 18
5.2 Download to Device ........................................................................... 21
5.3 Configure the Interface (PG/PC Interface) ......................................... 22
6 Tips and Error Clearing ...................................................................... 23
6.1 A Connection to the Operator Panel Cannot be Established............. 23
6.2 Panel Not Displayed in the "Extended download to device" Dialog
Window............................................................................................... 24
6.3 Transfer Settings on the Operator Panel are Overwritten.................. 25
6.4 Operator Panel Does Not Change Automatically to Transfer Mode.. 26
1 Introduction
4
MPI/PROFIBUS Projekttransfer
V1.0, Entry ID: ID-Nummer
1 Introduction
Below we take an example to demonstrate which settings are needed to transfer a
WinCC (TIA Portal) configuration to an operator panel.
The settings are described for
The operator panel.
On the configuration PC.
In WinCC (TIA Portal).
2 Settings on the Operator Panel
MPI/PROFIBUS Projekttransfer
V1.0, Entry ID: ID-Nummer 5
2 Settings on the Operator Panel
The illustrations below are from the TP900 Comfort and might differ from operator
panel to operator panel, because not all the functions are available for each
operator panel.
The settings refer to "PROFIBUS". The settings for "MPI" are the same.
Table 2-1
No. Action Screens
1. Control Panel
When the operator panel is switched on, the
Loader is displayed automatically.
User the "Control Panel" button to open
the Control Panel of the operator panel.
2. Parameterize Transfer Settings
Open the Transfer dialog in the "Control
Panel".
The "Transfer Settings" window opens.
3. Transfer Settings
Make the transfer settings in the "Channel"
tab.
Enable the "Enable Transfer" option to
enable transfer for the operator panel.
Enable the "Remote Control" option to
enable "automatic transfer".
Select the data channel MPI or
PROFIBUS
(depending on the type of transfer you
want to use).
Parameterize the data channel by
means of "Properties...".
(See description below.)
Notes
You should disable "Remote Control" after
commissioning to prevent Runtime being
inadvertently terminated during operation
when a project transfer is triggered on the
operator panel.
2 Settings on the Operator Panel
6
MPI/PROFIBUS Projekttransfer
V1.0, Entry ID: ID-Nummer
No. Action Screens
4. Transfer Settings, Properties
If other masters are to be connected to
the bus (other operator panels, for
example), then disable the option
"Panel is the only master on the bus".
Address
Here, you enter the bus address
for the operator panel.
Transmission Rate
Here, select the transmission rate.
Highest Station Address
Here, you enter the highest station
address (HSA) on the bus.
Profile
Only available with PROFIBUS.
Here you select the required
profile.
Confirm the entries with "OK".
Then also confirm the settings with
"OK" in the "Transfer Settings" window.
Note
The bus parameters must be the same on
all the nodes in the MPI/PROFIBUS
network. If necessary, check the device
configuration in the WinCC (TIA Portal)
(Link).
5. Close the Control Panel
You do not need to make any more settings
for transfer on the operator panel. Close the
Control Panel by means of the tab "File >
Close".
The window closes and the "Loader" is
displayed again.
6. "Transfer" Mode
Set the operator panel to Transfer Mode.
For this you click the "Transfer" button.
2 Settings on the Operator Panel
MPI/PROFIBUS Projekttransfer
V1.0, Entry ID: ID-Nummer 7
No. Action Screens
7. Transfer
The adjacent screen is displayed when the
operator panel is in "Transfer Mode".
The operator panel remains in "Transfer
Mode" until transfer of the configuration is
triggered and completed.
Press the "Cancel" button to abort the
transfer and "Transfer Mode".
3 Settings on the Configuration PC
8
MPI/PROFIBUS Projekttransfer
V1.0, Entry ID: ID-Nummer
3 Settings on the Configuration PC
No special settings need to be made on the configuration computer.
The basic requirement is that you use a CP (communications processor)
as hardware.
The table below shows a list of CPs that you can use.
Table 3-1
No. CP
1. CP5512
2. CP5611
3. CP5611 A2
4. CP5613
5. CP5613 A2
6. CP5613 FO
7. CP5614
8. CP5614 A2
9. CP5614 FO
10. CP5621
11. CP5623
12. CP5624
13. CP5711
Details about the individual CPs such as installation instructions, product
information etc. can be downloaded from SIEMENS Industry Online Support.
http://support.automation.siemens.com/WW/view/de/10805878/130000
4 Settings in WinCC (TIA Portal)
MPI/PROFIBUS Projekttransfer
V1.0, Entry ID: ID-Nummer 9
4 Settings in WinCC (TIA Portal)
In the following we take an example to show the separate steps needed for
transferring a TP900 Comfort configuration to the operator panel.
4.1 Settings in a "Stand Alone" Project
If you have created an HMI configuration in your WinCC (TIA Portal) project without
direct networking to a PLC, then read the description below.
Table 4-1
No. Action Screens
1. Device configuration
Open the Device Configuration by means of
"Project tree > "HMI_1" folder > Device configuration" and switch to the "Network view".
Mark the "HMI_1" device to display the device's properties.
4 Settings in WinCC (TIA Portal)
10
MPI/PROFIBUS Projekttransfer
V1.0, Entry ID: ID-Nummer
No. Action Screens
2. Device configuration, network data
Under "Properties > MPI/DP Interface (X2)" you create the network data for the operator panel.
Parameter
Interface type: Define the interface type (PROFIBUS/MPI) in the drop-down list box.
In this case "PROFIBUS".
Address: Specify a unique address. In this case "1".
Interface networked with
Add a new subnet using the "Add new subnet" button.
4 Settings in WinCC (TIA Portal)
MPI/PROFIBUS Projekttransfer
V1.0, Entry ID: ID-Nummer 11
No. Action Screens
3. Device configuration, network settings
A subnet (PROFIBUS_1) is added to the operator panel by means of the settings made
previously.
Click the subnet (PROFIBUS_1) to apply the network settings.
Specify the required network settings under "Properties > Network Settings".
Make sure that you use the same settings throughout the entire network.
In this example:
Highest PROFIBUS address: 126
Transmission speed: 1.5 Mbps
Profile: DP
4. Connections
If you have not yet set up a connection, then create a new connection under
"Project tree > "HMI_1" folder > Connections". For this you click the "<Add>" field.
4 Settings in WinCC (TIA Portal)
12
MPI/PROFIBUS Projekttransfer
V1.0, Entry ID: ID-Nummer
No. Action Screens
5. Connection, parameters
To view and edit the connection parameters you click the small arrow to increase the table area.
The "Parameter" tab shows you all the required parameters.
Change the parameters for the "Operator panel" and "Network" according to your configuration.
If necessary, check the settings you made previously in the Device Configuration (Link).
Take the parameters for the controller from the PLC hardware manual. However, this is not
relevant for transfer of the HMI configuration.
4 Settings in WinCC (TIA Portal)
MPI/PROFIBUS Projekttransfer
V1.0, Entry ID: ID-Nummer 13
4.2 Settings for the Integrated HMI Connection
If you have created an HMI configuration in your WinCC (TIA Portal) project with
direct networking to a PLC, then read the description below.
Table 4-2
No. Action Screens
1. Device configuration
Open the Device Configuration by means of
"Project tree > "HMI_1" folder > Device configuration" and switch to the "Network view".
Mark the "HMI_1" device to display the device's properties.
4 Settings in WinCC (TIA Portal)
14
MPI/PROFIBUS Projekttransfer
V1.0, Entry ID: ID-Nummer
No. Action Screens
2. Device configuration, network data
Under "Properties > MPI/DP Interface (X2)" you create the network data for the operator panel.
Parameter
Interface type: Define the interface type (PROFIBUS/MPI) in the drop-down list box.
In this case "PROFIBUS".
Address: Specify a unique address. In this case "1".
Interface networked with
Add a new subnet using the "Add new subnet" button. If you have already created a subnet, then
you can select it in the drop-down list box.
4 Settings in WinCC (TIA Portal)
MPI/PROFIBUS Projekttransfer
V1.0, Entry ID: ID-Nummer 15
No. Action Screens
3. Device configuration, network settings
A subnet (PROFIBUS_1) has been added to the operator panel by means of the settings made
previously or a connection has been established to an existing network.
Click the subnet (PROFIBUS_1) to apply the network settings.
Specify the required network settings under "Properties > Network Settings".
Make sure that you use the same settings throughout the entire network.
In this example:
Highest PROFIBUS address: 126
Transmission speed: 41.5 Mbps
Profile: DP
4 Settings in WinCC (TIA Portal)
16
MPI/PROFIBUS Projekttransfer
V1.0, Entry ID: ID-Nummer
No. Action Screens
4. Device configuration, network the operator panel with the PLC
Network the operator program with the PLC.
A detailed description of how to network devices is available in the Online Help of
WinCC (TIA Portal) and in the system manual (Link).
5. Device configuration, connect the operator panel to the PLC
Create an HMI connection between the operator panel and the PLC.
A detailed description of how to network devices is available in the Online Help of
WinCC (TIA Portal) and in the system manual (Link).
4 Settings in WinCC (TIA Portal)
MPI/PROFIBUS Projekttransfer
V1.0, Entry ID: ID-Nummer 17
No. Action Screens
6. Connections
The settings made previously in the Device Configuration ensure that the connection data of the
operator panel, network and controller are applied automatically. No other settings are needed.
The connection created can also be displayed under
"Project tree > "HMI_1" folder > Connections".
To view the connection parameters you click the small arrow to increase the table area. All the
parameters are displayed in the "Parameters" tab.
5 Transferring the Configuration
18
MPI/PROFIBUS Projekttransfer
V1.0, Entry ID: ID-Nummer
5 Transferring the Configuration
When you download the project for the first time to an operator panel, the
"Extended download to device" dialog opens automatically. In this dialog you
define the protocol and the interface or the target path for the project depending on
the operator panel.
5.1 Extended Download to Device
The menu item "Extended download to device..." is called automatically only with
the first project transfer of the configuration.
You can call the "Extended download to device" dialog anytime by means of the
menu command "Online > Extended download to device...".
The dialog is required...
When you want to see all the accessible devices in the subnet, for example.
When you want to make changes to the PG/PC interface prior to transferring
the configuration.
When a different address is set on the operator panel to be reached and you
still want to do a project transfer.
Table 5-1
No. Action Screen
1. Extended Download to Device
Mark the "HMI_1" folder in the project
tree.
Select the menu command "Online >
Extended download to device...".
The "Extended download to device" window
opens.
5 Transferring the Configuration
MPI/PROFIBUS Projekttransfer
V1.0, Entry ID: ID-Nummer 19
No. Action Screen
2. "Extended download to device" window
PG/PC interface type: Select the subnet used from the drop-down list box.
In this case "PROFIBUS".
PG/PC interface: From the drop-down list box select the CP by means of which
The operator panel is connected to the computer. In this case:
"CP5611".
The target address of the operator panel is taken automatically from the Device Configuration
(Link).
The configuration PC attempts to set up a connection to the operator panel. There is a
graphical display as soon as a connection is established. If this is not the case, then please
refer to the Help at this Link.
Click the "Load" button. Clicking the button compiles the configuration and opens the "Load
preview" window.
5 Transferring the Configuration
20
MPI/PROFIBUS Projekttransfer
V1.0, Entry ID: ID-Nummer
No. Action Screen
3. "Load preview" window
You can select different options in the "Load preview" window. Using the small arrow button
you can view the options and select/deselect the different options as required.
Alternatively you can select/deselect the "Overwrite all" option field.
Click the "Load" button. Clicking the button compiles the configuration, establishes the
connection to the operator panel and transfers the configuration.
This completes the project transfer to the operator panel.
5 Transferring the Configuration
MPI/PROFIBUS Projekttransfer
V1.0, Entry ID: ID-Nummer 21
5.2 Download to Device
If you have already transferred the configuration once to the operator panel and
then you want to transfer the configuration once again to the operator panel, then
the "Extended download to device" dialog no longer opens when you start the
project transfer, only the "Load preview" dialog.
Table 5-2
No. Action Screen
1. Download to Device
Mark the "HMI_1" folder in the project
tree.
Click the icon in the toolbar.
Select the menu command "Online >
Download to device".
The "Load preview" window opens.
2. "Load preview" window
You can select different options in the "Load preview" window. Using the small arrow button
you can view the options and select/deselect the different options as required.
Alternatively you can select/deselect the "Overwrite all" option field.
Click the "Load" button. Clicking the button compiles the configuration, establishes the
connection to the operator panel and transfers the configuration.
If this is not the case, then please refer to the Help at this Link.
This completes the project transfer to the operator panel.
5 Transferring the Configuration
22
MPI/PROFIBUS Projekttransfer
V1.0, Entry ID: ID-Nummer
5.3 Configure the Interface (PG/PC Interface)
Options for Connections to Target Systems
If the devices of the project are connected over different subnets, you must assign
the PG/PC interface an appropriate network access in each case in order to be
able to establish an online connection to the target systems. The interfaces below
are supported automatically:
MPI
PROFIBUS
Industrial Ethernet (ISO and TCP/IP)
You can parameterize the interfaces to different extents.
Please refer to the WinCC Information System to see which parameterization
options are available.
You can call the interface configuration in the "Extended download to device"
menu, for example. The icon for opening the interface configuration is located next
to the drop-down list box of the PG/PC interface.
Figure 5-1
If you let the mouse pointer dwell on the interface configuration icon, a tooltip
opens, which you can use to call additional information.
Alternatively, in the project tree under "Online", you can right-click the required
interface and select the "Properties..." command in the pop-up menu.
6 Tips and Error Clearing
MPI/PROFIBUS Projekttransfer
V1.0, Entry ID: ID-Nummer 23
6 Tips and Error Clearing
This chapter is designed to help you if problems should arise when transferring the
configuration.
6.1 A Connection to the Operator Panel Cannot be
Established
If a connection to the operator panel cannot be established, first check the points
below.
Cable
Check the cable connection between configuration computer and operator
panel.
Check the bus connector. In particular the switch for the bus terminating
resistors. Normally, the bus terminating resistor should be enabled if only
one cable enters the MPI/PROFIBUS connector.
Addresses
Check the address set on the operator panel compared with the address
set in the configuration.
Check the network settings on the operator panel compared with the
settings in the configuration (baud rate and highest station address (HSA)).
Interface configuration (PG/PC interface)
Check the settings of the PG/PC interface. Refer here to section 5.3.
If after running through these checks there is still no connection established, then
check the point below.
6 Tips and Error Clearing
24
MPI/PROFIBUS Projekttransfer
V1.0, Entry ID: ID-Nummer
6.2 Panel Not Displayed in the "Extended download to
device" Dialog Window
If there is no connection to the operator panel displayed in the "Extended download
to device" dialog window and you have already run the checks listed in section 6.1,
then have all the network nodes on the subnet displayed.
The figure below shows the "Extended download to device" dialog with the "failed"
connection setup.
Figure 6-1
Select the "Show all accessible devices" option field and then click the "Refresh"
button if appropriate.
The table shows all the accessible devices in the target subnet (see figure below).
6 Tips and Error Clearing
MPI/PROFIBUS Projekttransfer
V1.0, Entry ID: ID-Nummer 25
Figure 6-2
In this example, the operator panel to be accessed has the address 10. Mark the
device and then click the "Load" button. The configuration is transferred to the
operator panel.
6.3 Transfer Settings on the Operator Panel are
Overwritten
You have made transfer settings on the operator panel. After downloading a
project to the operator panel, the transfer settings are overwritten and you cannot
make another project download.
Make sure that you have assigned a subnet to the operator panel in the
configuration.
Check the settings you have made in the configuration under "Connections".
The parameters stored there are adopted by the operator panel after a project
download.
6 Tips and Error Clearing
26
MPI/PROFIBUS Projekttransfer
V1.0, Entry ID: ID-Nummer
6.4 Operator Panel Does Not Change Automatically to
Transfer Mode
If the operator panel does not switch automatically to Transfer Mode, then run
through the points listed below for the operator panel.
If messages are in the operator panel (message window is open), then close
the relevant message window prior to project transfer.
Check in the Control Panel whether "Remote Control" is enabled under
Transfer Settings.
If you do not want to enable "Remote Control", then switch the operator panel
"manually" into Transfer Mode by means of the Control Panel.
Vous aimerez peut-être aussi
- Folder Gluer: Édition: 03.99 AnglaisDocument16 pagesFolder Gluer: Édition: 03.99 Anglaischabane_148549Pas encore d'évaluation
- Simovert MasterDocument942 pagesSimovert MasterTariq MirPas encore d'évaluation
- EGR240 - Le09 Ladder LogicDocument20 pagesEGR240 - Le09 Ladder LogicVishnu RajPas encore d'évaluation
- Altivar 71 Schneider ElectricDocument78 pagesAltivar 71 Schneider Electricchabane_148549Pas encore d'évaluation
- Ig07 Siko Inkrementell Halaxel Pulsgivare Oversikt Acumo AbDocument4 pagesIg07 Siko Inkrementell Halaxel Pulsgivare Oversikt Acumo Abchabane_148549Pas encore d'évaluation
- Implantation MACHINE 8000 ModelDocument1 pageImplantation MACHINE 8000 Modelchabane_148549Pas encore d'évaluation
- C7 633P PanelDocument258 pagesC7 633P Panelchabane_148549Pas encore d'évaluation
- System Overview: Burnertronic Bt300 Bt320... Bt340Document4 pagesSystem Overview: Burnertronic Bt300 Bt320... Bt340chabane_148549Pas encore d'évaluation
- Panda ManualDocument117 pagesPanda Manualchabane_148549Pas encore d'évaluation
- Ba Profibus Dlt6100 enDocument92 pagesBa Profibus Dlt6100 enchabane_148549Pas encore d'évaluation
- Readme FirstDocument1 pageReadme FirstNancy JeanettePas encore d'évaluation
- Aml SeriesDocument47 pagesAml Serieschabane_148549Pas encore d'évaluation
- Democratic and Republic of AlgeriaDocument2 pagesDemocratic and Republic of Algeriachabane_148549Pas encore d'évaluation
- Pid Controller Tuning Using Genetic Algorithm": A Major Project Report OnDocument95 pagesPid Controller Tuning Using Genetic Algorithm": A Major Project Report Onchabane_148549Pas encore d'évaluation
- Hydro CycloneDocument3 pagesHydro Cyclonechabane_148549Pas encore d'évaluation
- Edgeport Not Working On USB3 PortsDocument1 pageEdgeport Not Working On USB3 Portschabane_148549Pas encore d'évaluation
- Hydro CycloneDocument3 pagesHydro Cyclonechabane_148549Pas encore d'évaluation
- 45SFPREVENTADocument42 pages45SFPREVENTAchabane_148549Pas encore d'évaluation
- Aml SeriesDocument47 pagesAml Serieschabane_148549Pas encore d'évaluation
- 6.21-50 - PST ABB Soft StartorDocument30 pages6.21-50 - PST ABB Soft StartorDeepak JhaPas encore d'évaluation
- Agilicom Certified Profibus InstallerDocument144 pagesAgilicom Certified Profibus Installerchabane_148549Pas encore d'évaluation
- Honeywell Dcs ArchitectureDocument14 pagesHoneywell Dcs ArchitectureVanama MalaiPas encore d'évaluation
- Air Algerie Lettre de Bonne ExecutionDocument1 pageAir Algerie Lettre de Bonne Executionchabane_148549Pas encore d'évaluation
- BL Miniature CatalogDocument40 pagesBL Miniature Catalogchabane_148549Pas encore d'évaluation
- Siemens Manual For PLC S7 300 and 400 ProgrammingDocument228 pagesSiemens Manual For PLC S7 300 and 400 ProgrammingBangon Kali100% (1)
- Hidden Figures: The American Dream and the Untold Story of the Black Women Mathematicians Who Helped Win the Space RaceD'EverandHidden Figures: The American Dream and the Untold Story of the Black Women Mathematicians Who Helped Win the Space RaceÉvaluation : 4 sur 5 étoiles4/5 (895)
- Never Split the Difference: Negotiating As If Your Life Depended On ItD'EverandNever Split the Difference: Negotiating As If Your Life Depended On ItÉvaluation : 4.5 sur 5 étoiles4.5/5 (838)
- The Yellow House: A Memoir (2019 National Book Award Winner)D'EverandThe Yellow House: A Memoir (2019 National Book Award Winner)Évaluation : 4 sur 5 étoiles4/5 (98)
- The Subtle Art of Not Giving a F*ck: A Counterintuitive Approach to Living a Good LifeD'EverandThe Subtle Art of Not Giving a F*ck: A Counterintuitive Approach to Living a Good LifeÉvaluation : 4 sur 5 étoiles4/5 (5794)
- Shoe Dog: A Memoir by the Creator of NikeD'EverandShoe Dog: A Memoir by the Creator of NikeÉvaluation : 4.5 sur 5 étoiles4.5/5 (537)
- Devil in the Grove: Thurgood Marshall, the Groveland Boys, and the Dawn of a New AmericaD'EverandDevil in the Grove: Thurgood Marshall, the Groveland Boys, and the Dawn of a New AmericaÉvaluation : 4.5 sur 5 étoiles4.5/5 (266)
- The Little Book of Hygge: Danish Secrets to Happy LivingD'EverandThe Little Book of Hygge: Danish Secrets to Happy LivingÉvaluation : 3.5 sur 5 étoiles3.5/5 (400)
- Elon Musk: Tesla, SpaceX, and the Quest for a Fantastic FutureD'EverandElon Musk: Tesla, SpaceX, and the Quest for a Fantastic FutureÉvaluation : 4.5 sur 5 étoiles4.5/5 (474)
- A Heartbreaking Work Of Staggering Genius: A Memoir Based on a True StoryD'EverandA Heartbreaking Work Of Staggering Genius: A Memoir Based on a True StoryÉvaluation : 3.5 sur 5 étoiles3.5/5 (231)
- Grit: The Power of Passion and PerseveranceD'EverandGrit: The Power of Passion and PerseveranceÉvaluation : 4 sur 5 étoiles4/5 (588)
- The Emperor of All Maladies: A Biography of CancerD'EverandThe Emperor of All Maladies: A Biography of CancerÉvaluation : 4.5 sur 5 étoiles4.5/5 (271)
- The Unwinding: An Inner History of the New AmericaD'EverandThe Unwinding: An Inner History of the New AmericaÉvaluation : 4 sur 5 étoiles4/5 (45)
- On Fire: The (Burning) Case for a Green New DealD'EverandOn Fire: The (Burning) Case for a Green New DealÉvaluation : 4 sur 5 étoiles4/5 (74)
- The Hard Thing About Hard Things: Building a Business When There Are No Easy AnswersD'EverandThe Hard Thing About Hard Things: Building a Business When There Are No Easy AnswersÉvaluation : 4.5 sur 5 étoiles4.5/5 (344)
- Team of Rivals: The Political Genius of Abraham LincolnD'EverandTeam of Rivals: The Political Genius of Abraham LincolnÉvaluation : 4.5 sur 5 étoiles4.5/5 (234)
- The Gifts of Imperfection: Let Go of Who You Think You're Supposed to Be and Embrace Who You AreD'EverandThe Gifts of Imperfection: Let Go of Who You Think You're Supposed to Be and Embrace Who You AreÉvaluation : 4 sur 5 étoiles4/5 (1090)
- The World Is Flat 3.0: A Brief History of the Twenty-first CenturyD'EverandThe World Is Flat 3.0: A Brief History of the Twenty-first CenturyÉvaluation : 3.5 sur 5 étoiles3.5/5 (2259)
- The Sympathizer: A Novel (Pulitzer Prize for Fiction)D'EverandThe Sympathizer: A Novel (Pulitzer Prize for Fiction)Évaluation : 4.5 sur 5 étoiles4.5/5 (121)
- Her Body and Other Parties: StoriesD'EverandHer Body and Other Parties: StoriesÉvaluation : 4 sur 5 étoiles4/5 (821)
- Creating Subreports Using The ReportViewerDocument37 pagesCreating Subreports Using The ReportViewerAle Peña100% (1)
- OCSPDocument3 pagesOCSPgayathrisanPas encore d'évaluation
- Check FilesDocument214 pagesCheck FilesEmmanuel Vandyck MensahPas encore d'évaluation
- SMT-200 v2 00 Manual PDFDocument152 pagesSMT-200 v2 00 Manual PDFDmitryPas encore d'évaluation
- Partitura Imagine PianoDocument3 pagesPartitura Imagine PianoPamuce ChamlattyPas encore d'évaluation
- WikiLeaks - The Podesta EmailsDocument7 pagesWikiLeaks - The Podesta EmailsDanjaPas encore d'évaluation
- Patran Technics PDFDocument93 pagesPatran Technics PDFedggyPas encore d'évaluation
- The Premium License: CoveredDocument14 pagesThe Premium License: CoveredgrPas encore d'évaluation
- GEI-100271 System Database (SDB) Browser PDFDocument18 pagesGEI-100271 System Database (SDB) Browser PDFmeirangongPas encore d'évaluation
- Quick SMS - Whatsapp PricingDocument3 pagesQuick SMS - Whatsapp Pricingdpven3211453Pas encore d'évaluation
- 750C DisplayDocument13 pages750C DisplayShoebPas encore d'évaluation
- Micom H15X: Ethernet SwitchesDocument38 pagesMicom H15X: Ethernet SwitchesДима КрипулевичPas encore d'évaluation
- Data Communication ReportDocument9 pagesData Communication ReportJessavel SagadsadPas encore d'évaluation
- Yang Learning Face Age CVPR 2018 PaperDocument9 pagesYang Learning Face Age CVPR 2018 Paperandr234ibateraPas encore d'évaluation
- Coinzilla Brading GuidelinesDocument16 pagesCoinzilla Brading GuidelinesVictor IonychauPas encore d'évaluation
- Active Directory ResumeDocument5 pagesActive Directory Resumepqdgddifg100% (2)
- Introduction & Positioning: SAP Cloud Platform Integration SuiteDocument51 pagesIntroduction & Positioning: SAP Cloud Platform Integration SuiteYerlan GuevaraPas encore d'évaluation
- CS8791 Cloud ComputingDocument3 pagesCS8791 Cloud ComputingdevilPas encore d'évaluation
- Usage of AI in Image ProcessingDocument3 pagesUsage of AI in Image ProcessingVrushali patilPas encore d'évaluation
- CV Shashank ChopraDocument5 pagesCV Shashank ChopraAishwarya AgarwalPas encore d'évaluation
- Reporting Services 2014 PDFDocument130 pagesReporting Services 2014 PDFAna B. Lima L.Pas encore d'évaluation
- Oracle® Accounts Receivable Deductions Settlement: Implementation Guide Release 12.1Document110 pagesOracle® Accounts Receivable Deductions Settlement: Implementation Guide Release 12.1Hisham ZakiPas encore d'évaluation
- Math Test (Ulaanbaatar) : 2019 Spring Semester, Mongolia On-Site TestDocument11 pagesMath Test (Ulaanbaatar) : 2019 Spring Semester, Mongolia On-Site TestJomart DosimbyekPas encore d'évaluation
- Which of The Following Sentences Are True?: My CoursesDocument2 pagesWhich of The Following Sentences Are True?: My CoursesNguyễn HuyPas encore d'évaluation
- Cam Renki Ölçüm Cihazı - ILIS CHROMADocument16 pagesCam Renki Ölçüm Cihazı - ILIS CHROMALevent KazasPas encore d'évaluation
- GEM4D Geotech Block Models Process DescriptionDocument5 pagesGEM4D Geotech Block Models Process DescriptionMarcos GuimarãesPas encore d'évaluation
- Fruit Shop Management SystemDocument55 pagesFruit Shop Management Systemsai prasad reddy100% (1)
- Sip FinalDocument25 pagesSip Finalsakshamjain5gPas encore d'évaluation
- Digital Chain of CustodyDocument9 pagesDigital Chain of Custodyrajoumn9Pas encore d'évaluation
- Artificial IntelligenceDocument7 pagesArtificial IntelligenceDhananjay ReddyPas encore d'évaluation