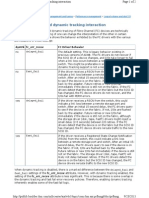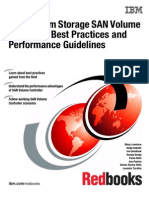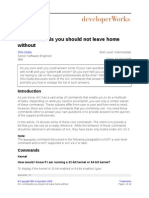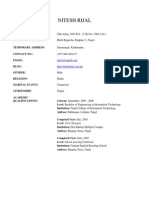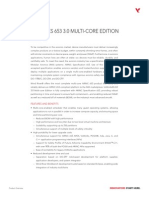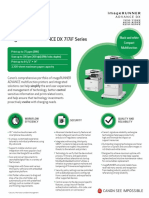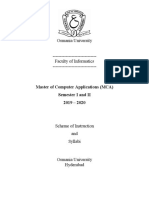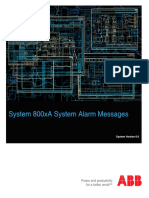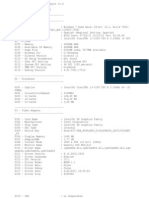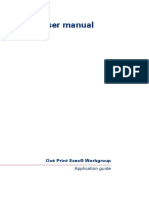Académique Documents
Professionnel Documents
Culture Documents
Using The IVM With Linux On Power
Transféré par
surajit_choudhury0 évaluation0% ont trouvé ce document utile (0 vote)
108 vues40 pagesv,
Titre original
Using the IVM With Linux on Power
Copyright
© © All Rights Reserved
Formats disponibles
PDF, TXT ou lisez en ligne sur Scribd
Partager ce document
Partager ou intégrer le document
Avez-vous trouvé ce document utile ?
Ce contenu est-il inapproprié ?
Signaler ce documentv,
Droits d'auteur :
© All Rights Reserved
Formats disponibles
Téléchargez comme PDF, TXT ou lisez en ligne sur Scribd
0 évaluation0% ont trouvé ce document utile (0 vote)
108 vues40 pagesUsing The IVM With Linux On Power
Transféré par
surajit_choudhuryv,
Droits d'auteur :
© All Rights Reserved
Formats disponibles
Téléchargez comme PDF, TXT ou lisez en ligne sur Scribd
Vous êtes sur la page 1sur 40
. . . . . . . .
Copyright IBM Corporation, 2007. All Rights Reserved.
All trademarks or registered trademarks mentioned herein are the property of their respective holders
Using the Integrated Virtualization
Manager with Linux on POWER
(Virtual I/O Server Version 1.3)
Clifford Spinac
Calvin Sze
Joseph Pu
IBM Systems ISV Solutions Enablement
July 2007
Table of contents
Abstract............................................................................................................................................ 3
Introduction ..................................................................................................................................... 3
IVM overview ................................................................................................................................... 4
POWER5 processor-based system configurations ................................................................................. 4
IVM components...................................................................................................................................... 4
IVM limitations.......................................................................................................................................... 6
Before you begin............................................................................................................................. 6
Setting up and configuring an IVM-managed system.................................................................. 8
Initializing the service processor.............................................................................................................. 8
Installing the Virtual I/O Server .............................................................................................................. 13
Using IVM to create a Linux partition..........................................................................................16
Creating a default storage pool and space for a virtual disk ................................................................. 16
Creating the Linux partition.................................................................................................................... 24
Installing Linux into the partition ............................................................................................................ 28
Modifying partition resources...................................................................................................... 31
Summary........................................................................................................................................ 37
Appendix 1: Comparison of IVM and HMC ................................................................................. 38
Appendix B: Resources................................................................................................................ 39
About the authors ......................................................................................................................... 39
Trademarks and special notices.................................................................................................. 40
Using the Integrated Virtualization Manager with Linux on POWER
2
Abst r ac t
This white paper presents an overview of the functionality of the IBM Integrated Virtualization
Manager (IVM), a new component of the Virtual I/O Server, which is included with the IBM
Advanced Power Virtualization (APV) feature. With IVM, you can now manage partitions on an IBM
POWER5 processor-based server without the Hardware Management Console (HMC). This white
paper also lists some of the differences between the IVM and the HMC, and illustrates how to use
IVM to create and manage Linux on POWER partitions.
I nt r oduc t i on
With IBM POWER5 and IBM POWER5+ processor-based systems and the IBM Advanced POWER
Virtualization (APV) feature, there are many opportunities for consolidation and simplification of the IT
environment. It is possible to create multiple solutions that benefit from implementing virtualization. Some
examples of solutions that improve by using virtualization are: server consolidation, rapid deployment,
application development and testing, and support for multiple operating-system environments.
The Advanced POWER Virtualization hardware feature includes software, firmware and hardware
enablement that, together, provide support for logical partitioning (LPAR), virtual LAN and virtual I/O. In
addition, systems that feature the POWER5 processor can use IBM Micro-Partitioning technology, which
provides the capability to configure up to 10 LPARs per processor.
A key component of APV is the Virtual I/O Server (VIOS), which provides sharing of physical resources
between partitions including virtual SCSI and virtual networking. This allows more efficient utilization of
physical resources because they can be shared between partitions to facilitate server consolidation.
To exploit the capabilities of APV, a system-management interface is required. This function is often
provided by the Hardware Management Console (HMC), which is a dedicated workstation that runs
integrated system-management software. In some system installations, the HMC might not be necessary; or
for other businesses, might not be a cost-effective solution.
The Integrated Virtualization Manager (IVM) is a browser-based management interface that you can use to
manage a single IBM System p server. You can use it to create LPARs, manage the virtual storage and
virtual Ethernet, and view service information that relates to the system. IVM provides the required system-
management capabilities to small and midsized businesses, as well as larger businesses with distributed
environments.
IVM is available as part of VIOS, starting with Version 1.2. VIOS firmware level GA6 (SF235) or later
supports the functionality of IVM. When you install VIOS on a supported system that does not have an HMC
present or previously installed, IVM is automatically enabled on that system. Therefore, IVM provides a
simplified, cost-effective management solution for partitioning and virtualization.
This white paper illustrates how to set up and use IVM to create and work with Linux partitions.
Using the Integrated Virtualization Manager with Linux on POWER
3
I VM over vi ew
This section of the white paper provides an overview of IVM on POWER5 processor-based systems.
POWER5 pr oc essor -based syst em c onf i gur at i ons
POWER5 processor-based systems are manufactured in the factory default, or unmanaged configuration. In
this configuration, the system has a single predefined partition. This configuration allows you to use the
system as a stand-alone server, with all of the resources allocated to the single partition.
After activating the virtualization feature, you can attach the HMC to the systems service processor to
convert the unmanaged system into an HMC-managed system. An HMC-managed system can exploit
virtualization and allow you to divide the systems resources across multiple LPARs.
When the system does not have an HMC, you can create an IVM-managed system that can still use the
systems virtualization and LPAR capabilities. To convert the unmanaged configuration into an IVM-
managed system, you install the VIOS in the first partition on the unmanaged system. This VIOS partition
owns all the physical I/O resources of the system. You can then create client partitions by using the IVM
interface. All the client partition I/O is virtualized through the VIOS.
I VM c omponent s
System administrators can work with LPAR configurations through the IVM Web browser or command-line
interface. These interfaces help in managing and configuring the client partitions and the virtual I/O
resources. The browser-based interface provides an intuitive, easy-to-use method of connecting to the VIOS
partition of the managed system through standard network access. The command-line interface uses an
interactive console, or a Telnet session, with the VIOS partition. Because IVM is not connected to the service
processor; it uses a Virtual Management Channel (VMC) to communicate with the POWER5 Hypervisor.
Using the Integrated Virtualization Manager with Linux on POWER
4
Figure 1 depicts the VIOS and IVM components, along with their administration interfaces.
POWER5 Hypervisor
P
a
r
t
i
t
i
o
n
1
P
a
r
t
i
t
i
o
n
2
VMC
LPAR CLI VIOS CLI
I/O
subsystem
Command shell
Web
server
Telnet and SSH Web browser
IVM
VIOS
G
i
g
-
E
G
i
g
-
E
Figure 1. VIOS and IVM components
Partitions created in an IVM-managed system can use the following virtualization support:
o Shared-processor partitions or dedicated-processor partitions
o Micro-Partitioning support in shared-processor partitions, which provides shared-processor
pool usage for capped and uncapped partitions
o Based on an uncapped weight, uncapped partitions can use idle processing units from a
shared-processor pool
o Virtual Ethernet support, allowing LPARs to share a physical Ethernet adapter
o Virtual networks with bridges between the virtual networks and the physical Ethernet
adapters
o Virtual SCSI support, allowing LPARs to share a physical SCSI adapter
o Assignment of physical disks, partial disks or external logical-unit numbers (LUNs) to client
partitions
o Virtual-optical support, allowing LPARs to share a CD or DVD drive
o Virtual-console support, with virtual-terminal console access from the VIOS partition
Using the Integrated Virtualization Manager with Linux on POWER
5
I VM l i mi t at i ons
IVM provides a subset of the HMC functionality. You should carefully consider business needs when
deciding whether to deploy IVM or an HMC. Using IVM includes some of the following limitations:
o Full dynamic-LPAR support is only available for the VIOS partition.
o The VIOS partition owns all the physical I/O.
o There is no support for redundant or multiple VIOS partitions.
o Client partitions can have a maximum of two virtual Ethernet adapters,
o Client partitions can have only one virtual SCSI adapter.
o There is no provision for call-home service support.
As seen by some of these limitations, there are instances where an HMC-managed system might be
required or more desirable. Some examples of these instances include systems that need complex LPARs,
client partitions with dynamic-LPAR support or dedicated physical-I/O adapters, redundant VIOS support and
complete HMC-based service support.
Appendix A provides a table that compares IVM with HMC.
Bef or e you begi n
This white paper assumes that you have a working knowledge of the Linux operating system and POWER5
processor-based server hardware, as well as partitioning and virtualization concepts. To set up and use IVM
to create a Linux solution requires the following system and software components:
1. One of the following POWER5 processor-based servers:
o IBM System p5 505, 520 or 550 model
o IBM eServer p5 510, 520 or 550 model
o System microcode version SF235_160, or later
Notes:
a. You can download the microcode update-files CD-ROM image from
http://techsupport.services.ibm.com/server/mdownload/cdimage.html
b. If a diagnostic CD is needed to install the new firmware level, you can download the
stand-alone diagnostics CD-ROM image from
http://techsupport.services.ibm.com/server/mdownload/diags
Using the Integrated Virtualization Manager with Linux on POWER
6
2. The virtualization feature for the System p server (see Table 1):
o The Advanced POWER Virtualization feature
System MTM Virtualization feature number
System p5 505 Express 9115-505 7432
eServer p5 510 and 510 Express 9110-510 7432
eServer p5 520 and 520 Express 9111-520 7940
System p5 520 Express 9131-52A 7940
eServer p5 550 and 550 Express 9113-550 7941
System p5 550 Express
System p5 550Q Express
9133-55A 7941
Table 1. Virtualization feature numbers per system
3. Virtual I/O Server Version 1.2 or later installation CD
4. One of the following supported Linux distributions:
o SUSE Linux Enterprise Server 9 for POWER (SLES9)
o Red Hat Enterprise Linux AS 3 for POWER (RHEL3), Update 2 or later
Note: RHEL3 is not supported on System p5 Express servers.
o Red Hat Enterprise Linux AS 4 for POWER (RHEL4)
5. A PC with a serial-terminal application (for example, Linux Minicom or Microsoft Windows
HyperTerminal) or a serial terminal
6. A 9-pin serial-crossover connection (null-modem) cable
7. One of the following network-connected Web browser:
o Netscape 7.1, or later
o Microsoft Internet Explorer 6.0, or later
o Mozilla 1.7.x
o Firefox 1.0, or later
Using the Integrated Virtualization Manager with Linux on POWER
7
Set t i ng up and c onf i gur i ng an I VM-managed syst em
The setup and configuration of an IVM-managed system requires a serial-terminal application (for example,
Minicom on Linux or HyperTerminal on Windows) running on a PC that is plugged into the systems serial
port 1 by a 9-pin serial-crossover or null-modem cable. In addition, you need to connect the flexible-service
processor (FSP) Link HMC1 Ethernet connection to your network. With the following steps, you can initialize
the FSP and install the VIOS.
Note: The following setup steps assume that the system is in the manufacturers default configuration or in
an unmanaged system state. If necessary, you can reset the system to the manufacturers default
configuration by using the service processors System Service Aids menu, Factory Configuration option.
I ni t i al i zi ng t he ser vi c e pr oc essor
To initialize the service processor, perform the following steps:
1. Set the terminal applications connection to 19200 bits per second, 8 data bits, no parity and 1 stop bit.
2. Power on the system and press a key on the terminal to receive the service-processor prompt.
3. Log in with the user ID admin and the default password admin. When prompted to change users
passwords, change the admin password.
4. From Network Services -> Network Configuration -> Configure interface Eth0, set the static
mode, IP address and subnet mask. Optionally, you can also set other interface settings
(see Figure 2).
MAC address: 00:02:55:2F:FC:04
Type of IP address: Static
1. Host name (Currently: OP710)
2. Domain name (Currently: company.com)
3. IP address (Currently: 10.10.10.109)
4. Subnet mask (Currently: 255.255.255.0)
5. Default gateway (Currently: 10.10.10.1)
6. IP address of first DNS server
7. IP address of second DNS server
8. IP address of third DNS server
9. Save settings
98. Return to previous menu
99. Log out
S1>
Figure 2. Configuring the interface
5. Select Save settings and confirm the changes to reset the service processor.
6. Open a Web browser and connect to the IP address that is set on the FSP by using the HTTPS
protocol, for example, https://10.10.10.109. The Advanced Systems Management interface (ASMI)
is then displayed.
You can now access the ASMI from either the serial console or the Web interface. The following
steps illustrate how to set the date and time, and how to enable system virtualization through the
Web ASMI. You can perform the same tasks using the FSP menu through the serial console. It is
Using the Integrated Virtualization Manager with Linux on POWER
8
recommended that you use the Web interface to access the ASMI to perform FSP-related tasks for
the following reasons:
o To access the FSP menus through the serial console, the system must be in power-off state
while the FSP is powered on.
o To use the FSP menus, you must be physically near the system because of the requirement
for a connection to a PC through a serial-connection (null-modem) cable.
o It is more convenient to use the Web interface to access the ASMI, and to use the serial
console to bring up the System-Management Services (SMS) menus to install the VIOS.
7. Log in to the ASMI with user ID admin and the newly changed password, as shown in Figure 3.
Figure 3. ASMI login page
Using the Integrated Virtualization Manager with Linux on POWER
9
8. In the navigation area, select System Configuration -> Time Of Day. Enter the date and time
based on the UTC time. Click Save Settings (see Figure 4).
Note: You can find the current UTC time at http://tycho.usno.navy.mil/cgi-bin/timer.pl.
Figure 4. Setting the system configuration time of day
Using the Integrated Virtualization Manager with Linux on POWER
10
9. Select Power/Restart Control -> Power On/Off System. In the Boot to system server firmware
pull-down menu, select Standby, and click Save settings and power on (see Figure 5).
Figure 5. Powering on to boot system-server firmware in standby mode
Using the Integrated Virtualization Manager with Linux on POWER
11
10. Wait several minutes for the system to power on. If you redisplay the Power On/Off System page,
the current system-server firmware state must be at standby. Select On Demand Utilities ->
CoD Activation. Enter your CoD activation code for the Advanced Power Virtualization feature and
click Continue (see Figure 6).
Figure 6. Entering the CoD activation code
Using the Integrated Virtualization Manager with Linux on POWER
12
I nst al l i ng t he Vi r t ual I /O Ser ver
Now that you have set up the FSP, you can install and configure VIOS. Again, this requires the use of the
serial-terminal application on the PC that is connected to the systems serial port:
1. Insert the VIOS Version 1.2 disk into the system CD/DVD drive.
2. From the ASMI Web interface, select Power/Restart Control -> Power On/Off System.
3. Select Running for Boot to system server firmware, and click Save settings and power on.
4. Wait for the prompt on the serial terminal and then press 0 to select the active console.
5. Wait for the boot screen to appear on the serial console. Press 1 after the word Keyboard is
displayed, to go to the SMS (System Management Services) menu (see Figure 7).
IBM IBM IBM IBM IBM IBM IBM IBM IBM IBM IBM IBM IBM IBM IBM IBM IBM IBM IBM IBM IBM IBM IBM IBM
IBM IBM IBM IBM IBM IBM IBM IBM IBM IBM IBM IBM IBM IBM IBM IBM IBM IBM IBM IBM IBM IBM IBM IBM
IBM IBM IBM IBM IBM IBM IBM IBM IBM IBM IBM IBM IBM IBM IBM IBM IBM IBM IBM IBM IBM IBM IBM IBM
IBM IBM IBM IBM IBM IBM IBM IBM IBM IBM IBM IBM IBM IBM IBM IBM IBM IBM IBM IBM IBM IBM IBM IBM
IBM IBM IBM IBM IBM IBM IBM IBM IBM IBM IBM IBM IBM IBM IBM IBM IBM IBM IBM IBM IBM IBM IBM IBM
IBM IBM IBM IBM IBM IBM IBM IBM IBM IBM IBM IBM IBM IBM IBM IBM IBM IBM IBM IBM IBM IBM IBM IBM
IBM IBM IBM IBM IBM IBM IBM IBM IBM IBM IBM IBM IBM IBM IBM IBM IBM IBM IBM IBM IBM IBM IBM IBM
IBM IBM IBM IBM IBM IBM IBM IBM IBM IBM IBM IBM IBM IBM IBM IBM IBM IBM IBM IBM IBM IBM IBM IBM
IBM IBM IBM IBM IBM IBM IBM IBM IBM IBM IBM IBM IBM IBM IBM IBM IBM IBM IBM IBM IBM IBM IBM IBM
IBM IBM IBM IBM IBM IBM IBM IBM IBM IBM IBM IBM IBM IBM IBM IBM IBM IBM IBM IBM IBM IBM IBM IBM
IBM IBM IBM IBM IBM IBM IBM IBM IBM IBM IBM IBM IBM IBM IBM IBM IBM IBM IBM IBM IBM IBM IBM IBM
IBM IBM IBM IBM IBM IBM IBM IBM IBM IBM IBM IBM IBM IBM IBM IBM IBM IBM IBM IBM IBM IBM IBM IBM
IBM IBM IBM IBM IBM IBM IBM IBM IBM IBM IBM IBM IBM IBM IBM IBM IBM IBM IBM IBM IBM IBM IBM IBM
IBM IBM IBM IBM IBM IBM IBM IBM IBM IBM IBM IBM IBM IBM IBM IBM IBM IBM IBM IBM IBM IBM IBM IBM
1 = SMS Menu 5 = Default Boot List
8 = Open Firmware Prompt 6 = Stored Boot List
Memory Keyboard Network SCSI Speaker
Figure 7. Selecting 1 to go to the SMS menu
6. Enter the admin user accounts password when prompted for it.
7. After the SMS main menu is displayed, select the following SMS options: Select Boot Options ->
Select Install/Boot Device -> List all Devices -> IDE CD-ROM (use the SCSI CD-ROM if the drive is
a SCSI CD or DVD drive).
8. Select Normal Mode Boot and then select Yes to exit SMS.
Using the Integrated Virtualization Manager with Linux on POWER
13
9. The system begins to boot the VIOS disk image. After several minutes (possibly a longer time on
some systems with many I/O devices), The Welcome to the Virtual I/O Server boot-image
information is displayed. When asked to define the system console, enter the number that is
displayed as directed, the number 2 in this example (see Figure 8).
******* Please define the System Console. *******
Type a 2 and press Enter to use this terminal as the
system console.
Pour definir ce terminal comme console systeme, appuyez
sur 2 puis sur Entree.
Taste 2 und anschliessend die Eingabetaste druecken, um
diese Datenstation als Systemkonsole zu verwenden.
Premere il tasto 2 ed Invio per usare questo terminal
come console.
Escriba 2 y pulse Intro para utilizar esta terminal como
consola del sistema.
Escriviu 1 2 i premeu Intro per utilitzar aquest
terminal com a consola del sistema.
Digite um 2 e pressione Enter para utilizar este terminal
como console do sistema.
Figure 8. Defining the system console
10. Enter 1 to select English during the installation.
11. When asked for the installation preferences, enter 1 to select Start Install Now with Default Settings.
12. On the System Installation Summary screen, ensure that hdisk0 is the only disk selected and enter
1 to continue with the installation. The installation progress is displayed. (See Figure 9.)
Installing Base Operating System
Please wait...
Approximate Elapsed time
% tasks complete (in minutes)
57 18 67% of mksysb data restored.
Figure 9. Screen that shows the progress of the VIOS installation
13. After the installation has been completed, the system reboots. Log in as user padmin with the
default password padmin. When prompted, change the password.
14. Enter the license view command to read the VIOS license agreement. Then, enter the
license accept command to accept the license.
15. Create the VIOS virtual Ethernet interfaces with the mkgencfg -o init command.
Using the Integrated Virtualization Manager with Linux on POWER
14
16. Enter lsdev | grep ent to find the Ethernet interfaces to use for the servers external
connections to the network. The two interfaces that are marked with 2-Port 10/100/1000 Base-TX
PCI-X Adapter (ent0 and ent1) are the onboard Ethernet adapters. (See Figure 10.)
$ lsdev |grep ent
ent0 Available 2-Port 10/100/1000 Base-TX PCI-X Adapter (1410890
ent1 Available 2-Port 10/100/1000 Base-TX PCI-X Adapter (1410890
ent2 Available Gigabit Ethernet-SX PCI-X Adapter (14106802)
ent3 Available Gigabit Ethernet-SX PCI-X Adapter (14106802)
ent4 Available Virtual I/O Ethernet Adapter (l-lan)
ent5 Available Virtual I/O Ethernet Adapter (l-lan)
ent6 Available Virtual I/O Ethernet Adapter (l-lan)
ent7 Available Virtual I/O Ethernet Adapter (l-lan)
ibmvmc0 Available Virtual Management Channel
$
Figure 10. Listing of the available Ethernet interfaces
17. Enter the mktcpip command to configure the network interfaces for the Ethernet adapters that the
VIOS will use. In this example, the network cable plugs into the ent0 adapter and connects to the
10.10.10.0 network. The en0 interface, which is the corresponding VIOS network interface for the
physical Ethernet device ent0, is configured with the IP address 10.10.10.110. (See Figure 11.)
$ mktcpip -hostname IBMOP_VIO -inetaddr 10.10.10.110 -interface en0 -netmask 255.255.255.0 \
-gateway 10.10.10.1 start
Figure 11. Using the mktcpip command to configure network interfaces
18. Optionally, you can do further customization of the VIOS at this point. In addition, the system is now
ready for use as an IVM-managed system through the IVM Web interface.
Using the Integrated Virtualization Manager with Linux on POWER
15
Usi ng I VM t o c r eat e a Li nux par t i t i on
Now that you have installed and configured VIOS, you can use IVM to manage the system and its resources.
When creating a partition, you must first allocate storage for the partition. This storage becomes a virtual
disk for a Linux partition. You can then use a wizard to create a partition. Finally, you can install a Linux
distribution into that partition from either a network or a CD.
Cr eat i ng a def aul t st or age pool and spac e f or a vi r t ual di sk
This section demonstrates an installation that is driven from a CD.
1. Open a Web browser that has network access to the Ethernet adapter that you configured for the
VIOS and point it to the IP address for the VIOS (in this example, the IP address is
http://10.10.10.110). Log in to IVM using the padmin user ID and the password that you created for
padmin (see Figure 12).
Figure 12. Entering a user ID and password for the IVM
Using the Integrated Virtualization Manager with Linux on POWER
16
2. The IVM View/Modify Partitions page is displayed. Examine the System Overview information and
the Partition Details section of this page. Look carefully to see that the only partition currently
displayed is the VIOS partition, with a default partition name that is based on the systems serial
number (see Figure 13).
Figure 13. Viewing the IVM View/Modify Partitions page
Using the Integrated Virtualization Manager with Linux on POWER
17
3. When creating a partition, you must allocate storage for the partition. This storage comes from a
shared storage pool, which the VIOS manages. The default storage pool is set as rootvg. When the
VIOS is installed, rootvg is set to hdisk0, which is the same disk that contains the VIOS. On systems
with several disks, it is a good practice to create a new storage pool and define it as the default
storage pool. Refer to Appendix B for more information on the use of the storage pool and advanced
storage configurations.
To create a storage pool with other drives on the system, in the navigation area of the Virtual
Storage Management menu, click Create Virtual Storage. Then, click Create Storage Pool
(see Figure 14).
Figure 14. Creating a storage pool with other drives on the system
Using the Integrated Virtualization Manager with Linux on POWER
18
4. From the Create Storage Pool window, enter a storage-pool name (for example, LinuxPoolvg).
Select hdisk5 and hdisk6 (as an example). Click OK to create the pool (see Figure 15).
Figure 15. Entering a storage-pool name and selecting disk drives
Using the Integrated Virtualization Manager with Linux on POWER
19
5. From the Virtual Storage Management menu, click View/Modify Virtual Storage. Then, on the
Storage Pools tab, select LinuxPoolvg. At the bottom of the page, click the Assign as default
storage pool task (see Figure 16).
6. Click OK to confirm that you want to assign as this storage pool as the default storage pool.
Figure 16. Assigning a default storage pool
Using the Integrated Virtualization Manager with Linux on POWER
20
7. From the Virtual Storage Management menu, click Create Virtual Storage. Then, click
Create Virtual Disk (see Figure 17).
Figure 17. Creating a virtual disk
Using the Integrated Virtualization Manager with Linux on POWER
21
8. On the Create Virtual Disk window, enter the Virtual Disk Name Linux01LV, select the Storage Pool
Name LinuxPoolvg, enter Logical Volume Size 20, and select GB. Then, click OK
(see Figure 18).
Figure 18. Defining the virtual disk
Using the Integrated Virtualization Manager with Linux on POWER
22
9. From the View/Modify Virtual Storage page, you can now see the newly created Linux01LV
volume (see Figure 19)
Figure 19. Verifying the creation of the new virtual-disk volume
Using the Integrated Virtualization Manager with Linux on POWER
23
Cr eat i ng t he Li nux par t i t i on
Now, you can create the Linux partition that will use the newly defined virtual disk.
1. You create the Linux partition by using the Create Partition wizard. From the Partition Management
menu, click Create Partitions. Then, click Start Wizard (see Figure 20).
Figure 20. Starting the Create Partition wizard
Using the Integrated Virtualization Manager with Linux on POWER
24
2. The Create Partition Wizard window opens.
a. On the Create Partition: Name window, enter Partition name Linux01. Click Next.
b. On the Create Partition: Memory window, enter Assigned memory 768 and select MB. Click Next.
c. On the Create Partition: Processors window, select Assigned processors 2 and select Shared.
Click Next.
d. On the Create Partition: Virtual Ethernet window, select Virtual Ethernet 1 for Adapter 1. Click Next.
e. On the Create Partition: Storage Type window, you can either create a virtual disk from the
default storage pool, or assign an existing virtual disk (or a physical volume). To use the 20 GB
Linux01LV logical volume that was created in this example, select Assign existing virtual
disks and physical volumes. Click Next.
f. On the Create Partition: Storage window, select the available virtual disk Linux01LV. Click Next.
g. On the Create Partition: Optical window, to assign the DVD drive to this partition, select cd0.
Click Next.
h. Review the Create Partition: Summary window. Then, click Finish (see Figure 21).
Figure 21. Completing the Create Partition wizard
Using the Integrated Virtualization Manager with Linux on POWER
25
3. The IVM View/Modify Partitions page now contains the Linux01 partition (see Figure 22).
Figure 22. Verifying the creation of the new Linux01 partition
Using the Integrated Virtualization Manager with Linux on POWER
26
4. A virtual Ethernet bridge is required to provide access from the partitions virtual Ethernet to the
external network. From the Virtual Ethernet Management menu, click View/Modify Virtual
Ethernet. Click the Virtual Ethernet Bridge tab. For Virtual Ethernet ID 1, select the Physical
Adapter ent0. Click Apply (see Figure 23).
Figure 23. Creating a virtual Ethernet bridge
Using the Integrated Virtualization Manager with Linux on POWER
27
I nst al l i ng Li nux i nt o t he par t i t i on
Now, you can install the Linux distribution into the newly created Linux partition.
1. To install Linux, insert the Linux distribution installation CD in the CD/DVD drive.
2. Start a virtual console running in the VIOS.
3. Telnet to 10.10.10.110 and log in as padmin.
4. Enter the mkvt id <partition ID> (partition ID for the Linux01 partition) command.
The console then waits until the partition is activated (see Figure 24).
# telnet 10.10.10.110
Trying 10.10.10.110...
Connected to 10.10.10.110.
Escape character is '^]'.
telnet (IBMOP_VIO)
IBM Virtual I/O Server
login: padmin
padmin's Password:
Last login: Wed Sep 28 15:34:44 CDT 2005 on /dev/pts/0 from
10.10.10.20
$ mkvt -id 2
Figure 24. Starting a virtual terminal console
Using the Integrated Virtualization Manager with Linux on POWER
28
3. You can now install Linux by activating the partition and using SMS from the virtual console. From
IVM Partition Management menus View/Modify Partitions, select the partition Linux01.
Then click Activate (see Figure 25).
Figure 25. Activating the partition where you will install Linux
Using the Integrated Virtualization Manager with Linux on POWER
29
4. On the Activate Partitions page, click OK.
5. Switch back to the Telnet session with the virtual console. As the partition boots, press 0 to select
this session as the console.
6. Wait for the boot screen to appear on the virtual console. Press 1 after the word Keyboard is
displayed, to go to the SMS menu.
7. After the SMS main menu is displayed, select the following SMS options:
Select Boot Options -> Select Install/Boot Device -> List all Devices -> SCSI CD-ROM
Note: Even if the physical drive is an IDE DVD drive, the virtual optical driver reports it to SMS and
Linux as a SCSI CD/DVD drive.
8. Select Normal Mode Boot, followed by Yes to exit SMS.
9. The system begins to boot the Linux installation CD. At this point, you can proceed with the standard
Linux installation process.
10. After the installation has been completed, close the virtual console by entering ~. (tilde period).
Note: You can force a virtual console to close from the VIOS with the rmvt id <partition
id> command (for example, rmvt id 2).
11. Now that Linux is running in the partition, the IVM View/Modify Partitions page displays a status of
Running and will also display a Linux ppc64 indicator as a reference code for the Linux01 partition.
Note: The Linux ppc64 indicator is dependent on the particular Linux distribution that is installed.
Using the Integrated Virtualization Manager with Linux on POWER
30
Modi f yi ng par t i t i on r esour c es
You can now use IVM to modify the system resources that are available to the partitions. You can
dynamically define the memory and the processing resources for the VIOS (partition ID 1) by selecting the
Partition Management menus View/Modify Partitions page, and then selecting Properties. Figure 26 is an
example of using the Properties task to modify the processing units assigned setting for the VIOS partition.
Figure 26. Using the IVM Properties task to modify the assigned processing units for the VIOS partition
Using the Integrated Virtualization Manager with Linux on POWER
31
You can also modify the resources for the Linux partition from the Partition Management menus
View/Modify Partitions - properties task. IVM also provides support for making dynamic LPAR changes to the
partitions memory and processing capacity. However, to make virtual Ethernet changes on the Properties
task, you must reboot the partition. Figure 27 is an example of changing the assigned processing units for a
Linux partition.
Figure 27. Changing the assigned processing units for a Linux partition
Using the Integrated Virtualization Manager with Linux on POWER
32
To add more storage to a Linux partition, you must first create another virtual disk from the Virtual Storage
Management menus Create Virtual Storage page (see Figure 28).
Figure 28. Creating another virtual disk to add more storage to a Linux partition
Using the Integrated Virtualization Manager with Linux on POWER
33
You can use the View/Modify Partitions - properties task to assign storage to a Linux partition (see
Figure 29). You can make these changes to the Storage and Optical Devices properties while the partition is
active. However, the storage device must not be in use by another partition.
Figure 29. Using the Partitions Properties task to assign storage to a Linux partition
With SLES9 SP2, you can rescan the SCSI bus with the bash shell script /bin/rescan-scsi-bus.sh to make
the virtual disk available. However, with RHEL3 and RHEL4, you must reboot the partition for the operating
system to pick up the new SCSI device.
In SLES9 SP2, you can use the lsscsi command to list all SCSI devices and to find the new SCSI device.
In SLES or RHEL, you can use the fdisk l command to display information about the virtual disks. You
can then partition the new virtual disk with the fdisk command. You can use the mkfs command to build
a Linux file system, after which, you can then mount the disk partition by using the mount command.
Using the Integrated Virtualization Manager with Linux on POWER
34
An alternative method of adding more storage to a Linux partition is to extend a current virtual disk by using
the Storage Management menus View/Modify Virtual Storage option, and then selecting Extend. Figure 30
shows an example of using the Extend Virtual Disk task to increase the Linux01LV storage space by 10 GB.
After extending the disk, you must reboot the Linux partition. After rebooting the Linux partition, the drive is
larger because of the extended storage. You can then use the fdisk command to allocate the disk
partitions.
Figure 30. Increasing the Linux01LV storage space by 10 GB
Using the Integrated Virtualization Manager with Linux on POWER
35
Figure 31. shows that, now, the Linux01 partition has two virtual disks assigned. One virtual disk has the size
of 15 GB, instead of the original 5 GB.
Figure 31. Observing the newly assigned 15-GB size for Linux01disk
Using the Integrated Virtualization Manager with Linux on POWER
36
Summar y
Logical partitioning (LPAR) can be an integral component of a successful server-consolidation strategy. With
the Integrated Virtualization Manager (IVM), coupled with the performance of POWER5 processor-based
systems, enterprises can leverage an easy-to-use, intuitive and cost-effective solution for creating partitions
and working with virtualization resources. IVM provides a system-management solution that is especially
suited for small and midsized businesses, as well as larger businesses with distributed environments. This
white paper discussed some of the capabilities and limitations of IVM, as well as how it can be used to work
with Linux partitions.
For more information about using IVM for system management, refer to Appendix B.
Using the Integrated Virtualization Manager with Linux on POWER
37
Appendi x 1: Compar i son of I VM and HMC
Table2 provides a comparative listing of the management features and functions for IVM and the HMC.
Integrated Virtualization Manager Hardware Management Console
Physical footprint Integrated into the system A desktop or rack-mounted appliance
Installation Installed with the VIOS (optical or network);
preinstallation option available on some
systems
Appliance is preinstalled; support for reinstallation
through optical media or network
Managed operating systems
supported
IBM AIX and Linux IBM i5/OS, Linux and AIX
Virtual-console support AIX and Linux virtual-console support i5/OS, Linux and AIX virtual-console support
User security Password authentication with support for
either full or read-only authorities
Password authentication with granular control of
task-based authorities and object-based authorities
Network security -No integrated firewall support
-Web-server SSL support
-Integrated firewall
-Secure Sockets Layer (SSL) support for clients and
for communications with managed systems
Supported hardware p5-505, p5-510, p5-51A, p5-520,
p5-52A, p5-550, p5-55A, p5-561,
All POWER5 processor-based IBM System i and
IBM System pi models
Multiple-system support One IVM per system One HMC can manage multiple systems
Redundancy One IVM per system Multiple HMCs can manage the same system for
HMC redundancy
Maximum number of
partitions supported
Firmware maximum Firmware maximum
Uncapped-partition support Yes Yes
Dynamic-resource movement
(dynamic LPAR)
Yes (memory and processing units) Yes - full support
I/O support for AIX and Linux Virtual optical, disk, Ethernet and console Virtual and direct
I/O support for i5/OS None Virtual and direct
Maximum number of virtual
LANs
four 4096
Fix and update process for
manager
VIOS fixes and updates HMC efixes and release updates
Adapter-microcode updates Inventory scout Inventory scout
Firmware updates VIOS firmware-update tools Service focal point with concurrent firmware updates
I/O concurrent maintenance VIOS support for slot- and device- level
concurrent maintenance through the
diagnostics hot-plug support
Guided support in the Repair and Verify function on
the HMC
Scripting and automation VIOS CLI and HMC-compatible CLI HMC command-line interface
Capacity on Demand None Full support
User interface Web browser (no local graphical display) WebSM (local or remote)
Workload-management
(WLM) groups supported
1 254
LPAR configuration for data
backup and restore
Yes Yes
Support for multiple profiles
per partition
No Yes
Serviceable-event
management
Service focal-point light - Consolidated
management of firmware and management-
partition-detected errors.
Service focal-point support for consolidated
management of operating-system and firmware-
detected errors
Hypervisor and service-
processor dump support
Dump collection with support to do manual-
dump downloads
Dump-collection and call-home support
Remote support No remote-support connectivity Full remote support for HMC and connectivity for
firmware-based remote support
Table2. Comparison of IVM and HMC
Using the Integrated Virtualization Manager with Linux on POWER
38
Appendi x B: Resour c es
These Web sites provide useful reference materials to supplement the information contained in this document.
o IBM System p Information Center
http://publib.boulder.ibm.com/infocenter/pseries/index.jsp
o IBM Publications Center
www.elink.ibmlink.ibm.com/public/applications/publications/cgibin/pbi.cgi?CTY=US
o IBM Redbooks
www.redbooks.ibm.com/
o Redpaper: Virtual I/O Server Integrated Virtualization Manager
www.redbooks.ibm.com/redpieces/pdfs/redp4061.pdf
o White paper: IBM Integrated Virtualization Manager Lowering the cost of entry into
POWER5 virtualization (requires filling out an information form)
ibm.com/servers/systems/p/hardware/meetp5/contact.html
o IBM Systems Hardware Information Center: Partitioning with the Integrated Virtualization
Manager
publib.boulder.ibm.com/infocenter/eserver/v1r3s/topic/iphch/iphchkickoff.htm
o IBM Systems Hardware Information Center: Concepts for partitioning the server
publib.boulder.ibm.com/infocenter/iseries/v1r2s/en_US/html_nav/info/iphat/iphatlparconcept
skickoff.htm
o Linux on POWER ISV Resource Center
ibm.com/servers/enable/linux/power
o Linux on POWER Architecture developers corner
ibm.com/developerworks/linux/power
About t he aut hor s
Clifford Spinac is a technical consultant and enablement architect for IBM ISV and Developer Relations in
Austin, TX. He assists developers and IBMs business partners understand technologies such as Linux,
Virtualization, Grid computing, and System p exploitation, as well as in teaming with IBM on these
technologies. He has held various software development, design, architecture, planning, and consulting
positions over his 28-year career with IBM. He also has 97 patent filings, 30 US patents issued, 14 published
articles, and is an IBM Master Inventor. Cliff can be contacted at spinac@us.ibm.com.
Calvin Sze is a Linux consultant for the IBM Systems ISV Solutions Enablement organization at IBM. He is
based in Austin, Texas. Calvin's main role is to help solution developers bring their applications to Linux on
POWER. Calvin has been involved in software development and system integration on both Linux and AIX
platforms for more than 10 years. You can contact Calvin at calvins@us.ibm.com.
Using the Integrated Virtualization Manager with Linux on POWER
39
Joseph Pu is an AIX technical consultant in the IBM Systems and Technology Group. His focus is in the
area of AIX performance, tuning and sizing. Joe has extensive experience in software development, from
graphics to software simulation. He started his AIX development experience more than 10 years ago. Joe
graduated from the University of Texas at Austin, with a degree in Computer Science. He can be reached at
joepu@us.ibm.com.
Tr ademar k s and spec i al not i c es
Copyright IBM Corporation 2007. All rights Reserved.
References in this document to IBM products or services do not imply that IBM intends to make them
available in every country.
Advanced POWER, AIX, eServer, i5/OS, IBM, the IBM logo, Micro-Partitioning, POWER, POWER5,
POWER5+, Redbooks, System i, System p and System p5 are trademarks of International Business
Machines Corporation in the United States, other countries, or both.
Linux is a trademark of Linus Torvalds in the United States, other countries, or both.
Other company, product, or service names may be trademarks or service marks of others.
Information is provided "AS IS" without warranty of any kind.
All customer examples described are presented as illustrations of how those customers have used IBM
products and the results they may have achieved. Actual environmental costs and performance
characteristics may vary by customer.
Information concerning non-IBM products was obtained from a supplier of these products, published
announcement material, or other publicly available sources and does not constitute an endorsement of such
products by IBM. Sources for non-IBM list prices and performance numbers are taken from publicly available
information, including vendor announcements and vendor worldwide homepages. IBM has not tested these
products and cannot confirm the accuracy of performance, capability, or any other claims related to non-IBM
products. Questions on the capability of non-IBM products should be addressed to the supplier of those
products.
Using the Integrated Virtualization Manager with Linux on POWER
40
Vous aimerez peut-être aussi
- Understanding Key Storage Types Like DAS, SAN and NASDocument12 pagesUnderstanding Key Storage Types Like DAS, SAN and NASsurajit_choudhuryPas encore d'évaluation
- Fast IO Failure For Fibre Channel DevicesDocument1 pageFast IO Failure For Fibre Channel Devicessurajit_choudhuryPas encore d'évaluation
- Fast IO Failure and Dynamic Tracking InteractionDocument2 pagesFast IO Failure and Dynamic Tracking Interactionsurajit_choudhuryPas encore d'évaluation
- IBM® - Redbook - IBM SVC Best PracticesDocument516 pagesIBM® - Redbook - IBM SVC Best Practicesscribdme77Pas encore d'évaluation
- Dynamic Tracking of Fibre Channel DevicesDocument3 pagesDynamic Tracking of Fibre Channel Devicessurajit_choudhuryPas encore d'évaluation
- Au-Aix Cmds PDFDocument18 pagesAu-Aix Cmds PDFsurajit_choudhuryPas encore d'évaluation
- ASMI DocumentsDocument38 pagesASMI Documentssurajit_choudhuryPas encore d'évaluation
- ASMI DocumentsDocument38 pagesASMI Documentssurajit_choudhuryPas encore d'évaluation
- AIX Editions FAQsDocument1 pageAIX Editions FAQssurajit_choudhuryPas encore d'évaluation
- AIX Command-AIX Commands You Should Not Leave Home WithoutDocument12 pagesAIX Command-AIX Commands You Should Not Leave Home Withoutsurajit_choudhuryPas encore d'évaluation
- Mpio SDD PCM SDDDocument38 pagesMpio SDD PCM SDDBe FocalPas encore d'évaluation
- Ibm Msim ModuleDocument11 pagesIbm Msim Modulesurajit_choudhuryPas encore d'évaluation
- Shoe Dog: A Memoir by the Creator of NikeD'EverandShoe Dog: A Memoir by the Creator of NikeÉvaluation : 4.5 sur 5 étoiles4.5/5 (537)
- The Subtle Art of Not Giving a F*ck: A Counterintuitive Approach to Living a Good LifeD'EverandThe Subtle Art of Not Giving a F*ck: A Counterintuitive Approach to Living a Good LifeÉvaluation : 4 sur 5 étoiles4/5 (5794)
- Hidden Figures: The American Dream and the Untold Story of the Black Women Mathematicians Who Helped Win the Space RaceD'EverandHidden Figures: The American Dream and the Untold Story of the Black Women Mathematicians Who Helped Win the Space RaceÉvaluation : 4 sur 5 étoiles4/5 (890)
- The Yellow House: A Memoir (2019 National Book Award Winner)D'EverandThe Yellow House: A Memoir (2019 National Book Award Winner)Évaluation : 4 sur 5 étoiles4/5 (98)
- The Little Book of Hygge: Danish Secrets to Happy LivingD'EverandThe Little Book of Hygge: Danish Secrets to Happy LivingÉvaluation : 3.5 sur 5 étoiles3.5/5 (399)
- A Heartbreaking Work Of Staggering Genius: A Memoir Based on a True StoryD'EverandA Heartbreaking Work Of Staggering Genius: A Memoir Based on a True StoryÉvaluation : 3.5 sur 5 étoiles3.5/5 (231)
- Never Split the Difference: Negotiating As If Your Life Depended On ItD'EverandNever Split the Difference: Negotiating As If Your Life Depended On ItÉvaluation : 4.5 sur 5 étoiles4.5/5 (838)
- Elon Musk: Tesla, SpaceX, and the Quest for a Fantastic FutureD'EverandElon Musk: Tesla, SpaceX, and the Quest for a Fantastic FutureÉvaluation : 4.5 sur 5 étoiles4.5/5 (474)
- The Hard Thing About Hard Things: Building a Business When There Are No Easy AnswersD'EverandThe Hard Thing About Hard Things: Building a Business When There Are No Easy AnswersÉvaluation : 4.5 sur 5 étoiles4.5/5 (344)
- Grit: The Power of Passion and PerseveranceD'EverandGrit: The Power of Passion and PerseveranceÉvaluation : 4 sur 5 étoiles4/5 (587)
- On Fire: The (Burning) Case for a Green New DealD'EverandOn Fire: The (Burning) Case for a Green New DealÉvaluation : 4 sur 5 étoiles4/5 (73)
- The Emperor of All Maladies: A Biography of CancerD'EverandThe Emperor of All Maladies: A Biography of CancerÉvaluation : 4.5 sur 5 étoiles4.5/5 (271)
- Devil in the Grove: Thurgood Marshall, the Groveland Boys, and the Dawn of a New AmericaD'EverandDevil in the Grove: Thurgood Marshall, the Groveland Boys, and the Dawn of a New AmericaÉvaluation : 4.5 sur 5 étoiles4.5/5 (265)
- The Gifts of Imperfection: Let Go of Who You Think You're Supposed to Be and Embrace Who You AreD'EverandThe Gifts of Imperfection: Let Go of Who You Think You're Supposed to Be and Embrace Who You AreÉvaluation : 4 sur 5 étoiles4/5 (1090)
- Team of Rivals: The Political Genius of Abraham LincolnD'EverandTeam of Rivals: The Political Genius of Abraham LincolnÉvaluation : 4.5 sur 5 étoiles4.5/5 (234)
- The World Is Flat 3.0: A Brief History of the Twenty-first CenturyD'EverandThe World Is Flat 3.0: A Brief History of the Twenty-first CenturyÉvaluation : 3.5 sur 5 étoiles3.5/5 (2219)
- The Unwinding: An Inner History of the New AmericaD'EverandThe Unwinding: An Inner History of the New AmericaÉvaluation : 4 sur 5 étoiles4/5 (45)
- The Sympathizer: A Novel (Pulitzer Prize for Fiction)D'EverandThe Sympathizer: A Novel (Pulitzer Prize for Fiction)Évaluation : 4.5 sur 5 étoiles4.5/5 (119)
- Her Body and Other Parties: StoriesD'EverandHer Body and Other Parties: StoriesÉvaluation : 4 sur 5 étoiles4/5 (821)
- Nitesh RijalDocument3 pagesNitesh RijalNitesh RijalPas encore d'évaluation
- WNDX v1-0 Project 1 2017-0622Document6 pagesWNDX v1-0 Project 1 2017-0622Alonso MonnerPas encore d'évaluation
- How To Detect and Fix A Corruption in The Datafile OS Header-Block ZeroDocument3 pagesHow To Detect and Fix A Corruption in The Datafile OS Header-Block ZeromaleshgPas encore d'évaluation
- Avtech Cms User Manual v0.1bnvr CCTVDocument81 pagesAvtech Cms User Manual v0.1bnvr CCTVfritzfmpPas encore d'évaluation
- MSM-Micronetics Standart Mumps - Utility Manual v.4.0 (Micronetics) 1993 RevisedDocument354 pagesMSM-Micronetics Standart Mumps - Utility Manual v.4.0 (Micronetics) 1993 RevisedTetuzinkriveisPas encore d'évaluation
- Probe For Huawei N2000Document32 pagesProbe For Huawei N2000Melina NancyPas encore d'évaluation
- Discovering Computers 2010 Living in a Digital WorldDocument43 pagesDiscovering Computers 2010 Living in a Digital WorldjisooPas encore d'évaluation
- National Institute of Technology, RaipurDocument11 pagesNational Institute of Technology, RaipurAjeet KumarPas encore d'évaluation
- Basic ICT Skills MCQ Class 10: Information and Communication TechnologyDocument7 pagesBasic ICT Skills MCQ Class 10: Information and Communication Technologykotharich4rviPas encore d'évaluation
- Vxworks 653 Product Overview Multi CoreDocument4 pagesVxworks 653 Product Overview Multi Coresenol isciPas encore d'évaluation
- IR ADV DX 527iF-FolletoDocument4 pagesIR ADV DX 527iF-FolletoFernando TavarezPas encore d'évaluation
- Muhammad Zulhilmi Mansor (CD 5404)Document24 pagesMuhammad Zulhilmi Mansor (CD 5404)Timothy FieldsPas encore d'évaluation
- Computer 2nd Term ss1 SS 1 - 084548Document3 pagesComputer 2nd Term ss1 SS 1 - 084548Ezekiel YoungkielPas encore d'évaluation
- Informatica Getting Started GuideDocument113 pagesInformatica Getting Started Guidetjanssen01Pas encore d'évaluation
- MCA - Syllabi Sem I and II 2019-2020Document28 pagesMCA - Syllabi Sem I and II 2019-2020BadboyPas encore d'évaluation
- Embedded - Real Time Systems NotesDocument20 pagesEmbedded - Real Time Systems Notesc nikhil chand kashyapPas encore d'évaluation
- Summry N Skills Net ResumeDocument2 pagesSummry N Skills Net ResumeAnuraag MishraPas encore d'évaluation
- TI34P02A14-01E - 001 - FCN-RTU Technical Guide PDFDocument167 pagesTI34P02A14-01E - 001 - FCN-RTU Technical Guide PDFMamboKingPas encore d'évaluation
- (Q&A) 2022 SAP IBP Meet The Expert WebSocket RFC Setup and ConfigurationDocument5 pages(Q&A) 2022 SAP IBP Meet The Expert WebSocket RFC Setup and ConfigurationFernando Daniel LealPas encore d'évaluation
- 2PAA114623-600 A en System 800xa System Alarm MessagesDocument122 pages2PAA114623-600 A en System 800xa System Alarm MessagesВадимPas encore d'évaluation
- Dell Emc Poweredge T40: Installation and Service ManualDocument102 pagesDell Emc Poweredge T40: Installation and Service ManualbigronPas encore d'évaluation
- TIB JS-JRS-CP 7.5.0 Relnotes-Ce PDFDocument22 pagesTIB JS-JRS-CP 7.5.0 Relnotes-Ce PDFJhoel Rincon GelvezPas encore d'évaluation
- B&RAutomationStudioQuickStart V2.2Document86 pagesB&RAutomationStudioQuickStart V2.2Gio GPas encore d'évaluation
- Comparing Qt and Android for an Embedded Music PlayerDocument21 pagesComparing Qt and Android for an Embedded Music PlayereliaezekielPas encore d'évaluation
- Game Booster Diagnose Report v1.0Document12 pagesGame Booster Diagnose Report v1.0Brian PerilloPas encore d'évaluation
- Ccc+Exam PMPDocument108 pagesCcc+Exam PMPpradhankirtiPas encore d'évaluation
- BITS Pilani Pilani Campus Cloud Computing Virtualization & IaaSDocument46 pagesBITS Pilani Pilani Campus Cloud Computing Virtualization & IaaSsuhaib WaniPas encore d'évaluation
- Oce Print Exec Work Group Manual AdminDocument121 pagesOce Print Exec Work Group Manual Adminmohamed elfnanPas encore d'évaluation
- Chart Nexus ManualDocument161 pagesChart Nexus ManualChee LeongPas encore d'évaluation