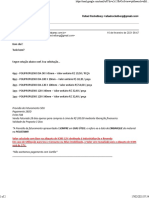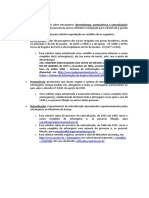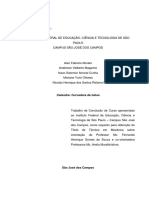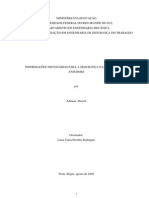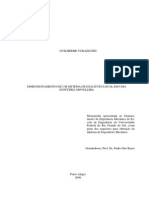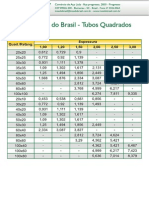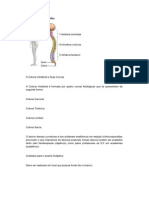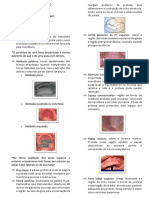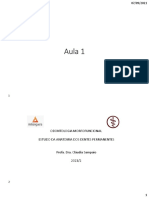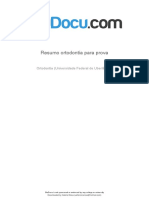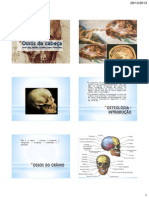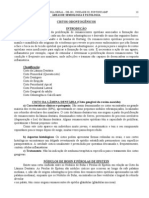Académique Documents
Professionnel Documents
Culture Documents
Licao 11
Transféré par
rafael112712Titre original
Copyright
Formats disponibles
Partager ce document
Partager ou intégrer le document
Avez-vous trouvé ce document utile ?
Ce contenu est-il inapproprié ?
Signaler ce documentDroits d'auteur :
Formats disponibles
Licao 11
Transféré par
rafael112712Droits d'auteur :
Formats disponibles
2
Sumrio
Sumrio ....................................................................................................................................... 2
1. Objetivos .......................................................................................................................... 3
1.1. Estudo de caso 1 ......................................................................................................... 4
3
1. Objetivos
Nesta lio, iremos explorar as ferramentas de montagem do SolidWorks. Conheceremos novos
posicionamentos e ferramentas que o software disponibiliza neste ambiente.
Abaixo encontram-se os tpicos que sero abordados nesta aula:
- Ferramentas do ambiente de montagem
- Posicionamento de componentes;
- Limites de movimentos entre componentes;
- Insero de componentes;
- Posicionamento de componentes;
- AssemblyXpert;
- Anlise de interferncia entre os componentes;
- Lista de materiais.
4
1.1. Estudo de caso 1
Neste estudo de caso, iniciaremos criando um conjunto explorando os posicionamentos do SolidWorks.
Abaixo voc v um exemplo de peas que sero utilizadas para a montagem de uma morsa de bancada. O
mais importante com as peas disposio do usurio mentalizar como a montagem ser executada.
Abaixo est uma visualizao da montagem executada com todos os componentes encaixados.
Na lio anterior, iniciamos um template de montagem e, logo aps, realizamos a insero dos
componentes no ambiente de montagem. Neste exemplo, iremos criar uma montagem a partir de um
documento de pea aberto.
Para darmos incio criao correta do arquivo de montagem, feche todos os arquivos abertos no
SolidWorks.
5
Abra o componente Mandbula fixa.
Com o componente aberto, d-se incio criao de uma nova montagem baseada no arquivo de pea
aberto. Para iniciar o arquivo de montagem, clicar no menu Arquivo Criar montagem a partir da pea.
Com isso, o SolidWorks iniciar o arquivo de montagem com o comando inserir componentes ativado.
Observe o Property Manager do comando na imagem seguinte:
2 O SolidWorks coloca na
lista de documentos abertos
somente a pea pela qual a
montagem foi iniciada.
1 Observar que o Property
manager do comando Inserir
componente
autoexplicativo. Observar o
que aqui est escrito para
entender como se dar
prosseguimento na lio.
3 Caso algum componente
no esteja na lista de
componentes abertos, clique
no boto procurar para
localizar o arquivo.
6
Para inserir o primeiro componente na montagem, clique sobre ele na lista de documentos abertos no
Property Manager do comando Inserir Componente.
Com a seleo do componente na lista de documentos abertos, insere-se o primeiro componente na origem
da montagem simplesmente clicando-se no canto de confirmao na rea do modelo.
Com a insero do primeiro componente na origem da montagem, os planos dos arquivos estaro alinhados
assim como as suas respectivas origens.
No arquivo de conjunto, selecionar a aba montagem no Command Manager e clicar sobre o comando
Inserir componente.
No Property Manager do comando de insero de componente, clicar sobre o boto Procurar para
localizar a prxima pea.
1 Selecionar a
aba Montagem
no Command
Manager.
2 Clicar sobre o
comando Inserir
Componentes.
7
Com a localizao de componentes iniciada, navegar at o diretrio que possui o armazenamento dos
arquivos da lio e selecionar a chapa guia.
Observar que a chapa guia passou a constar na lista de componentes abertos e disponveis para insero
na montagem. Clique sobre o arquivo para selecion-lo na lista.
1 Clicar sobre o arquivo
da chapa de guia.
2 Clicar para
abrir o arquivo.
Clicar sobre o arquivo da
chapa para selecion-lo.
8
Clicar na rea do modelo para inserir o componente em qualquer local.
Como o componente foi inserido no espao, ele encontra-se com liberdade de movimentao de rotao e
translao.
Utilize o mouse para girar o componente conforme necessrio.
- Translao Clicar com o boto esquerdo no componente, arrastar e soltar para modificar a posio do
componente.
- Rotao Clicar com o boto direito do mouse no componente, arrastar e soltar para modificar a posio
do componente.
Rotao
Translao
9
Uma vez que o componente est em uma posio mais prxima do que ser a definitiva, pode-se utilizar o
comando posicionar.
A ferramenta encontra-se na aba Montagem do Command Manager.
Clicar sobre as faces que sero coladas entre o corpo da morsa e a chapa guia. Observar o lado no qual se
encontra o escariado do furo.
1 Clicar na aba
Montagem do
Command
Manager.
2 Clicar no
comando
Posicionar.
1 Clicar na
face da
chapa guia.
2 Clicar na face
inferior do corpo
da morsa.
3 Se necessrio ,
inverter o alinhamento
do posicionamento.
10
Clicar no canto de confirmao na rea do modelo para confirmar a criao dos posicionamentos.
Clicar nas faces laterais das peas conforme abaixo:
Clicar no canto de confirmao na rea do modelo para confirmar a criao dos posicionamentos.
Clicar no canto de confirmao na rea do modelo para confirmar a criao dos posicionamentos.
Nota: Por padro foram aceitos os posicionamentos das faces por coincidncia entre as entidades. Mas
pode-se selecionar manualmente o tipo de posicionamento antes de se selecionar o tipo de entidade a ser
definida.
1 Clicar na
face lateral da
chapa guia.
2 Clicar na face
lateral do corpo
da morsa.
3 Inverter
alinhamento se
necessrio.
2 Clicar na face da
direita do corpo do
corpo da morsa.
3 Se necessrio ,
inverter o alinhamento
do posicionamento.
1 Clicar na face da
direita da chapa guia.
11
Os trs posicionamentos criados foram suficientes para concluir a localizao da chapa guia.
Para concluir o comando Posicionar, clique no canto de confirmao na rea de modelo.
No arquivo de conjunto, selecionar a aba montagem no Command Manager e clicar sobre o comando
Inserir componente.
No Property Manager do comando de insero de componente, clicar sobre o boto procurar para localizar
a prxima pea.
Com a localizao de componentes iniciada, navegar at o diretrio que possui o armazenamento dos
arquivos da lio e selecionar a mandbula mvel.
1 Selecionar a aba
Montagem no Command
Manager.
2 Clicar sobre o comando
Inserir Componentes.
12
Observar que a pea passou a constar na lista de componentes abertos e disponveis para insero na
montagem. Clique sobre o arquivo para selecion-lo na lista.
Clicar em algum lugar no espao para inserir o componente.
Iniciar a ferramenta Posicionar que se encontra na aba Montagem do Command Manager.
1 Clicar na aba
Montagem do
Command Manager. 2 Clicar no
comando
Posicionar .
13
Clicar sobre as faces cilndricas dos furos do corpo da morsa e da mandbula mvel
Clicar no canto de confirmao na rea do modelo para confirmar a criao dos posicionamentos.
Selecionar as faces superiores clicando sobre elas e adicionar uma relao de paralelismo.
Observar que a relao de coincidncia j funcionaria, mas para garantir o funcionamento da montagem,
mesmo com as modificaes de dimenses das peas, recomendvel utilizar o paralelismo.
Clicar no canto de confirmao na rea do modelo para confirmar a criao dos posicionamentos.
1 Selecionar as
faces cilndricas
dos furos.
2 Ser adicionado
automaticamente uma
relao de concentricidade.
3 Modificar o
alinhamento
caso necessrio.
1 Selecionar as
faces superiores
dos componentes.
2 Selecionar a relao
de paralelismo entre
entidades.
14
Uma vez que o conjunto comea a ganhar muitos componentes, o posicionamento pode se tornar uma
tarefa problemtica. Existem algumas solues que podemos adotar para ganhar tempo. Realizar os
seguintes procedimentos:
Colocar a montagem na vista isomtrica:
No painel de visualizao selecionar a vista isomtrica
Nota: A vista poder ser inserida na isomtrica pelo atalho de teclado CTRL+7
Na vista isomtrica, pressionar a tecla Shift+Seta para cima do teclado duas vezes para rotacionar o modelo
180:
15
Selecionar a chapa guia e o corpo da morsa e selecionar a opo de ocultar componentes no menu de
contexto que surge automaticamente na movimentao do mouse.
No arquivo de conjunto, selecionar a aba montagem no Command Manager e clicar sobre o comando
Inserir componente.
No Property Manager do comando de insero de componente clicar sobre o boto procurar para localizar a
prxima pea.
Com a localizao de componentes iniciada, navegar at o diretrio que possui o armazenamento dos
arquivos da lio e selecionar a corredia.
16
Observar que a pea passou a constar na lista de componentes abertos e disponveis para insero na
montagem. Clique sobre o arquivo para selecion-lo na lista.
Clique em qualquer local do modelo para inserir o componente.
Iniciar a ferramenta Posicionar que se encontra na aba Montagem do Command Manager.
1 Clicar na aba
Montagem do
Command Manager. 2 Clicar no
comando
Posicionar.
17
Clicar sobre as faces cilndricas do furo da corredia e da furao da mandbula mvel para adicionar uma
relao de concentricidade.
Clicar no canto de confirmao na rea do modelo para confirmar a criao dos posicionamentos.
Clicar sobre as faces de contato da corredia e da mandbula mvel para adicionar uma relao de
coincidncia entre faces.
Clicar no canto de confirmao na rea do modelo para confirmar a criao dos posicionamentos.
1 Clicar sobre a
face cilndrica do
furo da corredia.
2 Clicar sobre a
face cilndrica do
furo com rosca da
mandbula mvel.
3 Adicionar a
relao de
concentricidade
entre as entidades.
1 Selecionar a face
superior da corredia
(sem o chanfro).
2 Selecionar a face inferior
de contato da mandbula
mvel com a corredia.
3 Adicionar a relao
de coincidncia entre
as entidades.
18
Adicionar a relao de paralelismo entre as faces laterais planas da corredia e da mandbula mvel.
Clicar no canto de confirmao na rea do modelo para confirmar a criao dos posicionamentos.
Clicar no canto de confirmao na rea do modelo para confirmar o trmino do comando posicionar.
Observar o Feature Manager do ambiente de montagens e constatar que ele diferente em relao ao que
encontramos no ambiente de peas. Com a imagem seguinte poderemos fazer as seguintes constataes:
As peas referentes ao corpo e a chapa guia esto transparentes, pois os seus respectivos
cones esto sem colorao;
A mandbula mvel e a corredia tambm esto inseridos na montagem, mas esto visveis;
Todos os posicionamentos esto listados no Feature Manager.
1 Selecionar as faces
laterais da mandbula
mvel e da corredia.
2 Clicar na
relao Paralela.
19
Inserir a montagem na vista isomtrica.
A montagem com os dois componentes dever ser semelhante ao que visualizado abaixo:
No arquivo de conjunto, selecionar a aba montagem no Command Manager e clicar sobre o comando
Inserir componente.
No Property Manager do comando de insero de componente clicar sobre o boto procurar para localizar a
prxima pea.
1 Selecionar a aba
Montagem no Command
Manager.
2 Clicar sobre o comando
Inserir Componentes.
20
Com a localizao de componentes iniciada, navegar at o diretrio que possui o armazenamento dos
arquivos da lio e selecionar o parafuso.
Observar que a pea passou a constar na lista de componentes abertos e disponveis para insero na
montagem. Clique sobre o arquivo para selecion-lo na lista.
21
Clique em qualquer lugar do modelo para inserir o componente.
Iniciar a ferramenta Posicionar que se encontra na aba Montagem do Command Manager.
Clicar sobre as faces cilndricas do furo da corredia e da furao da mandbula mvel para adicionar uma
relao de concentricidade.
1 Clicar na aba
Montagem do
Command Manager. 2 Clicar no
comando
Posicionar .
1 Clicar nas faces
cilndricas dos componentes
para adicionar a
concentricidade.
22
Clicar no canto de confirmao na rea do modelo para confirmar a criao dos posicionamentos.
Clicar sobre as faces planas que possuiro contato do parafuso e da mandbula.
Abaixo segue uma imagem do encaixe dos componentes:
Clicar no canto de confirmao na rea do modelo para confirmar a criao dos posicionamentos.
Clicar no canto de confirmao na rea do modelo para confirmar o trmino do comando posicionar
1 Clicar na face
plana da mandbula
mvel.
2 Selecionar a face
plana de contato do
parafuso.
23
No arquivo de conjunto, selecionar a aba montagem no Command Manager e clicar sobre o comando
Inserir componente.
No Property Manager do comando de insero de componente, clicar sobre o boto procurar para localizar
a prxima pea.
Com a localizao de componentes iniciada, navegar at o diretrio que possui o armazenamento dos
arquivos da lio e selecionar o Manpulo.
1 Selecionar a aba
Montagem no Command
Manager.
2 Clicar sobre o comando
Inserir Componentes.
24
Observar que a pea passou a constar na lista de componentes abertos e disponveis para insero na
montagem. Clique sobre o arquivo para selecion-lo na lista.
Clique no modelo para inserir o Manpulo em qualquer local.
Iniciar a ferramenta Posicionar que se encontra na aba Montagem do Command Manager.
1 Clicar na aba
Montagem do
Command Manager. 2 Clicar no
comando
Posicionar .
25
Clicar sobre as faces cilndricas do furo do parafuso com a face cilndrica externa do Manpulo.
Clicar no canto de confirmao na rea do modelo para confirmar a criao do posicionamento.
Selecionar a face
cilndrica do furo com
a face cilndrica
externa do manpulo.
26
Para posicionar o componente do manpulo centralizado no parafuso ser necessrio utilizar o Feature
Manager e selecionar as seguintes entidades:
Plano frontal do componente Parafuso
Plano direito do componente Manpulo
Clicar no canto de confirmao na rea do modelo para confirmar a criao do posicionamento Coincidente.
Clicar no canto de confirmao na rea do modelo para confirmar o trmino do comando Posicionar.
27
No Feature Manager da montagem, localize os componentes que esto invisveis, selecione-os e clique
sobre o comando Exibir componentes no menu de contexto.
Abaixo segue a visualizao da montagem completa:
Em uma montagem complexa, pode ser difcil determinar visualmente se os componentes interferem entre
si. Com Deteco de interferncia, possvel determinar a interferncia entre os componentes.
Clique na aba Avaliar e selecione Deteco de interferncia.
28
Componentes Selecionados: Exibe os componentes selecionados para verificao de interferncia. Por
padro, a montagem de nvel superior exibida, a menos que voc tenha selecionado outros componentes.
Quando voc verifica se h interferncias em uma montagem, todos os componentes so verificados. Se
voc selecionar um s componente, somente as interferncias que envolvem este componente sero
verificadas e se voc selecionar dois ou mais componentes, somente as interferncias entre os
componentes selecionados sero verificadas.
Selecione a montagem em Componentes selecionados. Clique em Calcular.
Quando voc executa a Deteco de interferncia, as interferncias entre os componentes de fixao so
informadas. Neste exemplo nenhuma interferncia foi detectada.
Clicar no canto de confirmao para confirmar o trmino da ferramenta Deteco de interferncia.
Clique na aba Avaliar e selecione a ferramenta AssemblyXpert.
Selecione a
montagem.
Clique em
Calcular.
Verifique as
interferncias
29
O AssemblyXpert analisa o desempenho das montagens e sugere possveis aes para melhorar o
desempenho. Isso til quando voc trabalha com montagens grandes e complexas. Em alguns casos,
voc pode optar por deixar o software executar as alteraes na sua montagem para melhorar o
desempenho.
Verifique o nmero de componentes da montagem atravs da ferramenta AssemblyXpert.
Clique em
Nmero total
de
componentes
30
Para finalizar a montagem, insira uma Lista de materiais e verifique se o nome e a quantidade dos
componentes esto corretos.
Salve o arquivo como Estudo de caso 1 na sua pasta de exerccios da Lio 11.
Com o trmino desta lio, voc est preparado para:
- Posicionamento de componentes.
- Lista de materiais.
- AssemblyXpert.
- Limites de movimentos entre componentes.
- Anlise de interferncia entre os
componentes.
Na prxima lio, iremos abordar novas
tcnicas de modelagem utilizadas no
SolidWorks. Observe as ilustraes abaixo:
- Criao de montagem.
- Modelagem em contexto.
- Edio de componentes no contexto.
- Anlise de interferncia entre os
componentes.
- Lista de materiais.
Vous aimerez peut-être aussi
- 3 - CaucasoDocument1 page3 - Caucasorafael112712Pas encore d'évaluation
- 5 - DimarolDocument1 page5 - Dimarolrafael112712Pas encore d'évaluation
- Apostila MotoresDocument2 pagesApostila Motoresrafael112712Pas encore d'évaluation
- 4 - PolistampDocument2 pages4 - Polistamprafael112712Pas encore d'évaluation
- 1 - IbrDocument1 page1 - Ibrrafael112712Pas encore d'évaluation
- Modelo Certificado ManometroDocument1 pageModelo Certificado Manometrorafael112712100% (1)
- 2 - EsferavalDocument1 page2 - Esferavalrafael112712Pas encore d'évaluation
- PAGINA6Document1 pagePAGINA6rafael112712Pas encore d'évaluation
- 14 - Torno Mitto Nr.14 EvairDocument4 pages14 - Torno Mitto Nr.14 Evairrafael112712Pas encore d'évaluation
- 13 PDFDocument132 pages13 PDF1230033Pas encore d'évaluation
- Imigrantes COADI RevDocument1 pageImigrantes COADI RevRenato Pereira De BulhoesPas encore d'évaluation
- Calandra Curvadora de TubosDocument43 pagesCalandra Curvadora de TubosWelitonSouza100% (1)
- It-059 02Document7 pagesIt-059 02rafael112712Pas encore d'évaluation
- Riscos TrabalhoDocument3 pagesRiscos Trabalhorafael112712Pas encore d'évaluation
- Tuberia Banco PCPDocument3 pagesTuberia Banco PCPrafael112712Pas encore d'évaluation
- NR 18 10Document1 pageNR 18 10Onelson FdfgPas encore d'évaluation
- TCC - Segurança Na Utilização de AndaimesDocument45 pagesTCC - Segurança Na Utilização de AndaimesDanieli PriscilaPas encore d'évaluation
- Marvitubos Guindaste Julho2004Document92 pagesMarvitubos Guindaste Julho2004rafael112712Pas encore d'évaluation
- 168Document11 pages168durbcomsonoPas encore d'évaluation
- 000742658Document30 pages000742658rafael112712Pas encore d'évaluation
- Morsa de Ourives ConjuntoDocument1 pageMorsa de Ourives Conjuntorafael112712Pas encore d'évaluation
- Aula 4 VentilacaoDocument32 pagesAula 4 VentilacaoJoão Paulo Azevedo RodriguesPas encore d'évaluation
- 168Document11 pages168durbcomsonoPas encore d'évaluation
- Licao - 19 SolidWorksDocument39 pagesLicao - 19 SolidWorksandreorsatoPas encore d'évaluation
- Licao 17Document43 pagesLicao 17rafael112712Pas encore d'évaluation
- 2015 Brasilien Katalog EigenDocument132 pages2015 Brasilien Katalog Eigenrafael112712Pas encore d'évaluation
- Aula 4 VentilacaoDocument32 pagesAula 4 VentilacaoJoão Paulo Azevedo RodriguesPas encore d'évaluation
- Tubos QuaDocument1 pageTubos Quarafael112712Pas encore d'évaluation
- Avaliacao Licao 19Document5 pagesAvaliacao Licao 19rafael112712Pas encore d'évaluation
- Manual Do Fabricante - Montagem de CatalogoDocument22 pagesManual Do Fabricante - Montagem de Catalogorafael112712Pas encore d'évaluation
- 1 - Artigo Sobre Arcos Diagramados (Revisão Literatura)Document21 pages1 - Artigo Sobre Arcos Diagramados (Revisão Literatura)Inês FerreiraPas encore d'évaluation
- Ossos e Mã - Sculos Crã - Nio - 2021Document72 pagesOssos e Mã - Sculos Crã - Nio - 2021Henrique LimaPas encore d'évaluation
- Patologia ÓsseaDocument14 pagesPatologia ÓsseaOdontologia UEPB 2016.2Pas encore d'évaluation
- Apostila IV - Instrumentais CTBMFDocument26 pagesApostila IV - Instrumentais CTBMFDra. Juliana Balisa MaiaPas encore d'évaluation
- Biomecânica E Cinesiologia Da ATM: Profa. Gabriela Maciel Faculdade Maurício de NassauDocument38 pagesBiomecânica E Cinesiologia Da ATM: Profa. Gabriela Maciel Faculdade Maurício de NassauJoílton OliveiraPas encore d'évaluation
- Patologias AssociadasDocument21 pagesPatologias AssociadasProfa Lucinéia LeitePas encore d'évaluation
- Resumo ImplantoDocument13 pagesResumo ImplantoKevin Luiz Simon0% (1)
- Nervos CranianosDocument26 pagesNervos Cranianospriscilla carolina da silvaPas encore d'évaluation
- Expansão Maxilar em Adultos e Adolescentes Com Maturação Esquelética AvançadaDocument10 pagesExpansão Maxilar em Adultos e Adolescentes Com Maturação Esquelética AvançadaMarlon BezPas encore d'évaluation
- Apostila LipsDocument29 pagesApostila LipsFrancieli Torquato CostaBeberPas encore d'évaluation
- Anatomia Módulo de EnvelhecimentoDocument189 pagesAnatomia Módulo de EnvelhecimentoMonise CarvalhoPas encore d'évaluation
- Anatomia Da PT - Aula 1 - Prà Tese Total 3Document3 pagesAnatomia Da PT - Aula 1 - Prà Tese Total 3FLÁVIA LEAL RODOVALHOPas encore d'évaluation
- Anatomia e Fisiologia Do Desdentado Total - Fernanda FaotDocument4 pagesAnatomia e Fisiologia Do Desdentado Total - Fernanda Faotkelley Ozz100% (3)
- Módulo 08 Parte Prática Aplicações OrofaciaisDocument98 pagesMódulo 08 Parte Prática Aplicações OrofaciaismelnicPas encore d'évaluation
- 5000 Questões Gabaritadas BMFDocument474 pages5000 Questões Gabaritadas BMFRAFAEL MEDEIROSPas encore d'évaluation
- Radiografias IntrabucaisDocument90 pagesRadiografias IntrabucaisMARCELA fRANCOPas encore d'évaluation
- Protocolo Amiofe-EDocument9 pagesProtocolo Amiofe-EArthurVictorSilvaVeiga75% (4)
- Aula 1 MorfofuncionalDocument10 pagesAula 1 MorfofuncionalThiago MartinsPas encore d'évaluation
- Aula Pratica Exames Radiologicos em OdontologiaDocument13 pagesAula Pratica Exames Radiologicos em OdontologiajjptntPas encore d'évaluation
- Técnicas Anestésicas MandibularesDocument42 pagesTécnicas Anestésicas MandibularesLORRUAM CUTIER BAUER ROMEIROPas encore d'évaluation
- Aula 1 - XABCDE Do TraumaDocument7 pagesAula 1 - XABCDE Do TraumaEZEQUIAS DE SOUSA50% (2)
- Resumo Ortodontia para ProvaDocument29 pagesResumo Ortodontia para ProvaGabriel Chevalier100% (1)
- Ossos Da Cabeça PDFDocument9 pagesOssos Da Cabeça PDFAmélia C L FernandesPas encore d'évaluation
- CistosDocument6 pagesCistosFABIANO DO AMARAL FARIASPas encore d'évaluation
- Prática de Sistema Muscular I - Músculos Da Cabeça PDFDocument3 pagesPrática de Sistema Muscular I - Músculos Da Cabeça PDFSurviving MiriamPas encore d'évaluation
- Roteiro Osteologia Reposicao - Corrigido16.10.2021Document27 pagesRoteiro Osteologia Reposicao - Corrigido16.10.2021Le RochaPas encore d'évaluation
- db301 Un3 Aula29-30Cistos DesenvolvimentoDocument12 pagesdb301 Un3 Aula29-30Cistos DesenvolvimentoDiego LuizPas encore d'évaluation
- Apostila de Radiologia 2023 PDFDocument27 pagesApostila de Radiologia 2023 PDFLuana Taís soaresPas encore d'évaluation
- Técnico em RadiologiaDocument81 pagesTécnico em RadiologiaAdriano Silva Costa100% (2)
- RADIOGRAFIADocument3 pagesRADIOGRAFIAAna Livia FranciniPas encore d'évaluation