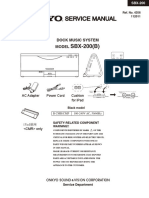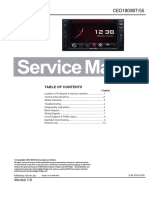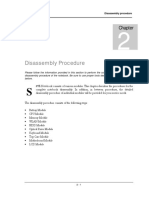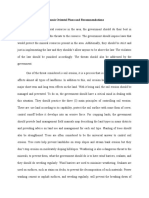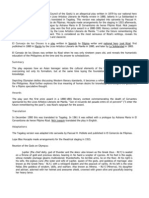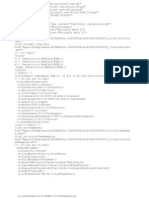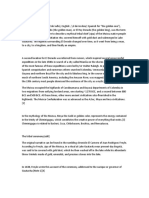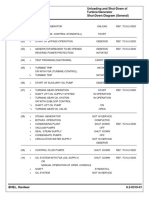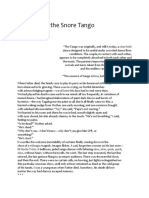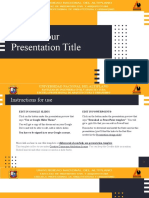Académique Documents
Professionnel Documents
Culture Documents
Ibg 4
Transféré par
danielradu27Titre original
Copyright
Formats disponibles
Partager ce document
Partager ou intégrer le document
Avez-vous trouvé ce document utile ?
Ce contenu est-il inapproprié ?
Signaler ce documentDroits d'auteur :
Formats disponibles
Ibg 4
Transféré par
danielradu27Droits d'auteur :
Formats disponibles
2003 Apple Computer, Inc. All rights reserved.
Service Source
iBook G4
iBook G4
iBook G4 (Early 2004)
Updated July 1, 2005
2003 Apple Computer, Inc. All rights reserved.
Service Source
Take Apart
iBook G4
iBook G4 (Early 2004)
iBook G4 Take Apart -
2
General Information
General Information
Overview
To easily distinguish this computer from previous iBook models, note these characteristics:
"iBook G4" identifier on display bezel
Slot-load optical drive
Mac OS X version 10.3 operating system
3 -
iBook G4 Take Apart General Information
The ports on the left side of the computer are
RJ11 modem port
Ethernet port
FireWire port
Two USB ports
External display connector
Headphone port
This table shows the iBook G4 product congurations at initial product introduction:
*
For servicing the 14.1-inch models, refer to the iBook G4 (14-inch) service manual.
This table shows the iBook G4 (Early 2004) product congurations at initial product
introduction:
*
For servicing the 14.1-inch models, refer to the iBook G4 (14-inch) service manual.
Configuration Education Good Better* Best*
Display Size 12.1 inch 12.1 inch 14.1 inch 14.1 inch
Video RAM 32 VRAM 32 VRAM 32 VRAM 32 VRAM
Processor 800 MHz 800 MHz 933 MHz 1 GHz
Optical Drive CD-ROM Combo (DVD-
ROM/CD-RW)
Combo (DVD-
ROM/CD-RW)
Combo (DVD-
ROM/CD-RW)
Hard Drive 30 GB 30 GB 40 GB 60 GB
Memory 128 MB RAM 256 MB RAM 256 MB RAM 256 MB RAM
Configuration Good Better* Best*
Display Size 12.1 inch 14.1 inch 14.1 inch
Video RAM 32 VRAM 32 VRAM 32 VRAM
Processor 1.0 GHz 1.0 GHz 1.2 GHz
Optical Drive Combo (DVD-
ROM/CD-RW)
Combo (DVD-
ROM/CD-RW)
Combo (DVD-
ROM/CD-RW)
Hard Drive 30 GB 40 GB 60 GB
Memory 256 MB RAM 256 MB RAM 256 MB RAM
iBook G4 Take Apart -
4
General Information
New Procedures
If you are familiar with taking apart iBook computers, you will notice some differences with
this iBook model:
Slot-load optical drive
AirPort Extreme Card option
Bluetooth option
The number and types of screws differ somewhat from previous models.
Note:
The top and bottom EMI shields are now marked with screw identiers for most of
the screw locations. The screw identiers are in the form of "M2x_" where the last digit
indicates the approximate screw length. For example, a marking of "M2x3" indicates a 3.5-
mm long screw. Use the identiers as a guide when reassembling the computer.
Tools
The following tools are recommended for the Take Apart procedures:
Coin
ESD wriststrap and mat
Magnetized #0 Phillips screwdriver
Jewelers at-blade screwdriver
Small soft cloth
Torx T8 screwdriver
2.0 mm hex nut driver
Needlenose pliers
Torx T6 screwdriver or 5/32 hex driver (for display housing)
Black stick (or other nonconductive nylon or plastic tool)
Note:
To organize the screws you remove from the assembly, use a tray with divided
compartments (such as a plastic ice cube tray).
5 -
iBook G4 Take Apart General Information
Serial Number Location
In this computer, the product serial number is located in two places:
Battery bay
Top case underneath the keyboard
iBook G4 Take Apart -
6
Battery
Battery
Tools
The only tool required for this procedure is a coin.
Part Location
Preliminary Steps
Warning: Always shut down the computer before opening it to avoid damaging its
internal components or causing injury. After you shut down the computer, the
internal components can be very hot. Let the computer cool down for 30 minutes
before continuing.
Procedure
Warning:
If the computer has been recently operating, allow it to cool down before
performing this procedure.
1. Place the computer on a clean, at surface.
2. Shut down the computer and wait thirty minutes before continuing.
7 -
iBook G4 Take Apart Battery
3. Disconnect the power cord and any other cables connected to the computer.
4. Close the computer, turn it over, and locate the battery latch.
Use a coin to turn the battery latch 1/4 turn clockwise to unlock the battery. Gently
remove the battery.
Removing the battery will prevent you from accidentally turning on the computer.
Warning: Removing the battery before shutting down the computer may result
in data loss.
5. Install the replacement battery.
6. Reconnect the power cord and any other cables that were connected and restart the
computer.
Note: You may need to reset the date and time (using the Date & Time control panel
in System Preferences).
Warning: Never turn on the computer unless all of its internal and external
parts are in place and it is fully reassembled. Operating the computer when it is
missing parts can damage the computer or cause injury.
iBook G4 Take Apart -
8
Foot and Foot Socket
Foot and Foot Socket
Tools
Foot kit
Soft cloth
Needlenose pliers
#0 Phillips jewelers screwdriver
Caution:
To avoid scratching the case, use caution when using tools to remove and
replace the foot and foot socket.
Part Location
Preliminary Steps
Warning: Always shut down the computer before opening it to avoid damaging its
internal components or causing injury. After you shut down the computer, the
internal components can be very hot. Let the computer cool down for 30 minutes
before continuing.
9 -
iBook G4 Take Apart Foot and Foot Socket
Procedure
1. Place the computer on a clean, at surface or soft cloth.
2. Shut down the computer and wait thirty minutes before continuing.
3. Disconnect the power cord and any other cables connected to the computer.
4. Close the computer, turn it over, and locate the foot that needs replacement.
5.
Caution:
To avoid scratching the case, use caution when using tools to remove and
replace the foot.
If any portion of the rubber foot remains on the bottom case, use tweezers or
needlenose pliers to carefully remove it.
6. Use a screwdriver to remove the screw and socket from the bottom case.
iBook G4 Take Apart -
10
Foot and Foot Socket
7. Install the new socket. For the best t, do not reuse the old socket.
Replacement Note:
When replacing the socket, notice the wedge area on the
bottom of the socket and the matching wedge area in the bottom case. Position the
socket in the bottom case to align the wedge areas. You might need to rotate the
socket slightly until it sits flat into the bottom case.
8.
With the socket sitting flat in the bottom case, install the screw.
11 -
iBook G4 Take Apart Foot and Foot Socket
9. Before installing the replacement foot, check the shape.
The socket and foot are keyed and may look like one of these:
Socket with three identical openings to match the three identical raised areas on
the foot
Socket with three identical openings and a fourth indented area to match the four
raised areas on the foot
iBook G4 Take Apart -
12
Foot and Foot Socket
10. Install the matching foot by aligning its textured surface to the open areas in the
socket. With gentle even pressure, press the foot onto the socket.
11. Reassemble and test the computer.
13 -
iBook G4 Take Apart Keyboard and RAM Shield
Keyboard and RAM Shield
Tools
#0 Phillips screwdriver
Jewelers at-blade screwdriver (if keyboard is locked)
Small soft cloth (if an optional AirPort Extreme Card is installed)
Part Location
Preliminary Steps
Before you begin, remove the battery.
iBook G4 Take Apart -
14
Keyboard and RAM Shield
Procedure
1. Raise the display so you can access the keyboard.
2. Make sure the keyboard locking screw, located in the small plastic tab next to the Num
Lock key, is not in the locked position. The iBook comes with the keyboard unlocked,
so unless you or someone else locked the keyboard, you can skip this step.
To unlock the keyboard, turn the screw 1/2 turn.
15 -
iBook G4 Take Apart Keyboard and RAM Shield
3. Release the keyboard by pulling down on the keyboard release tabs (located to the left
of the F1 and F12 keys), then lift the top portion of the keyboard up slightly, and toward
the display.
4. Flip the keyboard over and lay it on the palm rest.
iBook G4 Take Apart -
16
Keyboard and RAM Shield
5. Touch a metal surface on the inside of the computer to discharge any static electricity,
as shown.
Important:
To avoid electrostatic discharge damage, always ground yourself by
touching the computers framework before you touch any parts or install any
components inside the computer. To avoid static electricity building back up in your
body, do not walk around the room until you have completed the installation and
closed the computer.
6. If the computer has the optional AirPort Extreme Card installed, unlatch the exible
wire bracket that secures the card.
Use the pull-tab on the card to remove it from the slot. (You do not need to
disconnect the antenna.)
Note:
To avoid scratching the computers case, place a soft cloth between the
AirPort Extreme Card and the surface of the iBook.
17 -
iBook G4 Take Apart Keyboard and RAM Shield
7. If an AirPort Extreme Card is not installed, unlatch the exible wire bracket to release
the AirPort antenna cable.
8. Remove the four screws that secure the RAM shield.
Replacement Note:
Note the routing of the AirPort antenna cable. When reinstalling
the RAM shield, make sure the antenna cable is routed as shown if there is no
AirPort Extreme Card.
iBook G4 Take Apart -
18
Keyboard and RAM Shield
9. Lift the RAM shield out of the computer.
10. Route the AirPort antenna cable out of the slot in the RAM shield.
11. Locate the keyboard cable connector.
12. Firmly grasp the cable, and carefully pull it straight up until the connector releases.
Important:
Pull straight up; do not twist or pull the cable sideways.
Note:
If necessary, use your fingers to pry up the connector from side to side.
19 -
iBook G4 Take Apart Keyboard and RAM Shield
13. Install the replacement keyboard, RAM shield, and AirPort Extreme Card (if used).
Replacement Note:
Make sure the antenna cable fits into the slot in the RAM shield,
and insert the lower end of the RAM shield in the keyboard well first.
iBook G4 Take Apart -
20
Keyboard and RAM Shield
Make sure the replacement keyboard is firmly seated:
Flip the keyboard back toward the keyboard opening in the case.
Hold the keyboard at a 45-degree angle above the keyboard opening, and insert
the tabs on the bottom edge of the keyboard into the slot under the edge of the
opening.
Important:
Make sure that all the tabs are seated and that the keyboard rests flush
against the edge of the opening.
Lay the keyboard flat into the keyboard opening.
Pull down on the keyboard release tabs and then press down on the top portion of
the keyboard.
21 -
iBook G4 Take Apart AirPort Extreme Card
AirPort Extreme Card
Tools
Small soft cloth (if an optional AirPort Extreme Card is installed)
Part Location
Preliminary Steps
Before you begin, remove the following:
Battery
Keyboard (but do not disconnect the keyboard cable)
iBook G4 Take Apart -
22
AirPort Extreme Card
Procedure
1. Touch a metal surface on the inside of the keyboard well to discharge any static
electricity.
Important:
To avoid electrostatic discharge damage, always ground yourself by
touching the computers framework before you touch any parts or install any
components inside the computer. To avoid static electricity building back up in your
body, do not walk around the room until you have completed the installation and
closed the computer.
2. Lift up the exible wire bracket that secures the card.
3. Detach the antenna cable from the AirPort Extreme Card.
23 -
iBook G4 Take Apart AirPort Extreme Card
4. Use the pull-tab on the card to remove the card from the slot.
iBook G4 Take Apart -
24
AirPort Extreme Card
5. Install the replacement AirPort Extreme Card into the slot.
6. Plug the AirPort antenna cable connector into the port on the end of the replacement
card. Make sure the connector is straight before inserting it into the card.
Use the wire bracket to secure the AirPort Extreme Card in place by inserting its
prongs into the slots in the RAM shield.
Note:
If no replacement AirPort Extreme Card is to be installed, the antenna cable should
be routed as shown.
7. Reassemble and test the computer.
25 -
iBook G4 Take Apart Memory Card
Memory Card
Warning: Memory cards come in various specications. Only install memory cards
that are approved for this computer.
Tools
The only tool required for this procedure is a small soft cloth (if an optional AirPort Extreme
Card is installed).
Part Location
Preliminary Steps
Before you begin, remove the following:
Battery
Keyboard and RAM shield (but do not disconnect the keyboard cable)
AirPort Extreme Card
iBook G4 Take Apart -
26
Memory Card
Procedure
1. Locate the installed memory card and brackets that secure the card on both sides.
2. Carefully spread the brackets away from the notches in the card until the card
releases on each side.
3. Pull the card up and out of the memory slot.
27 -
iBook G4 Take Apart Memory Card
4. Align the notch in the replacement memory card with the small tab in the memory slot.
Hold the card at a 30-degree angle, then push the card into the slot until it is rmly
seated.
Note:
If you feel resistance when inserting the card, try pushing one side at a time.
5. Gently push the top of the card down until the brackets snap onto both sides of the
memory card to lock it into place.
Warning:
Apply gentle pressure to the memory card only. Pressing on nearby
connectors or components can cause electrical damage.
6. Reassemble and test the computer.
iBook G4 Take Apart -
28
Bottom Case
Bottom Case
Tools
Soft cloth
Torx T8 screwdriver or 2.0 mm hex nut driver
Black stick (or other nonconductive nylon or plastic tool)
#0 Phillips screwdriver
Part Location
Preliminary Steps
Before you begin, remove the battery.
29 -
iBook G4 Take Apart Bottom Case
Procedure
1. Place the computer upside down on a soft cloth.
2.
Important:
To avoid damaging the case, be careful that the screwdriver tip does not
slip out of the screw head during removal.
Remove the three screws.
iBook G4 Take Apart -
30 Bottom Case
3. Using a black stick, pry up the three rubber feet from the metal sockets.
Note: When reassembling the computer, do not reuse the feet. Install three new
rubber feet.
4. Remove the three identical Phillips screws from the metal sockets.
5. Use a black stick to lift out the metal sockets.
Note: When reassembling the computer, note that the metal sockets are keyed.
Rotate them until they sit flat against the bottom case.
31 - iBook G4 Take Apart Bottom Case
6. Remove the two identical Phillips screws next to the battery connector.
iBook G4 Take Apart - 32 Bottom Case
7. Note the locations of the slots on the bottom case pictured below. The computer frame
has tabs that t into slots within the bottom case (six tabs in front; two on each side;
three in back). When using a black stick to pry off the bottom case, it helps to know
where the slots are as you free the tabs from the slots.
8. In the battery compartment, lift up the corner of the bottom case, and use a black stick
or jewelers at-blade screwdriver to gently pry up the slot from the inner tabs on the
frame.
33 - iBook G4 Take Apart Bottom Case
9. Starting at the battery compartment, use a black stick to carefully pry up the bottom
case from the computer.
10. Warning: To avoid damaging the sleep light and other delicate components, do
not insert the black stick too far into the computer as you free the bottom case
from the computer. Use just the tip of the black stick to pry up the bottom case.
11. Carefully work the black stick around the corners of the bottom case.
iBook G4 Take Apart - 34 Bottom Case
12. The bottom case ts snugly. Use moderate force to remove the tabs from the slots.
13. Loosen the tabs from the slot load area last.
Pull up on the port side of the bottom case.
Placing the black stick nearly parallel to the slot drive opening, carefully free the case
from the remaining tabs at the slot drive side of the computer.
Note: When reassembling the computer, be careful not to pinch any cables as
you press the bottom case back onto the computer. Check that the bottom case
shows no raised surfaces and is fully snapped into place before installing the
remaining screws, sockets, and feet.
35 - iBook G4 Take Apart Bottom Case
14. If you are replacing any additional parts at this time, remove the two springs from the
battery compartment so they do not fall out and get lost.
Note: When reassembling the computer, make sure that the two springs in the
battery compartment are in place before installing the bottom case. Each spring has
a plastic cap on one end. The cap should fit securely on the spring, and the curved
side of the cap should be positioned against the inner frame. The springs have a
small amount of grease on them; do not wipe away the grease.
15. Install the replacement bottom case, and reassemble and test the computer.
iBook G4 Take Apart - 36 Bottom Shield
Bottom Shield
Tools
Soft cloth
#0 Phillips screwdriver
Black stick (or other nonconductive nylon or plastic tool)
Note: To organize the screws you remove from the computer, use a tray with divided
compartments (such as a plastic ice cube tray).
Part Location
Preliminary Steps
Before you begin, remove the following:
Battery
Bottom case
37 - iBook G4 Take Apart Bottom Shield
Procedure
1. With the computer on a soft cloth, remove the four Phillips screws from the bottom
case.
2. Peel up, but do not remove, any pieces of tape.
Note: When reassembling the computer, reuse the tape to secure the replacement
bottom shield.
Replacement Note: When reassembling the computer, install the replacement
bottom shield so that the corner of the shield closest to the ports is secured first.
(With the computer oriented as shown, this corner is the uppermost right corner.)
When reinstalling the screws, install them in the order shown.
3. Peel up the tape, if present, at the computer latch. If the tape tears, replace it with new
aluminum tape.
iBook G4 Take Apart - 38 Bottom Shield
4. Warning: Do not bend the bottom shield.
Lift the bottom shield off the computer.
5. Note: The two springs in the battery compartment can become loose. When
reassembling the computer, make sure that the two springs are in place before
installing the bottom case. Each spring has grease on the coils, and each has a plastic
cap on one end. Make sure the cap ts securely on the spring, and the curved side of
the cap is positioned against the inner frame.
39 - iBook G4 Take Apart Bottom Shield
6. Install the replacement bottom shield, and reassemble and test the computer.
Replacement Note: Before installing the bottom shield, make sure cables are routed
as shown.
iBook G4 Take Apart - 40 How to Add Spiral Tubing to Protect the Inverter Ca-
How to Add Spiral Tubing to
Protect the Inverter Cable
The inverter cable can be pinched or damaged during reassembly of the bottom case. To
protect the inverter cable, add spiral tubing to the cable, as shown in this procedure.
Important: Do not pull, twist, or strain the cable as you perform this procedure.
Tools
Soft cloth
Black stick (or other nonconductive nylon or plastic tool)
Preliminary Steps
Before you begin, remove the following:
Battery
Bottom case
Bottom shield
Procedure
1. With the computer on a soft cloth, peel up the tape that secures the inverter cable to
the frame.
2. Disconnect the inverter cable from the bottom of the logic board.
41 - iBook G4 Take Apart How to Add Spiral Tubing to Protect the Inverter Ca-
3. Release the cable from the channel in the frame.
4. Holding the cable steady, wrap the spiral tubing around the cable at the clutch.
5. Make sure the tubing covers the cable where it exits the display.
6. Route the cable through the channel in the frame, and connect it to the logic board.
iBook G4 Take Apart - 42 How to Add Spiral Tubing to Protect the Inverter Ca-
7. Important: Create enough slack in the cable near the connector to relieve tension on
the cable. Secure the connector and cable with a strip of Kapton tape, as shown.
8. Reassemble and test the computer.
43 - iBook G4 Take Apart DC-In Board
DC-In Board
Tools
Soft cloth
#0 Phillips screwdriver
Black stick (or other nonconductive nylon or plastic tool)
Part Location
Preliminary Steps
Before you begin, remove the following:
Battery
Bottom case
Bottom shield
iBook G4 Take Apart - 44 DC-In Board
Procedure
1. With the computer on a soft cloth, disconnect the DC-in cable from the underside of
the logic board.
2. Remove any tape that holds the cable to the frame or logic board.
3. Route the cable from the guides in the chassis.
45 - iBook G4 Take Apart DC-In Board
4. Remove the two identical screws from the DC-in board.
5. Tilt up the DC-in board, and pivot it out of the frame.
6. Remove the DC-in board from the computer assembly.
7. Install the replacement DC-in board, and reassemble and test the computer.
iBook G4 Take Apart - 46 Fan
Fan
Tools
Soft cloth
#0 Phillips screwdriver
Black stick (or other nonconductive nylon or plastic tool)
Part Location
Preliminary Steps
Before you begin, remove the following:
Battery
Bottom case
Bottom shield
47 - iBook G4 Take Apart Fan
Procedure
1. With the computer on a soft cloth, remove any tape that holds the fan and cable in
place.
2. Remove the four identical screws from the fan.
Replacement Note: When reassembling the computer, the replacement fan might
include a piece of tape that secures the cable to the body of the fan. Make sure the
tape is not blocking the fan blade movement. Install the screws in the order shown.
iBook G4 Take Apart - 48 Fan
3. Lift the fan from the computer, and use a black stick to disconnect the connector from
the logic board.
4. Install the replacement fan, and reassemble and test the computer.
Replacement Note: Before installing the fan, make sure it is securely connected,
and fresh tape is applied.
49 - iBook G4 Take Apart Top Case
Top Case
Tools
This procedure requires the following tools:
Soft cloth
Jewelers flat-blade screwdriver
#0 Phillips screwdriver
Black stick (or other nonconductive nylon or plastic tool)
Note: To organize the screws you remove from the computer, use a tray with divided
compartments (such as a plastic ice cube tray).
Part Location
iBook G4 Take Apart - 50 Top Case
Preliminary Steps
Before you begin, remove the following:
Battery
Keyboard and RAM shield
AirPort Extreme Card
Memory card
Bottom case
Bottom shield
DC-in board
Procedure
1. With the computer upside down on a soft cloth, remove the two screws from the
battery bay.
51 - iBook G4 Take Apart Top Case
2. Turn over the computer.
3. Remove the three identical screws from the keyboard well near the slot load drive
opening.
4. Remove the remaining screws in the keyboard well:
Using a small flat-blade screwdriver, pry up the magnet. Then remove the 4.5-mm
long screw beneath it.
6-mm long screw with large screw head at upper left corner of keyboard well
6-mm long screw at lower left corner of keyboard well
6-mm long screw with large screw head near keyboard cable connector
Note: When reassembling the computer, be sure to install the magnet over the
screw.
Replacement Note: When reinstalling the top case screws, install them in the order
shown.
iBook G4 Take Apart - 52 Top Case
5. Peel up the cosmetic tape that runs the length of the speaker wire, but make sure that
the speaker wire beneath it remains in place. Set aside the speaker wire tape.
Note: When reassembling the computer, reuse the speaker wire tape, but make sure
the speaker wire is lying flat on the top shield, as shown, before applying the tape.
Note: When reassembling the computer, ensure that the shrink tubing section of the
speaker cable sticks to the top shield and is routed as shown.
53 - iBook G4 Take Apart Top Case
6. Use a soft cloth to protect the computer.
7. Using a black stick, begin to carefully separate the top case from the computer
assembly.
Reposition the computer as you work around the top case to open up the seam that
joins the top case and bottom case.
8. While continuing to loosen the top case, use caution around the battery bay. If
necessary, ex the inner frame to release that corner of the top case.
iBook G4 Take Apart - 54 Top Case
9. As you begin to loosen the top case, check that the trackpad cable (orange ex cable)
has disconnected from the top case. Or use a black stick to disconnect it.
Replacement Note: When the top case is removed, the trackpad cable automatically
disconnects from the logic board. However, when installing the top case, use a black
stick to press down on the connector, and make sure the trackpad cable connects
securely to the four pins on the logic board.
55 - iBook G4 Take Apart Top Case
10. Place the computer on its side, and with most of the top case loosened, tilt the top
case away from the computer latch.
Warning: The top case is connected to the computer assembly with delicate
cables. Do not remove the top case until the cables are disconnected (see the
next steps).
Warning: When performing this step, make sure the speaker cable and shorter
power switch cable are not strained.
11. With the top case loosened, tilt the top case away from the computer assembly so you
can see the shorter power switch cable and the longer speaker cable. Do not
disconnect them yet.
iBook G4 Take Apart -
56
Top Case
12. Place the computer upright, and move the top case off center. Use a black stick to
carefully disconnect the two cables from the logic board.
57 -
iBook G4 Take Apart Top Case
Replacement Note:
When connecting the speaker cable, make sure the wires are
routed under the top shield as shown.
13. Remove the top case from the computer.
iBook G4 Take Apart -
58
Top Case
14. Before installing the replacement top case, make sure it includes the following:
Speaker set
Power button and board (under left speaker)
Speaker cable and power switch cable
Trackpad assembly with board and cable
Display latch
Sleep magnet (on palm rest below left speaker)
Replacement Note:
The sleep magnet can pop off during the top case removal.
Make sure the sleep magnet is in place when replacing the top case.
Important:
Make sure you transfer the original serial number label and Ethernet label
from the old top case to the replacement top case. You can use a black stick to
carefully peel up a corner of the label. Then peel off the label completely and apply it
to the replacement top case. Make sure that the labels lie completely flat so they do
not interfere with the battery compartment.
59 -
iBook G4 Take Apart Top Case
15. Before installing the top case, make sure a foam pad is positioned correctly on the
metallic surface by the trackpad board.
If the foam pad is missing, order a trackpad kit (Apple part number 076-1078), and
apply one of the adhesive foam pads.
iBook G4 Take Apart -
60
Top Case
16. Install the replacement top case, and reassemble and test the computer.
Important:
If the new top case you are using to replace the old top case includes a
top shield, you must replace the top case and top shield as a set. Refer to "Top
Shield" in this chapter for removal instructions. Do not use the old top shield if a new
top shield is included in the top case kit.
Note:
When installing the replacement top case, connect the power switch cable
connector (the shorter cable) first. Then connect the speaker cable connector. Do not
strain the cables.
Replacement Note:
The trackpad cable (orange flex cable) is barely visible
underneath the lower center of the keyboard well. When installing the top case, align
the trackpad connector over the four pins on the logic board. Then use a black stick
to press the connector into place. Make sure the trackpad cable is installed securely
on the logic board connector under the case.
Warning:
When reassembling the computer, be careful not to pinch any cables
as you press the top case back onto the computer. Check that the top case
shows no raised surfaces and is fully snapped into place before installing the
remaining screws.
61 -
iBook G4 Take Apart Sleep Light Board
Sleep Light Board
Tools
Soft cloth
#0 Phillips screwdriver
Black stick (or other nonconductive nylon or plastic tool)
Part Location
Preliminary Steps
Before you begin, remove the following:
Battery
Keyboard and RAM shield
AirPort Extreme Card
Memory card
Bottom case
Bottom shield
DC-in board
Top case
iBook G4 Take Apart -
62
Sleep Light Board
Procedure
1. With the computer on a soft cloth, note the location of the sleep light board connector
on the logic board.
Note:
When reassembling the computer, make sure the sleep light board is
positioned as shown and does not get caught between the top and bottom case.
2. Disconnect the cable that attaches the sleep light board to the logic board.
Caution:
Be careful not to bend the spring clip next to the connector.
3. Turn over the computer and remove the single screw from the sleep light holder and
frame.
63 -
iBook G4 Take Apart Sleep Light Board
4. Remove the sleep light board and holder from the frame.
5. Install the replacement sleep light board, and reassemble and test the computer.
iBook G4 Take Apart -
64
Display Latch
Display Latch
Tools
This procedure requires the following tools:
Soft cloth
Black stick (or other nonconductive nylon or plastic tool)
Part Location
Preliminary Steps
Before you begin, remove the following:
Battery
Keyboard and RAM shield
AirPort Extreme Card
Memory card
Bottom case
Bottom shield
DC-in board
Top case
65 -
iBook G4 Take Apart Display Latch
Procedure
1. With the top case on a soft cloth, note the routing of the trackpad ex cable to the
trackpad board.
2. Using your ngernail or a black stick, tilt up the brown hinged locking connector.
3. With the locking connector tilted up, slide out the trackpad cable.
4. Carefully peel up the trackpad cable from the top case.
5. Holding the top case steady, press the latch button in and under the lip of the top case.
You might need to ex the latch opening somewhat to remove it from the top case.
iBook G4 Take Apart -
66
Display Latch
6. Install the replacement display latch by tilting it onto the trackpad assembly, pressing
the latch button, and feeding the latch into the latch opening in the top case. Test that
the latch button works easily.
7. Reassemble and test the computer.
Warning:
When reassembling the computer, be careful not to pinch any cables
as you press the top case back onto the computer. Check that the top case
shows no raised surfaces and is fully snapped into place before installing the
remaining screws.
67 -
iBook G4 Take Apart Top Shield
Top Shield
Tools
Soft cloth
#0 Phillips screwdriver
Black stick (or other nonconductive nylon or plastic tool)
Note:
To organize the screws you remove from the computer, use a tray with divided
compartments (such as a plastic ice cube tray).
Part Location
Preliminary Steps
Before you begin, remove the following:
Battery
Keyboard and RAM shield
AirPort Extreme Card
Memory card
iBook G4 Take Apart -
68
Top Shield
Bottom case
Bottom shield
DC-in board
Top case
Procedure
1. With the computer on a soft cloth, remove the 15 Phillips screws:
Fourteen 3-mm long screws
One 5.5-mm long screw
69 -
iBook G4 Take Apart Top Shield
Replacement Note:
When replacing the shield, install the screws in the order shown.
iBook G4 Take Apart -
70
Top Shield
2. Using a black stick, carefully peel up, but do not remove, any foil strips or pieces of
tape.
Note:
When reassembling the computer, reuse the foil and tape to secure the
replacement top shield.
3.
Warning:
Do not bend the top shield.
Lift the top shield off the computer, being careful where it might catch on the
computer assembly.
4. Install the replacement top shield, and reassemble and test the computer.
Replacement Note:
With the top case removed, the small EMI strip at the RJ11
cable can become loose. Make sure it is installed before replacing the top shield.
71 -
iBook G4 Take Apart Top Shield
Replacement Note:
With the top shield removed, check the hard drive stiffener.
Make sure it has a thin, foam strip backing. The stiffener can become loose. Make
sure it is positioned over the hard drive and frame before replacing the top shield.
If the foam backing is missing, order a trackpad kit (Apple part number 076-1078),
and replace the stiffener with one from the kit.
iBook G4 Take Apart -
72
Top Shield
Important:
If you are installing the same top shield, remove the EMI finger by
twisting it off of the shield. If you are replacing the top shield, make sure the shield
does not have the EMI finger attached. A new foam pad on the trackpad overrides
the need for the EMI finger.
73 -
iBook G4 Take Apart Top Shield
Replacement Note:
Before installing the top shield, make sure cables are routed as
shown, and fresh tape is installed where shown.
iBook G4 Take Apart -
74
I/O Bezel
I/O Bezel
Tools
Soft cloth
#0 Phillips screwdriver
Black stick (or other nonconductive nylon or plastic tool)
Part Location
Preliminary Steps
Before you begin, remove the following:
Battery
Keyboard and RAM shield
AirPort Extreme Card
Memory card
Bottom case
Bottom shield
DC-in board
Top case
Top shield
75 -
iBook G4 Take Apart I/O Bezel
Procedure
1. With the computer on a soft cloth, remove the two screws from the I/O bezel.
2. Remove the I/O bezel from the computer frame.
Note:
When reassembling the computer, make sure that the I/O bezel is level and fits
over all ports.
iBook G4 Take Apart -
76
I/O Bezel
3. Install the replacement I/O bezel, and reassemble and test the computer.
Note: When installing the replacement I/O bezel, make sure the bezel shield and the
mylar panel fits over the underside of the logic board, as shown below.
Replacement Note: Note the placement of the long EMI strip that covers the FireWire
port, USB ports, and display port. Make sure it is held in place by the single screw before
reassembling the computer.
77 - iBook G4 Take Apart RJ11 Modem Cable
RJ11 Modem Cable
Tools
Soft cloth
Black stick (or other nonconductive nylon or plastic tool)
Part Location
Preliminary Steps
Before you begin, remove the following:
Battery
Keyboard and RAM shield
AirPort Extreme Card
Memory card
Bottom case
Bottom shield
DC-in board
Top case
Top shield
I/O bezel
iBook G4 Take Apart - 78 RJ11 Modem Cable
Procedure
1. With the computer on a soft cloth, lift up the modem sleeve and disconnect the RJ11
modem cable from the modem board.
2. Guide the cable up through the metal channel.
3. While supporting the computer assembly, slide the modem port forward and off of the
logic board.
4. Install the replacement RJ11 modem cable, and reassemble and test the computer.
79 - iBook G4 Take Apart Hard Drive
Hard Drive
Tools
Soft cloth
#0 Phillips screwdriver
Black stick (or other nonconductive nylon or plastic tool)
Torx T8 screwdriver
Note: To organize the screws you remove from the computer, use a tray with divided
compartments (such as a plastic ice cube tray).
Part Location
Preliminary Steps
Before you begin, remove the following:
Battery
Keyboard and RAM shield
AirPort Extreme Card
iBook G4 Take Apart - 80 Hard Drive
Memory card
Bottom case
Bottom shield
DC-in board
Top case
Top shield
Procedure
1. With the computer on a soft cloth, note the location of the hard drive and how the
ribbon cable is routed.
2. Tilt up the computer assembly and disconnect the hard drive cable from the underside
of the logic board.
3. Important: To avoid pinching the cable, perform the remaining steps with the end of
the cable hanging free over a table edge.
81 - iBook G4 Take Apart Hard Drive
4. Remove the two identical screws at the hard drive bracket.
5. From the bracket side, tilt up the hard drive, and hold it by the sides of the drive.
Warning: Handle the hard drive at the sides only. Do not touch or press
anywhere else on the drive.
iBook G4 Take Apart - 82 Hard Drive
6. Route the end of the hard drive cable through the opening in the computer frame.
7. Disconnect the hard drive bracket (with grommets attached) by pulling it straight off
the drive.
Note: When reassembling the computer, transfer the bracket (including the
grommets) to the replacement hard drive so the grommets fit over the screw heads.
83 - iBook G4 Take Apart Hard Drive
8. Warning: Handle the hard drive at the sides only. Do not touch or press
anywhere else on the drive.
Warning: If the ribbon cable connector is pulled out unevenly, some connector
pins could become bent and damaged.
Using even force, pull the looped handle to disconnect the ribbon cable from the
connector on the end of the hard drive.
9. Remove the four black Torx T8 screws from the ends of the hard drive, and transfer the
screws to the replacement drive.
10. Install the replacement hard drive, and reassemble and test the computer.
iBook G4 Take Apart - 84 Modem: iBook G4
Modem: iBook G4
Tools
Soft cloth
#0 Phillips screwdriver
Black stick (or other nonconductive nylon or plastic tool)
Part Location
Preliminary Steps
Before you begin, remove the following:
Battery
Keyboard and RAM shield
AirPort Extreme Card
Memory card
Bottom case
Bottom shield
DC-in board
Top case
Top shield
85 - iBook G4 Take Apart Modem: iBook G4
Procedure
1. Warning: When removing the modem, be careful not to strain the modem cable
or shields.
2. Remove the two screws from the modem board.
3. Disconnect the cable from the upper end of the modem board.
iBook G4 Take Apart - 86 Modem: iBook G4
4. Tilt up the modem and metal shield to remove them from the computer.
5. Install the replacement modem, and reassemble and test the computer.
Replacement Note: Note that the modem fits inside the metal shield.
87 - iBook G4 Take Apart Modem: iBook G4
Replacement Note: Before installing the replacement modem, make sure no cables
are blocking the modem connector on the logic board.
iBook G4 Take Apart - 88 Modem: iBook G4 (Early 2004)
Modem: iBook G4 (Early 2004)
Tools
Soft cloth
#0 Phillips screwdriver
Black stick (or other nonconductive nylon or plastic tool)
Part Location
Preliminary Steps
Before you begin, remove the following:
Battery
Keyboard and RAM shield
AirPort Extreme Card
Memory card
Bottom case
Bottom shield
DC-in board
Top case
Top shield
89 - iBook G4 Take Apart Modem: iBook G4 (Early 2004)
Procedure
1. Warning: When removing the modem, be careful not to strain the modem cable
or shield. Do not apply pressure to the modem. Read all of the procedure before
removing and replacing the modem.
2. Remove the two screws from the modem board.
iBook G4 Take Apart - 90 Modem: iBook G4 (Early 2004)
3. Carefully grasping the ends of the modem board and shield, lift them straight up to
disconnect them from the logic board.
4. Disconnect the cable from the upper end of the modem board.
91 - iBook G4 Take Apart Modem: iBook G4 (Early 2004)
5. Install the replacement modem, and reassemble and test the computer.
Replacement Note: Before installing the replacement modem, make sure
the modem flex cable tab is between the shield and the board
no cables are blocking the modem connector on the logic board.
iBook G4 Take Apart - 92 Modem: iBook G4 (Early 2004)
Replacement Caution: Handle the modem by the edges only. When securing the
modem to the logic board, press only on the rectangular area (highlighted in green in
the following image) that is directly over the modem connector.
93 - iBook G4 Take Apart Bluetooth
Bluetooth
Tools
Soft cloth
#0 Phillips screwdriver
Black stick (or other nonconductive nylon or plastic tool)
Note: To organize the screws you remove from the computer, use a tray with divided
compartments (such as a plastic ice cube tray).
Part Location
Preliminary Steps
Before you begin, remove the following:
Battery
Keyboard and RAM shield
AirPort Extreme Card
Memory card
Bottom case
Bottom shield
iBook G4 Take Apart - 94 Bluetooth
DC-in board
Top case
Top shield
Procedure
1. With the computer on a soft cloth, disconnect the cable from the Bluetooth board and
the logic board.
2. Disconnect the antenna cable from the Bluetooth board.
3. Remove the screw from the Bluetooth board.
95 - iBook G4 Take Apart Bluetooth
4. Without putting pressure on the optical drive, support the antenna board holder in
place as you slide out the antenna board.
5. Note: If the antenna board holder is attached securely, you do not need to replace it
when installing a replacement Bluetooth antenna board. However, if you are replacing
the optical drive with a new drive, remove the antenna board holder and install a new
one on the replacement optical drive. The antenna board holder adheres to the optical
drive with an adhesive backing.
iBook G4 Take Apart - 96 Bluetooth
6. Install the replacement Bluetooth board and antenna, and reassemble and test the
computer.
97 - iBook G4 Take Apart Optical Drive
Optical Drive
Note: Depending on the conguration of a customers computer, the optical drive can be
either a CD-ROM drive or a combination CD-RW/DVD-ROM drive. The replacement
instructions are the same whichever optical drive is installed.
Tools
Soft cloth
#0 Phillips screwdriver
Black stick (or other nonconductive nylon or plastic tool)
Note: To organize the screws you remove from the computer, use a tray with divided
compartments (such as a plastic ice cube tray).
Part Location
iBook G4 Take Apart - 98 Optical Drive
Preliminary Steps
Before you begin, remove the following:
Battery
Keyboard and RAM shield
AirPort Extreme Card
Memory card
Bottom case
Bottom shield
DC-in board
Top case
Top shield
Procedure
1. With the computer on a soft cloth, peel up any tape on top of the optical drive.
2. If you are replacing the optical drive with a new drive, refer to "Bluetooth" in this
chapter to remove the Bluetooth antenna and holder from the lower edge of the optical
drive.
Note: You do not need to remove the Bluetooth board.
99 - iBook G4 Take Apart Optical Drive
3. Remove the following from the optical drive:
5-mm long screw at upper right corner of drive
5-mm long screw at lower right corner of drive
7.5-mm long screw (with identifiable collar under screw head) at lower left corner of
drive
3-mm long screw at upper left corner of drive
Replacement Note: When replacing the optical drive, install the screws in the
sequence shown below.
4. Disconnect the optical drive ribbon cable from the logic board.
iBook G4 Take Apart - 100 Optical Drive
5. Warning: Handle the optical drive at the sides only. Do not touch or press
anywhere else on the drive.
Without straining any cables, tilt up the optical drive and lift it out the drive.
101 - iBook G4 Take Apart Optical Drive
6. Remove the two identical screws holding the cable bracket to the optical drive.
7. Remove the cable bracket.
Note: When reassembling the computer, transfer the cable bracket to the
replacement drive.
8. Peel off the tape from the optical drive, and disconnect the ribbon cable.
Note: When reassembling the computer, transfer the ribbon cable to the replacement
drive.
iBook G4 Take Apart - 102 Optical Drive
9. Remove the screw holding the mounting bracket to the bezel.
10. Remove the screws that hold the mounting bracket to the optical drive.
Important: When reassembling the computer, transfer the mounting bracket to the
replacement drive.
Replacement Warning: Make sure you use the shorter screw to secure the
mounting bracket to the bezel.
103 - iBook G4 Take Apart Optical Drive
11. Caution: The bezel and optical drive case is a soft material. Be especially careful
when removing the bezel from the optical drive.
With the pointed end of a black stick, gently press the three tabs, and tilt the bezel up
and off of the drive.
12. Install the replacement optical drive, and reassemble and test the computer.
Replacement Note: When installing the replacement optical drive, align the front of
the drive bezel to the outer edge of the frame first. Make sure the screw holes align.
Check that the felt at the slot opening is even and not mashed.
iBook G4 Take Apart - 104 How to Remove a Stuck Disc from the Slot-Load
How to Remove a Stuck Disc
from the Slot-Load Drive
The following instructions explain how to remove a disc that is stuck in the slot-load optical
drive.
Important: When a disc becomes stuck in the slot-load optical drive, it makes the drive
unusable. Make sure you have a replacement drive available.
Tools
This procedure requires the following tools:
ESD wriststrap and mat
#0 Phillips screwdriver
Black stick (or other nonconductive nylon or plastic tool)
Preliminary Steps
Before you begin, remove the optical drive from the computer. If brackets, a cable, and a
faceplate are attached to the drive, use a screwdriver and black stick to remove them.
Note: The following image shows a sample drive with brackets, cable, and faceplate
attached. Your drive might have a different appearance.
105 - iBook G4 Take Apart How to Remove a Stuck Disc from the Slot-Load
Procedure
1. Remove the four identical screws that hold the top cover to the drive.
2. Slide the top cover approximately 2 mm toward the back of the drive. Lift up the top
cover to remove it.
iBook G4 Take Apart - 106 How to Remove a Stuck Disc from the Slot-Load
3. Check the placement of the disc. It is either clamped to the turntable at the center of
the disc, or it is wedged under one or more posts at the outer edge of the disc.
4. Holding the edge of the disc, press on the center clamp or hold the posts steady as
you remove the disc from the drive.
Important: Do not touch any key components located near the disc.
5. Replace the top cover on the drive so that the small hooks on the top cover t into the
slots on the bottom cover. Then slide the top cover into place.
6. Replace the four screws. If applicable, install the brackets, cable, and faceplate back
on the drive before returning the old drive.
7. Install the replacement drive, and reassemble and test the computer.
107 - iBook G4 Take Apart Display Module
Display Module
Tools
Soft cloth
#0 Phillips screwdriver
Black stick (or other nonconductive nylon or plastic tool)
Note: To organize the screws you remove from the computer, use a tray with divided
compartments (such as a plastic ice cube tray).
Part Location
Preliminary Steps
Before you begin, remove the following:
Battery
Keyboard and RAM shield
AirPort Extreme Card
Memory card
iBook G4 Take Apart - 108 Display Module
Bottom case
Bottom shield
DC-in board
Top case
Top shield
Modem
Procedure
1. With the computer on a soft cloth, note the routing of the thin, black microphone cable
and the LVDS (low voltage data signal) cable.
2. Disconnect the microphone cable from the logic board near the hard drive.
3. Pull up the exible tab to disconnect the LVDS cable from the logic board.
109 - iBook G4 Take Apart Display Module
4. Without straining the cables, lift them up from the logic board.
5. Peel off any tape holds the cables to the frame.
6. While supporting the display, tilt up the chassis, and disconnect the inverter cable from
the underside of the logic board.
iBook G4 Take Apart - 110 Display Module
7. Warning: To prevent damage, support the display while performing this step.
Remove the four screws.
Replacement Note: When reinstalling the screws, install them in the order shown by
the boxed numbers.
8. Warning: When lifting the display, be careful not to strain the cables.
Support the display as you route the AirPort antenna cable out from the frame groove
above the optical drive.
111 - iBook G4 Take Apart Display Module
iBook G4 Take Apart - 112 Display Module
9. Remove the display from the computer chassis.
10. Install the replacement display module, and reassemble and test the computer.
113 - iBook G4 Take Apart Heatsink (iBook G4)
Heatsink (iBook G4)
Tools
Soft cloth
#0 Phillips screwdriver
Black stick (or other nonconductive nylon or plastic tool)
Needlenose pliers or 2.0 mm hex nut driver
Note: To organize the screws you remove from the computer, use a tray with divided
compartments (such as a plastic ice cube tray).
Part Location
Preliminary Steps
Before you begin, remove the following:
Battery
Keyboard and RAM shield
AirPort Extreme Card
Memory card
Bottom case
Bottom shield
DC-in board
Fan
Top case
iBook G4 Take Apart - 114 Heatsink (iBook G4)
Top shield
Hard drive
Modem
Procedure
1. Remove the following from the heatsink:
One 7-mm long screw at top edge of frame
Three 5.5-mm long screws at fan opening
One hex nut from the lower end of the thermal plate
Two 7-mm long hex spring screws at the upper end of the thermal plate
Replacement Note: When installing the heatsink, install the screws in the order
shown.
115 - iBook G4 Take Apart Heatsink (iBook G4)
2. Remove the two screws from the vent cover and tilt up the vent cover slightly.
3. Use a black stick to tilt up the heatsink at the left side.
4. Raise the vent cover as you lift the heatsink out of the computer assembly.
Warning: The heatsink pipe can bend easily. Use caution when removing or
replacing the heatsink.
iBook G4 Take Apart - 116 Heatsink (iBook G4)
5. Turn over the heatsink and note the L-shaped marks that indicate the position for
placement of the thermal pads.
Replacement Note: Any time the heatsink is removed or a replacement heatsink is
to be installed, make sure new thermal pads are applied in the following orientation:
Largest pad at the top of the thermal plate
Small rectangular pad in the middle of the thermal plate
Mid-sized square pad at the lower end of the thermal plate
Replacement Note: Make sure that the removable thermal bridge that connects the
heatsink plate to the fan plate is in place with the single screw.
117 - iBook G4 Take Apart Heatsink (iBook G4)
Replacement Note: If the thermal pads remain on the logic board, carefully remove
them with a black stick.
6. Install the replacement heatsink, and reassemble and test the computer.
iBook G4 Take Apart - 118 Heatsink: iBook G4 (Early 2004)
Heatsink: iBook G4 (Early 2004)
Tools
Soft cloth
#0 Phillips screwdriver
Black stick (or other nonconductive nylon or plastic tool)
Needlenose pliers or 2.0 mm hex nut driver
Note: To organize the screws you remove from the computer, use a tray with divided
compartments (such as a plastic ice cube tray).
Part Location
Preliminary Steps
Before you begin, remove the following:
Battery
Keyboard and RAM shield
AirPort Extreme Card
Memory card
119 - iBook G4 Take Apart Heatsink: iBook G4 (Early 2004)
Bottom case
Bottom shield
DC-in board
Top case
Top shield
Hard drive
Modem
Procedure
1. Remove the following from the heatsink:
One 7-mm long screw at top edge of frame
Three 5.5-mm long screws at fan opening
One hex nut from the lower right end of the thermal plate
Two 7-mm long hex spring screws at the upper end of the thermal plate
One 3.5-mm long screw and EMI clip at the lower left end of the thermal plate
Replacement Note: When installing the heatsink, install the screws in the order
shown.
iBook G4 Take Apart - 120 Heatsink: iBook G4 (Early 2004)
Replacement Note: When installing the 3.5-mm long screw and EMI clip at the lower
left end of the thermal plate, make sure the EMI clip is installed as shown.
121 - iBook G4 Take Apart Heatsink: iBook G4 (Early 2004)
2. Remove the two screws from the vent cover and tilt up the vent cover slightly.
3. Use a black stick to tilt up the heatsink at the left side.
4. Raise the vent cover as you lift the heatsink out of the computer assembly.
Warning: The heatsink pipe can bend easily. Use caution when removing or
replacing the heatsink.
iBook G4 Take Apart - 122 Heatsink: iBook G4 (Early 2004)
5. Turn over the heatsink and note the position of the thermal pads.
Replacement Note: Any time the heatsink is removed or a replacement heatsink is
to be installed, make sure new thermal pads are applied in the following orientation:
Smallest square pad at the top end o f the thermal plate
Largest pad near the top of the thermal plate
Small rectangular pad in the middle of the thermal plate
Mid-sized square pad at the lower end of the thermal plate
Replacement Note: Make sure that the removable thermal bridge that connects the
heatsink plate to the fan plate is in place with the single screw.
123 - iBook G4 Take Apart Heatsink: iBook G4 (Early 2004)
Replacement Note: Check the logic board. If any part of the thermal pads remain on
the logic board, carefully remove them with a black stick.
6. Install the replacement heatsink, and reassemble and test the computer.
iBook G4 Take Apart - 124 Logic Board
Logic Board
Tools
Soft cloth
#0 Phillips screwdriver
Black stick (or other nonconductive nylon or plastic tool)
Note: To organize the screws you remove from the computer, use a tray with divided
compartments (such as a plastic ice cube tray).
Part Location
Preliminary Steps
Before you begin, remove the following:
Battery
Keyboard and RAM shield
AirPort Extreme Card
Memory card
125 - iBook G4 Take Apart Logic Board
Bottom case
Bottom shield
DC-in board
Fan
Top case
Sleep light board (disconnect connector only)
Top shield
I/O bezel
Hard drive
Modem
Heatsink
Procedure
Warning: Flexing the logic board can break solder joints to components. To prevent
damage, do not ex the board.
Warning: When it is out of the computer case, the frame can be damaged by too much
pressure. Avoid putting pressure on the frame when removing the logic board.
1. Disconnect the microphone and LVDS cables.
iBook G4 Take Apart - 126 Logic Board
2. Disconnect the optical drive ex cable.
3. From the underside of the logic board, disconnect the inverter cable.
127 - iBook G4 Take Apart Logic Board
4. Turn over the computer frame and remove the ten Phillips screws that secure the logic
board to the frame:
Seven identical 3.5-mm long screws
Two 7.5-mm long screws at the battery connector
One 5-mm long screw near the fan opening
Replacement Note: When installing the replacement logic board, install the screws
in the order shown.
iBook G4 Take Apart - 128 Logic Board
5. Warning: Flexing the logic board can break solder joints to components. To prevent
damage, do not ex the board.
Lifting the logic board at the ports, tilt up the logic board to remove it from the frame.
Note: When installing the replacement logic board into the frame, make sure that the
screw openings align completely with all of those in the frame.
129 - iBook G4 Take Apart Logic Board
6. Install the replacement logic board, and reassemble and test the computer.
Note: When reassembling the computer, make sure that you transfer the following
items from the original logic board to the top of the replacement logic board:
Memory card
RJ11 port with modem cable routed over the frame
iBook G4 Take Apart - 130 Frame
Frame
Tools
No tools are required for this procedure.
Part Location
Preliminary Steps
Before you begin, remove the following:
Battery
Keyboard and RAM shield
AirPort Extreme Card
Memory card
Bottom case
Bottom shield
DC-in board
131 - iBook G4 Take Apart Frame
Fan
Top case
Sleep light board
Top shield
Display module
I/O bezel
RJ11 modem cable
Hard drive
Modem
Bluetooth
Optical drive
Display module
Heatsink
Logic board
Procedure
With all preliminary steps completed, the frame is the remaining part.
iBook G4 Take Apart - 132 Frame
Replacement Note: The front of the frame includes two integral grommets for positioning
the hard drive. Make sure the grommets are in place before reassembling the computer.
Replacement Note: If the long EMI strip at the port side of the frame is still attached to
the frame, make sure you install it on the replacement frame before reassembling the
computer. Refer to "I/O Bezel" in this chapter.
133 - iBook G4 Take Apart Display Housing (Back Case)
Display Housing (Back Case)
Tools
Soft cloth
Torx T6 screwdriver or 5/32 hex driver
Black stick (or other nonconductive nylon or plastic tool)
Note: To organize the screws you remove from the LCD panel assembly, use a tray with
divided compartments (such as a plastic ice cube tray).
Replacement Note: If the tape you remove from this assembly is worn and cannot be
reused, use new Kapton tape (Apple part number 922-5025).
Preliminary Steps
Before you begin, remove the following:
Battery
Keyboard and RAM shield
AirPort Extreme Card
Memory card
Bottom case
Bottom shield
DC-in board
Top case
Top shield
Modem
Display module
iBook G4 Take Apart - 134 Display Housing (Back Case)
Procedure
Important: Although the display pictured in this section may appear different from the
display you are working on, the steps are the same.
1. With the display module lying face up on a soft cloth, use either a 5/32 hex driver or a
Torx T6 screwdriver to remove the four screws (two on each side) from the display
housing.
2. Using a black stick, pry up the bezel from the display housing. Carefully work the black
stick around the outer perimeter and corners of the bezel.
135 - iBook G4 Take Apart Display Housing (Back Case)
3. Warning: When lifting the assembly, be careful not to strain the cables.
With the bezel assembly loosened, grasp the display clutch and raise the assembly
off of the display housing.
4. Place the display assembly face down on a soft cloth.
iBook G4 Take Apart - 136 LCD Panel
LCD Panel
Tools
Soft cloth
Torx T6 screwdriver or 5/32 hex driver
#0 Phillips screwdriver
Black stick (or other nonconductive nylon or plastic tool)
Note: To organize the screws you remove from the LCD panel assembly, use a tray with
divided compartments (such as a plastic ice cube tray).
Replacement Note: If the tape you remove from this assembly is worn and cannot be
reused, use new Kapton tape (Apple part number 922-5025).
Preliminary Steps
Before you begin, remove the following:
Battery
Keyboard and RAM shield
AirPort Extreme Card
Memory card
Bottom case
Bottom shield
DC-in board
Top case
Top shield
Modem
Display module
137 - iBook G4 Take Apart LCD Panel
Procedure
Important: Although the display pictured in this section may appear different from the
display you are working on, the steps are the same.
1. With the display module lying face up on a soft cloth, use either a 5/32 hex driver or a
Torx T6 screwdriver to remove the four screws (two on each side) from the display
housing.
2. Using a black stick, pry up the bezel from the display housing. Carefully work the black
stick around the outer perimeter and corners of the bezel.
iBook G4 Take Apart - 138 LCD Panel
3. Warning: When lifting the assembly, be careful not to strain the cables.
With the bezel assembly loosened, grasp the display clutch and raise the assembly
off of the display housing.
4. Place the display assembly face down on a soft cloth.
139 - iBook G4 Take Apart LCD Panel
5. Notice the U-shaped notches on the sides of the bezel.
6. Remove the four Phillips screws (two on each side) from the display shield. (Carefully
move aside any cables or tape that partially block access to the screws.)
7. Peel up the foil tape that holds the LCD cable to the LCD shield.
iBook G4 Take Apart - 140 LCD Panel
8. Peel up the tape if it covers the two screws at the clutch. Remove the two Phillips
screws.
9. Peel up the tape that anchors the folded mesh strip of the LCD cable to the shield.
141 - iBook G4 Take Apart LCD Panel
10. Loosen the remaining tape that secures the shield to the assembly. Remove the
shield.
11. On the back of the LCD panel, grasp both sides of the LCD connector, and gently rock
and pull the connector to disconnect the LCD cable from the LCD panel.
iBook G4 Take Apart - 142 LCD Panel
12. At the other end of the LCD cable, remove the tape from the bottom edge of the LCD
panel.
13. Warning: When lifting the LCD panel, be careful not to strain the inverter cable.
Carefully lift up the LCD panel, pivoting it where it is still connected to the inverter by
the 2-pin inverter connector.
143 - iBook G4 Take Apart LCD Panel
14. Disconnect the inverter cable from the inverter board at CN2 and remove the LCD
panel.
Replacement Note: If the inverter cable is short, as shown, make sure it is looped
and tucked into the space on the inner side of the bezel before assembling the
display module.
iBook G4 Take Apart - 144 LCD Panel
15. Install the replacement LCD panel, and reassemble and test the computer.
Replacement Note: For an LCD panel that has a long inverter cable, make sure the
cable is routed as shown, lays flat, and does not touch the LCD shield.
145 - iBook G4 Take Apart LCD Panel
With the shield installed over the replacement LCD panel, apply a rectangular piece
of foil tape to overlap the shield and cables at the left side of the clutch, as shown
below.
iBook G4 Take Apart - 146 Display Clutch Cover
Display Clutch Cover
Tools
Soft cloth
Torx T6 screwdriver or 5/32 hex driver
#0 Phillips screwdriver
Black stick (or other nonconductive nylon or plastic tool)
Note: To organize the screws you remove from the display assembly, use a tray with
divided compartments (such as a plastic ice cube tray).
Preliminary Steps
Before you begin, remove the following:
Battery
Keyboard and RAM shield
AirPort Extreme Card
Memory card
Bottom case
Bottom shield
DC-in board
Top case
Top shield
Modem
Display module
147 - iBook G4 Take Apart Display Clutch Cover
Procedure
Important: Although the display pictured in this section may appear different from the
display you are working on, the steps are the same.
1. With the display module lying face up on a soft cloth, use either a 5/32 hex driver or a
Torx T6 screwdriver to remove the four screws (two on each side) from the display
housing.
2. Using a black stick, pry up the bezel from the display housing. Carefully work the black
stick around the outer perimeter and corners of the bezel.
iBook G4 Take Apart - 148 Display Clutch Cover
3. Warning: When lifting the assembly, be careful not to strain the cables.
With the bezel assembly loosened, grasp the display clutch cover and raise the
assembly off of the display housing.
4. Place the display assembly face down on a soft cloth.
149 - iBook G4 Take Apart Display Clutch Cover
5. Peel up the tape if it covers the two screws at the clutch. Remove the two Phillips
screws.
6. Tilt up the display assembly and pull straight down on the display clutch cover.
Note: There are two small, thin, plastic clutch caps that slide into the ends of the
clutch cover. The clutch caps might fall off as you remove the clutch cover. Be careful
not to lose the clutch caps.
Note: The clutch caps are mirror images of each other. There is a right clutch cap
and a left clutch cap. Note the positioning of the clutch caps on the display clutch
cover. The image below shows the left clutch cap installed.
iBook G4 Take Apart - 150 Display Clutch Cover
7. Install the replacement display clutch cover, and reassemble and test the computer.
Warning: When installing the replacement clutch cover, be careful not to strain
or pinch the cables. Make sure they fit easily into the recessed area on both
ends of the clutch cover.
Note: The bundled cables on your display might look somewhat different than shown.
151 - iBook G4 Take Apart Display Clutch Cover
Replacement Note: When installing the replacement clutch cover, hold the cables
and clutch cap in place as you slide the clutch cover over them.
Make sure the clutch cap on each side of the clutch cover is firmly seated before
installing the two screws.
iBook G4 Take Apart - 152 Inverter Board
Inverter Board
Tools
Soft cloth
Black stick (or other nonconductive nylon or plastic tool)
Replacement Note: If the tape you remove from this assembly is worn and cannot be
reused, use new Kapton tape (Apple part number 922-5025).
Preliminary Steps
Before you begin, remove the following:
Battery
Keyboard and RAM shield
AirPort Extreme Card
Memory card
Bottom case
Bottom shield
DC-in board
Top case
Top shield
Modem
Display module
LCD panel
153 - iBook G4 Take Apart Inverter Board
Procedure
1. With the bezel assembly lying on a soft cloth, disconnect the data cable from the right
end of the inverter board at CN1.
2. Using a black stick, peel up the pieces of tape.
Replacement Note: Note the position of the inverter board and cables for the
installation of the replacement inverter board.
iBook G4 Take Apart - 154 Inverter Board
3. Warning: When lifting the inverter board, be careful not to pinch the cables that
are routed above the board.
Use a black stick to pry up the inverter board.
Replacement Note: The inverter board is held to the bezel assembly with double-
sided tape on each end of the board. Use new double-sided tape when installing the
replacement inverter board.
4. Install the replacement inverter board, and reassemble and test the computer.
Replacement Note: Make sure the left corner of the replacement inverter board
aligns with the raised L-shaped guide in the bezel assembly. Make sure the
replacement inverter board does not cover or pinch any cables.
155 - iBook G4 Take Apart Antenna Board
Antenna Board
Tools
Soft cloth
Black stick (or other nonconductive nylon or plastic tool)
#0 Phillips screwdriver
Replacement Note: If the tape you remove from this assembly is worn and cannot be
reused, use new Kapton tape (Apple part number 922-5025).
Preliminary Steps
Before you begin, remove the following:
Battery
Keyboard and RAM shield
AirPort Extreme Card
Memory card
Bottom case
Bottom shield
DC-in board
Top case
Top shield
Modem
Display module
LCD panel
iBook G4 Take Apart - 156 Antenna Board
Procedure
1. With the bezel assembly lying on a soft cloth, peel up the tape from the antenna
board.
2. Note the placement of the antenna board and the routing of the cables that are
soldered to and run along the bottom of the antenna board.
157 - iBook G4 Take Apart Antenna Board
3. Warning: When lifting the antenna board, be careful not to strain or pinch the
cables.
Replacement Note: The antenna board is held to the bezel assembly with double-
sided tape on each end of the board. Use new double-sided tape when installing the
replacement antenna board.
Use a black stick to pry up the antenna board, but do not remove it yet.
iBook G4 Take Apart - 158 Antenna Board
4. With the antenna board loosened, note the cable routing on each side of the bezel. On
the right, the antenna receptor cable is routed underneath the microphone cable
through two channels before terminating at the receptor bracket.
5. Remove the two Phillips screws from the antenna receptor on the right side of the
bezel assembly.
159 - iBook G4 Take Apart Antenna Board
6. Tilt up the antenna receptor to remove it from the bezel assembly.
7. At the bottom of the bezel, remove the tape from the inverter board and note the
routing of the two soldered cables on the left side of the antenna board.
iBook G4 Take Apart - 160 Antenna Board
8. On the left side of the bezel, remove the two Phillips screws at the antenna receptor.
9. Tilt up the antenna receptor to remove it from the left side of the bezel assembly.
10. Unwrap the tape that secures the AirPort Extreme Card antenna to the cable bundle.
161 - iBook G4 Take Apart Antenna Board
11. Use a black stick to lift out the cables from the channels.
12. Remove the antenna board with attached cables and antenna receptors.
13. Install the replacement antenna board, and reassemble and test the computer.
Replacement Note: Make sure the right corner of the replacement antenna board
aligns with the raised L-shaped guide in the bezel assembly, as shown.
Replacement Note: Make sure the replacement antenna board does not cover or
pinch any cables.
Warning: Handle the replacement antenna board, receptors, and cables with
care. Do not strain or pinch cables. Do not apply pressure to or bend the
antenna receptors.
iBook G4 Take Apart - 162 Reed Switch Board
Reed Switch Board
Tools
Soft cloth
Black stick (or other nonconductive nylon or plastic tool)
#0 Phillips screwdriver
Replacement Note: If the tape you remove from this assembly is worn and cannot be
reused, use new Kapton tape (Apple part number 922-5025).
Preliminary Steps
Before you begin, remove the following:
Battery
Keyboard and RAM shield
AirPort Extreme Card
Memory card
Bottom case
Bottom shield
DC-in board
Top case
Top shield
Modem
Display module
LCD panel
163 - iBook G4 Take Apart Reed Switch Board
Procedure
1. With the bezel assembly lying on a soft cloth, remove the one 3- mm long Phillips
screw at the reed switch board.
2. Pull up the reed switch cables from the channels on the left side of the bezel.
iBook G4 Take Apart -
164
Reed Switch Board
3. Lift up the cables and peel up the tape that covers the cables running along the bottom
of the inverter board.
165 -
iBook G4 Take Apart Reed Switch Board
4.
Warning:
When removing the tape that bundles the reed switch cable assembly
to the AirPort Extreme Card antenna cable, be careful not to strain or pinch the
cables.
Replacement Note:
When installing the replacement reed switch board and cables,
use new tape to bundle the cables together.
Remove the tape to free the AirPort Extreme Card antenna cable from the reed
switch cable assembly.
5. Disconnect the data cable from the inverter board at CN1.
iBook G4 Take Apart -
166
Reed Switch Board
6. Remove the reed switch cable assembly.
7. Install the replacement reed switch board and cable assembly, and reassemble and
test the computer.
167 -
iBook G4 Take Apart Microphone Cable
Microphone Cable
Tools
Soft cloth
Black stick (or other nonconductive nylon or plastic tool)
Replacement Note:
If the tape you remove from this assembly is worn and cannot be
reused, use new Kapton tape (Apple part number 922-5025).
Preliminary Steps
Before you begin, remove the following:
Battery
Keyboard and RAM shield
AirPort Extreme Card
Memory card
Bottom case
Bottom shield
DC-in board
Top case
Top shield
Modem
Display module
LCD panel
iBook G4 Take Apart -
168
Microphone Cable
Procedure
Warning:
Be careful not to strain or pinch the delicate microphone cable or
surrounding cables when performing this procedure.
1. With the bezel assembly lying on a soft cloth, use a black stick to loosen the slack on
the cable near the microphone gasket.
2. Pry up the microphone gasket from the upper left corner of the bezel.
Warning:
Do not pull on the delicate wires attached to the microphone.
Note:
If the gasket is covered with tape, be sure to replace it when installing the
replacement microphone cable.
3. Working around the perimeter of the bezel, pull up the microphone cable from the
cable channel, being careful not to strain any other cables.
169 -
iBook G4 Take Apart Microphone Cable
4. Free the microphone cable from the right corner of the bezel and from underneath the
tape at the antenna board.
iBook G4 Take Apart -
170
Microphone Cable
5.
Warning:
When removing the tape and spiral tube that bundles the microphone
cable to the LCD cable, be careful not to strain or pinch the cables.
Replacement Note:
When installing the replacement microphone cable, reuse the
spiral tube to bundle the microphone cable to the LCD cable. However, use new tape
when bundling the cables together.
Separate the microphone cable from the LCD cable by removing the tape, and
uncurling the spiral tube.
6. Remove the microphone cable from the assembly.
7. Install the replacement microphone cable, and reassemble and test the computer.
171 -
iBook G4 Take Apart Bezel Brace with Clutch Assembly
Bezel Brace with Clutch
Assembly
Tools
Soft cloth
#0 Phillips screwdriver
Replacement Note:
If the tape you remove from this assembly is worn and cannot be
reused, use new Kapton tape (Apple part number 922-5025).
Preliminary Steps
Before you begin, remove the following:
Battery
Keyboard and RAM shield
AirPort Extreme Card
Memory card
Bottom case
Bottom shield
DC-in board
Top case
Top shield
Modem
Display module
LCD panel
Display clutch cover
Inverter board
Antenna board
Reed switch board
Microphone cable
iBook G4 Take Apart -
172
Bezel Brace with Clutch Assembly
Procedure
1. With the bezel assembly lying on a soft cloth, remove the three pieces of tape.
2. Remove the two 5- mm long Phillips screws at the left bezel brace.
3. At the right bezel brace, remove the two Phillips screws:
one 5-mm long screw near the top of the right brace
one 3-mm long screw near the middle of the right brace
Replacement Note:
When installing the replacement bezel brace with clutch
assembly, make sure the shorter 3-mm long screw is installed in the middle of the
right bezel brace, as shown.
4. Remove the two 5- mm long Phillips screws at the bottom bezel brace.
173 -
iBook G4 Take Apart Bezel Brace with Clutch Assembly
5. Lift the 3-sided bezel brace with clutch assembly off of the bezel.
6. Install the replacement bezel brace with clutch assembly, and reassemble and test the
computer.
2004 Apple Computer, Inc. All rights reserved.
Service Source
Troubleshooting
iBook G4 (12-inch Late 2004)
iBook G4 (12-inch Late 2004) Troubleshooting -
1
Symptom Charts
Symptom Charts
How to Use the Symptom Charts
The Symptom Charts included in this chapter will help you diagnose specic symptoms
related to the product. Because cures are listed on the charts in the order of most likely
solution, try the cures in the order presented. Verify whether or not the product continues
to exhibit the symptom. If the symptom persists, try the next cure.
Note:
If you have replaced a module, reinstall the original module before you proceed to
the next cure.
AirPort Extreme Card
AirPort Extreme Card not recognized
1. Use Software Update in Mac OS X system preferences or see the Apple Software
Updates web page to make sure the latest version of AirPort software is installed.
2. Check Network pane in System Preferences to verify AirPort port is selected.
3. Reseat AirPort Extreme Card and make sure AirPort antenna cable is fully connected.
4. Remove and reinstall the AirPort software.
5. Replace with known-good AirPort Extreme Card.
6. Replace logic board.
AirPort Extreme Card installed and received a -3278 error
1. Check to make sure using the latest version of AirPort software.
2. Reseat AirPort Extreme Card.
3. Remove and reinstall the AirPort software.
4. Replace with known-good AirPort Extreme Card.
5. Replace logic board.
2 -
iBook G4 (12-inch Late 2004) Troubleshooting Symptom Charts
Poor AirPort reception
1. Refer to Knowledge Base article 88258: PowerBook G4: How to Optimize AirPort
reception.
2. Reseat AirPort antenna and cable.
3. Check AirPort antenna cable for damage.
4. Replace with known-good AirPort Extreme Card.
5. Replace AirPort antenna board and cable.
Battery
The battery won't charge
1. Remove any connected peripherals.
2. Try known-good power outlet.
3. Try known-good power adapter and power cord.
4. Try known-good battery.
5. Reset the power manager by pressing the key combination Control-Option-Shift-
power.
Warning: Make sure you do not hold down the "fn" key when resetting the
power manager.
Warning: Resetting the power manager means you will also need to reset the
date and time (using the Date & Time control panel).
6. Replace logic board.
Short battery life
Refer to Knowledge Base article 114154: SOP: Battery Screening Process--Worldwide.
Error Beeps
The computer automatically performs a power-on self test when it is turned on after being
fully shut down (not a restart). This section describes what to do if beeps are heard during
the startup.
Note:
The computer has a memory expansion slot that accepts a 1.25-inch (or shorter)
PC-100 compliant, SO-DIMM memory card. Refer to the Memory Replacement
instructions for removal and installation.
iBook G4 (12-inch Late 2004) Troubleshooting -
3
Symptom Charts
Computer beeps once at startup
1. One beep means that no RAM is detected.
2. If a RAM card is installed in the expansion slot, remove it and put in known-good and
compatible RAM and restart.
If symptom does NOT repeat, replace RAM card.
If symptom repeats, replace logic board.
3. If no RAM card is installed, replace logic board.
Computer beeps twice at startup
1. Two beeps means that EDO memory is installed in the expansion slot. The iBook
computer does not accept EDO memory.
2. Replace RAM card with known-good and compatible RAM and restart.
If symptom repeats, replace logic board.
Computer beeps three times at startup
1. Three beeps means that no RAM banks passed memory testing.
2. If a RAM card is installed in the expansion slot, remove it and put in known-good and
compatible RAM and restart.
If symptom does NOT repeat, replace RAM card.
If symptom repeats, replace logic board.
3. If no RAM card is installed, replace logic board.
Computer beeps four times at startup
1. Four beeps indicates a bad checksum for the remainder of the boot ROM. The ROM
(which is located on the logic board) is bad.
2. If a RAM card is installed in the expansion slot, remove it and put in known-good and
compatible RAM and restart.
If symptom does NOT repeat, replace RAM card.
If symptom repeats, replace logic board.
3. If no RAM card is installed, replace logic board.
Related articles:
58442: Power On Self-Test Beep Definition - Part 2
111772: iBook (Dual USB): Beeps Are Heard at Startup (one to four beeps)
4 -
iBook G4 (12-inch Late 2004) Troubleshooting Symptom Charts
Hard Drive
Hard drive will not initialize
1. Boot from iBook Software Install CD and see if the hard drive mounts on the desktop.
2. Boot from the Mac OS X software install CD. Under the File menu, select Disk Utilities
and initialize the disk or run Disk First Aid.
3. If no hard drive is found in Drive Setup, verify the hard drive cable connections.
4. Replace hard drive cable.
5. Replace hard drive.
Important:
If the computer is under warranty and data recovery is required, refer to
Article 31077: Hard Drive Data Recovery & Warranty Implications, for important
information.
6. Replace logic board.
The internal hard drive does not spin
1. Disconnect any connected peripherals.
2. Try known-good power outlet.
3. Try known-good power adapter and power cord.
4. Boot from a Mac OS system CD.
5. Verify Drive Setup does not recognize the hard drive.
6. Verify cable connections.
7. Replace hard drive cable.
8. Replace hard drive.
Noisy hard drive
Some sounds such as ticking or a rotational noise are normal. Refer to Knowledge Base
article 30593: PowerBook: Hard Drives and Noise.
Keyboard
No response from any key on keyboard
1. Remove any connected peripherals.
2. Boot from a Mac OS system CD to verify that it is not a software problem.
3. Turn off the computer. Disconnect the keyboard connector and inspect connectors.
iBook G4 (12-inch Late 2004) Troubleshooting -
5
Symptom Charts
4. Replace keyboard.
5. Replace logic board.
The keyboard lock is damaged or won't lock
1. Verify that keyboard is installed properly so the lock lines up with the notch in the top
case.
2. Replace keyboard.
Keycap pops off
1. If the keycap is not broken, it can probably be reinstalled. To replace the keycap, refer
to Knowledge Base article 88106: PowerBook G4: Keycap Replacement.
2. Replace keyboard.
Modem
No modem dial tone
1. Check that the correct modem is selected. In Mac OS X, check Network Setup.
2. Verify known-good analog (not digital) telephone line.
3. Verify known-good RJ11 telephone cable.
4. Verify RJ11 cable is not plugged into Ethernet port.
5. Inspect RJ11 connector and modem port for pin damage.
6. Verify RJ11 telephone cable is rmly installed in the modem port.
7. If using Apple Remote Access, select Ignore Dial Tone in the Modem control panel. If
the modem connects with this settings selected, try another phone line. If using a
terminal or communications program, enter atx1 to disable tone detection. To reset the
modem back to the factory settings, enter atz.
8. Verify modem 2-pin connector is plugged into modem correctly.
9. Replace the modem 2-pin connector cable.
10. Replace modem.
Related article:
106592: Mac OS X: How to Use Modem AT Commands
Cannot send fax
1. Check that Network connection in System Preferences is set to Internal Modem.
2. Refer to Knowledge Base article 25746: Mac OS X 10.3: Fax doesn't send.
6 -
iBook G4 (12-inch Late 2004) Troubleshooting Symptom Charts
Cannot receive fax
Check that "Receive faxes on this computer" is selected in the Print & Fax area of System
Preferences.
Related articles:
25731: Mac OS X 10.3: Receiving faxes and connecting to the Internet
25596: Mac OS X 10.3: About Receiving Faxes.
Modem drops connection
1. Try known-good phone line.
2. Refer to Knowledge Base article 106748: Mac OS X: Troubleshooting a dial-up/PPP
Internet connection.
Optical Drive
The CD or DVD (optical) disc drive does not accept disc (mechanical failure)
1. Verify disc is not warped.
2. Verify disc is properly seated in the carrier.
3. Replace optical disc drive.
The CD or DVD (optical) disc icon does not show up on the desktop, or a
dialog box appears to initialize disc
1. Verify the correct type of disc is being used for the type of drive (a CD-ROM or CD-RW
drive reads CD discs only; a DVD-ROM or Combo drive reads CD or DVD discs).
2. Try cleaning the disc. If it is dirty or scratched, it may not mount.
3. Try a different disc.
4. Reseat optical drive cable.
5. Replace optical drive cable. (This is the same cable that attaches to the hard drive.)
6. Replace optical drive.
The optical drive does not eject CD or DVD disc
1. Verify disc is not in use by quitting any applications that may be using the disc.
2. Press and hold Media Eject key at top right corner of keyboard. If that does not work,
hold down Function (fn) key and Media Eject key.
3. Drag disc icon to trash or select it and press Command-E.
4. Choose Restart from Apple menu while holding down trackpad button.
iBook G4 (12-inch Late 2004) Troubleshooting -
7
Symptom Charts
5. Refer to Take Apart to remove the stuck disc and replace the optical drive.
Related article:
106752: Macintosh: How to Eject a Disc When Other Options Do Not Work
The combo drive does not write at maximum speed
Refer to Knowledge Base article 86186: PowerBook G4, iBook: Combo Drive Does Not
Write CD-R Media at Maximum Speed.
Ports
The FireWire or USB port is not recognizing devices
1. Completely shut down, then press the power button to start the computer.
2. Use Software Update in Mac OS X system preferences to verify that the latest
software is installed.
3. Use Apple System Proler to verify that the computer is recognizing the bus.
4. For USB, test ports with an Apple keyboard or mouse.
5. For FireWire, test by connecting another computer in FireWire Tare Target Disk Mode.
Refer to article 58583: How to Use FireWire Target Disk Mode.
6. Verify that drivers are installed properly for third party, if needed.
7. Try other port if available, or try a different cable.
8. Try known-good device.
9. If self-powered make sure that the power supply is connected and device's LED
indicates that it is getting power.
10. Replace logic board.
A USB device not recognized by computer
Note:
If you are trying to use a serial device with a USB/Serial adapter, check with the
manufacturer of the adapter for compatibility.
1. Completely shut down, then press the power button to start the computer.
2. Try known-good Apple USB keyboard or mouse to verify the port is working properly.
3. Verify current driver for the device is installed.
4. If a camera, turn on camera after initiating download with camera application.
5. Try the other USB port.
6. Try known-good cable.
7. Try different USB device on same port.
8 -
iBook G4 (12-inch Late 2004) Troubleshooting Symptom Charts
8. Eliminate chain by plugging in only one peripheral.
9. Replace logic board.
Sound
Distorted sound from speakers
1. Verify sound is correct with external speakers/headphones. If sound is correct, replace
top case.
2. Verify speaker cables are inserted correctly, and check cables for damage.
3. Check balance in System Preferences: Sound: Output.
4. Compare same sound with two different units to make sure that sound is actually
distorted.
5. Replace top case.
6. Replace logic board.
No sound from speaker(s)
1. Use the Software Update control panel to verify that the latest audio update has been
installed.
2. Press the F3 key (with the fn key pressed and not pressed) to verify that mute mode is
not enabled.
3. Press the F4 or F5 key (with the fn key pressed and not pressed) to check the volume
setting.
4. Verify no external speakers or headphones are plugged in.
5. Shutdown computer and restart.
6. Reset PRAM (Press the power button, then hold down the Option-Command-P-R
keys until you hear the startup chime at least one additional time after the initial
startup chime).
7. Verify that the speaker cable is connected properly to logic board, and check cable for
damage.
8. Replace top case.
9. Replace logic board
Related articles:
75146: iBook Audio Update 1.3.6 Document and Software
58463: iBook: Sound Capabilities
iBook G4 (12-inch Late 2004) Troubleshooting -
9
Symptom Charts
Startup
The computer will not power on
1. Remove any connected peripherals.
2. Try known-good power outlet.
3. Try known-good power adapter and power cord.
4. Remove battery.
5. Reset the power manager by pressing the key combination Control-Option-Shift-
power.
Warning: Make sure you do not hold down the "fn" key when resetting the
power manager.
Warning: Resetting the power manager means you will also need to reset the
date and time (using the Date & Time control panel).
6. Reset PRAM (Press the power button, then hold down the Option-Command-P-R
keys until you hear the startup chime at least one additional time after the initial
startup chime).
7. Disconnect internal keyboard completely. Inspect connectors. Restart with keyboard
disconnected.
8. Remove any additional RAM and AirPort Extreme Card.
9. Try known-good DC board.
10. Verify cable connections and check cables for damage.
11. Verify power button is connected properly to logic board, if power button is not
functioning correctly or damaged, replace the top case.
12. Replace logic board.
At startup, a dialog box comes up stating kernel panic in Mac OS X
1. If a RAM card is installed in the expansion slot, remove it and restart.
If symptom repeats, replace logic board.
If symptom does not repeat, replace RAM card with known-good RAM card; restart.
2. If no RAM card is installed, replace logic board.
Related article:
111772: iBook (Dual USB): Beeps Are Heard at Startup (one to four beeps)
10 -
iBook G4 (12-inch Late 2004) Troubleshooting Symptom Charts
Display
No display, or dim display, but computer appears to operate correctly
1. Remove any connected peripherals.
2. Try known-good power outlet, power adapter and power cord.
3. Press F2 (with the fn key pressed and not pressed) to increase the screen brightness
setting.
4. Reboot the computerhold down the Control and Command keys and press the
Power button, or press and hold the Power button for 5 to 10 seconds to shut down the
computer, then press the Power button to restart.
5. Reset the power manager by pressing the key combination Control-Option-Shift-
power.
Warning: Make sure you do not hold down the "fn" key when resetting the
power manager.
Warning: Resetting the power manager means you will also need to reset the
date and time (using the Date & Time control panel).
6. Reset PRAM (Press the power button, then hold down the Option-Command-P-R
keys until you hear the startup chime at least one additional time after the initial
startup chime).
7. Connect an external display, and check for video on external display.
If video is fine on external display, replace LCD panel.
If video symptom is same on external display, replace logic board.
8. Verify backlight cable and LVDS cable connections are seated properly and that the
cables are not damaged (refer to display assembly replacement instructions).
9. Replace LCD panel.
10. Verify cable connections and check cables around the hinges for damage.
11. Replace logic board.
When displaying a single color over the screen area, the LCD panel shows one
or more pixels that are not properly lit
Active-matrix LCD technology uses rows and columns of addressable locations (pixels)
that render text and images on screen. Each pixel location has three separate subpixels
(red, green, and blue) that allow the image to be rendered in full color. Each subpixel has a
corresponding transistor responsible for turning the subpixel on or off.
There are typically millions of these subpixels on an LCD display. For example, the LCD
panel used in the Apple Cinema HD display is made up of 2.3 million pixels and 6.9 million
red, green, and blue subpixels. Occasionally, a transistor does not work perfectly, which
may result in the affected subpixel being turned on (bright) or turned off (dark). With the
iBook G4 (12-inch Late 2004) Troubleshooting -
11
Symptom Charts
millions of subpixels on a display, it is quite possible to have a low number of faulty
transistors on an LCD. Therefore, a certain number of subpixel anomalies is considered
acceptable. Rejecting all but perfect LCD panels would signicantly increase the retail
price for products using LCD displays. These factors apply to all manufacturers using LCD
technologynot just Apple products.
To determine whether or not the display has an acceptable number of pixel anomalies,
follow the steps below:
1. Set the display image to one of the following colors: all-white display, all-red display,
all-green display, or all-blue display.
2. Using a jewelers loupe, pocket microscope, or other magnifying device, identify and
count each subpixel anomaly:
Bright subpixel anomaly = subpixel that is always on
Dark subpixel anomaly = subpixel that is always off
3.
Important:
Check the number of subpixel anomalies with the following chart:
4. If the number of subpixel anomalies exceeds the acceptable number listed in the
chart, replace the LCD panel.
5. If the number of subpixel anomalies is acceptable, explain to the customer that the
pixel anomalies are within specications, and no repair is necessary.
Important:
Do not release the specifications to customers. Instead, inform them that
a certain number of subpixel anomalies is considered acceptable, and these factors
apply to all manufacturers using LCD technologynot just Apple products.
Scrambled or distorted video
Check for video on external display.
If video is fine on external display, replace LVDS cable.
If video is scrambled or distorted on external display, replace LCD panel.
Video (S-Video and Composite adapter)
No video on an external device
1. Make sure you are using the S-Video and Composite adapter cable.
2. Verify TV or VCR is set up properly with correct source.
3. Try different TV or VCR. Check owners manual for TV or VCR.
LCD Size
(inches)
Acceptable Number of Subpixel
Anomalies
Replace the LCD Panel
Bright Dark Combination Bright Dark Combination
12.1 to 15.2 up to 3 up to 5 up to 7 4 or more 6 or more 8 or more
12 -
iBook G4 (12-inch Late 2004) Troubleshooting Symptom Charts
4. Replace adapter cable.
5. Replace logic board.
The display is rolling (PAL instead of NTSC)
1. Make sure you are not using Apple's A/V Video Cable.
2. Make sure you are using the S-Video and Composite adapter cable.
3. In Mac OS X, go to the Displays system preference to change the setting.
4. Try a different TV or VCR.
5. Try a different adapter cable.
6. Replace logic board.
Display shows ghosting (signal reection)
1. Verify that cables are correctly installed and rmly seated.
2. Replace video adapter.
Video (VGA adapter)
No video on an external device
1. Verify monitor that is used in testing is known-good and is supported by this computer.
2. Try known-good VGA adapter.
3. Replace logic board.
4. Replace VGA adapter cable.
5. Replace logic board.
Display shows ghosting (signal reection)
1. Verify that cables are correctly installed and rmly seated.
2. Replace video adapter.
Misc. Symptoms
The computer runs with battery, but not with the power adapter plugged into
wall outlet
1. Try known-good power outlet.
2. Try known-good power adapter and power cord.
3. Reset the power manager by pressing the key combination Control-Option-Shift-
power.
iBook G4 (12-inch Late 2004) Troubleshooting -
13
Symptom Charts
Warning: Make sure you do not hold down the "fn" key when resetting the
power manager.
Warning: Resetting the power manager means you will also need to reset the
date and time (using the Date & Time control panel).
4. Replace the DC board.
5. Replace the logic board.
Related article:
88133: iBook (Dual USB): Using PowerBook G4 Adapter
The computer runs when plugged into a wall outlet but not on battery power
1. Reseat battery to verify battery is seated correctly with battery lock engaged.
2. Try known-good charged battery.
3. Reset the power manager by pressing the key combination Control-Option-Shift-
power.
Warning: Make sure you do not hold down the "fn" key when resetting the
power manager.
Warning: Resetting the power manager means you will also need to reset the
date and time (using the Date & Time control panel).
4. Replace logic board.
The cursor does not move when you are using trackpad
1. Verify that no USB device is connected.
2. Boot from a Mac OS system CD to verify that it is not a software problem.
3. Reset the power manager by pressing the key combination Control-Option-Shift-
power.
Warning: Make sure you do not hold down the "fn" key when resetting the
power manager.
Warning: Resetting the power manager means you will also need to reset the
date and time (using the Date & Time control panel).
4. Check trackpad cable and connection to the logic board (see separate Top Case
replacement instructions for location under RAM shield).
5. Replace top case.
6. Replace logic board.
14 -
iBook G4 (12-inch Late 2004) Troubleshooting Symptom Charts
The cursor intermittently does not move or moves erratically
Note:
User must touch with only one nger at a time and point directly down on the
trackpad surface.
1. Clean trackpad surface (with computer off, using a non-static-inducing material).
2. Reset the power manager by pressing the key combination Control-Option-Shift-
power.
Warning: Make sure you do not hold down the "fn" key when resetting the
power manager.
Warning: Resetting the power manager means you will also need to reset the
date and time (using the Date & Time control panel).
3. Reset PRAM (Press the power button, then hold down the Option-Command-P-R
keys until you hear the startup chime at least one additional time after the initial
startup chime).
4. Remove and reseat memory card.
5. Try unit on battery power. If problem goes away, replace power adapter.
6. Place a Mac OS system CD in the optical disc drive, press the start button and hold
down the C key. Check the cursor movement, to see if the problem is software.
7. Check trackpad cable and connection to the logic board (see separate Top Case
replacement instructions for location under RAM shield).
8. Replace top case.
9. Reseat the heatsink if it is not properly secured.
10. Replace logic board.
The microphone is not working
1. Check the signal level and level meter and adjust the gain.
2. Reset PRAM (Press the power button, then hold down the Option-Command-P-R
keys until you hear the startup chime at least one additional time after the initial
startup chime).
3. Verify microphone cable connection to logic board, and check cable for damage.
4. Replace microphone cable.
5. Replace logic board.
iBook G4 (12-inch Late 2004) Troubleshooting -
15
Symptom Charts
The latching mechanism that holds the display closed is not working
Note:
As the display closes against the top case, a hook in the top of the display housing
should be magnetically pulled down into a slot in the top case, and secured. When the
latch button is pushed, the hook should release and retract into the display housing,
allowing the display to open.
1. Verify hook operation by exercising the latch mechanism.
2. If the hook does not operate properly, replace the display bezel.
3. If the latch or latch button does not operate properly, replace the top case assembly.
Fan fails
1. Check fan cable connection, and check cable for damage.
2. Replace fan.
3. Replace logic board.
Trackpad works intermittently
The trackpad operation can be affected by hand lotion, humidity, dangling jewelry, and the
use of more than one nger on the trackpad.
1. Check for environmental factors such as humidity, hand lotion, or jewelry.
2. Clean the trackpad with a clean, dry lint-free cloth.
Related articles:
17228: Portables: Jumpy or Erratic Trackpad Operation
58389: PowerBook and iBook: Trackpad Does Not Respond
Greasy substance in battery bay
A small amount of grease is used on the springs in the battery bay. Inform customers that
the grease helps the springs operate correctly. The grease is not harmful and should not
cause alarm. However, if it comes in contact with skin, wash it off with soap and water.
Refer to Knowledge Base article 88369: iBook: White Greasy Substance in Battery Bay.
16 -
iBook G4 (12-inch Late 2004) Troubleshooting Symptom Charts
Block Diagram
External
display
connector
Ethernet port
FireWire port
Internal
speakers
Headphone port
Internal
microphone
AGP 4X
bus
Memory bus
133 MHz
MaxBus
PMU99
power controller
Trackpad
Keyboard
Power supply and charger
SO-DIMM connector
ATI Mobility
Radeon 9200
graphics IC
Flat-panel
display
Audio
system
Ethernet
PHY
FireWire
PHY
PowerPC G4
microprocessor
(L2 cache: 512 KB)
256 MB on-board
SDRAM
PCI bus
Boot
ROM
USB 2.0 port
USB 2.0 port
PCI USB
controller
AirPort
Extreme
Card
ATA-100 bus
ATA-33 bus
Connector to internal
IDE disk drive
Connector to internal
optical drive
I2S
12 Mbps USB
Modem port
Modem module
Bluetooth
Data pump
and DAA
Intrepid
memory
controller
and I/O
device
controller
2002 Apple Computer, Inc. All rights reserved.
Service Source
Views
iBook G4
iBook G4 (Early 2004)
iBook G4 Views -
1
iBook G4: Main Exploded View
Keyboard, US
922-6132
Top Case
922-6131
Bluetooth Board
922-5764
Bluetooth
Antenna
922-6126
Fan
922-6123
Heatsink with Fan
922-6122
Optical Drive,
CW-8123 Combo 661-3183
CD-ROM 661-2984
CW-8122 Combo 661-2960
DC-In Board
922-6130
Bracket
Side Rail
922-6144
Frame
922-6142
Logic Board
661-2992
Flex Cable, Optical
922-6127
Battery
661-2994
Bracket,
Flex Cable
922-6145
Bottom Shield
922-6147
Bottom Case
922-6148
Stiffener
(Part of TrackPad
Rework Kit 076-1078)
Modem, Dash
661-2632
I/O Bezel
922-6140
Hard Drive
30 GB 661-2983
40 GB 661-2957
60 GB 661-2958
Flex Cable
Hard Drive
922-6124
Bracket,
Hard Drive
922-6139
Not Shown:
RJ-11 Modem Cable 922-6121
Memory:
128 MB 661-2817
256 MB 661-2818
512 MB 661-2819
RAM Shield
922-6141
Top Shield
922-6143
2 -
iBook G4 Views
iBook G4: Display Exploded View
Display Housing
922-5573
Shield, LCD Panel
922-5021
LCD Flat Panel Display
661-2773
Inverter/
Reed Switch Cable
922-6134
Bezel Brace
922-5015
Clutch Cover
922-6152
Display Bezel
922-6149
Antenna Kit
922-6133
Inverter Board
922-5019
LVDS Cable
922-6135
iBook G4 Views -
3
iBook G4 (Early 2004): Main Exploded View
Keyboard, US
922-6132
Top Case
922-6425
Bluetooth Board
922-5764
Bluetooth
Antenna
922-6126
Fan
922-6362
Heatsink
922-6365
Optical Drive,
SuperDrive 661-3256
CD-ROM 661-3257
Combo 661-3255
DC-In Board
922-6461
Bracket
Side Rail
922-6175
Frame
922-6363
Logic Board
661-3188
Flex Cable, Optical
922-6127
Battery
661-2994
Bracket,
Flex Cable
922-6145
Bottom Shield
922-6147
Bottom Case
922-6148
Stiffener
(Part of TrackPad
Rework Kit 076-1078)
Modem
922-6430
I/O Bezel
922-6140
Hard Drive
30 GB 661-3250
40 GB 661-3249
60 GB 661-3248
Flex Cable
Hard Drive
922-6124
Bracket,
Hard Drive
922-6139
Not Shown:
RJ-11 Modem Cable 922-6462
Memory:
512 MB 661-3327
1 GB 661-3328
RAM Shield
922-6141
Top Shield
922-6427
4 -
iBook G4 Views
iBook G4 (Early 2004): Display Exploded View
Display Housing
922-5573
Shield, LCD Panel
922-5021
LCD Flat Panel Display
661-3310
Inverter/
Reed Switch Cable
922-6134
Bezel Brace
922-5015
Clutch Cover
922-6152
Display Bezel
922-6426
Antenna Kit
922-6133
Inverter Board
922-5019
LVDS Cable
922-6424
Vous aimerez peut-être aussi
- Shoe Dog: A Memoir by the Creator of NikeD'EverandShoe Dog: A Memoir by the Creator of NikeÉvaluation : 4.5 sur 5 étoiles4.5/5 (537)
- Service Manual: P P P P PDocument87 pagesService Manual: P P P P PJialing Huang100% (1)
- Grit: The Power of Passion and PerseveranceD'EverandGrit: The Power of Passion and PerseveranceÉvaluation : 4 sur 5 étoiles4/5 (587)
- SBX-200 (B) : Dock Music System ModelDocument16 pagesSBX-200 (B) : Dock Music System Modeldanielradu27Pas encore d'évaluation
- Hidden Figures: The American Dream and the Untold Story of the Black Women Mathematicians Who Helped Win the Space RaceD'EverandHidden Figures: The American Dream and the Untold Story of the Black Women Mathematicians Who Helped Win the Space RaceÉvaluation : 4 sur 5 étoiles4/5 (894)
- Micro System: CED1800BT/55Document31 pagesMicro System: CED1800BT/55danielradu27Pas encore d'évaluation
- The Yellow House: A Memoir (2019 National Book Award Winner)D'EverandThe Yellow House: A Memoir (2019 National Book Award Winner)Évaluation : 4 sur 5 étoiles4/5 (98)
- Pioneer X-hm11 X-hm21 Service ManualDocument47 pagesPioneer X-hm11 X-hm21 Service ManualGenrikas Genriko Pabedinskas33% (3)
- The Little Book of Hygge: Danish Secrets to Happy LivingD'EverandThe Little Book of Hygge: Danish Secrets to Happy LivingÉvaluation : 3.5 sur 5 étoiles3.5/5 (399)
- Dock Music System Schematics and DiagramsDocument29 pagesDock Music System Schematics and Diagramsdanielradu27Pas encore d'évaluation
- On Fire: The (Burning) Case for a Green New DealD'EverandOn Fire: The (Burning) Case for a Green New DealÉvaluation : 4 sur 5 étoiles4/5 (73)
- Service Manual: PS2100/ AV ReceiverDocument35 pagesService Manual: PS2100/ AV Receiverdanielradu27Pas encore d'évaluation
- The Subtle Art of Not Giving a F*ck: A Counterintuitive Approach to Living a Good LifeD'EverandThe Subtle Art of Not Giving a F*ck: A Counterintuitive Approach to Living a Good LifeÉvaluation : 4 sur 5 étoiles4/5 (5794)
- Travelmate 3010 - OkDocument99 pagesTravelmate 3010 - Okdanielradu27Pas encore d'évaluation
- Never Split the Difference: Negotiating As If Your Life Depended On ItD'EverandNever Split the Difference: Negotiating As If Your Life Depended On ItÉvaluation : 4.5 sur 5 étoiles4.5/5 (838)
- Service Manual: RAS-20CNHZ2 RAS-30CNHZ2 RAM-50CNHZ2Document107 pagesService Manual: RAS-20CNHZ2 RAS-30CNHZ2 RAM-50CNHZ2danielradu27100% (1)
- Elon Musk: Tesla, SpaceX, and the Quest for a Fantastic FutureD'EverandElon Musk: Tesla, SpaceX, and the Quest for a Fantastic FutureÉvaluation : 4.5 sur 5 étoiles4.5/5 (474)
- ACF5DFDocument18 pagesACF5DFdanielradu27Pas encore d'évaluation
- Service Manual: PM6010 KIDocument1 pageService Manual: PM6010 KIdanielradu27Pas encore d'évaluation
- A Heartbreaking Work Of Staggering Genius: A Memoir Based on a True StoryD'EverandA Heartbreaking Work Of Staggering Genius: A Memoir Based on a True StoryÉvaluation : 3.5 sur 5 étoiles3.5/5 (231)
- Bowers & Wilkins - 683-684-OM PDFDocument48 pagesBowers & Wilkins - 683-684-OM PDFhewwraPas encore d'évaluation
- Service Manual May 2001: USB Digital Audio ProcessorDocument23 pagesService Manual May 2001: USB Digital Audio Processordanielradu27Pas encore d'évaluation
- The Emperor of All Maladies: A Biography of CancerD'EverandThe Emperor of All Maladies: A Biography of CancerÉvaluation : 4.5 sur 5 étoiles4.5/5 (271)
- Service Manual: ST6000/ TunerDocument21 pagesService Manual: ST6000/ Tunerdanielradu27Pas encore d'évaluation
- The Gifts of Imperfection: Let Go of Who You Think You're Supposed to Be and Embrace Who You AreD'EverandThe Gifts of Imperfection: Let Go of Who You Think You're Supposed to Be and Embrace Who You AreÉvaluation : 4 sur 5 étoiles4/5 (1090)
- Service Manual: N1B, /N1GDocument17 pagesService Manual: N1B, /N1Gdanielradu27Pas encore d'évaluation
- The World Is Flat 3.0: A Brief History of the Twenty-first CenturyD'EverandThe World Is Flat 3.0: A Brief History of the Twenty-first CenturyÉvaluation : 3.5 sur 5 étoiles3.5/5 (2219)
- Service Manual: SA1/ Super Audio CD PlayerDocument47 pagesService Manual: SA1/ Super Audio CD PlayerZa RacsoPas encore d'évaluation
- Team of Rivals: The Political Genius of Abraham LincolnD'EverandTeam of Rivals: The Political Genius of Abraham LincolnÉvaluation : 4.5 sur 5 étoiles4.5/5 (234)
- Service Manual: F H, /N1M, /U1MDocument1 pageService Manual: F H, /N1M, /U1Mdanielradu27Pas encore d'évaluation
- The Hard Thing About Hard Things: Building a Business When There Are No Easy AnswersD'EverandThe Hard Thing About Hard Things: Building a Business When There Are No Easy AnswersÉvaluation : 4.5 sur 5 étoiles4.5/5 (344)
- Service Manual Service Manual: Integrated Amplifier ModelDocument67 pagesService Manual Service Manual: Integrated Amplifier Modeldanielradu27Pas encore d'évaluation
- Devil in the Grove: Thurgood Marshall, the Groveland Boys, and the Dawn of a New AmericaD'EverandDevil in the Grove: Thurgood Marshall, the Groveland Boys, and the Dawn of a New AmericaÉvaluation : 4.5 sur 5 étoiles4.5/5 (265)
- SBD41 SM Parts Rev1Document29 pagesSBD41 SM Parts Rev1danielradu27Pas encore d'évaluation
- L1 SchematicsDocument1 pageL1 Schematicsdanielradu27Pas encore d'évaluation
- A7022 SMDocument9 pagesA7022 SMdanielradu27Pas encore d'évaluation
- A809 SMDocument18 pagesA809 SMdanielradu27Pas encore d'évaluation
- Service Manual: Integrated Stereo AmplifierDocument17 pagesService Manual: Integrated Stereo Amplifierdanielradu27Pas encore d'évaluation
- Service Manual: Integrated Stereo AmplifierDocument17 pagesService Manual: Integrated Stereo Amplifierdanielradu27Pas encore d'évaluation
- The Unwinding: An Inner History of the New AmericaD'EverandThe Unwinding: An Inner History of the New AmericaÉvaluation : 4 sur 5 étoiles4/5 (45)
- L13AB SchematicsDocument1 pageL13AB Schematicsdanielradu27Pas encore d'évaluation
- Asus s96jDocument57 pagesAsus s96jelenoremailPas encore d'évaluation
- Disassembly Procedure For Asus A3000nDocument30 pagesDisassembly Procedure For Asus A3000nYoz AndreiPas encore d'évaluation
- Service OverviewDocument166 pagesService Overviewdanielradu27Pas encore d'évaluation
- Disassembly Procedure: 37E Notebook Consists of Various Modules. This Chapter Describes The Procedures For TheDocument21 pagesDisassembly Procedure: 37E Notebook Consists of Various Modules. This Chapter Describes The Procedures For Thedanielradu27Pas encore d'évaluation
- Service Asus s62fDocument166 pagesService Asus s62fVitor SousaPas encore d'évaluation
- Service Asus s62fDocument166 pagesService Asus s62fVitor SousaPas encore d'évaluation
- Guía Fallas para Ricoh Aficio 220Document31 pagesGuía Fallas para Ricoh Aficio 220desechablePas encore d'évaluation
- The Sympathizer: A Novel (Pulitzer Prize for Fiction)D'EverandThe Sympathizer: A Novel (Pulitzer Prize for Fiction)Évaluation : 4.5 sur 5 étoiles4.5/5 (119)
- MSDS Corn CobDocument2 pagesMSDS Corn CobMUHAMMAD YOGA BRILLIANTOPas encore d'évaluation
- DPT ProcedureDocument3 pagesDPT ProcedureAmit HasanPas encore d'évaluation
- Maize Package of Practices in BriefDocument3 pagesMaize Package of Practices in Briefkomandla venkatkiran reddyPas encore d'évaluation
- Misamis Occidental Plans to Protect Aquamarine ResourceDocument8 pagesMisamis Occidental Plans to Protect Aquamarine ResourcejelosalisaliPas encore d'évaluation
- Canadian Wood Council Publications and Tools For Wood Design Robertson RocchiDocument62 pagesCanadian Wood Council Publications and Tools For Wood Design Robertson RocchiDj MacPas encore d'évaluation
- A7670 Series Hardware Design v1.03Document69 pagesA7670 Series Hardware Design v1.03Phạm NamPas encore d'évaluation
- Rizal's Allegorical Play 'El Consejo de Los DiosesDocument9 pagesRizal's Allegorical Play 'El Consejo de Los DiosesAlexiahree ChaiPas encore d'évaluation
- Chinkon Kishin - Origens Shintoístas Do Okiyome e Do Espiritismo Na MahikariDocument2 pagesChinkon Kishin - Origens Shintoístas Do Okiyome e Do Espiritismo Na MahikariGauthier Alex Freitas de Abreu0% (1)
- User ManualDocument14 pagesUser ManualKhaled BellegdyPas encore d'évaluation
- Her Body and Other Parties: StoriesD'EverandHer Body and Other Parties: StoriesÉvaluation : 4 sur 5 étoiles4/5 (821)
- Weekly Report 52Document196 pagesWeekly Report 52Erceanu DanPas encore d'évaluation
- Moral Theories: Presented By: Sedrick M. MallariDocument27 pagesMoral Theories: Presented By: Sedrick M. MallariAlyssa De PaduaPas encore d'évaluation
- Heat Exchanger Design and Drawing FundamentalsDocument11 pagesHeat Exchanger Design and Drawing Fundamentalsjeevanantham 5846Pas encore d'évaluation
- Nutrition and Athletic PerformanceDocument16 pagesNutrition and Athletic PerformancemarisolPas encore d'évaluation
- El DoradoDocument12 pagesEl Doradoandrewwilliampalileo@yahoocomPas encore d'évaluation
- Blower Selection For Wastewater Aeration PDFDocument10 pagesBlower Selection For Wastewater Aeration PDFRobert MontoyaPas encore d'évaluation
- Dr. Ghusoon Mohsin Ali: Al-Mustansiriya University College of Engineering Electrical Engineering DepartmentDocument89 pagesDr. Ghusoon Mohsin Ali: Al-Mustansiriya University College of Engineering Electrical Engineering Departmentهمام الركابي100% (1)
- Toaz - Info Chemtech Reviewer PRDocument1 pageToaz - Info Chemtech Reviewer PRchristy janioPas encore d'évaluation
- Ego7 Manual enDocument76 pagesEgo7 Manual ensullivanj69Pas encore d'évaluation
- WPS Ernicu 7 R1 3 6 PDFDocument4 pagesWPS Ernicu 7 R1 3 6 PDFandresPas encore d'évaluation
- Steam Turbine Unloading and Shut-Down of Operation Turbine/Generator Shut-Down Diagram (General)Document1 pageSteam Turbine Unloading and Shut-Down of Operation Turbine/Generator Shut-Down Diagram (General)parthibanemails5779Pas encore d'évaluation
- St. John of The Cross - UnknownDocument19 pagesSt. John of The Cross - UnknownthepillquillPas encore d'évaluation
- Sharp LC 50le440u ProspectoDocument2 pagesSharp LC 50le440u ProspectovwcxlPas encore d'évaluation
- The Hero of the Snore TangoDocument22 pagesThe Hero of the Snore TangoFlora Mae LacostalesPas encore d'évaluation
- DA1 Learning - Ans KeyDocument4 pagesDA1 Learning - Ans KeyDolon DasPas encore d'évaluation
- TGN Level 1 No. 5 Derivation of Snow LoadDocument4 pagesTGN Level 1 No. 5 Derivation of Snow LoadjeddijPas encore d'évaluation
- Medulla Oblongata Nucleus (Final)Document7 pagesMedulla Oblongata Nucleus (Final)Hassan.shehri100% (3)
- CodigosDocument73 pagesCodigosEnzo Miguel Sarabia MontesPas encore d'évaluation
- This Is Your Presentation TitleDocument28 pagesThis Is Your Presentation TitleStephanie AcarapiPas encore d'évaluation
- Cryptography 01092014Document19 pagesCryptography 01092014Anshu MittalPas encore d'évaluation