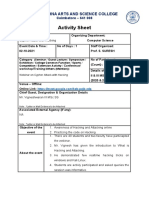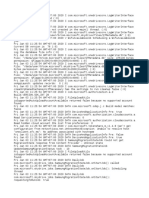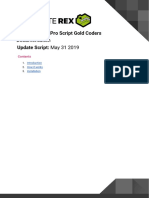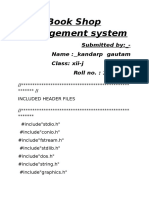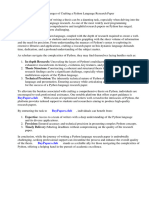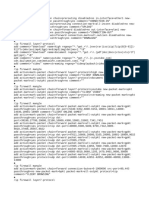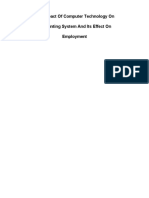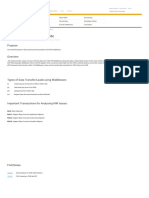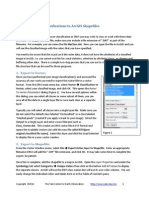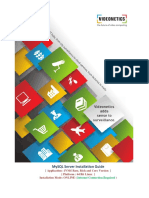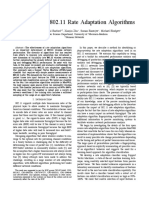Académique Documents
Professionnel Documents
Culture Documents
Clover Paint User Guide by Hemiolan-D64h036
Transféré par
leventsaDescription originale:
Titre original
Copyright
Formats disponibles
Partager ce document
Partager ou intégrer le document
Avez-vous trouvé ce document utile ?
Ce contenu est-il inapproprié ?
Signaler ce documentDroits d'auteur :
Formats disponibles
Clover Paint User Guide by Hemiolan-D64h036
Transféré par
leventsaDroits d'auteur :
Formats disponibles
http://hemiolan.deviantart.
com
CLOVER PAINT USER GUIDE
for v1. 22
CONTENTS
A. Interface .................................................................................................................................................................... 2
B. Getting started ........................................................................................................................................................ 3
b0. File management & Clovers ....................................................................................................................... 4
C. General Settings ..................................................................................................................................................... 5
D. Brush settings......................................................................................................................................................... 7
d0. Brush Import/Export ................................................................................................................................... 9
E. Layers ...................................................................................................................................................................... 10
F. Hotkeys ................................................................................................................................................................... 12
CONTACTS
Questions and suggestions for this guide: hemiolan@gmail.com
Feature requests, bug reports and other queries: cloverpaint@gmail.com
Comprehensive manual (in Japanese): http://www.cloverpaint.net/CRef_top.html
Website (Japanese): http://www.cloverpaint.net
Twitter (Japanese): www.twitter.com/Clover_Paint
Facebook (English): https://www.facebook.com/CloverPaint
http://hemiolan.deviantart.com
A. Interface
Figure 1: Default UI. Buttons on the top and bottom left are custom shortcuts (termed Clovers see more in Section B)
Clover Paint uses traditional tree-menu system to access different tools. Long press on a button in the Main
menu to bring its submenus and swype to choose one. The main menu (from right to left) includes:
Gallery/Setting: tap one to go to the Gallery, long press to acess setting
pages.
Undo: undo last action, long press for Redo and other actions.
View: manipulating canvas (zoom, move, rotate, flip).
Tools: submenus are as follow (bottom-up)
File: import, export, open and save file (.PSD support!) Section B
Pen: brush tool (Blur and Smudge/Finger tool available!) Section D
Line: draw straight lines
Bucket: Fill tool
Image: edit, add, delete, merge, clear layers Section E
Move: manipulating layer and selection Section E
Sel.tool: selection tools (free-hand/lasso support!) Section E
5
th
button: appears when a certain (sub)menu or tool is picked. The
button changes accordingly to the tool.
BRUSH SLIDER
Pick a brush, start drawing
COLOR PALETTE
Long press on a blank square to
register new color
Hit the symbol with 2 squares on
top each other to access Color
picker
LAYER PANEL
Layer: toggle layer panel on or off
Visible: show/hide current layer
Setting: go to Setting page.
Use the slider to change current layers
opacity
Long press on a layer to create,
duplicate, delete or merge layers.
BRUSH SIZE/OPACITY/FLOW
MAIN MENU
DRAWING AREA
See no canvas?! Simply draw
something and the canvas will
automatically expand
Figure 2: Tools and its submenus. 5
th
button is the leftmost button.
Tips: You can set clovers and hotkeys for almost every tool and action to save time swiping
http://hemiolan.deviantart.com
B. Getting started
Pick any brush from the Brush slider and draw something on the screen, your canvas will be automatically
expanded. If you prefer fix size canvas: Image -> Setting -> Bound -> Fix. Type in the resolution on which you
want to work, 1200x1920 for example.
In case you dont fancy the checker background and prefer something else:
i. Tools -> Image -> BG
ii. 5
th
button -> BG -> Pattern -> Fill
iii. (optional) 5
th
button -> BG -> Color to change background color
Some words on the default Color picker. The sliders on the left, right and bottom correspond to color
Transparency (Opacity), Brightness (Value) and Saturation value respectively.
Figure 3: Default color picker
To save current painting, tap on Gallery/Settings and choose Overwrite or Copy. I recommend to make a copy
just in case.
(from the Gallery)
Tap +New to create new canvas
Double tap on existing drawing to open
Tips: create a preset for new canvas by choosing +New -> Settings
from the Gallery
Tips: Clover Paint provides auto save function. To increase the frequency,
go to Gallery/Settings -> Options and look for Auto save settings
http://hemiolan.deviantart.com
b0. File management & Clovers
Import an image from your devices gallery: 5
th
button (File) -> Import -> Image
Import an image from other directories or a .PSD file: File -> Import -> PSD. Pick your favorite File manager app if
there are more than 1, tick Show all and navigate to where your image or psd file is. It is recommended to have a
file explorer app (eg: ES File explorer, Astro File management etc) preinstalled.
Export to image format: File -> Export -> Image. Choose image size, format (PNG or JPEG), then press Save
Export to PSD format: File -> Export -> Image -> PSD or PSD as..
Clover is the term for shortcut. You can create as many shortcuts as long as there is a Clover key associated with
the tool. You can create shortcuts for Undo, redo, brushes and so on. New shortcut will appear at the middle of
the screen.
Figure 4: Create a clover for the current brush. Clover making key is circled.
Tips: Long press on a Clover, choose Settings and enable Force icon visible
to keep it visible in any view mode.
File management: Tools -> File
5
th
button then becomes File
Clovers
http://hemiolan.deviantart.com
C. General Settings
It might take time for new users to figure out what each setting does. I recommend saving the exploration for
later and mimick the following settings as a starting point. Note: look at the blue circles on the left instead of
stretching your eyes to read the small footprints).
Gallery/Settings -> Option
Pointer Setting (devices with active
digitizer only): switch to Stylus (right-
handed) or Stylus (left-handed) if you
experience stylus offsetting
Lower UI Scale in small devices for more
drawing space
EfT - Extension for Tablet i.e. tablet
version of Clover Paint: The extension
provide more intuitive interface to tablets
and large devices. EfT provides more
freedom and convenience to the UI. There
are additional panels (similar to those in
the desktop applications) which you can
move/show/hide/dock everywhere. It also
remembers the workspace for portrait and
landscape mode without messing up when
changing from one to the other.
Edit frame: change non-drawing area
appearance
http://hemiolan.deviantart.com
Gallery -> Stylus
(devices with active digitizer only)
Pointer Setting: same as above. If it cant
fix offsetting issue, try Calibration
Untick Disable Finger UI Control to enable
gestures when controlling canvas.
Pressure: adjust pressure curve with the
settings below (not shown here). The
small figure in Pressure Setting Test Area
plots brush strength (either size or
opacity) displayed on canvas against
actual pen pressure.
http://hemiolan.deviantart.com
D. Brush settings
Standard brushes include Pencil for sketching; G-pen for inking; Airbrush, Water color, Oil for painting; Eraser,
Finger, Blur for editing etc. You can also create your own CUSTOM BRUSH.
Each brush has LOADS of parameter to control brush dynamics. I will only introduce the most crucial in my
experience.
Pick a brush from Brush slider, then
5
th
button (Pen) -> Brush.. to access Brush settings
Sandbox: testing area. This is a custom
brush I made for drawing hair
The little box activates
pen pressure effects to a
particular setting
Spot Basic: settings for brush unit
Pen shape: the standard comes
with circle and square as brush
unit. More shape can be created
by a custom brush option below
Deform: self-explaining
Roll of the spot center: brush angle
Blur ratio: brush softness (to be
used with Airbrush)
http://hemiolan.deviantart.com
Flow Calc: settings for mixing brush
strokes (to be used with Water
color, Oil, Finger and Blur)
I actually dont know much about
these settings.
CUSTOM BRUSH OPTIONS: Tap on
the + button to enable one.
Texture Brush Pattern: use an
image as a custom unit and
texture. In this example, I use 4
vertical dots as the unit for my
hair brush. Tap on the square on
the right to change/import your
favourite units.
Perlin noise: add noise to the
brush. I use this to create more
realistic pencils.
Sand brush: regularly used to detail
human skin or paint fog.
Color texture: retain colors on the
image that used for brush texture
Spot Space: flow settings. The
lower Interval Magnification is, the
denser brush strokes are
Tips: higher value puts less stress
on the CPU and decreases lag.
Stroke Blend: blending methods, to
be used with Water color
Jitter: create random, scattering
brush strokes and colors.
Tips: Use .png image with transparent background to create custom unit
http://hemiolan.deviantart.com
d0. Brush Import/Export
What if you want to use your favourite brushes on another tablet or phone, or share your brush packs with the
others? This section will show you how to export and import your brushes.
1. Pick the brush you want to export, then 5
th
button (Pen) -> Brush.. -> Brush Exp. A new
layer is created with the brush data encoded in a
matrix (i.e. a square) on top-left corner.
2. You can export multiple brushes in one go.
Repeat step 1 and use Move tool to move
the brush data from overlapping on each
other.
3. Make sure that your canvas has either
transparent background or a solid one as in this
example. Export this canvas to .png file with
Tools -> File then File -> Export -> Image
4. Specify image size such that all of the 5 squares
are included. They are really small anyway so the
default 256x256 works just fine.
5. Choose Save or Save -> Save as... Name it as
mybrush for example. You can find
mybrush.png in /sdcard/CloverPaint/
1. Move mybrush.png to where your other
device can access (Dropbox, external SD
Card etc.)
2. Create a new canvas
3. Import mybrush.png (as in section B)
4. Make sure that only the squares are visible
on the canvas. Here my imported image is in
the lowest layer so I hide the two above.
5. Tools -> Pen then 5
th
button (Pen) ->
Brush.. -> Brush Imp. All of the brushes
have been successfully imported!
EXPORTING BRUSH
IMPORTING BRUSH
http://hemiolan.deviantart.com
E. Layers
Create a New layer: long press on current layer -> Edit -> Add -> New or Clone
Delete: long press on current layer -> Edit -> Delete
Merge: long press on current layer -> Edit -> Merge -> Down or All
Show/Hide current layer: toggle Visible key
Move current layer up/down: use up/down button
Clear current layer: 5
th
button (Image) -> Edit -> Fill -> Clear
To access setting page: tap Setting key. There are 11 blending modes, including the most popular such as
Multiply, Screen, Overlay and Color. It means that your imported PSD file will likely have all layers preserved as
long as their blending modes are available in Clover Paint. Clover Paint also provides clipping function.
use Layer Panel
or Tools -> Image
Figure 5: The red mark is unclipped on the left hand side and clipped on the right hand side
http://hemiolan.deviantart.com
The app comes with a very handful selection and transform tool. Transform and move tool only transform/move
the whole layer though. Follow these steps to transform (or move) a selected region:
1. Pick Lasso tool (Sel.Tool -> Free) and create a selection around the word shrimix (shrimp + phoenix -
lame word play :p)
1a. (I also wanted to select the shrimix as well, so I chose Blend -> Add and created new selection
around the creature)
2. Press Return when Done
3. Transform the selected area by 2 small steps
i. Tools -> Move -> Cut&Paste or Copy&Paste, the selected area will be cut or copied into new layer
ii. Tools -> Move -> Transform. Press Apply when finish transforming
4. To clear the selection: Tools -> Sel.rect then Sel.Tool -> Edit -> Clear and Return
Tools -> Sel.rect for Selection tool
Tools -> Move for Move tool
Tools -> Move -> Transform for Transform tool
Tips:
1. Assign hotkeys for Selection tool and Clear command, see more in Key Configuration settings Section F.
Also set After Paste to Transform tool in the same setting page.
2. I prefer Copy&Paste especially while painting.I use soft eraser to blend the transformed part into the
layer beneath by erasing the edges.
Figure 6: Step 1, 1a and 3
http://hemiolan.deviantart.com
F. Hotkeys
Although Clover Paint is highly functional, you might have seen how troublesome it is swiping the menus.
Fortunately clovers and hotkeys save the day. I also use GMD Gesture Control (GGC - require roots) for my
current set-up on the Note phone:
- Press VOLUME UP once for Lasso (Free selection) tool, hold to Create new layer
- Press VOLUM DOWN once to clear the selection, hold to Merge down layer
- Hold MENU and swipe on the screen to change brush size
- Hold BACK and swipe on the screen to change brush opacity
- Tap BACK for Undo, or flick left thumb down on the left edge of the screen (assigned to BACK in GGC)
- Flick left thumb up (assigned to SEARCH in GGC) to access Color picker
Watch the set-up in action at http://www.youtube.com/watch?v=kFLaKEA8IYk
HOW TO CREATE YOUR OWN HOTKEYS
1. Say I want to tap 3 fingers to activate Center view mode, I choose Center view mode in the setting page.
2. The box says that you can press and hold Ctrl + H or only hold H from an external keyboard to trigger the
view mode. As I want to add my own gesture, tap Add
3. Tap 3 fingers on the black box (or press a hardware button if you change your mind and dont want to
use finger gesture)
Gallery/Settings -> KeyConf.
http://hemiolan.deviantart.com
4. Choose Click to call the command by tapping 3 fingers. Hold means that the command will be called by
long pressing 3 fingers. Holding means that the command will be triggered only while holding the fingers.
It will return to initial mode when the fingers are released.
5. Here it informs me that there is already an identical gesture mapped to other function and will be
deleted when I apply the gesture to the new command. No problem though, tap Add.
6. Press Back and tap OK
Vous aimerez peut-être aussi
- The Subtle Art of Not Giving a F*ck: A Counterintuitive Approach to Living a Good LifeD'EverandThe Subtle Art of Not Giving a F*ck: A Counterintuitive Approach to Living a Good LifeÉvaluation : 4 sur 5 étoiles4/5 (5795)
- The Evolution of The LaptopDocument1 pageThe Evolution of The LaptopMaykol TufiñoPas encore d'évaluation
- Grit: The Power of Passion and PerseveranceD'EverandGrit: The Power of Passion and PerseveranceÉvaluation : 4 sur 5 étoiles4/5 (588)
- Ultimate Guide To Inbox Zero MasteryDocument23 pagesUltimate Guide To Inbox Zero MasteryMohammad Javeed100% (1)
- The Yellow House: A Memoir (2019 National Book Award Winner)D'EverandThe Yellow House: A Memoir (2019 National Book Award Winner)Évaluation : 4 sur 5 étoiles4/5 (98)
- 50 TOP Amplifiers With Negative Feedback Questions and Answers PDFDocument5 pages50 TOP Amplifiers With Negative Feedback Questions and Answers PDFAnonymous PAdtDAPas encore d'évaluation
- Hidden Figures: The American Dream and the Untold Story of the Black Women Mathematicians Who Helped Win the Space RaceD'EverandHidden Figures: The American Dream and the Untold Story of the Black Women Mathematicians Who Helped Win the Space RaceÉvaluation : 4 sur 5 étoiles4/5 (895)
- A3 LogicsDocument14 pagesA3 LogicsAayush GargPas encore d'évaluation
- Shoe Dog: A Memoir by the Creator of NikeD'EverandShoe Dog: A Memoir by the Creator of NikeÉvaluation : 4.5 sur 5 étoiles4.5/5 (537)
- Chapter-5 Threads and ConcurrancyDocument47 pagesChapter-5 Threads and ConcurrancyAsad KhanPas encore d'évaluation
- The Emperor of All Maladies: A Biography of CancerD'EverandThe Emperor of All Maladies: A Biography of CancerÉvaluation : 4.5 sur 5 étoiles4.5/5 (271)
- Laboratory Manual: Data Communication and Computer NetworksDocument33 pagesLaboratory Manual: Data Communication and Computer NetworksSyedaPas encore d'évaluation
- The Little Book of Hygge: Danish Secrets to Happy LivingD'EverandThe Little Book of Hygge: Danish Secrets to Happy LivingÉvaluation : 3.5 sur 5 étoiles3.5/5 (400)
- Activity Sheet: Sri Krishna Arts and Science CollegeDocument3 pagesActivity Sheet: Sri Krishna Arts and Science CollegeSuresh SPas encore d'évaluation
- Elon Musk: Tesla, SpaceX, and the Quest for a Fantastic FutureD'EverandElon Musk: Tesla, SpaceX, and the Quest for a Fantastic FutureÉvaluation : 4.5 sur 5 étoiles4.5/5 (474)
- 1-Sample T-Test: The Steps For Calculating A Single-Sample T-Test "From Scratch" AreDocument3 pages1-Sample T-Test: The Steps For Calculating A Single-Sample T-Test "From Scratch" AreWillie WeiPas encore d'évaluation
- On Fire: The (Burning) Case for a Green New DealD'EverandOn Fire: The (Burning) Case for a Green New DealÉvaluation : 4 sur 5 étoiles4/5 (74)
- Current LogDocument14 pagesCurrent LogPutri AzhariyahPas encore d'évaluation
- The Hard Thing About Hard Things: Building a Business When There Are No Easy AnswersD'EverandThe Hard Thing About Hard Things: Building a Business When There Are No Easy AnswersÉvaluation : 4.5 sur 5 étoiles4.5/5 (345)
- TIB Ems 8.3 CaDocument81 pagesTIB Ems 8.3 Caswapnil_bankarPas encore d'évaluation
- A Heartbreaking Work Of Staggering Genius: A Memoir Based on a True StoryD'EverandA Heartbreaking Work Of Staggering Genius: A Memoir Based on a True StoryÉvaluation : 3.5 sur 5 étoiles3.5/5 (231)
- HYIP Manager Pro Script Gold Coders Update Script: May 31 2019Document14 pagesHYIP Manager Pro Script Gold Coders Update Script: May 31 2019idehonoskalPas encore d'évaluation
- Never Split the Difference: Negotiating As If Your Life Depended On ItD'EverandNever Split the Difference: Negotiating As If Your Life Depended On ItÉvaluation : 4.5 sur 5 étoiles4.5/5 (838)
- Alivenf6P-Vsta: User ManualDocument48 pagesAlivenf6P-Vsta: User ManualWilson A. MejiasPas encore d'évaluation
- Book Shop Management System: Submitted By: - Name: Kandarp Gautam Class: Xii-J Roll No.: 17Document18 pagesBook Shop Management System: Submitted By: - Name: Kandarp Gautam Class: Xii-J Roll No.: 17SuryaChikaraPas encore d'évaluation
- Team of Rivals: The Political Genius of Abraham LincolnD'EverandTeam of Rivals: The Political Genius of Abraham LincolnÉvaluation : 4.5 sur 5 étoiles4.5/5 (234)
- Research Paper On Python LanguageDocument6 pagesResearch Paper On Python Languageaflboetbe100% (1)
- Devil in the Grove: Thurgood Marshall, the Groveland Boys, and the Dawn of a New AmericaD'EverandDevil in the Grove: Thurgood Marshall, the Groveland Boys, and the Dawn of a New AmericaÉvaluation : 4.5 sur 5 étoiles4.5/5 (266)
- Forum: Content Datamatrix Coding For Sample Identification With Cryo.s Sample Storage TubesDocument6 pagesForum: Content Datamatrix Coding For Sample Identification With Cryo.s Sample Storage TubesGreiner Bio-OnePas encore d'évaluation
- Oracle Integration Cloud Service EbookDocument9 pagesOracle Integration Cloud Service Ebookjs1nghPas encore d'évaluation
- The World Is Flat 3.0: A Brief History of the Twenty-first CenturyD'EverandThe World Is Flat 3.0: A Brief History of the Twenty-first CenturyÉvaluation : 3.5 sur 5 étoiles3.5/5 (2259)
- Adobe Photoshop GeologyDocument31 pagesAdobe Photoshop Geologyemilia597Pas encore d'évaluation
- The Gifts of Imperfection: Let Go of Who You Think You're Supposed to Be and Embrace Who You AreD'EverandThe Gifts of Imperfection: Let Go of Who You Think You're Supposed to Be and Embrace Who You AreÉvaluation : 4 sur 5 étoiles4/5 (1091)
- 1Document2 pages1Marya NoveloPas encore d'évaluation
- New School Secretary III Principals OfficeDocument2 pagesNew School Secretary III Principals Officeapi-321400762Pas encore d'évaluation
- Semanticweb PythonDocument30 pagesSemanticweb PythonMario C. FernandezPas encore d'évaluation
- The Impact of Computer Technology On Accounting System and Its Effect On EmploymentDocument22 pagesThe Impact of Computer Technology On Accounting System and Its Effect On EmploymentSmith JosephPas encore d'évaluation
- Web Comp SysDocument19 pagesWeb Comp SysZuriyati Abu HassanPas encore d'évaluation
- The Unwinding: An Inner History of the New AmericaD'EverandThe Unwinding: An Inner History of the New AmericaÉvaluation : 4 sur 5 étoiles4/5 (45)
- Expand of Alkhoms 30KV Power Distribution Network: Abstract - One of The Aims of The General ElectricalDocument5 pagesExpand of Alkhoms 30KV Power Distribution Network: Abstract - One of The Aims of The General Electricalelsayed abdemagiedPas encore d'évaluation
- CRM Middleware Survival Guide: PurposeDocument7 pagesCRM Middleware Survival Guide: PurposegauravprabhuPas encore d'évaluation
- ENVI Classification To ShapefileDocument1 pageENVI Classification To ShapefileandreoktavPas encore d'évaluation
- Management Information System Questions and Answers BBADocument140 pagesManagement Information System Questions and Answers BBAShraddha NepalPas encore d'évaluation
- Secondary Selective System Residual Bus Transfer ADocument9 pagesSecondary Selective System Residual Bus Transfer ARAPRATSINPas encore d'évaluation
- The Sympathizer: A Novel (Pulitzer Prize for Fiction)D'EverandThe Sympathizer: A Novel (Pulitzer Prize for Fiction)Évaluation : 4.5 sur 5 étoiles4.5/5 (121)
- Thunder Laser Users'manual - DF - 212 - V - 2.2Document41 pagesThunder Laser Users'manual - DF - 212 - V - 2.2Jair ArmandoPas encore d'évaluation
- MySQL Installation (Linux or Ubuntu)Document17 pagesMySQL Installation (Linux or Ubuntu)Budi MulyanaPas encore d'évaluation
- Fingerprinting 802.11 Rate Adaptation AlgorithmsDocument9 pagesFingerprinting 802.11 Rate Adaptation AlgorithmsFavour AdenugbaPas encore d'évaluation
- Her Body and Other Parties: StoriesD'EverandHer Body and Other Parties: StoriesÉvaluation : 4 sur 5 étoiles4/5 (821)