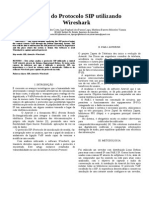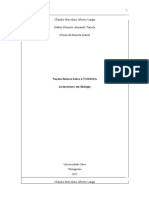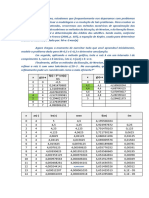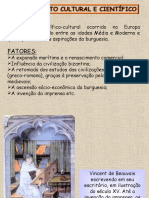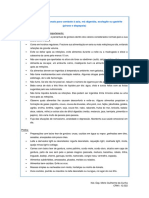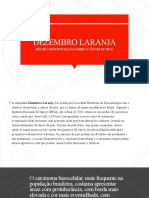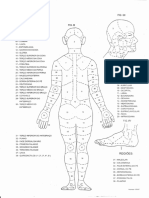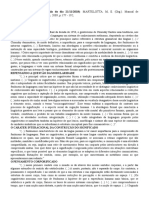Académique Documents
Professionnel Documents
Culture Documents
AutoCAD - 2002
Transféré par
Franklin AndradeTitre original
Copyright
Formats disponibles
Partager ce document
Partager ou intégrer le document
Avez-vous trouvé ce document utile ?
Ce contenu est-il inapproprié ?
Signaler ce documentDroits d'auteur :
Formats disponibles
AutoCAD - 2002
Transféré par
Franklin AndradeDroits d'auteur :
Formats disponibles
Sumrio
INTRODUO _________________________________ 3
JANELA DO AUTOCAD ___________________________________ 8
BARRA DE FERRAMENTAS _________________________________ 9
SISTEMAS DE COORDENADAS _______________________________11
MANIPULAO DE ARQUIVOS ________________ 13
COMANDO NEW________________________________________ 13
COMANDO OPEN _______________________________________ 14
COMANDO SAVE________________________________________ 15
CONTROLANDO A VISUALIZAO ____________ 16
BOTES DE CONTROLE __________________________________ 17
COMANDOS E FERRAMENTAS _________________ 23
ENTRADA DE COMANDOS _________________________________ 23
COMANDO UNITS _______________________________________ 24
COMANDO SNAP E GRID _________________________________ 25
COMANDO DRAWING LIMITS ______________________________ 27
TRAANDO AS PRIMEIRAS LINHAS __________________________ 28
BARRA DE FERRAMENTAS DRAW __________________________ 35
TRABALHANDO COM TEXTOS ______________________________ 55
EDIO DE DESENHOS________________________ 59
ERASE _______________________________________________ 59
COPY OBJECT _________________________________________ 60
MIRROR _____________________________________________ 60
OFFSET ______________________________________________ 61
ARRAY_______________________________________________ 62
MOVE _______________________________________________ 64
ROTATE ______________________________________________ 64
SCALE _______________________________________________ 65
STRETCH _____________________________________________ 66
TRIM ________________________________________________ 66
EXTEND ______________________________________________ 67
BREAK_______________________________________________ 68
BREAK AT POINT _______________________________________ 68
CHAMFER ____________________________________________ 69
FILLET ______________________________________________ 70
EXPLODE _____________________________________________ 71
COMANDO OSNAP ______________________________________ 75
CAMADAS ____________________________________ 88
DIMENSIONAMENTO E PESQUISA _____________ 92
COTAGEM DE DESENHOS _________________________________ 92
CALCULANDO PONTOS __________________________________ 100
PERSPECTIVA________________________________ 105
IMPRIMINDO O DESENHO ____________________ 108
CONFIGURANDO A IMPRESSO ____________________________ 108
LAYOUT ______________________________________________110
IMPRIMINDO __________________________________________114
INTRODUO AO ESPAO 3D_________________ 115
SISTEMA DE COORDENADAS EM 3D _________________________116
DETERMINANDO COORDENADAS 3D _________________________116
VISUALIZANDO EM 3D ___________________________________118
SISTEMA DE COORDENADAS DO USURIO ____________________ 122
CRIANDO SUPERFCIES ______________________ 125
RENDERIZAO _____________________________ 128
TUTORIAL 3D________________________________ 130
MODELO WIREFRAME __________________________________ 130
MODELO COM SUPERFCIES ______________________________ 133
LISTA DE EXERCCIOS _______________________ 138
Pgina: 3
AutoCAD 2002
Celta Informtica - F: (11) 4331-1586
INTRODUO
O AutoCAD um software grfico, onde a sigla CAD (Computer Aided
Design) significa desenho auxiliado por computador. Com alguns mi-
lhes de cpias vendidas no mundo, o AutoCAD tornou-se um padro
para arquitetos, engenheiros e profissionais afins. Ele uma poderosa
plataforma 2D e 3D, onde pode-se desenhar modelos que sero utiliza-
dos em projetos das mais diversas reas profissionais. Com esta ferra-
menta voc passa a ganhar tempo, desenvolvendo mais rapidamente
seus projetos, acentuando sua produtividade e performance.
Ao carregarmos o AUTOCAD 2002 ser exibida a janela AUTOCAD 2002
TODAY, a qual permite-se o gerenciamento, organizao e
compartilhamento de desenhos, biblioteca de smbolos e projetos, troca
de informaes entre projetistas e acesso a recursos disponveis na Internet.
Pgina: 4
AutoCAD 2002
Celta Informtica - F: (11) 4331-1586
A janela AUTOCAD 2002 TODAY est dividida em trs reas:
1) My Drawings
Disponibliliza recursos de organizao (acesso e criao) de arquivos de
desenho. composta por trs pastas: Open Drawing, Create Drawings e
Symbol Libraries.
Open Drawings
Auxilia abertura de desenho exibindo os nomes e informaes dos arqui-
vos, de acordo com quatro critrios: data de uso, nome, localizao e
uso mais recente. Para todas as opes o AUTOCAD exibe a pr-
visualizao do desenho e a data de utilizao mais recente.
a) History (by Date) - exibio de arquivos por data de utilizao
b) History (by Filename) - exibio de arquivos por nome
c) History (by Location) - lista arquivos por local de armazenamento
d) Browse permite procurar arquivos em disco ou rede
Create Drawings
Auxilia criao de arquivos de desenho. Os arquivos podem ser inicia-
dos de trs formas:
a) Wizards abre um novo arquivo de desenho, permitindo que voc
determine a configurao a ser utilizada. Duas opes de criao de
arquivo de desenho so disponibilizadas.
Quick Setup: configurao simples
Advanced Setup: configurao detalhada
Pgina: 5
AutoCAD 2002
Celta Informtica - F: (11) 4331-1586
b) Templates - a partir de arquivos padres pr-definidos
c) Start From Scratch - a partir de arquivos padres simples
Symbol Libraries
Esta pasta permite gerenciar bibliotecas de smbolos (blocos). Este re-
curso tambm chamado de Autocad Design Center, que foi criado para
auxiliar na reutilizao de elementos existentes, ao comearmos a criar
novos desenhos, da seguinte forma:
- fornecendo uma biblioteca de smbolos predefinidos;
- facilitando a identificao e transferncia de propriedades (layers,
tipos de linhas, etc) de um desenho para outro;
- facilitando a identificao de blocos e arquivos de referncia.
Pgina: 6
AutoCAD 2002
Celta Informtica - F: (11) 4331-1586
Os arquivos de desenho podem estar no computador local, em qualquer
computador na rede, no servidor ou na internet. Em qualquer um destes
casos, pode-se consultar e utilizar as propriedades e a lista de blocos do
desenho relacionado.
As informaes podem ser importadas e exportadas por operaes de
drag & drop ou cut & paste.
O Autocad Design Center tambm pode ser acionado pelo menu Pop-
Up Tools, opo Autocad Design Center ou digitando no teclado o
comando ADCenter.
2) Bulletim Board
Mostra um boletim informativo que exibido a cada abertura de sesso
do AUTOCAD. uma forma importante de troca de informaes entre
membros de um mesmo projeto.
O texto a ser exibido deve estar previamente armazenado em formato
html. O boto Edit permite configurar o caminho para este arquivo *.html.
Pgina: 7
AutoCAD 2002
Celta Informtica - F: (11) 4331-1586
3) The Web
A rea The web - Autodesk Point A exibe um conjunto de endereos
para o portal da Autodesk na internet. A figura abaixo mostra as opes
disponveis na rea The web expandida.
Pgina: 8
AutoCAD 2002
Celta Informtica - F: (11) 4331-1586
O Autodesk Point A tambm pode ser acessado pelo menu pop-up
Tools, opo Autodesk Point A.
Neste caso, o AUTOCAD abrir a pgina em um Internet Browser. Para
entrar, registre-se ou fornea seu nome e cdigo de acesso.
Entre outros recursos, este portal d acesso aos seguintes recursos:
- s ltimas atualizaes e correes do AUTOCAD;
- a mais de 15.000 smbolos;
- a informaes de suporte tcnico;
- a boletins informativos da Autodesk.
JANELA DO AUTOCAD
Esta a rea de trabalho do AUTOCAD
Pgina: 9
AutoCAD 2002
Celta Informtica - F: (11) 4331-1586
A) Janela de Trabalho - ocupa a maior parte da tela. a regio na qual
voc vai desenhar. A j anel a mostra o nome do desenho:
Drawing1.dwg
B) Caixa de Ferramentas - conjunto de cones agrupados em forma de
painel de controle que ativam as ferramentas de desenho.
C) Cursor.
D) cone Orientador de Coordenada.
E) Nesta rea encontramos a barra de menu, barra de ferramentas e a
barra de propriedades dos objetos.
F) Janela de Dilogo - a rea na qual o AUTOCAD exibe mensagens
de solicitao de dados e avisos. nessa rea tambm que fornece-
mos comandos e dados por teclado.
G) Barra de Status - mostra informaes sobre o status do desenho cor-
rente: coordenadas e valores de variveis de sistemas.
BARRA DE FERRAMENTAS
J bastante comum encontrarmos programas com diversos botes
exibidos na janela. Estes botes visam facilitar o trabalho do usurio,
deixando ao alcance de apenas um clique do mouse, a ativao de um
determinado comando. Vamos a seguir, identificar o conjunto a que per-
tencem estes botes de forma superficial, mais adiante analisaremos
com maiores detalhes.
Barra de Ferramentas Padro
Pgina: 10
AutoCAD 2002
Celta Informtica - F: (11) 4331-1586
Nesta barra de ferramentas encontraremos recursos comuns do Windows,
mas a maioria pertencem ao AutoCAD 2000. Note que alguns botes
possuem um pequeno tringulo no canto inferior direito que, ao receber
um clique do mouse, exibe o menu atalho com novos botes.
Barra de Propriedades dos Objetos
O conjunto destes comandos permitir a criao de nveis de trabalho
com recursos especiais para cada nvel, poderemos tambm associar
cores e tipos de linhas, aos objetos independente dos nveis. Verifique
que no ponto indicado, temos acesso a uma lista de opes.
Barra de Ferramentas DRAW e MODIFY
A maioria dos elementos que com-
pem um desenho podem ser criadas
atravs das ferramentas contidas na
barra de ferramentas DRAW.
Posicionada verticalmente no canto
esquerdo da tela, rapidamente con-
seguiremos criar linhas, arcos, textos,
crculos, etc.
Os botes que compem esta barra
de ferramentas, permitem a modifica-
o de objetos j existentes, estas mu-
danas, bastante comuns nos dese-
nhos, facilitaro muito nosso trabalho.
Pgina: 11
AutoCAD 2002
Celta Informtica - F: (11) 4331-1586
SISTEMAS DE COORDENADAS
AutoCAD utiliza o sistema de coordenadas do usurio (UCS - user
coordinates system) que proporciona uma mobilidade para entrada de
coordenadas, planos de operao, e visualizadores. A maioria dos co-
mandos AutoCAD de edio geomtrica so dependentes da localiza-
o e orientao do UCS, pois os objetos so desenhados no plano XY
do atual UCS.
Os desenhos em duas dimenses (2D) feitos no AutoCAD so baseados
em coordenadas cartesianas e polares, relativas ou absolutas.
No sistema cartesiano temos dois eixos, um na horizontal (x) e outro na
vertical (y), responsveis pelas duas dimenses - tendo sua origem (0,0)
no canto inferior esquerdo da tela. Para introduzir um ponto. Digite o
valor de x e y separados por uma vrgula.
No sistema de coordenadas polares utilizamos a distncia (R) e o ngulo
em relao ao eixo x para determinarmos a posio de um ponto. Intro-
duzimos um ponto digitando o valor de R e do ngulo separa dos pelo
sinal menor que (<).
Nas figuras a seguir temos os pontos 2,3 e 7,4 , para coordenada
cartesiana, e o ponto 7<60, utilizando coordenada polar.
A diferena entre coordenada absoluta e relativa o ponto de referncia
que elas utilizam. Enquanto a coordenada absoluta utiliza a origem dos
eixos como referncia, a coordenada relativa tem como referncia o ltimo
ponto utilizado pelo programa que pode ser o final de uma linha ou o centro
de um crculo desenhados anteriormente. Digitamos a coordenada relativa
do mesmo modo que a absoluta precedida pelo sinal de arroba (@).
Pgina: 12
AutoCAD 2002
Celta Informtica - F: (11) 4331-1586
O sistema de medidas padro o decimal (poder ser mudado) baseado
na idia de unidade, isto , a unidade de medida do desenho poder signi-
ficar 1 metro ou 1 milmetro no importando para o sistema, tornando-o
independente do sistema de medida (Km, m, cm, mm) que voc ir utilizar.
Pgina: 13
AutoCAD 2002
Celta Informtica - F: (11) 4331-1586
MANIPULAO DE ARQUIVOS
Praticamente, durante nossos estudos, iremos utilizar trs comandos
referentes aos arquivos. So eles: New, Open e Save (novo, abrir e sal-
var respectivamente). Ao carregar o AutoCAD verificamos que a janela
AutoCAD Today exibida, de onde poderemos escolher abrir um arquivo
existente ou criar um novo arquivo a partir de modelos existentes.
COMANDO NEW
O comando New ativado selecionando o boto de mesmo nome da
barra de ferramentas Padro. Ao dar um clique sobre este boto o
AutoCAD abrir um novo arquivo mantendo a arquivo atual tambm aber-
to, dando a possibilidade de trabalharmos com mais de um arquivo de
desenho ao mesmo tempo.
Em seguida, o janela AutoCAD Today exibida, e como j estudamos,
poderemos escolher uma das opes de criao para um novo arquivo.
Pgina: 14
AutoCAD 2002
Celta Informtica - F: (11) 4331-1586
COMANDO OPEN
O comando Open permite a abertura de um arquivo j existente, isto , ele
precisa estar gravado em seu sistema. Clique no boto Open da barra de
ferramentas Padro para ter acesso a caixa de dilogo Select File.
Nesta janela deveremos selecionar a pasta e o arquivo que desejamos
abrir, note que ao selecionar o arquivo, o contedo ser exibido num
quadro Preview ao lado. Os arquivos do AutoCAD possuem extenso
do tipo .dwg, que o seu padro de arquivo. Para concluir o processo
de abertura, clique no boto Abrir.
Pgina: 15
AutoCAD 2002
Celta Informtica - F: (11) 4331-1586
O AutoCAD 2000 trabalho com o conceito de Interface entre Mltiplos
Arquivos (MDI - Multiple Document Interface) que permite a abertura de
mais de um arquivo na mesma seo ao mesmo tempo, podendo trocar
informaes entre eles.
COMANDO SAVE
O comando Save - tambm disponvel na barra de ferramentas Padro,
salva o arquivo que no momento est ativo, se o arquivo j possui nome,
isto , j foi salvo pelo menos uma vez, ento o comando salvar os
novos dados com indicao apenas na barra de Status de que o salva-
mento est em andamento. Caso seja a primeira vez que o arquivo est
sendo salvo, ser exibida a caixa de dilogo Save Drawing As solicitan-
do um nome para o novo arquivo, dever ser informado um nome dife-
rente dos arquivos j salvos na pasta atual, caso contrrio, o sistema
retornar a mensagem de advertncia sobre a substituio do antigo
arquivo pelo atual.
Pgina: 16
AutoCAD 2002
Celta Informtica - F: (11) 4331-1586
CONTROLANDO A VISUALIZAO
Neste tpico veremos os comandos que controlam a visualizao do de-
senho, poderemos visualiz-lo de forma parcial ou total, ampli-lo ou redu-
zi-lo, que ocorrem apenas a nvel de tela, de maneira rpida e fcil.
Os objetos que desenhamos ficam armazenados no sistema sob a forma
de arquivo grfico, e para serem exibidos na janela, o AutoCAD realiza al-
guns clculos de regenerao que demoram um certo tempo. Em alguns
casos a regenerao ocorre de forma automtica, mas se voc desejar
regenerar o seu desenho, o que deve ser evitado devido o tempo perdido
em reclculos, basta digitar o comando Regen na janela de comandos.
Pgina: 17
AutoCAD 2002
Celta Informtica - F: (11) 4331-1586
BOTES DE CONTROLE
Na barra de ferramentas Padro, encontraremos
os principais recursos para controlar a
visualizao dos desenhos, que sero estuda-
dos a seguir.
Como exerccio, vamos controlar a visualizao
do desenho Truck model.dwg, que est pro-
vavelmente localizado no diretrio C:\Arquivos
de Programas\AutoCAD 2002\Sample, aplican-
do nele os diversos recursos de visualizao.
3D Orbit
O comando 3D Orbit permite uma vizualizao interativa da imagem no
viewport ativo. Quando este comando est ativo, usamos o ponteiro do
mouse para movimentar a imagem pela tela em diversas posies do
espao, como se estivessemos com o objeto na mo e o movessemos
em qualquer direo.
Ao clicar no boto 3D Orbit do menu, o AutoCAD exibir um crculo sobre
a figura. Existem trs formas de movimentar a imagem: com ponteiro
dentro deste crculo, com o ponteiro fora do crculo e com o ponteiro em
um dos quatro pequenos crculos posicionados nos quadrantes.
Ao abrir o desenho, ele ser mostrada no modo Model. Arraste o mouse
partindo de dentro do crculo, de fora e de um dos crculos de quadrante,
experimentando as trs possveis formas de movimentao.
Para desativar este e outros comandos, clique-direito e escolha a opo
Exit do menu de atalho ou pressione a tecla Esc. Observe que na Janela
de Dilogo temos as opes para sair deste comando.
Pgina: 18
AutoCAD 2002
Celta Informtica - F: (11) 4331-1586
Pan Realtime
Este comando permite mover o desenho em tempo real pela tela sem
mudar o nvel de zoom, ao selecionar este boto, o ponteiro do mouse
ficar no formato de uma mozinha. Para mover o desenho, basta arras-
tar o ponteiro para a posio desejada.
Abra o arquivo 1st floor architectural.dwg e movimente a planta da
casa pela janela que est aberta em seu monitor.
Pgina: 19
AutoCAD 2002
Celta Informtica - F: (11) 4331-1586
Zoom Realtime
Ao selecionar este boto, voc ver um ponteiro na forma de uma lupa
com o sinal de mais e menos. Arrastando o ponteiro para cima (+), ocor-
re o aumento da exibio do desenho em tempo real, movendo para
baixo (-), obteremos a diminuio do desenho.
Zoom Previous
Clique neste boto para voltar at as dez ltimas exibies de telas,
desfazendo a ltima ao referente a exibio dos objetos, a cada clique.
Opes da Ferramenta Zoom
Ao pressionar o boto esquerdo do mouse por um pequeno tempo no
boto Zoom atual, ser exibida uma lista contendo os oito tipos de con-
trole do zoom. A seguir verificaremos os efeitos que que cada uma des-
tas opes proporciona.
Pgina: 20
AutoCAD 2002
Celta Informtica - F: (11) 4331-1586
Zoom Window
Use este boto para visualizar uma rea especificada por uma janela
retangular. Clique no boto Zoom Window, clique em um ponto da ima-
gem, mova o ponteiro do mouse sobre a imagem para formar a janela de
zoom, definindo seus limites, e clique mais uma vez quando a regio
deseja estiver dentro do retngulo criado.
Zoom Dynamic
Ao clicar neste boto voc ver o desenho completo na tela dentro, e
uma janela com um X ou uma seta dentro. Quando o X exibido, indica
que a janela poder ser movida, e quando for a seta, indica que a janela
poder ser redimensionada.
Para alternar entre os dois modos (mover e redimensionar), basta dar
um clique sobre a janela. E quando encontrar a posio e nvel de zoom
desejados basta dar Enter.
Pgina: 21
AutoCAD 2002
Celta Informtica - F: (11) 4331-1586
Zoom Scale
Para aumentar ou diminuir a exibio do desenho na tela, utilizando uma
escala, basta selecionar o boto Zoom Scale e entrar com um valor
maior que zero, na janela de linha de comandos ou definir uma distncia
com o mouse - clicando num ponto, movendo e clicando num segundo
ponto.
Pgina: 22
AutoCAD 2002
Celta Informtica - F: (11) 4331-1586
Zoom Center
Nesta opo, poderemos determinar o ponto central da janela que exibi-
r a ampliao ou reduo do desenho. Para determinar o ponto central
de zoom, selecione o boto Zoom Center e d um clique no ponto dese-
jado, em seguida, entre com o valor de escala maior que o valor atual da
escala visual, para reduzir a exibio ou, menor que o valor atual para
obter a ampliao.
Zoom In e Out
O Zoom In amplia a imagem enquanto que o Zoom Out a reduz.
Zoom All
O comando Zoom All muito utilizado pois tem a funo de exibir o
desenho completo na janela, tendo como referncia os limites da rea
definidos pelo comando Limits. Se a janela de desenho for
redimensionada e o Zoom All executado novamente, o desenho ser
redimensionado para ocupar toda a nova rea desta janela.
Pgina: 23
AutoCAD 2002
Celta Informtica - F: (11) 4331-1586
Zoom Extents
O comando Zoom Extents semelhante ao comando Zoom All, a nica
diferena que ocorre a ampliao do desenho sem se importar com os
limites definidos por Limits.
COMANDOS E FERRAMENTAS PARA DESENHOS
Este tpico praticamente o mais importante, nele iremos determinar os
limites de nosso desenho, traar linhas retas, inclinadas, crculos e criar
figuras geomtricas com preciso. Se voc vem de uma prancheta, ficar
surpreso como fcil e prtico fazer desenhos baseado em computador.
ENTRADA DE COMANDOS
Para executar um comando, voc pode utilizar a barra de menu, a barra
de ferramentas, a barra de status ou o menu de atalho (clique-direito).
Ou ento entrar com o nome do comando ou o seu pseudnimo (alias)
na Janela de dilogo de comando e pressionar a tecla Enter ou a barra
de Espao. Para obter uma lista com todos os pseudnimos, procure
por Command aliases no ndice do help.
Pgina: 24
AutoCAD 2002
Celta Informtica - F: (11) 4331-1586
Para alguns comandos solicitada a seleo de objetos e para outros a
escolha de um ponto na Janela de trabalho, ambos so escolhidos uti-
lizando o ponteiro do mouse com um clique. Finalizamos o comando
pressionando a tecla Enter, com clique-direito e escolhendo Enter no
menu de atalho, sendo que em alguns comandos o clique-direito funcio-
na como Enter. Para cancelar um comando que est em execuo,
pressione a tecla Esc.
COMANDO UNITS
Verificamos que o sistema de medidas independente do sistema m-
trico que iremos utilizar, mas nada impede que o sistema seja exatamen-
te o que desejamos trabalhar. Por exemplo, talvez voc ache melhor
trabalhar com polegadas - como unidade de medida, mesmo sabendo
que as unidades so admensionais.
Para alterar a unidade, selecione a opo Units do menu Format. No
quadro de dilogo Drawing Units, escolha nas listas Precision o tipo de
unidades de comprimento e de ngulo que deseja trabalhar, e o nmero
de casas decimais utilizadas, sendo o permitido no mximo 8.
Pgina: 25
AutoCAD 2002
Celta Informtica - F: (11) 4331-1586
No boto Direction determinamos a posio do ngulo zero que ser
utilizado como posio base para determinar os ngulos utilizados nos
comandos.
COMANDO SNAP E GRID
Os comandos Snap e Grid esto associados ao deslocamento do cursor
na tela e a exibio de quadrculas, respectivamente. Poderemos ativ-
los e determinar os parmetros especficos para cada comando atravs
da opo Drafting Settings do menu Tools.
Quando o comando Snap estiver ativado, o ponterio do mouse realiza
um deslocamento incremental na tela somente sobre os pontos da gra-
de. Selecione a caixa Snap On ou pressione a tecla F9 para lig-lo.
Na moldura Grid, tambm poderemos definir o tamanho do quadricula-
do que serve como referncia para se desenhar com preciso. Selecio-
ne a caixa Grid On ou pressione a F7.
Pgina: 26
AutoCAD 2002
Celta Informtica - F: (11) 4331-1586
Ao ativar tais comandos, verifique que ao arrastar o cursor sobre a rea
de desenho, ocorre o deslocamento programado. Percebemos tambm
a exibio da grade. Na linha de Status indicado a ativao do coman-
do, e nestes pontos poderemos desativ-los dando um clique duplo.
Pgina: 27
AutoCAD 2002
Celta Informtica - F: (11) 4331-1586
COMANDO DRAWING LIMITS
Os limites para desenho definidos como padro pelo AutoCAD [(0,0) e
(420,297) - pontos x,y do canto inferior esquerdo e canto superior direito
da tela, respectivamente], na maioria dos casos no so utilizados, de-
veremos determinar outros limites compatveis com o tamanho do papel
que iremos utilizar.
Para visualizar os limites do desenho, ative o comando Grid clicando no
respectivo boto na barra de status .
Como exemplo, vamos definir uma rea de desenho para um papel tipo
A4 (210,297). Para isto, selecione Format >> Drawing Limits do menu.
Note que este comando necessita da entrada de dados na janela de
comandos. Primeiro devemos definir os valores para o canto inferior di-
reito (lower left), e depois os valores para o canto superior direito (upper
right). Tecle Enter para aceitar a sugesto do AutoCAD (<0.000,0.000>)
e depois digite os valores desejados e tecle Enter novamente para en-
cerrar o comando.
Na janela de comandos, poderamos ter digitado o comando Limits no
lugar de acessa-lo atravs do menu Format. Digite o comando e altere
os limites do seu desenho.
Pgina: 28
AutoCAD 2002
Celta Informtica - F: (11) 4331-1586
Aps a definio de um novo limite do desenho, observamos a mudana
atravs da rea definida pela grade.
TRAANDO AS PRIMEIRAS LINHAS
Na janela de desenho podemos traar figuras geomtricas de forma pre-
cisa utilizando coordenadas relativas ou absolutas.
Para desenhar uma linha iniciamos digitando o comando Line na janela
de comandos utilizando a seguinte sintaxe:
Line
X
1
,Y
1
- coordenada absoluta (ponto inicial)
@X
2
,Y
2
- coordenada relativa (ponto final da linha)
A partir do ponto inicial X
1
,Y
1
(P1), trace uma linha at o segundo ponto
X
2
,Y
2
(P2), deste novo ponto, continue a informar as coordenadas at
concluir a figura desejada, para interromper, bastar pressionar Enter ou
clique-direito quando for pedida uma nova coordenada.
Faa o seguinte exerccio:
1. Digite a palavra line na linha de comando e enter (com o teclado ou
mouse).
2. Marque o ponto inicial dando um clique em qualquer lugar da rea de
desenho.
Pgina: 29
AutoCAD 2002
Celta Informtica - F: (11) 4331-1586
3. Digite o segundo ponto da linha: @0,70.
4. Entre com os pontos restantes at completar o desenho, de acordo
as instrues a seguir.
Para finalizar o desenho a qualquer momento, clique-direito e clique na
opo Cancel do menu de tela ou pressione Esc.
Para fechar o desenho, ligando o ponto inicial ao ponto final, escolha a
opo Close do menu de tela.
Entre os colchetes na linha de comando temos os comandos auxiliares
Close e Undo que servem respectivamente para fechar o desenho e
desfazer a ltima linha de comando (no o comando), bastando pressio-
nar as teclas C (close) ou U (undo).
Obs: Se por acaso voc errar algum ponto, ou a figura no estiver de
acordo com o desejado, arraste o ponteiro do mouse formando
um retngulo ao redor da figura, selecionando-a, e pressione a
tecla Delete para apag-la.
Pgina: 30
AutoCAD 2002
Celta Informtica - F: (11) 4331-1586
Outra maneira de criar linhas, atravs das coordenadas polares. Como
as coordenadas relativas, faz-se necessrio a entrada do ponto inicial
P1, e a partir da basta informar a distncia e o ngulo de inclinao para
gerar o ponto P2. A sintaxe a seguinte:
Line
X
1
,Y
1
- ponto inicial
@R<ngulo - segundo ponto polar relativo
Os comandos mais utilizados podem ser chamados utilizando-se abrevi-
aturas, por exemplo: line = l, circle = c, e assim por diante, permitindo
uma digitao mais rpida.
Vamos agora vamos fazer o mesmo desenho anterior utilizando os coor-
denadas polares.
Pgina: 31
AutoCAD 2002
Celta Informtica - F: (11) 4331-1586
1. Digite L, para ativar o comando line, na linha de comando e enter
(com o teclado ou mouse).
2. Marque o ponto inicial dando um clique em qualquer lugar da rea de
desenho.
3. Digite o segundo ponto da linha: @70<90.
4. Entre com os pontos restantes at completar o desenho, de acordo
as instrues a seguir, para os demais pontos, fechando o desenho
com o comando Close.
Selecionando Objetos
Para modificar um objeto, preciso antes selecion-lo usando uma das
vrias formas que o AutoCAD nos oferece. As mais comuns usam janela
(window), fences e seleo para objetos prximos ou selecionar objetos
individualmente.
Para selecionar, usamos o comando Select na janela de comandos com
as opes Window, Crossing, Fence e outras que podem ser vistas no
help do comando Select.
Quando o AutoCAD est pedindo para ser selecionado um objeto, o
ponteiro do mouse muda de crosshairs para um pickbox.
Pgina: 32
AutoCAD 2002
Celta Informtica - F: (11) 4331-1586
Individual
Para selecionar um objeto individualmente, basta dar um clique sobre
ele enquanto nenhum comando estiver sendo executado. Para acabar
com a seleo bastar pressionar a tecla ESC.
Na figura feita anteriormente, cada reta considerada um objeto. D um
clique na linha inferior dela, como mostra a figura a seguir.
Repare que ao selecionar o objeto, sero mostrados pequenos quadrados
chamados Grips, que servem para modificar o objeto ou mover os seus
pontos notveis. Basta arrastar um deles para observar as mudanas
Window
Quando nenhum comando estiver sendo executado e voc der um clique
na janela de desenho, o AutoCAD executar o comando Select com a
opo window, bastando mover o ponteiro de um canto ao outro da
figura, de modo que a janela que vai sendo desenhada envolva por com-
pleto os objetos que deseja selecionar.
Pgina: 33
AutoCAD 2002
Celta Informtica - F: (11) 4331-1586
Crossing
Este tipo de seleo semelhante ao Window mas com a diferena que
a janela de seleo no precisa envolver o objeto por completo, basta
que parte dele esteja na janela para ser selecionado. Digite o comando
Select na janela de comandos e entre com a opo C quando for solici-
tado para selecionar os objetos, dar um clique no ponto inicial e outro no
canto oposto da janela de seleo.
Fences
A seleo com fences utiliza uma linha como referncia, onde todos os
objetos cortados por ela sero selecionados. Digite o comando Select
na janela de comandos e entre com a opo F quando for solicitado para
selecionar os objetos. D um clique na posio inicial, e cada vez que
quiser poder criar uma nova linha com um clique, finalizando com Enter.
Pgina: 34
AutoCAD 2002
Celta Informtica - F: (11) 4331-1586
Objetos prximos
Para selecionar objetos muito prximos quando no possvel separ-
los com o pickbox deveremos usar a tecla Ctrl junto com clique para
alternar entre os objetos a serem selecionados.
Desfazer seleo
Para retirar a seleo de um objeto que faa parte de um grupo de sele-
o, clique sobre ele com a tecla Shift pressionada.
Comandos Auxiliares
No comeo tudo parece complicado, erramos com certa freqncia, mas
tudo bem, isto normal. Para resolver, ou pelo menos amenizar a ques-
to, vamos conhecer alguns comandos simples que nos daro uma mo-
zinha na hora de apagar, desfazer, cancelar uma tarefa, e at mesmo
economizar comandos.
- Os botes Undo e Redo da barra de ferramentas Padro,
permitem voltar a ltima ao ou refazer a ltima ao desfeita.
Esc - Esta tecla cancela uma tarefa ou comando.
Delete - Apaga um objeto. Posicione o cursor sobre um objeto e d um
clique para selecion-lo, em seguida, pressione a tecla Delete para
apag-lo.
Pgina: 35
AutoCAD 2002
Celta Informtica - F: (11) 4331-1586
Close - Esse comando utilizado junto com o comando Line, fecha uma
figura, ligando o ponto inicial ao ponto final.
Seta para cima - um recurso muito interessante para ser utilizado na
janela de comandos. Quando utilizamos esta tecla, chamamos os co-
mandos digitados anteriormente para serem reutilizados.
BARRA DE FERRAMENTAS DRAW
Como verificamos, esta barra de ferramentas fica localizada esquerda
da tela, apresentando vrios botes bastante simples de serem utiliza-
dos. Estes botes permitem a criao de retas, curvas, arcos, polgonos,
elipses, retngulos, pontos, hachuras e entrada de textos. Todos estes
recursos esto tambm disponveis no menu Draw da barra de menu.
Line
Com um clique sobre este boto obtemos o mesmo que digitando o co-
mando Line na janela de comandos, alis, a maioria dos comandos por
boto podem ser digitados na linha de comandos. Anteriormente utiliza-
mos este comando digitando coordenadas para os pontos, porm pode-
mos definir novos pontos dando um clique no local desejado.
Para este comando, existe uma funo conhecida como Ortho (F8), que
ao ser ativada, gera linhas ortogonais paralelas aos eixos X e Y. Para
desativar, pressione novamente a tecla F8 ou, d um clique no boto
Ortho da barra de Status.
Pgina: 36
AutoCAD 2002
Celta Informtica - F: (11) 4331-1586
A figura a seguir mostra duas linhas desenhas, uma com Ortho-off e
outra com Ortho-on. O ponto P1 o primeiro ponto especificado, e o
ponto P2 a posio do cursor quando o segundo ponto da linha espe-
cificado.
O tipo de linha desenhada poder ser mudado facilmente atravs do
quadro de dilogo Linetype Manager aberto a partir do menu Format
>> Linetype.
Inicialmente temos uma pequena lista com alguns tipos de linhas, mas
voc poder aument-la dando um clique no boto Load... e na caixa de
dilogo Load or Reload Linetypes selecione uma ou vrias (clique+Ctrl)
linhas necessrias para o seu desenho. Para selecionar todas, d um
clique-direito e escolha a opo Select All.
Pgina: 37
AutoCAD 2002
Celta Informtica - F: (11) 4331-1586
Aps escolher as linhas clique OK, voltando para a janela Linetype
Manager. Logo aps, escolha uma das linhas dando um clique sobre o
tipo desejado e, em seguida, clique sobre o boto Current e, clique no
boto Show details para entrar com a escala ideal para o seu desenho
em Global scale factor - este valor vai depender do tamanho do desenho
e da unidade adotada. Ao concluir, clique em OK para que o AutoCAD
aceite as alteraes. Pronto, o desenho ser reajustado para o novo pa-
dro e, as prximas linhas passaro a ser desenhadas no novo formato.
Pgina: 38
AutoCAD 2002
Celta Informtica - F: (11) 4331-1586
Outra maneira, mais prtica, de alterar o tipo da linha, atravs da caixa
de lista Linetype Control da barra de Propriedades dos objeto.
MultiLine
Com caractersticas semelhantes ao comando Line, este comando per-
mite a criao de vrias linhas paralelas ao mesmo tempo (multilinhas)
com opes de ajustes especficos para cada linha.
Ao dar um clique no boto MultiLine, vemos na linha de comandos as
opes definidas para este comando - Justification, Scale e STyle.
Antes de dar o clique sobre o ponto inicial, podemos entrar com os se-
guintes parmetros: J (Justification) para informar um dos trs tipos de
referncia para traar as linhas, S (Scale) para definir a distncia entre
as linhas e ST (Style) para escolher um estilo de linha.
Pgina: 39
AutoCAD 2002
Celta Informtica - F: (11) 4331-1586
Podemos mudar as caractersticas e acrescentar novos estilos de linha.
Atravs da opo Multiline Style do menu Format.
Como exemplo, vamos criar uma multiline compostas por quatro linhas:
Duas linhas internas, duas externas e acrescentar um preenchimento.
1. Selecione a partir do menu Format >> Multiline Style....
2. No quadro de texto Name digite MINHAMULTI como nome para o
novo estilo, e uma descrio em Description.
3. Clique no boto Element Properties, para abrir a caixa de dilogo
onde sero definidas as linhas que comporo a multiline.
Pgina: 40
AutoCAD 2002
Celta Informtica - F: (11) 4331-1586
4. No caixa de dilogo Element Properties, clique no boto Add para
acrescentar uma nova linha. Em Offset digite um valor de espaamento
relativo tendo como referncia a primeira linha. Como padro, o
AutoCAD cria duas linhas para o comando Multiline, uma com escala
0.5 para a linha superior, e -0.5 para a linha inferior. Como desejamos
adicionar duas novas linhas internas, utilize offset com os valores 0.3
e -0.3. Ao concluir clique em OK.
5. Retornando ao quadro Multiline Styles, clique no boto Multiline
Properties para ativar as opes de preenchimento.
Pgina: 41
AutoCAD 2002
Celta Informtica - F: (11) 4331-1586
6. Selecione as opes mostradas na figura anterior, e clique em OK.
7. Voltando ao quadro Multiline Styles, clique no boto Add para adicio-
nar este novo estilo. Se desejar gravar este estilo para uso posterior,
clique no boto Save.
Pgina: 42
AutoCAD 2002
Celta Informtica - F: (11) 4331-1586
Com as novas opes selecionadas, poderemos traar multilinhas usan-
do o novo estilo criado. Na linha de comando da janela de comandos as
letras maisculas representam o atalho para acessar determinada op-
o. Observe na listagem a seguir onde foram definidos novos padres
para o comando MultiLine.
1- Command: _mline
2- Current settings: Justification = Bottom, Scale = 10.00, Style = STANDARD
3- Specify start point or [Justification/Scale/STyle]: j
4- Enter justification type [Top/Zero/Bottom] <bottom>: z
5- Current settings: Justification = Zero, Scale = 10.00, Style = STANDARD
6- Specify start point or [Justification/Scale/STyle]: st
7- Enter mline style name or [?]: MINHAMULT
8- Current settings: Justification = Zero, Scale = 10.00, Style = MINHAMULT
9- Specify start point or [Justification/Scale/STyle]:
Logo aps entrar com o comando, o AutoCAD informa as configuraes
atuais da multline (linha 2) e depois solicita o ponto inicial ou que se
defina qual parmetro deve ser alterado (linha 3) e o seu valor (linha 4) e
assim sucessivamente at que se tenha modificado as configuraes
desejadas para depois desenhar a linha.
Polylines
Este comando permite criar um conjunto de linhas e arcos de circunfe-
rncia como sendo um nico objeto, diferente do comando Line que cria
vrios objetos independentes ( um para cada segmento), o comando
Polyline cria um s elemento, por exemplo, ao selecionar um objeto
polyline todo o conjunto de linhas e arcos selecionado.
Pgina: 43
AutoCAD 2002
Celta Informtica - F: (11) 4331-1586
Este comando oferece diversas opes tais como:
Length (L) que aumenta o comprimento do segmento de reta anterior,
com comprimento definido pelo valor digitado na linha de comando.
Arc (A) que cria arcos e tambm oferece diversas opes.
Halfwidth (H) e Width (W) que criam linhas com largura variando de um
valor inicial a outro final, definidos via teclado ao serem solicitados pelo
prompt da linha de comando
Line para desenhar linhas retas.
Faa o exerccio iniciando a partir do boto Polylines da barra de ferra-
mentas e quando for solicitado um ponto (endpoint ou starpoint), clique
em alguma regio da tela de tal forma que seu desenho fique parecendo
com a figura mostrada logo aps a listagem:
1 - Command: _pline
2 - Specify start point:
3 - Current line-width is 0.0000
4 - Specify next point or [Arc/Halfwidth/Length/Undo/Width]:
5 - Specify next point or [Arc/Close/Halfwidth/Length/Undo/Width]: a
6 - Specify endpoint of arc or
[Angle/CEnter/CLose/Direction/Halfwidth/Line/Radius/Second pt/Undo/Width]: 60
7 - Specify endpoint of arc or
[Angle/CEnter/CLose/Direction/Halfwidth/Line/Radius/Second pt/Undo/Width]: l
8 - Specify next point or [Arc/Close/Halfwidth/Length/Undo/Width]:
9 - Specify next point or [Arc/Close/Halfwidth/Length/Undo/Width]: a
10- Specify endpoint of arc or
[Angle/CEnter/CLose/Direction/Halfwidth/Line/Radius/Second pt/Undo/Width]: d
11- Specify the tangent direction for the start point of arc: 180
12- Specify endpoint of the arc: 40
13- Specify endpoint of arc or
[Angle/CEnter/CLose/Direction/Halfwidth/Line/Radius/Second pt/Undo/Width]: l
14- Specify next point or [Arc/Close/Halfwidth/Length/Undo/Width]:
15- Specify next point or [Arc/Close/Halfwidth/Length/Undo/Width]: c
Pgina: 44
AutoCAD 2002
Celta Informtica - F: (11) 4331-1586
Ao lado temos o resultado da listagem acima e os
pontos relacionados com cada linha,
Polygon
Com o comando Polygon desenhamos polgonos regulares. A criao
de polgonos muito simples, basta informar o nmero de lados (3 at
1024) e mais dois valores. Estes valores podem ser o centro e o raio de
um crculo imaginrio ou o ponto inicial e final de um dos lados.
Como exemplo, crie dois polgonos com 5 lados utilizando o parmetro
Inscrito para um e Circunscrito para o outro.
Ative o comando SNAP, e utilize a mesma posio como centro para os
dois pentgonos, memorizando a posio do ponteiro, indicada na barra
de status.
Pgina: 45
AutoCAD 2002
Celta Informtica - F: (11) 4331-1586
Command: _polygon Enter number of sides <7>: 5
Specify center of polygon or [Edge]:
Enter an option [Inscribed in circle/Circumscribed about circle] <C>: i
Specify radius of circle: 50
Command:
POLYGON Enter number of sides <5>:
Specify center of polygon or [Edge]:
Enter an option [Inscribed in circle/Circumscribed about circle] <I>: c
Specify radius of circle: 50
Command:
A opo Edge gerar polgonos tendo como base um dos lado da figura.
Aps executar o comando, informe o primeiro e o segundo ponto do lado.
Command:
Command: _polygon Enter number of sides <5>: 7
Specify center of polygon or [Edge]: e
Specify first endpoint of edge: Specify second endpoint of edge: @50<20
Command:
Rectangle
O comando Rectangle cria retngulos tendo como referncia dois pon-
tos que devero ser informados, representando os dois cantos opostos
desse retngulo.
Pgina: 46
AutoCAD 2002
Celta Informtica - F: (11) 4331-1586
Arc
Com esta ferramenta obtemos arcos variados que dependem de 3 pon-
tos de referncia, de acordo com a opo escolhida.
Primeiro vamos criar um arco que dependa de 3 pontos contidos nele,
basta selecionar o comando e definir os respectivos pontos.
Command: _arc Specify start point of arc or [Center]:
Specify second point of arc or [Center/End]:
Specify end point of arc:
Para a definio de um arco tendo como referncia o centro (P1), incio
(P2) e fim (P3), faz-se necessrio a seleo da opo Center. Aps in-
formar o centro e o ponto inicial, pode-se informar o ngulo ou o compri-
mento da corda do arco.
Pgina: 47
AutoCAD 2002
Celta Informtica - F: (11) 4331-1586
Command: _arc Specify start point of arc or [Center]: c
Specify center point of arc:
Specify start point of arc:
Specify end point of arc or [Angle/chord Length]: a
Specify included angle: 87
Circle
Com este comando criamos crculos tendo como referncia padro, o
centro e o raio. Para a gerao de um simples crculo, basta clicar no
boto Circle, dar um clique no ponto inicial (centro) e outro clique no
ponto final (raio) ou entrar com as coordenadas do centro e o valor do
raio na linha de comando ou dimetro com a opo D.
Command: _circle Specify center point for circle or [3P/2P/Ttr (tan tan radius)]:
160,140
Specify radius of circle or [Diameter] <60.0000>: 45Commnad:
Existem outras opes que poderemos utilizar com o comando Circle.
As opes 3P e 2P, pedem trs e dois pontos, respectivamente, como
referncia. Para a opo Ttr, teremos como resultado um crculo que
tangenciar dois outros objetos, devendo-se informar o valor do raio.
Pgina: 48
AutoCAD 2002
Celta Informtica - F: (11) 4331-1586
Spline
Este comando cria curvas spline quadrticas ou cbicas, ajustando cur-
vas que seguem uma sucesso de pontos dentro de uma tolerncia
especificada, utilizando a matemtica chamada de NURBS (nonuniform
B-splines racional). Para criar splines, basta informar os pontos e as
tangentes que definiro a aparncia das curvas.
Pgina: 49
AutoCAD 2002
Celta Informtica - F: (11) 4331-1586
Ellipse
Esse comando cria elipses a partir de um segmento de reta ou do centro
do objeto.
Como padro, desenhamos elipses a partir de um segmento. Primeiro
especificamos o ponto inicial (p1) e final (p2) de um eixo e depois a
distncia de outro ponto ao eixo principal (p3).
Para o opo Center devemos primeiro informar a posio do centro da
elipse e depois os pontos finais dos seus dois eixos - p1 e p2.
A opo Arc constri elipses incompletas, sendo necessrio primeiro infor-
mar os pontos para a construo de uma elipse completa, como nas duas
opes anteriores, e depois informar os ngulos inicial (p1) e final (p2).
Ellipse Arc
Ativa o comando Ellipse selecionando automaticamente a opo Arc.
Pgina: 50
AutoCAD 2002
Celta Informtica - F: (11) 4331-1586
Point
O comando Point cria uma representao grfica para um ponto. A for-
ma e tamanho dos pontos so controlados atravs do menu Format >>
Point Style. Na caixa de dilogo Point Style, poderemos escolher um
dos 20 tipos disponveis e alterar o seu tamanho em Point Size, que
pode ser tanto relativo quando absoluto, dependendo de sua escolha.
Exerccios:
Faa as figuras a seguir de acordo com os comandos apresentados.
Sendo que os nmeros das linhas correspondem aos pontos dos objetos
desenhados.
Antes de comear, desative os comandos Snap, Grid, Ortho e Osnap
dando cliques nos botes da barra de menu at que ela se parea com a
figura a seguir. No se preocupe em entender agora, pois estes coman-
do sero vistos no decorrer do curso.
Pgina: 51
AutoCAD 2002
Celta Informtica - F: (11) 4331-1586
I -
1 - Command: _line Specify first point:
2 - Specify next point or [Undo]:
3 - Specify next point or [Undo]:
4 - Specify next point or [Close/Undo]:
Specify next point or [Close/Undo]: <ENTER>
Command:
5 - Command: _arc Specify start point of arc or [Center]:
6 - Specify second point of arc or [Center/End]:
7 - Specify end point of arc:
Command: <ENTER> (repete o ltimo comando)
8 - ARC Specify start point of arc or [Center]:
9 - Specify second point of arc or [Center/End]:
10- Specify end point of arc:
Command:
II -
Command: _point
Current point modes: PDMODE=2 PDSIZE=0.0000
1 - Specify a point:
Command:
Command: _point
Current point modes: PDMODE=2 PDSIZE=0.0000
Specify a point: *Cancel* <ESC>
Pgina: 52
AutoCAD 2002
Celta Informtica - F: (11) 4331-1586
1 - Command: _circle Specify center point for circle or [3P/2P/Ttr (tan tan radius)]:
2 - Specify radius of circle or [Diameter]:
Command:
Command: _polygon Enter number of sides <4>: 6
1 - Specify center of polygon or [Edge]:
Enter an option [Inscribed in circle/Circumscribed about circle] <C>: i
2 - Specify radius of circle:
III - Antes de fazer a linha (9 e 10), escolha o estilo tracejado.
Command: _rectang
1 - Specify first corner point or [Chamfer/Elevation/Fillet/Thickness/Width]:
2 - Specify other corner point or [Dimensions]:
Command: <ENTER> (repete o ltimo comando)
RECTANG
3 - Specify first corner point or [Chamfer/Elevation/Fillet/Thickness/Width]:
4 - Specify other corner point or [Dimensions]:
Command:
Command: _pline ( polyline)
5 - Specify start point:
Current line-width is 0.0000
6 - Specify next point or [Arc/Halfwidth/Length/Undo/Width]:
7 - Specify next point or [Arc/Close/Halfwidth/Length/Undo/Width]:
8 - Specify next point or [Arc/Close/Halfwidth/Length/Undo/Width]:
Specify next point or [Arc/Close/Halfwidth/Length/Undo/Width]: <ENTER>
Command: l
9 - LINE Specify first point:
10- Specify next point or [Undo]:
Specify next point or [Undo]: <ENTER>
Pgina: 53
AutoCAD 2002
Celta Informtica - F: (11) 4331-1586
Hatch
O comando Hatch preenche uma regio fechada com diversos tipos de
hachuras ou uma forma slida. Um detalhe muito importante, a regio
dever estar corretamente fechada, desta forma, evitaremos falhas nos
preenchimentos. Como exemplo, crie trs objetos e, em seguida, exe-
cute o comando Hatch.
Ao selecionar o boto Hatch, ser exibida a caixa dilogo Boundary
Hatch, nesta janela encontraremos diversos botes que permitiro um
total controle sobre a regio que ser preenchida.
Pgina: 54
AutoCAD 2002
Celta Informtica - F: (11) 4331-1586
Basicamente, para acrescentar hachura a uma regio fechada, basta
selecionar o tipo de preenchimento na lista Pattern ou se preferir clique
no boto [...] prximo lista para ver os tipos de preenchimento existen-
tes. D um clique no boto Pick Points e outro clique no interior do
objeto a ser preenchido, pressione Enter para voltar janela Boundary
Hatch. Se estiver de acordo com o desejado, clique no boto OK, se-
no, altere os parmetros e clique no boto Preview para ter uma viso
de como ficar o objeto, para retornar caixa de dilogo Boundary Hatch,
pressione Enter novamente. Para concluir com a insero da hachura
no desenho, clique no boto OK.
No caso de uma figura composta, contendo um objeto dentro de outro,
poderemos determinar facilmente qual a regio que ser preenchida.
Como exemplo, vamos preencher as reas identificadas como A1 e A3
da figura a seguir:
Clique no boto Hatch para abrir a caixa de dilogo Boundary Hatch.
Selecione um tipo de preenchimento (Pattern), e clique em Pick Points
- neste momento deveremos selecionar a maior regio que ser preen-
chida (A1), retorne caixa de dilogo e clique em Preview. Observe que
a rea A3 tambm foi preenchida. Para eliminar este preenchimento
clique no boto Remove Island e clique na borda da rea A3, eliminan-
do esta ilha de preenchimento.
Pgina: 55
AutoCAD 2002
Celta Informtica - F: (11) 4331-1586
Preenche as outras reas como desejar.
TRABALHANDO COM TEXTOS
O editor de texto do AutoCAD 2000 est com a cara dos processadores de
texto vendidos no mercado, desta forma fica mais fcil inserir textos em
qualquer parte do documento. Para especificar a localizao do texto, clique
no boto Multiline Text da barra de ferramentas DRAW e arraste o pontei-
ro sobre a rea de desenho para formar uma caixa retangular. Este retn-
gulo chamado caixa de texto conter a mensagem desejada.
Pgina: 56
AutoCAD 2002
Celta Informtica - F: (11) 4331-1586
Aps definir a rea onde ser inserido o texto, uma caixa de dilogo
bastante intuitiva e familiar exibida solicitando a entrada do texto. A
guia Character oferece opes para escolha do tipo de fonte - todas
instaladas em seu sistema, tamanho do caracter, formatos (negrito, it-
lico e sublinhado), boto desfazer a ltima ao, condio de mudana
de cor e insero de smbolos especiais.
Na guia Properties encontraremos ferramentas para o alinhamento do
texto de diversas maneiras, e o resultado exibido no prprio quadro de
dilogo. Um dos recursos disponveis, a opo de rotacionar o texto,
onde existe uma lista com alguns valores de ngulos.
Mantendo as semelhanas com os processadores de texto, o AutoCAD
permite tambm a localizao e substituio de texto atravs dos botes
Find e Replace respectivamente. Este recurso est disponvel na guia
Find/Replace.
Pgina: 57
AutoCAD 2002
Celta Informtica - F: (11) 4331-1586
Aps a concluso da entrada de texto e formataes, clique sobre o
boto OK para que o texto seja inserido na regio previamente definida.
Para texto simple composto por apenas alguns caracteres, como ttulo
ou pequenas indicaes, escolha a partir do menu Draw >> Text >>
Single Line Text. Neste comando a maioria dos dados so informados
na janela de comandos.
Command: _dtext
Current text style: Standard Text height: 6.0000
Specify start point of text or [Justify/Style]:
Specify height <6.0000>: 4
Specify rotation angle of text <0>: -30
Enter text: AutoCad 2002 <ENTER>
Enter text: <ENTER>
Pgina: 58
AutoCAD 2002
Celta Informtica - F: (11) 4331-1586
Menu Atalho
Alguns recursos teis para a manipulao do texto, esto disponveis
atravs do menu de atalho que acionado com clique-direito. Primeiro,
selecione a caixa de texto com o cursor, em seguida, clique sobre um
dos grips exibidos para selecion-lo e clique-direito para exibir o menu
de atalho.
No menu exibido, por exemplo, poderemos mover o bloco para qualquer
posio - opo Move, tendo como referncia o grip selecionado.
Pgina: 59
AutoCAD 2002
Celta Informtica - F: (11) 4331-1586
Na figura a seguir, temos alguns exemplos resultantes das opes ofe-
recidas pelo menu atalho.
EDIO DE DESENHOS
Neste tpico iremos conhecer os comandos de edio que permitem a
manipulao e modificao de objetos existentes. Os comandos mais
utilizados de modificao, esto disponveis na barra de ferramentas
Modify. Existe tambm um menu de mesmo nome com todos os coman-
dos desta barra de ferramentas e outros no menos importantes. A en-
trada destes comandos poder tambm ser feitas atravs da janela de
comandos.
Outro recurso muito utilizado, em conjunto com os objetos Modify e Draw,
e que iremos estudar, so os objetos Osnap que so ativados pelo boto
localizado na barra de ferramentas Padro, possuindo diversas opes
que definem, com preciso, pontos geomtricos de objetos.
ERASE
O comando Erase permite apagar um ou mais objetos selecionados.
Clique no boto Erase e depois clique sobre a borda dos objetos que
deseja apagar, ou se preferir, selecione primeiro os objetos para depois
apag-los. Na figura a seguir, temos cinco objetos sendo que, apenas
dois esto selecionados e sero apagados.
Pgina: 60
AutoCAD 2002
Celta Informtica - F: (11) 4331-1586
Command: _erase
Select objects: 1 found
Select objects: 1 found, 2 total
Select objects: <ENTER>
Command:
COPY OBJECT
Com este comando copiamos um ou mais objetos selecionados. Para
copiar um objeto, clique no boto Copy Object e depois selecione os
objetos (obj1 e obj2), logo aps, pressione Enter para encerrar a sele-
o, em seguida, informe o ponto de referncia para o inicio da cpia
(p1), e o ponto de destino (p2).
MIRROR
O comando Mirror permite o espelhamento dos objetos selecionados
em qualquer direo e ngulo. Clique no boto e selecione o objeto a
ser espelhado.
Pgina: 61
AutoCAD 2002
Celta Informtica - F: (11) 4331-1586
Logo aps, tecle Enter para desativar o recurso de seleo, e informe o
ponto inicial e final para o espelhamento, em seguida, perguntado se
deseja apagar o objeto original e ficar apenas com o espelhado, tecle
Enter se desejar ficar com o original.
No exemplo foi utilizada a seleo por janela, por isso, na linha de co-
mando solicitada a escolha do canto oposto.
Command: _mirror
Select objects: Specify opposite corner: 4 found
Select objects:
Specify first point of mirror line: Specify second point of mirror line:
Delete source objects? [Yes/No] <N>:
Command:
OFFSET
Este comando cria um novo objeto semelhante ao original, a uma distn-
cia especifica do objeto de origem. Ao executar este comando, teremos
duas maneiras para determinar a distncia onde a cpia do objeto ficar.
Uma digitando o valor desta distncia e a outra ativando o parmetro
Through para determinar a distncia da cpia com um clique na posio
desejada.
Em seguida, deveremos selecionar o objeto e informar de que lado do
original ser feita a cpia, para uma distncia digitada ou, dar um clique
no ponto onde ficar a cpia - para a opo Through. Aps a realizao
da cpia, o comando Offset continuar ativo permitindo realizar outras
cpias at ser desativado com Enter.
Pgina: 62
AutoCAD 2002
Celta Informtica - F: (11) 4331-1586
O Offset funciona somente com objetos individuais, por isso, o exemplo
mostrado foi feito com polyline e no com arco e linhas.
ARRAY
Encontramos aqui mais uma forma para realizarmos cpias, e tambm
com particularidades, neste caso, poderemos copiar objetos de modo
ordenado no sentido retangular ou polar (circular).
Aps ativar o comando o AutoCAD abre a caixa de dilogo Array onde
so determinados os parmetros das cpias. Tais como se retangular ou
polar, quantidade de linhas e colunas e distncia entre cada elemento
ou, centro, ngulo e nmero de itens.
Aps determinar estes valores, clique no boto Select objects para es-
colher os objetos. Depois da escolha, d Enter para voltar caixa de
dilogo Array e Ok para fechar ou Preview para aceitar ou modificar.
Pgina: 63
AutoCAD 2002
Celta Informtica - F: (11) 4331-1586
Se a distncia de offset for negativa, as cpias sero feitas abaixo ou
para a esquerda do objeto original. No exemplo mostrado abaixo, foi
utilizado um valor negativo para Column offset.
Para fazer um array circular, selecione Polar Array e informe a posio
do centro do crculo de referncia, o mtodo utilizado para rotacionar as
cpias, o nmero de cpias, o ngulo de preenchimento e o ngulo entre
as cpias.
Pgina: 64
AutoCAD 2002
Celta Informtica - F: (11) 4331-1586
Para determinar o centro do crculo, digite as coordenadas ou utilize o
boto Pick center point ( ) para determinar o local com o ponteiro
do mouse.
MOVE
Para mover os objetos muito simples, aps chamar o comando Move,
selecione os objetos que deseja mover e, em seguida, determine o pon-
to de referncia para a movimentao, e finalize movendo o objeto sele-
cionado at o ponto de destino.
ROTATE
Semelhante ao comando Move, o comando Rotate tambm necessita
de dois pontos, o primeiro servir de base para a rotao, e o segundo
representar o destino do objeto. No segundo ponto (rotation angle),
voc pode informar o ngulo de rotao na janela de comandos ou de-
terminar o este ngulo com o ponteiro.
Pgina: 65
AutoCAD 2002
Celta Informtica - F: (11) 4331-1586
SCALE
Ao selecionar este boto, teremos condio de alterar a escala dos obje-
tos selecionados. A escala poder ser digitada e, neste caso, valores
maiores que 1 aumentaro o desenho, para valores compreendidos en-
tre 0 e 1, ocorrer a diminuio do objeto. Caso deseje, poder arrastar
o ponteiro do mouse para obter os mesmo efeitos.
Pgina: 66
AutoCAD 2002
Celta Informtica - F: (11) 4331-1586
STRETCH
Este comando estica ou move os objetos selecionados. O objeto ser
esticado se um ponto final dele estiver junto com outro objeto no sele-
cionado.
Para utilizar este comando, selecione os objetos (1 e 2), depois selecio-
ne um ponto base e mova o ponteiro at onde desejar (3 e 4).
TRIM
Esta ferramenta muito utilizada na construo de desenhos, atravs
dela removemos partes de um determinado objeto. Este comando pri-
meiro solicita os objetos que representaro os limites para o corte, linhas
A e B na figura. Esta determinao fica ativa at ser dado Enter, em
seguida, pedida a parte do objeto que ser removida - C (clique sobre
o regio). A ferramenta permanece ativa para a remoo de outras par-
tes, se assim desejar.
Pgina: 67
AutoCAD 2002
Celta Informtica - F: (11) 4331-1586
Usando o mesmo exemplo, poderemos utilizar o comando Trim para
remover as extremidades das linhas. Neste caso, selecione o crculo
como limite, em seguida, clique sobre os segmentos para remov-los.
EXTEND
Este comando estende um objeto at ele encontrar a borda de outro.
Fazendo o inverso do comando Trim, isto , no lugar de remover partes
de um intervalo, ele estende segmentos at um limite previamente defi-
nido.
Selecione primeiro os objetos que sero os limites da extenso, d Enter
e clique nos objetos que sero estendidos.
Na figura anterior a reta e o arco foram estendidos at o crculo e o
retngulo. Primeiro, os pontos mais prximos ao crculo dando um clique
no ponto final do arco e da linha, e depois, fazendo o mesmo para o lado
do retngulo.
Pgina: 68
AutoCAD 2002
Celta Informtica - F: (11) 4331-1586
BREAK
O comando Break tambm apaga parte de um objeto, mas de uma for-
ma especial, o segmento a ser removido depende exclusivamente do
prprio objeto, isto , quebra ou divide um objeto em duas partes. Para
obter este resultado, basta selecionar os dois intervalos (p1 e p2) do
segmento que ser removido; a eliminao ocorrer do ponto p1 ao
ponto p2.
BREAK AT POINT
Divide um objeto, ao contrrio do Break que apaga uma parte do objeto,
este comando mantm a parte que seria apagada, transformando-a em
outro objeto independente do primeiro.
Pgina: 69
AutoCAD 2002
Celta Informtica - F: (11) 4331-1586
CHAMFER
Este comando liga dois objetos no paralelos por uma linha chanfrada,
que definida pelas distncias X e Y a partir do canto, ou por uma dis-
tncia e um ngulo. Estas distncias so informadas atravs da opo D
(distncia) ou A (ngulo) do comando. O valor da primeira distncia est
relacionado ao primeiro objeto selecionado e a segunda, ao segundo
objeto selecionado.
Para configurar as dimenses do chanfro, chame as opes D ou A do
comando Chamfer definindo as medidas solicitadas e finalizando o co-
mando. Da prxima vez que o comando Chamfer for solicitado ele ter
como padro a ltima definio escolhida (D ou A).
Configurar as distncias:
Command: _chamfer
(TRIM mode) Current chamfer Dist1 = 10.0000, Dist2 = 10.0000
Select first line or [Polyline/Distance/Angle/Trim/Method]: d
Specify first chamfer distance <10.0000>: 15
Specify second chamfer distance <15.0000>: 20
Command:
Como exerccio, defina os valores de 20 e 30 para as distncias empre-
gadas ao primeiro (L1) e segundo objeto (L2), a seguir, clique em L1 e
depois em L2 para finalizar o chanfro.
Chame novamente o comando com Enter e configure para distncia de
40 com ngulo de 10
o
e faa um novo chanfro.
Pgina: 70
AutoCAD 2002
Celta Informtica - F: (11) 4331-1586
Caso o objeto seja uma Polyline, poderemos acrescentar chanfros em
todos os vrtices com uma nica chamada ao comando. Para isto, entre
com a opo P quando for solicitado a primeira linha (Select first line),
em seguida, clique sobre o objeto.
FILLET
Semelhante ao comando Chamfer, este recurso cria uma curva entre
dois objetos, resultando num canto arredondado ou, numa curvatura
unindo dois objetos.
Inicie o comando definindo o raio do arco que far a unio dos dois obje-
tos. Para isto, entre com a opo R (Radius) quando solicitada a seleo
do primeiro objeto.
Pgina: 71
AutoCAD 2002
Celta Informtica - F: (11) 4331-1586
Command: _fillet
Current settings: Mode = TRIM, Radius = 10.0000
Select first object or [Polyline/Radius/Trim]: r
Specify fillet radius <10.0000>: 5
Select first object or [Polyline/Radius/Trim]:
Em seguida, clique sobre os dois objetos que apresentaro o canto arre-
dondado para concluir o comando.
possvel tambm filetar todos os vrtices de uma polylines ao mesmo
tempo, bastando apenas selecionar a opo P do comando.
A concordncia do arco de Fillet entre retas, arcos e circunferncias,
dependera da localizao dos pontos de seleo. Na figura a seguir,
temos dois exemplos de fillet.
EXPLODE
Este comando transforma uma polyline em vrios objetos independentes.
Quando uma polyline est selecionada, notamos que todos os segmen-
tos fazem parte de um nico objeto, aps a execuo do comando Ex-
plode, os segmentos ficaro independentes.
Pgina: 72
AutoCAD 2002
Celta Informtica - F: (11) 4331-1586
Exerccio:
Parafuso
1 - No menu Tools > Drafiting Settings, configure os espaos de grade
e snap para 2.
2 - Ative Grid e Snap e desative Osnap, dando cliques nos botes da
barra de menu.
3 - Faa uma polyline para ser a cabea do parafuso.
4 - Faa outra polyline para o corpo.
Pgina: 73
AutoCAD 2002
Celta Informtica - F: (11) 4331-1586
5 - Selecione a polyline da cabea e transforme-a em vrias linhas sepa-
radas utilizando o comando Explode.
6 - Arredonde os dois cantos atravs do comando Fillet com raio igual a 1.
7 - Faa linhas com incio pelos pontos marcados e utilize coordenadas
na janela de comandos para os demais pontos finais.
Command: l
LINE Specify first point:
Specify next point or [Undo]: @1<45
Specify next point or [Undo]: @42<0
8 - Execute Trim para as pontas das duas linhas desenhadas anterior-
mente. Pressione F9 para desativar o Snap temporariamente e facili-
tar a seleo das pontas das linhas.
Pgina: 74
AutoCAD 2002
Celta Informtica - F: (11) 4331-1586
9 - Divida a linha vertical da cabea do parafuso em trs outras linhas
utilizando o comando Break at point. Clique nos pontos conforme a
seqncia numerada da figura.
10 - Finalize o parafuso aplicando os ltimos filetes e extendendo a li-
nha que ficou quebrada.
11 - Copie a figura e atravs dos comandos Scale e Stretch, modifique
o seu tamanho e o comprimento do corpo do parafuso.
Pgina: 75
AutoCAD 2002
Celta Informtica - F: (11) 4331-1586
COMANDO OSNAP
O comando Osnap utilizado para desenhar
com preciso pois com ele possvel encon-
trar determinados pontos geomtricos com o
mouse. Ele possui diversos objetos snap cada
um representando um ponto geomtrico na fi-
gura que est sendo desenhada. Estes obje-
tos so representados por botes exibidos
quando selecionamos o indicador de lista de
opes de um dos objetos snap ativo, localiza-
do na barra de ferramentas Padro.
Estes objetos so utilizados em conjunto com
outros a fim de auxili-los na construo ou
modificao de desenhos. A seguir, temos al-
guns exemplos do uso destes objetos.
Endpoint
Usado para localizar o ponto final de uma linha, no exemplo a seguir, foi
traada uma segunda linha a partir do ponto final do segmento de reta A-
B.
1. Desenhe a primeira linha.
2. Execute o comando Line novamente.
3. Inicie uma nova linha a partir de qualquer ponto da tela.
4. Clique no boto Endpoint.
5. Posicione o ponteiro prximo extremidade da primeira linha. Note
que ao se aproximar do ponto final da linha, o ponteiro ter um salto
em seu movimento (snap) ficando grudado neste ponto, quando
aparecer ento um pequeno quadrado indicador do endpoint.
Pgina: 76
AutoCAD 2002
Celta Informtica - F: (11) 4331-1586
6. D um clique dentro do retngulo indicado, informando que este o
ponto final da segunda linha.
MidPoint, Intersection e Apparent intersection
Outros objetos muito utilizados com linhas so: o Snap to Midpoint que
encontra o ponto mdio de uma linha, o Snap to Intersection que encon-
tra o ponto de intercesso entre dois objetos de desenho, e o Snap to
Apparent intersec que utilizado quando objetos desenhados em 3D
aparentemente possuem uma interseo (apenas em uma vista).
Desta vez experimente digitar a abreviao do nome do objeto snap na
linha de comando, quando for solicitado o ponto final da linha. Observe a
listagem a seguir:
No exemplo seguinte, faa um arco que tenha seus pontos final e inicial
coincidindo com o ponto mdio das duas linhas desenhadas anteriormente.
Quando for solicitado o ponto inicial do arco, digite o comando mid infor-
mando que ser um ponto mdio e d enter, depois informe de que objeto
(of) utilizando o mouse. O comando mid semelhante a um clique no
boto Snap to Midpoint.
Command: _arc Specify start point of arc or [Center]: mid
of
Specify second point of arc or [Center/End]:
Specify end point of arc: mid
of
Command:
Pgina: 77
AutoCAD 2002
Celta Informtica - F: (11) 4331-1586
Faa mais um arco utilizando os pontos de intercesso, utilizando o co-
mando snap int.
Command: a
ARC Specify start point of arc or [Center]: int
of
Specify second point of arc or [Center/End]: int
of
Specify end point of arc: end
of
Command:
Center
Este objeto til quando trabalhamos com crculos, arcos ou elipses,
pois encontramos facilmente o seu centro geomtrico.
Pgina: 78
AutoCAD 2002
Celta Informtica - F: (11) 4331-1586
Quadrant
Localiza o quadrante de um crculo, arco e elipse nos pontos de 0, 90,
180 e 270 graus.
Tangent
Este comando ir localizar o ponto de tangncia de um crculo ou arco
em relao a outro objeto.
Como exerccio vamos inscrever dois crculos em um terceiro.
1. Desenhe dois crculos, um maior que o outro, no muito distantes.
2. Chame o comando Circle com parmetro 2P.
3. Para o primeiro ponto escolha a tangente de um crculo, utilizando o
objeto Osnap Tangent.
4. E para segundo ponto escolha uma tangente do outro crculo. Note
que cada um dos dois crculos iniciais possui duas tangentes, uma do
lado esquerdo e outra do direito.
Pgina: 79
AutoCAD 2002
Celta Informtica - F: (11) 4331-1586
Perpendicular
Selecionando este boto, encontramos o ponto onde ser formada uma
perpendicular com a linha que est sendo desenhada.
Parallel
Este tipo de objeto snap aplicado para linhas retas, ajudando a construir
objetos paralelos elas. Para utilizar este comando, faa o seguinte:
1. Comece indicando o primeiro ponto o objeto que ser paralelo ao
primeiro.
2. Quando solicitado o prximo ponto, clique no boto snap Parallel e
posicione o ponteiro por alguns instantes sobre a reta de referncia.
3. Move o ponteiro at o AutoCAD exibir uma linha pontilhando indican-
do a paralela.
4. D Enter para finalizar.
Pgina: 80
AutoCAD 2002
Celta Informtica - F: (11) 4331-1586
Object Snap Settings
Este boto quando selecionado, ativa o quadro de dilogo Drafting
Settings, e na guia Object Snap poderemos indicar quais pontos notveis
sero utilizados quando o boto OSNAP da barra de status estiver ativo.
Pgina: 81
AutoCAD 2002
Celta Informtica - F: (11) 4331-1586
Para alterar a cor e o tamanho do marcador de Osnap, clique no boto
Options.
Exerccio:
1 - Marque os objetos Endpoint, Midpoint e Center. E pressione OK.
2 - Clique no boto OSNAP da barra de menu.
3 - Faa o seguinte desenho. Utilizando na seqncia: uma linha, um
arco e duas linhas.
Para encontrar o centro do arco, mova antes o ponteiro para a
sua borda.
Modify Properties
O comando Properties permite alterar as propriedades de um determina-
do objeto, isto , poderemos mudar sua cor e o tipo da linha, mudar a
escala ou espessura do objeto, e at as caractersticas como o ponto
inicial, raio ou centro.
Pgina: 82
AutoCAD 2002
Celta Informtica - F: (11) 4331-1586
Para ter acesso a caixa de dilogo Properties, basta selecionar o boto
Properties ( ) da barra de ferramentas, ou a opo Properties do
menu Modify.
Logo aps, mostrada a janela Properties listando as propriedades pa-
dro para o arquivo aberto (Drawing1.dwg).
Para alterar as propriedades de um objeto preciso primeiro selecion-lo.
No exemplo foram selecionadas quatro linhas, um arco e um crculo,
desta forma a lista de objetos exibe Line(4), Arc(1) e Circle(1).
Pgina: 83
AutoCAD 2002
Celta Informtica - F: (11) 4331-1586
1 - Para alterar as propriedades de um objeto, basta alterar o seu valor
na caixa de texto correspondente.
2 - Desenhe uma figura semelhante mostrada anteriormente.
3 - Selecione somente a linha vertical, para alterar a propriedade End Y.
4 - D um clique nesta propriedade, selecionando-a.
5 - Para atribuir um valor temos dois modos, o primeiro atravs do te-
clado inserindo um valor exato e o segundo e com o ponteiro do mouse,
como se o comando Line ainda no tivesse sido concludo.
6 - Clique na figura do ponteiro, e retornando a rea de desenho, mova o
ponteiro escolhendo onde ser o ponto final da linha e d um clique.
Existem propriedades que so selecionadas atravs de uma caixa de
lista ( ) e outras que abrem uma caixa de dilogo ( ) com diversas
opes.
A propriedade Layer possibilita a mudana do nvel de trabalho dos ob-
jetos, este recurso muito utilizado e, devido a sua importncia, ser
estudado em um tpico especfico.
Exerccios:
Pastilha para usinagem
1 - Desative Grid e Snap e ative Osnap e Ortho clicando nos boto da
barra de menu.
2 - Vamos comear pela ponta arredondada.
Pgina: 84
AutoCAD 2002
Celta Informtica - F: (11) 4331-1586
3 - Faa uma linha horizontal e outra com o cdigo @30<120. Desative
Ortho.
4 - Atravs do menu Tools > Options > Drafting altere o tamanho e a
cor do indicador de objeto snap - AutoSnap.
Pgina: 85
AutoCAD 2002
Celta Informtica - F: (11) 4331-1586
5 - Construa um crculo com Ttr tendo como referncia as tangentes das
retas e raio 9.7.
6 - Faa um outro crculo com o centro coincidindo com o primeiro de raio
3. Este crculo ser utilizado como base para outros dois.
7 - Faa mais dois crculos com raio = 5 e tangentes cada um a uma das
retas do ngulo e ao crculo menor. Feito isto, apague o crculo menor.
8 - A ponta da pastilha j est quase pronta, resta-nos agora construir os
dois lados e depois apagar as partes no utilizadas dos objetos. Cons-
trua duas linhas partindo da tangente do crculo menor e com ponto
final nas seguintes coordenadas: @60<28 e @60<92.
Pgina: 86
AutoCAD 2002
Celta Informtica - F: (11) 4331-1586
9 - Apague na figura o desnecessrio.
10 - Execute o comando Mirror selecionando todos os objetos da figura e
com ponto inicial e final nas extremidades das linhas retas dos lados.
11 - Faa um crculo inscrito utilizando o parmetro 3P, sendo os trs
pontos, as tangentes das retas laterais. Este crculo ser utilizado para
a construo de outros dois menores que representaro o furo para a
fixao da pastilha.
Pgina: 87
AutoCAD 2002
Celta Informtica - F: (11) 4331-1586
12 - Finalize o desenho construindo dois crculos inscritos, partindo do
centro do crculo construdo anteriormente e com raios iguais a 20 e
24. E arredonde os vrtices aplicando filete.
Salve o desenho com o nome de pastilha.dwg.
Pgina: 88
AutoCAD 2002
Celta Informtica - F: (11) 4331-1586
CAMADAS
Os nveis de trabalho podem ser entendidos como folhas de papel trans-
parentes sobrepostas. Em cada uma destas folhas poderemos criar de-
senhos ou parte deles, quando juntarmos todas as folhas, teremos o
desenho completo.
O gerenciamento destas camadas feito pelo comando Layer e, pode-
remos acess-lo rapidamente pelo boto Layers da barra de Proprieda-
des dos Objetos.
Ao selecionar o boto Layers ( ), ser exibida a caixa de dilogo Layer
Properties Manager. Onde poderemos adicionar novos nveis e alterar-
mos suas respectivas propriedades, tais como, nome e tipo de linha.
Alm disso poderemos ativar/desativar algumas propriedades do Layer
dando apenas um clique sobre os seus respectivos smbolos:
On/Off - Exibe e oculta o Layer de trabalho, quando est selecionado
(On), indica que os desenhos pertencente ao nvel so exibidos e pode-
ro ser impressos.
Freeze/Thaw - Congela e descongela o Layer, quando o Layer est
congelado (Freeze), ele no ser visvel e estar excludo da regenera-
o, renderizao e impresso. Tendo como resultado um aumento na
performance do programa.
Lock/Unlock - Trava e destrava o Layer, no permitindo a formatao
dos objetos e nem sua excluso, permitindo desenhar novos objetos.
til quando se deseja um Layer de referncia sem a necessidade e edi-
tar seus objetos.
Pgina: 89
AutoCAD 2002
Celta Informtica - F: (11) 4331-1586
Color - Ao dar um clique sobre este smbolo, ser exibido o quadro de
dilogo Select Color oferecendo a opo de alterar a cor do nvel, fa-
zendo com que todos objetos pertencentes a este Layer sero desenha-
dos com a cor escolhida, desde que a opo ByLayer esteja ativa.
Vamos criar trs novos Layers: Crculo, Retngulo e Texto.
Pgina: 90
AutoCAD 2002
Celta Informtica - F: (11) 4331-1586
1. Clique no boto New e digite o nome para o primeiro nvel na coluna
Name.
2. Clique em New novamente para incluir os outros nveis.
Obs: Note que, para cada nvel criado, temos todas as propriedades
criadas automaticamente baseadas no nvel anterior. O nvel inicial
no poder ter seu nome alterado e nem ser excludo.
3. Mude as cores dos trs Layers criados para diferenciar cada um de-
les, altere tambm o tipo de linha para o Layer Retngulo.
4. Faa um crculo, um retngulo e um texto em seus respectivos Layers.
5. Na lista Layer Control, clique em On/Off (lmpada) para desligar o
layer crculo; para o layer retngulo, clique em Lock/Unlock (cadea-
do) para inibir qualquer tipo de alterao neste nvel.
Pgina: 91
AutoCAD 2002
Celta Informtica - F: (11) 4331-1586
Com o layer 0 ativo, o crculo do desenho no
ser exibido, e se tentarmos excluir o retngulo,
receberemos uma mensagem na linha de co-
mando que o objeto est em um layer travado, e
dever ser selecionado outro.
O boto Make Objects Layer Current ( ), permitir a mudana do
layer atual para o layer pertencente ao objeto selecionado, isto , se
desejarmos mudar para o layer texto e estamos no layer crculo, basta
dar clique sobre o esse boto e em seguida, selecionar o objeto texto.
Relembrando a janela Properties, se desejamos mudar um ou mais ob-
jetos de um Layer para outro, basta abrir suas propriedades e escolher
qual ser o novo layer dentre os apresentados na lista.
Experimente mudar o re-
tngulo para o layer Crcu-
lo e observe que ele pas-
sou a ter a cor bsica do
seu novo layer - Retngu-
lo. Quando no existir mais
nenhum objeto associado a
um determinado nvel, ele
poder ser excludo.
Pgina: 92
AutoCAD 2002
Celta Informtica - F: (11) 4331-1586
DIMENSIONAMENTO E PESQUISA
Vamos estudar neste tpico, os comandos de dimensionamento que
possibilitaro a cotagem dos desenhos, isto , de forma muito simples,
poderemos acrescentar linhas personalizadas com os valores que deter-
minaro a distncia entre dois pontos. E se a questo for descobrir o
valor compreendido entre dois pontos, ou a rea de um objeto fechado,
recorreremos aos comandos de pesquisa.
COTAGEM DE DESENHOS
Para definir cotas entre dois pontos, recomendado que antes sejam
feitos os ajustes nas diversas variveis que controlam a aparncia das
cotas. Estes ajustes podero determinar se o texto ficar ao lado, abaixo
ou acima da cota, se exibir casas decimais ou no e qual ser a distn-
cia entre a linha da cota e o ponto do objeto a ser cotado. Estudaremos
a seguir as opes mais utilizadas.
Exemplo de cotas
Dimension Styles
Para ter acesso s diversas variveis responsveis pela aparncia das
cotas, basta selecionar a opo Style do menu Dimension, logo aps,
ser exibida a caixa de dilogo Dimension Style Manager que possibi-
litar o acesso a outras caixas de dilogos.
Pgina: 93
AutoCAD 2002
Celta Informtica - F: (11) 4331-1586
Nesta caixa de dilogo encontramos, uma lista com os estilos j defini-
dos e uma visualizao de cada estilo selecionado, alm dos seguintes
botes:
Set Current - Faz com que o estilo selecionado na lista torne-se o estilo
corrente.
New - Cria um novo estilo que poder ser uma cpia ou semelhante a
outro.
Modify - Abre a caixa de dilogo Modify Dimension Style que permite
modificar o estilo.
Override - Mostra a caixa de dilogo Override Dimension Style, no qual
voc poder sobrescrever temporariamente um estilo.
Compare - Exibe a caixa de dilogo Compare Dimension Styles, que
voc poder comparar as propriedades de dois estilos ou ver todas as
propriedades de um estilo.
Pgina: 94
AutoCAD 2002
Celta Informtica - F: (11) 4331-1586
Modificar Estilo
Aps abrir a caixa de dilogo Modify Dimension Styles, teremos aces-
so s variveis referentes ao estilo das cotas. Vamos conhecer os recur-
sos disponveis no quadro exibido.
Na guia Lines e Arrows configuramos a aparncia e caractersticas das
linhas de dimenso, das setas e marcas de centro dos crculos.
Pgina: 95
AutoCAD 2002
Celta Informtica - F: (11) 4331-1586
Em Text definimos as caractersticas do texto da cota, escolhendo como
ser o alinhamento, seu estilo, tamanho e localizao.
Na guia Fit temos as opo que configuram como o AutoCAD localizar
as linhas de dimenso, extension lines e o texto.
Primary Units configura o formato e a preciso das linhas e ngulos.
Em Alternate Units, configuramos um formato alternativo de unidades e
sua preciso.
Na guia Tolerance poderemos escolher um tipo de tolerncia e sua
preciso.
Dimensionando o Desenho
Para cotar um desenho, basta selecionar uma das opes do menu
Dimension de acordo com o objeto a ser cotado. Ou clique-direito na
barra de ferramentas e escolha a opo Dimension para abrir a barra de
ferramentas Dimension.
Um detalhe importante, a necessidade do uso em conjunto dos coman-
dos Osnap, atravs deles encontraremos os pontos geomtricos com
preciso, para a determinao da cota.
Pgina: 96
AutoCAD 2002
Celta Informtica - F: (11) 4331-1586
Antes de comear a cotar interessante ativar o Osnap, dando um clique
no seu boto ( ) da barra de status, tendo a certeza que esteja
configurado para pelo menos encontrar os pontos Endpoint, Center e
Intersection.
Como exemplo, vamos cotar os lados de um retngulo.
1. Desenhe primeiro um retngulo.
2. Clique no boto Linear Dimension ( ) da barra de ferramentas
Dimension.
3. Escolha um dos vrtices do retngulo como ponto inicial da origem da
cota.
4. Repita o mesmo procedimento para encontrar o segundo ponto.
5. Movimente o mouse para determinar a melhor posio da cota e clique
para fix-la.
6. Repita o mesmo processo para o outro lado.
Para linhas que no sejam nem verticais e nem horizontais, clique no
boto Aligned Dimension ( ). Para inseri-la, repita os mesmo proce-
dimentos utilizados para linhas horizontais e verticais.
Na figura anterior o tamanho do texto da cota foi aumentado para 4 na
propriedade Text height da guia Text utilizando os estilos de dimenso.
Pgina: 97
AutoCAD 2002
Celta Informtica - F: (11) 4331-1586
- Baseline - Cria uma cota a partir do ponto inicial de uma primeira
cota j existente. Para utilizar este recurso, comece criando a primeira
cota, em seguida, clique no boto Baseline Dimension. Clique no ponto
de referncia da primeira cota e no ponto de cota.
Para desativar este comando, d Enter duas vezes.
A distncia entre as linhas de cota determinada pela propriedade
Baseline spacing da guia Lines and Arrows da janela Modify
Dimension Styles.
- Continue - Semelhante ao comando Baseline, tambm cria cotas a
partir da primeira cota criada previamente, tendo como diferena, a di-
menso das prximas cotas que, iniciaro a partir do final da cota anterior.
Pgina: 98
AutoCAD 2002
Celta Informtica - F: (11) 4331-1586
- Angular - Selecione esta opo para cotar ngulos de arcos, cr-
culos e de duas linhas no paralelas. Se o objeto selecionado for um
arco, ser medido o ngulo descrito pelo arco. Se o objeto for um crcu-
lo, dever ser informado dois pontos que representaro a abertura do
ngulo. Para duas linhas no paralelas, basta selecion-las.
- Radius, Diameter e Center Mark - Determinam respecti-
vamente o raio, dimetro e o centro de arcos e crculos.
Exerccio:
Faa o desenho a seguir que representa um terreno dividido em trs
lotes. Salve este desenho pois ele ser utilizado na prxima parte da
apostila.
Pgina: 99
AutoCAD 2002
Celta Informtica - F: (11) 4331-1586
Para a construo de uma parte da curva do lado direito, foi utilizado um
crculo construdo atravs do parmetro 3P, tendo como referncia os
pontos 1,2 e 3 marcados na figura.
Salve o desenho como loteamento.dwg para uso posterior.
Obs: Para que o valor das cotas das linhas inclinadas seja exato, altere
o valor da propriedade Offset from origin para 0, na caixa de dilogo
Modify Dimension Style > Extension Lines.
Aps a costruo da figura, abra a caixa de Layers e observe que as
cotas esto em uma camada separada do desenho. Experimente ocultar
e mudar a cor da camada de cotas.
Pgina: 100
AutoCAD 2002
Celta Informtica - F: (11) 4331-1586
CALCULANDO PONTOS
Para exibir a caixa de ferramentas Inquiry, d um clique-direito na barra
de ferramentas e escolha a opo Inquiry. Nela encontramos ferramen-
tas para calcular a distncia entre dois pontos, obter informaes sobre
determinados objetos, identificar as coordenadas absolutas de um ponto
qualquer e calcular a rea de um objeto fechado.
Distance
Este comando calcula e lista na janela de comandos, a distncia entre
dois pontos. Aps selecionar o boto, escolha os dois pontos que deseja
saber a distncia entre eles.
Area
O comando Area permite calcular a rea de um objeto fechado como um
crculo, retngulo, polylines, ou qualquer outro. Para calcular a rea de
um objeto, entre com a opo Object na janela de comandos, em segui-
da, selecione o objeto. No caso de polylines, selecione os vrtices que
compe a entidade e conclua com Enter.
Pgina: 101
AutoCAD 2002
Celta Informtica - F: (11) 4331-1586
Region / Mass Propeties
Este comando exibe as propriedades de slidos, que sero vistos mais
frente neste curso.
Locate Point
Permite a identificao das coordenadas absolutas de um ponto qual-
quer. Na figura a seguir, o comando foi utilizado juntamente com o Snap
Endpoint para identificar as coordenadas especficas do ponto na figura.
Pgina: 102
AutoCAD 2002
Celta Informtica - F: (11) 4331-1586
List
Atravs deste comando obteremos informaes referente aos objetos
selecionados. Estas informaes dependero do tipo da seleo e sero
exibidas numa janela especfica.
Exerccio:
1 - Abra o arquivo do loteamento feito anteriormente.
2 - Oculte a camada das cotas.
3 - Gire o desenho 90
0
no sentido anti-horrio.
4 - Atravs do comando Break at Point divida o arco maior em trs partes.
Pgina: 103
AutoCAD 2002
Celta Informtica - F: (11) 4331-1586
5 - Calcule atravs do comando Distance, o comprimento da divisa que
ainda no possui cota. Daqui para frente, anote todos os valores en-
contrados para os comprimentos.
Command: _dist Specify first point: Specify second point:
Distance = 107.4045, Angle in XY Plane = 10, Angle from XY Plane = 0
Delta X = 105.7728, Delta Y = 18.6506, Delta Z = 0.0000
6 - Com o comando List ache o valor da frente de cada terreno - length.
Neste caso no poderemos utilizar o comando Distance pois se trata
de uma curva e este comando calcula a distncia em linha reta entre
dois pontos.
7 - Para o lote 3, some os comprimentos dos dois arcos e da reta.
8 - Encontre a rea de cada um dos lotes utilizando o comando Area.
Defina como corner point os pontos finas das retas e dos arcos.
Pgina: 104
AutoCAD 2002
Celta Informtica - F: (11) 4331-1586
9 -Calcule novamente as reas mas desta vez, alm dos pontos finais,
clique tambm nos pontos mdios dos arcos para ter uma maior
preciso.
10 - Insira as cotas que esto faltando e com o boto Dimension Edit
( ) troque seus valores pelos valores encontrados atravs das fer-
ramentas Inquiry. E com a ferramenta Multiline Text indique o valor
da rea de cada lote.
Pgina: 105
AutoCAD 2002
Celta Informtica - F: (11) 4331-1586
PERSPECTIVA
O desenho em perspectiva uma representao de objetos com trs di-
menses utilizando-se o espao de duas dimenses dando a impresso
de profundidade e exibindo os trs planos do desenho (top, left e right).
Com AutoCAD podemos desenhar utilizando todos os mtodos de pers-
pectivas, sendo que ele possui ferramentas que nos auxiliam com o uso
da perspectiva isomtrica que est ilustrada na figura a seguir.
Esta perspectiva simula as trs dimenses de um objeto a partir de um
ponto de viso alinhado de acordo com trs eixos principais (0, 90 e 150
graus) que delimitam cada um dos planos.
Para trabalhar em um plano isomtrico, faa o seguinte:
1. A partir do menus Tools, escolha Drafting Settings.
2. Na guia Snap and Grid, selecione Isometric Snap da seo Snap
type & style..
3. Feche com OK.
Escolhendo o plano isomtrico o intervalo de snap, a grade e o ponteiro
do mouse sero modificados, correspondendo-se ao novo plano. Com
isso os pontos selecionados estaro condicionados de acordo com os
dois eixos selecionados, por exemplo, quando estamos com o modo Ortho
ligado as linhas sero alinhadas de acordo com o plano no qual se est
trabalhando.
Pgina: 106
AutoCAD 2002
Celta Informtica - F: (11) 4331-1586
Como exemplo, vamos fazer um paraleleppedo com um crculo inscrito
em cada uma de suas faces.
1. Mude para o snap isomtrico.
2. Ligue o Snap (F9), Grid (F7) e Ortho (F8).
3. Desenhe primeiro com o plano direito (right), alternando entre os pla-
nos com F5.
4. Faa quatro linhas, formando um dos lados da figura.
5. Alterne para o plano esquerdo (F5), desenhando nele mais trs linhas.
6. Por ltimo mude para top, finalizando o paraleleppedo.
Pgina: 107
AutoCAD 2002
Celta Informtica - F: (11) 4331-1586
7. Como vamos desenhar um crculo no lado esquerdo, primeiro deve-
mos determinar o centro deste crculo. Desenhe duas linhas cruza-
das, usando o objeto Osnap Midpoint.
8. Para fazer um crculo no plano esquerdo, utilize o comando Ellipse
com a opo Isocircle. Tendo o cuidado de estar trabalhando no
mesmo plano em que deseja desenhar a elipse.
9. Faa outros isocrculos nas duas faces restantes. No esquecendo
de alternar entre os planos, utilizando F5.
10. Finalize o desenho para que fique semelhante prxima figura. E
atravs da janela de propriedades, reduza um pouco o raio menor
(Minor radius) e raio maior (Major radius) das elipses nos planos right
e left.
Pgina: 108
AutoCAD 2002
Celta Informtica - F: (11) 4331-1586
IMPRIMINDO O DESENHO
O resultado final de seu trabalho, provavelmente dever seguir para outros
setores em forma de papel e, neste caso, o AutoCAD oferece condio de
imprimi-lo em uma Plotter (Traador Grfico) ou em uma impressora grfi-
ca comum, como uma jato de tinta. Vrios parmetros podem ser ajusta-
dos para obter uma impresso de acordo com suas necessidades, e at
poderemos imprimir partes do desenho para uma melhor apresentao.
CONFIGURANDO A IMPRESSO
Antes de comear a definir o layout da pgina a ser impressa, interes-
sante escolher e configurar o ploter ou impressora que voc ir utilizar.
Esta configurao realizada atravs do menu File >> Page setup que
abre a caixa de dilogo para a configurao do ploter.
Pgina: 109
AutoCAD 2002
Celta Informtica - F: (11) 4331-1586
Na caixa de dilogo Page Setup escolhemos o tipo de impressora ou
ploter instalados no sistema que ser utilizado para imprimir o desenho.
Ao clicar no boto Properties ser aberta a caixa de dilogo Plotter
Configuration Editor onde podero ser alterados alguns itens referentes
impressora. Para acessar as propriedades tpicas de cada dispositivo
de impresso, clique no boto Custom Properties.
Pgina: 110
AutoCAD 2002
Celta Informtica - F: (11) 4331-1586
Na seo Plot style table da janela Page Setup, configuramos a associ-
ao das penas do ploter com as cores do desenho, podendo ser colori-
das ou cada cor indicando uma espessura de pena.
LAYOUT
No AutoCAD podemos configurar a pgina que ser impressa, incluindo
diversos quadros para visualizar a figura de diferentes ngulos e tama-
nhos ou contendo apenas parte do desenho, exibindo seus detalhes. Ele
nos d tambm a possibilidade de incluir textos e outros objetos que no
fazem parte do desenho original que serviro apenas para esclarecer
algumas dvidas aps a impresso.
Na parte inferior da janela de desenho encontramos uma guia Model e
um ou mais guias Layout. A guia Model foi utilizada at o momento
para desenhar as nossas figuras e a guia Layout ser usada para criar o
layout da pgina que ser impressa.
Pgina: 111
AutoCAD 2002
Celta Informtica - F: (11) 4331-1586
Na pgina de layout podemos trabalhar nos modos Model space e Paper
space. O Model space usado para criar o desenho inserindo ou mo-
dificando seus objetos, enquanto que o Paper space usado para alte-
rar o layout da pgina inserindo e modificando objetos que faro parte
somente da impresso e no do desenho original. Para alternar entre
esses dois modos basta dar um clique no boto da barra de status, que
indica o modo de trabalho atual.
Vamos agora criar um layout de pgina que apresen-
te um ttulo, duas vises completas do desenho, sen-
do uma reduzida e uma terceira viso mostrando al-
gum detalhe de forma que fique parecido com a figu-
ra ao lado.
Para comear, faa um desenho semelhante ao da figura a seguir que
se parece com um rolo de filme fotogrfico.
Pgina: 112
AutoCAD 2002
Celta Informtica - F: (11) 4331-1586
Aps a construo do desenho, clique na guia Layout1. Quando est
guia aberta pela primeira vez, o AutoCAD exibe a janela Page Setup
com a guia Layout Settings ativa. De onde pode-se configurar a pgina
de acordo com as necessidades.
Com o modo Model space ativo, mova e altere a escala (scale) para que
o desenho fique no canto inferior esquerdo da pgina.
O quadro que circunscreve o desenho chamado de Viewport e pode-
remos ter vrios deles na mesma pgina, cada um mostrando o desenho
de uma maneira diferente dos demais. O Viewport pode ser considera-
do como um objeto que pode ser movido e redimensionado.
Aps modificar o desenho, alterne para o
modo Paper space e diminua o tamanho do
Viewport.
Conti nuando, vamos cri ar mai s doi s
Viewports na parte superior da pgina. A
partir do menu View, escolha Viewports >>
New Viewports.
Em Standard viewports escolha Two: Vertical e clique no boto OK,
para criar mais dois viewports. Na janela de linha de comandos pedido
um dos cantos para a incluso destes dois novos viewports.
Clique no canto superior esquerdo da pgina e move o ponteiro at o
lado esquerdo. Selecione o primeiro viewport criado e redimensione-o e
mova tambm os outros viewports, como se fossem um objeto de dese-
nho comum, para o layout ficar semelhante figura a seguir.
Pgina: 113
AutoCAD 2002
Celta Informtica - F: (11) 4331-1586
Clique no boto Multiline text e coloque um texto na parte superior da
pgina e outro prximo ao detalhe que ser mostrado, utilize as ferra-
mentas de zoom para melhor visualizar. Desenhe tambm um pequeno
retngulo delimitando a rea do detalhe no viewport superior esquerdo.
Passe para o modo Model space e modifique a visualizao de cada
viewport, utilize o comando o zoom e reposicione o desenho.
Selecione o viewport inferior e com as ferramentas de zoom amplie e
posicione o desenho. Faa o mesmo para o viewport de detalhe, de
forma que ele mostra apenas o detalhe indicado no viewport vizinho.
Pgina: 114
AutoCAD 2002
Celta Informtica - F: (11) 4331-1586
Obs: As alteraes feitas no desenho
quando no modo Model space, faro par-
te dele e sero refletidas em todos os
viewports.
IMPRIMINDO
Para imprimir o desenho, aps configurar o layout da pgina, basta es-
colher a opo Plot do menu File, e configurar ou conferir os parmetros
e ploter ou impressora escolhidos.
Pgina: 115
AutoCAD 2002
Celta Informtica - F: (11) 4331-1586
INTRODUO AO ESPAO 3D
At o momento desenhamos objetos tridimensionais (3D) utilizando ape-
nas o espao bidimensional (2D). Estes desenhos feitos utilizando duas
dimenses devem ser interpretados a fim de vermos os objetos em
todos os seus ngulos. Estas interpretaes podem gerar erros de ambi-
gidade que so eliminados guando utilizamos modelos 3D verdadeiros
para ilustrar um projeto.
Quando desenhamos utilizando o espao 3D, no necessitamos mais
interpretar, pois poderemos rotacionar o objeto para v-lo de todas posi-
es. Alm desta viso melhor, os desenhos feitos em 3D possuem as
seguintes vantagens:
Geram automaticamente vistas 2D.
Podem ser exportados para programas de animao.
Possuem volume para anlises matemticas.
Podem ser renderizados, criando objetos com superfcie sombre-
ada e texturizada.
No AutoCAD existem trs tipos de desenhos 3D: aramado (wireframe),
superfcie (surface) e slido (solid).
Um desenho aramado apresenta somente as linhas entre os vrtices,
com as superfcies fechamos os espaos entre estas linhas e com sli-
dos criamos objetos que possuem massa e volume.
Pgina: 116
AutoCAD 2002
Celta Informtica - F: (11) 4331-1586
SISTEMA DE COORDENADAS EM 3D
Antes de desenhar objetos em 3D devemos antes conhecer como funci-
ona o sistema de coordenadas do AutoCAD e quais os mtodos para se
definir a localizao de um ponto neste espao.
A Regra da Mo Direita
O sistema de coordenadas obedece regra da mo direita que determi-
na a direo positiva do eixo Z quando as direes dos eixos X e Y so
conhecidas em um sistema de coordenadas 3D.
Inicialmente o AutoCAD nos mostra o cone de coordenadas com o eixo
X na horizontal e o eixo Y na vertical. Para se determinar a direo posi-
tiva do eixo Z, coloque sua mo direita junto tela apontando seu pole-
gar na direo positiva do eixo X, o dedo indicador na direo positiva do
eixo Y e estenda o dedo mdio em sua direo, indicando o eixo Z.
DETERMINANDO COORDENADAS 3D
As coordenadas 3D so definidas da mesma forma que as coordenadas
2D tendo apenas que informar o valor da terceira dimenso, o eixo Z.
Existem trs tipos de coordenadas para determinar a posio de um
ponto, sempre utilizando a seqncia X,Y,Z. So eles: coordenada re-
tangular, coordena cilndrica e coordenada esfrica.
Pgina: 117
AutoCAD 2002
Celta Informtica - F: (11) 4331-1586
Coordenadas retangulares Coordenadas cilndricas
Coordenadas esfricas
Exerccio:
Faa a seguinte figura utilizando o comando line. As coordenadas indi-
cam os Endpoint de cada linha.
Pgina: 118
AutoCAD 2002
Celta Informtica - F: (11) 4331-1586
O pequeno crculo est na origem do eixo Z, servir apenas para uma
melhor visualizao da figura no espao 3D. Este objeto dever ser visto
utilizando as ferramentas apresentadas na seqncia.
VISUALIZANDO EM 3D
3D Orbit
Para abrir a caixa de ferramentas 3D Orbit clique-direito sobre a barra de
ferramentas e escolha a opo 3D Orbit.
3D Pan - Muda o cursor para a forma de uma mo que quando arras-
tado move a imagem na mesma direo.
3D Zoom - Simula o efeito de uma lente zoom de cmera, aproximando
ou distanciando a imagem sem modificar as dimenses dos objetos. Para
utiliz-lo, arraste verticalmente o cursor com a forma de uma lente sobre
a tela.
3D Orbit - Ativa a viso 3D do viewport selecionado.
3D Continuous Orbit - Exibe a imagem em movimento contnuo. Clique
sobre a rea de desenho e arraste o cursor na direo do movimento da
imagem, solte o boto do mouse e observe que a imagem continuar a
se movimentar. A velocidade do movimento depende diretamente da ve-
locidade de arraste do ponteiro.
3D Swivel - Simula o efeito de girar a cmera sobre um trip, modifican-
do os pontos de fuga da perspectiva.
3D Adjust Distance - Semelhante ao 3D Zoom.
3D Adjust Clip Planes - Ajusta a posio das vises de corte do dese-
nho. Ao clicar neste boto a janela Adjust Clipping Planes exibida.
Pgina: 119
AutoCAD 2002
Celta Informtica - F: (11) 4331-1586
Arraste as linhas de corte frontal e traseira para a posio desejada e
ative ou desative a vista de corte atravs dos botes Front Clipping e
Back Clippping.
A partir da pirmide desenhada anteriormente, treine o uso de cada uma
das ferramentas 3D Orbit apresentadas.
Vistas padro
Alm de podermos ver a imagem de um objeto em diversas posies
atravs dos comandos 3D Orbit, o AutoCAD fornece tambm as ferra-
mentas de vistas padro e a possibilidade de podermos ver o objeto em
diversas posies ao mesmo tempo.
Na caixa de ferramentas View encontramos os tipos de vises padro
do AutoCAD.
Pgina: 120
AutoCAD 2002
Celta Informtica - F: (11) 4331-1586
Para utilizar estas opes basta dar um clique no boto da vista
desejada. A seguir temos a pirmide, desenhada anteriormente, vista
de trs ngulos diferentes.
Trabalhando com mltiplas vistas
Com mltiplos viewports podemos observar os modelos desenhados atra-
vs de diferentes vistas ao mesmo tempo. Podemos montar na tela uma
configurao de viewports que mostre o topo, a frente, o lado direito e
uma vista isomtrica. O objeto poder ser editado em cada uma destas
vistas de acordo com suas necessidades
Para montar as vistas na tela use o menu View >> Viewports >> New
Viewports, para abrir a caixa de dilogo Viewports.
Pgina: 121
AutoCAD 2002
Celta Informtica - F: (11) 4331-1586
Nesta janela, escolha o tipo de configurao desejada na lista Standard
viewports.
Por exemplo escolha Three: Right e na lista Setup, escolha 3D. Com
isto o preview mostrar as vistas que sero utilizadas para exibir a ima-
gem, que neste caso sero: front, top e SE isometric. Finalize com um
clique no boto Ok para fechar.
Pgina: 122
AutoCAD 2002
Celta Informtica - F: (11) 4331-1586
Para desenhar ou modificar o zoom da imagem em um viewport, deve-
mos antes torn-lo ativo com um clique sobre sua rea e depois utilizar
as ferramentas desejadas. possvel tambm mudar a vista exibida,
bastando para isso, selecionar o viewport e dar um clique no boto da
vista desejada na caixa de ferramentas View.
SISTEMA DE COORDENADAS DO USURIO
No AutoCAD podemos criar um sistema de coordenadas, chamado USC
(user coordinate system), onde a origem dos eixos pode ser movida e a
posio dos eixos rotacionada de acordo com nossas necessidades.
Voc pode definir um Sistema de Coordenadas do Usurio (UCS) para
mudar a localizao do ponto de origem de 0,0,0 ou a orientao do
plano XY e do eixo Z. Voc pode localizar e orientar um UCS em qual-
quer ponto do espao 3D.
Pgina: 123
AutoCAD 2002
Celta Informtica - F: (11) 4331-1586
O UCS utilliza como base o WCS (world coordinate system) que um
sistema de coordenadas globais fixas que no pode ser modificado pelo
usurio do AutoCAD.
Na barra de ferramentas UCS encontramos as diversas formas para definir
um Sistema de Coordenadas do Usurio (UCS) mudando a localizao
do ponto de origem ou a orientao do plano XY e do eixo Z, localizando
e orientando um UCS em qualquer ponto do espao 3D.
Vamos exercitar as vrias formas de UCS construindo a caixa mostrada
na figura a seguir, utilizando o modelo wireframe que o modelo dese-
nho apenas com linhas.
1. Ative Snap e Grid e faa a base com linhas.
2. Mude a vista para SE isometric.
Pgina: 124
AutoCAD 2002
Celta Informtica - F: (11) 4331-1586
3. Clique no boto Origin da caixa de ferramentas UCS e clique no
EndPoint indicado. Gire em 90 graus o eixo X dando um clique no
boto X Axis Rotate e confirme <90> na janela de comandos. Este
procedimento far com que o plano XY fique paralelo a um dos lados
da caixa tornando possvel desenhar as linhas utilizando os pontos da
grade na tela.
Esta mudana necessria pois na tela so representados os pontos
no plano XY do UCS em uso, porque mais fcil desenhar linhas
utilizando os pontos da grade com snap.
4. Desenhe as trs linhas restantes para formar o lado da caixa. E gire o
eixo Y em 90 graus para desenhar o lado seguinte.
5. Verifique se nenhuma linha est fora da figura modificando a vista
para Top, Front e depois voltando para SE Isometric. Caso tenha
alguma linha fora, apague-a e tente fazer novamente, sempre obser-
vando a correta direo e origem do UCS.
6. Termine a figura modificando a UCS de acordo com suas necessida-
des. E volte o sistema de coordenadas para o WCS clicando no boto
World UCS ( ).
7. Salve para uso posterior.
Pgina: 125
AutoCAD 2002
Celta Informtica - F: (11) 4331-1586
CRIANDO SUPERFCIES
As superfcies so representaes que permitem criar sombreamentos
e texturas em objetos. Podemos criar superfcies a partir de modelos
wireframe ou atravs de coordenadas.
Exerccio:
1. Para criar uma superfcie apenas com as coordenadas, utilize o menu
Draw >> Surfaces >> 3D Surfaces selecione a opo Mesh da lista
que est na caixa de dilogo 3D Objects.
2. Na janela de comandos digite as seguintes coordenadas para os vr-
tices de superfcie:
Command: _ai_mesh
Specify first corner point of mesh: 100,100,0
Specify second corner point of mesh: 200,100,50
Specify third corner point of mesh: 200,150,0
Specify fourth corner point of mesh: 100,180,10
3. Aps e digitao das coordenadas o AutoCAD solicita o nmero de li-
nhas e colunas que formaro a superfcie. Digite 20 para M e 10 para N.
Enter mesh size in the M direction: 20
Enter mesh size in the N direction: 10
4. D Enter para finalizar a superfcie. E observe-a utilizando o 3D Orbit.
Pgina: 126
AutoCAD 2002
Celta Informtica - F: (11) 4331-1586
Para criar superfcies a partir de um modelo wireframe, vamos utilizar a
caixa construda anteriormente. Como existem diversas formas de se
criar uma superfcie, vamos ver algumas delas agora e as outras em
outro exemplo.
Exiba a caixa de ferramentas Surfaces com um clique-direito na barra de
ferramentas e escolhendo a opo Surfaces.
Abra o desenho da caixa. E exiba em perspectiva SE Isometric.
Vamos comear com o comando 3D Face que cria superfcies de trs ou
quatro lados no espao tridimensional. Os pontos que formam uma 3Dface
devem ser inseridos no sentido anti-horrio para um melhor trabalho de
renderizao do AutoCAD.
Para construir uma 3Dface so necessrios 4 pontos, um para cada can-
to e depois de introduzir o quarto ponto, o AutoCAD nos d a opo de
criarmos outra face adjacente primeira, perguntando sobre novos ter-
ceiro e quarto pontos. Isso se d porque, j que as faces so adjacentes,
o AutoCAD considera como primeiro e segundo pontos dessa nova face
o terceiro e quarto pontos da primeira.
Construa a superfcie superior da caixa iniciando com um clique no bo-
to 3D Face ( ) e especificando os pontos na seqncia indicada pela
figura utilizando os objeto Osnap Endpoint.
Pgina: 127
AutoCAD 2002
Celta Informtica - F: (11) 4331-1586
Para exercitar cria as demais superfcies utilizando o comando 3Dface,
tentado fazer todos os lados de uma s vez e depois o fundo. Aps criar
todas as superfcies salve com um nome diferente.
Agora vamos criar superfcies utilizando o comando 3D Surfaces utiliza-
do para fazer a primeira superfcie desta parte da apostila, s que agora
tendo como base um modelo wireframe.
Abra o arquivo da caixa original sem superfcies.
No menu Draw >> Surfaces >> 3D Surfaces escolha mesh e clique nos
pontos de 1 a 4 da figura e atribua o valor de 10 para M e N. Repita o
comando clicando no pontos 4,5,6 e 3.
Crie as demais superfcies com valores diferentes para M e N.
Pgina: 128
AutoCAD 2002
Celta Informtica - F: (11) 4331-1586
RENDERIZAO
Renderizao se refere ao processo de adicionar realismo a imagens
feitas no computador, atravs da incluso de sombras e variaes de
cor, tornando sua apresentao mais agradvel.
As ferramentas de renderizao esto na barra de ferramentas Render.
Com elas poderemos controlar como a imagem ser apresentada crian-
do luzes, fundos e definindo texturas para os objetos desenhados.
Vamos iniciar renderizando a caixa envolvida com as superfcies criadas
anteriormente.
Ao clicar no boto Render ( ) o AutoCAD apresenta a janela Render
com as opes de renderizao da imagem.
Na lista Rendering Type escolhemos o um dos seguintes tipos de
renderizao:
Render - a opo de renderizao bsica do AutoCAD para uma me-
lhor performance.
Photo Real - esta opo mostra materiais, gerando volumes e sombras.
Photo Raytrace - renderizao mais completa que alm de materiais,
cria reflexes, refraes e sombras mais precisas.
Selecione a opo Render e clique no boto Render para atribuir cor s
superfcies.
Pgina: 129
AutoCAD 2002
Celta Informtica - F: (11) 4331-1586
Para voltar ao modo de superfcie, clique o boto Hide ( ).
Para aplicar um material clique no boto Materials ( ) e na janela
Materials, clique no boto Materials Library e importe a textura APE
BUMP e clique no boto OK para fechar a janela Materials Library.
De volta janela Materials, clique no boto Attach e selecione as super-
fcies que recebero a textura selecionada na lista Materials, quando
terminar d Enter e feche Materials.
Agora renderize novamente com a opo Photo Real.
Caso a caixa no apresente as superfcies corretamente cobertas, expe-
rimente apagar a superfcie defeituosa e constru-la novamente.
Pgina: 130
AutoCAD 2002
Celta Informtica - F: (11) 4331-1586
TUTORIAL 3D
A seguir sero construdos dois modelos 3D no AutoCAD, um deles ser
feito primeiro em Wireframe e depois criaremos superfcies sobre ele. O
segundo ser modelado atravs de slidos.
MODELO WIREFRAME
Ao finas deste tutorial e depois de renderizada, a pea que iremos dese-
nhar ficar conforme a figura abaixo.
1. Inicie construindo o seguinte retngulo com os cantos arredondados.
2. Mude para SE Isometric e copie este retngulo utilizando o seguinte
parmetro: @0,0,10, ou seja, ele ser copiado com distncia de 10 no
eixo Z.
Pgina: 131
AutoCAD 2002
Celta Informtica - F: (11) 4331-1586
3. Selecione ambas as figuras e exploda para
separar as linhas dos arcos. Ligue os pon-
tos com linhas.
4. Clique no boto 3D Point UCS ( ) da
barra de ferramentas UCS para determi-
nar um novo sistema de coordenadas
clicando na seqncia de pontos mostra-
da na figura.
5. Faa uma polyline com os seguintes vrtices: 28,10 / 26,23 / 25,25 / -
25,25 / -26,23 / -28,10.
6. Copie a polyline para @0,0-48 ou utilize como ponto base de desloca-
mento o midpoint da linha inferior e o midpoint da linha do outro lado.
Depois exploda as duas, para convert-las em linhas.
7. Utilize o comando Break com a opo First point para apagar o meio
das linhas, conforme a figura.
Pgina: 132
AutoCAD 2002
Celta Informtica - F: (11) 4331-1586
8. Crie quatro filetes com raio=3 entre a base e o topo e ligue os pontos.
9. Crie um novo UCS utilizando novamente o comando 3D Point UCS
clicando nos pontos indicados.
10. Faa um crculo com centro em 0,24
e raio=16, depois copie para baixo uti-
lizando o parmetro @0,0,-45.
11. Faa um outro crculo com centro
no centro do crculo de baixo e
raio=21, depois copie para @0,0,20.
12. Feito isto, gire a figura com 3D Orbit para verificar se est correta.
Pgina: 133
AutoCAD 2002
Celta Informtica - F: (11) 4331-1586
13. Mude o UCS colocando o plano XY na base da pea e desenhe trs
crculos com raios=5 e centros em: 0,86 / -12,10 / 12,10. Copie estes
crculos para @0,0,10.
14. Ligue os crculos para terminar o modelo wireframe.
MODELO COM SUPERFCIES
Para modelar com superfcie a pea que construmos anteriormente,
vamos utilizar o comando Rulesurf que ainda no vimos. Ele pode ser
ativado atravs do menu Draw >> Surfaces >> Ruled Surface, pela
linha de comando digitando Rulesurf ou com um clique no boto Ruled
Surface da barra de ferramentas Surfaces.
Este comando cria superfcies limitadas por dois objetos opostos. Para
criar uma superfcie devemos ativar o comando e informar quais so os
dois objeto limites dela.
Pgina: 134
AutoCAD 2002
Celta Informtica - F: (11) 4331-1586
Na figura, foi criado um retngulo com linhas e depois aplicado o coman-
do Rulesurf. Observe que o local do clique (setas) define como ser
construda a superfcie. A densidade das linhas determinada pelo co-
mando Surftab1.
Command:
Command: surftab1
Enter new value for SURFTAB1 <6>: 12
Command:
Caso o quadrado tenha um furo, teremos que realizar a construo da
superfcie em partes, pois o comando Rulesurf liga as linhas de constru-
o direto entre os dois objetos informados.
Para resolver este problema primeiro temos que dividir o crculo em dois
arcos e depois dividir os lados opostos do quadrado em trs partes. Ob-
serve a seqncia na figura e pratique voc mesmo.
Agora que voc conhece o comando Rulesurf, vamos transformar nosso
modelo wireframe em superfcie.
1. Inicie criando uma nova camada chamada Superfcie com cor verme-
lha (color=10). Esta camada ser utilizada para armazenar todas as
superfcies e a cor vermelha dar um destaque maior a elas.
Pgina: 135
AutoCAD 2002
Celta Informtica - F: (11) 4331-1586
2. Com a camada Superfcie selecionada, defina Surftab1=15 e aplique
Rulesurf entre os crculos para transform-los em furos, tendo o cui-
dado de clicar sempre no mesmo quadrante para no tranar a su-
perfcie.
3. Para manter a mesma densidade de linhas entre os prximo crculos,
defina Surftab1=50 e Surftab1=66 respectivamente para o furo maior
e sua espessura.
4. Com a camada 0 sendo a camada atual, congele a camada Superf-
cie. Faa Surftab1=15 e crie as superfcies que esto feitas na figura,
na camada 0. O congelamento desta camada permitir um melhor
trabalho durante a construo das prximas superfcies.
5. Selecione as superfcies e na janela de propriedades, altere a camada
de 0 para Superfcie, dando um clique no boto Ok da janela que avisa
que estas superfcies sero transferidas para uma camada congelada.
Pgina: 136
AutoCAD 2002
Celta Informtica - F: (11) 4331-1586
6. Faa o mesmo processo nas prximas superfcies e depois descon-
gele a camada Superfcie para observar se no est faltando nenhu-
ma superfcie.
7. Quebre a linha da base em diversas outras linhas e construa as su-
perfcies.
8. Copie atravs do comando Mirror, tendo como base o Midpoint. Para
facilitar o espelhamento, ative Ortho. Faa a superfcie da lateral.
9. Copie estas superfcies para o outro lado (@0,48), e transfira todas
elas para a camada Superfcie.
Pgina: 137
AutoCAD 2002
Celta Informtica - F: (11) 4331-1586
10. Transforme todos os crculos em dois arcos e divida as linhas para
poder construir as superfcies.
11. Faa as superfcies entre os arcos na face superior, e transporte-as
para a camada congelada Superfcie. Verifique com 3D Orbit se a
pea est correta.
12. Para construir as superfcies da base, mude a vista com o 3D Orbit e
siga os passos que j foram descritos. Divida as linhas laterais con-
cordando com os arcos e depois execute o comando Rulesurf.
13. Para criar a superfcie que d espessura ao furo maior, temos que
primeiro dividi-la em duas partes utilizando linhas e depois executar o
comando Edgesurf ( ) clicando nos objetos de acordo com a se-
qncia da figura.
O comando Edgesurf cria superfcies entre quatro objetos e a sua grade
determinada pelos comandos Surftab1 e Surftab2. Na figura foram
utilizados Surftab1=5 e Surftab2=10.
Pronto agora basta renderizar o seu desenho e salv-lo.
Pgina: 138
AutoCAD 2002
Celta Informtica - F: (11) 4331-1586
LISTA DE EXERCCIOS
A seqncia de figuras geomtricas a seguir, devem ser criadas exata-
mente como se apresentam. Foram utilizados os limites de um papel tipo
A4 (210,297).
1
2
Pgina: 139
AutoCAD 2002
Celta Informtica - F: (11) 4331-1586
3
4
Pgina: 140
AutoCAD 2002
Celta Informtica - F: (11) 4331-1586
5
6
Pgina: 141
AutoCAD 2002
Celta Informtica - F: (11) 4331-1586
7
8
Pgina: 142
AutoCAD 2002
Celta Informtica - F: (11) 4331-1586
9
10
Pgina: 143
AutoCAD 2002
Celta Informtica - F: (11) 4331-1586
11 12
13
Celta Informtica
http://www.celtainformatica.com.br
Vous aimerez peut-être aussi
- Analise de VOZ Com WiresharkDocument4 pagesAnalise de VOZ Com WiresharkAlexsandre MichelsPas encore d'évaluation
- BriofitasDocument19 pagesBriofitasDalton Homisio100% (1)
- Folheto Crisma 1Document2 pagesFolheto Crisma 1Murilo Vilas BoasPas encore d'évaluation
- Luiz Henrique Ceotto - Contribuição A Otimização Do Traçado de Cabos em Vigas Continuas ProtendidasDocument213 pagesLuiz Henrique Ceotto - Contribuição A Otimização Do Traçado de Cabos em Vigas Continuas Protendidasmateus456Pas encore d'évaluation
- 10 Projeto Aurora CenPRADocument56 pages10 Projeto Aurora CenPRAdamqueirozPas encore d'évaluation
- Henrique Murachco Gramatica Grega TeoriaDocument739 pagesHenrique Murachco Gramatica Grega Teorialatioricap0% (1)
- 06 LIGACAO CUBO-EIXO - Chavetas Rev-CDocument41 pages06 LIGACAO CUBO-EIXO - Chavetas Rev-CLuiz Carlos BrandalisePas encore d'évaluation
- Soprador Omel - Dados SRTVDocument7 pagesSoprador Omel - Dados SRTVDenilson MarinhoPas encore d'évaluation
- TJ Ba Aula 1Document27 pagesTJ Ba Aula 1Lopes PublicidadePas encore d'évaluation
- Reforma CatalíticaDocument8 pagesReforma CatalíticaLucas KozlinskeiPas encore d'évaluation
- 9888 18845 1 PBDocument6 pages9888 18845 1 PBDausten VitorPas encore d'évaluation
- ATUAL ECIVIL p17Document130 pagesATUAL ECIVIL p17Teodol Equipamentos de PrecisãoPas encore d'évaluation
- Uchôa & Ramos (Ed) - Memórias Do ExilioDocument335 pagesUchôa & Ramos (Ed) - Memórias Do ExilioArturioramaPas encore d'évaluation
- MecFund Aula 08 - Oscilador Harmonico Amortecido PDFDocument57 pagesMecFund Aula 08 - Oscilador Harmonico Amortecido PDFLeonardoMaiaPas encore d'évaluation
- Teorias BehavioristasDocument12 pagesTeorias BehavioristasCornélio Eugénio MarquelePas encore d'évaluation
- Pratique Unidade 2Document2 pagesPratique Unidade 2Pr-WallaceTonyPas encore d'évaluation
- 170 Motivos para Te Amar PituxinhoooDocument4 pages170 Motivos para Te Amar PituxinhoooSilvia Aros100% (1)
- 20 Hábitos para Desenvolvimento Pessoal e ProfissionalDocument23 pages20 Hábitos para Desenvolvimento Pessoal e Profissionalanon_38127560100% (3)
- Manual de Boas Práticas de FabricaçãoDocument8 pagesManual de Boas Práticas de FabricaçãoAlex AlmeidaPas encore d'évaluation
- 3-RenascimentoCultural e CientificoDocument21 pages3-RenascimentoCultural e CientificoPaulo AndradePas encore d'évaluation
- Azia, Má Digestão, Esofagite Ou GastriteDocument2 pagesAzia, Má Digestão, Esofagite Ou GastriteGbarielle BarrosPas encore d'évaluation
- Dezembro LaranjaDocument7 pagesDezembro LaranjaLetíciaPas encore d'évaluation
- Arquitectura de Computadores PDFDocument99 pagesArquitectura de Computadores PDFpggsPas encore d'évaluation
- Topografia Corpo HumanoDocument2 pagesTopografia Corpo Humanoestevaocanan100% (9)
- 7 Regras de Ouro Dos Casais de SucessoDocument24 pages7 Regras de Ouro Dos Casais de SucessoAlinePas encore d'évaluation
- BAUBEROT, Jean. A Favor de Uma Sociologia Intercultural e Histórica Da LaicidadeDocument20 pagesBAUBEROT, Jean. A Favor de Uma Sociologia Intercultural e Histórica Da LaicidadePaulimDPas encore d'évaluation
- A Psicoterapia Breve - Abordagem TCCDocument19 pagesA Psicoterapia Breve - Abordagem TCCAdriana AraldiPas encore d'évaluation
- Vida Saudável PDFDocument4 pagesVida Saudável PDFKAUÃ GOMES DIASPas encore d'évaluation
- O Guardador de Rebanhos IiDocument2 pagesO Guardador de Rebanhos IiAna PaivaPas encore d'évaluation
- Fichamento: MARTELOTTA. M, E. (Org.) - Manual de Linguística. São Paulo: Contexto, 2009, p.177 - 192Document2 pagesFichamento: MARTELOTTA. M, E. (Org.) - Manual de Linguística. São Paulo: Contexto, 2009, p.177 - 192Jason FelipePas encore d'évaluation