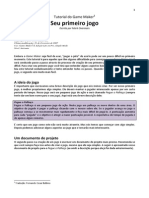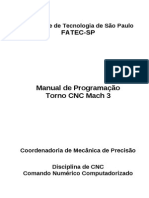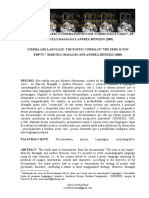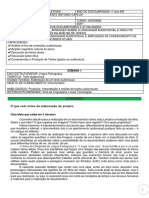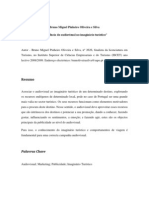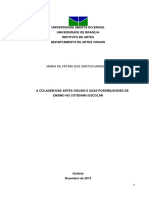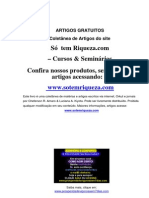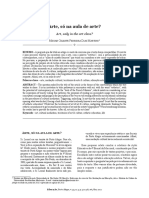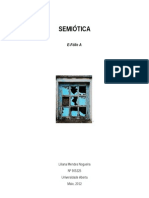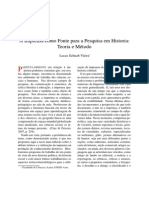Académique Documents
Professionnel Documents
Culture Documents
Cap I Tulo 8575220772
Transféré par
Leonardo Moreira Dos SantosTitre original
Copyright
Formats disponibles
Partager ce document
Partager ou intégrer le document
Avez-vous trouvé ce document utile ?
Ce contenu est-il inapproprié ?
Signaler ce documentDroits d'auteur :
Formats disponibles
Cap I Tulo 8575220772
Transféré par
Leonardo Moreira Dos SantosDroits d'auteur :
Formats disponibles
39
Captulo 2
Estrutura bsica
Neste captulo so descritos os recursos bsicos do GIMP, os quais tm vital importn-
cia para um melhor aproveitamento das suas capacidades, apresentados os menus da
aplicao, as janelas e visualizaes, a caixa de ferramentas com seus itens descritos um
a um e as caixas de dilogos da aplicao.
2.1 Caixa de Ferramentas
A caixa de ferramentas do GIMP est localizada na janela principal e contm cones e
acessos para facilitar a utilizao dos seus principais recursos, os quais sero abordados
com suas respectivas ferramentas no captulo 3. A maior parte dos cones refere-se s
ferramentas de desenho, pintura e transformao da imagem (Figura 2.1).
Figura 2.1 Caixa de Ferramentas.
Barra de ttulo: Localizada no topo da janela, mostra apenas a designao GIMP.
GIMP Guia do Usurio 40
Menu de opes: O menu de opes da caixa de ferramentas est direcionado para as
aes de configurao do programa, manipulao de arquivos (abrir, salvar e fechar),
instalao de novos plug-ins e acesso s demais caixas de dilogo e preferncias do
usurio. As aes deste menu tratam exclusivamente da manipulao de arquivos e
das configuraes de plugins do GIMP, sem interagir diretamente com a imagem.
Ferramentas: Apresenta as ferramentas disponveis pelo GIMP, as quais sero descritas
a partir do captulo 3.
Pincis e preenchimento: Com estes botes possvel selecionar o formato e o ta-
manho do pincel a ser usado, bem como as texturas de preenchimento, caso sejam
utilizadas.
Seleo de cor: Por meio deste item (amostra de cor de frente e de fundo) possvel
selecionar respectivamente as cores primria (de frente) e secundria (de fundo)
para utilizao das ferramentas.
Miniatura: Apresenta uma miniatura do estado atual da imagem da janela ativa do
GIMP.
2.2 Janela de Imagem
A janela de imagem apresenta inmeros recursos para a edio de imagens, alm de
fornecer o Menu de Opes, que contm todas as funcionalidades do GIMP (Figura
2.2). Cada novo arquivo criado ou aberto ser visualizado dentro de uma nova Janela
de Imagem, todas com as mesmas caractersticas.
Figura 2.2 Janela de imagem.
Barra de ttulo: Encontra-se no topo da janela. Apresenta algumas informaes sobre
a imagem e a janela em questo. Exibe o ttulo do arquivo (antes do ttulo h um
asterisco *, caso o arquivo tenha sofrido alteraes sem ter sido salvo). Em seguida,
aparece o nmero da janela, que inicia em 1 e incrementado para cada imagem
41 Captulo 2 Estrutura bsica
aberta. Na seqncia, mostra, entre parnteses, o modo da imagem, o qual pode ser
RGB, escala de cinza ou indexado termos estes que sero abordados no captulo
3 , seguido do nmero total de camadas (termo a ser tratado no captulo 4) que
esta janela possui. Por ltimo, apresenta o tamanho da imagem em pixels (largura e
altura).
Todas essas informaes da barra de ttulo podem ser alteradas por meio da caixa de
dilogo de Preferncias, acessando o item Janelas de Imagem Ttulo & Estado.
Menu de opes: Diferente do menu de opes da caixa de ferramentas, este item
encontra-se inteiramente direcionado para aes realizadas apenas dentro da Janela
de Imagem. Est localizado logo abaixo da barra de ttulo, mas tambm pode ser
acessado pelo boto direito do mouse em qualquer ponto da rea de imagem. Alm
disso, assim como a grande maioria das aplicaes, as opes deste menu podem
ser acessadas por meio de teclas de atalho que ficam visveis no prprio menu, nos
caracteres sublinhados.
Navegao rpida: Uma outra maneira de acessar os menus de opes do GIMP
utilizar o boto de Navegao Rpida, localizado no canto superior esquerdo da Ja-
nela de Imagem, mais precisamente onde se originam as rguas vertical e horizontal.
Trata-se apenas uma outra maneira de acesso ao menu.
Rguas: Abaixo do menu de opes encontra-se a rgua horizontal e no extremo
esquerdo da janela, a vertical. Ambas medem a imagem e exibem a posio do cursor
do mouse na unidade de medida habilitada na barra de estado, a qual ser abordada
ainda neste tpico.
Zoom automtico quando o tamanho da janela mudar: Localiza-se no canto superior
direito, logo aps o final da rgua horizontal. Altera a intensidade do zoom para que
a imagem preencha toda a janela do GIMP, quando a mesma tiver o seu tamanho
alterado.
Barras de rolagem: Existem duas barras de rolagem da tela: uma horizontal, localizada
no rodap, e outra vertical, no canto direito da janela.
rea de trabalho: rea de trabalho o espao interno ao quadrado formado pelas
rguas e barras de rolagem. Seu tamanho sempre igual ou maior que o tamanho
visvel na tela da imagem, j que nem todas preenchem completamente a rea de
trabalho.
rea de imagem: A rea de imagem est contida na rea de Trabalho. Todos os
recursos grficos do GIMP, como ferramentas, filtros e scripts, atuaro dentro desta
rea.
Mscara rpida: O boto de mscara rpida est localizado no canto inferior esquerdo,
anterior ao do incio da barra de rolagem horizontal. O uso deste recurso ser visto
no tpico 3.7.7.
GIMP Guia do Usurio 42
Movimentao rpida: Para auxiliar na movimentao na imagem, quando a mesma
maior que a resoluo visvel do monitor, existe o boto de Movimentao Rpi-
da. Ao se clicar neste boto exibida uma miniatura da imagem completa (janela
de navegao) e um contorno de seleo que representa a rea visvel da imagem.
Enquanto o boto do mouse estiver pressionado, possvel navegar pela imagem
at se encontrar a rea que deve ser centralizada na tela (Figura 2.3).
Figura 2.3 Boto de Movimentao rpida.
Barra de estado: Abaixo da barra de rolagem horizontal no rodap da janela loca-
lizam-se diversas informaes da imagem junto com a barra de estado. A primeira
informao exibida da esquerda para a direita so as coordenadas (x, y) da posio
do cursor do mouse na rea de imagem. A segunda informao visvel a unidade de
medida das rguas do GIMP, a qual pode ser alterada a qualquer momento, clicando-
se sobre esta opo e selecionando a desejada . Em seguida, exibida a intensidade
do zoom da janela e, na seqncia, aparece a rea de status mostrando inicialmente
o nome da camada ativa.
Na seqncia, apresentado o tamanho total do arquivo em megabytes, e uma rea
vazia fica disponvel para atuar como barra de progresso durante a aplicao de filtros e
efeitos. No final da barra de estado h o boto cancelar, o qual fica habilitado apenas
se houver alguma ao de progresso em execuo.
A maioria dos itens que formam a janela de imagem pode ser configurada e ocultada
por meio da caixa de dilogo de Preferncias, acessando-se o item Janelas de imagem
Aparncia.
43 Captulo 2 Estrutura bsica
2.3 Opes de visualizao
Existe um conjunto de itens de visualizao muito til para aumentar a qualidade e pro-
dutividade de uma sesso de trabalho. Em alguns momentos, faz-se necessrio visualizar
regies da imagem baseadas em escalas que forneam informaes, como intensidade
ou diferena de nvel das cores para atuar com maior preciso do que a olho nu. Os
itens descritos a seguir podem ser acessados por meio do menu de opes Visualizar
da janela de imagem.
2.3.1 Janela de informaes
Aqui, exibida uma janela contendo as principais informaes da imagem (Figura
2.4).
Figura 2.4 Janela de informaes.
2.3.2 Janela de navegao
Visualizar Janela de navegao
SHIFT + CTRL + N
A janela de navegao um recurso muito til quando o zoom est sendo utilizado.
Normalmente, quando necessrio realizar um retoque muito preciso, apagar um de-
talhe muito pequeno, ou qualquer atividade que envolva um alto grau de preciso, a
imagem ampliada em um nvel muito alto, de maneira que no seja possvel exibi-la
inteiramente na tela. A visualizao da janela de navegao serve como um mapa para
localizar a posio do zoom dentro da imagem. Alm de informar a localizao, pos-
svel navegar com o mouse por esta janela e posicionar na tela qualquer rea ampliada
da imagem. Um exemplo de sua caixa de dilogo pode ser visto na imagem 2.5.
GIMP Guia do Usurio 44
Figura 2.5 Janela de navegao.
2.3.3 Filtros para a tela
Visualizar Filtros para a tela...
possvel utilizar alguns filtros de tela para auxiliar e simular determinadas situaes
especficas de tonalidades de cores e contraste. Tais filtros tm atuao apenas na visu-
alizao da imagem enquanto a mesma trabalhada, no influindo em suas cores no
resultado final. A imagem 2.6 exibe a caixa de dilogo deste recurso.
A finalidade do uso de filtros acentuar determinadas caractersticas da imagem, as
quais necessitem de algum trabalho de maior preciso. Se o trabalho for, por exemplo,
alguma ao que envolva os limites das regies de cores (reas com contraste), possvel
habilitar um filtro para destacar na tela quais regies possuem alto contraste.
Figura 2.6 Configurando filtros de tela.
Os principais filtros que o GIMP utiliza so:
45 Captulo 2 Estrutura bsica
Viso com decincia de cor: Simula a viso com deficincia em uma determinada
cor dentre as seguintes:
Protanopia (insensibilidade ao vermelho)
Deuteranopia (insensibilidade ao verde)
Tritanopia (insensibilidade ao azul)
Gama: Torna a visualizao da imagem o mais semelhante possvel com a impresso
da mesma em papel. Como existe uma perda de qualidade na imagem impressa
em relao digital, este filtro simula a impresso da imagem com esta reduo da
qualidade. Assim, possvel ter uma prvia rpida da impresso do arquivo sem
comprometer o uso de impressora. O nvel de intensidade do filtro gama varia de
0,010 a 10,000. Quanto mais alto este valor, mais fraca sero exibidas as cores originais
da imagem.
Contraste: Utilizado para verificar a diferena de cores e suas intensidades entre regi-
es da imagem. Pode ser til para auxiliar com preciso em trabalhos de suavizao
entre regies com alto contraste de cores, exibindo as reas que ainda apresentam
uma diferena de cor muito forte. possvel configurar o nvel de atuao deste re-
curso de 0,010 a 10,000 ciclos de contraste, dependendo das tonalidades utilizadas
pela imagem.
Prova de cores: Este filtro, apesar de estar disponvel para utilizao, ainda no foi
implementado nesta verso do GIMP.
2.3.4 Exibir seleo
Visualizar Exibir seleo
CTRL + T
Quando houver uma ou mais reas selecionadas na imagem, esta opo exibe um
contorno pontilhado ao redor das reas selecionadas. recomendado que esta opo
esteja sempre habilitada; caso contrrio torna-se invivel saber com preciso quais reas
da imagem esto selecionadas. Contudo, pode ser til torn-la oculta em determinados
momentos para anlise da imagem, sem a interferncia do contorno da seleo.
2.3.5 Exibir limites das camadas
Visualizar Exibir limites das camadas
Ao se trabalhar com camadas as quais sero abordadas no captulo 4 , pode ocorrer
que diferentes camadas possuam tamanhos de rea distintos. Habilitando esta opo
possvel visualizar por meio de linhas pontilhadas em movimento os limites de cada
uma das camadas da imagem.
GIMP Guia do Usurio 46
2.3.6 Exibir as guias
Visualizar Exibir as guias
SHIFT + CTRL + T
Guias so linhas paralelas s rguas e distribudas ao longo da imagem por meio de
sobreposio. possvel criar guias horizontais e verticais para auxiliar na medio de
regies, limitao de desenhos e selees, alm de poder ser empregada como guia
para o uso de outras ferramentas. Para criar uma guia, clique na rgua e arraste o cursor
do mouse para dentro da rea de trabalho.
Desde a verso 2.2 do GIMP possvel tambm criar guias com base em selees
ativas na janela de imagem, acessando a opo Imagem Guias Novas guias a partir
de seleo. Assim, no h limitao da forma da guia, podendo esta ter o contorno de
um objeto, regio, ou qualquer outro formato selecionado.
2.3.7 Atrair para as guias
Visualizar Atrair para as guias
Habilitando-se esta opo, as guias tero um comportamento similar de um m,
atraindo para as guias o cursor do mouse com a ferramenta em uso, guiando-o, a qual
pode ser de desenho, seleo, transformao ou qualquer outra passvel de ser guiada.
Esta opo pode ser usada mesmo que a exibio de guias esteja desabilitada, pois suas
estruturas estaro atuando atrs da imagem. A distncia em pixels necessria entre as
linhas e o cursor do mouse para que este recurso seja ativado pode ser configurada por
meio das preferncias do GIMP (na guia Opes de ferramentas, item Atrao para
as Guias e para a Grade).
uma funo muito til quando se deseja obter perfeio de encaixes geomtricos,
transformaes simtricas a mo livre, assim como na realizao de desenhos regula-
res.
2.3.8 Exibir grade
Visualizar Atrair para as guias
Ao habilitar esta opo, uma grade pr-configurada exibida na tela que se sobrepe
imagem. Possui algumas caractersticas similares s Guias, como, por exemplo, auxiliar
na medio de regies da imagem. Alm disto, a grade tem grande utilidade em ope-
raes de transformao como rotao, escala, inclinao e perspectiva, bem como na
realizao de selees e desenhos. Seu tamanho, deslocamento, cor e formato podem ser
configurados por meio da caixa de dilogo de Preferncias, no item Grade-Padro.
47 Captulo 2 Estrutura bsica
2.3.9 Atrair para a grade
Visualizar Atrair para a grade
Assim como a opo de Atrair para guia, este item far com que a grade tenha um com-
portamento similar de um m, atraindo para as linhas da grade o cursor do mouse com
a ferramenta em uso, guiando-o, a qual pode ser de desenho, seleo, transformao ou
qualquer outra que possa ser guiada pela grade. Esta opo pode ser utilizada mesmo
que a grade no esteja em exibio, pois a sua estrutura estar atuando atrs da imagem.
Para que este recurso seja ativado, a distncia em pixels necessria entre as linhas da
grade e o cursor do mouse pode ser configurada por meio das preferncias do GIMP (na
guia Opes de ferramentas, item Atrao para as Guias e para a Grade).
Assim como a atrao para as guias, esta uma funo muito til quando se deseja
obter perfeio de encaixes geomtricos, transformaes simtricas a mo livre e rea-
lizao de desenhos retos.
2.3.10 Cor do preenchimento da tela
Visualizar Cor do preenchimento da tela
Esta opo define a cor de preenchimento da rea de trabalho, que a rea visvel
localizada externamente imagem. Existem algumas opes de cores j pr-configura-
das e de fcil acesso por esta opo, mas, caso a cor desejada no se encontre entre as
disponveis diretamente, possvel personaliz-la.
2.3.11 Exibir a barra de menu
Visualizar Exibir a barra de menu
Como existem diversas maneiras de acessar o menu de opes da janela de imagem,
possvel ocultar a barra referente a este menu, para melhor aproveitamento de espao
da rea de trabalho.
O processo para torn-la visvel novamente pode ser feito por meio do menu de
opes acessado pelo mouse, j que a barra estar indisponvel (oculta). Para acessar
o menu de opes com o mouse, clique com o boto direito sobre qualquer ponto da
rea de trabalho. A figura 2.7 mostra um exemplo de janela de imagem sem o menu de
opes.
GIMP Guia do Usurio 48
Figura 2.7 Janela de imagem sem menu de opes.
2.3.12 Exibir rguas
Visualizar Exibir rguas
A exibio de rguas est entre as opes de visualizao mais utilizadas. exibida uma
escala de medida em pixels que auxilia na criao, transformao e deslocamento de
objetos, alm de operaes que possam alterar as propores de um determinado item
da imagem (Figura 2.8).
Figura 2.8 Rguas.
A unidade de medida das rguas pode ser facilmente alterada em tempo real no
rodap da janela de imagem (Figura 2.9).
Figura 2.9 Alterando unidade de medida.
49 Captulo 2 Estrutura bsica
2.3.13 Exibir barras de rolagem
Visualizar Exibir barras de rolagem
Ao se trabalhar com imagens menores do que a rea de trabalho, as barras de rolagem
no so utilizadas, sendo possvel ocult-las. Este recurso pode ser desabilitado tambm
quando a ferramenta zoom utilizada em parceria com a Janela de navegao, que re-
aliza a mesma funcionalidade das barras de rolagem de maneira mais rpida e prtica.
2.3.14 Exibir barra de estado
Visualizar Exibir barra de estado
possvel ocultar a barra de estado para aumentar a superfcie visvel da rea de trabalho.
Uma pequena caixa de dilogo com barra de progresso e um boto de cancelar ser
exibida em seu lugar durante a execuo de filtros e scripts.
2.3.15 Arrumar janela
Visualizar Arrumar janela
CTRL + E
Esta funo tem como objetivo redimensionar o tamanho da janela para o tamanho da
imagem, desde que o resultado final da janela no seja maior do que a rea visvel do
monitor.
2.3.16 Tela cheia
Visualizar Tela cheia
F11
Expande o tamanho da janela de imagem para tela cheia, ocupando toda a rea visvel
da tela do monitor.
2.4 Caixas de dilogos
A interao do usurio com os recursos do GIMP realizada por meio de caixas de
dilogos, cada uma com suas opes, botes e funcionalidades especficas. O objetivo
destas caixas diminuir a poluio visual provocada caso todas as opes do software
fossem visualizadas em uma nica tela.
Nesta nova verso do GIMP, cada ferramenta possui sua caixa de dilogo exclusiva,
facilitando a localizao de seus recursos mais rapidamente e aumentando a rea de
trabalho, por apresentar apenas as caixas de dilogos solicitadas.
GIMP Guia do Usurio 50
Segue-se, na seqncia, uma breve introduo s principais caixas de dilogo da apli-
cao, sendo que o funcionamento completo das mesmas poder ser visto juntamente
com os captulos nos quais sero descritos.
2.4.1 Camadas
Dilogos Camadas
CTRL + L
Esta caixa de dilogo, que pode ser vista na Figura 2.10, utilizada para a manipulao
das camadas da imagem. possvel criar, alterar, remover e unir estes elementos, alm
de realizar operaes e aplicaes de efeitos especficos para cada camada. Por ser um
tpico extremamente importante em edio de imagens, o uso deste recurso ser abor-
dado no captulo 4 com todos os detalhes, juntamente com uma explicao completa
sobre o conceito de camadas.
Figura 2.10 Caixa de dilogo de camadas.
2.4.2 Canais
Dilogos Canais
A utilizao deste recurso pode ser muito til quando se necessita analisar e atuar na
imagem com base em determinadas freqncias de cores. Todas as imagens tm suas
cores formadas a partir de canais de suas cores bsicas. Uma imagem colorida, por
exemplo, pode ser formada pelos canais RGB (Red, Green, Blue) representando as cores
vermelha, verde e azul, que, misturadas em suas intensidades para cada pixel, formam
uma cor entre milhes de combinaes possveis.
A partir dos canais especficos de cada cor (e de suas combinaes), pode-se mapear
a imagem de acordo com o valor da intensidade da cor em cada pixel. Por exemplo,
51 Captulo 2 Estrutura bsica
possvel filtrar os pixels da imagem para que sejam somente exibidos os pixels azuis
(canal azul) em suas respectivas intensidades.
A grande vantagem deste recurso est na atuao especfica nos prprios canais de
cores, podendo, assim, trabalhar somente nas regies azuladas, ou de qualquer outra
cor definida, da imagem, alterando a sua intensidade, rotacionando seu mapa de cores,
apagando pixels ou qualquer outro recurso.
Esta caixa de dilogo possibilita a alterao e o gerenciamento dos canais de cores.
Em uma imagem colorida, os itens presentes sero vermelho, verde e azul (do padro
RGB). Trabalhando com o modo tons de cinza ou indexado, existir apenas um canal
representando todas as cores utilizadas pela imagem. Um exemplo de seu uso pode ser
visto na imagem 2.11.
Figura 2.11 Caixa de dilogo de canais.
possvel tambm criar canais com nveis personalizados de opacidade (transpa-
rncia).
2.4.3 Vetores
Dilogos Vetores
Desenhos vetoriais tm sido cada vez mais utilizados por no perderem sua qualidade
visual, qualquer que seja a resoluo em que esto sendo trabalhados. Suas propriedades
no so armazenadas em nmero de pixels, mas, sim, por frmulas matemticas, que
podem ser recalculadas proporcionalmente quando o vetor redimensionado ou sofre
qualquer alterao, garantindo, assim, a sua qualidade, e tornando seu tamanho muito
menor. Alguns exemplos de imagens vetoriais podem ser visualizados na Figura 2.12.
Este tipo de imagem utilizado para obter grandes precises, como, por exemplo,
em gravaes a laser, bordados em estampas, pois prov a preciso exata de seus con-
GIMP Guia do Usurio 52
tornos. Por ser mais leve que as imagens mapa de bits, tem sido usado na criao de
animaes, principalmente para a Internet.
Figura 2.12 Imagens vetoriais.
Esta caixa de dilogo contm todos os vetores da imagem armazenados separa-
damente, como se estivessem armazenados em camadas distintas. Possibilita realizar
operaes entre diferentes vetores. possvel visualizar um exemplo desta caixa de
dilogo na figura 2.13.
Figura 2.13 Caixa de dilogo de vetores.
2.4.4 Mapa de cores
Dilogos Paleta indexada
A diferena de se trabalhar com imagens de cores indexadas o fato de poder limitar o
nmero de cores que possam aparecer na imagem (indexao das cores), conseqen-
temente ocupando menos memria em seu armazenamento.
Este tipo de recurso vem sendo utilizado em grande escala na Internet para baixar
o tempo de resposta dos sites (tempo que a pgina leva para carregar), j que tal que-
sito uma das mais importantes caractersticas que uma home-page pode ter para os
internautas.
A partir desta caixa de dilogo (Figura 2.14), so exibidas todas as cores em uso pela
paleta indexada em questo, sendo possvel edit-las a qualquer momento. Caso o tipo
da imagem no seja indexado, esta caixa de dilogo no exibir nenhum valor.
53 Captulo 2 Estrutura bsica
Figura 2.14 Caixa de dilogo de mapa de cores.
2.4.5 Histograma
Dilogos Histograma
O histograma representa a quantidade de pixels que utiliza cada nvel de intensidade de
cor presente na imagem. A partir de sua anlise, possvel identificar se a imagem uma
composio muito escura ou muito clara, ou se possui a distribuio de cores equilibrada.
Em outras palavras, montado um mapa com a quantidade de pixels que utiliza cada
nvel de cor (em escala de cinza, ou em um canal de cor especfico) na imagem.
Alm disto, por meio do histograma possvel executar um algoritmo para equili-
brar a luminosidade da imagem ou camada ativa, a fim de clarear o seu contedo. Este
equilbrio se d por meio da distribuio da luminosidade dos pixels da imagem. Um
exemplo de seu uso pode ser visualizado na Figura 2.15.
Figura 2.15 Caixa de dilogo de histograma.
GIMP Guia do Usurio 54
2.4.6 Editor de seleo
Dilogos Editor de seleo
Esta caixa de dilogo auxilia na criao de uma seleo de objeto, texto, ou qualquer
outro tipo de contedo da imagem. Exibe um retngulo com as mesmas propores
da imagem em preto e branco, indicando quais so as regies selecionadas e quais no
esto. A partir disto, possvel alterar o formato da seleo sem se preocupao com
alteraes na imagem. Aps concluir a edio, possvel salvar o resultado final em um
canal para utiliz-lo posteriormente. Um exemplo de seu uso pode ser visualizado na
Figura 2.16.
Figura 2.16 Caixa de dilogo de editor de seleo.
2.4.7 Navegao
Dilogos Navegao
Esta caixa de dilogo funciona como um minimapa, possibilitando a navegao pela
imagem e funcionando muito similarmente s barras de rolagem. Um exemplo de seu
uso pode ser visualizado na Figura 2.17. utilizada quando a imagem maior do que a
rea de trabalho, ou em conjunto com a ferramenta de zoom. Fornece uma miniatura da
imagem e um contorno retangular que indica qual regio est visvel na rea de trabalho.
possvel aumentar ou diminuir a intensidade do zoom por meio desta caixa.
55 Captulo 2 Estrutura bsica
Figura 2.17 Caixa de dilogo de navegao.
2.4.8 Histrico de desfazer
Dilogos Histrico de desfazer
As ltimas alteraes realizadas na imagem ficam registradas no histrico de desfazer,
podendo estas serem desfeitas ou refeitas. exibido o ttulo de cada item presente nesta
janela e, dependendo de sua aplicao, mostrada uma miniatura com a prvia de seu
resultado (Figura 2.18).
A quantidade de itens de desfazer que o GIMP passvel de armazenamento na memria
pode ser configurada por meio das preferncias do programa (Arquivo Preferncias
da caixa de ferramentas), na guia Ambiente, e proporcional quantidade de memria
utilizada pelo programa.
Figura 2.18 Caixa de dilogo de histrico de desfazer.
GIMP Guia do Usurio 56
2.4.9 Cores
Dilogos Cores
Esta caixa de dilogo gerencia a seleo de cores, por meio de diversos modos de exibio
das mesmas. Cada maneira de visualizao das cores tem suas prprias caractersticas,
o que as torna mais teis em determinadas ocasies. Caso o objetivo do trabalho seja
arquivo impresso, a paleta de cores recomendada a CMYK, pois trabalha diretamente
com as cores disponibilizadas pelas impressoras.
Modos de exibio de cores disponibilizados pelo GIMP:
GIMP: Representa o modo prprio do GIMP para seleo de cores, como mostra a
Figura 2.19. Trabalha com o formato de cores RGB (Red, Green e Blue) e fornece seis
grficos distintos de exibio - Matriz, Saturao, Valor, Filtro Vermelho, Filtro Verde e
Filtro Azul - , todos possveis de serem definidos por meio do clique do mouse sobre
seus respectivos grficos. Por meio destes possvel exibir de diversas maneiras os
tons e as intensidades das cores.
Figura 2.19 Caixa de dilogo de cor no modo GIMP.
CMYK: Escala de cores baseada no modo como as cores sero refletidas com a luz
aps a impresso em papel. Sua utilizao recomendada para imagens cujo resul-
tado final ser apresentado em papel, ao contrrio do padro RGB, recomendado
para ser utilizado em trabalhos nos quais o resultado final seja exibido em vdeo ou
monitor. Fornece uma barra de valor variando de 0 a 100 para cada um de seus atri-
butos (Ciano, Magenta, Amarelo e Preto). Sua caixa de dilogo pode ser visualizada
na Figura 2.20.
Tringulo: Este modo exibe um tringulo interno uma circunferncia, na qual esto
presentes todos os ndices-matiz de cor. Em seu interior (no tringulo) possvel
configurar suas tonalidades e intensidades (Figura 2.21).
57 Captulo 2 Estrutura bsica
Figura 2.20 Caixa de dilogo de cor no modo CMYK.
Figura 2.21 Caixa de dilogo de cor no modo tringulo.
Aquarela: Simula a mistura de tintas feita por pintores em suas paletas de mo, com
vrias cores em torno da paleta, aumentando suas intensidades de mistura ao se
aproximarem do centro (Figura 2.22).
Figura 2.22 Caixa de dilogo de cor no modo aquarela.
GIMP Guia do Usurio 58
Escalas: utilizada quando se sabem os valores dos atributos referentes a uma cor
previamente conhecida. Fornece uma barra para cada um destes itens: Matriz (0 a
360), Saturao (0 a 100), Valor (0 a 100), Vermelho (0 a 255), Verde (0 a 255) e Azul
(0 a 255). Sua caixa de dilogo pode ser visualizada na imagem 2.23.
Figura 2.23 Caixa de dilogo de cor no modo escalas.
Contagotas: Com esta ferramenta possvel selecionar uma cor que esteja sendo exi-
bida em qualquer parte da tela. Alm de selecionar, todos os modos de visualizao
citados anteriormente exibem a cor escolhida em suas respectivas paletas.
2.4.10 Pincis
Dilogos Pincis
SHIFT + CTRL + B
A partir desta caixa de dilogo, a qual pode ser visualizada na imagem 2.24, possvel
personalizar o formato e o tamanho da ferramenta pincel. Alm disto, o GIMP disponi-
biliza um editor de pincis onde possvel criar um novo formato para uso especfico,
por meio do boto Novo.
59 Captulo 2 Estrutura bsica
Figura 2.24 Caixa de dilogo de pincis.
2.4.11 Texturas
Dilogos Texturas
SHIFT + CTRL + P
Esta caixa de dilogo permite a seleo de texturas a serem utilizadas em conjunto com
ferramentas de desenho e pintura (Figura 2.25).
Figura 2.25 Caixa de dilogo de texturas.
O preenchimento de regies utilizando texturas semelhante ao uso de papel de
parede, ao invs de tintas para aplicarmos em paredes de casas e apartamentos. So
formatos regulares ou irregulares, geralmente simtricos nas bordas, para se encaixarem
uns ao lados dos outros. Normalmente so utilizados para simular um tipo especfico de
superfcie, como rochas, metais e madeiras, entre outros.
GIMP Guia do Usurio 60
Apesar de existir um conjunto de texturas que o programa disponibiliza por padro,
novas texturas podem ser criadas (no prprio programa) para aplicao, salvando-as com
a extenso .pat (do ingls, pattern) dentro do diretrio share\gimp\2.0\patterns
que se encontra na pasta onde o GIMP foi instalado.
IMPORTANTE: extremamente recomendado que ao ser colocado lado a lado o desenho das
texturas, que este cause a impresso de continuidade em seu formato, como mostra a Figura 2.26.
Para tanto, necessrio que os extremos opostos (superior e inferior, esquerda e direita) sejam de
alguma forma simtricos. O GIMP disponibiliza um ltro chamado Tornar Encaixvel que fora esta
simetria.
Figura 2.26 Simetria em texturas.
2.4.12 Degrads
Dilogos Degrads
CTRL + G
Esta caixa de dilogo permite a criao, seleo e edio de degrads para serem utili-
zados com ferramentas de desenho e pintura. Uma variedade muito grande de degrads
predefinidos disponibilizada com o GIMP, sendo possvel edit-los ou criar novos for-
matos a qualquer momento. Sua caixa de dilogo pode ser visualizada na Figura 2.27.
Figura 2.27 Caixa de dilogo de degrads.
61 Captulo 2 Estrutura bsica
Degrad o termo tcnico utilizado para indicar a transio de uma cor para outra
utilizando um mnimo de suavidade. Sem esta suavidade, gerado um contraste na ima-
gem, que uma diferena muito grande entre cores de pixels vizinhos (ou de regies
vizinhas). J a transio em degrad prepara alguns pixels intermedirios, suavizando
suas cores antes da borda-limite da regio, no sendo possvel identificar com clareza
em qual pixel realmente a cor foi transformada em outra.
possvel visualizar estes dois processos na Figura 2.28, na qual ocorre a transio
do preto para o branco.
Figura 2.28 Transies de cores
2.4.13 Paletas
Dilogos Paletas
CTRL + P
A partir desta caixa de dilogo, mostrada na Figura 2.29, possvel criar e selecionar pa-
letas de cores a serem utilizadas em imagens indexadas. Mais informaes sobre paletas
indexadas, ou como alterar suas cores, sero abordadas no tpico 3.4.3.
Figura 2.29 Caixa de dilogo de paletas.
GIMP Guia do Usurio 62
2.4.14 Fontes
Dilogos Fontes
A caixa de dilogo de fontes exibe todas as fontes de textos instaladas e disponveis no
sistema (Figura 2.30).
Figura 2.30 Caixa de dilogo de fontes.
2.4.15 Buffers
Dilogos Buffers
O GIMP disponibiliza um buffer de memria para ser utilizado em operaes de copiar
e colar. Imagens e camadas podem ser adicionadas a esta rea temporria para utilizao
posterior, quantas vezes forem necessrias. Alm de uma miniatura, a caixa de dilogo
de buffer exibe tambm o nome atribudo a cada item contido na regio de memria
(Figura 2.31).
Figura 2.31 Caixa de dilogo de buffers.
A partir do menu de opes Editar Buffer possvel acessar trs aes:
Cortar com nome: Solicita um nome e armazena o item no buffer, retirando-o da
imagem.
63 Captulo 2 Estrutura bsica
Cpia com nome: Solicita um nome e armazena o item no buffer, sem retir-lo da
imagem.
Colar com nome: Cola uma instncia do item selecionado do buffer na camada ativa.
2.4.16 Imagens
Dilogos Imagens
Apresenta uma miniatura e o ttulo de cada janela de imagem aberta, sendo possvel ge-
renciar a ordem de sobreposio das mesmas e abrir novas visualizaes para a imagem.
A sua caixa de dilogo pode ser visualizada na Figura 2.32.
Figura 2.32 Caixa de dilogo de imagens.
2.4.17 Histrico de documentos
Dilogos Histrico de documentos
A partir desta caixa de dilogo, possvel visualizar e gerenciar a ordem dos arquivos
fornecidos pelo menu Arquivo Abrir recente da caixa de ferramentas, que traz como
opes os ltimos arquivos editados pelo GIMP. Alm do ttulo de cada item, fornecida
uma miniatura da imagem (Figura 2.33).
Figura 2.33 Caixa de dilogo de histrico de documentos.
GIMP Guia do Usurio 64
2.4.18 Console de erros
Dilogos Console de erros
A console de erros armazena todas as mensagens referentes aos erros ocorridos durante
a execuo do GIMP. A leitura deste documento facilita na correo de bugs que podem
estar prejudicando o funcionamento correto do programa. Caso deseje, possvel enviar
um e-mail (em ingls) para bugs@gimp.org notificando o ocorrido, juntamente com as
mensagens de erros exibidas. Assim, o usurio estar ajudando os desenvolvedores a
descobrirem as eventuais falhas do programa e fazendo parte do enorme time de cola-
boradores do GIMP.
A sua caixa de dilogo pode ser visualizada na imagem 2.34.
Figura 2.34 Caixa de dilogo de console de erros.
Vous aimerez peut-être aussi
- 8 - Meios de FlutuaçãoDocument13 pages8 - Meios de FlutuaçãoLeonardo Moreira Dos SantosPas encore d'évaluation
- Tutorial Game Maker 1 JogoDocument19 pagesTutorial Game Maker 1 JogoEdfnx EddyPas encore d'évaluation
- CNC - Apostila de ProgramaçãoDocument44 pagesCNC - Apostila de ProgramaçãoLeonardo Moreira Dos SantosPas encore d'évaluation
- PDF AEP Tribunais NocoesdeRede Apostila CarlosVianaDocument16 pagesPDF AEP Tribunais NocoesdeRede Apostila CarlosVianaLeonardo Moreira Dos SantosPas encore d'évaluation
- Tutorial Wireless LinuxDocument1 pageTutorial Wireless LinuxLeonardo Moreira Dos SantosPas encore d'évaluation
- 1136 MySQLDocument7 pages1136 MySQLLeonardo Moreira Dos SantosPas encore d'évaluation
- Cinema e Linguagem - O Cinema Poético em o Zero Não É VazioDocument15 pagesCinema e Linguagem - O Cinema Poético em o Zero Não É VazioLuciana MacedoPas encore d'évaluation
- PET 4 - Documentário e AtualidadesDocument23 pagesPET 4 - Documentário e AtualidadesFernanda Couto100% (1)
- A postura do artista na arte contemporânea: questionando imagens sob a imagem de BabelDocument210 pagesA postura do artista na arte contemporânea: questionando imagens sob a imagem de BabelJosé MoraisPas encore d'évaluation
- DG - Portfolio (2022)Document40 pagesDG - Portfolio (2022)eduardo.assisPas encore d'évaluation
- Influência Do Audiovisual No Imaginário TurísticoDocument13 pagesInfluência Do Audiovisual No Imaginário TurísticoBruno Oliveira E SilvaPas encore d'évaluation
- Homem G MaiusculoDocument7 pagesHomem G MaiusculoJo FagnerPas encore d'évaluation
- Histórico Colagem Artes VisuaisDocument64 pagesHistórico Colagem Artes VisuaisPedro AlvesPas encore d'évaluation
- PLANO DE AULA INTERDISCIPLINAR Atividade 6Document5 pagesPLANO DE AULA INTERDISCIPLINAR Atividade 6Eliane Galvão GomesPas encore d'évaluation
- Guia de Pesquisa CAP LTMDocument63 pagesGuia de Pesquisa CAP LTMdaniellegarciaaaPas encore d'évaluation
- Elementos da Linguagem VisualDocument2 pagesElementos da Linguagem VisualMICHELE WILBERTPas encore d'évaluation
- O que é a poesia: análise do fenômeno poéticoDocument243 pagesO que é a poesia: análise do fenômeno poéticoAndré PontePas encore d'évaluation
- Plano de Historia 2 AnoDocument7 pagesPlano de Historia 2 AnodeoliveirabrazaogPas encore d'évaluation
- Fantastico Curso MotivacionalDocument56 pagesFantastico Curso MotivacionalRita Cristina LopesPas encore d'évaluation
- Ensaio Sobre A Razão Compositiva - Edson Da Cunha MuhfuzDocument90 pagesEnsaio Sobre A Razão Compositiva - Edson Da Cunha MuhfuzFau Itec Ufpa100% (9)
- Exercícios PNL mudança comportamentoDocument4 pagesExercícios PNL mudança comportamentoMarister SalmoriaPas encore d'évaluation
- Social Skills Activities For Kids Natasha DanielsDocument146 pagesSocial Skills Activities For Kids Natasha DanielsJonas AlvesPas encore d'évaluation
- Config Imagens JornalDocument25 pagesConfig Imagens JornalPatrick LeonardPas encore d'évaluation
- Arte vai além da sala de aulaDocument6 pagesArte vai além da sala de aulaJulai NTPas encore d'évaluation
- Filme ConcertoDocument131 pagesFilme Concertolaohu74Pas encore d'évaluation
- Photoshop e Suas FerramentasDocument9 pagesPhotoshop e Suas FerramentasdenispalmeidaPas encore d'évaluation
- Sketchbook Sem Limites PDF FreeDocument15 pagesSketchbook Sem Limites PDF FreeGabriel De jesusPas encore d'évaluation
- Trocas de calor e processos de propagaçãoDocument8 pagesTrocas de calor e processos de propagaçãoLINDOMARPas encore d'évaluation
- HTML Básico - Letras Coloridas!Document6 pagesHTML Básico - Letras Coloridas!Thays_Mercembu_3305Pas encore d'évaluation
- Atividade 12 8o Ano LP Fotodenuncia e PontuacaoDocument7 pagesAtividade 12 8o Ano LP Fotodenuncia e PontuacaoRosiane ZacariasPas encore d'évaluation
- Slide Etica Politica e SociedadeDocument40 pagesSlide Etica Politica e SociedadeGabriela StadlerPas encore d'évaluation
- E Book Conquiste Seu EstiloDocument59 pagesE Book Conquiste Seu Estilovhmoreira1975Pas encore d'évaluation
- Semiótica da Bandeira PirataDocument5 pagesSemiótica da Bandeira PirataLia NogueiraPas encore d'évaluation
- Vieira Lucas 2013 Imprensa Fonte PesquisaDocument11 pagesVieira Lucas 2013 Imprensa Fonte PesquisaDouglas Gonçalves100% (1)
- Lendo - Imagens-KRESS, GuntheDocument321 pagesLendo - Imagens-KRESS, GuntheWilson PereiraPas encore d'évaluation
- Patricia Araujo VasconcelosDocument130 pagesPatricia Araujo VasconcelosManoel FriquesPas encore d'évaluation