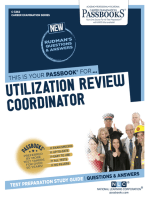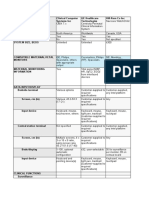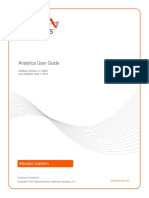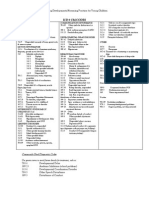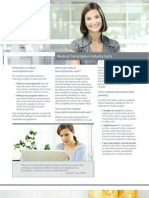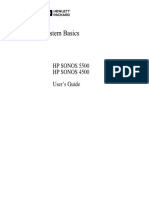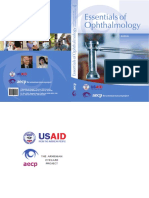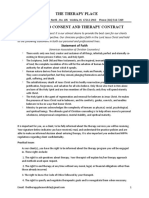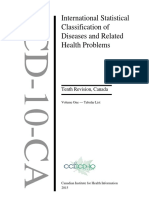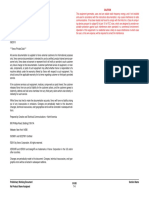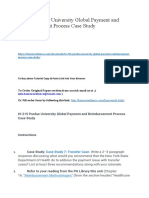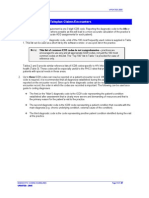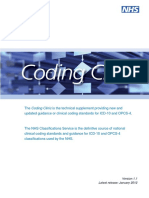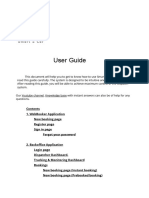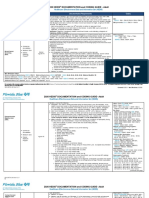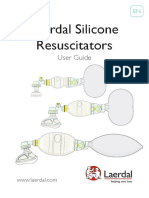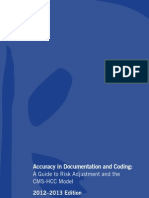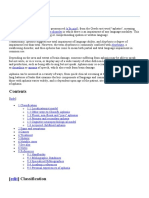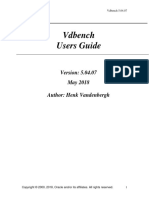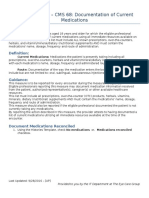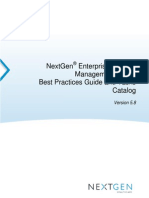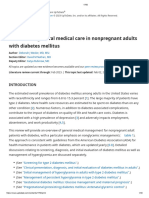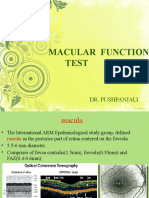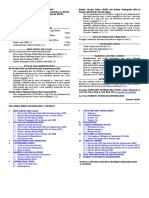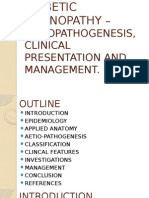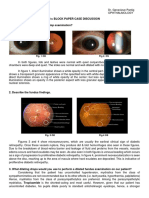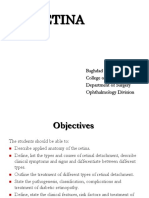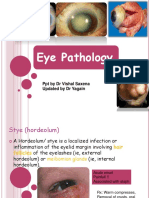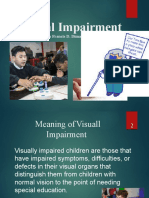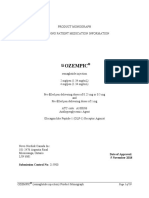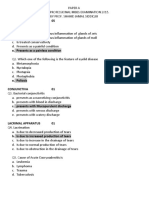Académique Documents
Professionnel Documents
Culture Documents
NextGen KBM Ophthalmology Retina User Guide Version 8.3
Transféré par
zerodnt0 évaluation0% ont trouvé ce document utile (0 vote)
519 vues265 pagesNextGen KBM Ophthalmology Retina User Guide Version 8.3
Copyright
© © All Rights Reserved
Formats disponibles
PDF, TXT ou lisez en ligne sur Scribd
Partager ce document
Partager ou intégrer le document
Avez-vous trouvé ce document utile ?
Ce contenu est-il inapproprié ?
Signaler ce documentNextGen KBM Ophthalmology Retina User Guide Version 8.3
Droits d'auteur :
© All Rights Reserved
Formats disponibles
Téléchargez comme PDF, TXT ou lisez en ligne sur Scribd
0 évaluation0% ont trouvé ce document utile (0 vote)
519 vues265 pagesNextGen KBM Ophthalmology Retina User Guide Version 8.3
Transféré par
zerodntNextGen KBM Ophthalmology Retina User Guide Version 8.3
Droits d'auteur :
© All Rights Reserved
Formats disponibles
Téléchargez comme PDF, TXT ou lisez en ligne sur Scribd
Vous êtes sur la page 1sur 265
Ophthalmology for Retina in NextGen
KBM version 8.3
User Guide
1.0
NextGen Healthcare Information Systems, LLC
Copyright 2013 NextGen Healthcare Information Systems, LLC. All Rights Reserved.
NextGen and NextPen are registered trademarks of QSI Management, LLC, an affiliate of NextGen
Healthcare Information Systems, LLC. All other names and marks are the property of their respective
owners.
Notice:
This document contains information that is confidential and proprietary to NextGen Healthcare and is
intended for use solely by its authorized clients. This document may not be copied, reproduced, published,
displayed, otherwise used, transmitted or distributed in any form by any means as a whole or in any part,
nor may any of the information it contains be used or stored in any information retrieval system or media,
translated into another language, or otherwise made available or used by anyone other than the authorized
client to whom this document was originally delivered without the prior, written consent of NextGen
Healthcare.
By retaining or using this document, you represent that you are a client or an authorized representative of
a client of NextGen Healthcare who is authorized to use this document under one or more agreements
between you and NextGen Healthcare now in force, and that you will use this document and the
information it contains solely as and to the extent those agreements permit. Any other use or distribution
of the contents of this document, as a whole or in any part, is prohibited.
Adobe and Acrobat are registered trademarks of Adobe Systems Incorporated in the United States and/or
other countries.
Microsoft, SQL Server, Windows, Windows Vista, Internet Explorer, Office, Word, Excel and Outlook
are registered trademarks of Microsoft Corporation in the United States and/or other countries. Although a
Microsoft trademark may appear in certain images within this document, Microsoft Corporation is not
responsible for warranty support on the NextGensoftware products.
In as much as possible, default procedures in this guide were developed using the most current Microsoft
operating system and most current Microsoft server operating system. When required, procedures in this
guide were developed based on the Microsoft Windows 7 operating system and/or Windows Server 2008
and SQL Server 2008, unless otherwise noted. Screen shots in this document were primarily developed
using the Windows 7, Windows Server 2008 and SQL Server 2008 systems. Note: Other Windows
operating systems that support this product may work differently.
All other names and marks are the property of their respective owners.
The examples contained within this publication are strictly present to show functionality of the software
and are not intended to be guidelines for medical decisions or clinical approaches.
Although NextGen Healthcare provides accurate documentation at the time of publication, it cannot
guarantee going forward that Web site links to third-party vendors listed in this document do not become
obsolete. NextGen Healthcare is not responsible for the contents of any such linked sites or any link
contained in a link site, or any changes or updates to such sites. The inclusion of any link does not imply
endorsement by NextGen Healthcare of the site and is solely being provided to you as a convenience. Use
of any such linked Web site is at the users own risk.
Although we have exercised great care in creating this publication, NextGen Healthcare Information
Systems, LLC assumes no responsibility for errors or omissions that may appear in this publication and
reserves the right to change this publication at any time without notice.
Notice:
The following are all registered trademarks or trademarks of NextGen Healthcare Information Systems,
LLC:
NextGenAmbulatory EHR NextGenDashboard NextGenEHR Connect
Insight Reporting NextGenHIE NextGenHQM
NextGenKBM NextGenMobile NextGenPatient Portal
NextPen NextGenAppointment
Scheduling
NextGenBilling Services
Management
NextGenCHC Reporting
Module
NextGenDocument
Management
NextGenOptical
Management
NextGenPopulation Health NextGenPractice
Management
NextGenReal Time
Services
NextGenRemote Patient
Chart Synchronization
The following terms may be used interchangeably throughout this document:
NextGen Ambulatory EHR and NextGen EHR
NextGen Practice Management and NextGen EPM
NextGen Optical Management and NextGen Optik
NextGen Document Management and NextGen ICS
NextGen Patient Portal and NextMD
NextGen Remote Patient Chart Synchronization and NextGen PatientSync
NextGen Real Time Services and NextGen Real-time Transaction Server
NextGen CHS and NextGen HIE
App
Version
Build
Number
Date Document
Version
Summary of Changes
8.3 NA 11/9/2013 2.0 General Release
8.3 NA 10/23/2013 1.2 Added CMS-CQM and ICD-
10 sections; added not about
1-Click assessments
8.3 NA 10/21/2013 1.1 SME reviews and put into
AIT.
8.3 NA 6/1/2013 1.0 Initial Release of Document
Revision History
Ophthalmology for Retina in NextGen KBM version 8.3 User Guide 1.0
11/09/2013 Confidential Proprietary Information For Use By Authorized NextGen Healthcare Clients Only. Do Not Distribute. Page 5 of 265
Contents
Revision History 4
Chapter 1 Introduction 9
About This Guide ........................................................................................................................ 9
Assumptions .............................................................................................................................. 10
Requirements ............................................................................................................................. 10
Chapter 2 Getting Started with the NextGen Ambulatory EHR 11
Log In, Open a Patient Chart and Create a New Encounter ...................................................... 11
Default and Preferred Templates ............................................................................................... 17
Configuring Default Templates ............................................................................................. 18
Configuring Preferred Templates .......................................................................................... 19
Chapter 3 Getting Started with Ophthalmology in NextGen KBM 23
Ophthalmology Configuration on the Ngkbm_Eyeconfig Practice Template .......................... 23
The Provider Specialty Grid .................................................................................................. 27
Copy Last Exam .................................................................................................................... 29
Sig Filter for Eyeprescriptions (Ophthalmic Medications) ................................................... 29
Print Chart Note .................................................................................................................... 30
IOP Measurements ................................................................................................................ 30
Provider and Technician Signoff ........................................................................................... 31
Use Additional Visual Acuity Fields .................................................................................... 33
Make VA Extended (Visual Acuity) and IOP Extended Read Only .................................... 35
Use Military Time Format for Ophthalmology ASC Time Fields ........................................ 36
Health Monitor Intervals ....................................................................................................... 37
Exam Normal Findings ......................................................................................................... 38
Using the Exam Normal Findings Grid ........................................................................... 39
J oint Commission Standards Standards Configuration and Ophthalmology ............................ 41
Clinical Quality Measures (CQM) for Ophthalmology in NextGen KBM ............................... 43
Quality Buttons and CQM Information Pop-Up Templates for Ophthalmology.................. 43
Ophthalmology - Better Visual Acuity within 90 Days of Cataract Surgery (CMS 133) .... 44
Ophthalmology - Diabetes Eye Exam and Communication with Physician for Diabetes Care
(CMS 131 and CMS 142) ...................................................................................................... 44
CMS 143 (NQF 0086) - How to Document Optic Nerve Evaluation for POAG Patients .... 45
Ophthalmology Enhancements to Meet ICD-10 Standards ...................................................... 46
Procedural Billing Grid Redesign ......................................................................................... 46
Today's Assessment .............................................................................................................. 46
Impression and Plan Data ...................................................................................................... 48
Qualifiers for Clinical Content .............................................................................................. 49
Diagnosis Groups .................................................................................................................. 50
Status Fields Added ............................................................................................................... 51
Contents
Page 6 of 265 Confidential Proprietary Information For Use By Authorized NextGen Healthcare Clients Only. Do Not Distribute. 11/09/2013
Clinical Problems Related to Ophthalmology ....................................................................... 51
Diagnosis Categories ............................................................................................................. 52
The Ophthalmology Home Templates ...................................................................................... 52
Launching the Ophthalmology Home Template ................................................................... 52
Ophthalmology Home Templates and Tabbed Template Sets in NextGen KBM Version 8.3
............................................................................................................................................... 54
Ophthalmology ASC Home Template ............................................................................. 54
The Ophthalmology Home Template for General and Retina ......................................... 55
Chapter 4 Retina Ophthalmology Workflow Basics 61
Configuration Prerequisites for Retina Workflow .................................................................... 61
Retina Ophthalmology Workflow Starting Point ...................................................................... 63
Chapter 5 Retina Ophthalmology Office Visit Workflow 67
Retina Ophthalmology Basic Workflow Outline ...................................................................... 67
Patient Information Bar ............................................................................................................. 68
Key Details about the Patient Information Bar ..................................................................... 68
Information and Links Found on the Patient Information Bar .............................................. 68
Demographic and Medical Information ................................................................................ 69
Alerts ..................................................................................................................................... 70
Links to Other Templates ...................................................................................................... 72
Navigation Buttons ................................................................................................................ 77
Chapter 6 Technician Workflow 81
Ophthalmology Home ............................................................................................................... 81
Review Patient Information on the Home Template ............................................................. 81
Enter or Update Information on the Home - OPH Template ................................................ 82
First Seen .......................................................................................................................... 83
Correction ......................................................................................................................... 83
Advanced Directives ........................................................................................................ 84
Ophthalmology Patient Providers .................................................................................... 86
Health Monitor ................................................................................................................. 88
Vision (Visual Acuity) ..................................................................................................... 89
IOP (Intraocular Pressure) ............................................................................................... 91
Allergies (Brief) ............................................................................................................... 92
Ocular Medications .......................................................................................................... 93
Ocular History .................................................................................................................. 94
Tech Signoff - Home ............................................................................................................. 94
Navigate to the CC-HPI-ROS Tab ........................................................................................ 95
Ophthalmology CC-HPI-ROS................................................................................................... 95
General Patient Information .................................................................................................. 96
Health Monitor (Summary) ................................................................................................... 97
Retina History of Present Illness (HPI) ................................................................................. 98
Review of Systems (ROS) ................................................................................................... 101
Generate Progress Note ....................................................................................................... 105
Tech Signoff - CC-HPI-ROS .............................................................................................. 106
Retina Ophthalmology History ............................................................................................... 107
Ophthalmology for Retina in NextGen KBM version 8.3 User Guide 1.0
11/09/2013 Confidential Proprietary Information For Use By Authorized NextGen Healthcare Clients Only. Do Not Distribute. Page 7 of 265
Medications ......................................................................................................................... 109
Documenting Medications in the Medications Module ................................................. 113
Medication Reconciliation for a Patient ......................................................................... 116
Allergies .............................................................................................................................. 120
Ocular History ..................................................................................................................... 123
Documenting Ocular History ......................................................................................... 124
Documenting Ocular Procedures ................................................................................... 125
Systemic History ................................................................................................................. 126
Past Medical and Surgical History ................................................................................. 127
Interim History ............................................................................................................... 134
Family History ..................................................................................................................... 135
Documenting Family Health History ............................................................................. 136
Social History ...................................................................................................................... 142
Blood Sugar ......................................................................................................................... 147
Generate Note - History Summary ...................................................................................... 148
Tech Signoff - History ......................................................................................................... 149
Ophthalmology Pre-Screening ................................................................................................ 149
Ophthalmology Tech Exam .................................................................................................... 151
Visual Acuity Exam ............................................................................................................ 153
Lensometry and Refraction ................................................................................................. 154
Documenting Lensometry Findings ............................................................................... 155
Documenting Autorefraction Findings .......................................................................... 156
Documenting Manifest Refraction and Visual Acuity Findings .................................... 157
Documenting Cycloplegic Rx and Dva Findings .......................................................... 158
Keratometry Exam .............................................................................................................. 160
Amsler Grid ......................................................................................................................... 161
IOP Exam ............................................................................................................................ 162
External Exam ..................................................................................................................... 163
Drawings ............................................................................................................................. 166
Generate Tech Report .......................................................................................................... 167
Tech Signoff - Tech Exam .................................................................................................. 167
Chapter 7 Provider Workflow 169
Provider Start ........................................................................................................................... 169
Provider Signoff - Exam ..................................................................................................... 171
Retina Ophthalmology Exam .................................................................................................. 172
External Exam ..................................................................................................................... 172
Slit Lamp Exam ................................................................................................................... 174
Gonioscopy Exam .......................................................................................................... 176
Posterior Exam .................................................................................................................... 177
AMD Detail Exam ......................................................................................................... 184
Vitreomacular Detail Exam ........................................................................................... 186
Histo (Presumed Ocular Histoplasmosis) Detail Exam ................................................. 187
BDR (Background (Non-Proliferative) Diabetic Retinopathy) Exam ........................... 188
PDR (Proliferative Diabetic Retinopathy) Exam ........................................................... 190
Vascular Detail Exam .................................................................................................... 191
Contents
Page 8 of 265 Confidential Proprietary Information For Use By Authorized NextGen Healthcare Clients Only. Do Not Distribute. 11/09/2013
Ophthalmology Drawing Module ....................................................................................... 193
Procedures (Brief) ................................................................................................................... 195
Impression and Plan ................................................................................................................ 196
Surgery Scheduling ............................................................................................................. 196
Scheduling a Surgery in Ophthalmology ....................................................................... 198
Provider Communications ................................................................................................... 203
Assessment/Plan .................................................................................................................. 203
Select Today's Assessments ........................................................................................... 205
Document Impression .................................................................................................... 213
Document a Plan ............................................................................................................ 214
Coding ............................................................................................................................ 225
Generate Chart Note ....................................................................................................... 235
Chapter 8 Procedures - Workflow Shared Between Providers and Technicians 237
Procedures Template ............................................................................................................... 237
Retinal Testing and Procedures Workflows ............................................................................ 238
Scheduling and Tasking Retinal Tests and Office Procedures ........................................... 239
Consent Forms ..................................................................................................................... 242
Patient Dilation and Other Medications (Eye Drops) ......................................................... 245
Retinal Lasers ...................................................................................................................... 247
Retinal Procedures (Other) .................................................................................................. 250
Retinal Diagnostics ............................................................................................................. 254
Request Diagnostic Tests ............................................................................................... 255
Perform Diagnostic Tests ............................................................................................... 256
Interpretation of Diagnostic Test Results ....................................................................... 257
Diagnostic Test Reports ................................................................................................. 259
Retina Diagnostic Tests on the Testing Tab .................................................................. 259
Index 263
Ophthalmology for Retina in NextGen KBM version 8.3 User Guide 1.0
11/09/2013 Confidential Proprietary Information For Use By Authorized NextGen Healthcare Clients Only. Do Not Distribute. Page 9 of 265
In NextGen KBM version 8.3, the Ophthalmology templates for the Retina Ophthalmology sub-
specialty Office Visit used by retina ophthalmology specialists continue to use the same 10-tab
workflow used previous versions of NextGen KBM.
NextGen KBM version 8.3 is a first step in transitioning the Ophthalmology specialty into the
Framework template set, beginning with General Ophthalmology. The goal is to provide users with a
greatly improved overall experience using the latest enhancements. These enhancements combine to
improve navigation and and ease of use, along with a more standardized workflow that also includes
the ability to to configure elements easily in order to create a preferred workflow. In a future release,
the Retina sub-specialty will be incorporated into the new workflow.
This document serves to provide users with a basic understanding of the Ophthalmology Office Visit
templates for the Retina sub-specialty currently used with NextGen KBM version 8.3. This document
assumes that you already know how to start the NextGen Ambulatory EHR application, how to log
into the system, how to open a patient chart, and basic navigation.
The NextGenKBM version 8.3 Retina Ophthalmology User Guide explains the templates and how
to use them, along with the workflow for documenting a retina ophthalmology office visit encounter.
About This Guide
This guide serves to provide readers with a basic understanding of the Ophthalmology Office Visit
templates for the Retina sub-specialty in NextGenKBM version 8.3 and how to use them. This
document assumes that you already know how to start the NextGen Ambulatory EHR application,
how to log into the system, how to open a patient chart and basic navigation.
The intended audience for this guide is any user who will be using the Retina Ophthalmology sub-
specialty workflow of the Ophthalmology specialty templates in NextGen KBM version 8.3 to
document an office visit encounter or patient information.
Note: In NextGen KBM version 8.3, General Ophthalmology users can choose to use the new
workflow being introduced in NextGen KBM version 8.3 or to continue to use the NextGen KBM
version 8.1 workflow. If General Ophthalmology users choose to continue to use the NextGen KBM
8.1 workflow, they should select to use the Home Oph (eyemaster_im) template as their starting
point.
For the Ambulatory Surgical Center (ASC) and Retina Ophthalmology sub-specialties, the workflow
remains the same as it was in NextGen KBM version 8.1, and continues to use the Home Oph
(eyemaster_im) and ASC Home Oph (eyeasc_home) templates as their respective starting points.
C H A P T E R 1
Introduction
Chapter 1 Introduction
Page 10 of 265 Confidential Proprietary Information For Use By Authorized NextGen Healthcare Clients Only. Do Not Distribute. 11/09/2013
Assumptions
This guide assumes that you have the following basic and advanced computer skills:
MicrosoftWindowsoperating systems
MicrosoftOffice applications
NextGenAmbulatory EHR
Requirements
This user guide does not require the reader to have access to the NextGen Ambulatory EHR with the
NextGen KBM Ophthalmology templates installed, or to be logged in to the system.
Ophthalmology for Retina in NextGen KBM version 8.3 User Guide 1.0
11/09/2013 Confidential Proprietary Information For Use By Authorized NextGen Healthcare Clients Only. Do Not Distribute. Page 11 of 265
To get started, you must have a valid user ID and password to log into the system. After logging into
the system, open a patient chart and create a new encounter. Once you have logged into the system,
you can also configure what templates to open by default, whether to start your workflow from the
Inbox module, and and other details for working with the NextGen Ambulatory EHR and the
templates shipped with the system, including configuration details specific for your specialty.
In this chapter, we will briefly cover the basics of logging into the NextGen Ambulatory EHR,
opening a patient chart, creating a new encounter and configuring default and preferred templates.
Log In, Open a Patient Chart and Create a New
Encounter
1 Start the NextGen Ambulatory EHR using the NextGen Application Launcher and log into the
system.
Click EHR on the Application Launcher to launch the NextGen Ambulatory EHR application
and password window.
If different from what is displayed, select your enterprise and practice.
Enter your user name and password, and then click Logon.
C H A P T E R 2
Getting Started with the NextGen
Ambulatory EHR
Chapter 2 Getting Started with the NextGen Ambulatory EHR
Page 12 of 265 Confidential Proprietary Information For Use By Authorized NextGen Healthcare Clients Only. Do Not Distribute. 11/09/2013
The following screen capture shows the NextGen Application Launcher and the link to the
NextGen Ambulatory EHR. Depending on your system setup, you may see more or fewer
shortcuts for applications than shown.
The screen capture that follows shows the Login dialog box in NextGen Ambulatory EHR version
5.8. Beginning with this version, a PIN pad will no longer be a supported method for logging into
the system due to HIPAA regulations.
2 Open a patient chart.
At the main screen of the application, click the Patient toolbar button to open the Patient
Lookup dialog box.
Search for your patient by typing a few letters of their last name or date of birth, and click
Search to refresh the list.
Ophthalmology for Retina in NextGen KBM version 8.3 User Guide 1.0
11/09/2013 Confidential Proprietary Information For Use By Authorized NextGen Healthcare Clients Only. Do Not Distribute. Page 13 of 265
Double-click the patient in the list to open the electronic chart.
The following screen capture shows the Patient Lookup dialog box launched by clicking the
Patient toolbar button.
Chapter 2 Getting Started with the NextGen Ambulatory EHR
Page 14 of 265 Confidential Proprietary Information For Use By Authorized NextGen Healthcare Clients Only. Do Not Distribute. 11/09/2013
The following shows a view of a patient chart that has been opened. In this case, no templates
have been configured to open automatically, nor has the Inbox been configured as the workflow
starting point.
Note: If you have not configured a preferred template to open, the patient chart will open to a
blank screen. If you are configured to start with the Inbox, the Inbox will open when you first log
on, before a patient's chart is opened. The medical records template default is what will open
when you open a patient's chart.
3 Create a new encounter
Caution: If the practice is using NextGenPractice Management, the encounter should be opened
automatically, and this step can be omitted. Creating an encounter in this case would result in a
clinical encounter that is separate from the billable encounter.
Click the New toolbar button in the History toolbar.
- or-
Use the Custom Encounter feature to create an encounter that has happened in the past
Click the File menu >New >Custom Encounter submenu
Select the date and time from the Calendar dialog box and click on OK.
Note: Custom Encounter is never used to for today's encounter.
Ophthalmology for Retina in NextGen KBM version 8.3 User Guide 1.0
11/09/2013 Confidential Proprietary Information For Use By Authorized NextGen Healthcare Clients Only. Do Not Distribute. Page 15 of 265
Shown below, clicking the New button on the Patient History toolbar to create a new encounter. The
new encounter will be created with the current system date and time.
Chapter 2 Getting Started with the NextGen Ambulatory EHR
Page 16 of 265 Confidential Proprietary Information For Use By Authorized NextGen Healthcare Clients Only. Do Not Distribute. 11/09/2013
Shown below, creating a new Custom Encounter.
The Custom Encounter calendar dialog box is used to select a date and time for an encounter that
occurred in the past.
Ophthalmology for Retina in NextGen KBM version 8.3 User Guide 1.0
11/09/2013 Confidential Proprietary Information For Use By Authorized NextGen Healthcare Clients Only. Do Not Distribute. Page 17 of 265
Default and Preferred Templates
If you are going to be working with the same specialty each time you log into the system, you can
configure your system to open that specialty's Home Page template automatically whenever you open
a patient chart and create a new encounter by configuring it to be a default medical records template.
You can also create a list of preferred templates that you often use so that you no longer have to
search through the entire list of all templates available in the system when you want to open one of
them using Template Launcher. A Preferred Templates list is particularly helpful to those users who
may work with more than one specialty. Both features help users quickly navigate to their preferred
starting point within the system.
Default templates and a Preferred Templates list are setup in user Preferences. Here, you can set a
template to open by default when you open a patient and create a new encounter by selecting a
preferred medical records template and/or a preferred demographics template. You can also create a
Preferred Templates list.
In the following examples, we will use the General Ophthalmology specialty to show how to
configure a default template and how to create a personal list of preferred templates.
Navigate to Preferences
Click the Tools menu >Preferences submenu >Templates tab
The following screen capture shows the Preferences property tabs. This is where individual users can
set their own preferences for the application. This area is also referred to as "User Preferences". In
this example, the user is setup to automatically start their workflow from the Inbox when they log into
the system.
Chapter 2 Getting Started with the NextGen Ambulatory EHR
Page 18 of 265 Confidential Proprietary Information For Use By Authorized NextGen Healthcare Clients Only. Do Not Distribute. 11/09/2013
Configuring Default Templates
In the following example, oph_home_page (the General Ophthalmology Home Page template) has
been selected as the default medical records template.
Note that when you select both a default medical records template and a default demographics
template, the patient chart will open to display the demographics template.
Configuring a Default Medical Records Template:
1 Open Preferences to the Templates tab.
Click the Tools menu >Preferences submenu >Templates tab.
2 Select Template Type: Medical Records
3 Select Default Template.
In this example, select: oph_home_page (This is the formal name of the 'Home Page -
OPH' template.)
a) Click the down-arrow.
b) Scroll down through the list of template names.
c) Click the template you want.
4 Click Apply.
Note: The Default Template drop-down list in Preferences will display the formal names of
templates used in Template Editor. This name is different from the display name seen in run-time,
which is the more user-friendly name. Display names are seen in the Templates Available list seen in
the section found above the default template fields. You can use Template Editor to cross-reference
the display name of a template to its formal name by selecting to search for a template using its
display name.
The following screen capture shows the Preferences tabs opened to the Templates tab, and setting the
default medical records template.
Ophthalmology for Retina in NextGen KBM version 8.3 User Guide 1.0
11/09/2013 Confidential Proprietary Information For Use By Authorized NextGen Healthcare Clients Only. Do Not Distribute. Page 19 of 265
Selecting the "Open from Work Flow Appts" check box will open this template by default from the
Inbox Appointments section.
Summary of Steps to Configure a Default Template
1 Select the template Type.
2 Select the Default template to open.
3 Click Apply.
4 Click OK to close the Preferences tabs.
Templates listed in the Available Templates list box are listed using their display name.
In the drop-down list used to select a preferred template to open, templates are listed by their
formal Template Editor name.
Configuring Preferred Templates
A Preferred Templates list is a list of templates that a user prefers to use and wants to access quickly
and easily. When a list of preferred templates has been created, those templates will appear listed in
the Template Launcher Select Template dialog box when the Show Preferred radio button is
selected. Show Preferred is selected by default when you first open Template Launcher.
Chapter 2 Getting Started with the NextGen Ambulatory EHR
Page 20 of 265 Confidential Proprietary Information For Use By Authorized NextGen Healthcare Clients Only. Do Not Distribute. 11/09/2013
The following shows the Template Launcher Select Template dialog box with the option to show
"Preferred" templates before any templates have been configured as Preferred in Preferences.
Preferred templates are configured in upper section of the Templates tab in Preferences using the
Available Templates list, the Preferred Templates list, and the selection arrows found between them.
Adding a Template to the Preferred Templates List
1 Scroll down the Available Templates list on the left side to locate the template you want to select.
2 Click on the template name in the list to highlight it.
3 Click the Right Arrow button to add the highlighted template to the Preferred Templates list on the
right side.
4 The template will be displayed in the Preferred Templates list on the right. (It will still appear in
the list of Available Templates on the left.)
5 After selecting the templates you want to add to the list, click Apply.
6 If you have finished configuring your preferences, click OK to close the Preferences tabs.
Note: Clicking the double Right Arrow button will copy the entire list of available templates in the
Available Templates list to the Preferred Templates list on the right.
Ophthalmology for Retina in NextGen KBM version 8.3 User Guide 1.0
11/09/2013 Confidential Proprietary Information For Use By Authorized NextGen Healthcare Clients Only. Do Not Distribute. Page 21 of 265
The following screen capture shows selecting the *Intake template in the Available Templates list and
adding it to the Preferred Templates list.
Removing a Template from the Preferred Templates List
1 Scroll down the Preferred Templates list on the right side to locate the template you want to
select.
2 Click on the template name in the list to highlight it.
3 Click the Left Arrow button to remove the highlighted template from the Preferred Templates list
on the right side.
4 After selecting the templates you want to remove from the Preferred Templates list, click Apply.
5 If you have finished configuring your preferences, click OK to close the Preferences tabs.
Note: To remove all templates listed from the Preferred Templates list on the right, click on the
double Left Arrow button. The Preferred Templates list will be cleared.
Chapter 2 Getting Started with the NextGen Ambulatory EHR
Page 22 of 265 Confidential Proprietary Information For Use By Authorized NextGen Healthcare Clients Only. Do Not Distribute. 11/09/2013
The following screen capture shows the Preferred Templates list after several templates have been
selected.
The Template Launcher Select Templates dialog box showing the templates in the Preferred
Templates list when the Show "Preferred" radio button is selected.
Ophthalmology for Retina in NextGen KBM version 8.3 User Guide 1.0
11/09/2013 Confidential Proprietary Information For Use By Authorized NextGen Healthcare Clients Only. Do Not Distribute. Page 23 of 265
The NextGenKBM Ophthalmology templates include workflow for three areas of Ophthalmology
workflow: General, Retina, and Ambulatory Surgical Center (ASC). Before you can use the
Ophthalmology templates in NextGenKBM, setup and configuration must be performed.
For General Ophthalmology using the new template set introduced with NextGen KBM version 8.3,
content should be reviewed on the ngkbm_foundation_content system template.
Template configuration settings specific to General Ophthalmology, Retina, and Ophthalmology
ASC's continue to be made using the ngkbm_eyeconfig practice template, and NextGen KBM practice
level configurations are made using the ngkbm_config practice template.
In this section, we will cover content setup and configuration settings for the Ophthalmology specialty
using the system and practice templates.
In order to review these configuration settings, you must have a valid user ID and password to log into
the system. You must also have security rights to access and make changes using system and practice
templates.
Note: The intended audience for this chapter is system administrators, office managers, or anyone
who will be responsible for setting up and/or maintaining the system at the practice.
Ophthalmology Configuration on the
Ngkbm_Eyeconfig Practice Template
The Ngkbm_Eyeconfig system template was originally introduced in NextGen KBM version 7.5.
This template is used for configuring different options and functionalities that are specific to the
Ophthalmology specialty template set.
Navigate to the Ngkbm_eyeconfig system template:
1 After logging into the system.
2 Open the appropriate system or practice template. Click File menu >System / Practice Template
submenu.
3 The Select Template dialog box displays. Select the following to display a list of practice
templates:
View All
C H A P T E R 3
Getting Started with Ophthalmology in
NextGen KBM
Chapter 3 Getting Started with Ophthalmology in NextGen KBM
Page 24 of 265 Confidential Proprietary Information For Use By Authorized NextGen Healthcare Clients Only. Do Not Distribute. 11/09/2013
Practice tab
4 Scroll down the list and double-click on Ngkbm Eyeconfig to open the template.
Seen below, open a system or practice template by clicking the File menu, System/Practice Template
submenu.
Ophthalmology for Retina in NextGen KBM version 8.3 User Guide 1.0
11/09/2013 Confidential Proprietary Information For Use By Authorized NextGen Healthcare Clients Only. Do Not Distribute. Page 25 of 265
The Select Template dialog box is seen below. Select the option to show "All" and then select the
Practice tab. Scroll down through the list of practice templates to locate the template you want.
Double-click on the template name displayed in the list to open it.
Chapter 3 Getting Started with Ophthalmology in NextGen KBM
Page 26 of 265 Confidential Proprietary Information For Use By Authorized NextGen Healthcare Clients Only. Do Not Distribute. 11/09/2013
The ngkbm_eyeconfig practice template, page 1.
Ophthalmology for Retina in NextGen KBM version 8.3 User Guide 1.0
11/09/2013 Confidential Proprietary Information For Use By Authorized NextGen Healthcare Clients Only. Do Not Distribute. Page 27 of 265
The ngkbm_eye config practice template, page 2.
The Provider Specialty Grid
The Provider Specialty grid can be used by the Ophthalmology specialty to assign providers to
different sub-specialties of Ophthalmology. This can be completed for Ophthalmology providers so
that when they launch their specialty templates, Ophthalmology template navigation will be
configured for their sub-specialty. Currently, existing Ophthalmology sub-specialties include General
(includes ASC) and Retina.
To assign a provider to an Ophthalmology sub-specialty, right-click in the grid and select Add new
from the drop-down menu to launch the Ophthalmology Provider Specialty practice pop-up template
(ngkbm_eyeprovider) to assign a provider to a sub-specialty, if desired, and to select whether to use
the option to copy last exam forward. (The default setting is to not use copy last exam forward.) You
can update an existing provider record by double-clicking on a row in the grid.
The Provider Specialty grid can be used by the Ophthalmology specialty to assign providers to
General Ophthalmology or Retina. This is an optional setting for generalists. If a provider is only
seeing Retina patients, then assigning the provider to the "Retina" specialty will save time in their
workflow. This setting is also used to give privileges to individual providers to be able to copy
forward portions of their last exams to a new encounter.
Chapter 3 Getting Started with Ophthalmology in NextGen KBM
Page 28 of 265 Confidential Proprietary Information For Use By Authorized NextGen Healthcare Clients Only. Do Not Distribute. 11/09/2013
To assign a new provider to an Ophthalmology sub-specialty:
1 Right-click on the grid and select Add new from the drop-down menu to open the
ngkbm_eyeprovider [New Record] template.
2 Click in the Provider Name field to launch the Provider Mstr dbpicklist.
3 Locate the provider name in the list and double-click on it to select.
4 Click in the Specialty field and select the specialty from the picklist. (This is optional and should
only be considered if a provider only does Retina.)
5 Select the use copy last exam forward check box in order to select that the provider be permitted
to use the Copy Forward Last Exam function. (This setting is optional and will be discussed in
the next section.)
6 Click Save and Close in the bottom toolbar.
The Provider Specialty grid, where you configure what Ophthalmology sub-specialty a provider is
assigned to, and whether or not the practice wants to permit that provider to use the Copy Last Exam
Forward function.
At the ngkbm_eyeprovider [New Record] template, click in the Provider Name field to launch a
dbpicklist with all of the providers in the system for that practice.
Ophthalmology for Retina in NextGen KBM version 8.3 User Guide 1.0
11/09/2013 Confidential Proprietary Information For Use By Authorized NextGen Healthcare Clients Only. Do Not Distribute. Page 29 of 265
Click in the Specialty field to open a picklist of current Ophthalmology sub-specialties. At this time,
the General and Retina sub-specialties are available. The specialty may be left blank if the provider is
a generalist.
Copy Last Exam
The Copy Last Exam setting is a check box found on the ngkbm_eyeprovider pop-up template that is
launched from the Providers data grid on the ngkbm_eyeconfig practice template. When setting up an
Ophthalmology provider for an Ophthalmology sub-specialty, there is a check box for use copy last
exam forward that can be selected. This configures the system to pull information from the last exam
forward to the current exam. In versions 7.9.x and earlier, information for a completed exam from the
last encounter would be pulled forward when this setting was selected. With version 8.0.x, this was
changed so that information from the last time the exam template(s) were opened will be pulled
forward to the new encounter.
Note: Copy Last Exam in NextGen KBM versions 8.x
Copy Last Exam pulls forward information from the last time the exam templates were opened.
Exam templates include: Brief Examination (eyeBriefExam), External Examination
(eyeExternalExam), Slit Lamp Examination (eyeSlitExam).
Sig Filter for Eyeprescriptions (Ophthalmic Medications)
In previous versions of the Next Gen KBM, eye prescriptions were ordered from within the
Ophthalmology templates. The customizable Sig Filter for "EyePrescriptions" was designed in
NextGen KBM version 7.7 to allow typical eye Sigs to be loaded into a list for ease of prescribing
ophthalmic medications, drops, or ointments.
At this time, however, all medications are ordered from the Medication Module to facilitate electronic
prescribing, and this section is not used.
Chapter 3 Getting Started with Ophthalmology in NextGen KBM
Page 30 of 265 Confidential Proprietary Information For Use By Authorized NextGen Healthcare Clients Only. Do Not Distribute. 11/09/2013
Note: In NextGen KBM version 8.3, this feature has been retained for historical purposes, but is no
longer being used to filter Ophthalmic medications. All medications are now ordered from the
Medication Module.
Print Chart Note
The Print Chart Note setting is a check box found on the ngkbm_eyeconfig practice template that is
used to automate the generation of a Chart Note at the end of every encounter when coding is
submitted to billing. Selecting the check box for Print the chart note when the submit button is
clicked on the coding template. will cause a Chart Note to be generated offline automatically when
the Submit Code button on the Coding tab template (oph_em_code) is clicked at the end of every
encounter. When generating the Chart Note offline, no preview screen will appear.
Note: An offline document generator has to be set up before documents can be generated offline.
IOP Measurements
The check box for Use kPa fields for IOP measurements can be selected so that additional fields are
displayed to enter kilopascal values in the IOP panel or section, which are saved as additional
columns in the IOP data grids on the Ophthalmology Tech Exam pop-up template and the Home Page
tab template in the new 5-tab workflow, and on the very bottom of the second page of the Tech Exam
tab template (eyeTechExam), the Exam tab template (eyeBriefExam) at the very bottom of the first
page, and the Provider Start template (retptsummary) in the 10-tab workflow. By default, this setting
is not selected.
New with NextGen KBM version 8.3, users now have the ability to define high and low abnormal
values for measurements in mm Hg and kPA. The IOP Measurements section showing the check box
for "Use kPa fields for IOP measure", along with high and low abnormal measurement values defined.
Ophthalmology for Retina in NextGen KBM version 8.3 User Guide 1.0
11/09/2013 Confidential Proprietary Information For Use By Authorized NextGen Healthcare Clients Only. Do Not Distribute. Page 31 of 265
Click in the field and enter a value using the onscreen numeric keypad.
Provider and Technician Signoff
The check box to Hide provider and tech sign-off will cause the Provider and Tech sign-off check
boxes found at the top of each of the tabbed templates in the Ophthalmology tabbed Office Visit
template set to not be visible when it is selected. By default, this setting is not selected. These check
boxes are used by the Tech and the provider to indicate that they have reviewed and completed each
template.
Note: These signoff check boxes are seen when using the older 10-tab workflow used in NextGen
KBM version 8.1. They are not seen in the new version 8.3 workflow. This signoff feature is not a
legal sign-off, but only a visual cue. This is an optional feature.
Chapter 3 Getting Started with Ophthalmology in NextGen KBM
Page 32 of 265 Confidential Proprietary Information For Use By Authorized NextGen Healthcare Clients Only. Do Not Distribute. 11/09/2013
When the Tech signoff check box is selected before the Provider signoff, a green check mark in a
white box will appear on the tab. The name of the logged in user will appear in the sign-off fields
along with a current system date and time stamp when the check box was selected.
Whenever the Provider signoff check box is selected, the box on the tab will stop being displayed,
even when the Tech signoff is selected after the Provider. The name of the logged in provider will
appear in the sign-off fields along with a current system date and time stamp when the check box
was selected. (This is different from previous versions, which displayed a green check box with a
white check mark.)
Templates that have not been signed-off will display a bright red circle with a white x on it,
alerting users that sign-off needs to be completed.
The Ophthalmology configuration setting for Provider and Technician check boxes, which appear on
every tab of the earlier 10-tab Ophthalmology office visit template set by default (version 8.1
workflow). Clicking this check box will cause those check boxes to not be displayed on tabs. (This
feature is no longer used in the new 5-tab Ophthalmology template set being introduced with NextGen
KBM version 8.3.)
The Tech and Provider signoff check boxes, seen on the earlier 10-tab Ophthalmology template set.
On the Tech Exam tab, the Tech has signed-off on the template. The other templates in the tabbed
Office Visit have not been signed-off.
The Provider signoff check box has now been selected, and the signoff icon changes so that it is no
longer displayed on the tab. None of the other templates have been signed-off.
Signoff check boxes are no longer found on the top tabs of the new 5-tab Ophthalmology template set
in NextGen KBM version 8.3.
Ophthalmology for Retina in NextGen KBM version 8.3 User Guide 1.0
11/09/2013 Confidential Proprietary Information For Use By Authorized NextGen Healthcare Clients Only. Do Not Distribute. Page 33 of 265
Use Additional Visual Acuity Fields
The check box to Show additional visual acuity fields will cause the additional fields to be displayed on
the Visual Acuity extended pop-up template, which will allow the recording of additional types of
visual acuities such as intermediate, cycloplegic, best corrected, and brightness acuity testing acuities.
These fields are accessible by double-clicking on the Visual Acuity grid found on the Tech Exam
pop-up template to open the Visual Acuity extended pop-up template for adding a new record. Note
that these additional Visual Acuity measurement fields do not print on documents.
By default, this setting is not selected. The following screen captures show how the Visual Acuity
extended pop-up template appears when this check box has not been selected and when it has.
Chapter 3 Getting Started with Ophthalmology in NextGen KBM
Page 34 of 265 Confidential Proprietary Information For Use By Authorized NextGen Healthcare Clients Only. Do Not Distribute. 11/09/2013
The Visual Acuity extended pop-up template, as it appears when the check box for using additional
visual acuity fields has not been selected.
Ophthalmology for Retina in NextGen KBM version 8.3 User Guide 1.0
11/09/2013 Confidential Proprietary Information For Use By Authorized NextGen Healthcare Clients Only. Do Not Distribute. Page 35 of 265
The Visual Acuity extended pop-up template, as it appears when the check box for using additional
visual acuity fields has been selected.
Make VA Extended (Visual Acuity) and IOP Extended Read Only
This setting allows practices to decide how many days the data fields on the VA extended pop-up
template and the IOP extended pop-up template will be allowed to remain editable, allowing changes
to be made to the data. After the number of days shown in the Text field, the data entry fields on both
the VA and the IOP extended pop-ups will be disabled from making any changes and will be read-
only.
Leaving this field empty means that the time for making changes is unlimited. To set a time limit,
click in the field and use the up-arrow to scroll though increasing numbers until you have the desired
time limit in number of days. The time limit can be changed at any time. If after setting a time limit,
you wish to return to unlimited, simply reset the limit by selecting zero days.
Chapter 3 Getting Started with Ophthalmology in NextGen KBM
Page 36 of 265 Confidential Proprietary Information For Use By Authorized NextGen Healthcare Clients Only. Do Not Distribute. 11/09/2013
Note: Only the person who entered the Visual Acuity or Intraocular Pressure can edit their own entry.
Use Military Time Format for Ophthalmology ASC Time Fields
This setting provides practices with the ability to decide what time format to use for fields related to
Time for Ophthalmology ASC, using 24-hour time format or using the 12-hour time format with AM
and PM. This configuration setting is specific to the Ophthalmology ASC templates.
Selecting the Use Military format check box will cause the time fields on the Ophthalmology ASC
templates to display time values using the 24-hour time format, referred to as Military time.
Leaving this check box not selected means that the time fields on the Ophthalmology ASC templates
will display time using the 12-hour format with AM and PM. By default, this configuration setting
is not selected.
Below shows the "Use military format" check box selected in order to configure the Ophthalmology
ASC templates to use military format, the 24-hour time format, when displaying time.
In the following example, the "Use military format" check box has been selected, and the
Ophthalmology ASC templates are configured to use military format, the 24-hour time format, when
displaying time.
Ophthalmology for Retina in NextGen KBM version 8.3 User Guide 1.0
11/09/2013 Confidential Proprietary Information For Use By Authorized NextGen Healthcare Clients Only. Do Not Distribute. Page 37 of 265
The Ophthalmology ASC OR Record tab template, showing an example of a time field displaying
time in standard 12-hour format with AM and PM when the "Use military format" check box is not
selected.
Health Monitor Intervals
The Health Monitor Intervals section allows practices to decide what the time interval that different
exams and tests are performed should be. These time intervals are reflected in the Health Monitor
section found on the Home Page OPH template and on the Intake tab and Provider tab templates.
When an exam or test has been performed for a patient, the last date it was completed will be
displayed in the date field corresponding to that exam or test. This date will appear in black font until
the time interval specified in the Health Monitor section passes, and then the date will appear in red
font to alert users that the exam or test is past due.
Chapter 3 Getting Started with Ophthalmology in NextGen KBM
Page 38 of 265 Confidential Proprietary Information For Use By Authorized NextGen Healthcare Clients Only. Do Not Distribute. 11/09/2013
ExamNormal Findings
Caution: The Exam Normal Findings data grid is used for customizing the wording for normal
findings for Ophthalmology exam elements, together with additional template and picklist
customizations that must be made in Template Editor. Making changes on this data grid alone will
not change the values for Ophthalmology exam findings when the normal defaults are selected
within the Exam templates.
On Ophthalmology Exam templates, there are defined exam elements for each type of exam. When
documenting findings for an exam, clicking in the fields corresponding to an exam element will
launch a picklist of findings appropriate for that element. The first item in each picklist is the normal
finding for that element. When a user selects the normal finding from the picklist, it will be displayed
in the field in black font. When a user selects any of the other findings (which are considered
abnormal) from the picklist, they will be displayed in the field in red font. In NextGen KBM version
8.3, abnormal or different findings are also displayed in an Abnormal Exam Values data grid, found
above the exam grids. Normal findings are displayed in the Exam grid only.
If a normal default is changed in the ngkbm_eyeconfig practice template, free-typing that finding will
cause the finding to display in black font and not appear in the Exam Abnormals section. However,
the finding will need to be added to the picklist in Template Editor to find it easily.
The Exam Normal Findings section is found at the bottom of the ngkbm_eyeconfig practice template,
and is being introduced with NextGen KBM version 8.3. The Exam Normal Findings section allows
clients to customize the wording for normal findings for individual elements of Ophthalmology
exams. In the past, findings for normal were hard-coded and were documented by selecting the first
item in a findings picklist for an exam element. With this new feature, the system is shipped with
normal findings defined and configured for exam elements that are not hard-coded. Clients are able to
make changes to how they are worded as needed to meet their own preferences by making changes on
the Exam Normal Findings grid and additional edits to picklists and triggers in Template Editor.
Note that changes made to a normal finding on the Exam Normal Findings grid for an exam element
will not affect what appears for a normal finding in the corresponding exam picklist. You will also
have to edit the exam picklist in Template Editor so that the modified value that appears in the Exam
Normal Findings grid also appears in the picklist. There can be more than one normal finding for an
exam element set up in the Exam Normal Findings grid (meaning that the findings(s) will not be
flagged as abnormal), however only one finding will display when the normal default check box for a
selection is checked.
Ophthalmology for Retina in NextGen KBM version 8.3 User Guide 1.0
11/09/2013 Confidential Proprietary Information For Use By Authorized NextGen Healthcare Clients Only. Do Not Distribute. Page 39 of 265
Below is the Exam Normal Findings section found at the bottom of the Ngkbm_Eyeconfig practice
template.
Using the ExamNormal Findings Grid
An exam element is an individual item that is examined during the encounter, such as pupils, Iris,
Anterior Chamber or CVF (Confrontation Visual Fields). Values for normal findings for exam
elements can be seen listed in the grid.
To modify the existing Normal findings for an exam element:
1 Double-click on the row in the grid displaying the exam element to open the
oph_norm_findings_ex extended pop-up template, or right-click on the row and select Open
from the drop-down menu.
2 Make any edits to the value displayed in the Normal Finding field.
3 Click the Save toolbar button at the bottom of the template.
4 Alternatively, to add a second "normal" finding for an exam element:
a) Right-click on the grid and select "Add new".
b) Click in the Exam Element field and select the desired exam element from the picklist.
c) Click in the Normal Finding field and type the finding that should also be considered normal
using free text.
Note: This must be typed in exactly as it will be used on the exam templates.
d) Click Save.
5 If you have finished, click Close.
Once you have completed making your modifications at the Exam Normal Findings grid, depending
on the changes you have made, you are ready to do the next steps in Template Editor.
Chapter 3 Getting Started with Ophthalmology in NextGen KBM
Page 40 of 265 Confidential Proprietary Information For Use By Authorized NextGen Healthcare Clients Only. Do Not Distribute. 11/09/2013
In Template Editor, you will have to make changes to the following:
The exam picklist(s) so that they display the newly modified normal finding(s) as the first item(s)
in the list
The color change triggers that indicate normal/abnormal findings on the pop-up templates
The triggers that set which findings populate when 'Normal Default' is clicked
To add a new normal finding, double-click the row in the grid or right-click on the Exam Normal
Findings data grid and select "Open" from the drop-down menu.
Below, we see the oph_norm_findings_extended pop-up template, launched from the Exam Normal
Findings data grid.
Ophthalmology for Retina in NextGen KBM version 8.3 User Guide 1.0
11/09/2013 Confidential Proprietary Information For Use By Authorized NextGen Healthcare Clients Only. Do Not Distribute. Page 41 of 265
Click in the Exam Element field to launch a complete picklist of exam elements for Ophthalmology.
J oint Commission Standards Standards
Configuration and Ophthalmology
The J oint Commission Standards (formerly known as the J oint Commission on Accreditation of
Healthcare Organizations or J CAHO) configuration setting for all KBM templates can be found on
the Ngkbm_Config practice template. This setting should be selected by those practices that are
required to adhere to The J oint Commission Standards. When the check box for Enable The Joint
Commission Standards is checked, all additional fields and links related to The J oint Commission
related content currently found within the KBM will be enabled. Occasionally, this may affect
documentation workflow.
In Ophthalmology, one feature enabled by The J oint Commission can be found on the Ophthalmology
procedure templates, where three of the consent check boxes become required. An alert will be
displayed, indicating that Consent was obtained, the correct patient identified, and the correct side and
site confirmed check boxes must be checked before submitting.
The Ophthalmology procedure templates are:
Chapter 3 Getting Started with Ophthalmology in NextGen KBM
Page 42 of 265 Confidential Proprietary Information For Use By Authorized NextGen Healthcare Clients Only. Do Not Distribute. 11/09/2013
eyeAnteriorLaser
eyeBotoxInjection
eyeOfficeSx
eyePosteriorLaser
oph_generic_office_procd
retOfficeProcedure
retOfficeproother
retOfficeprocedureinject
Configuring The Joint Commission Standards
1 Launch the Ngkbm_Config pratice template
Log into NextGen Ambulatory EHR.
Click File menu >System/Practice Templates submenu >Practice tab >select Show All >
double-click on Ngkbm_Config to open.
2 At the Ngkbm_Config system template, choose your setting
Scroll down the length of the template until you see The Joint Commission Standards.
Configuration settings are organized in alphabetical order by item or category, with related
items categorized together.
Select the Enable The Joint Commission requirements check box to enable The J oint
Commission standards.
Return to the top of the template.
Click Save and Close.
Ophthalmology for Retina in NextGen KBM version 8.3 User Guide 1.0
11/09/2013 Confidential Proprietary Information For Use By Authorized NextGen Healthcare Clients Only. Do Not Distribute. Page 43 of 265
Clinical Quality Measures (CQM) for Ophthalmology
in NextGen KBM
The Centers for Medicare & Medicaid Services (CMS) Hospital Reporting (HR) 2012 EHR Incentive
pilot program requires the reporting of information through the submission of electronic health record
data. The required information relate to Clinical Quality Measures (CMS). Quality measures are used
determine the standard of care being provided to the patient. In NextGen KBM version 8.3, there are
64 individual measures that providers can choose to track for reporting purposes.
In NextGen KBM version 8.3, clinical quality measures for Ophthalmology include:
Primary Open Angle Glaucoma AKA Optic Nerve Evaluation
Diabetes Eye Exam
Diabetic Retinopathy: Communication with the Physician Managing Ongoing Diabetes Care
Cataracts: 20/40 or Better Visual Acuity within 90 Days Following Cataract Surgery A brief
description of these measures and workflow scenarios follow.
Reference: For detailed information about CMS clinical quality measures and the CQM Check in
NextGen KBM version 8.3, please refer to the NextGen KBM 8.3 CQM Check Whitepaper.
Quality Buttons and CQM Information Pop-Up Templates for
Ophthalmology
Quality buttons have been added to various Ophthalmology templates and will launch information
pop-up templates containing information about the associated clinical quality measure.
The Quality button that opens the CQM - Diabetes Eye Exam information pop-up template appears in
the following locations:
The Health Monitor panel on the Intake and Provider templates
The Dilation/Other Medications panel on the Intake and Provider templates
The Dilation/Other Medications - OPH pop-up template
The Quality button that opens the CQM - Posterior Exam Detail information pop-up template appears
in the following locations:
The OPH Physical Exam template
The OPH Posterior Exam Detail pop-up template
Chapter 3 Getting Started with Ophthalmology in NextGen KBM
Page 44 of 265 Confidential Proprietary Information For Use By Authorized NextGen Healthcare Clients Only. Do Not Distribute. 11/09/2013
Ophthalmology - Better Visual Acuity within 90 Days of Cataract
Surgery (CMS 133)
NextGen KBM 8.3 for Ophthalmology provides the ability to document visual acuity in patients
following cataract surgery.
To document visual acuity in patients following cataract surgery:
1 Click the Add button in the Past Ocular History panel to open the Ocular Histories - OPH
template.
2 Select the Cataract option.
3 Enter the appropriate information in the pertinent fields about the patient's past history.
4 Click Save.
5 Click Close.
To document the Visual Acuity Panel:
1 Click the Intake tab.
2 Click the Add button in the Visual Acuity panel to open the Oph Eyetech template.
3 Complete any pertinent fields with patient data on the Visual Acuity panel on the Oph Eyetech
template.
4 Click Save & Close.
Ophthalmology - Diabetes Eye Examand Communication with
Physician for Diabetes Care (CMS 131 and CMS 142)
NextGen KBM 8.3 for Ophthalmology provides the ability to document a retinal or dilated eye exam
in patients with diabetes.
To document a retinal or dilated eye exam:
1 Click Physical Eye Exam in the Physical Exam panel on the Provider template.
The OPH Physical Eye Exam template opens.
2 Click the Dilation active text link.
The Dilation/Other Medications - OPH template opens.
3 Enter any relevant information in the Dilated, Eye, Time of dilation, and By fields.
4 Click Save & Close to return to the OPH Physical Eye Exam template.
5 Click Save & Close.
6 Click Posterior Detail in the Physical Exam panel.
The OPH Posterior Exam Detail template opens.
7 Document findings in either side (OD and OS).
Ophthalmology for Retina in NextGen KBM version 8.3 User Guide 1.0
11/09/2013 Confidential Proprietary Information For Use By Authorized NextGen Healthcare Clients Only. Do Not Distribute. Page 45 of 265
8 Click Save & Close.
NextGen KBM 8.3 for Ophthalmology provides the ability to document a dilated macular or fundus
eye exam in patients with diabetic mellitus.
To document a dilated macular or fundus eye exam:
1 Click Physical Eye Exam in the Physical Exam panel on the Provider template.
The OPH Physical Eye Exam template opens.
2 Click the Dilation active text link in the Posterior section of the Slit Lamp and Posterior panel.
The Dilation/Other Medications - OPH template opens.
3 Enter any relevant information.
4 Click Save & Close to return to the OPH Physical Eye Exam template
5 Enter all relevant information in the Macula section.
6 Click Save & Close.
To document physician communication:
1 Click Documents in the left navigation bar.
The Document Library - OPH template opens.
2 Select the Include chart note check box.
3 Click the Standard diabetic exam letter active text link to generate the document.
CMS 143 (NQF 0086) - How to Document Optic Nerve Evaluation for
POAG Patients
NextGen KBM for Ophthalmology provides the ability to document optic nerve head evaluation in
patients with Primary Open Angle Glaucoma (POAG).
To document optic nerve evaluation:
1 Click the Provider tab.
2 Click Posterior Detail on the Physical Exam panel.
3 Document any pertinent information in the Optic Nerve section of the OPH Posterior Exam Detail
template or select the Posterior WNL check box for either side of the eye (OD or OS).
4 Document any pertinent information in the CD Ratio section of the OPH Posterior Exam Detail
template.
5 Click Save & Close.
Chapter 3 Getting Started with Ophthalmology in NextGen KBM
Page 46 of 265 Confidential Proprietary Information For Use By Authorized NextGen Healthcare Clients Only. Do Not Distribute. 11/09/2013
Ophthalmology Enhancements to Meet ICD-10
Standards
The following functionality has been included in version 8.3 to bring the Ophthalmology template set
up to the ICD-10 universal standards:
Procedure Billing grid specific to Opthalmology
Today's Assessment
Impression and Plan Data
Clinical Problems related to Ophthalmology
Status fields on Ophthalmology templates
Clinical qualifiers for common diagnosis codes
Diagnosis Categories
Ngkbm Common Dx Framework practice template
Procedural Billing Grid Redesign
The procedure billing grids have been redesigned for Ophthalmology to support ICD-10:
There are eight diagnosis fields available for documentation
The diagnosis Code field automatically pulls onto the Procedures module when the user submits
the item to Superbill
Both aSubmit Charges and Submit to Superbill button for processing the order
A read-only, selected check box displays next to Procedures submitted when the text is displayed
These updates have been applied on the following templates:
Procedure Billing
Coding - OPH - Procedures/tests grid
Finalize - OPH - pr ocedur e_bi l i ng_vw_b pop-up template; the column order on the
Procedure Billing grid is different from the other billing grids accessed in the other two OPH
procedure templates
Today's Assessment
The new standard calls for an ICD-10 compatible data grid called OPH Todays Assessment. The
functionality of the Todays Assessment grid is what replaces the IM Assessment and Master IM
fields on the templates. The Ophthalmology version is a hide/show version of the core Today's
Assessment template. All requirements regarding the core version apply with the following changes:
Ophthalmology for Retina in NextGen KBM version 8.3 User Guide 1.0
11/09/2013 Confidential Proprietary Information For Use By Authorized NextGen Healthcare Clients Only. Do Not Distribute. Page 47 of 265
The Staff to Lookup Diagnosis fields do not display
The fields for Impression and Differential Diagnosis, are hidden. These two fields are housed on
the OPH Assessment and Plan template for this specialty.
No Site field.
There is no link for the Assessment/Plan Details
The Common Assessments for OPH the page defaults to OPH Assessment EYE. To use a different
page, click in the Common Assessments field to launch the list of Page Names.
In the Today's Assessment grid, the columns shall be:
# - the priority number of the diagnoses that has been entered for Today's Assessment.
Description - full ICD description (not a user-defined or SNOMED description)
Code - ICD-9 or -10, based on the encounter date and indicator
Side - takes the place of the Site field on the Core Today's Assessments; displays in the grid if
one of the following is selected by the provider:
blank line
OD
OS
OU
right
left
bilateral
To add an assessment:
1 Create a new encounter for an Ophthalmology patient.
2 Set the Visit Type to Office Visit.
3 Go to the Provider tab.
Note: This is the Ophthalmology version of the SOAP template.
4 On the Assessment/Plan panel, click Add.
The Add or Update Assessment template launches in the My Plan tabbed set.
Note: The OPH version of the Assessments tab includes a Side field and does not include the
fields for Impression and Differential Dx in the relational box. These two fields are housed on the
OPH Assessment and Plan template for this specialty. The Common Assessments for OPH the
page defaults to the OPH Assessment EYE page. To use a different OPH common page, click in
the Common Assessments field to launch the list of Page Names.
5 Enter a Status if required.
6 In the Side field, select a value or the top, blank row to free text an entry.
7 Click Add/Update to populate the next row in the Todays Assessment grid.
8 Click Save & Close.
Chapter 3 Getting Started with Ophthalmology in NextGen KBM
Page 48 of 265 Confidential Proprietary Information For Use By Authorized NextGen Healthcare Clients Only. Do Not Distribute. 11/09/2013
9 Providers can select the newly entered assessment row to continue documenting the Inspection,
Plan, etc.
Note: The Edit button launches the Assessments tab to enable a new or updated diagnosis
selection.
Impression and Plan Data
The most evident change is how the Impression and Plan data is being placed into the generated
document. The data was being moved to the document based on the IM Assessment fields, allowing
only eight of the items to be pulled onto the document. The existing macros have been revised to a
stored procedure macro that communicates between the Order and Patient Dx tables in order to
identify and display the data as it should appear in the Ophthalmology document.
On the OPH - Assessment/Plan template, users are able to view the Impression and Plan summary
grids, as well as links to access other templates and modules in order to document patient information.
TheOPH - Assessment Plan template includes the Today's Assessment grid in place of fields that
appeared in previous versions of the NextGen KBM.
To access to the OPH - Assessment Plan template:
1 Create a new encounter for an Ophthalmology patient.
2 Set the Visit Type to Office Visit.
3 Go to the Provider tab.
Note: This is the Ophthalmology version of the SOAP template.
4 Go to the Assessment/Plan panel.
5 Click Assessment to launch the OPH Assessment/Plan template.
6 Click Add to Todays Assessments button.
7 Highlight a row in the grid to add other pertinent data (Side, Condition, etc.)
8 Type Impression details.
9 Select Quick Plan.
Ophthalmology for Retina in NextGen KBM version 8.3 User Guide 1.0
11/09/2013 Confidential Proprietary Information For Use By Authorized NextGen Healthcare Clients Only. Do Not Distribute. Page 49 of 265
10 In Return to clinic field, select a value from the OPH Return Days list.
11 Click the Add to Grid button.
Note: Because of the space limitations within the fields, the Diagnosis Description is not included
in the Impression column; the Diagnosis Description moved over the third position in the grid so
that it is immediately apparent what diagnosis the summary is documented against. As with any
other grid, users can drag and drop the columns to suit their individual preferences.
12 Click Save & Close.
13 On the Additional Navigation panel, click the Generate Note icon.
Note: Where previously the impression and plan printed on separate lines, it is now displaying
together in a grid format (similar to how it appears for all of the other specialties) with
Assessment, Impression, Plan as separate rows.
If there is more than one summary, a blank row separates no. 1 from 2, etc.
Qualifiers for Clinical Content
ICD-10 codes encompass a higher level of detail than those available in the ICD-9 set. These details
can be seen in descriptors, or qualifiers in the ICD-10 descriptions for all of the diagnosis codes. A
list of the most commonly used diagnosis codes (provided by the American Academy of Professional
Coders) was used to identify the top 50, hard-coded diagnosis codes for Ophthalmology in the
NextGen KBM. The qualifiers for these diagnosis codes have been placed on the templates in the
form of new data fields, picklists, and values within existing lists so that providers can successfully
document every patient encounter under the mandates of the ICD-10 standards..
Descriptive values for clinical content have been placed on these Ophthalmology templates:
Chapter 3 Getting Started with Ophthalmology in NextGen KBM
Page 50 of 265 Confidential Proprietary Information For Use By Authorized NextGen Healthcare Clients Only. Do Not Distribute. 11/09/2013
OPH Physical Eye Exam
OPH External Exam Detail
Reference: Go to the Overview of Clinical Content Additions for ICD-10 in NextGen KBM White
Paper and the NextGen KBM, ICD-10 Clinical Content Project Data, Version 8.3 Excel Workbook for
complete details on the addition of clinical content in the templates.
Diagnosis Groups
A practice template has been created so that default diagnosis codes can be saved for orders in a
usable framework. This required the removal of all hard-coded ICD-9 codes from the existing
templates. ICD-10 codes have been mapped and added for all of the ICD-9 codes used in the
Common Assessments for Ophthalmology. The diagnosis information for OPH has been integrated
into the Dx Groups/Reference Systems tab of the practice template called Ngkbm Common Dx
Framework.
New diagnosis Groups for Ophthalmology:
OPH Office Procedure Assessments-Retina
OPH Office Procedure Assessments-Other
If no data is preloaded for a common assessment set included in the shipped package, launching that
common assessment page from the new template returns the following message: The common
assessment data set for this specialty has not been loaded.
The following assessment data has been preloaded for the Ophthalmology specialty:
OPH EYE and OPH EYE ASC
OPH Retina Assessment EYE
OPH Retinal Assessment RET
OPH Retinal Assessment EYE ASC
Note: The stored procedure that pulls the Common Assessments for the Ophthalmology specialty has
been updated to look into the Ngkbm Eyeconfig template to determine if OPH General or Retinal
displays. The NextGen Ambulatory EHR pulls the general Ophthalmology assessment for providers
who are not listed.
The migration script for this update is included in the upgrade package.
Ophthalmology for Retina in NextGen KBM version 8.3 User Guide 1.0
11/09/2013 Confidential Proprietary Information For Use By Authorized NextGen Healthcare Clients Only. Do Not Distribute. Page 51 of 265
Status Fields Added
The way that the assessment status data is used throughout the NextGen KBM has been standardized
through a new system template. The Ngkbm Dx Status Categories template allows the user to create
and manage diagnosis status categories and to map statuses from the Diagnosis Statuses Master File
in the File Maintenance application to specified template status fields. The associated statuses are
displayed as part of the diagnoses selection during the encounter.
Note: New statuses must be added in File Maintenance after confirming with the practice
interoperability expert that they are compatible with assessment data coming from an outside vendor.
In runtime, Status fields are available by picklist selection only. On Status field entry, or on auto-
launch (an Ngkbm Config setting determines whether or not the Status field is required for an
assessment), a new stored procedure launches to pull a list of diagnosis statuses based on the
enterprise ID, practice ID, category name, and specialty.
A Status field has been added to the following templates:
Oph Ocular Conditions Add
Oph Ocular Conditions
These templates have hard-coded status of Chronic that on Save & Close is uploaded to the Diagnosis
module. When theClear for Add or Save & Add New button is selected, the values are removed from
the fields on the gray, relational section of the templates named above. Specialty specific, diagnosis
status categories and the list of diagnosis statuses are automatically preloaded.
Clinical Problems Related to Ophthalmology
On the OPH Assessment/Plan, Cardiac History, and Assessment pop-up, when a problem is selected
from the Clinical Problem list:
You can assign an ICD code to Today's Assessment by selecting a SNOMED problem from the
Clinical Problems grid. The system will determine if there:
Is a one-to-one mapping, the mapped ICD code and Description display in the designated
template fields.
Is a one-to-many mapping, a pop-up launches displaying the possible choices of ICD codes
that are mapped to the clinical problem. You selects the appropriate ICD code and that ICD
code and description display in the designated template fields.
Are no available ICD code mappings for that SNOMED clinical problem, a message appears
stating that no mappings exist.
The diagnosis is added to the Diagnosis module and Todays Assessment with the chronic
indicator set to the same value that existed for the problem on the Clinical Problem list. If
appropriate, the user can change the status of the chronic indicator by removing or adding the
check mark.
Chapter 3 Getting Started with Ophthalmology in NextGen KBM
Page 52 of 265 Confidential Proprietary Information For Use By Authorized NextGen Healthcare Clients Only. Do Not Distribute. 11/09/2013
Diagnosis Categories
A set of diagnosis categories specific to the Ophthalmology specialty have been associated to the
Diagnosis Categories Master File in the File Maintenance application. These groups allow you to
select a diagnosis to be used during order placement and/or to include the code on the patients
diagnosis for the encounter. ICD-10 equivalents have been added for all ICD-9 codes that are in the
categories based on the following:
the category will display the ICD-9 codes before the ICD-10 effective date (set in File
Maintenance).
Loaded ICD-10 equivalents appear in in the category after the ICD-10 effective date.
The Ophthalmology Home Templates
In NextGen KBM version 8.3, Ophthalmology has three Home templates to choose as a starting point
for documenting an encounter. For General Ophthalmology, there are two choices, the Home OPH
template (eyemaster_im), which uses the original 10tab encounter workflow, and the new Home
Page OPH template (oph_home_page), which uses the new 5-tab encounter workflow.
Ophthalmology ASC and the Retina sub-specialties continue to use the same Home templates as they
have in previous versions of the NextGen KBM. Ophthalmology ASC uses the ASC Home OPH
template and the original ASC 10-tab workflow, and Retina continues to use the Home OPH
template and 10-tab workflow. If the Retina provider has not been designated as such in the
Ngkbm_Eyeconfig practice template, or if a generalist wants to use the Retina workflow for a
particular patient, then the Use retina workflow for this encounter" check box should be selected.
Ophthalmology Home templates can be configured in Preferences as a default template or as part of a
list of Preferred templates. In this section, we will briefly discuss each of the Home templates for
Ophthalmology and when to use them.
Launching the Ophthalmology Home Template
When you first log into the NextGen Ambulatory EHR, you will see a blank screen unless you have
configured a module such as the Inbox to open automatically. Once a patient chart is opened, a blank
screen will still be displayed unless you have already configured a preferred template to open. You
will have to navigate to the Ophthalmology Home template using Template Launcher, which can be
opened using the icon found in the lower tic-tac-toe section of the History toolbar.
1 Click the Templates button to open Template Launcher and the Select Template dialog box. Select
to show All.
2 Scroll down until you see the Home template you wish to use displayed in the list and double-
click it to open the template.
Note: You can type the first letter of the template's display name on the list and the list will be
refreshed to show templates beginning with the letter. For example, type the letter H to search for
"Home - OPH". This will enable you to locate your template more quickly.
Ophthalmology for Retina in NextGen KBM version 8.3 User Guide 1.0
11/09/2013 Confidential Proprietary Information For Use By Authorized NextGen Healthcare Clients Only. Do Not Distribute. Page 53 of 265
In NextGen KBM version 8.1, most specialties were redesigned to use the Framework Intake template
as a starting point, with a small number of specialties continuing to use a specialty home page
template.
For users that will be working within a single specialty, you can set a preferred medical records
template to open by default when a patient chart is opened and a new encounter is created. For users
that work with more than one specialty, you can select a list of preferred templates to use as a starting
point in Preferences. This has been covered previously in Chapter 1, Getting started with the
NextGen Ambulatory EHR.
Chapter 3 Getting Started with Ophthalmology in NextGen KBM
Page 54 of 265 Confidential Proprietary Information For Use By Authorized NextGen Healthcare Clients Only. Do Not Distribute. 11/09/2013
If you haven't selected a default medical records template, you can use Template Launcher to open the
Ophthalmology Home template set you wish to use by selecting it from the list of medical records
templates.
Ophthalmology Home Templates and Tabbed Template Sets in
NextGen KBM Version 8.3
For Ophthalmology there are three Home templates available to users:
ASC Home OPH (eyeasc_homescreen)
Home OPH (eyemaster_im)
Home Page OPH (oph_home_page)
Each of these home templates function as the starting point for documenting an encounter for each of
the sub-specialties that are currently included within the Ophthalmology NextGenKBM. It is
important to understand how to choose which of these templates to use and when. Note that the
display name is shown first, with the Template Editor name shown within parentheses.
Ophthalmology ASC Home Template
ASC Home OPH (eyeasc_homescreen)
This template is the Home page starting template for the Ophthalmology Ambulatory Surgical
Center template set only.
When using this template, you will be taken to an Ophthalmology 10-tab template set that is used
to document a surgical encounter, from pre-procedure calls to the patient to patient arrival and
pre-operative nursing, to the actual OR record, post-operative nursing care and patient discharge.
The following screen capture shows how to select to open the Ophthalmology ASC Home template in
Template Launcher.
Ophthalmology for Retina in NextGen KBM version 8.3 User Guide 1.0
11/09/2013 Confidential Proprietary Information For Use By Authorized NextGen Healthcare Clients Only. Do Not Distribute. Page 55 of 265
The Ophthalmology ASC tabbed Template set. This tabbed template set opens to the Home tab, and
is launched by selecting ASC Home OPH in Template Launcher or configuring eyeasc_home as a
default or preferred template in Preferences.
The Ophthalmology Home Template for General and Retina
Home OPH (eyemaster_im)
Chapter 3 Getting Started with Ophthalmology in NextGen KBM
Page 56 of 265 Confidential Proprietary Information For Use By Authorized NextGen Healthcare Clients Only. Do Not Distribute. 11/09/2013
This template is the Home page starting template for General Ophthalmology and Retina
specialties, when using the 10-tab template set workflow. This template is the Home tab of the
original Ophthalmology 10-tab template set used in earlier versions of the NextGen KBM (7.9.x/
8.0.x/ 8.1.x).
In NextGen KBM version 8.3, users can continue to choose to use this template as their starting
point and document the encounter using the original Ophthalmology 10-tab template set found in
earlier versions (7.9.x/ 8.0.x/ 8.1.x) of the NextGen KBM.
If users choose to document a patient encounter using the original 10-tab template set, starting
with this template, they must continue to use this tabbed template set to document the entire
encounter. There is no ability to change to using the new Ophthalmology 5-tab template set based
on the 8.x Framework in the middle of documenting an encounter.
Providers cannot create a new clinical encounter that is separate from the billable encounter
created by the NextGenPractice Management without also creating billing problems. If users
decide that they would like to use the new 5-tab template set, they must decide this before they
begin to document a clinical encounter.
To use this template and the 10-tab template set for Retina workflow, users must select the Use
Retina workflow check box unless they have been designated in the ngkbm_eyeconfig practice
template as a Retina provider. This check box is located at the bottom left corner of the Home
OPH template, seen as the Home tab of the 10-tab template set.
Caution: In NextGen KBM version 8.3, there are now two tabbed template sets available for use
by General Ophthalmology. If users choose to document a patient encounter using the original 10-
tab template set, they must use this tabbed template set to document the entire encounter. This is
also true if users decide to use the new 5-tab template set.
Once you begin to document an encounter, you cannot change which tabbed template set you use.
There is no ability to switch between template sets in the middle of an encounter. To begin using
the other tabbed template set, you must first create a new encounter. A new encounter for a patient
in the office is generally created by the front desk, and accessed by opening the patient's chart
through the Inbox.
Ophthalmology for Retina in NextGen KBM version 8.3 User Guide 1.0
11/09/2013 Confidential Proprietary Information For Use By Authorized NextGen Healthcare Clients Only. Do Not Distribute. Page 57 of 265
The following screen capture shows selecting the original Ophthalmology Home template (Home -
OPH) in Template Launcher, to launch the original 10-tab template set.
Chapter 3 Getting Started with Ophthalmology in NextGen KBM
Page 58 of 265 Confidential Proprietary Information For Use By Authorized NextGen Healthcare Clients Only. Do Not Distribute. 11/09/2013
Ophthalmology for Retina in NextGen KBM version 8.3 User Guide 1.0
11/09/2013 Confidential Proprietary Information For Use By Authorized NextGen Healthcare Clients Only. Do Not Distribute. Page 59 of 265
This page is intentionally left blank.
Ophthalmology for Retina in NextGen KBM version 8.3 User Guide 1.0
11/09/2013 Confidential Proprietary Information For Use By Authorized NextGen Healthcare Clients Only. Do Not Distribute. Page 61 of 265
In NextGen KBM version 8.3, the Retina Ophthalmology templates remain with the familiar 10-tab
template set for Ophthalmology. This template set is launched by selecting the Home OPH
template listed in Template Launcher in the History toolbar or configured as a preferred medical
records template in Preferences on the Template tab.
In order to use Retina workflow, certain configuration prerequisites must be performed, including
setting up a provider as a Retina specialist or selecting to use Retina workflow on the Ophthalmology
10-tab template set.
Configuration Prerequisites for Retina Workflow
In order to use Retina Ophthalmology workflow, the provider must be set up as a Retina specialist in
Ophthalmology. This will set up Retina workflow on the templates when the provider is selected.
When using Retina workflow, a Retina specialist must be selected as the provider from the Provider
drop-down list box in the NextGen Ambulatory EHR application toolbar before beginning to
document patient encounter information.
Configure a Provider as a Retina Specialist
1 Launch the Ngkbm_Eyeconfig pratice template
Log into NextGen Ambulatory EHR
Click on File menu >System/Practice Templates submenu >Practice tab >select Show All >
double-click on Ngkbm_Eyeconfig to open.
2 At the Ngkbm_Eyeconfig system template, set up the provider
a) Right click on the Provider Specialty data grid and select Add new from the drop-down
menu. The Ophthalmology Provider Specialty pop-up will be launched.
b) Click in the Provider Name field to launch the Provider_Mstr list. Click on the provider name
to select, and then click on OK. The Provider_Mstr list will close.
c) Click in the Specialty field to launch the Eyespecialty picklist. Click on Retina to select.
d) Click on the Save pop-up toolbar button.
e) If more than one user is to be set up as a provider with Retina specialty for Ophthalmology,
click on the Clear for Add button and repeat steps 2a 2e.
f) When you have finished, click on the Close button.
g) Close the Ngkbm_Eyeconfig template by clicking on the Close template toolbar button.
Reference: The Ngkbm_Eyeconfig practice template has been covered in detailed in Chapter 2 of this
document.
C H A P T E R 4
Retina Ophthalmology Workflow Basics
Chapter 4 Retina Ophthalmology Workflow Basics
Page 62 of 265 Confidential Proprietary Information For Use By Authorized NextGen Healthcare Clients Only. Do Not Distribute. 11/09/2013
Important: A provider can either be a General Ophthalmologist or a Retina specialist, but not both at
the same time.
Use Retina Workflow Check Box (Temporary Change from General Workflow)
To use Retina workflow temporarily as a Generalist Ophthalmology provider, when you first launch
the Ophthalmology 10-tab template set, you must first click on the Use retina workflow for this
encounter check box to select it. This check box is found at the very bottom left corner of the
original Ophthalmology Home template (eyemaster_im). This check box will temporarily allow a
Generalist to launch the Retina workflow with access to the Retina HPI and Retina drawing
backgrounds, and will also directly launch the Retina exam templates.
Ophthalmology for Retina in NextGen KBM version 8.3 User Guide 1.0
11/09/2013 Confidential Proprietary Information For Use By Authorized NextGen Healthcare Clients Only. Do Not Distribute. Page 63 of 265
Note: Remember to return any providers set as Retina specialists to their original settings if they are
not going to continue as Retina specialists only.
Retina Ophthalmology Workflow Starting Point
Retina Ophthalmology workflow starts with selecting a provider who is a Retina specialist and
opening the correct Ophthalmology Home template.
1 Log into the NextGen Ambulatory EHR.
2 Open the patient chart from the Inbox if the patient is scheduled for an office visit.
3 Before opening the Ophthalmology template set:
Verify or select your Location in the main toolbar.
Select the correct Provider in the main toolbar.
Chapter 4 Retina Ophthalmology Workflow Basics
Page 64 of 265 Confidential Proprietary Information For Use By Authorized NextGen Healthcare Clients Only. Do Not Distribute. 11/09/2013
4 Create a new encounter using the New button on the History toolbar if the patient is not being seen
in the office today. (If the patient has an appointment today, the front desk should be opening a
billable encounter for the day.)
5 Open the Ophthalmology Home template (seen listed as Home - OPH in Template Launcher.)
If the Ophthalmology Home template is not configured to be your default medical records
template in Preferences:
a) Click on the Template Launcher icon in the bottom section of the History toolbar.
b) Select to display all medical records templates.
Ophthalmology for Retina in NextGen KBM version 8.3 User Guide 1.0
11/09/2013 Confidential Proprietary Information For Use By Authorized NextGen Healthcare Clients Only. Do Not Distribute. Page 65 of 265
c) Double-click on Home - OPH to open the template.
Chapter 4 Retina Ophthalmology Workflow Basics
Page 66 of 265 Confidential Proprietary Information For Use By Authorized NextGen Healthcare Clients Only. Do Not Distribute. 11/09/2013
Caution: If you have selected a provider who has been setup as a Retina specialist on the
ngkbm_eyeconfig practice template, you will not have to select the retina workflow check box.
Those retina specialists who only see retina patients should be set up as a retina specialist in the
ngkbm_eyeconfig practice template to decrease their clicking.
Ophthalmology for Retina in NextGen KBM version 8.3 User Guide 1.0
11/09/2013 Confidential Proprietary Information For Use By Authorized NextGen Healthcare Clients Only. Do Not Distribute. Page 67 of 265
This chapter describes the workflow of an office visit encounter using the Retina workflow on the
Ophthalmology 10-tab template set. Retina Ophthalmology uses the Home OPH template
(eyemaster_im) as the starting point. This template is seen as the Home tab of the 10-tab template set.
Retina Ophthalmology Basic Workflow Outline
For most office visit encounters in Retina Ophthalmology, the following is a basic outline of
workflow for the technician and the provider. This workflow will be covered in greater detail
beginning with technician workflow on the Home OPH template.
1 Select location and provider in the top application toolbar.
2 Open a patient chart.
3 Open the Home OPH template, which is part of the Ophthalmology 10-tab template set.
4 Technician workflow follows the lower row of 5 template tabs.
Home
CC-HPI-ROS
History
Tech Exam
Testing
5 Provider workflow follows the upper row of 5 template tabs.
Provider Start
Exam
Procedures
Plan
Coding
Once the Ophthalmology 10-tab template set is open, the History tool bar on the right side of your
screen closes and the expanding left navigation bar becomes hidden. Hovering over the left
Navigation will cause it to expand. Clicking on the History button in the application main toolbar will
open the History toolbar.
Information is organized on different tabs, which are displayed across the top of each template page.
Click on the tabs at the top to navigate to different sections of the Ophthalmology office visit template
set. Note that the Technician workflow follows the lower row of tabs.
C H A P T E R 5
Retina Ophthalmology Office Visit
Workflow
Chapter 5 Retina Ophthalmology Office Visit Workflow
Page 68 of 265 Confidential Proprietary Information For Use By Authorized NextGen Healthcare Clients Only. Do Not Distribute. 11/09/2013
Patient Information Bar
With NextGen KBM version 8.3, the Patient Header was redesigned and made separate from the
actual templates where encounter information is documented. The Patient Header is now called the
Patient Information Bar and can be seen above all main templates. The Patient Information Bar can
be viewed in an expanded format that provides more details about the patient, as well as links to other
important templates and pop-ups, or as a thin band in a collapsed format showing only key
information and providing greater screen area to display templates.
The Patient Information Bar can be configured in File Maintenance, in the EHR System Master Files
in the Practices folder under Preferences.
Key Details about the Patient Information Bar
1 The Patient Information Bar is found as a section band above the templates, and is now separate
from the templates instead of part of them.
2 Previously known as the Patient Header, this feature is now called the Patient Information Bar,
and can be configured in NextGenFile Maintenance.
3 The Patient Information Bar can be displayed in two formats:
expanded format with a collapse Up arrow icon in top right corner
a narrow collapsed format with an expand Down arrow icon in the top right corner
Information and Links Found on the Patient Information Bar
The Patient Information Bar displays certain demographic and medical information, and provides
links to other templates, pop-ups, and modules.
Ophthalmology for Retina in NextGen KBM version 8.3 User Guide 1.0
11/09/2013 Confidential Proprietary Information For Use By Authorized NextGen Healthcare Clients Only. Do Not Distribute. Page 69 of 265
The Patient Information Bar can be configured in File Maintenance, in the Master Files, System EHR
in the Practices file under Preferences.
The top section allows the practice to select which 3 (out of 7) items they wish to display on the
Patient Information Bar. In the example above, Insurance, Nickname, and NextMD Indicator were
selected.
The bottom section allows for either putting links to certain demographic templates on the Patient
Information Bar, and/or putting discrete information from these demographic templates on the Patient
Information Bar. In the example above, Emergency phone number, Pharmacy name, and Work phone
number were selected from the Patient Demographics template to display on the Patient Information
Bar. In File Maintenance, clients can choose to configure up to three templates to launch and their
displayed links, and up to three template fields. These can only be demographic fields.
Demographic and Medical Information
The Patient Information Bar displays certain basic demographic and medical information about the
patient. For some types of information, such as Medications, the label is an active text link that will
launch the corresponding module or template when clicked.
Chapter 5 Retina Ophthalmology Office Visit Workflow
Page 70 of 265 Confidential Proprietary Information For Use By Authorized NextGen Healthcare Clients Only. Do Not Distribute. 11/09/2013
Information displayed directly on the Patient Information Bar includes:
Patient name
Gender
Date of birth
Age
Photo
Address
Telephone or contact information
PCP
Referring provider
Rendering provider
Referring Provider - launches the Patient Provider template, where the details for the patient's
providers can be viewed or documented, including primary care provider (PCP), referring
provider, other specialists and rendering provider; the names of the patient's providers are
displayed in the Patient Information Bar if they have been documented on the template. In most
cases, this information will have already been entered when the patient has checked in.
Allergies indicates the number of allergies documented for the patient; acts as a link to launch
the Allergy module; hovering over will display a list of allergies documented for the patient
Problems indicates the number of problems documented for the patient; acts as a link to launch
the Problem List section of the Problems module; hovering over will display a list of chronic
conditions/active problems/tracked problems documented for the patient
Diagnoses indicates the number of billing diagnoses that have been documented for the patient;
acts as a link to the Billing ICD List section of the Problems module; hovering over will display a
list of ICD-coded diagnoses documented for the patient
Medications indicates the number of medications that have been documented for the patient; acts
as a link to the Medications module; hovering over will display a list of active medications
documented for the patient
Alerts
The Alerts indicator is a button that turns red in color when there is an alert that has been documented
for the patient on the Alerts pop-up. The Alerts button launches the Alerts pop-up template. (When
there are no alert items, the Alerts button is gray with black lettering. When there are alert items
present, the Alerts button is red with white lettering.)
Ophthalmology for Retina in NextGen KBM version 8.3 User Guide 1.0
11/09/2013 Confidential Proprietary Information For Use By Authorized NextGen Healthcare Clients Only. Do Not Distribute. Page 71 of 265
The Alerts button is on the left side of the Patient Information Bar. Clicking this button will launch
the Alerts pop-up template. Currently, no alert items had been documented for the patient.
The Alerts template with an Ophthalmology alert entered.
To view or document Alerts:
Note: Not all alert items will be documented or followed by all specialties.
1 Click the Alerts button to open the Alerts pop-up template.
2 Select any items in the top half of the template by selecting their corresponding check boxes.
3 Document Suicide/Homicide Risk, if appropriate
Click the Suicide/Homicide Risk active text to open the Safety Risk pop-up template.
Select answers to questions by selecting the appropriate options.
Enter comments by clicking in the Comments field and typing free text.
Click Save & Close.
Chapter 5 Retina Ophthalmology Office Visit Workflow
Page 72 of 265 Confidential Proprietary Information For Use By Authorized NextGen Healthcare Clients Only. Do Not Distribute. 11/09/2013
The Suicidal/Homicidal risk assessment will be saved to the data grid.
4 Document Ophthalmology alerts
Click in the OPH Alerts field above the grid and select from the picklist or click Close to close
the picklist and type free-text..
Click in the Note field and type a brief note.
Click the Add button to add the alert to the grid.
5 Document Cardiology alerts (Not used by Ophthalmology. Optional for some specialties.)
Click the Add button below the grid on the right to open the Card Alert DataEntry pop-up
template.
Select the option Standard or Important to open a dbpicklist of alerts.
Select an alert from the dbpicklist.
If the start date is different from todays date, click the Start Date active text and select a date
from the Calendar.
To enter a stop date, click the Stop Date active text and select a date from the Calendar.
Click Accept to add the alert to the grid.
6 Additional comments can be entered by clicking in the Additional Comments field and typing in
free text.
7 Click Save & Close.
Links to Other Templates
The Patient Information Bar displays certain demographic and medical information, and can provide
links to other templates and modules. Links to other templates have to be configured in File
Maintenance, in the System Master Files for EHR, in the Practices file under Preferences.
Clients have some flexibility in choosing up to three demographic templates to be launched and their
displayed active text, and up to three demographic template fields and their displayed labels.
Ophthalmology for Retina in NextGen KBM version 8.3 User Guide 1.0
11/09/2013 Confidential Proprietary Information For Use By Authorized NextGen Healthcare Clients Only. Do Not Distribute. Page 73 of 265
The system is shipped with links to the following templates:
OBGYN Details (female patients only, ages 12 and older) launches the OBGYN Synopsis
template.
Specialty-specific Summary - launches the specialty-specific summary template, if there is one.
Not all specialties have specialty-specific summary template. Ophthalmology does not.
Sticky Note launches the Sticky Note free text Patient Information Comments pop-up template
which is used to document information using free text that will not appear in generated
documents, but will copy forward from visit to visit unless it is erased.
Chapter 5 Retina Ophthalmology Office Visit Workflow
Page 74 of 265 Confidential Proprietary Information For Use By Authorized NextGen Healthcare Clients Only. Do Not Distribute. 11/09/2013
Referring Provider launches the Patient Providers pop-up template where information about the
patients providers can be viewed, edited or added. On this template, it can be indicated which of
these providers should be copied on the chart note or on the consult thank you letter.
Ophthalmology for Retina in NextGen KBM version 8.3 User Guide 1.0
11/09/2013 Confidential Proprietary Information For Use By Authorized NextGen Healthcare Clients Only. Do Not Distribute. Page 75 of 265
HIPAA launches the HIPAA Disclosure Information pop-up template where details for health
information disclosure for the patient are documented.
Chapter 5 Retina Ophthalmology Office Visit Workflow
Page 76 of 265 Confidential Proprietary Information For Use By Authorized NextGen Healthcare Clients Only. Do Not Distribute. 11/09/2013
Advance Directives launches the Advance Directives pop-up where details for advance
directives, durable power of attorney, and healthcare proxy for the patient are documented.
Ophthalmology for Retina in NextGen KBM version 8.3 User Guide 1.0
11/09/2013 Confidential Proprietary Information For Use By Authorized NextGen Healthcare Clients Only. Do Not Distribute. Page 77 of 265
Screening Summary launches the Screening Summary pop-up where summary information for
pain, signs of domestic violence functional status, lead, social history (nutrition, tobacco, caffeine,
alcohol, drug), counseling, and screenings performed (PAP, hearing, mammogram) for the patient
are documented. This template is often used by practices that are surveyed by The Joint
Commission. Documenting information on this template will populate the corresponding fields in
the related templates, and vice versa. (These fields are shared.)
Navigation Buttons
On the far left side of the Patient Information Bar, you will find a set of Navigation buttons that are
also found at the top of the Expanded Left Navigation pane:
1 Navigation buttons that are also found at the top of the Expanded Left Navigation pane:
Patient Tracking launches the Patient Tracking pop-up. (Button #1)
Patient Communication - launches the Patient Communication tabbed template set formerly
known as Telephone Call templates. (Button #2)
To Do /Tasking - launches the To Do pop-up which will launch the Attach pop-up for Tasking
and then the Tasking template when saved. (Button #3)
Mail launches the Attach pop-up for attaching a template to forward by email to one of the
logged in provider resources. Note that email must be configured. (Button #4)
Chapter 5 Retina Ophthalmology Office Visit Workflow
Page 78 of 265 Confidential Proprietary Information For Use By Authorized NextGen Healthcare Clients Only. Do Not Distribute. 11/09/2013
2 Navigation buttons found on the far left of the expanded Patient Information Bar are the same
buttons found at the top of the Expanded Left Navigation pane.
The Patient Tracking pop-up launched using the toolbar button found at the top of the left
navigation pane and on the left side of the Patient Header. (Button #1 Tracking.)
Ophthalmology for Retina in NextGen KBM version 8.3 User Guide 1.0
11/09/2013 Confidential Proprietary Information For Use By Authorized NextGen Healthcare Clients Only. Do Not Distribute. Page 79 of 265
The Patient Communication pop-up launched using the toolbar button found at the top of the
left navigation pane and on the left side of the Patient Header. (Button #2 Communication.)
The To Do pop-up launched using the toolbar button found at the top of the left navigation
pane and on the left side of the Patient Header. (Button #3 Tasking.) This pop-up is followed
by the Attachment pop-up and Tasking.
Chapter 5 Retina Ophthalmology Office Visit Workflow
Page 80 of 265 Confidential Proprietary Information For Use By Authorized NextGen Healthcare Clients Only. Do Not Distribute. 11/09/2013
The Tasking pop-up opens after the Attach pop-up has been closed. The Tasking pop-up is
preceded by the To Do pop-up and the Attach pop-up when the toolbar button at the top of
the left navigation pane or the Patient Header is clicked. (Button #3 Tasking.)
Ophthalmology for Retina in NextGen KBM version 8.3 User Guide 1.0
11/09/2013 Confidential Proprietary Information For Use By Authorized NextGen Healthcare Clients Only. Do Not Distribute. Page 81 of 265
In this section the intake workflow for a patient encounter that begins on the Ophthalmology Home
(Home-OPH) template (eyemaster_im) will be discussed. This Intake begins when the patient arrives
at the practice, and can be completed by office staff, nursing or the technician depending on the
practice. Because of the organization of Ophthalmology workflow across the 10- tab template set, the
technician has generally been the individual whose role it is to begin documenting the encounter when
the patient arrives.
Ophthalmology Home
The Home OPH template (eyemaster_im) is primarily used for displaying historical information for
the patient that is relevant to Ophthalmology. Patient information should be reviewed and updated, or
entered if this is an initial encounter.
The following information can be found on the Ophthalmology Home template:
General patient information
Patient providers
Advanced Directives
Health Monitor section specific to Ophthalmology
Vision Correction
Visual Acuity
IOP
Allergies
Ocular Medications
Ocular History
Review Patient Information on the Home Template
All information displayed will be pulled from other locations and templates, including demographics,
the Patient Providers template, Health Monitor, and historical Ophthalmology exam findings.
Section Description
Patient patients name
D.O.B. patients date of birth
C H A P T E R 6
Technician Workflow
Chapter 6 Technician Workflow
Page 82 of 265 Confidential Proprietary Information For Use By Authorized NextGen Healthcare Clients Only. Do Not Distribute. 11/09/2013
Section Description
Gender patients gender, found to the right of DOB
Age patients age
Alerts Alert button in Patient Information Bar will be red if there are any alerts
to be checked for the patient. Alerts can be viewed and/or documented
by clicking the button and following the procedure described in the
Patient Information Bar section to document alerts for the patient.
First Seen date the patient was first seen by the practice; will be blank if this is first
encounter with new patient
PCP patients primary care provider
Referring referring physician
Specialist specialist provider
Appointment
Requests/Orders
grid that will display requests and orders from last visit
Health Monitor review this section for items with a red date indicating the item may be
due
Vision data grid displaying history of visual acuity measurements; click the
Graph button to display information in a graphical format
IOP data grid displaying history of intraocular pressure measurements and
target values; click the Graph button to display information in graphical
format
Allergies data grid displaying list of current active allergies
Ocular
Medications
data grid displaying list of ocular medications, can select to see current
active or inactive medications
Ocular History data grid displaying list of past ocular procedures and diagnoses
Enter or Update Information on the Home - OPH Template
Documenting an office visit encounter begins at the top of a template, and goes across and down.
Certain elements can be reviewed or documented from the Patient Information Bar. The remaining
areas of information can be reviewed and, in some cases updated, in the various sections that are
found on the Home template.
Ophthalmology for Retina in NextGen KBM version 8.3 User Guide 1.0
11/09/2013 Confidential Proprietary Information For Use By Authorized NextGen Healthcare Clients Only. Do Not Distribute. Page 83 of 265
First Seen
To document First Seen:
Click in the field and select from the Calendar pop-up template.
This value is carried-forward and will only have to be entered one time.
Correction
To document Correction:
Glasses
a) Indicate whether patient wears glasses by selecting the check box No or Yes for GL wearer.
b) If yes wears glasses
Enter type of glasses by clicking in the Type field and selecting from the picklist.
To enter a type not listed, select the top blank line and manually type in the field using free
text.
Enter number of years worn by clicking in the Years field and enter the number using the
onscreen numeric keypad.
Contact Lenses
a) Indicate whether patient wears contact lenses by selecting the check box No or Yes for CL
wearer.
b) If yes wears contact lenses
Enter type of contact lenses by clicking in the Type field and selecting from the picklist.
To enter a type not listed, select the top blank line and manually type in the field using free
text.
Chapter 6 Technician Workflow
Page 84 of 265 Confidential Proprietary Information For Use By Authorized NextGen Healthcare Clients Only. Do Not Distribute. 11/09/2013
Enter number of years worn by clicking in the Years field and enter the number using the
onscreen numeric keypad.
Advanced Directives
The Advanced Directives pop-up is used to document and review advanced directives details for the
patient, including details for supportive care, power of attorney, and healthcare proxy. When
Advanced Directives information has been documented for the patient, the Advanced Directives active
text link will appear pink in color with a solid wing-ding to indicate that information exists on the
pop-up template. A bright yellow Exclamation Mark icon will also appear.
To view or document Advanced Directives:
1 Click the Advanced Directives active text link to open the Advanced Directives pop-up template.
2 Review the Advanced Directives and Status section
a) Date reviewed - If the patients advanced directives have been reviewed before, the Date
reviewed field at the top left of the template will be populated automatically. Selecting a
Status will automatically update this field to reflect the current encounter date.
b) Time reviewed - If the patients advanced directives have been reviewed before, the Time
reviewed fields at the top left of the template will be populated automatically.
Ophthalmology for Retina in NextGen KBM version 8.3 User Guide 1.0
11/09/2013 Confidential Proprietary Information For Use By Authorized NextGen Healthcare Clients Only. Do Not Distribute. Page 85 of 265
c) Discussed time - The Discussed time field is a counter that will reflect the number of times
Advanced Directives have been discussed with the patient. Selecting a Status will
automatically increment the displayed value by 1.
d) Effective date of directive If the patients advanced directives have been reviewed before and
documents exist and are on file, the Effective date of directive field will be populated with the
date advanced directives were recorded. Enter an Effective date by clicking in the field and
selecting from the Calendar pop-up template.
e) Documents Select the check box to indicate the type of document and its disposition
Living will
Scanned advance directive document on file
Location of document Click in field and manually type in free text.
f) Verified by Select the option to indicate who/how advanced directives were verified
Verified with patient and is current
Verified with family only; Enter Family member name and Relationship
Verified by medical records only
g) Status - Select the Status Reviewed or Reviewed, detailed document by selecting the
appropriate option. When the Status is selected, the following will happen:
Date reviewed field will display the current encounter date
Time field will reflect the current system time
Discussed time field displayed value will be incremented by 1
3 Directives on File section Click the check boxes or options to select the appropriate response(s)
for items found in the Directives on File section.
a) Select the check box to document None or Refused.
b) Select the option to indicate No or Yes for different interventions and supportive care,
such as DNR (Do not resuscitate), IV fluid and support, and blood/blood products.
c) Other directives Click the check box to select and manually type in using free text.
4 Durable Power of Attorney Click the check box to select and complete information in the
section to document details.
5 Healthcare Proxy Click the check box to select and complete information in the section to
document details.
6 Comments Enter any additional comments by clicking in the field and manually typing free text.
Chapter 6 Technician Workflow
Page 86 of 265 Confidential Proprietary Information For Use By Authorized NextGen Healthcare Clients Only. Do Not Distribute. 11/09/2013
7 Click Save & Close.
Ophthalmology Patient Providers
The Patient Providers OPH pop-up template (eye_ret_patient_providers) is used to document the
patients primary care provider, referring provider and reason for referral, along with any specialists
and other providers. This is also where you document which of the patients providers should be sent
letters. Patient providers can be populated from NextGenPractice Management or they can be
documented on this pop-up template.
Note: The Patient Providers OPH pop-up template (eye_ret_patient_providers) is an
Ophthalmology specific medical record pop-up template that is similar to but different from the Core
Patient Providers demographic pop-up (patient_providers) which is linked to from the Patient
Information Bar by clicking the Referring Provider active text.
To view or document Ophthalmology Patient Providers:
1 Click the Patient Providers active text link to open the Patient Providers - OPH pop-up template
(eye_ret_patient_providers).
2 Send referral letter
Ophthalmology for Retina in NextGen KBM version 8.3 User Guide 1.0
11/09/2013 Confidential Proprietary Information For Use By Authorized NextGen Healthcare Clients Only. Do Not Distribute. Page 87 of 265
You can send a referral letter to the patients primary care provider and to another referring
provider, if these providers are not the same. However, the referral letter can only be addressed to
one of the providers, the PCP or the Referring Provider if different from the PCP. The Address
letter to radio button for each provider cannot be selected both at the same time.
If you want to send more than one letter, use the Send Letters section to select additional providers
to receive letters with a personalized greeting.
a) PCP The Primary Care Provider (PCP) will be automatically populated from NextGen
Practice Management, if it has been documented for the patient.
If a PCP is not displayed for the patient, you can click in the PCP Provider field and select
from the db picklist.
Select to send a referral letter to the PCP by clicking the PCP check box.
Click the Address letter to PCP option button to send a referral letter to the patients PCP
with a personalized greeting. (The referral letter can only be addressed to one provider, the
PCP or the Referring Provider if different from the PCP. However, on the Document
Library-OPH template, you can address Leter1 to one person and Letter2 to another.)
b) Referring Provider The Referring Provider will be automatically populated from NextGen
Practice Management, if it has been documented for the patient.
If a Referring Provider is not displayed for the patient, you can click in the Referring
Provider field and select from the db picklist.
Select to send a referral letter to the Referring Provider by clicking the Referring Provider
check box.
Click the Address letter to referring Dr. option button to send a referral letter to the
patients Referring Provider with a personalized greeting. (The referral letter can only be
addressed to one provider, the PCP or the Referring Provider if different from the PCP.)
Note: You can select to send the referral letter to both the PCP and the Referring Provider if they
are not the same, but you can only select one of these providers to have a personalized greeting.
3 Reason for referral Select the appropriate reason for referral option: Consultation, Evaluation
and Treat, Evaluation, or Treat.
4 Comments Enter any comments by clicking in the Comments field and typing in using free text.
5 Send Letters section
a) Letters can also be sent to a specialist and copies sent to up to three other providers.
Click in the Provider field and select a provider from the db picklist for Specialist and/or
CC Provider 1, CC Provider 2, CC Provider 3
Click the corresponding Specialist and/or CC Provider check box to select to send a letter.
Click the corresponding Address letter to option button to select to address the letter with
a personalized greeting.
Chapter 6 Technician Workflow
Page 88 of 265 Confidential Proprietary Information For Use By Authorized NextGen Healthcare Clients Only. Do Not Distribute. 11/09/2013
6 Click Save & Close.
Health Monitor
The Health Monitor section for Ophthalmology follows testing and procedures of interest to
ophthalmologists and the dates they were last performed for a patient. Timeframes for
Ophthalmology testing and procedures are configured on the ngkbm_eyeconfig practice template, as
described previously in Chapter 3. The date a test was last performed will be displayed in the date
field for that test. If the date the test was last performed is within the timeframe defined on the
ngkbm_eyeconfig practice template, it will appear in black font. When the test becomes past due, the
date last performed will appear in red font to alert clients that the test is due to be performed again.
For Ophthalmology, the following tests and procedures are followed:
Ophthalmology for Retina in NextGen KBM version 8.3 User Guide 1.0
11/09/2013 Confidential Proprietary Information For Use By Authorized NextGen Healthcare Clients Only. Do Not Distribute. Page 89 of 265
CL fit
Dilated exam
FA
Gonioscopy
ICG
IOP check
OCT
ONA/GDX/HRT
Pachymetry
Photos
Refraction
VF
If this information has been previously documented for the patient, it will be carried forward. When
one of these items is completed during the course of a visit, the date of the visit will automatically
populate the appropriate date field. Otherwise, you can document this information by clicking in the
appropriate fields and making a selection. Dates are entered using an onscreen numeric calendar.
Vision (Visual Acuity)
Visual Acuity information will be displayed in the Vision data grid, showing the history of past values
for the patient.
Chapter 6 Technician Workflow
Page 90 of 265 Confidential Proprietary Information For Use By Authorized NextGen Healthcare Clients Only. Do Not Distribute. 11/09/2013
Vision - past visual acuities
Visual Acuity information can be viewed in graphical format by clicking on the corresponding
Graph button to open the Ophthalmology Graphs pop-up template (oph_eye_graphs). Graphs will
plot values over time.
Historical Visual Acuity information can be added by double-clicking on the grid or updated by
double-clicking on a row in the grid with data to open the Visual Acuity OPH pop-up template.
a) After entering or updating visual acuity information, click the Save pop-up toolbar button.
b) To add another record, click the Clear for Add pop-up toolbar button.
Ophthalmology for Retina in NextGen KBM version 8.3 User Guide 1.0
11/09/2013 Confidential Proprietary Information For Use By Authorized NextGen Healthcare Clients Only. Do Not Distribute. Page 91 of 265
c) If you have finished documenting information, click the Close pop-up toolbar button.
IOP (Intraocular Pressure)
Intraocular Pressure information will be displayed in the IOP data grid, showing the history of past
values for the patient.
IOP - past Intraocular Pressures
IOP information can be viewed in graphical format by clicking the corresponding Graph button to
open the Ophthalmology Graphs pop-up template (oph_eye_graphs). Graphs will plot values over
time.
Historical IOP information can be added by double-clicking on the grid or updated by double-
clicking on a row in the grid to open the IOP Extended OPH pop-up template.
a) After entering or updating visual acuity information, click the Save pop-up toolbar button.
b) To add another record, click the Clear for Add pop-up toolbar button.
Chapter 6 Technician Workflow
Page 92 of 265 Confidential Proprietary Information For Use By Authorized NextGen Healthcare Clients Only. Do Not Distribute. 11/09/2013
c) If you have finished documenting information, click the Close pop-up toolbar button.
Allergies (Brief)
Caution: Detailed information about documenting Allergies can be found in the section of this
document covering the History tab template. After documenting allergies on the History template,
finish by selecting one of the following options: Allergies reviewed, no changes or New allergies
added this encounter. If JCAHO Standards have been enabled on the ngkbm_config practice
template, you will not be allowed to navigate away from the History tab template until this has
been done.
Current allergies information for the patient can be viewed on the Home - OPH tab template. While
allergy information can be reviewed or updated from the Home template, the History tab template is
the preferred place to do this.
Allergy information will be displayed in a data grid.
If J CAHO Standards have been enabled, you will have to document that allergy information was
reviewed or reviewed and updated on the History tab template before you will be able to navigate
away from the History template.
New allergy information can be added, or existing information can be updated, by double-clicking
on the Allergy grid to launch the Allergies Module.
After adding or updating allergy information, save and close the Allergies Module.
Ophthalmology for Retina in NextGen KBM version 8.3 User Guide 1.0
11/09/2013 Confidential Proprietary Information For Use By Authorized NextGen Healthcare Clients Only. Do Not Distribute. Page 93 of 265
Ocular Medications
Ocular medications will be displayed in a data grid.
Existing ocular medication information can be viewed in detail by double-clicking on a row in the
grid with data to open the Ophthalmology Medications pop-up template (oph_ophthalmic_meds).
New medications must be added using the Medication Module. (This can be done on the History
tab template.)
When you have finished viewing or updating information, click the Close pop-up toolbar button.
Chapter 6 Technician Workflow
Page 94 of 265 Confidential Proprietary Information For Use By Authorized NextGen Healthcare Clients Only. Do Not Distribute. 11/09/2013
Ocular History
Ocular history will be displayed in a data grid.
New ocular history information can be added by double-clicking on the Ocular History grid or
existing information updated by double-clicking on a row in the grid with data to open the Ocular
History OPH extended pop-up (mngOcularHistory).
After entering or updating ocular history information, click the Save pop-up toolbar button.
To add another record, click the Clear for Add pop-up toolbar button.
If you have finished documenting information, click the Close pop-up toolbar button.
Tech Signoff - Home
When the setting for Technician and Provider sign-off check boxes has been enabled on the
ngkbm_eyeconfig practice template, each of the main tabbed templates will have check boxes at the
top used for visually cuing the technician and the provider to review the template and sign-off on it by
clicking the check boxes. These check boxes will appear on the office visit tabbed template set by
default. The ngkbm_eyeconfig setting for "Provider and Technician sign-off check boxes" with the
option to "Hide" these check boxes must be checked if you do not wish to use this function.
Ophthalmology for Retina in NextGen KBM version 8.3 User Guide 1.0
11/09/2013 Confidential Proprietary Information For Use By Authorized NextGen Healthcare Clients Only. Do Not Distribute. Page 95 of 265
If sign-off is configured, click the Tech Signoff check box found at the top of the template to
select.
The currently logged in user and the system date and time will populate the read-only fields at the
top of the template, and the tab will show a check box with a check mark.
Reference: Please refer to the section covering Ophthalmology configuration on the
ngkbm_eyeconfig practice template found in the chapter "Getting Started with Ophthalmology in
NextGen KBM" of this document.
Navigate to the CC-HPI-ROS Tab
After reviewing and updating all information on the Home template, click the CC-HPI-ROS tab to go
to the next step, documenting Chief Complaint, History of Present Illness, and Review of Systems.
Ophthalmology CC-HPI-ROS
After completing encounter review and documentation on the Home tab, the intake workflow for a
patient encounter continues on the Ophthalmology CC-HPI-ROS tab template (eyeChiefComplaint).
For the Retina specialty, the Retina HPI pop-up template (retina_hpi) can be used to document HPI
information instead of the HPI section on this tab template. A link to the Retina HPI template is found
at the top left of the CC-HPI-ROS tab template.
The CC-HPI-ROS OPH template is used for documenting chief complaint, history of present illness,
and review of systems information. This template is seen as the CC-HPI-ROS tab of the 10-tab
Ophthalmology template set.
The following information can be found on the Ophthalmology CC-HPI-ROS template:
Chapter 6 Technician Workflow
Page 96 of 265 Confidential Proprietary Information For Use By Authorized NextGen Healthcare Clients Only. Do Not Distribute. 11/09/2013
General patient information type of patient, exam type, etc.
Health Monitor section specific to Ophthalmology
Patient providers active text link to open the Ophthalmology Patient Providers pop-up template
Retina HPI active text link to open the Retina HPI pop-up template
History of Present Illness completed by
Chief Complaint (up to three can be documented)
Review of Systems
For the Retina Ophthalmology specialty, general patient information and review of systems is
documented on the CC-HPI-ROS OPH template. HPI information can be documented in the
General HPI section on the CC-HPI-ROS - OPH tab template or it can be documented on the
specialty-specific Retina HPI pop-up template. After documenting information on the Retina HPI
pop-up template, the concatenated information will be displayed on the CC-HPI-ROS OPH tab
template. ROS information is documented at the bottom of the CC-HPI-ROS OPH tab template
after you have completed HPI.
General Patient Information
The general information area found at the top of the CC-HPI-ROS OPH tab template displays some
information that has been previously documented, as well as information that needs to be
documented.
Ophthalmology for Retina in NextGen KBM version 8.3 User Guide 1.0
11/09/2013 Confidential Proprietary Information For Use By Authorized NextGen Healthcare Clients Only. Do Not Distribute. Page 97 of 265
Patient Type - Indicate patient type by clicking on the appropriate check box: New, Established
(Est.), Consult, or Post Op. This is for coding purposes.
Exam type Enter by clicking in the field and selecting from the picklist. To enter a value not
included in the picklist, select the top blank line and manually type using free text. This is not a
mandatory field, but selecting an item from this list will enter data that can be reported on. This
can be useful if the practice wants to know how many patients presented for one type of exam, for
example.
Referred by fields will display patients referring provider if previously documented at the
Ophthalmology Patient Providers pop-up template; a link to the Ophthalmology Patient Providers
pop-up template is also present
Requesting reason Enter by clicking in the field and selecting from the picklist. To enter a
value not included in the picklist, select the top blank line and manually type using free text.
Eye Click in the field and select right eye, left eye, or both eyes
Reason for referral will display reason previously selected on the Ophthalmology Patient
Providers pop-up; can select by clicking on the appropriate radio button: Consultation,
Evaluation and treat, Evaluation, Treat
Referral comment Enter by clicking in the field and typing free text
Historian - Enter by clicking in the field and selecting from the picklist. To enter a value not
included in the picklist, select the top blank line and manually type using free text.
Insurance these are read-only fields that will display patient insurance previously documented in
NextGen Practice Management or on the Patient demographics templates
Health Monitor (Summary)
The Health Monitor section is found on the CC-HPI-ROS OPH tab template in the upper right. The
Ophthalmology tests and procedures being followed will display the last dates these tests and
procedures have been performed for the patient. Again, it is possible to update these dates by clicking
in Date fields and selecting a date from the Calendar pop-up.
Chapter 6 Technician Workflow
Page 98 of 265 Confidential Proprietary Information For Use By Authorized NextGen Healthcare Clients Only. Do Not Distribute. 11/09/2013
Retina History of Present Illness (HPI)
Documenting on the Retina Ophthalmology HPI Template
To document HPI information during a Retina encounter using the Retina History of Present Illness -
OPH pop-up template, click the Retina HPI active text found above the "History of present illness
completed by" field in the upper left of the CC-HPI-ROS OPH tab template.
1 Follow up reasons and Eye These fields are only completed for a follow-up visit for the Retina
specialty. Each Follow up reason field has a corresponding Eye field. You can document up to
two follow-up reasons and the eye(s) they apply to by clicking in the field and selecting from a
picklist. To enter a reason not listed, select the top blank line and manually type in free text.
These fields will not display if the encounter has been designated as a new encounter on the CC-
HPI-ROS tab template.
2 Referred for and Eye These fields are found in the top right corner of the template, and will
display information previously documented on the CC-HPI-ROS OPH tab template. You can
enter or change this information by clicking in the fields and selecting from picklists. To enter a
reason not listed, select the top blank line and manually type in free text.
3 Complete the appropriate HPI questions
Ophthalmology for Retina in NextGen KBM version 8.3 User Guide 1.0
11/09/2013 Confidential Proprietary Information For Use By Authorized NextGen Healthcare Clients Only. Do Not Distribute. Page 99 of 265
a) HPI details can be documented beginning with the left side column of fields, starting with the
The patient reports field.
Most information can be selected from picklists.
To enter details not seen in a picklist, select the top blank line and manually type in using
free text.
For those picklists without a blank line, you will not be able to use free text.
b) The first seven fields on the left side will have a corresponding field on the right to identify
the Eye. For example, the left side field The patient reports is associated with the
corresponding right side field Eye.
c) Once you click in the field on the left and select from the picklist, the picklist for the
associated field on the right will automatically open. If you manually type in a value, if there
is a right side field, you may have to launch the right side picklist by clicking in the field.
d) Only the details that apply to the patient need to be completed. For example, if the patient has
not had recent surgery, you do not have to make a selection for the fields referring to a
surgical procedure.
4 Complete appropriate medical questions
On the lower right side of the Retina HPI pop-up is a short list of medical questions for
patients with diabetes and for patients with AMD.
5 Build the note - After completing all of the appropriate questions, click the Build Note button
found in the lower left of the template.
The final result of all of your selections will be a descriptive HPI in a concatenated paragraph
format.
Clear - To clear out the HPI note after you have generated it, click on the Clear button above
the Note field on the right.
Clear All - To clear out all HPI fields, click on the Clear All button in the top right corner of the
template.
Chapter 6 Technician Workflow
Page 100 of 265 Confidential Proprietary Information For Use By Authorized NextGen Healthcare Clients Only. Do Not Distribute. 11/09/2013
6 After the HPI has been completed, click Save & Close. The Retina HPI pop-up will close, and the
Retina HPI note will be displayed in the first column of Chief Complaint/HPI in the Comments
field, with the CC1 field displaying From retina cc/hpi.
Completing the Retina HPI on the CC-HPI-ROS Template
After you have documented the Retina HPI, the final concatenated note will be displayed in the
Comments field for CC1, the first column of Chief Complaint/HPI fields.
1 There are two more HPI related details to complete, which are found in the General HPI section
a) Denies Click the Denies button to open the Patient Denies picklist. This is a multi-select
picklist so to close it, click Close after you have made all of your selections. Selections will
be added to the Comments field and the concatenated HPI note.
b) Previously Treated Click on the Previously Treated check box to indicate that the patient was
previously treated for the complaint. Document When and By whom using the fields below
the check box.
Ophthalmology for Retina in NextGen KBM version 8.3 User Guide 1.0
11/09/2013 Confidential Proprietary Information For Use By Authorized NextGen Healthcare Clients Only. Do Not Distribute. Page 101 of 265
2 Click the Add/Update button below the Previously Treated fields when you have completed
documenting this section to add this information to the HPI above and to add the completed HPI
to the Chief Complaints and HPI grid.
Review of Systems (ROS)
Review of Systems can be found at the bottom of the CC-HPI-ROS OPH tab template, below the
Chief Complaint/HPI section.
There are three ways to document ROS when using the 10-tab Ophthalmology template set.
1 Ophthalmology ROS pop-up - This pop-up is a one page specialty-specific ROS template that is
launched by clicking on the Add button. This template allows you to document ROS information
in detail for systems of interest to Ophthalmology. All systems are listed on one template.
For each system on the template, indicate that the system is normal by clicking on the All
Negative check box to indicate that all findings for the signs and symptoms listed are negative.
(In general, this is only used by practices that have pre-printed forms with Review of Systems
questions.)
To document abnormal findings, click on the positive radio button for the appropriate signs or
symptoms listed for a system.
Chapter 6 Technician Workflow
Page 102 of 265 Confidential Proprietary Information For Use By Authorized NextGen Healthcare Clients Only. Do Not Distribute. 11/09/2013
Other associated symptoms and pertinent negatives can be documented by clicking in the
Other positives and Other negatives fields and selecting from picklists.
Clicking on the system active text will launch the detailed System ROS linked template set,
opened to the system ROS pop-up template that was clicked.
Most practices choose to set up a quick-save Review of Systems list of questions that all
patients will be asked. Additional questions can always be asked of an individual patient.
2 ROS Defaults ROS defaults can be selected from the CC_HPI_ROS OPH template in the ROS
section or from the Ophthalmology ROS template.
Click in the ROS Defaults field and select the set of defaults to use. ROS findings in the
default set will automatically populate the template.
The system is shipped with Globally Normal Adult, Globally Normal Peds, and Globally
Normal Ophthalmology. The defaults can be edited by the practice.
The Ophthalmology ROS pop-up template and the detailed systems pop-up templates also
allow users to create and use Quick Save defaults.
3 The All systems normal and All others negative check boxes -
All systems normal check box Select this check box to quickly document that all systems are
normal. This is the equivalent of selecting the ROS Default "Globally Normal
Ophthalmology".
All others negative check box When you have documented a number of abnormal findings,
you can click on this check box to document that all of the remaining systems not yet
documented are negative.
Ophthalmology for Retina in NextGen KBM version 8.3 User Guide 1.0
11/09/2013 Confidential Proprietary Information For Use By Authorized NextGen Healthcare Clients Only. Do Not Distribute. Page 103 of 265
ROS will be displayed in the data grid n concatenated format when you have finished your
documentation.
Chapter 6 Technician Workflow
Page 104 of 265 Confidential Proprietary Information For Use By Authorized NextGen Healthcare Clients Only. Do Not Distribute. 11/09/2013
Ophthalmology for Retina in NextGen KBM version 8.3 User Guide 1.0
11/09/2013 Confidential Proprietary Information For Use By Authorized NextGen Healthcare Clients Only. Do Not Distribute. Page 105 of 265
Generate Progress Note
The Ophthalmology Chart Note document can be generated from several different locations:
Chapter 6 Technician Workflow
Page 106 of 265 Confidential Proprietary Information For Use By Authorized NextGen Healthcare Clients Only. Do Not Distribute. 11/09/2013
Left Navigation Pane - Click the Preview button at the bottom of the sliding left navigation pane.
CC-HPI-ROS tab template - Click the Progress Note button in the bottom right corner of the CC-
HPI-ROS tab template.
Provider Start tab template - Click the Progress Note button found in the bottom right corner of
the Provider Start tab template.
Plan template - Click the Chart Note active text link in the upper right corner
Coding template - If set up by the practice, the Ophthalmology Chart Note can be generated off-
line automatically upon submitting a code for the visit.
Note: The Ophthalmology Chart Note is usually generated at the end of the visit.
Tech Signoff - CC-HPI-ROS
Tech Signoff If sign-off is configured, click the Tech Signoff check box to select
Selecting the Tech Signoff check box will complete documentation on this template. The red round
alert icon on the tab will change to a green check mark. The name of the technician logged in and a
date and time stamp will be displayed in the read-only Tech Signoff fields.
Ophthalmology for Retina in NextGen KBM version 8.3 User Guide 1.0
11/09/2013 Confidential Proprietary Information For Use By Authorized NextGen Healthcare Clients Only. Do Not Distribute. Page 107 of 265
Reference: Technician and Provider Signoff must be configured on the Ngkbm_Eyeconfig practice
template. This has been covered previously in Chapter 3 of this document.
Retina Ophthalmology History
The History OPH tab template (eyeMasterhx) is where patient history can be documented and/or
reviewed. Once the patients history has been documented for the first time, it will only have to be
reviewed and updated with changes and new information during each subsequent encounter.
The following information can be found on the Ophthalmology History template:
Chapter 6 Technician Workflow
Page 108 of 265 Confidential Proprietary Information For Use By Authorized NextGen Healthcare Clients Only. Do Not Distribute. 11/09/2013
History recorded by will automatically display the user currently logged in the system
Comments
Chart update allows user to document if data entry is being as part of chart abstraction rather
than a visit
Update notes comments field for Chart update
Glasses wearer check boxes No or Yes; will display previously documented response
Ocular Medications data grid displaying list of ocular medications, can select to see active or
inactive and patient status
Allergies data grid displaying list of active allergies
Systemic Medications data grid displaying list of systemic medications; series of check boxes to
document that patient is taking unknown medications: cardiac, high blood pressure, diabetic
meds, cholesterol meds, and other unknown meds. (These check boxes for unknown medications
should only be used as a place-holder while trying to verify the actual medications that the patient
is taking.)
Ocular History data grid displaying list of past ocular history; indicator to document that patient
has prosthetic eye
Systemic History data grid displaying past medical, surgical and interim history
Family History data grid displaying family medical history
Social History data grid displaying history of tobacco use , display of current smoking
status/tobacco use, drug use/abuse, alcohol, and caffeine
Blood Sugar data grid displaying history of reported blood sugar and Hemoglobin A1C results
(usually patient-reported)
Ophthalmology for Retina in NextGen KBM version 8.3 User Guide 1.0
11/09/2013 Confidential Proprietary Information For Use By Authorized NextGen Healthcare Clients Only. Do Not Distribute. Page 109 of 265
Medications
In Ophthalmology, medications are grouped into two categories and displayed in different data grids,
ocular and systemic medications.
Chapter 6 Technician Workflow
Page 110 of 265 Confidential Proprietary Information For Use By Authorized NextGen Healthcare Clients Only. Do Not Distribute. 11/09/2013
Ocular Medications
The Ocular Medications section displays a list of ocular medications documented in the Medication
Module for the patient.
Ocular medications will be displayed in a data grid.
Existing ocular medication information can be viewed in detail by double-clicking on a row in the
grid with data to open the Ophthalmic Medications pop-up template (oph_ophthalmic_meds).
Medications are filtered so that the grid displays only ophthalmic medications. Click the Active
or Inactive radio button to display current active or inactive medications in the grid. (Found
above the grid.)
If a patient is not currently taking any ocular medications, click the No active ocular meds check
box to select. (Found above the grid on the right.)
New medications can be documented and information for existing medications can be updated
through the Medications Module by clicking the Add button found below the grid on the right.
The NextGen Ambulatory EHR is shipped with a list of medications that are configured to be
ocular medications. This information can be edited (if, for example, a new medication is now
available) on the Ngkbm_Medication_Classes practice template. Alternatively, linking any
medication in the Medication Module with an Ocular diagnosis will cause that medication to
display in the Ocular Medications grid.
A medication review/reconciliation can be performed by clicking the Reconcile button to launch
the Medication Review/Reconciliation pop-up template (medication_review). This is where
details for patient adherence can be documented. A medication review is usually performed when
there is a transition of care into the practice or from a nursing home stay/hospitalization back into
the practice.
After medications have been reconciled, the Medications reconciled check box will appear
checked. (Found above the grid.)
Patient status can be indicated by clicking on the check box(es) for Transitioning into care
and/or Summary of care received. (Found above the grid.)
Ophthalmology for Retina in NextGen KBM version 8.3 User Guide 1.0
11/09/2013 Confidential Proprietary Information For Use By Authorized NextGen Healthcare Clients Only. Do Not Distribute. Page 111 of 265
Systemic Medications
The Systemic Medications section displays a list of systemic medications documented in the
Medication Module for the patient.
Systemic medications will be displayed in a data grid filtered to display only systemic
medications.
Existing systemic medication information can be viewed in detail by double-clicking on a row in
the grid with data to open the Ophthalmology Medications pop-up template
(oph_nonophthalmic_meds). Alternatively, the Medication Module may be opened to easily view
details on several medications at one time.
If a patient is not currently taking any medications, select the No systemic meds at this time
check box. (Found above the grid on the right.)
New medications can be documented and information for existing medications can be updated
through the Medications Module by clicking the Add button found below the grid on the right.
(Note: The Add button below the Ocular Medications grid and the Add button below the Systemic
Medications grid both open the Medication Module.)
A medication review/reconciliation can be performed by clicking the Reconcile button above the
Systemic Medications grid to launch the Medication Review/Reconciliation pop-up template
(medication_review). This is where details for patient adherence can be documented. A
medication review is usually performed when there is a transition of care.
After medications have been reconciled, the Medications reconciled check box will appear
checked. (Found above the Ocular Medications grid.)
Patient status can be indicated by clicking on the check box(es) for Transitioning into care
and/or Summary of care received . (Found above the Ocular Medications grid.)
Unknown Medications
The Systemic Medications section also includes a list of check boxes used to document that the
patient is taking different types of unidentified medications to address a medical condition.
Chapter 6 Technician Workflow
Page 112 of 265 Confidential Proprietary Information For Use By Authorized NextGen Healthcare Clients Only. Do Not Distribute. 11/09/2013
Patient is taking unknown cardiac meds.
Patient is taking unknown high blood pressure meds.
Patient is taking unknown diabetic meds.
Patient is taking unknown cholesterol meds.
Patient is taking unknown meds: (Click in the field and manually type in the description using
free text.)
Note: Refreshing Data Grids to Display Updated Information from the Medication Module
If you document medication information in the Medication Module, you will not see the new
information until the Medications data grid has been refreshed. The Medications data grids can be
refreshed quickly by navigating away from the History template and returning to it. You can also click
the Refresh button found below the grid.
Refreshing the grid is a limitation of current technology, and occurs when you go to another module
to document information. The corresponding data grid must be refreshed in order to display the
updated information. Refreshing the data grid(s) occurs when you close and open the template, or
navigate away from it and return.
Ophthalmology for Retina in NextGen KBM version 8.3 User Guide 1.0
11/09/2013 Confidential Proprietary Information For Use By Authorized NextGen Healthcare Clients Only. Do Not Distribute. Page 113 of 265
Documenting Medications in the Medications Module
The Medications module is launched by clicking the Add button found below the Medications grid.
New medications can be documented for the patient, and details for existing medications can be
updated.
Documenting Medications for the Patient:
1 Click the Add button below the Medications grid to launch the Medications module.
2 Click the Prescribe New button in the middle toolbar of the Medications module main screen to
open the Medication Search window. (Note: The Prescribe New button is used even when merely
entering prescriptions that others have prescribed. If others have prescribed medications, these
medications will be 'prescribed' but not dispensed.)
3 Select the medication using the Medication Search window.
a) If you are not sure what filters are selected, click the Filter button to open the drop-down list.
b) If not already selected (have check marks), select the appropriate filters by clicking on filter(s)
you wish to use.
c) In the Find field in the upper left, type in the first few letters of the medication name.
d) If the list isnt updated automatically, click the Search button.
e) Double-click on the mediation in the displayed list to select. The medication will be listed in
the Selected Medications section at the bottom of the Medication Search window.
f) If a medication is already on a providers Favorite list, it will be seen on the right side of the
panel in the All tab. The medication can be selected from the Favorite list by double-
clicking on it.
Chapter 6 Technician Workflow
Page 114 of 265 Confidential Proprietary Information For Use By Authorized NextGen Healthcare Clients Only. Do Not Distribute. 11/09/2013
g) Highlight the medication in the Selected Medications section and click the Select button. The
Medication Search window will close, and the medication will be displayed in the modules
main screen.
4 On the main screen, default information for the medication will be displayed. (This can be
modified if necessary.):
Ophthalmology for Retina in NextGen KBM version 8.3 User Guide 1.0
11/09/2013 Confidential Proprietary Information For Use By Authorized NextGen Healthcare Clients Only. Do Not Distribute. Page 115 of 265
Sig will display the standard prescribed sig for the medication. This can be modified if
necessary.
Units will display the unit that corresponds to the formulation in which the medication is
most frequently dispensed. This can be modified if necessary.
Start date by default is the current encounter date
Provider by default is the current provider
Location by default is the current location
5 The following are required and must be documented:
Quantity
Refills
6 Select or document any of the following if appropriate:
Dispense as written
Prescribed elsewhere selected if the medication is prescribed by a provider at another clinic
or practice; when selected, the Sig, Quantity, and Refills are not required
PRN selected if the medication is to be taken as needed
Reason used to document a reason for taking a medication that is to be taken as needed
Problem used to associate a medication to one of the patients active problems (diagnoses)
Note used to add a free text medication note, which can be seen on the Medications module
left pane when the Rx Note tab is selected but will not display on the prescription itself
7 After entering information for the medication, click Accept. (Acknowledge any warnings if they
appear.)
8 After documenting all medications, exit using the X in the upper right corner of the Medications
module.
Chapter 6 Technician Workflow
Page 116 of 265 Confidential Proprietary Information For Use By Authorized NextGen Healthcare Clients Only. Do Not Distribute. 11/09/2013
The Medication Review pop-up template is launched from the Medications panel on the
Ophthalmology Home Page template by clicking the Reconcile button. This is where a review or
reconciliation of the patient's medication can be performed manually or electronically.
Reference: Refer to NextGen KBM documentation for Medication Reconciliation and Review for
detailed information about this feature.
Medication Reconciliation for a Patient
The Medication Review pop-up template (medication_review) is launched from the History tab
template by clicking the Reconcile button.
Ophthalmology for Retina in NextGen KBM version 8.3 User Guide 1.0
11/09/2013 Confidential Proprietary Information For Use By Authorized NextGen Healthcare Clients Only. Do Not Distribute. Page 117 of 265
A medication reconciliation is a review of patient adherence as reported by the patient or someone
who is acting as the historian for the patient, such as a caregiver.
A medication review is usually performed when there is a transition of care into the practice, or
after a hospitalization or nursing home stay.
A medication reconciliation can be performed manually or electronically. A manual medication
review/reconciliation is performed on this template.
When first opened, the Medication Module panel will be closed. Expanding this panel will allow
you to see what medications are currently active and documented in the Medication module,
including Sig and the last date the medication was refilled.
The Medication Review panel is where medication reconciliation is performed.
There are two data grids on the Medication Review panel.
a) Medication List grid (upper) - displays a list of medications that are active in the Medication
module. These are the medications to be reviewed for patient adherence.
b) Medication Review grid (lower) - will display medications that have been reviewed
Chapter 6 Technician Workflow
Page 118 of 265 Confidential Proprietary Information For Use By Authorized NextGen Healthcare Clients Only. Do Not Distribute. 11/09/2013
To review medications manually:
1 Click the Review adherence check box found above the Medication List grid.
2 Click in the field to the right of the Review adherence check box and select a patient adherence
comment from the picklist.
By default, taken as directed will populate the field automatically.
To enter a comment not found in the picklist, select the top blank line and manually type in
your comment in the field.
3 To document adherence for medications one at a time, click on one row in the Medications List at
a time. This will allow you to select different comments for different medications.
- or -
You can document adherence for all of the medications in the Medication List grid at one time by
clicking on the Review All Taken As directed button found above the Medication Review grid
on the right.
4 Clicking on a row in the Medications List grid or the Review All Taken As directed button will
move the medication(s) to the lower Medication Review grid with the same adherence.
5 If you decide to change the adherence for a medication after you have reviewed it, you can select
the row in the Medication Review grid and use the fields below the grid to update the adherence.
Click on the row in the Medication Review grid to select it and its details will be displayed in
the fields below the Medication Review grid.
The medication and its Sig information can only be edited from the Medications module so
this information will appear disabled.
Adherence can be changed by clicking in the field and selecting from the picklist.
Ophthalmology for Retina in NextGen KBM version 8.3 User Guide 1.0
11/09/2013 Confidential Proprietary Information For Use By Authorized NextGen Healthcare Clients Only. Do Not Distribute. Page 119 of 265
Click Update to complete the change and have it display in the Medications Review grid.
Click Remove to remove a highlighted medication from the Medication Review grid and move
it back up to the Medications List so that it will have the state of not having been reviewed.
6 For a manual reconciliation, at the top of the template in the Reconciliation Type panel, click the
check box to indicate that the Manual reconciliation was completed.
7 After completing the medication review, click the appropriate check box(s) to document Patient
Status at the bottom of the Medication Review template:
Transitioning into care
Summary of care received
8 Click Save & Close to exit the Medication Review pop-up template.
Chapter 6 Technician Workflow
Page 120 of 265 Confidential Proprietary Information For Use By Authorized NextGen Healthcare Clients Only. Do Not Distribute. 11/09/2013
9 If not previously done, click the Medications reconciled check box found above the Medications
grid on the right when you have completed the reconciliation.
Reference: Refer to NextGen KBM documentation for Medication Reconciliation and Review for
detailed information about this feature.
Allergies
The Allergies section displays a list of allergies documented in the system for the patient.
Ophthalmology for Retina in NextGen KBM version 8.3 User Guide 1.0
11/09/2013 Confidential Proprietary Information For Use By Authorized NextGen Healthcare Clients Only. Do Not Distribute. Page 121 of 265
New Allergies can also be documented and existing allergies updated using the Allergies module
by double-clicking on any line in the Allergies grid.
If a patient currently does not have any known allergies, select the No allergies check box.
(Found above the grid on the right.)
Indicate that allergies have been reviewed by selecting the appropriate option above the grid:
Allergies added today or Reviewed, no change.
Note: If the Joint Commission Standards (formerly known as J CAHO) have been enabled on the
ngkbm_config practice template, allergy information will always have to be documented first, from
Home or Intake template, immediately after selecting patient type, specialty, visit type, and historian.
After documenting allergies, you can continue to document the encounter, beginning with reason(s)
for visit and HPI. For Ophthalmology and the 10-tab template workflow, allergy information will
have to be documented first when you open the History tab template.
The Allergies section on the Ophthalmology History tab template is seen below.
Chapter 6 Technician Workflow
Page 122 of 265 Confidential Proprietary Information For Use By Authorized NextGen Healthcare Clients Only. Do Not Distribute. 11/09/2013
The Allergies module is launched by double-clicking on any line, whether empty or not, in the
Allergies grid. New allergies can be documented for the patient, and details for existing allergies can
be updated.
To document allergies using the Allergies Module:
1 Click the Search button to the right of the Allergy field (the magnifying glass icon) to launch the
NextGen - Allergy Selection dialog box.
a) Select the filter option.
If you are not sure of the name or spelling of an allergen, select Contains. Select one of the
other filters if you know.
b) In the Description field, type in the first few letters of the allergen.
A list of allergens will be displayed on the pop-up template, corresponding to the filter
selected and the letters entered in the Description field.
c) Double-click on the allergen to select it, or click on it and click OK. Click Cancel to exit the
template without a selection.
2 The Allergen Type will be populated based on the allergen selected on the Allergy Selection dialog
box.
3 If the patient is intolerant to the allergen, click on the Intolerance check box.
4 Select the severity by clicking in the Severity field and selecting from the picklist. Choices
include: fatal, mild, mild to moderate, moderate, moderate to severe, and severe.
Ophthalmology for Retina in NextGen KBM version 8.3 User Guide 1.0
11/09/2013 Confidential Proprietary Information For Use By Authorized NextGen Healthcare Clients Only. Do Not Distribute. Page 123 of 265
5 Document the reaction to the allergen by clicking in the Reaction field or on the down-arrow to
the right of the field, and select from the drop-down list. If the reaction is not listed, simply type
in the reaction manually.
6 Click the Add button to add the allergy, and it will be display in the grid in the upper section of
the Allergy module and in the Allergy data grid found on templates.
Note: Allergies that are entered in error can be deleted the same day, if the user has privileges to do so.
Allergies that were mistakenly entered in a past encounter that is now locked, have to be resolved.
Ocular History
The Ocular History section displays a history of previously documented ocular conditions and
procedures/treatments for the patient.
Above the grid on the left, there is a check box to indicate that the patient has No past ocular
history noted.
Above the grid on the right are check boxes to indicate that the patient has a prosthetic eye and
whether it is the left or right eye.
New information for ocular history can be documented using the Ocular History OPH pop-up
template (mngOcularHistory) launched by clicking the Add button found below the grid on the
right.
Clicking on a row in the grid displaying previously documented information will highlight the
row and enable the Edit and Remove buttons.
Existing information displayed in the grid can be updated by highlighting the row in the grid and
clicking the Edit button. The Ocular History OPH pop-up template will be opened and will
display the details contained in the row.
To remove previously documented information displayed in the grid, click on the row to highlight
it and then click the Remove button.
- or -
An alternative way is to delete the information when it is displayed on the Ocular History OPH
pop-up template by clicking the Delete button found on the toolbar at the bottom of the template.
(You will have to open the pop-up template and display the information first.)
The Procedures button found below the grid will open the Record Patient Procedure - OPH
template (eyerecordprocedure) which is used to document the details for procedures performed
and display a historical record of procedures for the patient in a data grid. This is an optional
feature.
Chapter 6 Technician Workflow
Page 124 of 265 Confidential Proprietary Information For Use By Authorized NextGen Healthcare Clients Only. Do Not Distribute. 11/09/2013
Documenting Ocular History
In the Ocular History section, click the Add button below the data grid to open the Ocular History
OPH pop-up template (mngOcularHistory).
1 In the top half of the pop-up template, select the radio button for the Category of ocular
conditions:
Cataract
Cornea/Conjunctiva
Glaucoma
Kerato-refractive
Neuro/oph
Oculoplastic
Retina/vitreous
Strabismus
Selecting the category will determine the specific picklists of choices for disease and
procedure/management that open.
2 Using the fields in the lower half of the template, select or enter the following details, as needed
(Dates are entered using a Calendar and other details are selected from picklists.):
Disease
Eye
Year
Procedure
Eye
Date
Global end date this refers to the global time period for post-operative days included as part
of the billing for the procedure
Surgeon
Location
Outcome
a) The disease and/or procedure/management can be selected from their respective picklists, or
the blank line selected and an entry can be typed using free-text.
b) If a selection is made, clicking in the same box again will re-open the picklist. However,
closing the picklist will allow a free-text typed addition to the previously-entered entry. The
arrow key on the computer keyboard can be used to move the cursor to the correct spot if
needed.
3 Click the Save toolbar button at the bottom of the template.
4 To document another condition and treatment, click the Clear for Add toolbar button, and repeat
steps 1 through 4.
5 If you wish to delete previously saved information, click the Delete toolbar button when the
template is displaying the details.
6 When you have completed entering new information, click Save, then Close.
7 Information documented for past ocular history will be displayed in the grid on the panel.
Ophthalmology for Retina in NextGen KBM version 8.3 User Guide 1.0
11/09/2013 Confidential Proprietary Information For Use By Authorized NextGen Healthcare Clients Only. Do Not Distribute. Page 125 of 265
The Ocular History - OPH pop-up template (mngOcularHistory) is shown below.
Documenting Ocular Procedures
The Record Patient Procedure OPH pop-up template (eyerecordprocedure) template was designed to
be able to enter procedure information to both the Procedures Module and the Histories table in one
place during chart abstraction. It is not commonly used. This template might be used to document
procedures recently done by the current provider. It allows for more details to be entered and can be
used for billing, if desired. It is sometimes used to be able to enter a higher level of detail than through
Ocular history.
1 In the Ocular History section, click the Procedures button below the data grid to open the Record
Patient Procedure OPH pop-up template (eyerecordprocedure).
2 Select the Eye the procedure was performed on: OD, OS or OU. (Found at the top of the
template.)
3 The following information about the procedure will be automatically populated:
Date of service will display the current encounter date
Procedure provider will display the currently selected or logged in provider (See top
toolbar.)
Procedure location will display the currently selected location (See top toolbar.)
4 Diagnosis description - Click in the Dx description field to open the Diagnosis Search dialog box.
Search for and select the diagnosis, and the description and code will populate the template.
5 Status - Click in the Status field and select the status.
6 Procedure description - Click in the Px description field to open the Procedure Search dialog box.
After the diagnosis is entered, the Procedure Search dialog box will open automatically. Search
for and select the procedure, and the description and code will populate the template.
7 Modifiers - Select up to four billing modifiers using the Modifier fields 1 through 4. If this
procedure will not be billed, this step is optional.
8 Select the radio button for the Category of ocular conditions (listed here in alphabetical order):
Cataract
Cornea/Conjunctiva
Chapter 6 Technician Workflow
Page 126 of 265 Confidential Proprietary Information For Use By Authorized NextGen Healthcare Clients Only. Do Not Distribute. 11/09/2013
Glaucoma
Kerato-refractive
Neuro
Oculoplastic
Retina/vitreous
Strabismus
9 If the procedure is not to be billed, select the Suppress billing check box. This will set up a flag
to NextGenPractice Management that the procedure is not to be billed.
10 To add the procedure to the Histories Master, select the Add to histories master check box.
11 Click the Add button at the lower right of the Procedures Details section of the template to add the
procedure to the Procedures data grid and to the Histories Master data grid.
12 Click the Return button to close this template and go back to the History tab template
(eyeMasterHx).
The Record Patient Procedure - OPH template (eyerecordprocedure) is seen below.
Systemic History
The Systemic History section displays a history of previously documented medical, surgical, and
interim history for the patient.
Ophthalmology for Retina in NextGen KBM version 8.3 User Guide 1.0
11/09/2013 Confidential Proprietary Information For Use By Authorized NextGen Healthcare Clients Only. Do Not Distribute. Page 127 of 265
Above the grid on the left, there is a check box to indicate that the patient has No pertinent
medical history.
Above the grid, a Detailed check box can be selected so that the detailed past
medical/surgical/interim history is included in the generated document. This is commonly
selected for a new patient.
Above the grid on the right, a Reviewed, no changes check box can be selected to indicate that
the patients past medical/surgical/interim history has been reviewed and there were no changes.
Above the grid on the right, a Reviewed, updated check box can be selected to indicate that the
patients past medical/surgical/interim history has been reviewed and updated with new
information.
New information for medical and surgical history can be documented using the Past Medical
History popup template (frw_pastmedsurg_hx) launched by clicking the Add button found below
the grid on the right. (This is covered in detail in the next section.)
Clicking on a row in the grid displaying previously documented information will highlight the
row and cause the Edit and Remove buttons to be enabled.
Existing information displayed in the grid can be updated by highlighting the row in the grid and
clicking the Edit button. The Past Medical History pop-up template will be opened and will
display the details contained in the row. Make any changes and click Save & Close.
To remove previously documented information displayed in the grid, click on the row to highlight
it and then click the Remove button.
The Systemic History section of the History - OPH tab template is seen below.
Past Medical and Surgical History
Past medical and surgical history is documented using the Past Medical History pop-up template
(frw_pastmedsurg_hx), launched from the Systemic History section found on the History tab template
(eyeMasterHx) by clicking the Add button found below the grid on the right. The new Past Medical
History pop-up template is a multi-specialty template that is part of the Core functionality.
When the Past Medical History pop-up template is first opened, the currently selected specialty will
be displayed in the Specialty field at the top left of the template. The Medical panel on the template
will be expanded, and the Surgical panel will be collapsed. At the bottom, the Past Medical History
Grid panel will be expanded to display all currently documented past medical and surgical history for
the patient. At the very bottom of the template, you will find the Save & Close and the Cancel buttons.
When all panels are expanded, you will have to use the right side scroll bar to get to view the grid and
to get to the buttons to exit the template. To easily get to the Save & Close and Cancel buttons, you can
collapse all panels.
Chapter 6 Technician Workflow
Page 128 of 265 Confidential Proprietary Information For Use By Authorized NextGen Healthcare Clients Only. Do Not Distribute. 11/09/2013
General Workflow for Documenting Past Medical and Surgical History
1 Click the Add button found in the Systemic History section of the History tab template to launch
the Past Medical History pop-up template.
2 Document past medical history on the Medical panel. Click Save to Grid.
3 Document past surgical history on the Surgical panel. Click Save to Grid.
4 After you have completed documenting past medical and surgical information for the patient,
click the Save & Close button found at the bottom of the template.
Documenting Past Medical History
Past medical history is documented on the Medical panel of the Past Medical History pop-up
template.
1 If not already expanded, expand the Medical panel on the Past Medical History pop-up template.
2 Click on the appropriate check boxes to select medical history.
3 Conditions listed in black font represent a single general disease/disorder.
For those items listed in black font, clicking on the check box to select the disease/disorder
will cause a date field to appear for Onset and a Manage active text link.
Click in the Onset field that appears, and enter a date using the Date Selection dialog box. An
exact date does not need to be entered. J ust the year can be entered if desired.
Ophthalmology for Retina in NextGen KBM version 8.3 User Guide 1.0
11/09/2013 Confidential Proprietary Information For Use By Authorized NextGen Healthcare Clients Only. Do Not Distribute. Page 129 of 265
Click the Manage active text link to open the Manage Past Medical History pop-up template to
document details for the disease/disorder and its past treatment and management. The
Disease/Disorder field will appear disabled and will display your selected disease or disorder.
Documentation will begin on the upper left in the Disease/Disorder section. An onset date can
be entered, if not previously done. The side can be indicated.
On the upper right side, Management information can be entered as needed.
Below the Disease/Disorder section, there are fields to document Outcome and to type free-
text Comments. Comments that are entered will have the initials of the person entering the
comment and the date entered just before the comment.
Note: The Onset field and the Manage link are not required fields. Sometimes the patient is not
able to give very specific information about their medical history.
4 Conditions listed in blue font represent a category of diseases/disorders with more than one
diseases or disorders associated with it.
Conditions listed in blue font behave as an active text link and will launch the detailed Manage
Past Medical History pop-up template with the disease/disorder selection dbpicklist opened.
The user can then immediately select a more defined condition and document details for the
disease/disorder and for its treatment and management.
Chapter 6 Technician Workflow
Page 130 of 265 Confidential Proprietary Information For Use By Authorized NextGen Healthcare Clients Only. Do Not Distribute. 11/09/2013
5 After you have completed making your selections and documenting any details for them, click the
Save to Grid button to save this information and upload it to the History grid. (If you launched
the Manage Past Medical History pop-up template to document details and saved to the grid there,
you do not have to perform this step.)
Documenting Past Surgical History
Past surgical history is documented on the Surgical panel of the Past Medical History pop-up
template.
1 If not already expanded, expand the Surgical panel on the Past Medical History pop-up template.
2 Click the appropriate check boxes to select surgical history.
3 Surgical procedures listed in black font represent a single procedure.
For those items listed in black font, clicking on the check box to select the surgery will cause a
Date field and a Manage active text link.
Click in the Date field that appears, and enter a date using the Date Selection dialog box. An
exact date does not need to be entered.
Click on the Manage active text link to open the Manage Past Medical History pop-up
template to document details for the surgery in the Management section of the template.
Ophthalmology for Retina in NextGen KBM version 8.3 User Guide 1.0
11/09/2013 Confidential Proprietary Information For Use By Authorized NextGen Healthcare Clients Only. Do Not Distribute. Page 131 of 265
The Management field will display your selected surgical procedure, and you can add any
additional details including outcome and comments. (This is covered in detail for in the section
discussing how to use the Manage Past Medical History pop-up template.)
4 Surgical procedures listed in blue font represent a category of surgical procedures with more than
one procedure or location associated with it.
Surgical procedures listed in blue font behave as an active text link and will first open a
dbpicklist of more specific procedures for the selected category, and after selecting from the
dbpicklist, will launch the detailed Manage Past Medical History pop-up template.
The Management field will display your selected surgical procedure, and you can add any
additional details including outcome and comments. (This is covered in detail in the section
discussing how to use the Manage Past Medical History pop-up template.)
Chapter 6 Technician Workflow
Page 132 of 265 Confidential Proprietary Information For Use By Authorized NextGen Healthcare Clients Only. Do Not Distribute. 11/09/2013
5 After you have completed making your selections and documenting any details for them, click the
Save to Grid button to save this information and upload it to the History grid. (If you launched
the Manage Past Medical History pop-up template to document details and saved to the grid there,
you do not have to perform this step.)
6 Click Save & Close when done.
Documenting the Management of Past Medical History
Note: If you have previously selected a disease/disorder or surgical procedure on the main Past
Medical History pop-up template, the Disease/Disorder or the Management field will already display
your selection, and its associated SNOMED code will already be populated.
1 Document details in the Disease/Disorder section by clicking in fields and selecting from picklists
or Calendars.
a) Select the disease or disorder from the dbpicklist and it will populate the Disease/Disorder
field. Its corresponding SNOMED code will automatically populate the SNOMED code field.
Ophthalmology for Retina in NextGen KBM version 8.3 User Guide 1.0
11/09/2013 Confidential Proprietary Information For Use By Authorized NextGen Healthcare Clients Only. Do Not Distribute. Page 133 of 265
b) Enter Onset date.
Click in the field and use the Date Selection dialog to enter a date.
c) If appropriate, select Side by clicking in the field and selecting from the picklist.
2 Document details in the Management section.
a) Enter Management by clicking in the field and selecting from the picklist, and then click Save
& Close. (If you are coming to this pop-up template after selecting surgery from the Surgical
panel, it will be displayed automatically.)
The method of managing the disease/disorder will be displayed in the Management field, and
its corresponding SNOMED code will automatically populate the SNOMED code field.
Chapter 6 Technician Workflow
Page 134 of 265 Confidential Proprietary Information For Use By Authorized NextGen Healthcare Clients Only. Do Not Distribute. 11/09/2013
InterimHistory
Interim history refers to all of the medical encounters a patient has had since their last visit to the
practice, such as any hospitalizations, emergency room, office visits and same day surgeries. The
Interim History [New Record] pop-up template (histories_interim) is launched from the Systemic
History section found on the History tab template by clicking the Interim History button found below
the grid on the right.
To Document Interim History
1 In the Systemic History section, click the Interim History button.
2 Click in the Encounter type field and select from the picklist.
Emergency room
Hospitalization
Office visit
Same day surgery
3 Problem - Click in the Problem field and manually type in the problem that was addressed during
the encounter using free text.
4 Date Click in the Date field and select a date from the Calendar pop-up.
5 Provider Click in the Provider field and select from the dbpicklist. Or, close the picklist and
type in a name using free text.
6 Hospital If appropriate, click in the Hospital field and select from the picklist. To enter a
hospital not listed, select the top blank line and manually type using free text.
7 Admit Date If appropriate, click in the Admit date field and select a date from the Calendar pop-
up.
8 Discharge Date If appropriate, click in the D/C date field and select a date from the Calendar
pop-up.
9 Outcome/Detail If appropriate, click in the Outcome/detail field and select from the picklist. To
select an outcome that is not listed, select the top blank line and manually type in using free text.
10 Comments If appropriate, click in the Comments field and manually enter any additional details
using free text.
11 Click the Save toolbar button found at the bottom of the pop-up template.
12 To document another interim history encounter, click the Clear For Add toolbar button.
Ophthalmology for Retina in NextGen KBM version 8.3 User Guide 1.0
11/09/2013 Confidential Proprietary Information For Use By Authorized NextGen Healthcare Clients Only. Do Not Distribute. Page 135 of 265
13 When you have completed documenting interim history, click the Close toolbar button to exit the
pop-up template and return to your workflow on the Histories tab template.
After closing the Interim History pop-up template, documented events will be displayed in the Past
Medical/Surgical/Interim History grid on the History tab template.
Family History
The Family History section displays a history of previously documented family history for the patient.
Chapter 6 Technician Workflow
Page 136 of 265 Confidential Proprietary Information For Use By Authorized NextGen Healthcare Clients Only. Do Not Distribute. 11/09/2013
Above the grid on the left, there are two check boxes to indicate that the patient has No relevant
past family history or that the patient is adopted, Adopted no family history known.
Above the grid on the right, a Detailed check box can be selected so that the detailed family
history is included in the generated document. This is commonly used on new patients.
Above the grid, a Reviewed, no changes radio button can be selected to indicate that the
patients family history has been reviewed and there were no changes.
Above the grid on the right, a Reviewed, updated radio button can be selected to indicate that
the patients family history has been reviewed and updated with new information.
Above the grid on the left, an Unobtainable radio button can be selected to indicate that the
patients family history cannot be obtained.
Previously documented information will be displayed in the grid. Clicking on a row in the grid
will highlight the row and enable cause the Edit and Remove buttons to be enabled.
Existing information displayed in the grid can be updated by highlighting the row in the grid and
clicking the Edit button. The Family History Details pop-up template (Family_Hx_Dtl) will be
open and will display the details contained in the row.
To remove previously documented information displayed in the grid, click on the row to highlight
it and then click the Remove button.
Documenting Family Health History
The Family Health History template (frw_family_hx) is launched from the Family History section
found on the History tab template by clicking the Add button found below the grid on the right. The
new Family Health History pop-up template is a multi-specialty template that is part of the Core
template functionality.
Ophthalmology for Retina in NextGen KBM version 8.3 User Guide 1.0
11/09/2013 Confidential Proprietary Information For Use By Authorized NextGen Healthcare Clients Only. Do Not Distribute. Page 137 of 265
There are no panels on this template.
At the very top of the pop-up, click in the Specialty field and select your specialty from the
dbpicklist, if it is not already selected.
At the top of the template, you can document that there is no family history of a disease or
disorder by clicking the No family history of check box. This check box can be selected before
you select diseases and disorders from the list of conditions found on the template. Multiple
diseases can be selected prior to clicking the Save to Grid button.
To document history for family members, click in the Relationship field found in the upper left of
the template to select a family member. You can manually type in the name of the family member
in the "Family member name" field and indicate if the member is "Alive and well" or "Deceased".
You can document positive family history without specifying a family member.
The middle of the template displays a list of diseases and disorders that can be selected by
clicking on the corresponding check box.
Below the check list of diseases/disorders, the Family Health History grid will display all currently
documented family history for the patient.
At the very bottom of the template, you will find the Save & Close and the Cancel buttons.
Chapter 6 Technician Workflow
Page 138 of 265 Confidential Proprietary Information For Use By Authorized NextGen Healthcare Clients Only. Do Not Distribute. 11/09/2013
Documenting on the Family Health History Template
When documenting family history on the Family Health History template (frw_family_hx), you can
document diseases and disorders that family members have been diagnosed with, along with age of
onset and whether the diagnosis was the cause of death, or you can document that there is no family
history of a disease or disorder.
Documenting Family History of a Disease or Diagnosis
1 At the very top of the template, if not already selected, click in the Specialty field and select your
specialty from the dbpicklist.
2 Enter details for the family member being documented
a) Relationship - At the top of the pop-up template, click in the Relationship field and select the
family relation from the picklist.
b) Family member name If needed, document the family members name by clicking in the
field and manually typing using free text.
c) Select status of the family member, if indicated, by clicking the appropriate radio button, if
indicated:
Alive and well - This should be selected for a family member who is alive and does not
have a medical condition. (To avoid confusion, note that if the person is alive but has a
serious illness or condition, that person is alive but not considered well.)
Deceased selecting will cause the Age at death field to appear, where age can be
entered by clicking in the field and using the on-screen numeric keypad to enter a number
for age.
3 Click the appropriate check boxes to select family history diseases or disorders.
a) Conditions listed in black font represent a single general disease/disorder.
For those items listed in black font, selecting the check box for the disease/disorder will
cause the corresponding Onset age field to be enabled with a check box to indicate that this
was Cause of death and a Comments active text link to appear.
Both the Onset age and Deceased age can be clearly entered.
Click in the enabled Onset age field, and enter an age using the on-screen numeric keypad.
If the disease/disorder was the cause of death, select the check box for Cause of death.
Enter any comments by clicking the Comments active text link to open the Family History
Comments pop-up template. Comments can be entered manually by typing in free text or
by making selections using My Phrases. Click Save & Close to save comments and close
the template, or click Cancel to close the template without saving.
Note: On the Family Health History pop-up template, clicking the Clear button will clear out all
selections made that have not yet been saved to the grid. This will allow you to clear your
selections and start over without exiting the template.
Ophthalmology for Retina in NextGen KBM version 8.3 User Guide 1.0
11/09/2013 Confidential Proprietary Information For Use By Authorized NextGen Healthcare Clients Only. Do Not Distribute. Page 139 of 265
b) Conditions listed in blue font represent a category of diseases/disorders with more than one
defined condition associated with it and/or more than one family relationship description
associated, from which multiple items can be selected as needed.
For example, a family member may have elevated lipids with both high cholesterol and
hyperlipidemia, and that family member may be a first degree relative for the patient. In this
example, the Elevated lipids link will allow the selection of various types of elevated lipids
and whether a first degree relative had high cholesterol.
Conditions listed in blue font behave as an active text link and will launch the detailed
Family History Expanded Conditions pop-up template (frw_hx_secondary), where
documentation for the condition will continue.
On the Family History Expanded Conditions pop-up template, click in the first available
field and select the disease/disorder. Some diseases in the list also include whether this
condition is present in a first degree relative.
Note: Entering family history on first degree relatives is a Meaningful Use Stage 2 measure.
Click in the enabled Onset age field, and enter an age using the on-screen numeric keypad.
If the disease/disorder was the cause of death, select the check box for Cause of death.
Chapter 6 Technician Workflow
Page 140 of 265 Confidential Proprietary Information For Use By Authorized NextGen Healthcare Clients Only. Do Not Distribute. 11/09/2013
Enter any comments by clicking the Comments active text link to open the Family History
Comments pop-up template. Comments can be entered manually by typing in free text or
by making selections using My Phrases. Click Save & Close to save comments and close
the comments pop-up template, or click Cancel to close without saving.
After you have completed entering details for the disease/disorder on the Family History
Expanded Conditions pop-up template, click "Save to Grid & Close" to return to the Family
Health History pop-up template, or click Cancel to close without saving.
Ophthalmology for Retina in NextGen KBM version 8.3 User Guide 1.0
11/09/2013 Confidential Proprietary Information For Use By Authorized NextGen Healthcare Clients Only. Do Not Distribute. Page 141 of 265
4 On the Family Health History pop-up template, if not already done, click the Save to Grid &
Close button to upload the documented information to the Family Health History Grid on the
Family Health History template. (Note that information that was documented on the Family
History Expanded Conditions pop-up template will have been uploaded to the grid when exiting
the template.)
5 Repeat Steps 1 through 3 to document health history for each family member.
6 When you have completed documenting family health history, click Save & Close to save
information and exit the Family Health History template, or to exit the Family Health History
template without saving, click Cancel.
Documenting No Family History of a Disease or Disorder
1 At the very top of the template, if not already selected, click in the Specialty field and select your
specialty from the dbpicklist.
2 Select the No family History of: check box found in the top left corner of the Family Health
History pop-up template.
The list of diseases and disorders will no longer have visible fields for documenting onset age and
indicating cause of death.
3 Select the check box corresponding to each disease or disorder to be selected.
Chapter 6 Technician Workflow
Page 142 of 265 Confidential Proprietary Information For Use By Authorized NextGen Healthcare Clients Only. Do Not Distribute. 11/09/2013
4 Click the Save to Grid button to upload this information to the Family Health History Grid.
5 When you have completed documenting family health history, click the Save & Close button to
save information and exit the Family Health History pop-up template, or to exit the Family Health
History template without saving, click Cancel.
Social History
The Social History section displays a history of previously documented tobacco use history for the
patient, along with details for tobacco cessation, use of alcohol, caffeine, and drug use/abuse.
Ophthalmology for Retina in NextGen KBM version 8.3 User Guide 1.0
11/09/2013 Confidential Proprietary Information For Use By Authorized NextGen Healthcare Clients Only. Do Not Distribute. Page 143 of 265
Above the grid on the left, a Detailed check box can be selected so that the detailed social
history is included in the generated document.
Above the grid, a Reviewed, no changes radio button can be selected to indicate that the
patients social history has been reviewed and there were no changes.
Above the grid on the right, a Reviewed, updated radio button can be selected to indicate that
the patients social history has been reviewed and updated with new information.
Above the grid on the left, an Unobtainable radio button can be selected to indicate that the
patients social history cannot be obtained from the patient or anyone else.
Previously documented information for tobacco use will be displayed in the grid.
Tobacco use is documented on the Social History Tobacco pop-up template, launched by
clicking the Tobacco Use active text. The Social History Tobacco pop-up template will open
with the Tobacco Use, Historical Use, and Efforts to Quit Tobacco panels expanded.
Tobacco Cessation is documented on the Tobacco Cessation template, launched by clicking the
Tobacco Cessation active text link. The Tobacco Cessation template can be used when extensive
counseling is done. The Tobacco Cessation discussed checkbox can be checked to indicate brief,
less than 3 minutes, counseling.
Alcohol Document alcohol use by selecting the No or Yes or Formerly radio button; If yes,
document Amount and Frequency by clicking in the fields and selecting from picklists.
Drug use/abuse Document drug use/abuse by selecting the No or Yes or Formerly radio button;
If yes, document Type by clicking in the fields and selecting from the picklist.
Caffeine Document caffeine use by selecting the No or Yes radio button; If yes, document
Amount per day by clicking in the field and selecting from the picklist.
Chapter 6 Technician Workflow
Page 144 of 265 Confidential Proprietary Information For Use By Authorized NextGen Healthcare Clients Only. Do Not Distribute. 11/09/2013
Ophthalmology for Retina in NextGen KBM version 8.3 User Guide 1.0
11/09/2013 Confidential Proprietary Information For Use By Authorized NextGen Healthcare Clients Only. Do Not Distribute. Page 145 of 265
Chapter 6 Technician Workflow
Page 146 of 265 Confidential Proprietary Information For Use By Authorized NextGen Healthcare Clients Only. Do Not Distribute. 11/09/2013
Ophthalmology for Retina in NextGen KBM version 8.3 User Guide 1.0
11/09/2013 Confidential Proprietary Information For Use By Authorized NextGen Healthcare Clients Only. Do Not Distribute. Page 147 of 265
Blood Sugar
The Blood Sugar section displays a history of manually documented results of Glucose and HbA1c
testing. Testing levels can be reported by the patient or the physician.
To document Blood Sugar testing:
1 Click the Add button found below the grid on the right to open the Blood Sugar Control OPH
pop-up template.
2 Reported by Click on the appropriate check box to select Per Patient or Per Provider.
3 Document Glucose testing
a) Click in Glucose field and enter result using on-screen keypad.
b) Click in Last checked field and enter the date glucose level was last tested.
c) Click in the Time field and enter the time of last test.
4 Document HgA1c testing
a) Click in HgA1C field and enter result using onscreen keypad.
b) Click in Last checked field and enter the date HgA1C level was last tested.
5 Click the Save template toolbar button.
6 To document additional test results, click the Clear For Add template toolbar button.
Chapter 6 Technician Workflow
Page 148 of 265 Confidential Proprietary Information For Use By Authorized NextGen Healthcare Clients Only. Do Not Distribute. 11/09/2013
7 Click the Close template toolbar button when you have finished documenting test results.
Generate Note - History Summary
Click the Generate Note button found in the bottom right corner of the History OPH tab template to
generate the Ophthalmology History Summary note document if desired. After reviewing the
document, click the Close button to close it. If you are using MDI tabs, close the tab displaying the
report.
Ophthalmology for Retina in NextGen KBM version 8.3 User Guide 1.0
11/09/2013 Confidential Proprietary Information For Use By Authorized NextGen Healthcare Clients Only. Do Not Distribute. Page 149 of 265
Tech Signoff - History
Tech Signoff If sign-off is configured, click the Tech Signoff check box to select
Selecting the Tech Signoff check box will complete documentation on this template. The red round
alert icon on the tab will change to a green check mark. The name of the user logged in and a date and
time stamp will be displayed in the read-only Tech Signoff fields.
Reference: Technician and Provider Signoff must be configured on the Ngkbm_Eyeconfig practice
template. This has been covered previously in Chapter 3 of this document.
Ophthalmology Pre-Screening
The Pre-Screening template (RECEIVE_DATA) is launched by clicking the Pre-Screening active text
in the middle section of the left side navigation pane. This template is designed to retrieve various
readings from equipment through implemented interfaces, such as lensometers, autorefractors,
keratometers, and phoropters.
Chapter 6 Technician Workflow
Page 150 of 265 Confidential Proprietary Information For Use By Authorized NextGen Healthcare Clients Only. Do Not Distribute. 11/09/2013
After all readings have been captured from the various instruments, continue to the Tech Exam.
Ophthalmology for Retina in NextGen KBM version 8.3 User Guide 1.0
11/09/2013 Confidential Proprietary Information For Use By Authorized NextGen Healthcare Clients Only. Do Not Distribute. Page 151 of 265
Ophthalmology Tech Exam
The Tech Exam OPH tab template (eyeTechExam) is where exams performed by the technician are
documented.
Technician performed exams include:
Visual Acuity
Lensometry
Refraction Autorefraction, Manifest refraction, Cycloplegic refraction
Keratometry Keratometry, Simulated Ks, Manual Ks
Amsler Grid
Intraocular Pressure (IOP)
External Exam
Most exam findings can be entered by clicking in a field and selecting from a picklist. For refractive
exam parameters, the sphere picklists first launch containing all minus values, while the cylinder
picklists start with plus values. Selecting the top blank line will cause a second picklist to be launched
with the opposite values. Therefore, if the first picklist is the minus values picklist, the second
picklist launched will be the plus values picklist, and vice-versa.
After completing documentation of Visual Acuity findings, click the Save button found above the
Visual Acuity grid to save and upload the visual acuity findings to the data grid. After documenting
Intraocular Pressure findings, click the Save button found above the IOP grid to save and upload the
IOP findings to the data grid.
General Workflow for Documenting Tech Exam Findings
1 From the Tech Exam template (eyeTechExam), navigate to the section for the exam to be
performed and documented.
2 Document exam findings.
For many parameters, findings can be documented by clicking in a field and selecting from
picklists.
Visual Acuity and IOP exam sections will have a data grid displaying historical exam
information.
Chapter 6 Technician Workflow
Page 152 of 265 Confidential Proprietary Information For Use By Authorized NextGen Healthcare Clients Only. Do Not Distribute. 11/09/2013
3 For Visual Acuity and IOP exams, click Save to save exam findings and upload them to their
grids.
Ophthalmology for Retina in NextGen KBM version 8.3 User Guide 1.0
11/09/2013 Confidential Proprietary Information For Use By Authorized NextGen Healthcare Clients Only. Do Not Distribute. Page 153 of 265
Visual Acuity Exam
The Visual Acuity grid can be found on the following templates:
Home OPH (eyemaster_im) used for review and entry of historical acuities
Tech Exam OPH (eyeTechExam) used for documenting current technician exam findings
Visual Acuity findings are documented using serial picklists, where findings for an exam parameter
are entered followed by a modifier for the parameter. Values are entered by picklist selections.
Parameters are organized into two rows, one for the right eye (OD) and the other for the left eye (OS),
and by Distance Visual Acuity (Dva) and Near Visual Acuity (Nva).
To entering Visual Acuity findings:
1 Enter values by clicking in the field immediately to the right of the OD parameter (such as OD
DVA sc) and selecting a value from the picklist that is launched.
2 The second field to the right of the parameter is for modifier values. After selecting a value for
OD, click in the Modifier field, if desired, to launch the picklists for Modifiers for OD. These
picklists will not be launched automatically. Select a modifier value if needed.
3 Follow by clicking in the field immediately to the right of the OS parameter (OS Dva sc) to
document this value and any modifier.
4 Repeat steps 1 3 to enter all visual acuity values.
5 Click the Save button to save values to the Visual Acuity exam data grid, and the values displayed
in the fields will change to a pink colored font to indicate that the values have been saved.
Chapter 6 Technician Workflow
Page 154 of 265 Confidential Proprietary Information For Use By Authorized NextGen Healthcare Clients Only. Do Not Distribute. 11/09/2013
The following screen capture shows the Visual Acuity exam section of the Tech Exam template
showing historical and current visual acuity exam findings. Currently, only exam findings for the
current exam exist.
Lensometry and Refraction
The Lensometry fields are found below the Visual Acuity grid, and can be found on the following
templates:
Tech Exam OPH (eyeTechExam) used for documenting technician exam findings The
Lensometry and Refraction sections are for documenting glasses prescriptions and refraction:
Lensometry glasses prescriptions are documented
Autorefraction results of refraction measured using an Autorefractor are documented
Manifest RX results of refraction measured while eye is able to accommodate (in its natural
state, not dilated) are documented
Cycloplegic results of refraction measured after the administration of cycloplegic eye drops,
which temporarily paralyze the focusing muscles of the eye, are documented
Lensometry and refraction findings are documented using serial picklists that automatically launch in
sequence after a value is selected. Values are entered by picklist selections that cause the next picklist
to launch automatically. Parameters are organized into two rows, one for the right eye (OD) and the
other for the left eye (OS). After clicking in the first parameter field and making a selection from the
first picklist, each of the remaining picklists in the series will automatically launch in sequence after
you select a value.
Ophthalmology for Retina in NextGen KBM version 8.3 User Guide 1.0
11/09/2013 Confidential Proprietary Information For Use By Authorized NextGen Healthcare Clients Only. Do Not Distribute. Page 155 of 265
Often picklists have all negative values or all positive values. If the first picklist launched does not
have the values you want, select the top blank link to automatically launch a second picklist. For
example, if the first picklist has all negative values, select the top blank line to launch a second
picklist containing all positive values. Enter values using picklists and the onscreen numeric keypad,
many of which will launch automatically after clicking in the first field for OD. Repeat the process to
enter values for OS.
Documenting Lensometry Findings
To enter Lensometry findings:
1 Dominant Eye - Select Dominant Eye if not previously documented. (Previously documented
value will be displayed automatically.)
2 Glasses Type Select Glasses Type if not previously documented. (Previously documented value
will be displayed automatically.)
3 SPH - Enter values for OD by clicking in the field for SPH (the first OD parameter) and selecting
a value from the picklist that is launched.
The first picklist for the first parameter for a section usually has all negative values.
Select the top blank line to launch the second picklist containing all positive values if needed.
If no value is needed for the parameter, select the top blank line on positive values picklist.
4 CYL - After selecting a value for SPH, the first picklist for OD CYL will be launched
automatically.
Select a value or select the top blank line to launch the second picklist of values for the
parameter.
If no value is needed from the second picklist, select the top blank line again.
5 Axis - After selecting a value for CYL, the onscreen numeric keypad for Axis will be launched
automatically.
Enter a value using the onscreen numeric keypad or if no value is needed, do not enter
anything.
Click OK. (Clicking Cancel will cause you to have to click in the next parameter field in order
to start the sequential picklists again.)
Chapter 6 Technician Workflow
Page 156 of 265 Confidential Proprietary Information For Use By Authorized NextGen Healthcare Clients Only. Do Not Distribute. 11/09/2013
6 ADD - After entering a value for Axis, the picklist for ADD will be launched automatically.
Select a value from the picklist or select the top blank line to type in a value using free text.
7 Prism 1 - After selecting a value for ADD, the picklist for Prism 1 will not be launched
automatically.
This field launches only one picklist.
To document, click in the field and select a value from the picklist. The picklist for the next
parameter Base 1 will be launched automatically if a value is selected for Prism 1.
8 Base 1 - After selecting a value for Prism 1, the picklist for Base 1 will be launched automatically.
Select a value from the picklist or select the top blank line to not enter a value.
9 Prism 2 - After selecting a value for Base 1, the picklist for Prism 2 will not be launched
automatically.
This field launches only one picklist.
To document, click in the field and select a value from the picklist. The picklist for the next
parameter Base 2 will be launched automatically if a value is selected for Prism 2.
10 Base 2 - After selecting a value for Prism 2, the picklist for Base 2 will be launched automatically.
Select a value from the picklist or select the top blank line to not enter a value.
11 Repeat steps 3 10 for OS.
Documenting Autorefraction Findings
To enter Autorefraction findings:
1 SPH - Enter values for OD by clicking in the field for SPH (the first OD parameter) and selecting
a value from the picklist that is launched.
The first picklist for the first parameter for a section usually has all negative values.
Select the top blank line to launch the second picklist containing all positive values if needed.
If no value is needed for the parameter, select the top blank line on positive values picklist.
2 CYL - After selecting a value for SPH, the first picklist for OD CYL will be launched
automatically.
Select a value or select the top blank line to launch the second picklist of values for the
parameter.
If no value is needed from the second picklist, select the top blank line again.
3 Axis - After selecting a value for CYL, the onscreen numeric keypad for Axis will be launched
automatically.
Enter a value using the onscreen numeric keypad or if no value is needed, do not enter
anything.
Click OK. (Clicking Cancel will cause you to have to click in the next parameter field in order
to start the sequential picklists again.)
4 ADD - After entering a value for Axis, the picklist for ADD will not be launched automatically.
This field launches only one picklist.
To document, click in the field and select a value from the picklist or select the top blank line
to type in a value using free text.
5 Dva - After selecting a value for ADD, the picklist for Dva will not be launched automatically.
Ophthalmology for Retina in NextGen KBM version 8.3 User Guide 1.0
11/09/2013 Confidential Proprietary Information For Use By Authorized NextGen Healthcare Clients Only. Do Not Distribute. Page 157 of 265
This field launches only one picklist.
To document, click in the field to launch the picklist. Select a value or select the top blank line
to type in a value using free text.
6 Nva - After selecting a value for Dva, the picklist for Nva will not be launched automatically.
This field launches only one picklist.
To document, click in the field to launch the picklist. Select a value or select the top blank line
to type in a value using free text.
7 Repeat steps 1 6 for OS.
8 Click the Streak check box to select, if applicable.
Documenting Manifest Refraction and Visual Acuity Findings
The Manifest RX section is organized in the following way:
Manifest refraction - An upper row is for manifest refraction values, with OD on the left side and
OS on the right side
Manifest visual acuities - A lower row is for manifest visual acuity values, with OD on the left
side, OS on the right side, and OU below the OD and OS fields
To enter Manifest Refraction and Visual Acuity findings:
1 SPH - Enter values for OD by clicking in the field for SPH (the first OD parameter) and selecting
a value from the picklist that is launched.
The first picklist for the first parameter for a section usually has all negative values.
Select the top blank line to launch the second picklist containing all positive values if needed.
If no value is needed for the parameter, select the top blank line on positive values picklist.
2 CYL - After selecting a value for SPH, the first picklist for OD CYL will be launched
automatically.
Select a value or select the top blank line to launch the second picklist of values for the
parameter.
If no value is needed from the second picklist, select the top blank line again.
3 Axis - After selecting a value for CYL, the onscreen numeric keypad for Axis will be launched
automatically.
Enter a value using the onscreen numeric keypad or if no value is needed, do not enter
anything.
Click OK. (Clicking Cancel will cause you to have to click in the next parameter field in order
to start the sequential picklists again.)
4 ADD - After entering a value for Axis, the picklist for ADD will be launched automatically.
Select a value from the picklist or select the top blank line to type in a value using free text or
not enter a value.
5 Prism 1 - After selecting a value for ADD, the picklist for Prism 1 will not be launched
automatically.
This field launches only one picklist.
To document, click in the field and select a value from the picklist. The picklist for the next
parameter Base 1 will be launched automatically if a value is selected for Prism 1.
Chapter 6 Technician Workflow
Page 158 of 265 Confidential Proprietary Information For Use By Authorized NextGen Healthcare Clients Only. Do Not Distribute. 11/09/2013
6 Base 1 - After selecting a value for Prism 1, the picklist for Base 1 will be launched automatically.
Select a value from the picklist or select the top blank line to not enter a value.
7 Prism 2 - After selecting a value for Base 1, the picklist for Prism 2 will not be launched
automatically.
This field launches only one picklist.
To document, click in the field and select a value from the picklist. The picklist for the next
parameter Base 2 will be launched automatically if a value is selected for Prism 2.
8 Base 2 - After selecting a value for Prism 2, the picklist for Base 2 will be launched automatically.
Select a value from the picklist or select the top blank line to not enter a value.
9 Dva - The picklist for Dva will not be launched automatically except after a value or the top blank
line has been selected for Base 2.
This field launches only one picklist.
To document, click in the field if picklist did not launch automatically and select a value from
the picklist or select the top blank line to close the picklist without entering a value.
10 Nva - After selecting a value for Dva, the picklist for Nva will be launched automatically.
This field launches only one picklist.
To document, click in the field if picklist did not launch automatically and select a value from
the picklist or select the top blank line to close the picklist without entering a value or to type a
value using free text.
11 Repeat steps 1 10 for OS.
12 Document OU manifest visual acuity values (both eyes)
Dva - Click in the field if picklist did not launch automatically and select a value from the
picklist or select the top blank line to not enter a value.
Nva - Click in the field if picklist did not launch automatically and select a value from the
picklist or select the top blank line to not enter a value or to type a value not listed using free
text.
NPA (Near Point Accommodation) - Click in the field if picklist did not launch automatically
and select a value from the picklist, or select the top blank line and type a value not listed
using free text.
NPC (Near Point Convergence) - Click in the field and select a value from the picklist, or
select the top blank line and type a value not listed using free text.
13 Epic Manifest Click the Epic Manifest check box to select, if appropriate.
14 Comments Enter any comments by clicking in the Notes field and manually typing free text.
Documenting Cycloplegic Rx and Dva Findings
The Cycloplegic RX section is organized in the following way:
Ophthalmology for Retina in NextGen KBM version 8.3 User Guide 1.0
11/09/2013 Confidential Proprietary Information For Use By Authorized NextGen Healthcare Clients Only. Do Not Distribute. Page 159 of 265
The Cycloplegic RX section will not display fields for data until you click the Cycloplegic RX
check box.
Cycloplegic refraction - An upper row is for manifest refraction values, with OD on the left side
and OS on the right side
Cycloplegic distance visual acuity - A lower row is for cycloplegic visual acuity values for
distance (Dva), with OD on the left side, OS on the right side, and OU below the OD field
To enter Cycloplegic Refraction and Dva findings:
1 Click the Cycloplegic RX check box in order to select this exam and to display the fields used to
document cycloplegic refraction.
2 SPH - Enter values for OD by clicking in the field for SPH (the first OD parameter) and selecting
a value from the picklist that is launched.
The first picklist for the first parameter for a section usually has all negative values.
Select the top blank line to launch the second picklist containing all positive values if needed.
If no value is needed for the parameter, select the top blank line on positive values picklist.
3 CYL - After selecting a value for SPH, the first picklist for OD CYL will be launched
automatically.
Select a value or select the top blank line to launch the second picklist of values for the
parameter.
If no value is needed from the second picklist, select the top blank line again.
4 Axis - After selecting a value for CYL, the onscreen numeric keypad for Axis will be launched
automatically.
Enter a value using the onscreen numeric keypad or if no value is needed, do not enter
anything.
Click OK.
5 ADD - After entering a value for Axis, the picklist for ADD will not be launched automatically.
To document, click in the field and select a value from the picklist.
6 Prism 1 - After selecting a value for ADD, the picklist for Prism 1 will not be launched
automatically.
This field launches only one picklist.
To document, click in the field and select a value from the picklist. The picklist for the next
parameter Base 1 will be launched automatically if a value is selected for Prism 1.
7 Base 1 - After selecting a value for Prism 1, the picklist for Base 1 will be launched automatically.
Select a value from the picklist or select the top blank line to not enter a value.
8 Prism 2 - After selecting a value for Base 1, the picklist for Prism 2 will not be launched
automatically.
This field launches only one picklist.
To document, click in the field and select a value from the picklist. The picklist for the next
parameter Base 2 will be launched automatically if a value is selected for Prism 2.
9 Base 2 - After selecting a value for Prism 2, the picklist for Base 2 will be launched automatically.
Select a value from the picklist or select the top blank line to not enter a value.
10 Dva - The picklist for Dva will not be launched automatically.
Chapter 6 Technician Workflow
Page 160 of 265 Confidential Proprietary Information For Use By Authorized NextGen Healthcare Clients Only. Do Not Distribute. 11/09/2013
This field launches only one picklist.
To document, click in the field and select a value from the picklist.
11 Repeat steps 2 10 for OS.
12 Document OU cycloplegic distance visual acuity (Dva) value (both eyes)
Dva - Click in the field and select a value from the picklist.
Keratometry Exam
The Keratometry fields are found below the Lensometry fields and the Visual Acuity grid.
Keratometry fields can be found on the following templates:
Tech Exam OPH (eyeTechExam) used for documenting technician exam findings
Keratometry measures the curvature of the cornea. Keratometry exam findings are documented using
onscreen numeric keypads that open in a series, starting when you click in the field of the first
parameter, and launching automatically for each of the remaining parameters when a value is entered.
Parameters are organized into two sections of fields, one for the right eye (OD) and the other for the
left eye (OS).
Keratometry fields are always visible. Simulated Ks and Manual Ks fields are not visible until you
click on their check box to select the test.
Entering Findings in the Keratometry Section:
1 Enter findings for the right eye (OD)
a) R1 - Click in the field immediately to the right of the R1 parameter and enter a value using the
onscreen numeric keypad that is launched.
b) Axis 1 - The second field to the right of the parameter is for the Axis value. After entering a
value for R1, enter a value for Axis for R1 using the onscreen numeric keypad that will be
launched automatically.
c) R2 - The onscreen numeric keypad will automatically open for the R2 field for that eye. After
entering the R2 value, an average of R1 and R2 will automatically display in the Avg field.
d) Axis 2 - After entering a value for R2, enter a value for Axis for R2 using the onscreen
numeric keypad that will be launched automatically.
e) CO - Click in the CO size field and enter a value for cornea size by selecting from the picklist
of sizes.
f) PU - Click in the PU size field and enter a value for pupil size by selecting from the picklist of
sizes.
Ophthalmology for Retina in NextGen KBM version 8.3 User Guide 1.0
11/09/2013 Confidential Proprietary Information For Use By Authorized NextGen Healthcare Clients Only. Do Not Distribute. Page 161 of 265
2 Repeat steps 1a - 1f to enter findings for the left eye (OS).
Entering Findings in the Simulated Ks Section
1 Click on the Simulated Ks check box to select the exam and make the fields visible.
2 Enter findings for the right eye (OD)
a) R1 - Click in the R1 field and enter a value using the onscreen numeric keypad that is
launched.
b) R2 - Click in the R2 field and enter a value using the onscreen numeric keypad that is
launched.
c) Axis - Click in the Axis field and enter a value by selecting from the picklist that is launched.
3 Repeat steps 2a 2c for left eye (OS).
Entering Findings in the Manual Ks Section
1 Click on the Manual Ks check box to select the exam and make the fields visible.
2 Enter findings for the right eye (OD)
a) R1 - Click in the R1 field and enter a value using the onscreen numeric keypad that is
launched.
b) R2 - Click in the R2 field and enter a value using the onscreen numeric keypad that is
launched.
c) Axis - Click in the Axis field and enter a value by selecting from the picklist that is launched.
3 Repeat steps 2a 2c for left eye (OS).
Amsler Grid
The Amsler Grid exam section is found on the second page of the Tech Exam template, above the IOP
section. The Amsler Grid can also be documented on the Testing tab template.
Tech Exam OPH (eyeTechExam) used for documenting technician exam findings
Testing - OPH OPH (eyeOtherTests) used for technician and provider workflow
Documenting Amsler Grid Findings
1 Click the Draw Amsler Grid button to display an image of the Amsler grid in the Drawing
Module.
2 Select the pencil from the tool bar and draw wavy lines on the grid labeled OD.
3 Click the Save toolbar button, enter a name for the drawing when prompted, and select the format
you want to save the image in (bitmap .bmp is default).
4 Click OK, then the Close toolbar button to return to the Tech Exam template.
5 After completing an Amsler Grid drawing, select the Amsler Grid check box and enter descriptive
findings, if desired, by clicking in fields and selecting from pick lists.
Chapter 6 Technician Workflow
Page 162 of 265 Confidential Proprietary Information For Use By Authorized NextGen Healthcare Clients Only. Do Not Distribute. 11/09/2013
6 After a finding (or the blank line) is selected from the picklist for the right eye (OD), the picklist
for the left eye will automatically open.
IOP Exam
The IOP section and grid can be found on the following templates:
Ophthalmology for Retina in NextGen KBM version 8.3 User Guide 1.0
11/09/2013 Confidential Proprietary Information For Use By Authorized NextGen Healthcare Clients Only. Do Not Distribute. Page 163 of 265
Home OPH (eyemaster_im) used for technician workflow
Tech Exam OPH (eyeTechExam) used for documenting technician exam findings
Provider Start - used for reviewing information
Posterior Exam template - used for documenting provider findings
Intraocular Pressure (IOP) findings and details are documented using serial picklists to select values.
An IOP measurement is documented for each eye, one for the OD eye and the other for the OS eye.
Entering IOP Findings
1 Method - Click in the Method field and select the method used from the picklist. To document a
value not included in the list, select the top blank line and manually type using free text.
2 OD - Enter values by clicking in the OD field selecting a value for IOP from the picklist that is
launched or select the top blank line if no value is needed. (For example, only the left eye was
measured.)
3 OS - After selecting a value for OD, a picklist for OS will be launched automatically. Select a
value for IOP or select the top blank line if no value is needed. (For example, only the right eye
was measured.)
Note: IOP measurements can be entered in mm Hg and/or Kilopascals.
4 Once an IOP is entered, the name of the logged-on user will automatically populate the Taken
by: field.
5 Comment - Add comments by clicking in the Comment field and manually typing using free text.
6 If the patient was dilated when the measurements were taken, click the Dilated check box to
select. If the patient was dilated and this was previously documented, the check box will be
selected automatically.
7 Click the Save button to save values to the IOP exam data grid. The IOP measurement values will
be displayed in pink font to indicate that they have been saved.
External Exam
External eye examination findings are entered in the External Exam section found on the lowermost
part of the Tech Exam template.
The short External Exam section can be found on the following templates:
Chapter 6 Technician Workflow
Page 164 of 265 Confidential Proprietary Information For Use By Authorized NextGen Healthcare Clients Only. Do Not Distribute. 11/09/2013
Tech Exam OPH (eyeTechExam) used for documenting technician exam findings
Documenting an External Exam
Copy last exam Clicking on the Copy last exam check box will carry-forward the findings
from the last exam. You can then document the changes between the last exam and the current
exam.
Default WNL - Click the Default WNL (Within Normal Limits) check box to select. All fields will
be automatically populated with normal values for each parameter of the exam. Any area of the
exam can be changed as needed.
Enter values by clicking in each field for each parameter, and selecting from the picklist that is
launched.
1 Dim mm Pupil size in millimeters in dim light
2 Bright mm Pupil size in millimeters in bright light
3 Findings are documented by clicking in the field on the OD side and selecting from picklists. To
document a finding not listed, select the top blank line and manually type using free text.
4 Fields are in pairs.
The first field is for the Finding.
The second field is for the findings Modifier.
5 After documenting findings for OD, any findings that are the same for OS can be assigned using
the corresponding >> buttons.
6 Dilation
a) Click the Add button below the Dilation grid. The Dilation/Other Medications-OPH pop-up
template displays.
b) Click in the left Dilated field and a list of dilation drops will open. Select the drops used from
the picklist.
Ophthalmology for Retina in NextGen KBM version 8.3 User Guide 1.0
11/09/2013 Confidential Proprietary Information For Use By Authorized NextGen Healthcare Clients Only. Do Not Distribute. Page 165 of 265
c) The picklist to select which eye(s) were dilated will open automatically. Select the eye.
d) The current system time will populate the Time field and the currently logged in user will
populate the field next to it.
e) Click the Patient and/or guardian was advised of all side effects associated with dilation
check box.
f) Click Save & Close to close the pop-up template.
7 If the patient was not dilated
a) Select the The patient was not dilated check box on the Dilation/Other Medications pop-up
template..
b) Document the reason by clicking in the Reason patient not dilated field and select from the
picklist. To enter a reason not listed, select the top blank line and type using free text.
c) Document the eye not dilated by clicking in the Eye field and selecting from the picklist.
d) The currently logged in users name will populate the field next to it.
8 History recorded by
a) Click on the "History recorded by 1" check box to select. The currently logged in user will be
displayed in the read-only field.
b) Add a comment by clicking in the History recorded by 1 comments field. A picklist of
choices will open. Select from the list or select the top blank line and type a comment using
free text. Although the field looks small, it holds 100 characters.
c) To record a second historian, repeat these steps using the History recorded by 2 fields.
Chapter 6 Technician Workflow
Page 166 of 265 Confidential Proprietary Information For Use By Authorized NextGen Healthcare Clients Only. Do Not Distribute. 11/09/2013
Drawings
At the bottom of the Tech Exam tab template is a Draw button. Clicking this button will open a
picklist of different drawing backgrounds for Ophthalmology available in the system for use with the
Ophthalmology Draw Module. Backgrounds available in the picklist for the Tech Exam template will
be different from those available in the examination templates found in the retina provider workflow
on the External, Slit Lamp and Posterior Examination templates.
Ophthalmology for Retina in NextGen KBM version 8.3 User Guide 1.0
11/09/2013 Confidential Proprietary Information For Use By Authorized NextGen Healthcare Clients Only. Do Not Distribute. Page 167 of 265
Generate Tech Report
Click the Tech Report button found in the bottom right corner of the Tech Exam OPH tab template
to generate the Ophthalmology Tech Report note document if desired. After reviewing the document,
click the Close button to close it. If you are using MDI tabs, close the tab displaying the report.
Tech Signoff - Tech Exam
Tech Signoff If sign-off is configured, click the Tech Signoff check box to select
Selecting the Tech Signoff check box will complete documentation on this template. The red round
alert icon on the tab will change to a green check mark. The name of the user logged in and a date and
time stamp will be displayed in the read-only Tech Signoff fields.
Reference: Technician and Provider Signoff must be configured on the Ngkbm_Eyeconfig practice
template. This has been covered previously in Chapter 3 of this document.
At this point in the encounter, provider workflow begins on the Provider Start tab.
Ophthalmology for Retina in NextGen KBM version 8.3 User Guide 1.0
11/09/2013 Confidential Proprietary Information For Use By Authorized NextGen Healthcare Clients Only. Do Not Distribute. Page 169 of 265
In this section the provider workflow for a patient encounter begins. Provider workflow begins on the
Ophthalmology Provider Start - Retina tab template (retptsummary2). Navigate to this template by
clicking on the Provider Start tab in the upper row of tabs of the Ophthalmology 10-tab template set or
the active text link in the upper section of the left side navigation pane.
Provider Start
The Provider Start - Retina template (retptsummary2) provides a summary of all previously
documented patient information for physician notes, chief complaints, HPI, plan summaries, post-op
exams, vision and intraocular pressure measurements, allergies and PAM/RAM measurements,
procedure history, appointment requests and orders, ocular history, diagnostic procedures, labs,
medications and past medical history. Its purpose is to review information, rather than add
information.
C H A P T E R 7
Provider Workflow
Chapter 7 Provider Workflow
Page 170 of 265 Confidential Proprietary Information For Use By Authorized NextGen Healthcare Clients Only. Do Not Distribute. 11/09/2013
All information is displayed in data grids that can be expanded to see information they contain in
detail.
Click the Expand button above the HPI and plan grids on the right side to open a full page
template displaying the information found in the grid in a larger format. The provider can review
this information before seeing the patient.
On the expanded view template, click the Return button to return to the Provider Start template.
The following data grids are found on the Provider Start Retina tab template:
Ophthalmology for Retina in NextGen KBM version 8.3 User Guide 1.0
11/09/2013 Confidential Proprietary Information For Use By Authorized NextGen Healthcare Clients Only. Do Not Distribute. Page 171 of 265
Physician Notes
Historic HPI - expanded view available
Note that HPIs from other specialties can be selected for viewing, if desired, by selecting the
All radio button on the expanded view.
Plan Summary - expanded view available
Post Op Exams
Vision graphical representation of historical visual acuity details is available
IOP graphical representation of historical intraocular pressures details is available
Allergies
PAM/RAM
Procedure History
Appointment Requests/Orders
Ocular History
Diagnostic Office Procedures - expanded view available
Diagnostic Orders External button to launch diagnostics ordering template which is part of the
MyPlan/Orders tabbed template set
Labs button to launch labs ordering template which is part of the MyPlan/Orders tabbed
template set
Ocular Medications ability to view active and inactive
Systemic Medications
Past Systemic History
Progress note button found at the bottom right of the template; can be used to generate the Chart
Note for the visit
Provider Signoff - Exam
If Technician and Provider sign-off has been configured, the sign-off check boxes will serve as a
visual cue for the provider and the technician to review each of the main tab templates and to sign-off
when this has been completed.
Chapter 7 Provider Workflow
Page 172 of 265 Confidential Proprietary Information For Use By Authorized NextGen Healthcare Clients Only. Do Not Distribute. 11/09/2013
Provider Signoff If sign-off is configured, click the Provider Signoff check box to select
Selecting the Provider Signoff check box will complete documentation on this template. The red
round alert icon on the tab will change to a green check mark. The name of the provider logged in and
a date and time stamp will be displayed in the read-only Provider Signoff fields.
Reference: Technician and Provider Signoff must be configured on the Ngkbm_Eyeconfig practice
template. This has been covered previously in Chapter 3 of this document.
Retina Ophthalmology Exam
The Exam tab of the 10-tab Ophthalmology template set opens the Ophthalmology Exam tabbed
template set used by the Retina sub-specialty, open to the External Exam tab.
The Exam tabbed template set includes:
External Examination (eyeExternalExam)
Slit Lamp Examination (eyeSlitLamp)
Posterior Examination (eyeRetinaExam)
After you have completed documenting exam findings on these examination tab templates, use the
sliding left navigation pane to navigate to your next template.
External Exam
External Exam findings can be documented on the External Examination tab (EyeExternalExam) of the
Exam template set. When you are on the Provider Start tab template using Retina workflow, clicking
the Exam tab will open the Exam 3-tab template set opened to the External Examination tab.
If the technician performed an External Exam, those documented findings will be displayed. The
provider will then have to review those findings and make any changes or additions that are
appropriate.
Ophthalmology for Retina in NextGen KBM version 8.3 User Guide 1.0
11/09/2013 Confidential Proprietary Information For Use By Authorized NextGen Healthcare Clients Only. Do Not Distribute. Page 173 of 265
The following shows the External Examination tab template.
Documenting External Exam
1 In Retina workflow on the Provider Start tab, click on the Exam tab in the upper row of tabs. The
3-tab Exam template set will be launched, open to the External Examination tab.
2 At the top of the External Examination tab, there are fields for PAM and RAM.
If these values had been previously entered on the Testing tab, the results would display here.
Clicking in each box opens a picklist of choices to select from.
3 Findings for this encounter previously documented by the technician will be displayed.
4 If there is information from a previous encounter, you can copy-forward the last documented
exam findings by clicking the Copy last exam check box, if you have been given privileges by
the practice to do so.
5 If all findings are normal, click the External WNL check box for OD and/or OS to populate fields
with normal default findings.
6 If there are abnormal findings, click in the fields for the element and select from the picklist.
7 If OS findings are the same as OD findings for an exam element, click the Copy button between
the OD field and the OS field to copy the finding from the OD eye to the OS eye.
8 Drawings
a) Click the Draw button to open a picklist of Ophthalmology drawing backgrounds.
b) Select a background from the picklist and the Drawing Module will open with your selected
background.
c) After completing your drawings, click the Save toolbar button to name the file and save it.
Chapter 7 Provider Workflow
Page 174 of 265 Confidential Proprietary Information For Use By Authorized NextGen Healthcare Clients Only. Do Not Distribute. 11/09/2013
9 Generate Note - Click the Generate Note button to generate the Ophthalmology Chart Note
document, if desired at this point
Note: All versions of the Chart Note that are generated are archived and are discoverable.
10 If you have finished documenting External exam findings, click the Slit Lamp Examination tab to
navigate to the next exam.
Click the Slit Lamp Examination tab to document the Slit Lamp Exam
- or
Click on a link in the Expanded Left Navigation panel to navigate to another template.
Slit Lamp Exam
The Slit Lamp exam is found on the Slit Lamp Examination tab (eyeSlitlampExam) of the 3-tab Exam
template set launched in Retina workflow when you click on the Exam tab.
Documenting Slit Lamp Exam
1 In Retina workflow on the Provider Start tab, click the Exam tab in the upper row of tabs. The 3-
tab Exam template set will be launched, open to the External Examination tab.
2 Click the Slit Lamp Examination tab.
3 If there is information from a previous encounter, you can copy-forward the last documented
exam findings by clicking on the Copy last exam check box, if you have been given privileges
by the practice to do so.
4 Alternatively, if all findings are normal, click the Slit Lamp WNL check box for OD and/or OS to
populate fields with normal default findings.
Ophthalmology for Retina in NextGen KBM version 8.3 User Guide 1.0
11/09/2013 Confidential Proprietary Information For Use By Authorized NextGen Healthcare Clients Only. Do Not Distribute. Page 175 of 265
5 If there are abnormal findings, click in the fields for the element and select from the picklist.
Finding
Modifier, as needed
Some exam elements will have more than one modifier for a finding.
To document a finding not listed in the picklist, select the top blank line and manually type in
using free text.
6 If OS findings, with modifier and location, are the same as OD findings for an exam element,
click the Copy button between the OD field and the OS field to copy the finding, its modifier and
its location from the OD eye to the OS eye.
7 Document a Gonioscopy exam (optional)
Instructions for documenting a Gonioscopy exam can be found in the section that follows.
Click the Gonio Exam active text link to open the Gonioscopy - OPH pop-up template, where
you can view or document detailed findings for gonioscopy. After documenting findings, click
Save & Close.
The Gonio Exam active text link to the Gonioscopy - OPH pop-up template will turn pink and
have a solid wing ding to indicate that the template has information.
8 Drawings
a) Click the Draw button to open a picklist of Ophthalmology drawing backgrounds.
b) Select a background from the picklist and the Drawing Module will open with your selected
background.
c) After completing your drawings, click the Save toolbar button to name the file and save it.
9 Generate Note - Click the Generate Note button to generate a chart note document.
10 If you have finished documenting Slit Lamp exam findings, click the Posterior Examination tab to
navigate to the next exam.
Click the Posterior Examination tab to document the Posterior Exam
- or
Click on a link in the Expanded Left Navigation panel to navigate to another template.
Chapter 7 Provider Workflow
Page 176 of 265 Confidential Proprietary Information For Use By Authorized NextGen Healthcare Clients Only. Do Not Distribute. 11/09/2013
Gonioscopy Exam
A detailed Gonioscopy exam can be documented from the Slit Lamp Examination tab template by
clicking the Gonio Exam active text link found in the Iris section of the template. This detailed exam
is optional.
Documenting a Gonioscopy Exam
1 Click the Gonio Exam active text link to open the Gonioscopy - OPH pop-up template, where you
can view or document detailed findings for gonioscopy.
2 Up to four text findings can be documented, each with one modifier
3 Document values for Sup, Temp, Nas, and Inf by clicking in the fields and selecting from multi-
select picklists.
These picklists use the modified Spaeth classification. If the practice uses a different
classification system for Gonioscopy, the picklists can be edited at the practice level.
Click Close to exit the picklists.
4 Additional comments can be documented by typing free text in the Comments field.
5 To exit the Gonioscopy pop-up template
Click Save & Close to save and return to the OPH Physical Eye Exam
- or
Click Cancel to exit without saving.
Note: Making any entry on the Gonioscopy pop-up template will cause 'Gonioscopy' to appear in the
list of billable procedures on the Coding tab. However, a diagnosis code will have to be manually
added to the Gonioscopy procedure on the Coding tab.
Ophthalmology for Retina in NextGen KBM version 8.3 User Guide 1.0
11/09/2013 Confidential Proprietary Information For Use By Authorized NextGen Healthcare Clients Only. Do Not Distribute. Page 177 of 265
The Gonio Exam active text link to the Gonioscopy - OPH pop-up template will turn pink and have a
solid wing ding to indicate that the template has information.
Posterior Exam
The Posterior exam is found on the Posterior Examination tab (eyeSlitlampExam) of the 3-tab Exam
template set launched in Retina workflow when you click the Exam tab.
Chapter 7 Provider Workflow
Page 178 of 265 Confidential Proprietary Information For Use By Authorized NextGen Healthcare Clients Only. Do Not Distribute. 11/09/2013
The following screen captures show the Posterior Examination tab template. The active text links to
detailed exam pop-up templates are pink with a solid wing-ding, indicating that information has been
documented on those templates.
Ophthalmology for Retina in NextGen KBM version 8.3 User Guide 1.0
11/09/2013 Confidential Proprietary Information For Use By Authorized NextGen Healthcare Clients Only. Do Not Distribute. Page 179 of 265
In the upper right corner of the Posterior exam tab is the Patient Summary button. This will open a
pop-up template showing a summary of visual acuity, IOP, ocular history, ocular and systemic
medications, PAM/RAM, diagnostics and labs.
Chapter 7 Provider Workflow
Page 180 of 265 Confidential Proprietary Information For Use By Authorized NextGen Healthcare Clients Only. Do Not Distribute. 11/09/2013
To the left of the Patient Summary button is a Q icon. This will open a pop-up template detailing
meaningful use quality measures and what information has to be documented for them.
To the left of the Q icon is an Exclusions active text link. If a particular exam required for Meaningful
Use is not done (perhaps it was recently done), an exclusion can be entered explaining why the exam
was not done.
1 Highlight the measure in the grid, and information populates in the fields above. The item
excluded and details can be entered.
2 Item excluded and Exclusion must be selected from the picklist that opens when you click in the
respective fields. Exclusion detail can be selected from a picklist or the picklist can be closed and
typing free-text in the field.
Exclusions for POAG and Diabetic retinopathy are both found on this pop-up template.
Ophthalmology for Retina in NextGen KBM version 8.3 User Guide 1.0
11/09/2013 Confidential Proprietary Information For Use By Authorized NextGen Healthcare Clients Only. Do Not Distribute. Page 181 of 265
3 Click Save & Close when done.
The following detailed examination pop-up templates for Macula can be launched from the Macula
section of the Posterior Examination tab:
AMD Detail Age Related Macular Degeneration
VitreMac Detail Vitreomacular disorders
Histo Detail Presumed Ocular Histoplasmosis, also seen as POHS
The following detailed examination pop-up templates for Vessels can be launched from the Vessels
section of the Posterior Examination tab:
BDR Detail Background Diabetic Retinopathy
PDR Detail Proliferative Diabetic Retinopathy
Vascular Detail Vascular disorders
Note: Information entered on any of these six pop-up templates will not display on the Exam template
but will display in the chart note.
Chapter 7 Provider Workflow
Page 182 of 265 Confidential Proprietary Information For Use By Authorized NextGen Healthcare Clients Only. Do Not Distribute. 11/09/2013
These pop-up templates are optional. Information can be entered using the picklists for each part of
the exam, if desired.
Documenting Posterior Exam
1 In Retina workflow on the Provider Start tab, click the Exam tab in the upper row of tabs. The 3-
tab Exam template set will be launched, open to the External Examination tab.
2 Click the Posterior Examination tab.
3 If there is information from a previous encounter, you can copy-forward the last documented
exam findings by clicking the Copy last exam check box.
4 If all findings are normal, click on the Posterior WNL check box for OD and/or OS to populate
fields with normal default findings.
5 To exclude elements from the exam, click the Exclude link at the top of the Posterior Exam
template. Select the pertinent measure and document exclusion details.
6 If there are abnormal findings, click in the fields for the element and select from the picklists.
Finding
Modifier
Location
7 If OS findings, including any modifier and location, are the same as OD findings for an exam
element, click the Copy button between the OD field and the OS field to copy the finding, its
modifier and its location from the OD eye to the OS eye.
8 Document CD Ratio
Either document vertical and/or horizontal cup/disc ratio using their respective individual
fields or by entering one finding in the long CD Ratio text field.
Vertical Click in field and select from picklist. To enter a value not listed, select the top
blank line and manually type free text.
Horizontal Click in field and select from picklist. To enter a value not listed, select the top
blank line and manually type free text.
Cup to Disc Ratio - Click in the large field and select a cup to disc ratio value from the
picklist. To enter a value not listed, select the top blank line and manually type free text.
9 Document a detailed AMD exam of the macula (optional)
Instructions for documenting a detailed AMD exam can be found following this section.
Click the AMD Detail active text link to open the AMD Detail exam pop-up template, where
you can view or document findings. After documenting findings, click Save & Close.
On the Posterior Examination tab, the active text link to the AMD Detail pop-up template will
turn pink and have a solid wing ding to indicate that the template has information.
10 Document a detailed Vitreomacular exam of the macula (optional)
Instructions for documenting a detailed Vitreomacular exam can be found following this
section.
Click the VitreMac Detail active text link to open the Vitreomacular Detail OPH pop-up
template, where you can view or document findings. After documenting findings, click Save &
Close.
Ophthalmology for Retina in NextGen KBM version 8.3 User Guide 1.0
11/09/2013 Confidential Proprietary Information For Use By Authorized NextGen Healthcare Clients Only. Do Not Distribute. Page 183 of 265
On the Posterior Examination tab, the active text link to the Vitreomacular Detail pop-up
template will turn pink and have a solid wing ding to indicate that the template has
information.
11 To document a detailed Histo (Presumed Ocular Histoplasmosis) exam of the macula
Instructions for documenting a detailed exam for Presumed Ocular Histoplasmosis can be
found following this section.
Click the Histo Detail active text link to open the Presumed Ocular Histoplasmosis OPH pop-
up template, where you can view or document findings. After documenting findings, click
Save & Close.
On the Posterior Examination tab, the Histo Detail active text link to the Presumed Ocular
Histoplasmosis pop-up template will turn pink and have a solid wing ding to indicate that the
template has information.
Note: The Histo Detail pop-up template and the AMD pop-up template are very similar, and some
may prefer to use the AMD template.
12 Document a detailed BDR (Background [Non-Proliferative] Diabetic Retinopathy) exam of the
macula (optional)
Instructions for documenting a detailed exam for Background (Non-Proliferative) Diabetic
Retinopathy can be found following this section.
Click the BDR Detail active text link to open the BDR Detail OPH pop-up template, where you
can view or document findings. After documenting findings, click Save & Close.
On the Posterior Examination tab, the BDR Detail active text link to the BDR Detail pop-up
template will turn pink and have a solid wing ding to indicate that the template has
information.
13 To document a detailed PDR (Proliferative Diabetic Retinopathy) exam of the macula
Instructions for documenting a detailed exam for Proliferative Diabetic Retinopathy can be
found following this section.
Click the PDR Detail active text link to open the PDR Detail OPH pop-up template, where you
can view or document findings. After documenting findings, click Save & Close.
On the Posterior Examination tab, the PDR Detail active text link to the PDR Detail pop-up
template will turn pink and have a solid wing ding to indicate that the template has
information.
14 Document a detailed Vascular Disorders exam (optional)
Instructions for documenting a detailed vascular exam can be found following this section.
Click on the Vascular Detail active text link to open the Vascular Detail OPH pop-up template,
where you can view or document findings. After documenting findings, click Save & Close.
On the Posterior Examination tab, the Vascular Detail active text link to the Vascular Detail
pop-up template will turn pink and have a solid wing ding to indicate that the template has
information.
15 Drawings
a) Click the Draw button to open a picklist of Retina-specific drawing backgrounds.
b) Select a background from the picklist and the Drawing Module will open with your selected
background.
c) After completing your drawings, click the Save toolbar button to name the file and save it.
Chapter 7 Provider Workflow
Page 184 of 265 Confidential Proprietary Information For Use By Authorized NextGen Healthcare Clients Only. Do Not Distribute. 11/09/2013
16 Generate Note - Click the Generate Note button to generate the Ophthalmology chart note, if
desired at this point in documentation.
Note: All generated versions of a document are archived and are discoverable.
17 When you have finished documenting physical exam findings on the Exams tabbed template set,
External, Slit Lamp, and Posterior tab templates:
Use the sliding left navigation pane to navigate to your next template.
AMD Detail Exam
A detailed exam of the macula for Age-Related Macular Degeneration can be documented from the
Posterior Examination tab template by clicking the AMD Detail active text link found in the Macula
section of the template. This detailed exam is optional.
Documenting a Detailed AMD Exam of the Macula
1 Click the AMD Detail active text link to open the AMD Detail OPH pop-up template
(eyeAMDdetail), where you can view or document findings.
2 The template is organized with right eye (OD) fields on one side and the left eye (OS) fields on
the other.
Ophthalmology for Retina in NextGen KBM version 8.3 User Guide 1.0
11/09/2013 Confidential Proprietary Information For Use By Authorized NextGen Healthcare Clients Only. Do Not Distribute. Page 185 of 265
3 Click one or more check boxes to select findings in the upper half of the template.
A summary statement will build as selected findings appear in the large read-only text field in
concatenated format.
4 Additional findings can be documented for the AMD exam elements by clicking in the fields and
selecting from picklists:
Mixed CNVM
Pathology location
Severity/progress
5 Clicking the Clear button will clear out your selections and the displayed summary statement.
6 Comment Additional comments can be entered by clicking in the field and typing free text.
7 To exit the AMD Detail pop-up template
Click Save & Close to save and close the template.
- or
Click Cancel to exit without saving.
On the Posterior Examination tab, the active text link to the AMD Detail pop-up template will turn pink
and have a solid wing ding to indicate that the template has information.
Chapter 7 Provider Workflow
Page 186 of 265 Confidential Proprietary Information For Use By Authorized NextGen Healthcare Clients Only. Do Not Distribute. 11/09/2013
Vitreomacular Detail Exam
A detailed Vitreomacular exam of the posterior pole can be documented from the Posterior
Examination tab template by clicking the VitreMac Detail active text link found in the Macula section
of the template. This detailed exam is optional.
Documenting a Detailed Vitreomacular Exam
1 Click the VitreMac Detail active text link to open the Vitreomacular Detail OPH pop-up template
(eyeVitMacDetail), where you can view or document findings.
2 The template is organized with right eye (OD) fields on one side and the left eye (OS) fields on
the other.
3 Click one or more check boxes to select findings in the upper half of the template.
If a finding has a text field to its right, click in the field and select a modifier from the picklist.
A summary statement will build as selected findings appear in the large read-only text field in
concatenated format.
4 Clicking the Clear button will clear out your selections and the displayed summary statement.
5 Comment Additional comments can be entered by clicking in the field and typing free text.
6 To exit the Vitreomacular Detail pop-up template
Click Save & Close to save and close the template.
- or
Click Cancel to exit without saving.
Ophthalmology for Retina in NextGen KBM version 8.3 User Guide 1.0
11/09/2013 Confidential Proprietary Information For Use By Authorized NextGen Healthcare Clients Only. Do Not Distribute. Page 187 of 265
On the Posterior Examination tab, the VitreMac Detail active text link to the Vitreomacular Detail pop-
up template will turn pink and have a solid wing ding to indicate that the template has information.
Histo (Presumed Ocular Histoplasmosis) Detail Exam
A detailed exam of the posterior pole for changes related to Presumed Ocular Histoplasmosis can be
documented from the Posterior Examination tab template by clicking the Histo Detail active text link
found in the Macula section of the template. This detailed exam is optional.
Documenting a Detailed Histo (Presumed Ocular Histoplasmosis) Exam
1 Click the Histo Detail active text link to open the Presumed Ocular Histoplasmosis OPH pop-up
template (eyeHistdetail), where you can view or document findings.
2 The template is organized with right eye (OD) fields on one side and the left eye (OS) fields on
the other.
3 Click one or more check boxes to select findings in the upper half of the template.
A summary statement will build as selected findings appear in the large read-only text field in
concatenated format.
4 Additional findings can be documented for the POHS exam elements by clicking in the fields and
selecting from picklists:
Mixed CNVM
Chapter 7 Provider Workflow
Page 188 of 265 Confidential Proprietary Information For Use By Authorized NextGen Healthcare Clients Only. Do Not Distribute. 11/09/2013
Pathology location
Severity/progress
5 Clicking the Clear button will clear out your selections and the displayed summary statement.
6 Comment Additional comments can be entered by clicking in the field and typing free text.
7 To exit the Presumed Ocular Histoplasmosis pop-up template
Click Save & Close to save and close the template.
- or
Click Cancel to exit without saving.
On the Posterior Examination tab, the Histo Detail active text link to the Presumed Ocular
Histoplasmosis pop-up template will turn pink and have a solid wing ding to indicate that the template
has information.
Note: The Histo Detail pop-up template and the AMD Detail pop-up template are very similar, and
some may prefer to use the AMD Detail template.
BDR (Background (Non-Proliferative) Diabetic Retinopathy) Exam
A detailed exam of the posterior pole for changes related to Background (Non-Proliferative) Diabetic
Retinopathy can be documented from the Posterior Examination tab template by clicking the BDR
Detail active text link found in the Vessels section of the template. This detailed exam is optional.
Documenting a Detailed BDR (Background [Non-Proliferative] Diabetic Retinopathy) Exam
1 Click the BDR Detail active text link to open the BDR Detail OPH pop-up template
(eyeBDRDetail), where you can view or document findings.
Ophthalmology for Retina in NextGen KBM version 8.3 User Guide 1.0
11/09/2013 Confidential Proprietary Information For Use By Authorized NextGen Healthcare Clients Only. Do Not Distribute. Page 189 of 265
2 The template is organized with right eye (OD) fields on one side and the left eye (OS) fields on
the other.
3 If there is information from a previous encounter, you can copy-forward the last documented
exam findings by clicking the Copy last exam check box.
4 Click one or more check boxes to select findings in the upper half of the template.
A summary statement will build as selected findings appear in the large read-only text field in
concatenated format.
5 Additional findings can be documented for the BDR exam elements by clicking in the fields and
selecting from picklists:
Macular pathology
Severity
Changes/progression
6 Clicking the Clear button will clear out your selections and the displayed summary statement.
7 Comment Additional comments can be entered by clicking in the field and typing free text.
8 To exit the BDR Detail pop-up template
Click Save & Close to save and close the template.
- or
Click Cancel to exit without saving.
On the Posterior Examination tab, the BDR Detail active text link to the BDR Detail pop-up template
will turn pink and have a solid wing ding to indicate that the template has information.
Chapter 7 Provider Workflow
Page 190 of 265 Confidential Proprietary Information For Use By Authorized NextGen Healthcare Clients Only. Do Not Distribute. 11/09/2013
PDR (Proliferative Diabetic Retinopathy) Exam
A detailed exam of the posterior pole for changes related to Proliferative Diabetic Retinopathy can be
documented from the Posterior Examination tab template by clicking the PDR Detail active text link
found in the Vessels section of the template. This detailed exam is optional.
Documenting a Detailed PDR (Proliferative] Diabetic Retinopathy) Exam
1 Click the PDR Detail active text link to open the PDR Detail OPH pop-up template
(eyePDRsubmenu), where you can view or document findings.
2 The template is organized with right eye (OD) fields on one side and the left eye (OS) fields on
the other.
3 If there is information from a previous encounter, you can copy-forward the last documented
exam findings by selecting the Copy last exam check box.
4 To document findings
Click one or more check boxes to select findings in the upper half of the template.
Click in the field(s) to the right of a selected finding and select a detail from the picklist that
launches. To enter a detail not listed, select the top blank line and manually type free text.
A summary statement will build as selected findings appear in the large read-only text field in
concatenated format.
5 The following findings can be documented for the PDR exam:
NVD Neovascularization disc
NVE Neovascularization peripheral
Vitreous hemorrhage
Severity
Ophthalmology for Retina in NextGen KBM version 8.3 User Guide 1.0
11/09/2013 Confidential Proprietary Information For Use By Authorized NextGen Healthcare Clients Only. Do Not Distribute. Page 191 of 265
Location
Changes/progression
6 Clicking the Clear button will clear out your selections and the displayed summary statement.
7 Comment Additional comments can be entered by clicking in the field and typing free text.
8 To exit the PDR Detail pop-up template
Click Save & Close to save and close the template.
- or
Click Cancel to exit without saving.
On the Posterior Examination tab, the PDR Detail active text link to the PDR Detail pop-up template
will turn pink and have a solid wing ding to indicate that the template has information.
Vascular Detail Exam
A detailed vascular exam can be documented from the Posterior Examination tab template by clicking
the Vascular Detail active text link found in the Vessels section of the template. This detailed exam is
optional.
Documenting a Detailed Vascular Disorders Exam
1 Click the Vascular Detail active text link to open the Vascular Detail OPH pop-up template
(eyeVascularDetail), where you can view or document findings.
Chapter 7 Provider Workflow
Page 192 of 265 Confidential Proprietary Information For Use By Authorized NextGen Healthcare Clients Only. Do Not Distribute. 11/09/2013
2 The template is organized with right eye (OD) fields on one side and the left eye (OS) fields on
the other.
3 The Vascular Detail exam pop-up template is organized into sections
Arteriosclerotic/Hypertensive changes
Venous occlusive disease
Arterial occlusive disease
4 As you make your selections, a summary statement will build as selected findings appear in the
large read-only text field in concatenated format.
5 Arteriosclerotic/Hypertensive Changes
Select the appropriate check box to indicate Hypertensive retinopathy and/or Intraretinal
lipid.
6 Venous Occlusive Disease
a) Click on the appropriate check box(es) to select conditions
b) For conditions with fields next to them, click in the field and select from the picklist. To enter
a value not listed, select the top blank line and manually type using free text.
c) Venous Occlusive disease findings include:
BRVO Branch retinal vein occlusion
CRVO - Central retinal vein occlusion
Secondary CME Secondary cystoid macular edema
Vascular engorgement
7 Arterial Occlusive Disease
a) Click the appropriate check box(es) to select conditions
b) Location - Click in the field and select a location from the picklist. To enter a value not listed,
select the top blank line and manually type using free text.
c) Severity - Click in the field and select a severity from the picklist. To enter a value not listed,
select the top blank line and manually type using free text.
d) Arterial Occlusive diseases include:
Arterial plaque Intra-arterial plaque
BRAO Branch retinal artery occlusion
CRAO Central retinal artery occlusion
Retinal edema Secondary retinal edema
Vessel sheathing Arterial vascular sheathing
8 Clicking the Clear button will clear out your selections and the displayed summary statement.
9 Comment Additional comments can be entered by clicking in the field and typing free text.
10 To exit the Vascular Detail pop-up template
Click Save & Close to save and close the pop-up template
- or
Ophthalmology for Retina in NextGen KBM version 8.3 User Guide 1.0
11/09/2013 Confidential Proprietary Information For Use By Authorized NextGen Healthcare Clients Only. Do Not Distribute. Page 193 of 265
Click Cancel to exit without saving.
On the Posterior Examination tab, the Vascular Detail active text link to the Vascular Detail pop-up
template will turn pink and have a solid wing ding to indicate that the template has information.
Ophthalmology Drawing Module
Drawings for documenting exam findings can be done using the Drawing Module.
1 Click the Draw button to open a picklist of Ophthalmology drawing backgrounds.
2 Select a background from the picklist and the Drawing Module will open with your selected
background.
Note: The list of available backgrounds, when the retina specialty is selected, is different on the
Posterior Examination tab than on the External Examination or Slit Lamp Examination tabs.
3 After completing your drawings, click the Save toolbar button to name the file and save it.
The picklists of Ophthalmology drawing backgrounds launched when you click the Draw button
On the Tech Exam tab (eyeTechExam), External Examination tab (eyeExternalExam) and the Slit
Lamp Examination tab (eyeSlitlampExam) templates.
Chapter 7 Provider Workflow
Page 194 of 265 Confidential Proprietary Information For Use By Authorized NextGen Healthcare Clients Only. Do Not Distribute. 11/09/2013
On the Posterior Examination tab (eyeRetinaExam) template.
Saving a drawing in the Drawing Module.
Ophthalmology for Retina in NextGen KBM version 8.3 User Guide 1.0
11/09/2013 Confidential Proprietary Information For Use By Authorized NextGen Healthcare Clients Only. Do Not Distribute. Page 195 of 265
Procedures (Brief)
The Procedures - OPH template (oph_core_procedures) provides a central location from which to
launch diagnostics and other procedures for Ophthalmology.
For the Retina sub-specialty, there are Retina specific links to:
Retina Lasers
Retina Procedures
Retina Diagnostics
Intravitreal Injections
Reference: Procedures and Testing are covered in detail in the next chapter, which discusses
workflow shared between Technicians and Providers.
In the following screen capture, the Retina related links are circled. All links on this template are
specific to Ophthalmology. The General Ophthalmology procedure templates can be used if desired.
Chapter 7 Provider Workflow
Page 196 of 265 Confidential Proprietary Information For Use By Authorized NextGen Healthcare Clients Only. Do Not Distribute. 11/09/2013
Impression and Plan
The Plan - OPH template (oph_plan) provides a summary of all previously documented
impression/plan information for the patient displayed in a data grid. To document a new
impression/plan for the current encounter, click the Add button found below the Impression/Plan
Summary grid, on the right.
All information is displayed in a data grid that can be expanded to see information that a row
contains in detail.
Double-click on the row in the grid to open a pop-up template displaying the information found in
the grid in a larger format.
Links above the grid give the provider easy access to key features, including:
Draw a link to the Drawing Module
Procedures a link to the Surgery Scheduling template, where surgical procedures can be
scheduled.
Task a link to the standard Tasking pop-up template
Provider Communications a link to the Provider Communication pop-up template
Patient Education a link to launch the Patient Education materials picklist
Patient Plan a link to generate the Patient Plan document to be given to the patient at the end
of the encounter
Chart Note a link to generate the Chart Note document for the encounter
Patient Portal Upload a link to update certain information to the patient portal
Impression/Plan The Impression/Plan Summary grid will display historical impression and
plan data for the patient, in concatenated format for each encounter.
Add button Below the Impression/Plan Summary grid is an Add button which will launch the
OPH - Assessment/Plan pop-up template (oph_assess_plan), where impression/plan can be
documented for the current encounter.
Expand button Below the Impression/Plan Summary grid is an Expand button which will
launch the Visit Summary OPH template, which will display a history of summaries of
encounters for the patient in concatenated format. Click the Return button to return to the Plan
tab template.
Surgery Scheduling
The Surgery Scheduling OPH template can be launched from the Plan tab template by clicking on
the Procedures active text link, or by selecting Surgery Scheduling OPH when using Template
Launcher found at the bottom of the History toolbar. A Preop Exam active text link to the
providers Exam tab template is found on the Surgery Scheduling OPH template.
At the top of the template, the Impressions data grid will display historical impressions for the patient
in concatenated format. The Exam section will display exam findings for the current encounter. The
IOL information section is used for cataract surgeries, and the Exam findings section is used for any
refractive surgery, including cataract surgery.
Ophthalmology for Retina in NextGen KBM version 8.3 User Guide 1.0
11/09/2013 Confidential Proprietary Information For Use By Authorized NextGen Healthcare Clients Only. Do Not Distribute. Page 197 of 265
The following shows the Surgery Scheduling OPH template, page 1.
Chapter 7 Provider Workflow
Page 198 of 265 Confidential Proprietary Information For Use By Authorized NextGen Healthcare Clients Only. Do Not Distribute. 11/09/2013
The following shows the Surgery Scheduling OPH template, page 2.
Scheduling a Surgery in Ophthalmology
1 Type - At the top of the template, select the appropriate option for type of surgery being
scheduled.
2 Indication(s) The Indication fields will display the chief complaint(s) documented in the three
numbered CC fields found on the CC-HPI-ROS tab template (eyeChiefComplaint).
You can also click in an available Indication field and select from the picklist.
To document a value not listed, select the top blank line and manually type using free text.
Note that the picklist launched by this field is the same for all types of Ophthalmology
surgeries.
3 Surgical procedure The field immediately to the right of the first Indication field is used to
document the procedure to be performed at surgery.
Click in the field and select from the picklist, or to enter a value not listed, select the top blank
line and type using free text. The choices of procedures on the picklist will be specific for the
type (category) selected above.
4 Eye Click in the field and select the eye the procedure is to be performed on. Choices include
OD, OS, and OU.
Ophthalmology for Retina in NextGen KBM version 8.3 User Guide 1.0
11/09/2013 Confidential Proprietary Information For Use By Authorized NextGen Healthcare Clients Only. Do Not Distribute. Page 199 of 265
5 When Click in the field and select a description for when the surgery is to be scheduled from the
picklist, or to enter a value not listed, select the top blank line and type using free text. Choices
include:
as soon as possible
first available appointment
in the next few weeks
patient will contact surgical coordinator
patient will decide
6 Combined procedure To document a second procedure to be combined with the first, click in
the field and select from the picklist. To enter a value not listed, select the top blank line and type
using free text.
7 Eye Select the eye to have the second, combined procedure to be performed on by clicking in
the field and selecting from the picklist.
8 Co-managed patient If the patient is being co-managed with another provider, click in the field
and select from the dbpicklist. Enter a provider not listed by closing the dbpicklist and typing free
text.
9 Referral source If known, click in the field and select from the picklist, or to enter a value not
listed, select the top blank line and type using free text.
10 Surgeon If known, click in the field and type using free text.
11 The following information may not be known, and may have to be documented by the office staff
with the responsibility for scheduling surgeries at the practice. Dates are selected from the
Calendar dialog box and times are manually typed in.
Surgery date
Arrival time
Surgery time
Postop date
Postop time
12 Comments/other information Click on check boxes to select the appropriate items. A comment
will automatically begin to build in the large text field to the right.
13 Instructions Click on check boxes to select appropriate items. A comment will automatically
begin to build in the large text field.
14 Pre-op medications section
a) Document medications to be administered to the patient pre-operatively by clicking in the
field and selecting from the picklist, or to enter a value not listed, select the top blank line and
type using free text. Not all types of medications will be administered, and medications
documented here will not appear in the Medications Module.
Mydriatic
Non-steroidal
Antibiotics
Anesthesia
Chapter 7 Provider Workflow
Page 200 of 265 Confidential Proprietary Information For Use By Authorized NextGen Healthcare Clients Only. Do Not Distribute. 11/09/2013
b) Location Document the location where surgery is to be performed by clicking in the field
and selecting from the picklist. Enter a value not listed by selecting the top blank line and
typing free text.
c) Booked minutes Enter the amount of time planned for surgery to be booked for the surgical
suite in minutes by clicking in the field and using the onscreen numeric keypad.
15 Vital Signs Previously documented vital signs will be displayed in the data grid. Enter a new set
of vital signs by double-clicking on the grid to open the Vital Signs (Lite) pop-up template.
16 IOL information section
This section is used to document details for the IOL to be implanted during cataract surgery.
Enter a value not listed in a picklist by selecting the top blank line and typing free text.
Fields with picklists that do not have a top blank line will not allow you to type in a value.
17 Exam section
This information is necessary when the patient is being scheduled for refractive surgery,
frequently for cataracts, or other surgery, such as corneal transplant.
Fields in this section are shared from the different Ophthalmology exam templates, Tech Exam
tab (eyeTechExam), Testing tab (eyeOtherTest), and Exam tab (eyeBriefExam).
Click the Pre-op Exam active text link to open the Exam tab template, where you can view
previously documented exam findings.
18 Procedure Information
The Procedure information grid will display historical procedure information for the patient.
When scheduling surgery, the information documented on this template will have to be added
to the grid.
a) Click the Surgery to do check box to select it.
b) Click the Add to Grid button to add the details for the surgery being scheduled to the
Procedure Information grid.
c) The Tasking dialog box will open for tasking. Select task recipients or click Cancel to close.
d) The scheduled surgery will be listed in the Procedure Information grid.
Note: A surgical procedure listed in the Procedure Information data grid will be available to the
Ophthalmology ASC Visit Information template (eyeasc_sharedvalues) as long as both are within
the same practice.
19 History and Physical
a) Click the History and Physical active text to open the Preop H&P OPH pop-up template
(eyePreopHandP).
b) Planned surgery date Will display a previously selected surgery date.
c) Preoperative Physical Exam
Normal - To document normal findings, click the Normal check box to select. The Neck,
Lungs, and CV system fields will automatically be populated with normal findings.
HEENT and Other will not be populated.
Note: It is assumed that HEENT is not normal, therefore requiring surgery.
Ophthalmology for Retina in NextGen KBM version 8.3 User Guide 1.0
11/09/2013 Confidential Proprietary Information For Use By Authorized NextGen Healthcare Clients Only. Do Not Distribute. Page 201 of 265
Abnormal To document abnormal findings, click in the system field and select from the
picklist, or to enter a value not listed, select the top blank line and type free text.
Other Click in the other field and type free text to document other findings.
d) Click Save & Close to save and exit the template, or click Cancel to exit without saving. A
Limited History and Physical Exam report document will be generated automatically. Review
the report and close using the Close toolbar button.
20 Generate Note Click the Generate Note button to generate the Preop Surgery Summary
document.
Chapter 7 Provider Workflow
Page 202 of 265 Confidential Proprietary Information For Use By Authorized NextGen Healthcare Clients Only. Do Not Distribute. 11/09/2013
The following shows the Ophthalmology ASC Visit Information tab template (eyeasc_sharedvalues).
Highlighting the row in the grid will populate the corresponding fields found below the grid.
Ophthalmology for Retina in NextGen KBM version 8.3 User Guide 1.0
11/09/2013 Confidential Proprietary Information For Use By Authorized NextGen Healthcare Clients Only. Do Not Distribute. Page 203 of 265
Provider Communications
The following shows the Provider Communications pop-up template. This template is primarily used
for provider communications with other providers.
Assessment/Plan
The Plan tab template (oph_plan) is where a provider can view all previously documented
impression/plan summaries for the patient.
To document a new impression/plan for the current encounter, click the Add button found below the
summary grid to launch the OPH Assessment/Plan pop-up template (oph_assess_plan)
General Workflow for Documenting Assessment/Plan
1 Open the Ophthalmology Assessment/Plan template by clicking the Add button found on the Plan
tab template.
Chapter 7 Provider Workflow
Page 204 of 265 Confidential Proprietary Information For Use By Authorized NextGen Healthcare Clients Only. Do Not Distribute. 11/09/2013
2 Select Todays Assessment(s)
a) From the patient Clinical Problems List
b) Select an assessment using the Add or Update Assessments template
3 Document an Impression
4 Document a plan
a) Selecting an Ophthalmology Quick Plan
b) Using the Ophthalmology Plan Details template
5 Document patient's return visit to the clinic
6 Click "Add To Grid" to add the information to the grid
Ophthalmology for Retina in NextGen KBM version 8.3 User Guide 1.0
11/09/2013 Confidential Proprietary Information For Use By Authorized NextGen Healthcare Clients Only. Do Not Distribute. Page 205 of 265
Select Today's Assessments
1 Click the Add button to launch the OPH Assessment/Plan pop-up template.
2 Assessments can be added to Todays encounter in two ways:
a) Clinical Problems
If the patient has an active problem or chronic condition listed in the Clinical Problems
data grid, you can add that problem to Todays Assessments by highlighting the row in the
grid and clicking on the Add to Todays Assessments button.
The highlighted diagnosis in the Clinical Problems list will be copied to the Todays
Assessments data grid.
b) The Add or Update Assessments pop-up template
Click the Add button found below the Todays Assessments grid to open the Add or
Update Assessments template (Assessments).
Note: In NextGen KBM version 8.3, the Add or Update Assessments template is now seen as the
Assessments tab template of the Assessments/Plan/Orders tabbed template set.
On the Add or Update Assessments template, you can select an assessment from:
Diagnosis history patients list of diagnoses
Clinical problems patients list of active problems and chronic conditions
My Favorites providers list of frequently used assessments and diagnoses
Select a new assessment from the Common Assessment template
Look up a Diagnosis Code from the master search window.
Reference: See detailed instructions that follow for using the Assessments template.
Chapter 7 Provider Workflow
Page 206 of 265 Confidential Proprietary Information For Use By Authorized NextGen Healthcare Clients Only. Do Not Distribute. 11/09/2013
Add or Update Assessments Template
In NextGen KBM version 8.3, the Assessments template has been redesigned and enhanced, and
made part of the Plan/Orders tabbed template set. This template is used for documenting or updating
Today's Assessments.
Documenting on the Add or Update Assessments tab template (Assessments)
1 Review Todays Concern/Reason for Visit This will be pulled from the reason(s) for visit
selected at the beginning of the encounter on the Intake OPH template.
2 Add Assessments on 1-click Selecting the check box for Add Assessments on 1-click will
allow you to select an assessment or diagnosis from one of the grids on the template for Todays
Assessment with a single click, without having to click the Add/Update button. If this check box is
not checked, then an item selected will appear in the middle of the template so that it can be
updated for status/side and then added to Todays Assessments using the Add/Update button.
Note: A setting for the Add Assessments on 1-click check box can be found in the Assessments
section of the ngkbm_config practice template, which is used for configuring practice preferences
for the system. This setting determines whether the Add Assessments on 1-click check box is
selected by default or not. When this setting is selected, the Add Assessments on 1-click check
box will be selected by default when the "Add or Update Assessments" tab template is opened.
3 Diagnosis History The Diagnosis History section of the template will list active diagnoses for
the patient. These can be selected for Todays Assessment.
Click the Show Chronic only check box to select to display only the patients chronic
conditions in the grid. Leave the check box unchecked to display all.
To select a diagnosis from the Diagnosis History grid, single-click on the row in the grid with
the diagnosis you want to select. Edit the information (status/side) in the middle of the
template. If the 1-click setting has been selected, a single-click will add the diagnosis to
Todays Assessments without clicking the Add/Update button will make the selection.
4 Clinical Problems The Clinical Problems section of the template will list active tracked
problems and chronic conditions for the patient. These can be selected for Todays Assessment.
Show Chronic - Click the Show Chronic check box to select to display only the patients
chronic conditions in the grid. Leave the check box unchecked to display all.
Ophthalmology for Retina in NextGen KBM version 8.3 User Guide 1.0
11/09/2013 Confidential Proprietary Information For Use By Authorized NextGen Healthcare Clients Only. Do Not Distribute. Page 207 of 265
Show My Tracked problems Click the check box for Show My Tracked problems to display
only the patients problems that you are tracking. Leave unchecked to display all.
To select a diagnosis from the Clinical Problems grid, single-click on the row in the grid with
the diagnosis you want to select. The information will be displayed in the middle of the
template, where status/side can be edited. Click Add/Update to add the diagnosis to Todays
Assessments. If the 1-click setting has been selected, a single-click will add the diagnosis to
Todays Assessments without clicking the Add/Update button.
5 My Favorites The My Favorites section of the template will display a list of assessments that the
provider has selected for all patients. These might not be the most commonly used assessments,
but might instead be assessments that were difficult to find. These can be selected for Todays
Assessment.
Favorites Category The Favorites Category Filter allows providers to organize their lists of
favorite assessments in different lists for ease of use. Click on the drop-down list for Favorites
Category and select which category of saved favorite diagnoses to display. Select All to
display all.
Filter The Filter field allows you narrow your favorites list to what you are specifically
looking for. Type in a few letters and the list will be refreshed to display those saved favorite
assessments with descriptions that start with those letters.
Chapter 7 Provider Workflow
Page 208 of 265 Confidential Proprietary Information For Use By Authorized NextGen Healthcare Clients Only. Do Not Distribute. 11/09/2013
To select a diagnosis from the My Favorites grid, single-click on the row in the grid with the
diagnosis you want to select. The information will be displayed in the middle of the template,
where status/side can be edited. Click Add/Update to add the diagnosis to Todays
Assessments. If the 1-click setting has been selected, a single-click will add the diagnosis to
Todays Assessments without clicking the Add/Update button.
6 To add a new assessment to Today's Assessments using the Common Assessments pop-up
template
a) Click the Add Common Assessment active text to launch the new multi-specialty Common
Assessments pop-up template.
b) Select a specialty Click in the Common Assessments field and select Ophthalmology
assessments OPH Retina Assessments EYE from the dbpicklist. This will load the template
with a set of common assessments for Retina. These choices can be customized by the
practice.
c) Selecting assessments
On the Common Assessments template, clicking on an assessment listed with a code will
select the assessment and add it to the Todays Assessments grid.
Assessments in bold without a code are assessment categories. Clicking on an assessment
category will open a dbpicklist of assessments. Select an assessment from the category
dbpicklist by clicking on it and then on OK.
d) Remove an assessment from the grid by highlighting the row and clicking the Remove button.
Ophthalmology for Retina in NextGen KBM version 8.3 User Guide 1.0
11/09/2013 Confidential Proprietary Information For Use By Authorized NextGen Healthcare Clients Only. Do Not Distribute. Page 209 of 265
e) After selecting your assessments from the Common Assessments pop-up template, click Save
& Close to save and exit the template.
Chapter 7 Provider Workflow
Page 210 of 265 Confidential Proprietary Information For Use By Authorized NextGen Healthcare Clients Only. Do Not Distribute. 11/09/2013
7 To update an assessment in the Today's Assessments list
The Todays Assessment grid is filtered so the Description, Code, Status and Site will be
displayed in the left column.
You can update an assessments description, status, site, impression, differential diagnoses and
add the assessment to the patients clinical problems list and the providers My tracked
problems list and My Favorites list.
a) Highlight the row in the grid with the assessment, and its details will be displayed in the fields
above the Todays Assessments grid.
b) Dx Description Click in the field and modify the description, if desired, by manually typing
free text.
c) Status Click in the Status field above the grid and select a status from the dbpicklist. The
status will be added to the assessment and displayed in the grid on the left side with the
assessment description and code.
d) Side Click in the field and select the side(s).
e) Add assessment to Select the check box corresponding to the list you wish to add the
assessment to.
Clinical Problems the patients list
My tracked problems the providers list
Ophthalmology for Retina in NextGen KBM version 8.3 User Guide 1.0
11/09/2013 Confidential Proprietary Information For Use By Authorized NextGen Healthcare Clients Only. Do Not Distribute. Page 211 of 265
My Favorites the providers list; Click in the field and select which list of favorites to
add to or type a new category using free-text.
f) Click the Add/Update button to update the assessment with any changes or new details, and
add the assessment to the selected lists. (This is not the same as documenting an impression.)
The following screen capture an example of updating one of Today's Assessments on the
"Add or Update Assessment" tab of the Plan/Orders tabbed template set. This Core template
launches when you select to add or update an assessment from the Ophthalmology
Assessment/Plan template by clicking the Add button found below the Today's Assessments
grid. You would choose go to this template if you are on the Oph - Assessment/Plan pop-up
template and want to add another assessment to Today's Assessments or update an existing
assessment.
8 To sort assessments in the Today's Assessments list
a) Click the Sort button to launch the Reorder Assessments pop-up template.
b) Start with the assessment that you want to be displayed in the list first.
Click on an assessment in the Existing Sort Order grid (upper grid), which displays
assessments in their current sort order.
c) Clicking on an assessment in the upper grid will automatically move it to the first available
row in the lower grid for New Sort Order.
d) Click on the assessments in the upper grid in the order you want them to appear in the lower
grid one at a time.
Chapter 7 Provider Workflow
Page 212 of 265 Confidential Proprietary Information For Use By Authorized NextGen Healthcare Clients Only. Do Not Distribute. 11/09/2013
e) Undo Last Clicking the Undo Last button will undo the last assessment move; Undo All
will undo all assessment moves.
f) When you have finished copying assessments from the upper grid to the lower grid in the new
order you want them to be in, click Save & Close to save the new order and exit the template,
or click Cancel to exit without saving.
9 To remove an assessment from the Today's Assessments list
a) Click on a row in the Todays Assessment grid to highlight an assessment.
b) Click the Remove button.
10 After you have finished selecting and updating assessments for Todays Encounter, click Save &
Close to save and close the template, or click Cancel to exit without saving.
11 You will be returned to the OPH Assessment/Plan template.
Ophthalmology for Retina in NextGen KBM version 8.3 User Guide 1.0
11/09/2013 Confidential Proprietary Information For Use By Authorized NextGen Healthcare Clients Only. Do Not Distribute. Page 213 of 265
Document Impression
After selecting assessments for Todays encounter, return to the OPH Assessment/Plan pop-up
template to document impressions.
Most impression details can be documented by clicking in the field and selecting from picklists.
To enter a value not listed, select the top blank line and manually type using free text.
Alternatively, or in addition, you can type free-text in the large Impression Details field.
Prior to entering an impression, the provider may wish to refresh their memory about findings
from todays encounter. (For example, IOP, VA, etc.) Click the Patient Summary active text link
in the Impression section to view this information.
1 Single-click on one of Todays Assessments, and that assessment will be displayed in the
Impression section.
2 In the Impression section, enter the side if not previously entered.
3 Information can also be entered for the following, if desired:
Condition
Symptoms
Vision
Impression Status
4 Information can be entered in the Impression Details field by typing free text, or My Phrases can
be used.
5 Information entered in the Condition, Symptoms, Vision and Impression fields will appear in the
Impression Details field. Impression details will be added to the grid when the "Add To Grid"
button is clicked after documenting both the Impression and the Plan.
Chapter 7 Provider Workflow
Page 214 of 265 Confidential Proprietary Information For Use By Authorized NextGen Healthcare Clients Only. Do Not Distribute. 11/09/2013
6 Click the Clear button to clear out all fields in the Impression section of the OPH
Assessment/Plan template.
Document a Plan
A Plan for the patient can be documented in the Plan section of the OPH Assessment/Plan pop-up
template. The Plan section has links to the following:
Cataract Post-Op Complications
BMI Plan
Quick Plan
Plan Details
Order Sets
My Phrases
Ophthalmology for Retina in NextGen KBM version 8.3 User Guide 1.0
11/09/2013 Confidential Proprietary Information For Use By Authorized NextGen Healthcare Clients Only. Do Not Distribute. Page 215 of 265
Quick Plan
The easiest way to document an Ophthalmology plan is to click the Quick Plan active text link.
Clicking the link will launch a dbpicklist of plans for common ocular conditions. These plans can
be customized at the practice level, or they can be edited at the individual patient level.
1 Click the Quick Plan active text in the Plan section of the OPH-Assessment/Plan pop-up template
to launch the dbpicklist of quick plans available in the system for ophthalmology.
Chapter 7 Provider Workflow
Page 216 of 265 Confidential Proprietary Information For Use By Authorized NextGen Healthcare Clients Only. Do Not Distribute. 11/09/2013
2 Click on a plan in the list, and its details will automatically populate the Todays Plan field in
concatenated paragraph format.
Ophthalmology for Retina in NextGen KBM version 8.3 User Guide 1.0
11/09/2013 Confidential Proprietary Information For Use By Authorized NextGen Healthcare Clients Only. Do Not Distribute. Page 217 of 265
Plan Details
The Ophthalmology Plan Details pop-up template allows you to easily document a detailed plan by
clicking on check boxes to select the appropriate details. As you select details from different sections
of the template, a summary statement will be built and displayed in the large Plan summary field
found at the bottom of the template.
1 Click on check boxes in the following sections as appropriate to document a detailed plan:
General discussions
Medications
Glasses/Contact Lenses
Surgery
Procedures
Patient Instructions
Tests Completed Today
IOP Control
2 Education Material
a) When you click on the check box for Education material provided, a multi-select picklist
will launch.
b) Select education materials provided to the patient from the picklist
c) Click on Close when done to exit the picklist.
3 Follow up Next Visit
Chapter 7 Provider Workflow
Page 218 of 265 Confidential Proprietary Information For Use By Authorized NextGen Healthcare Clients Only. Do Not Distribute. 11/09/2013
a) When you click in the Return to clinic field, a series of picklists will automatically launch.
b) Return Days Select the number of days, weeks, months or years to return to the office in
c) Return to Clinic Time Select the unit of time (days, weeks, months or years) for return to
clinic
d) Appointment with (provider) Select the provider to schedule the return visit with (This list
of providers must be set up by the practice.)
e) Return Exam Type Select the type of exam to be performed on return visit; this is a multi-
select picklist so click Close to exit after you have completed selections.
f) Click the Clear button to clear out the Return to clinic field and enter information again.
g) Click Save & Close to return to the OPH Assessment/Plan template
4 Click on the Add to Grid button when you have completed documenting an Assessment,
Impression and Plan.
The following screen capture shows the OPH Assessment/Plan pop-up template after documenting
Todays Assessments, Impression, and Plan information.
Ophthalmology for Retina in NextGen KBM version 8.3 User Guide 1.0
11/09/2013 Confidential Proprietary Information For Use By Authorized NextGen Healthcare Clients Only. Do Not Distribute. Page 219 of 265
The following screen capture shows the bottom half of the OPH Assessment/Plan pop-up template,
focusing on the Impression, Plan, and Impression/Plan Summary sections. In this example, the
Impression and Plan details shown in the previous screen capture have been added to the
Impression/Plan Summary grid by clicking the Add to Grid button found above the grid on the right.
Chapter 7 Provider Workflow
Page 220 of 265 Confidential Proprietary Information For Use By Authorized NextGen Healthcare Clients Only. Do Not Distribute. 11/09/2013
In the following screen capture we see the Retina Ophthalmology Plan tab template, displaying the
Impression/Plan Summary grid with new impression and plan information based on our example. The
top two rows show example impression and plan summary information when using the Plan Details
template, and the bottom two rows show example impression plan information when using the Quick
Plan.
Order Sets
On the OPH Assessment/Plan pop-up template, there is an Order Sets active text link in the Plan
section that launches the My Plan tab of the Assessments/Plan/Orders tabbed template set. Templates
included in this tabbed template set include:
Ophthalmology for Retina in NextGen KBM version 8.3 User Guide 1.0
11/09/2013 Confidential Proprietary Information For Use By Authorized NextGen Healthcare Clients Only. Do Not Distribute. Page 221 of 265
Assessments also known as the Add or Update Assessments template; used to document
assessments for the patient (Today's Assessments)
My Plan the customizable My Plan (order_custom_plan) template based on order sets for
diagnosis categories that can be modified and managed by clients using practice templates;
diagnosis categories are part of a reference system
A/P Details the Assessment/Plan Details template allows the provider to document impression,
differential diagnoses, and plan details including follow-up for a selected assessment using free
text, My Phrases, Common Phrases or Dictation. Common Phrases will have to be configured
prior to use, while My Phrases can be created and managed on-the-fly by the provider. This is not
generally used by Ophthalmology because the 'Oph-Assessment/Plan' template has
Ophthalmology-specific information on it.
Labs the Lab Master template used for placing and managing lab orders.
Diagnostics the Diagnostics Studies template used for ordering and managing diagnostic
radiology studies, such as X-rays, CT scans, MRI, Nuclear Medicine and Ultrasound.
Referrals the Referrals Order template is used to place orders for referrals to other specialists,
diagnostics studies, therapies, and durable medical equipment.
Office Procedures the Office Procedures template is used to order office procedures and service
items such as supplies, office medications, infusions, and injections; durable medical equipment
such as splints, and office treatments, such as immunotherapy for allergies. This is not generally
used by Ophthalmology.
Order Cosign the Cosign/Review Orders template is used by supervising providers to review
and co-sign/sign-off orders
Chapter 7 Provider Workflow
Page 222 of 265 Confidential Proprietary Information For Use By Authorized NextGen Healthcare Clients Only. Do Not Distribute. 11/09/2013
The My Plan tab template (ord_custom_plan) is an ordering template where orders can be placed
based on client customizable order sets. Order sets are based on disease categories that assessments
belong to. When you highlight an assessment in the upper left of the My Plan tab template, orders
belonging to the order set for the disease category that the selected assessment belongs to will be
displayed on the templates for each type of order.
1 Highlight an assessment in the upper left of the template.
2 Click on the check boxes to select items to be ordered.
3 To select an order item not displayed
Click the blue down-arrow of an available field in the order type section to launch a dbpicklist
of all items available in the system for that type.
Locate the item you wish to order in the dbpicklist, highlight it and click OK. The selected item
will be displayed in the field.
You must click the check box corresponding to the item to be ordered to select it.
4 Click the Place Order button to place the orders.
Ophthalmology for Retina in NextGen KBM version 8.3 User Guide 1.0
11/09/2013 Confidential Proprietary Information For Use By Authorized NextGen Healthcare Clients Only. Do Not Distribute. Page 223 of 265
5 When you place orders for labs and radiology diagnostic studies, you or someone from your
office (your delegate), will have to process and submit them to the Orders Module by clicking the
Lab/Diagnostics/Radiology Order Module Processing active text link found in the lower right
corner of the template to launch the Process and Submit Lab/Radiology Orders pop-up template.
(This active text link will turn pink with a solid wing ding to indicate that orders are waiting to be
processed.)
When you have opened the Assessments/My Plan/Orders tabbed template set, you can choose to place
orders using the customizable My Plan template or from one of the individual orders templates in the
set, including Labs, Diagnostics, Referrals, and Office Procedures. Placing orders from these
templates works in a similar way:
1 Select the assessment to be associated with the order(s).
2 Select your order(s) by clicking on the radio button or check box corresponding to the item you
wish to order.
3 Click the Place Order button.
4 Orders for labs and radiology diagnostic studies will have to be processed and submitted to the
Order Module.
5 Orders for ophthalmologic tests are ordered using Tests/Future Tests links.
Chapter 7 Provider Workflow
Page 224 of 265 Confidential Proprietary Information For Use By Authorized NextGen Healthcare Clients Only. Do Not Distribute. 11/09/2013
Cataract Post-Op Complications
On the OPH Assessment/Plan pop-up template, there is a new Cataract Post-Op Complications
active text link in the Plan section that launches a new pop-up template used to document post-
operative complications of cataract surgery.
Physician Internal Notes
Below the Impression/Plan Summary grid is a section called 'Physician internal notes'. Information
entered here will not display in the Chart Note, but will be seen on the Provider Start tab template on
all subsequent visits. You can enter information using My Phrases or by typing free-text.
Ophthalmology for Retina in NextGen KBM version 8.3 User Guide 1.0
11/09/2013 Confidential Proprietary Information For Use By Authorized NextGen Healthcare Clients Only. Do Not Distribute. Page 225 of 265
Coding
The Coding - OPH template is where E&M Coding is calculated and charges are submitted to billing.
Before submitting to billing, you can review E&M Coding calculations and override if appropriate,
document and bill for counseling services, and link procedures to an appropriate diagnosis and select
billing.
Navigate to the Coding - OPH template by clicking on the Coding top tab or the link in the sliding left
navigation pane.
At the top of the template, verify the following previously documented details:
Visit type verify visit type displayed in the grayed-out read-only field. This information was
entered on the CC-HPI-ROS tab template.
In Ophthalmology, providers have a choice of selecting to use an E&M Code that has been calculated
or to use one of the codes specific to Ophthalmology often referred to as Eye Codes. A calculated
E&M code will display when you click the Calculate Code button.
Review/Update Today's Assessments
The Todays Assessment grid will show previously documented diagnosis/assessments selected for
the patient for this encounter.
Chapter 7 Provider Workflow
Page 226 of 265 Confidential Proprietary Information For Use By Authorized NextGen Healthcare Clients Only. Do Not Distribute. 11/09/2013
To Add an Assessment/Diagnosis
1 Click the Add button to launch the Add or Update Assessments pop-up template (part of the
assessments/Plan/Orders tabbed template set)
- or -
Click the Add Common Assessment active text link to launch the multi-specialty Common
Assessments pop-up template.
2 Select the assessment(s) you wish to add for the patient.
3 On the Assessments pop-up template, click on the Add/Update button to add a selected assessment
to the Todays Assessments grid.
4 Click Save & Close to save and exit the template
- or -
Click on Cancel to exit the template without saving.
Note: A diagnosis added on the Coding template will not appear in the Impression/Plan Summary
grid. However, it will be seen in the Diagnosis History and in the Chart Note for the visit.
To Modify a Diagnosis
1 Click on the row in the Todays Assessment grid to highlight the diagnosis.
2 Click the Edit button to launch the Assessments tab template.
3 Details for the highlighted diagnosis will be displayed in the edit fields above the Todays
Assessments grid.
4 Make any changes and click the Add/Update button.
5 The changes made will be reflected in the Todays Assessments grid.
6 Click Save & Close to save and exit the template
- or -
Ophthalmology for Retina in NextGen KBM version 8.3 User Guide 1.0
11/09/2013 Confidential Proprietary Information For Use By Authorized NextGen Healthcare Clients Only. Do Not Distribute. Page 227 of 265
Click Cancel to exit without saving.
Changing the Order in which Diagnoses are Displayed
1 Click the Sort button to launch the Reorder Assessments pop-up template.
2 In the upper grid displaying the Existing Sort Order, click on each assessment in the order that you
wish to see them displayed.
3 The assessments will be moved as you click them to the first available row in the lower New Sort
Order grid.
4 Clicking the Undo Last button will undo the last assessment move, putting it back in the upper
grid.
5 Clicking the Undo All button will undo all assessment moves, returning all assessments that were
moved to the lower grid back to the upper grid in the same order they were in when you started.
6 After you have finished, click Save & Close to save and exit the template
- or -
Chapter 7 Provider Workflow
Page 228 of 265 Confidential Proprietary Information For Use By Authorized NextGen Healthcare Clients Only. Do Not Distribute. 11/09/2013
Click Cancel to exit without saving.
Procedure/Test Billing
The Procedure Billing section on the Coding tab template is where a provider handles the procedure
billing for Ophthalmology, including linking procedures to one or more diagnoses.
When the Procedures/Tests grid has been loaded, it will display procedures performed during the
encounter. The first time you navigate to the Coding tab template, procedures will be loaded
automatically.
If you have to make any changes to any of the information on the test and procedure templates,
you will have to reload the grid by clicking the Load Procedures button.
After reloading the Procedures grid, any previous changes or edits that had been made to the
items already listed in the grid using the Procedures Billing pop-up template will have to be
entered again.
Review procedures listed in grid
a) Click on the check box to indicate:
No procedures for this encounter
Procedure only encounter
To bill for both encounter and procedures, do not make a selection
b) If procedures are listed in the grid, perform steps to link procedures to
assessment(s)/diagnoses. (This is described in the next section.)
Ophthalmology for Retina in NextGen KBM version 8.3 User Guide 1.0
11/09/2013 Confidential Proprietary Information For Use By Authorized NextGen Healthcare Clients Only. Do Not Distribute. Page 229 of 265
Linking Tests/Procedures to Assessments
Each procedure or test item listed in the grid must be linked to an assessment for billing purposes.
For treatment procedures, this is done automatically.
For diagnostic tests, this must be done manually using the Procedure Billing extended pop-up
(procedure_billing_vw_c) by double-clicking on the row in the Procedures/Tests data grid.
1 Double-click on the Procedures/Tests data grid to launch the Procedure Billing extended pop-up
template (procedure_billing_vw_c).
2 To link the test/procedure to assessments
a) Click the radio button corresponding to the appropriate assessment in the Todays Assessment
section of the Procedure Billing pop-up template.
b) Click in the first available numbered Diagnosis (Dx) field.
c) The assessment code will populate the Dx field. There are eight numbered Dx fields, allowing
you to assign up to eight assessments to each test or procedure.
3 Enter procedure modifiers
a) There are also four numbered Modifier (Mod) fields allowing users to assign up to four
procedure modifiers.
b) Click in the first available numbered Mod field and select from the dbpicklist.
For single diagnostic tests or treatment procedures that have been performed twice during
the same encounter, two separate rows will be automatically created in the grid, one with a
modifier for the right eye (RT) and the second with a modifier for the left eye (LT).
For example, a test done separately on each of two eyes such as an A-scan will result in
two separate line items (rows) to be submitted for billing.
Tests and procedures that by definition are performed on both eyes, or which include the
term bilateral, will have a single billing row. In these cases, it is important to note that
the modifier 50 bilateral procedure need not be applied.
Tests and procedures that bill the technician and provider (interpretation) components
separately, such as Visual Fields, will have each component listed on a separate row in the
grid, for a total of two rows.
If a procedure is not to be billed, it should still be entered in the Procedures/Tests grid so
that the practice can track what is done. In such cases, the 'Submit Charges' check box can
be left un-selected for that particular procedure.
Chapter 7 Provider Workflow
Page 230 of 265 Confidential Proprietary Information For Use By Authorized NextGen Healthcare Clients Only. Do Not Distribute. 11/09/2013
Note: If a practice wants to bill tests and procedures differently, they can manually make changes on
the Coding - OPH template through the use of modifiers on the Procedure Billing pop-up template.
For example, if a test or procedure is listed in the grid with two billing rows and the practice prefers to
bill with a single charge, then the practice can use modifiers and combine the two rows into a single
billing item by selecting the appropriate modifiers for the first row and removing the unnecessary
second row.
Medical Decision Making
The Medical Decision Making section is where a provider selects the level of complexity for medical
decision making for the encounter or documents time spent counseling the patient if greater than 50%
of the encounter time. In addition, the Counseling section can be used to document patient education,
if not done elsewhere.
1 Medical Decision Making If E&M coding is being used, click the appropriate radio button to
select:
Straight forward
Low complexity
Moderate complexity
High complexity
2 Counseling
Click the radio button for Counseled > 50% of time and documented content
Total visit time (minutes) Click in field and select the total time in minutes
Total counseled time (minutes) will be calculated automatically based on information
entered on the Counseling Details pop-up template.
Document counseling details by clicking the Counseling Details active text to launch the
Counseling Details pop-up template.
Ophthalmology for Retina in NextGen KBM version 8.3 User Guide 1.0
11/09/2013 Confidential Proprietary Information For Use By Authorized NextGen Healthcare Clients Only. Do Not Distribute. Page 231 of 265
Documenting Counseling Details
To document counseling details:
1 Click the Counseling Details active text to open the Counseling Details template.
2 In the Counseling/Education Details section, document a counseling item by row of fields:
Type of counseling - Click in the first available field labeled Type of counseling and select
from the picklist. To enter a value not listed, select the top blank line and manually type using
free text.
Method of counseling - Click in the first available field labeled Method of counseling and
select from the picklist. To enter a value not listed, select the top blank line and type using free
text.
Evaluation of counseling - Click in the first available field labeled Evaluation of counseling
and select from the picklist. To enter a value not listed, select the top blank line and type using
free text.
Enter the number of minutes spent on this counseling item.
Other counseling can be documented as needed.
The name of the logged-in user will populate the Counselor field.
Todays date will populate the Date field.
Multiple people in the practice can make entries on this template.
Chapter 7 Provider Workflow
Page 232 of 265 Confidential Proprietary Information For Use By Authorized NextGen Healthcare Clients Only. Do Not Distribute. 11/09/2013
3 Comments Enter comments by clicking in the field and typing free text. There are two
Comments fields.
Note: For billing and documentation purposes, the steps described above are the only required
fields.
4 Education materials Document education materials provided or used by clicking in the field and
typing free text.
5 Interpreter
Click the Interpreter used check box to indicate that an interpreter was used
Language Click in the field and select from the picklist. To enter a value not listed, select the
top blank line and type free text.
Interpreters name Click in the field and type free text.
Relationship Click in the field and type free text.
6 Counseling/Education Factors
Note: Counseling/Education factors information is often documented for J oint Commission or
other regulatory reviews.
Select Detailed document or Reviewed radio button.
Readiness to learn Select the appropriate check box.
Barriers to learning Select the appropriate check box. If selecting Other, manually type in
detail using free text.
Learning preferences Select the appropriate check box. If selecting Other, type in detail
using free text.
7 Cultural/Spiritual needs Select the option No or Yes, then click in the text field and enter
details by typing free text.
Marital status Previously documented information will be displayed.
Race Previously documented information will be displayed.
Religion Previously documented information will be displayed.
8 After documenting counseling details, click Save & Close to save and exit the template
- or -
Click Cancel to exit without saving.
Submit Code
In the Submit Code section, you can calculate the E&M Code and submit it.
If you wish to use the Eye Codes for billing, you must manually select the appropriate code in the
Eye Codes section.
1 View the calculated E&M Code by clicking the Calculate Code button.
This will automatically populate all of the fields in the detailed EM History section used in
calculating a code.
The gray Calculated Code field will display the calculated E&M Code.
If any procedure listed in the grid does not have an associated diagnosis code, an error
message will appear.
Ophthalmology for Retina in NextGen KBM version 8.3 User Guide 1.0
11/09/2013 Confidential Proprietary Information For Use By Authorized NextGen Healthcare Clients Only. Do Not Distribute. Page 233 of 265
2 To use an Eye Code, click the radio button for the appropriate code to select it. The selected code
will be displayed in the gray Submitted Code field.
3 If this visit was a procedure-only visit, then the Procedure only encounter check box should be
checked and the Submit Procedures Only button below the Procedures grid on the right should
be clicked to submit just these procedures for billing.
4 Click the Fee Ticket button to generate a Fee Ticket document for the encounter, if needed by the
practice.
5 Click the Submit Code button to submit code and billing.
Chapter 7 Provider Workflow
Page 234 of 265 Confidential Proprietary Information For Use By Authorized NextGen Healthcare Clients Only. Do Not Distribute. 11/09/2013
Note: Many practices do not generate a fee ticket. Submitted procedures will be indicated as
submitted in the Procedures grid. When an E&M code or an Eye code has been submitted, the word
Submitted will appear on the Coding template to the right of the Submitted Code field. In
addition, when procedures are submitted, the words Procedures submitted will appear above and to
the right of the Procedures grid.
Ophthalmology for Retina in NextGen KBM version 8.3 User Guide 1.0
11/09/2013 Confidential Proprietary Information For Use By Authorized NextGen Healthcare Clients Only. Do Not Distribute. Page 235 of 265
Generate Chart Note
1 Click the Chart Note active text link found at the top of the Plan tab template.
or -
Click the Preview button at the bottom of the left navigation pane
2 After the report has been generated, review it, sign it by clicking the blue check mark in the upper
right corner, and then click the Close toolbar button. Save if prompted.
Note: It is a recommended best practice that after completing the documentation of an
Ophthalmology encounter, all reports and documents are generated. For ASC patients, it is
recommended that all open templates are closed and that the encounter is locked.
Chapter 7 Provider Workflow
Page 236 of 265 Confidential Proprietary Information For Use By Authorized NextGen Healthcare Clients Only. Do Not Distribute. 11/09/2013
This page is intentionally left blank.
Ophthalmology for Retina in NextGen KBM version 8.3 User Guide 1.0
11/09/2013 Confidential Proprietary Information For Use By Authorized NextGen Healthcare Clients Only. Do Not Distribute. Page 237 of 265
In the Retina Ophthalmology sub-specialty, the Procedures tab template (oph_core_procedures) is the
central location for launching Ophthalmology specialty diagnostic testing and procedure templates.
Workflow for Retinal testing and procedures is shared between the provider and the technician.
With Retinal diagnostic testing, there is a technical component that is performed by the technician and
a professional, interpretation component that is performed by the provider. Retinal office procedures
are ordered and performed by the provider.
In this chapter, we will cover the workflows for Retinal diagnostic testing and office procedures.
Procedures Template
The Procedures - OPH template (oph_core_procedures) provides a central location from which to
launch diagnostic and other procedures for Ophthalmology, General and Retina.
For the Retina sub-specialty, there are Retina specific links to:
Retina Lasers
Retina Procedures
Retina Diagnostics
Intravitreal Injections
In addition, some Retina specialists might use the General Ophthalmology procedure templates,
launched by links listed on the left side of the Procedures - OPH tab template, including:
Posterior Laser - General Ophthalmology template used when performing more than one laser
procedure during a visit
Office Procedures
Generic Office Procedures template
OCT - the General Ophthalmology template
C H A P T E R 8
Procedures - Workflow Shared Between
Providers and Technicians
Chapter 8 Procedures - Workflow Shared Between Providers and Technicians
Page 238 of 265 Confidential Proprietary Information For Use By Authorized NextGen Healthcare Clients Only. Do Not Distribute. 11/09/2013
You can access this template in two ways:
Clicking the top Procedures tab when you have the Ophthalmology 10-tab template set open
Clicking the Procedures link in the left navigation pane
In the following screen capture, the Retina specialty related links are circled. Diagnostic testing and
office procedures listed on the left side of the template are used by General Ophthalmology and by
some Retina specialists. All links on this template are specific to the Ophthalmology specialty.
Retinal Testing and Procedures Workflows
Workflow for Retina testing and procedures is shared between the provider and the technician.
Workflow Summary
1 The provider orders tests and procedures.
2 The provider tasks the technician with testing.
3 The technician performs testing and notifies the provider when testing is completed.
4 The provider interprets the results of testing.
5 Laser procedures are performed by the provider.
Ophthalmology for Retina in NextGen KBM version 8.3 User Guide 1.0
11/09/2013 Confidential Proprietary Information For Use By Authorized NextGen Healthcare Clients Only. Do Not Distribute. Page 239 of 265
Scheduling and Tasking Retinal Tests and Office Procedures
There are two Ophthalmology specific Tasking pop-ups templates that are used to schedule tests and
office procedures for today and in the future. Scheduling and tasking is performed by the provider.
Task Tests OPH pop-up template is used to schedule and task the technician for test and
procedures to be performed today. This template is launched by clicking the Schedule button
when it is found in a template section referring to testing during todays encounter, or by the link
in the left side navigation pane 'Tests Today'.
Chapter 8 Procedures - Workflow Shared Between Providers and Technicians
Page 240 of 265 Confidential Proprietary Information For Use By Authorized NextGen Healthcare Clients Only. Do Not Distribute. 11/09/2013
Task Future Tests OPH pop-up template is used to schedule and task the technician with tests
and procedures that will be performed at a future date. This template is launched by clicking on
the Schedule button when it is found in a template section referring to future testing, or by
clicking the 'Future Tests' link in the left side navigation pane.
These two templates are launched by clicking the Schedule button found on the following templates:
1 Retina Office Procedures Lasers OPH (retOfficeProcedure)
This template is launched from the main Procedures tab template when you click the Retinal
Lasers active text link
The Schedule buttons are found in the Return Visit section found in the lower right of the
template
2 Retina Office Procedure Other OPH (retOfficeProcOther)
This template is launched from the main Procedures tab template when you click the Retinal
Procedures active text link
The Schedule buttons are found in the Return Visit section found in the lower right of the
template
3 Request Diagnostics tab (retRequestDxTest) of the Retina Diagnostics 4-tab template set
This template is opened from the main Procedures tab template when you click the Retinal
Diagnostics active text link to launch the Retinal Diagnostics tabbed template set.
The Schedule buttons are found below the Tests Scheduled Today and the Schedule Future
Tests data grids.
Scheduling Tests and Tasking a Technician
On the Task Tests or Task Future Tests pop-up templates, details for testing and the tests to be
performed can be documented.
Ophthalmology for Retina in NextGen KBM version 8.3 User Guide 1.0
11/09/2013 Confidential Proprietary Information For Use By Authorized NextGen Healthcare Clients Only. Do Not Distribute. Page 241 of 265
1 Priority - Normal priority is the default. Change the priority by clicking in the field or on the blue
down-arrow and selecting from the picklist.
2 Indication - Click in the field and select from the picklist. To enter a value not listed, select the
top blank line and type using free text.
3 Subject - "Test Request" will be displayed by default. The subject can be changed by clicking in
the field and using free text.
4 Description - A short description can be entered by clicking in the field and typing free text.
5 Patient - The name of the patient currently open will be displayed.
6 Comment - A comment can be entered by clicking in the field and typing free text.
7 Attach a template? - Select the option "Yes" or "No". "Yes" will be selected by default, and will
allow you to attach a template with patient information to the test when it is tasked to the
technician.
8 Select tests - Click on the check boxes corresponding to each of the tests to be scheduled. For
some tests, select the eye(s) the test is to be performed on by clicking in the field corresponding to
the test and selecting "OD", "OS", or "OU" from the picklist.
9 Study eye - Select the eye to be studied by clicking in the field and selecting "OD", "OS", or
"OU" from the picklist.
10 Transit - Click in the field and select transit order (order for testing). To enter a value not listed,
select the top blank line and type using free text.
11 Location - This field will be visible if FA or ICG is selected. Refers to location of eye, such as
peripheral photos, or more details, such as possible laser. Click in the field and select from the
picklist. To enter a value not listed, select the top blank line and type using free text.
12 Select "Add billing codes for today" by clicking on the check box.
13 If appropriate, select that "Patient may leave after test." by clicking on the check box.
14 After you have entered all information needed, click the Save & Task button
15 (Optional) Attaching a template - If you have selected "Yes" to attach a template, the Attach
dialog box will appear where you can select an item, such as a completed template or generated
document, to attach to the test request. (You can also select No Attachment.)
Chapter 8 Procedures - Workflow Shared Between Providers and Technicians
Page 242 of 265 Confidential Proprietary Information For Use By Authorized NextGen Healthcare Clients Only. Do Not Distribute. 11/09/2013
16 Tasking will open to the Select Task Recipients window, where you can select the technician to
be tasked with the scheduled tests.
Consent Forms
1 Click the Consent Forms active text to open the Consent Forms OPH pop-up template
(eyeConsentFormPopup). This active text link can be found on the office procedure templates,
such as Retina Office Procedure Other and Retina Office procedure Lasers.
2 The patients name will be displayed at the top of the template.
3 Click in the Consent by field to open a picklist of choices of who is giving consent: patient,
parents or guardian. The blank line at the top of the picklist can be selected, and information not
listed can be entered by typing free text.
4 Consent Date and Time will display the current system date and time when the template was
opened.
5 Indication(s)
a) Click in the first available Condition field to launch the Diagnosis Search dialog box.
b) Select which category of diagnoses to search for a diagnosis.
c) Click on the diagnosis to be associated with the procedure on the right side list.
d) Click the Select button.
e) Select the eye from the picklist that automatically launches.
Ophthalmology for Retina in NextGen KBM version 8.3 User Guide 1.0
11/09/2013 Confidential Proprietary Information For Use By Authorized NextGen Healthcare Clients Only. Do Not Distribute. Page 243 of 265
f) Repeat to select all conditions to be associated with the procedure.
6 Conditions have been explained by will display the currently selected providers name.
7 Searching for a Procedure
a) Click in the first available procedure field on the Consent Form OPH pop-up template to
launch the Procedure Search dialog box.
b) Type in a few letters of the procedure or a word in the Description field.
(If the proper name of the procedure is unknown, using the asterisk * symbol before and after
the entry will search for that entry anywhere in the description.)
c) Click the Search button. The list displayed on the window will be refreshed.
d) Click on the procedure in the list and click OK to select.
e) Select the eye from the picklist that automatically launches.
Chapter 8 Procedures - Workflow Shared Between Providers and Technicians
Page 244 of 265 Confidential Proprietary Information For Use By Authorized NextGen Healthcare Clients Only. Do Not Distribute. 11/09/2013
f) Repeat to select all procedures to be performed.
8 Procedure Date and Time will default to the current system date and time. This can be changed by
clicking in the fields and selecting from the pop-ups that open.
- or
Click on the check box To be scheduled in the near future.
9 Standard Risks This is a list of the standard risks for any procedure. Click on the check box of
items that apply to select.
10 Specific Risks This is a list of risks specific to Ophthalmology procedures. Click on the check
boxes to select items that apply.
11 Other risks - can be entered by clicking in the field and typing free text
12 Check List This is a list of items to document prior to the procedure, including information
given and the patients understanding of the procedure.
13 Comments - can be entered by clicking in the field and typing free text
14 Tasking Click the Send Task button to launch the Tasking dialog box.
15 Click Save & Close to save and exit the template. The Consent Form document will be generated
automatically. To Exit without saving, click on Cancel.
16 Once the consent is generated, it can be printed, signed by the patient, and scanned back into the
chart.
Note: Some practices have signature pads so that the patient can sign the consents without having
to print the forms.
Ophthalmology for Retina in NextGen KBM version 8.3 User Guide 1.0
11/09/2013 Confidential Proprietary Information For Use By Authorized NextGen Healthcare Clients Only. Do Not Distribute. Page 245 of 265
Patient Dilation and Other Medications (Eye Drops)
The Patient Dilation/Other Medications grid can be found on the Tech Exam tab template (at the
bottom), and the Perform Test tab of the Retina Diagnostic Tests tabbed template set. Dilation and
other medications administered to the patient can be documented by clicking the Add/Update button
to launch the 'Dilation/Other Medications - OPH' pop-up template. If the patient was not dilated, this
can be documented along with a reason for not doing so.
Documenting Patient Dilation
1 Click in the Dilated field and select eye drops administered for dilation from the picklist, or to
enter drops not listed, select the top blank link and type free text.
2 Click in the Eye field and select which eye was dilated or both eyes. Choices are: OD, OS, OU.
3 Selecting the medication and eye(s) will automatically populate the Time of dilation and By fields
with the current system time and the currently logged in user.
4 Select the check box to indicate "Patient and/or parent/guardian was advised of all side effects
associated with dilation".
5 Click Add to add the dilation information to the grid.
If a patient was not dilated, this can be documented using fields in the Dilation section to document
the reason why dilation was not done.
Documenting the Reason a Patient was not Dilated
1 Select the check box to indicate "The patient was not dilated".
2 Click in the "Reason patient not dilated" field and select from the picklist, or to enter a reason not
listed, select the top blank line and type free text.
3 Click in the Eye field and select which eye was not dilated or both eyes. Choices are: OD, OS,
OU.
4 Selecting the reason and eye(s) will automatically populate the By field with the currently logged
in user.
5 Click Add to add the dilation information to the grid.
If other medications were administered to the patient, these should be documented, using the fields in
the Other medications section, immediately below the Dilation section.
Documenting Other Medications
1 Click in the Name field and select eye drops administered from the picklist, or to enter drops not
listed, select the top blank link and type free text.
2 Click in the Eye field and select which eye or both eyes had drops administered. Choices are: OD,
OS, OU.
Chapter 8 Procedures - Workflow Shared Between Providers and Technicians
Page 246 of 265 Confidential Proprietary Information For Use By Authorized NextGen Healthcare Clients Only. Do Not Distribute. 11/09/2013
3 Selecting the medication and eye(s) will automatically populate the Time of dilation and By fields
with the current system time and the currently logged in user.
4 Enter a comment in the Comments field by clicking in the field and typing free text.
5 Click Add to add the medication information to the grid.
Ophthalmology for Retina in NextGen KBM version 8.3 User Guide 1.0
11/09/2013 Confidential Proprietary Information For Use By Authorized NextGen Healthcare Clients Only. Do Not Distribute. Page 247 of 265
Retinal Lasers
On the Procedures OPH tab template (oph_core_procedures), click the Retinal Lasers link to
launch the Retina Office Procedures Lasers OPH template (retOfficeProcedure). Laser procedures
are performed by the provider.
Documenting a Retinal Laser Procedure
Workflow starts in the upper left of the template and flows down and across for each section.
1 Complete consent Click the Consent Forms active text to open the Consent Forms OPH pop-
up (eyeConsentForms).
2 In the upper section of the template, complete the following by clicking in the field and selecting
from picklists
Category .Click in field and select from picklist
Diagnosis Click in field and select from the Diagnosis Search dialog window that is
launched
Anesthesia Click in field and select from picklist
Procedure Click in field and select from picklist
Code field is associated with procedure and will be populated automatically
3 Pre-procedure care Click on the check boxes to select appropriate items
4 Procedure Information
Chapter 8 Procedures - Workflow Shared Between Providers and Technicians
Page 248 of 265 Confidential Proprietary Information For Use By Authorized NextGen Healthcare Clients Only. Do Not Distribute. 11/09/2013
a) Within 90 day PO period for same Tx and same eye Click on the check box to select No
or Yes
b) Goals enter laser indication by clicking in the field and selecting from the picklist. To enter
a value not listed, select the top blank line and manually type using free text. Select which eye
the procedure will be performed on.
c) Eye Select which eye the procedure will be performed on. If treatment eye has already been
entered, it will be displayed here.
d) Surgeon will automatically display the currently selected provider in the toolbar
e) Tech Click in the field and select from your customized picklist of technician names, or
close the list and type using free text.
f) The data grids at the bottom of the template for Best Visual Acuity, Vital Signs, Ocular
History, Allergies, and Ocular Medications can be referred to as needed.
g) Preop IOP Enter values for OD and OS, then click the Save button. If values for IOP have
already been entered, they will be displayed here.
h) Mood/Affect Click on the radio button to select Normal or Abnormal
i) Orientation Click the radio button to select Oriented x3 or Abnormal
j) Vital Signs Double-click on the grid to launch the Vital Signs pop-up to document vital
signs or click on the Postop vitals waived by surgeon
5 Laser treatment and details
a) Laser TX - Click on a check box to select the appropriate laser treatment
Selecting a check box for Laser TX (laser treatment) will automatically populate other
laser detail fields. Default values will be based on what was treatment was selected.
b) Additional details that may populate automatically include:
Lens system
Laser Type
Shots
Power
Duration
Spot size
Treatment return (TX Return)
Comfort
Notes
c) When check boxes are selected from the Laser Tx and Laser Type sections, information will
populate the laser settings fields and a note will begin to be generated in the Notes field.
d) Add any additional information to the note by manually typing in free text. You can also clear
out the Notes field and type in your own note using free text.
6 Laser and treatment details can also be changed or added to manually.
Ophthalmology for Retina in NextGen KBM version 8.3 User Guide 1.0
11/09/2013 Confidential Proprietary Information For Use By Authorized NextGen Healthcare Clients Only. Do Not Distribute. Page 249 of 265
7 Black Screen button The Black Screen button is found on the right side of the template above
the Notes field.
When the Black Screen button is clicked, the computer screen will temporarily turn black with
a small OK button in the lower right corner.
Clicking the small OK button in the bottom right corner of the darkened screen will return you
to the templates and your workflow.
8 No complications/Complications Click on the No complicationscheck box to select or
document any complications in the adjacent field using free text.
9 Add to History Click the Add to Histories button to add this procedure to the Ocular History
grid. (History master)
10 Postop IOP Enter values for OD and OS, then click the Save button. (Found below the Pre-op
IOP fields, in the middle of the template.)
11 Vital Signs Double-click on the Vital Signs grid to launch the Vital Signs pop-up template to
document post-operative vital signs, or click on the Postop vitals waived by surgeon.
12 Discharge Instructions Click the Discharge Instructions active text to open the Discharge
Instructions OPH pop-up template (eyedischargeinstruct). Click on a check box to select an
instruction document to generate. Click Save & Close to generate the document and exit the
template.
Note: Only one Ophthalmology Instruction document can be generated per encounter.
Chapter 8 Procedures - Workflow Shared Between Providers and Technicians
Page 250 of 265 Confidential Proprietary Information For Use By Authorized NextGen Healthcare Clients Only. Do Not Distribute. 11/09/2013
13 Return visit
a) Photos today Click the Schedule button to open the Task Tests OPH pop-up template
(eye_tasktests), where you can select and task various Ophthalmology procedures and tests.
Click Save & Close to save and exit the template.
b) Future tests Click the Schedule button to open the Task Future Tests OPH pop-up
template (eye_tasktestsfuture), where you can select and task various Ophthalmology
procedures and tests to be performed in the future. Click Save & Close to save and exit the
template.
c) RTC (Return to Clinic) Click in the field and select from the picklist. To enter a value not
listed, select the top blank link and manually type in using free text.
14 Draw Click the Draw button to launch a picklist of Ophthalmology drawing backgrounds. The
Draw Module will open automatically. After documenting findings on drawings, click Save &
Close.
15 When the procedure has been completed, click the Generate Note button found in the lower right
corner of the template. This will generate a separate procedure note.
Retinal Procedures (Other)
On the Procedures OPH tab template (oph_core_procedures), click the Retinal Procedures link to
launch the Retina Office Procedures Others OPH template (retOfficeProcedure).
This template is where office procedures that do not involve the use of lasers are documented,
including:
Ophthalmology for Retina in NextGen KBM version 8.3 User Guide 1.0
11/09/2013 Confidential Proprietary Information For Use By Authorized NextGen Healthcare Clients Only. Do Not Distribute. Page 251 of 265
Cryopexy Gas-fluid exchange
Paracentesis
Pneumatic retinopexy
Documenting a Retinal Procedure (Non-Laser)
Workflow starts in the upper left of the template and flows down and across for each section.
1 Complete consent Click the Consent Forms active text to open the Consent Forms OPH pop-
up (eyeConsentForms). This link is found in the upper right of the template in the Pre-Procedure
Care section.
2 In the upper section of the template, complete the following by clicking in the field and selecting
from picklists
Category .Click in field and select from picklist. Choices include: Macula, Retina, and
Vitreous/Periph.
Diagnosis Click in field and select from the Diagnosis Search dialog window that is
launched
Anesthesia Click in field and select from picklist
Procedure Click in field and select from picklist. To enter a procedure not listed, select the
top blank line and type using free text. Procedure choices include: Cryopexy, Gas-fluid
exchange, Paracentesis, Pneumatic retinopexy.
Chapter 8 Procedures - Workflow Shared Between Providers and Technicians
Page 252 of 265 Confidential Proprietary Information For Use By Authorized NextGen Healthcare Clients Only. Do Not Distribute. 11/09/2013
Code field is associated with procedure and will be populated automatically when a
procedure is selected. If a procedure was manually entered, click in the field and manually
type in the appropriate code.
Within 90 day PO period for same Tx and same eye Click on the check box to select No or
Yes
3 Pre-procedure care Click on the check boxes to select appropriate items
4 Procedure Information
a) Goals enter indication for procedure by clicking in the field and selecting from the picklist.
To enter a value not listed, select the top blank line and manually type using free text. Select
which eye the procedure will be performed on.
b) Eye Select which eye the procedure will be performed on. If treatment eye has already been
entered, it will be displayed here.
c) Surgeon will automatically display the currently selected provider in the toolbar
d) Tech Click in the field and select from your customized picklist of technician names, or
close the list and type using free text.
5 The data grids at the bottom of the template for Best Visual Acuity, Vital Signs, Ocular History,
Allergies, and Ocular Medications can be referred to as needed.
6 Preop IOP Enter values for OD and OS, then click the Save button. If values for IOP have
already been entered, they will be displayed here.
7 Mood/Affect Click on the radio button to select Normal or Abnormal
8 Orientation Click the radio button to select Oriented x3 or Abnormal
9 Vital Signs Double-click on the grid to launch the Vital Signs pop-up to document vital signs or
click on the Postop vitals waived by surgeon
10 Patient Dilation Click the Patient Dilation active text link to launch the Dilation/Other
Medications OPH pop-up template (ret_dilationpopup), where details about dilation are
documented. Click Save & Close to exit the template.
11 Additional Procedure Notes - Add any additional information by clicking the Additional
Procedure Notes active text to open the Retina Office Procedures Note OPH pop-up template
(retadditionalproc).
Click in the large Note field and type any additional notes using free text.
Click Save & Close, or click Cancel to exit without saving.
12 Procedure and details
a) Procedure - Click on a check box to select the appropriate treatment procedure(s) performed
Each of the procedures listed in the procedure picklist has a small section in the middle of
the template where details can be documented.
b) Pneumatic retinopexy Click on check box to select, and document the following:
Type of gas
Volume
Location
Paracentesis select Yes or No; document Fluid removed volume in mL
Ophthalmology for Retina in NextGen KBM version 8.3 User Guide 1.0
11/09/2013 Confidential Proprietary Information For Use By Authorized NextGen Healthcare Clients Only. Do Not Distribute. Page 253 of 265
c) Cryopexy Click on check box to select, and document the following:
Location select Superior, Temporal, Inferior, or Nasal
d) Paracentesis Click on check box to select, and document the following:
Specimens sent to lab select No or Yes
Fluid removed select or enter volume in mL
e) Gas-fluid exchange Click on check box to select, and document the following:
Type of gas Click in field and select from picklist; enter value not listed by selecting the
top blank line and typing free text
Volume select or enter volume in mL
13 Notes - Add any additional information by clicking in the field and typing in free text.
14 Click the check box to select Central retinal artery was examined and was well perfused after the
procedure.
15 No complications/Complications Click on the No complicationscheck box to select or
document any complications in the adjacent field using free text.
16 Time of procedure Click in the field and it will be automatically populated with the current
system time.
17 Add to History Click the Add to Histories button to add this procedure to the Ocular History
grid. (History master)
18 Postop IOP Enter values for OD and OS, then click the Save button. (Found below the Pre-op
IOP fields, in the middle of the template.)
19 Vital Signs Double-click on the Vital Signs grid to launch the Vital Signs pop-up template to
document post-operative vital signs, or click on the Postop vitals waived by surgeon.
20 Discharge Instructions Click the Discharge Instructions active text to open the Discharge
Instructions OPH pop-up template (eyedischargeinstruct).
Click on a check box to select an instruction document to generate.
Click Save & Close to generate the document and exit the template.
Chapter 8 Procedures - Workflow Shared Between Providers and Technicians
Page 254 of 265 Confidential Proprietary Information For Use By Authorized NextGen Healthcare Clients Only. Do Not Distribute. 11/09/2013
Note: Only one Ophthalmology Instruction document can be generated per encounter.
21 Return visit
a) Photos today Click the Schedule button to open the Task Tests OPH pop-up template
(eye_tasktests), where you can select and task various Ophthalmology procedures and tests.
Click Save & Close to save and exit the template.
b) Future tests Click the Schedule button to open the Task Future Tests OPH pop-up
template (eye_tasktestsfuture), where you can select and task various Ophthalmology
procedures and tests to be performed in the future. Click Save & Close to save and exit the
template.
c) RTC (Return to Clinic) Click in the field and select from the picklist. To enter a value not
listed, select the top blank link and manually type in using free text. Click the Save button
below the RTC field.
22 Draw Click the Draw button to launch a picklist of Ophthalmology drawing backgrounds. The
Draw Module will open automatically. After documenting findings on drawings, click Save &
Close.
23 When the procedure has been completed, click the Generate Note button found in the lower right
corner of the template. This will generate a separate procedure note.
Retinal Diagnostics
The Retina Diagnostics active text link on the Procedures OPH tab template (oph_core_procedures)
launches a 4-tab template set for Retinal Diagnostics.
The templates found in this tabbed template set are used in the following order:
Ophthalmology for Retina in NextGen KBM version 8.3 User Guide 1.0
11/09/2013 Confidential Proprietary Information For Use By Authorized NextGen Healthcare Clients Only. Do Not Distribute. Page 255 of 265
1 Request Diagnostic Tests (retRequestDxTest) used by the provider to schedule retina diagnostic
tests
2 Perform Test (retPerformDxTest) used by the technician to document that the test has been
completed, and to inform the provider
3 DX Test Reports used by the provider to review the results of all tests done during this
encounter
4 DX Interpretation (retDxInterpretation) used by the provider to document that the professional
component of a diagnostic test (interpretation) has been completed
In addition, actual testing performed by the technician is completed on the Testing tab template
(eyeOtherTests) of the Ophthalmology 10-tab office visit template set.
Request Diagnostic Tests
When you select the Retinal Diagnostics active text link on the Procedures tab template, the Retina
Diagnostics tabbed template set will launch open to the Request Diagnostic Tests tab
(retRequestDxTest). Tests that were ordered by the provider will be displayed in the Test Scheduled
Today data grid and in the Schedule Future Test grid.
Chapter 8 Procedures - Workflow Shared Between Providers and Technicians
Page 256 of 265 Confidential Proprietary Information For Use By Authorized NextGen Healthcare Clients Only. Do Not Distribute. 11/09/2013
Schedule Tests and Procedures
Click the Schedule button to launch the corresponding Task Test pop-up template used by the
provider to schedule one or more tests and to task the technician with completing those tests.
Reference: Please refer to the section for Scheduling and Tasking Retina Testing and Procedures
found earlier in this chapter.
PerformDiagnostic Tests
The Perform Test tab of the Retina Diagnostics tabbed template set opens the Retina Perform
Diagnostic Test OPH tab template (retPerformDxTest). This template is used to document that
Retina diagnostic testing has been completed. This template is generally used by the technician after
they have completed the ordered test(s). Some tests are documented on the Testing tab template
(retOtherTests) of the main Retina Ophthalmology 10-tab template set when they are being completed
by the technician.
Documenting that a Test has been Performed
1 In the Ordered Diagnostic Tests grid, click on the row in the grid to select.
Ophthalmology for Retina in NextGen KBM version 8.3 User Guide 1.0
11/09/2013 Confidential Proprietary Information For Use By Authorized NextGen Healthcare Clients Only. Do Not Distribute. Page 257 of 265
2 Information displayed in the grid will populate the edit fields found below the grid, including the
Date scheduled, the person who requested the test (Requested by), the name of the test (Test type),
and Test date. (If information had been entered for Location, Transit, and Study eye when the test
was requested, this information will populate the corresponding edit fields.)
3 Click in the Test Performed By and Test Time fields located near the bottom of the template.
Clicking in the fields will automatically cause the values to be assigned and displayed in the
fields.
4 Notes and/or complications can be typed with free-text in the field at the bottom of the template.
5 Click the Save button.
6 Do this for each test request listed in the grid.
7 After a test has been completed, the Test Technician can notify the physician by Tasking.
8 (Optional) A report for the full Ophthalmology Exam can be generated by clicking the Generate
Note button.
Interpretation of Diagnostic Test Results
The DX Interpretation tab of the Retina Diagnostics tabbed template set opens the DX Interpretation
OPH tab template (retDxInterpretation). This template is used to document physician interpretation of
findings for Retina diagnostic tests. This template is used by the provider after they have been
notified by the testing technician that ordered tests have been completed.
Chapter 8 Procedures - Workflow Shared Between Providers and Technicians
Page 258 of 265 Confidential Proprietary Information For Use By Authorized NextGen Healthcare Clients Only. Do Not Distribute. 11/09/2013
Document an Interpretation of Test Results
1 In the Patients Tests grid, click on the row in the grid to select.
2 Click the Interpret Test active text found below the Patient Tests grid on the right to launch the
Retinal Diagnostic Test Report OPH template (retDxTestReport). (Seen as the DX Test Reports
tab of this template set.)
3 Enter interpretation values for the selected diagnostic test by clicking in the fields and selecting
from pick lists or clicking on check boxes.
4 Click OK to return to the Dx Interpretation tab template.
5 Additional information can be added by highlighting the test in the Patients Test grid, manually
typing free text in the Interpretation and/or Notes fields, and clicking the Save button found below
the Notes/complications field.
6 Repeat for each test listed in the grid.
There are two active text links found below the Patients Tests data grid, on the right:
1 DX Tests All Test View Sheet This link opens the Test Report OPH template
(rettestsummary) on which the results of Color Photos, FA, ICG, OCT, B-scan, and
Microperimetry from multiple encounters can be viewed.
2 Interpret Test This link opens the Retinal Diagnostic Test Report OPH template
(retDxTestReport).
Ophthalmology for Retina in NextGen KBM version 8.3 User Guide 1.0
11/09/2013 Confidential Proprietary Information For Use By Authorized NextGen Healthcare Clients Only. Do Not Distribute. Page 259 of 265
This template is used to interpret the following tests: Color Photos, FA, ICG, OCT, B-Scan,
and Microperimetry.
Highlight one of the appropriate tests listed in the Patients Test data grid and click the
Interpret Tests active text link. After documenting an interpretation of findings, click Save &
Close to return to the DX Interpretation template, or click Cancel to exit without saving.
Diagnostic Test Reports
The DX Test Reports tab of the Retina Diagnostics tabbed template set opens the Retinal Diagnostic
Test Report OPH tab template (retDxTestReport). This template is where the providers
interpretation of all Retina diagnostic tests done during this encounter can be viewed.
Retina Diagnostic Tests on the Testing Tab
Some testing is performed by the technician and documented on the Testing - OPH template
(eyeOtherExams), which is opened by clicking on the Testing tab of the main Ophthalmology 10-tab
template set, or by clicking the Other Test link found in the sliding left side navigation pane.
While the details may vary depending on the tests being performed, when the technician receives a
task to perform a test, this is the template where some of that testing is documented.
Chapter 8 Procedures - Workflow Shared Between Providers and Technicians
Page 260 of 265 Confidential Proprietary Information For Use By Authorized NextGen Healthcare Clients Only. Do Not Distribute. 11/09/2013
Documenting Testing and Results
1 Click on the check box corresponding to the test to select it.
2 For some tests, additional fields for documenting results may become visible.
3 Document results of testing, often by clicking in fields and selecting from picklists, or entering
numeric values or free text.
4 Generate the Tech Report by clicking on the Tech Report button when you have completed the
test.
5 Use Tasking to notify the provider that testing has been completed.
The following screen captures show the Testing tab template (eyeOtherExams).
Ophthalmology for Retina in NextGen KBM version 8.3 User Guide 1.0
11/09/2013 Confidential Proprietary Information For Use By Authorized NextGen Healthcare Clients Only. Do Not Distribute. Page 261 of 265
Chapter 8 Procedures - Workflow Shared Between Providers and Technicians
Page 262 of 265 Confidential Proprietary Information For Use By Authorized NextGen Healthcare Clients Only. Do Not Distribute. 11/09/2013
This page is intentionally left blank.
Ophthalmology for Retina in NextGen KBM version 8.3 User Guide 1.0
11/09/2013 Confidential Proprietary Information For Use By Authorized NextGen Healthcare Clients Only. Do Not Distribute. Page 263 of 265
A
About This Guide 9
Add or Update Assessments Template 206
Advanced Directives 84
Alerts 70
Allergies 120
Allergies (Brief) 92
AMD Detail Exam 184
Amsler Grid 161
Assessment/Plan 203
Assumptions 10
B
BDR (Background (Non-Proliferative) Diabetic
Retinopathy) Exam 188
Blood Sugar 147
C
Cataract Post-Op Complications 224
Clinical Problems Related to Ophthalmology
52
Clinical Quality Measures (CQM) for
Ophthalmology in NextGen KBM 43
CMS 143 (NQF 0086) - How to Document Optic
Nerve Evaluation for POAG Patients 46
Coding 225
Configuration Prerequisites for Retina Workflow
61
Configuring Default Templates 18
Configuring Preferred Templates 19
Consent Forms 242
Copy Last Exam 29
Correction 83
D
Default and Preferred Templates 17
Demographic and Medical Information 69
Diagnosis Categories 52
Diagnosis Groups 51
Diagnostic Test Reports 259
Document a Plan 214
Document Impression 213
Documenting Autorefraction Findings 156
Documenting Counseling Details 231
Documenting Cycloplegic Rx and Dva Findings
158
Documenting Family Health History 136
Documenting Lensometry Findings 155
Documenting Manifest Refraction and Visual
Acuity Findings 157
Documenting Medications in the Medications
Module 113
Documenting Ocular History 124
Documenting Ocular Procedures 125
Documenting on the Family Health History
Template 138
Documenting Past Medical History 128
Documenting Past Surgical History 130
Documenting the Management of Past Medical
History 132
Drawings 166
E
Enter or Update Information on the Home - OPH
Template 82
Exam Normal Findings 38
External Exam 163, 172
F
Family History 135
First Seen 83
G
General Patient Information 96
Generate Chart Note 235
Generate Note - History Summary 148
Generate Progress Note 105
Generate Tech Report 167
Getting Started with Ophthalmology in NextGen
KBM 23
Getting Started with the NextGen Ambulatory
EHR 11
Gonioscopy Exam 176
Index
Index
Page 264 of 265 Confidential Proprietary Information For Use By Authorized NextGen Healthcare Clients Only. Do Not Distribute. 11/09/2013
H
Health Monitor 88
Health Monitor (Summary) 97
Health Monitor Intervals 38
Histo (Presumed Ocular Histoplasmosis) Detail
Exam 187
I
Impression and Plan 196
Impression and Plan Data 48
Information and Links Found on the Patient
Information Bar 68
Interim History 134
Interpretation of Diagnostic Test Results 257
Introduction 9
IOP (Intraocular Pressure) 91
IOP Exam 162
IOP Measurements 30
J
J oint Commission Standards Standards
Configuration and Ophthalmology 42
K
Keratometry Exam 160
Key Details about the Patient Information Bar
68
L
Launching the Ophthalmology Home Template
53
Lensometry and Refraction 154
Linking Tests/Procedures to Assessments 229
Links to Other Templates 72
Log In, Open a Patient Chart and Create a New
Encounter 11
M
Make VA Extended (Visual Acuity) and IOP
Extended Read Only 35
Medical Decision Making 230
Medication Reconciliation for a Patient 116
Medications 109
N
Navigate to the CC-HPI-ROS Tab 95
Navigation Buttons 77
O
Ocular History 94, 123
Ocular Medications 93
Ophthalmology - Better Visual Acuity within 90
Days of Cataract Surgery (CMS 133) 44
Ophthalmology - Diabetes Eye Exam and
Communication with Physician for Diabetes
Care (CMS 131 and CMS 142) 45
Ophthalmology ASC Home Template 55
Ophthalmology CC-HPI-ROS 95
Ophthalmology Configuration on the
Ngkbm_Eyeconfig Practice Template 23
Ophthalmology Drawing Module 193
Ophthalmology Enhancements to Meet ICD-10
Standards 46
Ophthalmology Home 81
Ophthalmology Home Templates and Tabbed
Template Sets in NextGen KBM Version 8.3
55
Ophthalmology Patient Providers 86
Ophthalmology Pre-Screening 149
Ophthalmology Tech Exam 151
Order Sets 220
P
Past Medical and Surgical History 127
Patient Dilation and Other Medications (Eye
Drops) 245
Patient Information Bar 68
PDR (Proliferative Diabetic Retinopathy) Exam
190
Perform Diagnostic Tests 256
Physician Internal Notes 224
Plan Details 217
Posterior Exam 177
Print Chart Note 30
Procedural Billing Grid Redesign 46
Procedure/Test Billing 228
Procedures - Workflow Shared Between
Providers and Technicians 237
Procedures (Brief) 195
Procedures Template 237
Provider and Technician Signoff 31
Provider Communications 203
Provider Signoff - Exam 171
Provider Start 169
Provider Workflow 169
Ophthalmology for Retina in NextGen KBM version 8.3 User Guide 1.0
11/09/2013 Confidential Proprietary Information For Use By Authorized NextGen Healthcare Clients Only. Do Not Distribute. Page 265 of 265
Q
Qualifiers for Clinical Content 50
Quality Buttons and CQM Information Pop-Up
Templates for Ophthalmology 43
Quick Plan 215
R
Request Diagnostic Tests 255
Requirements 10
Retina Diagnostic Tests on the Testing Tab 259
Retina History of Present Illness (HPI) 98
Retina Ophthalmology Basic Workflow Outline
67
Retina Ophthalmology Exam 172
Retina Ophthalmology History 107
Retina Ophthalmology Office Visit Workflow
67
Retina Ophthalmology Workflow Basics 61
Retina Ophthalmology Workflow Starting Point
63
Retinal Diagnostics 254
Retinal Lasers 247
Retinal Procedures (Other) 250
Retinal Testing and Procedures Workflows 238
Review of Systems (ROS) 101
Review Patient Information on the Home
Template 81
Review/Update Today's Assessments 225
Revision History 4
S
Scheduling a Surgery in Ophthalmology 198
Scheduling and Tasking Retinal Tests and Office
Procedures 239
Select Today's Assessments 205
Sig Filter for Eyeprescriptions (Ophthalmic
Medications) 29
Slit Lamp Exam 174
Social History 142
Status Fields Added 51
Submit Code 232
Surgery Scheduling 196
Systemic History 126
T
Tech Signoff - CC-HPI-ROS 106
Tech Signoff - History 149
Tech Signoff - Home 94
Tech Signoff - Tech Exam 167
Technician Workflow 81
The Ophthalmology Home Template for General
and Retina 56
The Ophthalmology Home Templates 53
The Provider Specialty Grid 27
Today's Assessment 47
U
Use Additional Visual Acuity Fields 33
Use Military Time Format for Ophthalmology
ASC Time Fields 36
Using the Exam Normal Findings Grid 39
V
Vascular Detail Exam 191
Vision (Visual Acuity) 89
Visual Acuity Exam 153
Vitreomacular Detail Exam 186
Vous aimerez peut-être aussi
- OKAP International User Guide 2014Document9 pagesOKAP International User Guide 2014MiminPas encore d'évaluation
- 2012 ICD 9 CM Diagnosis CodesDocument41 pages2012 ICD 9 CM Diagnosis CodesRs Era MedikaPas encore d'évaluation
- Asrs Common Retina CPT CodesDocument3 pagesAsrs Common Retina CPT Codesapi-405859281Pas encore d'évaluation
- Utilization Review Coordinator: Passbooks Study GuideD'EverandUtilization Review Coordinator: Passbooks Study GuidePas encore d'évaluation
- NHO Code of Practice For Healthcare Records Management Version 2 0Document370 pagesNHO Code of Practice For Healthcare Records Management Version 2 0Khirod SahuPas encore d'évaluation
- Information Management Systems, ObstetricalDocument12 pagesInformation Management Systems, ObstetricalLee ThoongPas encore d'évaluation
- Mavis Type Ver. 17 User's GuideDocument92 pagesMavis Type Ver. 17 User's Guideemil0101Pas encore d'évaluation
- Allscripts Analytics - User - Guide PDFDocument189 pagesAllscripts Analytics - User - Guide PDFSpit FirePas encore d'évaluation
- Oriel UserGuide 03 References Administrator Pathway V1.1Document14 pagesOriel UserGuide 03 References Administrator Pathway V1.1Chengyuan ZhangPas encore d'évaluation
- Ultrasound Coding and Reimbursement Document 2009 Emergency Ultrasound Section AmericanDocument19 pagesUltrasound Coding and Reimbursement Document 2009 Emergency Ultrasound Section Americanapi-26851799Pas encore d'évaluation
- Cardiology Billing ServicesDocument3 pagesCardiology Billing Servicesnixxe mbsPas encore d'évaluation
- 01 Procedural and Diagnostic Billing CodesDocument2 pages01 Procedural and Diagnostic Billing CodesbhaskarkolluPas encore d'évaluation
- HP LJ Managed MFP E82540 82550 82560 Series Service ManualDocument1 568 pagesHP LJ Managed MFP E82540 82550 82560 Series Service ManualMario Marin HernandezPas encore d'évaluation
- National Guideline For Patient Safety Incident Reporting and Learning in South Africa Version 2 - Web LayoutDocument82 pagesNational Guideline For Patient Safety Incident Reporting and Learning in South Africa Version 2 - Web LayoutSheena Mabaquiao-PadernalPas encore d'évaluation
- Medical Transcription Practice Sample PagesDocument2 pagesMedical Transcription Practice Sample PagesAmeerah CabangalPas encore d'évaluation
- Medical Transcription Industry FactsDocument2 pagesMedical Transcription Industry FactsSrinivas Pandian0% (1)
- Ophthalmology Optometry GuideDocument50 pagesOphthalmology Optometry GuideBayu Zeva Wirasakti100% (2)
- HP Sonos 5500 4500 User Guide PDFDocument286 pagesHP Sonos 5500 4500 User Guide PDFRubiPiamoPas encore d'évaluation
- Cadwell Easy Ambulatory 2 Operators ManualDocument71 pagesCadwell Easy Ambulatory 2 Operators ManualmacrufoPas encore d'évaluation
- Abt Medical TranscriptionDocument10 pagesAbt Medical TranscriptionprasoonPas encore d'évaluation
- MedicalRecordsManual PDFDocument126 pagesMedicalRecordsManual PDFnurhaidahPas encore d'évaluation
- Group 5 - RxnormDocument26 pagesGroup 5 - RxnormAbdu AminuPas encore d'évaluation
- HC-PICSI Pre-Test Vocabulary/Terminology WorkbookDocument4 pagesHC-PICSI Pre-Test Vocabulary/Terminology WorkbookTrang PhanPas encore d'évaluation
- Support Notes For HND Administration and Information TechnologyDocument8 pagesSupport Notes For HND Administration and Information TechnologyPeter CummingPas encore d'évaluation
- ICD-10-CM Official Guidelines For Coding and Reporting: Italics Are Used To Indicate Revisions To Heading ChangesDocument32 pagesICD-10-CM Official Guidelines For Coding and Reporting: Italics Are Used To Indicate Revisions To Heading ChangesBernard Paul GuintoPas encore d'évaluation
- AECP-Essentials of Ophthalmology PDFDocument235 pagesAECP-Essentials of Ophthalmology PDFsandeepPas encore d'évaluation
- The Therapy Place Informed Consent and Therapy Contract: Statement of FaithDocument5 pagesThe Therapy Place Informed Consent and Therapy Contract: Statement of FaithMax ElamPas encore d'évaluation
- Icd Volume One 2015 en PDFDocument1 074 pagesIcd Volume One 2015 en PDFWilliamRayCassidyPas encore d'évaluation
- Guide To Your Prescription-EYEDocument11 pagesGuide To Your Prescription-EYESamuel AntobamPas encore d'évaluation
- WC7556FSM PDFDocument1 436 pagesWC7556FSM PDFPadiparn Sae House67% (3)
- Interview Preparation - TASC OutsourcingDocument3 pagesInterview Preparation - TASC Outsourcingch.kashifpervezPas encore d'évaluation
- HI 215 Purdue University Global Payment and Reimbursement Process Case StudyDocument2 pagesHI 215 Purdue University Global Payment and Reimbursement Process Case StudyAlejandro VeraPas encore d'évaluation
- Uploadsh 046 001131 00 4 0 - V Series Service ManualDocument224 pagesUploadsh 046 001131 00 4 0 - V Series Service Manualteroj-479018Pas encore d'évaluation
- Ultimo 2 User GuideDocument294 pagesUltimo 2 User GuideAnonymous KZkFuEPas encore d'évaluation
- Diagnostic Coding GuidelinesDocument27 pagesDiagnostic Coding GuidelinesShona ImlahPas encore d'évaluation
- Asrs 2018 Mastering Retina Coding Joy WoodkeDocument79 pagesAsrs 2018 Mastering Retina Coding Joy Woodkeapi-405859281Pas encore d'évaluation
- Medical Language Immerse YourselfDocument1 025 pagesMedical Language Immerse YourselfChristian TaillandierPas encore d'évaluation
- Manual Del Usuario Mlabs InglesDocument27 pagesManual Del Usuario Mlabs Inglesfayneth0601Pas encore d'évaluation
- Mail TemplateDocument25 pagesMail TemplateASHWIN JAWAHAR100% (1)
- Neurodiagnostic TechnologyDocument3 pagesNeurodiagnostic TechnologyJeyarajasekar TtrPas encore d'évaluation
- Latest Release: January 2012Document182 pagesLatest Release: January 2012adelaleslesPas encore d'évaluation
- COBA Trading Partners March 31 2016Document26 pagesCOBA Trading Partners March 31 2016satkabeer654Pas encore d'évaluation
- Smart 2 Carv 2 User GuideDocument55 pagesSmart 2 Carv 2 User GuideINSOFTDEVPas encore d'évaluation
- HEDIS Documentation Coding Guide-Adult 2020 - 900-3807A-0819 Approved 9.6rev10.21Document10 pagesHEDIS Documentation Coding Guide-Adult 2020 - 900-3807A-0819 Approved 9.6rev10.21Stephany GrandersonPas encore d'évaluation
- Standard Coding Guideline ICD-10-TM 2006Document192 pagesStandard Coding Guideline ICD-10-TM 2006api-3835927100% (1)
- HSMN Healthcare Payment MethodologiesDocument20 pagesHSMN Healthcare Payment MethodologiesMarvin Whitfield100% (1)
- LSR User Guide (En)Document21 pagesLSR User Guide (En)Lutfi AlQawiemPas encore d'évaluation
- Users Guide Oracle Data Visualization DesktopDocument167 pagesUsers Guide Oracle Data Visualization DesktopPaulus TjhiePas encore d'évaluation
- Medical Transcription Remote or Radiology Transcriptionist RemotDocument3 pagesMedical Transcription Remote or Radiology Transcriptionist Remotapi-121446182Pas encore d'évaluation
- Preps 6.1 UserGuide enDocument230 pagesPreps 6.1 UserGuide engfxtoolscz100% (1)
- HCC GuidebookDocument153 pagesHCC Guidebookleadmonkeyboy100% (2)
- Saffire Pro26 User Guide English0Document25 pagesSaffire Pro26 User Guide English0albin21Pas encore d'évaluation
- Radiology CPT CodesDocument10 pagesRadiology CPT CodesNovelyne Maputi BartePas encore d'évaluation
- Oxygen Concentrator PDFDocument52 pagesOxygen Concentrator PDFMuhammad KhizarPas encore d'évaluation
- AphasiaDocument14 pagesAphasiahafida rayni100% (1)
- NextGen Practice Management Accounts and Patient Records Guide Version 5.8Document100 pagesNextGen Practice Management Accounts and Patient Records Guide Version 5.8dikivPas encore d'évaluation
- Quick Start Guide Profaceconnect enDocument28 pagesQuick Start Guide Profaceconnect enginoaikido3420Pas encore d'évaluation
- pdfutgYzAV SFDocument31 pagespdfutgYzAV SFliuyonglogPas encore d'évaluation
- Microscan MS-3 Laser Scanner: Device Driver User GuideDocument43 pagesMicroscan MS-3 Laser Scanner: Device Driver User GuidePavan Kumar KattimaniPas encore d'évaluation
- Vdbench 50407Document119 pagesVdbench 50407VictorEderGuzmán0% (1)
- Synergy ODM User's ManualDocument100 pagesSynergy ODM User's ManualzerodntPas encore d'évaluation
- CMS 138 - Preventative Care Tobacco Use Screening and Cessation InvterventionDocument3 pagesCMS 138 - Preventative Care Tobacco Use Screening and Cessation InvterventionzerodntPas encore d'évaluation
- CMS 68 - Current MedsDocument4 pagesCMS 68 - Current MedszerodntPas encore d'évaluation
- CMS 143 - POAG Optic Nerve EvaluationDocument2 pagesCMS 143 - POAG Optic Nerve EvaluationzerodntPas encore d'évaluation
- EPM 5 8 Best Prac and Tasks Catalog Feb2014Document72 pagesEPM 5 8 Best Prac and Tasks Catalog Feb2014zerodnt100% (1)
- CMS 131 - Diabetes Eye ExamDocument3 pagesCMS 131 - Diabetes Eye ExamzerodntPas encore d'évaluation
- CHTS - Flash CardsDocument7 pagesCHTS - Flash CardszerodntPas encore d'évaluation
- Troubleshooting NextGen Applications For IT StaffDocument26 pagesTroubleshooting NextGen Applications For IT StaffzerodntPas encore d'évaluation
- NextGen KBM Upgrade Troubleshooting and TestingDocument27 pagesNextGen KBM Upgrade Troubleshooting and TestingzerodntPas encore d'évaluation
- Best Practices For Configuring PrintingDocument23 pagesBest Practices For Configuring PrintingzerodntPas encore d'évaluation
- Network Performance MonitoringDocument37 pagesNetwork Performance MonitoringzerodntPas encore d'évaluation
- Spannning Tree Guia RapidaDocument2 pagesSpannning Tree Guia RapidaOscar RomeroPas encore d'évaluation
- Sight Loss UK 2013 PDFDocument68 pagesSight Loss UK 2013 PDFAndreea GheorghiuPas encore d'évaluation
- Prometric MCQS For General Practitioner (GP) Doctor MCQS Exam QuestionsDocument24 pagesPrometric MCQS For General Practitioner (GP) Doctor MCQS Exam Questionsibrahim 12Pas encore d'évaluation
- Diabetes No PregnantDocument40 pagesDiabetes No PregnantAntonio jose Garrido carvajalinoPas encore d'évaluation
- Screening For Diabetic Retinopathy: New Perspectives and ChallengesDocument11 pagesScreening For Diabetic Retinopathy: New Perspectives and ChallengesVivi DeviyanaPas encore d'évaluation
- Macular Function Test: Dr. PushpanjaliDocument53 pagesMacular Function Test: Dr. Pushpanjalipushpanjali ramteke83% (6)
- Eylea FpiDocument8 pagesEylea FpiZeptii PriantiPas encore d'évaluation
- Mastery Question MDFDocument66 pagesMastery Question MDFshaaish100% (1)
- 2012 EXE 225 Low Vision BookD5-V4Document39 pages2012 EXE 225 Low Vision BookD5-V4Brian BowersPas encore d'évaluation
- Ocular ManifestationDocument10 pagesOcular ManifestationPrincess Cate MercadoPas encore d'évaluation
- Effect of Increasing Age On Cataract Surgery OutcoDocument4 pagesEffect of Increasing Age On Cataract Surgery OutcoKanneaufii KaramelPas encore d'évaluation
- Diabetic Retinopathy - Aetiopathogenesis, Clinical Presentation andDocument83 pagesDiabetic Retinopathy - Aetiopathogenesis, Clinical Presentation andOlayemi Olorundare0% (1)
- Executive Summary: Standards of Medical Care in Diabetes-2010Document7 pagesExecutive Summary: Standards of Medical Care in Diabetes-2010mir-medicinaPas encore d'évaluation
- National Geographic USA 11.2022Document136 pagesNational Geographic USA 11.2022Manuel Salas Arroyo100% (1)
- Ignacio - 6TH Paper SGD OphthaDocument4 pagesIgnacio - 6TH Paper SGD OphthaRichelle IgnacioPas encore d'évaluation
- Early Photocoagulation For Diabetic Retinopathy: ETDRS Report Number 9Document20 pagesEarly Photocoagulation For Diabetic Retinopathy: ETDRS Report Number 9Bernardo RomeroPas encore d'évaluation
- Retina SlidesDocument70 pagesRetina SlidesMariam QaisPas encore d'évaluation
- SquintDocument7 pagesSquintasmaelgathafiPas encore d'évaluation
- Comprehensive Adult Eye and Vision ExamDocument51 pagesComprehensive Adult Eye and Vision ExamAurel FeodoraPas encore d'évaluation
- OPHTHALDocument8 pagesOPHTHALVarun ChandiramaniPas encore d'évaluation
- DRIVE: Digital Retinal Images For Vessel ExtractionDocument5 pagesDRIVE: Digital Retinal Images For Vessel ExtractionRohitPas encore d'évaluation
- DR Global Report 1Document108 pagesDR Global Report 1Quang NguyenPas encore d'évaluation
- PACES 19 - Eye - FundusDocument5 pagesPACES 19 - Eye - FundusDrShamshad KhanPas encore d'évaluation
- Ilmu Kesehatan Mata PDFDocument164 pagesIlmu Kesehatan Mata PDFTania Silvia Alexandra100% (1)
- Eye Path12Document45 pagesEye Path12JillKellyPas encore d'évaluation
- Purified Highdose Anthocyanoside Oligomer Administration Improves Nocturnal Vision and Clinical Symptoms in Myopia SubjectsDocument5 pagesPurified Highdose Anthocyanoside Oligomer Administration Improves Nocturnal Vision and Clinical Symptoms in Myopia Subjectsesya asmandaPas encore d'évaluation
- Retinal DetachmentDocument10 pagesRetinal DetachmentSilpi HamidiyahPas encore d'évaluation
- Visual Impairment: By: Michael Ron Francis D. DimaanoDocument16 pagesVisual Impairment: By: Michael Ron Francis D. DimaanoMichael Ron DimaanoPas encore d'évaluation
- Ozempic Product Monograph PDFDocument59 pagesOzempic Product Monograph PDFAnonymous Complainer0% (1)
- BCQ Seq Paper A Ophthalmology 2015Document7 pagesBCQ Seq Paper A Ophthalmology 2015Hira Panhwer0% (1)
- Pathophysiology of Diabetic RetinopathyDocument13 pagesPathophysiology of Diabetic RetinopathyAlviatuz ZuhroPas encore d'évaluation