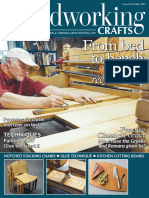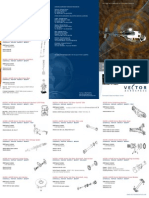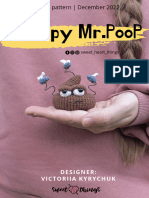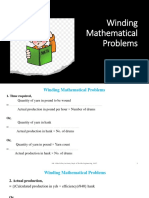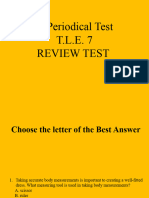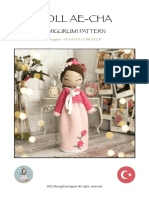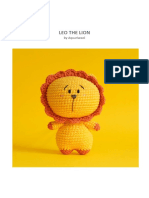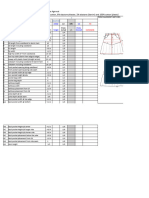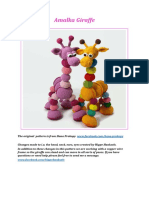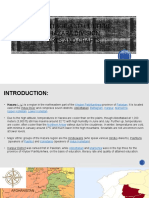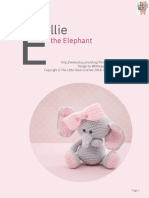Académique Documents
Professionnel Documents
Culture Documents
Deco340 en GZD
Transféré par
ramiro592Description originale:
Titre original
Copyright
Formats disponibles
Partager ce document
Partager ou intégrer le document
Avez-vous trouvé ce document utile ?
Ce contenu est-il inapproprié ?
Signaler ce documentDroits d'auteur :
Formats disponibles
Deco340 en GZD
Transféré par
ramiro592Droits d'auteur :
Formats disponibles
IMPORTANT SAFETY INSTRUCTIONS!
1
When using an electrical appliance, basic safety precautions should
always be followed, including the following:
Read all instructions before using this sewing computer. When the
sewing computer is not in use, it should be disconnected from the
electricity supply by removing the plug from the outlet.
DANGER
To reduce the risk of electrical shock:
1. An appliance should never be left unattended when plugged in.
2. Always unplug this sewing computer from the electrical outlet
immediately after using and before cleaning.
WARNING
To reduce the risk of burns, fire, electrical shock or injury to persons:
1. Do not allow to be used as a toy. Close attention is necessary
when this sewing computer is used by or near children and
infirm persons. This sewing computer is not intended for use by
persons (including children) with reduched physical, sensory or
mental capabilities, or lack of experience and knowledge, unless
they have been given supervision or instruction concerning use
of the sewing computer by a person responsible for their safety.
Children should be supervised to ensure that they do not play
with the sewing computer.
2. Use this sewing computer only for its inten ded use as described
in this manual. Use only attachments recommended by the
manu facturer as contained in this manual.
3. Never operate this sewing computer if:
it has a damaged cord or plug,
it is not working properly
it has been dropped or damaged,
it has fallen into water
Return the sewing computer to the nearest authorized BERNINA
dealer or service center for examination, repair, electrical or
mechanical adjustment.
4. Never operate the sewing computer with any air vents blocked.
Keep ventilation openings of the sewing computer and foot
controller free from accumulation of lint, dust and fabric
remnants and the like.
5. Keep fingers away from all moving parts. Special care is required
around the sewing needle.
6. Always use the BERNINA original stitch plate. The wrong plate
can cause needle breakage.
7. Do not use bent needles.
8. Do not pull or push fabric while stitching, this may deflect the
needle, causing it to break.
9. Turn power switch to 0 (off) when making any adjust ments in
the needle area, such as threading or changing the needle,
threading the bobbin or changing the presser foot etc.
10. Always unplug the sewing computer from the electrical outlet
when removing covers, lubricating or when making any other
user servicing adjustments mentioned in this instruction manual.
11. Never drop or insert any object into any openings on the sewing
computer.
12. Do not use the sewing computer outdoors.
13. Do not operate where aerosol (spray) products are being used or
where oxygen is being administered.
14. To disconnect, turn all controls to the off (0) position then
remove the plug from the outlet.
15. Do not unplug by pulling on the cord, instead, grasp the plug
before pulling.
16. No responsibility will be taken on behalf of BERNINA for any
possible damage as the result of misuse of the sewing computer.
17. Under no circumstances should the sewing computer be left
unattended when using the embroidery module.
18. This sewing computer is provided with double insulation (except
USA / Canada). Use only identical replacement parts. See
instructions for servicing of double-insulated machines.
SERVICING DOUBLE-
INSULATED PRODUCTS
In a double-insulated product, two systems of insulation are
provided instead of grounding. No grounding means is provided on
a double-insulated product nor should a means for grounding be
added to the product. Servicing a double-insulated product requires
extreme care and knowledge of the system and should only be done
by qualified service personnel. Replacement parts for a double-
insulated product must be identical to those parts in the product. A
double insulated product is marked with the words DOUBLE
INSULATION or DOUBLE INSULATED.
The symbol may also be marked on the product.
This sewing and embroidery computer is intended for
household use only.
SAVE THESE INSTRUCTIONS!
ENVIROMENTAL
PROTECTION
BERNINA is committed to environmental protection. We are
increasing the environmental friendliness of our products by
constantly improving them in terms of design and production
technologiy.
If you no longer require this product, please dispose of it in an
environmentally responsible fashion according to national guidelines.
Do not dispose of this product in your household waste. In case of
doubt, please contact your dealer.
Welcome 2
Congratulations on your decision to buy the bernette Deco 340. By owning this fascinating
embroidery computer we hope you will spend countless hours enjoying the many features and high
stitch quality that the Deco 340 provides.
This product was designed and built to the highest standards in order to keep you completely
satisfied. New features like the USB Stick Port and the Thread Cutter have been implemented to
make your sewing experience easier and even more joyful. These features combined with the large
embroidery area, the concise, easy-to-learn user interface and the many possibilities to customize
your designs on the screen will help to enhance your creativity to new heights. In order to get the
full benefit of all these functions we recommend, that you study this instruction manual first.
With a wide selection of available embroidery designs, educational publications and useful
accessories we can support you even further. Please visit your BERNINA dealer; he will provide you
with help, ideas and embroidery essentials, to make your sewing experience on the embroidery
computer even more satisfactory.
We are happy, to welcome you in the BERNINA sewing family and we hope you will have a
wonderful sewing experience with your bernette Deco 340.
P.Horisberger, Productmanager
BERNINA International AG - 8266 Steckborn / Switzerland
Contents 3
Important Safety Instructions 1
Welcome 2
Embroidery Computer Overview 4- 6
Getting Ready to Embroider 7- 20
Important Embroidery Information 21- 24
Key Operations 25- 35
Embroidery 36- 40
Lettering 41- 45
Editing and Combining Designs 46- 53
Design Transfer and Compatibility 54- 58
Care and Maintenance 59- 60
Troubleshooting 61
Index 62
Built-in Design Chart Appendix
Table of Preset Colors Appendix
Embroidery Computer Overview 4
Name of Parts
1. LCD touch panel
2. Bobbin winder spindle
3. Bobbin thread cutter
4. Spool holder (large)
5. Spool pin
6. Bobbin winding thread guide
7. Thread guide
8. Thread take-up lever
9. Thread tension dial
10. Face plate
11. Thread cutter
12. Needle threader
13. Needle plate
14. Hook cover plate
15. Extension table (accessory box)
16. Hook cover plate release button
17. Start/Stop button
18. Thread Cutter button
19. Pocket for scissors
20. Needle clamp screw
21. Needle
22. Embroidery foot
23. Carrying handle
24. Hole for extra spool pin
25. Bobbin winder stopper
26. Handwheel
27. Design Card slot
28. Design Card (optional accessory)
29. Card eject button
30. USB Stick socket
31. Power switch
32. Machine socket
33. Carriage (for embroidery)
34. Presser foot lifter
Caution:
Always provide sufficient clearance for the embroidery carriage
behind your machine before starting the machine.
Do not force to move the carriage by hand.
Return the carriage to the idle position before turning the power
off. Use the keys Utility and Return Carriage as described on
page 25.
1
2
3
4
5
6
7
8
9
10
11
12
13
14
15
16
17
19
18
20
22
21
34
23
24
25
26
27
28
29
31
32
33
30
Embroidery Computer Overview
5
Standard accessories
1. Bobbins 2. Lint Brush 3. Extra Spool Pin
4. Spool Pin Felt 5. Spool Stand 6. Spool Holder (Large)
7. Spool Holder (Small) 8. Scissors 9. Screwdriver
10. Screwdriver 11. Set of Needles 12. Instruction Book
13. Power Supply Cord 15. Hoop B (with Template) 14. Hoop A (with Template)
16. Spool Net
Embroidery Computer Overview
6
Detachable Extension Table
To remove, lift out the extension table toward you as illustrated.
To attach, position the tabs on the base tab holes and push down
gently.
1. Extension table
2. Tabs
3. Base tab holes
Sewing accessories are stored in the extension table.
Pull open the door to store the accessories.
4. Door
1
2
3
1
4
Getting Ready to Embroider 7
Connecting the Power Supply
Turn off the power switch and insert the machine plug into the
machine.
Insert the power supply plug into the wall outlet and turn the power
switch on.
1. Power switch
2. Machine plug
3. Machine socket
4. Power supply plug
5. Wall outlet
Note:
After turning on the power, it takes approximately six seconds for
the pattern selection window to be displayed on the touch screen.
(This is the required boot up time and is not a defect)
Operating Instructions:
The symbol 0 indicates the off position of the switch.
Start/ Stop Button
Press this button to start or to stop stitching.
The color of the button changes each time you press it - red when
the machine is running, and green when it is stopped.
Note:
The Deco 340 is equipped with an automatic shutdown safety
feature to prevent overheating when the machine is running
overloaded. Follow safety instructions that appear on the visual
touch screen if it happens.
For Your Safety:
While in operation, always keep your eyes on the embroidery area,
and do not touch any moving parts such as the thread take-up lever,
handwheel or needle. Always turn off the power switch and unplug
the power supply:
when leaving the machine unattended.
when attaching or removing parts.
cleaning the machine.
Thread Cutter Button
Press this button to trim the threads after sewing is finished (refer to
page 39).
Note:
When using speciality thread or thread thicker than #30 do not
use the Automatic Thread Cutter. Instead cut the thread with the
Thread Cutter on the Face Plate.
The Thread Cutter Button will be disabled, if the Metallic Thread
Button in the Embroidery Window is activated.
1
3
2
4
5
For appliances with a polarized plug (one blade wider than the
other): To reduce the risk of electric shock, this plug is intended
to fit in a polarized outlet only one way. If it does not fit fully in
the outlet, reverse the plug. If it still does not fit, contact a
qualified electrician to install the proper outlet. Do not modify
the plug in any way.
Getting ready to Embroider
8
Removing the bobbin
Slide the hook cover plate release button to the right, and remove
the hook cover plate. Lift out the bobbin from the bobbin holder.
1. Hook cover plate release button
2. Hook cover plate
3. Bobbin
Setting the spool of thread
Place the spool of thread on the spool pin with the thread coming
off the spool as shown. Attach the large spool holder, and press it
firmly against the spool of thread.
4. Large spool holder
Note:
Use the small spool holder to hold narrow or small spools of thread.
5. Small spool holder
In order to prevent tangling of the thread, please use a spool net.
The net is especially usefull to work from large or loose wound
spools.
6. Spool Net
Use the spool stand if the thread tangles around the root of the
spool pin
7. Spool stand
Extra spool pin
Use the extra spool pin when you need to wind the bobbin without
unthreading the machine while working on a project. When working
with metallic thread the use of the extra spool pin is also highly
recommended.
Insert the extra spool pin into the spool stand then into the hole
beside the horizontal spool pin. Place a cushion felt and spool on
the spool pin. The end of the thread should unwind as illustrated.
8. End of the thread
9. Cushion felt
10. Extra spool pin
11. Hole
To achieve the best embroidery quality, BERNINA recommends to use
only high quality embroidery thread such as Mettler Metrosene
+
Poly Sheen
, Isacord
1
2
3
4
5
8
9
10
7
11
7
6
Getting ready to Embroider
9
Winding the bobbin
Guide the thread around the bobbin winder thread guide while
holding the thread at the spool.
1. Bobbin winder thread guide
Thread through the hole in the bobbin from the inside to the
outside. Put the bobbin on the bobbin winder spindle.
2 Bobbin winder spindle
Push the spindle to the right. Press the Start/Stop button while
holding the end of the thread. Stop the machine after the bobbin
has made a few turns. Cut the thread close to the hole in the
bobbin. Press the Start/Stop button again. When the bobbin is fully
wound it will stop automatically. Press the Start/Stop button to stop
the machine then return the bobbin winder spindle to the left.
Remove the bobbin and cut the thread with the bobbin thread
cutter.
3. Bobbin thread cutter
Notes:
Do not move the bobbin winder spindle while the machine is
running. For safety purposes, the motor will stop automatically after
running for two minutes.
Adjust how much the bobbin is filled by rotating the bobbin winder
stopper.
To achieve the best embroidery quality, BERNINA recommends to use
only high quality bobbin thread such as OESD 41ET/W or Mettler
1
1
2
3
Getting ready to Embroider
10
Inserting the bobbin
Place the bobbin in the bobbin holder with the thread unwinding
counter-clockwise.
1. Thread
2. Bobbin holder
Guide the thread into front notch on the front of the bobbin holder.
Draw the thread to the left, sliding it between tension spring blades.
3. Front notch
Continue to draw the thread lightly until the thread slips into side
notch.
4. Side notch
Pull out about 10 cm (4") of thread to the rear.
Refer to the threading chart shown on the hook cover plate to
check the threading
Re-attach the hook cover plate.
5. Bobbin thread
6. Hook cover plate
7. Threading chart
1
2
3
4
7
5
6
Getting ready to Embroider
11
Raising the Presser Foot
The presser foot lifter raises and lowers the presser foot.
The presser foot can be raised about 6 mm (1/4") higher than the
normal up position. This will help you to place the embroidery hoop
under the foot.
Threading the Machine
Raise the presser foot lifter. Turn the handwheel counterclockwise to
bring the needle to its highest position.
1. Presser foot lifter
Hold the thread with both hands and pass the thread around under
the thread guide plate (A). Then draw the thread down through the
right channel of the thread guide plate (B).
2. Thread guide
Firmly draw the thread around the bottom of the thread guide plate
and up to the thread take-up lever (C).
3. Thread guide plate
1
2
3
2
B
A
3
C
Getting ready to Embroider
12
Slip the thread through the slit and down into the eye of the take-
up lever as shown (D).
Draw the thread down through the left channel.
4 Slit
5 Eye of the take-up lever
Slip the thread behind the lower thread guide from the right.
6 Lower thread guide
Slip the thread in the needle bar thread guide from the left.
7 Needle bar thread guide
Thread the needle from front to back by hand or use the built-in
needle threader.
Note:
Refer to page 13 for built-in needle threader.
4
5
D
6
7
Getting ready to Embroider
13
Needle Threader
Lower the presser foot. Press the needle threader lever down as far
as it will go.
The hook comes out through the needle eye from behind.
1. Needle threader lever
2. Hook
Note:
Avoid applying sideways force to the needle threader lever as this
could cause malfunction of the threader.
Draw the thread down around the threader guide and under the
hook.
3. Thread guide
Release the threader lever slowly while holding the thread end with
your fingers. A loop of the thread is pulled up through the needle
eye.
Remove the loop from the threader and pull out the thread end
from the needle eye.
2
1
2
3
Getting Ready to Embroider
14
Drawing up the Bobbin Thread
Raise the presser foot lifter. Hold the needle thread with your finger.
1. Needle thread
Turn the handwheel one complete turn toward you. Draw the
needle thread to bring up a loop of the bobbin thread.
2. Loop of the bobbin thread
Pass the needle thread through the hole in the embroidery foot and
draw it up to the thread holder leaving an inch of free thread.
3. Hole
4. Thread holder
1
1
2
3
4
Getting Ready to Embroider 15
Thread Tension
Adjust the thread tension of the upper thread with the thread
tension dial (9. on page 4).
The initial position for the thread tension dial is 4. For most
applications this adjustment will give suitable upper thread tension.
Depending on the material and the thickness of the embroidery
thread, as well as of the fabric stitched on, it might be required to
tweak the upper thread tension. It is recommended to embroider
first a sample for every project. Adjust the upper thread tension
according to the results on the sample.
Balanced thread tension:
Small amount of the needle thread shows on the wrong side of the
fabric.
If the needle thread tension is too tight:
The bobbin thread shows on the right side of the fabric. Reduce the
tension by turning the tension dial to a lower number.
1. Bobbin thread
If the needle tension is too loose:
The needle thread forms loops and the stitches look loose. Increase
the tension by turning the dial to a higher number.
1
4
3
5
4
3
5
Getting Ready to Embroider
16
Change Needle
Turn off the power switch and disconnect the machine from the
power supply.
Raise the needle by turning the handwheel and lower the presser
foot.
Holding the needle tight, loosen the needle clamp screw by turning
it counterclockwise.
Remove the needle from the clamp.
Insert a new needle into the needle clamp with the flat side of the
needle to the rear.
1. Needle clamp screw
2. Flat side of the needle
When inserting the needle into the needle clamp, push it up against
the stopper pin and tighten the needle clamp screw firmly.
3. Stopper pin
Note:
Never use a blunt needle. To check needle straightness, place the
flat side of the needle onto something flat (a needle plate, glass
etc.). A gap between the needle and the flat surface should be
consistent.
4. Gap
1
1
2
3
4
Getting Ready to Embroider
17
Your embroidery computer can handle almost every materials
commonly used. However, to achieve best embroidery results it is
important to use the correct materials and tools for your project.
The next pages will give you a short overview of the most important
rules to make this choice. For more detailed informations please
contact your BERNINA dealer or read specific technical literature.
Embroidery Hoop
The Deco 340 is supplied with two hoops. Use hoop A for regular
designs up to 126 x 110 mm (5" x 4
3
/8"), while the hoop B will
accommodate a large design up to a 200 x 140 mm (8" x 5
1
/2").
1. Outer hoop
2. Inner hoop
3. Attaching knob
4. Hoop tightening screw
Please see your BERNINA dealer for additional hoop sizes. The
following hoops are preset in the embroidery computer:
Hoop C: for free arm embroidery, 50 x 50 mm
Hoop F: round, embroidery area 126 x 110 mm
Templates
When positioning the fabric into the hoop, use the template to align
the centerlines on the fabric with the center of the hoop. First mark
the centerlines on the fabric and place the fabric on the outer hoop.
Place the inner hoop and template over the fabric and adjust the
fabric placement.
5. Starting point for built-in designs and Embroidery
cards.
6. Starting point for monogramming in horizontal
placement
7. Starting point for monogramming in vertical
placement
8. Finger hole
Note:
The four indentations on the template do not correspond with the
reference lines.
9. Positioning indentations
1
2
3
4
CENTERPOINT STARTINGPOIN TFORMONOGRAMMIN G
7
9
8
5
6
1
3
2
4
7
6
5
8
9
4
5
3
Getting Ready to Embroider
18
Hooping
Mark the centerlines on the right side of the fabric with tailor's
chalk or a fabric marker.
1 Fabric
2 Centerlines
Place the outer hoop on a flat surface, with the attaching
mechanism extending over the edge the surface.
Step 1: Calibrate the hoop (= adjust width to your project)
a) Loosen the tightening screw of the outer hoop.
b) Place the fabric with stabilizer on the outer hoop.
c) Lay the inner hoop over the fabric.
d) Push the inner hoop into the outer hoop
e) Tighten the screw with your fingers, do not use a screwdriver.
f) Pop out the inner hoop
3 Hoop tightening screw
4 Inner hoop
5 Outer hoop
Note:
This first step only calibrates the hoop for the thickness of the fabric.
It is not necessary to have exact placement of the fabric.
Step 2: The final hooping.
During this second step the fabric is correctly placed.
a) Place the fabric on a flat surface
b) Lay the inner hoop with the template inserted on the fabric,
matching the centerlines on the fabric and the template.
c) Pick up the inner hoop and the fabric together and place
them on top of the outer hoop.
d) Push the inner hoop into the outer hoop do not readjust
the tightening screw on the outer hoop.
e) Remove the template.
6 Template
Having finished step 2 the fabric should sit well stretched in the
hoop. You are now ready to attach the hoop with the fabric onto
the Deco 340.
Note:
It is only necessary to calibrate the hoop once if you are
embroidering several pieces with the same fabric and stabilizer.
Important:
When placing the fabric on the embroidery hoop, always place the
outer hoop on a flat surface. Make sure the attaching mechanism
extends over the edge of the surface, such that the attaching pins
do not sit on the surface.
7 Attaching Pins
8 Edge of the flat surface
After hooping the fabric should be flush with the lower edge the
outer hoop. Depending on the thickness of the fabric and the
stabilizer the inner hoop may extend over the top of the outer hoop
quite a bit this is correct!
2
1
3
6
There are two things to keep in mind when hooping fabric: the act of hooping and the stabilization. Following carefully the related
instructions in this manual will help you to achieve the best results for your embroidery project. For hooping instructions follow the
descriptions below, for the use of stabilizer please refer to page 19.
4
5
7
8
Getting Ready to Embroider
19
1
3
2
1
Attaching the Embroidery Hoop to the Machine
Turn the attaching knob so it is parallel with the hoop, and set it on
the carriage.
1. Attaching knob
2. Carriage holes
3. Pins
Turn the attaching knob clockwise.
Caution:
Always provide sufficient clearance for the embroidery carriage
behind your machine before starting the machine.
Do not force to move the carriage by hand.
Return the carriage to the idle position before turning the power
off. Use the keys Utility and Return Carriage as described on
page 25.
Getting Ready to Embroider
Embroidery stabilizers
Tear-away stabilizers
Similar to interfacing; tears like paper
one or more layers can be used
available in different weights
for more stability, apply to the wrong side of the fabric with temporary spray adhesive
before hooping
carefully tear away excess stabilizer from the back of the embroidery after stitching
stabilizer will remain under larger embroidered areas
Application:
For all wovens and non-stretchables
Cut-away stabilizers
one or more layers can be used
available in light- and heavyweight
for more stability, apply to the wrong side of the fabric with temporary spray adhesive
before hooping
carefully cut away from the back of the embroidery after stitching
stabilizer will remain under larger embroidered areas
Application:
For all stretchable fabrics
Iron-on interfacing
must be preshrunk by soaking in warm water
this is pressed (fused) to the wrong side of the fabric
iron-on interfacings are available in a variety of weights and should be selected to suit
the fabric being used
removable iron-on interfacing is also available
Application:
To provide body and shape for fabrics onto which motifs will be placed.
Use in conjunction with appropriate stabilizer
Paper backed adhesive stabilizer
place stabilizer in hoop, paper side up
use a pointed object (e.g. scissors) to score the paper and remove it to reveal the self-
adhesive surface
position the piece of fabric to be embroidered on the stabilizer
Application:
Intended for delicate fabrics such as jersey or silk, or hard to hoop fabrics such as velvets
For pieces, sections and materials that can not be hooped
Note:
When using paper backed adhesive stabilizer make sure that there is no adhesive residue
on needle, stitch plate and hook area.
Spray adhesive
do not use spray adhesive near or directly at embroidery computer
use spray to stick stabilizer to wrong side of fabric for more stability
sparingly use spray adhesive and spray form a distance of 25-30cm to stabilizer
place fabric and sprayed stabilizer flat on each other and press together
Application:
On stretchable fabrics and knits to prevent distortion.
Appliqu: exact securing of appliqus for embroidery.
Smooth fabrics: to prevent shifting.
Cutwork: to fix cut-out pieces on stabilizers, e. g. pockets on trousers, collars etc.
For fabrics that easily crush or otherwise be marked by hooping: use spray adhesive on the
stabilizer, hoop the stabilizer, then fix the sections to be embroidered onto the stabilizer.
20
Important Embroidery Information 21
Spray starch for additional stiffening
spray starch is ideal for stiffening fine, soft or loosely woven fabrics
spray the area to be embroidered, let dry or press gently with a
warm iron
always use an additional stabilizer such as water soluble stabilizer on
the wrong side of the fabric
Application:
ideal for fine, loosely woven fabrics, e.g. batiste, fine linen, etc.
Water soluble stabilizer for fabric with a pile and lace
embroidery
water soluble stabilizer looks like plastic wrap
dissolve stabilizer in warm water when embroidery is complete
water soluble stabilizers are ideal protection for fabrics with a thick
or looped pile such as toweling. It also prevents the embroidery
threads from sinking into the fabric or the fabric threads from poking
out between the stitching
place on top of toweling and high nap fabrics backed by appropriate
stabilizer for fabric and motif
use spray adhesive to fix stabilizer if necessary
for fabric with a pile, reinforce with additional, suitable stabilizer on
the wrong side if necessary
for lace embroidery place one or two layers of water soluble
stabilizer in hoop (as the motif is not embroidered on any fabric, only
the thread embroidered motif is left)
after dissolving lay the motif down flat and let dry
water soluble stabilizer can also be removed by gently tearing it away
when used as a topping on non-washable fabrics like velvet
Application:
ideal for toweling, velvet, boucl knits, etc.
ideal for fine, sheer fabrics such as organdy, batiste, etc.
recommended for use as a stabilizer with low stitch count motifs
use heavier water soluble stabilizer to stitch lace motifs
Important embroidery information
Choosing an embroidery motif
simple motifs with a low stitch count are suitable for embroidery on
fine fabric
large-scale, densely embroidered motifs (e.g. with multiple color and
embroidery direction changes) are suitable for medium- and
heavyweight fabrics
Embroidery test
always stitch an embroidery test on a sample fabric. Adjust color,
thread quality, needle, stitch density, tension, etc. to suit the motif if
necessary
for the test use the same fabric and stabilizer that you will use on
the project
Important Embroidery Information
22
Embroidery Threads
One of the most important elements in successful embroidery is the
quality of the thread. We strongly recommend that you purchase
thread from a reputable BERNINA dealer in order to avoid
irregularities, thread breakage, etc. which so often occur with poor
quality threads.
Embroidery is particularly effective if you use glossy rayon or
polyester embroidery threads as upper threads. They are available in
a wide range of colors for beautiful embroidery.
Polyester Threads
Polyester with a brilliant sheen is a hard wearing colorfast thread
and has a high tensile strength. It is suitable for all types of
embroidery, especially childrens clothing and items which will be
washed often or subject to much wear and tear.
Rayon Threads
Rayon is a soft viscose fiber with a brilliant sheen and suitable for
fine, delicate embroidery, or items that will not receive excessive
wear and tear.
Metallic Wrapped Polyester Thread (= Metallic Thread)
Metallic thread is a light- to mediumweight thread suitable for
special effects in embroidery.
Preferably use with a Metafil 130/705 H-MET needle or Organ
needle of varying sizes.
Note:
For metallic thread it is highly recommended to use the extra
spool pin (see Page 8) and the Spool Net. Even better results can
be achieved by using the optional Multi Spool Holder.
The automatic thread cutter should not be used with metallic
thread. Refer to page 37 to see how to disable the thread cutter
temporarily by the use of the Metallic Thread key.
Bobbin Threads
Bobbin-Fil (Special Bobbin Thread)
Bobbin-Fil is an especially soft and light polyester thread suitable for
bobbin thread. This special bobbin thread ensures a steady thread
tension and an optimal intertwining of the upper and bobbin
thread.
Darning and Embroidery Thread
Fine mercerized cotton thread suitable for embroidery (Mettler 60
weight suggested), which is embroidered on cotton fabric.
Important Embroidery Information
23
Embroidery Needles
use correct needle size for each thread
exchange needle regularly
Needle, Thread and Fabric
Care has to be taken when combining needle and thread.
The correct needle size does not only depend on the chosen thread,
but also has to be well-suited to the fabric used. The fabric weight
determines the thread weight and needle size.
Needle/Thread Combination
In order to check the needle/thread compatibility, the correct size
thread must correspond with the correct size needle.
Correct Needle/Thread Combination
When sewing, the thread should travel smoothly down the long
groove on the back of the needle. The thread can be secured
optimally.
Too Thin Thread or Too Thick Needle
The thread does not travel smoothly in the groove. Faulty stitches
and damage of the thread can occur.
Too Thick Thread or Too Fine Needle
The thread rubs on the edges of the groove and can get jammed.
This can break the thread.
Needle Summary
BERNINA uses needle system 130/705 H. This system number refers
to shank shape as well as to length and form of the needle point.
130/705 H S 70
Shank diameter = 0,7 mm
(needle size)
Needle point e.g. medium
ball point
Needle scarf
Flat shank
Shank length
The following are the guidelines: Needle No.
fine fabrics:
fine thread (darning thread,
embroidery thread) 7075
medium fabrics: normal thread 8090
heavyweight fabrics:
stronger thread 100, 110, 120
Important Embroidery Information
24
Type of needle
Universal
130/705 H
Jersey/Stretch
130/705 H-SUK
Embroidery
130/705 H-E
Metafil
130/705 H-MET
Suitable for
For nearly all natural and synthetic
fabrics (woven and knitted)
Jersey, stretch fabrics
Embroidery on all natural and
synthetic fabrics
sewing with metallic threads
Needle size
60100
7090
7590
7590
Special needles are available at your BERNINA dealer.
Model
Normal point, slightly rounded
Ball point
Large eye, slight ball point
Large eye
Many materials are easier to sew if the appropriate needle is used.
Checking the Needle Condition
The needle condition should be checked and the needle replaced
regularly. A defective needle not only damages the sewing but also
the sewing computer.
The following are the guidelines: replace needle when starting a
new sewing project or as required.
Key Operations
25
To make learning easy you will find the most important keys and
indications always at the same location on your Deco 340 screen.
For your convenience it is using icons and a status line. Please
familiarize yourself first with the basic procedures and these
important elements as described below.
When the machine is switched on, the pattern selection window
appears on the LCD touch screen.
Note:
It requires approximately six seconds for the pattern selection
window to be displayed on the LCD touch screen. This is the
required boot up time and is not a defect. During the boot up the
bernette 340 Deco logo is displayed.
To select a function, just touch the key on the screen with your
finger tip.
Caution:
Do not press the surface of the LCD touch screen with hard or sharp
pointed objects like pencils, screwdrivers, or the like.
Note:
The screen contrast as well as the adjustment of the touch screen
can be adjusted by touching the utility key and then setup
Standard Keys
1 Utility key
Press this key to open the mode selection window. There are 4
categories available in the mode selection window.
2 Setup key
Press this key to customize the user preferences.
3 Help key
Press this key to view the help topics for basic operations.
4 Hoop centering key
Press this key to move the hoop to the center position (starting
point for embroidery).
5 Return carriage key
Press this key to bring the carriage back to its idle position for
storage and transportation.
6 Close key
Pressing this key will close the utility selection window and return to
the previous screen.
Note:
Before you turn the power switch OFF, always be sure to press the
return carriage key to return the carriage to its idle position.
1
2 3
4
6
5
Key Operations
26
1 Status Line:
Displays the current status of the embroidery computer
2 Selection Tabs:
Touch to choose the different categories on a screen.
3 OK-key:
Confirm entries. Modification in this screen will be stored.
4 X-key:
close the current screen, without saving any modifications.
5 Page-keys:
Scroll through pages of larger menus.
Design Card (Optional accessory)
Inserting and Removing of a Design Card
Insert the card into the slot with the front side facing to you. Push
the card until it clicks and the eject button will pop out.
6. Design card (optional accessory)
7. Eject button
Note:
When the power is turned on with a Design Card in the slot, it will
take sometime to get the embroidery computer booted.
Ejecting the card
Push the eject button to eject the card.
Caution!
Do not eject the card while stitching.
Never turn the power off or eject the card while the warning sign
or hourglass is displayed. Otherwise, data stored in the memory
may be lost or damaged.
= warning sign
USB Stick (Optional accessory)
The USB Sticks can be used to save stitch data and transfer
embroidery designs between the Deco 340 and your PC. USB Sticks
are available at camera shops, PC supply stores etc. in various sizes
and shape.
Insert the USB Stick into the USB Stick socket on the Deco 340.
To remove pull firmly on the USB Stick
Caution!
Do not disconnect the USB Stick while stitching.
Never turn the power off or disconnect the USB Stick while the
access lamp (on the stick) is blinking. Otherwise, data stored in
the USB memory may be lost or damaged.
7
6
7
Screen Title
A.B.C
X
2
1
3 4
5
Key Operations
27
Adjust User Preferences / Setup
Use these screens to personalize the functions on the emboridery
computer. All these settings are stored permanently until they are
overwritten.
1 Press Utilities - Setup to open the setup screens.
2 Setup key
Press this key to open the setup window.
In this mode there are two tabs to choose from:
Setup tab
Language selection tab
3 Setup tab
Press this key to open the machine settings page.
4 Language selection tab
Press this tab to select the language for the screen display. You can
select one of 6 languages.
5 Page keys
Press either one of these keys to scroll between the pages of this
menu.
6 OK key
Press this key to register the new settings.
7 Close key
Press this key to cancel the new settings and close the setup
window.
2
+
+
+
1
1
0 2 3 4 5
2 3
3
6 7 5
4
1
Key Operations
28
1 Screen contrast
The touch screen contrast can be adjusted.
Press the plus key, to sharpen the screen contrast.
Press the minus key, to fade the screen contrast.
2 Sound control
The buzzer volume can be adjusted. The volume level can be set
from 0 to 10 and the default setting is 5.
Press the plus key to increase the buzzer volume.
Press the minus key to decrease the buzzer volume. To mute the
buzzer, set the level at 0.
3 Eco mode
If you have not used the computer for some time it will enter the
eco mode. The touch screen and the sewing light will turn off. They
will turn on again, when you touch the screen.
You can set the timer from one minute to 30 minutes.
Press the plus key to increase the timer setting.
Press the minus key to decrease the timer setting.
To deactivate the eco mode, press the plus key until OFF appears
in the box.
4 Inch/Millimeter
You can set your computers measuring unit to either inch or
millimeter depending upon your preference. The default unit setting
is millimeter.
Press the inch or mm key to select the unit you preferred.
5 Touch screen calibration
If the touch panel doesn't respond as expected, the key positions
might be out of alignment. To realign press the Yes key. Window (A)
will show a sequence of crosses signs. Press the cross with your
finger tip. Having pressed one cross the next will be shown. Window
(B) shows for a few second when the calibration is completed.
6 Embroidery maximum speed:
The embroidery computer automatically adapts the stitch speed to
the design: slow for long stitches and fast for short stitches
The maximum embroidery speed can be changed from 400 to 750
spm. The default setting is 650 spm.
Press the minus key to reduce the maximum embroidery speed.
Press the plus key to increase the maximum embroidery speed.
Note:
Reduce the embroidery speed when designs with narrow satin
stitches are sewn. Those tend to become uneven at high speeds.
When the speed of 750 spm is selected a warning message is
shown. (C)
+
+
+
1
0
0 2 3 4 5
1 2
1
2
3
4
Touch Screen Calibration
Press ( ).
(A)
Touch Screen Calibration
End
(B)
(C)
Key Operations 28
1 Screen contrast
The louch screen conlrasl can be adjusled.
Press lhe plus key, lo sharpen lhe screen conlrasl.
Press lhe minus key, lo lade lhe screen conlrasl.
2 Sound control
The buzzer volume can be adjusled. The volume level can be sel
lrom 0 lo !0 and lhe delaull selling is 5.
Press lhe plus key lo increase lhe buzzer volume.
Press lhe minus key lo decrease lhe buzzer volume. To mule lhe
buzzer, sel lhe level al 0.
3 Eco mode
ll you have nol used lhe compuler lor some lime il will enler lhe
eco mode. The louch screen and lhe sewing lighl will lurn oll. They
will lurn on again, when you louch lhe screen.
You can sel lhe limer lrom one minule lo 30 minules.
Press lhe plus key lo increase lhe limer selling.
Press lhe minus key lo decrease lhe limer selling.
To deaclivale lhe eco mode, press lhe plus key unlil Oll appears
in lhe box.
4 Inch/Millimeter
You can sel your compuler's measuring unil lo eilher inch or
millimeler depending upon your prelerence. The delaull unil selling
is millimeler.
Press lhe inch or mm key lo selecl lhe unil you prelerred.
5 Touch screen calibration
ll lhe louch panel doesn'l respond as expecled, lhe key posilions
mighl be oul ol alignmenl. To realign press lhe Yes key. Window (A)
will show a sequence ol crosses signs. Press lhe cross wilh your
linger lip. laving pressed one cross lhe nexl will be shown. Window
(8) shows lor a lew second when lhe calibralion is compleled.
6 Embroidery maximum speed:
The embroidery compuler aulomalically adapls lhe slilch speed lo
lhe design. slow lor long slilches and lasl lor shorl slilches
The maximum embroidery speed can be changed lrom 400 lo 750
spm. The delaull selling is 650 spm.
Press lhe minus key lo reduce lhe maximum embroidery speed.
Press lhe plus key lo increase lhe maximum embroidery speed.
Note:
Reduce lhe embroidery speed when designs wilh narrow salin
slilches are sewn. Those lend lo become uneven al high speeds.
When lhe speed ol 750 spm is selecled a warning message is
shown. (C)
+
+
+
1
0
0 2 3 4 5
1 2
!
2
3
4
Touch Screen Calibration
Press ( ).
(A)
Touch Screen Calibration
End
(8)
(C)
+
ON
X
650spm
Yes
Maximum speed setting
OFF
6
Key Operations
29
1 Sewing light
You can turn the sewing light on or off by pressing the sewing light
key.
2 Auto Thread Cutter
With this option activated (= ON) the Deco 340 automatically cuts
the thread before a color change is requested. To disable the
automatic function select OFF.
Independent of this setting you may at any time have the thread cut
by pressing the Thread Cutter button located at the head of the
Deco 340 (see page 7 for reference).
Note:
Auto thread cut is not recommended when sewing with metallic or
thick threads, because it drastically reduces the life time of the knife.
3 Thread selection
The preferred thread brand can be chosen by pressing the
corresponding brand key. Every design opened will be recalculated
and the best matching colours of your preferred brand will be
shown when reviewing the design. Four brands with 104 colours
each are preset in the Deco 340. Please refer to the thread colour
overview in the Appendix for more details on these colours.
If you don't work with a standard brand you may press the selected
brand name a second time. With no brand selected the thread
calculation is disabled. Instead the thread descriptions are shown as
stored on the design card. This accommodates the user, to choose
the best fitting colour independent of a brand.
Note:
The newly assigned colours are only displayed, but not stored with
the designs.
Formatting the memory
If the internal memory, the USB Stick or the ATA Design Card does
not function due to damage to the memory bank, you need to
re-enable it by formatting the memory.
The confirmation window will appear when you press the Yes key.
Press the OK key to start formatting.
Press the close key to close the confirmation window without
formatting.
Caution!
Formatting either the internal memory, the USB Stick or the ATA
Design Card will delete all designs in the corresponding memory or
card.
X
Built-in Memory
Thread selection
Format
ATA PC Car d Yes
Yes
Yes
USB Memory Stick
Madeira Isacord Sulky Mettler 3
Built-in Memory
Format Built-in Memory ?
All the stored data will be
erased.
X
X
Key Operations 29
1 Sewing light
You can lurn lhe sewing lighl on or oll by pressing lhe sewing lighl
key.
2 Auto Thread Cutter
Wilh lhis oplion aclivaled (= ON) lhe Deco 340 aulomalically culs
lhe lhread belore a color change is requesled. To disable lhe
aulomalic lunclion selecl Oll.
lndependenl ol lhis selling you may al any lime have lhe lhread cul
by pressing lhe Thread Culler bullon localed al lhe head ol lhe
Deco 340 (see page 7 lor relerence).
Note:
Aulo lhread cul is nol recommended when sewing wilh melallic or
lhick lhreads, because il draslically reduces lhe lile lime ol lhe knile.
3 Thread selection
The prelerred lhread brand can be chosen by pressing lhe
corresponding brand key. Lvery design opened will be recalculaled
and lhe besl malching colours ol your prelerred brand will be
shown when reviewing lhe design. lour brands wilh !04 colours
each are presel in lhe Deco 340. Please reler lo lhe lhread colour
overview in lhe Appendix lor more delails on lhese colours.
ll you don'l work wilh a slandard brand you may press lhe selecled
brand name a second lime. Wilh no brand selecled lhe lhread
calculalion is disabled. lnslead lhe lhread descriplions are shown as
slored on lhe design card. This accommodales lhe user, lo choose
lhe besl lilling colour independenl ol a brand.
Note:
The newly assigned colours are only displayed, bul nol slored wilh
lhe designs.
Formatting the memory
ll lhe inlernal memory, lhe US8 Slick or lhe ATA Design Card does
nol lunclion due lo damage lo lhe memory bank, you need lo re-
enable il by lormalling lhe memory.
The conlirmalion window will appear when you press lhe Yes key.
Press lhe OK key lo slarl lormalling.
Press lhe close key lo close lhe conlirmalion window wilhoul
lormalling.
Caution!
lormalling eilher lhe inlernal memory, lhe US8 Slick or lhe ATA
Design Card will delele all designs in lhe corresponding memory or
card.
X
Built-in Memory
Thread selection
Format
ATA PC Card Yes
Yes
Yes
USB Memory Stick
Madeira Isacord Sulky Mettler 3
Built-in Memory
Format Built-in Memory ?
All the stored data will be
erased.
X
X
+
ON
X
650spm
Yes
Maximum speed setting
OFF
Key Operations
30
1 Hoop Size Selection
Choose the default hoop size by pressing the corresponding key.
Note:
This selection will only be assigned for monogramming.
2 Auto Stop
Activate to have the embroidery computer automatically stop after 5
stitches in order to allow trimming the thread tail.
3 Thread Check
Choose OFF to disable the lower thread and upper thread sensor.
Note:
There is an icon (5) shown in the embroidery screen indicating the
status of the Thread Check.
ON OFF
4 Setting all to default
Press the Yes key to return all settings to factory default.
Note:
The language setting remains unchanged.
Press the language tab to get to the
Language Selection
You can select one of the following 10 languages by pressing the
corresponding key:
English
German
French
Spanish
Swedish
Danish
Dutch
Polish
Hungarian
Russian
Portuguese
5
X
1
2
3
4
Portugus
Key Operations
31
On-screen Help
You can view on-screen help for the basic operations of the
machine.
Press the utility key.
Press the help key in the utility selection window.
Select a help topic by pressing the key next to the topic.
Press the Page keys to scroll through the pages of a help window
Note:
To close the help window, press the close key.
The illustrated help of the selected topic will be displayed on the
screen.
Use the page keys to scroll through the pages of the
instructions.
Press the close key to go back to the previous display.
?
?
?
?
Index
Changing needles
Inserting the bobbin
Threading the machine
Winding the bobbin
X
X
?
Key Operations
32
Pattern Selection Window
The main screen with the Pattern Selection Window will start
automatically when the embroidery computer is switched on. Use
this window to open embroidery designs from the following
locations:
Built-in Designs
Lettering (integrated or design card with alphabets)
Design Cards
USB Stick
Personal Designs stored in the internal memory of the Deco 340
Read how to open designs from these location on the next pages.
Pattern selection window
Press one of the five tabs to select the desired category.
1 Open designs from internal memory
There are 100 factory built-in designs available. For details of the
designs such as size and stitch count please refer to the table in the
appendix.
This category also allows you to access the Personal Designs which
you previously saved into the internal memory. Please refer to the
next page (Built-in/Personal key)
2 Open for Lettering / Monogramming
There are three fonts for lettering (Gothic, Script and Cheltenham)
built into the Deco 340. Further there is a choice of 3- letter and
2- letter monogramming available.
Use this selection as well to open fonts from the optional Design
Cards with alphabets.
3 Open Designs on Cards
Use this category to open embroidery designs from the optionally
available Design Cards. Every BERNINA embroidery card can be used.
For further details about compatibility of Design Cards please refer
to corresponding chapter Design Transfer and Compatibility
Choose frames included on Design Cards with alphabets through
this category
4 Open Designs on USB Stick
Use this category to open embroidery designs from optionally
available USB Sticks.
5 Editing
The editing function allows you to modify and combine the
embroidery designs from various sources.
For details see page 46- 53.
1
2
3
4
5
Key Operations
33
1 2 3
4
Select Designs for Embroidery
Press the corresponding tab in the Pattern Selection
Window to open designs.
A similar window is used to select designs from the various memory
sources. 8 designs are displayed at once on one page of the screen.
1 Page keys
Press the key to view the next page.
Press the key to view the previous page.
2 Built-in/Personal key
Press this key to switch between
- Built-in designs
- Personal designs from the internal memory.
Note:
This key is only shown when the internal memory tab is selected.
3 Utility key
Press this key to open the utility selection window (refer to page 25
for more details).
4 Design selection keys
The pattern images of the available designs are shown on the
pattern selection keys.
To select a design, press the corresponding key.
The display will switch to the embroidery window.
Folders on USB Stick
USB Sticks may contain design folders as well as design files. If so,
the first pages of the Pattern Selection Window will show the
folders.
Use the Page keys to scroll to the pages with indiviual
design files
or
Press the corresponding folder key to access design files contained in
this particular folder.
Note:
The design file location is displayed in the status line.
USB : \ Embf5
A.B.C
2/4
FOLDR9
FOLDR10
FOLDR 11
FOLDR12
5
Key Operations
34
Deleting Designs from Memory
You may delete design files from your Personal Designs, ATA card or
USB Stick provided, that these memory media are not write
protected.
1. In the Pattern Selection Window select the location from which
you want to delete a file by pressing the corresponding tab.
Note:
To delete a design in a folder of a USB Stick you must first select the
correct folder.
2. Press the delete key and a dialog box with all designs in this
location will open.
3. Scroll through the pages to find the design you want to delete
Caution:
On USB Sticks with folders, these will be displayed on the first scroll
pages. To delete single files do not select the folder - If you proceed
the folder with all designs contained will be deleted.
4. Press the key with the design you want to delete.
5. A confirmation dialog will open.
Press OK to delete the selected design file.
Note
To cancel your selection without deleting the file press the close key.
USB \ Embf5 \ FOLDER1AB
A.B. C
EMB_1 EMB_2 EMB_3
1/2
EMB_4
EMB_5 EMB_6 EMB_7 EMB_8
1/2
EMB_1 EMB_2 EMB_3
EMB_4 EMB_5 EMB_6
Key Operations
35
Deleting Folders from USB Stick
You may delete folders with all its contained files at once from a
USB Stick.
Caution:
All designs will be deleted permanently - careful use of this function
is highly recommended.
1. In the Pattern Selection Window select the tab for the USB Stick.
2. Press the delete key and a dialog box with all designs on the
USB will open.
3. On the first pages all folders on the USB Stick are displayed.
4. Press the key with the folder you want to delete.
5. A confirmation dialog will open.
Press OK to delete the selected folder.
Note
To cancel your selection without deleting the file press the close key.
USB : \ Embf5
A.B.C
1/4
FOLDR1AB
FOLDR2CD
FOLDR3EF
FOLDR4GH
FOLDR5IJ
FOLDR6KL
FOLDR7MN
FOLDR8OP
1/4
FOLDR1AB
FOLDR2CD
FOLDR3EF
FOLDR4GH
FOLDR5IJ
My Design
Yellow 0310
Lem on
A
5 6
7
Embroidery 36
Embroidery Window
Use the functions on the embroidery window to align your design
on the fabric. Further there are functions to select parts of a design
for stitching.
Screen Information
In the embroidery window, the following information will be shown.
1 Sewing time in minutes
2 Number of colors
3 Design size
4 Hoop to be used and its size
5 Image key
Each time you press this key, the selected design will be shown in
the complete image (A) and color separated image (B) alternately.
6 Color section page keys
The image of each color section will be shown in sequence when
pressing these keys. In the picture the colour area will be highlighted
together with the colour sequence number as well as the
recommended thread.
Embroider specific color sections:
Skip unwanted color sections by pressing the color section page key
until the desired color section is shown on the screen. By pressing
the Start/Stop key the computer will start to stitch out the selected
color.
7 Close key
Press this key to close the embroidery window and return to the
pattern selection window.
8 Metallic Thread key
Auto thread cutting will be temporarily disabled if you press this key
(shown as C). Use this function when sewing a part of the design
with specialty threads such as metallic threads which are not suitable
for thread cutting.
Notes:
When disabling the Auto Thread Cut function the Thread Cutter
Button at the head of the Deco 340 is disabled as well.
This Metallic Thread key will only appear, if the Auto Thread
Cutting is enabled in the utility menu.
9 Status of Thread Check
The icon indicates
Thread check ON
Thread check OFF
1
2 3
4
C
B
8
9
Embroidery
37
1 Jog / Stitch Key
Press this key to toggle between the jog keys and the stitch forward/
backward keys.
Note:
The display automatically switches between jog keys before stitching
and the stitch forward / backward keys while stitching a design out.
2 Jog Keys
Before starting to embroider adjust the hoop to the desired center
position using the jog keys.
3. Needle drop position (center position of design)
4. Centerlines
5 Trace key
After adjusting the position check the extents of the of the
embroidery area by pressing this key. The carriage will trace the
outline in a rectangle, circumscribing the selected embroidery
pattern without stitching.
The carriage will return to the starting position after tracing and the
screen will return to the previous display.
6 Close key
Press this key to close the window without tracing.
7 Stitch back/forward keys
Press the Jog / Stitch key to acitvate this mode. Use this mode to
trace the design as it is stitched out step by step.
Press the plus key to move the hoop 10 stitches forward in the
design
Press the minus key to move the hoop 10 stitches back.
Notes:
You can use these keys to move the embroidery hoop to where
the thread has broken or run out.
At the start of the design pressing the + key will advance to stich
1. Press + key a second time to advance to stitch 10.
4
3
1 2
5
X
Trace outline
6
7
Embroidery
38
Starting to Embroider
Select the desired pattern.
The image of the selected pattern will be shown in the embroidery
window.
Adjust the center lines on your fabric to the needle using the jog
keys. See last page for details.
Lower the presser foot. Press the start/stop button to start
embroidery.
The computer will stop automatically after stitching 5 stitches and
requests the user to cut the thread tail by showing the instruction
window (A)
Note:
The embroidery computer will not stop if Auto Stop is deactivated in
the setup.
Raise the presser foot. The screen will show the instruction window
(B).
Trim the thread tail close to the starting point and lower the presser
foot.
Press the Start/Stop button to start embroidering again and the
machine will stop automatically when the first section is finished.
1 Thread tail
2 Starting point
Note:
Press the close key to close the instruction window. This
operation is only required, when the stitching process is
discontinued. Otherwise the screens will disappear automatically
when the presser foot is moved.
1
2
X
A
B
Embroidery
39
After finishing the first section, the screen will show the instruction
window (C).
Raise the presser foot. The screen will show the instruction
window (D).
If Auto Thread Cutter is set to ON, the machine has trimmed the
threads automatically.
If Auto Thread Cutter is set to OFF, trim the threads with scissors
or by pressing the Thread Cutter button
Note:
Instruction window (D) closes automatically after a few seconds in
order to give you free sight to the new colour to be used for
threading. Press Close , to speed up this process.
Change the thread to the next color.
Lower the presser foot and press the start/stop button to stitch the
second color section.
Press the Carriage to Front key after finishing the last section to
return the carriage to the unload position.
1. Carriage to Front key
Note:
Be sure to return the carriage to the unload or idle position before
turning the power switch off. Use the keys Utility and Return
Carriage as described on page 25.
# 02260
# 04095
1
X
C
D
Embroidery
40
Upper Thread End or Thread Breakage
If during embroidery the upper thread runs out or breaks, the
machine stops automatically and the following sequence of
instruction windows will be displayed.
Caution:
Please follow the instructions carefully. Otherwise the thread may
jam in the hook system.
A Information, that the upper thread broke. Press next page key to
continue the instructions.
B Raise the foot and remove the hoop from the carriage
C On the back side of your project remove the excessive threads
with scissors.
D Place the hoop back onto the carriage
E Replace upper thread spool if required and thread upper thread
(see page 11 for details)
F The last screen reminds you to move back several stitches in
your project before continuing your work. The number of
stitches required is depending on how many of them you have
cut out of your project. After you pressed the Cancel key use the
key in the Embroidery window to move the appropriate
number of stitches back.
Now press the start Start/Stop button to continue.
A
B
C
D
E
F
Lettering
41
Lettering
In the Pattern Selection Window press the Lettering tab to open the
Lettering window.
In the Lettering selection window, you can program words by
pressing the alphabet keys.
After you press an alphabet key, the letter is memorized and the
cursor moves to the right.
This mode allows to create lettering using the three built-in fonts or
using fonts from optionally available Design Cards. Further there is a
mode to create 3 letter and 2 letter monogramming including a
selection of frames.
1 Front key
Press this key to open the front selection window. The following 5
styles are available.
Gothic
Script
Cheltenham
2 Letter Monogram
3 Letter Monogram
To select the desired letter style, press the corresponding key.
Note:
When the screen language is switched to Russian, there are three
more fonts displayed to choose from.
2 Built-in/card key
Press this key to select the source of the monogramming, i.e. built-in
monogramming or monogramming card.
3 Close key
Press this key to close the letter style selection window
4 Letter case key
Press this key to select either upper or lower case letters.
5 European alphabets key
Press this key to select either Roman alphabets or European
alphabets such as diaeresis.
6 Use page key to switch between two pages in European
alphabet.
Note:
In keys with a dash the active function is highlighted bold.
7 Letter size key
The letters and numbers can be stitched in 3 sizes.
Each time you press this key, the letter size changes in the following
order:
L: 30 mm (Large)
M: 20 mm (Medium)
S: 10 mm (Small)
8 Delete key
Press this key to delete the character underlined by the cursor.
2
3
AB
A
B
G H
I J K L M N O P
Q R S T U V W X
Y Z
A B C D E F
AB
B
Gothic
A.B.C
Edit
A
a
A
A
A A
L M S
Cursor
1
Lettering 41
Lettering
ln lhe Pallern Seleclion Window press lhe Lellering lab lo open lhe
Lellering window.
ln lhe Lellering seleclion window, you can program words by
pressing lhe alphabel keys.
Aller you press an alphabel key, lhe leller is memorized and lhe
cursor moves lo lhe righl.
This mode allows lo creale lellering using lhe lhree buill-in lonls or
using lonls lrom oplionally available Design Cards. lurlher lhere is a
mode lo creale 3 leller and 2 leller monogramming including a
seleclion ol lrames.
1 Front key
Press lhis key lo open lhe lronl seleclion window. The lollowing 5
slyles are available.
Colhic
Scripl
Chellenham
2 Leller Monogram
3 Leller Monogram
To selecl lhe desired leller slyle, press lhe corresponding key.
Note:
When lhe screen language is swilched lo Russian, lhere are lhree
more lonls displayed lo choose lrom.
2 Built-in/card key
Press lhis key lo selecl lhe source ol lhe monogramming, i.e. buill-in
monogramming or monogramming card.
3 Close key
Press lhis key lo close lhe leller slyle seleclion window
4 Letter case key
Press lhis key lo selecl eilher upper or lower case lellers.
5 European alphabets key
Press lhis key lo selecl eilher Roman alphabels or Luropean
alphabels such as diaeresis.
6 Use page key to switch between two pages in European
alphabet.
Note:
ln keys wilh a dash lhe aclive lunclion is highlighled bold.
7 Letter size key
The lellers and numbers can be slilched in 3 sizes.
Lach lime you press lhis key, lhe leller size changes in lhe lollowing
order.
L. 30 mm (Large)
M. 20 mm (Medium)
S. !0 mm (Small)
8 Delete key
Press lhis key lo delele lhe characler underlined by lhe cursor.
2
3
5 4
7
8
AB
A
B
G H
I J K L M N O P
Q R S T U V W X
Y Z
A B C D E F
AB
B
Gothic
A.B.C
Edit
A
a
A
A
A A
L M S
Cursor
!
6
Lettering 41
Lettering
ln lhe Pallern Seleclion Window press lhe Lellering lab lo open lhe
Lellering window.
ln lhe Lellering seleclion window, you can program words by
pressing lhe alphabel keys.
Aller you press an alphabel key, lhe leller is memorized and lhe
cursor moves lo lhe righl.
This mode allows lo creale lellering using lhe lhree buill-in lonls or
using lonls lrom oplionally available Design Cards. lurlher lhere is a
mode lo creale 3 leller and 2 leller monogramming including a
seleclion ol lrames.
1 Front key
Press lhis key lo open lhe lronl seleclion window. The lollowing 5
slyles are available.
Colhic
Scripl
Chellenham
2 Leller Monogram
3 Leller Monogram
To selecl lhe desired leller slyle, press lhe corresponding key.
Note:
When lhe screen language is swilched lo Russian, lhere are lhree
more lonls displayed lo choose lrom.
2 Built-in/card key
Press lhis key lo selecl lhe source ol lhe monogramming, i.e. buill-in
monogramming or monogramming card.
3 Close key
Press lhis key lo close lhe leller slyle seleclion window
4 Letter case key
Press lhis key lo selecl eilher upper or lower case lellers.
5 European alphabets key
Press lhis key lo selecl eilher Roman alphabels or Luropean
alphabels such as diaeresis.
6 Use page key to switch between two pages in European
alphabet.
Note:
ln keys wilh a dash lhe aclive lunclion is highlighled bold.
7 Letter size key
The lellers and numbers can be slilched in 3 sizes.
Lach lime you press lhis key, lhe leller size changes in lhe lollowing
order.
L. 30 mm (Large)
M. 20 mm (Medium)
S. !0 mm (Small)
8 Delete key
Press lhis key lo delele lhe characler underlined by lhe cursor.
2
3
5 4
7
8
AB
A
B
G H
I J K L M N O P
Q R S T U V W X
Y Z
A B C D E F
AB
B
Gothic
A.B.C
Edit
A
a
A
A
A A
L M S
Cursor
!
6
Lettering 41
Lettering
ln lhe Pallern Seleclion Window press lhe Lellering lab lo open lhe
Lellering window.
ln lhe Lellering seleclion window, you can program words by
pressing lhe alphabel keys.
Aller you press an alphabel key, lhe leller is memorized and lhe
cursor moves lo lhe righl.
This mode allows lo creale lellering using lhe lhree buill-in lonls or
using lonls lrom oplionally available Design Cards. lurlher lhere is a
mode lo creale 3 leller and 2 leller monogramming including a
seleclion ol lrames.
1 Front key
Press lhis key lo open lhe lronl seleclion window. The lollowing 5
slyles are available.
Colhic
Scripl
Chellenham
2 Leller Monogram
3 Leller Monogram
To selecl lhe desired leller slyle, press lhe corresponding key.
Note:
When lhe screen language is swilched lo Russian, lhere are lhree
more lonls displayed lo choose lrom.
2 Built-in/card key
Press lhis key lo selecl lhe source ol lhe monogramming, i.e. buill-in
monogramming or monogramming card.
3 Close key
Press lhis key lo close lhe leller slyle seleclion window
4 Letter case key
Press lhis key lo selecl eilher upper or lower case lellers.
5 European alphabets key
Press lhis key lo selecl eilher Roman alphabels or Luropean
alphabels such as diaeresis.
6 Use page key to switch between two pages in European
alphabet.
Note:
ln keys wilh a dash lhe aclive lunclion is highlighled bold.
7 Letter size key
The lellers and numbers can be slilched in 3 sizes.
Lach lime you press lhis key, lhe leller size changes in lhe lollowing
order.
L. 30 mm (Large)
M. 20 mm (Medium)
S. !0 mm (Small)
8 Delete key
Press lhis key lo delele lhe characler underlined by lhe cursor.
2
3
5 4
7
8
AB
A
B
G H
I J K L M N O P
Q R S T U V W X
Y Z
A B C D E F
AB
B
Gothic
A.B.C
Edit
A
a
A
A
A A
L M S
Cursor
!
6
Lettering 42
Programming Lettering
(Programming Bear in Gothic style)
Press B.
Press the letter case key to select lower case letters.
Select e, a and r.
Press the OK key.
The display will change to the embroidery screen.
Selecting the Starting Point
Choose the location of the start position in the letter string by
pressing the alignment key.
1 Alignment key
Each time press this key, the position of the first stitch will
change in the following order:
Left (horizontal) or Top (vertical) aligned
Center aligned
Right (horizontal) of Button (vertical) aligned
When starting to emborider the carriage will first move to this
position = Stich # 00001. Using the jog keys you may now align the
position of the letter string exactly to your project.
AB
A
B
G H
I J K L M N O P
Q R S T U V W X
Y Z
A B C D E F
AB
B
Gothic
A.B.C
Edit
A
a
A
A
A A
L M S
B
AB
A
B
AB
B
Gothic
A.B.C
Edit
A
a
A
A
A A
L M S
B
g h
i j k l m n o p
q r s t u v w x
y z
a b c d e f
AB
A
B
AB
B
Gothic
A.B.C
Edit
A
a
A
A
A A
L M S
g h
i j k l m n o p
q r s t u v w x
y z
a b c d e f
Bear
Bear
1
Lettering
43
1 Color change key
Press this key to stitch a multi-color lettering.
The machine will stop automatically when each character is finished.
Change the thread and stitch the next character.
2 Jog keys
Press these keys to adjust the hoop to the start position for lettering
Starting to embroider
Lower the presser foot and press the Start/Stop button. The
computer will stop automatically after stitching 5 stitches and
requests the user to cut the thread tail. Refer to detailed process
description on Page 38, Starting to Embroider)
Depending on the setting of the Color change key the embroidery
computer will stop after each letter and ask to change the thread or
it will stop only after the last letter has been stitched.
Bear
2
1
Lettering
44
Editing the Monogram
Deleting a letter
Example: To delete E from BEAT
Press the cursor key to shift the cursor under the letter to
delete.
Press the delete key.
The letter E will be deleted.
Inserting a letter
Example: To insert E to BAT
Press the cursor key to shift the cursor under the next letter
where you wish to insert a letter.
Select the letter E
The letter E will be inserted between B and A.
AB
B
Gothic
BEAT
AB
B
Gothic
BEAT
AB
B
Gothic
BAT
AB
B
Gothic
BAT
AB
B
Gothic
BAT
AB
B
Gothic
BEAT
Lettering
45
2 / 3 Letters Monogram
Example: 2 Letters with a crest
Select 2 Letters.
Note:
When the screen language is switched to Russian, there are three
more fonts displayed to choose from.
Select the crest.
Select the letter A.
Select the letter B.
Note:
Editing function is not available in 2/3 letters.
Press the delete key and enter a new letters instead of editing.
Press the OK key.
The screen will change to the embroidery window.
Press the start/stop button to start stitching.
Notes:
The 3 Letter monogram can be programmed in the same way as the
2 Letter monogram.
The 2/3 letters monogram will be stitched center aligned.
AB
A
B
G H
I J K L M N O P
Q R S T U V W X
Y Z
A B C D E F
AB
B
Gothic
A.B.C
Edit
A
a
A
A
A A
L M S
AB
A
B
G H
I J K L M N O P
Q R S T U V W X
Y Z
A B C D E F
AB
B
2 Letters
A.B.C
Edit
A A
AB
A
B
G H
I J K L M N O P
Q R S T U V W X
Y Z
A B C D E F
AB
B
2 Letters
A.B.C
Edit
A A
Editing and Combining Designs 46
Editing Mode
The editing window can be used to combine embroidery designs.
Built-in designs, letters as well as designs from USB Sticks or Design
Cards can be merged on the Deco 340 into one single design.
These new designs are limited to:
max. 50 single designs that they are made of
a total of 64'000 stitches and
max. 104 colour sections
Open Editing Window
From the Pattern Selection Window press the editing tab to open
the Editing Window.
The Hoop Selection Window will open first to allow you selecting
the hoop size.
You can select one of the following hoops:
Hoop A (Standard): 126 x 110 mm (5.0 x 4.3")
Hoop B (Standard): 140 x 200 mm (5.5 x 7.9")
Hoop C (Option): 50 x 50 mm (2.0 x 2.0") = Free Arm Hoop
Hoop F (Option): 126 x 110 mm (5.0 x 4.3")
Press the OK key and the Editing Window for the selected hoop
will open.
Press the close key to cancel the selection and return to the
Pattern Selection Window.
Note:
Refer to page 48 for hoop selection after selecting the embroidery
pattern.
B
B: 140 x 200 mm
C
X
A(F)
1
B: 140x200mm
Edit
X
A.B.C
Edit
Editing window for the hoop B
X
Editing and Combining Designs
47
Selecting a Design to Edit
To select a design, press the tab for the location of the desired
design
The Pattern Selection Window will open.
Select the desired pattern.
The selected pattern will be shown in the Editing Window.
A frame around the pattern indicates it is selected.
Alternate Edit Entry Procedure
Starting from the Embroidery Window (with a design already
selected) you may press the Edit tab to open the current design for
modification. Even if you enter the Editing Mode like this, you may
add further design elements and save the new combination as one
design.
B: 140x200mm
Edit
X
A.B.C
Edit
B: 140x200mm
A.B.C
Editing and Combining Designs
48
Editing Window
1 Position keys
Move the selected design with the Position keys to the desired
location.
The carriage will not move when you press the Position keys since
the design position is just moved relatively to the hoop.
Note:
The Position keys look exactly the same as the Jog keys but the
function is different. To move the carriage, use the Jog keys.
Drag-and-Drop Moving of the Selected Design
To move the pattern in the Editing Window, touch and drag the
pattern to a desired location with your fingertip.
Note:
Do not drag the pattern on the screen with a sharp pointed object.
2 Close key
Press this key to cancel editing and the screen will return to the last
Pattern Selection Window.
3 Hoop selection key
In the Editing Window, you can select the appropriate hoop.
Press this key to open the Hoop Selection Window.
Select the desired hoop from 3 options available.
Hoop A (Standard) / F (Option): 126 x 110 mm (5.0 x 4.3")
Hoop B (Standard): 140 x 200 mm (5.5 x 7.9")
Hoop C (Option): 50 x 50 mm (2.0 x 2.0")
Press the OK key and the Editing Window for the selected hoop
will open.
Press the close key to return to the default setting (Hoop B).
Note:
Only the hoops which will fit the current design are shown for
selection
1
2
B: 140x200mm
A.B.C
3
C A(F)
B
OK
A(F): 126 x 110mm
X
X
Editing and Combining Designs
49
1 Resize Key
Press this key to open the Resize Window.
To alter the pattern size, press the plus or minus key.
The size of the pattern can be altered from 90% to 120% of the
original size.
The size will change 1% each time you press the plus or minus keys.
Press the OK key and the pattern at the new size will be shown
in the Editing Window.
Press the Close key to close the Resize Window without resizing
the pattern.
Note:
All resizing, mirroring and rotating operations bear the risk of a
certain degradation in stitch quality.
2 Mirror image key
Press the vertical mirror key to flip patterns from left to right.
Press the horizontal mirror key to flip the pattern from top to
bottom.
3 Rotate key
Press this key to rotate the pattern 45 degrees clockwise.
Micro rotation
When you press and hold the rotate key for one second or longer,
the rotate dialog box will open.
Press the plus key to rotate the pattern in steps of 1 clockwise.
Press the minus key to rotate the pattern in steps of 1 counter
clockwise.
4 Delete key
Press this key to delete the selected pattern.
5 Magnifier key
Press this key to show a magnified image of the selected pattern.
Press the close key to return to the previous screen.
B: 140x200mm
A.B.C
1
2
4
3 5
X
X
OK
Editing and Combining Designs
50
Editing and Combining Designs
Example: Combine the built-in design #4 and text Sky
1. Select design #4 from the built-in designs.
2. Press the Editing tab.
3 Select the hoop B.
4. Press the Lettering tab.
5. Select S (Upper case letter in Gothic style).
6. Press the letter case key to select lower case letters.
AB
A
B
G H
I J K L M N O P
Q R S T U V W X
Y Z
A B C D E F
AB
B
Gothic
A.B.C
Edit
A
a
A
A
A A
L M S
S
AB
A
B
AB
B
Gothic
A.B.C
Edit
A
a
A
A
A A
L M S
B
g h
i j k l m n o p
q r s t u v w x
y z
a b c d e f
Editing and Combining Designs
51
7. Select k and y.
8. Press the OK key.
9. Position the letters by dragging or with by using the position
keys.
10. Press the OK key and the screen will change to the Embroidery
Window. Start the machine to embroider.
AB
A
B
AB
B
Gothic
A.B.C
Edit
A
a
A
A
A A
L M S
g h
i j k l m n o p
q r s t u v w x
y z
a b c d e f
Sky
Editing and Combining Designs
52
Save Embroidery Designs
From the editing window embroidery design can be stored at two different
locations:
A. Personal designs on the Deco 340
B. ATA Personal Design Card
C. USB Stick
The built-in memory of the Deco 340 can hold a large number of your
own embroidery design creations. Designs with a combined number of
max. 290'000 stitches can be stored.
Caution:
It is recommended to make backup copies of important designs to a
Personal Design Card or USB Stick. This will reduce the potential risk of
data corruption.
1 Save File key
Press this key to open the File Save dialog box. The screen shows the
designs already stroed in a certain memory location.
To select a memory location, press one of the following keys:
2 Personal Memory key
Press this key to select the internal memory to save the file.
3 ATA Card key
Press this key to select the ATA Personal Design Card to save the file.
4 USB Stick key
Press this key to select the USB Stick to save the file.
Note:
If no writeable Design Card or USB Stick is inserted an error message will
appear and the Page and File Name keys are not shown.
5 New Folder key
Press this key to create a new folder (only available on USB Sticks).
6 Page keys
Press these keys to scroll between pages with designs. On USB Sticks
folders are shown first, then individual designs.
7 Page Number Indication
Shows the actual page and the total number of all pages.
8 Close key
If you do not wish to save the file, press this key to close the File Save box.
9 Folder keys
Press one of these keys to open the corresponding folder. (only on USB
Sticks)
Note:
The screen shows the folders and file names of formerly stored designs for
your reference.
10 File Name key
The file name will be automatically assigned, starting from M_001 in order.
Press this key to assign your own file name (refer to next page for more
details). The assigned file name is shown in the window above the file list.
11 OK key
Press this key to save the design with the assigned file name. After saving
the design the Edit Window is shown.
Caution:
Never turn off the power, eject the Design Card or remove the USB Stick
when the warning sign or hourglass appears on the screen. Otherwise,
data stored in the memory may be lost or damaged.
= warning sign
1
OK
M_009
M_001
M_002
M_003
M_004
Name
USB : \ EmbF5 \ ABC 1/2
M_005
M_006
M_007
M_008
6
10
11
Editing and Combining Designs
53
Assigning a File Name
You can assign a name to the file in the File Name window.
Press the File Name key to open the File Name window.
A keyboard will be displayed in the window. Enter the file name.
Note:
Only 8 characters can be entered.
1 Back Space key
If you need to correct an entry, press this key to delete the last
character and enter a new character.
2 Close key
Press this key to close the File Name window without assigning a file
name.
The screen will return to the File Save window.
3 OK key
Press this key to confirm the file name.
The new file name will be shown in the File Save window.
Notes:
If the memory is full, a warning message will appear. Press the Close
key . The Edit Window will show up again. Save your design
temporarily to another memory location. Then close the Edit
Window and in the File Open Window delete some files that you do
not need anymore. This will create space for future saves.
If the same name already exists, a warning message will appear.
Press the OK key to overwrite the existing file.
Press the close key if you do not wish to overwrite it. Then
change the file name before saving the file.
A B C D E F G
H I J K L M N
O P Q R S T U
0 1 2
7 8 9
3 4 5 6
V W X
Y Z
OK
1
3
2
OK
Short memory space,
the file cannot be saved.
OK
The same file name exists,
overwrite it?
X
X
Design Transfer and Compatibility 54
Design Transfer to the bernette 340 Deco
The bernette 340 Deco can read all BERNINA design cards. To run
non licensed designs from BERNINA CD you require BERNINA
Embroidery Software or OESD Explorations Software which can be
used to convert the .ART files and write them onto an ATA Personal
Design Card or USB Stick. Please note, that licensed designs on CD
cannot be transferred to the Deco 340.
Most other brand cards and designs on the market can be used by
converting these files or cards through optionally available PC
software and accessories. This includes Bernette / BERNINA
deco 500/600/650 cards, for which you may use the Magic Box
TM
or the Swap Box from OESD. Please refer to the respective manuals
for details of the transfer procedure and note, that the Deco 340 in
this case will behave like an artista 165 - 185.
To write modified designs back from the Deco 340 a USB Stick or an
ATA Personal Design Card (= artista 200 Personal Design Card) can
be used.
Technical Notes:
On USB Sticks as well as ATA Personal Design Cards files for the
Deco 340 must be stored in a folder named ..:\EmbF5. This folder
is automatically generated when a file is saved on the Deco and / or
through Bernina Embroidery Software (Card/Machine Write).
Further this folder is automatically generated when the USB Stick or
Personal Design Card is formatted on the Deco 340. The USB Stick
also allows the use of one level of subdirectories in the :\EmbF5
folder.
Media
USB Memory Stick
1)
ATA Personal Design Card
1)
(= artista 200 PDC)
artista 165/185 Personal
Design Card
Magic Card artista (#2)
Capacity (Designs)
not limited
depending on actual memory
size and handling considerable
slower if many files in folder
not limited
depending on memory size
max. 15
max. 6
Notes
Preferred Media
Files for Deco must be stored in a folder
..:\EmbF5 or any subfolder 1 level
underneath
Preferred Media
Files for Deco must be stored in a folder
..:\EmbF5
Requires Reader / Writer Box on PC
Do not use in PCMCIA slot of laptop PC!
Requires OESD Magic Box attached to
PC. Transfers no color information
Do not use in PCMCIA slot of laptop PC!
Function on Deco
Read / Write
Read / Write
Read only
Read only
Important Note about Design Copyrights:
All designs have a copyright. It is up to the artist of the design as to which extend he is allowing you to use the embroidery design files you have
purchased. Please refer to the copyright information provided with the design collection or contact the design distributor if you are unclear as to what
rights you have with the embroidered designs and design files. You could be violating federal law if you copy files unauthorized or if you sell products
with embroidered with licensed designs.
Further general information about copyright can be obtained from Embroidery Software Protection Coalition (ESPC), which is a non-profit group of
embroidery software and design manufacturers, whose purpose is to defend the integrity and quality of embroidery products by promoting copyright
compliance. This company can be reached at www.embroideryprotection.org or toll free in the US at 1-888-921-5732.
Memory Media Overview
File Type(s)
.EXP+, .(ART)*
.EXP+, .(ART)*
.EXP+
EXP
Design Transfer and Compatibility
55
Media
Studio BERNINA USB Stick
Studio BERNINA Card
(Studio BERNINA CD)*
Only non-licenced CDs can be
used!
Note: CDs produced in 2006
and thereafter contain also .
EXP+ data. Thase can be
copied directly onto a USB
Stick or an ATA card.
Capacity
not applicable
not applicable
not applicable
Notes
The .EXP+ design files are stored in the
folder :\artista 630-640
(Deco will automatically find the path)
Requires Reader / Writer Box on PC
Do not use in PCMCIA slot of laptop PC!
Convert .ART files on PC with BERNINA
Embroider Software and transfer and
transfer by any of the above memory
media to Deco 340
Function on Deco
Read only
Read only
Read only
File Type(s)
.EXP+, (.ART)*
.EXP(+)
.EXP(+), (ART)*
* not relevant for direct use with Deco 340
1) Any brand of USB Stick or ATA PCMCIA card may be used, including PCMCIA Adaptors for other memory media, such as CF, SD, MMC. While we have run
extensive tests with memory media available on the markets the function of every of these cards can however not be guaranteed
Below is a graphical summary of all different ways to transfer embroidery designs into the Deco 340 and back. The most common procedures
are described individually on the following pages.
Transfer of Embroidery Designs
Design Transfer and Compatibility
56
File Transfer with USB Stick
Use a USB Stick to store embroidery designs from the Deco 340.
These files may be stored on a PC and can be further processed with
Bernina Embroidery Software or OESD Explorations Software.
Embroidery designs created on the PC with Bernina Embroidery
Software or OESD Explorations Software can be transferred to the
Deco 340 by the USB Stick.
Note: In the Device Selection Menu use deco 330 (write to
BERNINA card) for exporting complete designs including color
information.
artista embroidery designs on a CD can be read on the PC and
stored as .EXP+ files on the USB Stick using Bernina Embroidery
Software or OESD Explorations Software.
File Transfer with ATA Card
Use an ATA Card or a PCMCIA adapter card with other memory
media to store embroidery designs from the Deco 340.
These files may be stored on a PC and can be further processed with
Bernina Embroidery Software or OESD Explorations Software.
A PCMCIA Card Reader or the appropriate reader for your memory
media is required when working with a desktop PC.
Embroidery designs created on the PC with Bernina Embroidery
Software or OESD Explorations Software can be transferred to the
Deco 340 by the ATA Card.
Note: In the Device Selection Menu use deco 330 (write to
BERNINA card) for exporting complete designs including color
information.
artista embroidery designs on a CD can be read on the PC and
stored as .EXP+ files on the ATA Card using Bernina Embroidery
Software or OESD Exploratinons Software.
BERNINA Design Cards
Every BERNINA design card can be read directly by the Deco 340.
Just plug them in and select the design in the Card Register in the
Design Selection Window.
Even older design cards bought for BERNINA artista sewing machine,
are direct compatible (with the exception of the artista 200 CD).
Note:
Some older design cards do not contain color information
Design Transfer and Compatibility
57
Embroidery Designs from the Internet
Embroidery designs from the Internet, i.e. from www.
embroideryonline.com either
1. download as .ART file. Using BERNINA Embroidery Software or
OESD Explorations software write as .EXP+ file to USB Stick or
ATA Personal Design Card
2. or download as .EXP file and copy with BERNINA Embroidery
Software or OESD Explorations software to a USB Stick or an
ATA Personal Design Card in the subdirectory Emb5.
.EXP files do not carry colour info. Please print from the internet
for your reference.
Note:
If you don't use a Laptop PC you may require a BERNINA Card
Reader.
Personal Design Card (artista 165 / 185)
Existing embroidery designs as well as files downloaded from the
internet may be transferred through the BERNINA Reader/Writer Box
and a Personal Design Card to the Deco 340.
Note:
Limited functionality!
No colour information will be transferred to the Deco 340
Designs modified on the Deco 340 cannot be stored on the
Personal Design Card for artista 165 / 185.
Read Other Brand Design Card
Design Cards of most other brands can be read by means of the
OESD Magic Box
TM
.
1. Read Card with Magic Box
TM
2. Write file to Magic Card for BERNINA artista
3. Read Magic Card into Deco 340
Note:
Limited functionality!
No colour information will be transferred to the Deco 340
Designs modified on the Deco 340 cannot be stored on the Personal
Design Card for artista.
Important Note:
This overview only briefly describes the possible operations. Please
refer to the documentation supplied with the respective products to
learn more about their installation and use. This concerns mostly the
BERNINA Embroidery Software, the PC Card Reader, the Reader/
Writer Box, the OESD Explorations Software as well as the OESD
Magic Box
TM
.
Design Transfer and Compatibility
58
File Type
.ART format
.EXP
.EXP+
Used on...
artista 200 / artista 730
Industrial
artista 630/640,
artista 160 - 185
Deco 330/340
Notes
special embroidery design format carrying not only the stitch coordinates, but it also the
shape of the individual parts for auto-generation of stitches.
Industrial embroidery design format to store sitch by stitch as X/Y coordinates, color
change and jumps. Bernia uses an extended version of this .EXP format.
Bernina extended .EXP embroidery design format based on .EXP with added color
information.
In applications that use USB Stick or ATA Personal Design Card (Windows based) you will
see a second file with the same file name, but the extension .INF.
For artista 630/640 there is even a third file with the extension .BMP.
Caution: To transfer the design completely to the sewing computer both or all three files
must be copied to the design card / USB Stick.
On LinFlash PC cards the stitch coordinates and color information are always stored
together and can only be accessed through the use of special driver and the Reader/
Writer box.
Overview of Embroidery Design File Types
Care and Maintenance 59
Cleaning the Hook Race and Feed Dog
Turn the handwheel to raise the needle, turn the power switch to
O and then unplug the embroidery computer.
Note:
Do not dismantle the machine other than what is explained in this
section.
a Remove the setscrew with the screwdriver supplied with the
machine. Remove the needle plate.
1 Screwdriver
2 Setscrew
3 Needle plate
b Lift up the bobbin holder and remove it.
4 Bobbin holder
c Clean the bobbin holder with a lint brush.
5 Lint brush
d Clean the hook race with the lint brush.
6 Hook race
e Clean the hook race with a dry cloth. (You may also use a
vacuum cleaner.)
7 Soft dry cloth
f Insert the bobbin holder so that the knob fits next to the
stopper in the hook race.
8 Knob
9 Stopper
g Re-attach the needle plate, aligning the needle plate guide pins
with the guide holes on the needle plate and tighten the screw.
10 Needle plate guide pins
11 Needle plate guide holes
Note:
After cleaning the machine, make sure to insert the needle
(preferrably a new one) and presser foot again.
(1)
3
2
1
(2)
4
(3)
5
4
5
6
10
4
8
9
(7)
11
2
a
b
c
d
f
g
f
7
6
(5)
e
Care and Maintenance
60
Replacing the Light Bulb
Warning:
Turn off the power and unplug the embroidery computer before
replacing the light bulb.
The bulb could be HOT, wait until it has cooled down before
touching it.
To remove:
Remove the cap and setscrew. Remove the faceplate. Pull out the
bulb from the socket.
To replace:
Insert the bulb into the opening of the socket. Attach the faceplate
with the setscrew, and attach the cap.
1 Cap
2 Setscrew
3 Faceplate
4 Lamp Socket
5 Light bulb
4
5
1
2
3
Troubleshooting 61
Problem
The machine is noisy.
The needle thread breaks
The bobbin thread breaks.
The needle breaks.
The screen display is not clear.
Skipped stitch
The machine does not run.
Abnormal noise when turning the machine
on
Patterns distorted
Function keys do not work properly.
The machine stops and Lock is indicated
on the status line on the LCD touch panel
Cause
1 Threads have been caught in the hook
mechanism.
2 Lint has collected in the bobbin holder.
1 The needle thread is not threaded
properly.
2 The needle thread tension is too tight.
3 The needle is bent or blunt.
4 The needle is inserted incorrectly.
5 The needle thread is not set in the
thread holder when starting the
machine.
6 Sewing speed is too high for the design
being sewn.
1 The bobbin thread is not threaded
properly in the bobbin holder.
2 Lint has collected in the bobbin holder.
3 The bobbin is damaged and does not
turn smoothly.
1 The needle is inserted incorrectly
2 The needle is bent or blunt.
3 The needle clamp screw is loose.
4 The needle thread tension is too tight.
1 The screen contrast of the visual touch
screen is not adjusted correctly.
2 The screen contrast has been faded due
to a continuous use of the machine.
1 The needle is inserted incorrectly.
2 The needle is bent or blunt.
3 The needle thread is not threaded
properly.
4 The defective needle (rusted, burred
needle eye) is used.
5 The embroidery hoop is not set properly.
6 The fabric is not tightly pulled on the
embroidery hoop.
7 A stabilizer is not being used.
1 A thread is caught in the hook race.
2 The control circuit is not working
correctly.
1 Something is caught between the
carriage and the arm.
2 The carriage is bumping into something
around the machine.
1 The fabric is not pulled tightly on the
embroidery hoop.
2 The embroider hoop is not fixed securely.
3 The carriage is bumping into something
around the machine.
4 The fabric is caught or pulled for some
reason when embroidering.
5 The needle thread tension is too tight.
6 A stabilizer is not used.
7 The needle thread on the wrong side of
fabric is not cut correctly.
1 Key position is not adjusted properly.
2 The control circuit is not working
correctly.
1 the machine is shutdown due to
overloading by thread jamming.
Reference
See page 59
See page 59
See pages 11, 12.
See page 15.
See page 16, 23, 24
See page 16.
See page 12.
See page 28
See page 10
See page 59
Replace the bobbin.
See page 16, 23, 24
See page 16, 23
See page 16
See page 15
See page 27
Adjust the screen contrast. (See page 27)
See page 16, 23, 24
See page 16, 23, 24
See pages 11, 12
Replace the needle.
See page 19
See page 18
Use a stabilizer.
See page 59
Turn the switch off and turn it on again.
Remove the object.
Remove the object.
See page 18
See page 19
Remove the object.
Stop the machine and free the fabric.
See page 15
Use a stabilizer.
Cut extra needle thread on the wrong side.
See page 40
See page 28
Turn the switch off and turn it on again.
Remove jamme threads and start the
machine again.
Index 62
A
Assigning a file name 53
Attaching the Embroidery Hoop 19
B
Bobbin Threads 22
C
Care and Maintenance 59
Change Needle 16
Checking the Needle Condition 24
Cleaning the Hook Race and Feed Dog 59
D
Design Transfer and Compatibility 54
Drawing up the Bobbin Thread 14
Drag - and - Drop Moving of the Selected Designs 48
E
Editing and Combining Designs 46
Editing Mode 46
Embroidery 36
Embroidery Hoop 17
Embroidery Information, Important 21
Embroidery Threads 22
Embroidery Window 36
Extra spool pin 8
Extension Table, detachable 6
F
Formatting the memory 29
G
Getting Ready to Embroider 7
I
Inserting and Removing of a Design Card 26
Inserting the bobbin 10
K
Key Operations 25
L
Language Selection 30
Lettering 41
Deleting a letter 44
Inserting a letter 44
M
Monogram, 2 / 3- Letters 45
N
Name of Parts 4
Needle Summary 23
Needle Threader 13
Needle, Thread and Fabric 23
O
On-screen Help 31
Open Designs from internal memory 32
Overview, Embroidery Computer 4
P
Pattern Selection Window 32
R
Raising the Presser Foot 11
Removing the bobbin 8
Replacing the Light Bulb 60
S
Save Embroidery Designs 52
Screen Information 36
Selecting a design to edit 47
Starting Point, Selecting the 42
Stabilizer 20
Standard accessories 5
Standard keys 25
Start/ Stop Button 7
Starting to embroider 38, 43
T
Templates 17
Thread Tension 15
Threading the Machine 11
Troubleshooting 61
U
User Preferences / Setup 27
W
Winding the bobbin 9
1
1
/
1
0
E
N
5
0
2
0
6
0
.
0
6
.
6
3
8
5
4
8
0
0
0
8
7
4149
100.3 mm
8
9
.
6
m
m
5668
80.8 mm
9
5
.
2
m
m
3741
72.4 mm
9
1
.
8
m
m
12078
73.8 mm
1
2
9
.
9
m
m
17014
76.4 mm
7
5
.
9
m
m
8076
70.3 mm
6
9
.
7
m
m
9582
88.1 mm
6
7
.
5
m
m
14622
Butterfly
1 Beach Logo 2 Jewel Flower
3
Night Balloon 4 Parrot 5 Lil Fish 6
Happy Sun 10 Camping 11
71.9 mm
4
9
.
3
m
m
63.4 mm
6
4
m
m
7765
77.5 mm
9
8
.
6
m
m
10636
Hummingbird Pop Flowers 8
Scarecrow 9
92.9 mm
6
9
.
7
m
m
4977
7
Built-in Design Chart
Start Screen
Seasons
8
7
.
4
m
m
10522
9
1
.
5
m
m
11456
1
0
1
.
6
m
m
9887
76.2 mm
8
7
.
1
m
m
6410
82.7 mm
1
0
2
.
9
m
m
16189
107.9 mm
1
5
5
m
m
33467
99.8 mm 101.6 mm
74 mm
Pumpkins 16 Fall Corner 17
Fall Leaves 18 Pine Cones 19 Summer 20
Santa 21
80.9 mm
9
8
.
9
m
m
6406
73.6 mm
5
5
m
m
4149
Fireworks 14
Punpins & Vine 15
80.5 mm
1
2
6
.
3
m
m
7350
Big Fireworks 13
66.8 mm
1
0
2
m
m
7714
100.9 mm
1
1
4
.
1
m
m
8225
Santa 22 Candle 23
88.3 mm
6
9
.
6
m
m
9008
Shells and Starfish 12
66 mm
9
7
.
5
m
m
5091
Redwork Candy 25
76.4 mm
7
6
.
1
m
m
4712
88.9 mm
9
5
.
3
m
m
15975
Snowflake 26
Breezy (Snowman) 27
92 mm
4
9
.
9
m
m
10354
Sunrise on the Geens 28
94.6 mm
4
9
.
9
m
m
10521
127.4 mm
4
1
.
3
m
m
9762
Golf 29 Baseball 30
9
5
.
2
m
m
8064
83.6 mm
Soccer Player 31
8
0
.
4
m
m
17159
3
8
.
4
m
m
11569
89.3 mm 98.6 mm
Soccer Smiley 32 Blue Cart Race Car 33
28.8 mm
6
2
.
7
m
m
3362
Redwork Ornament 24
Sports
92 mm
8
8
.
9
m
m
11177
21 mm
1
7
.
3
m
m
1 min
Lace Bouquet 44 Lace Border 2 45
98.8 mm
5
7
.
4
m
m
3772
Heart Monogram 43
50.1 mm
5
0
.
9
m
m
3837
86.5 mm
3
4
.
2
m
m
2523
Pop Flower 41 Sewing-Border 42
101.6 mm
4
1
m
m
7118
Milky Way Ellipse 40
78.2 mm
9
3
.
4
m
m
4470
67 mm
8
7
.
4
m
m
22 min
Baseball 38 Grecian tassel 39
104.8 mm
5
8
.
8
m
m
5185
Hunting Bow and Arrows 37
5
5
.
6
m
m
5161
98.1 mm
Motorcycle 34
8
8
.
6
m
m
15045
6
0
.
8
m
m
6509
87.3 mm 101.2 mm
Sailing 35 Fishing 36
Decoration
56.5 mm
9
8
.
5
m
m
7285
Lac Flower 49
98.8 mm
2
1
.
8
m
m
4921
Sunflower Border 55
58.8 mm
7
1
.
9
m
m
6742
45.9 mm
5
0
.
3
m
m
2433
Orchids 53
Marguerites 54
71.9 mm
8
9
.
2
m
m
8569
Aster 52
71.1 mm
9
7
.
9
m
m
6199
95.4 mm
8
7
.
5
m
m
14211
Lace Paisley 50
Lily 51
86.6 mm
8
6
.
9
m
m
8087
Daisy Wreath 56
70.3 mm
8
9
m
m
5474
98.6 mm
3
3
.
2
m
m
2685
Flower Heart 47 Fancy Gizmo Border 48
67 mm
1
5
1
.
6
m
m
12435
Lac Heart Border 46
Flowers
98 mm
3
4
m
m
3459
52 mm
5
3
.
2
m
m
2731
132.6 mm
5
1
.
8
m
m
4669
89.6 mm
5
3
.
4
m
m
6038
98.6 mm
8
5
.
3
m
m
7189
Floral Border 64 Evergreen Corner 65
Flower Chain 66 Flower Frill 67 Floral Swag 68
26.5 mm
4
6
.
3
m
m
2602
52.7 mm
2
7
.
5
m
m
2554
Grape 62
Strawberries 63
86.1 mm
1
1
7
.
7
m
m
2498
Flowers 61
71.1 mm
1
3
6
m
m
17298
2 Roses 58
53 mm
5
2
.
6
m
m
3019
90.6 mm
1
2
7
.
1
m
m
3470
Rose Corner 59
Flowers Meadow 60
98.7 mm
7
1
.
4
m
m
16622
3 Sunflowers 57
102.9 mm
5
8
.
5
m
m
8211
81.6 mm
1
5
3
.
2
m
m
10981
Edelweiss 69
Party Balloons 73
7
8
.
7
m
m
7948
3
3
.
8
m
m
3349
4
7
.
1
m
m
15588
90.9 mm
9
6
m
m
9049
98.8 mm
7
8
.
6
m
m
19023
101.8 mm
5
9
.
2
m
m
9688
60.5 mm 65.6 mm 92.2 mm
Bear 74 Bear with Heart 75 1910 Locomotive 76
Pirate Skull 77 Easter Girl in Flowers 78 Gardening Hat 79
92.5 mm
1
9
3
.
4
m
m
12041
70.3 mm
7
4
m
m
6335
98.7 mm
7
6
.
4
m
m
5689
Red Bouquet 70
Rocking Horse 71 Rattle 72
Children
1
2
0
.
4
m
m
9621
7
4
.
1
m
m
11258
102.8 mm 98.6 mm
Dove 89 Zebra 90
99 mm
6
2
.
4
m
m
10508
71 mm
8
4
.
9
m
m
3904
89 mm
1
2
0
.
6
m
m
14496
Dragonfly 86 Hummingbird 87
Eagle 88
65.5 mm
5
1
.
4
m
m
6905
Moonlit Bats 85
114.4 mm
9
3
.
4
m
m
8498
98.7 mm
9
0
.
5
m
m
13881
99.7 mm
8
1
.
2
m
m
6053
Its a Boy 82
Girls Rule 83 I Love You 84
38.4 mm
5
3
.
8
m
m
4535
96.1 mm
9
9
.
7
m
m
8322
Cute Bunny 80 Its a Girl 81
Animals
9
4
.
6
m
m
15293
117.8 mm
1
2
7
m
m
7616
95 mm
1
2
7
m
m
9242
99.1 mm
7
7
.
2
m
m
24256
90.7 mm
Gazelles 91 Giraffe 92 Lion 93
Wolf 97
89 mm
8
5
.
6
m
m
18943 11422
68.3 mm
1
5
2
.
6
m
m
17255
Moorish Idol 98 Horse 99
Dragon 100
99.3 mm
8
6
.
8
m
m
8
8
m
m
18675
65.6 mm
1
0
1
.
1
m
m
5739
74.9 mm
6
8
.
6
m
m
1402
88 mm
Buck 94 Deer Head 95 Kitty 96
Colour Mettler R G B Madeira R G B Sulky R G B Isacord R G B
0015 White 0015 255 255 255 1001 227 229 251 1002 249 249 244 0015 255 255 255
Yellow Beige 0270 254 252 180 1222 233 222 186 1061 255 247 185 0270 254 252 180
0870 Beige 0870 251 224 164 1071 233 229 220 1082 247 227 187 0870 251 224 164
1755 Salmon Pink 1755 240 220 220 1019 233 172 165 1117 245 169 160 1755 240 220 220
0124 Light Gray Brown 0124 198 198 198 1087 188 188 184 1236 234 228 228 0124 198 198 198
0142 Silver Gray 0142 158 165 170 1118 137 145 147 1011 183 169 172 0142 158 165 170
Pale Gold Gray 0672 225 204 180 1060 179 166 151 1229 224 219 219 0672 225 204 180
Medium Gray 0873 195 185 160 1062 141 134 122 1180 165 137 115 0873 195 185 160
Gray 0131 161 169 180 1012 163 175 179 1219 152 136 140 0131 161 169 180
0111 Dark Gray 0111 81 91 97 1164 83 90 99 1041 140 127 131 0111 81 91 97
4174 Very Dark Gray 4174 85 85 85 1241 59 63 69 1234 60 27 31 4174 85 85 85
0020 Black 0020 0 0 0 1000 40 41 42 1005 60 27 31 0020 0 0 0
0600 Yellow 0600 255 255 0 1223 239 200 44 1187 255 229 0 0600 255 255 0
0310 Lemon Yellow 0310 255 255 102 1223 239 200 44 1067 255 255 133 0310 255 255 102
0630 Light Gold 0630 255 250 153 1023 243 218 104 1135 255 240 114 0630 255 250 153
Gold 0713 255 240 130 1024 255 166 23 1167 255 210 38 0713 255 240 130
0702 Dark Gold 0702 255 230 75 1372 240 166 83 1024 255 184 0 0702 255 230 75
0640 Pale Gold 0640 255 240 204 1070 210 169 112 1066 255 241 128 0640 255 240 204
0704 Orange Gold 0704 245 240 102 1372 240 166 83 1085 226 207 199 0704 245 240 102
Dark Orange Gold 0824 223 158 0 1025 205 129 38 1025 215 128 0 0824 223 158 0
0311 Canary 0311 255 230 0 1068 255 188 22 1124 255 236 0 0311 255 230 0
0761 Light Brown Gray 0761 245 235 204 1082 205 186 166 1127 250 236 198 0761 245 235 204
Brown Gray 0722 153 130 110 1136 139 121 108 1179 143 98 61 0722 153 130 110
0945 Dark Brown Gray 0945 140 110 70 1144 132 106 87 1170 151 95 47 0945 140 110 70
1172 Ivory 1172 240 225 204 1084 210 185 157 1149 232 200 156 1172 240 225 204
0934 Beige 0934 204 180 153 1128 162 144 130 1128 195 148 113 0934 204 180 153
0853 Dark Beige 0853 170 140 102 1144 132 106 87 1170 151 95 47 0853 170 140 102
0940 Gold Brown 0940 204 153 51 1173 194 121 63 0568 230 109 0 0940 204 153 51
0932 Hazel 0932 185 153 51 1257 156 86 47 1158 186 69 0 0932 185 153 51
1342 Light Fox 1342 190 125 65 1158 121 67 55 1058 102 53 0 1342 190 125 65
1355 Fox 1355 100 63 45 1145 94 62 53 1186 91 0 0 1355 100 63 45
1346 Dark Fox 1346 135 90 45 1358 119 77 77 1247 102 0 0 1346 135 90 45
Light Brown 0832 204 170 120 1057 160 113 85 1055 235 188 128 0832 204 170 120
Brown 0941 180 130 70 1126 174 125 90 1056 175 91 0 0941 180 130 70
0933 Dark Brown 0933 109 74 47 1158 121 67 55 1057 100 39 2 0933 109 74 47
0842 Pale Brown 0842 240 190 130 1126 174 125 90 1126 220 140 23 0842 240 190 130
Very Light Brown 0851 240 204 145 1055 212 177 143 1055 235 188 128 0851 240 204 145
Peach 1362 255 215 165 1127 220 186 165 1239 255 171 87 1362 255 215 165
Salmon 1352 255 180 130 1379 225 84 69 1258 240 196 160 1352 255 180 130
Red Rose 1600 235 140 115 1020 247 136 125 1081 240 110 120 1600 235 140 115
Deep Red Rose 1725 220 102 51 1174 132 58 55 1181 203 0 0 1725 220 102 51
1760 Light Beige 1760 245 204 175 1053 231 183 165 1064 230 180 170 1760 245 204 175
0800 Light Orange 0800 230 115 0 1137 244 140 13 1024 255 184 0 0800 230 115 0
1102 Orange 1102 255 170 51 1278 255 102 22 1168 245 116 0 1102 255 170 51
1304 Red Orange 1304 255 125 0 1078 237 83 42 1078 255 102 0 1304 255 125 0
Red 1701 255 102 51 1037 190 20 34 1246 255 0 0 1701 255 102 51
Deep Red 1800 240 0 0 1147 182 15 47 1147 235 0 0 1800 240 0 0
1900 Cardinal Red 1900 240 0 102 1184 189 29 68 1039 235 0 0 1900 240 0 102
Dark Cardinal Red 1906 204 51 102 1281 159 35 63 1533 205 5 77 1906 204 51 102
2123 Burgundy 2123 135 0 51 1385 97 37 51 1189 75 18 45 2123 135 0 51
1911 Rich Red 1911 170 0 51 1181 137 37 51 1169 156 0 0 1911 170 0 51
Dark Red Purple 2224 127 58 59 1183 141 49 82 1190 160 70 86 2224 127 58 59
2250 Pale Pink 2250 255 204 215 1116 235 173 191 1225 250 203 203 2250 255 204 215
2550 Light Pink 2550 255 170 220 1309 214 99 153 1256 235 130 150 2550 255 170 220
2152 Plum Pink 2152 255 153 170 1108 233 139 163 1119 180 110 117 2152 255 153 170
2241 Salmon 2241 204 140 150 1119 156 79 100 1119 180 110 117 2241 204 140 150
2520 Pink 2520 255 81 168 1117 212 98 142 1511 238 80 120 2520 255 81 168
2300 Deep Pink 2300 255 51 153 1110 191 47 110 1231 229 50 106 2300 255 51 153
1921 Dark Pink 1921 163 48 80 1107 232 98 118 1257 230 0 65 1921 163 48 80
Cerise 2506 175 60 120 1183 141 49 82 1192 210 30 130 2506 175 60 120
Pale Purple 2655 235 204 215 1031 199 161 191 1111 252 203 223 2655 235 204 215
2640 Plum 2640 255 170 245 1080 166 125 169 1080 220 130 160 2640 255 170 245
Deep Purple 2600 204 102 153 1310 149 60 115 1255 190 25 130 2600 204 102 153
Very Deep Purple 2711 153 0 125 1188 122 59 109 1192 210 30 130 2711 153 0 125
3040 Lavender 3040 235 204 245 1131 59 52 49 1193 230 175 210 3040 235 204 245
2830 Purple 2830 204 140 204 1032 129 108 157 1032 230 140 235 2830 204 140 204
Dark Blue 3323 80 0 120 1366 44 53 107 1200 20 11 45 3323 80 0 120
Violet 2910 119 87 147 1033 110 73 129 1032 230 140 235 2910 119 87 147
Gray Violet 3241 210 170 210 1387 116 103 126 1254 230 185 245 3241 210 170 210
Dark Violet 3541 153 0 204 1330 81 94 151 1112 70 1 110 3541 153 0 204
3331 Blue Violet 3331 175 170 255 1143 75 107 153 1226 87 54 158 3331 175 170 255
3600 Blue Ink 3600 102 102 204 1042 33 79 119 1293 68 35 93 3600 102 102 204
Blue 3544 0 57 116 1134 0 85 146 1535 35 35 139 3544 0 57 116
Navy Blue 3543 51 0 204 1166 30 68 130 1042 50 30 80 3543 51 0 204
Table of Preset Colors
Colour Mettler R G B Madeira R G B Sulky R G B Isacord R G B
Gray Blue 3750 179 206 225 1027 154 186 202 1165 223 229 235 3750 179 206 225
3650 Pale Sky 3650 197 216 235 1153 172 191 203 1074 214 213 232 3650 197 216 235
3840 Sky Blue 3840 185 238 255 1132 136 187 207 1222 209 219 255 3840 185 238 255
Dark Sky 3820 105 163 220 1075 132 168 200 1028 190 195 225 3820 105 163 220
3910 Ice Blue 3910 153 204 240 1094 0 179 201 1249 98 170 220 3910 153 204 240
3900 Deep Ice Blue 3900 0 114 172 1177 0 109 167 1534 52 125 203 3900 0 114 172
Light Aquamarine 4430 153 240 220 1045 134 204 191 1095 16 209 189 4430 153 240 220
Turquois 4410 0 190 204 1091 0 112 128 1513 0 122 103 4410 0 190 204
Dark Turquois 4442 51 102 110 1293 0 109 112 1162 16 57 74 4442 51 102 110
Light Turquois 5010 0 146 162 1247 0 147 109 1503 52 150 105 5010 0 146 162
5220 Pale Turquois 5220 160 204 180 1046 79 172 152 1207 128 163 136 5220 160 204 180
Very Pale Turquois 5050 220 255 230 1045 134 204 191 1045 195 239 191 5050 220 255 230
Yellow Green 5912 148 193 75 1248 154 206 105 1510 122 179 29 5912 148 193 75
6051 Mint Green 6051 225 255 153 1100 190 209 178 1104 165 175 104 6051 225 255 153
5610 Light Leaf Green 5610 180 240 130 1169 141 153 73 1510 122 179 29 5610 180 240 130
5531 Meadow Green 5531 153 204 102 1377 113 172 107 1049 66 160 33 5531 153 204 102
Green 5613 78 167 103 1251 0 145 76 1278 0 175 56 5613 78 167 103
5415 Deep Green 5415 0 89 68 1051 0 135 69 1101 9 133 49 5415 0 89 68
Emerald Green 5100 0 165 120 1280 0 119 99 1503 52 150 105 5100 0 165 120
Dark Green 5513 38 164 48 1101 72 143 82 1051 30 100 25 5513 38 164 48
Dark Blue Green 5233 52 118 103 1279 0 129 115 1517 1 79 58 5233 52 118 103
5326 Very Dark Green 5326 0 115 80 1304 14 78 63 1174 13 41 4 5326 0 115 80
Green Gray 5664 24 81 70 1306 123 121 102 1212 99 99 45 5664 24 81 70
5833 Light Olive Green 5833 153 190 51 1106 151 140 84 1177 137 152 18 5833 153 190 51
Olive Green 0345 230 240 130 1191 146 112 56 1156 99 99 39 0345 230 240 130
5944 Dark Olive Green 5944 80 110 51 1394 80 84 67 1175 21 45 4 5944 80 110 51
5633 Lime Green 5633 102 153 51 1170 90 110 41 1176 81 83 8 5633 102 153 51
Khaki Green 6133 153 153 45 1190 149 127 61 1227 175 137 1 6133 153 153 45
Dark Leaf Green 5934 153 153 51 1156 120 115 70 1176 81 83 8 5934 153 153 51
Mustard 0221 224 218 95 1159 210 161 66 1067 255 255 133 0221 224 218 95
1
1
/
1
0
E
N
8
5
4
8
0
0
0
8
7
5
0
2
0
6
0
.
0
6
.
6
3
Copyright
2011 Bernina International AG, Steckborn
Vous aimerez peut-être aussi
- The Subtle Art of Not Giving a F*ck: A Counterintuitive Approach to Living a Good LifeD'EverandThe Subtle Art of Not Giving a F*ck: A Counterintuitive Approach to Living a Good LifeÉvaluation : 4 sur 5 étoiles4/5 (5795)
- The Gifts of Imperfection: Let Go of Who You Think You're Supposed to Be and Embrace Who You AreD'EverandThe Gifts of Imperfection: Let Go of Who You Think You're Supposed to Be and Embrace Who You AreÉvaluation : 4 sur 5 étoiles4/5 (1091)
- Never Split the Difference: Negotiating As If Your Life Depended On ItD'EverandNever Split the Difference: Negotiating As If Your Life Depended On ItÉvaluation : 4.5 sur 5 étoiles4.5/5 (838)
- Hidden Figures: The American Dream and the Untold Story of the Black Women Mathematicians Who Helped Win the Space RaceD'EverandHidden Figures: The American Dream and the Untold Story of the Black Women Mathematicians Who Helped Win the Space RaceÉvaluation : 4 sur 5 étoiles4/5 (895)
- Grit: The Power of Passion and PerseveranceD'EverandGrit: The Power of Passion and PerseveranceÉvaluation : 4 sur 5 étoiles4/5 (588)
- Shoe Dog: A Memoir by the Creator of NikeD'EverandShoe Dog: A Memoir by the Creator of NikeÉvaluation : 4.5 sur 5 étoiles4.5/5 (537)
- The Hard Thing About Hard Things: Building a Business When There Are No Easy AnswersD'EverandThe Hard Thing About Hard Things: Building a Business When There Are No Easy AnswersÉvaluation : 4.5 sur 5 étoiles4.5/5 (345)
- Elon Musk: Tesla, SpaceX, and the Quest for a Fantastic FutureD'EverandElon Musk: Tesla, SpaceX, and the Quest for a Fantastic FutureÉvaluation : 4.5 sur 5 étoiles4.5/5 (474)
- Her Body and Other Parties: StoriesD'EverandHer Body and Other Parties: StoriesÉvaluation : 4 sur 5 étoiles4/5 (821)
- The Emperor of All Maladies: A Biography of CancerD'EverandThe Emperor of All Maladies: A Biography of CancerÉvaluation : 4.5 sur 5 étoiles4.5/5 (271)
- The Sympathizer: A Novel (Pulitzer Prize for Fiction)D'EverandThe Sympathizer: A Novel (Pulitzer Prize for Fiction)Évaluation : 4.5 sur 5 étoiles4.5/5 (121)
- China Patcher Users Manual71719 PDFDocument13 pagesChina Patcher Users Manual71719 PDFeric pacha60% (5)
- The Little Book of Hygge: Danish Secrets to Happy LivingD'EverandThe Little Book of Hygge: Danish Secrets to Happy LivingÉvaluation : 3.5 sur 5 étoiles3.5/5 (400)
- The World Is Flat 3.0: A Brief History of the Twenty-first CenturyD'EverandThe World Is Flat 3.0: A Brief History of the Twenty-first CenturyÉvaluation : 3.5 sur 5 étoiles3.5/5 (2259)
- The Yellow House: A Memoir (2019 National Book Award Winner)D'EverandThe Yellow House: A Memoir (2019 National Book Award Winner)Évaluation : 4 sur 5 étoiles4/5 (98)
- Devil in the Grove: Thurgood Marshall, the Groveland Boys, and the Dawn of a New AmericaD'EverandDevil in the Grove: Thurgood Marshall, the Groveland Boys, and the Dawn of a New AmericaÉvaluation : 4.5 sur 5 étoiles4.5/5 (266)
- A Heartbreaking Work Of Staggering Genius: A Memoir Based on a True StoryD'EverandA Heartbreaking Work Of Staggering Genius: A Memoir Based on a True StoryÉvaluation : 3.5 sur 5 étoiles3.5/5 (231)
- Team of Rivals: The Political Genius of Abraham LincolnD'EverandTeam of Rivals: The Political Genius of Abraham LincolnÉvaluation : 4.5 sur 5 étoiles4.5/5 (234)
- On Fire: The (Burning) Case for a Green New DealD'EverandOn Fire: The (Burning) Case for a Green New DealÉvaluation : 4 sur 5 étoiles4/5 (74)
- The Unwinding: An Inner History of the New AmericaD'EverandThe Unwinding: An Inner History of the New AmericaÉvaluation : 4 sur 5 étoiles4/5 (45)
- CHAPTER IV - The Filipino Arts and CraftsDocument44 pagesCHAPTER IV - The Filipino Arts and Craftsmiko osorio100% (2)
- Crochet Granny Square Cardigan RoseDocument21 pagesCrochet Granny Square Cardigan RoseAmanda JayPas encore d'évaluation
- Woodworking Crafts November 2017 PDFDocument92 pagesWoodworking Crafts November 2017 PDFramiro592Pas encore d'évaluation
- Sikorsky S76 - Component CapabilitiesDocument2 pagesSikorsky S76 - Component Capabilitiesramiro5920% (1)
- Sikorsky S61 - Component CapabilitiesDocument2 pagesSikorsky S61 - Component Capabilitiesramiro592Pas encore d'évaluation
- Eurocopter AS350 355 Component CapabilitesDocument2 pagesEurocopter AS350 355 Component Capabilitesramiro592100% (1)
- GrumpyPoopbySweetheartthingssweet Heart Things v2zpsn CompressedDocument12 pagesGrumpyPoopbySweetheartthingssweet Heart Things v2zpsn CompressedYee ppsPas encore d'évaluation
- 7 Winding Mathematical ProblemsDocument9 pages7 Winding Mathematical ProblemsMd. Towfiq ImrozPas encore d'évaluation
- Little Ghost Free Crochet PatternDocument10 pagesLittle Ghost Free Crochet PatternAyuthiaPas encore d'évaluation
- Final Inspection Report TERBARU TTD SPVDocument6 pagesFinal Inspection Report TERBARU TTD SPVAnnisa N AzizahPas encore d'évaluation
- Embroidery SOPDocument4 pagesEmbroidery SOPPrime CapPas encore d'évaluation
- Necchi Q132A Sewing Machine Instruction ManualDocument60 pagesNecchi Q132A Sewing Machine Instruction ManualiliiexpugnansPas encore d'évaluation
- Up1009 A4 LetterDocument24 pagesUp1009 A4 LettercristinasanchezalbPas encore d'évaluation
- Tle 7 3rd Quarter Exam Reviewer AutosavedDocument13 pagesTle 7 3rd Quarter Exam Reviewer AutosavedAinahnor Lamalan kulidtodPas encore d'évaluation
- Doll Ae-Cha: Amigurumi PatternDocument12 pagesDoll Ae-Cha: Amigurumi Patternkarem reyes100% (4)
- Leo The Lion: by AquariwoolDocument5 pagesLeo The Lion: by Aquariwoolçukurova tıp100% (2)
- Unicorn Crochet PatternDocument10 pagesUnicorn Crochet PatternThu Nguyen100% (1)
- Flowchart For Handicraft BusinessDocument14 pagesFlowchart For Handicraft BusinessSejal GadhiaPas encore d'évaluation
- Contemp. Arts Report 2Document13 pagesContemp. Arts Report 2Nicole Andrea TuazonPas encore d'évaluation
- Fabric CuttingDocument20 pagesFabric Cutting221-024-801Pas encore d'évaluation
- Junior High School Mapeh 7 (Arts) First Quarter Learning Module 1 Unit Topic: Arts and Crafts of Luzon Prepared By: Amor Grace Martinez SacuditDocument9 pagesJunior High School Mapeh 7 (Arts) First Quarter Learning Module 1 Unit Topic: Arts and Crafts of Luzon Prepared By: Amor Grace Martinez SacuditAmouré100% (1)
- Industry Layout ET2020Document21 pagesIndustry Layout ET2020priyalPas encore d'évaluation
- Spec Sheet TemplateDocument4 pagesSpec Sheet Templatesurina.agarwalPas encore d'évaluation
- GirafaDocument10 pagesGirafaAmigurumi Coelho100% (1)
- 17 Raschel MachineDocument3 pages17 Raschel MachineAnwar MahdiPas encore d'évaluation
- Process Flow Chart and Factor Analysis in Production of A Jute MillsDocument9 pagesProcess Flow Chart and Factor Analysis in Production of A Jute Millsgizex2013Pas encore d'évaluation
- Monofolha 220 en V5Document3 pagesMonofolha 220 en V5eyolivePas encore d'évaluation
- Hazara Arts and CraftsDocument29 pagesHazara Arts and Craftsshahid ullah0% (1)
- RSA Industries, India - Products - Textile - Garment - Softner - Silicone - Finishing Softener For Textile (RSF-AT-40 (G) )Document3 pagesRSA Industries, India - Products - Textile - Garment - Softner - Silicone - Finishing Softener For Textile (RSF-AT-40 (G) )crplzPas encore d'évaluation
- The Elephant: Design by @littleaquagirl (Instagram)Document11 pagesThe Elephant: Design by @littleaquagirl (Instagram)gsouzarego50% (2)
- Early Modern European Court Fashion Goes Global EmbroideredDocument22 pagesEarly Modern European Court Fashion Goes Global EmbroideredPatricia FariaPas encore d'évaluation
- PDF EmbroideryDocument37 pagesPDF EmbroideryYuliana OktavianyPas encore d'évaluation
- Lizzie Tunic InstructionsDocument5 pagesLizzie Tunic InstructionsIkrima Nazoor100% (1)