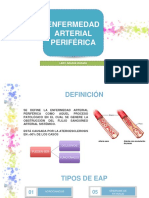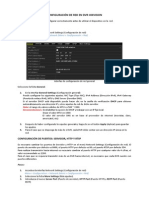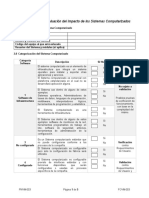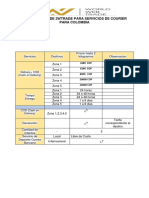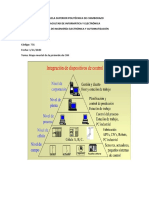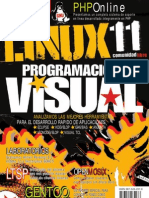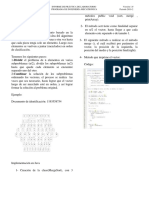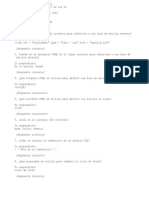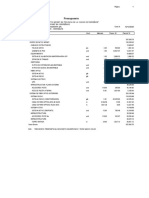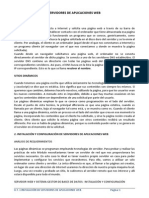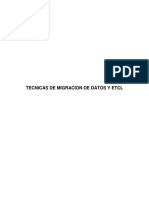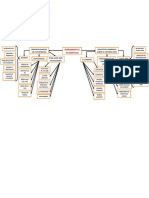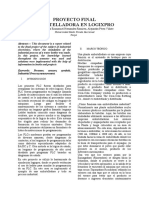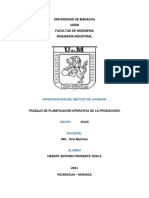Académique Documents
Professionnel Documents
Culture Documents
Unidad 5 119 Pag
Transféré par
adrianahoukiCopyright
Formats disponibles
Partager ce document
Partager ou intégrer le document
Avez-vous trouvé ce document utile ?
Ce contenu est-il inapproprié ?
Signaler ce documentDroits d'auteur :
Formats disponibles
Unidad 5 119 Pag
Transféré par
adrianahoukiDroits d'auteur :
Formats disponibles
Monitorizacin de
Procesos
Simatic WinCC
05
Monitorizacin de Procesos
Simatic WinCC
1
05
ndice
OBJETIVOS.......................................................................................................... 3
INTRODUCCIN .................................................................................................. 4
5.1. Instalacin y configuracin de WinCC...................................................... 5
5.1.1. El entorno de ingeniera de proyectos de WinCC................................. 5
5.1.2. Tiempo de ejecucin de WinCC............................................................ 5
5.1.3. Requisitos necesarios para WinCC....................................................... 5
5.1.4. Instalacin de Microsoft Message Queuing .......................................... 6
5.1.5. Instalacin de Microsoft SQL Server 2000............................................ 7
5.1.6. Instalacin y Configuracin de WinCC.................................................. 7
5.1.7. Desinstalacin....................................................................................... 8
5.2. Su primer proyecto en WinCC................................................................... 9
5.2.1. Inicio de WinCC .................................................................................... 9
5.2.2. Crear un nuevo proyecto..................................................................... 10
5.2.3. Agregar un driver de PLC ................................................................... 12
5.2.4. Tags y grupos de Tags ....................................................................... 14
5.2.5. Editar imgenes de proceso ............................................................... 21
5.2.5.1. Crear una imagen de proceso...................................................... 21
5.2.5.2. El diseador grfico...................................................................... 23
5.2.5.3. La imagen de proceso.................................................................. 25
5.2.5.4. Crear un botn.............................................................................. 25
5.2.5.5. Configurar un segundo botn....................................................... 26
5.2.5.6. Configurar la imagen de proceso.................................................. 27
5.2.5.7. Dinamizar la indicacin del nivel................................................... 28
5.2.5.8. Crear y dinamizar un campo de entrada/salida............................ 31
5.2.6. Definir caractersticas de tiempo de ejecucin.................................... 33
5.2.7. Activar el proyecto............................................................................... 34
5.3. Visualizar valores de proceso.................................................................. 36
5.3.1. Abrir Tag Logging................................................................................ 36
5.3.2. Configuracin del temporizador .......................................................... 37
5.3.3. Crear un archivo.................................................................................. 38
5.3.4. Crear una ventana de tendencias ....................................................... 41
5.3.5. Crear una ventana de tablas............................................................... 43
5.3.6. Definir caractersticas del tiempo de ejecucin................................... 46
5.3.7. Activar el proyecto............................................................................... 46
Formacin Abierta
Simatic WinCC
2
5.4. Configurar mensajes ................................................................................ 48
5.4.1. Abrir Alarm Logging ............................................................................ 48
5.4.2. Activar el asistente del sistema........................................................... 48
5.4.3. Configurar texto de mensaje............................................................... 51
5.4.4. Configurar colores de mensaje ........................................................... 53
5.4.5. Supervisar valores lmite..................................................................... 55
5.4.5.1. Configurar la supervisin de los valores lmite ............................. 55
5.4.5.2. Definir valores lmite..................................................................... 59
5.4.6. Crear una imagen de mensaje............................................................ 62
5.4.7. Definir caractersticas del tiempo de ejecucin................................... 66
5.4.8. Activar el proyecto............................................................................... 66
5.5. Programacin de acciones ...................................................................... 68
5.6. Ejemplo Prctico 1.................................................................................... 74
RESUMEN ........................................................................................................ 117
Monitorizacin de Procesos
Simatic WinCC
3
05
Objetivos
Que el alumno aplique, mediante el uso de un SCADA comercial, los
conocimientos adquiridos en temas anteriores.
Conseguir familiarizarse con las herramientas que incorporan estas
aplicaciones.
Utilizar, mediante la creacin de aplicaciones funcionales, las herramientas
descritas.
Desarrollar, siguiendo un supuesto lo ms cercano a la realidad, un sistema de
supervisin partiendo de unas especificaciones tcnicas bsicas.
Formacin Abierta
Simatic WinCC
4
Introduccin
En este tema vamos a realizar una toma de contacto con un SCADA comercial.
Concretamente vamos a trabajar con WinCC, un sistema desarrollado por la firma
Siemens.
Esta herramienta nos va a permitir desarrollar sistemas de supervisin que
contemplen todas las funcionalidades descritas en temas anteriores, tales como
gestin de alarmas, archivado de datos, trending, etc.
No vamos a desarrollar un manual de funcionamiento o manejo, si no que en base
a una prctica guiada, vamos a realizar un acercamiento a este sistema de
supervisin. Por ello, si quieres profundizar en las caractersticas ofrecidas por este
sistema, puedes recurrir a los manuales electrnicos suministrados por el fabricante
en su pgina Web (www.siemens.com/wincc/).
De todos modos, vamos a partir de cero, contemplando desde la instalacin del
entorno, hasta el desarrollo por vuestra parte de un sistema de supervisin real.
Monitorizacin de Procesos
Simatic WinCC
5
05
5.1. Instalacin y configuracin de WinCC
Con WinCC se dispone de un programa de visualizacin que permite supervisar
todos los aspectos de los procesos de automatizacin.
WinCC combina la arquitectura moderna de las aplicaciones de Windows con la
sencillez de un programa de diseo grfico. WinCC incluye todos los elementos
necesarios controlar y supervisar procesos:
5.1.1. El entorno de ingeniera de proyectos de WinCC
Dibujos: para disear representaciones de planta.
Estructura de archivos: para guardar datos/eventos marcados con fecha y
hora en una base de datos SQL.
Generador de informes: para generar informes sobre los datos solicitados.
Administracin de datos: para definir y recopilar datos de toda la planta.
5.1.2. Tiempo de ejecucin de WinCC
Permite a los operarios interactuar con la aplicacin directamente en la mquina o
desde un centro de control.
5.1.3. Requisitos necesarios para WinCC
El sistema operativo necesario para la instalacin de WinCC debe ser uno de los
siguientes:
Windows XP Professional Service Pack 1.
Windows 2000 Professional Service Pack 3 4.
En un sistema con Windows XP Home no podr ser instalado.
Adems tambin deben estar instaladas previamente las siguientes aplicaciones
cuyo proceso de instalacin se detalla ms adelante:
Servicios Microsoft Message Queuing.
Microsoft SQL Server 2000.
Formacin Abierta
Simatic WinCC
6
5.1.4. Instalacin de Microsoft Message Queuing
WinCC requiere de los servicios de Microsoft Message Queuing que es un
componente de Windows.
Para instalarlo abra el Panel de Control de Windows.
Haga doble clic el icono Agregar o quitar programas, en el panel izquierdo
de esta ventana pulse en Agregar o quitar componentes de Windows.
Aparecer la siguiente ventana.
Seleccione el componente "Message Queuing". Se activar el botn de
comando "Detalles".
haga clic sobre el botn de comando "Detalles". Se abre el cuadro de
dilogo "Message Queuing".
Active el sub-componente "Common". Desactive todos dems los sub-
componentes y confirme con "OK".
Cuando se abre el cuadro de dilogo "Portador de datos" coloque entonces
el CD de instalacin de Windows que se pide. Haga clic en el botn de
comando "OK". Se instalar MS Message Queuing.
Cierre el Asistente con el botn de comando "Finalizar".
Monitorizacin de Procesos
Simatic WinCC
7
05
5.1.5. Instalacin de Microsoft SQL Server 2000
Inicie el CD WinCC V6.0 SQL Server 2000 SP3.
Figura 5.1. Pantalla de bienvenida de SQL Server 2000.
Haga clic en el texto Install SQL Server 2000. Siga las instrucciones del
asistente hasta finalizar la instalacin.
5.1.6. Instalacin y Configuracin de WinCC
WinCC Demo se suministra en un CD-ROM con un programa de ejecucin
automtica. Introduzca simplemente el CD-ROM en la unidad y la instalacin se
iniciar automticamente.
Despus de un breve periodo de tiempo para la carga, se visualizar el siguiente
dilogo de instalacin:
Figura 5.2. Instalacin de WinCC. Pantalla de bienvenida.
Formacin Abierta
Simatic WinCC
8
Para visualizar informacin adicional sobre WinCC, haga clic en los textos
"Bienvenido", "Leer Primero", "Whats new" (novedades). Para cambiar de idioma
haga clic en "Seleccin de idioma".
Para instalar WinCC, haga clic en el texto "Instalar WinCC Demo".
Aparecer una nueva ventana donde deber seleccionar WinCC V6.0
Demo Versin.
Siga las instrucciones del asistente hasta completar la instalacin. Al final de
la misma deber reiniciar el sistema.
5.1.7. Desinstalacin
En el men Inicio del sistema operativo abra "Configuracin" > "Panel de
control" > "Agregar o quitar programas".
Seleccione "SIMATIC WinCC V6.0 SP2" y haga clic en el botn de comando
"Cambiar/eliminar". Se iniciar el programa de setup de WinCC.
Seleccione si desea desinstalar WinCC por completo o solamente distintos
componentes o idiomas. Si desea desinstalar componentes, deber insertar
en la unidad de CD el CD del producto WinCC. Se visualizan los
componentes instalados.
Siga las instrucciones de la pantalla.
Monitorizacin de Procesos
Simatic WinCC
9
05
5.2. Su primer proyecto en WinCC
En este captulo se presentan los componentes bsicos de WinCC y se describen
los principales editores con ayuda de simples ejemplos. Para crear un proyecto en
WinCC, proceda como sigue:
Inicie WinCC.
Cree un proyecto.
Seleccione e instale un PLC o un controlador.
Defina los Tags.
Cree y edite sus imgenes de proceso.
Defina sus caractersticas de tiempo de ejecucin de WinCC.
Active sus imgenes en el tiempo de ejecucin de WinCC.
5.2.1. Inicio de WinCC
Para iniciar WinCC, haga clic en "Inicio" en la barra de tareas de Windows
NT.
Inicie WinCC a travs del menu Inicio > "SIMATIC" > "WinCC Demo" >
"Windows Control Center 6.0 Demo".
Figura 5.3. Inicio de WinCC desde la barra de tareas de inicio.
Formacin Abierta
Simatic WinCC
10
5.2.2. Crear un nuevo proyecto
Si abre por primera vez WinCC, se visualizar un cuadro de dilogo con tres
opciones para crear un proyecto:
Crear un proyecto para estacin monopuesto.
Crear un proyecto para estacin multipuesto.
Crear un proyecto cliente.
Abrir un proyecto existente.
Crear el proyecto de arranque rpido
Seleccione "Proyecto para estacin monopuesto" y confirme su seleccin
pulsando el botn "Aceptar".
Introduzca "Qckstart" como nombre de proyecto y seleccione una ruta para
el proyecto. El subdirectorio recibir el mismo nombre que el proyecto. Si lo
desea, puede cambiar este nombre.
Si desea abrir un proyecto existente, el dilogo "Open" le permite buscar archivos
con la extensin ".mcp". En el prximo arranque de WinCC, se volver a abrir
automticamente el ltimo proyecto con el que ha trabajado. Si el proyecto estaba
activado al salir de WinCC, se volver a abrir en estado activo.
La figura siguiente muestra el WinCC Explorer (los cuadros de dilogo pueden
variar ligeramente en funcin de la configuracin definida).
Monitorizacin de Procesos
Simatic WinCC
11
05
Figura 5.4. Proyecto Qckstart de WinCC; ventana de dilogo WinCC Explorer.
En la subventana izquierda se visualiza la raz de la jerarqua que le lleva a los
diferentes pasos de proyecto individuales. Las partes ocultas estn marcadas con el
smbolo . Para visualizar una parte oculta, haga clic en este smbolo.
La subventana derecha visualiza el contenido del elemento seleccionado.
En la subventana izquierda del explorador de WinCC, haga clic en el icono
"Equipo" . A continuacin, debera ver en la subventana derecha un
servidor con el nombre de su ordenador (el nombre NetBIOS). Haga clic
mediante el botn derecho del ratn sobre este ordenador y seleccione la
funcin "Propiedades" del men contextual. En el siguiente cuadro de
dilogo, puede definir las caractersticas del sistema de tiempo de ejecucin
de WinCC, como p. ej. los programas que deben iniciarse, el idioma utilizado
y las teclas desactivadas.
Si su ordenador no tiene ningn nombre NetBIOS, se
llamar "DEFAULT".
Formacin Abierta
Simatic WinCC
12
5.2.3. Agregar un driver de PLC
En el siguiente paso, configuraremos nuestro sistema de modo que nuestro sistema
de adquisicin pueda comunicarse con WinCC va el driver de comunicaciones
seleccionado. El driver seleccionado depende del controlador programable (PLC)
utilizado. La familia SIMATIC PLC de Siemens puede controlar centenares y
millares de entradas/salidas.
Para agregar un driver de PLC, haga clic mediante el botn derecho del
ratn sobre "Administrador de variables" en la subventana izquierda del
explorador de WinCC.
Haga clic en la funcin "Agregar nuevo driver" del men contextual.
Figura 5.5. Proyecto "Qckstart" de WinCC; agregar conexin de driver.
Seleccione uno de los drivers visualizados en el dilogo " Agregar nuevo
driver " (p. ej. "SIMATIC S7 Protocol Suite") y confirme su seleccin
pulsando el botn "Abrir". A continuacin, el driver seleccionado aparecer
bajo la administracin de Tags.
Para establecer una nueva conexin, haga clic en el icono delante del
driver visualizado. A continuacin, se visualizarn todas las unidades de
canal disponibles.
Haga clic mediante el botn derecho del ratn sobre la unidad de canal MPI.
Haga clic en la funcin "Nueva conexin" del men contextual.
Monitorizacin de Procesos
Simatic WinCC
13
05
Figura 5.6. Proyecto "Qckstart" de WinCC; establecer una nueva conexin.
En el cuadro de dilogo "Propiedades del enlace" que aparece a
continuacin, introduzca "PLC1" en el campo correspondiente al nombre.
Figura 5.7. Proyecto "Qckstart" de WinCC; establecer una nueva conexin.
Formacin Abierta
Simatic WinCC
14
Despus, haga clic en "Propiedades" para fijar los parmetros del enlace.
Figura 5.8. Proyecto "Qckstart" de WinCC; parmetros del enlace.
Haga clic en "Aceptar" para confirmar su entrada en los dos dilogos
anteriores. Con estos pasos ya se ha creado la conexin para poder
comunicar con un autmata Siemens S7.
En nuestro caso, vamos a emplear los drivers
correspondientes a autmatas Siemens, y concretamente
de la familia S7, pero WinCC dispone de drivers para
trabajar con otros equipos.
5.2.4. Tags y grupos de Tags
Los Tags utilizados en WinCC representan o bien valores reales, tales como el nivel
de relleno de un depsito de agua, o bien valores internos calculados o simulados
dentro de WinCC.
Los Tags de proceso ("external tags", "PowerTags") son unas asignaciones de
memoria dentro de un PLC o un dispositivo similar. De este modo, por ejemplo, el
nivel de agua del depsito se detectar mediante un sensor de nivel y se guardar
en el PLC. Los canales de comunicaciones transferirn el valor del nivel a WinCC
va una conexin.
Monitorizacin de Procesos
Simatic WinCC
15
05
Los Tags internos son asignaciones de memoria dentro de WinCC que cumplen la
misma funcionalidad que un PLC. Pueden calcularse y modificarse dentro de
WinCC.
Los grupos de Tags sirven para estructurar los Tags. Todas los Tags pueden
organizarse en grupos. De este modo, se obtiene una mayor claridad.
La jerarqua de la administracin de Tags con Tags de proceso
Administracin de Tags
GAMA DE PROTOCOLOS DE SIMATIC S7
MPI
PLC 1
Grupo de Tags
Tag
La jerarqua de la administracin de Tags con Tags internos.
Administracin de Tags
Grupo de Tags
Tag
Crear Tags internos
Si el nodo "Tag Management" en el explorador de WinCC todava est
cerrado, debe abrirlo mediante doble clic.
A continuacin, haga clic mediante el botn derecho del ratn sobre la lnea
"Internal Tags"
En el men contextual, haga clic en "New Tag".
Formacin Abierta
Simatic WinCC
16
Figura 5.9. Proyecto Qckstart de WinCC; crear un Tag interno.
En el dilogo "Tag Properties", asigne al Tag el nombre "TankLevel".
En la lista correspondiente a los tipos de datos, seleccione "Unsigned 16-bit
value".
Confirme su entrada pulsando "OK".
Figura 5.10. Proyecto Qckstart de WinCC; caractersticas de un Tag interno.
Monitorizacin de Procesos
Simatic WinCC
17
05
Todas los Tags internos creadas aparecern en la subventana derecha de la
ventana del explorador de El explorador de WinCC.
Realmente es muy fcil crear un Tag. Para cada Tag que necesite, simplemente
repita estos pasos. Adems, es posible copiar, cortar y pegar Tags. Tambin se
pueden seleccionar estos comandos en el men contextual (clic mediante el botn
derecho del ratn sobre el Tag deseado) o utilizar las combinaciones de teclas
estndar de Microsoft (Ctrl+C = copiar, Crtl+V = pegar).
Crear un grupo de Tags
Los grupos de Tags pueden organizarse p. ej. bajo la conexin lgica de
PLC. Para crear un nuevo grupo, haga clic mediante el botn derecho del
ratn en la conexin creada de PLC.
En el men contextual, haga clic en "New Group".
Figura 5.11. Proyecto Qckstart de WinCC; crear un nuevo grupo de Tags.
A continuacin, se abre el dilogo "Properties of tag group". Introduzca un
nombre para el grupo.
Formacin Abierta
Simatic WinCC
18
Figura 5.12. Proyecto Qckstart de WinCC; caractersticas de un grupo de Tags.
A continuacin, haga clic en "OK"
A continuacin, se visualiza el grupo de Tags bajo la conexin de PLC.
Crear Tags de proceso
Para poder crear una variable de proceso, es necesario instalar anteriormente un
driver y crear una conexin.
Los Tags internos creados con anterioridad pueden copiarse y pegarse en su
conexin. Tenga en cuenta que los Tags solamente pueden asignarse en una
conexin mediante los comandos "Copiar" y "Pegar". En una conexin no se
pueden arrastrar los Tags.
Para crear Tags de proceso, haga clic mediante el botn derecho del ratn
sobre su conexin de PLC.
En el men contextual, haga clic en "New Tag".
Monitorizacin de Procesos
Simatic WinCC
19
05
Proyecto Qckstart de WinCC; crear un Tag interno
En el dilogo "Tag Properties", asigne al Tag el nombre que desee.
A continuacin, seleccione de la lista un tipo de datos.
La conversin de tipos le permite convertir datos de un formato a otro. Si,
por ejemplo, desea ver un Tag en un formato de doble palabra, WinCC
realiza todos los clculos necesarios.
Figura 5.13. Proyecto Qckstart de WinCC; caractersticas de un Tag de proceso.
Formacin Abierta
Simatic WinCC
20
Especificar la direccin en el PLC
Haga clic en el botn "Select" (situado al lado del campo de direccin) para
abrir el cuadro de dilogo "Address Properties".
Seleccione del campo de lista correspondiente el rea de datos "Bit
Memory".
Compruebe si se han definido "Word" y "0" para Address y MW,
respectivamente.
Figura 5.14. Proyecto Qckstart de WinCC; definir direccin.
A continuacin, pulse "OK" para confirmar sus entradas.
Definir una graduacin lineal
La graduacin lineal solamente se puede utilizar para los Tags de proceso ("Tags
externos"):
Marque la casilla de verificacin "Linear scaling". De este modo, se activan
los campos de entrada "Process Value Range" y "Tag Value Range".
Defina la gama de valores de proceso (p. ej. de -20 a 20) y la gama de
valores de Tag (p. ej. de 0 a 100).
Monitorizacin de Procesos
Simatic WinCC
21
05
Figura 5.15. Proyecto Qckstart de WinCC; definir graduacin lineal.
Si desea utilizar nmeros positivos y negativos para su
gama de valores de proceso, debe utilizar un Tag con
signo.
5.2.5. Editar imgenes de proceso
En esta seccin disearemos una imagen de proceso para nuestro proyecto
Quickstart. Puede dar rienda suelta a su creatividad. Para crear una nueva imagen
y abrir el diseador grfico, proceda como sigue.
5.2.5.1. Crear una imagen de proceso
En la subventana izquierda del explorador de WinCC, haga clic mediante el
botn derecho del ratn sobre "Graphics Designer" para abrir el men
contextual.
Formacin Abierta
Simatic WinCC
22
En el men contextual, haga clic en "New picture". A continuacin, un
archivo grfico con el nombre "NewPdl0.pdl" (".pdl" = "Picture Description
File") se generar y se visualizar en la subventana derecha del explorador
de WinCC.
Figura 5.16. Proyecto Qckstart de WinCC; crear una nueva imagen.
En la subventana derecha del centro de control, haga clic en "NewPdl0.pdl"
con el botn derecho del ratn.
Haga clic en la funcin "Rename picture" del men contextual.
En el siguiente cuadro de dilogo, introduzca "START.pdl".
Crear una segunda imagen de proceso
Cree una segunda imagen y asgnele el nombre "SAMPLE.pdl". Para ello, siga
simplemente los pasos descritos antes.
Abrir el diseador grfico
Para abrir el diseador grfico con la imagen "START.pdl", haga doble clic en
"START.pdl" en la subventana derecha del explorador de WinCC.
Alternativamente, se puede hacer clic en "START.pdl" con el botn derecho del
ratn y seleccionar la funcin "Open picture" del men contextual.
Monitorizacin de Procesos
Simatic WinCC
23
05
5.2.5.2. El diseador grfico
Si abre por primera vez el diseador grfico, ste tendr un aspecto similar al de la
siguiente ilustracin.
Figura 5.17. Proyecto Qckstart de WinCC; el diseador grfico.
Para optimizar su escritorio, es conveniente organizar la barra de mens y los
mens tal como se muestra en la siguiente ilustracin.
Para redimensionar los objetos y los estilos, es necesario arrastrarlos a la
ventana del archivo con el botn izquierdo del ratn pulsado. El puntero del
ratn naturalmente debe estar situado sobre el marco de la gama.
Arrastre el puntero por el marco de la gama y asegrese de que se convierta
en una flecha negra con dos puntas. Con el botn pulsado del ratn, arrastre
el marco de la gama hasta que alcance el tamao deseado.
Gama de colores
Asignar colores a los objetos seleccionados. Adems de los 16 colores estndar,
tambin puede utilizar los colores personalizados que haya definido.
Gama de objetos
Contiene los objetos estndar (polgono, elipse, rectngulo, etc.), objetos
inteligentes (control de OLE, elemento OLE, campos de entrada/salida, etc.), as
como los objetos de ventana (botones, casillas de verificacin, etc.).
Formacin Abierta
Simatic WinCC
24
Gama de estilos
Cambia el aspecto del objeto seleccionado. En funcin del tipo de objeto, puede
cambiar el tipo de lnea o borde, el ancho de lnea o borde, el estilo de los fines de
lnea o del patrn de relleno.
Funciones de alineamiento
Le permite cambiar la posicin absoluta de uno o varios objetos, cambiar la posicin
de los objetos seleccionados entre s o estandarizar la altura y el ancho de varios
objetos.
Funciones de zoom
Define el factor de zoom (en porcentaje) para la ventana activa. Los factores de
zoom estndar son: 8, 4, 1, 1/2 y 1/4.
Barra de mens
Contiene todos los comandos de men para el diseador grfico. Los comandos no
disponibles actualmente se visualizan en gris.
Barra de herramientas
Contiene los botones para realizar rpidamente los comandos ms frecuentes.
Gama de fuentes
Le permite cambiar el tipo de fuente, el tamao y el color en objetos de texto, as
como el color de lnea en objetos estndar.
Barra de capas
Se utiliza para visualizar una de las 16 capas (capa 0 a 15). Por defecto, se
selecciona la capa 0.
Para ms informacin sobre los objetos visualizados, primero haga clic en el
smbolo y, a continuacin, sobre el objeto que le interesa. Si desea informacin
ms detallada, consulte los manuales de usuario de WinCC.
Para determinar las barras o las gamas que deben
visualizarse en el diseador grfico, en la barra de mens,
haga clic en "View" > "Toolbars". En el siguiente cuadro de
dilogo "Toolbars", marque las barras/gamas que desea
visualizar y confirme su seleccin. Despus cierre el
cuadro de dilogo pulsando el botn "OK".
Monitorizacin de Procesos
Simatic WinCC
25
05
5.2.5.3. La imagen de proceso
Como primer proyecto, crearemos un depsito que represente el suministro de
agua de Atlanta. Todos los objetos grficos necesarios para nuestra imagen de
proceso se encuentran en la librera de WinCC. Adems, necesitamos un botn,
texto esttico y un campo de entrada/salida.
Figura 5.18. Proyecto Qckstart de WinCC; la imagen de proceso.
5.2.5.4. Crear un botn
Primero configuraremos un botn que permita cambiar a otra imagen durante el
tiempo de ejecucin. Para crear un botn que permita conmutar entre las dos
imgenes "START.pdl" y "SAMPLE.pdl", proceda como sigue:
.Seleccione el botn "Windows Objects" en la gama de objetos de la imagen
"START.pdl".
En la ventana de archivos, coloque el botn haciendo clic con el ratn.
Despus redimensione el botn, arrastrndolo con el botn pulsado del
ratn.
Formacin Abierta
Simatic WinCC
26
Al soltar el botn del ratn, aparecer el dilogo "Button Configuration".
Introduzca un nombre en el campo "Text". Por ejemplo, podra introducir el
nombre de la imagen a la que desea desplazarse: "SAMPLE".
Para seleccionar la imagen a la que desea cambiar, haga clic en el icono
en el rea "Change Picture on Mouse Click".
En el siguiente dilogo, haga doble clic en la imagen "SAMPLE.pdl"
Figura 5.19. Proyecto Qckstart de WinCC; configuracin de botones.
Cierre el dilogo "Button Configuration" y guarde su imagen "START.pdl"
haciendo clic en el botn .
5.2.5.5. Configurar un segundo botn
Para poder volver de la imagen "SAMPLE.pdl" a la imagen inicial durante el tiempo
de ejecucin, configuraremos ahora un botn en la imagen "SAMPLE.pdl" que
permita cambiar a la imagen "START.pdl". Puede abrir su imagen haciendo clic con
el ratn sobre el icono o desde el explorador de WinCC.
Monitorizacin de Procesos
Simatic WinCC
27
05
Utilice las teclas de cursor para mover un objeto en
pequeos pasos.
Utilice la tecla Mays y las teclas de cursor para mover
un objeto en pasos ms grandes.
5.2.5.6. Configurar la imagen de proceso
Crear el depsito de agua
En la barra de mens del diseador grfico, haga clic en "View" > "Library" o
sobre el icono de la barra de herramientas. La librera de objetos se
visualizar con su propia barra de herramientas y carpetas de objetos.
Haga doble clic en "Global Library" y, a continuacin, sobre la carpeta
"PlantElements" de la subventana derecha.
Haga doble clic en la carpeta "Tanks".
Para obtener una vista preliminar de los depsitos disponibles, haga clic en
el icono en la barra de herramientas de la librera del diseador de
grficos.
Los iconos y en la barra de herramientas de la
librera del diseador de grficos sirven para ampliar o
reducir la vista preliminar.
Haga clic en "Tank 1" y arrastre con el botn izquierdo del ratn pulsado el
depsito a la ventana de archivos.
Mediante los bloques negros alrededor del depsito, ste se puede
redimensionar. Site el puntero sobre uno de los bloques negros y arrstrelo
con el botn izquierdo del ratn pulsado hasta que el depsito tenga el
tamao deseado.
Formacin Abierta
Simatic WinCC
28
Crear la tubera
Desde la librera global "Global Library" > "PlantElements" > "Pipes - Smart
Objects", inserte los tubos necesarios en la imagen.
Desde la librera global "Global Library" > "PlantElements" > "Valves - Smart
Objects ", inserte las vlvulas necesarias en la imagen.
No es necesario recurrir a la librera cada vez que se
necesite un objeto, como p. ej. un tubo acodado, ya que
un objeto puede duplicarse mediante los comandos
"Copy", "Paste" y "Duplicate" (del men "Edit" o del men
contextual). Adems, es posible ajustar el objeto para los
fines requeridos mediante los comandos "Rotate" y
"Mirror" del men "Arrange".
Crear texto esttico
En la gama de objetos, seleccione "Standard Objects" > "Static Text".
Posicione el objeto en el extremo superior derecho de la ventana de
archivos y arrstrelo con el botn pulsado del ratn hasta que tenga el
tamao deseado.
Introduzca el ttulo "Atlanta Water Supply".
Defina "20" para el tamao de fuente. Para ello, haga clic en la flecha junto
al tamao de fuente actual en la barra de herramientas y
seleccione "20" de la lista.
Para crear un borde alrededor del texto, haga clic en el texto y arrastre los
cuadros negros hasta que tengan el tamao deseado.
5.2.5.7. Dinamizar la indicacin del nivel
Un objeto se dinamiza p. ej. enlazando una de sus caractersticas con un Tag.
Para visualizar o modificar las caractersticas de un objeto, haga clic
mediante el botn derecho del ratn sobre el objeto deseado.
En el men contextual, haga clic en "Properties".
Monitorizacin de Procesos
Simatic WinCC
29
05
Figura 5.20. Proyecto Qckstart de WinCC; visualizar caractersticas de objeto.
El icono "Pin" situado en la barra de herramientas de
la ventana de caractersticas de objeto le permite fijar de
modo permanente esta ventana en el diseador de
grficos. Si ahora tiene que seleccionar otro objeto, las
caractersticas de este objeto se visualizarn
automticamente en la ventana. Para desactivar esta
funcin, vuelva a pulsar el icono "Pin" .
La ventana de caractersticas de objeto le permite definir y modificar atributos. Por
ejemplo, puede cambiar los colores y las caractersticas geomtricas (tales como
ancho y altura), as como definir valores mnimos y mximos.
En la subventana izquierda, haga clic en "Tag Assignment".
En nuestro proyecto, el Tag "Tank Level" debe indicar (dinamizar) el nivel
del depsito. En la subventana derecha, haga clic mediante el botn
derecho del ratn sobre la bombilla transparente al lado de "Fill Level".
En el men contextual, seleccione "Tag".
Formacin Abierta
Simatic WinCC
30
Figura 5.21. Proyecto Qckstart de WinCC; conectar Tags.
En la ventana de dilogo "Tags-Project", haga clic en el Tag "TankLevel" de
la lista de Tags. A continuacin, haga clic en el botn OK. La bombilla
transparente se pondr verde.
En la fila "Fill Level" de la columna "Update Cycle (Current.)", haga clic
mediante el botn derecho del ratn sobre el ciclo visualizado (2 sec.).
En el men contextual, haga clic en la seleccin "2 s".
Figura 5.22. Proyecto Qckstart de WinCC; cambiar el ciclo de actualizacin.
Monitorizacin de Procesos
Simatic WinCC
31
05
Las definiciones estndar de los valores mnimos y mximos para el diagrama de
barras del depsito son 0 y 100, respectivamente.
Una bombilla verde indica que se ha enlazado un Tag con
este atributo. En nuestro proyecto, hemos conectado el
Tag "TankLevel" con el atributo "Fill Level".
Una caracterstica escrita en negrita indica que un Tag est conectado con un
atributo.
Figura 5.23. Proyecto Qckstart de WinCC; identificar la dinamizacin.
5.2.5.8. Crear y dinamizar un campo de entrada/salida
En el borde superior del diagrama de barras, la imagen de proceso tiene un campo
de entrada/salida. Este campo no solamente sirve para visualizar el valor de un
Tag, sino que tambin indica los cambios del valor del Tag.
Formacin Abierta
Simatic WinCC
32
Crear un campo de entrada/salida
Para crear un campo de entrada/salida, seleccione en la gama de objetos
"Smart-Objects" > "I/O-Field".
Posicione el campo de entrada/salida en la ventana de archivos y arrstrelo
con el botn pulsado del ratn, hasta que tenga el tamao deseado. A
continuacin, aparecer el dilogo "I/O-Field Configuration".
Para seleccionar un Tag, haga clic en el icono y seleccione en el
siguiente dilogo el Tag "TankLevel".
Como ciclo de actualizacin, seleccione "500 ms". Para ello, haga clic en el
icono "Arrow" a la derecha del campo "Update" y, a continuacin, en la lista
visualizada sobre "500 ms".
Figura 5.24. Proyecto Qckstart de WinCC; configurar un campo de
entrada/salidas.
A continuacin, haga clic en el botn OK.
Si ha cerrado por descuido la ventana de dilogo correspondiente a la configuracin
de campos de entrada/salida o de otros objetos antes de haber finalizado la
configuracin, proceda como sigue:
Seleccione el campo de entrada en la ventana de archivos y pulse la tecla Mays.
Mantngala pulsada y haga doble clic en el campo de entrada/salida.
Monitorizacin de Procesos
Simatic WinCC
33
05
Alternativamente, tambin puede hacer clic en el campo de entrada/salida con el
botn derecho del ratn y seleccionar la opcin "Configuration Dialog" del men
contextual.
Dinamizar un campo de entrada/salida
En la ventana correspondiente a las caractersticas de objeto, puede modificar las
caractersticas del campo de entrada/salida.
Haga clic mediante el botn derecho del ratn sobre el campo de
entrada/salida creado.
En el men contextual, haga clic en "Properties".
En la subventana izquierda, haga clic en la caracterstica "Limits".
En la subventana derecha, haga doble clic en "Low Limit Value".
En el siguiente dilogo, introduzca "0". A continuacin, haga clic en "OK"
para confirmar su entrada.
En la subventana derecha, haga doble clic en "High Limit Value".
En el siguiente dilogo, introduzca "100". A continuacin, haga clic en "OK"
para confirmar su entrada.
Tenga en cuenta que un Tag est conectado con la caracterstica "Output/Input"
(indicada mediante el estilo de fuente en negrita). Si ahora hace clic en la
caracterstica "Output/Input", ver que sta est conectado al Tag "TankLevel" con
el ciclo de actualizacin "500 ms". Estas condiciones se han definido en el dilogo
"I/O-Field Configuration".
Guarde su imagen "START.pdl" mediante clic en el icono y minimice el
diseador de grficos.
5.2.6. Definir caractersticas de tiempo de ejecucin
Ahora definiremos las caractersticas de tiempo de ejecucin para nuestro proyecto.
Entre otros aspectos, determinaremos el de la pantalla del tiempo de ejecucin.
Proceda como sigue:
En la subventana izquierda del explorador de WinCC, haga clic en
"Computer".
En la subventana derecha del explorador de WinCC, haga clic en el nombre
de su ordenador.
En el men contextual, haga clic en "Properties".
Haga clic en la ficha "Graphics Runtime". En este panel puede definir el
aspecto de la pantalla del tiempo de ejecucin y una imagen inicial.
Formacin Abierta
Simatic WinCC
34
Para seleccionar una imagen inicial, haga clic en "Search" y, a continuacin,
seleccione en el dilogo "Start Picture" su imagen "START.pdl". Despus,
haga clic en "OK".
Bajo "Window Attributes", active las casillas de verificacin "Title",
"Maximize", "Minimize" y "Adapt Picture".
Figura 5.25. Proyecto Qckstart de WinCC; definir caractersticas de tiempo de
ejecucin.
Haga clic en "OK" para cerrar la ventana de caractersticas. Ahora puede
trabajar en el modo de tiempo de ejecucin.
5.2.7. Activar el proyecto
Para ver cmo se presentar nuestro proyecto a un operario durante el
tiempo de ejecucin, haga clic en las opciones "File" y "Activate" de la barra
de mens del explorador de WinCC.
La casilla al lado de "Activate" estar marcada e indica la activacin del tiempo de
ejecucin.
Alternativamente, tambin puede hacer clic en el botn "Activate" en la barra de
herramientas del explorador de WinCC.
Monitorizacin de Procesos
Simatic WinCC
35
05
Haga clic en el botn "Activate" en la barra de
herramientas del diseador de grficos para ver
inmediatamente los cambios efectuados en una imagen.
Despus de un breve periodo de carga, se visualizar la siguiente pantalla:
Figura 5.26. Proyecto Qckstart de WinCC; pantalla de tiempo de ejecucin.
Formacin Abierta
Simatic WinCC
36
5.3. Visualizar valores de proceso
En este captulo se presentan los elementos bsicos del editor Tag Logging y se
describe el proceso de visualizar los valores de proceso durante el tiempo de
ejecucin.
Para configurar la anotacin de Tags, proceda como sigue:
Abra el editor Tag Logging.
Configure un temporizador.
Cree un archivo con el asistente de archivos.
Cree una ventana de tendencias en el diseador de grficos.
Cree una ventana de tablas en el diseador de grficos.
Defina el parmetro de inicio.
Active su proyecto.
5.3.1. Abrir Tag Logging
En la subventana izquierda del explorador de WinCC, haga clic mediante el
botn derecho del ratn sobre "Tag Logging".
En el men contextual, haga clic en "Open".
Figura 5.27. Proyecto Qckstart de WinCC; Registro de Tags.
Monitorizacin de Procesos
Simatic WinCC
37
05
5.3.2. Configuracin del temporizador
El objeto del temporizador se encuentra en la segunda lnea de la ventana de
navegacin. Los temporizadores pueden configurarse para anotaciones o para el
archivamiento.
Por tiempos de anotacin o de muestreo se entienden los intervalos de tiempo para
la recogida de los valores de la imagen de proceso del administrador de datos por
parte del editor Tag Logging.
Por tiempos de archivado o almacenamiento se entienden los intervalos de tiempo
para guardar los datos en el archivo. El tiempo de archivado siempre ser un
mltiplo (nmero entero) del tiempo de anotacin seleccionado. El valor guardado
en cada intervalo de archivado siempre es el ltimo valor anotado. El primer valor
pertenece al intervalo anterior.
Al hacer clic en el objeto "Timers", se visualizan todos los tiempos estndar en la
ventana de datos. NO es conveniente cambiar estos tiempos estndar.
Para crear un nuevo intervalo de tiempo, haga clic mediante el botn
derecho del ratn en el objeto "Timers".
En el men contextual, haga clic en "New".
En el dilogo "Timers Properties", introduzca "weekly" como nombre.
Seleccione de la lista "1 day" como base.
Introduzca "7" como factor. Ahora ha efectuado las siguientes entradas:
Formacin Abierta
Simatic WinCC
38
Figura 5.28. Proyecto Qckstart de WinCC; definir tiempos.
Los intervalos de tiempo para anotaciones o el
archivamiento se obtienen multiplicando la base por el
factor.
Confirme sus entradas pulsando "OK".
5.3.3. Crear un archivo
El asistente de archivos ofrece un mtodo automtico y sencillo para crear un
archivo.
Para crear un archivo, haga clic mediante el botn derecho del ratn sobre
"Archive" en la ventana de navegacin.
En el men contextual, haga clic en "Archive Wizard ...".
En el primer cuadro de dilogo, haga clic en el botn "Next".
Monitorizacin de Procesos
Simatic WinCC
39
05
Introduzca "TankLevel_Archive" en el campo denominado "Archive name".
Para el tipo de archivo, seleccione "Process Value Archive".
Figura 5.29. Proyecto Qckstart de WinCC; asistente de archivos configurar el
archivo.
Haga clic en "Next".
Haga clic en el botn "Select" y, en el siguiente dilogo, seleccione el Tag
"TankLevel". Haga clic en "OK" para confirmar sus entradas.
Haga clic en el botn "Apply" para cerrar el asistente de archivos.
Figura 5.30. Proyecto Qckstart de WinCC; asistente de archivos seleccin de
Tags.
Formacin Abierta
Simatic WinCC
40
Para cambiar las caractersticas de los Tags de archivos en la ventana de
tablas, haga clic con el botn derecho del ratn en la ventana de tablas. Si
no se ha seleccionado ningn Tag, este comando seleccionar
automticamente el primer Tag en la ventana de tablas.
En el men contextual, haga clic en "Properties".
Figura 5.31. Proyecto Qckstart de WinCC; consultar caractersticas de Tags.
Cambie el nombre del Tag de archivo a 7 "TankLevel_Arch".
Seleccione la ficha "Parameter".
Para el rango de ciclos, introduzca los siguientes valores: Logging = 1
segundo; Archiving = 1 * 1 segundo.
Confirme sus entradas pulsando "OK".
De este modo, se completa la configuracin del archivo de valores de proceso. El
Tag "TankLevel" se anotar cada segundo y se guardar con el nombre
"TankLevel_Arch".
Haga clic en el botn para guardar su configuracin. De este modo,
estas definiciones se utilizarn la prxima vez que active el modo de tiempo
de ejecucin.
Cierre el editor Tag Logging.
Monitorizacin de Procesos
Simatic WinCC
41
05
5.3.4. Crear una ventana de tendencias
Una ventana de tendencias permite visualizar grficamente los Tags de proceso.
Cree en el explorador de WinCC una nueva imagen "TagLogging.pdl" y brala en el
diseador de grficos.
En la gama de objetos, seleccione la ficha "Controls" y, a continuacin,
"WinCC Online Trend Control".
Posicione el control en la ventana de archivos con un clic del ratn y, a
continuacin, arrstrelo con el botn pulsado del ratn hasta que tenga el
tamao deseado.
En el dilogo de configuracin rpida del panel "General", introduzca "Fill
Level_Curves" como ttulo de la ventana de tendencias.
Figura 5.32. Proyecto Qckstart de WinCC; caractersticas generales del control
de tendencias.
Haga clic en la ficha "Curves".
Introduzca "TankLevel" como nombre de la curva.
Haga clic en el botn de seleccin.
Formacin Abierta
Simatic WinCC
42
En la parte izquierda del dilogo de seleccin de archivos/Tags, haga doble
clic en el archivo "TankLevel_Archive".
En la parte derecha del dilogo de seleccin de archivos/Tags, haga doble
clic en el Tag "TankLevel_Arch".
Figura 5.33. Proyecto Qckstart de WinCC; caractersticas de la curva.
Haga clic en "OK" para confirmar sus entradas.
Pulse la tecla "CRTL" y mantngala pulsada. Ahora haga doble clic en el
control para obtener una vista preliminar de la ventana de tendencias
durante el tiempo de ejecucin.
Monitorizacin de Procesos
Simatic WinCC
43
05
Figura 5.34. Proyecto Qckstart de WinCC; vista preliminar de la ventana de
tendencias.
Para volver a la visualizacin normal, haga clic mediante el
botn izquierdo del ratn fuera de los controles de la
ventana de archivos del diseador de grficos.
5.3.5. Crear una ventana de tablas
Con una ventana de tablas, puede visualizar los Tags de proceso en forma de una
tabla.
En la gama de objetos, seleccione la ficha "Controls" y, a continuacin,
"WinCC Online Table Control".
Posicione el control en la ventana de archivos con un clic del ratn y, a
continuacin, arrstrelo con el botn pulsado del ratn hasta que tenga el
tamao deseado.
En el dilogo de configuracin rpida bajo la ficha "General", introduzca
"TankLevel_Tables" como ttulo de la ventana de tendencias.
Formacin Abierta
Simatic WinCC
44
Figura 5.35. Proyecto Qckstart de WinCC; las caractersticas generales del
control de tablas.
Active la ficha "Column".
Introduzca "TankLevel" como nombre de la columna.
Haga clic en el botn "Selection".
En la parte izquierda del dilogo de seleccin de archivos/Tags, haga doble
clic en el archivo "TankLevel_Archive".
En la parte derecha de la seleccin de archivos/Tags, haga clic en el Tag
"TankLevel_Arch".
Haga clic en "OK" para confirmar su entrada.
Monitorizacin de Procesos
Simatic WinCC
45
05
Figura 5.36. Proyecto Qckstart de WinCC; caractersticas de la tabla.
Haga clic en "OK" para confirmar sus entradas.
Con la tecla "CTRL" pulsada, haga doble clic en el control para obtener una
vista preliminar de la ventana de tendencias durante el tiempo de ejecucin.
Figura 5.37. Proyecto Qckstart de WinCC; vista preliminar de la ventana de
tablas.
Para volver de la vista preliminar al modo normal, haga clic
mediante el botn izquierdo del ratn fuera de los
controles de la ventana de archivos del diseador de
grficos.
Formacin Abierta
Simatic WinCC
46
Guarde su imagen "TagLogging.pdl" mediante clic con el ratn sobre el
icono y minimice el diseador de grficos.
5.3.6. Definir caractersticas del tiempo de ejecucin
Ahora definiremos las caractersticas del tiempo de ejecucin de modo que tambin
se active la anotacin de Tags durante el tiempo de ejecucin.
En la subventana izquierda del explorador de WinCC, haga clic en
"Computer".
En la subventana derecha del explorador de WinCC, haga clic en el nombre
de su ordenador.
En el men contextual, haga clic en "Properties".
Haga clic en la ficha "Startup".
Marque la casilla de verificacin "Tag Logging Runtime".
Figura 5.38. Proyecto Qckstart de WinCC; definir caractersticas de tiempo de
ejecucin.
Haga clic en la ficha "Graphics Runtime".
Para seleccionar una imagen inicial, haga clic en "Search" y, en el dilogo
"Start Picture", seleccione su imagen "TagLogging.pdl" .
Haga clic en "OK" para confirmar sus entradas.
5.3.7. Activar el proyecto
Para ver el aspecto de la ventana de tendencias durante el tiempo de
ejecucin, haga clic en el botn "Activate" en la barra de herramientas del
explorador de WinCC.
Para activar el simulador, haga clic en "Inicio" > "SIMATIC" > "WinCC" >
Tools > "WinCC Simulator" de la barra de tareas de Windows.
Monitorizacin de Procesos
Simatic WinCC
47
05
Para la simulacin, seleccione el Tag interno "TankLevel" y, a continuacin,
haga clic en "OK".
En el panel "Properties", haga clic en el tipo de simulacin "Inc".
Introduzca "0" como valor inicial y "10" como valor final.
Marque la casilla de verificacin "active". A continuacin, se visualizarn en
el panel "Tags" los Tags con sus respectivos valores nuevos.
Ahora se visualizarn las curvas simuladas del Tag "TankLevel" en las ventanas de
tendencias y de tablas.
Figura 5.39. Proyecto Qckstart de WinCC; ventana de tendencias durante el
tiempo de ejecucin.
Formacin Abierta
Simatic WinCC
48
5.4. Configurar mensajes
En este captulo se presentan los elementos bsicos del editor Alarm Logging y se
describe la creacin de un sistema de mensajes para el tiempo de ejecucin.
Para configurar la anotacin de alarmas, proceda como sigue:
Abra el editor Alarm Logging.
Active el asistente del sistema.
Configure el texto del mensaje.
Defina el color del mensaje utilizando diferentes clases de mensajes.
Configure la supervisin de los valores lmite.
Inserte una ventana de mensajes en su imagen.
Defina el parmetro inicial.
Active su proyecto.
5.4.1. Abrir Alarm Logging
En la subventana izquierda del explorador de WinCC, haga clic mediante el
botn derecho del ratn sobre "Alarm Logging".
En el men contextual, haga clic en "Open".
Figura 5.40. Proyecto Qckstart de WinCC; anotar alarmas.
5.4.2. Activar el asistente del sistema
El asistente del sistema ofrece una manera simple para crear automticamente un
sistema de alarma.
Monitorizacin de Procesos
Simatic WinCC
49
05
Para activar el asistente del sistema, haga clic en "File" "Select Wizard..."
o, en la barra de herramientas para la anotacin de alarmas, haga clic en el
botn .
En el dilogo "Select Wizard...", haga doble clic en el asistente del sistema.
En el primer cuadro de dilogo, haga clic en el botn "Next".
Seleccione en el cuadro de dilogo "System Wizard: Selecting Message
Blocks" los bloques del sistema "Date, Time, Number" y los bloques de texto
de usuario "Message text, point of error".
Figura 5.41. Proyecto Qckstart de WinCC; asistente del sistema seleccionar
bloques de mensajes.
Haga clic en "Next".
En el cuadro de dilogo "System Wizard: Presetting Classes" marque el
botn de seleccin "Class of Error with Types Alarm, Error and Warning
(Incoming Acknowledgement)".
Formacin Abierta
Simatic WinCC
50
Figura 5.42. Proyecto Qckstart de WinCC; asistente del sistema - predefinir
clases.
Haga click en "Next".
En el cuadro de dilogo "System Wizard: Selecting Archive" marque "Short-
Term Archive for 250 Messages".
Figura 5.43. Proyecto Qckstart de WinCC; asistente del sistema seleccionar
archivo.
Haga clic en "Next".
El ltimo dilogo del asistente del sistema resume los elementos que deben crearse
mediante el asistente.
Haga clic en "Apply".
Monitorizacin de Procesos
Simatic WinCC
51
05
5.4.3. Configurar texto de mensaje
Ahora configuraremos los mensajes en la ventana de tablas. En nuestro proyecto,
definiremos tres mensajes. Pero, primero debe adaptarse la longitud de los bloques
de texto de usuario creados por el asistente.
Cambiar la longitud del bloque de texto de usuario "Message Text"
En la ventana de navegacin, haga clic en el icono delante de "Message
Blocks".
En la ventana de navegacin, haga clic en "User Text Blocks".
En la ventana de datos, haga clic mediante el botn derecho del ratn sobre
"Message text".
En el men contextual, haga clic en "Properties".
En el siguiente dilogo, introduzca el valor "30".
Cambiar la longitud del bloque de texto de usuario "Point of error"
En la ventana de navegacin, haga clic en "Message Blocks" > "User Text
Blocks".
En la ventana de datos, haga clic mediante el botn derecho del ratn sobre
"Point of error".
En el men contextual, haga clic en "Properties".
En el siguiente dilogo, introduzca el valor "25".
Configurar el primer mensaje
En la lnea 1, haga doble clic en el campo "MessageTag".
En el siguiente dilogo, seleccione el Tag "TankLevel" y, a continuacin,
haga clic en "OK".
En la lnea 1, haga doble clic en el campo "MessageBit".
Introduzca el valor "2". Este nmero indica que se emitir el mensaje en la
lnea 1 cuando est definido el tercer bit desde la derecha del Tag
"TankLevel" que consta de 16 bits.
En la lnea 1, haga doble clic en el campo "Message text".
En el siguiente dilogo, introduzca el texto "Fill level exceeded".
En la lnea 1, haga doble clic en el campo "Point of error".
En el siguiente dilogo, introduzca el texto "Tank".
Formacin Abierta
Simatic WinCC
52
Configurar el segundo mensaje
Haga clic con el botn derecho del ratn sobre el nmero "1" en la primera
columna de la ventana de tablas.
En el men contextual, haga clic en "Append New Line"
En la lnea 2, haga doble clic en el campo "MessageTag".
En el siguiente dilogo, seleccione el Tag "TankLevel" y, a continuacin,
haga clic en "OK".
En la lnea 2, haga doble clic en el campo "MessageBit".
Introduzca el valor "3". Este nmero indica que se emitir el mensaje en la
lnea 1 cuando est definido el cuarto bit desde la derecha del Tag
"TankLevel" que consta de 16 bits.
En la lnea 2, haga doble clic en el campo "Message text".
En el siguiente dilogo, introduzca el texto "Tank empty".
En la lnea 2, haga doble clic en el campo "Point of error".
En el siguiente dilogo, introduzca el texto "Tank".
Configurar el tercer mensaje
Haga clic con el botn derecho del ratn sobre el nmero "2" en la primera
columna de la ventana de tablas.
En el men contextual, haga clic en "Append New Line"
En la lnea 3, haga doble clic en el campo "MessageTag".
En el siguiente dilogo, seleccione el Tag "TankLevel" y, a continuacin,
haga clic en "OK".
En la lnea 3, haga doble clic en el campo "MessageBit".
Introduzca el valor "4". Este nmero indica que se emitir el mensaje en la
lnea 1 cuando est definido el quinto bit desde la derecha del Tag
"TankLevel" que consta de 16 bits.
En la lnea 3, haga doble clic en el campo "Message text".
En el siguiente dilogo, introduzca el texto "Pump failed".
En la lnea 3, haga doble clic en el campo "Point of error".
En el siguiente dilogo, introduzca el texto "Pump".
Monitorizacin de Procesos
Simatic WinCC
53
05
En lugar de editar cada texto individualmente, tal como se
describe arriba, tambin puede editar los textos de
mensaje en el dilogo "Single message". Para abrir este
dilogo, seleccione la opcin "Properties" del men
contextual correspondiente a un mensaje.
Figura 5.44. Proyecto Qckstart de WinCC; configurar el texto de mensaje.
5.4.4. Configurar colores de mensaje
Los mensajes pueden visualizarse en diferentes colores durante el tiempo de
ejecucin. De este modo, se puede identificar rpidamente el mensaje mediante su
color.
En la ventana de navegacin, haga clic en el icono delante de "Message
classes".
Haga clic en la clase de mensaje "Error".
En la ventana de datos, haga clic mediante el botn derecho del ratn sobre
"Alarm".
En el men contextual, haga clic en "Properties".
Formacin Abierta
Simatic WinCC
54
Figura 5.45. Proyecto Qckstart de WinCC; configurar colores de mensaje.
En el siguiente dilogo, puede definir el color del texto de mensaje, as como el
color de fondo en funcin del estado del mensaje.
Configure estos colores para sus mensajes de la clase "Alarm":
En el rea de la vista preliminar, haga clic en "Came In" (alarma activada).
Haga clic en el botn "Text Color".
En el dilogo correspondiente a la seleccin de colores, seleccione "White".
Haga clic en el botn "Background Color".
En el dilogo correspondiente a la seleccin de colores, seleccione "Red".
En el rea de la vista preliminar, haga clic en "Went Out" (alarma
desactivada).
Haga clic en el botn "Text Color".
En el dilogo correspondiente a la seleccin de colores, seleccione "Black".
Haga clic en el botn "Background Color".
En el dilogo correspondiente a la seleccin de colores, seleccione "Yellow".
En el rea de la vista preliminar, haga clic en "Acknowledged" (alarma
confirmada).
Haga clic en el botn "Text Color".
En el dilogo correspondiente a la seleccin de colores, seleccione "White".
Haga clic en el botn "Background Color".
En el dilogo correspondiente a la seleccin de colores, seleccione "Blue".
Monitorizacin de Procesos
Simatic WinCC
55
05
Figura 5.46. Proyecto Qckstart de WinCC; asignar colores de mensaje.
Haga clic en "OK" para confirmar sus entradas.
5.4.5. Supervisar valores lmite
5.4.5.1. Configurar la supervisin de los valores lmite
Mediante la supervisin de los valores lmite es posible supervisar los Tags para
garantizar que sus valores no excedan los lmites asignados.
En la barra de mens del editor Alarm Logging, haga clic en "Tools" > "Add
Ins ...".
A continuacin, se abre la ventana de dilogo "Add Ins". Active el
componente "Limit Value Monitoring".
Formacin Abierta
Simatic WinCC
56
Figura 5.47. Proyecto Qckstart de WinCC; supervisar los valores lmite.
La supervisin de los valores lmite se visualiza en la ventana de navegacin bajo
Message Classes.
En la ventana de datos, haga clic mediante el botn derecho del ratn en
"Limit Value Monitoring".
En el men contextual, haga clic en "New".
Monitorizacin de Procesos
Simatic WinCC
57
05
Figura 5.48. Proyecto Qckstart de WinCC; supervisar los valores lmite.
En el dilogo "Properties", puede definir los Tags que deben supervisarse y el tipo
de supervisin.
Para seleccionar un Tag, haga clic en el botn del cuadro de dilogo.
Formacin Abierta
Simatic WinCC
58
Figura 5.49. Proyecto Qckstart de WinCC; configurar la supervisin de los
valores lmite.
Al marcar la casilla de verificacin "a message for all limit values", se visualizar el
mismo mensaje durante el tiempo de ejecucin independientemente de si se
excede del valor superior o inferior (debe introducir un nmero de mensaje).
Puede definir un retardo en el campo Delay time. Entonces, un mensaje de alarma
solamente se visualizar despus de transcurrir el tiempo de retardo definido (de
este modo, se evita la emisin de mensajes si se excede del valor lmite durante un
periodo de tiempo muy reducido).
Se abre la ventana de dilogo "Select a Tag". Seleccione un Tag disponible o cree
un nuevo Tag. En nuestro proyecto, crearemos un nuevo Tag.
Para crear un Tag, haga clic en el botn .
En el dilogo "Tag properties", asigne al nuevo Tag el nombre
"AnalogAlarm".
En el dilogo "Tag properties", seleccione el tipo de datos "Unsigned 16-bit
value".
Monitorizacin de Procesos
Simatic WinCC
59
05
Haga clic en "OK" para confirmar sus entradas.
En la ventana izquierda del dilogo de seleccin de Tags, haga clic en
"Internal tags".
En la ventana derecha del dilogo de seleccin de Tags, haga clic en
"AnalogAlarm".
Figura 5.50. Proyecto Qckstart de WinCC; configurar la supervisin de los
valores lmite seleccionar Tags.
Haga clic en "OK" para confirmar sus entradas.
Haga clic en "OK" para cerrar el dilogo "Properties".
5.4.5.2. Definir valores lmite
Definir el valor lmite superior
Haga clic mediante el botn derecho del ratn sobre el Tag "AnalogAlarm"
creada.
En el men contextual, haga clic en "New".
Formacin Abierta
Simatic WinCC
60
Figura 5.51. Proyecto Qckstart de WinCC; configurar valores lmite.
Active en el dilogo "Properties" la opcin "Upper Limit".
Introduzca como lmite el valor "90".
Bajo Hysteresis, marque la opcin "effective for both".
Introduzca "4" como nmero de mensaje.
Los valores de histresis pueden introducirse como
valores absolutos o porcentuales (del valor lmite superior
o inferior).
Monitorizacin de Procesos
Simatic WinCC
61
05
Figura 5.52. Proyecto Qckstart de WinCC; configurar el lmite superior.
Haga clic en "OK" para confirmar sus entradas.
Definir el valor lmite inferior
Haga clic mediante el botn derecho del ratn sobre el Tag "AnalogAlarm"
creada.
En el men contextual, haga clic en "New".
Active en el dilogo "Properties" la opcin "Lower Limit".
Introduzca como lmite el valor "10".
Bajo Hysteresis, marque la opcin "effective for both".
Introduzca "5" como nmero de mensaje.
WinCC generar automticamente los mensajes 4 y 5 asociados.
Formacin Abierta
Simatic WinCC
62
Figura 5.53. Proyecto Qckstart de WinCC; Generar lneas de mensaje.
Haga clic en el botn para guardar su configuracin.
Cierre el editor "Alarm Logging".
5.4.6. Crear una imagen de mensaje
Configurar una ventana de mensajes
Para insertar una ventana de mensajes en una imagen, proceda de forma anloga
a los pasos descritos para insertar una curva o tabla.
Abra el diseador de grficos y cree una nueva imagen denominada
"AlarmLogging.pdl". A continuacin, efecte los siguientes pasos:
En la gama de objetos, seleccione la ficha "Controls" y, a continuacin,
"WinCC Alarm Control".
Posicione mediante un clic del ratn el control en la ventana de archivos y, a
continuacin, arrstrelo con botn pulsado hasta que tenga el tamao
deseado.
En el dilogo de configuracin rpida del panel, introduzca "Water Supply
Atlanta" como ttulo de la ventana de mensajes.
Marque la casilla de verificacin "Display".
Monitorizacin de Procesos
Simatic WinCC
63
05
Figura 5.54. Proyecto Qckstart de WinCC; control de alarmas de WinCC
configuracin rpida.
Haga clic en "OK" para confirmar sus entradas.
Configurar campos de entrada/salida
Seleccione en la gama de objetos "Standard" > "Smart Objects" > "I/O
Field".
Posicione el botn mediante un clic del ratn en la ventana de archivos y, a
continuacin, arrstrelo con el botn pulsado hasta que tenga el tamao
deseado.
En el dilogo "I/O Field Configuration", haga clic en el botn para
seleccionar el Tag que debe conectarse al campo de entrada/salida.
Seleccione en el campo "Update" un ciclo de actualizacin de 500 ms.
Formacin Abierta
Simatic WinCC
64
Figura 5.55. Proyecto Qckstart de WinCC; dinamizar un campo de
entrada/salida.
Haga clic en "OK" para confirmar sus entradas.
Crear un desplazador
En la gama de objetos, seleccione "Standard" > "Windows Objects" > "Slider
Object".
Posicione el botn mediante un clic del ratn en la ventana de archivos y, a
continuacin, arrstrelo con el botn pulsado hasta que tenga el tamao
deseado.
En el dilogo "I/O Field Configuration", haga clic en el botn para
seleccionar el Tag que debe conectarse al campo de entrada/salida.
Seleccione en el campo "Update" un ciclo de actualizacin de 500 ms.
Monitorizacin de Procesos
Simatic WinCC
65
05
Figura 5.56. Proyecto Qckstart de WinCC; dinamizar un desplazador.
Haga clic en "OK" para confirmar sus entradas.
Guarde su imagen "AlarmLogging.pdl" haciendo clic con el ratn sobre el
icono y minimice el diseador de grficos.
Formacin Abierta
Simatic WinCC
66
5.4.7. Definir caractersticas del tiempo de ejecucin
Ahora definiremos las caractersticas del tiempo de ejecucin de modo que se
active la anotacin de alarmas durante el tiempo de ejecucin.
En la subventana izquierda del explorador de WinCC, haga clic en
"Computer".
En la subventana derecha del explorador de WinCC, haga clic en el nombre
de su ordenador.
En el men contextual, haga clic en "Properties".
Haga clic en la ficha "Startup".
Marque la casilla de verificacin "Alarm Logging Runtime". De este modo,
tambin se activa automticamente "Text Library Runtime".
Figura 5.57. Proyecto Qckstart de WinCC; definir caractersticas del tiempo de
ejecucin.
Haga clic en la ficha "Graphics Runtime".
Para seleccionar una imagen inicial, haga clic en "Search" y, en el dilogo
"Start Picture", seleccione su imagen "AlarmLogging.pdl".
Haga clic en "OK" para confirmar sus entradas.
5.4.8. Activar el proyecto
Para ver el aspecto de la ventana de mensajes durante el tiempo de
ejecucin, haga clic en el botn "Activate" en la barra de herramientas del
explorador de WinCC.
Monitorizacin de Procesos
Simatic WinCC
67
05
Figura 5.58. Proyecto Qckstart de WinCC; ventana de mensajes durante el
tiempo de ejecucin.
Durante el tiempo de ejecucin, puede ver una lista de los mensajes actuales
haciendo clic en el botn "Message list" en la barra de herramientas de la ventana
de mensajes.
Para confirmar un simple mensaje, haga clic en el botn "Single
acknowledgement" de la barra de herramientas.
Los mensajes agrupados se confirman mediante el botn "Group
acknowledgement".
Para ver una lista de los ltimos 250 mensajes archivados, haga clic en el
botn "Short-Term Archive".
Formacin Abierta
Simatic WinCC
68
5.5. Programacin de acciones
WinCC permite realizar la programacin de acciones asociadas a objetos y eventos.
Para ello se dispone de un entorno de programacin en ANSI C.
Tomemos el caso de un botn.
Haga clic mediante el botn derecho del ratn sobre el botn y seleccione
Properties.
Aparecer la siguiente ventana:
Figura 5.59. Proyecto Qckstart de WinCC; ventana de propiedades de un objeto.
Seleccionando la pestaa Events podremos acceder a las propiedades asociadas
a estos.
En un botn nos encontramos propiedades asociados a la actuacin del ratn,
teclado, enfoque, etc.
Dentro de cada una de estas encontraremos acciones especficas asociadas a las
propiedades.
Monitorizacin de Procesos
Simatic WinCC
69
05
En las acciones mediante el ratn nos podemos
encontrar:
Pulsar cualquiera (Mouse Action)
Pulsar izquierdo (Press Left)
Soltar izquierdo (Release Left)
Pulsar derecho (Press Right)
Soltar derecho (Release Right)
Figura 5.60. Proyecto Qckstart de WinCC; eventos asociados a un objeto y
accin.
Para abrir el entorno de programacin deberemos primero seleccionar la accin que
queremos programar.
Haga clic mediante el botn derecho del ratn sobre la accin y seleccione
C-Action.
Formacin Abierta
Simatic WinCC
70
Figura 5.61. Proyecto Qckstart de WinCC; Pantalla de edicin de acciones.
En el cuadro de dialogo desplegado disponemos de dos zonas diferenciadas. La de
la derecha sera la zona de edicin de cdigo. La de la izquierda es la
correspondiente a la seleccin de funciones predefinidas.
El lenguaje de programacin de acciones implementado
en los SCADAS no est unificado. Nos podemos encontrar
SCADAS cuyo lenguaje de programacin es ANSI C, otros
Visual Basic, otros C++, e incluso combinaciones de varios
de ellos. Esto implica que para la implementacin de
acciones debemos tener conocimientos de programacin
en alguno de los lenguajes citados.
Habitualmente trabajaremos con Internal Functions. Estn desglosadas en las
siguientes categoras:
Alarm (alarmas)
Allocate (memoria)
c-bib (funciones c)
graphics (grficos)
tags (tags, variables)
wincc
Monitorizacin de Procesos
Simatic WinCC
71
05
Dentro de cada una de estas categoras dispondremos de una serie de funciones
de programacin predefinidas, que nos permitirn realizar una serie de acciones
con los objetos que empleemos en nuestros proyectos.
Imaginemos que deseo modificar el valor de una variable del autmata, mediante la
accin del ratn sobre un botn.
Inicialmente deberemos haber definido el tag o variable de proceso con la que
deseamos trabajar. Posteriormente deberemos haber creado un botn en el entorno
grfico. En este botn deberamos programar la accin. Para ello, y siguiendo los
pasos especificados anteriormente, seleccionaremos las propiedades del botn.
En la pantalla de propiedades seleccionaremos la pestaa Events. La accin que
deseamos programar debe realizarse con el ratn, por ello seleccionaremos
Mouse. Dentro de las acciones a realizar con el ratn, debemos seleccionar una
de ellas, por ejemplo, Press left (Pulsar izquierdo).
Como queremos programar una accin en C, debemos seleccionar con el botn
derecho C-Action.
Figura 5.62. Proyecto Qckstart de WinCC; Pantalla de edicin de acciones.
Una vez ubicados en la pantalla de edicin, debemos tener claro que funcin
deseamos realizar. En nuestro caso, queremos modificar el valor de una variable al
pulsar un botn con el ratn. Para ello deberemos seleccionar Internal Functions y
dentro de este grupo, Tags.
Formacin Abierta
Simatic WinCC
72
Figura 5.63. Proyecto Qckstart de WinCC; Pantalla de seleccin de funciones.
Dentro de este grupo, dispondremos de un conjunto de funciones parametrizables
por el usuario. Deberemos elegir aquella que se adapte a nuestras necesidades. Si
lo que deseamos es leer el valor, optaremos por el conjunto get. En cambio si
queremos escribir, deberemos recurrir al grupo set.
As mismo deberemos distinguir el tipo de variable con el que deseo trabajar.
Figura 5.64. Proyecto Qckstart de WinCC; Pantalla de seleccin de funciones de
escritura.
Monitorizacin de Procesos
Simatic WinCC
73
05
Una vez que hemos determinado la funcin que debemos emplear, haciendo doble
clic sobre ella, nos aparecer en la ventana de edicin a la espera de que le
indiquemos los parmetros necesarios.
Con la funcin SetTagBit, por ejemplo, nos va a pedir como parmetros el tag y el
valor que deseamos asignarle. Para ello procederemos a su edicin.
Una vez editada la funcin, debemos compilarla, para ello pulsaremos con el botn
izquierdo sobre el botn OK. Si hubiese algn error en el cdigo, el compilador
nos lo va a indicar.
Si todo ha ido bien, nos indicar que no existen ni avisos ni errores.
Una vez que se ha programado una accin en un objeto, podremos observar que
en la ventana de eventos cambia el color de la flecha asociada a la accin,
indicndonos que ese evento est ya programado.
Aparte de las funciones integradas, WinCC permite el
desarrollo de funciones propias en lenguaje C. Para ello
debemos tener unos conocimientos avanzados sobre
programacin en dicho entorno.
Formacin Abierta
Simatic WinCC
74
5.6. Ejemplo Prctico 1
Vamos a realizar un ejemplo muy sencillo. Vamos a realizar la funcin marcha paro
de un motor mediante un autmata S7-300, con la posibilidad de poder manejarlo
desde WinCC.
El sistema dispondr de un pulsador de marcha (E 124.0), y un pulsador de paro (E
124.1). Dispondremos tambin de una salida (A 124.0) que gobernar el contactor
del motor.
Para el mando desde WinCC, trabajaremos con dos marcas auxiliares, una de
marcha (M100.0) y una de paro (M100.1).
En WinCC dispondremos de una pantalla nica en la que mostraremos el estado de
funcionamiento del motor y de los pulsadores conectados al PLC. En esta misma
pantalla, deben existir una serie de botones para realizar las funciones de arranque,
parada y salir de WinCC.
Manos a la obra!!
Inicialmente vamos a desarrollar el programa mediante STEP 7. Nuestro programa
contemplar tanto los pulsadores fsicos como los pulsadores virtuales.
U(
U E 124.0 //Pulsador de marcha
O M 100.0 //Botn de marcha
)
UN E 124.1 //Enclavamiento de pulsador
UN M 100.1 //y botn de paro
S A 124.0
U E 124.1 //Pulsador de paro
O M 100.1 //Botn de paro
R A 124.0
Tras desarrollar y salvar nuestro programa, lo transferiremos a nuestro autmata y
comprobaremos que funciona correctamente mediante los pulsadores fsicos.
Una vez comprobado su funcionamiento, pasemos a desarrollar el sistema de
supervisin.
En WinCC elegiremos el men Archivo y crearemos un nuevo proyecto. Lo
definiremos como proyecto para estacin monopuesto.
Monitorizacin de Procesos
Simatic WinCC
75
05
Figura 5.65. Proyecto monopuesto.
Tras definir el tipo de proyecto le daremos un nombre. En nuestro caso MOTOR.
Figura 5.66. Asignacin de nombre al proyecto.
Veremos como WinCC genera la estructura de nuestro proyecto.
En estos momentos debemos definir la conexin con el autmata. En nuestro caso
vamos a trabajar a travs del puerto de programacin de nuestro autmata. Este
puerto es MPI.
En la ventana de la izquierda seleccionaremos el gestor de TAGS y pulsando con el
botn derecho del ratn seleccionaremos Aadir nuevo driver (Add new driver).
Formacin Abierta
Simatic WinCC
76
Figura 5.67. Aadir nuevo driver.
De todas las opciones disponibles seleccionaremos aquella que se ajuste al equipo
con el que vamos a trabajar, en nuestro caso un S7-300. Por ello seleccionaremos
SIMATIC S7 Protocol Suite.
Figura 5.68. Seleccin de driver.
Observaremos que en la ventana izquierda aparece nuestra seleccin.
Figura 5.69. Driver seleccionado.
Monitorizacin de Procesos
Simatic WinCC
77
05
Desplegando el driver seleccionado veremos todas las opciones de comunicacin
disponibles. Entre ellas se encuentra la que nosotros necesitamos, el protocolo
MPI.
Ahora es necesario definir una conexin lgica entre nuestro driver y las variables
de proceso que crearemos ms tarde. Para ello, seleccionando MPI y pulsando con
el botn derecho del ratn, elegiremos la opcin New driver connection (Nueva
conexin a driver).
Figura 5.70. Conexin a driver.
En este momento aparecer un cuadro de dialogo en el que se nos mostrar la lista
de ordenadores disponibles y nos solicitar que le demos un nombre a la conexin.
Para que sea identificativo le vamos a dar como nombre MPI1.
Formacin Abierta
Simatic WinCC
78
Figura 5.71. Nombre de la conexin.
Si observamos con detenimiento el cuadro de dialogo, veremos que en la parte
superior existen dos pestaas. La primera nos muestra la informacin general, la
segunda nos muestra los datos de la conexin. Seleccionaremos la segunda.
Figura 5.72. Datos de conexin.
Monitorizacin de Procesos
Simatic WinCC
79
05
Aqu deberemos indicar a WinCC las direcciones del autmata. Por defecto, la CPU
de los autmatas SIEMENS, trabajando en MPI, tiene la direccin 2. Por ello
deberemos asegurarnos que en la primera casilla STATION ADDRESS, la
direccin seleccionada sea la 2. Si es as, pulsaremos en el botn ACEPTAR.
Observaremos que en la estructura arbrea de la izquierda aparece un nuevo icono
representando nuestra conexin lgica.
Figura 5.73. Conexin lgica.
Ahora deberemos definir los TAGS que vamos a emplear en nuestro proyecto, y
que van a obtener la informacin del PLC.
Teniendo seleccionada la conexin lgica, en la ventana de la derecha y pulsando
el botn derecho de nuestro ratn, seleccionaremos NEW TAG.
Figura 5.74. Crear nuevo TAG.
Aparecer un cuadro de dialogo donde podremos definir las caractersticas de
nuestro TAG.
Formacin Abierta
Simatic WinCC
80
Figura 5.75. Propiedades de un TAG.
Aqu seleccionaremos el tipo de TAG y el nombre que deseamos darle. Vamos a
definir el correspondiente al pulsador de marcha. Sabemos que es la entrada cuya
direccin es E124.0 en nuestro autmata, y que es de tipo BIT.
Como nombre le vamos a dar PULMARCHA. Como sabemos que el tipo de dato
es un BIT, en el cuadro de seleccin definido como DATATYPE, de entre todos
los posibles seleccionaremos el nombrado como BINARY TAG.
Monitorizacin de Procesos
Simatic WinCC
81
05
Figura 5.76. Seleccin de nombre y tipo de TAG.
Ahora debemos indicar en que direccin del autmata debe leer la informacin
WinCC. Para ello pulsaremos el botn SELECT.
No debemos confundir la direccin del equipo, con la
direccin de los objetos de los que queremos extraer
informacin.
Formacin Abierta
Simatic WinCC
82
Figura 5.77. Propiedades de direccin.
Aparecer un cuadro de dialogo en el que podremos seleccionar la direccin del
dato que deseamos leer. En nuestro caso sabemos que es una entrada cuya
direccin es 124.0.
En DATA seleccionaremos INPUT (Entrada) y especificaremos la direccin 124.0.
Figura 5.78. Seleccin de tipo de dato y direccin.
Monitorizacin de Procesos
Simatic WinCC
83
05
Una vez introducidos los datos pulsaremos el botn Aceptar. Volveremos a la
ventana de propiedades de TAG, si los datos son correctos pulsaremos Aceptar.
Observaremos en la ventana derecha, que ha aparecido un nuevo objeto que
representa el TAG que acabamos de definir. Siguiendo el proceso descrito
crearemos los TAGS correspondientes al pulsador de paro (PULPARO, E 124.1) y
a la salida del contactor que gobernar el motor (MOTOR, A 124.0).
Figura 5.79. TAGS de entradas y salida.
Si observamos con detenimiento los TAGS recin creados veremos que WinCC usa
la abreviatura I para las entradas y Q para las salidas.
Nos quedan por definir los TAGS referentes a las marcas de memoria M100.0 y
M100.1. El tipo de dato corresponder a bits de memoria y los nombres que les
vamos a asignar van a ser BOTMARCHA y BOTPARO respectivamente.
Figura 5.80. Tags del proyecto.
Formacin Abierta
Simatic WinCC
84
Ya hemos definido todas las variables de proceso que va a manejar nuestro
proyecto. El siguiente paso sera crear la pantalla grfica de nuestra aplicacin.
Para ello debemos usar la herramienta GRAPHICS DESIGNER.
Figura 5.81. GRAPHICS DESIGNER.
Pulsando con el botn derecho sobre la seleccin de la herramienta,
seleccionaremos NEW PICTURE. Esto provocar que aparezca un nuevo objeto en
la ventana derecha. Representa nuestra pantalla, pero si observamos
detenidamente, WINCC le asigna un nombre por defecto. Nosotros vamos a
cambiarlo, dndole el de PRINCIPAL. Para ello procederemos de la siguiente
manera.
En la ventana derecha seleccionamos la imagen recin creada, y con el botn
derecho seleccionamos Rename Picture.
Figura 5.82. Opciones de imagen.
Monitorizacin de Procesos
Simatic WinCC
85
05
Nos aparecer un cuadro de dialogo solicitando el nuevo nombre. Debemos prestar
un cuidado especial en no modificar la extensin del archivo que siempre ser
.pdl. Un consejo prctico es no dar nombres muy largos, ya que si debemos
realizar programacin, esto se convierte en una tarea muy pesada.
Una vez modificado el nombre vamos a comenzar a trabajar sobre ella. Haremos
doble pulsacin sobre el icono que representa nuestra imagen. Con ello abriremos
la herramienta GRAPHICS DESIGNER.
El aspecto que tendr nuestra pantalla ser el siguiente:
Figura 5.83. GRAPHICS DESIGNER.
Inicialmente definiremos el tamao de nuestra imagen. Para ello pulsaremos sobre
la imagen con el botn derecho del ratn y seleccionaremos PROPERTIES.
Figura 5.84. Propiedades de imagen.
Aparecer una pequea ventana donde se mostrarn todas las propiedades
asociadas al objeto imagen. Como queremos modificar su tamao, deberemos
seleccionar las propiedades referentes a geometra.
Formacin Abierta
Simatic WinCC
86
Figura 5.85. Propiedades geomtricas de una imagen.
Las propiedades a modificar son la anchura (WIDTH) y altura (HEIGHT). Los
valores vienen definidos por la resolucin de pantalla que estemos empleando
(800x600, 1024x768). Si debisemos cambiarlos haramos doble pulsacin con el
botn izquierdo del ratn sobre la propiedad, y modificaramos su valor. En mi caso
dejar el tamao ajustado a 1024x768.
El siguiente paso sera ir aadiendo el resto de objetos que van a formar parte de
nuestra imagen. Para ello recurriremos a la paleta de objetos.
Monitorizacin de Procesos
Simatic WinCC
87
05
Figura 5.86. Paleta de objetos.
Lo primero que vamos a hacer es aadir un texto que sirva de ttulo. Para ello
seleccionaremos en la paleta de objetos STATIC TEXT. Observaremos que el
cursor cambia de apariencia. Si pulsamos sobre la imagen veremos que aparece un
objeto con interrogantes pidindonos que lo rellenemos. Vamos a introducir el texto
Control de arranque de motor. Seguramente el tamao del cuadro de texto no
estar bien ajustado. Para solucionar este inconveniente seleccionaremos el objeto
y veremos que aparecen una serie de puntos. Si pulsamos con el botn izquierdo
del ratn y arrastramos veremos que su tamao vara.
Figura 5.87. Objeto texto.
Una vez ajustado el tamao seleccionaremos sus propiedades tal como hicimos
con la imagen.
Formacin Abierta
Simatic WinCC
88
Figura 5.88. Propiedades de texto esttico.
Procederemos a cambiar primero el tamao de letra y su justificacin. Asignaremos
un tamao de fuente (FONT SIZE) de 32, alineacin horizontal (X ALIGNMENT)
centrado y alineacin vertical (Y ALIGNMENT) centrado. El texto pasar a tener
esta apariencia.
Figura 5.89. Texto modificado.
Las siguientes propiedades a modificar son los colores (COLORS). Modificaremos
el color de fondo (BACKGROUND COLOUR), el color de la fuente (FONT COLOR)
y el color del borde (BORDER COLOUR). Veremos que cada vez que
modifiquemos un color se abre una pequea paleta de colores, sobre la que
podremos hacer la seleccin del color deseado.
Monitorizacin de Procesos
Simatic WinCC
89
05
Figura 5.90. Paleta de colores.
En nuestro caso, el texto resultante tiene este aspecto:
Figura 5.91. Texto definitivo.
El paso siguiente es dibujar nuestro motor. Podramos poner a prueba nuestras
dotes artsticas dibujando a mano nuestro motor mediante la seleccin de objetos
sencillos (lnea, rectngulo, crculo, etc.), pero nosotros nos vamos a aprovechar de
la librera de objetos que tiene incorporada WinCC. Para ello desde el men VIEW
seleccionaremos LIBRARY. Nos aparecer la siguiente ventana.
Formacin Abierta
Simatic WinCC
90
Figura 5.92. Librera de objetos grficos.
Podemos observar que aparecen una serie de carpetas que nos indican el
contenido de las mismas. En nuestro caso queremos representar un motor. Para
ello seleccionaremos la librera MOTORS 3D haciendo doble pulsacin sobre ella.
Figura 5.93. Librera MOTORS 3D.
Monitorizacin de Procesos
Simatic WinCC
91
05
Para observar grficamente como es cada uno de los objetos, pulsaremos sobre el
botn observar:
Figura 5.94. Botn observar (PREVIEW).
Veremos que ahora los iconos que representan los objetos, han cambiado de
apariencia, mostrndonos como son en realidad. Escogeremos aquel que ms nos
apetezca. Para ello seleccionaremos el objeto y pulsando con el botn derecho
seleccionaremos copiar (COPY).
Figura 5.95. Seleccin de objeto de librera.
Formacin Abierta
Simatic WinCC
92
Una vez seleccionado el objeto cerraremos la librera, y con el botn derecho sobre
la imagen seleccionaremos pegar (PASTE). Veremos que aparece en la pantalla la
representacin grfica del motor que hayamos seleccionado. Una precaucin que
debemos tener con estos objetos de librera, es que en realidad son un grupo de
objetos simples. Para hacer la seleccin del objeto completo hay que hacerla en
ventana.
Figura 5.96. Motor seleccionado.
Para poder manipular correctamente la representacin del motor vamos a
convertirlo en un objeto nico. Esta operacin se denomina agrupar. Para ello
seleccionaremos el men editar (EDIT), la opcin objeto grupo (GROUP OBJECT)
e indicamos agrupar (GROUP).
Figura 5.97. Orden agrupar.
Con esta accin hemos convertido ese grupo de objetos simples que forman la
representacin grfica de un motor, en un objeto nico ms sencillo de manipular.
Si quisiramos volver a dejarlo como al principio, bastara con desagruparlo
(UNGROUP).
Monitorizacin de Procesos
Simatic WinCC
93
05
El siguiente paso es aadir unos objetos que nos hagan la funcin de indicadores
del estado de las entradas y salidas del autmata. Para ello seleccionaremos el
objeto rectngulo de la paleta de objetos.
Veremos que cambia el cursor indicndonos que hemos seleccionado el objeto
rectngulo. Ahora pulsaremos con el botn izquierdo sobre la imagen y
arrastraremos simultneamente el ratn hasta que hayamos dibujado un rectngulo
con las dimensiones que deseemos.
Figura 5.98. Objeto rectngulo.
Ahora deberamos hacer que cambio el color del mismo en funcin del estado de
una seal del autmata. Para ello seleccionaremos sus propiedades y elegiremos el
grupo de color. Vamos a hacer que cuando nos llegue la seal del pulsador de
marcha pase a color verde, y si dicha seal no est activada, dejaremos su color
original. La propiedad a cambiar es el color de fondo, y debemos convertirla en una
propiedad dinmica. Junto a cada una de las propiedades podemos observar una
lmpara. Si pulsamos con el ratn derecho sobre la lmpara correspondiente al
color de fondo se desplegar un cuadro en el que seleccionaremos dialogo
dinmico (DYNAMIC DIALOG).
Figura 5.99. Dialogo dinmico.
En la ventana recin desplegada podremos definir que eventos queremos que se
produzcan cuando cambia el valor de una variable. En nuestro caso sabemos que
el pulsador es una seal de tipo bit, o lo que es lo mismo, de tipo BOOL.
Seleccionaremos esta accin y observaremos que se nos muestra los estados
posibles, activado (TRUE) y desactivado (FALSE).
Formacin Abierta
Simatic WinCC
94
Figura 5.100. Variable tipo BOOL.
Haciendo doble pulsacin sobre el rectngulo asociado al valor TRUE
seleccionaremos el color verde, y dejaremos el valor FALSE con su color.
Figura 5.101. Asociacin de color a valor.
Ahora debemos indicar a que variable vamos a asociar estos valores. Pulsando
sobre el botn situado a la derecha del cuadro EXPRESIN / FORMULA
seleccionaremos TAG.
Monitorizacin de Procesos
Simatic WinCC
95
05
Figura 5.102. Seleccin de TAG.
Se desplegar una ventana en la que podremos observar todas las variables que
hayamos definido en nuestro proyecto. Seleccionaremos la que tengamos asociada
al pulsador de marcha y validaremos con OK.
Figura 5.103. Seleccin de TAGS.
Veremos que la seleccin efectuada se refleja en el cuadro EXPRESIN /
FORMULA. Para validar la seleccin pulsamos en APPLY. Observaremos que
ahora el cuadro de propiedades nos indicar que el color de fondo tiene asociado
un evento mediante la representacin de un rayo.
Formacin Abierta
Simatic WinCC
96
Figura 5.104. Evento asociado a una propiedad.
Repetiremos todo el proceso con otros rectngulos que nos representen tambin el
estado del pulsador de paro y la salida de motor.
Aadiremos tambin testos estticos que nos indiquen a que entrada o salida
pertenecen cada uno de los rectngulos. El aspecto de nuestra imagen podra
quedar de la siguiente manera:
Figura 5.105. Imagen con todos los objetos grficos.
Ahora vamos a trabajar con nuevos objetos. Estos van a ser los botones, que me
van a permitir realizar diversas funciones. El primero que vamos a aadir es el que
nos va a permitir abandonar la aplicacin. Para ello recurriremos a la paleta de
objetos. Deberemos seleccionar el grupo WINDOWS OBJECTS.
Monitorizacin de Procesos
Simatic WinCC
97
05
Figura 5.106. Objetos de Windows.
Seleccionaremos el objeto botn (BUTTON). Observaremos que el cursor cambiar
indicndonos la seleccin efectuada. Pulsaremos sobre la imagen con el botn
izquierdo y simultneamente arrastraremos el ratn hasta conseguir las
dimensiones deseadas.
Figura 5.107. Objeto botn.
Formacin Abierta
Simatic WinCC
98
Procederemos ahora a modificar las propiedades del botn. Lo primero que
haremos es modificar el texto del botn. Para conseguirlo deberemos seleccionar el
grupo de propiedades FONT y seleccionar la propiedad TEXT. Aqu introduciremos
la leyenda SALIR.
Figura 5.108. Propiedad texto del botn.
Pasemos ahora a definir las acciones a realizar cuando se realice la pulsacin del
botn recin creado. Hasta ahora en todos los objetos que hemos ido incorporando
a nuestro proyecto hemos trabajado sobre sus propiedades. Para realizar acciones
deberemos seleccionar en la ventana de propiedades la pestaa eventos
(EVENTS). Como lo que deseamos es que cuando se pulse en este botn
abandone la aplicacin, deberemos seleccionar el grupo MOUSE.
Figura 5.109. Eventos asociados al ratn.
Vamos a considerar la pulsacin del botn izquierdo (PRESS LEFT). Si pulsamos
sobre la flecha correspondiente con el botn derecho veremos que se desplegar
una pequea ventana. En esta ventana elegiremos C-ACTION.
Monitorizacin de Procesos
Simatic WinCC
99
05
Figura 5.110. Evento C-Action.
Esto har que se abra una ventana nueva en la que podemos realizar la
programacin de funciones en lenguaje ANSI-C.
Figura 5.111. Ventana de edicin de funciones.
Vemos que est dividida en dos zonas. La de la izquierda me permite realizar la
seleccin de funciones predefinidas, y la de la derecha es la zona de edicin.
Formacin Abierta
Simatic WinCC
100
Las funciones predefinidas se dividen en dos grupos, funciones generales
(STANDARD FUNCTIONS), que son funciones propias del lenguaje ANSI-C, y
funciones internas (INTERNAL FUNCTIONS), que son funciones propias de
WinCC.
En el caso que nos ocupa, deseamos que al realizar la pulsacin de un botn
abandonemos nuestra aplicacin. Esta sera una funcin interna, por ello
seleccionaremos en la ventana derecha INTERNAL FUNCTIONS. Observaremos
que al desplegarse aparecen nuevos subgrupos de funciones. La denominacin de
cada uno de los subgrupos nos da una idea de que tipo de funciones estn
disponibles.
Figura 5.112. Grupos de funciones internas.
Monitorizacin de Procesos
Simatic WinCC
101
05
Vamos a desplegar la subdivisin denominada wincc. Veremos que aparece un
nuevo grupo denominado system que desplegaremos. Aqu aparecen por fin las
funciones disponibles. Vamos a prestar especial atencin a las dos primeras.
Figura 5.113. Subgrupo de funciones wincc.
Vemos una funcin denominada ExitWinCC. Esta funcin hara que
abandonsemos nuestra aplicacin tambin el entorno de desarrollo. La que vamos
a emplear es la primera denominada DeactivateRTPoject. Esta funcin hace que
deje de ejecutarse nuestra aplicacin, tambin denominada RUNTIME, pero que no
abandone el entorno de desarrollo. Para seleccionarla haremos doble pulsacin
sobre ella y observaremos que aparece un cdigo en la ventana de edicin.
Figura 5.114. Cdigo de la funcin DeactivateRTProject.
Formacin Abierta
Simatic WinCC
102
Normalmente las funciones programadas en lenguaje C necesitan parmetros, que
son datos necesarios para que estas funcionen correctamente. En este caso no es
necesario, por lo que pulsaremos la tecla OK para validar y compilar nuestra
funcin. Nos va a mostrar un cuadro de aviso que nos indica que no se ha realizado
la compilacin del cdigo que acabamos de introducir, y que si deseamos realizar la
compilacin. Indicaremos que s deseamos realizar la compilacin. Si todo ha ido
bien, en la parte inferior izquierda aparecer un texto indicndonos que se han
producido 0 errores y 0 avisos.
Figura 5.115. Indicacin de errores y avisos.
Al pulsar sobre la tecla OK procederemos a terminar de asociar el cdigo
programado al evento del ratn. Podemos observar como la flecha que est junto al
evento en la ventana de propiedades a cambiado de color, indicndonos que tiene
un cdigo programado asociado.
Figura 5.116. Cdigo asociado a un evento.
Monitorizacin de Procesos
Simatic WinCC
103
05
Con estos pasos ya hemos terminado totalmente la creacin del botn SALIR.
Procederemos ahora a crear un nuevo botn que realizar las funciones de botn
de marcha o arranque. Seguiremos los mismos pasos usados con el botn SALIR y
le daremos el nombre MARCHA.
Figura 5.117. Nuevo botn.
Ahora procederemos a programar las acciones que deseamos incorporar a este
botn. Queremos que cuando se pulse sobre este botn, se modifique el valor de
una variable del autmata. Esta variable ser la marca M100.0, que ya hemos
definido en WinCC como BOTMARCHA.
La accin a contemplar ser la pulsacin con el botn izquierdo del ratn, as que
seleccionaremos la ventana de propiedades de nuestro botn y seleccionaremos la
pestaa de eventos. En los eventos seleccionaremos las acciones relativas al ratn,
elegiremos pulsar izquierdo y con el botn derecho seleccionamos C_ACTION para
abrir el editor.
Dentro del editor procederemos a seleccionar el grupo de funciones internas, pero
ahora seleccionaremos el subgrupo relativo a TAGS.
Formacin Abierta
Simatic WinCC
104
Dentro de TAGS aparecen dos subdivisiones, GET que sirve para adquirir valores y
SET que sirve para escribir valores. Como lo que queremos es modificar el valor de
una variable seleccionaremos la subdivisin SET.
Figura 5.118. Seleccin SET del grupo TAG.
Vemos que aqu apareceran las funciones. Si observamos con detenimiento,
vemos que cada una de las funciones est preparada para trabajar con diferentes
tipos de datos. En nuestro caso la marca M100.0 es un bit por ello seleccionaremos
la funcin SetTagBit. Esta funcin nos obliga a usar dos parmetros, uno es la
variable con la que deseo trabajar, y el otro, el valor que quiero que tenga. Al hacer
doble pulsacin sobre la funcin WinCC nos indica que tipo de parmetros va a
emplear la funcin.
Figura 5.119. Parmetros necesarios.
Validamos pulsando la tecla OK, y vemos que aparece el cdigo en la zona de
edicin. Esta es la funcin genrica y necesita que le indiquemos los parmetros
necesarios. Estos parmetros son los datos representados entre parntesis.
Monitorizacin de Procesos
Simatic WinCC
105
05
Figura 5.120. Parmetros de la funcin SetTagBit.
Sustituiremos el parmetro Tag_Name por el nombre de nuestra variable a la que le
hemos nombrado como BOTMARCHA, pero obligatoriamente debe escribirse entre
comillas y respetando tanto maysculas como minsculas, si no tendremos errores
de compilacin. Ahora debemos sustituir el parmetro value. Como nuestra variable
es de tipo bit solo puede adquirir dos valores, 0 1. Como lo que deseamos es
activarla sustituiremos value por 1, pero esta vez no hace falta usar comillas.
Figura 5.121. Funcin editada.
Validamos y compilamos. Si no existen errores, validamos de nuevo pulsando OK.
Ya hemos programado nuestro botn, pero existe un pequeo problema. Esta
funcin hace que el valor elegido quede enclavado, o sea, al pulsar sobre el botn
la marca M100.0 pasar a valer 1, pero al soltar el botn seguir valiendo 1, por lo
que no funcionara del mismo modo que un pulsador. No hay que apurarse, ya que
WinCC nos ofrece soluciones a este inconveniente. Del mismo modo que hay un
evento asociado a la pulsacin de los botones del ratn, tambin existe un evento
asociado a soltar los botones del ratn. En nuestro caso ser RELEASE LEFT.
Formacin Abierta
Simatic WinCC
106
Figura 5.122. Evento RELEASE LEFT.
Usaremos en este evento la misma funcin SetTagBit con la variable
BOTMARCHA, pero esta vez debemos hacer que adquiera el valor 0.
Figura 5.123. Funcin programada.
Ya hemos terminado de programar nuestro botn de marcha. Por ltimo nos
quedara programar del mismo modo el botn de paro. Este estar asociado a la
variable BOTPARO, que a su vez est asociada la marca M100.1.
Realizar el proceso completo de creacin del botn de
paro.
Monitorizacin de Procesos
Simatic WinCC
107
05
Nuestra pantalla ha quedado terminada, por lo que procederemos a salvarla.
Figura 5.124. Pantalla grfica finalizada.
Para salvar la pantalla, pulsaremos con el botn izquierdo sobre el botn
correspondiente, ubicado en la barra de botones.
Figura 5.125. Botn salvar (SAVE).
Abandonaremos ahora la herramienta GRAPHICS DESIGNER. Ahora nos quedara
definir las condiciones de ejecucin de nuestro proyecto. En este paso definiremos
aspectos relacionados al tamao y formato de las ventanas, las herramientas que
deseamos que se ejecuten, la deshabilitacin de teclas o cual va a ser la pantalla
que debe arrancar nuestro proyecto. Para ello seleccionaremos en la ventana
derecha del entorno de desarrollo, el icono COMPUTER. En la ventana izquierda
aparecer el nombre de nuestro ordenador, pulsando sobre el con el botn derecho
veremos que aparece una pequea ventana en la que seleccionaremos
propiedades.
Formacin Abierta
Simatic WinCC
108
Figura 5.126. Propiedades del nuestro equipo.
Veremos como aparece un nuevo cuadro de dialogo. Inicialmente nos va a mostrar
la informacin referente a las caractersticas de nuestro ordenador.
Figura 5.127. Informacin general.
Esta informacin no es necesario modificarla. Si observamos en la parte superior
existen una serie de pestaas, seleccionaremos con el botn izquierdo aquella con
el nombre STARTUP (ARRANQUE).
Monitorizacin de Procesos
Simatic WinCC
109
05
Figura 5.128. Arranque.
Aqu definiramos que herramientas deseamos que arranque WinCC cuando
ejecutemos nuestro proyecto. Entre estas herramientas tendramos aquellas
referentes al tratamiento de alarmas (ALARM LOGGING), archivado de datos (TAG
LOGGING), etc. En nuestro caso seleccionaremos la casilla referente a las
funciones grficas (GRAPHICS RUNTIME), de lo contrario nuestro proyecto no
funcionara.
La siguiente pantalla es la referente a parmetros (PARAMETERS). Aqu podremos
elegir el idioma que emplear WinCC, por desgracia el espaol no est disponible,
as que seleccionaremos ingls. Tambin podemos deshabilitar combinaciones de
teclas usadas por Windows, y que pueden afectar al funcionamiento del sistema de
supervisin. Nosotros no deshabilitaremos ninguna combinacin de teclas.
Formacin Abierta
Simatic WinCC
110
Figura 5.129. Parmetros de proyecto.
Por ltimo quedara la pestaa con la leyenda GRAPHICS-RUNTIME. Aqu
deberemos realizar algunos cambios.
Monitorizacin de Procesos
Simatic WinCC
111
05
Figura 5.130. Opciones de la pestaa GRAPHICS-RUNTIME.
Vemos que la primera casilla nos indica la ruta y nombre de nuestro proyecto. Esta
casilla es meramente informativa por lo que no podremos realizar cambio alguno.
En la siguiente deberemos indicar cual ser la imagen inicial (START PICTURE)
que mostrar nuestro proyecto cuando pasemos a modo runtime. Mediante el botn
BROWSE abriremos un cuadro de dilogo que nos permitir realizar la seleccin de
imagen. Observaremos que automticamente nos ha mostrado la ruta exacta de
ubicacin de nuestras imgenes de proyecto. Como solo disponemos de una
imagen la seleccin es sencilla.
Formacin Abierta
Simatic WinCC
112
Figura 5.131. Seleccin de imagen inicial.
Una vez selecciona validamos pulsando la tecla OK. El siguiente paso es definir los
atributos de ventana (WINDOW ATTRIBUTES). Aqu podremos seleccionar el
aspecto que deseamos que tenga la ventana de nuestro sistema, maximizada,
minimizada, adaptada, etc. Nosotros elegiremos pantalla completa (FULL
SCREEN), ya que si recordamos, al crear la imagen lo primero que hicimos fue
definir la geometra, o sea, el tamao de pantalla.
El siguiente cuadro nos permite desconectar (TURN OFF) ciertas funciones de
sistema. Entre estas funciones tenemos cerrar aplicaciones mediante
combinaciones de teclas, modificar tamao de ventanas, etc. Nosotros vamos a
desconectar las siguientes:
ALT+F4
RESIZE
MOVE
MINIMIZE
MAXIMIZE
CLOSE
Monitorizacin de Procesos
Simatic WinCC
113
05
Figura 5.132. Configuracin completa.
El resto de opciones las dejaremos como estn, y pulsaremos Aceptar para validar
los cambios. Con estos pasos habramos terminado la creacin de nuestro
proyecto. Solo nos quedara hacer la prueba de que todo funciona correctamente.
Nos aseguraremos que el cable de comunicaciones est conectado al ordenador y
al PLC, y que este ltimo est en modo RUN. En caso de estar trabajado con el
simulador deber estar ejecutado el PLCSIM con el programa cargado y en modo
RUN.
Una vez revisados estos pasos, procederamos a poner en marcha nuestro
proyecto. Para ello acudiremos a la barra de botones de nuestro entorno de
desarrollo y pulsaremos en el botn de arranque.
Formacin Abierta
Simatic WinCC
114
Figura 5.133. Botn de activacin de proyecto.
Tras un breve periodo de tiempo debe aparecer la pantalla que hemos creado.
Procederemos a comprobar el perfecto funcionamiento de nuestra aplicacin.
Figura 5.134. Aplicacin en funcionamiento.
Si todo ha funcionado como hemos previsto, enhorabuena!!
Problemas
Fundamentalmente los problemas de funcionamiento de WinCC se centran en el
apartado de comunicaciones. Si todo est conectado correctamente y observamos
que ninguno de los rectngulos no cambia de color o que al pulsar los botones de
marcha o paro no se produce cambio alguno en el autmata, deberemos revisar
algunos datos de configuracin del driver en WinCC. Para ello saldremos del
runtime pulsando el botn Salir. Aparecer la pantalla del entorno de desarrollo. En
la ventana izquierda desplegaremos la opcin SIMATIC S7 PROTOCOL SUITE y
seleccionaremos MPI. Sobre la seleccin pulsaremos con el botn derecho del
ratn y seleccionaremos parmetros de sistema (SYSTEM PARAMETERS).
Monitorizacin de Procesos
Simatic WinCC
115
05
Figura 5.135. Parmetros de sistema.
Aparecer un cuadro de dilogo que nos mostrar informacin relativa al sistema
de comunicaciones empleado.
Figura 5.136. Parmetros MPI.
La primera casilla es solo informativa y debe indicar MPI, ya que es el driver que
hemos seleccionado en nuestro proyecto. La siguiente casilla nos permite elegir
diferentes dispositivos de conexin lgica que funcionen con el bus MPI. Siemens
denomina a estos dispositivos puntos de acceso, y el nmero de ellos depende de
las aplicaciones de Siemens instaladas en nuestro equipo, WinCC, STEP7, etc.
Formacin Abierta
Simatic WinCC
116
Los puntos de acceso MPI habituales son:
MPI (Punto de acceso de WINCC).
PC ADAPTER(MPI) (Punto de acceso genrico).
S7ONLINE (Punto de acceso de STEP7).
Iremos probando hasta que consigamos que nuestro sistema se comunique
correctamente.
Monitorizacin de Procesos
Simatic WinCC
117
05
Resumen
Como resumen vamos a enumerar los pasos bsicos para realizar un proyecto
en WinCC.
Primero procederemos a crear nuestro proyecto, que podr ser monousuario o
multiusuario.
Tras crear el proyecto, procederemos a la seleccin del driver necesario para
la comunicacin con el dispositivo de adquisicin de datos.
Una vez seleccionado el driver y configurada la conexin, habr que definir los
tags necesarios para nuestro proyecto. Estos podrn ser internos o de
proceso.
Una vez definidas las variables, deberemos proceder a la creacin de las
pantallas de nuestro proyecto. Para ello utilizaremos la herramienta Graphics
Designer.
Nuestras pantallas podrn contener multitud de elementos que nos van a
permitir tanto la representacin de valores de variables de proceso, como la
interactuacin con los dispositivos de adquisicin de datos.
Si deseamos recurrir al archivado de datos utilizaremos la herramienta Tag
Logging. Con esta utilidad podremos almacenar valores con diferentes pautas,
para su posterior estudio, e incluso su representacin mediante grficos de
tendencias.
WinCC tambin nos permite la presentacin de avisos y alarmas mediante la
herramienta Alarm Logging.
Si con las funcionalidades incorporadas en WinCC no tuvisemos suficiente,
podemos recurrir a la herramienta de programacin en ANSI C para programar
nuestras propias funciones.
Vous aimerez peut-être aussi
- Enfermedad Arterial PerifericaDocument24 pagesEnfermedad Arterial PerifericaadrianahoukiPas encore d'évaluation
- CSJ - Demanda Contra Una Embajada. Sentencia. No. 32096Document9 pagesCSJ - Demanda Contra Una Embajada. Sentencia. No. 32096adrianahoukiPas encore d'évaluation
- Constitucion Maquinas Electricas Corriente ContinuaDocument6 pagesConstitucion Maquinas Electricas Corriente ContinuaadrianahoukiPas encore d'évaluation
- Programa Control Motor Paso Paso RetardoDocument8 pagesPrograma Control Motor Paso Paso RetardoadrianahoukiPas encore d'évaluation
- Ejercicios Resueltos TransistoresDocument64 pagesEjercicios Resueltos Transistoresadrianahouki33% (3)
- Analisis de Aceite - SalazarDocument73 pagesAnalisis de Aceite - SalazarRenzo Salasn100% (2)
- Configuracion de RED HIKVISIONDocument7 pagesConfiguracion de RED HIKVISIONElmer Jara100% (1)
- Arbol Genealogico de Los Sistemas OperativosDocument49 pagesArbol Genealogico de Los Sistemas OperativosJorgeHernández0% (1)
- FOVM-003-N CategorizaciónDocument5 pagesFOVM-003-N CategorizaciónCalidadPas encore d'évaluation
- Manual POS Puntos de VentaDocument4 pagesManual POS Puntos de VentaHernan GuerraPas encore d'évaluation
- Propuesta de 2wtrade para Colombia EnviaDocument3 pagesPropuesta de 2wtrade para Colombia EnviaHenryRuizPas encore d'évaluation
- Ensayo ARMDocument2 pagesEnsayo ARMAlvio Valencia GonzaliaPas encore d'évaluation
- Tarea de Reparacion y Manteniemiento de CompuDocument71 pagesTarea de Reparacion y Manteniemiento de CompuLuis GarciaPas encore d'évaluation
- Leccion 2Document31 pagesLeccion 2marcelo jimenezPas encore d'évaluation
- Manual Ilium S120Document44 pagesManual Ilium S120Cecilia Manrique33% (3)
- Mapa Mental Piramide CIMDocument2 pagesMapa Mental Piramide CIMkevin jaramilloPas encore d'évaluation
- Linux Magazine 11Document53 pagesLinux Magazine 11ian salinas100% (13)
- Proyecto de Sistema de Comunicaciones de Una Red en EdificioDocument26 pagesProyecto de Sistema de Comunicaciones de Una Red en EdificioDjUrbano PeruPas encore d'évaluation
- Illiac IvDocument3 pagesIlliac IvJacqueline GarcíaPas encore d'évaluation
- Merge Sort 1Document4 pagesMerge Sort 1ANGIE TOLEDO RICARDOPas encore d'évaluation
- M2 - Growth HackingDocument18 pagesM2 - Growth Hackingxavierz42Pas encore d'évaluation
- Quiz CSSDocument4 pagesQuiz CSSjacksdyPas encore d'évaluation
- Sistema de Control de Obra v2Document49 pagesSistema de Control de Obra v2Oswaldo RamírezPas encore d'évaluation
- WIFINETDocument1 pageWIFINETJesus Manuel PaivaPas encore d'évaluation
- Apuntes IAWDocument134 pagesApuntes IAWRamón Lozano RodasPas encore d'évaluation
- WebServicesIntro SPDocument17 pagesWebServicesIntro SPHerson Jesid Gonzalez LunaPas encore d'évaluation
- Actividad 1 - Elementos Basicos de Un ProgramaDocument11 pagesActividad 1 - Elementos Basicos de Un ProgramaMANUEL SALAZAR ROCHINPas encore d'évaluation
- Validación de Técnicas de Migración y Herramientas ETCLDocument8 pagesValidación de Técnicas de Migración y Herramientas ETCLJaime AndresPas encore d'évaluation
- Manual Basico KarelDocument23 pagesManual Basico KarelSaid LópezPas encore d'évaluation
- Mapa Conceptual Herramientas TelematicasDocument1 pageMapa Conceptual Herramientas TelematicasJpao AlvaradoPas encore d'évaluation
- Unidad 2 PDFDocument10 pagesUnidad 2 PDFArnold VargasPas encore d'évaluation
- El Término Red InalámbricaDocument60 pagesEl Término Red InalámbricaYerling ZenahirPas encore d'évaluation
- Devops Essentials Professional Certificate (Depc)Document152 pagesDevops Essentials Professional Certificate (Depc)Ronald Solís100% (1)
- Embotelladora en LogixproDocument3 pagesEmbotelladora en LogixproLuis Gustavo Eslava CarreñoPas encore d'évaluation
- Metodo de Jhonson Hebert PrudenteDocument10 pagesMetodo de Jhonson Hebert PrudenteAntoniPrudenteYescaPas encore d'évaluation
- Consorcio DQ+VC Control de DocumentosDocument3 pagesConsorcio DQ+VC Control de Documentosshanny10Pas encore d'évaluation