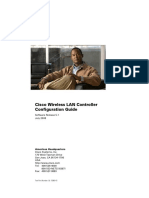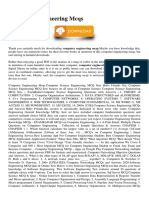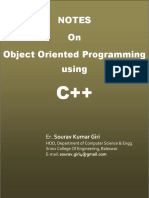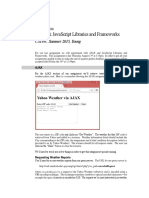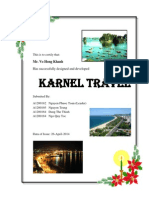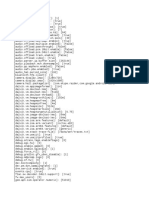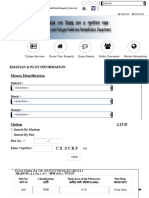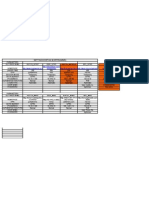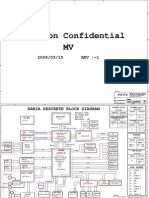Académique Documents
Professionnel Documents
Culture Documents
MySQL Database and Java Desktop GUI Part3
Transféré par
rednriDescription originale:
Copyright
Formats disponibles
Partager ce document
Partager ou intégrer le document
Avez-vous trouvé ce document utile ?
Ce contenu est-il inapproprié ?
Signaler ce documentDroits d'auteur :
Formats disponibles
MySQL Database and Java Desktop GUI Part3
Transféré par
rednriDroits d'auteur :
Formats disponibles
In this tutorial we continue playing with NetBeans and Java desktop GUI project, continue to customize our GUI
by setting
up the table printing, adding menu items, image, static text, button, panel, codes for event handling and so on. On the way
we will try to solve the DOB issue which we will change the data type from DATE to VARCHAR. Appreciate the steps on
how to edit the original table properties while designing the GUI interface. Our main purpose actually to be familiar with
the NetBeans IDE features.
Machine specifications used in this task
Intel Pentium Core 2 Duo, 2.2 GHz.
Windows XP Pro SP2 + periodical patches + periodical updates.
2 GB DDR2 RAM
160 GB SATA HDD
17 SyncMaster 713N monitor.
Pre requirement: NetBeans 6.x.x, MySQL 5.x.x and Already completed Tutorial 2
Adding a Print Table Feature
1. Let do it. Firstly we would like to add a Print button to print a table. Drag and drop the jButton on the design
canvas on the right most, above the table.
2. Select the button > click Properties context menu.
3. Change the mnemonic, text and ToolTipText as shown in the following Figure. Click Close.
4. The current GUI is as shown in the following Figure as seen in preview mode.
5. Next we re-position all the buttons at the top, inline with the Print button just above the table and re-arranged other
components, leaving the top area an empty space for other components that will be added later. This is a drag and
drop task.
6. Next we would like to add the event handler to the Print button, which means action to done when the button clicked
event happened. Select the Print button > right click mouse > select Event > select Action > select actionPerformed.
Adding the Print Table Code
1. NetBeans provide us the method skeleton as shown in the following Figures. This is the StudentRecordView.java
file.
2. Add the following import directives for the classes (methods) that we need to use in the StudentRecordView.java file.
import java.text.MessageFormat;
import java.awt.print.*;
import javax.swing.JTable;
3. Add the following code for the jButton1ActionPerformed() event handler. We are using the JTable to print only the
table.
private void jButton1ActionPerformed(java.awt.event.ActionEvent evt) {
MessageFormat header = new MessageFormat("Page {0,number,integer}");
MessageFormat footer = new MessageFormat("TID 5013 Assignment #1");
try {
//table.print(JTable.PrintMode.FIT_WIDTH, header, null);
masterTable.print(JTable.PrintMode.FIT_WIDTH, header, footer);
} catch (java.awt.print.PrinterException e) {
System.err.format("Cannot print %s%n", e.getMessage());
}
}
4. Actually, you can try completing the code first instead of adding the import directives and then use the Fix Imports
context menu as shown in the following Figure. We will use this feature frequently in the Java web project.
5. Next, add the Print menu by using menu Item component.
6. Drag and drop the Menu Item component between the Refresh and Exit menu items.
7. Customize the new menu item through the Properties page.
Customizing the Menu Items
1. Use the following information for the menu item.
1. mnemonic: P
2. text: Print
3. accelerator: Ctrl + P (click the ellipses)
2. Repeat the same steps for other menu items. The following is for the Delete menu item.
3. Next, for the New menu item
4. The final menu items are shown below.
5. Next we add a separator between the Refresh and the Print menu items.
6. Drag and drop a separator between Refresh and Print men items.
7. Assign an event handler when user clicks the Print menu by invoking the Events > Action > actionPerformed.
8. The following is the location of the jMenuItemActionPerformed() event handler skeleton provided for us that ready for
our customized codes.
9. Add the following codes manually.
MessageFormat header = new MessageFormat("Page {0,number,integer}");
MessageFormat footer = new MessageFormat("TID 5013 Assignment #1");
try {
//table.print(JTable.PrintMode.FIT_WIDTH, header, null);
masterTable.print(JTable.PrintMode.FIT_WIDTH, header, footer);
} catch (java.awt.print.PrinterException e) {
System.err.format("Cannot print %s%n", e.getMessage());
}
10. Re-build and re-run the project. Select the Print sub menu under the File menu, see the effect.
11. The following message box displayed when there is no printer driver (spooler service) installed.
12. Dont forget also to test the Print button. The following Figure shows the print dialog box. In this case we would like to
print the table to PDF file. All printers that available in the machine where this program run will be displayed in the
Name: drop down list. Click the Print button.
13. Put the file name and click Save.
14. The following is a sample of the table printed to the PDF file.
Solving the Date Of Birth Issue: Editing the Table
Previously we have some problem in displaying the Date Of Birth (DOB). Keep in mind that the DOB field and data still
available in the table. We use the DATE data type for this field. Now we would like to change the data type to VARCHAR
and re-include the field in our Java desktop GUI.
First of all we need to edit the DOB data type using MySQL Query Browser. Launch MySQL Query Browser.
1. Select the database in the Schemata windows > right click mouse > select make Default Schema, to make it a
current schema.
2. The database node will be in bold.
3. Next, select the table > right click mouse > select Edit Table context menu.
4. Click the DATE for the date_of_birth and change it to VARCHAR(15).
5. Click the Apply Changes button. Click Execute for the Table Edit confirmation dialog box. Close MySQL Query
Browser.
6. Next, re-include the DOB field in the Java GUI. Add Label and text field to the GUI and put them between the Name
and Address fields.
7. Next, bind to the Master Table data. Select the DOB text field > right click mouse > select Bind > select text.
8. Select dateOfBirth java.lang.String for the Binding Expression and click OK.
9. Next, add the DOB field/column into the table. Select table > right click mouse > click Table Contents context menu.
10. Click the Columns tab.
11. Click the Insert button and select the newly added row.
12. Change the Title: and Expression: as shown in the following Figure.
13. Use the Move Up button to move the DOB row between Name and Address and click Close.
14. The Date Of Birth was added to the table as shown in the following Figure.
Adding Static Text and Image
For this task you need to have an image. This image and other project resources such as icon need to be saved under the
projects resources folder. In this case, the image file name is uum.png and shown below. You can use other image if you
want.
15. We save the image under the projects resources folder.
16. Then we can see it through the Project window under the project_name.resources (in this case it
isuumstudentrecordui.resources) folder as shown below. When you double click the image file, it will be
displayed on the right window.
Adding Panel, Labels, Static Text And Image
1. Next we drag and drop a JPanel (1) at the top of the main panel and below the JMenuBar. In the panel we drag and
drop three labels, one for logo image (2) and another two for the static texts (3 and 4).
2. To load the image, use the icon property of the Jlabel (2) in Properties page. Any image that saved under
the resources folder will be visible in the drop down list.
3. For the no. 3 label, we customize the font, foreground, horizontalAlignment and text properties. Customize them to
your needs.
4. For no. 4 label, we customize background, font, foreground, horizontalAlignment, text, ToolTipText and we select the
opaque properties.
5. Our final appearance will look something like the following. You can change it to suit your application needs.
6. We continue customizing the look and feel such as colour, border, text etc. for the existing components. This steps
just to practise what we have done previously.
Adding Radio Button
1. Drag and drop two radio buttons on the right side of the Marital Statuss text field so that when user select a radio
button, the value of 0 or 1 will be displayed in the Marital Statuss text field.
2. Change the text labels as shown below.
3. We need to group these radio buttons so that at any time only one radio button will be selected. Drag and drop the
Button Group component on the panel. You cant see it in the panel but available in the Inspector window.
4. Multiple select the radio buttons (press down Ctrl button and multiple select those radio buttons).
5. Go to the Properties sheet and set the buttonGroup property to buttonGroup1. For only two radio buttons, there is no
extra code to be added. If more than two radio buttons, we need to do some coding in order to match or select
appropriate values.
6. Bind the radio buttons to the Marital Status master table column. Select the first radio button and right-click mouse.
Select Bind > select selected.
7. Select maritalStatus int in the Binding Expression field. Click OK.
Running and Testing
1. Build, run and test your radio button.
2. To run this application from the command line without Ant, try:
java -jar "C:\myjavaproject\uumstudentrecordUI\dist\uumstudentrecordUI.jar"
This has been tried and it was successful. So we can distribute the uumstudentrecordUI.jar as the executable (Java
bytecode).
3. Invoking the printing feature. Click the Print button or Print sub menu.
Customizing the Frame and the About Page.
1. Expand the project_name.resources subfolder under the Source Packages folder. Select and right-click the
projects application properties link and choose the Open context menu.
2. In our case we edit the keys to the following values (leave the Application.name key). Edit the keys values to suit
your application accordingly. Click the cell in the Value column and edit the text as needed.
3. Run your project and invoke the About sub menu. Notice that the frames title also changed.
4. Next, we are going to customize the image in the About page. In this case we use Adobe Photoshop CS3. You can
use other image editors as well.
5. Open the original image, about.png under the resources folder in the Photoshop (or any image editor). You can also
create your own image from scratch. The splash.png image will be used for installation/deployment.
6. We edit the original image to the following colors and save to its original file name (overwrite).
7. Run our project and invoke the About sub menu. The new image was displayed as shown below.
Final Note
Well, that all folks! A very long journey and fun, playing with Java desktop GUI that connected to MySQL database using
NetBeans. In the next episodes we will explore Java web applications and we found that web applications are more
appropriate to be developed because web applications can serve both enterprise and web users.
Vous aimerez peut-être aussi
- The Sympathizer: A Novel (Pulitzer Prize for Fiction)D'EverandThe Sympathizer: A Novel (Pulitzer Prize for Fiction)Évaluation : 4.5 sur 5 étoiles4.5/5 (121)
- A Heartbreaking Work Of Staggering Genius: A Memoir Based on a True StoryD'EverandA Heartbreaking Work Of Staggering Genius: A Memoir Based on a True StoryÉvaluation : 3.5 sur 5 étoiles3.5/5 (231)
- Grit: The Power of Passion and PerseveranceD'EverandGrit: The Power of Passion and PerseveranceÉvaluation : 4 sur 5 étoiles4/5 (588)
- Devil in the Grove: Thurgood Marshall, the Groveland Boys, and the Dawn of a New AmericaD'EverandDevil in the Grove: Thurgood Marshall, the Groveland Boys, and the Dawn of a New AmericaÉvaluation : 4.5 sur 5 étoiles4.5/5 (266)
- Never Split the Difference: Negotiating As If Your Life Depended On ItD'EverandNever Split the Difference: Negotiating As If Your Life Depended On ItÉvaluation : 4.5 sur 5 étoiles4.5/5 (838)
- The Emperor of All Maladies: A Biography of CancerD'EverandThe Emperor of All Maladies: A Biography of CancerÉvaluation : 4.5 sur 5 étoiles4.5/5 (271)
- The Little Book of Hygge: Danish Secrets to Happy LivingD'EverandThe Little Book of Hygge: Danish Secrets to Happy LivingÉvaluation : 3.5 sur 5 étoiles3.5/5 (400)
- The Subtle Art of Not Giving a F*ck: A Counterintuitive Approach to Living a Good LifeD'EverandThe Subtle Art of Not Giving a F*ck: A Counterintuitive Approach to Living a Good LifeÉvaluation : 4 sur 5 étoiles4/5 (5794)
- The World Is Flat 3.0: A Brief History of the Twenty-first CenturyD'EverandThe World Is Flat 3.0: A Brief History of the Twenty-first CenturyÉvaluation : 3.5 sur 5 étoiles3.5/5 (2259)
- Shoe Dog: A Memoir by the Creator of NikeD'EverandShoe Dog: A Memoir by the Creator of NikeÉvaluation : 4.5 sur 5 étoiles4.5/5 (537)
- The Gifts of Imperfection: Let Go of Who You Think You're Supposed to Be and Embrace Who You AreD'EverandThe Gifts of Imperfection: Let Go of Who You Think You're Supposed to Be and Embrace Who You AreÉvaluation : 4 sur 5 étoiles4/5 (1090)
- The Hard Thing About Hard Things: Building a Business When There Are No Easy AnswersD'EverandThe Hard Thing About Hard Things: Building a Business When There Are No Easy AnswersÉvaluation : 4.5 sur 5 étoiles4.5/5 (345)
- Team of Rivals: The Political Genius of Abraham LincolnD'EverandTeam of Rivals: The Political Genius of Abraham LincolnÉvaluation : 4.5 sur 5 étoiles4.5/5 (234)
- Her Body and Other Parties: StoriesD'EverandHer Body and Other Parties: StoriesÉvaluation : 4 sur 5 étoiles4/5 (821)
- Hidden Figures: The American Dream and the Untold Story of the Black Women Mathematicians Who Helped Win the Space RaceD'EverandHidden Figures: The American Dream and the Untold Story of the Black Women Mathematicians Who Helped Win the Space RaceÉvaluation : 4 sur 5 étoiles4/5 (895)
- The Unwinding: An Inner History of the New AmericaD'EverandThe Unwinding: An Inner History of the New AmericaÉvaluation : 4 sur 5 étoiles4/5 (45)
- Elon Musk: Tesla, SpaceX, and the Quest for a Fantastic FutureD'EverandElon Musk: Tesla, SpaceX, and the Quest for a Fantastic FutureÉvaluation : 4.5 sur 5 étoiles4.5/5 (474)
- On Fire: The (Burning) Case for a Green New DealD'EverandOn Fire: The (Burning) Case for a Green New DealÉvaluation : 4 sur 5 étoiles4/5 (74)
- The Yellow House: A Memoir (2019 National Book Award Winner)D'EverandThe Yellow House: A Memoir (2019 National Book Award Winner)Évaluation : 4 sur 5 étoiles4/5 (98)
- Trade For Life Oliver Velez PDFDocument4 pagesTrade For Life Oliver Velez PDFRaj Kumar50% (2)
- CSEC IT June 2015Document8 pagesCSEC IT June 2015AarifPas encore d'évaluation
- Cisco Wireless LAN Controller - Configuration Guide PDFDocument696 pagesCisco Wireless LAN Controller - Configuration Guide PDFMiguel MazaPas encore d'évaluation
- Storage Foundation 7.3 LinuxDocument891 pagesStorage Foundation 7.3 LinuxPopescu AndreiPas encore d'évaluation
- Siteminder Implementation EnuDocument210 pagesSiteminder Implementation Enupippo5318Pas encore d'évaluation
- E-Ticketing System (Cinema)Document21 pagesE-Ticketing System (Cinema)sindhujah387% (15)
- Networking: Network ComponentsDocument8 pagesNetworking: Network ComponentstemPas encore d'évaluation
- Computer Systems Servicing GR 11Document2 pagesComputer Systems Servicing GR 11gaylebugayong100% (3)
- Computer Engineering Mcqs PDFDocument2 pagesComputer Engineering Mcqs PDFVivek Pandey0% (1)
- T1 and E1 SetupDocument46 pagesT1 and E1 Setupahmed.ismail100% (1)
- CPP by Sourav Kumar Giri PDFDocument133 pagesCPP by Sourav Kumar Giri PDFrednri0% (1)
- Ajax & Javascript Libraries and Frameworks: Cs193C Summer 2015, YoungDocument4 pagesAjax & Javascript Libraries and Frameworks: Cs193C Summer 2015, YoungrednriPas encore d'évaluation
- Algorithmic and Logical Thinking Development: Base of Programming SkillsDocument11 pagesAlgorithmic and Logical Thinking Development: Base of Programming SkillsrednriPas encore d'évaluation
- Hidden Markov Models in Bioinformatics: Example Domain: Gene FindingDocument32 pagesHidden Markov Models in Bioinformatics: Example Domain: Gene FindingrednriPas encore d'évaluation
- The STRCHR Function: Using STRCHR To Search A String For A Single CharacterDocument20 pagesThe STRCHR Function: Using STRCHR To Search A String For A Single CharacterrednriPas encore d'évaluation
- A Brief Introduction To SAS Operators and FunctionsDocument7 pagesA Brief Introduction To SAS Operators and FunctionsrednriPas encore d'évaluation
- Designing Voting Machines For Verification: N S T K D WDocument16 pagesDesigning Voting Machines For Verification: N S T K D WrednriPas encore d'évaluation
- Finger Print Based Electronic Voting MachineDocument14 pagesFinger Print Based Electronic Voting MachinerednriPas encore d'évaluation
- Project Document Aptech Sem 3Document31 pagesProject Document Aptech Sem 3Khanh Vo Hong100% (4)
- IbaPADU-8-M v1.9 en A4Document39 pagesIbaPADU-8-M v1.9 en A4Rodrigo Antonio Burboa CalistoPas encore d'évaluation
- CP SSL NetworkExtender R71 HFA1 ReleasenotesDocument5 pagesCP SSL NetworkExtender R71 HFA1 ReleasenotesJohan ScottPas encore d'évaluation
- Ramdump Adsp 2018-03-06 17-48-47 PropsDocument10 pagesRamdump Adsp 2018-03-06 17-48-47 PropsAndii Csi SavioYer Izakhie100% (1)
- COLORFLY CT801 16Gb ROM - 1Gb RAM Capacitive Screen Android 4.1 Dual Core Tablet PC With Wi-Fi and 1 Camera - SilverDocument1 pageCOLORFLY CT801 16Gb ROM - 1Gb RAM Capacitive Screen Android 4.1 Dual Core Tablet PC With Wi-Fi and 1 Camera - SilverDudláné Mészáros OrsolyaPas encore d'évaluation
- Oracle® Application Server 10g: Administrator's Guide 10g (9.0.4)Document384 pagesOracle® Application Server 10g: Administrator's Guide 10g (9.0.4)api-19820078Pas encore d'évaluation
- SDLC DetailedDocument26 pagesSDLC DetailedShalesh GabhanePas encore d'évaluation
- Captcha As Graphical Passwords-A New Security Primitive Based On Hard AI ProblemsDocument7 pagesCaptcha As Graphical Passwords-A New Security Primitive Based On Hard AI ProblemsArun KrishnanPas encore d'évaluation
- Digital Data ProcessingDocument3 pagesDigital Data ProcessingMd Kutubuddin SardarPas encore d'évaluation
- Gprs&Mms Data1Document1 pageGprs&Mms Data1api-3842047Pas encore d'évaluation
- UCC - Certificate-In Computer ITDocument2 pagesUCC - Certificate-In Computer ITMutabirwaPas encore d'évaluation
- ETPI Products 2019Document23 pagesETPI Products 2019oliviaswilliamsPas encore d'évaluation
- HP Elitebook 6930p Wistron Karia Rev - 1 SCHDocument58 pagesHP Elitebook 6930p Wistron Karia Rev - 1 SCHWade DyerPas encore d'évaluation
- CV mfc491dw Use QSG B PDFDocument2 pagesCV mfc491dw Use QSG B PDFRitesh KumarPas encore d'évaluation
- Communication System by Raviteja BalekaiDocument68 pagesCommunication System by Raviteja BalekaiRaviteja BalekaiPas encore d'évaluation
- Notes 1Document94 pagesNotes 1AlibabaAutologPas encore d'évaluation
- Salih 2020Document33 pagesSalih 2020El Arbi Abdellaoui AlaouiPas encore d'évaluation
- RPG Consuming Web Services With HTTPAPI and SoapUIDocument10 pagesRPG Consuming Web Services With HTTPAPI and SoapUISat's100% (10)
- The Generic STM32F103 Pinout DiagramDocument1 pageThe Generic STM32F103 Pinout DiagramHamdani Tock100% (1)