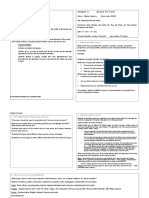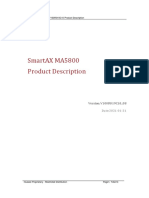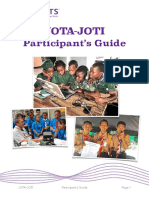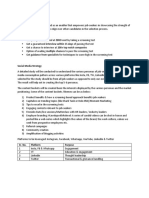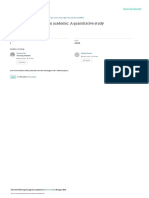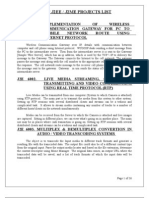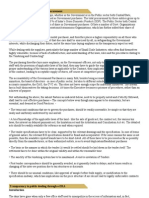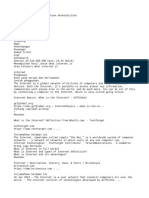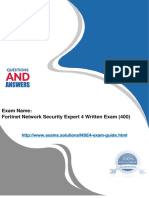Académique Documents
Professionnel Documents
Culture Documents
Ps7web B en-US
Transféré par
michal7Titre original
Copyright
Formats disponibles
Partager ce document
Partager ou intégrer le document
Avez-vous trouvé ce document utile ?
Ce contenu est-il inapproprié ?
Signaler ce documentDroits d'auteur :
Formats disponibles
Ps7web B en-US
Transféré par
michal7Droits d'auteur :
Formats disponibles
Web Option for OS (V8.
0)
___________________
___________________
___________________
___________________
___________________
___________________
___________________
___________________
___________________
___________________
___________________
___________________
SIMATIC
Process Control System PCS 7
Web Option for OS (V8.0)
Function Manual
12/2011
A5E02779854-01
Preface
1
Additional documentation
2
Overview of the Web Option
for OS
3
Configuration with Web
Option for OS
4
Hardware and Software
Requirements
5
Installation of the Web server
6
Configuring the Web server
on an ES
7
Completing the configuration
on the Web server
8
Installations and Settings for
the Web Client
9
Time
10
Getting status information
11
Appendix
12
Legal information
Legal information
Warning notice system
This manual contains notices you have to observe in order to ensure your personal safety, as well as to prevent
damage to property. The notices referring to your personal safety are highlighted in the manual by a safety alert
symbol, notices referring only to property damage have no safety alert symbol. These notices shown below are
graded according to the degree of danger.
DANGER
indicates that death or severe personal injury will result if proper precautions are not taken.
WARNING
indicates that death or severe personal injury may result if proper precautions are not taken.
CAUTION
with a safety alert symbol, indicates that minor personal injury can result if proper precautions are not taken.
CAUTION
without a safety alert symbol, indicates that property damage can result if proper precautions are not taken.
NOTICE
indicates that an unintended result or situation can occur if the relevant information is not taken into account.
If more than one degree of danger is present, the warning notice representing the highest degree of danger will
be used. A notice warning of injury to persons with a safety alert symbol may also include a warning relating to
property damage.
Qualified Personnel
The product/system described in this documentation may be operated only by personnel qualified for the specific
task in accordance with the relevant documentation, in particular its warning notices and safety instructions.
Qualified personnel are those who, based on their training and experience, are capable of identifying risks and
avoiding potential hazards when working with these products/systems.
Proper use of Siemens products
Note the following:
WARNING
Siemens products may only be used for the applications described in the catalog and in the relevant technical
documentation. If products and components from other manufacturers are used, these must be recommended
or approved by Siemens. Proper transport, storage, installation, assembly, commissioning, operation and
maintenance are required to ensure that the products operate safely and without any problems. The permissible
ambient conditions must be complied with. The information in the relevant documentation must be observed.
Trademarks
All names identified by are registered trademarks of Siemens AG. The remaining trademarks in this publication
may be trademarks whose use by third parties for their own purposes could violate the rights of the owner.
Disclaimer of Liability
We have reviewed the contents of this publication to ensure consistency with the hardware and software
described. Since variance cannot be precluded entirely, we cannot guarantee full consistency. However, the
information in this publication is reviewed regularly and any necessary corrections are included in subsequent
editions.
Siemens AG
Industry Sector
Postfach 48 48
90026 NRNBERG
GERMANY
A5E02779854-01
12/2011 Technical data subject to change
Copyright Siemens AG 2011.
All rights reserved
Web Option for OS (V8.0)
Function Manual, 12/2011, A5E02779854-01 3
Table of contents
1 Preface...................................................................................................................................................... 5
2 Additional documentation .......................................................................................................................... 7
3 Overview of the Web Option for OS........................................................................................................... 9
3.1 Using Web Option for OS ..............................................................................................................9
3.2 Web server and Web client..........................................................................................................12
3.3 Overview of Configuration Tasks.................................................................................................13
3.4 Notes on the Web Option for OS.................................................................................................14
4 Configuration with Web Option for OS..................................................................................................... 15
4.1 Configuration Options ..................................................................................................................15
4.2 Configuration with web server and web client (OS multiple station system) ...............................16
4.3 Configuration with Web server and Web client (OS single-station system) ................................18
4.4 Configuration with Web diagnostics server and Web diagnostics client (OS single-station
system).........................................................................................................................................20
4.5 Configuration with terminal service..............................................................................................22
4.6 Configuration with load balancing................................................................................................24
5 Hardware and Software Requirements.................................................................................................... 25
5.1 Requirements for the Web server ................................................................................................25
5.2 Requirements for the Web Client.................................................................................................26
6 Installation of the Web server .................................................................................................................. 27
6.1 How to install the Web server ......................................................................................................27
7 Configuring the Web server on an ES...................................................................................................... 29
7.1 Overview of Configuration Tasks.................................................................................................29
7.2 Changes to project data...............................................................................................................30
7.2.1 Overview of Changes Performed by the Web View Publisher ....................................................30
7.2.2 Web-enabled functions for the Web Option for OS .....................................................................30
7.2.3 Requirements for Publishing........................................................................................................31
7.2.4 Overview of the Publishing Procedure.........................................................................................32
7.2.5 How to publish data .....................................................................................................................32
7.3 Setting the user rights, start screen and language......................................................................35
7.3.1 Limitation of Access via User Permissions..................................................................................35
7.3.2 How to Set User Permissions, Start Screen and Language in the User Administrator ...............35
Table of contents
Web Option for OS (V8.0)
4 Function Manual, 12/2011, A5E02779854-01
7.4 Deactivating graphics runtime..................................................................................................... 37
7.4.1 How to Deactivate Graphics Runtime......................................................................................... 37
7.5 Downloading the Web server ...................................................................................................... 38
7.5.1 Downloading the Web server ...................................................................................................... 38
8 Completing the configuration on the Web server ..................................................................................... 39
8.1 Overview of Configuration Tasks ................................................................................................ 39
8.2 Check the settings for the Web server........................................................................................ 40
8.2.1 How to Check the Settings after Downloading............................................................................ 40
8.3 Configuration of the Web page ................................................................................................... 41
8.3.1 Using the Web Configurator........................................................................................................ 41
8.3.2 Opening the web server start screen.......................................................................................... 41
8.3.3 Setting options for calling up the default web page .................................................................... 42
8.3.4 How to set the default web page for the Web Clients................................................................. 43
9 Installations and Settings for the Web Client............................................................................................ 45
9.1 Preparations................................................................................................................................ 45
9.2 Overview of the Installation Procedure ....................................................................................... 45
9.3 Internet Explorer settings ............................................................................................................ 46
9.3.1 Setting the Web content zone..................................................................................................... 46
9.3.2 How to set the "Internet" or "Local Intranet" Web content zones................................................ 46
9.3.3 How to set the "Trusted Sites" web content zone....................................................................... 47
9.4 How to Install the Web Client on Your PC.................................................................................. 48
9.5 How to Install Plug-ins................................................................................................................. 50
9.6 How to Start Process Control on the Web Client ........................................................................ 52
9.7 How to Set the Language for the Navigation Bar on the Web Client.......................................... 53
9.8 Removal and retro-installation/Update incl. plug-ins on the Web client ..................................... 53
9.8.1 Removal and Retro-installation/Update of Plug-ins on the Web Client ...................................... 53
9.9 Web Client functions in process mode........................................................................................ 54
9.9.1 Web Client user interface............................................................................................................ 54
9.9.2 Functionality on the Web Client .................................................................................................. 55
10 Time ........................................................................................................................................................ 59
10.1 Time-of-day displays on the Web Client ..................................................................................... 59
10.2 Web Client time-of-day synchronization ..................................................................................... 60
11 Getting status information........................................................................................................................ 61
11.1 Status information about Web servers and Web clients............................................................. 61
11.2 How to Display Status Information.............................................................................................. 62
12 Appendix.................................................................................................................................................. 63
12.1 Supported Functions "BPC" and "APC"...................................................................................... 63
Index........................................................................................................................................................ 69
Web Option for OS (V8.0)
Function Manual, 12/2011, A5E02779854-01 5
Preface 1
Purpose of this documentation
This documentation provides information about the software components, applications,
configuration options and commissioning of Web Option for OS for SIMATIC PCS 7.
It answers the following key questions:
What is the Web Option for OS?
Which software components are part of the Web Option for OS?
What hardware and software requirements apply and which licenses are required for
installation?
For which application areas is the Web Option for OS suitable?
How is the Web Option for OS used?
How is the Web Option for OS commissioned?
Accessing documentation on the PCS 7 PC:
You can find the electronic documentation PCS 7 - Web Option for OS (PDF or CHM) in
the SIEMENS SIMATIC documentation in the Start menu.
Select the required language.
In SIMATIC Manager via menu command Help > Contents > Web Option for OS.
Required basic knowledge
This documentation is aimed at anyone who is involved in configuring, commissioning and
operating automated systems based on SIMATIC PCS 7.
A certain amount of basic knowledge is assumed and readers are expected to know how to
use a PG/PC and the Windows operating system in general. They should already be familiar
with the SIMATIC PCS 7 functions and configurations.
Validity of the documentation
This documentation is valid for the Process Control System; SIMATIC PCS 7 software
package, V8.0 or higher.
Preface
Web Option for OS (V8.0)
6 Function Manual, 12/2011, A5E02779854-01
SIMATIC PCS 7; Manual Collection
The complete PCS 7 documentation is available free of charge and in multiple languages in
MyDocumentationManager as a Manual Collection via the following Website:
(http:\\www.siemens.com/pcs7-documentation)
Readme file
You can read the latest information, which serves as an update to the documentation, in the
PCS 7 - Readme file:
You can find the PCS 7 - Readme on the Process Control System; SIMATIC PCS 7 DVD.
After installing PCS 7, you will find the PCS 7 - Readme in the Start menu, in the folder
Product Information for SIEMENS SIMATIC products.
Conventions
Within this documentation, the software interface terminology has been localized in
accordance with the documentation language. If you have installed a multi-language
package for the operating system, some of the designations will be displayed in the base
language of the operating system after a language switch and will, therefore, differ from the
designations used in the documentation.
PCS 7 glossary
A PCS 7 glossary containing definitions of important technical terms used in the
documentation is available via the SIMATIC Manager help menu within the PCS 7 software
(menu command Help > Contents > "Glossary" button).
Web Option for OS (V8.0)
Function Manual, 12/2011, A5E02779854-01 7
Additional documentation 2
Additional documentation
The following table lists documentation in which you will find additional information. The
entire content of the online help (CHM) is also available in the electronic manuals (PDF).
Online Help/Manual Purpose After installation of SIMATIC
PCS 7 it can be opened via:
Manual:
SIMATIC Logon,
SIMATIC Electronic Signature
Provides support for setting up
central administration of access
rights using SIMATIC Logon
Manual:
In the Start menu under
SIEMENS SIMATIC programs in
the Documentation folder*
SIMATIC Logon
Online Help:
Web Navigator Information
System
Manual:
SIMATIC HMI
WinCC/Web Navigator
Note
Online help and manuals can
only be opened on a PCS 7
Web server.
As WinCC Product Information,
this manual contains all the
information you will need to
install and configure the WinCC
Web Navigator Server and
Client.
Online Help:
In the Start menu under
SIEMENS SIMATIC programs
WinCC > Web Navigator >
Web Navigator Information
System
Manual:
When you have opened the
online help, select "Web
Navigator Information System"
from the menu bar under
Options > PDF.
Manual:
Process Control System PCS 7
Programming Instructions for
Blocks
Note
The manual can only be opened
on an engineering station (ES).
The Programming Instructions
describe how to create PCS 7-
compliant AS blocks or
faceplates.
Manual:
In the Start menu under
SIEMENS SIMATIC programs in
the Documentation folder*:
PCS 7 - Programming
Instructions for Blocks
Online Help:
Configuration - Operator Station
Manual:
Process Control System PCS 7
Operator Station
Helps you to configure the
SIMATIC PCS 7 process control
system on an operator station.
In the Start menu under
SIEMENS SIMATIC programs in
the Documentation folder*
Online Help:
PCS 7 - Basic
Documentation >
Configuration - Operator
Station
Manual:
PCS 7 - Operator Station
Configuration Manual
Additional documentation
Web Option for OS (V8.0)
8 Function Manual, 12/2011, A5E02779854-01
Online Help/Manual Purpose After installation of SIMATIC
PCS 7 it can be opened via:
Online Help:
Configuration - Engineering
System
Manual:
Process Control System PCS 7
Engineering System
Helps you to configure the
SIMATIC PCS 7 process control
system on an engineering
system.
In the Start menu under
SIEMENS SIMATIC programs in
the Documentation folder*
Online Help:
PCS 7 - Basic
Documentation >
Configuration - Engineering
System
Manual:
PCS 7 - Engineering System
Configuration Manual
Online Help:
Operator Station Process
Control
Manual:
Process Control System PCS 7
OS Process Control
Provides detailed instructions
for operator control and
monitoring of processes using
the SIMATIC PCS 7 process
control system, including all
necessary information for safe
operation.
In the Start menu under
SIEMENS SIMATIC programs in
the Documentation folder*
Online Help:
PCS 7 - Basic
Documentation > OS
Process Control
Manual:
PCS 7 - OS Process Control
* Select the desired language.
Web Option for OS (V8.0)
Function Manual, 12/2011, A5E02779854-01 9
Overview of the Web Option for OS 3
3.1 Using Web Option for OS
Introduction
The Web Option for OS enables operator control and monitoring of automated processes
over the Intranet/Internet using PCS 7.
You can use the Web Option for OS in a PCS 7 plant:
With a PCS 7 OS multiple-station system
With a PCS 7 OS single-station system
The Web Option for OS consists of the following components:
PCS 7 Web server/PCS 7 Web diagnostics server
PCS 7 Web client/PCS 7 Web diagnostics client
Using the product on a PCS 7 OS multiple-station system
Within a PCS 7 OS multiple station system, the web server is an OS client with PCS 7 Web
server functionality. An OS client that is configured as a web server can no longer be utilized
as an operator station (OS client, SIMATIC BATCH client, or Route Control client) within the
PCS 7 plant.
The web client accesses project data provided by the PCS 7 Web server via the
intranet/Internet using Internet Explorer. Operator control and monitoring of the process is
supported.
Overview of the Web Option for OS
3.1 Using Web Option for OS
Web Option for OS (V8.0)
10 Function Manual, 12/2011, A5E02779854-01
Example configuration
The following figure depicts the PCS 7 plant configuration for the application of Web Option
for OS in an OS multiple-station system.
PCS7 Web client
lntranet/lnternet
OS client OS client OS client/
PCS7 Web server
Engineering
station (ES)
OS server OS server
Automation System
(AS)
Plant bus
Terminal bus
Using the product on a PCS 7 OS single-station system
Within a PCS 7 OS single station system, the single station system provides the PCS 7 Web
server functionality. The PCS 7 OS single station system with PCS 7 Web server can still be
used as a PCS 7 OS within the PCS 7 plant.
The PCS 7 OS single-station system can be operated on two different bases:
PCS 7 OS single-station system (OS single-station)
PCS 7 OS single-station system (engineering station and OS on one PC station)
If the PCS 7 OS single-station system takes the form of the PCS 7 OS single-station system
(engineering station and OS on one PC station), then process control and engineering
cannot be performed simultaneously.
The web client accesses project data provided by the PCS 7 Web server via the
intranet/Internet using Internet Explorer. Operator control and monitoring of the process is
supported.
Overview of the Web Option for OS
3.1 Using Web Option for OS
Web Option for OS (V8.0)
Function Manual, 12/2011, A5E02779854-01 11
Depending on the requirements of your PCS 7 system, you have a choice of two
configurations:
PCS 7 Web server and PCS 7 Web client
PCS 7 Web diagnostics server and PCS 7 Web diagnostics client
Note for the reader
Throughout the remainder of the documentation, the term OS single-station system shall be
used to refer to both implementations: "OS single-station" and "engineering station and OS
on one PC station". The reader's attention will be drawn to any differences between the two,
where applicable.
Terminology
The following terms appear in the documentation:
Designation Synonym used in the
documentation
Validity
PCS 7 Web server Web server Information applies to all configurations
PCS 7 Web client Web client Information applies to all configurations
PCS 7 Web diagnostics server Web diagnostics server
PCS 7 Web diagnostics client Web diagnostics client
Information only applies to OS single-station
systems (with diagnostics license key)
Overview of the Web Option for OS
3.2 Web server and Web client
Web Option for OS (V8.0)
12 Function Manual, 12/2011, A5E02779854-01
3.2 Web server and Web client
Web server
All pictures and required scripts are stored on the Web server to enable them to be displayed
or run on the Web client. All screens and scripts must be prepared accordingly (published).
The Web View Publisher is used for this purpose.
Note
The following applies in an OS multiple-station system:
Data from several OS servers can be prepared (published) on the Web server.
The Web server may not be used as an operator station (OS client, BATCH client, Route
Control client) since the required reaction/response times cannot be guaranteed.
Web client
The operator can log onto the Web client through a TCP/IP connection and access the data
of the Web server.
The user interface displayed in Internet Explorer corresponds with the appearance of the
user interface on the operator station (OS) with an overview area, work area, and key area.
All operations that the operator performs on the OS Web client are automatically logged with
the name of the operator.
Note
The Web client must not be used as an additional PCS 7 station.
Overview of the Web Option for OS
3.3 Overview of Configuration Tasks
Web Option for OS (V8.0)
Function Manual, 12/2011, A5E02779854-01 13
3.3 Overview of Configuration Tasks
Overview of configuration steps required
The following table provides an overview of the configuration tasks for the Web Option for
OS in a recommended order.
Step Where? What?
1 Engineering
station (ES)
Publish pictures in Web View Publisher (Page 30)
2 Engineering
station (ES)
Configure the user rights, start screen and language in the User
Administrator for the purpose of accessing Web clients (Page 35)
3 Engineering
station (ES)
In the case of an OS multiple-station system: Deactivate the graphics
runtime option in the "Computer properties" dialog box (Page 37)
4 Web server Installation of the Web server (Page 27)
5 Engineering
station (ES)
Download the project to the Web server (Page 38)
6 Web server Check the settings in the User Administrator after downloading to the
Web server (Page 40)
7 Web server In the case of an OS multiple-station system: Check that graphics
process mode has been deactivated in the "Computer properties"
dialog box. (Page 37)
8 Web server Execute the Web Configurator (Page 41)
9 Web client Installation and setting operations for the Web client (Page 45)
Overview of the Web Option for OS
3.4 Notes on the Web Option for OS
Web Option for OS (V8.0)
14 Function Manual, 12/2011, A5E02779854-01
3.4 Notes on the Web Option for OS
Web client setup
If you decide to install the Web client by downloading it from the Intranet/Internet you can
choose whether to "Open" or "Save" the setup file. You should make a note of which option
you select when installing the Web client for the first time, because you will need to use the
same method when installing subsequent plug-ins. If the methods do not match, you will get
an error message. However, you will not get an error message if you combine the "From
DVD" and "Download and save" installation methods.
Performance of your Web server
The speed and bandwidth of the Internet access on your Web server has a significant
affect on the performance of your PCS 7 projects, as well as picture selections and
update times of your Web clients. Each Web client requires a bandwidth of approx.
10 kbps.
Maximum performance can be achieved on a LAN (rather than with a 64 kbps/ISDN
modem) and this will prove beneficial in terms of picture downloading times, the update
process and the number of Web clients that can be operated simultaneously.
Synchronous script functions place a great deal of strain on the system. For this reason,
you should not use the "SetTagxxx" function in cyclic scripts. If numerous Web clients (>
10) call SetTagxxx functions in a fast cycle time (1 second or less), the Web server will be
overloaded.
Fail-safe components
Access to the HMI system for fail-safe components ("F-HMI" components from the "F-
Systems" add-on package) is not approved.
DataMonitor
Operator control and monitoring via WEB
The "Process Screen" function is no longer used for operator control and monitoring via
WEB in DataMonitor. Instead, the "WinCCViewerRT" web viewer can be used on the
DataMonitor client.
You can find more information in the "DataMonitor Release Notes".
Restriction on the use of the DataMonitor server
Only use the DataMonitor server on a computer that is not operated in WinCC Service
Mode.
Additional information
For additional information, refer to the Online Help for the WinCC Information System.
Web Option for OS (V8.0)
Function Manual, 12/2011, A5E02779854-01 15
Configuration with Web Option for OS 4
4.1 Configuration Options
Overview of configurations
The following configurations are possible when you use Web Option for OS in a PCS 7 plant:
With a PCS 7 OS multiple-station system
Configuration with web server and web client (OS multiple station system) (Page 16)
With a PCS 7 OS single-station system
Configuration with Web server and Web client (OS single-station system) (Page 18)
Configuration with Web diagnostics server and Web diagnostics client (OS single-
station system) (Page 20)
NOTICE
Note the following:
The Web Option for OS has not been approved for OS single-station systems
with SIMATIC BATCH.
The preferred and standard solution is a configuration with a Web server and
Web client. The configuration with Web diagnostics servers and Web diagnostics
clients is only intended for plants that have a relatively small number of clients
and in which clients connect sporadically to the servers for diagnostic purposes.
Configuration with Web Option for OS
4.2 Configuration with web server and web client (OS multiple station system)
Web Option for OS (V8.0)
16 Function Manual, 12/2011, A5E02779854-01
4.2 Configuration with web server and web client (OS multiple station
system)
Introduction
You use this configuration in the case of an OS multiple-station system.
Example configuration
The following figure depicts an example for PCS 7 plant configuration for configuration with
Web server and Web client in an OS multiple-station system.
OS client/web server
Software:
PCS7 Web server
Licenses:
Server licenses
Terminal bus
Plant bus
OS server OS server Engineering
station (ES)
OS client OS client
Automation
System (AS)
Web client
Software:
PCS7 Web client
lntranet/lnternet
Configuration with Web Option for OS
4.2 Configuration with web server and web client (OS multiple station system)
Web Option for OS (V8.0)
Function Manual, 12/2011, A5E02779854-01 17
Installation and license key requirements
With an OS multiple-station system, you will need to carry out the following installation
operations:
Install the "PCS 7 Web Server" software package from the Process Control System;
SIMATIC PCS 7 DVD onto the Web server (OS client) using the system setup.
Install the "PCS 7 Web Client" software package.
There are two ways to install the software package:
Remote installation
Local installation
You can find additional information about installing the software package in the section
"How to Install the Web Client on Your PC (Page 48)".
Install plug-ins
You can find additional information about installing the plug-ins in the section "How to
Install Plug-ins (Page 50)".
Install a license key for the Web servers and Web clients on the Web server (OS client)
Number of Web clients
The maximum number of web clients per web server in an OS multiple station system is
limited by the installed license keys.
Maximum 50 Web clients
Additional information
You can find information on the required license key on the Internet in the Process Control
System PCS 7; Licenses and configuration limits documentation.
Configuration with Web Option for OS
4.3 Configuration with Web server and Web client (OS single-station system)
Web Option for OS (V8.0)
18 Function Manual, 12/2011, A5E02779854-01
4.3 Configuration with Web server and Web client (OS single-station
system)
Introduction
You use this configuration for an OS single-station system.
Example configuration
The following figure depicts an example for PCS 7 plant configuration for configuration with
Web server and Web client in an OS single-station system.
Web client Web client Web client
Software:
PCS7 Web client
Automation System
(AS)
lntranet/lnternet
P
l
a
n
t
b
u
s
OS single station system/
web server
Software:
PCS7 Web server
Licenses:
Server license
(contains max. 3 client licenses)
Configuration with Web Option for OS
4.3 Configuration with Web server and Web client (OS single-station system)
Web Option for OS (V8.0)
Function Manual, 12/2011, A5E02779854-01 19
Installation and license key requirements
Perform the following installations in an OS single-station system:
OS single station system:
Install the software packages "OS Single Station" and "PCS 7 Web Server" from the
Process Control System; SIMATIC PCS 7
DVD. The "PCS 7 Web Server" software package can also be run with the "PCS 7
Engineering" software package.
Install the "PCS 7 Web Client" software package.
There are two ways to install the software package:
Remote installation
Local installation
You can find additional information about installing the software package in the section
"How to Install the Web Client on Your PC (Page 48)".
Install plug-ins
You can find additional information about installing the plug-ins in the section "How to
Install Plug-ins (Page 50)".
Install a license key for the Web servers and Web clients on the Web server (OS single-
station system)
Number of Web clients
A maximum of 3 Web clients can be operated simultaneously for each Web server in an OS
single-station system.
Additional information
You can find information on the required license key on the Internet in the Process Control
System PCS 7; Licenses and configuration limits documentation.
Configuration with Web Option for OS
4.4 Configuration with Web diagnostics server and Web diagnostics client (OS single-station system)
Web Option for OS (V8.0)
20 Function Manual, 12/2011, A5E02779854-01
4.4 Configuration with Web diagnostics server and Web diagnostics
client (OS single-station system)
Introduction
You use this configuration for an OS single-station system.
You can use this configuration to perform cost-effective remote maintenance with one or a
few Web diagnostics clients on multiple OS single-station systems/Web diagnostics servers.
NOTICE
The preferred and standard solution is a configuration with a Web server and Web client.
The configuration with Web diagnostics servers and Web diagnostics clients is only
intended for plants that have a relatively small number of clients and in which clients
connect sporadically to the servers for diagnostic purposes.
Example configuration
The following figure depicts an example PCS 7 plant configuration for configuration with Web
diagnostics server and Web diagnostics client in an OS single-station system.
P
l
a
n
t
b
u
s
OS single station
system/
web diagnostics
server
OS single station
system/
web diagnostics
server
Engineering station/
web diagnostics
server
OS single station
system/
web diagnostics
server
Automation Systems (AS)
Web diagnostics client Web diagnostics client
lntranet/lnternet
Software:
PCS7 Web server
License per server:
diagnostics server
license
Software:
PCS7 Web diagnostics client
License per client:
diagnostics client
license
Configuration with Web Option for OS
4.4 Configuration with Web diagnostics server and Web diagnostics client (OS single-station system)
Web Option for OS (V8.0)
Function Manual, 12/2011, A5E02779854-01 21
Installation and license key requirements
Perform the following installations in an OS single-station system:
OS single station system:
Install the software packages "OS Single Station" and "PCS 7 Web Server" from the
Process Control System; SIMATIC PCS 7
DVD. The "PCS 7 Web Server" software package can also be run with the "PCS 7
Engineering" software package.
Install the "PCS 7 Web diagnostics Client" software package
Local installation
You can find additional information about installing the software package in the section
"How to Install the Web Client on Your PC (Page 48)".
Install plug-ins
You can find additional information about installing the plug-ins in the section "How to
Install Plug-ins (Page 50)".
How to install the license key
Install a license key for each web diagnostics server on the computer (OS single
station system)
Install a license key for each web diagnostics client on the computer
Number of Web clients
Up to 3 Web diagnostics clients can be simultaneously operated on a Web diagnostics
server.
A Web diagnostics client can access up to 3 Web diagnostics servers simultaneously.
Additional information
You can find information on the required license key on the Internet in the Process Control
System PCS 7; Licenses and configuration limits documentation.
Configuration with Web Option for OS
4.5 Configuration with terminal service
Web Option for OS (V8.0)
22 Function Manual, 12/2011, A5E02779854-01
4.5 Configuration with terminal service
In addition to remote access via the Web Option for OS, remote control can be performed on
a PCS 7 plant with local PC systems (terminal client based on the Web Option for OS).
Terminal server Terminal clients
Execution of the application
WinCCViewerRT
Screen output
PDA
Thin client
Notebook
A terminal server must be installed in the PCS 7 plant to enable this access option. The
terminal server can be installed on the following PC stations:
Separate PC
In a multi-station system on a Web server
A terminal client opens a process (terminal session) for operation on the terminal server.
Note
Combined web and terminal server (only for Windows Server 2008 R2 operating system)
For the combined web and terminal server, the memory must be increased according to the
maximum number of terminal clients to be connected.
Advantages
Use of robust hardware with low memory requirements for the clients, for example, no fan
is required and the hard drive can run in a dusty environment.
Use of mobile clients with limited power consumption, for example, handhelds, palmtops,
PDA.
Simple and centralized administration and system maintenance.
All applications are located on the server in a secure environment.
Support of a variety of operating systems, for example, Windows CE, Windows 98.
Configuration with Web Option for OS
4.5 Configuration with terminal service
Web Option for OS (V8.0)
Function Manual, 12/2011, A5E02779854-01 23
Installing the web client as terminal service
The basic installation is described in the "WinCC WebNavigator" documentation. You can
find this documentation in PDF format (WebNavigator.pdf) on DVD 1 of SIMATIC PCS 7 in
folder "20f_WinCC_Documents\English".
Below you will find information for installing and configuring the terminal services for PCS 7.
In order to perform the work described in Chapter "Using the terminal services for
WinCC/WebNavigator" you need the file "CCEClient_service.vbs". You can find this on
DVD 1 of SIMATIC PCS 7 in folder "WinCC_Options\WinCC_WebNavigator__V<xxx>".
Open Internet Explorer and install the necessary plug-ins on the terminal server. You can
find additional information on this in the section "How to Install Plug-ins (Page 50)".
In order to access the terminal services, the Windows user must be set up so that the
"WinCCViewerRT.exe" is started directly (instead of the standard Windows interface).
User settings
This setting is adjusted in the properties of the relevant user as follows:
1. Open the operating system's User Management area. Open the folder Local Users and
Groups > Users
2. Open the "Properties" dialog for the relevant user.
3. Select the "Environment" tab.
4. Under "Starting program" select the "Start the following program at logon:" check box.
5. In the "Program:" input box, enter the path to WinCCViewerRT (e.g.: <Program
Files>\Siemens\WinCC\Webnavigator\Client\bin\WinCCViewerRT.exe) .
Alternatively, you can transfer a configuration file as a parameter in the field.
(e.g.: <Program Files>\Siemens\WinCC\Webnavigator\Client\bin\WinCCViewerRT.exe
D:\ViewerConfig.xml)
Additional information
You can find information on the terminal services in the system manual
WinCC/WebNavigator.
Configuration with Web Option for OS
4.6 Configuration with load balancing
Web Option for OS (V8.0)
24 Function Manual, 12/2011, A5E02779854-01
4.6 Configuration with load balancing
The "load balancing" function enables Web Navigator clients to be distributed automatically
and evenly to different web servers, according to the relevant server license. Load balancing
allows each web server to participate in load distribution. A web server can be configured as
a distributing load balancing server or only as a participating web server. A load balancing
server is automatically also a participating web server. In a group of participating web
servers, several web servers can also be configured as load balancing servers.
Note
Load balancing can only be used in an OS multiple station system with web server.
Additional information
You can find information on the "Load Balancing" function in the WinCC/WebNavigator
system manual
Web Option for OS (V8.0)
Function Manual, 12/2011, A5E02779854-01 25
Hardware and Software Requirements 5
5.1 Requirements for the Web server
Hardware and software requirements
Property Requirement
Operating system Windows Server
You can find information on this in the Process Control System
PCS 7; PCS 7 Readme document
Software
Internet Explorer
Internet Information Services (IIS)
Hardware You can find information on this in the Process Control System
PCS 7; PCS 7 Readme document.
Miscellaneous Fast access (>= 64 kbit/s) to Web client over Intranet/Internet or
via TCP/IP connection
Additional information
For additional information about the hardware and software requirements refer to the
Process Control System PCS 7; PCS 7 Readme document.
Hardware and Software Requirements
5.2 Requirements for the Web Client
Web Option for OS (V8.0)
26 Function Manual, 12/2011, A5E02779854-01
5.2 Requirements for the Web Client
Hardware and software requirements
The Web client must meet the following hardware and software requirements:
Property Requirement
Possible operating systems You can find information on this in the Process Control System
PCS 7; PCS 7 Readme document
Software Internet Explorer
Minimum hardware requirement No PDAs, tablet PCs, etc.
Miscellaneous Fast access (>= 64 Kbps) to the Web server via intranet/Internet
or a TCP/IP connection
Additional information
For additional information about the hardware and software requirements refer to the
Process Control System PCS 7; PCS 7 Readme document.
Web Option for OS (V8.0)
Function Manual, 12/2011, A5E02779854-01 27
Installation of the Web server 6
6.1 How to install the Web server
Requirements
The following requirements must be met to install the Web server:
The requirements specified in the section titled "Requirements for the Web server
(Page 25)" must be met.
For an OS multiple-station system
A server operating system must be installed on the OS Client.
The OS client is used exclusively as a Web server.
For an OS single-station system
A server operating system must be installed on the OS single station system.
Software package
The "PCS 7 Web Server" program package from the PCS 7 system setup on the Process
Control System; SIMATIC PCS 7 DVD applies for all configurations:
Configuration with web server and web client (OS multiple station system) (Page 16)
Configuration with Web server and Web client (OS single-station system) (Page 18)
Configuration with Web diagnostics server and Web diagnostics client (OS single-station
system) (Page 20)
Installation of the Web server
6.1 How to install the Web server
Web Option for OS (V8.0)
28 Function Manual, 12/2011, A5E02779854-01
Procedure
1. Insert the Process Control System; SIMATIC PCS 7 DVD into the DVD drive.
2. Double-click on "Setup.exe" to start the setup.
Setup starts.
3. Follow the setup instructions until you reach the "Type of installation" dialog box.
4. Select the "package installation" radio button.
5. Click "Next".
The "Program packages" dialog box opens.
6. For operator control and monitoring via the Web server, enable the check boxes
according to the following table and follow the instructions until the end of the setup
routine.
Program package
selection as part of the
general setup routine
OS multiple-station
system (OS client)
OS single-station
system (OS single-
station)
OS single-station
system (engineering
station and OS on one
PC station)
Runtime > Web
Components > Select
the check box
"PCS 7 Web Server"
X X X
Runtime > single-
station > Check "OS
single-station" box
X
Engineering > Check
"PCS 7 engineering"
box
X
Web Option for OS (V8.0)
Function Manual, 12/2011, A5E02779854-01 29
Configuring the Web server on an ES 7
7.1 Overview of Configuration Tasks
Overview
The following table provides an overview of the configuration tasks for the Web server on the
engineering station in the Web server project.
Step Where? What?
1 Engineering
station (ES)
Publish pictures in Web View Publisher (Page 30)
2 Engineering
station (ES)
Configure the user rights, start screen and language in the User
Administrator for the purpose of accessing Web clients (Page 35)
3 Engineering
station (ES)
In the case of an OS multiple-station system: Deactivate the graphics
runtime option in the "Computer properties" dialog box (Page 37)
4 Engineering
station (ES)
Download the project to the Web server (Page 38)
Project changes
Note
Always make changes to the project on the ES.
Configuring the Web server on an ES
7.2 Changes to project data
Web Option for OS (V8.0)
30 Function Manual, 12/2011, A5E02779854-01
7.2 Changes to project data
7.2.1 Overview of Changes Performed by the Web View Publisher
Tasks of the Web View Publisher
The Web View Publisher makes all pictures and scripts that are displayed or run on the Web
client known to the Web server known - it publishes them. The following actions are
performed here:
Project data are compressed and saved.
Picture windows in process pictures are converted into Internet-enabled ActiveX
components.
Scripts are converted so that they can run in the Web
7.2.2 Web-enabled functions for the Web Option for OS
Supported script normal functions
Not all standard script functions are supported for the Web Option for OS. Lists of web-
executable normal script functions for the Web client are available in the following sections
or documentation:
In the following sections of this manual:
"Supported Functions on Web client (Page 55)"
"Supported Functions "BPC" and "APC" (Page 63)"
In the Web Navigator Information System online help in the following sections:
"Supported functions"
"Non-supported functions"
In the PCS 7 Programming Instructions for Blocks manual in section "Function names in
WinCC/Web"
* Select the desired <Language>.
Additional information
Additional documentation (Page 7)
Configuring the Web server on an ES
7.2 Changes to project data
Web Option for OS (V8.0)
Function Manual, 12/2011, A5E02779854-01 31
7.2.3 Requirements for Publishing
Requirements
In order to edit data on the ES with Web View Publisher, you must first ensure that the
following data publishing requirements have been met:
The PCS 7 project must have been created and fully configured.
The "Compile OS" function must have been performed for all operator stations.
The C and VB scripts of all OS servers to which the Web client should have access are
available on the Web server.
The names of the process mimics to be used by the Web clients must not contain any
double underscores (e.g., yy__xx.pdl). The character string that precedes the two
underscores will be interpreted as a separator for the server prefix.
The "@ PTN_xx.pdl" pictures are specific to the Web server and must be published by
every Web server with the appropriate server prefix.
Plain text variable names (in quotation marks) in C scripts must not contain any spaces.
In the case of an OS multiple-station system, the following additional requirements apply:
An OS client is added to your PCS 7 project as a PC station which will be used as a
Web server.
For additional information about creating and configuring a PC station refer to the
PCS 7 Process Control System; Engineering System manual.
The server data of the OS server is downloaded to the Web server which the Web
client is to access.
For additional information about downloading server data refer to the section "How to
download server data" in the Process Control System PCS 7; Operator Station
manual.
Configuring the Web server on an ES
7.2 Changes to project data
Web Option for OS (V8.0)
32 Function Manual, 12/2011, A5E02779854-01
7.2.4 Overview of the Publishing Procedure
Basic Procedure
1+n publishing procedures are required on the ES, where "n" is the number of OS servers
(server pairs for redundancy) which the Web server accesses or whose pictures are to be
published.
The first publishing procedure processes the local @ pictures and functions on the Web
server. The further publishing processes edit the pictures of the OS servers.
Note
Only one publishing procedure is needed to publish local data on the Web server for an OS
single-station system.
The following standard procedure applies to publishing:
1. Open the Web server project on the ES; source path and destination path are on the ES
during the configuration
2. Publish all pictures of the WinCC source projects on the ES (1+n procedures) and then
download to the PC station of the Web server
7.2.5 How to publish data
Procedure
1. Open the SIMATIC Manager component view on the ES.
2. Select the OS to be used as the Web server in the tree view.
Select the menu command Edit > Open Object.
3. Open the "Web Navigator" editor in WinCC Explorer.
4. Select the shortcut menu command Web View Publisher.
The "WinCC Web Publishing Wizard - Introduction" dialog box opens.
5. Click "Next".
The "WinCC Web Publishing Wizard - Select files and folders" dialog box is opened.
6. To publish local data, proceed as follows:
Clear the "Server prefix" check box.
7. To publish data from OS Servers, proceed as follows:
Select the "Server prefix" check box.
Select the OS server to which the Web client should have data access from the drop-
down list.
The server prefix handles the data access and corresponds to the logical OS server
name.
8. If you want to use the preset target and source path, proceed with Step 11.
Configuring the Web server on an ES
7.2 Changes to project data
Web Option for OS (V8.0)
Function Manual, 12/2011, A5E02779854-01 33
9. If you want to change the preset source path, proceed as follows:
Next to the "Path to your WinCC project:" input box, click "Browse".
Select the desired path.
10. If you want to change the preset target path, proceed as follows:
Next to the "Publishing folder of the WinCC Web:" input box, click "Browse".
Select the desired path.
Make sure that the same path is entered for publishing local data and publishing data
of OS servers.
Check the server prefix in the drop-down list after all path specifications.
11. Click "Next".
The "WinCC Web Publishing Wizard - Select pictures" dialog box is opened.
You will be presented with all the standard and all the project-specific pictures.
12. Select the pictures that you wish to publish:
Click ">>" to publish all the pictures.
Press the <Ctrl> key and click on the desired pictures if you want to publish a
selection of pictures.
Then click on the ">" button.
Note: We would recommend that you always publish all the standard pictures.
13. Click "Next".
The "WinCC Web Publishing Wizard - Select functions" dialog box is opened.
This lists the standard functions and project functions (project-specific C scripts) that you
have stored on the Web server.
14. Select the functions that you wish to publish:
Click ">>" to publish all the functions.
If you only want to publish a selection of the functions, hold down the <Ctrl> key and
select the ones you want.
Note
The pictures will only offer the scripts that were selected during the last publication
process.
You should, therefore, select all the functions that are required whenever you carry out
a publication process.
15. Click the "Next" button.
The "WinCC Web Publishing Wizard - Referenced graphics" dialog box opens.
This shows you both the standard graphics as well as the project-specific graphics which
are involved in the process pictures.
16. Click ">>" to publish all the graphics.
Configuring the Web server on an ES
7.2 Changes to project data
Web Option for OS (V8.0)
34 Function Manual, 12/2011, A5E02779854-01
17. Select the graphics that you want to publish:
Click ">>" to publish all the graphics.
If you only want to publish a selection of the graphics, hold down the <Ctrl> key and
select the ones you want.
Then click ">".
Note
We recommend that you always publish all graphics.
18. Then click "Next".
The "WinCC Web Publishing Wizard - Exit" dialog box is opened.
19. Click "Finish".
After the publication process the following messages may be displayed:
"The picture(s) have been published successfully."
"Not all pictures and functions were successfully published."
20. Click "OK" to confirm the message.
The transferred pictures are listed in the "WinCC Web Publishing Wizard - Exit" dialog
box.
In the results list, pictures and functions that contain faulty scripts are marked with a red
"(!)" symbol.
21. Only in the event of errors in the publication process:
Double-click on each faulty picture to open and correct it in the "PdlPad" editor. Check
faulty scripts for unsupported functions.
In the "PdlPad" editor, select the menu command Edit > Check Scripts.
The compilation window provides information about potential errors including the
relevant row number.
Note
Any changes that you make in the "PdlPad" editor will be discarded when you next
carry out a publication process. Therefore, you should first correct the pictures in the
Graphics Designer and then repeat the publication process.
22. Once you have corrected all pictures, click "Close".
Result
The published pictures are displayed in the Web Navigator data window.
Configuring the Web server on an ES
7.3 Setting the user rights, start screen and language
Web Option for OS (V8.0)
Function Manual, 12/2011, A5E02779854-01 35
7.3 Setting the user rights, start screen and language
7.3.1 Limitation of Access via User Permissions
Restricting access
You can control the level of access that the Web client has to the OS system by means of
user rights. You assign user rights in the User Administrator editor of the Web server. The
user rights correspond to those of the standard clients.
In addition to the user rights of standard clients, you can assign the "Web Access -
Monitoring only" user right to the Web client. This right overrides higher level user rights.
Before you can assign user rights, you will first need to have prepared all the data using Web
View Publisher.
7.3.2 How to Set User Permissions, Start Screen and Language in the User
Administrator
Requirement
The necessary data must have been published with Web View Publisher.
Procedure
1. Open the User Administrator editor of the Web server on the ES.
2. Create the new users/operators or user groups and assign the required authorizations to
them.
For additional information refer to the Process Control System PCS 7; Operator Station
manual.
3. In the tree view, select the desired user group or individual user.
4. Check the "Web Navigator" box.
Two additional input fields will appear.
5. Click "Browse" next to the "Start screen" input field.
The "Open" dialog box will appear. The "Open" dialog box will present you with all the
graphics that you have published.
6. Select the file called "@screen.pd_". Check if the picture file comes from the path ..\Web
Server\<wincc_project_release_name>\Web Navigator\pictures and then click the "Open"
button.
7. If you wish to set a specific language for the user groups or individual user concerned,
click "Browse" next to the "Language" input field.
Configuring the Web server on an ES
7.3 Setting the user rights, start screen and language
Web Option for OS (V8.0)
36 Function Manual, 12/2011, A5E02779854-01
8. In the "Select language" dialog box, select the desired language for the Web client
operator control and monitoring interface and then click "OK".
9. Close the User Administrator.
CAUTION
When selecting a language, please ensure that you have configured the relevant
language for all process mimics. For example, in a label field you will need to have
entered the label text in all the languages.
Configuring the Web server on an ES
7.4 Deactivating graphics runtime
Web Option for OS (V8.0)
Function Manual, 12/2011, A5E02779854-01 37
7.4 Deactivating graphics runtime
7.4.1 How to Deactivate Graphics Runtime
Introduction
In an OS multiple-station system, an OS client that is configured as a Web server for OS can
no longer be used as an operator station (OS client) within the PCS 7 plant. You should,
therefore, deselect "Graphics runtime" in the startup list, which will have been selected by
default.
NOTICE
In the case of an OS single-station system, there is no need to deselect "Graphics runtime".
Procedure
1. Open the Web server in WinCC Explorer on the ES.
You can also select the desired OS in the SIMATIC Manager (component view) in the
tree view and then select the menu command Edit > Open Object.
2. In the tree view, click the "PC" component.
3. Open the context menu for the name displayed in the data window and select Properties.
4. Go to the "Startup" tab and deselect "Graphics runtime" in the "Order when starting
WinCC runtime" group.
5. Click "OK" to apply the setting.
Result
When you start WinCC in process mode on the Web server, the graphics runtime interface is
not started.
Configuring the Web server on an ES
7.5 Downloading the Web server
Web Option for OS (V8.0)
38 Function Manual, 12/2011, A5E02779854-01
7.5 Downloading the Web server
7.5.1 Downloading the Web server
Downloading
Since the Web server is an operator station (OS) at first, downloading the Web server is the
same as downloading the operator station (OS).
Note
If the ES and OS are together on a PC station that functions as a Web server at the same
time, downloading the Web server is not required (for example, OS single-station system
with ES/OS/Web server).
Downloading changes
Note
A delta download of the Web server can be performed for a configuration of the Web server
in an OS single-station system.
Information relating to the download procedure
For detailed information about how to download to an OS, please refer to the "Downloading
a project and configuring changes > How to download to an individual OS" section of the
PCS 7 Process Control System; Operator Station manual.
Web Option for OS (V8.0)
Function Manual, 12/2011, A5E02779854-01 39
Completing the configuration on the Web server 8
8.1 Overview of Configuration Tasks
Overview
The following table provides an overview of the configuration tasks on the Web server.
Step Where? What?
1 Web server Check the settings in the User Administrator after downloading to the
Web server (Page 40)
2 Web server In the case of an OS multiple-station system: Check that graphics
process mode has been deactivated in the "Computer properties"
dialog box. (Page 37)
3 Web server Run the Web Configurator (Page 41)
Web Configurator
In the Web Configurator set up the website for the Web client access.
The Web Configurator is located in WinCC Explorer in the shortcut menu of the Web
Navigator editor.
Completing the configuration on the Web server
8.2 Check the settings for the Web server
Web Option for OS (V8.0)
40 Function Manual, 12/2011, A5E02779854-01
8.2 Check the settings for the Web server
8.2.1 How to Check the Settings after Downloading
Procedure
After downloading the project from the engineering station (ES) to the Web server, check the
following settings:
1. In the User Administrator editor of the opened Web server, verify that the configured
settings on the ES have been correctly applied.
2. In the Computer editor of the opened Web server, open the "Computer Properties" dialog
box and select the "Startup" tab. Check whether "Graphics runtime" has been deselected
in the "Order when starting WinCC runtime" group. If necessary, deactivate this option.
Note
In the case of an OS single-station system, there is no need to deselect "Graphics
runtime".
Completing the configuration on the Web server
8.3 Configuration of the Web page
Web Option for OS (V8.0)
Function Manual, 12/2011, A5E02779854-01 41
8.3 Configuration of the Web page
8.3.1 Using the Web Configurator
Role of the Web Configurator
The Web Configurator is used to set up and manage the Internet Information Service (IIS)
and website of the Web server. This setup takes place on the Web server after you have
downloaded the project to the Web server. This setup and configuration is necessary to set
up an operating station (OS) as a Web server and make it accessible to Web clients via the
intranet/Internet.
You can use the Web Configurator to make the necessary firewall settings for the network
card (assuming that you have activated the firewall).
Using the Web Configurator
The Web Configurator is used:
Generally, after each new installation of the Web server
Whenever there is a change of project
Whenever new SIMATIC PCS 7 components are installed or existing ones are updated
8.3.2 Opening the web server start screen
The setting for calling the web server start screen is determined in the Web Configurator
during initial configuration.
You have the following options for calling up the web server start screen:
Call via a virtual folder in an existing website
Call as default IIS website
Note
If you run the Web Configurator again without having reinstalled the web server, the
dialog box in which you specify how the web server start screen is called is no longer
displayed.
Completing the configuration on the Web server
8.3 Configuration of the Web page
Web Option for OS (V8.0)
42 Function Manual, 12/2011, A5E02779854-01
8.3.3 Setting options for calling up the default web page
Setting options for calling the web server start screen
The following table explains the setting options for calling the web server start screen on the
web client.
Setting option Meaning
Web page name Enter the name of the website.
The default entry is "WebNavigator" .
If the web server start screen is called from a virtual folder in an
existing website, it is called from the following address:
http://<server name or IP address of the web server>/<name of
the website>
e.g. http://APDL254/WebNavigator or
http://145.223.123.155/WebNavigator.
If the web server start screen is called as a default IIS website, it
is called from the following address:
http://<server name or IP address of the web server>
e.g. http://APDL254 or http://145.223.123.155.
The documentation uses the term "<server address>" for the address
with which the Web Server start screen is called.
Port Enter the port to be used for the "http" protocol. This field is set to the
HTTP port number 80 by default.
This must be a number within the range of 1 to 65535. As a general
rule, port numbers up to 1024 are pre-assigned by the system.
IP address Select the web server IP address, via which the web clients are to
communicate with the web server.
The default in the drop-down list is "(All not assigned)".
Standard web page selection
box
Select the default website that appears in Internet Explorer after
selecting the web server on the web clients:
If you select "MainControl.asp" (default setting), operator control
and monitoring within process pictures will be enabled. A menu
bar will also be displayed in Internet Explorer on each Web client.
You can use the menu bar to select and install the components
required by the Web client.
If you do not want the menu bar (navigation bar) to be displayed
to Web client users once the plug-ins have been downloaded, run
the Web Configurator again, but this time select the
"Webclient.asp" setting.
To redisplay the menu bar, a user with administrative rights can
call the project start page by entering the following address in
Internet Explorer:
http://<serveraddress>/maincontrol.asp
If you select "Webclient.asp", operator control and monitoring
within process pictures will be enabled. However, no menu bar
will be made available.
Completing the configuration on the Web server
8.3 Configuration of the Web page
Web Option for OS (V8.0)
Function Manual, 12/2011, A5E02779854-01 43
Setting option Meaning
Reconnection interval Use this option to enter the time interval that should elapse before
the Web clients attempt to reconnect automatically following a
connection fault.
Set the value to 0, if you wish to deactivate the "Reconnect
automatically" function.
Launch website following
configuration
Select this option to launch the web page automatically after
configuration.
If you do not select the check box, you can only start the website and
the IIS manually via the Windows Management.
8.3.4 How to set the default web page for the Web Clients
Requirements for a multiple-station project
The Web server is installed on the OS client.
The project has been downloaded from the ES to the OS client (Web server).
The OS settings must have been fully checked and the pictures published.
The user logged on to the Web server has the rights to configure the Internet Information
Service (IIS).
Requirements for an OS single-station system
The Web server is installed on the OS single-station system.
With an OS single-station system (OS single-station), the project must have been
downloaded from the ES onto the OS single-station system.
The OS settings must have been fully checked and the pictures published.
The user logged on to the Web server has the rights to configure the Internet Information
Service (IIS).
Completing the configuration on the Web server
8.3 Configuration of the Web page
Web Option for OS (V8.0)
44 Function Manual, 12/2011, A5E02779854-01
Procedure
1. Open the project on the Web server in the WinCC Explorer.
2. Select the "Web Navigator" editor.
3. Select the Web Configurator context menu item.
The "WinCC Web Configurator" dialog box is opened.
4. Click "Next".
5. Select one of the following options:
Activate the "Create a new standard Web site (stand-alone)" check box.
Activate the "Add to an existing Web site (virtual folder)" check box.
6. If you have activated the "Create a new standard Web site (stand-alone)" check box,
continue with Step 9.
7. If you have activated the "Add to an existing Web site (virtual folder)" check box, use the
"Browse" button to select the active web page in which the virtual folder is to be inserted.
8. Click "OK".
9. Click "Next".
10. In the "Name of the website:" input box, enter the name of the website.
11. In the "Port:" input box, enter the port.
12. Select the IP address from the "IP Address:" drop-down list.
13. Select the default website from the "Default Web-Page:" drop-down list.
14. In the "Reconnect Interval:" input box, enter the interval between connection attempts.
15. Activate the "Start the web-site after being configured." check box.
16. If you have not activated the Windows Firewall, continue with Step 18.
17. If you have activated the Windows Firewall, proceed as follows:
Click "Windows Firewall".
This button is only displayed when the firewall is enabled.
The "Windows Firewall" dialog box opens.
Set up the desired access options (HTTP; HTTPS).
18. Click "Finish".
19. Click "OK".
Result
The IIS is restarted. The created web page is activated.
Web Option for OS (V8.0)
Function Manual, 12/2011, A5E02779854-01 45
Installations and Settings for the Web Client 9
9.1 Preparations
Preparations
In order to use the Web client for process control purposes, you will first need to carry out
the following preparations on the PC:
Check the Internet Explorer settings to see whether the plug-ins can be installed.
Install the "Web client" application on the PC that you want to serve as a Web client.
You must download the needed plug-ins from the Web server.
9.2 Overview of the Installation Procedure
Installation steps
To install and configure the Web Client, you will need to carry out the steps below. These
steps are described in detail in the sections that follow.
Where? What?
Internet Explorer on Web Client Internet Explorer settings (Page 46)
Internet Explorer on Web Client Install Web Client on your PC (Page 48)
Internet Explorer on Web Client Install plug-ins (Page 50)
Internet Explorer on Web Client Start process control on the Web Client (Page 52)
Internet Explorer on Web Client Set the language for the navigation bar (Page 53)
Control Panel on Web Client Remove and modify/update plug-ins on the Web Client
(Page 53)
Note
Software update
Please note the following:
You update the software in the Web client.
You will have to uninstall and then reinstall the software in the Web Diagnosis Client.
Installations and Settings for the Web Client
9.3 Internet Explorer settings
Web Option for OS (V8.0)
46 Function Manual, 12/2011, A5E02779854-01
9.3 Internet Explorer settings
9.3.1 Setting the Web content zone
Web content zones
In Internet Explorer, you need to make or verify the settings for the Web content zone in
order to later be able to install the plug-ins for the Web client from the Web server.
9.3.2 How to set the "Internet" or "Local Intranet" Web content zones
Requirement
Internet Explorer must be installed.
Procedure
1. Open Internet Explorer.
2. Select Tools > Internet Options.
3. Select the "Security" tab.
4. Select the Web content zone in which the Web server is located (either "Internet" or
"Local intranet").
5. Click the "Custom Level" button.
6. Under "Script ActiveX controls marked safe for scripting" and "Download signed ActiveX
controls", click "Enable".
7. Click "OK" to close the "Security Settings" dialog box.
8. Click "OK" to close the "Internet Options" dialog box.
Result
The requirements for a connection from the Web client to the Web server are now fulfilled.
Installations and Settings for the Web Client
9.3 Internet Explorer settings
Web Option for OS (V8.0)
Function Manual, 12/2011, A5E02779854-01 47
9.3.3 How to set the "Trusted Sites" web content zone
Introduction
In Internet Explorer, you need to make or verify the following settings in order to later be able
to install the plug-ins for the Web client from the Web server.
Requirement
Internet Explorer must be installed.
Procedure
1. Open Internet Explorer.
2. Select Tools > Internet Options.
3. Select the "Security" tab.
4. Select the "Trusted sites" icon.
5. Click the "Sites" button.
The "Trusted sites" dialog box opens.
6. Enter the address of the Web server in the "Add this website to the zone" input box.
Possible formats and wildcards are *://157.54.100 200, ftp://157.54.23.41 or
http://*.microsoft.com, for example.
7. Clear the check box "Require server verification (https:) for all sites in this zone".
8. Click "Add".
This enters the address of the Web server.
9. Click "OK".
10. Select the "Trusted sites" icon.
11. Click the "Standard level" button.
12. Click the "Custom Level" button.
13. In the "Security Settings" dialog box, select "Enable" under "Initialize and script ActiveX
controls not marked as safe".
14. Click "OK".
15. Click "OK" to close the "Internet Options" dialog box.
Result
The requirements for a connection from the Web client to the Web server are now fulfilled.
Installations and Settings for the Web Client
9.4 How to Install the Web Client on Your PC
Web Option for OS (V8.0)
48 Function Manual, 12/2011, A5E02779854-01
9.4 How to Install the Web Client on Your PC
Installation options
You have two options when installing the "Web client" software package:
Remote installation via the intranet/Internet of the Web server
Local installation on the Web client using the Windows Installer Package:
Client type Remote installation
method
Local installation
method
Web client on OS multiple station system X X
Web client on OS single station system X X
Web diagnostics client on OS single station
system
X
Remote installation
The following instructions explain the remote installation method.
Requirements
The project is loaded on the Web server.
The corresponding OS (WinCC Explorer) is open.
The PC that will be used as a Web client has access to the Web server.
The corresponding OS (WinCC Explorer) is open.
The <server address> of the Web server is known to you.
You must know the domain, a user name and the associated password.
You as a user have the permission for the Web option in the User Administrator on the
Web server.
You are logged on to the PC as an Administrator.
Installations and Settings for the Web Client
9.4 How to Install the Web Client on Your PC
Web Option for OS (V8.0)
Function Manual, 12/2011, A5E02779854-01 49
Procedure
1. Open Internet Explorer.
2. Enter http://<server address> in the "Address" text box.
You can find information on the server address in the section "Setting options for calling
up the default web page (Page 42)".
3. Enter your WinCC user name and password in the "Enter network password" dialog box.
If you want to save your password, select the "Save password" check box.
The "Security Warning" dialog box appears the first time a connection is made to the Web
server.
4. Click "Install" in the "Security prompt" dialog box.
The start page of the Web server is shown in Internet Explorer.
The start page varies depending on the setting of the default website.
You can find additional information on this in the section "Setting options for calling up the
default web page (Page 42)".
5. In the main window, select "Click here to install".
The installation wizard starts. This will then guide you through the process of installing the
"Web Client" application on your PC.
6. In the "File download" dialog box, click "Run" to start the installation wizard.
7. Follow the instructions of the installation wizard.
Result
Once the "Web client" application has been installed, a dialog box will be displayed in
Internet Explorer that lists all the components that have been installed, along with details of
their size and version.
Do not click "Process pictures" yet, as you will first need to install the plug-ins.
Local installation of the "PCS 7 Client" software package
Perform the installation on the Web client using the system setup from the Process Control
System; SIMATIC PCS 7 DVD.
Local installation of the "PCS 7 Web diagnostics client" software package
Perform the installation on the Web diagnostics client using the system setup from the
Process Control System; SIMATIC PCS 7 DVD.
Installations and Settings for the Web Client
9.5 How to Install Plug-ins
Web Option for OS (V8.0)
50 Function Manual, 12/2011, A5E02779854-01
9.5 How to Install Plug-ins
Introduction
To enable operator control and monitoring of faceplates in process pictures on the Web
client or the Web diagnostics client, you first need to install the plug-ins that will make the
faceplates operable over the Internet.
Requirements
The Web client or Web diagnostics client must be installed on your PC.
The WinCC project is opened on the Web server.
In Internet Explorer, either the start page of the Web server is displayed or the results
page from the installation of the Web client software.
To set the default website for the Web clients, "MainControl.asp" needs to be selected in
the default website selection box.
Procedure
1. In Internet Explorer, hover your mouse over the left-hand edge of the window to access
the navigation bar and display the main menus.
2. Click on the "double arrow" icon in the main menu next to the name or IP address of the
Web server to display the submenus.
3. Click the "Download area" submenu to access the download area.
4. Click "Download plug-ins" in the download area.
All the plug-ins that are available for the Web client will be displayed on the right-hand
side of the Internet Explorer window. In addition, the size and status information will be
provided along with buttons for installing them.
Installations and Settings for the Web Client
9.5 How to Install Plug-ins
Web Option for OS (V8.0)
Function Manual, 12/2011, A5E02779854-01 51
5. Click in the "Install" column on the version information arrow to install the following plug-
ins one after the other:
WinCC Basic Process Control
WinCC Advanced Process Control
PCS 7 Basic Faceplates
PCS 7 Advanced Faceplates
Note: The "WinCC Basic Process Control" plug-in has to be installed prior to the "WinCC
Advanced Process Control" plug-in.
Installing these plug-ins provides you with the basic functions for operator control and
monitoring without SIMATIC BATCH, SFC and SIMATIC Route Control.
6. Click on the arrow with the specified version in the "Install" column to install the following
plug-ins one after the other.
The following plug-ins provide you additionally with image modules for SIMATIC BATCH,
SIMATIC Route Control and SFC visualization if they are installed.
Microsoft MSXML 6.0
SIMATIC BATCH WinCC Options
SIMATIC ES Common Services
SIMATIC SFC Common Displays
SIMATIC SFC Visualization
SIMATIC Route Control
Note
Operating faceplates of SIMATIC BATCH
With the Web option for OS, the following SIMATIC BATCH blocks can be operated
when the "SIMATIC BATCH WinCC Options" plug-in is installed:
Faceplates of the unit blocks
Faceplates of the EPH blocks
You can open BatchCC and the recipe editor on the BATCH operator station (BATCH
client).
Result
The Web client installation process is now complete. Close Internet Explorer and reopen it in
order to log on to the Web server for the process control. Once you have started Runtime
(process mode) on the Web server, you can open the process pictures on the Web client.
Installations and Settings for the Web Client
9.6 How to Start Process Control on the Web Client
Web Option for OS (V8.0)
52 Function Manual, 12/2011, A5E02779854-01
9.6 How to Start Process Control on the Web Client
Introduction
Once you have installed all the necessary plug-ins on your Web client, you can start process
control.
Requirement
The OS on the Web server is started for process mode.
Procedure
1. Open Internet Explorer.
2. Enter http://<server address> in the "Address" input box.
You can find information on the server address in the section "Setting options for calling
the Web Navigator start screen (Page 42)".
Result
The start screen, which was specified in the User Administrator on the Web server, is
displayed in the Internet Explorer.
If the "MainControl.asp" option has been selected in the default website selection box for the
Web client default website setting, the navigation bar will be displayed. The navigation bar is
minimized to provide the maximum amount of space for the start screen display area.
You can find additional information about the displaying the navigation bar in the section
"Setting options for calling the Web Navigator start screen (Page 42)".
Installations and Settings for the Web Client
9.7 How to Set the Language for the Navigation Bar on the Web Client
Web Option for OS (V8.0)
Function Manual, 12/2011, A5E02779854-01 53
9.7 How to Set the Language for the Navigation Bar on the Web Client
Introduction
To adapt the navigation bar language setting in Internet Explorer for the Web client, proceed
as described below.
Requirements
The WinCC project is opened on the Web server.
To set the default website for the Web clients, "MainControl.asp" needs to be selected in
the default website selection box.
Procedure
1. Open the navigation bar in Internet Explorer.
2. In the main menu, select Language > <Flag>.
Result
The navigation bar is switched over to the desired language.
9.8 Removal and retro-installation/Update incl. plug-ins on the Web
client
9.8.1 Removal and Retro-installation/Update of Plug-ins on the Web Client
Notes on removing and modifying installed products
The web client and plug-ins can only be uninstalled via Windows.
The process for modifying/updating products is similar to the one for installing them for the
first time:
After logging onto the Web server in Internet Explorer, the versions of all installed
components of the Web client are compared to the versions on the Web server. If there is
a newer version of the Web server, the Web client is offered an update.
You can install new plug-ins at any time via the Web download menu.
For additional information, please refer to the section "How to install plug-ins (Page 50)".
Installations and Settings for the Web Client
9.9 Web Client functions in process mode
Web Option for OS (V8.0)
54 Function Manual, 12/2011, A5E02779854-01
9.9 Web Client functions in process mode
9.9.1 Web Client user interface
User interface
The layout configured on the Web server is always used and displayed on a Web client.
Operator control and monitoring of the process pictures displayed on the Web client is
exactly the same as with an operating station (OS), provided that the operator who is logged
on has been assigned the relevant rights.
The Web client user interface is structured in exactly the same way as on an operating
station (OS). It is made up of an overview area, a workspace and a button set area. The
main difference is that the user interface is displayed in Internet Explorer. Also, some of the
functions associated with button sets 1 and 2 that would normally be accessible on an
operating station (OS) are not available.
NOTICE
If the WinCC Picture Tree is derived from the SIMATIC Manager plant hierarchy, or if the
names of the OS areas in the plant hierarchy and WinCC Picture Tree are consistent, you
will be able to use process pictures.
Installations and Settings for the Web Client
9.9 Web Client functions in process mode
Web Option for OS (V8.0)
Function Manual, 12/2011, A5E02779854-01 55
9.9.2 Functionality on the Web Client
Introduction
In process mode, the Web client offers functions in the following areas of the OS screen:
Overview area
Workspace and process picture area
Button sets
Overview area
The following functions are available in the overview area:
Select process pictures from the Picture Tree Navigator
"Loop-in-alarm" function using group displays
"Screen printout" function
Note
Update in Internet Explorer is required
Display the area selection and message line buttons
If the message line and area selection buttons fail to display correctly in the overview
area when you connect to the process control start screen for the first time, try
refreshing the display in Internet Explorer by selecting View > Refresh.
Area selection without picture change
If you click an area selection button but the picture does not change in the work area,
select the menu command View > Refresh in Internet Explorer. This menu command
is used to request and display the current data from the Web server.
Button set
"OnlineTrendControl" function
This function can only be configured for trends from the template @TRG_Standard.pdl .
The button sets offer message system and navigation functions. The navigation functions
for browsing through the picture hierarchy will still be visible even if no process picture
can be selected.
Installations and Settings for the Web Client
9.9 Web Client functions in process mode
Web Option for OS (V8.0)
56 Function Manual, 12/2011, A5E02779854-01
Workspace and process picture area
For the purpose of controlling and monitoring the process, you can use all of the objects
that have been configured on the PCS 7 OS (PCS 7 faceplates and standard/smart and
Windows objects).
The SFC Visualization function on the web client is implemented for the SFC charts and
SFC instances.
You can use all of the SIMATIC BATCH faceplates apart from the "BATCH control center"
button.
The following buttons are not available with the SIMATIC Route Control faceplate:
"BCC", "SFC", "RCC", "Close" and "Help"
Within the workspace, you can check which area is currently active by looking to see
which process picture is being displayed.
If you open an active SFC instance on a Web client, it is the "Prepared values" view that
will be displayed and not the "Current values" view, which is the one that would be
displayed in the case of an OS Client. You can select the desired view from a drop-down
list box.
The following functions cannot be executed in the "Diagnostics" OS area:
Filtering on the complete export
Call up the message correction
Calling up the hardware project (HW Config)
Call up the configuration data
Displaying the "Parameter" view
Printing from the "Maintenance" view
Connection display of the client component
Calling the "DiagMonitor" diagnostic tool
The Web client does not support operation via hotkeys configured in WinCC, because
Internet Explorer is not capable of distinguishing between its own internal operating
objects (e.g., the "Refresh" button) and those of WinCC.
"Highest priority messages" message list
The presence of messages with the highest priority can be neither signaled nor displayed in
the separate (highest priority) message list on the web client.
Installations and Settings for the Web Client
9.9 Web Client functions in process mode
Web Option for OS (V8.0)
Function Manual, 12/2011, A5E02779854-01 57
Access with web Clients
When using SFC charts and SFC instances, the PCS 7 versions installed on the web server
and the web client must be identical. You can access the following stations with web clients:
Web server V8.x
Without use of SFC functions
Web server V7.x
Web server V6.1.x
Additional information
Section titled ""BPC" and "APC" Supported Functions" (Page 63)
Section titled "Supported Functions" in the online help Web Navigator Information System
Section titled "Non-supported functions" in the online help Web Navigator Information
System
Installations and Settings for the Web Client
9.9 Web Client functions in process mode
Web Option for OS (V8.0)
58 Function Manual, 12/2011, A5E02779854-01
Web Option for OS (V8.0)
Function Manual, 12/2011, A5E02779854-01 59
Time 10
10.1 Time-of-day displays on the Web Client
Introduction
If Web clients and Web servers are in different time zones, the different times are displayed
on the Web clients.
The Web client time of day is not synchronized on a PCS 7 system.
Times of day displayed on the Web client without time-of-day synchronization
If a Web client is in a different time zone than the Web server, the following times are
displayed:
The time of day in the overview area corresponds to the local Web client time.
The time of trend values corresponds to the local time from the Web server.
The time of messages corresponds to the local time from the Web server.
The time of acknowledgements corresponds to the local time from the Web server.
The time of the acknowledgement message corresponds to the local time from the Web
server.
The time of process value operations corresponds to the local time from the Web server.
The time of the operating message corresponds to the local time from the Web server.
Time
10.2 Web Client time-of-day synchronization
Web Option for OS (V8.0)
60 Function Manual, 12/2011, A5E02779854-01
10.2 Web Client time-of-day synchronization
Time displays on the Web client
If Web clients and Web servers are in different time zones, the different times are displayed
on the Web clients.
You can find additional information on this in the section "Time-of-day displays on the Web
Client (Page 59)".
Time synchronization on the Web client
To ensure that the time stamps are correct, operate the Web client:
In a domain
With UTC (Coordinated Universal Time)
Time synchronization in a domain using a domain controller
If the Web client is in the same domain as the Web server, the time is synchronized by the
domain controller of the domain .
Web client relies on UTC
Internally, the PCS 7 system relies on UTC. Time information that is to be displayed for the
operator in process mode can be converted into the local geographical time by UTC.
Web Option for OS (V8.0)
Function Manual, 12/2011, A5E02779854-01 61
Getting status information 11
11.1 Status information about Web servers and Web clients
Status information
You can retrieve status information about Web servers and Web clients from any computer
that has access to the Web server. Status information gives you information about which
users have access to the Web server via which Web clients.
The status information is displayed on the HTML page in blocks: There is an information
block for the Web server and an information block to every connected Web client.
The following information is displayed:
Software version of the installed Web server
Number of Web clients that can access the Web server
User and log-in details for each user plus information about which Web client they are
logged onto
The information blocks can only be displayed in English. To be able to call the status pages,
you must be set up as a user in the WinCC User Administrator.
Getting status information
11.2 How to Display Status Information
Web Option for OS (V8.0)
62 Function Manual, 12/2011, A5E02779854-01
11.2 How to Display Status Information
Requirement
The user must be set up in the User Administrator.
Procedure
1. Open Internet Explorer on a Web server or Web client.
2. Enter http://<server address>/status.html in the "Address" text box.
You can find information on the server address in the section "Setting options for calling
up the default web page (Page 42)".
3. Enter your logon name and your password in the "Establish connection to <Computer
name>" dialog box.
Note
If the Web client is installed, you can also call the status bar via the navigation bar by
selecting "<PC name> > Diagnostics > Status".
Result
The status information will be displayed for you on the website.
Web Option for OS (V8.0)
Function Manual, 12/2011, A5E02779854-01 63
Appendix 12
12.1 Supported Functions "BPC" and "APC"
Introduction
The following table lists the functions that are supported by the Web Option for OS, if you
have installed the following plug-ins on the Web Client:
WinCC Basic Process Control (BPC)
WinCC Advanced Process Control (APC)
Note
The "WinCC Basic Process Control" plug-in has to be installed prior to the "WinCC
Advanced Process Control" plug-in.
Supported functions
The following list of supported functions tells you how to configure your project on the ES so
that it can be run as a web project on the Web client.
Certain functions are marked with an "(*)". These functions are included to ensure error-free
compilation on the Web client. These functions are not supported by the Web client.
No. Functions in SIMATIC PCS 7 Plug-in
Instrumentation and control option standard functions:
1 GetCSigPicture BPC Plug-In
2 GetSignificantMask BPC Plug-In
3 PASSCheckAreaLevelPermission BPC Plug-In
4 PASSCheckAreaPermission BPC Plug-In
5 PASSCheckLevelPermission BPC Plug-In
6 PASSLoginDailog (*) BPC Plug-In
7 SFCOpen (*) BPC Plug-In
8 LockAreaMessages BPC Plug-In
9 LoopInAlarm BPC Plug-In
10 void GetServerTagPrefix(char** ppszServerPrefix, char**
ppszTagPrefix);
Web Navigator Basic
Appendix
12.1 Supported Functions "BPC" and "APC"
Web Option for OS (V8.0)
64 Function Manual, 12/2011, A5E02779854-01
No. Functions in SIMATIC PCS 7 Plug-in
Split screen manager standard functions:
11 AcknowledgeAllPicture (*) BPC Plug-In
12 ALGAcxAddPermissionFilter BPC Plug-In
13 ALGAcxAddPermissionFilterShow BPC Plug-In
14 PTN_CSIG_Ldown BPC Plug-In
15 PTN_CSIG_RDOWN BPC Plug-In
16 PTN_CSIG_RUP BPC Plug-In
17 PTN_NODE_LDOWN BPC Plug-In
18 PTN_NODE_RDOWN BPC Plug-In
19 PTN_OpenPath BPC Plug-In
20 PTN_PICT_CHANGE BPC Plug-In
21 PTN_PICT_LDOWN BPC Plug-In
22 RemovePrefix BPC Plug-In
23 SSMChangeButtonField BPC Plug-In
24 SSMChangeOverviewField BPC Plug-In
25 SSMChangeWorkField BPC Plug-In
26 SSMCheckAreaLevelPermission BPC Plug-In
27 SSMCheckWorkFieldDown BPC Plug-In
28 SSMCheckWorkFieldLeft BPC Plug-In
29 SSMCheckWorkFieldRight BPC Plug-In
30 SSMCheckWorkFieldUp BPC Plug-In
31 SSMChgWorkFieldDown BPC Plug-In
32 SSMChgWorkFieldLeft BPC Plug-In
33 SSMChgWorkFieldRight BPC Plug-In
34 SSMChgWorkFieldUp BPC Plug-In
35 SSMGetAreaFromIndex BPC Plug-In
36 SSMGetAreaFromPath BPC Plug-In
37 SSMGetAreaFromWorkField BPC Plug-In
38 SSMGetButtonColor BPC Plug-In
39 SSMGetContainer BPC Plug-In
40 SSMGetContainerIDToPicture BPC Plug-In
41 SSMGetContainerToPicture BPC Plug-In
42 SSMGetContPict BPC Plug-In
43 SSMGetIndexFromObject BPC Plug-In
44 SSMGetIndexObjectName BPC Plug-In
45 SSMGetRegistryString BPC Plug-In
46 SSMGetRootToPicture BPC Plug-In
47 SSMGetSAPictureNameEx BPC Plug-In
48 SSMGetScreen BPC Plug-In
49 SSMGetWorkFieldCoordinates BPC Plug-In
50 SSMGetWorkFieldPath BPC Plug-In
Appendix
12.1 Supported Functions "BPC" and "APC"
Web Option for OS (V8.0)
Function Manual, 12/2011, A5E02779854-01 65
No. Functions in SIMATIC PCS 7 Plug-in
51 SSMGetWorkFieldPicture BPC Plug-In
52 SSMHardCopy BPC Plug-In
53 SSMIsUserNameEnable BPC Plug-In
54 SSMIsVariableValid BPC Plug-In
55 SSMLinkCSIG BPC Plug-In
56 SSMOpenSpecField BPC Plug-In
57 SSMOpenTopField BPC Plug-In
58 SSMOpenTopFieldFixedSize BPC Plug-In
59 SSMSetAreaNameToPicture BPC Plug-In
60 SSMShowAreaButtonEx BPC Plug-In
61 SSMShowTreeEx BPC Plug-In
62 SSMProgramStart BPC Plug-In
63 SSMProgramExecute BPC Plug-In
64 SSMGetSAPictureName BPC Plug-In
65 GetCountPicture BPC Plug-In
66 SSMPictureStoreSet BPC Plug-In
67 SSMPictureStoreNum BPC Plug-In
68 SSMPictureStoreGet BPC Plug-In
69 SSMPictureMemoryNum BPC Plug-In
70 SSMPictureMemoryRestore BPC Plug-In
71 SSMPictureMemoryInquire BPC Plug-In
72 SSMGetServerEx BPC Plug-In
73 SSMMCActualButtonEx BPC Plug-In
74 SSMMCCalcCSIGEx BPC Plug-In
75 SSMMCChangeAreaEx BPC Plug-In
76 SSMMCChangeServer BPC Plug-In
77 SSMMCShowTreeEx BPC Plug-In
78 SSMShowAreaTextMCEx BPC Plug-In
79 SSMGetSAPictureAndObjectNameEx BPC Plug-In
80 SSMScrollPictureToObject BPC Plug-In
81 GetPictObj BPC Plug-In
Appendix
12.1 Supported Functions "BPC" and "APC"
Web Option for OS (V8.0)
66 Function Manual, 12/2011, A5E02779854-01
No. Functions in SIMATIC PCS 7 Plug-in
Functions of the SSMAreaStore.dll:
82 Init BPC Plug-In
83 SetAreaToWorkField BPC Plug-In
84 GetAreaFromWorkField BPC Plug-In
85 SetAreaToTopField BPC Plug-In
86 GetAreaFromTopField BPC Plug-In
87 SetStyleToTopField BPC Plug-In
88 GetStyleFromTopField BPC Plug-In
89 SetPictureToTopField BPC Plug-In
90 GetPictureFromTopField BPC Plug-In
91 GetAvailableTopField BPC Plug-In
92 SetPictureToWorkField BPC Plug-In
93 GetPictureFromWorkField BPC Plug-In
94 GetMaxTopfieldNo BPC Plug-In
Functions of the ssmrt.dll:
95 SSMRTGetAreaFromPicturePath BPC Plug-In
96 SSMRTGetConfigLong BPC Plug-In
97 SSMRTSetConfigLong BPC Plug-In
98 SSMRTGetConfigString BPC Plug-In
99 SSMRTSetConfigString BPC Plug-In
100 SSMRTGetAreaButtonByIndex BPC Plug-In
101 SSMRTGetALGFilter BPC Plug-In
102 SSMRTGetALGAdmimFilterLevel BPC Plug-In
103 SSMRTGetALGViewFilterLevel BPC Plug-In
104 SSMRTGetNoAreaEntry BPC Plug-In
105 SSMRTGetAlarmpageConf BPC Plug-In
106 SSMRTGetAvailableTopFieldNo BPC Plug-In
107 SSMRTGetBaseNames BPC Plug-In
108 SSMRTGetWorkFieldCoordinates BPC Plug-In
109 SSMRTGetPicturePathInfo BPC Plug-In
110 SSMRTGetRegistryString BPC Plug-In
Appendix
12.1 Supported Functions "BPC" and "APC"
Web Option for OS (V8.0)
Function Manual, 12/2011, A5E02779854-01 67
No. Functions in SIMATIC PCS 7 Plug-in
Functions of the ptm_api.dll:
111 PTMRTGetRootNode BPC Plug-In
112 PTMRTGetParentNode BPC Plug-In
113 PTMRTGetFirstChildNode BPC Plug-In
114 PTMRTGetLeftBrotherNode BPC Plug-In
115 PTMRTGetRightBrotherNode BPC Plug-In
116 PTMRTGetAreaNode BPC Plug-In
117 PTMRTGetNode BPC Plug-In
118 PTMRTGetNodeIndex BPC Plug-In
119 PTMRTGetNodeEx BPC Plug-In
120 PTMRTGetAreaNodeEx BPC Plug-In
Functions of the tagtable.dll:
121 TAGTABLEReadVar APC Plug-In
122 TAGTABLEReadVarEx APC Plug-In
123 CSigAPIGetCountPicture APC Plug-In
124 CSigAPIAcknowledgePicture APC Plug-In
125 CSigAPILockMessage APC Plug-In
126 CSigAPILockMessages APC Plug-In
127 CSigAPIGetCountPicture APC Plug-In
128 TAGTABLEReadVar APC Plug-In
129 TAGTABLEReadVarEx APC Plug-In
Functions of the CsigAPI.dll:
130 CSigAPIGetCountPictureAndObject APC Plug-In
131 CSigAPIAcknowledgeTagAndCreateLTM APC Plug-In
Additional information
For additional information about the functions refer to the section "Supported functions" and
to the section "Non-supported functions" in the Web Navigator Information System Online
Help.
Appendix
12.1 Supported Functions "BPC" and "APC"
Web Option for OS (V8.0)
68 Function Manual, 12/2011, A5E02779854-01
Web Option for OS (V8.0)
Function Manual, 12/2011, A5E02779854-01 69
Index
A
Access rights, 35
For Web client, 35
Additional documentation, 7
APC, 63
Supported functions of Web Option for OS, 63
Asset management, 56
B
Basic knowledge, 5
BPC, 63
Supported functions of Web Option for OS, 63
C
Calling, 5, 62
Documentation, 5
Status information for Web client/server, 62
Checking, 40
Settings following a download, 40
Configuration, 20
Web diagnostics client, 20
Web diagnostics server, 20
Configuration in a multiple-station system, 16
Web client, 16
Web server, 16
Configuration in a single-station system, 18
Web client, 18
Web server, 18
Configuration tasks, 29, 39
Web server, 29, 39
Configurations, 15
Configuring, 46, 47
Internet Explorer for Web client, 46
D
Data
Publish, 32
DataMonitor, 14
Deactivating, 37
Graphics process mode, 37
Default Web page, 42
Setting options for Web client, 42
Disabling, 37
Graphics process mode, 37
Documentation, 5, 7
Additional ~, 7
Call, 5
Downloading, 38
Web server, 38
F
Function overview, 9
Web Option for OS, 9
Functions, 30, 55
in the Web client, 55
Supported functions of Web Option for OS, 30
G
Graphics process mode, 37
Deactivate, 37
H
Hardware requirements, 25, 26
Web client, 26
Web server, 25
I
Installation requirements, 27
Web server, 27
Installing, 48, 50
Plug-in, 50
Web client on PC, 48
Internet Explorer, 46, 47
Configure on Web client, 46, 47
M
Maintenance station, 56
Index
Web Option for OS (V8.0)
70 Function Manual, 12/2011, A5E02779854-01
N
Navigation bar, 53
Set language, 53
O
OS system, 35
Restricting access by the Web client, 35
Overview of installation steps, 45
P
Performing an update, 53
Plug-in on the Web client, 53
Plug-in, 53
Install, 50
Performing an update on the Web client, 53
Retro-installation on the Web client, 53
Preface, 5
Preparing, 45
PC as Web client, 45
Process control, 52
Starting on the Web client, 52
Publishing, 31, 32
Procedure in the Web View Publisher, 32
Requirements, 31
Purpose, 30
Web View Publisher, 30
R
Removing
Web client, 53
Requirements, 31
For publishing with Web View Publisher, 31
Retro-installation, 53
Of plug-in on the Web client, 53
S
Scope of the manual, 5
Set language, 53
In the navigation bar in the Web client, 53
Setting, 35, 53
Language in the navigation bar in the Web client, 53
User rights for Web client, 35
Settings, 42
For the default Web page of the Web clients, 42
Software requirements, 25, 26
Web client, 26
Web server, 25
Standard functions, 30
Supported functions of Web Option for OS, 30
Standard script functions, 30
Supported functions of Web Option for OS, 30
Starting, 52
Process control on the Web client, 52
Status information, 61, 62
Call, 62
Web client, 61
Web server, 61
Supported functions, 55
in the Web client, 55
Supported functions of Web Option for OS, 63
WinCC Advanced Process Control, 63
WinCC Basic Process Control, 63
System setup, 27
Web server, 27
T
Time-of-day display
Web client, 59
U
User Administrator, 35
Set user rights for Web client, 35
User interface, 54
Web client, 54
User rights, 35
For Web client, 35
Set for Web client, 35
W
Web client
Calling status information, 62
Configure Internet Explorer, 46
Hardware requirements, 26
Install on PC, 48
Performing an update, 53
Prepare PC as Web client, 45
remove, 53
Restricting OS system access rights, 35
Retro-installation, 53
Retro-installation of a plug-in, 53
Set user rights in the User Administrator, 35
Setting options for default Web page, 42
Index
Web Option for OS (V8.0)
Function Manual, 12/2011, A5E02779854-01 71
Setting the language for the navigation bar, 53
Software requirements, 26
Starting process control, 52
Status information, 61
Supported functions, 55
Time-of-day display, 59
User interface, 54
Web Configurator, 41
Web content zone, 46, 47
Web Option for OS, 9, 30
Function overview, 9
Supported standard script functions, 30
Web-enabled functions, 30
Web server
Calling status information, 62
Configuration tasks, 29
Hardware requirements, 25
Installation requirements, 27
Notes on downloading, 38
Software requirements, 25
Status information, 61
System setup, 27
Web View Publisher, 30, 31, 32
Publish local data, 31
Publish project-specific data, 31
Publishing procedure, 32
Publishing requirements, 31
Purpose, 30
WinCC Advanced Process Control, 63
Supported functions of Web Option for OS, 63
WinCC Basic Process Control, 63
Supported functions of Web Option for OS, 63
Index
Web Option for OS (V8.0)
72 Function Manual, 12/2011, A5E02779854-01
Vous aimerez peut-être aussi
- A Heartbreaking Work Of Staggering Genius: A Memoir Based on a True StoryD'EverandA Heartbreaking Work Of Staggering Genius: A Memoir Based on a True StoryÉvaluation : 3.5 sur 5 étoiles3.5/5 (231)
- The Sympathizer: A Novel (Pulitzer Prize for Fiction)D'EverandThe Sympathizer: A Novel (Pulitzer Prize for Fiction)Évaluation : 4.5 sur 5 étoiles4.5/5 (119)
- Never Split the Difference: Negotiating As If Your Life Depended On ItD'EverandNever Split the Difference: Negotiating As If Your Life Depended On ItÉvaluation : 4.5 sur 5 étoiles4.5/5 (838)
- Devil in the Grove: Thurgood Marshall, the Groveland Boys, and the Dawn of a New AmericaD'EverandDevil in the Grove: Thurgood Marshall, the Groveland Boys, and the Dawn of a New AmericaÉvaluation : 4.5 sur 5 étoiles4.5/5 (265)
- The Little Book of Hygge: Danish Secrets to Happy LivingD'EverandThe Little Book of Hygge: Danish Secrets to Happy LivingÉvaluation : 3.5 sur 5 étoiles3.5/5 (399)
- Grit: The Power of Passion and PerseveranceD'EverandGrit: The Power of Passion and PerseveranceÉvaluation : 4 sur 5 étoiles4/5 (587)
- The World Is Flat 3.0: A Brief History of the Twenty-first CenturyD'EverandThe World Is Flat 3.0: A Brief History of the Twenty-first CenturyÉvaluation : 3.5 sur 5 étoiles3.5/5 (2219)
- The Subtle Art of Not Giving a F*ck: A Counterintuitive Approach to Living a Good LifeD'EverandThe Subtle Art of Not Giving a F*ck: A Counterintuitive Approach to Living a Good LifeÉvaluation : 4 sur 5 étoiles4/5 (5794)
- Team of Rivals: The Political Genius of Abraham LincolnD'EverandTeam of Rivals: The Political Genius of Abraham LincolnÉvaluation : 4.5 sur 5 étoiles4.5/5 (234)
- Shoe Dog: A Memoir by the Creator of NikeD'EverandShoe Dog: A Memoir by the Creator of NikeÉvaluation : 4.5 sur 5 étoiles4.5/5 (537)
- The Emperor of All Maladies: A Biography of CancerD'EverandThe Emperor of All Maladies: A Biography of CancerÉvaluation : 4.5 sur 5 étoiles4.5/5 (271)
- The Gifts of Imperfection: Let Go of Who You Think You're Supposed to Be and Embrace Who You AreD'EverandThe Gifts of Imperfection: Let Go of Who You Think You're Supposed to Be and Embrace Who You AreÉvaluation : 4 sur 5 étoiles4/5 (1090)
- Her Body and Other Parties: StoriesD'EverandHer Body and Other Parties: StoriesÉvaluation : 4 sur 5 étoiles4/5 (821)
- The Hard Thing About Hard Things: Building a Business When There Are No Easy AnswersD'EverandThe Hard Thing About Hard Things: Building a Business When There Are No Easy AnswersÉvaluation : 4.5 sur 5 étoiles4.5/5 (344)
- Hidden Figures: The American Dream and the Untold Story of the Black Women Mathematicians Who Helped Win the Space RaceD'EverandHidden Figures: The American Dream and the Untold Story of the Black Women Mathematicians Who Helped Win the Space RaceÉvaluation : 4 sur 5 étoiles4/5 (890)
- Elon Musk: Tesla, SpaceX, and the Quest for a Fantastic FutureD'EverandElon Musk: Tesla, SpaceX, and the Quest for a Fantastic FutureÉvaluation : 4.5 sur 5 étoiles4.5/5 (474)
- The Unwinding: An Inner History of the New AmericaD'EverandThe Unwinding: An Inner History of the New AmericaÉvaluation : 4 sur 5 étoiles4/5 (45)
- The Yellow House: A Memoir (2019 National Book Award Winner)D'EverandThe Yellow House: A Memoir (2019 National Book Award Winner)Évaluation : 4 sur 5 étoiles4/5 (98)
- Office Productivity EssentialsDocument111 pagesOffice Productivity EssentialsNea CadVelPas encore d'évaluation
- On Fire: The (Burning) Case for a Green New DealD'EverandOn Fire: The (Burning) Case for a Green New DealÉvaluation : 4 sur 5 étoiles4/5 (73)
- 9 Stage Planner Gr4 How We Express OurelvesDocument4 pages9 Stage Planner Gr4 How We Express OurelvesRaj Kumar M100% (3)
- Lab Manual Computer NetworkDocument44 pagesLab Manual Computer NetworkMayank PantPas encore d'évaluation
- Viewpoint 1 WorkbookDocument102 pagesViewpoint 1 WorkbookAlexandre Rodrigues100% (1)
- MA5800 V100R019C10 Product DescriptionDocument14 pagesMA5800 V100R019C10 Product DescriptionFredy SilvaPas encore d'évaluation
- JOTA JOTI Participants Guide V1Document10 pagesJOTA JOTI Participants Guide V1Cak Hendri SusiloPas encore d'évaluation
- Digital Television Production 1Document306 pagesDigital Television Production 1Alexandra Ionela Neaga - LicuPas encore d'évaluation
- F5 GTM Course ContentDocument4 pagesF5 GTM Course ContentTanveer AkhtarPas encore d'évaluation
- Relevel - Social Media PlanDocument4 pagesRelevel - Social Media PlanAnanjanPas encore d'évaluation
- Seanewdim Philology VII 57 Issue 191Document67 pagesSeanewdim Philology VII 57 Issue 191seanewdimPas encore d'évaluation
- Impactof Social MediaDocument6 pagesImpactof Social MediaAlpha Niño S SanguenzaPas encore d'évaluation
- Practice Writing Thesis StatementsDocument5 pagesPractice Writing Thesis StatementsDenisaPricopePas encore d'évaluation
- 4 - Chapter 3 Key ConceptsDocument6 pages4 - Chapter 3 Key ConceptsCloudKitPas encore d'évaluation
- New Java J2EE Projects List With LogoDocument36 pagesNew Java J2EE Projects List With Logoapi-37111980% (1)
- Instructions / Checklist For Filling KYC FormDocument21 pagesInstructions / Checklist For Filling KYC FormpranshuPas encore d'évaluation
- IimmDocument31 pagesIimmRahul KunwarPas encore d'évaluation
- Core BSS IVR SolutionDocument4 pagesCore BSS IVR SolutionRafiq MagdyPas encore d'évaluation
- Thor Portable Electric Tools 1945 - DjvuDocument210 pagesThor Portable Electric Tools 1945 - DjvunatrubuclathrmacomPas encore d'évaluation
- HMI Button Don't Work - Entries - Forum - Industry Support - SiemensDocument1 pageHMI Button Don't Work - Entries - Forum - Industry Support - SiemensHoussem JaouadiPas encore d'évaluation
- Project Report Vignesh 2Document42 pagesProject Report Vignesh 2Raji rajiPas encore d'évaluation
- Inbox - Jervalferez@gmail - Com - GmailDocument1 pageInbox - Jervalferez@gmail - Com - GmailJerv AlferezPas encore d'évaluation
- What Internat IsDocument3 pagesWhat Internat Isdewa cuanajaPas encore d'évaluation
- ViewPower User ManualDocument51 pagesViewPower User ManualNha ArtPas encore d'évaluation
- IMX I2410 LIVE TV XMS Streaming ServerDocument2 pagesIMX I2410 LIVE TV XMS Streaming Servershamsali222Pas encore d'évaluation
- White Paper IFS Applications 8 Architecture and TechnologyDocument24 pagesWhite Paper IFS Applications 8 Architecture and TechnologyVenera VenerePas encore d'évaluation
- The Problem and Its BackgroundDocument19 pagesThe Problem and Its BackgroundLovie FuentesPas encore d'évaluation
- Fortinet NSE4 Exam Study Guide and Practice QuestionsDocument6 pagesFortinet NSE4 Exam Study Guide and Practice QuestionssutanitoperezPas encore d'évaluation
- Deigning A Simple HTML and CSS Menu BarDocument4 pagesDeigning A Simple HTML and CSS Menu BarChristian AMANIPas encore d'évaluation
- Atos Unify OpenScape Business Home Office PackageDocument17 pagesAtos Unify OpenScape Business Home Office PackageEnrique CaleroPas encore d'évaluation
- Pivotal AccessibilityDocument5 pagesPivotal AccessibilityPivotalAccessibilityPas encore d'évaluation