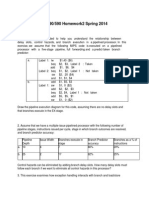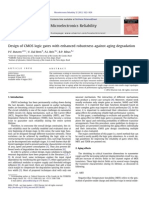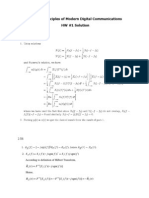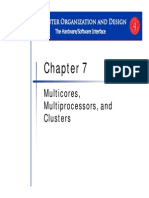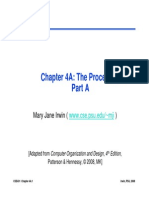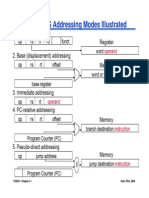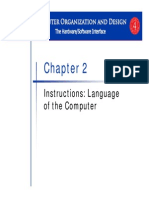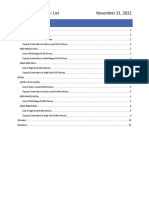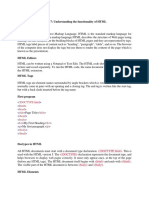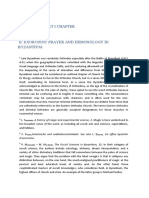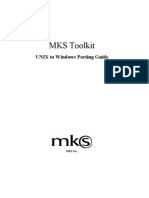Académique Documents
Professionnel Documents
Culture Documents
Lab 1 Manual
Transféré par
Adip Chy0 évaluation0% ont trouvé ce document utile (0 vote)
101 vues9 pagesembedded system
Copyright
© © All Rights Reserved
Formats disponibles
PDF, TXT ou lisez en ligne sur Scribd
Partager ce document
Partager ou intégrer le document
Avez-vous trouvé ce document utile ?
Ce contenu est-il inapproprié ?
Signaler ce documentembedded system
Droits d'auteur :
© All Rights Reserved
Formats disponibles
Téléchargez comme PDF, TXT ou lisez en ligne sur Scribd
0 évaluation0% ont trouvé ce document utile (0 vote)
101 vues9 pagesLab 1 Manual
Transféré par
Adip Chyembedded system
Droits d'auteur :
© All Rights Reserved
Formats disponibles
Téléchargez comme PDF, TXT ou lisez en ligne sur Scribd
Vous êtes sur la page 1sur 9
Page | 1
Lab 1: A Blinky Introduction to C and Assembly Programming
EE-500 Embedded Systems with Applications
Electrical Engineering Department, University at Buffalo
Last update: Dr. Praveen Meduri, September 2013
1. Objective
The objective of this lab is to give you a first foot in the door exposure to the programming in C and
assembly of a program, which when executed by the microcontroller (NXP LPC1768, an ARM Cortex-
M3) simply blinks LEDs located on the development board. You also learn how to use the ARM Keil
uVision IDE to create projects, build and download them to the POWERAVR NXP LPC1768 board.
2. Pre-lab Preparation
Optional (but encouraged)
You should plan to work on your own computer at home a lot during this semester. You should install the
main software (evaluation version) we will use in this course: the Microcontroller Development Kit
(MDK-ARM), which supports software development for and debugging of ARM7, ARM9, Cortex-M, and
Cortex-R4 processor-based devices. Download it from ARMs website [1] and install it on your own
computer. This is already installed on the computers in the lab.
MDK combines the ARM RealView compilation tools with the Keil Vision Integrated Development
Environment (IDE). The Keil Vision IDE includes: Project Management and Device & Tool
Configuration, Source Code Editor Optimized for Embedded Systems, Target Debugging and Flash
Programming, Accurate Device Simulation (CPU and Peripheral).
You should read this lab entirely before attending your lab session. Equally important, you should/browse
related documents suggested throughout the description of this lab. These documents and pointers are
included either in the downloadable archive for this lab or in the list of References. Please allocate
significant amount of time for doing this.
3. Lab Description
3.1 BLINKY 1
Creating a new project
1. First create a new folder called say EE500_F2013 where you plan to work on the labs of this course.
Then, inside it, create a new folder called lab1.
2. Launch uVision4, Start->All Programs->Keil uVision4
3. Select Project->New uVision Project and then select lab1 as the folder to save in; also type blinky1
as the File Name.
4. Then, select NXP (founded by Philips) LPC1768 as CPU inside the window that pops-up. Also, click
Yes to Copy startup_LPCxx.s to Project Folder.
5. Under File Menu select New.
6. Write your code in the and save it as blinky1.c in the same project folder. This file (as well as all others
discussed in this lab) is included in the downloadable archive from the website of this course. The panel
on the left side of the uVision IDE is the Project window. The Project window gives you the hierarchy of
Target folder and Source Group folder.
7. Right click on the Source Group 1 and select Add files to Source Code.
8. Locate blinky1.c and include it to the group folder.
Page | 2
9. Copy C:\Keil\ARM\Startup\NXP\LPC17xx\system_LPC17xx.c to lab1 directory and add it as a
source file to the project too. Open this file and browse it quickly to see what functions are defined inside
it.
10. Click Project menu and then select Build Target.
11. Build Output panel should now show that the program is being compiled and linked. This creates
blinky1.axf file (in ARM Executable Format), which will be downloaded to the board. To create a .hex
file (more popular), select Flash->Configure Flash Tools->Output and check mark Create HEX File.
12. Connect the board to two USB ports of the host computer. One connection is to the port J16 of the
board (the one that is a Standard-B plug). The second connection is via the ULINK2
debugger/programmer/emulator. These connections are illustrated in Fig.1.
13. Download the program to the Flash of the microcontroller. Select Flash->Download. This loads the
blinky1.axf file. Then press the RESET push-button of the board.
14. Congratulations! You just programmed your first project. You should notice that the LED P2.0 is
blinking. If this is not the case, then you should investigate/debug your project to make it work.
Figure 1 Connection of ULINK2 to the board.
Debugging
If your program has errors (discovered by compiler or linker) or you simply want to debug it to verify its
operation, then we can use the debugging capabilities of the uVision tools.
1. Click Debug menu option and select Start/Stop Debug Session. A warning about the fact that this is an
evaluation version shows up; click OK.
2. Then, a new window appears where we can see the simulation of the program.
3. This window has several different supportive panels/ sub-windows where we can monitor changes
during the simulation. The left hand side panel, Registers, provides information regarding the Registers of
LPC17xx with which we are working.
4. Again, click on the Debug menu option and select Run. The code starts simulating.
5. It is good practice that before going ahead with the actual hardware implementation to perform a
debug/simulation session to make sure that our program behaves according to the design requirements.
6. In our example, we use PORT2.
7. Go to Peripherals menu option then select GPIO Fast Interface followed by Port 2.
Page | 3
8. You should get the window shown in Fig.2 below, where you can see LED P2.0 blinking. To actually
observe this you should wait until the simulated time (shown on the bottom-right side of the uVision ISE
window) is longer than 1 second. Note that in order to actually simulate 1 second of execution time of the
program, the simulator must run much longer. This is expected, as typically simulators require much
longer computational runtimes (wallclock time) in order to simulate relatively short execution times of the
program under investigation!
9. This is a standard method to check that your program works correctly.
10. The debugger is a very powerful tool. This is only a brief exposure to it; well revisit it many times
later in this course. Once you are done with the simulation/debug of your program, you can stop it by
selecting Start/Stop the Debug Session from the Debug menu option. This stops the show and takes us
back to the main uVision window.
Figure 2 Pin P2.0 is checked on/off every other second or so.
Taking it further
At this time, you should revisit blinky1.c file. Read this file (it has lots of comments) and browse
related/included files in order to fully understand what is what and what it does. This is very important.
You should take time to read/browse on your own the users guide of the board, the user manual and
datasheet of LPC17xx microcontrollers as well as other files included in the downloadable archive of this
lab [2-5]. Do not attempt to print them as some have >800 pages.
Note that because it is very difficult to cover everything during the lectures and labs, you are expected
to proactively engage materials related to this course and take ownership of your learning experience!
This is a necessary (but not sufficient) attitude to do well in this course.
3.2 BLINKY 2
Start uVision and select Project->Open Project, then, browse to open the Blinky2 project example
included in the downloadable archive from the website of this course.
Also open examples located at: C:\Keil460\ARM\Boards\Keil\MCB1700\
As you noticed, the ARM Kiel software installation contains a folder called Boards that contains design
examples for a variety of boards. Well use some of these design examples for the board utilized in this
course. However, as we go, you should take a look and play with all these examples; try to understand
their code.
Build the project and download to target. Observe operation and comment.
At this time, you should take time to read the .c files of this project, starting with Blinky.c. Read it and
also browse the other files to gain insights into what and how the code achieves different tasks. At this
stage, do not expect to understand everything; however, please make an effort to see as much as you can.
Page | 4
3.3 BLINKY 3
In this part of the lab, we implement the blinky example by writing a program in assembly language. In
this example well turn on/off the LED controlled by pin P2.0. Start uVision and create a new project.
Add to it the following files:
1. When creating the project say Yes to have added startup_LPCxx.s to the project
2. blinky3.s (available in the downloadable archive of this lab as well in an appendix at the end of this
lab)
3. C:\Keil\ARM\Startup\NXP\LPC17xx\system_LPC17xx.c. This is needed for the SystemInit()
function called from within startup_LPCxx.s. We could not add this file to the project provided that we
comment out the two lines inside startup_LPCxx.s that contain SystemInit.
Build the project and download to target. Observe operation and comment.
At this time, you should take time to read the blinky3.s. Read it and make sure you understand how the
code achieves each task.
4. Lab Assignment
Modify the assembly program blinky3.s to implement the following design description: blink all eight
LEDs on the board, one by one from left to right repeatedly.
For each lab with a Lab Assignment, you must turn-in a lab report in PDF format (font size 11, single
spacing), named lab#_firstname_lastname.pdf (where # is the number of the lab, for example in the
case of lab1, # must be replaced with 1) which should contain the following sections:
Lab title, Your name
Introduction section a brief description of the problem you solve in this lab assignment, outlining the
goal and design requirements.
Solution section describe the main technique(s) that you utilized to develop your solution. Include block
diagrams, flow graphs, plots, etc. here to aid your explanation.
Results and Conclusion section describe your results and any issues you may have faced during the
assignment and how you solved them.
Code listings, assembly or C code that you wrote. Appended at the end of your report. Use smaller font
(size 9) to save space.
For full credit, you must demo the correct operation of your assignment to the TA during the next lab.
While you are free to hand-write your report (still turned-in as a PDF file), please make sure your report is
neat and the presentation is coherent. You will lose points for reports that do not present enough details,
are ugly, disorganized, or are hard to follow/read.
Page | 5
5. Credits and references
[1] Software: Microcontroller Development Kit; download from http://www.keil.com/arm/mdk.asp
[2] Hardware: MCB1700 board Users Guide;
http://www.keil.com/support/man/docs/mcb1700/mcb1700_su_connecting.htm
[3] LPC17xx users manual; http://www.nxp.com/documents/user_manual/UM10360.pdf
[4] NXP LPC17xx datasheet;
http://www.nxp.com/documents/data_sheet/LPC1769_68_67_66_65_64_63.pdf
http://www.keil.com/dd/chip/4868.htm
[5] Cortex-M3 information;
http://www.nxp.com/products/microcontrollers/cortex_m3/
http://www.arm.com/products/processors/cortex-m/cortex-m3.php
[6] Additional resources
--Keil uVision Users Guide
http://www.keil.com/support/man/docs/uv4/
-- Keil uVision4 IDE Getting Started Guide
www.keil.com/product/brochures/uv4.pdf
--ARM Assembler Guide
http://www.keil.com/support/man/docs/armasm/
--ARM Compiler toolchain for uVision. Particularly browse:
ARM Compiler toolchain for uVision, Using the Assembler
ARM Compiler toolchain for Vision, Using the Linker
http://infocenter.arm.com/help/index.jsp?topic=/com.arm.doc.dui0377c/index.html
--Professor Cristinel Ababei (Marquette University) Resources
http://www.dejazzer.com/ee379/
--Professor J.W. Valvano (UTexas) resources;
http://users.ece.utexas.edu/~valvano/Volume1/uvision/
--UWaterloo ECE254, Keil MCB1700 Hardware Programming Notes
https://ece.uwaterloo.ca/~yqhuang/labs/ece254/doc/MCB1700_Hardware.pdf
----EE 472 Course Note Pack, Univ. of Washington, 2009,
http://abstract.cs.washington.edu/~shwetak/classes/ee472/notes/472_note_pack.pdf (Chapter 6)
Page | 6
APPENDIX A: Some info on LPC1768 peripherals programming
Pins on LPC1768 are divided into 5 ports indexed from 0 to 4. Pin naming convention is Px.y, where x is
the port number and y is the pin number. For example, P2.0 means Port 2, Pin 0. Each pin has four
operating modes: GPIO (default), first alternate function, second alternate function, and third alternate
function. Any pin of ports 0 and 2 can be used to generate an interrupt.
To use any of the LPC1768 peripherals, the general steps to be followed are:
1. Power Up the peripheral to be used
2. Set the Clock Rate for the peripheral
3. Specify the pin operating mode - Connect necessary pins using Pin Connect Block
4. Set direction - Initialize the registers of the peripheral
1. Power Up the peripheral
Lets assume we are interested in utilizing the pin P2.0 to drive one of the boards LEDs on and off (the
blinky1 example). Refer to LPC17xx Users Manual, Chapter 4: Clocking and Power Control. Look for
register Power Control for Peripherals register, PCONP. Its on page 63; bit 15 is PGPIO. Setting this bit
to 1 should power up the GPIO ports. Note that the default value is 1 anyway, which means GPIO ports
are powered up by default on reset; but the start up code may modify this. Hence, its good practice to
make sure we take care of it. For example, here is how we power up the GPIO:
LPC_SC->PCONP |= 1 << 15;
2. Set desired clock to the peripheral
In the same Chapter 4 of the manual, look for Peripheral Clock Selection register, PCLKSEL1; it's on
page 57; bits 3:2 set the clock divider for GPIO. In our example, since we're not using interrupts, we
wont change the default value. Note that PCLK refers to Peripheral Clock and CCLK refers to CPU
Clock. PCLK is obtained by dividing CCLK; see table 42 on page 57 of the manual;
3. Specify the pin operating mode - Connect necessary pins using Pin Connect Block
To specify the pin operating mode we configure PINSEL registers in the Pin Connect
Block(LPC_PINCON macro defined in LPC17xx.h). There are eleven PINSEL registers: PINSEL0,
PINSEL1, , PINSEL10, which are defined as member variables inside the LPC_PINCON_TypeDef C
struct. Each one of these eleven registers controls a specific set of pins on a certain port. When the
processor powers up or resets, the pins that are connected to the LEDs and joystick are automatically
configured as GPIO (default). Hence, in our example, there is no need to change settings in the pin
connect block. However, it is a good practice to configure these pins before using them.
Refer to Section 8.1 of LPC17xx users manual to see which set of pins are controlled by which PINSEL
register. As an example, the five button joystick is connected to pins P1.25, P1.26, P1.27, P1.28 and
P1.29. As mentioned earlier, it is a good programming practice to configure it. Refer to page 109, Section
8.5.4, Table 82 in LPC17xx Users Manual for more detailed information.
LPC_PINCON->PINSEL3 &= ~((3<< 8)|(3<<14)|(3<<16)|(3<<18)|(3<<20));
// To configure P1.20, P1.23, , P1.26. Similarly for GPIO (Joystick),
configure P1.25, P1.26, P1.27, P1.28 and P1.29.
4. Set direction - Initialize the registers of the peripheral
In this step of programming of a GPIO pin, we set the I/O direction (i.e., pin to be used as input or
output). This is done via FIODIR register (see Chapter 9, page 122 of LPC17xx Users Manual for more
info). There are five LPC_GPIOx, where x=0,1,2,3,4, macros defined in LPC17xx.h. The FIODIR is a
member variable in LPC_GPIO_TypeDef C struct in LPC17xx.h. To set a pin as input, set the
corresponding bit in FIODIR to 0. All I/Os default to input (i.e., all bits in FIODIR are default to logic 0).
Page | 7
To set a pin as output, set the corresponding bit in FIODIR to 1. For example, to set pins connected to the
joystick as input, we write the following C code:
LPC_GPIO1->FIODIR &= ~((1<<25)|(1<<26)|(1<<27)|(1<<28)|(1<<29));
// P1.25, P1.26, ..., P1.29 are input (Joystick)
In our blinky example, we set all pins connected to the 8 LEDs as output. We achieve that via the
following C code:
LPC_GPIO2->FIODIR |= 0x000000FF; // pin P2.0...P2.7 as Output (LEDs are connected to PORT2)
Once a pin is set as output or input it can be utilized in our programs to drive or read logic values.
a) The pin is set as output
We turn a pin to HIGH/LOW (i.e., digital logic 1/0) by setting the corresponding bit in FIOSET/FIOCLR
register. Both FIOSET and FIOCLR are member variables defined in the PC_GPIO_TypeDef C struct.
To set a pin to digital 1, set the corresponding bit of LPC_GPIOx->FIOSET to 1. To turn a pin to digital
0, set the corresponding bit of LPC_GPIOx->FIOCLR to 1. Refer to Sections 9.5.2 and 9.5.3 of LPC17xx
Users manual for details.
For example, to turn on LED P2.0, the following code can be used:
LPC_GPIO2->FIOSET = 1 << 0;
In general, to turn any of the 8 LEDs on, one can use the following trick:
const U8 led_pos[8] = { 0, 1, 2, 3, 4, 5, 6, 7 };
mask = 1 << led_pos[led];
LPC_GPIO2->FIOSET = mask;
Of course, to turn off a particular LED, just replace FIOSET with FIOCLR in the above code.
Note: we can also set HIGH/LOW a particular output pin via the FIOPIN register. We can write specific
bits of the FIOPIN register to set the corresponding pin to the desired logic value. In this way, we bypass
the need to use both the FIOSET and FIOCLR registers. However, this is not the recommended method.
For example, in the case of the blinky example, we use the following C code:
LPC_GPIO2->FIOPIN |= 1 << 0; // make P2.20 high 1
st
LED
LPC_GPIO2->FIOPIN &= ~( 1 << 0 ); // make P1.0 low 1
st
LED
LPC_GPIO2->FIOPIN |= 1 << 7; // make P2.20 high last LED
LPC_GPIO2->FIOPIN &= ~( 1 << 7 ); // make P1.0 low last LED
b) The pin is set as input
We read the current pin state from FIOPIN register. The corresponding bit being 1 indicates that the pin is
driven high. The corresponding bit being 0 indicates that the pin is driven low. The FIOPIN is a member
variable defined in LPC_GPIO_TypeDef C struct. One normally uses bit shift operations to shift the
LPC_GPIOx->FIOPIN value to obtain pin value(s). Refer to Section 9.5.4 in the LPC17xx Users manual
for details.
Page | 8
APPENDIX B: Listing of blinky3.s
; this is one assembly implementation of the infamous blinky example;
; target microcontroler: LPC1768 available on board Keil MCB1700 (or Embest EM-LPC1700 board)
; I tested it first on EM-LPC1700 board as it's cheaper!
;
; Note1: it has lots of comments, as it is intended for the one who
; sees for the first time assembly;
; Note2: some parts of the implementation are written in a more complicated manner
; than necessary for the purpose of illustrating for example different memory
; addressing methods;
; Note3: each project will have to have added to it also system_LPC17xx.s (added
; automatically by Keil uVision when you create your project) and system_LPC17xx.c
; which you can copy from your install directory of Keil IDE (for example,
; C:\Keil\ARM\Startup\NXP\LPC17xx\system_LPC17xx.c)
; Note4: system_LPC17xx.s basically should contain the following elements:
; -- defines the size of the stack
; -- defines the size of the heap
; -- defines the reset vector and all interrupt vectors
; -- the reset handler that jumps to your code
; -- default interrupt service routines that do nothing
; -- defines some functions for enabling and disabling interrupts
; Directives
; they assist and control the assembly process; directives or "pseudo-ops"
; are not part of the instruction set; they change the way the code is assembled;
; THUMB directive placed at the top of the file to specify that
; code is generated with Thumb instructions;
THUMB
; some directives define where and how the objects (code and variables) are
; placed in memory; here is a list with some examples:
; AREA, in assembly code, the smallest locatable unit is an AREA
; CODE is the place for machine instructions (typically flash ROM)
; DATA is the place for global variables (typically RAM)
; STACK is the place for the stack (also in RAM)
; ALIGN=n modifier starts the area aligned to 2^n bytes
; |.text| is used to connect this program with the C code generated by
; the compiler, which we need if linking assembly code to C code;
; it is also needed for code sections associated with the C library;
; NONINT defines a RAM area that is not initialized (normally RAM areas are
; initialized to zero); Note: ROM begins at 0x00000000 and RAM begins at
; 0x2000000;
; EXPORT is a directive in a file where we define an object and
; IMPORT directive is used in a file from where we wish to access the object;
; Note: we can export a function in an assembly file and call the function
; from a C file; also, we can define a function in C file, and IMPORT the function
; into an assembly file;
; GLOBAL is a synonym for EXPORT
; ALIGN directive is used to ensure the next object is aligned properly; for example,
; machine instructions must be half-word aligned, 32-bit data accessed with LDR, STR
; must be word-aligned; good programmers place an ALIGN at the end of each file so the
; start of every file is automatically aligned;
; END directive is placed at the end of each file
; EQU directive gives a symbolic name to a numeric constant, a register-relative
Page | 9
; value or a program-relative value; we'll use EQU to define I/O port addresses;
AREA |.text|, CODE, READONLY ; following lines are to be placed in code space
EXPORT __main
ENTRY
; EQUates to make the code more readable; to turn LED P2.0 on and off
; we will write the bit 0 of the registers FIO2SET (to set HIGH) and FIO2CLR (to set LOW);
; refer to page 122 of the LPC17xx user manual to see the adresses of these registers; they are:
FIO2SET EQU 0x2009C058
FIO2CLR EQU 0x2009C05C
; we will implement a dirty delay by decrementing a large enough
; number of times a register;
LEDDELAY EQU 100000
__main
; (1) we want to set as output the direction of the pins that
; drive the 8 LEDs; these pins belong to the Port 2
; and are: P2.0, P2.1, P2.2,...,P2.7
; to set them as output, we must set to 1 the corresponding bits in
; registers (page 122 of LPC17xx user manual):
; FIO2DIR - 0x2009C040
; that is, we'll set to 1 bits 0,1,2,7 of the register at address 0x2009C040, which means writing 0x000000FF to
; this location;
MOV R1, #0x0 ; init R1 register to 0 to "build" address
MOVT R1, #0x2009 ; assign 0x20090000 to R1; MOVT assigns to upper nibble
MOV R3, #0xC000 ; move 0xC000 into R3
ADD R1, R1, R3 ; add 0xC000 to R1 to get 0x2009C000
MOV R4, #0x000000FF ; place 0x000000FF (i.e., bits 0,1,2,7) into R4
; now, place contents of R4 (i.e. 0x000000FF) to address
; 0x2009C040 (i.e., register FIO2DIR); this sets pins
; 0,1,2,3,..7 as output direction;
; Note: address is created by adding the offset 0x40 to R1
; Note: the entire complication above could be replaced with
; simply loading R1 with =FIO2DIR (but we wanted to experiment with
; different flavors of MOV, to upper and lower nibbles); we'll use
; the simpler version later;
STR R4, [R1, #0x40] ; set output direction for pins of Port 2 by writing to register FIO2DIR
; (2) set HIGH the LED driven by P2.0; to do that we load current
; contents of register FIO2SET (i.e., memory address 0x2009C058) to R3,
; set to 1 its 0th bit, and then put it back into the location at
; memory address 0x2009C058 (i.e., effectively writing into register FIO2SET);
LDR R1, =FIO2SET ; we'll not touch R1 anymore so that it keeps this address
LDR R3, [R1]
ORR R3, #0x00000001 ; set to logic 1 bit 0 of R3
STR R3, [R1]
; (3) some initializations
LDR R0, =LEDDELAY ; initialize R0 for countdown
LDR R2, =FIO2CLR ; we'll not touch R2 anymore so that it keeps this address
; now, the main thing: turn the LED P2.0 on and off repeatedly;
; this is done by setting the bit 0 of registers FIO2CLR and FIO2SET;
Vous aimerez peut-être aussi
- Realtime Systems Fundamnetals: B. RamamurthyDocument15 pagesRealtime Systems Fundamnetals: B. RamamurthyAdip ChyPas encore d'évaluation
- Google C++ Testing Framework: Running Test Programs: Advanced OptionsDocument18 pagesGoogle C++ Testing Framework: Running Test Programs: Advanced OptionsAdip ChyPas encore d'évaluation
- Val Grind TutorialDocument9 pagesVal Grind TutorialAdip ChyPas encore d'évaluation
- Cse590490 HW2Document5 pagesCse590490 HW2Adip ChyPas encore d'évaluation
- Cse590490 Hw2 SolutionDocument6 pagesCse590490 Hw2 SolutionAdip ChyPas encore d'évaluation
- Dynamic Memory Allocation BasicsDocument33 pagesDynamic Memory Allocation BasicsAdip ChyPas encore d'évaluation
- RtosDocument34 pagesRtosAdip ChyPas encore d'évaluation
- CMOS logic gate design for enhanced aging robustnessDocument5 pagesCMOS logic gate design for enhanced aging robustnessAdip ChyPas encore d'évaluation
- Chapter 4B: The Processor, Part B: Mary Jane IrwinDocument56 pagesChapter 4B: The Processor, Part B: Mary Jane IrwinAdip ChyPas encore d'évaluation
- EE538 HW1 SolutionDocument4 pagesEE538 HW1 SolutionAdip ChyPas encore d'évaluation
- Comparator PDFDocument24 pagesComparator PDFBá Anh ĐàoPas encore d'évaluation
- Lec5a SuppDocument77 pagesLec5a SuppAdip ChyPas encore d'évaluation
- Multicores, Multiprocessors, and P, ClustersDocument51 pagesMulticores, Multiprocessors, and P, ClustersAdip ChyPas encore d'évaluation
- EE538 Digital Comm HW2: Problems 3!2 to 3!%& Due WedDocument1 pageEE538 Digital Comm HW2: Problems 3!2 to 3!%& Due WedAdip ChyPas encore d'évaluation
- Lec 6Document50 pagesLec 6Adip ChyPas encore d'évaluation
- Lec 2 ADocument39 pagesLec 2 AAdip ChyPas encore d'évaluation
- Lec 6Document50 pagesLec 6Adip ChyPas encore d'évaluation
- Lec4a SuppDocument43 pagesLec4a SuppAdip ChyPas encore d'évaluation
- 2 L2 536 2013 8 28 UblDocument40 pages2 L2 536 2013 8 28 UblAdip ChyPas encore d'évaluation
- Lec 4Document131 pagesLec 4Adip ChyPas encore d'évaluation
- Review: MIPS Addressing Modes Illustrated: 1. Register Addressing Register 2. Base (Displacement) Addressing MemoryDocument31 pagesReview: MIPS Addressing Modes Illustrated: 1. Register Addressing Register 2. Base (Displacement) Addressing MemoryAdip ChyPas encore d'évaluation
- Lec03 HandoutDocument7 pagesLec03 HandoutAdip ChyPas encore d'évaluation
- Introduction To MicroProcessor-Based ControlDocument33 pagesIntroduction To MicroProcessor-Based ControlDrVikas Singh BhadoriaPas encore d'évaluation
- Arithmetic For ComputersDocument48 pagesArithmetic For ComputersAdip ChyPas encore d'évaluation
- Instructions: Language of The Computer PDocument92 pagesInstructions: Language of The Computer PAdip ChyPas encore d'évaluation
- Lec 1Document57 pagesLec 1Adip ChyPas encore d'évaluation
- ArithmeticDocument13 pagesArithmeticAdip ChyPas encore d'évaluation
- EE 536 Fall2013 SyllabusDocument1 pageEE 536 Fall2013 SyllabusAdip ChyPas encore d'évaluation
- 1 L1 536 2013 8 26 UblDocument33 pages1 L1 536 2013 8 26 UblAdip ChyPas encore d'évaluation
- Shoe Dog: A Memoir by the Creator of NikeD'EverandShoe Dog: A Memoir by the Creator of NikeÉvaluation : 4.5 sur 5 étoiles4.5/5 (537)
- The Subtle Art of Not Giving a F*ck: A Counterintuitive Approach to Living a Good LifeD'EverandThe Subtle Art of Not Giving a F*ck: A Counterintuitive Approach to Living a Good LifeÉvaluation : 4 sur 5 étoiles4/5 (5794)
- Hidden Figures: The American Dream and the Untold Story of the Black Women Mathematicians Who Helped Win the Space RaceD'EverandHidden Figures: The American Dream and the Untold Story of the Black Women Mathematicians Who Helped Win the Space RaceÉvaluation : 4 sur 5 étoiles4/5 (890)
- The Yellow House: A Memoir (2019 National Book Award Winner)D'EverandThe Yellow House: A Memoir (2019 National Book Award Winner)Évaluation : 4 sur 5 étoiles4/5 (98)
- The Little Book of Hygge: Danish Secrets to Happy LivingD'EverandThe Little Book of Hygge: Danish Secrets to Happy LivingÉvaluation : 3.5 sur 5 étoiles3.5/5 (399)
- A Heartbreaking Work Of Staggering Genius: A Memoir Based on a True StoryD'EverandA Heartbreaking Work Of Staggering Genius: A Memoir Based on a True StoryÉvaluation : 3.5 sur 5 étoiles3.5/5 (231)
- Never Split the Difference: Negotiating As If Your Life Depended On ItD'EverandNever Split the Difference: Negotiating As If Your Life Depended On ItÉvaluation : 4.5 sur 5 étoiles4.5/5 (838)
- Elon Musk: Tesla, SpaceX, and the Quest for a Fantastic FutureD'EverandElon Musk: Tesla, SpaceX, and the Quest for a Fantastic FutureÉvaluation : 4.5 sur 5 étoiles4.5/5 (474)
- The Hard Thing About Hard Things: Building a Business When There Are No Easy AnswersD'EverandThe Hard Thing About Hard Things: Building a Business When There Are No Easy AnswersÉvaluation : 4.5 sur 5 étoiles4.5/5 (344)
- Grit: The Power of Passion and PerseveranceD'EverandGrit: The Power of Passion and PerseveranceÉvaluation : 4 sur 5 étoiles4/5 (587)
- On Fire: The (Burning) Case for a Green New DealD'EverandOn Fire: The (Burning) Case for a Green New DealÉvaluation : 4 sur 5 étoiles4/5 (73)
- The Emperor of All Maladies: A Biography of CancerD'EverandThe Emperor of All Maladies: A Biography of CancerÉvaluation : 4.5 sur 5 étoiles4.5/5 (271)
- Devil in the Grove: Thurgood Marshall, the Groveland Boys, and the Dawn of a New AmericaD'EverandDevil in the Grove: Thurgood Marshall, the Groveland Boys, and the Dawn of a New AmericaÉvaluation : 4.5 sur 5 étoiles4.5/5 (265)
- The Gifts of Imperfection: Let Go of Who You Think You're Supposed to Be and Embrace Who You AreD'EverandThe Gifts of Imperfection: Let Go of Who You Think You're Supposed to Be and Embrace Who You AreÉvaluation : 4 sur 5 étoiles4/5 (1090)
- Team of Rivals: The Political Genius of Abraham LincolnD'EverandTeam of Rivals: The Political Genius of Abraham LincolnÉvaluation : 4.5 sur 5 étoiles4.5/5 (234)
- The World Is Flat 3.0: A Brief History of the Twenty-first CenturyD'EverandThe World Is Flat 3.0: A Brief History of the Twenty-first CenturyÉvaluation : 3.5 sur 5 étoiles3.5/5 (2219)
- The Unwinding: An Inner History of the New AmericaD'EverandThe Unwinding: An Inner History of the New AmericaÉvaluation : 4 sur 5 étoiles4/5 (45)
- The Sympathizer: A Novel (Pulitzer Prize for Fiction)D'EverandThe Sympathizer: A Novel (Pulitzer Prize for Fiction)Évaluation : 4.5 sur 5 étoiles4.5/5 (119)
- Her Body and Other Parties: StoriesD'EverandHer Body and Other Parties: StoriesÉvaluation : 4 sur 5 étoiles4/5 (821)
- Microprocessor Chapter 1Document73 pagesMicroprocessor Chapter 1Wann FarieraPas encore d'évaluation
- Verawati R. Simbolon Catholic University of Saint Thomas EmailDocument13 pagesVerawati R. Simbolon Catholic University of Saint Thomas Emailvera simbolonPas encore d'évaluation
- Data Entry Operator: Syllabus For The Trade OFDocument10 pagesData Entry Operator: Syllabus For The Trade OFMusaib MuzaffarPas encore d'évaluation
- Analitical ExpositionDocument11 pagesAnalitical ExpositionHeri Maula AkasyahPas encore d'évaluation
- SSD Buying Guide ListDocument18 pagesSSD Buying Guide Listriski arrixki2Pas encore d'évaluation
- IMO 1988 Problem 6Document1 pageIMO 1988 Problem 6Mike JonesPas encore d'évaluation
- The Water Dancer: Ta-Nehisi CoatesDocument44 pagesThe Water Dancer: Ta-Nehisi CoatesDanica Cervantes0% (1)
- Analysis of RhodoraDocument2 pagesAnalysis of Rhodoramudianto miden100% (2)
- DocumentDocument4 pagesDocumentGiacomoLeopardiFavittaPas encore d'évaluation
- Avr EnsambladorDocument24 pagesAvr Ensambladorfabio3055Pas encore d'évaluation
- Protel DXP BeginnersDocument38 pagesProtel DXP BeginnersandreskapazPas encore d'évaluation
- 1 Rounding Decimal Places and Significant FiguresDocument10 pages1 Rounding Decimal Places and Significant Figuresapi-258749062Pas encore d'évaluation
- Discover How To Pick Up Women by Using Attractive Body Language (PDFDrive)Document30 pagesDiscover How To Pick Up Women by Using Attractive Body Language (PDFDrive)Panem NagabhushanamPas encore d'évaluation
- Topic 7: Understanding The Functionality of HTML What Is HTML?Document9 pagesTopic 7: Understanding The Functionality of HTML What Is HTML?Erandi GodamannaPas encore d'évaluation
- Name of The Presenters:: 1. Andreana Puji Fatmala (0203521020) 2. Novia Setyana Khusnul K (0203521015)Document21 pagesName of The Presenters:: 1. Andreana Puji Fatmala (0203521020) 2. Novia Setyana Khusnul K (0203521015)muna zihahPas encore d'évaluation
- Nadzom Pepeling MaotDocument2 pagesNadzom Pepeling MaotArman Nur RokhmanPas encore d'évaluation
- Class Hard TimesDocument3 pagesClass Hard TimesRomina Paola PiñeyroPas encore d'évaluation
- Own Cloud Admin ManualDocument87 pagesOwn Cloud Admin ManualNagraj NagPas encore d'évaluation
- IELTS READING UNIT 2 - Table/Flow-chart Completion QuestionsDocument6 pagesIELTS READING UNIT 2 - Table/Flow-chart Completion QuestionsDuy Phung DucPas encore d'évaluation
- Pcc-Kotbzz8a-C24 Finger and Palm Print FormDocument2 pagesPcc-Kotbzz8a-C24 Finger and Palm Print FormGEOFRY KIRUIPas encore d'évaluation
- ESC Shahadah 2Document14 pagesESC Shahadah 2fatimah.kamal013Pas encore d'évaluation
- Byzantium's Exorcistic Prayer and DemonologyDocument32 pagesByzantium's Exorcistic Prayer and DemonologyFr Jesmond MicallefPas encore d'évaluation
- APA-6 Style Template For MS-WordDocument5 pagesAPA-6 Style Template For MS-WordA4507L44Pas encore d'évaluation
- Learn R by Intensive Practice - Coding TestDocument22 pagesLearn R by Intensive Practice - Coding Testselva86196Pas encore d'évaluation
- Notes Graph Theory 050319Document74 pagesNotes Graph Theory 050319NurFatihah Nadirah Noor AzlanPas encore d'évaluation
- Rexroth SYNAX 200: Troubleshooting GuideDocument112 pagesRexroth SYNAX 200: Troubleshooting GuideKauê Vinicius100% (1)
- IELTS GT Listening sampleDocument2 pagesIELTS GT Listening sampleJohanesTangdiPas encore d'évaluation
- Barcode in Birt ReportsDocument13 pagesBarcode in Birt ReportsGuilherme ResendePas encore d'évaluation
- Graco ACS ModuleDocument44 pagesGraco ACS ModuleRasel Setia Artdian SanjayaPas encore d'évaluation
- Unix PortDocument204 pagesUnix PorthaidqPas encore d'évaluation