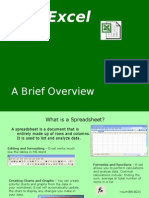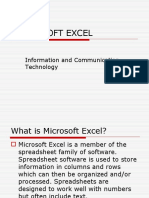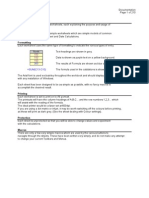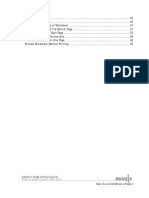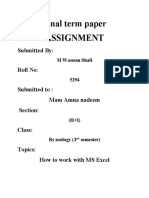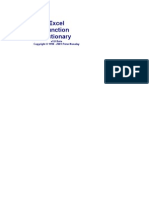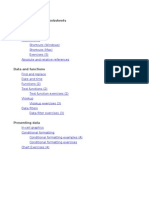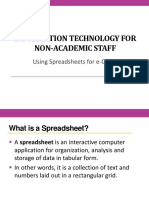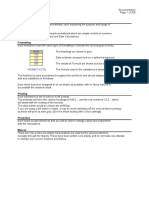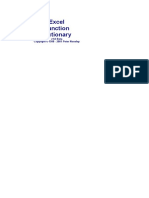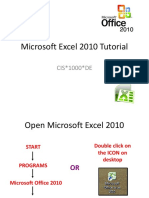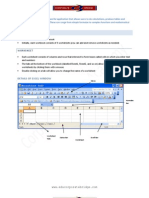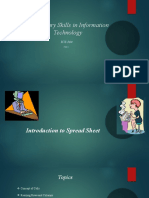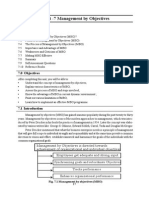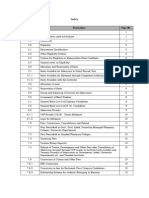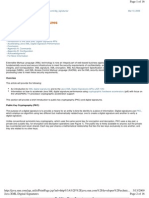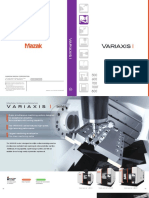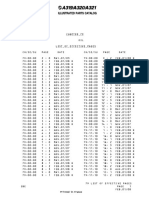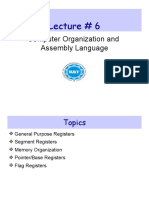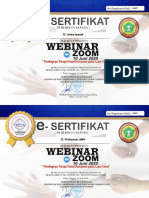Académique Documents
Professionnel Documents
Culture Documents
Free Excel 2007 QuickRefGuides
Transféré par
amrutjagtapCopyright
Formats disponibles
Partager ce document
Partager ou intégrer le document
Avez-vous trouvé ce document utile ?
Ce contenu est-il inapproprié ?
Signaler ce documentDroits d'auteur :
Formats disponibles
Free Excel 2007 QuickRefGuides
Transféré par
amrutjagtapDroits d'auteur :
Formats disponibles
Keyboard Shortcuts Excel Basics
Alt + Page Down Move right one screen
Alt + Page Up Move left one screen
Ctrl + 0 (zero) Hide Columns
Ctrl + Shift + ) Show hidden Columns
Ctrl + 1 Launch Format cells dialog box
Ctrl + 9 Hide rows
Ctrl + Shift + ( Show hidden rows
Ctrl + A Select all (entire block of data)
Ctrl + C Copy selected cells
Ctrl + Up Arrow Move to the top of column data
Ctrl + Down Arrow Move to the bottom of column data
Ctrl + End Move to the bottom right cell in the
used area of a worksheet
Ctrl + F Find
Ctrl + H Replace
Ctrl + G Show Go To dialog box
Ctrl + Home Move to the top left cell of a
worksheet
Ctrl + Left Arrow Move to the beginning of row data
Ctrl + Right Arrow Move to the end of row data
Ctrl + N New workbook
Ctrl + O Open an existing workbook
Ctrl + P Print
Ctrl + Shift + $ Apply Currency formating
Ctrl + Shift + % Apply Percent formating
Ctrl + Shift + 8 Select a range
Ctrl + V Paste
Ctrl + W Close workbook
Ctrl + X Cut
Ctrl + Z Undo
Ctrl + ; Enter the current date
Ctrl +S Save existing workbook
F1 Help
F11 Create a chart
F12 Save as
F4 or (Ctrl + F) Repeat
F7 Spell Check
F9 Recalculate worksheets
Page Down Move down one screen
Page Up Move up one screen
AutoFill
Excels AutoFill feature can help you enter repeated or incremental
text or numbers quickly. If you wanted to fill in the years 1990 to
1996 in a spreadsheet, enter 1990 in one cell and 1991 in the cell
directly beneath. Select both cells, move your mouse to the small
black box in the lower-right corner of the selection, then click and
drag down:
This technique will work for two adjacent data items.
AutoSum
To apply a quick sum to a column of data, make the next empty cell
under the column of data the active cell. Click the AutoSum
command in the Formulas ribbon. You will see an animated border
around the column of data and the formula already entered:
Simply press Enter to apply this formula to display the result (100) in
the active cell (A5 in the picture above).
Basic
Formulas
Formulas are mathematical expressions that operate on cell contents.
When cells contain numerical data, you can add, subtract, multiply,
and divide the cell contents as your worksheet requires. Formulas
can contain cell references (like A1) or raw numbers (like 23) or even
functions (like Sum (B2:B9)).
Frequently Used Functions
Click the AutoSum button in the Formulas ribbon to see frequently used functions:
Sum Compute the sum of a group of numbers
Average
Compute the average of a group of
numbers
Count
Numbers
Find the total number of objects in a group
Max Find the largest value
Min Find the smallest value
2007
Excel
Qui ck Ref erence Gui de
Foundat i on Level
Microsoft
Conditional Formatting
To help make the data easier to read, you can apply different conditional formatting options to a block of
data. For example, you can get a quick idea of how sales are going in each division by applying a conditional
format all profit areas will be in black and all loss areas will be in red. The more black you see at a glance,
the better the overall report will be!
Highlight some data and then click the Conditional formatting command in the Home ribbon:
Highlight
Cells Rules
This will highlight cells that are greater than, less than, between or equal to values that
you can specify.
Top/Bottom
Rules
This option will allow you to highlight the top or bottom numbers or percent in the
selected cells.
Data Bars Will display colored bars that are indicative of the value in the cell. The higher the value
compared to the rest of the data in the group, the taller the data bar.
Color Scales Will use different shades of color to represent different values, from low to high.
Icon Sets Will use sets of similar icons that will visually indicate a cells value.
Zoom Slider Managing Multiple Windows
Use Excels Zoom feature to change the viewing scale of a work sheet. By default, a
workbook opens at 100% zoom. To adjust this, use the zoom slider switch. You can
drag the slider with your mouse toward the negative (-) sign to decrease the zoom
level, or toward the (+) sign to increase the zoom level:
You can also left click on the current zoom amount (100% in the preceding image) to
display preset magnification options, or to enter your own custom level of
magnification:
If you find yourself working with many workbooks at once, you can
easily arrange how the windows will be displayed on your screen.
Click the Arrange all command in the View ribbon.
Tiled Workbooks will be arranged adjacently over
the screen area (like tiles).
Horizontal Workbook windows will be arranged
lengthways (like long strips) across the
screen.
Vertical Workbooks will be arranged lengthways up
and down your screen, rather than across.
Cascade Workbooks will be layered one in front of the
other, with the title bar of each workbook
visible.
Changing Your Chart Type Excel File Extensions
To change the chart type, highlight your chart, click the Design ribbon, and then click
the Change Chart Type command. Select your type/style from the dialogue box:
Nearly every file on your computer ends in a three or four letter file
extension. These suffixes indicate what type of file is being used.
The following table summarizes some of the file types associated
with Excel 2007.
xlsx File extension for an Excel 2007 workbook file
(earlier Excel versions used an xls extension.)
xlsm Extension for a macro enabled workbook.
xltx Extension for an Excel 2007 Template File
(earlier Excel versions used xlt.)
xltm Extension for a macro enabled Excel 2007
template file.
xlsb Extension for an Excel 2007 binary workbook.
xlam Extension for an Excel 2007 add-in. (An Add-
in is a small program that adds extra features
or functionality to the base Excel 2007
program.
2005 Velsoft Courseware Inc. All rights reserved. Call 1-800-730-7115 to order all of the Velsoft Quick Reference Guides.
2007
Excel
Qui ck Ref erence Gui de I nt ermedi at e Level
Microsoft
Functions
Financial Functions
! DB finds the depreciation of an asset based on the fixed
declining balance method
! DDB finds the depreciation of an asset using the double
declining balance method
! FV calculates a future value based on constant
payments and constant interest rate
! IPMT finds the interest payment based on constant
payments and constant interest rate
! ISPMT finds the interest paid on an investment over a
specific period
! NPER finds the number of periods for an investment
based on constant interest and payments
! NPV calculates the net present value of an investment
! PMT calculates loan payments based on a constant
interest rate
! PPMT calculates the payment on the principle for an
investment based on constant payments and interest rate
! PV gives the present value of an investment
! RATE finds the interest rate per period on a loan or
investment
Date and Time Functions
! DAY returns the number of the day from 1 to 31
! DAYS360 calculates the number of days between two
dates based on 360 day years
! HOUR gives the hour as a number from 0 to 23
! MINUTE gives the minute as a number from 0 to 59
! MONTH gives the month as a number from 1 to 12
! NOW gives the current date and time
! SECOND gives the second as a number from 0 to 59
! TIME converts hours minutes and seconds to an Excel
serial number time
! TODAY provides the current date
! WEEKDAY gives the day as a number from 1 to seven
! YEAR gives the year of a serial number date, from 1900
to 9999
Mathematical and trigonometric functions
! ABS Gives the absolute value of a number
! ACOS calculates the arc cosine of a number in radians
! ASIN calculates the arc sin
! ATAN calculates the arc tangent of a number in radians
! CEILING rounds a number up to the nearest integer
! COMBIN calculates the number of possible combinations
! COS calculates the cosine of a given angle
! EVEN rounds a number up to the nearest even integer
! EXP raises the mathematical constant e to a given power
! FACT calculates the factorial of a number
! FLOOR rounds a number down to the nearest significant
number
! INT rounds a number down to the nearest integer
! LN finds the log to the base e of a given number
! LOG finds the log to any given base for a given number
Lookup and Reference Functions
! COLUMN finds the column number for a reference
! COLUMNS tells you the number of columns in a given range
! HLOOKUP finds a specified value in the top row of a range, and from the same
column, returns a value from a specified row
! HYPERLINK creates a hyperlink to a document stored locally, on your network, or
the internet
! INDIRECT returns the value associated with a given text reference.
! LOOKUP looks up a specified value in a one row or one column range of data
! ROW finds the row number for a given reference
! ROWS tells you the number of rows in a given range
! VLOOKUP finds a specified value in the far left column of a table and returns from
the same row, a value from a column you specify
Database Functions
! DAVERAGE averages values in a column according to conditions you specify
! DCOUNT count cells that contain numbers matching conditions you specify
! DGET gets a record from an Excel database matching conditions that you specify
! DMAX gets the largest number from a column in your Excel database where the
number satisfies conditions you specify
! DMIN retrieves the smallest number that meets your conditions from a column in the
database
! DSUM sums numbers in a database that satisfy conditions you specify
Text Functions
! CLEAN removes all characters that cannot be printed from the text
! CONCATINATE joins together strings of text into one larger string
! DOLLAR converts a number to currency formatted text
! EXACT will test two text strings to see if they are exactly the same
! FIND will find the starting location of a string of characters within a larger string
! LEFT returns a specified number of characters from the start (left ) of a string
! LEN gives the number of characters in a text string
! LOWER converts any uppercase letters in a string to lowercase
! REPLACE will replace a part of a string with another string
! RIGHT will give you the specified number of characters from the end or right of a
string
! T tests if a cell value is text or not
! TEXT converts a value to number formatted text
! TRIM removes all extra spaces from a text string ( spaces between words will stay)
! UPPER converts a text string to uppercase
Logical Functions
! AND will return the logical value true if all of the arguments you specify are true, and
will return a logical value of false otherwise
! FALSE will return the logical value false
! IF will test if a condition that you set is true, and return a specified value if it is, and
another specified value if it isnt
! NOT will change logical values from true to false or false to true (not true is false,
and not false is true)
! OR will return a logical value of true if any of the arguments are true and a value of
false if both all arguments are false
! TRUE returns the logical value of true
Enhancing your Workbook Using the Total Row
Use the Text section of the Insert Ribbon to add visual and functional enhancements
to your workbook.
Text Box Text boxes are more versatile than simply typing and formatting
text in a cell.
Header/Footer Add a company logo or contact information in a header or footer.
WordArt Add attractive titles and attention-getting references.
Signature Line Add a signature line to use if a hard copy will be given to
someone for approval.
Object Embed some object like a PDF or PowerPoint to a spreadsheet.
Symbol Choose from many different symbols: currency, mathematical,
Cyrillic, Greek, Basic Latin, superscripts and subscripts, and
many more.
The Total Row is a special Excel component that can automatically
calculate certain things in a table for you without having to manually
enter formulas:
None Nothing displayed.
Average Average of numerical values in the column.
Count Number of items in the column.
Max Maximum value in the column.
Min Minimum value in the column.
Sum Sum of numerical data in the column.
StdDev Standard deviation for numerical data in the
column.
Var Variance of numerical data in the column.
Fixing Formula Errors Basic Mathematical Operators
Excel is capable of using very complex functions. However, something like an
incorrect cell reference or missing parenthesis can be hard to trace. Understanding
the error will help you track down the problem.
#NAME? Something in the formula is interpreted as incorrect cell
reference, range, or function name.
#REF! Might have relocated or deleted a cell referenced in a formula.
#VALUE! Indicates a given formula argument is of incorrect type (such as
adding text to a number field).
#DIV/0! Occurs when a formula divides by 0 or references an empty cell.
#NUM! Occurs when an incorrect argument type is passed to a function
(such as adding text to a number field).
###### Cell contents are too wide to fit in the cell. Double-click the
column separator to automatically fix this.
^ Exponent ( 10^2 = 100)
* Multiplication ( 10*2 = 20)
/ Division (10/2 = 5)
+ Addition (10+2 = 12)
- Subtraction (10-2 = 8 )
= Equivalence (x=8)
> Greater than ( 10>2 )
< Less than ( 2<10 )
Examples:
(3+2)*2=10
3+2*2=7
(10+20)/2=10
10+20/2=20
((4+6)*2)^2=400
4+6*2^2=27
Inserting Excel Data into Word Using the My Places Toolbar
1. In Excel, copy the data you need (can be data, charts, etc)
2. In Word, place your cursor where the data will go.
3. Right-click and click Paste Special or click the Object command on the Insert
ribbon..
4. When you see the Paste Special dialog box in Word, click the Paste radio
button and select Microsoft Office Excel Worksheet Object.
If inserting an Object, decide if you want only a link to the file by clearing the
Link to File check box.
5. Click OK.
6. Edit any inserted Excel data by double-clicking the data in the Word
document. This will essentially open Excel inside Word and allow you to edit
information.
My Recent
Documents
A list of recently used, completed, or accessed
files.
Desktop A list of navigable links that can also be found on
your desktop.
My
Documents:
Provides access to the folders and files in your
My Documents folder.
My Computer Provides access to the disk drives on your
computer.
My Network
Places
If you are on a network, this button can display
the remote locations accessible via your network.
2005 Velsoft Courseware Inc. All rights reserved. Call 1-800-730-7115 to order all of the Velsoft Quick Reference Guides.
20
2007
0
7
Excel
Qui ck Ref erence Gui de Advanced Level
Microsoft
Keyboard Shortcuts Creating Subtotals
Alt + Page Down Move right one screen
Alt + Page Up Move left one screen
Ctrl + 0 (zero) Hide Columns
Ctrl + 1 Launch Format cells dialog box
Ctrl + 9 Hide rows
Ctrl + A Select all (entire worksheet)
Ctrl + C Copy selected cells
Ctrl + Down Arrow Move to the bottom of data in a
column
Ctrl + End Move to the bottom right cell in the
used area of a worksheet
Ctrl + F Find
Ctrl + G Show Go To dialog box
Ctrl + H Find & Replace
Ctrl + Home Move to the top left cell of a
worksheet
Ctrl + Left Arrow Move to the beginning of data in a row
Ctrl + Right Arrow Move to the end of data in a row
Ctrl + N New workbook
Ctrl + O Open an existing workbook
Ctrl + P Print
Ctrl + Shift + $ Currency format
Ctrl + Shift + % Percent format
Ctrl + Shift + ( Show hidden rows
Ctrl + Shift + ) Show hidden Columns
Ctrl + Shift + 8 Select a range
Ctrl + Up Arrow Move to the top of data in a column
Ctrl + V Paste
Ctrl + W Close workbook
Ctrl + X Cut
Ctrl + Z Undo
Ctrl + ; Enter the current date.
Ctrl +S Save existing workbook
F1 Help
F11 Create a chart
F12 Save as
F4 or (Ctrl + F) Repeat
F7 Spell Check
F9 Recalculate worksheets
Page Down Move down one screen
Page Up Move up one screen
If you have numeric data organized with clear column and row headings, you can use Excel
to create automatic subtotals and grand totals for the data.
To use Excels subtotal feature, select the range of data you want to apply subtotals to and
click the Subtotal button on the Data Ribbon. Be sure to include the column labels in your
selection so Excel will be able to discern what numbers to total.
The drop list under the At each change in heading gives you options as to the number of
rows that will be totaled. (Totals will be applied every time the values under the chosen
column label changes.)
The Use function drop list lets you choose from a list of functions including SUM,
AVERAGE, COUNT, PRODUCT, and STDEV to apply to your data. The function you
choose (normally SUM) will be used to calculate the totals.
If you choose to apply totals to each change in the region column while using the Sum
function for the profit column, and with no page breaks, the resulting worksheet will look like
this.
Creating a Basic PivotTable
1. Select a range of cells containing column and row headers to use and click the
PivotTable command in the Insert Ribbon.
2. Choose where to place the PivotTable, either on a new or existing worksheet.
3. A PivotTable list will appear on the right with the names of fields defined by the row
and column headers.
4. Place checkmarks beside the fields you want to use in the PivotTable. Excel
automatically sorts the data in a way it feels is best.
5. Right-click the PivotTable and add a check mark to Classic PivotTable Layout to
enable the ability to physically pivot the table fields in the table.
Creating a Scenario Using Goal Seek
Use scenarios to experiment with data in a spreadsheet. To create a
scenario in Excel, begin with the worksheet that you want to add scenarios
to, and click What If Analysis ! Scenario Manager in the Data ribbon.
Specify the changing values on your spreadsheet.
Scenario results are available by clicking the Summary button.
Goal Seek is a useful what-if analysis tool. With Goal Seek, Excel will
find a value for a specified cell that makes a given worksheet formula
equal to a value that you define.
Set a formula to a value (goal) that you would like to attain, and then
specify one of the cells that the formula references as a cell that Excel
can adjust in order to reach the goal.
In the diagram, Excel has determined that 300 units (B2) need to be
sold in order to reach even. Therefore, selling over 300 will result in a
profit.
All About Hyperlinks Share a Workbook with Others
A hyperlink is an item in a file that links to another location in the same file, or to
another file altogether. Excel makes use of hyperlinks just like a Web browsing
program. Here are some things to remember about hyperlinks:
" A hyperlink is used as a clickable link to another object.
" A URL (Uniform Resource Locator) is associated with a hyperlink to
provide information on how to retrieve the linked object.
" You can create hyperlinks to locations within the same file, to local or
remote files, to Web pages, to media objects, and to e-mail recipients.
" Hyperlinks can be created in the form of a word, phrase, symbol,
picture, or graphic.
" Web pages in the World Wide Web are often linked together with
hyperlinks.
" When you retrieve a remote file or object (like a Web page) by clicking
a hyperlink, the information is transported to your computer via the
hardware infrastructure of the Internet.
" Hyperlinks should link to publicly available files or Web pages. If Sue
sends me a workbook with a hyperlink to a file on her computer, I am
probably not going to be able to access that file (unless we are on the
same network and that file or folder is shared).
To insert a hyperlink in Excel; click the Hyperlink
command and enter the URL of the object/location
you want to link to. Click the link in the Excel
workbook to follow its path.
1. Click Share Workbook on the Review Ribbon.
2. Click the checkbox in the Editing tab to allow simultaneous
changes to be made by two or more users.
3. Click the Advanced tab for more options.
Using VLOOKUP to Find Data Saving WorkBook as PDF or XPS
1. Click an empty cell to make it the active cell.
2. Enter =VLOOKUP(value to match, lookup table name or range, number
of the column from left side of table, true/false)
3. The data you are looking for (the value in the third argument), if found,
will be displayed in the active cell.
HLOOKUP works in much the same way as VLOOKUP, only data is found in a
table in a horizontal manner. The third argument becomes the number of the
row from the top of the table.
1. Visit http://office.microsoft.com to download the PDF/XPS add-in.
2. Click Office Menu ! Save As ! PDF or XPS.
3. Save as type PDF (Portable Document Format, small size and good
quality) or XPS (XML Paper Specification, easy to use in nearly
every Office 2007 suite).
4. To view a PDF, download the free Adobe Acrobat reader from
http://www.adobe.com.
5. PDF and XPS files can be easily e-mailed to other users. You can
also create a hyperlink in an Excel file to view either type.
2005 Velsoft Courseware Inc. All rights reserved. Call 1-800-730-7115 to order all of the Velsoft Quick Reference Guides.
Keyboard Shortcuts MOSTL XML Schema for SmartTag Usage
Alt + Page Down Move right one screen
Alt + Page Up Move left one screen
Ctrl + 0 (zero) Hide Columns
Ctrl + 1 Launch Format cells dialog box
Ctrl + 9 Hide rows
Ctrl + A Select all (entire worksheet)
Ctrl + C Copy selected cells
Ctrl + Down Arrow Move to the bottom of data in a
column
Ctrl + End Move to the bottom right cell in the
used area of a worksheet
Ctrl + F Find
Ctrl + G Show Go To dialog box
Ctrl + H Find & Replace
Ctrl + Home Move to the top left cell of a
worksheet
Ctrl + Left Arrow Move to the beginning of data in a row
Ctrl + Right Arrow Move to the end of data in a row
Ctrl + N New workbook
Ctrl + O Open an existing workbook
Ctrl + P Print
Ctrl + Shift + $ Currency format
Ctrl + Shift + % Percent format
Ctrl + Shift + ( Show hidden rows
Ctrl + Shift + ) Show hidden Columns
Ctrl + Shift + 8 Select a range
Ctrl + Up Arrow Move to the top of data in a column
Ctrl + V Paste
Ctrl + W Close workbook
Ctrl + X Cut
Ctrl + Z Undo
Ctrl + ; Enter the current date.
Ctrl +S Save existing workbook
F1 Help
F11 Create a chart
F12 Save as
F4 or (Ctrl + F) Repeat
F7 Spell Check
F9 Recalculate worksheets
Page Down Move down one screen
Page Up Move up one screen
An XML Schema is a set of rules or constructs that defines what makes valid XML in a
given context. MOSTL stands for Microsoft Office Smart Tag List, and the MOSTL Schema
defines the structure that your XML must adhere to if you want to create a valid MOSTL
Smart Tag.
Put another way, Office programs interpret XML for Smart Tags according to the MOSTL
schema. If you want your Smart tag to be interpreted correctly by Microsoft Office, you
must follow the rules of the MOSTL schema.
Macro Security Settings
For macros in documents not in a trusted location, choose one of the following four options.
These options are located in Excel Options ! Macro Settings:
Disable all macros
without notification
This setting will prevent macros in files that are not in trusted
locations from being run. (Trusted locations are normally on your
own hard drive or shared folders on your network.) If you select
this option, macros that are not in a trusted location will be
disabled. Any alert boxes or messages associated with macro
security will also be disabled.
Disable all macros
with notification
This is Excel 2007s default macro security setting. With this
setting, macros in files that are not in trusted locations will be
disabled, but you will still see security alerts if a workbook from a
non trusted location contains a macro.
Disable all macros
except digitally
signed macros
This setting is like the first option in that it will disable all macros
unless they contain a valid digital signature. Macros can have a
digital signature applied to them when a programmer attaches
his/her signature as part of the code.
Enable all macros Excel will enable all macro code no matter what the content or
source. This is not a recommended setting because any macro
made by a malicious user could be executed and cause you to
lose data or otherwise harm your computer.
2007
Excel
Qui ck Ref erence Gui de Expert Level
Microsoft
Form Controls PMT Financial Formula
A form control is a kind of user interface component that can be added to a
worksheet. You can add a single control or a group of form controls.
The label control allows you to add a text label to a worksheet.
The button control allows you to add a button to a worksheet. (The
button could be assigned to a macro if you wish.)
The check box control allows a user to make selections based on
true or false values.
The option (radio) button control can enable a selection from
mutually exclusive items.
The list box control can provide options based on a list of
worksheet data.
The combo box control can provide options based on worksheet
data.
The scroll bar control allows you to scroll through a selection of
data.
The spin button control allows you to increase or decrease a
numeric value for input.
The PMT function is a good example of the capabilities of Excels
financial functions. If you have a loan at a constant interest rate and fixed
periodic payments, the PMT function will calculate the amount of a single
loan payment. Consider a loan of $10,000 with 6% annual interest over 4
years:
Rate The Rate argument is the interest rate per payment period.
This means that if you have a 6% annual interest rate, and your
payments will be once a month, the rate will be 6%/12.
Nper The Nper argument is the number of payment periods required
for the loan. If you are repaying the loan over 4 years, the Nper
argument would be 4*12, for four years of 12 monthly
payments.
Pv The Pv argument is the present value of the loan, $10,000.
Fv You can use an Fv argument to specify an amount that is left
outstanding after the loan payments are made for all payment
periods. (Default is 0.)
Date The Type argument will specify if the payment is made at the
beginning (1) or end (0) of the payment period. (Default is 0.)
The monthly payment needs to be $234.85.
VBA Operators Digitally Signing your Workbook
Operator Definition Example
Not Inverses a logical value Not True equals False,
and Not False equals True
= Tests for equality X = Y will evaluate to true if X has
the same value as Y
<> Not equals X <> Y will evaluate to true if X
does not equal Y
< Less than X < Y evaluates to true if X is less
than Y
> Greater than X > Y evaluates to true if X is
greater than Y
>= Greater than equal to 5 >= 5 is true
5 >= 6 is false
<= Less than or equal to 5 <= 5 is true 5 <= 4 is false
The equality operator (=) serves a dual purpose in VBA. It can be used as a
logical test for equality, i.e. If myValue = 10 Then statement. Or it can be used
as an assignment operator as in myValue = someNumber + 10, where the
variable myValue is assigned the value on the right hand side of the equals sign
(someNumber + 10).
1. Click Office Menu ! Prepare ! Add a Digital Signature.
2. Choose to view digital signature providers on the Internet or Click
OK to proceed with making your own signature.
3. Click the Create your own digital ID radio button in the Get a
Digital ID dialogue box
Click OK
4. Enter your own information in the dialogue box.
5. After entering your personal info, you will be asked to confirm the
purpose of creating the signature.
6. Click Sign to complete the process.
Installing Add-Ins VBA Data Types
1. Open Excel Options.
2. Click the Add-In tab on the left side of the screen
3. At the bottom of the Add-In page, select Excel Add-Ins from the
Manage combo box.
4. Select the Add-In you want to install by placing a check mark beside it.
5. Click OK to install the Add-In or click the Automation button to set some
background properties for this Add-In.
String Strings of text data.
Double Large numbers with or without decimal places.
Integer Small to moderately large whole numbers.
Long Large numbers with no decimal places (sometimes referred to
as a long integer).
Date Contains a date like an integer holds a whole number.
Variant Will hold any data type.
2005 Velsoft Courseware Inc. All rights reserved. Call 1-800-730-7115 to order all of the Velsoft Quick Reference Guides.
Vous aimerez peut-être aussi
- SPREADSHEETDocument10 pagesSPREADSHEETShah MuhammadPas encore d'évaluation
- Graphics. An Example Would Be Microsoft Word. Formulas Into The Spreadsheet For Easy Calculation. An Example Would Be Microsoft ExcelDocument6 pagesGraphics. An Example Would Be Microsoft Word. Formulas Into The Spreadsheet For Easy Calculation. An Example Would Be Microsoft ExcelLeopold LasetPas encore d'évaluation
- Microsoft Excel IntroductionDocument6 pagesMicrosoft Excel IntroductionSujataPas encore d'évaluation
- Experiment # 04: ObjectiveDocument6 pagesExperiment # 04: ObjectiveAbuzarPas encore d'évaluation
- ICT SKILLS - Microsoft Excel-1Document40 pagesICT SKILLS - Microsoft Excel-1Sindayiheba PatrickPas encore d'évaluation
- 22 Excel BasicsDocument31 pages22 Excel Basicsapi-246119708Pas encore d'évaluation
- Microsoft Excel: Information and Communication TechnologyDocument49 pagesMicrosoft Excel: Information and Communication TechnologyEdrianne J.Pas encore d'évaluation
- 51 Excel TutorDocument210 pages51 Excel TutorAbhinav GuptaPas encore d'évaluation
- Lesson2 1Document14 pagesLesson2 1juliussithole04Pas encore d'évaluation
- 10+ Simple Yet Powerful Excel Tricks for Data AnalysisDocument8 pages10+ Simple Yet Powerful Excel Tricks for Data Analysissamar1976Pas encore d'évaluation
- Excel Functions DictionaryDocument206 pagesExcel Functions Dictionaryvbharathicivil100% (1)
- Introduction to Excel Spreadsheets and ChartsDocument6 pagesIntroduction to Excel Spreadsheets and ChartsPANKAJ BALIDKARPas encore d'évaluation
- Essential Excel Skills for ReportsDocument65 pagesEssential Excel Skills for ReportsTata PovPas encore d'évaluation
- OatDocument46 pagesOatHari BabuPas encore d'évaluation
- How to work with MS ExcelDocument10 pagesHow to work with MS ExcelM WaseemPas encore d'évaluation
- Excel TipsDocument4 pagesExcel TipsJayson PintoPas encore d'évaluation
- Excel GuideDocument208 pagesExcel GuideIndresh Singh SalujaPas encore d'évaluation
- Excel Function DictionaryDocument211 pagesExcel Function Dictionarymarialucille1990Pas encore d'évaluation
- Learning ExcelDocument149 pagesLearning ExcelMohd ShahidPas encore d'évaluation
- Excel Formats & FormulaDocument209 pagesExcel Formats & FormulaManuel SueroPas encore d'évaluation
- Excel Spreadsheet Basics: Columns, Rows, Cells, Formulas & FunctionsDocument38 pagesExcel Spreadsheet Basics: Columns, Rows, Cells, Formulas & FunctionsLyca Den DewPas encore d'évaluation
- Excel FunctionsDocument204 pagesExcel FunctionsRaj SutharPas encore d'évaluation
- MS Excel Spreadsheets: A Complete GuideDocument10 pagesMS Excel Spreadsheets: A Complete GuideAnimesh SrivastavaPas encore d'évaluation
- Training WorksheetDocument259 pagesTraining Worksheetmaglalang_dexter_024Pas encore d'évaluation
- Week 9 (Introduction To Microsoft Excel)Document24 pagesWeek 9 (Introduction To Microsoft Excel)College Data ComptrollerPas encore d'évaluation
- Excel Training WorksheetsDocument259 pagesExcel Training WorksheetsJkjiwani AccaPas encore d'évaluation
- Excel TrainingDocument23 pagesExcel TrainingsefanitPas encore d'évaluation
- Advanced in Excel: Ms-Excel Boot Camp Fuel Your FutureDocument27 pagesAdvanced in Excel: Ms-Excel Boot Camp Fuel Your FutureJanine Jordan Canlas-BacaniPas encore d'évaluation
- Excel ReckonerDocument203 pagesExcel ReckonerBharat HedaPas encore d'évaluation
- Basic IT Course - SpreadsheetsDocument86 pagesBasic IT Course - SpreadsheetsPrabhath AlokaPas encore d'évaluation
- What Is An Electronic SpreadsheetDocument11 pagesWhat Is An Electronic Spreadsheetsagar09100% (1)
- Use MS-Excel To Enter The Data Given Below and Draw A Chart With Necessary ChartDocument23 pagesUse MS-Excel To Enter The Data Given Below and Draw A Chart With Necessary ChartPradeep272Pas encore d'évaluation
- Orca Share Media1601367041808 6716620188926428611Document38 pagesOrca Share Media1601367041808 6716620188926428611John Edward PangilinanPas encore d'évaluation
- Excel HandoutDocument8 pagesExcel HandoutJemimah FV100% (1)
- Electronic Spreadsheet: May Ann Belano-CapucaoDocument40 pagesElectronic Spreadsheet: May Ann Belano-CapucaoJhoanna Rein DuzonPas encore d'évaluation
- Worksheet From The Menu Bar. To Rename The Worksheet Tab, Right-Click On The Tab With The MouseDocument19 pagesWorksheet From The Menu Bar. To Rename The Worksheet Tab, Right-Click On The Tab With The MouseAditya KulkarniPas encore d'évaluation
- PRACTICAL MANUAL IIDocument44 pagesPRACTICAL MANUAL IIwhittemoresandra7Pas encore d'évaluation
- Tutorial - Microsoft Office Excel 2003: Contact Barclay Barrios (Barclay - Barrios@rutgers - Edu)Document11 pagesTutorial - Microsoft Office Excel 2003: Contact Barclay Barrios (Barclay - Barrios@rutgers - Edu)Athienz AndheezzPas encore d'évaluation
- A Spreadsheet Is A Computer Application For Organization, Analysis and Storage of Data in Tabular FormDocument15 pagesA Spreadsheet Is A Computer Application For Organization, Analysis and Storage of Data in Tabular FormArpit KurlPas encore d'évaluation
- Excel GyanDocument206 pagesExcel GyanManpreetSaranPas encore d'évaluation
- E010110 Proramming For Engineers I: ObjectiveDocument9 pagesE010110 Proramming For Engineers I: ObjectiveengrasafkhanPas encore d'évaluation
- Excel Function Dictionary - 1.0Document207 pagesExcel Function Dictionary - 1.0Ch ShafqatPas encore d'évaluation
- Excel Module2Document28 pagesExcel Module2Avishek JanaPas encore d'évaluation
- Microsoft Excel 2010 Tutorial (PDFDrive)Document63 pagesMicrosoft Excel 2010 Tutorial (PDFDrive)አስምሮ ላቂያዉPas encore d'évaluation
- Introduction To Computing (COMP-01102) Telecom 1 Semester: Lab Experiment No.03Document5 pagesIntroduction To Computing (COMP-01102) Telecom 1 Semester: Lab Experiment No.03ASISPas encore d'évaluation
- Microsoft Office (Ms-Excel 2016)Document150 pagesMicrosoft Office (Ms-Excel 2016)Himanshu0% (1)
- Excel Basic FormulasDocument97 pagesExcel Basic FormulasDeepanker AnandPas encore d'évaluation
- Excel Overview - NotesDocument11 pagesExcel Overview - Notessribalakarthik_21435Pas encore d'évaluation
- Microsoft Excel BeginnerDocument35 pagesMicrosoft Excel BeginnerAnuraag GhoshPas encore d'évaluation
- Week 4Document12 pagesWeek 4ADIGUN GodwinPas encore d'évaluation
- Excel FormulaDocument204 pagesExcel FormulaLokesh SharmaPas encore d'évaluation
- ExcelDocument113 pagesExcelZubair ShafeeqPas encore d'évaluation
- Computer Fund Part IV Lesson 02Document22 pagesComputer Fund Part IV Lesson 02Annabelle Rigat de LeonPas encore d'évaluation
- Excel TutorialsDocument143 pagesExcel TutorialsGaurav SingPas encore d'évaluation
- Basic Formatting in ExcelDocument19 pagesBasic Formatting in ExcelHrishabh SrivastavaPas encore d'évaluation
- Appendix ADocument29 pagesAppendix AUsmän Mïrżä14% (7)
- MS Excel Shortcuts 20131124Document3 pagesMS Excel Shortcuts 20131124Abhiyan Anala ArvindPas encore d'évaluation
- Excel for Beginners: Learn Excel 2016, Including an Introduction to Formulas, Functions, Graphs, Charts, Macros, Modelling, Pivot Tables, Dashboards, Reports, Statistics, Excel Power Query, and MoreD'EverandExcel for Beginners: Learn Excel 2016, Including an Introduction to Formulas, Functions, Graphs, Charts, Macros, Modelling, Pivot Tables, Dashboards, Reports, Statistics, Excel Power Query, and MorePas encore d'évaluation
- Iso 9001 - 2008 Process ApproachDocument16 pagesIso 9001 - 2008 Process ApproachamrutjagtapPas encore d'évaluation
- The Perfect ManualDocument92 pagesThe Perfect ManualLarry Castro100% (1)
- Management Review Sample Iso 9001Document11 pagesManagement Review Sample Iso 9001f.baxyPas encore d'évaluation
- Safe Working On Low Voltage Electrical SystemsDocument39 pagesSafe Working On Low Voltage Electrical Systemsamrutjagtap0% (1)
- Electrical Safety AwarenessDocument44 pagesElectrical Safety AwarenessamrutjagtapPas encore d'évaluation
- MboDocument11 pagesMboarp_patel880% (1)
- PlantOps Electrical Safety ProgramDocument36 pagesPlantOps Electrical Safety ProgramamrutjagtapPas encore d'évaluation
- Design Projects in A PLCDocument10 pagesDesign Projects in A PLCSam B.medPas encore d'évaluation
- Excel Formulas A Quick List PDFDocument6 pagesExcel Formulas A Quick List PDFIrfan Abbasi100% (1)
- Fibre Plate - O & MDocument28 pagesFibre Plate - O & MamrutjagtapPas encore d'évaluation
- Act With AmendmentDocument134 pagesAct With AmendmentSowjanya BondaPas encore d'évaluation
- 41cable Fault Locating EquipmentDocument5 pages41cable Fault Locating EquipmentamrutjagtapPas encore d'évaluation
- Indian Standards and Indian Electricity Rules ExtractsDocument48 pagesIndian Standards and Indian Electricity Rules Extractst_syamprasadPas encore d'évaluation
- Brochure DSE 2011-12Document164 pagesBrochure DSE 2011-12Gauri KinhalPas encore d'évaluation
- Java XML Digital SignaturesDocument16 pagesJava XML Digital SignaturesmkiitdPas encore d'évaluation
- DC17 Ch06Document36 pagesDC17 Ch06Nadie Lrd100% (1)
- Filter Design TechniquesDocument124 pagesFilter Design TechniquesNarasimha Sunchu100% (2)
- Variaxis I SeriesDocument22 pagesVariaxis I Seriesbhandge8850% (2)
- Micom P12X/Y: Three Phase and Earth Fault Overcurrent RelaysDocument8 pagesMicom P12X/Y: Three Phase and Earth Fault Overcurrent RelaysAndri WahyudiPas encore d'évaluation
- Answer For QuestionDocument4 pagesAnswer For QuestionMohd AmerPas encore d'évaluation
- Amazon - in - Order 406-4773654-8250747Document1 pageAmazon - in - Order 406-4773654-8250747Jade IvanovPas encore d'évaluation
- X6-2 Service NVMe PCI CARDDocument4 pagesX6-2 Service NVMe PCI CARDPaulo GPPas encore d'évaluation
- AutoCAD transmittal report for HP Midway Clinic sheet setDocument3 pagesAutoCAD transmittal report for HP Midway Clinic sheet setJesus Ernesto AyalaPas encore d'évaluation
- BTS Fault Code GuideDocument7 pagesBTS Fault Code Guidefimmy1Pas encore d'évaluation
- Nipcib 000037Document158 pagesNipcib 000037AlfoFSPas encore d'évaluation
- A Man Called OveDocument10 pagesA Man Called Ovemjhachem0% (3)
- Biometric Attendance System Using ArduinoDocument19 pagesBiometric Attendance System Using ArduinoAmshuman Gk100% (1)
- Stryker 1188 HD User ManualDocument21 pagesStryker 1188 HD User ManualBiomedical E. Equipos Medicos y Servicios.Pas encore d'évaluation
- TTLDocument22 pagesTTLR-paola Brithany ChangminPas encore d'évaluation
- Decoder 2 To 4 With EnableDocument2 pagesDecoder 2 To 4 With EnableKurnia BJPas encore d'évaluation
- Unimotor Technical DataDocument108 pagesUnimotor Technical DataEugen BlagaPas encore d'évaluation
- M Tech Information SecurityDocument23 pagesM Tech Information SecurityAnurag kumarPas encore d'évaluation
- 50358-16 L-Series Parts CatalogueDocument22 pages50358-16 L-Series Parts Catalogueabu talib100% (1)
- Part I Supplement covers fuel filter locations, glow plug testing, and moreDocument58 pagesPart I Supplement covers fuel filter locations, glow plug testing, and moreAna Raos StupaloPas encore d'évaluation
- Remf-4 Automatic Car Window Opening by Using Sensor and Oxygen SensorDocument4 pagesRemf-4 Automatic Car Window Opening by Using Sensor and Oxygen SensorsdafgwsdPas encore d'évaluation
- Lecture # 6: Computer Organization and Assembly LanguageDocument31 pagesLecture # 6: Computer Organization and Assembly LanguageABRAR RASUL QADRI100% (1)
- Configuration Guide For Carrying Vlan Ids in Packets Sent by The Web LCTDocument13 pagesConfiguration Guide For Carrying Vlan Ids in Packets Sent by The Web LCTJoshua Paz GalvezPas encore d'évaluation
- Cyclic Redundancy CheckDocument7 pagesCyclic Redundancy CheckAbdalmoedAlaiashyPas encore d'évaluation
- Your Flexible Solutions Partner: ATIB Elettronica CatalogueDocument36 pagesYour Flexible Solutions Partner: ATIB Elettronica Cataloguestefan corjucPas encore d'évaluation
- Sertifikat InWOCNA DEFDocument1 208 pagesSertifikat InWOCNA DEFc4What IDPas encore d'évaluation
- Hardware 2Document2 pagesHardware 2Chong Xian MingPas encore d'évaluation
- TQ7 Complete GuideDocument46 pagesTQ7 Complete Guidetyler112Pas encore d'évaluation
- Astonishing Home Theatre Performance From The Legend in Digital ProjectionDocument6 pagesAstonishing Home Theatre Performance From The Legend in Digital ProjectionabhidelhiguyPas encore d'évaluation
- Arduino Based RADAR SystemDocument33 pagesArduino Based RADAR SystemKamalJeet Singh100% (5)