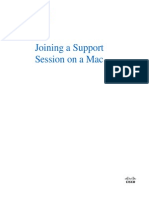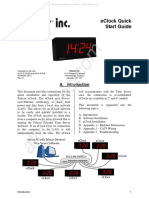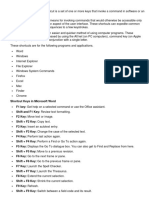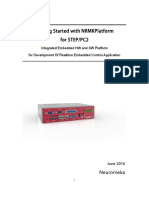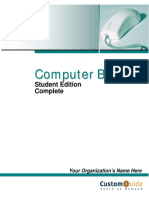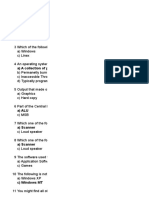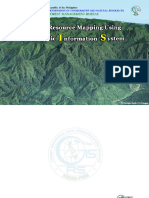Académique Documents
Professionnel Documents
Culture Documents
Monrec 80 Administrator User Guide Cisco
Transféré par
DustinWooldridge0 évaluation0% ont trouvé ce document utile (0 vote)
71 vues176 pagesCisco Unified Workforce Optimization
Monitoring and Recording Services Administrator User Guide Version 8.0
Copyright
© © All Rights Reserved
Formats disponibles
PDF, TXT ou lisez en ligne sur Scribd
Partager ce document
Partager ou intégrer le document
Avez-vous trouvé ce document utile ?
Ce contenu est-il inapproprié ?
Signaler ce documentCisco Unified Workforce Optimization
Monitoring and Recording Services Administrator User Guide Version 8.0
Droits d'auteur :
© All Rights Reserved
Formats disponibles
Téléchargez comme PDF, TXT ou lisez en ligne sur Scribd
0 évaluation0% ont trouvé ce document utile (0 vote)
71 vues176 pagesMonrec 80 Administrator User Guide Cisco
Transféré par
DustinWooldridgeCisco Unified Workforce Optimization
Monitoring and Recording Services Administrator User Guide Version 8.0
Droits d'auteur :
© All Rights Reserved
Formats disponibles
Téléchargez comme PDF, TXT ou lisez en ligne sur Scribd
Vous êtes sur la page 1sur 176
Americas Headquarters
Cisco Systems, Inc.
170 West Tasman Drive
San Jose, CA 95134-1706
USA
http://www.cisco.com
Tel: 408 526-4000
800 553-NETS (6387)
Fax: 408 527-0883
Cisco Unified Workforce Optimization
Monitoring and Recording Services Administrator User Guide
Version 8.0
December 2012
THE SPECIFICATIONS AND INFORMATION REGARDING THE PRODUCTS IN THIS MANUAL ARE SUBJECT TO CHANGE WITHOUT NOTICE. ALL
STATEMENTS, INFORMATION, AND RECOMMENDATIONS IN THIS MANUAL ARE BELIEVED TO BE ACCURATE BUT ARE PRESENTED WITHOUT
WARRANTY OF ANY KIND, EXPRESS OR IMPLIED. USERS MUST TAKE FULL RESPONSIBILITY FOR THEIR APPLICATION OF ANY PRODUCTS.
THE SOFTWARE LICENSE AND LIMITED WARRANTY FOR THE ACCOMPANYING PRODUCT ARE SET FORTH IN THE INFORMATION PACKET THAT
SHIPPED WITH THE PRODUCT AND ARE INCORPORATED HEREIN BY THIS REFERENCE. IF YOU ARE UNABLE TO LOCATE THE SOFTWARE LICENSE
OR LIMITED WARRANTY, CONTACT YOUR CISCO REPRESENTATIVE FOR A COPY.
The Cisco implementation of TCP header compression is an adaptation of a program developed by the University of California, Berkeley (UCB) as part of UCBs public
domain version of the UNIX operating system. All rights reserved. Copyright 1981, Regents of the University of California.
NOTWITHSTANDING ANY OTHER WARRANTY HEREIN, ALL DOCUMENT FILES AND SOFTWARE OF THESE SUPPLIERS ARE PROVIDED AS IS WITH
ALL FAULTS. CISCO AND THE ABOVE-NAMED SUPPLIERS DISCLAIM ALL WARRANTIES, EXPRESSED OR IMPLIED, INCLUDING, WITHOUT
LIMITATION, THOSE OF MERCHANTABILITY, FITNESS FOR A PARTICULAR PURPOSE AND NONINFRINGEMENT OR ARISING FROM A COURSE OF
DEALING, USAGE, OR TRADE PRACTICE.
IN NO EVENT SHALL CISCO OR ITS SUPPLIERS BE LIABLE FOR ANY INDIRECT, SPECIAL, CONSEQUENTIAL, OR INCIDENTAL DAMAGES, INCLUDING,
WITHOUT LIMITATION, LOST PROFITS OR LOSS OR DAMAGE TO DATA ARISING OUT OF THE USE OR INABILITY TO USE THIS MANUAL, EVEN IF CISCO
OR ITS SUPPLIERS HAVE BEEN ADVISED OF THE POSSIBILITY OF SUCH DAMAGES.
Cisco and the Cisco Logo are trademarks of Cisco Systems, Inc. and/or its affiliates in the U.S. and other countries. A listing of Cisco's trademarks can be found at
http://www.cisco.com/go/trademarks. Third party trademarks mentioned are the property of their respective owners. The use of the word partner does not imply a partnership
relationship between Cisco and any other company. (1005R)
Monitoring and Recording Services Administrator User Guide
2008-2012 Cisco Systems, Inc. All rights reserved.
2008-2012 Calabrio, Inc. All rights reserved.
Introduction 9
Getting Started 11
Logging into Monitoring and Recording Administrator 11
Changing Your Password 12
Synchronizing Databases 12
Logging out of Monitoring and Recording Administrator 14
Logging Out and Leaving Monitoring and Recording Administrator
Running 14
Logging Back Into Monitoring and Recording Administrator 15
Automated Updates 15
Monitoring and Recording Administrator User Interface 17
Moving Within The Navigation Tree 17
Mouse 17
Keyboard 17
Sorting Tables 18
Sorting a Table by One Column 18
Sorting a Table by Multiple Columns 18
Site Configuration 19
Modifying Site Configuration Information 19
Monitoring and Recording Database 20
Configuration Settings Used By Services 21
Cisco Unified CC Database 22
Configuration Settings Used By Services 24
Cisco Unified CM 25
Configuration Settings Used By Services 27
Deleting a Unified CM Cluster 28
Monitoring and Recording CTI Service 28
Configuration Settings Used By Services 29
Adding a Backup CTI Service 30
Enterprise Settings 31
Configuration Settings Used By Services 32
Software Updates 32
Session Timeout Options 32
License 33
Importing a License File 34
Licensing Rules 34
Active Directory 36
Adding an Active Directory Domain 39
Removing an Active Directory Domain 39
Locale 40
Enabling a Locale 40
Upload Settings 41
Configuration Settings Used By Services 43
Monitoring and Notification 43
Configuration Settings Used By Services 46
Configuring the SNMP Settings 46
Using Email Addresses for Notification 47
Configuring the SMTP Settings for Email 49
Adding a Notification Email Address 50
Using Notification Triggers 50
Enabling or Disabling a Notification Trigger 54
Configuring the Notification Trigger 55
Adding an Ignored Extension 56
Modifying an Ignored Extension 56
Removing an Ignored Extension 57
Examples of Notification Configuration Problems 57
CDR Information Formats 58
Summary Only 59
Detail (Tab Delimited) 59
Detail (Plain Text) 60
RTP Filters 61
Configuration Settings Used By Services 62
RTP Filter Guidelines 62
Adding an RTP Filter 62
Editing an RTP Filter 63
Deleting an RTP Filter 63
Inclusion List 64
Adding an Exception to the Inclusion List 65
Excluding Extensions 66
Status 66
Configuration Settings Used By Services 67
Record Server Configuration 69
Server Recording (SPAN) Considerations 69
Network Recordings Considerations 70
VoIP Devices 70
Configuring Devices for VoIP 72
Enabling VoIP Devices 73
Associating an Agent with a VoIP Device 73
Associating Servers with a VoIP Devices 74
Associating Multiple VoIP Devices with a Monitor Server or a Recording
Server 74
Assigning a Recording Type to a VoIP Device 75
Assigning Multiple VoIP Devices to a Recording Type 75
Removing a VoIP Device from Server-based Monitoring 75
Personnel 77
User Roles and Privileges 77
Agents and Knowledge Workers 77
Supervisors 78
Managers 78
Archive Users 78
Evaluators 78
User Administration 79
Active Directory Systems 79
Linking ACD Users to AD Users 82
Linking Multiple Users at One Time 82
Linking an ACD User to an AD User 83
Assigning User Roles to an ACD User 84
Switching AD-ACD Links 85
Deleting a Unified CCX User 85
Creating a Cisco Monitoring and Recording User 85
Assigning Roles to a Cisco Monitoring and Recording User 87
Deleting a Cisco Monitoring and Recording User 87
Non-Active Directory Systems 88
Configuring an Unified CCX User 90
Unconfiguring or Deleting an ACD User 91
Creating a Cisco Monitoring and Recording User 92
Assigning Roles to a Cisco Monitoring and Recording User 93
Licensing Users 93
Changing a Users License Status 94
Team Administration 95
Group Administration 96
Adding a New Group 97
Assigning Teams to a Group 98
Removing Teams from a Group 99
Renaming a Group 99
Deleting a Group 99
Recordings 101
About Recordings 101
About User-defined Metadata 102
About Recording Retention Periods 102
Recording Retention 104
Allowing Access to Archived Recordings 105
About Workflows 106
Workflow Prerequisites 106
How Multiple Classifiers in a Workflow are Executed 106
Classifiers and Rules Example for a Quality Management
Workflow 106
Qualifiers Example for an Archive Workflow 107
Configure a Classifier to Allow Agents to Selectively Tag Calls 108
Quality Management Workflows 109
Workflow Administration 109
Classifier Configuration 111
Creating a Quality Management Workflow 114
Setting Up Classifiers for a Quality Management Workflow 116
Configuring Actions for a Quality Management Workflow 117
Configuring Actions for the Ringing, Answered, and Dropped
Events 117
Modifying a Quality Management Workflow 118
Setting Up Rules for a Classifiers Ringing Event 119
Deleting a Quality Management Workflow 123
Archive Workflows 124
Archive Workflow Administration 124
Creating an Archive Workflow 126
Setting Up Classifiers for an Archive Workflow 128
Modifying an Archive Workflow 130
Deleting an Archive Workflow 130
Metadata Fields 131
User-Defined Metadata 131
Adding a User-defined Metadata Field 133
Modifying a Metadata Field 135
Removing a Metadata Field 135
Enabling the Export of Recordings 136
Evaluation Forms 139
Best Practices for Agent Evaluations 139
Goal of Quality Management 139
Quality Management Training Process 139
Determining Type of Calls to Record or Evaluate 140
Recording Calls Based on Specific Criteria or Triggers 140
Examples 141
Identifying KPIs 142
Creating Evaluation Forms 143
Evaluation Form Tips 143
Maximizing Cisco Monitoring and Recording Value through Effective
Evaluations 144
Considerations when Setting Up an Evaluation Form 145
Creating an Evaluation Form 146
About Evaluation Form Templates 147
Modifying an Evaluation Form Template 147
Form Status 149
Changing a Forms Status 149
Details Tab 150
Configuring an Evaluation Forms Details 151
Settings Tab 152
Configuring an Evaluation Forms Settings 154
Header Tab 155
Configuring an Evaluation Forms Header 155
Sections Tab 156
Understanding How Sections are Weighted 156
Adding a New Section 157
Modifying the Score Weight of a Section 157
Renaming a Section 157
Deleting a Section 158
Questions Tab 159
Understanding How Questions are Weighted 159
Adding a Question 162
Deleting a Question 164
Glossary 165
Introduction
9
Introduction
Cisco Unified Workforce Optimization Monitoring and Recording Administrator is a
comprehensive recording solution that addresses the common needs for recording
customer interactionswhether it is for compliance or quality management or both.
Cisco Call Recording (CR) provides a solution to record all callscommonly done to
meet regulatory compliance requirements or to handle customer disputes. Cisco CR
makes the task of recording, archiving, and retrieving 100% of customer calls more
manageable in the following ways.
An organization can choose to record all calls for everyone, or for specific
teams of agents and knowledge workers configured in the system
Archive parameters are flexible and storage is secure
Advanced query options let users find recordings quickly and easily among
thousands of logged interactions
Cisco Monitoring and Recording helps businesses refine their business process and
improve their bottom line in the following ways:
Increase revenue by improving customer satisfaction and increasing customer
loyalty
Provide consistent, high-quality customer experiences
Identify customer needs and expectations
Reduce labor costs for agent identifications
Cisco Monitoring and Recording software uniquely uses the processing power of each
agents PC to record and process the voice transactions and screen transactions for
performance evaluation or compliance. The application architecture minimizes
hardware and bandwidth use for multi-site centers, which makes it practical to deploy
an effective quality management program in virtual environments.
Use Monitoring and Recording Administrator to assign user roles, set up groups, create
evaluation forms, manage evaluation forms, set up workflows for recording customer
contacts, set up recording archiving, and maintain the Cisco Monitoring and Recording
system.
Introduction
10
Getting Started
Logging into Monitoring and Recording Administrator
11
Getting Started
This topic provides the essential information for accessing Monitoring and Recording
Administrator, synchronizing the databases, and understanding the automated update
feature.
Logging into Monitoring and Recording Administrator
This task describes how to log into Monitoring and Recording Administrator.
TASK
1. Choose Start > All Programs >Cisco > WFO > Monitoring and Recording
Administrator.
STEP RESULT: Monitoring and Recording Administrator starts and the Login dialog
box appears (Figure 1).
Figure 1. Login dialog box
2. Complete the dialog box as follows, and then click OK or press the Enter key.
Type admi ni st r at or in the User name field. The administrator user
name is a default user name. You cannot change it. This field is not case
sensitive.
Type the password set up during system installation in the Password field.
This field is case sensitive.
NOTE: Only one user can log in to Monitoring and Recording Administrator
at a time. If another user logs in as administrator, you cannot log in as
administrator.
STEP RESULT: Monitoring and Recording Administrator validates your login against
the username and password configured during system installation, and then logs
you into Monitoring and Recording Administrator.
Getting Started
Changing Your Password
12
Changing Your Password
PREREQUISITE
The password must be between 1 and 32 alphanumeric characters long. It is case
sensitive.
Passwords should remain confidential. If your password is no longer confidential,
change the password. Follow these steps to change it.
TASK
1. From the menu bar, choose Settings > Change Administrator Password.
STEP RESULT: The Change Password dialog box appears (Figure 2).
Figure 2. Change Password dialog box
2. Type your old password, a new password, and the new password again to confirm it.
3. Click OK.
Synchronizing Databases
You set up teams, agents, and supervisors in Cisco Unified Contact Center Express
(Unified CCX). This information must be available to Cisco Monitoring and Recording,
so the Unified CCX and Cisco Monitoring and Recording databases can synchronize
automatically at 10-minute intervals. Use this task if you need to manually
synchronized the databases.
Getting Started
Synchronizing Databases
13
TASK
1. On the menu bar, choose File > Synchronize Databases.
STEP RESULT: The synchronization process starts. While the process is running,
Cisco Monitoring and Recording changes the menu option from Synchronize
Databases to Synchronize Databases (Running) and disables the option (Figure 3).
Figure 3. The Synchronization Databases option while sync is in progress
NOTE: You might see a Windows Security Alert saying that the Windows
Firewall had blocked Java(TM) 2 Platform Standard Edition binary. To
add an exception for this binary, click Unblock and try again.
Figure 4. Windows Security Alert
2. When the process is complete, Cisco Monitoring and Recording returns the menu
option to Synchronize Databases and enables the option.
Getting Started
Logging out of Monitoring and Recording Administrator
14
Logging out of Monitoring and Recording Administrator
There are two ways to log out of Monitoring and Recording Administrator:
Logging out and leaving Monitoring and Recording Administrator running
Logging out and closing Monitoring and Recording Administrator
If you log out and leave Monitoring and Recording Administrator running you can easily
log into Monitoring and Recording Administrator again.
Logging Out and Leaving Monitoring and Recording Administrator Running
TASK
1. From the menu bar, choose File > Log Off.
STEP RESULT: The logout confirmation dialog box appears (Figure 5).
Figure 5. Logout confirmation dialog box
2. Click OK.
STEP RESULT: Your are logged out of Monitoring and Recording Administrator and
the application remains available.
Getting Started
Automated Updates
15
Logging Back Into Monitoring and Recording Administrator
Use the following task to log back into Monitoring and Recording Administrator while
Monitoring and Recording Administrator is running.
TASK
1. Choose File > Administrator Login.
STEP RESULT: The Login dialog box appears (Figure 6).
Figure 6. Login dialog box
2. Type admi ni st r at or in the User name field and the administrator password in
the Password field.
3. Click OK.
Automated Updates
You can enable automated updates in Cisco Monitoring and Recording. When you
install a newer version of Cisco Monitoring and Recording on the servers, the
automated update feature updates all instances of the client applications (Monitoring
and Recording Administrator and Desktop Recording service (Endpoint)).
With automated updates enabled, every time you start Monitoring and Recording
Administrator it checks to see if there is an updated version available. If there is, it
automatically runs the update process.
NOTE: If the automated update process is running, do not attempt to
start any of the Cisco Monitoring and Recording client applications, or
another instance of the automated update process may start.
Getting Started
Automated Updates
16
When this happens, a dialog box notifies you that your instance of Monitoring and
Recording Administrator will be updated. Click OK and then follow the instructions in
the installation wizard that follows.
When the update completes, you will see a final dialog box telling you that your update
is complete. Click OK, and then restart Monitoring and Recording Administrator and log
in as usual.
NOTE: If you cancel an update, the update fails. However, you still see
a message that the upgrade has completed. The next time you start
Monitoring and Recording Administrator, the automated update
process runs again.
Depending on the version you are upgrading from Monitoring and Recording
Administrator might not allow you to update using automated updates. When
automated updates are not allowed, you will see the following message on the client
machine:
You ar e t r yi ng t o updat e t o a ver si on t hat does not al l ow
over t he t op updat es.
Automated update logs can be found in the following folder on the client machine:
C:/Documents and Settings/<username>/Local Settings/Temp/Calabrio Quality
Management Software Update Log.txt
Where <username> is the users login ID.
Monitoring and Recording Administrator User Interface
Moving Within The Navigation Tree
17
Monitoring and Recording Administrator User Interface
The Monitoring and Recording Administrator interface has two panes. The left pane is
a navigation tree. The right pane displays the node that you selected in the left pane.
Figure 7. Monitoring and Recording Administrator interface
Moving Within The Navigation Tree
Use these mouse or keyboard actions to move within the navigation tree.
Mouse
Double-click an icon/node name to expand or collapse the tree.
Click the plus sign (+) to expand the tree.
Click the minus sign () to collapse the tree.
Keyboard
Press the up and down arrow keys to move from one node to the next.
Press the left arrow key to collapse the tree.
Press the right arrow key to expand the tree.
Monitoring and Recording Administrator User Interface
Sorting Tables
18
Sorting Tables
Data that appears in a table can be sorted by as many columns as there are in the
table. The sort can be ascending or descending.
The small triangles at the right of the column heading display the direction of the sort.
The direction is either ascending or descending. These arrows also change size
depending on the columns position in the sort. The triangle in the primary sort column
is biggest, the one in the secondary sort column is slightly smaller, and so on.
Figure 8. Example of a sortable table
Sorting a Table by One Column
TASK
Click the column heading.
Click the column heading again to reverse the sort order.
Sorting a Table by Multiple Columns
TASK
1. Ctrl + Click the primary sort column heading.
2. Continue holding down the Ctrl key and then click any other column headings you
want to sort the table by.
Site Configuration
Modifying Site Configuration Information
19
Site Configuration
Use the Site Configuration windows to modify the configuration for the Cisco Monitoring
and Recording environment. The options that you see in the Site Configuration
windows depends on the environment in which you install Cisco Monitoring and
Recording and the options that you chose to configure during installation.
Some features are disabled under Site Configuration. You can only modify these
features through Site Configuration Setup (PostInstall.exe). For more information
about Site Configuration Setup, see the Monitoring and Recording Services Installation
Guide.
NOTE: The Inclusion List does not appear in the Cisco Monitoring and
Recording Site Configuration Setup tool. The Inclusion List only
appears in Monitoring and Recording Administrator under the Site
Configuration node.
Modifying Site Configuration Information
The following task describes how to modify the site configuration information.
TASK
1. Expand the Site Configuration node in the navigation tree, and then select the
window you wish to modify.
STEP RESULT: The selected window appears in the right pane.
2. Enter the new data in the appropriate fields.
3. Click Save.
STEP RESULT: Modifications do not take effect until you save your changes. effect.
Site Configuration
Monitoring and Recording Database
20
Monitoring and Recording Database
Use the Monitoring and Recording Database window to configure connection
information for the SQL Server instance where Cisco Monitoring and Recording
information is stored.
NOTE: You can only change the information in the Monitoring and
Recording Database window on the Cisco Monitoring and Recording
Base Server.
Figure 9 displays the Monitoring and Recording Database window.
Figure 9. Monitoring and Recording Database window
Table 1. Monitoring and Recording Database fields
Field Description
Host Name/IP
Address
The host name or IP address of the Monitoring and Recording Database
server (the server on which SQL Server is installed).
SQL Instance
Name
The Cisco Monitoring and Recording SQL Server instance name. Leave
blank if you want to use the default instance.
Username The DB service uses this name used to access the Monitoring and
Recording database. See Microsoft SQL Server 2005 Standard Edition
in the Monitoring and Recording Installation Guide.
Password The password used to access the Monitoring and Recording database
(see Microsoft SQL Server 2005 Standard Edition in the Monitoring and
Recording Installation Guide).
Site Configuration
Monitoring and Recording Database
21
Configuration Settings Used By Services
If you change the settings on the Monitoring and Recording Database window, Table 2
shows when your changes take effect.
Table 2. When services start using the changed configuration settings
Service Configuration Settings Applied
Data API Service Restart the service.
DB Proxy Service Restart the service.
Sync Service No restart required. The next sync period applies the configuration
settings.
Site Configuration
Cisco Unified CC Database
22
Cisco Unified CC Database
Use the Cisco Unified CC Database window to identify the location of the Cisco Unified
CCX database and configure access to the Cisco Unified CCX database. Cisco
Monitoring and Recording uses this information to sync agents and teams from Cisco
Unified CCX.
You can only edit the information in this step if the Site Configuration Setup tool
(PostInstall.exe) is running on the Cisco Monitoring and Recording Base Services
server. When viewed in Monitoring and Recording Administrator, it is read-only.
NOTE: For more information about the Site Configuration Setup tool,
see Site Configuration Setup in the Monitoring and Recording
Services Installation Guide.
Figure 10 displays the Cisco Unified CC Database window.
Figure 10. Cisco Unified CC Database window
Site Configuration
Cisco Unified CC Database
23
Table 3. Cisco Unified CC Database fields
Field Description
Synchronize
users with ACD
Select this check box to synchronize ACD (Automatic Call Distributor)
agents, teams, and supervisors with Cisco Monitoring and Recording and
to enable the other fields in the window. By default, this check box is
selected and indicates that an ACD is available.
You must select this check box for Unified CCX. When selected, Cisco
Monitoring and Recording connects to Unified CCX Administration and
imports the license. Cisco Monitoring and Recording retrieves the license
from Unified CCX Licensing
Side A Server
Name
The name of the Unified CCX server for the Side A (primary) Cisco Unified
CC database.
If the server name contains a hyphen (-), replace the hyphen with an
underscore (_) when you enter the server name in this field. This ensures
the correct configuration of the file name.
Site Configuration Setup appends _uccx to the name that appears the
next time you run Site Configuration Setup.
NOTE: Do not remove _uccx from the name.
Side A IP
Address
The IP address of the Unified CCX server for the Side A (primary) Cisco
Unified CC database.
Side B Server
Name
The name of the Unified CCX server for the Side B (secondary) redundant
Cisco Unified CC database, if one exists.
If the server name contains a hyphen (-), replace the hyphen with an
underscore (_) when you enter the server name in this field. This ensures
the correct configuration of the file name.
Site Configuration Setup appends _uccx to the name that appears the
next time you run Site Configuration Setup.
NOTE: Do not remove _uccx from the name.
Side B IP
Address
The IP address of the Unified CCX server for the Side B (secondary)
redundant Cisco Unified CC database, if one exists.
DB Instance
Name
The name of the Cisco Unified CCX database. The name is rdsaux01_uccx
and the field is disabled by default.
Port The port number used by the Cisco Unified CCX database. The port
number is 1504 and the field is disabled by default.
User Login ID used to access the Cisco Unified CC database. This user must
have write permission to the database. The login ID is uccxworkforce and
the field is disabled by default.
Password Password used by uccxworkforce to access the Cisco Unified CC database.
Site Configuration
Cisco Unified CC Database
24
Configuration Settings Used By Services
If you change the settings on the Cisco Unified CC Database window, Table 4 shows
when your changes take effect.
Table 4. When services start using the changed configuration settings
Service Configuration Settings Applied
Sync Service No restart required. The next sync period applies the configuration
settings.
Sync applies any changes without restarting the Sync service. Best
practice recommends, updating the settings in the Cisco Unified
CC Database in the following order:
1. Stop the Sync service and the Upload Controller service.
2. Back up the SQMDB catalog
3. Change the configuration settings on the Cisco Unified CC
Database window
4. Start the Sync service.
5. Verify the data by looking for mass deactivations.
6. Restart the Upload Controller service. Restarting the
Upload Controller services adds new calls to the
database.
Site Configuration
Cisco Unified CM
25
Cisco Unified CM
Use the Cisco Unified CM window to configure the Cisco Unified CM cluster in your
system. The Cisco Unified CM window also allows you to configure the SOAP AXL user
and Unified CM (JTAPI) user used by the CTI service to log in to the Unified CM.
Figure 11 displays the Cisco Unified CM window.
Figure 11. Cisco Unified CM window
A Unified CM cluster has one or more CTI Managers. The CTI Manager is a service that
runs on the Unified CM and handles JTAPI events for every Unified CM in the cluster.
You can specify a primary and backup CTI Manager.
NOTE: A Unified CM cluster requires at least one CTI Manager.
You can choose any Unified CM to be your primary and backup CTI Manager. If you have
CM subscribers, to select one of these as your primary CTI manager.
NOTE: You can configure any machine as the primary CTI Manager, but
it is a good idea to avoid using the publisher, because it already has
Site Configuration
Cisco Unified CM
26
the highest load. Using another server as the primary CTI Manager
helps avoid decreasing Unified CM performance.
You must enter each Unified CM in the cluster in Site Configuration Setup so that the
Desktop Recording service can find the location of the CTI service. Cisco Monitoring
and Recording stores an association between the CTI service and the Unified CMs in
the cluster. If a Unified CM is not in the list, the Desktop Recording service will not know
where to register for events.
NOTE: Adding a new cluster here does not actually add a Unified CM
cluster. It creates the association between the CTI service and the
Unified CMs in the cluster.
Field Description
SOAP AXL
Access
Username
The AXL (Administrative XML Layer) authentication username for this
cluster. This is configured when the you configure Unified CM. Monitoring
and Recording Administrator uses this user when configuring VoIP Devices
in Record Server Configuration.
SOAP AXL
Access
Password
The AXL authentication password. This is configured when the you
configure Unified CM.
JTAPI User
Username
The JTAPI user name. This is the application user with which all phone
devices used for recording are associated. The CTI service logs into the
Unified CM with this user. The user name must be between 1 and 32
alphanumeric characters.
JTAPI User
Password
The JTAPI users password. This must be between 1 and 32 alphanumeric
characters.
Publisher and
Subscribers
Host Name/IP
Address
The host name or IP address of the publisher and subscriber (if any)
Unified CMs. You can enter 1 publisher Unified CM, and up to 8 subscriber
Unified CMs.
NOTE: When using hostnames, verify the server can
resolve the name of the publisher and subscribers. If the
hostname cannot be resolved, the CTI service cannot log
in.
Primary CTI
Manager
Select this option if the Unified CM is the primary CTI Manager. There can
be only 1 primary CTI Manager. Once entered, a primary CTI Manager can
be reassigned, but not deleted. In a typical configuration, the Primary CTI
Manager is a subscriber, not a publisher.
Backup CTI
Manager
Select this option if the Unified CM is the backup CTI Manager. There can
be 1 or no backup CTI Manager.
Site Configuration
Cisco Unified CM
27
Configuration Settings Used By Services
If you change the settings on the Cisco Unified CM window, Table 5 shows when your
changes take effect.
Table 5. When services start using the changed configuration settings
Find
Subscriber
Click this button to use the AXL user to look up subscribers based on the
publisher entered. This is a good way to validate the AXL user and to
populate the list of subscribers, if any are found.
None Select this option if there is no backup CTI Manager. Default setting =
selected.
Field Description
Service Configuration Settings Applied
CTI Service Restart the service.
Monitoring and
Recording
Administrator (VoIP
Devices)
Reload the VoIP Device window.
Network Recording
Service
No restart required. The next polling period applies the
configuration settings.
Desktop Recording
service
Restart the service.
Site Configuration
Monitoring and Recording CTI Service
28
Deleting a Unified CM Cluster
There must be at least one Unified CM cluster configured. Cisco Monitoring and
Recording does not allow you to delete the last remaining cluster.
TASK
1. Select the tab for the Unified CM cluster you wish to delete.
2. Click Remove Current Cluster.
STEP RESULT: The Delete Current Cluster dialog box appears (Figure 12).
Figure 12. Delete Current Cluster dialog box
3. Click Yes to confirm that you want to delete the cluster.
STEP RESULT: Cisco Monitoring and Recording deletes the cluster and removes the
clusters tab from the Call Manager Cluster window.
Monitoring and Recording CTI Service
Use the Monitoring and Recording CTI Service window to configure the location of the
CTI service.
Figure 13 displays the Monitoring and Recording CTI Service window.
Figure 13. Monitoring and Recording CTI Service window
Site Configuration
Monitoring and Recording CTI Service
29
Table 6. Monitoring and Recording CTI Service fields
Configuration Settings Used By Services
If you change the settings on the Monitoring and Recording CTI Service window, Table
7 shows when your changes take effect.
Table 7. When services start using the changed configuration settings
Field Description
Cluster (Read only) The IP address of the primary CTI Manager for this Unified CM
cluster to which the CTI service will connect for call events.
Primary
Recording CTI
Service Host
Name/IP
Address
The host name or IP address of the primary CTI service.
Backup
Recording CTI
Service Host
Name/IP
Address
The host name or IP address of the backup CTI service.
Service Configuration Settings Applied
CTI Service Restart the service.
Monitoring and
Recording
Administrator (VoIP
Devices)
Reload the VoIP Device window.
Network Recording
service
Restart the service.
NOTE: If you add a backup CTI service from the
Site Configuration Setup utility while in Update
Mode, you must restart the Network Recording
service.
Desktop Recording
service
Restart the service.
Site Configuration
Monitoring and Recording CTI Service
30
Adding a Backup CTI Service
This task describes how to add a backup CTI service.
TASK
1. From the Site Configuration Setup tool on the base machine or Monitoring and
Recording Administrator, choose Host Name or IP Address for the Backup CTI
Service, and enter the host name or IP address. Save your changes by clicking Save
in Monitoring and Recording Administrator or Next in the Site Configuration Setup
tool.
2. Load the installation DVD in the server computer for the backup CTI Service, and
then navigate to the DVD in My Computer or Windows Explorer.
3. Double-click the file setup_MonRec_801.exe to start the installation wizard.
STEP RESULT: The Custom Setup dialog box appears.
4. Click the icon next to the feature named CTI Services and select This feature will
be installed on local hard drive from the pop-up menu.
ADDITIONAL INFORMATION: You can change the location where the services will be
installed by clicking Change and entering a new path.
5. Click Next, and then click Install.
STEP RESULT: The installation wizard installs the services you selected and starts
the Site Configuration Setup tool.
NOTE: If Cisco Security Agent (CSA) is running on the server, the
installation process stops it temporarily during the installation and
restarts it after the installation finishes.
6. Click Next on each window in Site Configuration Setup, and then click Finish to
complete the installation.
AFTER COMPLETING THIS TASK:
You must restart the Network Recording service for the change to take effect. If you do
not restart the Network Recording service, it will not connect to the backup CTI Service.
Site Configuration
Enterprise Settings
31
Enterprise Settings
Use the Enterprise Settings window to configure enterprise settings for Cisco
Monitoring and Recording.
The Enterprise Settings window enables you to:
Enable automated software updates for client computers
Configure Active Directory domains (in an Active Directory system only)
Configure session time-outs for Cisco Unified Workforce Optimization and
Monitoring and Recording Administrator
View license information and update software licenses, if you are not using an
ACD, by importing a new software license file
Configure the locale for your system if your version of Cisco Monitoring and
Recording supports other languages in addition to English
Figure 14 displays the Enterprise Settings window.
Figure 14. Enterprise Settings window
NOTE: The Active Directory section appears in the Enterprise Settings
window only if your system is configured to use Microsoft Active
Directory.
Site Configuration
Enterprise Settings
32
Configuration Settings Used By Services
If you change the settings on the Enterprise Settings window, Table 8 shows when your
changes take effect.
Table 8. When services start using the changed configuration settings
Software Updates
Use the Automated Update feature to update the following client applications:
Monitoring and Recording Administrator and Desktop Recording service. When you
enable the Automated Update feature, every time one of these client application starts,
it checks the Cisco Monitoring and Recording services to determine if a newer version
is available. If there is a newer version, the Automated Update feature automatically
installs the update on the client desktop.
NOTE: If you apply a service release (SR) update to the system, the best
practice is to disable the Automated Update feature first. After the SR
update is installed, manually test an updated instance of the Desktop
Recording service, Cisco Unified Workforce Optimization, and
Recording Administrator to verify they work. When you are satisfied
they work, you can re-enable the Automated Update feature.
Session Timeout Options
You can configure Monitoring and Recording Administrator or Cisco Unified Workforce
Optimization to do one of the following:
Close all open popup windows and log out the user after a specified number of
minutes of inactivity (session time-out).
Allow a user to remain logged in indefinitely (default setting).
Service Configuration Settings Applied
All Clients (Enable
Updates change)
Restart the client application.
Monitoring and
Recording
Administrator (AD
Authentication and
Administrator session
timeout change)
Log into Monitoring and Recording Administrator.
Desktop (AD
Authentication and
localization changes)
Start the Data API service.
Site Configuration
Enterprise Settings
33
To configure the session timeout period for Cisco Unified Workforce Optimization and
Cisco Monitoring and Recording Administrator, enter the desired number of minutes of
inactivity before timeout occurs in the minutes field.
If a user accessed one or more applications in the Cisco Workforce Optimization, each
application displays a Timeout Warning dialog box 30 seconds before the application
actually times out. If the user does not respond to the Timeout Warning dialog box, the
dialog box and the application are closed and an alert is sent to the user stating that
the application timed out and was closed.
When you are playing a contact recording, the session remains in an active state. Cisco
Unified Workforce Optimization does not time out when you are playing a contact
recording.
License
This section displays the available licenses, and allows you to import licenses.
What appears in the License section after the initial installation depends on whether
the Synchronize Users with ACD check box is cleared or selected. If you select the
Synchronize Users with ACD check box, you are running Cisco Monitoring and
Recording with Unified CCX with mixed-mode licensing enabled. Cisco Monitoring and
Recording obtains the licenses from the Cluster View Daemon (CVD) in Unified CCX and
then displays the active license information in the License section. Your licenses can
be updated through Unified CCX Licensing.
NOTE: If a connection to the CVD cannot be made when initially running
Site Configuration Setup, Cisco Monitoring and Recording will continue
to try connecting to the CVD. You will not be able go to the next window
until Cisco Monitoring and Recording can successfully connect to the
CVD.
You can use the License pane to modify your license (for example, add a Cisco CR
license, or update an expired Cisco CR license).
NOTE: If you add new license types (for example, change from only the
QM license type to QM and AQM license types), you must ensure
Monitoring and Recording Administrator is configured to support the
new license types (for example, add a quality management workflow
and assign users to the AQM license).
Contact your sales representative to obtain a new license file.
Site Configuration
Enterprise Settings
34
Importing a License File
This task describes how to import a Cisco CR license file.
TASK
1. Click the Import Software License link.
STEP RESULT: Your browser starts and displays the License Management web page
(Figure 15).
Figure 15. License Management Webpage
2. Click Browse and navigate to the folder where your updated Cisco CR license file is
stored, and select the file.
3. Click Upload.
STEP RESULT: The Licensing Server uploads the Cisco CR license file.
4. Close the browser window.
STEP RESULT: The results depend on the reason why you import a license.
The Enterprise Settings window does not display the uploaded Cisco CR
license. Click Next on the Enterprise Settings window to validate the Cisco
CR license. A message appears indicating whether or not the license
successfully uploaded.
Licensing Rules
The license type determines what Cisco Unified Workforce Optimization records. The
license type does not determine what a user can view in Cisco Unified Workforce
Optimization.
Site Configuration
Enterprise Settings
35
The following rules apply to licensing.
The license determines the tabs that the users see in Cisco Unified Workforce
Optimization.
The license determines what is recorded, not what is viewed, in Cisco Unified
Workforce Optimization. For example, if Agents X and Y use an Advanced
license, they can record their screens. If the supervisor for these agents only
has a QM license, the supervisor can still view the screen recordings made by
these agents.
Because managers using a Cisco CR license only see the Search and Play
widget, a manager with agents using the Advanced license should purchase at
least a QM license to see those quality recordings.
Because supervisors using a Cisco CR license only see the Search and Play
widget, a supervisor can only export audio recordings when an administrator
configures the supervisor for export in Monitoring and Recording
Administrator.
Site Configuration
Enterprise Settings
36
Active Directory
The Active Directory pane appears only if your system uses Active Directory. Use the
Active Directory section to configure Active Directory domains.
The Cisco Monitoring and Recording server (or database server in multiple
server configuration) must be on the same domain or on a trusted domain to
the domain that contains the end users who log in to Cisco Unified Workforce
Optimization
There must be at least one domain configured
Each domain must have at least one user path configured
The connection information that you enter in the Domain Information dialog box is
verified using the entered credentials, and the user paths are validated when you click
OK in the Domain Information dialog box.
Figure 16. Domain Information dialog box
Site Configuration
Enterprise Settings
37
Table 9. Domain Information fields
Field Description
Base DN The location of all Active Directory users in the directory server tree. This
field is autofilled with a sample format with variable names that you
replace with the domain information. Maximum number of characters
allowed = 1000. If your hostname has more than 3 parts, add additional
DC=domain statements to the beginning of the Base DN field.
Domain Name Defaults to the first part of the string entered in the Base DN field. In most
cases this is the domain name, but in some cases you must edit the
default.
Host Name/IP
Address
The host name or IP address of the Active Directory server.
Port The port used to access the Active Directory server. The field is autofilled
with the default port 389, or 636 if you are using SSL (Secure Socket
Layer).
NOTE: If you change the port to anything other than 389
or 636, clearing or selecting the Use SSL check box will
not change the port.
Display Name The name (not the login name, but the display name as configured in
Active Directory) of a user with read access to the Active Directory
database. Maximum number of characters allowed = 1000.
User Password The users password.
User Search
Base
The node in the Active Directory directory under which the user resides.
Maximum characters allowed = 1000.
Use SSL Select this check box to use SSL for connection to Active Directory. The
check box is clear by default and indicates SSL is not enabled. Clearing or
selecting this check box changes the default port number in the Port field.
Site Configuration
Enterprise Settings
38
Add Certificate Click this button to locate the Certificate Authority (CA) certificate for AD.
AD with SSL requires this certificate. The certificate provides the AD
identity and public key for SSL communication.
Contact your AD administrator for the location of the CA certificate for AD.
In many cases, the Certificate Authority on the AD machine issues the CA
certificate for AD. If this is the case, you can access the certificate from:
http://<AD server IP address>/certsrv
Download the certificate from this website by clicking Download a CA
certificate, Certificate Chain, or CRL and save it to a folder. Then click Add
Certificate to import the certificate.
NOTE: After you import the certificate and save your
changes, log off and log back in to verify the certificate
works.
View
Certificate
Select this button to view the certificate associated with AD.
User Records
(OUs)
One or more paths to user records (OUs). Click Add to add at least one
path, or Remove to remove an existing path. Maximum characters allowed
= 1000.
You must specify Active Directory paths from the most specific to the least
specific (from left to right in the path statement). For example, if the AD
tree is:
ou=US
ou=Mi nnesot a
ou=Mi nneapol i s
ou=User s
Then the user record appears as follows:
ou=User s, ou=Mi nneapol i s, ou=Mi nnesot a, ou=US
Cisco Monitoring and Recording will search subtrees by default. For
example, you could write the user record path as follows, and Cisco
Monitoring and Recording will search all the subtrees under Minnesota.
ou=Mi nnesot a, ou=US
Field Description
Site Configuration
Enterprise Settings
39
Adding an Active Directory Domain
This task describes how to add an active directory domain.
TASK
1. Click Add in the Active Directory section.
STEP RESULT: The Domain Information dialog box appears (Figure 17).
Figure 17. Domain Information dialog box
2. Complete the fields as described in Active Directory on page 36 and click OK.
Removing an Active Directory Domain
This task describes how to remove an Active Directory domain.
TASK
1. Select the Active Directory domain you want to delete from the list in the Path pane.
2. Click Remove.
Site Configuration
Enterprise Settings
40
Locale
Use the Locale section to enable the language used in your contact center.
A site has only one locale. All agents, supervisors, evaluators, and managers must use
the same locale. You cannot assign one locale to a set of agents and another locale to
a different set of agents.
Enabling a Locale
The following task describes how to enable the locale for Cisco Monitoring and
Recording.
TASK
Select the desired language from the Locale drop-down box.
ADDITIONAL INFORMATION: You can enable only one locale per Cisco Monitoring and
Recording system.
Figure 18. Enterprise Settings window
Site Configuration
Upload Settings
41
Upload Settings
Use Upload Settings step to schedule uploading of peak and off-peak recordings from
the agent desktops to the Voice and Screen servers, in addition to recording metadata
to the Cisco Monitoring and Recording database. The Upload Controller uses the
settings configured in this window to define when, where, and how many uploads can
occur. DB Cleaner uses the settings configured in this window to define when to run DB
Cleaner.
Figure 19 displays the Upload Settings window.
Figure 19. Upload Settings window
NOTE: Recordings for deactivated agents cannot be uploaded. When
an agent is deleted from the ACD. Ensure there are no recordings for
that agent still on the agent PC in either the Daily or Staging folders.
After Cisco Monitoring and Recording uploads all recordings for that
agent, you can safely delete the agent from the ACD.
In order for any changes you make (except Database Cleanup Time) to take effect, you
must restart the Upload Controller service.
Table 10. Upload Settings fields
Field Description
Peak Hours
Begin
The time, in 24-hour format, when peak hours in the contact center begin.
Must be between 00:00 and 23:59 in 1-minute increments. Default =
09:00.
Site Configuration
Upload Settings
42
Peak Hours
End
The time, in 24-hour format, when peak hours in the contact center end.
Must be between 00:00 and 23:59 in 1-minute increments. Default =
17:00.
Max Peak
Uploads
The maximum number of recordings that can upload simultaneously
during peak hours. Must be a value from 1 to 100. This limit is set to
conserve bandwidth on the network. When one upload completes,
another takes its place, but there can be no more than the configured
number uploading at any one time. Default = 5.
Max Off Hour
Uploads
The maximum number of recordings that can upload simultaneously
during off hours (the hours not specified as peak hours as defined by the
Peak Hours Begin and Peak Hours End fields). Must be a value from 1 to
200. This limit is set to conserve bandwidth on the network. When one
upload completes, another takes its place, but there can be no more than
the configured number uploading at any one time. Default = 100.
Database
Cleanup Time
The time when the DBCleanup utility runs. This utility deletes expired
recordings from the database. Must be between 00:00 and 23:59 in
1-minute increments. Choose a time when no uploads are occurring to
reduce the load on the system. Default = 00:05.
Screen Server (Read-only) The IP address of the machine that hosts the Voice and
Screen services and screen recordings, and the path where screen
recordings are stored. If the QM license is installed, this does not appear.
This pane only appears after Voice and Screen services are installed.
Voice Server (Read-only) The IP address of the machine that hosts the Voice and
Screen services and the voice recordings, and the path where voice
recordings are stored.
This pane only appears after Voice and Screen services are installed.
Field Description
Site Configuration
Monitoring and Notification
43
Configuration Settings Used By Services
If you change the settings on the Upload Settings window, Table 11 shows when your
changes take effect.
Table 11. When services start using the changed configuration settings
Monitoring and Notification
Use the Monitoring and Notification window to enable the monitoring and notification
feature, and to configure the following information.
Method used to notify administrators/supervisors of a system problem
Email address of the person(s) receiving notification, if you configure email as
the means of notification
Trap destinations receiving notification, if you configure SNMP as the means of
notification
If and how often a renotification of the problem should be sent out
Types of problems that will trigger notification
Service Configuration Settings Applied
Upload Controller
service
The next End of Day applies the configuration settings.
DB Cleaner service The next cleanup time applies the configuration settings.
FTS webapp (Jetty
service)
Start the Jetty service.
Site Configuration
Monitoring and Notification
44
Figure 20 displays the Monitoring and Notification window.
Figure 20. Monitoring and Notification window
Changes made in this window take effect at the next polling diagnostic. If the
Monitoring and Notification service is not enabled, it updates its configuration every 10
minutes.
Table 12. Monitoring and Notification fields
Field Description
Use
Monitoring/
Notification
Service
Enable this check box to use the Mana service. If enabled, at least one
notification method (event viewer, SNMP, or email) must be enabled as
well. This check box is enabled by default.
Polling Period Sets the interval at which the Mana service checks for the selected
notification triggers. Default = 10 min. Minimum = 0 min., Maximum =
1440 min. (1 day). The timer starts when the last polling task is complete.
NOTE: When you change the polling period, it takes one
polling cycle before the new polling period goes into
effect.
Site Configuration
Monitoring and Notification
45
Use Event
Viewer
Notification
Select this check box to use the Event Viewer for displaying notification
messages. This check box is enabled by default.
Use SNMP
Notification
Select this check box to use SNMP for sending out notification messages.
Note that the Windows SNMP Services must be installed to be able to use
SNMP notification.
See Installing Windows SNMP Service in the Monitoring and Recording
Services Installation Guide for more information.
SNMP
Configuration
Click this button to configure the SNMP connection (enabled only on the
Base Services server).
Use Email
Notification
Select this check box to use email for sending out notification messages.
SMTP
Configuration
Click this button to configure the SMTP email connection (enabled only on
the Base Services server). See Adding a Notification Email Address on
page 50 for more information.
Addresses
The list of email addresses to which notification is sent. Maximum = 5
email addresses.
Add Click this button to add an email address.
Remove Click this button to remove an email address.
Edit Click this button to edit the selected email address.
Never Choose this option if you do not want to be renotified of a problem after
the initial notification.
Every N Polling
Periods
Choose this option and enter how frequently you want renotification to
occur after the initial notification. For example, if you choose to be notified
every 3 polling periods, you receive the initial notification on the first
polling period the problem is detected, no notification the next two polling
periods, and then another notification on the next polling period. This
pattern will continue as long as the problem is detected.
Every Polling
Period
Choose this option if you want renotification to occur every polling period
after the initial notification.
Available
Problems
The list of problems that can trigger notification if enabled by using the
arrow keys to move them to the Enabled Problems pane. By default only
one problem, QM3002, is not enabled and in this list.
Field Description
Site Configuration
Monitoring and Notification
46
Configuration Settings Used By Services
If you change the settings on the Monitoring and Notification window, Table 13 shows
when your changes take effect.
Table 13. When services start using the changed configuration settings
Configuring the SNMP Settings
Use this task to configure SNMP settings for notification.
TASK
1. Click SNMP Configuration.
STEP RESULT: The SNMP Configuration dialog box appears (Figure 21).
Figure 21. SNMP Configuration dialog box
Enabled
Problems
The list of enabled problems. By default, all problems except for QM3002
are enabled. If QM3002 is enabled, a Setup button appears in the Setup
column. Click this button to configure the Call Detail Record (CDR) task.
See Configuring the Notification Trigger on page 55 for more
information.
Field Description
Service Configuration Settings Applied
Mana service The next polling period applies the configuration settings.
Site Configuration
Monitoring and Notification
47
2. Do one of the following:
Click Add to add a new trap destination.
Select a listed trap destination and then click Edit to change the IP
address.
Select a listed trap destination and then click Remove to delete IP address.
3. When you finish, click OK to save your changes.
AFTER COMPLETING THIS TASK:
Restart the Windows SNMP service to enable your changes.
NOTE: You must restart the SNMP service any time you make a change
in trap destinations.
Using Email Addresses for Notification
Notifications can be sent to either the Event Viewer or in emails to specified recipients.
To use email notification, enable the Use Email Notification check box and then
configure up to 5 email addresses.
Notification emails will be sent from the sender email address configured in the SMTP
Configuration dialog box. If you are using email notification, you must configure SMTP.
This can be done only from the Cisco Monitoring and Recording server.
Figure 22. SMTP Configuration dialog box
Site Configuration
Monitoring and Notification
48
Table 14. SMTP Configuration fields
Field Description
Host Name/IP
Address
Choose Host Name or IP Address, and then enter the host name or IP
address of the SMTP server.
Port The port used by the Mana service to communicate with the SMTP
server.
Use
Authentication
Select this check box if authentication is needed to access the SMTP
server.
User The user name needed to access the SMTP server.
Password The password needed to access the SMTP server.
From Address The email address from which all notification emails will come.
Emergency
Address
The email address to which notification is sent if Cisco Monitoring and
Recording database is down when the Mana service attempts to get its
initial configuration. The notification email addresses configured in the
Monitoring and Notification window are stored in Cisco Monitoring and
Recording database, and thus will not be functional in the event that
Cisco Monitoring and Recording database is unavailable when the
Mana service first starts.
If the Mana service has already obtained a valid configuration from
Cisco Monitoring and Recording database, and then Cisco Monitoring
and Recording database goes down while the Mana service is running,
the Mana service will use the valid configuration it already has. As a
result, the notification that Cisco Monitoring and Recording database is
down will go to the configured email address, not to the emergency
address.
Site Configuration
Monitoring and Notification
49
Configuring the SMTP Settings for Email
Use this task to configure SNMP settings for email.
TASK
1. On the Base Services server, start Site Configuration Setup (PostInstall.exe).
2. Navigate to the Monitoring and Notification window.
3. Click SMTP Configuration.
STEP RESULT: The SMPT Configuration dialog box appears (Figure 23).
Figure 23. SMTP Configuration dialog box
4. Complete the fields, and then click OK.
Site Configuration
Monitoring and Notification
50
Adding a Notification Email Address
Use this task to add a notification email address.
TASK
1. In the Monitoring and Notification windows Notification section, click Add.
STEP RESULT: The Add Email Address dialog box appears (Figure 24).
Figure 24. Add Email Address dialog box
2. Type the email address to which you want notifications sent, and then click OK. The
email address is added to the list.
Using Notification Triggers
Currently, only one notification trigger requires configuration: Problem ID QM3002.
This trigger compares data in the Unified CMs Call Detail Record database (for Unified
CM version 4.0) or CAR Report (for Unified CM versions 5.0 and 6.0) with the Cisco
Monitoring and Recording database. Specifically, it compares the call records in the
Unified CM with the call records in Cisco Monitoring and Recording. If there is a
discrepancy, notification is sent.
By default, Problem ID QM3002 is disabled. The notification trigger does not have to
be configured unless you enable that problem ID in the list of notification triggers.
Site Configuration
Monitoring and Notification
51
Figure 25. Configuration dialog box
Table 15. Configuration dialog box fields
Field Description
Cluster
<number> <IP
address>
Displays the CDR connection information and ignored extensions
associated with the cluster. The number of cluster tabs that appear
depend on the number of clusters configured for this system. The fields
listed under the Cluster tab applies only to that cluster.
Unified CM
Version
Select the version of the Cisco Unified CM you are using.
Host Name/IP
Address
Choose host name or IP address, and then enter the information for the
Unified CM.
Instance
Name
Enabled only if using Unified CM 4.x. The instance name of the Unified CM
database. Usually the default instance of the CDR database is used, so
this field can be blank.
Username (Unified CM 6.x, 7.x, 8.x) The name of the user with rights to access the
CAR reports.
Password (Unified CM 6.x, 7.x, 8.x) The password of the user with rights to access
the CAR reports.
Site Configuration
Monitoring and Notification
52
Figure 26. CDR Information dialog box
Ignored
Extensions
Displays the list of ignored extensions. Cisco Monitoring and Recording
does not send notifications to extensions that appear in this list. Select
one of the following options to modify the extensions that appear in this
list.
AddAdd a new extension to the list.
RemoveDelete an extension from the list.
EditModify a selected extension in the list.
Properties The fields listed in the Properties pane apply to all clusters.
Minimum
Misses
Lowest number of missed CDRs required to receive notification
Notify on users
that are
logged in
When you select this option, Cisco Monitoring and Recording only
generates notifications about users who are currently logged in to Cisco
Unified Workforce Optimization. This only applies to the Desktop
Recording (Endpoint) service.
Display Type Choose one of the following options.
Summary Onlydisplays 1 row per agent with misses that meet
the above criteria.
Details (Tab Delimited)displays each missed CDR in tab
delimited format.
Details (Plain Text)displays each missed CDR in text format.
Field Description
Site Configuration
Monitoring and Notification
53
Table 16. CDR Configuration dialog box fields
Field Description
Unified CM
Version
Select the version of the Cisco Unified CM you are using.
Host Name/IP
Address
Choose host name or IP address, and then enter the information for the
Unified CM.
Instance
Name
Enabled only if using Unified CM 4.x. The instance name of the Unified CM
database. Usually the default instance of the CDR database is used, so
this field can be blank.
Username (Unified CM 6.x, 7.x, 8.x) The name of the user with rights to access the
CAR reports.
Password (Unified CM 6.x, 7.x, 8.x) The password of the user with rights to access
the CAR reports.
Site Configuration
Monitoring and Notification
54
Enabling or Disabling a Notification Trigger
PREREQUISITE
When enabling the QM3002 notification trigger:
CDR must be correctly configured in the Unified CM Administration web
application.
Unified CM 6.x, 7.x, and 8.x: See Serviceability > Tools. In these versions,
there is no CDR database. Instead, the CAR reports (CDR export) are used.
Set up CAR so that it updates its information as frequently as possible, at
a minimum, at less than 30-minute intervals. Create a CAR user and enter
that user in the Recording CDR Configuration dialog.
Archiving must be enabled in Cisco Monitoring and Recording.
This task describes how to enable and disable a notification trigger.
TASK
To enable a task notification trigger, choose a trigger from the
Available Problems section and click >. The trigger moves to the
Enabled Problems section.
To enable all task notification triggers, click >>. All triggers move to the
Enabled Problems section.
To disable a task notification trigger, choose a trigger from the Enabled
Problems section and click <. The trigger moves to the Available
problems section.
To disable all task notification triggers, click <<. All triggers move to the
Available problems section.
Site Configuration
Monitoring and Notification
55
Configuring the Notification Trigger
This task describes how to configure a notification trigger.
TASK
1. Click Setup next to the QM3002 notification trigger in the Enabled Problems
section. The Configuration dialog box appears
STEP RESULT: The Configuration dialog box appears (Figure 27).
Figure 27. Configuration dialog box
2. Complete the fields, and then click OK.
Site Configuration
Monitoring and Notification
56
Adding an Ignored Extension
This task describes how to add an extension to the Ignored Extension list.
TASK
1. In the Ignored Extensions section, click Add.
STEP RESULT: The Add Extension dialog box appears (Figure 28).
Figure 28. Add Extension dialog box
2. Enter the extension in the field, and then click OK.
Modifying an Ignored Extension
This task describes how to modify an extension in the Ignored Extension list.
TASK
1. In the list of CDR connections, select the connection you want to edit.
2. Click Edit.
STEP RESULT: The Edit Extension dialog box appears (Figure 29).
Figure 29. Edit Extension dialog box
3. Make the necessary changes in the Edit Extension dialog box, and then click OK.
Site Configuration
Monitoring and Notification
57
Removing an Ignored Extension
Use this task tor remove an extension from the Ignored Extension list.
TASK
Select an extension from the Ignored Extensions list and click Delete.
Examples of Notification Configuration Problems
The following setup examples illustrate what happens when you configure the
Notification Trigger Configuration as described.
Setup 1 Miss Threshold: 50%; Minimum
Misses: 5; Notify on users configured
in QM: Enabled; Notify on users
logged in: Enabled.
Agent Agent A has 8 matched calls and 2
missed calls. Agent A is properly
configured and was logged in for the
whole time.
Agent B has 6 matched calls, but 2
were made before he was logged in.
Agent B is configured properly.
Agent C has 2 matched calls and 8
missed calls. Agent C is properly
configured and was logged in the
whole time.
Effect Agent A: The missed percentage is
2/(8 + 2) = 20%. No notification would
be made because neither the Miss
Threshold or the Minimum Misses
threshold were met.
Agent B: No notification would be
made because the Minimum Misses
(5) was not met.
Agent C: The missed percentage is
8/(2 + 8) = 80%. Notification is made
because the Miss Threshold and the
Minimum Misses threshold were met.
Setup 2 Miss Threshold: 100%; Minimum
Misses: 1; Notify on users configured
in QM: Enabled; Notify on users
logged in: Disabled.
Site Configuration
Monitoring and Notification
58
NOTE: Matching the CDR or CAR Report with Cisco Monitoring and
Recording is not 100% accurate. CDR data can be out of sync with
Cisco Monitoring and Recording, or certain call scenarios might yield
false positives. It should not be used for compliance.
NOTE: Agent team association and whether a team is configured for
archiving are determined from the time the CDR task is run, not from
the time of the call in question. This could result in either false
positives or false negatives if a team's archiving status changes, or if
an agent's team membership changes during the period the CDR task
is examining.
When a notification is received, look at the DNs/Agents that show missed calls. A large
number of agents with missed calls might indicate a Cisco Monitoring and Recording
service failure. The possible services with issues are:
CTI service
Upload Controller
DB service (on the Database server)
A 100% miss percentage for a single agent might indicate a failure in the Desktop
Recording service (desktop). If notifications are occurring frequently with less than
100% missed for a small number of agents, the thresholds might need to be adjusted
to minimize unnecessary notifications. Even a high threshold (100%) will notify on
moderate and major outages.
CDR Information Formats
You can specify in which format you want to display the CDR information in the
Notification Trigger Configuration dialog box. Examples of the available formats are
listed here.
NOTE: In these reports, call durations are expressed in milliseconds.
Agent Agent A is configured in Cisco
Monitoring and Recording but does
not have the Desktop Recording
service installed, or the phone is not
daisy-chained properly.
Effect Notification will be made on Agent As
extension, with the agent listed as
Unknown because there is no
cross-reference between the agent
and extension until the Desktop
Recording service is configured.
Site Configuration
Monitoring and Notification
59
NOTE: If the agent is listed as Unknown it means the agent has not
successfully logged in recent history on a PC that has the Desktop
Recording service (desktop). It is probable that these agents are not
configured correctly. Notifications for unknown agents are filtered out
if the Notify on users configured in QM check box is enabled.
Summary Only
St at us Repor t
St ar t Ti me: 01/ 11/ 2008 15: 25: 53
End Ti me: 01/ 11/ 2008 16: 25: 53
Ext ensi ons wi t h Mi ssed Cal l s:
Ext Agent FoundMi ssed %Mi ssed
1545 J onesM 08 100%
2201 Smi t hB 015 100%
Detail (Tab Delimited)
St at us Repor t
St ar t Ti me: 01/ 11/ 2008 15: 23: 41
End Ti me: 01/ 11/ 2008 16: 23: 41
Ext ensi ons wi t h Mi ssed Cal l s:
Ext Agent Found Mi ssed% Mi ssed
1545 J onesM 0 8 100%
2201 Smi t hB 0 16 100%
Mi ssed Cal l s ( al l t i mes i n GMT) :
Cal l I D Agent Ext ANI DNI S St ar t Ti me Dur at i on
16778554 J onesM 1545 2671 1545 01/ 11/ 2008 03: 29: 3613000
16778560 J onesM 1545 2671 1545 01/ 11/ 2008 03: 29: 5214000
16778561 J onesM 1545 2671 1545 01/ 11/ 2008 03: 30: 097000
16778562 J onesM 1545 2671 1545 01/ 11/ 2008 03: 30: 208000
16778594 J onesM 1545 2671 1545 01/ 11/ 2008 03: 36: 0112000
16778596 J onesM 1545 2671 1545 01/ 11/ 2008 03: 36: 1811000
Site Configuration
Monitoring and Notification
60
Detail (Plain Text)
St at us Repor t
St ar t Ti me: 01/ 11/ 2008 15: 24: 57
End Ti me: 01/ 11/ 2008 16: 24: 57
Ext ensi ons wi t h Mi ssed Cal l s:
Ext Agent Found Mi ssed %Mi ssed
1545 J onesM 0 8 100%
2201 Smi t hB 0 16 100%
Mi ssed Cal l s ( al l t i mes i n GMT) :
Cal l I D = 16778554
Agent = J onesM
Ext = 1545
ANI = 2671
DNI S = 1545
St ar t = 01/ 11/ 2008 03: 29: 36
End = 01/ 11/ 2008 03: 29: 49
Dur at i on= 13 sec
Cal l I D = 16778560
Agent = J onesM
Ext = 1545
ANI = 2671
DNI S = 1545
St ar t = 01/ 11/ 2008 03: 29: 52
End = 01/ 11/ 2008 03: 30: 06
Dur at i on= 14 sec
Site Configuration
RTP Filters
61
RTP Filters
Use the Real-time Transport Protocol (RTP) Filters window to filter voice packets. For
example, use RTP filters when Monitoring and Recording is installed in an environment
where Cisco Agent Desktop is present and you want to avoid getting duplicate RTP
packets when a Cisco Desktop Supervisor is monitoring or recording calls.
Figure 30 displays the RTP Filters window.
Figure 30. RTP Filters window
Table 17. RTP Filters fields
Field Description
RTP Filter Type The type of RTP filter in use. The following options are available.
IP PortIf selected, the RTP Filter IP/Port field is limited to valid IP
port ranges (1 -65535).
IP AddressIf selected, the RTP Filter IP/Port field is limited to
valid IP addresses (IPv4).
NOTE: Wildcards and ranges are not allowed in this field.
RTP Filter
IP/Port
The value for the RTP filter. If the RTP Filter Type is IP Port, a port number
appears in this field. If the RTP Filter Type is IP Address, an IP address
appears in this field.
NOTE: Hostnames, wildcards, and ranges are not allowed
in this field.
Site Configuration
RTP Filters
62
Configuration Settings Used By Services
If you change the settings on the RTP Filters window, Table 18 shows when your
changes take effect.
Table 18. When services start using the changed configuration settings
RTP Filter Guidelines
Use the following guidelines when adding or editing RTP filters.
CAD ports appear in the list of RTP filters by default. If you are using CAD, you
must also enter the IP address of the CAD Recording Server.
The number of rows that can appear in the list of RTP filters is limited to 1000.
Do not enter the same filter twice. An error appears if you enter the same filter
twice.
Adding an RTP Filter
Use this task to add an RTP filter to the list of RTP filters.
TASK
1. From the RTP Filters window, click Add.
STEP RESULT: The RTP Filter dialog box appears (Figure 31).
Figure 31. RTP Filter dialog box
2. Choose one of the following options from the RTP Filter Type drop-down list.
IP Port
IP Address
3. Enter the port number or IP address for the RTP Filter Type in the RTP Filter IP/Port
field.
Service Configuration Settings Applied
Desktop Recording
Service
Restart the client application.
Site Configuration
RTP Filters
63
4. Click OK to save your changes and dismiss the dialog box.
STEP RESULT: The new RTP filter appears in the list of RTP filters.
Editing an RTP Filter
Use this task to edit an existing RTP filter.
TASK
1. Select an RTP filter from the list.
STEP RESULT: The selected filter is highlighted in blue and the Edit button is
enabled.
2. Click the Edit button.
STEP RESULT: The RTP Filter dialog box appears (Figure 32).
Figure 32. RTP Filter dialog box
3. Choose one of the following options from the RTP Filter Type drop-down list.
IP Port
IP Address
4. Enter the port number or IP address for the RTP Filter Type in the RTP Filter IP/Port
field.
5. Click OK to save your changes and dismiss the dialog box.
STEP RESULT: The modified RTP filter appears in the list of RTP filters.
Deleting an RTP Filter
Use this task to delete an RTP filter from the list of RTP filters.
TASK
1. Select an RTP filter from the list.
STEP RESULT: The selected filter is highlighted in blue and the Delete button is
enabled.
2. Click the Delete button.
STEP RESULT: The RTP filter is removed from the list of RTP filters.
Site Configuration
Inclusion List
64
Inclusion List
Use the Inclusion List to configure a list of extensions to record for each Unified CM
cluster. Cisco Monitoring and Recording only records extensions that appear in this list.
Figure 33. Inclusion List window
By default, the inclusion list displays an asterisk (*) with both Inbound and Outbound
check boxes selected, meaning that all incoming and outgoing calls on all extensions
in that Unified CM cluster will be recorded.
As soon as specific extensions are configured, recording is limited to those extensions
only. You can use the wild cards (that is, ? and *) to configure ranges of extensions.
The asterisk (*) in a string can represent any quantity of any character, as long
as the other characters in the string match.
The question mark (?) in a string can be replaced by any character, but the
length of the string must be exactly as represented.
Extensions can be further filtered by selecting the Inbound and/or Outbound check
boxes to limit recordings to calls going in a specific direction. At least one of these
Site Configuration
Inclusion List
65
check boxes must be selected for each extension you enter. Any changes you make to
the inclusion lists take effect at the next recording client login.
A scroll bar is available if you more add more than 9 extensions to the list. Use the scroll
bar to move up and down the list.
You can select an extension in the Extensions to be Recorded list and click the Up or
Down arrow to move the location of the extension in the list. The Site Configuration
Setup utility filters included extensions from top to bottom. So, the extension at the top
of the list is filtered first.
To rearrange the order of extensions that appear in the Extensions to be Recorded list,
select an extension from the list and use the Up or Down arrow buttons to move the
extension to the desired location.
Adding an Exception to the Inclusion List
Use this task to add an exception to the inclusion list.
TASK
1. On the appropriate Unified CM cluster tab of the Inclusion List window, click Add.
STEP RESULT: The Add Extension dialog box appears (Figure 34).
Figure 34. Add Extension dialog box
2. Enter an extension number, and then click OK.
You can enter the exact extension number or use the * or ? wild cards plus numbers
to configure a range of extensions. For example:
Enter This: To Record:
6124 Extension 6124
61* Any extensions that start with 61 and are of any length (for example,
6124, 61555, 613)
61?? Any extensions that start with 61 and are 4 digits long (for example, 6124,
6125, 6126)
Site Configuration
Status
66
Excluding Extensions
If you have a limited number of extensions you want to exclude from being recorded,
you can configure the inclusion list to ignore only those extensions and record all
others.
For example, if you want to record all extensions except for extensions 3411, 3412,
and 3413, configure your inclusion list so that there is an asterisk in the Extensions To
Be Recorded pane, and extensions 3411, 3412, and 3413 listed in the Extension To
Be Excluded From Recording pane.
Extensions listed in the Extensions To Be Excluded From Recording pane always take
precedence over extensions listed in the Extensions To Be Recorded pane. You cannot
list the same extension (specifically or through the use of wild cards) in both panes. For
example, 12* cannot be listed in both panes.
Status
The Status window reports the version of the installed Cisco Monitoring and Recording
components.
Figure 35 displays the Status window.
Figure 35. Status window
Site Configuration
Status
67
Configuration Settings Used By Services
If you change the settings on the Enterprise Settings window, Table 19 shows when
your changes take effect.
Table 19. When services start using the changed configuration settings
Service Configuration Settings Applied
Upload Controller
service
Periodically check for a version mismatch.
Site Configuration
Status
68
Record Server Configuration
Server Recording (SPAN) Considerations
69
Record Server Configuration
Use the Record Server Configuration node to configure devices for Server Recording
(SPAN).
Server Recording (SPAN) Considerations
You can enable Server Recording (SPAN) for a device from Record Server Configuration
node for the following types of agents:
Agents using Citrix or Microsoft Terminal Services thin clients (audio recording
only)
Agents using just a phone, and no PC (audio recording only)
NOTE: A phone can be configured for Desktop Recording service
(Endpoint) and Server Recording at the same time where Server
Recording is the backup.
Server Recording records the extensions that you configure for Server Recording in a
similar way to those that use the Desktop Recording service (Endpoint).
Note that Server Recording is not restricted to the time a user is logged in. As long as
the agents phone device is configured for Server Recording, the agent can be
recorded.
Server Recording has the following limitations:
If agents use the same extension (for example, two agents on different shifts
use the same phone), the Server Recording attributes all calls to the agent
associated with that phone extension.
Server Recording does not support extension mobility.
A device cannot be registered for Server Recording and Network Recording at
the same time. You can, however, change the configuration from Server
Recording for Network Recording. Or change a configuration from Network
Recording to Server Recording.
Do not daisy chain a phone to your PC.
If Cisco Monitoring and Recording detects a phone for a user that is configured
for Server Recording, it uses the phone.
Record Server Configuration
Network Recordings Considerations
70
Network Recordings Considerations
You can enable Network Recording for a device from the Record Server Configuration
node. This allows supervisors and managers to monitor live calls for agents using
phones configure for Network Recording.
VoIP Devices
The VoIP Devices window allows you to enable devices in Unified CM clusters for Cisco
Server Recording (SPAN), and to view devices already enabled.
NOTE: Extension Mobility is not supported.
The first time you access the VoIP Devices window, it is empty. You must search the
devices configured in Unified CM for the ones you want to enable for Server Recording.
For Server Recording, associate the following with the VoIP device:
An agent
A server for the Monitor service
A server for Server Recording
For Network Recording, associate the following with the VoIP device
An agent
A server for Network Recording
Network Recording type
You can associate the servers for the Monitor service and Network Recording service
with multiple devices at one time. You must associate agents with each device one at
a time.
NOTE: You can use the search criteria fields at the top of the window to
locate enabled devices. These search criteria fields do not locate
devices that have not yet been enabled. To do that, use the Enable
Devices for Recording button.
Record Server Configuration
VoIP Devices
71
Figure 36. VoIP Devices window
There are two synchronization issues with the devices listed in the VoIP Devices
window: synchronizing agents and synchronizing devices.
An agent configured for a device could be deactivated, lose the agent or
knowledge worker role, or become unlicensed. In these cases, the agent can
no longer be recorded, and Monitoring and Recording Administrator removes
their association with their device. Every time the VoIP Devices window
appears and Monitoring and Recording Administrator loads the data, the
agents are automatically synchronized. The VoIP Devices window displays a list
of the invalid agents that will be removed from their associated devices.
Someone modifies or removes a configured device in the Unified CM cluster.
When you click the Synchronize Devices with Clusters button, it updates the
modified devices and then displays a list of devices configured for Server
Recording but no longer configured in a cluster. You can choose to remove the
devices from the VoIP Devices list.
There are two situations in which playing a recording fails:
You change the agents configured device. This situation applies to both Server
Recording and Network Recording configurations. In this situation, the old
recording server no longer recognizes the agent that was previously associated
with the recording server. So the old recording server does not send any
remaining recordings for that agent to the Upload Controller. Playing a
Record Server Configuration
VoIP Devices
72
recording fails because the Upload Controller does not know about the calls
received by the agent when the agent was configured for the other recording
server.
A recording server failover occurs. This situation only applies to Network
Recording configurations. In this example, an agent is configured for Network
Recording on recording server A, and there is a backup recording server B. If
recording server A fails, SIP messages are then sent to recording server B and
the agents recordings are captured and stored on recording server B. If
recording server A recovers and recording server B fails or loses connectivity
with the Upload Controller, the call information will not be sent to the Upload
Controller. Download on Demand fails because the Upload Controller does not
know about the calls received by the agent while recording server A was down.
In both of these examples, the recordings on these servers will not be available for
playing until after they are uploaded to the Upload Controller. Cisco recommends only
changing a users configured device after business hours to avoid play back errors.
Configuring Devices for VoIP
The general procedure for configuring devices for VoIP monitoring is as follows:
TASK
1. Find the devices to be configured.
2. Associate an agent with the device.
3. Associate the server for the Monitor service with the device.
4. Associate a Network Recording service with the device.
5. Associate a recording type with the device.
6. Save your changes.
Record Server Configuration
VoIP Devices
73
Enabling VoIP Devices
Use this task to locate and enable VoIP devices.
TASK
1. On the VoIP Devices window, click Enable Devices for Recording.
STEP RESULT: The Search for Devices window appears.
2. Use search criteria fields to locate the devices. You can search by a combination of:
Device type (Phone, Remote Agent Port, or All Types)
Cluster IP address
Device name or extension
ADDITIONAL INFORMATION: You can use wild cards * and ? in the Matches field, in
addition to specific strings.
By default, the search criteria are set up to return every device in a selected cluster
when you click Find.
3. In the list of search results, select the Enabled check box next to the desired
devices, and then click OK.
ADDITIONAL INFORMATION: You can select multiple rows and click Check Selected or
Uncheck Selected to enable or clear multiple devices.
If a device has 2 extensions associated with it, 2 entries appear in the search
results table. If you select the Enabled check box for one extension, Monitoring and
Recording Administrator also selects the other extension.
Associating an Agent with a VoIP Device
This task shows how to associate an agent with a VoIP device.
TASK
1. In the VoIP Devices window, double-click the devices Agent field to display a
drop-down list of agents.
ADDITIONAL INFORMATION: You can type text in the drop-down field to filter the list of
agents to show only agents whose first name, last name, or Windows login begins
with the entered text.
Record Server Configuration
VoIP Devices
74
2. Select the appropriate agent from the list. If that agent is already associated with
a device, you are asked if you want to switch the association to the current device.
If you select Yes, the agent will be associated with this device and removed
from the other device.
If you select No, no association is made and you can select another agent
to associate with this device.
3. Click Save.
Associating Servers with a VoIP Devices
Us this task to associate a Network Recording service server with a VoIP device.
TASK
1. In the VoIP Devices window, double-click the devices Monitor Server field to display
a drop-down list of servers. Select the appropriate sever for the Monitor service
from the list.
ADDITIONAL INFORMATION: You cannot associate a Monitor Server with a Remote
Agent Port (CTI port) device because the server for the Monitor service must be
found at run-time.
2. Double-click the devices Recording Server field to select the appropriate server for
the Network Recording service from the drop-down list.
3. Click Save.
Associating Multiple VoIP Devices with a Monitor Server or a Recording Server
Use this task to associate multiple VoIP Devices with a Monitor server or Recording.
TASK
1. Select the devices you want to associate with the same Monitor Server or
Recording server.
Use Shift + Click to select contiguous rows in the list of devices
Use Ctrl + Click to select non-contiguous rows in the list of devices
2. Click Configure Monitor Server or Configure Recording Server, select the
appropriate server from the drop-down list, and then click OK.
STEP RESULT: The selected devices are now associated with that server.
3. Click Save.
Record Server Configuration
VoIP Devices
75
Assigning a Recording Type to a VoIP Device
This task shows how to assign a recording type to with a VoIP device.
TASK
1. In the VoIP Devices window, double-click the devices Recording Type field to
display a drop-down list of recording types.
2. Choose one of the following options from the list.
Server Recordings this option if you are using Server Recording (SPAN)
Network Recordings this option if you are using Network Recording
3. Click Save.
Assigning Multiple VoIP Devices to a Recording Type
Use this task to assign multiple VoIP Devices to a recording type.
TASK
1. Select the devices you want to associate with the same recording type.
Use Shift + Click to select contiguous rows in the list of devices
Use Ctrl + Click to select non-contiguous rows in the list of devices
2. Click Configure Recording Type, select the appropriate recording type from the
Choose a recording method dialog box, and then click OK.
STEP RESULT: The selected devices are now associated with that recording type.
3. Click Save.
Removing a VoIP Device from Server-based Monitoring
Use this task to remove a VoIP device from server-based monitoring
TASK
1. In the VoIP Devices window, select the device you want to delete.
2. Click Remove from Configuration.
3. Click Save.
Record Server Configuration
VoIP Devices
76
Personnel
User Roles and Privileges
77
Personnel
Use the Personnel node to:
Create groups
Create knowledge worker teams
Assign teams to groups
Assign groups to managers and managers to groups
Link AD users to ACD users (in Active Directory systems)
Configure ACD users (in non-Active Directory systems)
Create Cisco Monitoring and Recording users
Assign manager, evaluator, and archive user roles to ACD users
Assign knowledge worker, supervisor, manager, evaluator, and archive user
roles to Cisco Monitoring and Recording users
User Roles and Privileges
Cisco Monitoring and Recording defines users by roles and privileges. You can assign
a user to more than one role. When the user logs into Cisco Unified Workforce
Optimization, the user can access all roles and privileges assigned to that user.
Agents and Knowledge Workers
Agents and knowledge workers have the following privileges.
View their own quality scores and the aggregate quality scores for their team
levels and group levels on a dashboard
Export recordings within their scope, if enabled
Review evaluation results on their own scored contacts
Enter comments on their scored evaluations
View their own historical reports
Access archive records of their own contacts, if enabled
NOTE: Agents who are not assigned to a team can still log into Cisco
Unified Workforce Optimization and access their contact recordings.
Personnel
User Roles and Privileges
78
Supervisors
Supervisors have the following privileges:
View dashboard with their teams and groups quality scores and details of
individual agents within their team
Enter comments on their teams evaluations
Export recordings within their scope, if enabled
Approve evaluations for agents in their teams, if required
Designate contacts in their teams to be retained as Training or HR contacts
View agent and team-level historical reports
Evaluate contacts for their team, if enabled to do so
Access archive recordings for their team
Managers
Managers have the following privileges:
View dashboard with their groups quality scores and details of individual
teams within their group
Review evaluation results on all of their groups scored contacts
Enter comments on their groups evaluations
Approve evaluations for agents in their groups, if required
Export recordings within their scope, if enabled
Designate contacts for retention as Training contacts
View agent, team, group, and enterprise-level historical reports
Evaluate contacts for their group, if enabled to do so
Access archive recordings for their group
Archive Users
Archive users have the following privileges:
Search, review, and export archive recordings for the enterprise
Evaluators
Evaluators have the following privileges:
Select, review, and evaluate quality recordings for all groups
Review and add comments to recordings for all groups
Personnel
User Administration
79
Approve evaluations, if required
Export recordings within their scope, if enabled
Update previously-scored evaluations
Designate contacts for retention as Training or HR contacts
User Administration
The User Administration window displays one of two versions, depending on whether
or not you configure your system to interface with Microsoft Active Directory.
Active Directory Systems
In an Active Directory system, there are three types of users:
AD User. A user set up in Microsoft Active Directory. All users in Cisco
Monitoring and Recording must be in Active Directory. You can only configure
users in Cisco Monitoring and Recording if all users in Active Directory have a
first and last name.
ACD User. A user set up as an agent and/or supervisor and assigned to a team
in Unified CCX. You can assign ACD user to manager, evaluator, and archive
user roles in Cisco Monitoring and Recording.
Cisco Monitoring and Recording User. A non-ACD user set up in Cisco
Monitoring and Recording.
NOTE: Whenever you modify users in Unified CCX (for example, assign
them new roles or new teams), those modifications do not go into
effect until the Unified CCX and Cisco Monitoring and Recording
databases synchronize. You can wait for the automatic
synchronization to take place or manually synchronize the databases.
See Synchronizing Databases on page 12 for more information.
Personnel
User Administration
80
The User Administration window (Figure 37) has tabs that sort users into categories
according to their roles and status within Cisco Monitoring and Recording.
Figure 37. User Administration window (AD system)
The following table describes the tabs.
Table 20. User Administration tabs
Tab Description
Linked Users AD users linked to ACD or Cisco Monitoring and Recording user.
Managers ACD and Cisco Monitoring and Recording users assigned to the manager
role in Cisco Monitoring and Recording.
Evaluators ACD and Cisco Monitoring and Recording users assigned to the evaluator
role in Cisco Monitoring and Recording.
Archive Users ACD and Cisco Monitoring and Recording users assigned to the archive
user role in Cisco Monitoring and Recording.
Supervisors ACD users assigned to the supervisor role in Unified CCX and Cisco
Monitoring and Recording users assigned to the supervisor role in Cisco
Monitoring and Recording.
Agents ACD users assigned to the agent role in Unified CCX.
Personnel
User Administration
81
The following table shows how each tab displays information about the users that fall
into its category.
Table 21. User Administration tab columns
When you select a user listed in any of the tabs, Monitoring and Recording
Administrator displays that users properties in the lower section of the window.
Knowledge
Worker
Cisco Monitoring and Recording users assigned to the knowledge worker
role in Cisco Monitoring and Recording.
Unlinked ACD
Users
ACD users who are not linked to an AD user.
Unassigned
Users
Cisco Monitoring and Recording users not assigned to the manager,
evaluator, knowledge worker, supervisor, or archive user roles.
Column Description
License Basic, Advanced, Compliance only, or Unlicensed. A user must be
licensed to be able to log into Cisco Unified Workforce
Optimization and be recorded.
Last Name The users last name. If your are using AD, the name appears as it
is configured in AD.
First Name The users first name. If your are using AD, the name appears as it
is configured in AD.
User ID The user ID assigned to the user. If the user is an ACD user, the
format is <Agents PG>.<agents ICM Peripheral Number>. If the
user is a Cisco Monitoring and Recording user, the Cisco
Monitoring and Recording system assigns a number.
Assigned Teams The team assigned to the agent.
Assigned Groups The group assigned to the agent.
Windows Login The users Windows user name.
Domain The domain assigned to the AD user.
Tab Description
Personnel
User Administration
82
Linking ACD Users to AD Users
PREREQUISITE
You must ensure Unified CCX and Cisco Monitoring and Recording are synchronized
before you perform this task. Unified CCX users do not appear in Cisco Monitoring and
Recording until synchronization occurs. The synchronization process runs
automatically at 10-minute intervals. If necessary, you can manually synchronize these
databases (see Synchronizing Databases on page 12).
You must link an ACD user to an AD user within Cisco Monitoring and Recording to
assign roles to that user in Cisco Monitoring and Recording. You assign an ACD user to
the agent role and/or supervisor role in Unified CCX. You can also assign the ACD user
to the manager, evaluator, and archive user roles in Cisco Monitoring and Recording.
Linking Multiple Users at One Time
When you initially set up Cisco Monitoring and Recording, you might need to perform a
mass linking of ACD users to AD users.
TASK
1. In the User Administration window, click Link AD to ACD Users.
STEP RESULT: The Link AD to ACD Users dialog box appears (Figure 38). Cisco
Monitoring and Recording list AD users whose first and last names match the ACD
users exactly (ignoring case).
Figure 38. Link AD to ACD User dialog box
Personnel
User Administration
83
2. Click Select All to select all entries in the list.
ADDITIONAL INFORMATION: If some of the entries should not be linked, you can go
through the list and individually clear those check boxes.
3. Click OK.
STEP RESULT: The AD users and ACD users whose names match exactly are now
linked.
Linking an ACD User to an AD User
Use this task to link an ACD user to an AD user.
TASK
1. On the Unlinked ACD Users tab, select the user you want to link to an AD user.
2. Click Link User.
ADDITIONAL INFORMATION:
Cisco Monitoring and Recording automatically searches on the first two letters of
the selected users first and last name and an asterisk wild card to generate a list
of possible matches in AD. You can further narrow the search by specifying the
domain and user path, Windows login name, or increasing the number of
characters in the first or last name fields, and then clicking Find.
Personnel
User Administration
84
STEP RESULT: The Link Selected User dialog box appears (Figure 39).
Figure 39. Link Selected User dialog box
3. Select the AD user name you want to link your ACD user with from the search
results, and then click OK.
4. Click Save. Monitoring and Recording Administrator links the ACD user to an AD
user.
Assigning User Roles to an ACD User
Use this task to assign Cisco Monitoring and Recording user roles to an ACD User.
TASK
1. Select the ACD user from one of the tabs in the User Administration window.
STEP RESULT: The users properties appear in the User Properties section of the
window.
Personnel
User Administration
85
2. Select the desired role check box in the Roles section.
STEP RESULT: If you assigned the Manager role, you can now assign a group to the
manager by clicking Add under the Managers Groups pane and selecting the
appropriate group.
3. Click Save.
Switching AD-ACD Links
Once you link and ACD user to an AD user, you cannot unlink the ACD user. You can
switch a link from one AD user to another AD user by following the procedure for linking
an ACD user to an AD user and selecting a new AD user to link to.
If that AD user is already linked to an ACD user, the links will be switched. For example,
if:
ACD User 1 is linked to AD User 1
ACD User 2 is linked to AD User 2
and you want to link ACD User 1 to AD User 2, you can do so. The end result is that the
links will be switched:
ACD User 1 is linked to AD User 2
ACD User 2 is linked to AD User 1
There are other linking/unlinking situations that can exist. When you attempt to link or
unlink various combinations of ACD, AD, and Cisco Monitoring and Recording users,
popup messages appear telling you what you must do to accomplish the task, or if it is
allowed in Cisco Monitoring and Recording.
Deleting a Unified CCX User
You cannot delete an Unified CCX user. However, you can unlicense an Unified CCX
user, which means that the user cannot log in to Cisco Unified Workforce Optimization
and the user will not be recorded.
For information on unlicensing an Unified CCX user, see Licensing Users on page 93.
Creating a Cisco Monitoring and Recording User
Use this task to create a Cisco Monitoring and Recording user. Cisco Monitoring and
Recording users are users that exist only in Cisco Monitoring and Recording and AD.
Cisco Monitoring and Recording users do not exist in Unified CCX. Like ACD users, you
must link Cisco Monitoring and Recording users to an AD user to be part of the Cisco
Monitoring and Recording system. You cannot assign an agent role to a Cisco
Monitoring and Recording user. You can only assign agent roles in Unified CCX.
Personnel
User Administration
86
TASK
1. In the User Administration window, click Create Users.
STEP RESULT: The Link New Users dialog box appears.
2. Click Find to display a list of all AD users, or enter search criteria to narrow your
search results. You can select multiple entries in the list displayed to create more
than one Cisco Monitoring and Recording user at one time.
3. Select the AD user name from the search results you want to link to your new Cisco
Monitoring and Recording user, and then click OK.
STEP RESULT: The information from the AD user record appears in the User
Properties section of the window.
4. Click Save.
STEP RESULT: Monitoring and Recording Administrator creates the Cisco Monitoring
and Recording user and links the Cisco Monitoring and Recording user to the AD
user (Figure 40).
Figure 40. Link New Users dialog box
Personnel
User Administration
87
Assigning Roles to a Cisco Monitoring and Recording User
Use this task to assign roles to a Cisco Monitoring and Recording user. You can assign
Cisco Monitoring and Recording users to the following roles: knowledge worker,
supervisor, manager, evaluator, and archive user.
TASK
1. Select the Cisco Monitoring and Recording user from the Unassigned Users tab.
STEP RESULT: The users properties appear in the User Properties section of the
window.
2. Select the desired role check box in the Roles section.
If you assigned the Knowledge Worker role, you can now assign the
knowledge worker to a team using the enabled Assigned Team field. Select
the appropriate team from the drop-down list. The team can consist only of
knowledge workers.
If you assigned the Manager role, you can now assign a group to the
manager. Click Add under the Managers Groups pane and select the
appropriate group.
If you assigned the Supervisor role, you can now assign a team to the
supervisor. Click Add under the Supervisors ACD Teams and/or
Supervisors Cisco Monitoring and Recording Teams panes and select the
appropriate team(s).
3. Click Save.
Deleting a Cisco Monitoring and Recording User
Use this task to delete a Cisco Monitoring and Recording user.
TASK
1. Select the Cisco Monitoring and Recording user you want to delete on one of the
tabs in the User Administration window.
2. Disable all roles assigned to the Cisco Monitoring and Recording user, remove any
team associations and group associations, and then click Save.
3. Click Delete User.
STEP RESULT: Monitoring and Recording Administrator asks you to confirm that you
want to delete the selected Cisco Monitoring and Recording user.
4. Click Yes.
STEP RESULT: Monitoring and Recording Administrator deletes the Cisco Monitoring
and Recording user.
Personnel
User Administration
88
Non-Active Directory Systems
In a non-Active Directory system, there are two types of users:
ACD User. A user set up as an agent and/or supervisor and assigned to a team
in Unified CCX. Manager, evaluator, and archive user roles can be assigned to
ACD users in Cisco Monitoring and Recording.
Cisco Monitoring and Recording User. A non-agent user set up in Cisco
Monitoring and Recording.
NOTE: Whenever you make changes to usersassign them new roles
or teams, for examplethose changes do not go into effect for the
users until the Unified CCX and Cisco Monitoring and Recording
databases are synchronized. You can wait for the automatic
synchronization to go through, or manually synchronize the databases.
See Synchronizing Databases on page 12 for more information.
The User Administration window has tabs that sort users into categories according to
their roles and status within Cisco Monitoring and Recording. The tabs are described
in the following table.
Table 22. User Administration tabs
Tab Description
Configured
Users
All ACD and Cisco Monitoring and Recording users who have been set up
in Cisco Monitoring and Recording.
Managers ACD and Cisco Monitoring and Recording users assigned to the manager
role in Cisco Monitoring and Recording.
Evaluators ACD and Cisco Monitoring and Recording users assigned to the evaluator
role in Cisco Monitoring and Recording.
Archive Users ACD and Cisco Monitoring and Recording users assigned to the archive
user role in Cisco Monitoring and Recording.
Supervisors ACD users assigned to the supervisor role in Unified CCX and Cisco
Monitoring and Recording users assigned to the supervisor role in Cisco
Monitoring and Recording.
Agents ACD users assigned to the agent role in Unified CCX.
Knowledge
Worker
Cisco Monitoring and Recording users assigned to the knowledge worker
role in Cisco Monitoring and Recording.
Not Configured
Users
ACD users who have not yet been set up in Cisco Monitoring and
Recording.
Personnel
User Administration
89
Figure 41. User Administration window (non-AD systems)
Each tab displays information about the users that fall into its category, as shown in
the following table.
Table 23. User Administration tab columns
Unassigned
Users
Cisco Monitoring and Recording users not assigned to the manager,
evaluator, knowledge worker, supervisor, or archive user roles.
Column Description
License Basic, Advanced, Compliance only, or Unlicensed. A user must be
licensed to be able to log into Cisco Unified Workforce
Optimization and be recorded.
Last Name The users last name, as set up in ACD or Cisco Monitoring and
Recording.
First Name The users first name, as set up in ACD or Cisco Monitoring and
Recording.
User ID The user ID assigned to the user. If the user is an ACD user, the
format is <Agents PG>.<agents ICM Peripheral Number>. If the
user is a Cisco Monitoring and Recording user, the Cisco
Monitoring and Recording system assigns a number.
Tab Description
Personnel
User Administration
90
When you select a user listed in any of the tabs, that users properties are displayed in
the lower section of the window.
Configuring an Unified CCX User
Use this task to configure an Unified CCX user for Cisco Monitoring and Recording. An
Unified CCX user is not a part of Cisco Monitoring and Recording system until the you
configure the Unified CCX user in Monitoring and Recording Administrator. An Unified
CCX user can only be assigned the agent role in Unified CCX. You can also assign the
supervisor role to an Unified CCX user in Unified CCX. You can only assign teams to a
supervisor in Unified CCX.
At the very least, you must enter the Unified CCX users Windows login name and Cisco
Monitoring and Recording login password to configure an Unified CCX user in Cisco
Monitoring and Recording.
NOTE: Unified CCX users may not appear in Cisco Monitoring and
Recording until the Unified CCX and Cisco Monitoring and Recording
databases are synchronized. This process runs automatically at 10
minute intervals. The databases can be manually synchronized if
needed (see Synchronizing Databases on page 12).
TASK
1. On the Not Configured Users tab, locate and select the user you want to configure.
2. In the User Properties section, click Edit User and enter the users Windows Login
Name and Cisco Monitoring and Recording Login Password.
ADDITIONAL INFORMATION: The Windows login name must be unique, but users can
have the same first and last names. It must be between 1 and 64 characters long,
cannot consist entirely of spaces, and cannot include these characters: / \ [ ] : ; "
| = , + * ? < > ( )
3. If necessary, assign the user the Evaluator, Archive User, and/or Manager role by
selecting the check boxes next to those roles.
If you assigned the Manager role, you can now assign a group to the
manager by clicking Add under the Managers Groups pane and selecting
the appropriate group.
Assigned Teams The team assigned to the agent.
Assigned Groups The group assigned to the agent.
Windows Login The users Windows user name.
Column Description
Personnel
User Administration
91
4. Click Save
ADDITIONAL INFORMATION: Monitoring and Recording Administrator removes the
Unified CCX user from the Not Configured User tab and moves the Unified CCX user
under the tab for each role that you assigned to the ACD user. For instance, if you
assigned the Unified CCX user to the evaluator role, Monitoring and Recording
Administrator list the Unified CCX user under both the Agents tab and the
Evaluators tab.
NOTE: Because Unified CCX users are always agents and/or supervisors,
Monitoring and Recording Administrator never listed the ACD users
under the Unassigned Users tab. Monitoring and Recording
Administrator lists the Unified CCX users under the Agents and/or
Supervisors tabs. Cisco Monitoring and Recording users are never
agents, so Monitoring and Recording Administrator lists Cisco
Monitoring and Recording users under the Unassigned Users tab.
Unconfiguring or Deleting an ACD User
Once you configure and ACD user in Cisco Monitoring and Recording, the ACD user
cannot be unconfigured or deleted. However, you can unlicense an ACD user, which
means that the ACD user cannot log in to Cisco Unified Workforce Optimization, and
you cannot record the ACD user. For information on unlicensing an ACD user, see
Licensing Users on page 93.
Personnel
User Administration
92
Creating a Cisco Monitoring and Recording User
This task describes how to create a Cisco Monitoring and Recording user. A Cisco
Monitoring and Recording user exists only in Cisco Monitoring and Recording. The
Cisco Monitoring and Recording user does not exist in Unified CCX. A Cisco Monitoring
and Recording user can be an evaluator, manager, supervisor, knowledge worker,
and/or archive user, but not an agent.
TASK
1. Click Create User.
STEP RESULT: The Create User dialog box appears.
The Create User dialog box appears (Figure 42).
Figure 42. Create User dialog box
2. Complete the fields, and then click OK.
ADDITIONAL INFORMATION: The Windows login name must be unique, but users can
have the same first and last names.
STEP RESULT: Monitoring and Recording Administrator enables the Roles section.
You can assign a role to the new user at this time, or do it later.
Monitoring and Recording Administrator assigns a Cisco Monitoring and Recording
user ID (Windows Login) to the new Cisco Monitoring and Recording user and lists
the Cisco Monitoring and Recording user under the tab for each role that you
assigned the Cisco Monitoring and Recording user, or under the Unassigned Users
tab if you did not assign any roles to the Cisco Monitoring and Recording user.
Personnel
User Administration
93
Assigning Roles to a Cisco Monitoring and Recording User
You can assign the Knowledge Worker, Supervisor, Evaluator, Manager, and Archive
User roles to a Cisco Monitoring and Recording user from any tab on which that user is
listed.
TASK
1. Select the Cisco Monitoring and Recording user from any tab on which the user is
listed.
STEP RESULT: The users properties appear in the User Properties section of the
window.
2. Select check box for the desired role in the Roles section.
If you assigned the Knowledge Worker role to the user, you can now assign
the knowledge worker to a team using the enabled Assigned Team field.
Select the appropriate team from the drop-down list. The team can consist
only of knowledge workers.
NOTE: The Assigned Team drop-down list will only display teams
containing knowledge workers.
If you assigned the Supervisor role, you can now assign the supervisor to
a team by clicking Add under the Supervisors ACD Teams or Supervisors
Cisco Monitoring and Recording Team and selecting the appropriate group.
Select the appropriate team from the drop-down list. The selected team
can be either an ACD or non-ACD team.
NOTE: You must first assign the Cisco Monitoring and Recording user to
the knowledge worker role before you can assign that Cisco Monitoring
and Recording user to the Supervisor role.
If you assigned the Manager role, you can now assign a group to the
manager by clicking Add under the Managers Groups pane and selecting
the appropriate group.
3. Click Save.
Licensing Users
Users must be licensed to log into Cisco Unified Workforce Optimization and to be
recorded. A users license status is displayed in the User Administration window.
The total number of licensed users is displayed on the User Administration interface to
the right of the Users button. The number displayed updates as soon as you
license/unlicense users.
Users license status can be changed only after they have been linked to an AD user (in
AD systems) or configured (in non-AD systems).
Personnel
User Administration
94
The number of licenses you have is configured when your system is installed. More
information about managing your licenses can be found in License on page 33.
Changing a Users License Status
Use this task to change a users license status.
TASK
1. Click the License Users button.
STEP RESULT: The License/Unlicense Users dialog box appears. It displays a list of
all linked users.
The License/Unlicense Users dialog box appears (Figure 43). It displays a list of all
linked users.
Figure 43. License/Unlicense Users dialog box
2. Select the users whose license status you want to change.
Use Shift + Click to select contiguous rows in the list of users
Use Ctrl + Click to select non-contiguous rows in the list of users
3. Select the license type you want to assign to the selected users or select
Unlicensed to remove the license association from the users and click OK.
STEP RESULT: Monitoring and Recording Administrator assigns the license to the
users. The users and can log into Cisco Unified Workforce Optimization and the
users can be recorded. For more information about licensing, see Licensing
Users on page 93.
NOTE: Changes in license status go into effect the next time the user
attempts to log in.
Personnel
Team Administration
95
Team Administration
The Team Administration window enables you to:
The Team Administration window (Figure 44) enables you to:
View the agents and supervisors belonging to a selected team
Assign Cisco Monitoring and Recording supervisors to a team of ACD agents
Create, rename, and remove Cisco Monitoring and Recording teams
Assign Cisco Monitoring and Recording users, ACD supervisors, and Cisco
Monitoring and Recording supervisors to Cisco Monitoring and Recording
teams
Figure 44. Team Administration window
Assign agents and ACD supervisors to teams in Unified CCX. You cannot change team
assignments in Monitoring and Recording Administrator. You can assign Cisco
Monitoring and Recording supervisors to an ACD team in Monitoring and Recording
Administrator.
You cannot assign Cisco Monitoring and Recording users to the same team as ACD
users. Cisco Monitoring and Recording users must belong to a team made up only of
Cisco Monitoring and Recording users. However, a Cisco Monitoring and Recording
team can have ACD supervisors in addition to Cisco Monitoring and Recording
supervisors.
Personnel
Group Administration
96
You cannot create, rename or remove an ACD team. Create and maintain teams in
Unified CCX.
Group Administration
Groups contains teams and managers assigned to the groups. Using Monitoring and
Recording Administrator, you can:
Create, rename, and delete a group
Add and remove teams from a group
Add and remove managers from a group
Personnel
Group Administration
97
Adding a New Group
PREREQUISITE
Each groups name must be unique.
Use this task to add a group in Monitoring and Recording Administrator. You can add
as many groups as desired to Cisco Monitoring and Recording.
TASK
1. In the navigation tree, select Personnel > Group Administration.
STEP RESULT: The Group Administration window appears.
The Group Administration window appears (Figure 45).
Figure 45. Group Administration window
2. Click New.
STEP RESULT: The Create New Group dialog box appears.
Personnel
Group Administration
98
3. Enter the name of the new group, and then click OK.
STEP RESULT: Monitoring and Recording Administrator adds the new group to the
Group drop-down list.
Assigning Teams to a Group
Use this task to assign teams to a group.
TASK
1. Select the group from the Group drop-down list.
STEP RESULT: The Group Administration window displays any teams already
assigned to the group. If there are no teams assigned to the group, the Assigned
Teams pane is empty.
2. Click Add under the Assigned Teams pane.
STEP RESULT: The Select Teams dialog box appears (Figure 46).
Figure 46. Select Teams dialog box
3. Select the team or teams you want to assign to the group from the list of available
teams.
ADDITIONAL INFORMATION:
Use Shift + Click to select adjacent teams and Ctrl + Click to select non-adjacent
teams.
NOTE: A team can belong to only one group. If you assign a team to a
group and it already belongs to another group and is not associated with
any workflows, Cisco Monitoring and Recording will ask you to confirm
moving the team from one group to another group.
Personnel
Group Administration
99
4. Click OK.
STEP RESULT: The teams you selected now appear in the Assigned Teams pane.
5. Click Save.
Removing Teams from a Group
Use this task to remove teams from a group.
TASK
1. In the Group Administration window, select the group the team belongs to from the
Group drop-down list.
2. In the Assigned Teams pane, select the teams you want to remove from the group,
and then click Remove.
3. Click Save.
STEP RESULT: Monitoring and Recording Administrator removes the teams from the
group. You can now reassign the teams to another group.
Renaming a Group
Use this task to rename a group.
TASK
1. In the Group Administration window, select the group you wish to rename from the
Group drop-down list, and then click Rename.
STEP RESULT: The Rename Group dialog box appears.
2. Enter the new name for the group, and then click OK.
STEP RESULT: The groups new name appears in the Group drop-down list.
Deleting a Group
PREREQUISITE
Remove teams, assigned to the group you want to delete, from the quality
management workflow before you delete the group.
NOTE: You cannot delete a group if any teams in that group are
assigned to a quality management workflow. Those teams must be
removed from the quality management workflow before the group can
be deleted. You can delete a group if the teams in that group are
assigned to an archive workflow.
Personnel
Group Administration
100
Use this task to delete a group.
TASK
1. In the Groups Administration window, select the group you wish to delete from the
Group drop-down list, and then click Delete.
2. Monitoring and Recording Administrator asks you to confirm if you wish to delete
that group. Click Yes to delete the group.
STEP RESULT: Any teams assigned to that group appear in the Select teams dialog
box with no group affiliation, and Monitoring and Recording Administrator deletes
the group from the Group drop-down list.
Recordings
About Recordings
101
Recordings
The Recordings node enables you to:
Configure recording retention periods at the workflow level
Create quality management workflows at the team level
Create archive workflows at the team level
Configure and manage user-defined metadata
Enable/disable recording export at the role level
About Recordings
There are two types of recordings: those made for quality management purposes, and
those made for archiving purposes. Quality management recordings can include voice
and screen recordings. Archive recordings are voice only.
Quality management recordings and archive recordings use workflows to determine
which recordings of inbound and/or outbound calls (calls of interest) to save for
evaluation or archival purposes. You can assign a workflow to one or more teams.
Some examples of why you would record calls of interest are:
Tracking the performance of specific agents
Helping train new agents
Monitoring calls during a sale period
Monitoring calls during specific times of day
Monitoring calls from specific customers or specific phone numbers
The administrator determines the retention period for archive recordings.
Cisco Monitoring and Recording displays recordings that are at least 5 seconds long.
Cisco Monitoring and Recording does not consider a recording of less than 5 seconds
a valid recording. For quality management purposes, you can change the minimum
duration in the WHAT rule for the quality management workflow classifier. You cannot
change the minimum duration for an archive workflow.
Cisco Monitoring and Recording does not support calls that a twenty-four hours long or
longer.
Cisco Monitoring and Recording displays the time associated with a contact as the time
the contact occurred at the agents location, expressed in 24-hour HH:MM:SS format.
Recordings
About User-defined Metadata
102
For example, if the agent is located in Chicago, the time associated with any recorded
contacts made by that agent is Chicago local time.
The contact also displays the abbreviation for the local time zone. If the time zone
associated with the contact is unknown to Cisco Monitoring and Recording, then Cisco
Monitoring and Recording displays the time in Greenwich Mean Time (GMT).
About User-defined Metadata
Administrators can add up to 10 user-defined metadata fields. The metadata can be
captured from Cisco Unified CCX, Cisco Agent Desktop (CAD), and other applications
using a third-party API to pass the data to Cisco Monitoring and Recording. The CAD IPC
Action can also be used to pass data to Cisco Monitoring and Recording. See the Cisco
CAD Desktop Administrator User Guide for more information.
About Recording Retention Periods
The retention period for recorded calls is specified at the workflow level. Teams
assigned to a workflow will share the same retention period. For example, two teams
associated with one workflow might handle calls that require call recordings to be kept
for 7 years. A team associated with another workflow might handle calls that require
call recordings to be kept for only a year.
The length of time that quality management recordings are retained and configured is
under the Quality Management > Workflows node and the length of time archive
recordings are retained and configured is under the Archive > Workflows node.
Cisco Monitoring and Recording observes the following rules when determining
retention time.
Every quality management workflow has individual retention periods for HR,
Scored, Tagged, Training, and Unscored calls.
Every archive workflow has a individual retention periods for Archive and
Tagged calls.
Different calls might be retained for different retention periods, depending on
the workflow retention period assigned to the call.
If a call is marked as Tagged, the screen recording file will be deleted at the end
of the quality management Tagged retention time and the audio file will be
deleted at the end of the longer retention time for either the quality
management Tagged or archived Tagged retention time. Cisco Monitoring and
Recordings
About Recording Retention Periods
103
Recording deletes metadata associated with a call when the longest of the
quality management Tagged, archived Tagged, or metadata retention times is
reached.
The following examples show how Cisco Monitoring and Recording handles
Tagged retention when both archive and quality workflows exist:
A contact is recorded for both quality management and archive. It is also
marked as Tagged by the user.
- Quality management Scored retention time is two months
- Quality management Tagged retention time is set for 6 months
- Archive Tagged retention time is one year
- Metadata retention time is thirteen months
- Archive Tagged retention time is ten years
After 2 months, the screen recording is retained and is available from the
Recordings tab.
After 6 months, the screen recording is deleted and is no longer available
from the Recordings tab.
After 1 year, the voice files are retained and are available from the Archives
tab.
After thirteen months, the metadata is retained and available on the
Archives tab.
After ten years, the voice files and metadata are deleted and no longer
available from the Archives tab.
When upgrading from 2.7(1) or lower, all existing workflows will be assigned
the retention periods configured before the upgrade. After upgrading to 2.7(2),
you can change these retention periods per workflow. The retention periods
can be modified under the Quality Management > Workflows and Archive >
Workflows nodes in Monitoring and Recording Administrator after the upgrade
is complete. Calls recorded before the upgrade are also assigned retention
periods configured before the upgrade. However, the retention periods for
these calls cannot be changed.
An archive workflow retention period is assigned when a call ends.
A quality management workflow retention period is assigned at the End of Day
(EOD).
Every day at the time set in the Database Cleanup Time field in the Upload
Settings window (see Upload Settings on page 41), the database cleanup
utility deletes recordings whose retention period has expired.
Recordings
About Recording Retention Periods
104
Once the retention period is assigned to a call, the calls retention period can
only be changed by changing the retention times in the workflow in which the
retention periods were originally assigned.
NOTE: It is important to remember that reducing a retention period after
it has been set initially can result in the deletion of recordings, and that
increasing a retention period will result in a larger use of storage space.
Changing these values should be considered carefully.
Once the retention period is assigned to a call, the calls retention period will
not be changed if a team is moved from one workflow to another workflow.
Subsequent calls associated with the new workflow will use the retention
period assigned to the new workflow.
When you delete a workflow, any calls assigned to that workflow retains the last
known retention times for the deleted workflow.
Recording Retention
The administrator configures the retention time for recordings in Monitoring and
Recording Administrator. Table 24 shows the minimum, maximum, and default
recording retention periods for Cisco Monitoring and Recording.
Table 24. Recording retention periods
Recording Type Retention Period
Scored 1 dayUnlimited (default = 30 days)
Unscored 1 dayUnlimited (default = 30 days)
HR 1 monthUnlimited (default = 6 months)
Training 1 monthUnlimited (default = 6 months)
Metadata Default = 13 months
a
a. You cannot change the recording retention period for metadata.
Archive 1 monthUnlimited (default = 84 months)
Tagged 1 monthUnlimited (default = 120 months)
Recordings
Allowing Access to Archived Recordings
105
Allowing Access to Archived Recordings
Use this task to allow agents and knowledge workers access to their archived
recordings.
TASK
1. In the navigation tree, select the Recordings > Archive node.
STEP RESULT: The Archive Recordings Administration window appears (Figure 47).
Figure 47. Archive Recording Administration window
2. To allow agents or knowledge workers access to their own archived recordings,
select the Allow Agents To Access Archive check box.
STEP RESULT: The Archives view appears in Cisco Unified Workforce Optimization
when they log on.
3. Click Save.
Recordings
About Workflows
106
About Workflows
There are two types of workflows: quality management workflows and archive
workflows. A workflow allows you to specify rules and classifiers to designate the types
of contacts you want to record. Use quality management workflows to specify types of
calls you want to save for quality management recordings. Use archive workflows to
specify the types of calls you want to save for archive recordings.
Workflow Prerequisites
Before you creates a workflow:
Set up users and groups
Assign teams to a group (required for quality management workflow; not
required for an archive workflow)
Create an active evaluation form (quality management workflow only)
How Multiple Classifiers in a Workflow are Executed
You can set up multiple classifiers for a workflow. They are executed in the order they
are listed (from top to bottom) in the workflow navigation tree. This enables you to
create classifiers that are subsets of more general classifiers.
To change the order of classifiers in the navigation tree, select the classifier and use
the Up and Down arrow buttons to move it up or down in the navigation tree.
Classifiers and Rules Example for a Quality Management Workflow
Classifier 1:
Called number = 20??
Inbound
Rule 1: record new employee J. Smith
Rule 2: record random calls for Team A
Classifier 2:
Called number = * (all)
Outbound
Rule 1: record longest call of the day (50%) and shortest call of the day (50%)
for Team B
In this example, a call must meet the called number criteria and then the call direction
criteria of Classifier 1 to go on to evaluate the rules. If the call does not meet the called
number criteria, the workflow moves on to Classifier 2.
Recordings
About Workflows
107
If, however, the call meets the called number criteria and the call direction criteria of
Classifier 1, the workflow then goes on to evaluate the rules in top-down order. If none
of the rules are met, the call will not be marked for quality management (although it
might be uploaded for archiving if an archive workflow is configured).
Once a contact matches a classifier (and does or does not match any of those
classifiers rules), it will not move on to another classifier.
Figure 48. Classifier execution order in a quality management workflow
Qualifiers Example for an Archive Workflow
Classifier 1:
Called number = 20??
Inbound
Recordings
About Workflows
108
Classifier 2:
Called number = * (all)
Outbound
In this example for an archive workflow, a call must meet the called number criteria and
then the call direction criteria of Classifier 1. If the call does not meet the called
number criteria, the workflow moves on to Classifier 2.
Once a contact matches a classifier, it will not move on to another classifier.
Figure 49. Classifier execution order in an archive workflow
Configure a Classifier to Allow Agents to Selectively Tag Calls
When you configure archive or quality management workflows, calls are automatically
recorded from the beginning of a call. To allow agents to selectively tag calls for
recording using the Tag command, choose the Dont Record option to disable
uploading of recorded calls when configuring a classifier for the workflow. Use this
option if you want agents to selectively tag calls for recording using the Tag command.
Recordings
Quality Management Workflows
109
Quality Management Workflows
This topic describes the Workflow Administration window and provides tasks to create
and maintain quality management workflows.
Workflow Administration
Use the Workflow Administration window (Figure 50) to create, rename, or delete
quality management workflows.
Figure 50. Workflow Administration window
Field Description
Workflows Lists the existing workflows. To modify the workflows that appear in this
list, choose one of the following options.
NewAdd a new workflow to the list.
RenameChange the name of an existing workflow.
DeleteRemove a workflow from the list.
Recordings
Quality Management Workflows
110
End of Day The End of Day is when the uploading process begins. Recording still
continues, but those recordings are uploaded after the next End of Day.
Enter when the end of the work day is, in 24-hour format.
If the options are changed during the day, they do not go into effect until
the quality management workflow is reloaded just before the End of Day.
Allow
Evaluators to
Change Form
Choose this option if you want to allow evaluators to change the contents
of an evaluation form.
Recording
Retentions
Set the length of time you want the various types of recordings to be
retained.
If you want recordings to be retained indefinitely, select the Unlimited
check box associated with the recording type. The minimum amount of
time a recording can be retained is one day for Scored and Unscored
recordings and 1 month for Tagged, HR, and Training recordings.
Teams
Assigned to
Groups
Teams assigned to groups appear in this list.
NOTE: You must assign the team to a group before you
can assign it to a quality management workflow. If you
did not assign the team to a group, it does not appear in
the Teams Assigned to Groups list.
Assigned
Teams
Teams assigned to this quality management workflow appear in this list. A
team can belong to only one quality management workflow at a time. If a
team you want to assign to this quality management workflow is already
assigned to another quality management workflow, Monitoring and
Recording Administrator automatically reassigns it to this quality
management workflow. Monitoring and Recording Administrator displays
a warning message telling you that it reassigned the team from another
quality management workflow.
NOTE: A team can belong to one archive workflow group
and one quality management workflow group.
Field Description
Recordings
Quality Management Workflows
111
Classifier Configuration
Use the Classifier Configuration: <workflow name> window (Figure 51) to create,
rename, or delete classifiers for a quality management workflow.
Figure 51. Workflow Classifier Configuration: <workflow name> window
Field/Option Description
Evaluation
Form
Select the form you want to use to evaluate the recorded calls.
Record Select this option to record calls, and then choose from the following
options:
100% Recording Logging
Inbound
Outbound
100%
Recording
Logging
Select this option if you want to configure a classifier that does not use
rules, but rather records all calls defined by the classifier. If you clear this
check box, you must configure at least one rule for a Ringing Event. See
Setting Up Rules for a Classifiers Ringing Event on page 119 for more
information.
Recordings
Quality Management Workflows
112
Inbound and/or
Outbound
Select which calls to be recordedinbound, outbound, or both. You must
select at least one call direction.
Dont Record Use this option if you want agents to selectively tag calls for recording
using the Tag command.
This option to exclude specific phone numbers or area codes from
recording. For example, a workflow for a team has 2 classifiers in the
following order:
Do not record a call for this workflow if the Calling Number begins
with 612* because the area has rules against recording calls.
Record all calls with a Calling Number of *.
The first classifier excludes all calls that fall under 612* from recording.
The second classifier records all calls that are not excluded by the first
classifier.
Numbers Select the type of number you want to use to filter the calls, Called
Number or Calling Number. The Called Number is either the route point
number if the call was routed, or the agent extension if the call was direct
dial. The Calling Number is the original number from which the caller is
dialing.
NOTE: If you add phone numbers to the Called Number
pane, then select Calling Number from the Numbers
drop-down list, the phone numbers you added will be
deleted. The reverse is also true. If you add phone
numbers to the Calling Number pane, then select
Called Number from the Numbers drop-down list, the
phone numbers you added will be deleted.
Called/Calling
Number
Click Add to specify the phone numbers you want to filter for in the
Numbers field. You can enter:
Specific numbers (for example, 6125551212)
Number ranges using wild cards (for example, 612*, where the
* wild card stands for any number of digits, or 612555????,
where the ? wild card stands for 1 digit)
The * wild card to record all calls
The numbers you enter cannot contain dashes or parentheses, and must
be between 1 and 16 characters long.
Field/Option Description
Recordings
Quality Management Workflows
113
Numbers Select the type of number you want to use to filter the calls, Called
Number or Calling Number. The Called Number is either the route point
number if the call was routed, or the agent extension if it was direct dial.
The Calling Number is the original number from which the caller is
dialing.
NOTE: If you add phone numbers to the Called Number
pane, then select Calling Number from the Numbers
drop-down list, the phone numbers you added will be
deleted. The reverse is also true. If you add phone
numbers to the Calling Number pane, then select
Called Number from the Numbers drop-down list, the
phone numbers you added will be deleted.
Field/Option Description
Recordings
Quality Management Workflows
114
Creating a Quality Management Workflow
PREREQUISITE
You must assign your teams to groups before you can assign a team to a quality
management workflow. If you did not assign your teams to a groups, the teams does
not appear in the Teams Assigned to Groups pane.
NOTE: A team can belong to one archive workflow group and one quality
management workflow group.
Use this task to create a new quality management workflow.
TASK
1. In the navigation tree, select Recordings > Quality Management > Workflows.
STEP RESULT: The Workflow Administration window appears (Figure 52).
Figure 52. Workflow Administration window
2. Next to the Workflows pane, click New.
STEP RESULT: The Workflow Name dialog box appears.
Recordings
Quality Management Workflows
115
3. Enter a unique name for the new quality management workflow, and then click OK.
STEP RESULT: The quality management workflow now appears in the Workflows
pane.
4. Select the quality management workflow from the Workflows list.
5. Enter when the end of the work day is, in 24-hour format.
ADDITIONAL INFORMATION: If the options are changed during the day, they do not go
into effect until the quality management workflow is reloaded just before the End
of Day.
6. Select the Allow Evaluators to Change Form check box if you want to allow
evaluators to change the contents of an evaluation form.
7. Set the length of time you want the various types of recordings to be retained.
ADDITIONAL INFORMATION: If you want recordings to be retained indefinitely, select
the Unlimited check box associated with the recording type. The minimum amount
of time a recording can be retained is one day for Scored and Unscored recordings
and 1 month for Tagged, HR, and Training recordings.
8. Assign teams to the quality management workflow.
ADDITIONAL INFORMATION: A team can belong to only one quality management
workflow at a time. If a team you want to assign to this quality management
workflow is already assigned to another quality management workflow, Monitoring
and Recording Administrator automatically reassigns it to this quality management
workflow. Monitoring and Recording Administrator displays a warning message
telling you that it reassigned the team from another quality management workflow.
9. When you finish configuring the quality management workflow in this window, click
Save.
Recordings
Quality Management Workflows
116
Setting Up Classifiers for a Quality Management Workflow
Use this task to set up classifiers for a quality management workflow.
TASK
1. Under the Quality Management > Workflows node, select the workflow you just
created.
STEP RESULT: The Classifier Configuration: <workflow name> window appears
(Figure 53).
Figure 53. Workflow Classifier Configuration: <workflow name> window
2. In the Classifiers section, click New to create a new classifier.
STEP RESULT: The Classifier Name dialog box appears.
3. Enter a name for your new classifier, and then click OK.
STEP RESULT: The new classifier is now listed in the workflow navigation tree.
4. Select the new classifier in the workflow navigation tree.
5. In the Classifier Settings section, select one of the following options.
Record - Select this option to upload recorded calls and then choose from
the following options: 100% Recording Logging, Inbound, Outbound. Then
choose the type of number (Called Number or Calling Number) you want to
Recordings
Quality Management Workflows
117
include from the Numbers drop-down list and then click Add and enter the
included numbers.
NOTE: You must select at least one call direction (Inbound or Outbound).
Dont Record - Select this option to exclude specific phone numbers or
area codes from recording. Choose the type of number (Called Number or
Calling Number) you want to exclude from the Numbers drop-down list and
then click Add and enter the excluded numbers.
6. Click Save to save the classifier settings.
AFTER COMPLETING THIS TASK:
If you did not select 100% Recording Logging, you must now configure at least one rule
for a Ringing Event. See Setting Up Rules for a Classifiers Ringing Event on page 119
for more information.
NOTE: No warning messages appear if you do not configure a rule. The
quality management workflow simply fails to work properly.
Configuring Actions for a Quality Management Workflow
Under each event in the workflow navigation tree is an Action node. The action nodes
control whether or not a voice recording and/or video recording starts. Monitoring and
Recording Administrator enables action settings by default.
Desktop Recording service (Endpoint) stops all voice and screen recordings
immediately at logout or shutdown. Uploading begins just before the configured End of
Day. Recording still continues, but the Desktop Recording service uploads those
recordings after the next End of Day.
Configuring Actions for the Ringing, Answered, and Dropped Events
Use this task to configure actions for ringing, answered, and dropped events.
TASK
1. Under Ringing Event, choose Actions and select the Screen Recording Upload
check box if you want to upload screen recordings after the call ends.
ADDITIONAL INFORMATION: Screen Recording Upload is not available at the QM
license level.
2. Under Answered Event, choose Actions and select the Start Voice Recording check
box if you want the audio recording to start when the phone is answered.
Recordings
Quality Management Workflows
118
3. Under Dropped Event, choose Actions and choose from the following options:
select the Stop Voice Recording and/or Enabled Extended Screen Recording check
boxes if you want the audio and/or video recording to stop when the call is dropped.
Stop Voice RecordingSelect this option when you want to stop audio
recording when a call is dropped.
Enable Extended Screen RecordingSelect this option when you want to
continue screen recording to record after-call work after a call is dropped
and then type or select the amount of time (in seconds) the recording
period continues after the call is dropped in the Extend Screen Recording
spin box.
ADDITIONAL INFORMATION: Enable Extended Screen Recording is not available at the
QM license level.
If another call starts before the configured time period is over, the recording for the
current call stops automatically so that recording for the new call can start.
4. Click Save to save the action settings.
Modifying a Quality Management Workflow
Use this task to modify a quality management workflow.
TASK
1. Select the Recordings > Quality Management > Workflows in the navigation tree.
STEP RESULT: The Workflow Administration window appears.
2. Choose one or both of the following options.
Select the workflow from the Workflows pane to modify the assigned
teams or the workflow settings.
Select the workflow under the Workflow node in the navigation tree to
modify the workflows classifiers, rules, and actions.
3. When you finish your changes, click Save.
STEP RESULT: Monitoring and Recording Administrator saves the changes to the
modified workflow.
NOTE: The modified workflow goes into effect after the agents assigned
to the workflow log out and log back in to their Windows session, or after
the configured End of Day.
Recordings
Quality Management Workflows
119
Setting Up Rules for a Classifiers Ringing Event
PREREQUISITE
You must set up at least one rule for a Ringing Event if you have configured the
classifier without 100% Recording Logging.
NOTE: No warning messages appear if you do not configure a rule. The
quality management workflow will simply fail to work properly.
Rules do not apply to classifiers that are configured with 100% Recording Logging.
Use this task to set up rules for a classifiers ringing event.
TASK
1. In the workflow navigation tree, under the classifier, select Ringing Event.
STEP RESULT: The What tab on the Rule Configuration window appears (Figure 54).
Figure 54. Rule Configuration window
2. Click New to add a new rule.
STEP RESULT: The Rule Name dialog box appears.
Recordings
Quality Management Workflows
120
3. Enter a name for the new rule, and then click OK.
STEP RESULT: Monitoring and Recording Administrator adds the new rule to the
workflow navigation tree underneath the Ringing event and the What, Who, and
When tabs appear.
NOTE: As with classifiers, multiple rules may be set up and ordered from
most to least specific.
4. On the What tab, select the calls you want to record.
STEP RESULT: The What tab on the Rule Configuration window appears (Figure 55).
Figure 55. Rule Configuration windowWhat tab
Recordings
Quality Management Workflows
121
5. Click the Who tab.
STEP RESULT: The Who tab on the Rule Configuration window appears (Figure 56).
Figure 56. Rule Configuration windowWho tab
6. Select either Agent or Team from the Select Who drop-down list.
7. In the Available Agents/Available Teams pane, select the agent or team you want
the workflow to apply to, and use the arrow buttons to move those agents or teams
to the Assigned pane.
ADDITIONAL INFORMATION: You can only select one agent if you selected New
Employee or Performance on the What tab.
Recordings
Quality Management Workflows
122
8. Click the When tab.
STEP RESULT: The When Tab on the Rule Configuration window appears (Figure 57).
Figure 57. Rule Configuration windowWhen tab
9. Select when the workflow runs from the Select When drop-down list. Your choices
are:
Set of Datesselect specific dates.
Weeklyselect the days of the week
Date Rangeselect a start and stop date
10. When you are finished configuring the workflow rules, click Save.
Recordings
Quality Management Workflows
123
Deleting a Quality Management Workflow
Use this task to delete a quality management workflow.
TASK
1. Select the workflows node under Recordings > Quality Management > Workflows
in the navigation tree.
STEP RESULT: The Workflow Administration window appears.
2. Select the workflow from the Workflows plane and click Delete.
STEP RESULT: The Confirm Deletion dialog box appears.
3. Click Yes to confirm the deletion.
STEP RESULT: Monitoring and Recording Administrator deletes the quality
management workflow.
NOTE: The deleted workflow goes into effect after the agents assigned to
the workflow log out and log back in to their Windows session, or after
the configured End of Day.
Recordings
Archive Workflows
124
Archive Workflows
This topic describes the Archive Workflow Administration window and provides tasks to
create and maintain archive workflows.
Archive Workflow Administration
Use the Workflow Administration window (Figure 58) to create, rename, or delete
quality management workflows.
Figure 58. Archive Workflow Administration window
Recordings
Archive Workflows
125
Field Description
Archive
Workflows
Lists the existing archive workflows. To modify the workflows that appear
in this list, choose one of the following options.
NewAdd a new workflow to the list.
RenameChange the name of an existing workflow.
DeleteRemove a workflow from the list.
End of Day The End of Day is when the uploading process begins. Recording still
continues, but those recordings are uploaded after the next End of Day.
Enter when the end of the work day is, in 24-hour format.
If the options are changed during the day, they do not go into effect until
the quality management workflow is reloaded just before the End of Day.
Immediate
Record Upload
To enable the immediate uploading of a recording for an archive workflow
after the recording completes, select the Immediate Record Upload check
box. When immediate uploading is not enabled, the normal upload setting
rules are in effect. It is possible, however, that recordings waiting for
upload can be lost in the event that the agent PC crashes. Enabling
immediate uploading prevents this problem. See Upload Settings on
page 41 for more information.
NOTE: If the Immediate Record Upload option is changed
during the day, it does not go into effect until the archive
workflow is reloaded after the End of Day.
NOTE: Immediate Record Upload does not apply to
recordings made by the Server Recording (SPAN)
service.
Recording
Retentions
Set the length of time you want the various types of recordings to be
retained.
If you want recordings to be retained indefinitely, select the Unlimited
check box associated with the recording type. The minimum amount of
time a recording can be retained is one day for Scored and Unscored
recordings and 1 month for Tagged, HR, and Training recordings.
Teams
Assigned to
Groups
Teams assigned to groups appear in this list.
NOTE: You must assign the team to a group before you
can assign it to a quality management workflow. If you
did not assign the team to a group, it does not appear in
the Teams Assigned to Groups list.
Recordings
Archive Workflows
126
Creating an Archive Workflow
Use this task tor create a new archive workflow.
TASK
1. In the navigation tree, select Recordings > Archive > Workflows.
STEP RESULT: The Archive Workflow Administration window appears (Figure 59).
Figure 59. Archive Workflow Administration window
Assigned
Teams
Teams assigned to this quality management workflow appear in this list. A
team can belong to only one quality management workflow at a time. If a
team you want to assign to this quality management workflow is already
assigned to another quality management workflow, automatically
reassigns it to this quality management workflow. Monitoring and
Recording Administrator displays a warning message telling you that it
reassigned the team from another quality management workflow.
NOTE: A team can belong to one archive workflow group
and one quality management workflow group.
Field Description
Recordings
Archive Workflows
127
2. Next to the Archive Workflows pane, click New.
STEP RESULT: The Archive Workflow Name dialog box appears.
3. Enter a name for the new archive workflow, and then click OK.
STEP RESULT: The workflow now appears in the Archive Workflows pane.
4. Select the archive workflow in the Archive Workflows pane.
5. In the Archive Upload pane, choose one of the following options:
To upload files at the end of the work day, enter the time when the work
day ends, in 24-hour format.
To enable the immediate uploading of a recording for an archive workflow
after the recording completes, select the Immediate Record Upload check
box.
NOTE: If the Immediate Record Upload option is changed during the day,
it does not go into effect until the archive workflow is reloaded after the
End of Day.
NOTE: Immediate Record Upload does not apply to recordings made by
the Server Recording (SPAN) service.
6. Set the length of time you want to retain recordings marked by agents.
Taggedrecordings that have been marked by an agent for retention.
Archiverecordings that have been marked for archive retention.
ADDITIONAL INFORMATION: If you want recordings to be retained indefinitely, select
the Unlimited check box associated with the retention period type. The minimum
amount of time recordings can be retained is one month.
7. Assign teams to the archive workflow.
STEP RESULT: A team can belong to only one archive workflow at a time. If a team
you want to assign to this archive workflow is already assigned to another archive
workflow, it is automatically reassigned to this archive workflow. A warning
message is displayed telling you that the team is being reassigned from another
archive workflow.
8. When you are done configuring the archive workflow in this window, click Save.
Recordings
Archive Workflows
128
Setting Up Classifiers for an Archive Workflow
Classifiers are filters that determine which calls are recorded. Use this task to set up
classifiers for an archive workflow.
TASK
1. Under the Archive > Workflows node, select the workflow you just created.
STEP RESULT: The Classifier Configuration window appears (Figure 60).
Figure 60. Classifier Configuration window
2. In the Classifiers pain, click New to create a new classifier.
STEP RESULT: The Classifier Name dialog box appears.
3. Enter a name for your new classifier, and then click OK.
STEP RESULT: The new classifier now appears in the workflow navigation tree.
4. Select the new classifier in the workflow navigation tree.
Recordings
Archive Workflows
129
5. In the Classifier Settings panel, select one of the following options.
RecordSelect this option to upload recorded calls.
If you select Record, you must select the call direction you want to record
(Inbound, Outbound, or both). You must select at least one call direction.
Dont RecordSelect this option to disable upload for recorded calls. Use
this option if you want agents to selectively tag calls for recording using the
Tag command.
6. Select the type of number you want to use to filter the calls.
Called NumberSelect this option if you want to filter calls by either the
route point number if for routed calls, or the agent extension for direct-dial
calls.
Calling NumberSelect this option if you want to filter the original number
from which the caller is dialing.
NOTE: If you add phone numbers to the Called Number pane, then select
Calling Number from the Numbers drop-down list, Monitoring and
Recording Administrator deletes the phone numbers you added. The
reverse is also true. If you add phone numbers to the Calling Number
pane, then select Called Number from the Numbers drop-down list,
Monitoring and Recording Administrator deletes the phone numbers you
added.
7. Click Add to specify the phone numbers you want to filter.
STEP RESULT: The number dialog box appears.
8. Enter the numbers you want to filter. You can enter:
Specific numbers (for example, 6125551212)
Number ranges using wild cards (for example, 612*, where the * wild card
represents any number of digits, or 612555????, where the ? wild card
represents a single digit)
The * wild card to record all calls
ADDITIONAL INFORMATION: The numbers cannot contain dashes or parentheses, and
must be between 1 and 16 characters long.
9. Click Save to save the classifier settings.
Recordings
Archive Workflows
130
Modifying an Archive Workflow
Use this task to modify an archive workflow.
TASK
1. Select the Archive > Workflows node in the navigation tree.
STEP RESULT: The Archive Workflow Administration window is displayed.
2. Select the workflow from the Workflows pane to modify the workflow settings.
STEP RESULT: Select the workflow under the Workflow node in the navigation tree
to modify the workflows classifiers.
3. When you are finished making changes, click Save.
STEP RESULT: Monitoring and Recording Administrator saves the changes to the
modified workflow.
NOTE: The modified workflow goes into effect after the agents assigned
to the workflow log out and log back in to their Windows session, or after
the configured End of Day.
Deleting an Archive Workflow
Use this task to delete a archive workflow.
TASK
1. Select the workflows node under Recordings > Archive > Workflows in the
navigation tree.
STEP RESULT: The Archive Workflow Administration window appears.
2. Click Delete.
STEP RESULT: The Confirm Deletion dialog box appears.
3. Click Yes to confirm the deletion.
STEP RESULT: Monitoring and Recording Administrator deletes the archive workflow.
NOTE: The deleted workflow goes into effect after the agents assigned to
the workflow log out and log back in to their Windows session, or after
the configured End of Day.
Recordings
Metadata Fields
131
Metadata Fields
This topic describes the User-Defined Metadata window and provides tasks to create
and maintain metadata fields.
User-Defined Metadata
Use the User-Defined Metadata window (Figure 61) to create and maintain metadata
fields.
Figure 61. User-Defined Metadata window
Field Description
Display Name The metadata field name appears in the search results and the contact
information. The metadata field name allows a maximum of 64
characters. There are no character restrictions for the metadata field
name.
Recordings
Metadata Fields
132
Key Name A unique identifier for the metadata field. APIs use the unique identifier
for the metadata field.
The unique identifier allows a maximum of 39 characters. The Key Name
field does not allow the following characters.
space
& (ampersand)
= (equal sign)
Type Identifies the type of information contained in the metadata field. The
available types are:
Text
Date
Number
Encrypted When selected, this check box indicates Cisco Monitoring and Recording
encrypts the metadata when stored.
Exportable When selected, this check box indicates you can export the metadata via
an API or Cisco Unified Workforce Optimization.
NOTE: Monitoring and Recording Administrator selects
this check box by default. You cannot export encrypted
metadata.
Field Description
Recordings
Metadata Fields
133
Adding a User-defined Metadata Field
Use this task to add a metadata field. Once you create the metadata field, users can
enter information in the metadata field.
TASK
1. In the navigation tree, select the Recordings > Metadata node.
STEP RESULT: The User-Defined Metadata window appears (Figure 62).
Figure 62. User-Define Metadata window
Recordings
Metadata Fields
134
2. Click Add.
STEP RESULT: The Add/Edit Metadata Information dialog box appears (Figure 63).
Figure 63. Add/Edit Metadata Information dialog box
3. Enter the metadata field name in the Display field.
ADDITIONAL INFORMATION: The metadata field name allows a maximum of 64
characters. There are no character restrictions for the metadata field name.
4. Enter a unique identifier for the metadata field in the Key Name field.
ADDITIONAL INFORMATION: The unique identifier allows a maximum of 39 characters.
The Key Name field does not allow the following characters.
space
& (ampersand)
= (equal sign)
5. Select the type of information the field contains from the Type drop-down list. The
available types are:
Text
Date
Number
6. Select the Encrypted check box if you want to encrypt the metadata when stored.
Recordings
Metadata Fields
135
7. Select the Allow export check box if you want to export the metadata via an API or
Cisco Unified Workforce Optimization.
ADDITIONAL INFORMATION: Monitoring and Recording Administrator selects this check
box by default. You cannot export encrypted metadata.
8. Click OK to create the metadata field.
Modifying a Metadata Field
Use this task to modify a metadata field.
TASK
1. In the User-Defined Metadata window, select the metadata field you want to edit,
and then click Edit.
STEP RESULT: The Add/Edit Metadata Information dialog box appears.
NOTE: In Edit mode, Monitoring and Recording Administrator disables the
Key Name and Encrypted fields and you cannot edit these fields.
2. Make the desired changes to the editable Display Name and Type fields, and then
click OK.
STEP RESULT: Your changes appear in the list of metadata fields on the
User-Defined Metadata window.
Removing a Metadata Field
Use this task to remove a metadata field.
TASK
1. In the User-Defined Metadata window, select the metadata field you want to
remove, and then click Remove.
STEP RESULT: The message, This will immediately delete all metadata records
corresponding to the metadata field <field name>. Continue? appears.
2. Click Yes to confirm you want to delete the metadata field, or No to cancel the
deletion.
STEP RESULT: If you clicked Yes, Monitoring and Recording Administrator removes
the field. If you clicked No, Monitoring and Recording Administrator cancels the
action.
Recordings
Enabling the Export of Recordings
136
Enabling the Export of Recordings
Use this task to enable the export of Cisco Monitoring and Recording contact
recordings.
Contact recordings are stored in a format that is not playable by non-Cisco Monitoring
and Recording playback software. However, recordings can be exported in the
following formats, which are playable in other playback software (such as Windows
Media Player):
WAV format (uncompressed audio)
WMA (compressed audio)
WMV (compressed audio/video)
Monitoring and Recording Administrator disables the export feature by default.
TASK
1. In the navigation tree, select the Recordings > >Export node.
STEP RESULT: The Export Recordings Administration window appears (Figure 64).
Figure 64. Export Recordings Administration window
2. Select the check boxes next to the roles you want to be able to export recordings.
STEP RESULT: If you select the Enable Export of Recordings check box, Monitoring
and Recording Administrator automatically selects all roles. If you clear the Enable
Recordings
Enabling the Export of Recordings
137
Export of Recordings check box, Monitoring and Recording Administrator
automatically clears all roles.
3. Click Save.
Recordings
Enabling the Export of Recordings
138
Evaluation Forms
Best Practices for Agent Evaluations
139
Evaluation Forms
The Evaluation Forms node enables you to:
Create and maintain evaluation forms
Configure who can evaluate contacts that use a specific form
Configure who can approve evaluations that use a specific form
New forms are created based on one of four read-only templates that come with
Monitoring and Recording Administrator.
Best Practices for Agent Evaluations
This section describes best practices for agents evaluations using Cisco Monitoring
and Recording.
Goal of Quality Management
The goal of quality management is to establish consistency throughout the contact
center. So no matter what agent a customer calls on any given day, they get a
consistently excellent user experiences. This allows you to:
Reduce labor costs through efficiencies
Identify customer needs and expectations
Improve customer satisfaction
Quality Management Training Process
The quality management training process is a continuous improvement cycle (Figure
65) where you:
Collect call recordings
Cisco Monitoring and Recording selects and processes phone calls
identified in the workflow
Evaluate the call recordings
Supervisors or evaluators review and score the selected recordings
against KPIs.
Create reports based on evaluations that:
Compare the performance of agents, teams and overall organization
Identify initiatives for quality improvements and training
Evaluation Forms
Best Practices for Agent Evaluations
140
Report results
Supervisors compare performance of agents, teams, and overall
organization
Supervisors then identify initiatives for quality improvements and training
Refine Agents performance by:
Using quality calls for training
Reevaluate agents to gauge training effectiveness and measure skills
Repeat or select the next quality management initiative
Figure 65. Quality management training process
Determining Type of Calls to Record or Evaluate
Cisco Monitoring and Recording provides a two-level filter: you decide what calls you
want to record, and from those recorded calls, you then decide what calls you want to
evaluate.
Recording Calls Based on Specific Criteria or Triggers
Cisco Monitoring and Recording has a unique workflow-based recording decision
process that allows you to create sophisticated criteria or triggers so that you can sort
through all calls in the contact center and identify those calls determined most likely to
provide value when evaluated.
Evaluation Forms
Best Practices for Agent Evaluations
141
Eliminates time sifting through irrelevant callsUsing workflows allows you to
eliminates the time required to choose which calls to evaluate from a long list
of unsorted calls. An evaluator might spend an inordinate amount of time
choosing calls to evaluate at random. The workflow process allows you to
identify relevant calls for evaluation.
Manages storage useUsing workflows also allows you to manage your
storage use. The Advanced license includes screen recording feature that does
take up significant recording space at a rate of one megabyte per minute of
recorded material. So you need to be judicious about determine what calls you
want to record to manage storage space on your recording server.
Examples
The following list provides examples of criteria you can build into your workflow criteria.
First call of the dayYou can base your criteria on time management. For
example, you can choose to record the agents first call of the day, or the first
two calls of the day. Or you can choose to record the agents first call after
lunch.
Longest or shortest callYou can choose to record the two or three longest
calls or shortest calls of the day for each agent. This allows you to understand
some of the components of long calls, or simply understand why the calls
handle times exceed the norm. You can also set up a workflow to record three
or four of the shortest calls of the day to determine why you get 15 or 20
second calls.
Peak hour You can choose to record several calls during peak hours. For
example, you could choose to record 3 calls at random during your peak hour
period between 1-2pm, so you can get a good assessment of how agents are
handling callers. Are they providing the same quality while there are callers in
queue?
Specific (new) agents If you are concerned about an agents performance, or
you have a new agent, you can record 100% of the agents calls for a specified
period (for example, two weeks). This allows you to understand their activities
and get them up to speed with the rest of your agents.
Specific customer or account IDYou can choose to add custom metadata
fields at the time of the recording. The information can include a customer ID,
account, ID, or a transaction code. The metadata field allows you to provide
data like:
Did this call result in a sale? Yes/No
What was the dollar value of the sale?
The date can come from the IVR data or the Enterprise data managed through
CAD.
Evaluation Forms
Best Practices for Agent Evaluations
142
Identifying KPIs
You need to identify the business goals for the contact center for the current year and
incorporate those goals into the key performance indicators (KPIs). For example, your
contact centers business goals could be:
Increase revenue
Improve customer satisfaction
Reduce overall cost
When you know what your business goals are you can incorporate those goals as the
KPIs in the agent evaluation forms. This allows you to align your agents goals with the
business goals for the contact center. You can then use the evaluation forms to
measure your agents performance against your contact centers business goals.
When you break down the business goals, you need to identify the areas of challenges
and the metrics you have for success in meeting those business goals. For example,
you can break the business goals into:
First Contact Resolution (FCR)
Sales process and skills
Product knowledgeDoes the agent have deep product knowledge? Is this a
critical indicator or a challenge area? You can use call evaluation to identify
agents who do not have sufficient product knowledge, and then provide
training to improve their product knowledge.
Agent proficiency with toolsAgents sometimes have to deal with a wide
variety of tools when they deal with a customer, for example: order entry tools,
agent productivity tools, database tools, or custom software tools designed for
the organization. You can use the evaluation to monitor agent proficiency with
your contact centers tools, and then provide training to improve their tool
proficiency.
Average call durationSome calls are longer than others. You can use the
evaluation to understand what impact factors result in longer calls, and then
provide solutions that result in fewer long calls, and improve the average call
duration.
Evaluation Forms
Best Practices for Agent Evaluations
143
Creating Evaluation Forms
Consider the following when you create an evaluation form.
Clearly outline factors to rate performance. For example, how does the agent
perform when:
Handling an application
Greeting the customer
Entering an order or tools within the order entry
Empathizing with a callerHow does the agent handle the callers
emotional state? How well does the agent empathize with the caller? How
does the agent ensure a positive outcome at the end of a call? What does
the agent do at the close of the call?
Closing a call
Dont go overboard when creating an evaluation. Try to limit your evaluation to
three or four measurements. Identify the top three or four KPIs you want to
evaluate for this quarter or year. Limit the total number of questions to 20-30
in the evaluation form so you can quickly complete the form. You can always
add additional sections in the form, or better yet, replace existing questions
when you resolve issues like customer greeting or handling an application.
Ensure the areas you are measuring has corresponding training material or
action. Establish a training or mentoring program to improve agent
performance and address inadequacies.
The goal is to improve the proficiency for the entire contact center and help agents
struggling in specific areas to gain a level of proficiency.
Evaluation Form Tips
Consider the following tips when creating an evaluation form.
Try to avoid long or complex questions, and do not include questions within a
question.
Limit the scope of a question to a single measurable instance. For
example, Did the agent greet the customer with their first and last
name?
Make the question clear to both the evaluator and the agent on how the
agent performed.
Simple questions allow managers and supervisors to investigate the root
cause of an agents low score.
Evaluation Forms
Best Practices for Agent Evaluations
144
Use questions that require a yes/no answer whenever possible.
Yes/No questions provide clear and concise answers.
Yes/No questions require less documentation and collaboration efforts to
get consistent evaluation measurements.
Numerical ranges require documentation criteria for each number in the
range. This makes collaboration efforts between multiple evaluators difficult.
Categorize your questions.
The goal of an evaluation is to identify specific areas where an agent needs
additional coaching or training to improve their performance.
Divide the evaluation form into sections. For example, Greeting, Order
Entry, and Closing.
Categorizing you questions allows you to get detailed reports on how each
agent or team is performing in each of the key categories. It also allows you to
weight questions by categories. You can also place categories in the order in
which they naturally occur during a call.
Align the evaluations with the contact centers business goals and available
training.
Do not create an evaluation form that covers every possible scenario.
Focus on a few critical areas, like how an agent resolves a customer issue
or how well and agent implements new initiatives. For example, if your call
centers focus is on capitalizing up-sell opportunities, then make that the
focus of your evaluation.
An evaluation that is aligned with the contact centers business goals provides
quantitative measurements of agents while related training and incentive
programs are rolled out.
Maximizing Cisco Monitoring and Recording Value through Effective Evaluations
The evaluation is the net result you get out of a quality management recording solution.
It starts with the recording but its really the evaluation where you can separate the
excellent agent behavior and identify the areas where agents need improvement.
Prioritizing your initiativesStart with the highest value/highest priority.
Establish a level of successThis is the desired behavior.
Create a log of measurements and compare scores over timePick an
evaluation form and stay with it for at least a quarter so you can measure
improvement over time and verify if your training and coaching is improving
performance over this time period.
Evaluation Forms
Best Practices for Agent Evaluations
145
Review agent evaluations and play back calls to determine root causeFind
out where you are having problems and improve training through root cause
analysis.
Make agent, team, and organizational comparisonsMeasure progress at all
levels.
Move on when you have established successWhen you no longer have
problems in one section of the evaluation, for example agent greetings, you
can remove it from the evaluation. As your contact centers business goals
change you can add new sections to the form to continually improve the
performance of your agents.
Considerations when Setting Up an Evaluation Form
When you set up an evaluation form, consider the following:
Identify the key categories. Allow no more than 10 categories.
Identify questions associated with each category. Allow no more than 10
questions per section. Yes/No questions are preferred.
Organize your form for ease of evaluation. Match the questions to the call flow
to enable evaluations on the fly.
Apply weighting and scoring where relevant.
Identify key points of failure. If the questions fails, the entire evaluation fails.
Evaluation Forms
Creating an Evaluation Form
146
Creating an Evaluation Form
Use this task to create a new evaluation form.
TASK
1. In the navigation tree, select Recordings > Quality Management > Evaluation
Forms > Forms.
STEP RESULT: The Evaluation Form Administration window (Figure 66) appears.
Figure 66. Evaluation Form Administration Window
2. Click New.
STEP RESULT: The Evaluation Form Name dialog box appears.
Evaluation Forms
About Evaluation Form Templates
147
3. Type a unique name for the evaluation form and then click OK.
STEP RESULT: The Evaluation Form Templates dialog box (Figure 67) appears.
Figure 67. Evaluation Form Templates dialog box
4. Choose a template from the drop-down list, and then click OK.
STEP RESULT: Cisco Monitoring and Recording adds the new evaluation form to the
list of forms at the top of the Evaluation Form Administration window.
AFTER COMPLETING THIS TASK:
You can now configure the newly-created evaluation form by completing the
information on each tab on the lower part of the window.
About Evaluation Form Templates
You can create new evaluation forms are created based on one of the four templates
that come with Monitoring and Recording Administrator.You can also modify these
templates.
Table 25. Evaluation form templates
Modifying an Evaluation Form Template
Use this task to modify a template for an evaluation form. This task allows you to
customize a template for your contact center.
Template Name Description
Blank Template Configured for mixed question types that are either scored on a scale
of 0 to 5 or answered with Yes or No. The template has no pre-existing
sections or questions.
Template 05 Configured for questions that are scored on a scale of 0 to 5. The
template comes with pre-existing sections and questions.
Template Yes-No Configured for questions that are answered with Yes or No. The
template comes with pre-existing sections and questions.
Evaluation Forms
About Evaluation Form Templates
148
TASK
1. In the navigation tree, select Recordings > Quality Management > Evaluation
Forms > Templates.
STEP RESULT: The Evaluation Form Templates window appears (Figure 68).
Figure 68. Administration Form Templates window
2. Select a template from the list.
Blank TemplateModify the information under the Details tab.
Template 0-5Modify the information under the Details, Sections, and/or
Questions tabs.
Template Yes-NoModify the information under the Details, Sections,
and/or Question tabs.
3. When you finish modifying the template, click away from the tab.
For example, click another template in the list or a node in the tree structure.
STEP RESULT: An Unsaved Changes dialog box appears.
4. Click Yes to save your changes.
Evaluation Forms
Form Status
149
Form Status
A forms status determines if it is available for use and if it can be modified. Table 26
describes the possible states.
Table 26. Form Statuses
The normal life cycle of an evaluation form is as follows:
Editable > Active > Inactive > Deleted
Once you have changed a status to the next in line, you cannot go back to the previous
status. Also, you cannot skip a status (go from Editable to Inactive).
Changing a Forms Status
Use this procedure to change the status of a form.
TASK
1. In the navigation tree, select Recordings > Evaluation Forms > Forms.
STEP RESULT: The Evaluation Form Administration page appears.
Status Description
Editable The form can be modified, renamed, and deleted. It is not yet available for
evaluators to use.
Active The form is released to be used by evaluators, supervisors, or managers.
Everything that does not effect the score in the evaluation can be
modified, including:
Details tab (including ranges)
Settings tab
Header tab
Section names (not weights or number of sections)
Question text or description (not number of questions, type, KPI,
or weights)
The form cannot be deleted.
Inactive The form is removed from use by evaluators. It will be deleted
automatically as soon as all evaluations based on it are removed from the
database.
Evaluation Forms
Details Tab
150
2. Select the form whose status you wish to change from the list of forms at the top
of the page.
3. On the Properties tab, in the Status section, select the desired status (in
accordance with the normal form lifecycle), and then click Save.
Details Tab
The Details tab (Figure 69) displays the forms properties. It appears a the bottom of the
Evaluation Form Templates window and the Evaluation Form Administration window.
Figure 69. Details tab
Table 27. Details tab fields
Field Description
Description A descriptive name of the form or template. The default description is the
name of the template used to create the form.
Original Author The name of the person who originally created the form or template. The
default is Administrator.
Last Author The name of the person who last modified the form or template. The
default is Administrator.
Needs
Improvement
Percentage
The evaluation score range that indicates the agents performance needs
improvement. Default is 074%. If you change the value, all other score
ranges change accordingly.
Meets
Expected
Percentage
The evaluation score range that indicates the agents performance meets
expectations. Default is 7589%. If you change the value, all other score
ranges change accordingly.
Evaluation Forms
Details Tab
151
Configuring an Evaluation Forms Details
Use this task to configure an evaluation forms details.
TASK
1. Select the form in the list of forms at the top of the Evaluation Form Administration
window.
2. Select the Details tab, and complete the fields as desired, or keep the default
values
STEP RESULT: The forms properties appear in the tabbed section at the bottom of
the window.
The forms properties appear in the tabbed section at the bottom of the window
(Figure 70).
Figure 70. Details tab
3. When done, click Save.
Exceeds
Expected
Percentage
The evaluation score range that indicates the agents performance
exceeds expectations. Default is 90100%. This field is not editable. The
value in it depends on the values set in the lower two score range fields.
Status The default status is Editable. Do not change the status of an evaluation
form to Active until you finished modifying the evaluation form. You can
only change the status for an evaluation form listed in the Evaluation Form
Administration window. You cannot change the status for an evaluation
form template in the Evaluation Form Templates window. See Form
Status on page 149 for more information about statuses.
Field Description
Evaluation Forms
Settings Tab
152
Settings Tab
The Settings tab (Figure 71) displays evaluation and approval settings and the alert
settings. It appears a the bottom of the Evaluation Form Templates window and the
Evaluation Form Administration window.
Figure 71. Settings tab
Table 28. Settings tab fields
Field Description
All Managers
Evaluate
Select this check box if you want all managers to be able to evaluate
contacts that use this evaluation form and that are made by agents in
their group.
All Supervisors
Evaluate
Select this check box if you want all supervisors to be able to evaluate
contacts that use this evaluation form and that are made by agents in
their team.
Evaluation
Approval
Needed
Select one or more of the following roles if you want to require evaluation
approval for contacts that use this evaluation form.
Evaluator
Manager
Supervisor
Managers and supervisors can approve evaluations for agents in their
teams or groups Evaluators can approve evaluations for agents from all
groups.
When you select one or more of these roles, Monitoring and Recording
Administrator enables the Alerts when Evaluation Needs Approval check
box.
When you clear one or more of these check boxes, any evaluations in the
Needs Approval state automatically changes to the Scored state for the
selected roles.
Evaluation Forms
Settings Tab
153
Alert when
Evaluation is
Scored
Select this check box if you want to send an alert when an evaluation is
scored. When you select this check box, Monitoring and Recording
Administrator automatically selects the following options.
Agents Manager(s)Cisco Monitoring and Recording sends an
alert to an agents manager(s) when an evaluation is scored.
Agents Supervisor(s)Cisco Monitoring and Recording sends an
alert to an agents supervisor(s) when an evaluation is scored.
Agent/Knowledge WorkerCisco Monitoring and Recording sends
an alert to the agent or knowledge worker when their evaluation
form is scored.
If you only want Cisco Monitoring and Recording to send an alert to a
specific role (for example, Agents Supervisor(s)), clear the remaining
check boxes (for example, Agents Manager(s) and Agent/Knowledge
Worker).
Alert when
Evaluation
Needs
Approval
Select this check box if you want to send an alert when an evaluation
needs approval. When you select this check box, Monitoring and
Recording Administrator automatically selects the following options.
Evaluator(s)Cisco Monitoring and Recording sends an alert to
evaluator(s) when an evaluation needs approval.
Agents Manager(s)Cisco Monitoring and Recording sends an
alert to an agents manager(s) when an evaluation needs
approval.
Agents Supervisor(s)Cisco Monitoring and Recording sends an
alert to an agents supervisor(s) when an evaluation needs
approval.
If you only want Cisco Monitoring and Recording to send an alert to a
specific role (for example, Agents Supervisor(s)), clear the remaining
check boxes (for example, Evaluator(s) and Agents Manager(s)).
Field Description
Evaluation Forms
Settings Tab
154
Configuring an Evaluation Forms Settings
Use this task to configure an evaluation forms settings.
TASK
1. Select the form in the list of forms at the top of the Evaluation Form Administration
window.
2. Select the Settings tab, and complete the fields as desired, or keep the default
values
STEP RESULT: The forms settings appear in the tabbed section at the bottom of the
window.
The forms settings appear in the tabbed section at the bottom of the window
(Figure 72).
Figure 72. Settings tab
3. When done, click Save.
Evaluation Forms
Header Tab
155
Header Tab
The Header tab (Figure 73) appears at the bottom of the Evaluation Form Templates
window and the Evaluation Form Administration window.
Figure 73. Header tab
Configuring an Evaluation Forms Header
Use this task to configure an evaluation forms header.
TASK
1. Select the form in the list of forms at the top of the Evaluation Form Administration
window.
2. Select the Header tab, and select the headings you want to appear in the
evaluation form, or keep the default values
STEP RESULT: The forms header appear in the tabbed section at the bottom of the
window (Figure 74).
Figure 74. Header tab
3. When done, click Save.
Evaluation Forms
Sections Tab
156
Sections Tab
If you used the Blank Template, you must create sections.
There can be a maximum of 10 sections in a form. The score weight percentages
assigned to the sections must add up to 100 percent.
The Section tab (Figure 75) appears at the bottom of the Evaluation Form Templates
window and the Evaluation Form Administration window.
Figure 75. Sections tab
Understanding How Sections are Weighted
For this example, assume the completed form has two sections called Greeting and
Assess. The Monitoring and Recording administrator who set up the evaluation form
determined that the Greeting would contribute 40% towards the evaluation score and
the Assess section would contribute 60%. The section weighting is indicated on each
section tab.
These weightings are applied after all sections are scored to arrive at the weighted
percent score for the evaluation.
The weighted percent is calculated as follows:
Section percent section weight = section weighted percent
Sum of all section weighted percents = total weighted percent
In this example:
Greeting section = 60% x 0.4 = 24%
Assess section = 80% x 0.6 =48%
24% + 48% =72% weighted percent
Evaluation Forms
Sections Tab
157
Adding a New Section
Use this task to add a new section to an evaluation form.
You can specify up to 10 sections per evaluation form.
TASK
1. From the Evaluation Form window, click the Sections tab.
2. Click New.
STEP RESULT: The Section Name dialog box appears.
3. Enter a name for the new section, and then click OK.
STEP RESULT: Cisco Monitoring and Recording adds the new section to the list of
sections. Sections are automatically numbered from 1 to 10.
4. Select the new section in the section list, and enter a score weight percentage for
it in the Score Weight Percentage field. The total of all score weight percentages for
the section must add up to 100 percent.
5. When you are finished adding new sections, click Save.
Modifying the Score Weight of a Section
Use this task to modify a score weight for a selected section.
TASK
Select a section in the section list, and enter a score weight
percentage for it in the Score Weight Percentage field.
ADDITIONAL INFORMATION: The total of all score weight percentages for the section
must add up to 100%.
Renaming a Section
Use this task to rename a selected section.
TASK
Select the section, click Rename, enter the new name in the Section
Name dialog box, and then click OK.
Evaluation Forms
Sections Tab
158
Deleting a Section
Use this task to delete a selected section.
TASK
1. Select the section and click Delete.
STEP RESULT: The Delete Section dialog appears.
2. Click Yes to delete the section.
STEP RESULT: Cisco Monitoring and Recording removes the section from the list.
3. Click Save.
AFTER COMPLETING THIS TASK:
After you delete a section, you must change the score weight percentages of the
remaining sections so that they once again add up to 100 percent. See Modifying the
Score Weight of a Section on page 157.
Evaluation Forms
Questions Tab
159
Questions Tab
If you used the Blank Template, you must create your own questions.
The question tab allows you to:
Enter up to 100 questions per form with a limit of ten sections per form.
No limit of questions per section (up to 100 questions per form)
Use a combination of answer of Yes/No or 0-5 scale answers on a
question-by-question basis. For example, you can score an agents mandatory
skills as Yes/No and score an agents soft skills on a scale of 1-5.
Adjust the weight of each question. All questions in a section must add up to
100%. See Understanding How Sections are Weighted on page 156.
The Questions tab appears at the bottom of the Evaluation Form Templates window
and the Evaluation Form Administration window.
Figure 76. Questions tab
The Questions tab displays up to ten subordinate tabs. The names of these tabs are
defined in the Sections tab. See Sections Tab on page 156.
Understanding How Questions are Weighted
The sum of all question weights for a section equals 100% with a maximum of 100
questions per section. The total score for a section is 100 point regardless of how many
questions are in the section.
For example, in a section with 3 questions:
Question 1 has a weight of 50%
Questions 2 and 3 each have a weight of 25%
This means question 1 is worth a maximum of 50 points and questions 2 and 3 are
each worth a maximum of 25 points for a total of 100 points.
Evaluation Forms
Questions Tab
160
If you apply this scoring system, starting with 0-5 questions where currently there are
5 possible non-zero scores (1-5). For a 50-point question:
1=10 points
2=20 points
3=30 points
4=40 points
5=50 points
Similarly, for a 25-point question:
1=5 points
2=10 points
3=15 points
4=20 points
5=25 points
For a 50-point Yes/No question:
No=0
Yes=50
Similarly, for a 25-point Yes/No question:
No=0
Yes=25
Table 29 through Table 31 show the scored results for different sections in an
evaluation form.
Table 29. Scored example for a 3 question section
Question Weight Type Score
Weighted
Score
1 50 0-5 4 40
2 25 0-5 3 15
3 25 Yes/No Yes 25
Section Score 80%
Evaluation Forms
Questions Tab
161
Table 30. Scored example for a 4 question section
Table 31. Scored example with a N/A as an answer
NOTE: An answer of N/A removes that question from the total possible.
So for this example, Cisco Monitoring and Recording bases the score
of 43% on a score of 17 out of a total of 40.
The formula used for weighting questions considers the underlying scoring system
used today. The following example show this scoring system.
Question Weight Type Score
Weighted
Score
1 60 0-5 3 36
2 15 0-5 4 12
3 20 Yes/No No 0
4 5 Yes/No Yes 5
Section Score 53%
Question Weight Type Score
Weighted
Score
1 60 0-5 N/A -
2 15 0-5 4 12
3 20 Yes/No No 0
4 5 Yes/No Yes 5
Section Score 42.5%
Label No Yes N/A
Score 0 1 2
Label 0 1 2 3 4 5 N/A
Score 0 1 2 3 4 5 6
Evaluation Forms
Questions Tab
162
In the current scoring system, the maximum score per question for a Yes/No question
is 1 point. For a 0-5 question the maximum score per question is 5. N/A is ignored.
So the formula used to calculate the weighted score for a single question is:
(question weight / max score per question) * actual question score = weighted score
Here are some example calculations for weighted question scores:
0-5 question with weight of 40 given a score of 3: (40/5) * 3 = 24
0-5 question with weight of 17 given a score of 2: (17/5) * 2 = 6.8
Yes-No question with weight of 30 given a score of No: (30/1) * 0 = 0
Yes-No question with weight of 45 given a score of Yes: (45/1) * 1 = 45
Adding a Question
Use this task to add a question to a section under the Question tab.
TASK
1. Select the form in the list of forms at the top of the Evaluation Form Administration
window.
2. Select the Questions tab.
STEP RESULT: The forms questions appears in the tabbed section at the bottom of
the window (Figure 77).
Figure 77. Questions tab
NOTE: If you did not complete the Sections tab or you used a blank
template, the sections tabs under the Questions tab appear blank. (See
Sections Tab on page 156.)
3. Select the section tab to which you want to add questions, and then click New.
STEP RESULT: The New Question dialog box appears.
Evaluation Forms
Questions Tab
163
4. Type the new question, and then click OK.
ADDITIONAL INFORMATION: You can enter a combined maximum of 500 characters in
the Question and Description fields.
STEP RESULT: Cisco Monitoring and Recording adds the new question to the bottom
of the list of questions. Questions are automatically numbered.
5. Click the Description field and type an explanation of the question.
ADDITIONAL INFORMATION: This field allows comments for a question in the evaluation
form. The text in this field should explain the scoring criteria used to keep
evaluations in calibration. When the user moves the cursor over the question in the
evaluation form, a popup dialog displays the text in this field to the user.
6. Select the question type from the Type drop-down list.
ADDITIONAL INFORMATION: You can a combination of answer of Yes/No or 0-5 scale
answers on a question-by-question basis. For example, you can score an agents
mandatory skills as Yes/No and score an agents soft skills on a scale of 1-5.
7. Select the KPI Question check box next to any question you want to designate as a
Key Performance Indicator question.
8. Choose one of the following options.
Select the Weigh Questions Evenly check box if you want all questions to
have equal weight when scoring an evaluation.
Clear the Weigh Questions Evenly check box and enter the appropriate
scores in the Score Weight field if you want give some questions more
weight when scoring an evaluation. Questions must add up to 100%.
9. When you are done adding your questions, click Save.
Evaluation Forms
Questions Tab
164
Deleting a Question
Use this task to delete a question from an evaluation form.
TASK
1. Select the form in the list of forms at the top of the Evaluation Form Administration
window.
2. Select the Questions tab.
STEP RESULT: The forms questions appears in the tabbed section at the bottom of
the window (Figure 78).
Figure 78. Questions tab
3. Select the section tab to which you want to delete questions from.
4. Select the question you want to delete, and then click Delete.
STEP RESULT: The Delete Question dialog box appears.
5. Click OK.
STEP RESULT: Monitoring and Recording Administrator removes the question from
the list.
6. When you are done removing your questions, click Save.
Glossary
Questions Tab
165
Glossary
The terms used in this document are described as follows.
ACD
Automatic Call Distributor. A specialized phone system that can handle many
incoming calls. The ACD recognizes and answers an incoming call, and looks in its
database for call routing instructions. The ACD sends the call to a recording or a
voice response unit (VRU) or sends the call to an available agent according to the
instructions for that call. An ACD tracks management information for both calls and
agent performance.
ACD User
A user set up as an agent and/or supervisor and assigned to a team in Unified CCX.
Manager, evaluator, and archive user roles can be assigned to ACD users in Cisco
Monitoring and Recording.
Active Call
The currently connected call. An Active Call occurs when the Cisco Monitoring and
Recording user is on a call with one or more parties. A call on hold is still an Active
Call. The Active Call starts when the Cisco Monitoring and Recording user receives
the call (phone is ringing) or makes a new call. The Active Call ends when the Cisco
Monitoring and Recording user hangs up the phone.
agent
1. The person who handles calls and email in a contact center. Customer service
representatives and telephone sales representatives are also common titles for
agents.
2. A user role in Cisco Monitoring and Recording that can access the Dashboard,
Recordings, and Reports tabs in Cisco Unified Workforce Optimization. Agents have
the following Cisco Monitoring and Recording privileges:
View their own quality scores and the aggregate quality scores for their team
levels and group levels on a dashboard
Export recordings within their scope, if enabled
Review evaluation results on their own scored contacts
Enter comments on their own evaluations
View the agents historical reports
Access archive records of the their contacts, if enabled
API
application programming interface. A set of routes, data structures, object classes,
and/or protocols provided by libraries and/or operating system services in order to
support the building of applications. For Cisco Monitoring and Recording, the API
controls the behavior of objects within the Cisco Monitoring and Recording
interface.
Glossary
Questions Tab
166
AQM license
Advanced Quality Management license. A Cisco Monitoring and Recording user
license that supports both audio and screen recordings, as follows:
Audio-only recording for archival purposes
Screen and audio recordings for quality management purposes
archive user
A user role in Cisco Monitoring and Recording that can access the Search and Play
widget in the Cisco Unified Workforce Optimization. Archive users have the
following privileges:
Search, review, and export archive recordings for the enterprise
Automated Update
A Cisco Monitoring and Recording feature used for automatic web or LAN updating
to software applications, such as Cisco Monitoring and Recording. The Automated
Update feature quickly determines required updates and then retrieves and
applies the necessary patches or installation files using secure protocols.
call recording
An application feature found in Cisco Monitoring and Recording that captures calls
between an agent and another party and stores as files on disk. You can review
these files at a later time.
Call Recording license
A Cisco Monitoring and Recording user license that limits contact recordings to
audio recording, archive search, and archive playback. Status and archive reports
are available to supervisors and managers only.
Cisco Unified Communications Manager
An enterprise-class IP telephony call-processing system that provides traditional
telephony features as well as advanced capabilities, such as mobility, presence,
and rich conferencing services.
Cisco Unified Contact Center Enterprise
A Cisco contact center product that delivers intelligent contact routing, call
treatment, network-to-desktop computer telephony integration (CTI), and
multichannel contact management over an IP infrastructure. Cisco Unified Contact
Center Enterprise combines multichannel ACD functionality with IP telephony in a
unified solution. This solution allows rapid deployment of a distributed contact
center infrastructure.
Cisco Unified Contact Center Express
A Cisco contact center product designed for midmarket enterprise branch, or
corporate departments that require a sophisticated customer interaction
management solution for up to 300 agents. Cisco Unified Contact Center Express
delivers improved operational efficiency, reduces business costs, and improves
customer response.
Glossary
Questions Tab
167
Cisco Unified Workforce Optimization
A comprehensive suite of customer interaction and contact center management
software.
contact
A connection via voice or email from a customer to an agent in the customer
contact center.
contact center
A business center with two or more persons that provides customer services by
phone, email and fax. A contact center may be help desks, customer service
centers, catalog sales centers, reservation centers, or telemarketing/collection
operations.
CTI-Manager
A service that runs on the Unified CM and handles JTAPI events for every Unified
CM in the cluster. A primary and backup CTI Manager can be specified.
Database API Service
This Cisco Monitoring and Recording service constantly checks the database to
ensure that it is running. If the database stops, the Recording Database API Service
restarts it.
database
Collection of data structured and organized in a disciplined fashion for quick and
easy access to information of interest.
DB Cleaner Service
This Cisco Monitoring and Recording service purges records from the Cisco
Monitoring and Recording database, and media files from the Voice and Screen
servers, on a daily basis. The administrator configures the retention period for
these files in Monitoring and Recording Administrator.
Desktop Recording service
A Desktop Recording service, located on the agents PC, that is responsible for
recording contacts and collecting metadata associated with recorded calls. The
Desktop Recording service uploads these recordings to the Voice and Screen
servers and the metadata to the Recording database.
engineering special (ES)s
An installable component that addresses a specific bug fix needed by one or more
customers. An ES is cumulative. So, if two ESes are issued against a base release,
the second ES contains all the fixes provided in the first ES. An ES can contain
server and/or client fixes. Always install an ES on the Cisco Monitoring and
Recording server for automatic update to work. An ES is tied to a specific version
of the base release and/or Service Release (SR). If the ES contains no fixes for the
client side, the automated update feature does not update the clients.
You install each ES separately and each ES appears in the Add/Remove Programs
window. Separate installation of ESes allows rollback to a previous state. If an ES
is server side only, the Add/Remove Program title includes (Server only).
Glossary
Questions Tab
168
engineering-test (ET)
An installable component that contains the files needed to assist developers when
diagnosing a problem. An ET can contain server and/or client files. Always install
an ET on the Cisco Monitoring and Recording server. If the ET also contains client
files, install the ET directly on the client machine.
error code
A brief description of a system event.
evaluator
A user role in Cisco Monitoring and Recording that can access the Evaluate and
Review widget in the Cisco Unified Workforce Optimization. Evaluators have the
following privileges:
Select, review, and evaluate quality recordings for all groups
Review and add comments to recordings for all groups
Approve evaluations, if required
Export recordings within their scope, if enabled
Update previously-scored evaluations
FTS
File Transfer Servlet.
hard IP phone
A physical IP phone connected to the network.
Jetty Service
The Cisco Monitoring and Recording Jetty Service webserver hosts the Cisco
Monitoring and Recording Reports engine, File Transfer Servlet (FTS), Server API
engine, and Licensing engine.
knowledge worker
1. A subject matter expert in the company with whom agents consult. A knowledge
worker can participate in agent phone calls to help solve problems for customers.
2. A user role in Cisco Monitoring and Recording that can access Quality Dashboard
widget, Evaluate and Review widget, and Quality Reports widget in Cisco Unified
Workforce Optimization. Knowledge workers have the following privileges:
View their own quality scores and the aggregate quality scores for their team
levels and group levels on a dashboard
Export recordings within their scope, if enabled
Review evaluation results on their own scored contacts
Enter comments on their scored evaluations
View their own historical reports
Access archive records of their own contacts, if enabled
Glossary
Questions Tab
169
KPI
Key Performance Indicator. The most critical measures of performance in any
organization, typically productivity measures. In Cisco Monitoring and Recording, a
KPI question is so important that, if an evaluator chooses zero for the score (for
questions scored on a scale of 05) or No (for questions scored as Yes/No), the
score for the entire evaluation is zero. An example of a KPI question is Did the
agent refrain from using foul language?
Last Call
The previously recorded call. Any valid recording commands, sent after the call
ends and before the Cisco Monitoring and Recording user receives or makes
another call, apply to the Last Call. Cisco Monitoring and Recording does not count
the last call before the configured End of Day, user logout, service shutdown, or CTI
service disconnect as the last call.
log file
A file (with the *.log file extension) contains event messages and, if problems
occur, warning and other error messages. Each message in log files has a unique
error code.
maintenance release (MR)
Contains the base release of the product. Always install the MR on the Cisco
Monitoring and Recording server. The Cisco Monitoring and Recording server uses
the automated update feature, when you enable this feature, to update the clients
when you install an MR on the Cisco Monitoring and Recording server. If the MR
contains no fixes for the client side, the automated update feature does not update
the clients.
You install each MR separately and each MR appears in the ADD/Remove
Programs window. Separate installation of MRs allows rollback to a previous state.
If an MR is server side only, the Add/Remove Program title includes (Server only).
manager
A user role in Cisco Monitoring and Recording that can access the Quality
Dashboard widget, Search and Play widget, Evaluate and Review widget, Live
Monitor widget, and Quality Reports widget in the Cisco Unified Workforce
Optimization. Managers have the following privileges:
View dashboard with their groups quality scores and details of individual
teams within their group
Review evaluation results on all of their groups scored contacts
Enter comments on their groups evaluations
Approve evaluations for agents in their groups, if required
Export recordings within their scope, if enabled
Designate contacts for retention as Training or HR contacts
View agent, team, group, and enterprise-level historical reports
Glossary
Questions Tab
170
Evaluate contacts for their group, if enabled to do so
Access archive recordings for their group
Monitoring and Notification (Mana) service
This Cisco Monitoring and Recording service monitors the Cisco Monitoring and
Recording system in real time and notifies administrators via event viewer or email
when problems occur. The problems that trigger notification are selected in
Recording Administrator.
Monitoring and Recording administrator
A user that can log into Monitoring and Recording Administrator. The Monitoring
and Recording administrator is responsible for:
Managing the site configuration
Configuring the recording server
Managing the users, teams, and groups
Configuring the quality management workflows and the archive workflows for
recordings
Monitoring and Recording Administrator
A Cisco Monitoring and Recording client application used to assign user roles, set
up groups, create and manage evaluation forms, set up workflows for recording
customer contacts, set up recording archiving, and maintain the Cisco Monitoring
and Recording system.
Monitoring and Recording user
A non-agent user set up in Cisco Monitoring and Recording.
Monitor service
This Cisco Monitoring and Recording service works in conjunction with the Network
Recording. The Monitor captures the packets that the Network Recording records.
MR
maintenance release. Contains all patches for all bugs found and fixed since the
base release of the product. An MR is cumulative. So, if two MRs are issued against
a base release, the second MR contains all the fixes provided in the first MR.
An MR contains fixes for the Cisco Monitoring and Recording server and/or client.
Always install the MR on the Cisco Monitoring and Recording server. The Cisco
Monitoring and Recording server uses the automated update feature, when you
enable this feature, to update the clients when you install an MR on the Cisco
Monitoring and Recording server. If the MR contains no fixes for the client side, the
automated update feature does not update the clients.
You install each MR separately and each MR appears in the ADD/Remove
Programs window. Separate installation of MRs allows rollback to a previous state.
If an MR is server side only, the Add/Remove Program title includes (Server only).
Glossary
Questions Tab
171
Network Recording
A recording method that uses the Cisco Unified CM Recording functionality to
capture voice for recording and the built-in bridge (BIB) functionality of capable IP
phones to send voice streams from the device being recorded to the Network
Recording service. The advantage of the Network Recording method is that it does
not require you to configure SPAN ports for capturing voice traffic.
Network Recording service
This Cisco Monitoring and Recording service enables recording for agents who are
configured for Network Recording and Server Recording (SPAN).
PG
peripheral gateway. In Cisco Monitoring and Recording, a computer and process
that communicates directly with Cisco Monitoring and Recording. Cisco Monitoring
and Recording recognizes a peripheral gateway for the Unified CCX, and Cisco
Monitoring and Recording products. The PG reads status information from the
peripheral and sends it to Cisco Monitoring and Recording. In a private network
configuration, the PG sends routing requests to the Cisco Monitoring and
Recording and receives routing information in return.
PN
peripheral number. In Cisco Monitoring and Recording, a number that identifies an
individual agent. Cisco Monitoring and Recording associates a PN with a specific
PG.
privilege
The permission to perform a transaction. For example, managers have the ability
to access archive recordings for their groups.
QM license
Quality Management license. A Cisco Monitoring and Recording user license that
supports audio contact recordings only for archival and quality management
purposes.
raw
An audio file format.
role
A collection of privileges. A user can have one or many roles. If you are assigned
multiple roles within Cisco Monitoring and Recording, you are logged into Cisco
Unified Workforce Optimization at the highest role level. For example, if you are
assigned as both an evaluator and a manager, you are logged in at the manager
role level.
scope
A set of boundaries in which privileges apply. Cisco Monitoring and Recording sets
scope by role, group, and team. For example, a supervisor can view contacts made
only by their currently active teams. The supervisor cannot view contacts made by
any team that is not assigned to the supervisor.
Glossary
Questions Tab
172
Screen Recording DB Service
This Cisco Monitoring and Recording service is the single point of connection
between users and the Recording database.
soft IP phone
A computer application that emulates a hard IP phone and runs on an agents PC.
SPAN
Switched Port Analyzer. A feature, also known as port monitoring, of some switches
that allow all the network traffic entering or leaving a switch port to be copied and
sent to a destination port. When server monitoring is used, the destination port on
the switch is the connection point for the server that is running the packet
capturing software.
spx
An audio file format especially designed for speech.
supervisor
1. A supervisor is usually the person who has first-line responsibility for the
management of a group of agents. Often has special telephone or computer
terminal for monitoring agents and the system performance.
2. A user role in Cisco Monitoring and Recording that can access the Dashboard,
Recordings, Archives, and Reports tabs in the Cisco Unified Workforce
Optimization. Supervisors have the following privileges:
View dashboard with their teams and groups quality scores and details of
individual agents within their team
Enter comments on their teams evaluations
Export recordings within their scope, if enabled
Approve evaluations for agents in their teams, if required
Designate contacts in their teams to be retained as Training or HR contacts
View agent and team-level historical reports
Evaluate contacts for their team, if enabled to do so
Access archive recordings for their team
Sync Service
This Cisco Monitoring and Recording service reads data every 10 minutes from the
ACD and synchronizes that information with Cisco Monitoring and Recording.
team
A group of agents. An agent can belong to one team.
Upload Controller service
This Cisco Monitoring and Recording service manages the uploading of recordings
and recording metadata to the Voice and Screen servers.
Glossary
Questions Tab
173
User
A person who can log into Cisco Contact Center or Monitoring and Recording
Administrator.
VoIP
A way to carry phones calls over an IP data network, whether on the internet or an
internal network.
widget
A self-contained application that is capable of operating independently with the
Cisco Unified Workforce Optimization or any other container that supports the
Google gadgets.
Glossary
Questions Tab
174
175
Index
A
Active Directory 36, 79
configuring Active Directory domains 36
archive recordings
allow access 105
Automated Update feature 32
automated updates 15
C
CDR information formats 58
Cisco Unified CC database 22
Cisco Unified CCX database 22
Cisco Unified CM 25
Compliance Recording
about 9
CTI Manager 25
CTI service 28
D
databases
synchronizing 13
E
email addresses 47
enterprise settings 31
evaluation forms 139
Details tab 150
Settings tab 152
status 149
templates 147
G
group administration 96
I
ignored extensions 56
inclusion list 64
installation status 66
K
KPI
identifying 142
L
license 33
importing 34
licensing rules 34
licensing
rules 35
licensing users 93
log in 11
log out 14
M
metadata
about 102
monitoring and notification 43
Monitoring and Recording database 20
N
notification triggers 50
176
P
password 12
personnel 77
R
Real-time Transport Protocol (RTP)
filters 61
guidelines 62
recording retention periods
about 102
recording retention time 104
recordings 101
about 101
export 136
S
session timeout options 32
SMTP settings 49
SNMP settings 46
software updates 32
T
tables
sorting 18
team administration 95
U
upgrade status 66
upload settings 41
user roles
agents 77, 168
evaluators 78, 168
knowledge workers 77, 168
managers 78, 169
supervisors 78, 172
V
VoIP devices 70
W
workflows
about 106
archive 124
example 107
multiple classifiers 106
prerequisites 106
rules 106
tag calls 108
Vous aimerez peut-être aussi
- Joining A Support Session On A MacDocument11 pagesJoining A Support Session On A MacDustinWooldridgePas encore d'évaluation
- Workaround For MeetMe Conference PasswordDocument2 pagesWorkaround For MeetMe Conference PasswordDustinWooldridgePas encore d'évaluation
- UNITY AS A MEET ME CONFERENCE MANAGERDocument8 pagesUNITY AS A MEET ME CONFERENCE MANAGERDustinWooldridgePas encore d'évaluation
- UCCX Community HandoutDocument6 pagesUCCX Community HandoutDustinWooldridgePas encore d'évaluation
- The Subtle Art of Not Giving a F*ck: A Counterintuitive Approach to Living a Good LifeD'EverandThe Subtle Art of Not Giving a F*ck: A Counterintuitive Approach to Living a Good LifeÉvaluation : 4 sur 5 étoiles4/5 (5782)
- Hidden Figures: The American Dream and the Untold Story of the Black Women Mathematicians Who Helped Win the Space RaceD'EverandHidden Figures: The American Dream and the Untold Story of the Black Women Mathematicians Who Helped Win the Space RaceÉvaluation : 4 sur 5 étoiles4/5 (890)
- The Yellow House: A Memoir (2019 National Book Award Winner)D'EverandThe Yellow House: A Memoir (2019 National Book Award Winner)Évaluation : 4 sur 5 étoiles4/5 (98)
- Elon Musk: Tesla, SpaceX, and the Quest for a Fantastic FutureD'EverandElon Musk: Tesla, SpaceX, and the Quest for a Fantastic FutureÉvaluation : 4.5 sur 5 étoiles4.5/5 (474)
- Shoe Dog: A Memoir by the Creator of NikeD'EverandShoe Dog: A Memoir by the Creator of NikeÉvaluation : 4.5 sur 5 étoiles4.5/5 (537)
- Devil in the Grove: Thurgood Marshall, the Groveland Boys, and the Dawn of a New AmericaD'EverandDevil in the Grove: Thurgood Marshall, the Groveland Boys, and the Dawn of a New AmericaÉvaluation : 4.5 sur 5 étoiles4.5/5 (265)
- The Little Book of Hygge: Danish Secrets to Happy LivingD'EverandThe Little Book of Hygge: Danish Secrets to Happy LivingÉvaluation : 3.5 sur 5 étoiles3.5/5 (399)
- Never Split the Difference: Negotiating As If Your Life Depended On ItD'EverandNever Split the Difference: Negotiating As If Your Life Depended On ItÉvaluation : 4.5 sur 5 étoiles4.5/5 (838)
- Grit: The Power of Passion and PerseveranceD'EverandGrit: The Power of Passion and PerseveranceÉvaluation : 4 sur 5 étoiles4/5 (587)
- A Heartbreaking Work Of Staggering Genius: A Memoir Based on a True StoryD'EverandA Heartbreaking Work Of Staggering Genius: A Memoir Based on a True StoryÉvaluation : 3.5 sur 5 étoiles3.5/5 (231)
- The Emperor of All Maladies: A Biography of CancerD'EverandThe Emperor of All Maladies: A Biography of CancerÉvaluation : 4.5 sur 5 étoiles4.5/5 (271)
- Team of Rivals: The Political Genius of Abraham LincolnD'EverandTeam of Rivals: The Political Genius of Abraham LincolnÉvaluation : 4.5 sur 5 étoiles4.5/5 (234)
- On Fire: The (Burning) Case for a Green New DealD'EverandOn Fire: The (Burning) Case for a Green New DealÉvaluation : 4 sur 5 étoiles4/5 (72)
- The Unwinding: An Inner History of the New AmericaD'EverandThe Unwinding: An Inner History of the New AmericaÉvaluation : 4 sur 5 étoiles4/5 (45)
- The Hard Thing About Hard Things: Building a Business When There Are No Easy AnswersD'EverandThe Hard Thing About Hard Things: Building a Business When There Are No Easy AnswersÉvaluation : 4.5 sur 5 étoiles4.5/5 (344)
- The World Is Flat 3.0: A Brief History of the Twenty-first CenturyD'EverandThe World Is Flat 3.0: A Brief History of the Twenty-first CenturyÉvaluation : 3.5 sur 5 étoiles3.5/5 (2219)
- The Gifts of Imperfection: Let Go of Who You Think You're Supposed to Be and Embrace Who You AreD'EverandThe Gifts of Imperfection: Let Go of Who You Think You're Supposed to Be and Embrace Who You AreÉvaluation : 4 sur 5 étoiles4/5 (1090)
- The Sympathizer: A Novel (Pulitzer Prize for Fiction)D'EverandThe Sympathizer: A Novel (Pulitzer Prize for Fiction)Évaluation : 4.5 sur 5 étoiles4.5/5 (119)
- Her Body and Other Parties: StoriesD'EverandHer Body and Other Parties: StoriesÉvaluation : 4 sur 5 étoiles4/5 (821)
- Telecore Master ClockDocument9 pagesTelecore Master ClockalasfarmohamedsaadPas encore d'évaluation
- AC233 User Manual V1.0 - ENDocument17 pagesAC233 User Manual V1.0 - ENĐoàn Ngọc ĐạiPas encore d'évaluation
- Technical Education & Vocational Training Authority: Government of The PunjabDocument30 pagesTechnical Education & Vocational Training Authority: Government of The Punjabqaiserkhan001Pas encore d'évaluation
- User Manual: Limcon V3Document156 pagesUser Manual: Limcon V3juri822Pas encore d'évaluation
- Keyboard ShortcutDocument31 pagesKeyboard ShortcutKyle AtinonPas encore d'évaluation
- Problem Statements for VIT (2022 BatchDocument9 pagesProblem Statements for VIT (2022 BatchSubarna LamsalPas encore d'évaluation
- USD Implementation EDocument329 pagesUSD Implementation EJosé Antonio Torres ManzanoPas encore d'évaluation
- STEP PC2 - NRMKPlatform Getting Started - v1.9.0 - R1 PDFDocument58 pagesSTEP PC2 - NRMKPlatform Getting Started - v1.9.0 - R1 PDF윤여일Pas encore d'évaluation
- GE Nav 3.1 User ManualDocument157 pagesGE Nav 3.1 User Manualphuket69Pas encore d'évaluation
- Update ELSA 500 enDocument21 pagesUpdate ELSA 500 engarga_cata1983Pas encore d'évaluation
- ACM 2.4 Enhanced ReadmeDocument12 pagesACM 2.4 Enhanced Readmedas337Pas encore d'évaluation
- Computer BasicsDocument283 pagesComputer Basicsanish.t.p100% (1)
- Bi Publisher Activity GuideDocument92 pagesBi Publisher Activity GuideAnz ShabiPas encore d'évaluation
- Satish's CCC Question BankDocument263 pagesSatish's CCC Question Bankmasim_shaikhPas encore d'évaluation
- Foxit PDF Editor Quick Guide11.0Document39 pagesFoxit PDF Editor Quick Guide11.0HLHTN CLAPas encore d'évaluation
- Nero Express: Burning ROMDocument131 pagesNero Express: Burning ROMrsg1951Pas encore d'évaluation
- Managing 'Windows' in Windows 7 Move and Resize Active WindowDocument6 pagesManaging 'Windows' in Windows 7 Move and Resize Active Windowjaya kumar veerasamyPas encore d'évaluation
- IT418 - C# Programming Project: Lottery Number GeneratorDocument41 pagesIT418 - C# Programming Project: Lottery Number GeneratorCarmenLim07100% (5)
- PatchTechnote 471166Document3 pagesPatchTechnote 471166Pratik SinghPas encore d'évaluation
- Installing Digitrace 5.2 Windows XP To 7Document4 pagesInstalling Digitrace 5.2 Windows XP To 7Meraz AhmedPas encore d'évaluation
- AB CLX Standard 4 Day Module1 5CDocument58 pagesAB CLX Standard 4 Day Module1 5CHassan RashadPas encore d'évaluation
- GIS Manual (Powerpoint) FinalDocument252 pagesGIS Manual (Powerpoint) FinalFrancis Ben BerjaPas encore d'évaluation
- SchemaSpyTutorial V1.0Document4 pagesSchemaSpyTutorial V1.0BCmoneyPas encore d'évaluation
- Allplan 2012 en Requesting Student LicenseDocument3 pagesAllplan 2012 en Requesting Student Licenseyoana_m14Pas encore d'évaluation
- Lab Manual 1 OS (Installing Linux)Document29 pagesLab Manual 1 OS (Installing Linux)parala6768Pas encore d'évaluation
- Synaptics VFS7552 WBF Touch Fingerprint Driver For Win 10 - HP®Document8 pagesSynaptics VFS7552 WBF Touch Fingerprint Driver For Win 10 - HP®Melvin MagbanuaPas encore d'évaluation
- MS3D Scripts An Introduction 200904Document5 pagesMS3D Scripts An Introduction 200904Ja Vier OsorioPas encore d'évaluation
- What Are The F1 Through F12 Keys?: ALT CTRLDocument25 pagesWhat Are The F1 Through F12 Keys?: ALT CTRLLornie C.BacalangcoPas encore d'évaluation
- Qts 4.3.x SMB enDocument388 pagesQts 4.3.x SMB enCatalin MPas encore d'évaluation