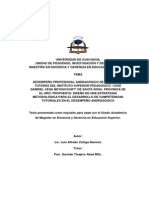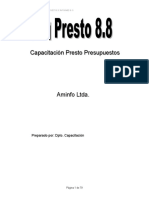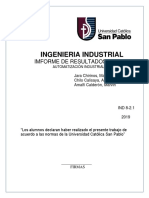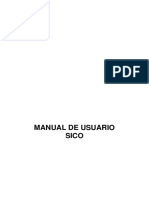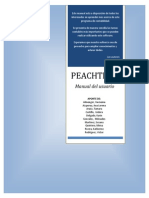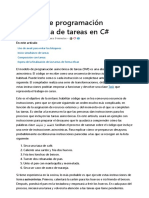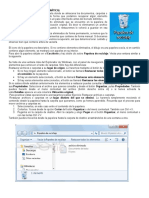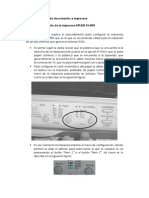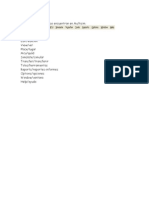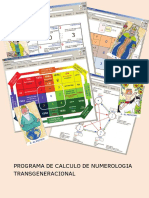Académique Documents
Professionnel Documents
Culture Documents
ES FEM0347 Programa de Sensibilizacion MANUAL
Transféré par
Patricio Fernández0 évaluation0% ont trouvé ce document utile (0 vote)
12 vues103 pagesCopyright
© © All Rights Reserved
Formats disponibles
PDF, TXT ou lisez en ligne sur Scribd
Partager ce document
Partager ou intégrer le document
Avez-vous trouvé ce document utile ?
Ce contenu est-il inapproprié ?
Signaler ce documentDroits d'auteur :
© All Rights Reserved
Formats disponibles
Téléchargez comme PDF, TXT ou lisez en ligne sur Scribd
0 évaluation0% ont trouvé ce document utile (0 vote)
12 vues103 pagesES FEM0347 Programa de Sensibilizacion MANUAL
Transféré par
Patricio FernándezDroits d'auteur :
© All Rights Reserved
Formats disponibles
Téléchargez comme PDF, TXT ou lisez en ligne sur Scribd
Vous êtes sur la page 1sur 103
Manual de Or i ent ac i n Ti f l ot ec nol ogi c a
Pr oyec t o FUNTER FEMCI DI
Pr esent ado Por
J ul i o Cesar Cani zal ez
Coor di nador a Tc ni c a
I ng. Li l i an Handal
Agost o de 2006.
Nota del Contenido
Esta recopilacin de informacin de varios autores, paginas de
Internet y experiencia propia, esta dirigida principalmente para los
instructores que ensearan el uso y manejo de Lectores de Pantalla a
personas ciegas (especialmente el JAWS), el mismo ofrece una
cantidad de informacin sobre los comandos para Windows, Microsoft
Word, Microsoft Excel, Windows Messenger, e Internet Explorer, as
mismo se han plasmado una serie guas prcticas con el uso del
lector de pantalla que a lo largo mi experiencia como instructor me
han sido muy tiles y los comparto con ustedes.
Julio Cesar Canizales
Instructor.
Lectores de Pantalla
El programa conocido como lector de pantalla es el responsable de
convertir toda la informacin de los programas ejecutados en la
computadora para su reproduccin en voz sintetizada.
Para navegar la pantalla y los programas con un lector de pantalla, la
persona ciega utiliza el teclado de la computadora.
Tambin hay unos archivos llamados 'scripts' o 'set files' que
configuran programas para una mayor compatibilidad con el lector de
pantalla.
Es importante recordar que un lector de pantalla es un programa que
tiene que ser instalado en la computadora y ser configurado con un
sintetizador de voz.
Hay varios programas de ste tipo disponibles en el mercado. Y van
desde versiones profesionales, hasta versiones de bajo costo y ms
sencillas en su funcionamiento. Dependiendo la necesidad del usuario
ciego, una versin puede ser ms funcional que otra.
El programa lector de pantalla ms completo en su funcionamiento y
que da apoyo al idioma espaol y a diferentes aplicaciones bajo
windows, lo es el programa "Jaws para Windows". El mismo tiene
integrado un sintetizador de voz en espaol que utiliza la misma
tarjeta de sonido de la computadora.
Ventajas programa JAWS:
Lector de pantalla profesional, permite utilizar aplicaciones en
"Windows" tales como PowerPoint, Excel, Word, Internet Explorer
entre otras.
Apoyo al idioma espaol, entre siete idiomas disponibles.
Programa ideal para estudiantes universitarios y personas en el
mundo laboral en ambientes altamente competitivos.
Desventajas programa JAWS:
Alto costo (aprximado $1,000, dependiendo su versin). Este
precio, puede resultar en una barrera para su adquisicin. Aunque es
cierto, que en Puerto Rico, tanto el Departamento de Educacin y
Rehabilitacin Vocacional, son agencias que tienen la responsabilidad
legal de proveer AT, no es menos cierto, que para toda persona ciega
que no sea cliente de stas agencias, le puede resultar honeroso el
precio del programa.
Se requiere que el usuario, tenga conocimiento del sistema
operativo Windows y sea diestro en el uso del teclado. Esto puede ser
una barrera para usuarios novatos, personas envejecientes y
personas no orientadas a las PC.
Informacin general del programa Jaws
A continuacin, se presentan algunas caractersticas bsicas del
programa Jaws.
El programa lector de pantalla Jaws, es una aplicacin de 32-bits muy
poderosa que le permite a una persona ciega utilizar aplicaciones y
programas que se ejecuten en cualquier versin de Windows. La
misma viene con el sintetizador de voz integrado 'Eloquence' en su
programacin que permite utilizar la tarjeta de sonido de cualquier
computadora para reproducir su voz sintetizada.
Jaws tiene la capacidad de 'hablar' en siete diferentes idiomas.
Inclusive, el usuario puede seleccionar entre espaol latino americano
o espaol castellano.
El programa viene en un CD y su instalacin da respuestas auditivas
durante todo el proceso de instalacin. Esto permite que una persona
ciega pueda instalar el programa Jaws por s mismo.
Adems, hay disponible una versin totalmente en espaol de Jaws
para sistemas operativos de Windows en espaol. Esta alternativa es
excelente en pases hispano parlantes, donde el sistema operativo es
en espaol. En Puerto Rico, usamos generalmente el sistema
operativo en ingls. Por lo que la versin de Jaws ms recomendada
para personas ciegas en Puerto Rico, es la versin en ingls, la cual
trae las voces en espaol.
Para las personas ciegas que utilizan el sistema operativo DOS, la
versin de Jaws para DOS se puede bajar del web completamente
grtis. Aunque cabe recordar, que la versin de Jaws para DOS
requiere de un sintetizador de voz externo para reproducir la voz
sintetizada. Y tambin el sistema operativo DOS, es uno basado en
texto, y por tanto, antiguo y limitado.
Precio aproximado de JAWS:
$895 dlares (USA) - Versin Windows XP Home.
$1, 295 dlares (USA) - Versin Windows XP Profesional.
Pagina web oficial de la compaa Freedom Scientific, los creadores
de Jaws (en ingls):
http://www.freedomscientific.com
Programas Magnificadores de Pantalla
Los programas magnificadores de pantalla, son diseados
especialmente para su utilizacin por personas con baja visin, que
aunque no pueden ver el tamao normal de los caracteres de una
computadora, su residuo visual es suficientemente bueno para si
poder ver esos caracteres agrandados.
Estos programas magnificadores de pantalla, pueden magnificar o
agrandar el contenido lgico de la pantalla de la computadora (la que
vemos en nuestro monitor) desde 2 hasta 16 unidades su tamao
original.
En el monitor de la computadora, una vez activado el programa en
modo de magnificacin de pantalla completa, usted podr ver una
porcin agrandada del contenido de sus programas.
Para lograr ver el contenido de sus programas completos, usted
tendr que mover el ratn (mouse) teclado de la computadora para
ir movindose de pantalla en pantalla magnificada y as poder ver
toda esa informacin, que van cambiando segn se vaya moviendo.
Estos programas son muy verstiles y funcionales para personas con
baja visin. Hay muchas alternativas disponibles hoy da.
Podemos encontrar desde programas magnificadores de pantalla
simples y gratuitos hasta poderosos programas magnificadores que
incluyen tambin voz sintetizada.
A continuacin, una lista de programas magnificadores de pantalla y
donde conseguir versiones demos, 'Shareware' y hasta gratutas en el
Internet.
Magnificadores de pantalla para Windows
Zoomtext Xtra.
Demo funcional por 30 das de su ltima versin para Windows. Este
programa es un magnificador de pantalla profesional y muy completo.
Incluye varias opciones de magnificacin y voz sintetizada integrada
en espaol. Su costo es de $795 dlares (USA).
MAGic
Demo funcional por 40 minutos de su ltima versin 10.0 para
Windows. Otro programa muy poderoso y con voz sintetizada
integrada.
Precio $600 dlares (USA).
Lunar, Supernova.
Demo funcional por 40 minutos de su ltima versin para Windows.
Otro programa muy poderoso y con muchas opciones de
magnificacin. Adems, incluye voz sintetizada integrada.
iZoom
Magnificador de pantalla completa, con caractersticas de
magnificadores profesionales, pero a bajo costo. Excelente alternativa
de un magnificador con varios modos de magnificacin, puede
magnificar hasta 16 veces, e incluye opcin de voz sintetizada. Por su
costo, unos $75 dlares, es una alternativa real a los magnificadores
ms caros.
Bigshot.
Demo funcional por 30 das de su programa a bajo costo, slo $99
para Windows. Este programa tiene varias caractersticas
interesantes, por ejemplo, su precio es de slo $99 dlares, aunque
su magnificacin slo es hasta 2x. El programa es muy estable y para
aquellos usuarios con baja visin que no requieran una magnificacin
muy alta, es una alternativa real y a un buen precio comparado con
las versiones profesionales de Zoomtext Xtra, Magic y Lunar. El
programa permite ir incrementando o reduciendo su magnificacin
por medio del mouse o del teclado, adems de dar apoyo al scroll
entre otras funciones bsicas.
Microsoft Magnifier. Magnificador de pantalla simple y gratuito que
ya viene integrado en el sistema operatovo Windows XP. Sus
opciones son muy limitadas, por ejemplo, solo puede magnificar en
un modo de magnificacion de una linea en la pantalla.
Magnificadores de pantalla para Macintosh
El nuevo sistema operativo Macintosh, ya tiene integrado, un
magnificador de pantalla. El mismo, magnifica la pantalla completa y
puede cambiar el contraste de los colores del fondo y las letras. No
puede seguir el foco al escribir, pero sin dudas, es un magnificador
ms completo que el Microsoft Magnifier integrada en Windows
Los navegadores parlantes, son programas especializados para
accesar la red Internet por las personas ciegas.
Bsicamente son aplicaciones que incluyen su voz sintetizada
integrada y slo funcionan cuando se va a acceder la Internet o
revisar el email.
Aunque cabe sealar que con programas lectores de pantalla
profesionales, como Jaws, Windows-Eyes y Hal, la persona ciega
puede acceder el Internet al igual que todas las aplicaciones en
Windows, el programa navegador parlante, al ser uno especializado
para acceder la Internet, ofrece ciertas ventajas.
Primero, su precio es considerablemente menor que el del lector de
pantalla Jaws. Al ser una Aplicacin dedicada al acceso de las pginas
web, el producto recibe un gran apoyo de sus desarrolladores y
programadores para hacerlo cada da ms compatible con las
aplicaciones del web.
Hay varios programas navegadores parlantes disponibles en el
mercado. Sin embargo, el ms poderoso y con versin en espaol lo
es el Home Page Reader versin 3 de la compaa IBM.
A continuacin, se presenta informacin del programa navegador
parlante IBM HPR versin 3.
IBM HPR
El mismo sta diseado para que personas ciegas naveguen la red
Internet.
El navegador parlante de la compaa IBM, HPR versin 3, ofrece una
poderosa, pero a la vez fcil alternativa para que personas ciegas
con baja visin tengan acceso al Internet.
El navegador parlante HPR permite una navegacin simple, rpida y
eficiente al usuario por medio del teclado de la computadora.
El navegador parlante IBM HPR viene con un sintetizador de voz
integrado que utiliza la tarjeta de sonido de la computadora para leer
en voz sintetizada el contenido de las pginas del Internet.
El HPR puede navegar por los textos, imgenes, enlaces, formas,
tablas y otros elementos de las pginas web.
La nueva versin 3 le da apoyo a Java e incluye unas opciones
especiales para navegar tablas complejas.
Para utilizar ste programa, se debe tener instalado por lo menos la
versin 5 del navegador Internet Explorer.
Grandes opciones del HPR
Qu beneficios obtiene una persona ciega al accesar la Internet con
este navegador parlante?
1. Instalacin fcil y rpida, con voz digitalizada durante todo el
proceso de instalacin.
2. Sintetizador de voz integrado ViaVoice versin 5 que da apoyo al
idioma espaol.
3. Apoyo a Java.
4. Lectura de tablas complejas, marcos, formas y textos alternativos.
5. Acceso mejorado a documentos PDF.
6. Diferentes tipos de voz que identifican elementos en la pgina.
7. La persona con baja visin puede cambiar el tamao y el color de
las letras.
8. Corro de voz parlante integrado.
9. Interface poderosa, pero simple de aprender.
10. Apoyo a aplicaciones externas como Real Audio, WinAmp,
Windows Media Player y otras.
Enlaces en el web relacionados al programa HPR.
Demo de HPR.
Aqu puede bajar un demo funcional de la ltima versin 3.04.
Pgina de la compaa IBM y su departamento de Accesibilidad.
Visitar la pgina oficial en ingls del HPR.
Otros programas navegadores de pantalla disponibles:
Connect Outloud.
Demo funcional de su ltima versin 2.0 para Windows. Navegador
parlante de la misma compaa de Jaws. Utiliza los mismos comandos
de Jaws para navegar el Internet.
Costo aproximado de $300.
MexVoz
Proyecto desarrollado por Ncleo de Computacin Electrnica de la
Universidad Federal de Ro de Janeiro, Brasil, la Universidad de las
Amricas - Puebla, Mxico, la participacin del Consejo Coordinador
de ONGs del estado de Puebla y de ACRIP A.C. Programa ms
sencillo que los otros navegadores parlantes, y por ser basado en
DOS, es ms limitado. Esta versin es adaptada para Windows. Al ser
un programa gratuito, y no necesitar una computadora tan poderosa
para su ejecusin, puede ser una alternativa para ofrecer acceso a
cualquier persona ciega al Internet. Cabe recordar, que el programa
es un navegador en textos, y por lo tanto, no puede acceder a webs
con programaciones avanzadas.
Alternativas para navegadores accesibles en el sistema operativo
DOS para personas ciegas:
Lynx
Versin gratuta para el sistema operativo DOS. Navegador basado en
textos.
** Requiere lector de pantalla y sintetizador de voz externo para DOS
para ser parlante.
Los programas de reconocimiento de textos impresos OCR parlantes
estn diseados para que las personas ciegas o con baja visin, en
combinacin con un scanner, pueden leer por si mismos materiales
impresos.
Su manejo y operacin es muy sencillo, ya que es diseado para ser
utilizados por personas que no son expertos usuarios de las
computadoras.
Colocando sobre un scanner cualquier material impreso como por
ejemplo, un libro, una revista, una carta, un folleto, una factura, la
Biblia, el peridico, etc. y accionando una sola vez una tecla,se
explora el contenido de las pginas, lo procesa, lo lee en voz alta
sintetizada en espaol y lo archiva en el disco duro de la
computadora para una revisin posterior.
El usuario puede editar y manipular cualquier documento en texto en
diversos procesadores de palabras, editarlos e imprimirlos en Braille,
letra agrandada o en tamao normal. Incluso, en algunos programas,
es posible grabar el texto en formato de audio mp3.
Es posible modificar la velocidad de lectura, cambiar el tono de la
voz, hacindola ms grave o ms aguda, y cambiar de voz masculina
a femenina.
Tambin es posible escuchar lecturas en varios idiomas diferentes,
entre los cuales se encuentran el espaol, Ingls, Francs, Italiano,
Alemn, Portugus, etc.
Ofrece una gran independencia a las personas ciegas o con baja
visin, ya que no slo permite conocer el contenido de los materiales
impresos tales como libros, revistas y peridicos, sino que tambin
colabora en la vida cotidiana, dando informacin instantnea sobre
facturas de servicios, prospectos de medicamentos, resmenes
bancarios, de tarjetas de crdito, el valor del dinero, el contenido de
una cartula un casette de audio o un compact disc, etc. Es posible
agrandar los textos digitalizados. Tambin cambiar los colores tanto
de los textos, como del fondo del mismo.
Esto permite que personas con baja visin, puedan beneficiarse del
mismo.
El programa de reconocimiento de textos OCR parlante, funciona en
combinacin con un scanner como una mquina lectora para
materiales impresos para la persona ciega o con baja visin.
Componentes necesarios para que los programas de reconocimiento
de textos impresos OCR parlantes puedan servir como mquina de
lectura a las personas ciegas:
1. Una computadora PC con Windows.
2. Un Scanner TWAIN compatible.
3. Que la computadora tenga tarjeta de sonido y bocinas para
escuchar su reproduccin en voz sintetizada.
A continuacin, una lista de programas de reconocimiento de textos
impresos OCR parlantes y enlaces para conseguir versiones de tipo
Demostrativas, en la Internet compatibles al idioma espaol:
Reconocimiento de textos impresos OCR parlantes para Windows.
Open Book
Demo funcional y ltima actualizacin de su ltima versin 7.02 para
Windows.
Tifloscan
Demo funcional por 30 minutos de su versin 1.0 para Windows. Este
programa es uno sencillo y no es tan completo y confiable como Open
Book.
Manejo de Windows.
Introduccin.
Tal vez deberamos empezar por preguntarnos. Qu es un sistema
operativo? Un sistema operativo es un programa que conoce y
recuerda las funciones completas de la computadora; es decir es el
programa base de una PC. Sin un sistema operativo simple y
sencillamente no funciona. Es pues el sistema operativo una
plataforma sobre la que corren todos los programas de la
computadora.
Existen muchos sistemas operativos, pero en una mejor ocasin los
mencionaremos; por ahora vasta explicar que los sistemas operativos
crean ambientes de trabajo en los equipos de computo.
Estos ambientes se refieren a la forma de presentar la informacin en
la pantalla. Las formas ms comunes son: Texto y ventanas.
Es justo en ste momento donde entra Windows en escena ya que
Windows es un sistema operativo en un ambiente de Ventanas.
Conceptos bsicos de Windows.
Si usted no est familiarizado con el entorno Windows, quizs ste
sea el tema de ayuda ms importante que deba leer ya que explica
cules son las nociones bsicas que necesita tener para poder
trabajar con Windows. Si lo desea, puede consultar este tema con
frecuencia a modo de referencia. En cambio, si usted ya est
familiarizado con Windows, podr saltar esta seccin.
En el entorno Windows, el trabajo se realiza en reas rectangulares
de la pantalla llamadas ventanas. Estas ventanas aparecen sobre un
segundo plano llamado escritorio.
En los siguientes temas de ayuda encontrar un resumen de los
principales elementos y la terminologa de Windows.
Conceptos Bsicos sobre Computacin para Personas Ciegas y
de Baja Visin
La Organizacin del Escritorio
Windows est configurado para que usted conciba su PC como un
escritorio tradicional u oficina. En su oficina, ya sea en el trabajo o en
casa, seguramente tendr un escritorio. Lo ms probable es que
usted tambin tenga carpetas en las que almacena archivos.
Windows es exactamente eso, con la salvedad de que es electrnico.
La primera pantalla con la que se va encontrar tras encender su
ordenador es el escritorio de Windows. En su escritorio dispone de las
herramientas que le van a ayudar a llevar a cabo su trabajo. En el
escritorio de Windows, usted dispone de aplicaciones software, que
son programas de ordenador que le permiten realizar su trabajo, as
como de carpetas en las que se almacenan sus archivos o el trabajo
que ha realizado o que todava est desarrollando.
Considere el escritorio como el padre de todas las ventanas. Tome el
resto de las ventanas, tales como aplicaciones o archivos, como
descendientes o ventanas hijas contenidas en la ventana padre, el
escritorio.
Para moverse de uno de los componentes del escritorio de Windows a
otro, pulse TAB. Para moverse hacia atrs, pulse SHIFT+TAB. Tenga
en cuenta que el escritorio de Windows est organizado de manera
cclica. Si, al pulsar el Tabulador , no se mueve por el escritorio, pulse
Windows+M para minimizar todas las aplicaciones y volver a la
presentacin en lista del escritorio. Una vez situado en un elemento
concreto, por ejemplo, la Barra de Tareas, utilice las flechas para
moverse de un elemento al siguiente.
La Presentacin en Lista del Escritorio
La Presentacin en lista del escritorio contiene una lista de iconos o
accesos directos desde los que usted puede iniciar aplicaciones. A
travs de esta lista tambin puede acceder a carpetas y/o archivos
que usted ha ordenado que se guarden en el escritorio de Windows.
Para navegar por el escritorio de Windows, lo primero que ha de
hacer es pulsar la BARRA ESPACIADORA para seleccionar el primer
elemento de la presentacin en lista, que normalmente es Mi PC. Tras
pulsar la BARRA ESPACIADORA, puede utilizar las flechas para
moverse por las columnas y filas de iconos del escritorio. Pulse
ENTER sobre cualquiera de esos elementos para abrirlos.
El fondo del escritorio normalmente es de un color liso. El color por
defecto es el azul marino, pero ste se puede cambiar, del mismo
modo que se pueden elegir diseos de fondo de pantalla, o guardar
una imagen en el escritorio. Para ms informacin sobre cmo hacer
estos cambios, consulte la ayuda de Windows.
Pulse TAB para moverse al siguiente elemento del escritorio, el botn
de Inicio.
El Botn de Inicio
Pulse TAB para situarse en el botn de Inicio, y JAWS verbalizar,
Botn de Inicio. Dicho botn est situado en la esquina inferior
izquierda de la pantalla. Pulse ENTER para abrir el men de inicio. El
primer elemento de men que usted oir es el elemento situado en la
parte superior de la lista. Si usted no ha alterado el men de inicio,
se abrir en Programas y oir, Programas, submen. La
verbalizacin, submen, indica que puede pulsar la FLECHA
DERECHA o ENTER para abrir otro men contenido en el men
principal.
El Botn de Inicio le permite acceder a todos sus programas, entre
otros componentes de Windows. Las opciones del Men de Inicio son:
Programas, Favoritos, Documentos, Configuracin, Buscar, Ayuda,
Ejecutar, Cerrar y Apagar. Otra manera fcil de acceder al Men de
Inicio es pulsando la Tecla Windows, la segunda por la izquierda en el
teclado estndar de Windows o la tercera por la derecha.
Tambin puede personalizar el Men de Inicio para que contenga
otras opciones, por ejemplo JAWS. Para llevar esto a cabo, sitese en
el elemento Configuracin del Men Inicio y pulse ENTER. Utilice
FLECHA ABAJO para ir a Barra de tareas y Men Inicio, y pulse
ENTER. Pulse CTRL+TAB para ir al a pgina Programas del Men
Inicio, pulse Tabulador y escoja Agregar. A continuacin, escriba la
ruta del acceso directo que quiere crear o pulse Examinar para
localizarlo. Por ejemplo, puede buscar JAWS en C:\Archivos de
programa\Freedom Scientific\JAWS\6.20\JFW.exe. Despus podr
seleccionar dnde quiere que aparezca el acceso directo. Si quiere
que aparezca en el men principal, sitelo en Programas, que es la
opcin por defecto. En este momento tendr que asignar un nombre
a su acceso directo. Puede eliminar un acceso directo del Men Inicio
del mismo modo si, en lugar de seleccionar Agregar, escoge Quitar.
Para ms informacin acerca de la navegacin por cuadros de
dilogo, consulte Pulse ESC para cerrar el Men Inicio, y vuelva hasta
el botn de Inicio. Pulse TAB para moverse hasta la Barra de Inicio
Rpido. Usted no oir, Barra de Inicio Rpido, como podra esperar,
en lugar de esto JAWS verbalizar nicamente, Barra de
Herramientas.
La Barra de Tareas
Encontrar la Barra de Tareas inmediatamente a la derecha de la
Barra de Inicio Rpido, en caso de que est habilitada. Si la Barra de
Inicio Rpido no lo est, la barra de tareas estar inmediatamente a
la derecha del botn de Inicio. La Barra de Tareas le permite ver
cuntas aplicaciones se estn ejecutando en ese momento. Tras
pulsar TAB para ir a la barra de Tareas, utilice las teclas FLECHA
DERECHA y FLECHA IZQUIERDA para moverse por las aplicaciones
abiertas. Pulse ENTER sobre la aplicacin a la que quiera llevar el
foco. Si nicamente se verbaliza un elemento en la barra de Tareas,
sta ser la nica aplicacin que se est ejecutando
Lista de tareas
Utilice INSERT+F10 para abrir un cuadro de dilogo que presentar
una lista de todas las aplicaciones que usted est ejecutando en este
momento. Esta lista mostrar las mismas aplicaciones que estn en la
Barra de Tareas. Para ms informacin, consulte
La Barra de Ttulo
La Barra de Ttulo est situada en la parte superior de la ventana, y
presenta el nombre del archivo seguido del nombre de la aplicacin.
Para escuchar el nombre de la barra de ttulo o confirmar cul es la
aplicacin activa, pulse INSERT+T.
La Barra de Men
Pulse la tecla ALT para activar la Barra de Men. La Barra de Men es
una fila de palabras, que una vez activada presentar mens
desplegadles. En la Barra de Men encontrar los comandos con los
que modificar los archivos. La Barra de Men de HJPad contiene las
palabras Archivo, Edicin, Ver, Insertar, Formato, Herramientas, y
Ayuda. Familiarcese con las opciones de men disponibles en HJPad,
ya que se trata de un entorno seguro para hacer prcticas, y que se
asemeja a muchas otras aplicaciones de uso comn. Utilice la tecla
ENTER para abrir un men de la barra de men, y utilice las teclas
FLECHA ARRIBA y ABAJO para navegar por los mens.
Nota: Los elementos que componen la barra de men y los elementos
que aparecen dentro de cada men no son los mismos en todas las
aplicaciones.
Las Barras de Herramientas
Las barras de herramientas estn situadas bajo la barra de men y,
dependiendo de la aplicacin, variar su nmero. En HJPad, hay dos
barras de herramientas: una estndar y otra de formato. La mayora
de las aplicaciones suelen mostrar, por defecto, la barra de
herramientas Estndar y la de Formato. Las barras de herramientas
son botones grficos a los que un usuario que ve accedera con el
ratn. La mayora de los botones representan elementos que se
pueden encontrar en los mens.
El Cuadro de Edicin del Documento
El cuadro de edicin del documento est situado justamente debajo
de la barra de men y de las barras de herramientas. Este campo
ocupa la mayor parte de la ventana y es el rea donde usted realizar
la mayor parte de su trabajo. Aqu es donde escribir sus
documentos, crear sus hojas de clculo, etc.
La Barra de Estado
La barra de estado se encuentra situada bajo el cuadro de edicin de
un documento; pero no es posible acceder a ella mediante ninguna
combinacin de teclas de Windows. La barra de Estado proporciona
informacin til sobre el documento actual. En HJPad, le ofrece
informacin ms detallada sobre el elemento de men que usted
haya escogido. En Microsoft Word, la barra de estado es un poco ms
compleja. En MS Word, le informar del nmero de pginas, nmero
de seccin, localizacin del punto de insercin, etc. Para que JAWS
verbalice el contenido de la barra de estado, pulse INSERT+AVANCE
PGINA.
El Men de Control
El men de Control se utiliza para restaurar, mover, cambiar el
tamao, minimizar, maximizar y cerrar una ventana. El men de
Control no siempre est visible en la pantalla, pero puede utilizar
ALT+BARRA ESPACIADORA para abrirlo. A continuacin, utilice las
teclas FLECHA ARRIBA y ABAJO para moverse por las opciones del
men.
Ejemplos de Dilogos
Los cuadros de dilogo son ventanas ms pequeas que normalmente
aparecen al elegir una opcin de men y que contienen diversos tipos
de opciones mediante las que puede llevarse a cabo una accin o
tarea determinadas.
En un cuadro de dilogo puede haber elementos diversos. HJPad es
una aplicacin desarrollada por Freedom Scientific para ayudarle a
familiarizarse con una aplicacin tpica de Windows en un entorno
seguro. En HJPad, encontrar ejemplos de dilogo en el men de
herramientas. Utilcelos para practicar la navegacin por los
diferentes tipos de cuadros de dilogo y por los diferentes controles
que se encuentran en ellos.
Botones de opcin
El primer grupo de controles que encontrar es el de botones de
opcin. Los botones de opcin son una especie de crculos pequeos
que normalmente aparecen a la izquierda de cada opcin en una lista.
Utilice la tecla FLECHA ABAJO para moverse por los botones de
opcin y, cuando llegue a la opcin correcta, pulse TAB para ir al
siguiente control. En este caso, se le pregunta el tratamiento que se
le ha de dar: Sr., Sra., o Srta.
Nota: nicamente puede seleccionarse un botn de opcin de cada
grupo.
Cuadros de Edicin
Cuando JAWS verbaliza, Nombre cuadro de edicin, es que usted se
encuentra en un cuadro de edicin. Los cuadros de edicin son
parecidos a los cuadros de edicin de los procesadores de texto; es
decir, puede escribir texto en ellos y utilizar aqu las mismas teclas de
navegacin que utilizara si estuviera en un cuadro de edicin de un
documento. En este caso, introduzca su nombre y, a continuacin,
pulse la tecla TABULADOR para ir al control siguiente, que tambin es
un cuadro de edicin. Introduzca su apellido, y pulse TABULADOR
otra vez para ir al siguiente cuadro de edicin, que es un cuadro de
edicin multi-lnea, que le permite escribir ms de una lnea. Aqu
debe introducir su direccin, y tiene la posibilidad de pulsar ENTER al
final de la primera lnea en caso de necesitar una segunda lnea.
Pulse TAB para ir al siguiente control.
Cuadro de Edicin de Cuadro Combinado
El siguiente control es un cuadro de edicin de cuadro combinado.
Realmente se trata de una combinacin de dos controles: un cuadro
de edicin y un cuadro de lista. Puede bien escribir un valor, bien
pulsar ALT+FLECHA ABAJO para abrir un cuadro de lista, que
contiene sugerencias para los contenidos de este campo. Utilice las
teclas FLECHA ARRIBA y ABAJO para moverse por el cuadro de lista,
y utilice ALT+FLECHA ARRIBA o ESC para cerrarlo. En caso de que no
encuentre la opcin que desea en el cuadro de lista, escrbala en el
cuadro de edicin.
Cuadro Combinado
El siguiente campo es un cuadro combinado sencillo, que se
diferencia del cuadro de edicin de cuadro combinado en que no se
puede escribir en l, sino que habr de seleccionarse una de las
opciones que le ofrezca la aplicacin. En este caso, tiene que escoger
el estado en el que vive. Puede pulsar tanto FLECHA ABAJO para
moverse por las diferentes opciones, como pulsar la primera letra de
la opcin que busca. Por ejemplo, pulse F para Florida.
Cuadro de Edicin con Incremento Decremento
El siguiente control es un cuadro de edicin con incremento
decremento que, al igual que el control anterior, tambin es una
combinacin de dos controles. Usted puede escribir en este campo o
utilizar las flechas para moverse por la lista de sugerencias. Los
cuadros de edicin con incremento decremento son habituales en los
campos que requieren valores numricos.
Barra Deslizante Horizontal
La Barra Deslizante Horizontal presenta una disposicin horizontal, de
tal modo que usted puede utilizar las FLECHAS IZQUIERDA y
DERECHA para moverse un uno por ciento con cada pulsacin. En
caso de que desee moverse en incrementos mayores, utilice
Retroceso y Avance de Pgina.
Casilla de Verificacin
El siguiente control que encontrar en este ejemplo de dilogo es una
casilla de verificacin. Una casilla de verificacin puede estar
verificada o no (JAWS le informar del estado actual de la misma).
Utilice la BARRA ESPACIADORA para verificar o para desactivar la
verificacin de una casilla de verificacin. Las flechas permiten
navegar por una lista de opciones que tienen casillas de verificacin
asociadas. Utilice el comando Verbalizar lnea Actual,
INSERT+FLECHA ARRIBA, para comprobar si una casilla de
verificacin est verificada o no.
Otros Controles
El ltimo control de los ejemplos de dilogo es el botn Borrar
Formulario. Pulsando ENTER sobre este botn se borrar todo lo que
se ha introducido en los cuadros de edicin, y se restaurarn las
opciones por defecto.
Aceptar y Cancelar son los dos ltimos botones, y ambos aparecern
prcticamente en todos los cuadros de dilogo que encuentre.
Aceptar guardar y aplicar el texto o los valores que se hayan
introducido, mientras que Cancelar cerrar el dilogo sin conservar
ninguna de las opciones elegidas. Una vez que termine de trabajar en
un cuadro de dilogo, tiene la posibilidad de pulsar INSERT+E para
ver cul es el botn por defecto. Si es Aceptar, simplemente pulse
ENTER.
Multi-Pgina
El cuadro de dilogo Multi-Pgina se diferencia del de Una Pgina 1,
en que aqul contiene mltiples pginas de controles. Cuando usted
llegue a un cuadro de dilogo con el que no est familiarizado, espere
a escuchar las palabras Pestaa y pgina, que le indicarn que est
en un cuadro de dilogo multi-pgina. Cuando termine de navegar
por la primera pantalla, pulse CTRL+TAB para ir a la siguiente pgina
de controles. CTRL+TAB le ir llevando por todas las pginas,
devolvindole a la primera pgina o parando en la ltima.
Presentacin en Lista
La presentacin en lista denominada Lista de Seguimiento de
Progreso, muestra 107 elementos que se corresponden directamente
con los elementos del dilogo multi-pgina. Esto significa que si usted
cambia el estado de un elemento en esta presentacin en lista, el
estado de la casilla de verificacin en el dilogo multipgina tambin
cambiar. Para escuchar los elementos disponibles en la presentacin
en lista, utilice las FLECHAS ARRIBA y ABAJO. JAWS verbalizar si
estn Terminados o no. Pulse C para marcar un elemento como
completado, y utilice N para no completado.
Los elementos de la presentacin en lista estn dispuestos en tres
columnas. Para escuchar las cabeceras de las columnas, lleve el
cursor del PC al cursor de JAWS , y pulse FLECHA ARRIBA. A medida
que se vaya moviendo por la lista, JAWS slo verbalizar lo que
aparezca en la pantalla. Cada cierto tiempo, los elementos no
encajarn fsicamente en la columna. Para no truncar la columna,
pulse la combinacin de teclas de Windows, CTRL+TECL.NUM. MS.
Al no truncar la columna, se reorganizar la presentacin de manera
que todos los contenidos de la columna sean visibles. La opcin de no
truncar columnas es un valor temporal, y ha de llevarse a cabo cada
vez que accedamos al cuadro de dilogo. Para ms informacin,
consulte Probablemente usted quiera cambiar el estado de ms de un
elemento al mismo tiempo. Para poder hacer esto, seleccione todos
los elementos sobre los que quiere actuar y, a continuacin, pulse las
teclas C o N. Puede seleccionar elementos contiguos o no contiguos.
Para aprender a seleccionar elementos, consulte
Presentacin en rbol
En una presentacin en rbol, los elementos se presentan en una
disposicin jerrquica, organizada verticalmente en la pantalla. Utilice
las FLECHAS ARRIBA y ABAJO para moverse por la presentacin en
rbol. Cuando escuche, nivel cero cerrado, puede utilizar la flecha
derecha para abrir dicho nivel, que le ofrecer ms informacin.
Utilice la tecla FLECHA ABAJO para desplazarse por las opciones del
nivel que acaba de abrir. Uno de esos elementos puede que tambin
se encuentre cerrado, y existir entonces de nuevo la posibilidad de
usar la FLECHA DERECHA para abrir dicho elemento. Si lo que desea
es cerrar un nivel, utilice la FLECHA IZQUIERDA o la BARRA
ESPACIADORA.
Nota: JAWS slo verbalizar el nmero de nivel cuando ste cambie.
Para ir al primer elemento de la presentacin en rbol, utilice INICIO
y, para ir al ltimo elemento, pulse FIN.
En la parte derecha de la presentacin en rbol hay otro panel que
contiene informacin que se corresponde con la parte izquierda de la
presentacin en rbol. Pulse la tecla TAB para moverse hasta el otro
panel de la presentacin en rbol. Utilice el comando verbalizar todo
(INSERT+FLECHA ABAJO) para escuchar la informacin que ofrece
dicho panel. Pulse SHIFT+TAB para volver al panel izquierdo.
Microsoft Word:
Introduccin.
Uno de los programas de la carpeta de Office.
La carpeta de Office es una serie de programas que desde la
perspectiva de Microsoft son los apropiados para tener en una oficina.
Los programas de Office son: Word, Excel, Access, Publisher, etc.
Esta lista de programas nos proporciona procesadores de texto,
programas de manejo de bases de datos, hojas de clculo, programas
de publicacin, etc.
Concretamente Microsoft Word es un procesador de texto. Eso quiere
decir que es un programa que nos va a ser til para elaborar
documentos.
ste programa nos apoya con diversas herramientas que nos van a
facilitar el formateo y presentacin de los documentos.
Tambin nos apoya con correccin ortogrfica y sugerencias de
redaccin.
Como acceder a Word?.
El programa Word normalmente al instalarse; crea un acceso directo
en la carpeta programas del men de inicio. Pero tambin el usuario
puede crear un acceso en el escritorio.
Si partimos de que vamos a ingresar al programa Word desde el
acceso que se encuentra en la carpeta programas el proceso es el
siguiente:
Sin importar en que ventana nos encontremos vamos a pulsar la tecla
Windows, (activamos el men de inicio); bajamos con fechas hasta
encontrar la carpeta Programas, (otra forma es pulsar la tecla P y el
cursor se mover a esa carpeta); pulsamos enter o flecha derecha
para abrir dicha carpeta y nos movemos con flecha abajo para
encontrar el programa Microsoft Word, tambin aqu podemos
pulsar la letra M varias veces hasta que encontremos dicho
programa; teniendo el cursor encima de l pulsamos enter y ser
suficiente esto para abrirlo.
Conceptos bsicos de Word.
En ste apartado hago una lista de las combinaciones de comando de
Jaws que son tiles para esta aplicacin:
Comandos de JAWS para Microsoft Word 2000/97/95
Formato
Tamao de Letra- CTRL + SHIFT + M
Seleccionar Siguiente Estilo de Ttulo- ALT + SHIFT + FLECHA
DERECHA
Seleccionar Estilo de Ttulo Anterior- ALT + SHIFT + FLECHA
IZQUIERDA
Ir a la Lista de Estilos- CTRL + SHIFT + W
Modos Insercin y Sobreescritura- INSERT + I
Comandos de Informacin
Anunciar Formato de Carcter- INSERT + F
Anunciar Formato Punto de Insercin- INSERT + F ( Pulsado
dos veces
rpidamente)
Anunciar Color de Fuente- INSERT + 5
Anunciar Lnea y Columna- INSERT + SUPRIMIR
Anunciar Posicin del Cursor- ALT + SUPRIMIR
Describir Borde de Texto- INSERT + B
Convertir Objeto a Texto Legible por JFW- ALT + CTRL +
SHIFT + C
Anunciar Versin de Word- CTRL + INSERT + V
Anunciar Idioma en Uso- ALT + CTRL + SHIFT +
A
Leer Palabra Errnea y Sugerencia- INSERT + F7
Cerrar Ayudante de Office- CTRL + INSERT + F4
Listas
Lista de Comentarios- CTRL + SHIFT + ACENTO
AGUDO
Lista de Hipervnculos- INSERT + F8
Lista de Objetos- CTRL + SHIFT + O
Lista de Errores Ortogrficos- CTRL + SHIFT + E
Lista de Cambios- CTRL + SHIFT + V
Lista de Errores gramaticales- CTRL + SHIFT + G
Cantidad de Informacin
Ajustar Cantidad de Informacin- INSERT + V
Leer Comentario- ALT + SHIFT + ACENTO
AGUDO
Leer Nota al Pie o Nota al Final- ALT + SHIFT + E
Tablas
Leer Columna de Tabla- CTRL + SHIFT + C
Leer Fila de Tabla- CTRL + SHIFT + f
Leer Ttulo de Columna- ALT + SHIFT + C
Leer Primera Celda de columna- ALT + 1
Leer Primera Celda de Fila- ALT + 7
Leer Ttulo de Fila- ALT + SHIFT + F
Seleccionar Primera Celda de la Tabla- CTRL + SHIFT + A
Formularios
Ir al Primer Campo del Formulario- CTRL + INSERT +
INICIO
Leer Contenido del Campo- CTRL + INSERT + 5
TECL. NUM.
Seleccionar campo- CTRL + SHIFT + C
Presentacin como Esquema
Mostrar Ttulos de Nivel 1- ALT + SHIFT + 1
Mostrar Ttulos de Nivel 2- ALT + SHIFT + 2
Mostrar Ttulos de Nivel 3- ALT + SHIFT + 3
Mostrar Ttulos de Nivel 4- ALT + SHIFT + 4
Mostrar Ttulos de Nivel 5- ALT + SHIFT + 5
Mostrar Ttulos de Nivel 6- ALT + SHIFT + 6
Mostrar Ttulos de Nivel 7- ALT + SHIFT + 7
Conmutar entre Mostrar Todo y Slo Ttulos- ALT + SHIFT + A
Descripcin de los Comandos para Microsoft Word
Ajustar Cantidad de Informacin, INSERT + V. Abre el dilogo de este
nombre, que permite modificar la cantidad de informacin que
verbalizar JAWS en Word, y que contiene opciones especficas para
esta aplicacin
.
Anunciar Comentario, ALT + SHIFT + ACENTO AGUDO. Lee el
comentario asociado a un texto, una celda en una tabla u hoja de
clculo. El cursor debe estar situado en una marca de comentario
para que se verbalice el contenido del mismo.
Leer Nota al Pie, ALT + SHIFT + E. Lee la nota al pie o al final
asociada a un texto, el punto de insercin debe estar sobre la
marca de nota al pie o al final para que sea verbalizada.
Cerrar Ayudante de Office, CTRL + INSERT + F4. Cierra el Ayudante
de Office.
Convertir Objetos de Dibujo en Objetos de Texto, ALT + CTRL +
SHIFT + C.
Convierte grficos flotantes sobre el texto, como WordArt, en objetos
en el texto que puede detectar JAWS.
Convertir Tabla en Texto, INSERT + F5. Convierte una tabla en texto
y sita el cursor del PC en el principio del mismo. La tabla queda
reemplazada por texto formado con el contenido de las celdas de la
tabla, los distintos elementos quedan separados por la marca que
para este efecto puede configurarse en Word.
Describir Borde de Texto, INSERT + B. Informa del tipo y color del
borde, as como del tamao de letra del texto
Ir al Primer Campo de un formulario, CTRL + INSERT + INICIO.
Desplaza el foco al primer campo, cuando estamos en un formulario.
Abrir Dilogo de Fuente, CTRL + SHIFT + F. Este dilogo permite
seleccionar el tipo, el estilo y el tamao de letra del texto
seleccionado o que se vaya a escribir a continuacin.
Lista de Comentarios, CTRL + SHIFT + ACENTO AGUDO. Muestra una
lista de los comentarios insertados en el documento, con el texto
de los mismos
.
Seleccionando uno de ellos se lleva el cursor del PC hasta la marca de
comentario correspondiente dentro del texto del documento.
Lista de Hipervnculos, INSERT + F8. Muestra una lista de todos los
hipervnculos o enlaces que contiene el documento.
Lista de Objetos Incrustados, CTRL + SHIFT + O. Muestra una lista
de todos los objetos incrustados en el texto, es decir, los que JAWS
puede detectar.
Seleccionando uno de ellos se lleva el cursor del PC hasta el mismo
dentro del texto del documento.
Lista de Errores Ortogrficos, CTRL + SHIFT + E. Muestra una lista de
todos los errores ortogrficos que existen en el documento.
Seleccionando uno de ellos se lleva al cursor del PC hasta el mismo.
Debe estar activada la opcin
Revisar ortografa mientras se escribe.
Lista de Cambios, CTRL + SHIFT + V. Cuando est activado el
Control de Cambios, esta combinacin de teclas muestra una lista de
todos los cambios
introducidos en el documento. Seleccionando uno de ellos, se lleva el
cursor del PC hasta el mismo dentro del documento.
Lista de Errores Gramaticales, CTRL + SHIFT + G. Si est activada la
opcin
Revisar Gramtica Mientras se Escribe, esta combinacin de teclas
muestra una lista de todos los errores gramaticales que contiene el
documento
.
Seleccionando uno de ellos, se lleva el cursor del PC hasta el mismo
dentro del documento.
Ir a la Siguiente Pgina, CTRL + AV. PG. desplaza el foco al principio
de la pgina siguiente y lee la lnea actual.
Tamao de Letra, CTRL + SHIFT + M. Permite modificar el tamao de
letra del texto seleccionado o del que se escribir a continuacin
.
Leer Palabra Errnea y Sugerencia, INSERT + F7. Lee y deletrea la
palabra errnea y la primera sugerencia, en el Corrector Ortogrfico.
Leer Columna de Tabla, CTRL + SHIFT + C. Lee el contenido de todas
las celdas de la columna actual.
Leer Fila de Tabla, CTRL + SHIFT + F. Lee el contenido de todas las
celdas de la fila actual.
Leer Ttulo de Columna, ALT + SHIFT + C. Lee el ttulo de la columna
a la que pertenece la celda actual en una tabla
.
Anunciar Posicin del Cursor, ALT + SUPRIMIR. Informa de la
distancia entre el cursor y los bordes izquierdo y superior de la
pgina, cuando est activo el cursor del PC. Tambin informa del
nmero de la pgina.
Anunciar Color, INSERT + 5. Informa del color del texto sobre el que
est el cursor.
Anunciar Ttulo de Columna, ALT + SHIFT + C. Lee el ttulo de la
columna desde cualquier celda de la misma
.
Leer Campo, CTRL + INSERT + 5 TECL. NUM. Lee el contenido del
campo actual, ya se trate de la celda de una tabla o de un campo en
un formulario. Si no est sobre un campo de este tipo, se verbaliza el
texto que forma parte del campo (conjunto de texto semejante) en el
que est el cursor.
Leer Primera Celda de una Columna, ALT + 1. Lee el contenido de la
primera celda de la columna actual, que suele ser la cabecera de la
misma.
Leer Primera Celda de la Fila, ALT + 7. Lee el contenido de la primera
celda de la fila actual, que suele ser la cabecera de la misma.
Anunciar Idioma en Uso, ALT + CTRL + SHIFT + A. Anuncia el idioma
del bloque de texto en el que est el foco.
Anunciar Lnea y Columna, INSERT + SUPRIMIR. Anuncia la lnea y
columna actuales en funcin de lo que muestra la Barra de Estado
.
Seleccionar Siguiente Estilo de Ttulo, ALT + SHIFT + FLECHA
DERECHA.
Pone estilo de ttulo al texto sobre el que est el cursor, si el texto ya
tena estilo de ttulo, pasa a tener el estilo de ttulo siguiente en la
lista de ttulos, en otro caso pasa a tener estilo Ttulo 2.
Seleccionar Estilo de Ttulo anterior, ALT + SHIFT + FLECHA
IZQUIERDA.
Pone estilo de ttulo al texto sobre el que est el cursor, si el texto ya
tena estilo de ttulo, pasa a tener el estilo de ttulo anterior en la
lista de ttulos, en otro caso pasa a tener estilo Ttulo 1.
Leer Ttulo de Fila, ALT + SHIFT + F. Lee el ttulo de la fila a la que
pertenece la celda actual en una tabla.
Anunciar Versin de Word, CTRL + INSERT + V. Informa de la versin
de Microsoft Word con la que se est trabajando.
Seleccionar Campo, CTRL + SHIFT + 5 TECL. NUM. Muestra una lista
de todos los campos que contiene el documento; permite
seleccionar uno de ellos y desplazar el foco a l.
Seleccionar Tabla, CTRL + SHIFT + A. Muestra una lista de todas las
tablas que contiene el documento y permite seleccionar una de
ellas, tras lo cual el foco se situar en la primera celda de la
misma. Si el documento est protegido, el foco se sita en el
primer campo de formulario en lugar de en la primera celda de la
tabla seleccionada.
Mostrar Ttulos de Nivel 1, ALT + SHIFT + 1. En la presentacin en
Esquema, muestra slo los ttulos de nivel 1, es decir slo el texto
con estilo Ttulo 1.
Mostrar Ttulos de Nivel 2, ALT + SHIFT + 2. En la presentacin en
Esquema, muestra slo los ttulos hasta el nivel 2, es decir texto con
estilo Ttulo 1 y Ttulo2
Mostrar Ttulos de Nivel 3, ALT + SHIFT + 3. En la vista Esquema,
muestra slo los ttulos hasta el nivel 3, es decir hasta el texto con
estilo Ttulo 3.
Mostrar Ttulos de Nivel 4, ALT + SHIFT + 4. En la vista Esquema,
muestra slo los ttulos hasta el nivel 4.
Mostrar Ttulos de Nivel 5, ALT + SHIFT + 5. En la vista Esquema,
muestra slo los ttulos hasta el nivel 5.
Mostrar Ttulos de Nivel 6, ALT + SHIFT + 6. En la vista Esquema,
muestra slo los ttulos hasta el nivel 6.
Mostrar Ttulos de Nivel 7, ALT + SHIFT + 7. En la vista Esquema,
muestra slo los ttulos hasta el nivel 7.
Estilo, CTRL + SHIFT + W. Desplaza el foco al cuadro de lista Estilo
de la Barra de Herramientas.
Conmutar entre Mostrar Todo y Slo Ttulos, ALT + SHIFT + A.
Conmuta entre estas dos opciones en vista Esquema.
Conmutar entre Modo Insercin y Sobre escritura, INSERT + I.
Conmuta entre los modos de insercin y sobre escritura.
Usar un documento nuevo.
Al acceder a Word nos despliega una pgina en blanco es decir un
documento nuevo listo para usarse. Pero si nosotros ya trabajamos
en un documento especfico y deseamos abrir un documento limpio
es decir nuevo, debemos llevar a cabo los siguientes pasos:
Pulsamos la tecla Alt para desplegar la barra de men, buscamos con
las flechas derecha e izquierda la opcin Archivo en dicha barra, una
vez que la hemos encontrado pulsamos la flecha abajo y por lo
general la primera opcin de ese men desplegable es la opcin
nuevo, pulsamos enter encima de esa opcin y el sistema nos abrir
una caja de dilogo,
en esta caja nos desplegar las diferentes opciones de plantillas de
documentos de Word o la posibilidad de abrir un documento simple
para que el usuario formatee a su gusto.
Abrir un documento en Word.
Como ya mencion antes, al accesar a Word el sistema nos despliega
un documento nuevo; pero si nosotros queremos usar un documento
previamente hecho existen varias maneras de recuperarlo:
Si el documento fue hecho o utilizado recientemente; el programa
deja una lista de los ltimos 4 documentos utilizados, en el men
archivo. Y con solo desplegar ste men y moverse con flecha abajo
hasta localizarlo y darle enter Word lo abrir.
Otra forma es la de buscar el archivo o documento desde mi PC. y
con darle enter Word lo abrir.
La forma ms comn y ms frecuente es: habrir el men Archivo y
buscar con flecha abajo la opcin habrir; pulsar enter. Con esta
accin Word nos desplegar una caja de dilogo en la cual podemos
escoger a placer los documentos que necesitemos abrir.
Para movernos dentro de esta caja son necesarios los siguientes
comandos:
Para movernos dentro de la caja por las diferentes opciones lo
debemos hacer con el tabulador o con la combinacin shift tabulador
para regresar a la opcin anterior.
Para movernos en las listas de seleccin se debe hacer con las flechas
arriba y abajo segn corresponda.
Guardar un documento en Word.
Existen 2 formas de guardar un documento en Word. Si el documento
ya exista previamente y ya tena nombre y solo fue modificado vasta
con abrir el men Archivo y localizar la opcin guardar y darle enter;
su combinacin rapida es la de pulsar al mismo tiempo las teclas Ctrl
y G desde el documento y Word guardar autompticamente los
cambios.
Pero si el documento es nuevo y se hace necesario ponerle un
nombre y una ubicacin; entonces se abre el men de archivo y se
busca la opcin Guardar como, ya que se localiz se pulsa enter y
Word nos desplegar una caja de dilogo muy similar a la de abrir
pero con la diferencia de que en esta se tiene que editar el nombre
del archivo y buscar la carpeta o dispositivo apropiado para guardar
dicho documento.
Seleccionar, cortar, copiar, pegar y deshacer funciones.
Para manipular un fragmento de texto existen muchos recursos.
Podemos seleccionar una cantidad especfica de texto e incluso todo
el texto de un documento.
Se coloca el cursor en el lugar donde empieza el texto que se desea
seleccionar y se pulsa la tecla Shift, se mantiene pulsada y se pulsan
las flechas segn corresponda, una vez que se a recorrido el texto
deseado se suelta la tecla Shift, con esta accin quedar seleccionado
el fragmento de texto.
Si se desea seleccionar todo el texto de un documento entonces se
activa la barra de men y se busca la opcin Edicin, se despliega
dicho men y se busca la opcin Seleccionar todo, y se pulsa enter
con esta accin quedar seleccionado todo el documento; su tecla
rpida es Ctrl y E.
Para cortar un fragmento de texto o todo el texto de un documento;
se selecciona el texto en cuestin y se busca en el m de de Edicinn
la opcin Cortar. Su tecla rpida es Ctrl y X.
Con la accin Cortar estars literalmente quitando ese texto del
documento.
El texto cortado permanecer en el portapapeles hasta que otro texto
sea enviado a l o la mquina sea apagada.
Para copiar se selecciona el texto que se quiera copiar, se busca la
opcin Copiar en el men de edicin y se pulsa enter. Su tecla rpida
es: Ctrl y C.
Copiar a diferencia de cortar no quita el texto del documento solo
crea un duplicado que se enva al portapapeles.
Para pegar hace falta que exista texto o informacin en el
portapapeles.
Se coloca el cursor en el lugar exacto donde se va a pegar la
informacin se abre el men edicin y se busca la opcin Pegar. Su
tecla Rpida es: Ctrl y P.
Muchas veces se hace alguna accin equivocada, como cortar un
texto no deseado o se pega algo en el lugar equivocado o alguna otra
accin parecida; Word ofrece la opcin de deshacer la ltima accin
ejecutada.
Para ello se busca en el men Edicin la opcin deshacer y se pulsa
enter.
Tambin con el texto seleccionado se puede borrar o hacer otras
cosas que ya iremos analizando en su momento.
Dar formato a un documento.
Antes mencion que al abrir un documento nuevo se poda
seleccionar una plantilla o dar formato ms tarde; esto se refiere a
darle a un documento una presentacin adecuada.
Es decir darle mrgenes, justificacin, tipos de letras, tamao de
letra, etc.
Para formatear Word divide las diferentes acciones en distintas
opciones.
Existen 2 maneras de formatear: Se escogen las opciones antes de
escribir o se elabora el documento y se van seleccionando y
formateando los diferentes fragmentos de texto.
Comentar brevemente la forma ms comn de hacerlo.
Nota: Para llevar a cabo las acciones que a continuacin se
enumeran favor de revisar el tema Conceptos bsicos de Word.
Al abrir el men Formato encontramos varias opciones entre las que
destacan Fuentes y Prrafo.
Fuentes:
Dentro de Fuentes encontramos: Tipo de letra, Fuente de la letra,
tamao de la letra, color de la letra y del fondo; y, otro tipo de
opciones tales como tipos de subrayado, tachado, vrsales, sper
ndice, sub ndice, y algunos efectos.
Prrafo:
En la caja de dilogo encontramos: Justificacin, sangras,
indentaciones, tabulaciones, interlineados, etc.
Existen tambin en el men muchas opciones extras que nos ayudan
a cumplir con el formateo de un documento. Algunas de ellas son:
Autoformato, estilos, galeras, etc.
Corregir ortografa.
Algo que es muy importante mencionar es el corrector ortogrfico.
ste corrector se encuentra en el men herramientas; y permite al
usuario cotejar la ortografa del documento.
Para usarse se coloca el cursor en el principio del documento y se
abre el men de herramientas se busca la opcin Ortografa y
Gramtica se pulsa enter.
Word empezar la revisin ortogrfica y nos desplegar una caja de
dilogo que nos permitir escoger entre las opciones del diccionario
del programa o editar correctamente las palabras que segn el
criterio del programa estn mal escritas.
Imprimir documentos.
Para imprimir un documento X; se abre el men Archivo y se busca la
opcin Imprimir y se pulsa enter. Tambin aqu nos despliega Word
una caja de dilogo en la que se pueden escoger cuantas copias se
van a imprimir y si se imprime todo el documento o solo algunas
pginas etc.
La tecla rpida es: Ctrl y P.
Trabajar con varios documentos al mismo tiempo.
Word permite al usuario tener abiertos varios documentos al mismo
tiempo, esto facilita el intercambio de informacin entre documentos.
Si se tienen muchos documentos abiertos la forma ms comn de
cambiarse entre ellos es:
Abrir el men Ventana. cuando se tiene ms de un documento
abierto, en el men Ventana se despliegan los documentos abiertos
en forma de lista y si se mueve con las flechas de cursor y se coloca
encima de algn documento y se pulsa enter Word colocar ese
documento como ventana activa y cuando se quiera regresar al
anterior o cambiarse a otro se repite la operacin.
Trabajar con ms de una ventana.
Como comentbamos antes Windows es un programa de
multiseciones es decir que se pueden tener varias ventanas abiertas
al mismo tiempo.
Para cambiar el cursor de ventana se sigue el siguiente proceso:
Es necesario que recordemos que la ventana donde se encuentre el
cursor ser por necesidad la ventana activa. por lo tanto para
cambiar el cursor de ventana y por ende cambiar la ventana activa;
se pulsa la combinacin de teclas Alt y Tabulador con hacer esto
una vez se cambiar a la siguiente ventana. Pero si existen muchas
ventanas abiertas y la que se necesita no es la siguiente sino una que
est separada de la que en este momento est activa; se pulsa la
tecla Alt y se sostiene mientras se pulsa a intervalos la tecla
Tabulador cada vez que se pulse la tecla Tabulador Jaws leer el
nombre de la ventana por donde est pasando el cursor y solo hasta
que soltemos la tecla Alt se maximizar la ventana deseada.
Guardar todos los documentos abiertos.
Si se tienen varios documentos abiertos y se desea cerrar
rpidamente la sesin de Word guardando todos los cambios en todos
los documentos se abre el men Archivo y se busca la opcin
Guardar Todo. Con esto se guardarn todos los documentos y se
podr cerrar el programa tranquilamente.
Manual Microsoft Excel
EXCEL es un programa que trabaja en ambiente WINDOWS. Es una
hoja electrnica o de clculo que tiene gran capacidad y facilidad de
uso. Los archivos de Excel se conocen como libros de trabajo y cada
uno de ellos est compuesto por una o varias hojas de clculo. Cada
hoja de clculo tiene dos partes importantes, las filas que estn
identificadas por nmeros y las columnas que estn identificadas por
letras; a la unin de filas y columnas se les llama celdas dentro de las
que se almacenan datos, grficas o frmulas.
Puede utilizarse para generar declaraciones financieras, grficas y
bases de datos para compartir la informacin con otros paquetes de
software.
En Excel se manejan datos de cualquier tipo y se le puede dar el
formato que se necesite al contenido de las celdas; trae muchas
funciones o frmulas ya definidas donde slo se necesita llenar los
modelos matemticos para obtener resultados.
Descripcin de la Ventana
La ventana de excel se constituye como cualquier otra ventana que
entre otros elementos contiene: Barra de mens (archivo, edicin,
ver, insertar, formato, herramientas, etc.), barra de estado y su rea
de trabajo es similar a una hoja cuadriculada
Conceptos Bsicos de Excel
Fila: es una serie de celdas orientadas horizontalmente.
Columna: es una serie de celdas orientadas verticalmente.
Celda: es la unin de una fila con una columna ejemplo A1, B7,
Z198,
Rango: se le denomina a la distancia que exista entre una celda y
otra ejemplo: A1 a A17, B78 a C78.
Cmo trabajar con Microsoft Excel
Cmo Iniciar Microsoft Excel
Para iniciar Microsoft Excel deben seguirse los siguientes pasos:
1. Ir al men inicio con el botn de Windows o con el comando
ctrl+esc.
2. ir a todos los programas.
3. Moverse con las flechas arriba o abajo hasta llegar a Microsoft
Excel y presionar ENTER.
Cmo Salir de Microsoft Excel
Para salir de Microsoft Excel deben seguirse los siguientes pasos:
1. Ir al men abrir presionando alt.
2. Ir con flechas arriba o abajo a la opcin salir y presionar
ENTER.
Tambin puede usarse el comando alt+F4 para cerrar la ventana
activa.
Como Abrir una Hoja de Clculo
Para abrir una hoja de clculo deben seguirse los siguientes pasos:
1. Ir al men Archivo presionando alt.
2. Con flecha abajo seleccionar la opcin Abrir y presionar ENTER.
Tambin puede llegarse al mismo cuadro de dilogo con el
comando ctrl.+a.
3. Moverse con shift+tab al campo presentacin en lista.
4. Con flecha abajo buscar el archivo a abrir.
5. Con tab ir al botn Abrir y presionar ENTER.
Tambin puede presionarse ENTER directamente sobre el archivo a
abrir y se abrir automticamente.
Si se est en una ventana en la que pueden visualizarse los archivos
que contiene una carpeta, bastar con situarse en el archivo a ser
abierto y presionar ENTER para que el mismo se abra
automticamente.
Como Guardar una Hoja de Clculo
Para guardar una hoja de clculo deben seguirse los siguientes
pasos:
1. Ir al men Archivo presionando alt.
2. Con flecha abajo seleccionar la opcin Guardar y presionar
ENTER. Tambin puede llegarse al mismo cuadro de dilogo
con el comando ctrl.+g.
3. En el campo nombre, escribir el nombre con que se desea
guardar el archivo.
4. Con tab ir al botn Guardar y presionar ENTER.
Si la hoja de clculo ya ha sido guardada una vez, bastar con
presionar ctrl.+g para que los cambios realizados sean guardados. El
cuadro de dilogo no aparecer.
Si se desea guardar la hoja de clculo con un nombre diferente
deber escogerse la opcin Guardar como o presionar F12 y repetir
los pasos 3 y 4.
Cmo Cerrar una Hoja de Clculo
Para cerrar una hoja de clculo deben seguirse los siguientes pasos:
1. Ir al men Archivo presionando alt.
2. Con flecha arriba o abajo seleccionar cerrar y dar ENTER.
Tambin se puede cerrar la hoja de clculo activa usando el comando
ctrl.+F4.
Si se hizo algn cambio en el libro y no ha guardado el archivo, Excel
desplegar un aviso que pregunta si se desea guardar el archivo
antes de salir. Seleccione la opcin que desee.
IMPORTANTE
Es importante saber que si ya se ha escrito en una celda y se quiere
escribir mas dentro de esta se borrar lo que estaba y solo quedarn
los nuevos datos ingresados.
Si se desea agregar un dato, operador o parte del texto de una cerda
deber activase el modo edicin con F2. Esta operacin es
equivalente a posicionar el cursor en la barra de frmulas.
Para la aplicacin de frmulas existe una regla inquebrantable y es
que antes de escribir una formula se debe anteponer el signo de
igual, para que la operacin funcione.
Formulas y Funciones
La hoja de clculo de Excel nos permite aplicar formulas tales como:
suma, resta, multiplicacin, divisin, promedios etc. Estas formulas
pueden aplicarse de una celda a otra que se encuentre en otro
extremo de la hoja de calculo, esta es una de las opciones que nos
ofrece excel ejemplo: Si quisiramos sumar tres filas que se
encuentren separadas lo puede hacer, sin ningn problema
(A1+A3+A5)
Es necesario reiterar que una frmula no funcionar si no se le
antepone el signo de IGUAL (=), ya que esta es una regla que no hay
que violar, pues si no se aplica esta misma Excel no podr dar la
respuesta.
Otra observacin muy importante es saber que en la frmula no se
escriben los datos numricos sino, que la combinacin de la fila y la
columna en la que se encuentra el dato, es decir, la celda en la que
esta posicionado el dato ejemplo: G2.
Por lo general las frmulas contienen una o ms referencias de celdas
y/o valores, un operador matemtico como +(suma), - (resta), *
(Multiplicacin), o / (divisin). Por ejemplo, si desea determinar el
promedio de los tres valores contenidos en las celdas A1, B1 y C1,
podra escribir la siguiente frmula en la celda donde deseara que
aparezca el resultado:
=(A1+B1+C1)/3
Tambin a las celdas que intervienen en una frmula se les conoce
como variables ya que el valor de las mismas se puede cambiar
conforme se desee.
Cmo Copiar Frmulas
Cuando copia una frmula, sta se ajusta para adecuarse a la
posicin de la celda en que se copia, por ejemplo, si copia la frmula
=C2+C3 de la celda C4 a la D4, la frmula se ajustar para la
columna d, se convertir en =D2+D3. Esto le permite copiar frmulas
parecidas (como los totales de un rango de elemento vendidos) en un
rango de celdas.
Cmo Utilizar Referencias Relativas de Celdas
Cuando copia una frmula de un lugar, en una hoja de clculo, a otro,
Excel ajustar las referencias de celdas de las frmulas en relacin
con sus nuevas posiciones en la hoja de clculo. Por ejemplo, en la
figura 3.3, la celda B8 contiene la frmula
=B2+B3+B4+B5+B6
a celda C8 (para determinar los gastos totales de febrero). Excel
cambiar automticamente la frmula por
=C2+C3+C4+C5+C6
as es como funcionan las referencias relativas de celdas.
Jerarqua de las operaciones
Excel desarrolla las operaciones de una frmula en el siguiente orden:
1. Ecuaciones dentro de parntesis
2. Exponentes
3. Multiplicacin y divisin
4. Suma y resta
Por ejemplo, dada la frmula:
=C2+B8*4-D10.
Excel calcular el valor de B8*4, despus lo sumar a C2 y luego
restar el resultado de lo anterior a D10. Tenga en cuenta este orden
de operaciones cuando cree ecuaciones ya que determinarn el
resultado.
Si no toma este orden en cuenta, puede tener problemas al introducir
sus frmulas. Por ejemplo, si desea determinar el promedio de los
valores de las celdas A1,B1 y C1 y escribe =A1+B1+C1/3, obtendr
una respuesta incorrecta. El valor de C1 se dividir entre 3, y ese
resultado se sumar a A1 + B1. Para determinar primero el total de
A1 a C1, debe incluir ese grupo de valores entre parntesis, como en
=(A1+B1*C1)/3.
Qu son las Funciones
Las funciones son frmulas complejas ya elaboradas que desarrollan
una serie de operaciones en un rango especificado de valores. Por
ejemplo, para determinar la suma de una serie de nmeros que van
de la celda A1 a la H1, usted puede introducir la funcin
=SUMA (A1:H1)
en lugar de
=A1+B1+C1
Las funciones pueden utilizar referencias de rangos (como B1:B3),
nombres de rangos (como VENTAS) y/o valores numricos (como
585.86).
Suma (+)
Esta opcin como bien sabemos lo que har es tomar los datos que
se asignen a la formula y dar el resultado acumulado de los datos.
Un ejemplo de cmo se escribira una frmula de suma en una hoja
de clculo es la siguiente:
=(A1+B1+C1)
Como realizar sumas de rangos muy amplios
Esto se utiliza cuando queremos sumar datos que se encuentren en
una celda como A12 hasta el final de la lista que termina en A32,
para no perder el tiempo ingresando todas las celdas, Excel ofrece
una opcin sencilla, que consiste en escribir el nombre de la
operacin y luego dentro del parntesis se escribe desde donde
queremos sumar hasta donde esta el ultimo dato. Ejemplo:
=SUMA(A12:A32)
Es importante saber que para que la respuesta sea efectiva los
rangos se encuentren dentro de parntesis y se separe a los rangos
con el signo de dos puntos (:). De esta manera la frmula debe
darnos la respuesta que deseamos.
Resta (-)
En esta operacin matemtica no se pueden utilizar los mtodos de
rangos amplios, por lo tanto solo se podrn restar uno a uno las
celdas ejemplo:
=(A1b1)
Multiplicacin (*)
Esta operacin matemtica recibe otro nombre que es PRODUCTO.
As es como Microsoft Excel la va a reconocer.
La forma de aplicar la frmula es igual que las dems, con la
diferencia que el signo que se utilizar entre cada celda ser el
asterisco (*). Ejemplo:
=(A1*B1)
Como multiplicar rangos amplios
La forma en la que vamos a aplicar esta frmula es similar a la suma
de rangos amplios, la diferencia va a existir en el nombre de la
operacin y del resultado que nos mostrar.
A continuacin se expresa de qu manera se podra escribir una
frmula que de un resultado positivo para el usuario. Entonces la
formula se escribira de la siguiente forma: ejemplo:
=PRODUCTO(A1:A7).
Con la frmula escrita anteriormente lo que Excel realiza es
multiplicar los datos que se encuentren desde A1 hasta A7 y genera
la respuesta en la celda en la que se escribi la frmula.
Divisin (/)
En esta operacin Microsoft Excel utilizar el smbolo de la contra
barra que se encuentra como segunda funcin en el teclado en el
numero siete. La divisin no puede realizar la funcin de rangos
amplios, se le indica esto para que sea de su conocimiento, solo
podr dividir dos celdas porque, de lo contrario la respuesta que le
mostrar ser errnea.
La forma de escribir una frmula con la operacin de la divisin
correctamente es:
=(A1/B1)
Formato de Presentacin de una Hoja de Clculo
Lo primero a tomar en cuenta para poder producir un cambio de
formato a una celda, fila, columna o tabla de datos es que debe estar
seleccionada.
Para seleccionar una celda basta con estar posicionado sobre ella.
Para seleccionar una fila se utiliza el comando shift+barra
espaciadora.
Para seleccionar una columna se utiliza el comando ctrl.+barra
espaciadora.
Para seleccionar un rea especfica se posiciona el cursor en el inicio
de un rango y presionando shift y las flechas abajo y/o derecha se
van seleccionando las celdas deseadas. Debe recordarse que para
estos efectos el rea seleccionada debe tener forma rectangular.
Al igual que en Microsoft Word, en Excel es posible cambiar el color,
tamao, fuente, alineacin, etc., del texto, as como los bordes y
sombreado del rea seleccionada.
Adems, como elemento adicional, Excel puede dar formato
condicional a una celda, fila o columna seleccionada, esto quiere
decir, que dependiendo de los resultados que arroje una frmula,
funcin, o la interaccin entre ambas, el resultado se mostrar con un
formato especfico, o simplemente no se mostrar.
El cuadro de dilogo que se abre (formato de celdas) contiene seis
pestaas (nmero, alineacin, fuente, bordes, trama, proteger) y en
cada una de stas se encuentran diferentes campos de diferentes
tipos que ayudan a realizar la modificacin del formato de celdas.
COMANDOS DE JAWS PARA EXCEL:
Comandos de Informacin sobre Columnas
Leer primera celda de la columna- ALT+1
Leer segunda celda de la columna- ALT+2
Leer tercera celda de la columna- ALT+3
Leer cuarta celda de la columna- ALT+4
Lista de Celdas de Columna Actual - CTRL+SHIFT+C
Leer total de Columna- INSERT+ENTER TECL. NUM.
Leer ttulo de Columna- ALT+SHIFT+C
Comandos de informacin sobre Filas
Leer primera celda de fila- ALT+CTRL+1
Leer segunda celda de fila- ALT+CTRL+2
Leer tercera celda de fila- ALT+CTRL+3
Leer cuarta celda de fila- ALT+CTRL+4
Lista de celdas de la fila actual - CTRL+SHIFT+F
Leer total de fila- INSERT+SUPRIMIR
Leer ttulo de fila- ALT+SHIFT+F
Comandos de Informacin Diversa
Describir borde de celda- ALT+SHIFT+B
Lista de celdas en saltos de pgina - CTRL+SHIFT+B
Lista de celdas con comentario- CTRL+SHIFT+X
Leer comentario de celda- ALT+SHIFT+X
Lista de celdas visibles con datos - CTRL+SHIFT+D
Lista de celdas monitor- CTRL+SHIFT+M
Lista de Hojas- CTRL+SHIFT+S
Verbalizar rango de celdas visibles en ventana activa-ALT+SHIFT+V
Leer Hipervnculo- ALT+SHIFT+H
Informar de estado de lneas de divisin -ALT+SHIFT+G
Verbalizar coordenadas de la celda activa-INSERT+C
Verbalizar versin de Excel - CTRL+SHIFT+V
Leer contenido de foco rectangular- INSERT+N
Verbalizar tipo de letra y atributos de celda-INSERT+F
Leer frmula- CTRL+F2
Leer error ortogrfico y sugerencia- INSERT+F7
Comandos de Navegacin
Ir a la pantalla anterior de la hoja de clculo-ALT+RETROCESO
PGINA
Ir a la pantalla siguiente de la hoja de clculo-ALT+AVANCE PGINA
Siguiente hoja- CTRL+AVANCE PGINA
Hoja anterior- CTRL+RETROCESO PGINA
Ir al borde inferior de la regin de datos actual-CTRL+FLECHA ABAJO
Ir al borde superior de la regin de datos actual-CTRL+FLECHA
ARRIBA
Ir al borde izquierdo de la regin de datos actual-CTRL+FLECHA
IZQUIERDA
Ir al borde derecho de la regin de datos actual-CTRL+FLECHA
DERECHA
Comandos de Seleccin
Seleccionar columna- CTRL+BARRA ESPACIADORA
Seleccionar hipervnculo- CTRL+SHIFT+H
Seleccionar regin- CTRL+SHIFT+8
Seleccionar fila- SHIFT+BARRA ESPACIADORA
Seleccionar objetos de la hoja- CTRL+SHIFT+O
Anular seleccin y seleccionar celda actual-SHIFT+RETROCESO
Qu es Windows Messenger?
Windows Messenger permite la comunicacin en tiempo real con
otras personas que hayan iniciado sesin en el Servicio de mensajera
de .NET. Para usar Windows Messenger, debe ejecutar Windows XP.
A continuacin, se indican algunas de las cosas que puede hacer con
Windows Messenger:
Crear una lista de contactos de sus amigos, familiares y
colegas.
Ver si sus contactos estn conectados y disponibles, as como
enviarles mensajes de texto y recibirlos.
Enviar imgenes, msica o documentos a sus contactos.
Llamar a un equipo y mantener conversaciones de vdeo o voz
utilizando el micrfono, los altavoces y la cmara del equipo.
Utilizar tinta para escribir mensajes instantneos (se requiere
Windows XP Tablet PC Edition).
Invitar a otra persona a ver un programa en su equipo o utilizar
conjuntamente Pizarra.
Usar Asistencia remota para conseguir que alguien le ayude en
su equipo.
Qu es el Servicio de mensajera de .NET?
El Servicio de mensajera de .NET le permite comunicarse en tiempo
real a travs de Internet con otras personas que utilizan Windows
Messenger y disponen de cuentas de Microsoft .NET Passport.
Para iniciar sesin en el Servicio de mensajera de .NET, necesita una
cuenta de .NET Passport.
Para obtener una cuenta de Microsoft .NET Passport
Debe tener una cuenta de Microsoft .NET Passport para iniciar una
sesin en Windows Messenger.
Vaya al sitio de .NET Passport (http://www.passport.com/).
Los nios menores de 12 aos residentes en los Estados Unidos
necesitan una cuenta de Kids Passport para usar Windows
Messenger.
Si desea modificar la contrasea de su cuenta de .NET
Passport, tambin puede hacerlo en la pgina Servicios para
usuarios del sitio de .NET Passport.
Para agregar un contacto a la lista
1. En la parte inferior de la ventana principal de Windows
Messenger, en la opcin Deseo..., haga clic en Agregar un
contacto.
2. En el Asistente para agregar un contacto, haga clic en una de
las opciones siguientes:
Por la direccin de correo electrnico o nombre de inicio de
sesin si conoce esta informacin.
O bien
Buscar un contacto si necesita encontrar la direccin de correo
electrnico de la persona.
3. Siga las instrucciones del asistente.
Si la opcin Agregar un contacto no est visible en la ventana
principal de Windows Messenger, en el men Herramientas,
haga clic en Mostrar panel de acciones.
Si la lista de contactos se muestra en la vista Grupos en lugar
de en Conectados/No conectados, los nuevos contactos se
agregarn al grupo Todos los contactos. Puede copiar los
nuevos contactos a otros grupos.
Puedo eliminar mi nombre de la lista de otra persona?
Una vez agregado su nombre a la lista de contactos de otra persona,
no existe ningn mtodo para eliminarlo, aparte de solicitar a dicha
persona que lo haga. Una persona no admitida no puede ponerse en
contacto con usted directamente. No obstante, puede encontrarse
con esta persona en otra conversacin a la que les hayan invitado a
ambos.
Para enviar un mensaje instantneo
1. En su lista de contactos, haga doble clic en el nombre de una
persona que tenga conexin en ese momento.
Se abrir la ventana de conversacin.
2. Escriba su mensaje en el cuadro de la parte inferior de la
ventana y haga clic en Enviar.
Para empezar otra lnea mientras escribe, presione
Mays+Intro.
Su mensaje se mostrar en el cuadro superior.
Sugerencias
Podr ver si la otra persona est escribiendo algn mensaje
mirando la parte inferior de la ventana. Tambin aparecer ah
la fecha y hora del ltimo mensaje que haya recibido.
Para evitar que los iconos gestuales aparezcan en la ventana de
conversacin, haga clic en el men Ver y quite la marca de la
opcin Habilitar iconos gestuales.
La longitud mxima de los mensajes es de 400 caracteres.
Para abrir un mensaje instantneo
Cuando reciba un mensaje instantneo, oir un sonido y ver un
aviso en la barra de tareas de Windows.
Haga clic en el aviso para abrir el mensaje.
Puede desactivar o modificar el sonido de notificacin de mensaje
nuevo. Tambin puede desactivar los avisos.
Para enviar una imagen u otro archivo a alguien
Excepto en los casos en que el administrador de red haya desactivado
esta caracterstica, si usted pertenece a una organizacin, en
Windows Messenger podr enviar y recibir diversos tipos de archivos,
por ejemplo, msica, imgenes o documentos.
1. Elija el contacto al que desea enviar el archivo.
o En la ventana principal, haga clic con el botn secundario
en el nombre de un contacto en lnea y haga clic en
Enviar un archivo o foto a.
O bien
o En la ventana principal del men Archivo, haga clic en
Enviar un archivo o foto a, haga clic en el nombre del
contacto y, a continuacin, en Aceptar.
O bien
o En la ventana de conversacin del men Archivo, haga
clic en Enviar un archivo o foto a.
2. En el cuadro de dilogo Enviar un archivo, haga clic en el
archivo que desea enviar y, despus, haga clic en Abrir. Para
buscar el archivo que desea enviar, haga doble clic en las
carpetas para abrirlas o haga clic en el botn Subir un nivel en
la parte superior, para desplazarse hacia arriba en el directorio
de archivos.
La peticin de transferencia del archivo se enviar el archivo
inmediatamente; cuando el destinatario la acepte, se le notificar a
usted. Puede hacer clic en Cancelar para detener la transferencia del
archivo en cualquier momento.
Sugerencia
Tambin puede arrastrar un archivo desde una carpeta del equipo
hasta un nombre de su lista de contactos para enviarlo.
Qu ocurre cuando alguien le enva un archivo?
Excepto en los casos en que el administrador de red haya desactivado
esta caracterstica, si usted pertenece a una organizacin, en
Windows Messenger podr enviar y recibir archivos.
Recibir una notificacin en la ventana de conversacin del nombre
del remitente, del nombre del archivo y de su tamao. Tendr la
opcin de aceptar o rechazar la transferencia del archivo.
Si hace clic en Aceptar, el archivo pasar a la carpeta especificada en
la ficha Preferencias del cuadro de dilogo Opciones.
Para abrir un archivo que alguien le ha enviado
Cuando reciba un mensaje instantneo con una fotografa o un
archivo distinto, se le consultar si desea aceptarlo o rechazarlo. (Si
pertenece a una corporacin, es posible que no pueda enviar archivos
si el administrador de red ha desactivado la caracterstica.)
Una vez aceptado el archivo, puede hacer clic en el vnculo de
la ventana de conversacin para abrirlo de forma inmediata.
O bien
1. En la ventana de conversacin o en la principal, haga clic en el
men Archivo y, a continuacin, en Abrir archivos recibidos.
Se abrir la carpeta con una lista de los archivos que le han
enviado.
2. Una vez que haya comprobado que el archivo no contenga
ningn virus, haga doble clic en el mismo para abrirlo.
Cuidado!
Tenga precaucin con los archivos que le hayan enviado si no los
espera. Antes de abrir un archivo, enve un mensaje instantneo al
remitente para comprobar la veracidad del envo. A menudo, los
archivos que parecen ser enviados por alguien conocido esconden
algn virus.
Para agregar otras personas a una conversacin
1. En la ventana de conversacin, en Deseo..., haga clic en Invitar
a alguien a esta conversacin.
2. Haga clic en el nombre de un contacto o bien haga clic en la
ficha Otros, escriba una direccin de correo electrnico o un
nombre de inicio de sesin del usuario y, a continuacin, haga
clic en Aceptar.
Nota
Si la opcin Deseo... no est visible, en el men Ver, haga clic en
Mostrar barra lateral.
Para guardar una conversacin
A menos que lo guarde de un modo explcito, el texto de la ventana
de conversacin desaparecer al cerrar la ventana.
1. En la ventana de conversacin del men Archivo, haga clic en
Guardar como.
2. Vaya a la carpeta donde desea guardar el texto, escriba el
nombre del archivo y haga clic en Guardar.
Notas
Puede guardar las conversaciones en formato de texto
enriquecido (RTF), lo que significa que puede guardar
conversaciones que incluyan tanto texto como tinta.
Slo se pueden guardar los iconos gestuales basados en
caracteres. Los grficos de iconos gestuales no se guardan.
Para guardar iconos gestuales basados en caracteres, desactive
los iconos gestuales antes de comenzar a enviar o recibir
mensajes en la conversacin
Manual para Internet
Tema 1: Ingresar a Internet:
Para ingresar a Internet, se debe hacer a travs de un programa
navegador, en este caso, Microsoft Internet Explorer. Para ello se
puede hacer de dos formas: ya sea a travs del men de inicio, o a
travs del escritorio.
Ingresar a Internet a travs del Men de inicio:
1. Activar el Men de inicio, tecla Windows izquierda o derecha.
2. Ir con flecha abajo hasta la opcin: Programas.
3. Abrir el submen programas, con flecha derecha.
4. Buscar la opcin Internet Explorer, con flecha abajo o pulsando
la letra i.
5. Pulsar Enter.
Ingresar a Internet a travs del escritorio.
1. Llevar el foco al escritorio, minimizando con windows+m.
2. Buscar el cono Internet Explorer, pulsando la letra i.
3. Una vez encontrado, pulsar Enter.
Tema 2: Ingresar a una pgina Web.
Una vez que se ha ingresado a Internet, y se ha cargado la pgina de
inicio, se debe esperar a que Jaws verbalice el mensaje: " la pgina
tiene x enlaces. Slo despus de escuchar este mensaje, se puede
ingresar a otras pginas.
Importante: siempre que se ingrese a una nueva pgina de Internet,
antes de empezar a trabajar en ella, se debe esperar a que Jaws
verbalice este mismo mensaje. Mientras no lo diga, es recomendable
no ejecutar acciones en ella.
Si transcurrido un par de minutos, Jaws no vervaliza este mensaje, se
puede verificar el estado de la descarga de la pgina mediante el
comando insert+avance de pgina. Esto se puede hacer en cualquier
momento.
Para ingresar a una pgina Web, cuya direccin es conocida, se
puede realizar de la siguiente manera:
1. En el navegador, activar la barra de men, con alt.
2. En el men archivo, buscar la opcin abrir, con flecha abajo.
3. Pulsar Enter.
Estos tres pasos pueden ser reemplazados pulsando el comando de
teclado rpido: control+a.
En ambos casos, el resultado ser el mismo: un cuadro de dilogo, en
donde el navegador solicita que se escriba la direccin de la pgina a
la cual se desea acceder. Para esto, el nombre se debe escribir slo
en minsculas y sin espacios intermedios.
Tema 3: El nombre de una pgina Web.
El nombre de una pgina Web se compone de tres elementos:
1. www: world, wide, Web. (la telaraa que envuelve al mundo)
2. Nombre de la pgina (en minsculas y sin espacios)
3. dominio (que tipo de sitio es, por ejemplo: net, com, org, gob,
cl, ar, es, br, etctera)
Estos tres elementos se escriben separados por un punto entre cada
uno de ellos, en minsculas y todo junto, es decir, sin espacios
intermedios.
Una vez abierto el cuadro de dilogo, se puede proceder a escribir la
direccin de la pgina, por ejemplo: www.elmercurio.com o
tambin, www.yahoo.es
Una vez escrita, se debe pulsar Enter y esperar, como ya se dijo, a
que Jaws verbalice el mensaje: la pgina tiene x enlaces.
Si pasados unos segundos, entre 5 y 10, jaws no dice nada, se puede
comprobar el estado de descarga de la pgina mediante el comando:
insert+avance de pgina, con lo cual Jaws dir si la pgina ya est
lista, o an quedan elementos de ella por descargar.
Tema 4: Elementos de una pgina Web.
En una pgina Web se pueden encontrar distintos elementos:
enlaces, texto, grficos, fotos, dibujos, campos de entrada (cuadro de
edicin, cuadro combinado, botones, casillas de verificacin, etctera)
Jaws no puede interpretar fotos o dibujos, pero s el resto de los
elementos. De todos ellos, hay dos que son los ms importantes para
la navegacin: enlaces y texto.
1. Texto: es toda la informacin escrita que puede aparecer en la
pgina, y que no es enlace. Como por ejemplo: una noticia, la
explicacin al pie de una foto, un reportaje, datos de algo o alguien,
etctera.
2. Enlace: Es un elemento que permitte acceder, enlazar o
conectar, a otro sitio, ya sea dentro de la misma pgina o a otra
distinta, que contiene la informacin a la que segn hace referencia
su nombre. De acuerdo a lo anterior, se puede distinguir tres tipos de
enlaces: genrico, especfico y a transferencia de archivos.
2.1 Enlace genrico: Enlaza con un sitio en donde se encontrarn
ms enlaces relacionados con el nombre al cual hace referencia. por
ejemplo. Noticias, Deportes, Cultura, Portada, Temas,
Entretenimiento, Educacin, etctera.
2.2 enlace especfico: Enlaza con un sitio que contiene el tema al cual
hace referencia en forma directa. Por ejemplo: una noticia en un
diario, un reportaje, una informacin, un documento, etctera.
2.3 Enlace a transferencia de archivos: Se utiliza para descargar
archivos (bajar) ya sea para abrirlos o guardarlos en el disco duro,
desde el sitio de la pgina en la que se encuentra. Estos archivos
pueden ser: programas, documentos, fotos, sonido, etctera.
Una vez que la pgina est completamente descargada, se puede
comenzar a trabajar sobre ella, ya sea para explorarla, en caso de ser
una pgina no conocida, o ir directamente a un enlace.
Tema 5: Exploracin de una pgina Web.
Para explorar y recorrer una pgina Web se puede hacer,
bsicamente, de tres formas:
1. Automtica.
2. Manual
3. A travs de la lista de enlaces.
1. Explorar una pgina de manera automtica: Una vez que se ha
entrado en la pgina, y despus de que Jaws ha vervalizado el
mensaje que indica la cantidad de enlaces que esta tiene, dejar que
verbalice todo su contenido, no deteniendo la lectura desde la
descarga, o llevando el cursor al principio de la pgina, control+inicio,
y pulsando el comando insert+flecha abajo, lo cual har que Jaws
verbalice todo su contenido, tanto texto como enlaces, hasta que se
detenga, cuando llegue al final o se pulse la tecla control.
2. explorar una pgina de forma manual: De igual manera, una
vez que la pgina se ha descargado totalmente, despus de que Jaws
indica la cantidad de enlaces que tiene, esta se puede recorrer
manualmente, explorando todo su contenido, tanto texto como
enlaces, con la utilizacin de las teclas de movimiento de cursor:
flecha arriba o flecha abajo.
Otra forma de recorrer manualmente la pgina, es utilizando la tecla
tab.
Pero esto permitir recorrer solamente los enlaces que esta pueda
contener, omitiendo todo lo que pueda ser texto.
Tambin se podr explorar manualmente buscando slo el tecxto que
la pgina pueda contener, omitiendo todo lo que pueda ser enlaces.
Para esto se deber utilizar el comando insert+Enter. El modo de
empleo es, mientras se mantiene pulsada la tecla insert, se debe ir
pulsando sucesivamente la tecla Enter, hasta llegar al final de la
pgina, o encontrar el texto buscado.
Para poder acceder a cualquiera de los enlaces de la pgina, se
deber posicionar sobre l y pulsar Enter.
NOTA 1: Para explorar manualmente el contenido de una pgina
Web, se pueden utilizar todos los comandos de movimiento de cursor
y lectura de Jaws, utilizados con Microsoft Word.
NOTA 2: Generalmente, las pginas Web estn diseadas de forma
tal, que cada vez que se ingresa a un sitio distinto, dentro de la
misma pgina, en el comienzo de esta, se encuentran una serie de
enlaces repetidos, lo cual, al recorrerla, pareciera que an se
encuentra en el mismo lugar. Pero esto es slo efecto de la repeticin
de enlaces, ya que la informacin que se desea, se encuentra a
continuacin de esta serie de enlaces.
3. Explorar mediante la lista de enlaces: Se puede tener un rpido
acceso a todos los enlaces de la pgina activando una lista, mediante
el comando insert+F7, lo cual har que se despliegue una
presentacin en lista que contiene todos los enlaces que se
encuentran en la pgina. Esta lista se podr recorrer mediante las
teclas de movimiento de cursor, flecha arriba y abajo, pulsando la
letra inicial del nombre del enlace, o ir al primer enlace, pulsando la
tecla inicio; o ir al ltimo enlace, pulsando la tecla fin.
Esta lista contiene los enlaces ordenados de acuerdo a un mapa
interno que Jaws realiza, segn la ubicacin que estos puedan tener
dentro de la pgina.
Para ingresar a cualquiera de los enlaces de la lista, se debe
posicionar sobre l y pulsar Enter, despus de lo cual se cerrar la
lista y se abrir la pgina segn el enlace que se haya pulsado.
Tema 6: El motor de bsqueda Google.
Este es uno de tantos motores de bsqueda que existen en la red de
Internet.
Se utiliza cuando no se conoce el nombre de una pgina especfica
desde donde buscar y extraer informacin. Para ralizar una
bsqueda, se pueden seguir los siguientes pasos:
a. Ingresar a la pgina del buscador.
1. Abrir el cuadro de dilogo para escribir la direccin: control+a.
2. Escribir la direccin: www.google.cl
3. Pulsar Enter.
4. Esperar a que jaws verbalice el mensaje: la pgina tiene x
enlaces.
b. Activar el modo formulario.
1. Buscar el campo de entrada (cuadro de edicin) mediante el
comando control+insert+inicio.
2. Una vez posicionado sobre l, pulsar Enter para activar el modo
formulario.
3. Escribir, en el cuadro de edicin, las palabras relacionadas a la
informacin que se desea buscar.
Se debe escribir solamente palabras especficas, omitiendo
monoslabos y palabras comunes, como para o desde. por ejemplo, si
se desea buscar informacin sobre la historia de la Isla de Pascua, las
palabras que se deberan escribir son: historia, Isla, pascua; todas
separadas por espacios.
Siempre se debe tratar de que las palabras utilizadas sean lo ms
especfico posible en relacin al tema sobre el cual se desea buscar
informacin.
c. Establecer parmetros de bsqueda.
La bsqueda se puede establecer en tres grupos de pginas
diferentes: toda la Web, slo pginas en espaol o slo pginas de
Chile.
Para esto, una vez escritas las palabras relacionadas al tema de
bsqueda, se debe ir con tab hasta donde Jaws verbalice: " bsqueda
en toda la Web, botn de opcin verificado". Para elegir una de las
tres, bastar posicionarse sobre alguna de ellas, con flecha arriba o
abajo, y pulsar Enter, lo cual dar inicio al proceso de bsqueda.
d. Explorar resultados de bsqueda.
Cuando Jaws verbaliza el mensaje " la pgina tiene x enlaces",
significa que el proceso de bsqueda a terminado, y procede a
mostrar la informacin que ha encontrado, en relacin al tema
solicitado, la cual se presenta en la pgina a modo de enlaces. Estos
enlaces, conectan con la pgina en donde se encuentra la informacin
a la cual hace referencia. Se muestran en grupos de a diez, en
distintas pginas de resultados, segn la cantidad de informacin
encontrada. La primera vez mostrar los resultados de la pgina uno,
luego se podr cambiar a la 2, a la 3, a la 4, y as sucesivamente.
Esto se puede hacer activando la lista de enlaces, insert+f7,
pulsando el nmero de la pgina de resultados a la que se desea ir, y
pulsar Enter.
Para saber la cantidad de enlaces encontrados, se debe buscar el
texto donde dice: " se ha buscado pginas que contienen la
informacin", con insert+Enter. Luego, con flecha abajo, se podr
leer el nmero que indica la cantidad de enlaces encontrados.
Los resultados de la bsqueda, en forma de enlaces, se encuentran
inmediatamente a continuacin de este mensaje. Para ir al primer
enlace encontrado, desde aqu se deber pulsar tab. Luego,
tabulando, se podr recorrer los siguientes enlaces encontrados que
aparecen en la pgina.
Cada enlace de respuesta tiene, debajo de l, un texto de dos o tres
lneas, que indican el contexto en el que se encuentran las palabras
buscadas, dentro de la pgina a la que hace referencia.
Si el texto concuerda con los parmetros de la informacin buscada,
se deber posicionar sobre el enlace correspondiente, arriba del
texto, y pulsar Enter para acceder a la pgina en la cual se
encuentra la informacin.
Por lo tanto, la exploracin de los resultados encontrados, se podr
realizar de dos maneras, ya sea leyedno los enlaces encontrados, a
travs de la lista de enlaces, o, desde la pgina, recorrindola,
buscadno la informacin en forma de texto que aparece debajo de
cada enlace, mediante el comando insert+Enter, hasta encontrar algo
que tenga relacin con lo buscado.
Tema 7: Correo electrnico a travs de la pgina Web.
El correo electrnico, es uno ms de los servicios a los que se puede
acceder a travs de Internet. Existen los gratuitos y pagados. Aqu
nos referiremos a los servicios de correo Web gratuitos. En este
mbito, hay varias empresas que proporcionan este servicio: hotmail,
yahoo, terra, tutopa, iespana, latinmail, etctera.
Entre todos estos, dos de ellos son los ms accesibles con el lector de
pantalla jaws: iespana y yahoo. En este caso, las indicaciones estarn
referidas al servidor Yahoo.
Para hacer uso del correo electrnico y sus herramientas, se
necesitan dos elementos: una direccin de correo y una contrasea.
1. Direccin de correo: Esta es la direccin que identifica al
propietario de una casilla de correo electrnico. A esta direccin se le
envan los mensajes de correo y el usuario puede acceder a ella para
leer o enviar sus mensajes. Esta direccin se debe escribir en letras
minsculas y todo junto, sin espacios, consta de tres elementos:
nombre de usuario, nombre del servidor de correo y arroba.
1.1. Nombre de usuario: Es el nombre, o apodo, que identifica y
diferencia al usuario de una casilla de correo electrnico. Este nombre
es elegido por el usuario y puede ser de fantasa o unacombinacin
de nombres; debe tener un mnimo de seis caractres, combinando
letras y nmeros. No puede contener signos de puntuacin, espacios,
ni la letra .
1.2. Nombre del servidor: Es el nombre de la institucin que
presta los servicios de correo. En este caso, yahoo.es, la cual tambin
se debe escribir en minsculas y sin espacios. Al momento de crear
una direccin de correo, este nombre es proporcionado
automticamente por el servidor.
1.3. Arroba: Es un smbolo que se utiliza para hacer la separacin
entre el nombre del usuario y el nombre del servidor. Se escribe en
medio de ambos nombres y para hacerlo, se debe pulsar la tecla alt
gr (alt derecho) y, dependiendo de la configuracin del teclado, al
mismo tiempo, la letra q o el nmero 2 del teclado alfanumrico. Si
ninguna de las dos opciones surtiera efecto, existe una tercera
manera: activando el teclado numrico, se debe pulsar la tecla alt
izquierdo y, almismo tiempo, escribir con elteclado numrico, el
nmero 64, luego de lo cual se debe soltar la pulsacin de la tecla alt.
Este smbolo significa est en, o pertenece a.
Un ejemplo de direccin de correo electrnico podra ser:
usuario2@yahoo.es -en donde:
- usuario2, sera el nombre del usuario.
- Yahoo.es, el nombre del servidor.
- Ambos separados por el signo arroba.
2. Contrasea: Es una palabra cualquiera, tambin elegida por el
usuario. Debe tener un mnimo de 6 caractres de letras, nmeros o
ambos. Se puede escribir en maysculas, minsculas o
combinndolas. Debe ser secreta, conocida slo por elusuario, o a
quienes ste la desee revelar, ya que es la clave o llave que le
permite tener acceso a la casilla de correo, sin la cual no podr
ingresar.
Nota 1: Cuando se desee ingresar a la casilla de correo, la contrasea
se debe escribir tal cual como se escribi al momento de ser creada.
Es decir, si se cre toda en maysculas, se deber escribir toda en
maysculas; si se cre en minsculas, se escribir en minsculas; o
si se cre una combinacin, se deber escribir de igual modo. Si no
se escribe tal cual, el servidor detectar que es una contrasea
diferente y no dar acceso a la direccin solicitada.
NOTA 2: Cuando se escribe una contrasea, como esta es secreta,
Jaws slo verbalizar asteriscos, que es, en realidad, lo que se est
viendo en pantalla.
TEMA 8:
Crear una direccin de correo a travs del servidor Yahoo.es.
Para contratar una cuenta de correo gratuito, primeramente, se debe
acceder a la pgina de Yahoo y al formulario para la creacin de
cuentas de correo.
Este propsito, slo se podr llevar a cabo si se cuenta con la
colaboracin de una persona que pueda leer la pantalla, ya que, en
un momento del proceso, se deber ingresar una palabra que
aparece en la pantalla, la cual es totalmente inaccesible por Jaws. Si
no se escribe esta palabra, no se podr finalizar el proceso de
creacin de correo. Todo el resto del proceso es absolutamente
acccesible con jaws.
1. Abrir el programa Internet explorer.
2. Abrir el cuadro de dilogo, control+a, escribir la direccin:
www.yahoo.es, y pulsar Enter.
3. Una vez en la pgina de yahoo, activar la lista de enlaces,
insert+f7, buscar el enlace correo, plsando la letra c, y entrar en l,
pulsando Enter.
4. En la pgina del correo, activar la lista de enlaces, insert+f7,
buscar el enlace regstrate ahora, pulsando la letra r y entrar en l,
pulsando Enter.
5. Aqu aparece una pgina con el contrato que contiene las
condiciones de uso del correo. Para aceptar las condiciones y tener
acceso a la creacin de un correo, se debe buscar un botn que dice:
acepto, control+insert+inicio, y activarlo con Enter. Esto dar acceso
a un formulario, en donde se solicitan los datos necesarios para la
creacin del correo, como nombre, contrasea, edad, nacionalidad,
etctera.
Para escribir y completar la informacin, se debe activar el proceso
llamado " modo formulario", e ir completando uno a uno los datos
solicitados. Para este procedimiento se deben seguir los siguientes
pasos:
1 Buscar el primer campo de entrada, control+insert+inicio, que en
este caso es la id de yahoo, es decir, el nombre o apodo que se le
dar a la nueva direccin de correo.
2 Una vez en este campo, activar el modo formulario, pulsando
Enter, a lo cual jaws verbalizar: " modo formulario activado".
3 Escribir el nombre de usuario o apodo, para la nueva direccin de
correo, sin el nombre del servidor ni arroba.
4 Tabular al siguiente campo y escribir la contrasea, ante lo cual,
como es secreta, para su proteccin Jaws slo verbalizar asteriscos
5 Tabular al siguiente campo y reintroducir la misma contrasea.
6- Tabular y elegir una pregunta de seguridad, con flecha abajo y
arriba.
7 Tabular y escribir la respuesta a la pregunta de seguridad.
8 Tabular y escribir el nombre real del usuario, tal cual se escribe,
utilizando acentos, ee, o maysculas.
9 Tabular y escribir, de la misma forma, el apellido del usuario.
10 Tabular y escribir con nmero, el da de nacimiento.
11 Tabular y escoger el mes de nacimiento, con flechas arriba o
abajo.
12 Tabular y escribir, con los 4 nmeros, el ao de nacimiento.
13 Tabular y escoger, con flechas arriba o abajo, el sexo del usuario.
14 Tabular y escribir una direccin de correo alternativo, opcional, es
decir, se puede omitir si no se cuenta con otra direccin.
15 Tabular y escribir un nmero de direccin postal (si no tiene,
escriba 1234)
16 Tabular y escoger, con flechas arriba o abajo, la profesin.
17 Tabular y escoger, con flechas arriba o abajo, el sector en que
trabaja.
18 Al tabular, despus del campo anterior, aparece una serie de
opciones de gustos y preferencias, entre los cuales se avanza con
tab. Si se desea escoger alguno, se debe verificar con la barra
espaciadora. Si no se desea escoger nada, se debe tabular hasta un
cuadro de edicin en donde se debe ingresar una palabra queaparece
en la pantalla. Al llegar a este cuadro, jaws verbalizar: "escriba
palabra".
19 En este punto, slo se podr seguir con el proceso de creacin de
corrreo, si se cuenta con la ayuda de una persona que pueda ver la
pantalla, ya que la palabra que all aparece, no es accesible con Jaws.
Es absolutamente necesario ingresar esa palabra para continuar con
el proceso.
20 Tabular hasta un botn que dice: enviar, y pulsar Enter.
21 Si todos los datos han sido correctamente ingresados, y si el
nombre de usuario o apodo elegido, no est siendo ocupado por otra
persona, ha finalizado satisfactoriamente el proceso de creacin de
una cuenta de correo. En este caso, Yahoo le notificar que se ha
creado una nueva cuenta de correo con la direccin correspondiente,
es decir, la creada por el usuario ms: @yahoo.es. En este momento
ya se est en condiciones de
ingresar a la cuenta de correo para enviar y leer e-mails, para lo cual,
debe ir a revisar el tema 9. De lo contrario, si hay algn problema,
siga al paso 22.
22 En el caso de que halla algn problema con elproceso, Yahoo
notificar si es que se ha ingresado mal un dato, o el nombre de la
cuenta ya existe, y alguien ya la est utilizando. En abmos casos, se
debern reingresar los datos solicitados, activando nuevamente el
modo formulario. En elcaso del nombre de la cuenta, se deber
ingresar una nueva, distinta de la ingresada anteriormente o, de lo
contrario, aceptar alguna de las propuestas por Yahoo.
23 Despus de reingresar los datos solicitados, tabular hasta el
botn enviar y pulsar Enter.
24 Si nuevamente se presentan objeciones, se deber repetir los
pasos 22 y 23, tantas veces sea necesario, hasta que yahoo informe
que se ha creado una nueva cuenta de correo satisfactoriamente.
TEMA 9:
Ingresar a la cuenta de correo, para leer y enviar e-mails.
Ingresar a la casilla del correo electrnico.
Para tener acceso a la casilla del correo electrnico se deben ingresar
el nombre de la cuenta y la contrasea, a travs de los siguientes
pasos:
Importante: Cuando se ingresa a una pgina Web, antes de
comenzar a operar en ella, siempre se debe esperar a que Jaws
verbalice el mensaje. la pgina tiene x enlaces.
1. Abrir Internet explorer.
2. Abrir el cuadro de dilogo para escribir la direccin, control+a.
3. Escribir la direccin del servidor Yahoo: www.yahoo.es, y pulsar
Enter.
4. En la pgina de Yahoo, activar la lista de enlaces, insert+f7;
buscar el enlace correo, con flechas arriba o abajo; o pulsando la
letra c, y luego dar Enter.
5. En la pgina del correo, buscar el cuadro de edicin para escribir
la identificacin, control+insert+inicio.
6. En el cuadro de edicin, pulsar Enter, para activar el modo
formulario.
7. Escribir el nombre de la cuenta, slo el nombre de usuario, sin
@yahoo.es.
8. Tabular y escribir la contrasea (en este cuadro, Jaws slo
verbalizar asteriscos).
9. Tabular hasta el botn entrar y pulsar Enter.
10. Si se han ingresado bien el nombre de usuario y la contrasea, el
servidor Yahoo dar acceso a la casilla de correo, de lo contrario,
volver a pedir nombre y contrasea.
Redactar y enviar un e-mail.
1. Estando en la casilla de la cuenta de correo, activar la lista de
enlaces, con insert+f7; buscar el enlace redactar y pulsar Enter. Con
esto se abre un formulario que permite ingresar los datos del
destinatario del correo y el mensaje propiamente tal.
2. Una vez en la pgina del formulario, buscar el cuadro de edicin
en donde se escribe la direccin del destinatario. Este se llama: Para,
cuadro de edicin. Para esto:
2.1. Ir al primer campo de entrada: control+insert+inicio.
2.2. Buscar el campo: para, cuadro de edicin, control+insert+tab.
En este comando, se deben mantener pulsadas las dos primeras
teclas (control+insert) e ir pulsando sucesivamente, hasta llegar al
campo deseado, la tecla tab.
3. Estando en el cuadro de edicin, activar el modo formulario,
pulsadno Enter.
4. Escribir la direccin completa del destinatario del mensaje de
correo, por ejemplo: destinatario1@yahoo.es, o,
destinatario1@hotmail.com
5. Tabular hasta el cuadro de edicin que dice asunto y escribirlo. El
asunto, es un pequeo resumen, de dos o tres palabras, acerca de lo
que trata el mensaje que se est enviando.
6. Tabular, hasta que jaws verbalice: marco. Este es el lugar en
donde se podr escribir el mensaje completo. Aqu se pueden usar
todas las normas de ortografa que desee: acentos, maysculas,
ees, puntuacin, etctera.
En algunas ocasiones, en caso de querer corregir el texto, no se
podr revisar lo escrito, ya que Jaws no verbalizar las lneas (flechas
arriba o abajo) ni los caracteres (flechas izquierda o derecha). Pero s
se podr revisar por palabras (insert+flecha izquierda o derecha).
7. Una vez terminado el mensaje, tabular hasta el botn enviar, y
pulsar Enter. Luego de lo cual, yahoo notifica si se ha enviado o no el
mensaje de correo, ya que si la direccin del destinatario es
incorrecta, o est mal escrita, el mensaje no ser enviado.
Leer un e-mail.
1. Estando en la casilla de la cuenta de correo de Yahoo, activar la
lista de enlaces, insert+f7; buscar el enlace Revisar, y pulsar Enter.
Con esto, se accede a la bandeja de entrada, que es una pgina que
contiene una lista con los asuntos de los correos recibidos.
2. Una vez all,abrir nuevamente la lista de enlaces, insert+f7, y
buscar el enlace fecha, pulsando la letra f. Nota: no pulsar Enter.
3. Luego, inmediatamente abajo de este enlace, se encuentra la lista
de los asuntos de los correos recibidos, clasificados por orden de
llegada, siendo el que est debajo del enlace fecha, el ms reciente
de los recibidos.
4. Para leerlos, basta posicionarse, con flecha abajo o arriba, sobre
cualquiera de los asuntos, que estn en forma de enlaces, y pulsar
Enter.
5. Una vez abierto el mensaje, para leerlo se debe buscar con
insert+Enter, el texto que indica el remitente del correo, que dice:
de, nombre del coreo del remitente. Por ejemplo: de:
usuario1@hotmail.com.
6. Luego, pulsar el comando insert+flecha abajo, con lo cual Jaws
proceder a la lectura del correo, verbalizando primeramente,
algunas propiedades del mismo, como el remitente, tamao, fecha
de envo y el asunto; a continuacin dar lectura al cuerpo del
mensaje, propiamente tal.
7. Una vez ledo, si no se desea guardar el mensaje, este puede ser
borrado, para lo cual, se debe buscar y pulsar el botn: eliminar.
8. Tambin se presenta la opcin de leer el mensaje siguiente o el
anterior. Para esto se debe abrir la lista de enlaces, insert+f7, buscar
el enlace respectivo y pulsar Enter, luego de lo cual se debe repetir
los pasos 5 y 6.
9. Tambin se presenta la opcin de volver a la bandeja de
entrada, que contiene la lista de los mensajes, para lo cual se debe
volver a ejecutar desde el paso 1 en adelante.
10. Una vez que se ha concludo la sesin en el correo, se debe salir
de este, para lo cual, se debe activar la lista de enlaces, buscar el
enlace salir, y pulsar Enter.
Comandos Generales de JAWS e Internet
Pgina Anterior
RETROCESO o ALT+FLECHA IZQUIERDA
Pgina Siguiente
ALT+FLECHA DERECHA
Ir a la Barra de Direcciones
ALT+D
Leer Barra de Direcciones
INSERT+A
Desplazar Cursor de JAWS a la Barra de Direcciones
INSERT+A pulsado dos veces rpidamente
Funciones Virtuales
INSERT+F3
Activar Mouse Over (men que se despliega con el ratn)
CTRL+ENTER
Comandos de Enlaces
Lista de Enlaces
INSERT+F7
Siguiente enlace
TAB
Enlace Anterior
SHIFT+TAB
Siguiente enlace visitado
V
Anterior enlace visitado
SHIFT+V
Activar Enlace
ENTER
Abrir un enlace en una nueva ventana
SHIFT+ENTER
Siguiente bloque de texto sin enlaces
N
Anterior bloque de texto sin enlaces
SHIFT+N
Comandos de Encabezados de Seccin
Lista de Encabezados
INSERT+F6
Siguiente encabezado
H
Encabezado Anterior
SHIFT+H
Primer Encabezado
ALT+INSERT+INICIO
ltimo Encabezado
ALT+INSERT+FIN
Siguiente encabezado del nivel
1 hasta 6
Anterior encabezado del nivel
SHIFT+1 hasta 6
Primer encabezado del nivel
ALT+CTRL+INSERT+1 hasta 6
ltimo encabezado del nivel
ALT+CTRL+INSERT+
SHIFT+1 hasta 6
Comandos de Formularios
Descripcin
Comando
Ir al Primer Campo del Formulario
INSERT+CTRL+INICIO
Ir al Siguiente Campo del Formulario
F
Ir al Anterior Campo del Formulario
SHIFT+F
Ir al ltimo Campo del Formulario
INSERT+CTRL+FIN
Ir al Siguiente Botn
r
Ir al Botn Anterior
SHIFT+B
Ir al Siguiente Cuadro Combinado
C
Ir al Cuadro Combinado Anterior
SHIFT+C
Ir al Siguiente Cuadro de Edicin
E
Ir al Cuadro de Edicin Anterior
SHIFT+E
Ir al Siguiente Botn de Opcin
R
Ir al Botn de Opcin Anterior
SHIFT+R
Ir a la Siguiente Casilla de Verificacin
X
Ir a la Casilla de Verificacin Anterior
SHIFT+X
Activar el Modo Formularios
ENTER
Salir del Modo Formularios
MS TECL. NUM.
Lista de Campos de Formulario
INSERT+F5
Lista de Botones
CTRL+INSERT+B
Lista de Cuadros Combinados
CTRL+INSERT+C
Lista de Cuadros de Edicin
CTRL+INSERT+E
Lista de Botones de Opcin
CTRL+INSERT+R
Lista de Casillas de Verificacin
CTRL+INSERT+X
Entrar/Salir del Modo de Seleccin Mltiple
MAYS+F8
Comandos de Tablas
Ir a la Siguiente Tabla
T
Ir a la Tabla Anterior
SHIFT+T
Lista de Tablas
CTRL+INSERT+T
Saltar a una celda (dentro de una tabla)
CTRL+J
Volver a la celda anterior
CTRL+SHIFT+J
Leer celda actual
ALT+CTRL+ 5 TECL. NUM.
Desplazarse y leer celda siguiente
CTRL+ALT+FLECHA DERECHA
Desplazarse y leer celda anterior
CTRL+ALT+FLECHA IZQUIERDA
Desplazarse y leer celda superior
CTRL+ALT+FLECHA ARRIBA
Desplazarse y leer celda inferior o superior
CTRL+ALT+FLECHA ABAJO
Desplazarse y leer primera celda
CTRL+ALT+INICIO
Desplazarse y leer ltima celda
CTRL+ALT+FIN
Leer Fila Siguiente
TECLA WINDOWS+FLECHA ABAJO
Leer Fila Anterior
TECLA WINDOWS+FLECHA ARRIBA
Leer Fila Actual
TECLA WINDOWS+COMA o TECLA WINDOWS+5 TECL. NUM.
Leer desde Principio de Fila hasta Celda Actual
INSERT+SHIFT+RETROCESO PGINA
Leer desde Celda Actual hasta Final de Fila
INSERT+SHIFT+INICIO
Leer Columna Actual
INSERT+SHIFT+5 TECL. NUM.
Leer desde Principio de Columna hasta Celda Actual
INSERT+SHIFT+FIN
Leer desde Celda Actual hasta Final de Columna
INSERT+SHIFT+AVANCE PGINA
Comandos de Marcos
Ir al Marco Siguiente
M
Ir al Marco Anterior
SHIFT+M
Ir a los diez primeros marcos
Sin asignar
Lista de Marcos
INSERT+F9
Comandos de Elementos
Siguiente elemento del mismo tipo
S
Anterior elemento del mismo tipo
SHIFT+S
Siguiente elemento de diferente tipo
D
Anterior elemento de diferente tipo
SHIFT+D
Siguiente Elemento
SHIFT+PUNTO
Elemento Anterior
SHIFT+COMA
Seleccionar un Elemento HTML
F8
Informacin sobre el Elemento
SHIFT+INSERT+F1
Informacin Detallada sobre el Elemento
CTRL+SHIFT+INSERT+F1
Activar Mouse Over (men que se despliega con el ratn)
CTRL+ENTER
Otros Comandos
Descripcin
Comando
Crear Etiqueta Personalizada
CTRL+INSERT+TAB
Ir al siguiente marcador
K
Ir al marcador anterior
SHIFT+K
Abrir lista, ir a o modificar marcadores
CTRL+SHIFT+K
Ir a la Siguiente Lista
L
Ir a la Lista Anterior
SHIFT+L
Lista de listas Ordenadas, no Ordenadas y de Definiciones
CTRL+INSERT+L
Ir al Siguiente Elemento de una Lista
I
Ir al Elemento Anterior de una Lista
SHIFT+I
Recargar Pgina
F5
Refrescar Modo Virtual de JAWS
INSERT+ESC
Lista de Botones de la Barra de Herramientas
INSERT+F8
Cursor Virtual a P C
INSERT+SUPRIMIR
Activar/Desactivar Cursor Virtual
INSERT+Z
Personalizar Pgina Web
SHIFT+INSERT+V
Buscar siguiente de JAWS
F3
Buscar anterior de JAWS
SHIFT+F3
Ir a la lnea
J
Volver a la lnea anterior
SHIFT+J
Ir a la Siguiente Capa
Z
Ir a la Capa Anterior
SHIFT+Z
Lista de Capas
CTRL+INSERT+Z
Vous aimerez peut-être aussi
- SEMANA CULTURAL 14 - Exposicinculturaescolarblooger-120601142632-Phpapp02Document5 pagesSEMANA CULTURAL 14 - Exposicinculturaescolarblooger-120601142632-Phpapp02Patricio FernándezPas encore d'évaluation
- Manual de Estilo Radio UtmachDocument12 pagesManual de Estilo Radio UtmachPatricio FernándezPas encore d'évaluation
- Elementos Estructurales de La InvestigacionDocument1 pageElementos Estructurales de La InvestigacionPatricio FernándezPas encore d'évaluation
- Estrategias Pedagogicas Innovadoras PDFDocument14 pagesEstrategias Pedagogicas Innovadoras PDFPatricio FernándezPas encore d'évaluation
- 5 Tesis de Maestria para La Presentacion Final (Final) PDFDocument144 pages5 Tesis de Maestria para La Presentacion Final (Final) PDFPatricio FernándezPas encore d'évaluation
- MODELO GENÉRICO DE EVALUACIÓN DEL ENTORNO DE APRENDIZAJE CARRERAS 2 0 Marzo 2015 FINAL PDFDocument64 pagesMODELO GENÉRICO DE EVALUACIÓN DEL ENTORNO DE APRENDIZAJE CARRERAS 2 0 Marzo 2015 FINAL PDFPatricio FernándezPas encore d'évaluation
- Computacion PDFDocument218 pagesComputacion PDFCeci GalarzaPas encore d'évaluation
- Arquímedes y Control de Obra - ManualDocument84 pagesArquímedes y Control de Obra - ManualJulio Humberto Díaz RondánPas encore d'évaluation
- Manual Corel X3Document26 pagesManual Corel X3Jonathan VasquezPas encore d'évaluation
- GUIA-Mortimer Beckett y El Lost ReyDocument280 pagesGUIA-Mortimer Beckett y El Lost ReyDaniela MartinelliPas encore d'évaluation
- Manual Tutorial, Presto 8.8Document79 pagesManual Tutorial, Presto 8.8Antonio MoralesPas encore d'évaluation
- Cálculo de Los Ángulos GeometríaDocument14 pagesCálculo de Los Ángulos GeometríaSaulPas encore d'évaluation
- Manual de ZenossDocument22 pagesManual de Zenossyurley14100% (4)
- Manual SoftwareDental 2.1 REVENGE PDFDocument39 pagesManual SoftwareDental 2.1 REVENGE PDFpostwhistle100% (1)
- Manual de Mega - Lic - Christiam MontesDocument24 pagesManual de Mega - Lic - Christiam MonteschristiammontesPas encore d'évaluation
- Examen-Computacion 2do D PrimariaDocument8 pagesExamen-Computacion 2do D PrimariaDavid Navarro Ramsan100% (2)
- Imforme de Resultados HAS200 - IND - 8-3.2Document10 pagesImforme de Resultados HAS200 - IND - 8-3.2Marco Jara ChirinosPas encore d'évaluation
- GP GU 01xxxDocument18 pagesGP GU 01xxxJonathan MazoPas encore d'évaluation
- s10 Costos y PresupuestosDocument169 pagess10 Costos y PresupuestosVictor Angel Baldeon Aylas50% (2)
- Qué Es Visual BasicDocument23 pagesQué Es Visual Basiceminen88Pas encore d'évaluation
- Manual Freestyler ESPAÑOLDocument26 pagesManual Freestyler ESPAÑOLWalter Oscar Tubaro100% (2)
- Manual Google DocsDocument17 pagesManual Google Docssmyr2010adolfogarcia9009Pas encore d'évaluation
- SicoDocument37 pagesSicoGilma Cobeña MoreiraPas encore d'évaluation
- Aplicacion Normas ICONTEC para TrabajarDocument9 pagesAplicacion Normas ICONTEC para TrabajarJuanCGuitarPas encore d'évaluation
- Python y GTKDocument338 pagesPython y GTKcabjrosarioPas encore d'évaluation
- Modelado Sistémico Y Simulación (SI 701) : Docente: Anival Torre CamonesDocument97 pagesModelado Sistémico Y Simulación (SI 701) : Docente: Anival Torre CamonesNILO ISRAEL PEÑA TASAYCOPas encore d'évaluation
- Manual de PeachtreeDocument126 pagesManual de PeachtreeLiliana Jovane92% (12)
- A Sincro No FinalDocument143 pagesA Sincro No Finalrenzo gualambo giraldoPas encore d'évaluation
- Papelera de ReciclajeDocument1 pagePapelera de ReciclajeVidioJuarezPas encore d'évaluation
- Manual ArcviewDocument35 pagesManual Arcviewbravo81Pas encore d'évaluation
- Manual Cisco JabberDocument32 pagesManual Cisco Jabberjrmendez071123Pas encore d'évaluation
- Config FX 890 PDFDocument6 pagesConfig FX 890 PDFJhony Donayde MonsalvePas encore d'évaluation
- Menus Multisim TerminadoDocument45 pagesMenus Multisim Terminadojesus_tj100% (2)
- Manual Numero Log I A Trans Generac IonalDocument27 pagesManual Numero Log I A Trans Generac IonalDavid Berge100% (1)
- Manual Gespol VDocument180 pagesManual Gespol Vapi-370116875% (4)
- CONCARDocument6 pagesCONCARAnonymous fIP5oBxoPas encore d'évaluation