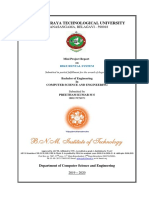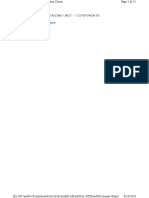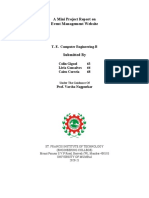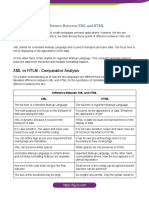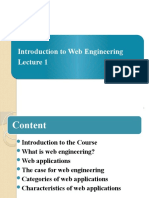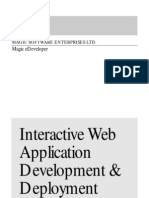Académique Documents
Professionnel Documents
Culture Documents
Visual Media Portfolio
Transféré par
mikereyesxCopyright
Formats disponibles
Partager ce document
Partager ou intégrer le document
Avez-vous trouvé ce document utile ?
Ce contenu est-il inapproprié ?
Signaler ce documentDroits d'auteur :
Formats disponibles
Visual Media Portfolio
Transféré par
mikereyesxDroits d'auteur :
Formats disponibles
V
i
s
u
a
l
P
o
r
t
f
o
l
i
o
MikeReyes
Mike Reyes
951.501.9214
mikereyesx@gmail.com
Twitter: @mikereyes
Instagram: @mikereyesx
C
o
n
t
a
c
t
I
n
f
o
Montage
Brochure
Event Ad
Logos
Letterhead
Business Card
Web Page
Photodesign
Flier
T
a
b
l
e
O
f
C
o
n
t
e
n
t
s
M
o
n
t
a
g
e
Description:
A California themed montage made by the blending of two or more images,
and the use of typography.
Date:
May 30th, 2014
Course/Instructor:
Comm 130 Visual Media / Section 4 / Cory Kerr
Program(s)/Tools:
Adobe Photoshop
Objectives:
- Use the FOCUS design process with strong focal point and flow
- Unify a layout with a consistent theme and dominant message
- Learn to blend two or more images together gradually, using masks
- Demonstrate more advanced Photoshop skills for layouts
- Use a mask to apply a filter to one part of the image
- Apply typography principles
- Format type: Legibility; Small copy & Title with varying text size.
- Select good quality images
Process:
I first re sized the image to fit an 8.5X11 canvas. I then selected the 3 images
that I wanted use. I placed the city of Los Angeles in the background. I then
added the Hollywood sign which I then created a mask and started blending
the image to the background. The image orignally had a lot of sky in the
background so I used the brush tool and removed each blue pixel. I then
turned the opacity of the brush tool to 30% and started to blend the grass
towards the bottom of the image by making it darker. I then added the
skateboarder by first using the lasso tool to cut him out of his original image
and I placed him on the background. I used a masking layer just a tad bit
to blend him a little into the background but not by much. I then found the
text I wanted to use and created a text box and made the text larger and a
different collor to give it priority.
B
r
o
c
h
u
r
e
Description:
A two-sided tri-fold brochure.
Date:
July 12th, 2014
Course/Instructor:
Comm 130 Visual Media / Section 4 / Cory Kerr
Program(s)/Tools:
Adobe InDesign / Adobe Photoshop / Adobe Illustrator
Objectives:
- Set up and align a two-sided, folded document.
- Create an original company logo and use it in a brochure.
Process:
After sketching the basic idea for the layout, I used InDesign to create the
gateway folds on each page so I knew where to place the content. I did
this by adding rulers as to where my design would fold. After choosing
my color scheme, fonts, and photos I then started placing them in the
places you see now. I gave priority to the DJ and bands name that would
be performing by justifying the text and adding colors to the font that went
a long with the color scheme. To get the colors of the background and the
font, I used the eye dropper tool on certain parts of the images to give
good repetition throughout the design.
For my photos, I used images that captured the essence and vibe of a
fun night out at either a nightclub or a rave. I purposely chose photos of
young adults to help convey to the audience that this message is for them.
I also used the basic feather tool with the images on the inside to help
the images blend in. For the photo that has the text wrap on the inside left
column, I had to color selection tool in Photoshop to change the red in the
image to the violet you see in the brochure to stay consistent with the color
scheme.
I created the logo in Illustrator using the rounded rectangle shape tool.
I photo referenced a neon light and used the eye dropper tool to get
the color. I created several rounded rectangles at different sizes with
different stroke weights, along with blur effects to create the glowing look.
I placed the company name over the light bar and then placed the logo in
InDesign. Programs/Tools Used: Adobe InDesign/Adobe Illustrator/Adobe
Photoshop
(front) (back)
(inside)
E
v
e
n
t
A
d
Description:
A color full-bleed event ad to promote a fundraiser using only
Microsoft Word and a scanner.
Date:
May 16th, 2014
Course/Instructor:
Comm 130 Visual Media / Section 4 / Cory Kerr
Program(s)/Tools:
Microsoft Word
Objectives:
- Comprehend image sizing (how pixels and inches work together)
- Find, scan and import a high-quality image.
- Create a full-bleed design.
- Choose a color scheme and typeface(s) that work for your message
- Learn to use only Word design features.
Process:
I used Microsoft word for the entire project. Since I was wanting to
promote a surfing event I wanted to choose my photo first. Once
I found the one I liked I was then able to choose a color scheme
(complimentary blue and orange) and started working on some
sketches. Once I picked the design I liked I opened a Word document
and created a dark blue square to fill up the entire page. I then created
the light blue diagonal rectangles where the title was going to be.
I inserted the photo which I previously adjusted the resolution and
pixels of the image in Photoshop. In order to get the diagonal flow I was
going for I clicked on the image and used the tool to rotate the content
in the desired placement. Once the design was there it was time for the
text. I created text boxes for all of the text you see on the page. For the
header I rotated the title text to line up with the light blue rectangles.
I then typed the information at the bottom and right alined it with the
date and time of the event. I changed the color of the fonts to white and
used the color swatch tool to get the brown font for the date to contrast
easily with the background. After that I continued to revise it as I got
feedback and here is the final product.
S
U
R
F
S
U
P
T
O
H
E
L
P
T
H
E
H
O
M
E
L
E
S
S
June 21
9am-4pm
Come to Huntington Beach and check out the
top surfers in Southern California as they
compete to raise money to shelter the homeless.
100% of proceeds will be donated to
homeless centers across Los Angeles to help
with food, water, shelter, and other needs.
Enjoy surf, food, friends, music, and support
a great cause!
L
o
g
o
s
Description:
Three logo variations for the same company.
Date:
June 6th, 2014
Course/Instructor:
Comm 130 Visual Media / Section 4 / Cory Kerr
Program(s)/Tools:
Adobe Illustrator
Objectives:
- Create three completely different, original logos to fit a company
or personal image that will appeal to the audience. Do not imitate
existing logos or use previous designs.
- Use only the Illustrator tools to create and draw your logos. (No
Illustrator pre-fabricated flares, symbols, etc.. No photos or live-
tracing. You may use an image or drawing as a guide to trace it
with the pen/pencil, but delete the image before submitting.)
- Gather opinions from at least ten people about which logo
appeals most to them.
Process:
I first started by sketching out different ideas for the shark logos.
Once I decided on the 3 concepts I liked, I started to create the
shapes. Aside from the orange circle in logo two, I used the pen
tool to create the images of the shark. I used photos of sharks to
get ideas and trace the features to get the look of the shark. For the
circle I used the shape tool to create a circle, then added a smaller
circle into it and used the shape builder tool to to remove the area
for the waves and shark fins. I then added the color to create the
color schemes, chose the fonts and added them to the appropriate
places finishing up the logos.
L
e
t
t
e
r
H
e
a
d
Description:
Letterhead for statrionary using a personally created logo.
Date:
June 14th, 2014
Course/Instructor:
Comm 130 Visual Media / Section 4 / Cory Kerr
Program(s)/Tools:
Adobe InDesign / Adobe Illustrator
Objectives:
- Use the basic tools in Illustrator & InDesign.
- Create a new logo to fit a company or personal image. Do not imitate
existing logos or use previous designs. Dont use photos or live trace.
- Use the new logo to design consistent layouts for a letterhead.
- Include contact information: name, address, phone, and email.
Process:
I created the logo by using the shapes tool in Adobe Illustrator. I started
by created a rounded rectangle, a triangle and two circles with only
a stroke. I used the pen tool to trace the shape of a diamond and then
drew in small rectangles to create the film strip appearance on the
camera. I used the shape builder tool to combine the rounded rectangle
and the triangle together to make it one shape and added the rest of the
shapes to the appropriate place.
For the letterhead I started by placing the finished logo on the top left
hand camera. Since the camera is pointing towards the right, this gave
the design a good flow. I added my contact information and then added
small rectangles to go with the film strip appearance. I added the logo
at the bottom left hand corner and made it larger but put the opacity at
about 5% to give the design some more repetition without it feeling like
theres too much to the design.
B
u
s
i
n
e
s
s
C
a
r
d
Description:
Business card for statrionary using a personally created logo.
Date:
June 14th, 2014
Course/Instructor:
Comm 130 Visual Media / Section 4 / Cory Kerr
Program(s)/Tools:
Adobe InDesign / Adobe Illustrator
Objectives:
- Use the basic tools in Illustrator & InDesign.
- Create a new logo to fit a company or personal image. Do not imitate
existing logos or use previous designs. Dont use photos or live trace.
- Use the new logo to design consistent layouts for a business card.
- Include contact information: name, address, phone, and email.
Process:
I created the logo by using the shapes tool in Adobe Illustrator. I
started by created a rounded rectangle, a triangle and two circles
with only a stroke. I used the pen tool to trace the shape of a diamond
and then drew in small rectangles to create the film strip appearance
on the camera. I used the shape builder tool to combine the rounded
rectangle and the triangle together to make it one shape and added the
rest of the shapes to the appropriate place.
On the back of the design I placed the logo with the blue film strips on
it just as I did with the stationary. I placed the same contact information
on the other side with the same blue film strips. What I did that was a
little different was taking the font I used on the logo and used it to add
the type of events the company was advertising.
W
e
b
P
a
g
e
Description:
A web page designed to showcase a personally created logo.
Date:
June 28th, 2014
Course/Instructor:
Comm 130 Visual Media / Section 4 / Cory Kerr
Program(s)/Tools:
Text Wrangler / Adobe Photoshop / Adobe Illustrator
Objectives:
- Design a web page using HTML to display the logo and content.
- Acquire a working knowledge of HTML.
- Acquire a working knowledge of CSS.
- Identify hex colors for web design.
Process:
I created this web page using only TextWrangler. It was my first time
experiencing with code and was really interesting to design something
using only text. I used http://www.W3.org to validate my HTML and CSS.
I first created the HTML to input my logo and the text in the desired format.
Afterwards I used the pre made CSS file and linked it to the HTML. I created
a project folder where I put every file that had to do with the web page
design. I opened up my logo in Photoshop and used the eyedropper tool
to get the color codes and placed them in my CSS to add the color to my
website that also matched the logo. I then went in and adjusted some of the
patting and indenting by replacing certain codes with others. I as well then
changed the font and changed it to Helvetica.
P
h
o
t
o
D
e
s
i
g
n
Description:
Demonstrate good photography and image editing skills. Incorporating color
into a poster layout with original photo.
Date:
May 24th, 2014
Course/Instructor:
Comm 130 Visual Media / Section 4 / Cory Kerr
Program(s)/Tools:
Adobe Photoshop
Objectives:
- Learn basic photography skills.
- Choose a color scheme, take a photo to match those colors, then incorporate
the colors into the layout.
- Use a digital camera to take a quality image, then download it.
- Adjust image levels, saturation, color balance, sharpen tool on separate
layers for NDE (non-destructive editing.)
- Use layers to design text, and repeating graphic elements in Photoshop.
Process:
I first decided I wanted to incorporate a beautiful sky photograph into my
deign. The sky usually is a great example of complimentary colors of blue and
orange. Its spring so I knew there would be a lot of green so I decided to do
a triadic color scheme with the colors listed below. Once I took the desired
photo and uploaded it into Photoshop, I adjusted the levels of the image to
make the sky stand out more then the ground. I adjusted the color selection
and vibrancy to to make the blues and greens bore brighter as well. Following
this I decided on the quote and created quote using the text box and changed
its font and colors to help get the message across. I then made all the shapes
using the shape took to create the rectangles and changed the colors to go a
long with the color scheme. I then used the text box too again to type in each
color name to its matching color. For the tatradic at the bottom of the image
I first created a text box. I then rasterized the text and distorted the image to
create the effect that the image is directly on the sidewalk. I then created a
mask and used the paintbrush tool to give it the finishing touch that the image
to make it look more natural.
F
l
i
e
r
Description:
Black & White promotional flier to promote a graduate leadership conference.
Date:
May 10th, 2014
Course/Instructor:
Comm 130 Visual Media / Section 4 / Cory Kerr
Program(s)/Tools:
Adobe InDesign
Objectives:
- Apply the design principles and use appropriate typography.
- Incorporate basic InDesign skills to improve basic flier layout.
- Retrieve image and logo from links on this page.
- Create a project folder with image, logo and InDesign document to keep links
in InDesign intact.
Process:
I first took the time to to understand who my audience was going to be.
The assignment that I was given was to create a flier to promote a graduate
leadership conference in business. These were seniors in college so I wanted
to create a business professional design that will attract those who the meeting
was intended for. I started by sketching a few designs and chose the one I felt
fit the message. I started by choosing the title font (listed below) and made
it larger than the other texts to grab the graduates attention. I then chose the
body font (listed below) and organized the text for the flier in the placement
as seen above. I gave priority to certain information in the text that I felt were
more important by making the font size larger. I then selected a picture that I felt
represented the age group of college students that should attend this meeting.
To add a little design to the flier I created rectangles of different size and color
to add some flow and repetition to the page. Each of the smaller squares are the
exact same color of the corresponding squares and the top and bottom of the
page. I then touched up and simplified the design my correcting alignment and
getting rid of unneeded elements.
Vous aimerez peut-être aussi
- The Subtle Art of Not Giving a F*ck: A Counterintuitive Approach to Living a Good LifeD'EverandThe Subtle Art of Not Giving a F*ck: A Counterintuitive Approach to Living a Good LifeÉvaluation : 4 sur 5 étoiles4/5 (5794)
- The Gifts of Imperfection: Let Go of Who You Think You're Supposed to Be and Embrace Who You AreD'EverandThe Gifts of Imperfection: Let Go of Who You Think You're Supposed to Be and Embrace Who You AreÉvaluation : 4 sur 5 étoiles4/5 (1090)
- Never Split the Difference: Negotiating As If Your Life Depended On ItD'EverandNever Split the Difference: Negotiating As If Your Life Depended On ItÉvaluation : 4.5 sur 5 étoiles4.5/5 (838)
- Hidden Figures: The American Dream and the Untold Story of the Black Women Mathematicians Who Helped Win the Space RaceD'EverandHidden Figures: The American Dream and the Untold Story of the Black Women Mathematicians Who Helped Win the Space RaceÉvaluation : 4 sur 5 étoiles4/5 (895)
- Grit: The Power of Passion and PerseveranceD'EverandGrit: The Power of Passion and PerseveranceÉvaluation : 4 sur 5 étoiles4/5 (588)
- Shoe Dog: A Memoir by the Creator of NikeD'EverandShoe Dog: A Memoir by the Creator of NikeÉvaluation : 4.5 sur 5 étoiles4.5/5 (537)
- The Hard Thing About Hard Things: Building a Business When There Are No Easy AnswersD'EverandThe Hard Thing About Hard Things: Building a Business When There Are No Easy AnswersÉvaluation : 4.5 sur 5 étoiles4.5/5 (344)
- Elon Musk: Tesla, SpaceX, and the Quest for a Fantastic FutureD'EverandElon Musk: Tesla, SpaceX, and the Quest for a Fantastic FutureÉvaluation : 4.5 sur 5 étoiles4.5/5 (474)
- Her Body and Other Parties: StoriesD'EverandHer Body and Other Parties: StoriesÉvaluation : 4 sur 5 étoiles4/5 (821)
- The Sympathizer: A Novel (Pulitzer Prize for Fiction)D'EverandThe Sympathizer: A Novel (Pulitzer Prize for Fiction)Évaluation : 4.5 sur 5 étoiles4.5/5 (120)
- The Emperor of All Maladies: A Biography of CancerD'EverandThe Emperor of All Maladies: A Biography of CancerÉvaluation : 4.5 sur 5 étoiles4.5/5 (271)
- Bike Rental SystemDocument31 pagesBike Rental SystemPreethamkumarms Preetham82% (38)
- The Little Book of Hygge: Danish Secrets to Happy LivingD'EverandThe Little Book of Hygge: Danish Secrets to Happy LivingÉvaluation : 3.5 sur 5 étoiles3.5/5 (399)
- The World Is Flat 3.0: A Brief History of the Twenty-first CenturyD'EverandThe World Is Flat 3.0: A Brief History of the Twenty-first CenturyÉvaluation : 3.5 sur 5 étoiles3.5/5 (2259)
- The Yellow House: A Memoir (2019 National Book Award Winner)D'EverandThe Yellow House: A Memoir (2019 National Book Award Winner)Évaluation : 4 sur 5 étoiles4/5 (98)
- Devil in the Grove: Thurgood Marshall, the Groveland Boys, and the Dawn of a New AmericaD'EverandDevil in the Grove: Thurgood Marshall, the Groveland Boys, and the Dawn of a New AmericaÉvaluation : 4.5 sur 5 étoiles4.5/5 (266)
- A Heartbreaking Work Of Staggering Genius: A Memoir Based on a True StoryD'EverandA Heartbreaking Work Of Staggering Genius: A Memoir Based on a True StoryÉvaluation : 3.5 sur 5 étoiles3.5/5 (231)
- Team of Rivals: The Political Genius of Abraham LincolnD'EverandTeam of Rivals: The Political Genius of Abraham LincolnÉvaluation : 4.5 sur 5 étoiles4.5/5 (234)
- On Fire: The (Burning) Case for a Green New DealD'EverandOn Fire: The (Burning) Case for a Green New DealÉvaluation : 4 sur 5 étoiles4/5 (73)
- The Unwinding: An Inner History of the New AmericaD'EverandThe Unwinding: An Inner History of the New AmericaÉvaluation : 4 sur 5 étoiles4/5 (45)
- Internet Banking Project DocumentationDocument24 pagesInternet Banking Project Documentationani_198883% (75)
- Toyota 5l Pictures PDFDocument15 pagesToyota 5l Pictures PDFaliPas encore d'évaluation
- A Mini Project Report On Event Management Website: T. E. Computer Engineering-BDocument26 pagesA Mini Project Report On Event Management Website: T. E. Computer Engineering-BColin GigoolPas encore d'évaluation
- Brands Manufacturers Catalogs - Online Retail ShoppingDocument2 663 pagesBrands Manufacturers Catalogs - Online Retail ShoppingMaxes RamsesPas encore d'évaluation
- Prestige WP QuickStart and FAQsDocument30 pagesPrestige WP QuickStart and FAQsfelixmtPas encore d'évaluation
- IT Sample PaperDocument12 pagesIT Sample PaperTina GroverPas encore d'évaluation
- Assignment 1: Name: Satyarthsinh Gohil Regno: 16BCE1125 Course: Internet and Web Programming Faculty: Sandhya.P Slot: E2Document13 pagesAssignment 1: Name: Satyarthsinh Gohil Regno: 16BCE1125 Course: Internet and Web Programming Faculty: Sandhya.P Slot: E2ABHISHEK MISHRAPas encore d'évaluation
- Module 8 LinksDocument15 pagesModule 8 LinksYumi koshaPas encore d'évaluation
- Dipu SynopsisDocument29 pagesDipu SynopsisASHU K0% (1)
- Resources For Swarm RobotsDocument3 pagesResources For Swarm RobotsShivam KapoorPas encore d'évaluation
- Pune University TE-ITDocument52 pagesPune University TE-ITGuruRajAwatePas encore d'évaluation
- Subham ReportDocument104 pagesSubham ReportManoPas encore d'évaluation
- Technical Writing ToolsDocument6 pagesTechnical Writing ToolsShrinkhala ShrihariPas encore d'évaluation
- CUSTOMDocument40 pagesCUSTOMGoutham NarayananPas encore d'évaluation
- Building AppDocument36 pagesBuilding Appamaya100100Pas encore d'évaluation
- Summer Internship ReportDocument38 pagesSummer Internship ReportAmit YadavPas encore d'évaluation
- SarTia Global Company Profile+3Document18 pagesSarTia Global Company Profile+3Grand ChartsPas encore d'évaluation
- Difference Between XML and HTMLDocument2 pagesDifference Between XML and HTMLsaurabh dangePas encore d'évaluation
- Smashing Book 5 - Real-Life Responsive Web Design - Part 1 (PDFDrive)Document521 pagesSmashing Book 5 - Real-Life Responsive Web Design - Part 1 (PDFDrive)abdulmajeedPas encore d'évaluation
- AWP Lab ManualDocument94 pagesAWP Lab ManualSAVALIYA FENNYPas encore d'évaluation
- Course Outline - Him73040 101 - Web Applications Development IDocument3 pagesCourse Outline - Him73040 101 - Web Applications Development Iapi-382689726Pas encore d'évaluation
- Andover Infinity Webserver Users GuideDocument33 pagesAndover Infinity Webserver Users Guideel_astroPas encore d'évaluation
- Periscope 1.2 User ManualDocument47 pagesPeriscope 1.2 User Manualtwatson4599Pas encore d'évaluation
- Amazon Kindle Publishing GuidelinesDocument114 pagesAmazon Kindle Publishing GuidelinesMirosław JurczyszynPas encore d'évaluation
- Introduction To Web EngineeringDocument34 pagesIntroduction To Web EngineeringMuhammad Luqman khanPas encore d'évaluation
- Presentation - Html5 and CSS3Document33 pagesPresentation - Html5 and CSS3Jaydeep JodhpuraPas encore d'évaluation
- Practical File CNIDocument14 pagesPractical File CNIPrabhu GoyalPas encore d'évaluation
- Interactive Web ApplicationsDocument37 pagesInteractive Web ApplicationssuppergattoPas encore d'évaluation
- The Main Parts of Our Element Are:: FCM Private ItiDocument2 pagesThe Main Parts of Our Element Are:: FCM Private ItifcmitcPas encore d'évaluation