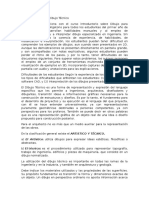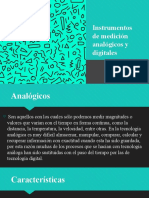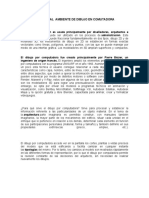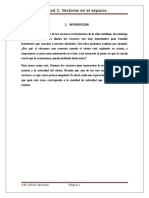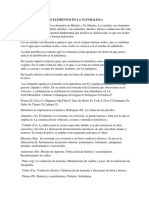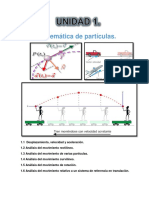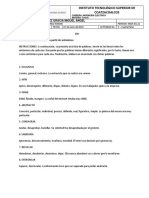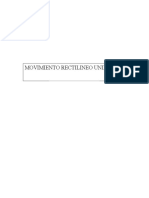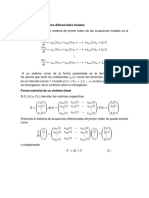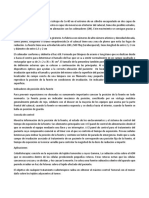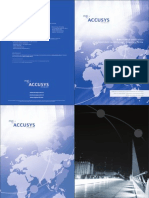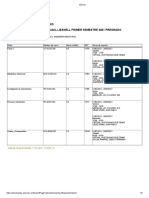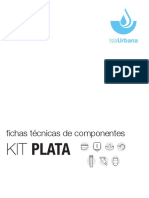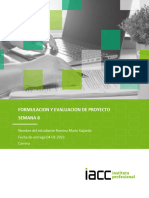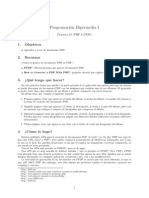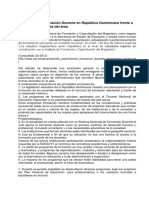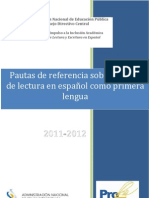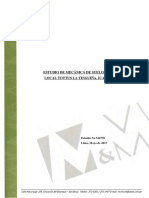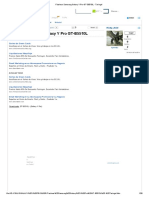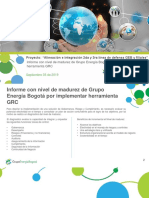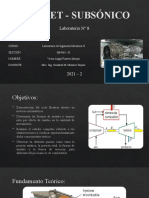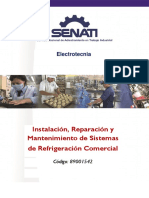Académique Documents
Professionnel Documents
Culture Documents
Introduccion Al Dibujo Por Computadora 1
Transféré par
Ilyan CurielDescription originale:
Copyright
Formats disponibles
Partager ce document
Partager ou intégrer le document
Avez-vous trouvé ce document utile ?
Ce contenu est-il inapproprié ?
Signaler ce documentDroits d'auteur :
Formats disponibles
Introduccion Al Dibujo Por Computadora 1
Transféré par
Ilyan CurielDroits d'auteur :
Formats disponibles
INTRODUCCIN AL DISEO POR COMPUTADORA
AutoCAD de Autodesk es una herramienta dentro del campo denominado CAD (Computer
Aided Design) o Diseo Asistido por Computadora. Para ser ms exactos AutoCAD es un
programa de diseo en CAD analtico (frente a otros sistemas de CAD paramtrico). La
versatilidad del sistema lo ha convertido en un estndar general, sobretodo porque permite:
Dibujar de una manera gil, rpida y sencilla, con acabado perfecto y sin las
desventajas que encontramos si se ha de hacer a mano.
Permite intercambiar informacin no solo por papel, sino mediante archivos, y esto
representa una mejora en rapidez y efectividad a la hora de interpretar diseos,
sobretodo en el campo de las tres dimensiones. Con herramientas para gestin de
proyectos podemos compartir informacin de manera eficaz e inmediata. Esto es muy
til sobretodo en ensamblajes, contrastes de medidas, etc..
Es importante en el acabado y la presentacin de un proyecto o plano, ya que tiene
herramientas para que el documento en papel sea perfecto, tanto en esttica, como, lo
ms importante, en informacin, que ha de ser muy clara. Para esto tenemos
herramienta de acotacin, planos en 2D a partir de 3D, cajetines, textos, colores, etc...
Aparte de mtodos de presentacin fotorrealsticos.
ACCESO AL PROGRAMA. CONCEPTOS BSICOS
ARRANCAR EL PROGRAMA
El inicio de la herramienta de Diseo Asistido por Computador, puede hacerse:
Desde el escritorio, por acceso directo del programa ya instalado.
Desde el Men Inicio se ubica AutoCAD
PLANTILLA DE DIBUJO
Al abrir la herramienta AutoCAD, se presenta de la siguiente forma:
DESCRIPCIN DE LA PANTALLA DE AUTOCAD
1. Barra de mens: Permiten acceder a los comandos de AutoCAD de la misma manera
que en el resto de aplicaciones Windows. Algunos de los comandos muestran una
pequea flecha, eso quiere decir que contienen un submen que se abrir si
mantenemos el cursor del ratn sobre el elemento del men. En la barra de estado
obtendremos una pequea descripcin de la utilidad de cada comando segn
vayamos seleccionndolos.
2. Barras de herramientas: AutoCAD posee muchas de estas barras, por lo que tan
slo se visualizan por defecto un pequeo nmero de ellas. Posibilitan el acceder a
cada una de las rdenes de AutoCAD de una forma ms rpida. Algunos de los
botones contienen una pequea flecha en su esquina inferior derecha: eso quiere
decir que a su vez contienen otra barra de botones desplegables. Para abrirla basta
con hacer clic con el botn izquierdo del ratn sobre el icono y mantener el botn
pulsado.
Para visualizar una barra de herramientas, haz clic con el botn derecho del ratn
sobre cualquiera de las barras de herramientas. Se presentar un men contextual
donde podremos escoger la barra de herramientas que queramos activar o desactivar.
Las barras de herramientas no tienen por qu estar ancladas en la ventana de
AutoCAD. Pueden ser situadas de forma flotante. Para ello, haz clic sobre el borde de
la barra de herramientas o sobre las dos lneas verticales que hay a la izquierda de la
barra, y manteniendo el botn del ratn pulsado, mueve el cursor hacia el interior de la
ventana grfica. La barra de herramientas se convertir en una ventana flotante. Si
deseas llevarla de nuevo a su posicin original, haz clic y mantn pulsado sobre la
barra de ttulos de la ventana de la barra de botones (la zona de color azul) y llvala
de nuevo a su ubicacin original. Vers que cambia de forma de nuevo.
Si deseas desplazar horizontalmente una barra de herramientas, usa los tiradores de
sta (las dos lneas verticales de la izquierda de la barra). Haz clic y mantn pulsado el
botn del ratn y mueve el cursor hacia la derecha o la izquierda. Vers que la barra
se desplaza.
3. rea de dibujo: Es el espacio en el que realizars el dibujo, donde se trabaja. En
AutoCAD podrs tener activos simultneamente varias de estas ventanas; tan slo
est permitido tener abierto un dibujo. Interesa siempre tener el mximo de espacio de
dibujo para trabajar cmodamente.
4. Icono del SCP: SCP significa "sistema de coordenadas personales". Representa la
ubicacin de los ejes X, Y, Z en nuestro dibujo. Es fundamental para el trabajo en tres
dimensiones.
5. Pestaas de seleccin de modelo y planos: Son unas pequeas lengetas que
permiten seleccionar el rea de trabajo donde estamos creando nuestro modelo
(espacio modelo) y el rea de trazado de planos (espacio papel o layout). Podremos
realizar tantos planos o presentaciones como deseemos a partir de un dibujo de
AutoCAD.
6. Barras de desplazamiento: Sirven para mover horizontal y verticalmente el dibujo, a
semejanza de otras aplicaciones para Windows, aunque en el caso de AutoCAD no
vamos a usarlas prcticamente nunca. En su lugar utilizaremos las herramientas de
zoom y desplazamiento. Es preferible desactivarla desde el men Herramientas -
>Opciones -> Visual. -> Elementos de Ventana, desde donde tambin podremos
configurarlos colores y los tipos de letra que utilizar AutoCAD.
7. Ventana de lneas de comando: Se trata de una ventana de texto en la que
podremos introducir comandos de AutoCAD desde el teclado, y que servir tambin
para que AutoCAD nos pida informacin sobre datos o acciones. Cada una de las
acciones que AutoCAD puede realizar tiene asociada un comando, y de hecho hay
rdenes que tan slo pueden ser introducidas mediante dicho comando.
8. Barra de estado: Sirve para visualizar las coordenadas de la posicin actual del
cursor, para obtener una breve ayuda sobre comandos, y tambin tiene una serie de
botones cuyo uso iremos viendo ms adelante.
9. Ventanas de dilogo o de edicin: En algunos momentos AutoCAD presentar
ventanas adicionales desde donde realizaremos las opciones propias del comando
que hayamos ejecutado.
DESCRIPCIN DE LOS MENS DESPLEGABLES DE AUTOCAD
En la barra de mens podemos encontrar:
1. Archivo: Relacionado con la gestin de Archivos, desde donde podremos Abrir,
Guardar, Imprimir, etc.
2. Edicin: Con las ordenes propias de todos los programas basados en Windows,
desde donde podremos Pegar, Copiar, Deshacer, etc.
3. Ver: Contienen todo lo referente a las ordenes de visualizacin, como zooms,
encuadres, sombras, regeneraciones, etc.
4. Insertar: Para insertar en el dibujo diferentes tipos de objetos, desde bloques a
archivos de importacin.
5. Formato: Para la gestin de capas, tipos de lneas, propiedades del dibujo, etc.
6. Herramientas: Permite utilizar varias herramientas de AutoCAD como corrector
ortogrfico, Propiedades, AutoCAD Designer, y Opciones, desde donde podremos
configurar mltiples opciones generales de AutoCAD.
7. Dibujo: Dnde encontraremos todas las opciones para dibujar todo lo que podemos
dibujar en AutoCAD.
8. Acotar: Como su nombre indica, encontraremos todas las herramientas de acotacin.
9. Modificar: Permite modificar los objetos ya creados, por ejemplo, copiar, estirar, girar,
etc.
10. Ventana: Distribucin de Ventanas, movimiento entre dibujos abiertos, etc.
11. Ayuda: Muy til y completa, aunque falto de Tutoriales.
Todas estas opciones pueden ser ejecutadas desde las barras de herramientas o
mediante texto. Es aconsejable acostumbrarse a los botones para agilizar el trabajo.
DESCRIPCIN DE LAS BARRAS DE HERRAMIENTAS DE AUTOCAD
Aunque iremos viendo con detalle cul es la utilidad de cada una de las barras de
herramientas, veamos cules son y para qu sirven de forma resumida.
1. Dibujo: Es la barra de herramientas destinada a la creacin de lneas, crculos y
elipses, polilneas, splines, texto, etc, en definitiva, a dibujar 2D.
2. Acotar: Conjunto de rdenes destinada a realizar la acotacin de los dibujos (acotar
es especificar las dimensiones de los elementos que definen un dibujo).
3. Modificar: Conjunto de rdenes destinadas a la modificacin de los objetos de
nuestro dibujo, como mover, girar, copiar, etc.
4. Vista: rdenes destinadas a cambiar la visualizacin tridimensional de objetos.
5. Zoom: Permiten situarnos y desplazarnos por nuestro dibujo.
Podemos en cualquier momento personalizar todas estas barras y botones
situndonos encima de ellas y haciendo un clic con el botn derecho, para poder
hacer aparecer o desaparecer estas barras y personalizarlas.
TRATAMIENTO DE FICHEROS
Los Tipos de archivos bsicos con los que trabaja AutoCAD son:
DWG: El predeterminado y de trabajo de AutoCAD. Siempre se utilizar para guardar
los trabajos. Se puede guardar como DWG de versiones anteriores.
DXF: Utilizado para intercambio entre programas, ya que es un formato universal.
DWF: Para visualizar dibujos en Internet, ocupan poco. Necesita un programa
especial Whip! que se instala en nuestro navegador de Internet. Para grabar en este
formato necesitamos imprimir con la impresora de AutoCAD e-plot, que en realidad
crear un archivo de tipo DWF.
AutoCAD puede exportar mltiples archivos, as como importarlos. Podemos exportar
a DWF, DXF, ACIS, 3DS, WMF, BMP, Postcript, SLA, e importar de DWF, DXB, ACIS,
3DS, WMF y Postcript. Podemos insertar tambin objetos OLE, u objetos copiados al
portapapeles de Windows.
TECLAS DE FUNCIN EN AUTOCAD
ENTER o ESPACIADORA: Entra la orden introducida (desde la lnea de comando) o repite
la ltima efectuada. (Ver las nuevas funciones del botn derecho).
ESC: Anula la orden en curso
F1: Muestra la pantalla de Ayuda general, y si se est dentro de una orden, de esa orden en
particular.
F2: Conmuta entre la ventana de texto y la de dibujo.
F3: Activa o desactiva la referencia a Objetos.
F4: Activa o desactiva la Tableta digitalizadora (si la hay)
F5: Conmuta modo isoplano. Para conmutar en los diferentes planos de visualizacin en
perspectiva isomtrica.
F6: Activa o desactiva la Visualizacin de coordenadas en la barra de estado
F7: Activa o desactiva la malla o rejilla.
F8: Activa o desactiva el modo ORTOGONAL ( orden ORTO). Obliga a que el puntero solo
se mueva en direccin horizontal o vertical.
F9: Activa o desactiva el forzado del cursor (snap), que provoca que el cursor se mueva a
saltos en lugar de forma continua
F10: Activa o desactiva el modo RASTREO POLAR.
F11: Activa o desactiva el modo RASTREO o Interseccin de referencia a objetos.
Si nos fijamos en la barra de estado existen unos botones donde podremos activar o
desactivar estas opciones apretando con el ratn, por si no recordamos la tecla de
funcin, o, mejor dicho, para olvidarnos de ellas.
VISUALIZACIN: ZOOM EN AUTOCAD
AutoCAD 2000 tiene una serie de ordenes encaminadas a la cmoda visualizacin de
nuestro dibujo, centrndonos en este momento en las ordenes de Zoom, y dejando para ms
adelante las nuevas opciones de visualizacin 3D, con herramientas como la rbita3D,
Sombra, etc.
En la barra estndar tenemos las ordenes bsicas de Visualizacin, incluido un men de
botones desplegables con las opciones de Zoom. Podemos, si queremos, poner en pantalla
tambin la barra de Zoom.
Una forma muy sencilla de llegar a todas las opciones de zoom es mediante la
ventana de texto, escribiendo Z.
TODO: Disminuye o aumenta para ajustarse a los lmites del dibujo.
EXTENSIN: Disminuye o aumenta para tener todo el dibujo en la zona de trabajo.
VENTANA: Aumenta la zona que determinamos mediante una ventana con el cursor. Si
accedemos a zoom mediante z solo necesitamos pinchar en la ventana de trabajo para
indicar la primera esquina del zoom ventana.
DINMICO: Aumenta la zona cuadrada de proporciones iguales a la ventana de trabajo.
Cuando designas Dinmico aparece en la zona de trabajo una ventana que puedes mover
con el ratn.
Botn izquierdo: Conmuta entre aumentar/disminuir el recuadro y centrarlo.
Botn derecho: Haces el zoom
FACTOR: Introduces un factor de escala de zoom
CENTRO: Introduces el centro del zoom y un factor de amplitud o altura que determina la
distancia desde donde miraremos el dibujo.
TIEMPO REAL: Aparece una lupa y moviendo el ratn arriba o abajo, aumenta o disminuye
la distancia desde dnde miramos el dibujo. Para salir espacio o enter.
PREVIO: Vuelve al zoom hecho la ltima vez.
ENCUADRE: Para desplazar el dibujo dentro de la pantalla y encuadrarlo. Parecido a utilizar
las barras de desplazamientos, pero ms preciso.
VISTA AEREA: Aparece una ventana donde ves el dibujo aparte desde arriba, y desde
donde puedes, ms fcilmente, realizar zoom y encuadres, en tiempo real.
MTODOS DE SELECCIN EN AUTOCAD
Es bsico para trabajar en AutoCAD saber cmo podemos seleccionar los objetos dibujados
en nuestro proyecto, para poder hacer las operaciones deseadas. AutoCAD presenta una
serie de mtodos de seleccin que explicaremos a continuacin.
Cuando, como veremos ms adelante, necesitemos seleccionar objetos para editarlos, nos
aparecer, normalmente la peticin:
Designe objetos:
Podemos desde aqu utilizar los mtodos de seleccin. Cuales son? Pues escribimos ?
y nos aparece: Requiere un punto o Ventana / ltimo / Captura / PRISMA / TODOS /
Borde / polgonOV / PolgonOC / Grupo / Aadir / Suprimir / Mltiple / Previo / Deshacer
/Auto / Unico:
No necesitamos cada vez que queramos utilizar uno de estos mtodos llamar a esta lista de
opciones mediante ?, solo deberemos poner la letra correspondiente (la mayscula en las
opciones) dentro de la peticin de designar objetos.
Existen tres mtodos bsicos que no necesitamos indicar:
Designacin directa. Vemos que por defecto nuestro tpico cursor en pantalla se convierte
en un cuadro de designacin. Podremos seleccionar directamente un objeto pinchando sobre
cualquiera de las partes que lo forman.
Ventana / Captura: Mtodo clsico de designacin por ventana, donde pincharemos para
situar una esquina de esta y luego para la opuesta. Existen dos maneras de hacerlo: de
izquierda a derecha y de derecha a izquierda.
de izquierda a derecha = Ventana: Slo seleccionaremos los objetos que estn totalmente
incluidos dentro de esta ventana. El recuadro que aparece es de lnea continua.
de derecha a izquierda = Captura: Slo seleccionaremos los objetos que se crucen con
esta ventana, aunque no estn totalmente dentro de sta. Se distingue a simple vista de la
Ventana porque las lneas son discontinuas.
Los dems mtodos necesitan ser especificados:
Prisma: Otra manera de llamar a los mtodos de Captura o Ventana. Introducimos un
recuadro que ser uno o otro segn si va de izquierda a derecha o viceversa.
Todos: Pues eso, selecciona todos los objetos del dibujo que no estn en capas
inutilizadas ( ver seccin Capas en AutoCAD)
Borde: Designa todos los objetos que cruzan o atraviesan un borde o lnea de seleccin.
Muy til cuando tenemos muchos objetos.
PolgonOV: Designa los objetos que estn completamente dentro de un polgono definido
por puntos. Este polgono puede tener cualquier forma, siempre que sus lados no se toquen
ni se crucen. AutoCAD dibuja el ltimo segmento del polgono de forma que permanezca
cerrado en todo momento.
PolgonOC: Designa los objetos que estn dentro y cruzan un polgono que se define
precisando puntos. Este polgono puede tener cualquier forma, siempre que sus lados no se
toquen ni se crucen. AutoCAD dibuja el ltimo segmento del polgono de forma que
permanezca cerrado en todo momento.
Grupo: Designa todos los objetos de un grupo determinado, introduciendo su nombre.
Podemos crear grupo de objetos, o sea, agruparlos, mediante la opcin grupo en la lnea de
comando.
Aadir / Suprimir: Conmutamos entre modos de aadir o Suprimir objetos a la seleccin,
mediante cualquiera de los mtodos.
Mltiple: Precisa varios puntos sin resaltar los objetos, lo cual agiliza el proceso de
designacin cuando se trata de objetos complejos. El mtodo Mltiple tambin designa dos
elementos que se intersecan si el punto de interseccin se precisa dos veces.
Previo: Selecciona el ltimo conjunto de designacin. El conjunto de designacin anterior
(Previo) se suprime mediante operaciones que eliminan objetos del dibujo. AutoCAD
mantiene un registro donde queda constancia de si cada conjunto de seleccin se ha
precisado en espacio modelo o en espacio papel. Si cambia de espacio, se ignora el conjunto
de seleccin Previo.
ltimo: Designa el ltimo objeto visible creado.
Auto: Cambia a la designacin automtica: al sealar un objeto ste se designa. Cuando
se seala un rea vaca dentro o fuera de un objeto, se crea la primera esquina de un prisma
rectangular definido mediante el mtodo Prisma. Por lo tanto, Auto y Aadir son los
mtodos por defecto.
nico: Selecciona el primer objeto o conjunto de objetos designado, en lugar de presentar
otras solicitudes para realizar ms designaciones.
Deshacer: Cancela la designacin del ltimo objeto incorporado.
Vous aimerez peut-être aussi
- Conclusión Diseño Asistido Por ComputadoraDocument3 pagesConclusión Diseño Asistido Por ComputadoraRoberto Sanchez33% (3)
- Aprender Autocad 2012 Avanzado con 100 ejercicios prácticosD'EverandAprender Autocad 2012 Avanzado con 100 ejercicios prácticosPas encore d'évaluation
- 1.5 Ecuación Del PlanoDocument2 pages1.5 Ecuación Del PlanoAlexaRamirezRodriguezPas encore d'évaluation
- 1.2.1 Los Sistemas, Definición, Elementos y Su ClasificaciónDocument14 pages1.2.1 Los Sistemas, Definición, Elementos y Su ClasificaciónHermilio Bartollo RojasPas encore d'évaluation
- 1.1 El Ingeniero y El Dibujo TecnicoDocument2 pages1.1 El Ingeniero y El Dibujo Tecnicokarla83% (12)
- Tipos de Errores Definición, Impacto en La Medición, Clasificación, Causas de Los Errores, Consecuencias en La Medición, Estudios de R y RDocument10 pagesTipos de Errores Definición, Impacto en La Medición, Clasificación, Causas de Los Errores, Consecuencias en La Medición, Estudios de R y RLeonardoFelixJulcaSanchezPas encore d'évaluation
- 1.1 Definición de Vectores en El Plano y en El Espacio y Su Interpretación GeométricaDocument4 pages1.1 Definición de Vectores en El Plano y en El Espacio y Su Interpretación GeométricaMaurice100% (1)
- 2.8.3 Instrumentos de Medición Analógicos y DigitalesDocument19 pages2.8.3 Instrumentos de Medición Analógicos y DigitalesCristian Monarca CruzPas encore d'évaluation
- 4.4 Industria de La ConstruccionDocument3 pages4.4 Industria de La ConstruccionEdgar CabreraPas encore d'évaluation
- Marco Teorico de VectoresDocument3 pagesMarco Teorico de VectoresBryan Mayta VargasPas encore d'évaluation
- Unidad 4 AlgoritmosDocument17 pagesUnidad 4 AlgoritmosseariestrellaPas encore d'évaluation
- Mapa MentalDocument2 pagesMapa Mentalluis alberto garcia rodriguezPas encore d'évaluation
- 3.2 Optica GeometricaDocument7 pages3.2 Optica GeometricaSuri Saday Periañez GarciaPas encore d'évaluation
- Presentación de Dibujo (Corte y Extension de Entidades)Document11 pagesPresentación de Dibujo (Corte y Extension de Entidades)Alexis Otoniel Rodriguez AndresPas encore d'évaluation
- Tipos de Coordenadas en AutocadDocument4 pagesTipos de Coordenadas en AutocadEver Maunas Widmer100% (2)
- 2.1 Introduccion Al Ambiente de Dibujo en ComputadoraDocument2 pages2.1 Introduccion Al Ambiente de Dibujo en ComputadoraOscarEnriqueAlfaroDiaz100% (5)
- 5.1.2 IndirectosDocument10 pages5.1.2 IndirectosAAAAAAAAAJSNPas encore d'évaluation
- Probabilidad y Estadistica Unidad 1 2Document97 pagesProbabilidad y Estadistica Unidad 1 2MariaFernandaPinedaGonzalez100% (2)
- Fenomenos de Vectores en La Vida CotidianaDocument8 pagesFenomenos de Vectores en La Vida CotidianaIvan Oliver Sanchez50% (2)
- Marco Teórico Analisis Dimensional y SemejanzaDocument2 pagesMarco Teórico Analisis Dimensional y SemejanzaEiker FalconPas encore d'évaluation
- Mejoramiento y Control de Calidad en Las Organizaciones - ExpoDocument12 pagesMejoramiento y Control de Calidad en Las Organizaciones - ExpoBrenda Hdz100% (1)
- Introducción Al Dibujo IsométricoDocument4 pagesIntroducción Al Dibujo IsométricoAdan Fmy50% (2)
- 5.1 Movimiento Rectilíneo UniformeDocument20 pages5.1 Movimiento Rectilíneo UniformeGarco EnriquePas encore d'évaluation
- 3.8 Medidores de Torsión - MetrologiaDocument7 pages3.8 Medidores de Torsión - MetrologiaWil Lopez MartinezPas encore d'évaluation
- Clasificacion de ColumnasDocument4 pagesClasificacion de ColumnasRoberto HernandezPas encore d'évaluation
- Abundancia de Los Elementos en La NaturalezaDocument2 pagesAbundancia de Los Elementos en La NaturalezaErick Mireles0% (1)
- Estados de EsfuerzosDocument26 pagesEstados de EsfuerzosPatzzy PatracaPas encore d'évaluation
- Ensayo 20% Programación Por Metas - 6805Document6 pagesEnsayo 20% Programación Por Metas - 6805Orlando ColliPas encore d'évaluation
- Perspectivas, Acotaciones y Tolerancias PDFDocument15 pagesPerspectivas, Acotaciones y Tolerancias PDFOscar Olivera50% (2)
- Unidad 1 de DinamicaDocument31 pagesUnidad 1 de Dinamicageovanny manoloPas encore d'évaluation
- Investigacion Documental Del Uso de Metodos Numericos en IngDocument2 pagesInvestigacion Documental Del Uso de Metodos Numericos en Ingmigue100% (1)
- Examen Diagnostico Diseño Asistido Por ComputadoraDocument2 pagesExamen Diagnostico Diseño Asistido Por ComputadoramendezsPas encore d'évaluation
- Actividad 5 - Cuarta Parte - Hernández Gracia Miguel ÁngelDocument2 pagesActividad 5 - Cuarta Parte - Hernández Gracia Miguel ÁngelAntonio ZamoranoPas encore d'évaluation
- Ensayo Algebra Lineal Unidad 5Document11 pagesEnsayo Algebra Lineal Unidad 5Luis Alberto Graciano SimentalPas encore d'évaluation
- Actividad3 MartinezBueno SusanaDocument9 pagesActividad3 MartinezBueno SusanaSusana Martinez BuenoPas encore d'évaluation
- 3.2 Óptica GeométricaDocument7 pages3.2 Óptica GeométricaCarlos Jared ZamitizPas encore d'évaluation
- TEMARIO de Dibujo Asistido Por ComputadoraDocument2 pagesTEMARIO de Dibujo Asistido Por ComputadoraMil Sonrisas NadamasPas encore d'évaluation
- Entorno o Medio Ambiente de Los SistemasDocument5 pagesEntorno o Medio Ambiente de Los SistemasGermancitho Andres0% (2)
- El Ingeniero y El Dibujo TecnicoDocument22 pagesEl Ingeniero y El Dibujo Tecnicojulian mtz100% (1)
- Estructuras RepetitivasDocument16 pagesEstructuras RepetitivasArmando Esteban Tovar Diaz100% (2)
- Fundamentos de La Mecanica de Os Medios ContinuosDocument35 pagesFundamentos de La Mecanica de Os Medios ContinuosEzequiel López SalgadoPas encore d'évaluation
- Hardware Software Ing CivilDocument26 pagesHardware Software Ing CivilBenjamin Mendoza BagliettoPas encore d'évaluation
- Protocolo de Investigacion FinalDocument309 pagesProtocolo de Investigacion FinalOscar DiazPas encore d'évaluation
- Unidad 2 Estática de La Partícula FísicaDocument14 pagesUnidad 2 Estática de La Partícula FísicaKevin I. Moreno100% (2)
- Conclusion Diseno Asistido Por ComputadoraDocument3 pagesConclusion Diseno Asistido Por ComputadoraFrancisco RamirezPas encore d'évaluation
- Estructura Básica de Un Programa y AlgoritmosDocument8 pagesEstructura Básica de Un Programa y AlgoritmosSamm RiveraPas encore d'évaluation
- 5.1 Movimiento RectilineoDocument9 pages5.1 Movimiento RectilineoMaria Fernanda Contreras BeltranPas encore d'évaluation
- Criterios de EeeeDocument3 pagesCriterios de EeeeIzaid MatuPas encore d'évaluation
- 3.6 Vector Tangente Normal y Binormal.Document2 pages3.6 Vector Tangente Normal y Binormal.Juan Mcfly Badillo75% (4)
- Unidad 5Document38 pagesUnidad 5ErwinPas encore d'évaluation
- Levantamiento de Carretera ExistenteDocument24 pagesLevantamiento de Carretera ExistenteFavio FtPas encore d'évaluation
- IV, 1 Teoria Preliminar Sistemas de Ecuaciones LinealesDocument5 pagesIV, 1 Teoria Preliminar Sistemas de Ecuaciones LinealesOscar VegaPas encore d'évaluation
- Ii.3 Ecuaciones de EquilibrioDocument8 pagesIi.3 Ecuaciones de EquilibrioDaniele Visconti D’AmicoPas encore d'évaluation
- Unidad 5 Calculo DiferencialDocument20 pagesUnidad 5 Calculo Diferencialaerodomo100% (2)
- Algoritmos Especiales de Programación LinealDocument4 pagesAlgoritmos Especiales de Programación LinealBeto Murcia Acosta100% (1)
- Unidad 5 Algebra LinealDocument20 pagesUnidad 5 Algebra LinealalejandraPas encore d'évaluation
- Dibujo POR COMPUTADORADocument42 pagesDibujo POR COMPUTADORAAriana Rivas OcandoPas encore d'évaluation
- Autocad Curso Ict v2Document28 pagesAutocad Curso Ict v2159PACONPas encore d'évaluation
- Manual Auto CadDocument100 pagesManual Auto CadJavier Oswaldo Aguilar CarreraPas encore d'évaluation
- Bomba de CobaltoDocument3 pagesBomba de CobaltoLauraPas encore d'évaluation
- ERP (Planificación de Recursos Empresariales o Enterprise Resource Planning)Document4 pagesERP (Planificación de Recursos Empresariales o Enterprise Resource Planning)mariaPas encore d'évaluation
- AccusysDocument6 pagesAccusysLuis FernandoPas encore d'évaluation
- BannerDocument2 pagesBannermagaly urregoPas encore d'évaluation
- 3379-Apt V07 EteDocument7 pages3379-Apt V07 EtenoeliamumobenjaPas encore d'évaluation
- Experimento Quimica1Document3 pagesExperimento Quimica1flor de amorPas encore d'évaluation
- Tipo de Bombas MDP 02 P 05Document28 pagesTipo de Bombas MDP 02 P 05Felix CarvajalPas encore d'évaluation
- Subestacion Electrica Partes PrincipalesDocument17 pagesSubestacion Electrica Partes PrincipalesAnt ZptPas encore d'évaluation
- Separadores de Contaminantes de Primeras LluviasDocument9 pagesSeparadores de Contaminantes de Primeras LluviasJoelPas encore d'évaluation
- Caso Practico 1Document9 pagesCaso Practico 1Angela HernandezPas encore d'évaluation
- Informe Final t3Document209 pagesInforme Final t3rosa elvira abanto albarranPas encore d'évaluation
- Romina Marin Tarea 8Document7 pagesRomina Marin Tarea 8romsoPas encore d'évaluation
- TipografíasDocument3 pagesTipografíasMarcelo Torres100% (1)
- FPDFDocument9 pagesFPDFRobert RojasPas encore d'évaluation
- 1255343912553439programas de Formación Docente en República Dominicana Frente A Los de Otras Regiones Del ÁreaDocument5 pages1255343912553439programas de Formación Docente en República Dominicana Frente A Los de Otras Regiones Del ÁreaAlexis Santana FerreirasPas encore d'évaluation
- Fases de Un Proyecto de ObrasDocument4 pagesFases de Un Proyecto de ObrasManuel Jaramillo BalzaPas encore d'évaluation
- Pautas de Referencia LecturaDocument51 pagesPautas de Referencia LecturaJacqueline OliveiraPas encore d'évaluation
- Estudio de Suelos - La TinguiñaDocument56 pagesEstudio de Suelos - La TinguiñaPatricia CahuanaPas encore d'évaluation
- Deep Learning Aplicado - BrochureDocument5 pagesDeep Learning Aplicado - BrochureGerman Doza Ramirez0% (1)
- La Revolución Industrial Inglesa Del Siglo XVIIIDocument4 pagesLa Revolución Industrial Inglesa Del Siglo XVIIICecilia NataliaPas encore d'évaluation
- INTRODUCCIÓN Minera JulitoDocument21 pagesINTRODUCCIÓN Minera JulitoSergio APPas encore d'évaluation
- Flashear Samsung Galaxy Y Pro GT-B5510LDocument28 pagesFlashear Samsung Galaxy Y Pro GT-B5510LGaston Rodrigo PotenzaPas encore d'évaluation
- Informe Nivel de MadurezDocument12 pagesInforme Nivel de MadurezJesus Andres Roa SanchezPas encore d'évaluation
- Idiem - Alto Rio Un Caso para AnalizarDocument3 pagesIdiem - Alto Rio Un Caso para AnalizarJorge Ivan Quinchao TorresPas encore d'évaluation
- Laboratorio N°8 - Ram JetDocument36 pagesLaboratorio N°8 - Ram JetVictor Angel Fuertes SaboyaPas encore d'évaluation
- A3+P - Manual Indicador A3+PDocument25 pagesA3+P - Manual Indicador A3+PJose ToledoPas encore d'évaluation
- Proyecto de Grado - Implementación de Mesa para Mantenimiento de PCDocument29 pagesProyecto de Grado - Implementación de Mesa para Mantenimiento de PCHumberto Nieto GrandaPas encore d'évaluation
- Ercd Ercd-307 ManualDocument202 pagesErcd Ercd-307 ManualStnaider Jimenez reyesPas encore d'évaluation
- Evidencia AA1Document5 pagesEvidencia AA1Guillermo Andres Valbuena PerezPas encore d'évaluation
- Fluidos de Corte ComercialDocument2 pagesFluidos de Corte ComercialAnonymous g4ywQU1oFPas encore d'évaluation