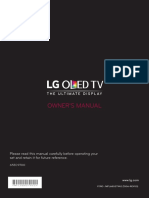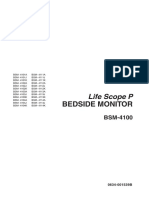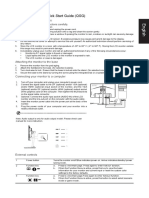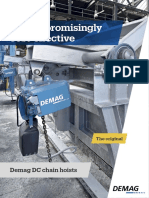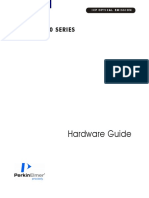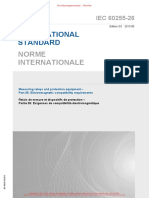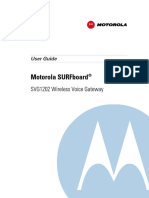Académique Documents
Professionnel Documents
Culture Documents
DVR 624
Transféré par
Juan YanezDescription originale:
Titre original
Copyright
Formats disponibles
Partager ce document
Partager ou intégrer le document
Avez-vous trouvé ce document utile ?
Ce contenu est-il inapproprié ?
Signaler ce documentDroits d'auteur :
Formats disponibles
DVR 624
Transféré par
Juan YanezDroits d'auteur :
Formats disponibles
Digital Video
Recorder
4/ 8/16CH
Edition:230
U
s
e
r
M
a
n
u
a
l
1
CAUTION!
TO REDUCE THE RISK OF ELECTRIC SHOCK, DO NOT REMOVE
COVER WHILE THE DEVICE IS CONNECTED TO A POWER SOURCE.
THE DEVICES INTERNAL PARTS CANNOT BE SAFELY REPAIRED BY
USERS. REFER SERVICING TO QUALIFIED SERVICE PERSONNEL.
WARNING
TO PREVENT FIRE OR ELECTRIC SHOCK HAZARD, DO NOT EXPOSE
THIS APPLIANCE TO RAIN OR MOISTURE.
LIMITATION OF LIABILITY
Thisuser manual issuppliedasis, withnowarranties, beit expressedor implied,
NOTE: This device has been tested and found to comply with the limits
for Class Adigital devices, pursuant to Part 15 of the FCC Rules. These
limits are designed to provide reasonable protection against harmful
interference when the device is operated in a commercial environment.
This device generates, uses, and can transmit radio frequency energy,
and, if not installed and used in accordance with the instructions in the
user manual, may cause harmful interference with radio
communications.
FCC Caution: To ensure continued compliance, use only shielded
interface cables when connecting this device to computers or peripheral
devices. Any changes or modifications (COMMENT: changes or
modifications to what? not expressly approved by LB Tech could void
the users authority to operate this device.
This Class Adigital device meets all the requirements of the FCC
Regulations.
2
including, but not limitedtotheimpliedwarrantiesof merchantability, suitabilityfor any
exact purpose, or non-infringement onanythirdpartysrights.
Thispublicationmayincludetechnical inaccuraciesor typographical errors. The
manufacturer holdstheright tointroduceanychangestotheinformationcontainedherein
for anypurpose, including, but not limitedtoimprovementsof theproduct andpublications
relatedtoit, at anytime, without prior notice.
DISCLAIMER OF WARRANTY
Thesupplier shall not beliabletoanypartyor anyperson, except for replacement or reasonable
maintenanceof thisproduct, for thecasesincluding, but not limitedtothefollowing:
Anydamageor loss, including, but not limitedto: direct/indirect, consequential, special,
exemplaryusearisingout of or relatedtotheproduct;
Inappropriateuseor negligenceof theuser duringoperationof theproduct, resultingin
personal injuryor anydamage;
Unauthorizeddisassembly, repair, or modificationof theproduct bytheuser;
Anyproblemsor consequential inconvenience, loss, or damagecausedbyconnecting
thisproduct todevicesof thethirdparties;
Anyclaimor actionfor damagesbrought byanyphotogenicsubject, beit apersonor an
organization, duetoinvasionof privacywherebythesurveillancepictureand/or saved
databecomespublicor isusedfor purposesother thansurveillance.
SAFETY INSTRUCTIONS
Readtheseinstructionsandkeeptheminasafeplacefor futurereference.
Please refer all servicing related to the installation of this product to qualified service
personnel or systeminstallers.
Donot operatethedeviceunder conditionsoutsideits recommendedtemperature, humidity
or power sourceratings.
Placetheunit onaflat surfacenot pronetovibrationor impact.
Use the appliance at temperatures between 0
o
C- 45
o
C (32
o
F -113
o
F) and humidity below
85%.
Theinput power sourcefor thisapplianceshouldbebetween90-230V AC, 47-63Hz.
Install the unit away from heat sources such as radiators, heat registers, and stoves.
Installation of the unit near consumer electronics, such as stereo receivers/amplifiers and
televisions, is permitted as long as the air surrounding the terminal does not exceed the
aforementionedtemperaturerange.
Handle hard disk drives with care.
It is possibleto damageharddrives if they aremovedwhiletheir motors arestill running.
To allow the hard drive to spin down and park its heads, wait at least 10 seconds after
disconnectingit fromapower sourcebeforemovingtheunit.
3
Toavoidshock andvibrationdamagetotheinternal harddrive, donot movetheunit while
it ispluggedin.
Protect harddiskdrivesfromstaticelectricity.
Donot stackharddiskdrivesor keepthemupright.
Donot useanelectricor magneticscrewdriver torepair harddiskdrives.
Donot impedetheflowof air throughtheventsor placetheunit inanenclosedareawhere
thecoolingventsareblocked.
Protect the power cord frombeing stepped on or pinched, particularly at plugs and the
pointswheretheyconnect tothedevice.
Donot dropmetallic parts throughslots, as this couldpermanently damagethedevice. If
a metallic object falls through the slots, turn the power off immediately and contact
qualifiedservicepersonnel for service.
Handlethedevicewithcare. Donot dropor shakeit, asthismaydamagethedevice.
Donot exposethedevicetomoistureor try tooperateit inwet areas. Donot install theunit
in an area where condensation occurs. Do not operate with wet hands. Take immediate
action if the appliance becomes wet. Turn the power off and refer servicing to qualified
servicepersonnel, asmoisturemaydamagetheapplianceandcauseelectricshock.
Do not use strong or abrasive detergents when cleaning the body of the device. If dirt is
difficult toremove, useamilddetergent andwipegently.
Do not overload outlets and extension cords, as this increases the risk of fireand electric
shock.
Makeanoteof your settingsandsavetheminaplacewhereyoucaneasily findthem. This
will help if it becomes necessary to changethe systemconfiguration, or if an unexpected
failureor problemoccurs.
Distributing, copying, disassembling, reversecompiling, reverseengineering, andexporting
thesoftwareprovidedwiththisproduct inviolationof export laws, isexpresslyprohibited.
CARING FOR THE ENVIRONMENT BY RECYCLING
Whenthissymbol appearsonaproduct, donot disposeof it withresidential
or commercial waste.
Recycling Electrical Equipment
Donot disposeof thisproduct withresidential or commercial waste. Some
countriesandregions, suchastheEuropeanUnion, haveestablishedsystems
for collectingandrecyclingelectrical andelectronicwasteitems. Contact
your local authoritiesfor informationabout practicesestablishedfor your
region
COPYRIGHT STATEMENT
4
All rightsreserved. Nopart of thispublicationmaybereproducedinanyformor byanymeans,
transcribed, translatedintoanylanguageor computer language, transformedinanyother way,
storedinaretrieval system, or transmittedinanyformor byanymeans, electronic, mechanical,
recording, photocopyingor otherwise, without theprior writtenpermissionfromtheowner.
Table of Contents
LIMITATIONOF LIABILITY..................................................................................................... 2
DISCLAIMER OF WARRANTY.................................................................................................2
SAFETY INSTRUCTIONS..........................................................................................................2
COPYRIGHT STATEMENT........................................................................................................4
5
Tableof Contents...........................................................................................................................5
1YOUR DVRATA GLANCE..................................................................................................8
2Contentsof thePackage..........................................................................................................9
2.1GettingStartedChecklist................................................................................................ 9
3. Hardware.................................................................................................................................10
3.1Front Panel (Pleasetakeactual machinemodel asquasi).............................................10
3.2BackPanel (Thefollowingarediagramsof ALL of theavailableDVR models; not all
modelshavethesamelayout or features. For reference, findthediagramof themodel
youhavepurchased.)...........................................................................................................11
3.3RemoteControl............................................................................................................. 14
3.4MouseControl...............................................................................................................15
3.5HardwareInstallation....................................................................................................16
3.5.1BasicConnections..............................................................................................16
3.5.2InstallingHardDiskDrives(HDDs)..................................................................17
3.5.3PTZControl Connections- (optional)................................................................ 18
4. GettingStartedandtheMainScreen.......................................................................................19
4.1TheMainScreen........................................................................................................... 19
4.1.1DisplayingaSingleChannel..............................................................................20
4.1.2StatusBar........................................................................................................... 20
4.1.3LoginDVR.........................................................................................................20
4.1.4Tool Bar (Pleasetakeactual machinemodel asquasi)...................................... 21
4.2Tool Bar MenuOptions.................................................................................................22
4.2.1SystemConfiguration.........................................................................................22
4.2.2Manual Recording..............................................................................................22
4.2.3VideoPlayback...................................................................................................23
4.2.4VideoBackup..................................................................................................... 26
4.2.5PlayingBackedUpVideosonHomeComputers.............................................. 27
4.2.6PTZControl- (optional not all modelshaveaPTZcontrol)...........................28
4.3Channel StatusDisplay................................................................................................. 30
5. DVR........................................................................................................................................ 30
5.1MenuTree..................................................................................................................... 30
5.1.1MenuOptions.....................................................................................................31
5.2System...........................................................................................................................32
5.2.1Language............................................................................................................32
5.2.2VideoSystem......................................................................................................32
5.2.3TimeSetup..........................................................................................................32
5.2.4User Management.............................................................................................. 33
5.2.5HDD(HardDiskDrive).....................................................................................35
5.2.6Volume- (optional)............................................................................................. 36
5.2.7Maintenance....................................................................................................... 36
5.2.8Information.........................................................................................................37
5.3Record........................................................................................................................... 37
5.3.1RecordChannel..................................................................................................37
5.3.2Record................................................................................................................ 37
5.3.3RecordingBit-rate..............................................................................................37
5.3.4RecordResolution..............................................................................................37
5.3.5RecordingFrameRate........................................................................................38
5.3.6RecordAudio......................................................................................................38
5.3.7RecordingPackTime......................................................................................... 38
5.3.8RecordingModes............................................................................................... 38
6
5.4Video............................................................................................................................. 40
5.4.1Channel...............................................................................................................40
5.4.2Name.................................................................................................................. 40
5.4.3Position...............................................................................................................40
5.4.4Live.....................................................................................................................41
5.4.5Audio(SoundSettings) - (optional)................................................................... 41
5.4.6Color...................................................................................................................41
5.4.7RecordTime.......................................................................................................41
5.4.8VideoMargin......................................................................................................41
5.4.9VideoSetup........................................................................................................ 41
5.5Network.........................................................................................................................42
5.5.1Network..............................................................................................................42
5.5.2SUB-STREAM...................................................................................................43
5.5.3DDNSSetup.......................................................................................................44
5.5.4Email Setup........................................................................................................ 44
5.5.5MobileSetup...................................................................................................... 45
5.5.6IPAccessSetup.................................................................................................. 46
5.5.7ESMSSettings....................................................................................................46
5.5.8FTPSettings....................................................................................................... 47
5.5.9Other Settings.....................................................................................................47
5.6Alarm.............................................................................................................................47
5.6.1OUTPUT............................................................................................................47
5.6.2DURATION....................................................................................................... 47
5.6.3BUZZER............................................................................................................ 47
5.6.4PRERECORD.................................................................................................... 48
5.6.5EXCEPTIONALARM...................................................................................... 48
5.6.6I/OALARM....................................................................................................... 48
5.6.7MotionDetection................................................................................................49
5.7PTZ- (optional)..............................................................................................................50
5.7.1PTZChannel...................................................................................................... 51
5.7.2PTZProtocol...................................................................................................... 51
5.7.3PTZBaudRate...................................................................................................51
5.7.4PTZDataBit...................................................................................................... 51
5.7.5PTZStopBit.......................................................................................................51
5.7.6PTZParity.......................................................................................................... 51
5.7.7PTZAddress.......................................................................................................51
6. WebBrowser Operation.......................................................................................................... 51
6.1Feature...........................................................................................................................51
6.2NetworkSecuritySetting.............................................................................................. 52
6.3ConnectionSettings.......................................................................................................53
6.4Control DownloadandInstallation............................................................................... 55
6.5OperationInterface........................................................................................................55
6.5.1Live.....................................................................................................................55
6.5.2Controls..............................................................................................................56
6.5.3Other Operations................................................................................................ 56
6.5.4Replay.................................................................................................................57
6.5.5Toolbar Guide.....................................................................................................58
6.5.6RemoteSettings..................................................................................................58
6.5.7Local Settings.....................................................................................................67
6.5.8Logout................................................................................................................ 68
7
7. WapConnection...................................................................................................................... 68
8. MobilePhoneSupport.............................................................................................................69
8.1WindowsCE MobilePhone..........................................................................................70
8.2SymbianS603
rd
and5
th
EditionPhones.......................................................................71
8.3AppleiPhone................................................................................................................. 75
8.4AndroidMobile............................................................................................................. 81
8.5BlackBerryMobile........................................................................................................87
Troubleshooting...........................................................................................................................95
Appendix1. SettingupInternet Connectionsfor RemoteAccess.............................................. 98
Appendix2. DVR-CompatibleHardDiskDrives...................................................................... 99
Appendix3. DVR- CompatiblePortableUSB DVDRecorders.................................................99
Appendix4. DVR- CompatiblePortableSATA DVDRecordersandDVDDisks(Pleasetake
actual machinemodel asquasi, andonlyfor 8CHand16CH)................................................. 100
Appendix5. DVR- CompatiblePortableWirelessMouse........................................................101
Appendix6. AccessingtheDVR viaMozillaFirefox.............................................................. 101
Appendix7. AccessingtheDVR viaGoogleChrome..............................................................101
Appendix8HowtoUseAutoID-"Plugnplay" QuickGuide..................................................103
1YOUR DVRATAGLANCE
Product Overview
Model 4 CH 8 CH 16 CH
VideoFormat PAL/NSTC
8
VideoCompression H.264BaselineCompression
VideoInput /
Output
BNC 4Input / 1Output BNC 8Input / 1Output
BNC 16Input / 1Output
/1CHSpot
AudioFormat G.711
AudioInput /
Output *
RCA 4Input / 1Output RCA 8Input / 1Output RCA 16Input/ 1Output
AlarmType* Motiondetection, Sensor Input, RelayOutput , VideoLoss
Sensor In/ Out* 4CHInput / 1CHOutput 16CHInput / 1CHOutput
DisplayFrameRate EachChannel PAL:25FPS, NTSC:30FPS
PlaybackResolution CIF/Half-D1/D1@Recordedframerate
RecordingSpeed
framesper second
(FPS)
PAL: 100FPS@CIF,
100FPS@HD1,
50FPS@D1.
NTSC: 120FPS@CIF,
120FPS@HD1,
60FPS@D1.
PAL: 200FPS@CIF,
100FPS@HD1,
50FPS@D1
NTSC: 240FPS@CIF,
120FPS@HD1,
60FPS@D1.
PAL: 400FPS@CIF,
200FPS@HD1,
100FPS@D1
NTSC: 480FPS@CIF,
240FPS@HD1,
120FPS@D1.
RecordingModes
Power-onAutoRecord, ScheduledRecord(Normal Recording, MotionDetection,
Sensor Trigger), Manual Recording
HDDInterface
SATA Interfacesupport
2TB, HDD*1
Upto2TB for each, SATA
interface; 1U SIZE
HDD*1+DVD+RW;
non-1U SIZE or 1U
small ,HDD*1
Upto2TB for each,
SATA interface;
HDD*1+DVD+RWor
HDD*2
NetworkProtocol TCP-IP/ DHCP/DDNS/PPPOE/E-Mail
NetworkFunctions LiveMonitoring, Playback, Configuration, Backup, MobilePhoneSurveillance
USB 2.0Interface Mouse/ PortableMobileHDD/ FlashDrive/ DVDWriter/ FirmwareUpgrade
PlaybackOptions Normal, Fast Forward, SlowForward, Rewind, SingleStep
NetworkInterface RJ 4510M/ 100M Ethernet Auto-Detect
PTZProtocol* PELCO-P , PELCO-D
AreaCovered Eachchannel supportscoverageof four different areas
VideoBackup AVI or h.264(AVI over Network)
Power Adapter DC 12V Adapter
Power Consumption 10-15W
Operating
Temperature
-10-+40
OperatingHumidity 10%-90%
Dimensions*
250(W) x218(D) x42(H)
mm
315(W) x224(D) x52(H) mm
435(W) x336(D) x55(H)
mm
*Details may vary with different models
Congratulations on purchasing a state-of-the-art Digital Video Recorder (DVR). This DVR
offers the industrys best triplex functionality with video/audio recording, playback, and
network capability, whichcanall berunsimultaneously, streamliningtheuseof CCTV systems
and boosting the security level of the home, business, or social venue where it is installed.
Userscanaccessliveor recordedfeedfromstandardor PTZ camerasdirectly at thelocationof
theDVR installation, or anywherein theworld using web-browsers or amobilephone*. The
videomaybestoredat aremotelocationfor safety.
9
(*Somelimitations apply toWeb- andphone-basedfeatures; pleaseseetherelatedsections for
moredetailedinformation.)
Users areadvisedto becomefamiliar withtheDVRs parts andaccessories, as well as howto
usethe device as described in this instruction manual. For any questions that this guide does
not answer, pleasecontact alocal vendor or acertifiedspecialist.
In this manual, -ch and CH are used as abbreviations for channel, so, for example,
4-ch means4-channel (i.e. a4-channel DVR model), and16-ch means16-channel.
2Contents of the Package
Digital VideoRecord(DVR)
User manual
InstallationCD
Remotecontrol
Power cord
Mouse(variesbymodel)
Harddiskdrive(variesbymodel) (if youwouldliketouseyour ownharddisk
drive(HDD), pleaseseeAppendix 2 for alist of compatibleHDDs)
2.1 Getting Started Checklist
BeforesettingupthisDVR, checktomakesuretheanswer toall of thefollowingquestionsis
yes:
a) Arethepower andvideoin/out cablespluggedin? PleaseseeSection3.5.1Basic
Connectionsfor moreinformation.
b) HastheHDDbeenproperlyinstalledandformatted? PleaseseeSections3.5.2Installing
HardDiskDrivesand5.2.5HDD for moreinformation.
3. Hardware
3.1 Front Panel (Please take actual machine model as quasi)
Theappearanceof thefront panel variesslightlywitheachdifferent DVR model. The
illustrationsof front panelsinthefollowingimagesareexamplesfor reference.
Thissubsectionwill explainthefunctionsof eachof thebuttonsandother componentsonthe
front panel of theDVR.
10
/ buttons
Usingthesebuttons, youcanchoosetodisplayvideoonyour monitor either asafull-screen
viewof eachof thecameras individually (channels 1-4or 1-8, dependingonthemodel), or
all channelssimultaneously( / ).
, , , , buttons
Usethearrowbuttons to select menu items. Press theEnter ( ) key to confirmyour
choice. Onliveview, the keyfunctionisasaPTZ(pan, tilt, andzoom) control key.
Power LED, Record LED, Net LED buttons
LED lights indicate the DVRs connection to the power supply, recording status, and net
status.
Menu ( ): Pressthisbuttontoaccessthetoolbar, hidethetoolbar, enter or exit
fromthemenu, andenter or exit sub-menus.
Rewind (): Pressthisbuttontorewindthevideoduringplayback.
Play/Pause ( ): Pressingthisbuttonopensthevideosearchfunctionandtheplayback
menu. Whentheplaybackmodeisactivated, pressthisbuttontoplay/pauseplayback.
Stop (): Pressthisbuttontostopplayback.
Fast Forward (): Pressthisbuttontofast forwardthevideoduringplayback.
REC (): Pressthisbuttontostart or stopmanual recording.
Lock ( ): If thepasswordisenabled, pressthisbuttontologout of thesystem.
Quad ( ): Pressthisbuttontoswitchdisplaymodes. Thereavailablemodesare:
4-CHmode, 6-CHmode, 8-CHmode, 9-CHmode, 16-CHmode. Thedisplaymodes
canbeadjustedaccordingtopreference.
Mute ON/Mute Off ( ): Pressthisbuttontoturnthesoundonor off.
Spot View ( ): Pressthisbuttontoenableauto-sequencing,
Power Off ( ): Pressthisbuttontoturnthepower onor off.
IR Window ( ): Infraredsensor for remotecontrol.
USB Connector: UsetheseUSB portstoconnect backupdevices(i.e. flashdrives, USB
DVDrecorders, etc.) or amousetotheDVR.
Number 0-9 Buttons/ : Usingthesebuttons, youcanchoosetodisplayvideoonyour
monitor either asafull-screenviewof eachof thecamerasindividually(Channels1
through9), or youcanpressthe buttonincombinationwithother buttonsto
select channelsbetweenChannels10-16. For example, if youwant todisplayChannel
12infull-screenmode, pressbutton andbutton2, thenChannel 12will be
11
displayedfull screen.
NOTE: Onliveview, pressthe button, the button, or thenumerical button 10times
whenthereisnotoolbar, andthiswill switchthemainmenubetweenCVBSvideooutput and
VGA videooutput.
3.2 Back Panel (The following are diagrams of ALLof the available DVR models;
not all models have the same layout or features. For reference, find the diagram of the
model you have purchased.)
4-CH(1U Small)
4-CH(NON-1U)
7 6 5 4 3
9 1 2
4-CH(NON-1U)
7 6 5 1 3
91 17 2 4
8-CH(1U Small)
12
8-CH(NON-1U)
7 6 5 4 2 3
9 1
8-CH(NON-1U)
7 1 17 3
9 1 6 5 2 4
16- CH
13
1. USB connectors
Use these USB ports to connect the mouse and backup devices (flash drives, USB DVD
recorders) totheDVR.
Note: Onsomemodels, theUSB port isonthesidepanel or onthefront panel.
2. Audio Output Connector -- (optional)
Single-channel audio output connector for connecting speakers (4CH-RCA, 8CH/
16CH-DB9)
3. Audio Input Connectors (AUDIO IN 1-4/1-8/1-16) - (optional)
4-/8-/16-channel audio input connectors for connecting to audio signal input (4ch-RCA,
8ch/16ch-DB9)
4. Video Input Connectors (Video IN 1-4/1-8/1-16)
4-/8-/16- channel video input connectors for connecting to analog video signal input, BNC
(1Vp-p, 75)
5. Video Output Connector
Videooutput for connectingtheDVR toamonitor or TV, BNC (1Vp-p, 75)
6. VGAConnector
For connectingtheDVR toaVGA/LCDmonitor
7. Ethernet Connector
RJ -4510/100or RJ -45100/1000Base-T Ethernet network
8. Alarm Input Connectors (4ch-/8ch-: ALARM IN CHANNELS 1-4, 16ch-: ALARM IN
CHANNELS 1-16) - (optional)
For connectingtoexternal sensor devices
Eachalarmhasoneinput pinontheterminal blockof therear panel.
Connect thepositive(+) output pinsof thedevicetotheinput slots(AlarmIn) ontheDVR
terminal block(4-ch-/8-ch-:1 4; 16ch-:1-16).
Connect the ground (-) output pins of the device to the DVR ground slots (G). Multiple
devicescanbeconnectedtoonegroundslot.
4-ch/8-ch
16-ch
14
Port functions:
Pin1-G: Sensor 1input; Pin2-G: Sensor 2input;
Pin15-G: Sensor 15input; Pin16-G: Sensor 16input;
PinNO-COM: AlarmOutput (N.O); PinA, PinB: RS-485A, RS-485B;
Pin+, Pin-: Connect Keyboard.
Alarm Output Connectors (pin NO-COM) ---- (optional)
For connectingtheDVR toexternal alarmdevices
RS-485 Connector (pin A-B) ---- (optional)
For connectingtheDVR toPTZcameracontrols
9. Power Input Socket (12V DC)-(optional)
10. Power Switch - (optional).
11. Cooling fan - (optional).
12. Ground
13. Spot Video Out-(optional): thisenablesuserstoauto-cruiseeachchannel.
14. HDMI (16-CH): High-definitionmultimediainterface(HDMI) port - (optional).
15. PTZ - (optional)
3.3 Remote Control
Pressingtheenter keyontheremotecontrol or thefront panel of theDVR hasthesame
functionasleft-clickingacomputer mouse. Thefunctionsof thebuttonsontheremotecontrol
areidentical tothefunctionsthebuttonswiththesamemarkingsonthefront panel of theDVR.
Stop (): Pressthisbuttontostopplayback.
Play/Pause ( ): Pressingthisbuttonopensthevideosearchfunctionandtheplayback menu.
Whentheplaybackmodeisactivated, pressthisbuttontoplay/pauseplayback
( ): Moveselectediteminmenu.
Menu (MENU/ESC): Pressthisbuttontoaccessthetoolbar, hidethetoolbar, enter or exit
fromthemenu, andenter or exit sub-menus.
15
Lock ( ): If thepasswordisenabled, pressthisbuttontologout of thesystem.
Numerical Buttons: Usingthesebuttons, youcanchoosetodisplayvideoonyour monitor
either asafull-screenviewof eachof thecamerasindividually(Channels1through9), or
youcanpressthe buttonincombinationwithother buttonstoselect channels
betweenChannels10-16. For example, if youwant todisplayChannel 12infull-screen
mode, pressbutton andbutton2, thenChannel 12will bedisplayedfull screen.
Rewind (): Pressthisbuttontorewindthevideoduringplayback.
Fast Forward (): Pressthisbuttontofast forwardthevideoduringplayback
ENTER: Thisbuttonisusedastheenter keyinmost circumstances(i.e. for selectingitems
fromamenu). Inliveview, pressingthisbuttonwill put theDVR inPTZ(pan, tilt,
andzoom) mode.
Spot View ( ): Pressthisbuttontoenableautosequencing,
Mute ON/Mute Off ( ): Pressthisbuttontoturnthesoundonor off.
Quad ( ): Pressthisbuttontoswitchdisplaymodes. Thereavailablemodesare: 4-CH
mode, 6-CHmode, 8-CHmode, 9-CHmode, 16-CHmode. Thedisplaymodescan
beadjustedaccordingtopreference.
REC (): Pressthisbuttontostart or stopmanual recording.
3.4 Mouse Control
Aswell astheremotecontrol andthebuttonsontheDVR itself, youcanuseamouseto
operatetheDVR. Themouseoperatesjust likeamouseonatypical computer. Tostart, connect
themousetotheUSB port inthebackpanel of theDVR; notethat youcanhot-plugthemouse.
Right-clicking
Inliveview, right-clickingwill either displayor hidethetoolbar.
Fromthemainmenuor asub-menu, right-clickingwill exit the
current menu. Notethat anychangestosettingswill not besaved
after right-clicking.
Left-clicking
Inmenuunlockmode, left-clickingontheSYSTEM SETTINGSicon
inthetool bar will openthemainmenu.
After enteringthemainmenu, left-clickingwill opensub-menus.
Inthedetail files menumode, left-clickingwill playbackone
recordingfile.
Byleft-clicking, youcanselect valuesinedit boxesor pull-down
menusThesystemsupportstheinput of Chinesecharacters, andother
special symbols, numbers, andletters.
16
Ontheplaybackinterface, left-clickingcancontrol thefast-forward
function, therewindfunction, theslow-motionfunction,
frame-by-frameplayback function, thenormal playfunction, andcan
stopanyof theseprocessesor beusedtoexit fromamodeor menu.
Left-clickingcanbeusedtoaccessthecolor control bar, thevolume
control bar, andthescreencontrol bar.
Fromthemainmenu, sub-menus, or playbackview, left-clickingx
will exit thecurrent menu.
Left-clickingcanalsobeusedtoselect menuitems.
Double-clicking
left mousekey
Inliveviewor videoplayback, double-clickingwill maximizethe
screen.
Mousedrag
Inthemotiondetectionsettinginterface, youcanleft-clickandthen
dragtheframetoset themotiondetectionarea.
3.5 Hardware Installation
It isrecommendedthat theinstallationsdescribedbelowbecarriedout byqualifiedpersonnel.
3.5.1 Basic Connections
Cameras
Connect eachof thecameras outputs to thevideo input sockets intherear panel of the
DVR using the appropriate cables. The video input interface is a standard BNC
connector, 1Vp-p, 75. Keepthevideosignal cableaway fromstrongelectromagnetic
andelectricinterference.
Audio Connection---(optional)
Theaudioinput interfaceisastandardRCA socket, 2Vp-p, 600.
Keeptheaudiosignal cableawayfromstrongelectromagneticandelectricinterference.
Monitor
Connect the main output connector to a monitor or aTV screen. Use a BNC-to-RCA
converter, if needed, toworkwiththeAudio/VideoRCA cable.
Power
Usethe12V DC adapter suppliedfor connectingyour DVR devicetothepower source.
Alarm Input / Output----(optional)
Connect theAlarmIn1-4/AlarmIn1-16toN. O. (NormallyOpen) or N.C. (Normally
Closed) alarmconnectorstoonegroundconnection. Connect theAlarmOut tothe
correspondingconnectionsandgroundaccordingly.
For detaileddescriptionpleaseseeSection5.6.6I/OAlarm
4-ch/8-ch
17
16-ch
Ethernet
For remoteaccess tothevideoimages fromyour cameras viaLAN or Internet, connect
astandardRJ -45twisted-pair Ethernet cabletotheEthernet port.
USB
Use this port for connecting the mouse, USB flash drives, USB portable HDDs, USB
portableDVD RecorderstotheDVR (for thelist of compatibleHDDsseeAppendix 2;
for thelist of compatibleDVD RecordersseeAppendix 3). TheUSB mousecanbehot
plugged.
3.5.2 Installing Hard Disk Drives (HDDs)
NOTE: The device only supports the FAT32 file system on USB devices.
Before you can record onto your HDD, it must be formatted by the DVR
system because standard PC formatting is not compatible with the DVR. It can
be done through the Maintenance tab of the main menu in the toolbar. Refer
to Section 5.2.5 HDD for a detailed description of this process. Depending on
the size of your HDD, the formatting process can take up to several minutes.
18
The HDD should be installed inside the DVR.
Connect the HDD in according to the instructions,
screwing the HDD into the HDD brackets or DVR
base. All necessarycablesareincludedwiththeDVR.
If using aharddrivefromanother manufacturer, use
instructionsthat camewiththeharddrivefor specific
details onproper wiringandinstallation. Connect the
power cable to the appropriate socket, and connect
thedatacablestotheir correspondingports.
For alist of HDDstestedandapprovedfor
compatibilitywithLB TechDVRs, seeAppendix 2.
3.5.3 PTZ Control Connections- (optional)
Connect thePTZ (point, tilt, andzoom) control jacks to thecorrespondingRS485A andB
interfacesontherear panel.
4-ch/8-ch
Power connector
Dataconnector
19
16-ch
For adetaileddescriptionof PTZprotocols, baudratesandIDs, refer tothe
setupsectioninthePTZmanual.
4. Getting Started and the Main Screen
1) Turn on the DVR and wait for the system program to load. If any of the following
conditionsaretrue,
Youhavenot yet installedaharddiskdriveintothedevice.
TheDVR cannot readtheHDD.
If anewHDDhasbeeninstalledintheDVR but hasnot yet beenformatted.
Thereis not enoughspaceontheHDD to record, it will display aredX icon( ) in
thevideopreviewinterface. TheHDDmust beformattedintheDVR beforeuse.
To format the HDD, first, fromthe main menu, select Systemsettings. Click SYSTEM,
thenselect HDDmanagement, andlastly, select format. If theHDDisalreadyinstalled, the
default setting is for the DVR to start recording and a red dot icon ( ) on the screen will
indicatethat it isfunctioningnormally.
4.1 The Main Screen
The standard layout is four (or, depending on the device, nine or sixteen) windows evenly
distributed over the screen. Fromthe main screen, you can access menu options and switch
20
among channel views, displaying either all channel feeds simultaneously or displaying a
full-screenviewof asingleselectedchannel.
4.1.1 Displaying a Single Channel
In the multiple-screen view, you can make a particular window active by left-clicking on it
oncewithamouse, or navigatingto it usingdirectional buttons ( , , , ). If anaudio
output deviceisconnectedtothischannel, youcanmonitor bothaudioandvideofeeds.
To display a full-screen view of a single channel, press the corresponding numerical or
positional buttons ( / ) on theremotecontrol (the
channel number isdisplayedinthetopleft corner of eachwindow); alternatively, youcandoso
byleft double-clickingonthedesiredwindow.
Inorder to returnto themulti-screenview, either double-click onthescreenagainor press the
single-/multiple-viewbuttoneither ontheremotecontrol or thefront panel of theDVR.
Youcanchoosetodisplay thestatusbar andor toolbar, or tohidethemby right-clickingonthe
screen. Thesethreeoptionsalternateinsequence.
4.1.2 Status Bar
Located at thebottomof thescreen, theStatus Bar can bedisplayed by pressing theMenu
buttonor right-clickinganywhereonthescreen.
System time Approximate Remaining Hours of HDD recording
4.1.3 Login DVR
Inliveview, pressthe buttontwiceor double-clicktheright keyof themouseinlive
viewtodisplaythetool bar. Theloginwindowwill appear
if thepasswordisenabled.
YoucanloginfromtheLOGIN windowasshowninthe
adjacent figure. Select a user name and password via
numeric keyboard. You can access the main menu by
21
pressing if thepasswordisenabled.
1Thedefault passwordfor Adminis888888 andthedefault passwordfor user1is666666.
For your convenienceandsystemsafety, you canchangepasswordof Admin andaddanother
username.
2TheDeviceIDisusedfor connectingtheInternet Explorer interface. For detailed
instructionspleaserefer toAppendix8.
4.1.4 Tool Bar (Please take actual machine model as quasi)
After logging in system, double-click the right-hand mouse button, and it will display the
followingtoolbar.
PLAY KEYLOCK SEQ EZOOM Advance
SYSTEM SETTINGS MUTE ON/MUTE OFF PTZ
MANUALREC / STOP MANUALREC
ClicktheADVANCED buttonandthescreenwill displaythefollowingtoolbar:
PIP*1 PIP*2 VO SWITCH QUAD 6 SHOW 8 SHOW 9 SHOW
Hide Advanced
Thefunctionsof thebuttonsinthetoolbar areasfollows:
Systemconfiguration
Search, playback, andbackupof recordedfiles
MANUAL REC/STOP MANUAL REC: Click the MANUAL REC button to start
manual recording. Click STOP MANUAL REC or press the stop () button to stop
manual recording.
KEYLOCK: If thepasswordis enabled, clickingKEYLOCK will logtheuser out of the
systemandlock theDVR suchthat pressingkeys or icons will havenoeffect onDVR activity
until auser entersthepasswordtodisablethekeylock.
PTZ: OpensthePTZcontrol menu.-(optional)
22
/ / / / : Pressingthesekeys switches split modes betweenquad-viewandviews with
six, eight, nine, and sixteen windows (the number of windows depends on the model of the
DVR beingused).
AUTO SEQUENCE: ClickAUTOSEQUENCE onthetoolbar toenableauto-
sequencing; thiswill displaythechannelswithimagesinsequence: channel 1-channel
2-channel 3-channel 4-channel 1 (for a4-CHDVR) / channel 1-channel 2-channel
3-channel 4-channel 5-channel 6-channel 7-channel 8-channel 1 (for an8-CHDVR)
/channel 1-channel 2-channel 3-channel 4--channel 14-channel 15-channel 16-channel
1 (for a16-CHDVR). Channelswithout imageswill not bedisplayed. Tointerrupt auto-
sequencing, pressanybuttonor click themousewhileinauto-sequencemode.
EZOOM: Click EZOOM to enter zoommode, andthenleft-click anddragthecursor to
select theareatobemagnified. Right-clicktoexit zoommode.
PIP 1*1: This featuredisplays thevideo fromonechannel in asmall inset window, while
another channel isdisplayedinfull-screenview.
PIP 1*2: Thisfeaturedisplaystwochannelsinsmall, inset windows, whileanother channel
isdisplayedinfull-screenview.
VGA/BNC SWITCH (video output switch): Pressthe or the buttonor
numerical buttontentimeswhenthetoolbar isnot visibleor click VGA/BNC
SWITCH onthetoolbar, andthiswill switchthemainmenubetweenCVBSvideooutput and
VGA videooutput.
Seethefollowingsubsectionsfor adetaileddescriptionof eachof thesefunctionalities.
4.2 Tool Bar Menu Options
4.2.1 System Configuration
After pressing this button, ascreen for configuringall systemsettings will appear. From
this screen, systemand network settings, and settings for recording, video playback, alarms,
and PTZ (if thedevicehas this functionality) can beadjusted. Refer to Section 5. DVR for a
detaileddescriptionof thesesettings.
Note: In order to for changes to sub-menu settings to take effect, it is necessary to press
. Changestothesub-menusettingswill not besavedif youdonot press and
exit thesub-menu immediately afterward. A special featureof this DVR is that anexplanation
of eachmenuitemwill bedisplayedautomaticallywhenthecursor ismovedover it.
4.2.2 Manual Recording
There are three ways of recording live video/audio feed fromyour cameras: manual
recording, scheduled recording, and continuous recording.
If scheduled recording is in conflict with manual recording, the manual recording will be
processedfirst until stopped.
For adetaileddescriptionof scheduledrecording, seeSection 5.3.8 Recording Modes.
23
In order to manually record a video/audio feed, select the Manual Record button fromthe
Tools menu. Alternatively, youcanpresstheREC buttonontheremotecontrol or thefront
panel of theDVR. PressingManual Record or REC againwill stoptherecordingprocess.
4.2.3 Video Playback
Tostart videoplayback, first movethecursor to (theiconwill behighlightedwhen
selected) andleft-clickit toenter thesettingsmenu; alternatively, pressthel l buttonto
enter thesettingsmenu.
Therearetwomethodsof searchingfor recordings:
Method 1: Playback by Date
Dateinput: Adjust thedateandtimetomatchtherecordingyouaresearchingfor: first, select
TIME andpressEnter toinput numbersdirectlytoset theyear, month, anddate; next,
input thetimeinthenext field, andclick. A windowthat readsCHOOSE PLAYBACK
CHN (seethefollowingfigureontheright) will automaticallyappear; inthiswindow, choose
channel of thevideotobeplayed, andclick. If onlyonechannel isselected, thevideo
fromthat channel will bedisplayedinfull-screenmode. If twoor morechannelsareselected,
thevideosfromtheselectedchannelswill bedisplayedsimultaneouslyover four frames.
.
Instructions:
CHN: CH1, CH2, CH3, CH4andALL (4CH); CH1, CH2, CH3, CH4, CH5, CH6, CH7, CH8
andALL (8CH);
CH1, CH2, CH3,CH4,CH5,CH6,CH7,CH8,CH9,CH10,CH11,CH12,CH13,CH14,CH15,CH16
andALL(16CH) .
MONTH: Thisoptionwill showall therecordingsinagivenmonth. A greenbackgroundon
thecalendar indicatesnormal recording; aredbackgroundindicatesalarmrecording, andagray
backgroundindicatesthat therewasnorecording. Clickanydateinthisframetosearchbythe
recordingstatusof that day, andthesearchresultswill beshowninthedateframe.
DATE: Thisoptionwill showall therecordingsandtheir statusesontheselectedday, andthe
recordedfilesinanyperiodcanbedisplayedbyclickingontheir correspondingperiod.
24
Method 2: playback by recording status:
Input thedate, clicksearch andtherecordingstatusonthat datewill bedisplayed.
Instructions:
1. FILE LIST: CHN showswhichchannel thefilewasrecordedunder, TIME showsthe
recordingtime, andSIZE isthesizeof thisfile(listedinMB). A redlist indicatesthis
recordingfileisanalarmrecordingfile, andablacklist indicatesthisfileisanormal
recordingfile. PressingtheSELECT buttonwill export theselectedfilestoaUSB
storagedevice.
2. After movingthecursor upor downandselectingthefiles, left-click toenter theplayback
menu. It will playthevideofromasinglechannel infull-screenview.
3. If theRECORDTIME sectionismarkedasON under theVIDEODISPLAY section,
it will showthedate/timethat thevideowasrecordedwhenplayingbackrecordedfileif it
ismarkedasOFF, it will not displaythetime.
4. Duringplayback, presstoplaythevideoinslow-motion; press tofast
forward; press torewind; press topauseandrunframe-by-frameplayback;
press toexit fromplaybackandreturntotheformer menu.
5. Whentheselectedfilesfinish, thescreenwill returntothefilelist menu.
LOG SEARCH
Movethecursor over the icon(theiconwill behighlightedwhenselected) andleft-click to
enter theREC. SEARCH settingmenu, or pressthe/ buttontoenter thesettingsmenu,
movethecursor over theLOG optionandpresstheENTER buttonor left-click toaccess
theLogSearchoption(asshowninthefollowingfigures).
At thetopof theLogSearch pagearethefollowingfilterstofacilitatelocatingthedesired
file(s):
LOG TYPE: Choosefromthefollowingoptions: All, ALARM, andOPERATION.
STARTING TIME: Set thestartingtimeof thelogbeingsearchedfor.
END TIME: Set endingtimeof thelogbeingsearchedfor.
ClicktheSearch buttonafter settingthelogtimeandtype, andthesystemwill displaythe
selectedloginthelist. Click , , and tonavigatepages, and
click tosavetheloglist toaUSB drive.
25
Playback Control
Inplayback mode, userscanviewtheplayback control panel aswell asthedateandtimeof the
filebeingplayed.
Thefollowingarethefunctionsof andoptionsfor theitemsintheplayback control panel:
Fast rewind: theavailablespeedsare2x, 4x, 8x, 16x, 32x, and64x.
Slowforward: theavailablespeedsare1/2x, 1/4xand1/8x.
Play
Pause/Frame-by-frameview
Fast forward: theavailablespeedsare2x, 4x, 8x, 16x, 32x, and64x.
Ezoom: Whilethevideo is playingnormally, click this iconto enter zoommode, and
thenleft-clickanddragthecursor toselect theareatobemagnified. Right-clicktoexit.
Volumecontrol
26
4.2.4 Video Backup
Backupof videoscanbeinitiatedfromthesamedialogwindowastheplaybackfunction.
YoucanuseUSB devicesfor backupbyinsertingaUSB deviceintotheUSB 2.0port before
backingupfiles. TheDVR alsosupportsUSB OTG(USB On-the-Go).
FromtheFILE LISTING menu, recordingfilescanbeselectedusingthedirectionkeys.
PressEnter toconfirmaselection. A checkmark() will appear at theendof thefilename
after theselectionhasbeenmade(pressingEnter againwill cancel theselection, andthe
will disappear). Oncethefileshavebeenselected, theycanbeexportedbyselectingBackup.
U-DISK Backup by Time
Note: In standard English, a U-DISK would be called a USB storage device. (the term
U-DISK referredtointhismanual andthesoftwarefor thisDVR isadirect translationof the
Chinesewordfor USB drive).
Move the cursor to (theicon will be highlighted when selected) and left-click it to enter
the REC. SEARCH settings menu or press the / button to enter the settings menu;
select U-DISK backup by time, and press the ENTER button or left-click to access the
U-DISK backupbytime searchoption(asshowninthefollowingfigure).
Note:
1. If thebackupdevicebeinguseddoesnot haveenoughfreespacetosavethefile, anot
enoughspace warningwill appear.
2. TheUSB devicecanberemovedimmediatelyafter thebackupiscomplete.
3. If thesystemcannot recognizetheconnecteddevices, or if noneareconnected, aNo USB
DISK! warningmessagewill appear.
4. If aUSB driveisusedtoback upfile, andthefileformat isAVI, thefilecanbeplayedusing
Windows MediaPlayer. If thefilehas beensavedonto aDVD andthefileformat is H.264, it
canbeplayedonhomecomputersusingHsplayer.exe.
27
Withthecurrent models, external mediaasUSB flashdrives, portableUSB HDDs, andUSB
DVDrecorderscanbeconnectedtoDVRs. For thelist of DVDrecorderstestedandapproved
for compatibility, seeAppendix 3.
4.2.5 Playing Backed Up Videos on Home Computers
1) CopytheprogramHsplayer.exe fromtheinstallationCDtothecomputer tobeused.
Double-clickthe icontoruntheprogram.
Maximizethewindow
Minimizethewindow ClosetheWindow
Open Capture Play SlowFast Mute VolumeSlide
Setting Next Frame
2) Click toopenthevideorecorder in*.avi or *.264 format. Select afileand
clickOpentoplaythefile.
The system only supports the FAT32 file system for USB flash drives and HDDs
28
3) Click tocaptureastill picture. Then, click toenter theSettings menutoset up
thepathfor savingcapturedimages. ClickBrowser tochangethepathfor captured
images. For example, select thefolder Desktop andclickOK tosavethepath.
4Right-clicktoopentheshortcut menuwindow.
Note: Files backed up on USB drives can be played using Windows Media Player directly.
FilesbackedupontoDVDscanbeplayedusingHsplayer.exe.
4.2.6 PTZ Control- (optional not all models have a PTZ control)
Chapter 5.7 PTZ will explain howto set up PTZ parameters; this section will discuss howto
operatethePTZcontrol.
A. Connection
1) Connect thecontrol lineof thespeeddomecameratotheRS-485interfaceof theDVR.
MakesurethatA (a.k.a. the+, TxD+/RxD+ or non-inverting pin) andB(a.k.a. the-,
TxD-/RxD- or inverting pin) arematchedproperly.
2) Connect thevideolineof thespeeddomecameratovideoinput of DVR.
3) Activatethespeeddomecamera.
B. Preparation
openthevideorecorder in*.avi or *.264 format
toset upthepathfor savingcapturedimages
Full Screen
Languageoptions(for changinglanguages)
29
1) Set thecontrol addressof thespeeddomecameraandselect therelevant control protocol.
2) Switchthecurrent frametothecorrespondingdisplaychannel.
C. Operation
Double-right-click to enter thetoolbar menuunder thereal-timemonitoringframe, andchoose
PTZ or presstheEnter keytoenter thecontrol frame.
InthePTZcontrol frame, pressthe buttonor right-click, anda iconwill appear
intheupper right corner of thescreen.
PTZ Direction Control FromthePTZcontrol frame, movethemousetotheupper, lower,
left andright locationsof thecurrent frame, andthistime, left-clickandholdthemouse. Enter
thecontrol areaof thecorrespondinglocation.
In mode, usethemouseor the buttonsontheremotecontrol or the
DVRsfront panel tocontrol detectionof thespeeddome. Therewind () andfast
forward () buttonscanalsobeusedtoadjust magnification.
SPEED Regulatetherotatingsteplengthof thePTZbyusingtheslidebar. Thisfunctionis
mainlyfor thecontrollingthespeed. Thelarger thevalue, thefaster therotational speedwill be,
withpossiblevaluesrangingfrom0-63(withaspeedvalueof 0, thecamerawill not rotate).
IRIS , IRIS + Thisregulatesthediaphragm.
FOCUS , FOCUS + Thisbringsobjectsintoclear focus.
ZOOM , ZOOM + Pressingthiscausesthelenstozoominandout. Magnificationcan
bechangedbyusingthemousewheel under thecurrent frame.
MODE There are several scanning modes to choose from:
<Auto scan> controlstheautomaticscanningof thehigh-speeddomecamerafromleft toright
boundaryafter starting.
<Limit Scan> controlsthelimit scanningof thehigh-speeddomeafter starting.
<Patrol> runsthepatrol scanningof thehighspeed-domeafter starting.
<Pattern> runsthepatternscanningof thehigh-speeddomeafter starting.
<Menu CTRL> after pressingthis, thehigh-speeddomemenuwill appear after starting. After
30
enteringthehigh-speeddomemenu, useIRIS+ toconfirmanduseIRIS- tocancel.
Left-clicktomovethecursor upor down.
Note: Operatingfunctionsneedtobesupportedbyhead-endequipment andmatchedwiththe
relevant protocols.
PRESET Adjust thedirectionandangleof thecamera, input thecorrespondingpreset point
numbers, andthenclick topreset thepoint numbersof themenu.
Input the preset point number, and click , to automatically switch the camera to the
correspondinglocationof thepreset point.
Thefunctions of thesemenu options may vary depending on themakeand model of thePTZ
camerabeingused. For adetailedexplanationof theavailableoptions, refer totheuser manual
includedwiththePTZcamera.
4.3 Channel Status Display
Thefollowingstatusiconswill appear intheupper right corner of eachchannel frame.
Thisindicatesthat thechannel hasdetectedmotionwhileinmotion-detectionmode.
Thisindicatesthat thechannel hasdetectedthat somethinghasset off thesensor alarm
whileinalarmmode.
Thisindicatesthat thechannel isrunninginnormal recordingmode.
5. DVR
5.1 Menu Tree
31
5.1.1 Menu Options
Inorder to modify/adjust thesystemconfiguration, it is necessary to enter theSystem menu;
todothis, clicktheSettings icon( ) intheTools menu.
After clickingtheSettings icon, adialogbox withsettings for all of thesystems andoptions
availablefor theDVR will appear. Thesettings aredividedinto fivesubsections, eachwithits
own tab in the sidebar on the left-hand side of the screen: Record, Video, System,
Network, Alarm, and PTZ(optional). The following are detailed descriptions of these
settings.
TheSystem tabprovides access to thegeneral systemsettings for theDVR. Thetitles of the
menu items arelocated on theleft, and thecorresponding adjustableor non-adjustablevalues
for theseitemscanbefoundinthefieldstotheright.
32
Userscan:
(a) Select thevalues fromalist (by togglingthroughthepreset databy clickingthearrows on
eachsideof thefield);
(b) Input the required data after entering a window where custom data can be entered by
pressingthe>> buttoninsomeof thefields;
(c) Usethemenutobecomefamiliar withtheexistingnon-adjustablesettings.
When making selections fromthe fields or entering information into themusing the remote
control directional keys or the DVR front panel, as well as when positioning the cursor over
them, ashort descriptionof thesettingsinquestionwill appear at thebottomof thewindow.
Several tabs haveoptions that arelocatedinmorethanonewindow, andthey canbefoundby
navigatingamongthewindowsbyclicking .
5.2 System
Movethecursor toselect SYSTEM (thetabwill behighlightedwhenselected) andpress
Entertoenter theSystem menu.
5.2.1 Language
Usethisfieldtochangethelanguageof theDVR menutext andtheon-screendisplay.
5.2.2 Video System
Fromthisfield, select thesystemoutput typethat isconsistent withcamerainput, i.e. PAL or
NTSC.
Note: Thedevicewill restart if thecameraoutput typeischanged.
5.2.3 Time Setup
Click System settings, then System, and then select Time to enter the Time Setup
menu.
33
DATE: Set thedateusingthenumerical keypad.
DATE FORMAT: PressEnter toswitchthedateformat, includeYY-MM-DD, MM/DD/YY
andDD-MM-YY.
TIME FORMAT: PressEnter toswitchthetimeformat froma12-hour clocktoa24-hour
clockandviceversa.
TIME: Set thesystemtimeusingthenumerical keypad.
DST: Daylight SavingsTime. WhenOn isselectedinthisfield, DST isenabled. Userscan
set thestartingtimeandendingtimeof DST. For example, inthefollowingscreenshot tothe
left, thestartingtimeis10:00:00onSundayof thefirst weekinJ anuary, andtheendingtimeis
20:00:00onSundayof thesecondweek inFebruary.
Note: It isnecessarytoclick tosavethechangesafter modifyingthetimeanddate;
thechangestoDST settingswill not besavedif youexit Timesetup without clicking
.
5.2.4 User Management
Toenter theUser Management menu, first click Systemsettings. Next, click System, and
thenselect User Management.
Fromthiswindow, userscanidentifythedeviceIDfor theDVR andtochangethepassword
for thesystem. InthePassword field, select On andclick tosavethesetting.
34
DEVICE ID: Inthisfield, toidentifythedevice.
PASSWORD: Inthisfield, apasswordfor accessingtheDVR systemcanbeset or changed.
Thefollowingsettingscanonlybeset bythesystemadministrator (whowill bereferredto
throughout thismanual astheAdministrator; theusernamefor thesystemadministrator is
Admin):
ADD USERS: Addnewusers. Inthiswindow, enter
thenewusersnameandpasswordinthe
correspondingfields, andthentoconfirmthe
password, enter it asecondtimeintheConfirm
Password field. Thelengthof thepasswordmust
not exceed6digits.
CHANGE PASSWORD: Fromthiswindow, the
Administrator canchangethesystemspassword.
For securityreasons, beforeanewpasswordcanbe
set, it isnecessarytoenter theoriginal password.
DELETE USER: Fromthiswindow(seethefollowingfiguretotheleft), theAdministrator
candeleteusersbyselectingtheusernameof theuser account tobedeletedandclicking
tosavethechange.
SET PERMISSION: ThisallowstheAdministrator togiveeachuser permissiontoaccessa
uniqueset of DVR functions. That is, theAdministrator cangiveauser accesstoone, some, or
all of thefollowingfunctions: PTZcontrol, Manual Recording, Playback/Backup, System
Settings, Ezoom, Mute/MuteOff, PIP, Auto-sequencing, and
Update/Reboot/Maintenance/Format/Default, andtheset of functionsthat oneuser isallowed
toaccessmayincludefunctionsthat aredifferent fromtheset of functionsthat another user is
allowedtoaccess(seethefollowingfiguretotheright).
REMOTE PERMISSION: Thisisaveryimportant functionfor remoteoperationof theDVR.
TheAdministrator canusethisfunctiontoset eachusersremoteaccesspermissions, suchas
accesstoPTZcontrols, Record/Capture, Playback/Download, Setting, andMuteOn/MuteOff
fromacomputer that isnot onthelocal network(seethefollowingfiguretotheleft).
35
VIEW PERMISSION: Another veryimportant functionfor theAdministrator isView
Permission, whichallowstheAdministrator toset different viewingpermissionsfor different
users(seetheprecedingfigureontheright). TheAdministrator candecidewhichchannel(s)
eachuser isallowedtoview. TheAdministrator haspermissiontoviewall channels, andthis
permissioncannot bemodified.
After thepasswordverificationisset up(markedON) theAdministrator canset uptoseven
user passwords, aswell asanAdministrator password. If thepasswordfunctionisenabled, it
will benecessarytoenter thepasswordbeforeloggingin.
Note: Oncethepasswordhasbeenenabled, it isnecessarytologintothesystemasAdmin
inorder tomanageusers; TheAdministratorsusername(Admin) cannot bemodified.
The default password for Admin is 888888 and the default password for User1 is
666666.
5.2.5 HDD (Hard Disk Drive)
First, clickSystemSettings, thenclickSystem, andthenselect HDD toenter theHDD
Management menu(seeadjacent figure).
STATE: Therearethreeavailablestatuses: OK, un-format, andNoDisk. If theHDD
cannot operatenormallyincludingwhenthestatusisunformatted or noHDD, therewill
bea icondisplayedonvideoliveview. If anewHDDisusedwiththeDVR for thefirst
time, pleaseformat theHDD.
TOTAL/FREE: Thisfieldindicatesamount of
spaceavailableandtheamount of unusedspace
availableontheharddiskdrive.
FREE TIME: Indicatesremainingrecording
timeontheHDD.
OVERWRITEIncludesCLOSE, AUTO, 1
HOUR, 3HOURS, 1DAY, 2DAYS, 7DAYS,
30DAYS, and90DAYS. If auser chooses
CLOSE, therecordingstopswhenthehard
diskdriveisfull. Oncetheharddiskdriveis
36
full, it will not recordagainuntil overwrite isenabled. If auser choosesAUTO, recording
continuesandoverwritespreviousrecordingwhentheharddiskdriveisfull. If auser chooses
2DAYS, recordingontheharddiskwill continuefor nomorethantwodays. After twodays,
therecordingwill beautomaticallyoverwritten. The7DAYS, 30DAYS, and90DAYS
optionsaresimilar tothe2DAYS option, except that insteadof recordingfor twodays
beforetheautomaticoverwritetakesplace, recordingwill continuefor 7days, 30days, and90
days, respectivelybeforebeingoverwritten.
FORMAT HDDMovethecursor toselect thedevicetobeformatted, andclickHDD to
beginformatting.
FORMAT USB: Thisenablesuserstoformat theUSB deviceconnectedtotheDVR.
5.2.6 Volume- (optional)
ClickSystemSettings, then, clickSystem, andselect Volume toaccessthevolume
control.
Press or or clickthevertical lineontheslidebar anddragthecursor totheleft or to
theright toadjust thevolume, andclick tosavethesetting.
5.2.7 Maintenance
Toenter theMaintenance menu, clickSystemSettings, thenclickSystem, andselect
Maintenance.
SYSTEM UPDATE: Createanewroot
directorycalleddvrupgrade onaUSB flash
drive, copytheupdatefiletoit, andtheninsert
it intoUSB port of theDVR. PressEnter to
upgradethefirmwareandit will displaythe
processof thesystemupgrade.
Thesystemupgradewill requireat least two
minutes; duringthistime, donot removethe
USB driveor turntheDVR off. After
completingtheupgrade, theDVR will restart.
LOAD DEFAULT: Selecting this option restores
all thesettingstotheoriginal factorysettings.
REBOOT: Usethisfunctiontorestart thedevice.
POWER OFF: Use this function to turn off the
device.
37
AUTO MAINTAIN: WhenAUTOMAINTAIN ison, userscanset aspecifictimefor the
DVR torestart. Thesystemwill restart automaticallyaccordingtotheparameter(s) chosen.
5.2.8 Information
ClickSystemSettings, thenclickSystem,
andselect Information toenter theSystem
Info menu. Theinformationincludedaccessible
throughthisinterfaceincludes: thedevicetype,
thesoftwareversion, thereleasedate, import
parameters, andexport parameters. It isnecessary
toexport parameter toaUSB drivebefore
importinganyparameter fromtheUSB drive;
otherwise, it will not bepossibletosuccessfully
import theparameter.
5.3 Record
Movethecursor over theRECORD tab(the
iconwill behighlightedwhenselected). Press
Enter toenter theRecord settingsinterface.
Thedirectionkeysandcursor canbeusedto
changethesettings.
5.3.1 Record Channel
After clicking the Channel tab, users can
modify the settings of the camera connected to the selected channel. Alternatively, users can
makethesamechange(or set of changes) tothesettingsof all of thecamerasat once. Toapply
thechange(s) to all availablechannels, first select All fromtheChannel field by pressing
thearrowbuttons; theoptionsincludeCH1, CH2, CH3, CH4andALL. Thenmakethedesired
changesandsavethembeforeexitingthemenu.
5.3.2 Record
ENABLE indicatesthat thechannel isenabledfor recording.
5.3.3 Recording Bit-rate
Therearethreeoptions: GOOD, NORMAL, andLOW, correspondingtoHIGHEST,
HIGH, andNORMAL datastreamstandards, respectively. Therecordingbit rateof each
channel canbeadjustedindependently.
5.3.4 Record Resolution
Thisindicatesthesetupresolutionandcoderatefor recording. Therearethreeoptions: D1,
HD1, andCIF resolutions. Therecordingresolutionof eachchannel canbeadjusted
independently.
38
5.3.5 Recording Frame Rate
Inthiswindow, userscanchoosetherecordingframerate(framesper second) for thecurrent
channel. Thehigher therecordingframerate, themorenatural themovement seeninplayback
modewill seem. Select arecordingframeratedependingonthehowcarefullytheactivityin
thevideoneedstobemonitored. It ispossibletoadjust eachchannel framerateindependently.
For thePAL videooutput format, thesystemsdefault resolutionisCIF, andthesystems
default framerateis25 framesper secondwitheachchannel; thismeansthesystemwill record
100framesper secondwithall channelsrunning(if therearefour channelsthat areall
recording). Userscanset theframeratefrom1 to 25 framesper secondfor eachchannel. The
maximumvalueof total framesrecordedper secondwithall channelsis200 frameswithCIF
resolutionfor 4-chor 8-chDVRsand400frameswithCIF resolutionfor 16-chDVRs.
For theNTSC videooutput format, thesystemsdefault resolutionisCIF andthesystems
default framerateis30 framesper secondfor eachchannel, whichmeansthesystemwill
record120framesper secondwithall channelsrunning(if therearefour channelsthat areall
recording). Userscanset theframeratefrom1 to 30 framesper secondfor eachchannel. The
maximumvalueof total framesrecordedper secondwithall channelsis240 frameswithCIF
resolutionwith4-chor 8-chDVRsand480frameswithCIF resolutionfor 16-chDVRs.
5.3.6 Record Audio
OPEN indicatesthat theaudiorecordingfor all channelsisenabled; CLOSE indicatesthat
audiorecordingisdisabled.
5.3.7 Recording Pack Time
Therearefour options: 15minutes, 30minutes, 45minutes, and60minutes. It will packasthe
modeselectedwhenalarmrecordingisdisabled.
5.3.8 Recording Modes
Therearetworecordingmodes: ALWAYS andSCHEDULE.
ALWAYS: Inthismode, theDVR will automaticallybeginrecordingwhenit isturnedon.
SCHEDULE: Thissetupfunction
allowsuserstocreateaschedulefor
recordingtasksthroughout theweek,
sothat onlycertainselectedevents
areactuallyrecordedontheHDD.
For example, userscanset upthe
systemtorecordnon-stoponlyduring
thebusinesshours, andtorun
alarm-triggeredrecordingat lunch
time(whichmeansnorecordingwill
takeplaceunlessanalarm-triggering
event happens), andtorun
motion-detectionrecordingwith
39
certainhoursmademoresecurewithcombinedalarm-triggeredandmotion-detectionrecording.
Additionally, therecordingschedulecanincludespecificno-recordtimeslotsfor whenusers
areusuallyintheoffice(or other locationwherethecameraisinstalled) aloneat veryearly
hoursof weekdaymornings. Theschedulecanbeeasilycustomizedtotheusersneeds.
Note: manual recording overrides all other recording settings and will take place until a user
stopstherecordingor changestherecordingmode.
CHANNEL: Userscanselect all channelsor asinglechannel.
Therearefivemodesfor recording: MD, NORMAL, NORECORD, I/O, andMD,
I/O. Different colorsareusedtoidentifythedifferent recordingmodes: OrangereferstoMD
record greenreferstonormal record, grayreferstonorecord, deepredreferstoI/O
record, andredreferstoMDI/Orecord.
Toset upweeklyschedules, clickontheboxof therecordingstatustobeused(Alarm, Normal,
or Norecord) andthenclickoneachboxinthescheduletimelinethat thisrecordingstatusisto
beappliedto. SeetheRecordScheduleSetup screenshot intheprecedingfigure. Eachgray
blockrepresentsonehour ona24-hour clock, i.e. thefirst block(next toeachdayof theweek)
representsthehour frommidnight-01:00AM andthelast block(belowthe23 ontheright
handsideof thescreen) representsthehour from11:00PM-midnight. After settingtheschedule,
clickthe buttonat thebottomof thescreentosaveit.
Alternatively, left-clicktodragtheframesof theboxesinthescheduletimelinewhereyouwant
to.
Another waytoset upschedulesistocreateaschedulefor onedayof theweek, andthenuse
theFROM andTO dropdownmenusandCOPY buttonsettingstoapplythesettingfrom
onedaytoanother dayor aseriesof uptoall sevendaysof theweek. Todothis, first createa
schedulefor oneday. Then, fromtheFROM dropdownmenu, select thefirst dayof theweek
that thescheduleshouldapplyto. Next, fromtheTO dropdownmenu, select thelast dayof
theweekthat thescheduleshouldapplyto, andclick COPY. For example, toset aschedule
wheretheDVR usesMDrecordingfrom2:00AM until 1:00PM, andnormal recordingfrom
1:00PM until 10:00PM onTuesdays, Wednesdays, Thursdays, andFridays, theprocesswould
beasfollows:
1. Clicktheorangeboxat thebottomof thescreentoselect MDrecord. Then, intherowof
grayboxesnext totheTUE. box, clickall of boxesfromthethirdboxfromtheleft tothebox
under the12 at thetopof thetimeline(theboxdirectlyunder the12 shouldbeselected) in
order toselect thehoursbetween2:00AM and1:00PM.
2. Clickthegreenboxat thebottomof thescreentoselect normal record. Thenclickall of
theboxesinthesamerowfromtheboximmediatelytotheright of theboxunder the12 at
thetopof thetimelinetothethirdboxfromtheright toselect thehoursfrom1:00PM-10:00
PM.
3. Theprecedingstepsset aschedulefor Tuesday, whichcannowbecopiedtoWednesday,
Thursday, andFriday. Tocopyit, fromtheFROM field, first select Tues.
4. IntheTO field, select Fri. andthenclick COPY.
40
5. Tosavethisschedule, clickthe buttonat thebottomof thescreen.
Regardlessof whether thescheduleisset for eachdayindividuallyor bycopyingoneschedule
tomultipledaysof thweek, it isnecessaryactivateit byclickingthe button. Without
clickingthe theschedulewill not takeeffect.
When the alarm recording mode is selected, in order for the actual
recording to take place, it is necessary to set the motion detection
sensitivity and area. Refer to Section 5.6.7 Motion Detect for detailed
instructions. When alarm recording is selected, make sure to set the alarm
trigger settings beforehand.
Scroll to andpressEnter torestoredefault settings.
Scroll to andpressEnter tosavenewsettings.
5.4 Video
Movethecursor over theVIDEO tab(thetabwill behighlightedwhenselected). Press
Enter toenter thevideosettingsmenu. Thedirectionkeysandcursor canbeusedtochange
thesettings.
5.4.1 Channel
Usethisfieldtoselect achannel toset up, or tomodifyitssettings.
5.4.2 Name
Userscanmodifythenameof thecamerafor eachchannel. Notethat thenameof thecamera
for eachchannel must not exceednineRomanizedlettersor four Chinesecharacters.
5.4.3 Position
Namingthelocationisoptional. BypressingEnter, userscanswitchbetweenU-L, D-L,
U-R, D-R, andOFF.
41
5.4.4 Live
Whenthisfieldisset toON, theselectedchannel canbeviewedinliveviewmode; when
OFF hasbeenselected, it cannot.
5.4.5 Audio (Sound Settings) - (optional)
Theaudioinput for theselectedchannel canbeset upusingthisfield. Theoptionsinclude
UNBIND, CH1, CH2, CH3, andCH4. For example, if theselectedchannel isCH1
andtheselectedAUDIO settingisUNBIND, therewill benosoundaudiblefor CH1; if the
selectedchannel isCH1andtheselectedAUDIO settingisCH2, thesoundinput of CH2
will playonCH1.
5.4.6 Color
Toenter theColor Setup menu, clickSystemSettings, thenclickVideo andselect
Color. Fromthismenu, thevideocolor attributescanbeadjustedfor thebest imagequality.
Bydefault, thevaluesareset at 31, asthisisthemedian
value. Makeadjustmentstothehue, brightness, contrast
and/or saturationasappropriatedependingontheactual
conditionsat thelocationwherethecameraisinstalled.
Press or or clickthevertical bar ontheslide
bar anddragthecursor totheleft or right alongthe
slidebar toset color attributes. Clickingthe
DEFAULT buttonwill reset thecolor attributesto
their original values. Oncethecolor attributeshave
beenset, press tosavethesettings.
5.4.7 Record Time
Fromthisfield, userscandecidewhichinformationwill berecordedontothevideoastheOSD
(On-ScreenDisplay) string.
5.4.8 Video Margin
Toenter theVideoMargin menu, clickSystemSettings, thenclickVideo, andselect
Margin.Theentirevideoscreencanbemovedup, down, totheleft, andtotheright usingthis
option.
5.4.9 Video Setup
Toenter theVideoSetup menu, click System
Settings, thenclickVideo, andselect Video
Setup.
VGAresolution: Theoptionsare1024x768(VGA)
and1280x1024(VGA); for 16-CHDVRs, thereis
alsoa1920x1080(HDMI) option.
Sequential Time (SEC): Thisreferstothe
42
sequencingtimewhenauto-sequenceisenabled. Valuescanbeset from1-300seconds.
Spot time (For 16-CH DVRs): Set sequential timefor spot out fromthisfield.
Channel: Fromthisfield, select onechannel whoseareacoveragewill beset upinthe
followingfield(AreaCovered).
Area Covered: Fromthisfield, userscandefineareasfor privacymasking. Thisdevicecan
provideuptofour privacymaskingareasfor eachchannel.
Note: Thedevicewill automaticallyrestart whentheVGA resolutionismodified.
5.5 Network
ToaccesstheNetwork menu, movethe
cursor over theNETWORK tab(the
tabwill behighlightedwhenselected),
andpressEnter. Userscanusethis
menutoset upthenetwork, DDNS, email
andmobilephoneaccesstovideo
recordedbytheDVR, andanIPaddress.
5.5.1 Network
After selectinganInternet connection
setting- suchasstatic, DHCP, or PPPoE andallocatingaport, userscanaccesstheDVR
remotelyviatheInternet.
1) If staticallocationhasbeenselected, it isnecessarytoset upanIPaddress, asubnet mask, a
gateway, andaWebport.
MEDIAPORT: Transfersvideodatabetweentheclient andthedevice.
Thedefault number is9000
WEB PORT: SetsupaWebbrowser port viaHTTP.
Thedefault number for theWebport is8090, but thespecificnumber ismodel-dependent.
SETUP PORT: Thisport isfixedandcannot bemodified; Thedefault number is8000.
DNS: After pressingEnter, input numbersfor thesubnet maskinthisfield.
IPADDRESS: After pressingEnter, enter theIPaddressinthisfield.
43
SUBNET MASK: After pressingEnter, input numbersfor thesubnet mask.
GATEWAY: After pressingEnter, enter numbersfor thedefault gateway.
2) If PPPOE hasbeenselected, it isnecessarytoenter thePPPOE usernameandpassword
providedbytheISP.
MEDIAPORT: Port for theprivateprotocol of theDVR andcomputer; thedefault is9000.
If thisport isbeingusedbyother server, useanother freeport for theDVR.
WEB PORT: Httpport; thedefault port number is8090. If Administrator changestheWeb
port, to, for example, 8088, theport number shouldbeaddedafter theIPaddress, i.e.
http://192.168.15.145:8088 shouldenteredastheIPaddressof theWebbrowser.
IP address: Inthisfield, enter theIPaddressof thecomputer connectedtotheDVR that is
beingusedtoconnect it totheInternet.
PPPOE username and password: Enter theusernameandpasswordprovidedbytheISP.
Click andthesystemwill automaticallyreboot. After rebooting, thedevicewill save
theusernameandpassword, andset PPPOE asthedefault networktype. TheIPaddresswill be
automaticallyconfiguredasadynamicIPaddressintheWideAreaNetwork(WAN).
3) If DHCPisselected, theserver will allocateaDVR IPaddressautomatically.
NOTE: SavetheIPaddresswhenselectingDHCP, andtheDVR will automaticallyconnect
withtheserver. It will allocateanIPaddresswhentheconnectionisstable, andthisaddress
will bedisplayedontheinterface.
5.5.2 SUB-STREAM
ClickSub-stream toenter theSub-streamSetup menu.
Frame: Thereare21options: 5-25frames
44
Bit rate: Thereare6options: 64K, 128K, 192K, 256K, 384K, and512K.
Stream control: TherearetwooptionsVBR andCBR.
5.5.3 DDNS Setup
Movethecursor toDDNSSETUP andpressEnter toenter theDDNSsetupmenu.
DDNS: ThetwooptionsareON andOFF. If thereisaDDNSserver, select ON.
SERVER: Therearetwooptions: 3322 anddyndns.
HOST NAME: Inthisfield, enter thenameof thehost server.
USER NAME: Inthisfield, enter theusername.
PASSWORD: Inthisfield, enter thepassword.
5.5.4 Email Setup
ClickEmail Setup toenter intoitssub-menu.
In the Email setup mode, refer to its parameter setup shown in the adjacent figure
when setting email alarm to on.
45
SSL: SSL isasecuritylinktransport protocol that canbeusedtoencrypt information
communicatedover theInternet (includingemail) toprevent hackersfromaccessingtheemail
communicationor other informationof usersonanetwork, suchaspasswords.
Interval: Thisindicatestheinterval for sendingemail include; theoptionsare: 5s, 10s, 30s, 1
minuteand3minutes.
SMTP Port: Thisreferstotheport of theSMTPserver. Generally, theSMTPport number is
25, but thereareexceptions; for example, theSMTPport number of Gmailsserver is465.
SMTP: Thisindicatesserver addressusedbytheDVR user.
Sender: Inthisfield, enter thesendersemail address. Theemail addressshouldbeconsistent
withtheserver beingused. That is, if thesendersemail addressisabc@gmail.com, the
correspondingserver shouldbesmtp.gmail.com.
Receiver: Inthisfield, enter thereceiversemail address(theemail addressbeingusedto
receiveimagestransmittedfromtheDVRsmotion-detectionalarm). Clear theimagesreceived
assoonaspossibletoavoidexceedingtheemail accountsstoragecapacity.
For detailedSMTPprotocolssettings, refer totheprecedingfigure.
5.5.5 Mobile Setup
Movethecursor over MOBLE SETUP (thetabwill behighlightedwhenselected), andpress
Enter toenter themobilesettingsmenu.
SERVER PORT: Mobilemonitoringport. Inthisfield, enter therelevant mobileport and
press toconfirm. Therangefor server portsisbetween1024 and65535; The
default is10510.
46
NETWORK TYPE: Fromthisfield, select fromdifferent mobilenetworks, including3G,
2.5G, 2.75GandWiFi; press tosaveanewnetwork.
Explanation: Makesuretoconnect theDVR totheInternet beforesettingtheDVR port
number, andmakesuretheserver port isnot equal tonetworkmenus.
Note: It is only possible to view one channel at one time when viewing DVR videos from a
mobile phone. The speed of the display depends on the speed of the Internet connection.
5.5.6 IPAccess Setup
Movethecursor over IPaccesssetup (theiconwill behighlightedwhenselected), andpress
Enter toenter theIPaccesssetupmenu.
IP access: Theoptionsfor IPaccesssettingsare: disable, forbidden, andallowaccess.
Press toconfirmasetting.
5.5.7 ESMS Settings
Movethecursor toSMSSetting (the
iconwill behighlightedwhenselected)
andpressEnter toaccesstheSMS
settingsmenu.
Interval: Fromthisfield, choosethe
interval of timefor sendingalarmSMS
messages.
User Name, Sensor PWD: Openan
Internet browser, andintheaddressfield,
enter http://www.textmagic.com; followthe
instructionsonthewebsitetoregister theDVR andthephonenumber beingusedfor SMS
services. Remember theusernameandsensor password(sensor PWD) chosen. Theusername
andsensor passwordusedherewill bethesameasintheonesregisteredonthewebsite.
Phone: Enter aphonenumber inthisfieldinorder toreceiveSMSmessageswhenanalarmis
triggered.
47
5.5.8 FTP Settings
Movethecursor toFTPSetting (thetab
will behighlightedwhenselected) andpress
Enter toaccesstheFTPsettingsmenu.
Port, User name, Password: Install the
FTPserver first, thenregister, andremember
theport, username, andpassword. Entered
theport, username, andpasswordusedhere
will bethesameastheonesenteredonthe
server.
Host name: TheIPaddressof thecomputer onwhichtheserver isinstalled.
5.5.9 Other Settings
Movethecursor toOther Settings (the
iconwill behighlightedwhenselected) and
pressEnter toaccesstheOther Settings
menu.
Note: TheAutoIDisusedfor connecting
theDVR toanInternet browser interface.
For detailedinstructions, refer toAppendix
8.
5.6 Alarm
Movethecursor toALARM(theiconwill behighlightedwhenselected) andpressEnter to
accessthealarmsettingsmenu.
5.6.1 OUTPUT
Thisfunctionsetstheoutput timefor anI/Oalarm
whenanalarmistriggered. Theoptionsare:
OFF, 5s, 10s, 30s, and60s. Whenthe
OFF optionischosen, thealarmwill not be
triggeredbyanyactivity.
5.6.2 DURATION
Thisfunctionsetsthedurationof therecordingtimeafter alarmrecordingisactivated.
Theoptionsare: 30s, 1min, 2min, and5min.
5.6.3 BUZZER
Thisfunctionsetsthelengthof timethat thebuzzer will soundwhenthealarmistriggered.
Optionsinclude: OFF, 5seconds, 10seconds, 30seconds, and60seconds. If the
48
OFF settingisselected, thebuzzer will not betriggeredbyanyactivity.
5.6.4 PRERECORD
Thissetsthedurationof therecordingtimebeforethealarmisactivated. Theoptionsfor
prerecordingtimeare: OFF and5seconds.
5.6.5 EXCEPTIONALARM
To access the Exception Alarm page, in the
toolbar, first click System Settings, and then
click Alarm. Next select ExceptionAlarm and
click >> andadialogwindowwherethebuzzer
and I/O output for HDD Full, HDD Loss and
VideoLosscanbeset will appear.
HDD FULL: Thebuzzer alarmandI/Ooutput
alarmcanbeset whenthereislittlespaceleft ontheHDDfor newrecordings. Optionsinclude:
OFF, 1G, 5G, ,10G, 1hour, 5hours, 10hours, and20hours.
HDD LOSS: WhentheON settinghasbeenselectedfor HDDLoss, therelevant alarmwill
betriggeredif thereisnoHDDconnectedtotheDVR anda iconwill bedisplayedinthe
lower left corner of channel 1whileinliveviewmode.
VIDEO LOSS: WhenON settinghasbeenselectedfor VideoLoss, therelevant alarmwill
betriggeredwhenoneor morechannelslosevideoinput.
Note: If thebuzzer mentionedinSection5.6.3 andtheI/O alarmmentionedinSection5.6.6
areintheOFF setting, theywill not betriggeredbyanykindof activity.
5.6.6 I/OALARM
To access the I/O Alarm menu, in the
toolbar, first click System Settings, then
click Alarm. Next, select, I/O Alarm,
andclick >>. A dialogwindowwherethe
I/O Alarm, Output, Record, Buzzer,
Prerecord, andEmail settingscanbeset will
thenappear.
CHANNEL: Fromthisfield, select the
channel tobeset up.
I/OALARM: Eachchannel correspondstoanI/Ostatus(seethefollowingstatusexplanations),
whichmeansthat whenanalarmistriggered, it will activatethecorrespondingchannel tostart
alarmrecording.
I/Ostatustypes:
49
N.O.: Normallyopen: It meansthat initsnormal state, thesensor iskept under constant low
voltage. If theoutput voltagechangesfromlowtohigh, thenthealarmwill betriggered.
N.C.: Normallyclosed (alsoreferredtoasnormallyconnected): Thenormal stateof the
sensor isunder constant highvoltage. If theoutput voltagechangesfromhightolow, thenthe
alarmwill betriggered.
OFF: Set theI/OtoOff if external sensor alarmsarenot inuse.
OUTPUT: indicatesthat analarmwill soundif it hadbeentriggeredbysensor.
RECORD: indicatesthat therelevant channel will recordif it hasbeentriggeredby
activitydetectedbythesensor.
BUZZER: indicatesthat thebuzzer will soundif it hasbeentriggeredbyactivitydetected
bythesensor.
Prerecord: indicatesthat therelevant channel will prerecordfor 5secondsif it hasbeen
triggeredbyactivitydetectedbythesensor.
Email/FTP: indicatesthat thepictureof relevant channel will besent tothepre-registered
email addressandFTPif it hasbeentriggeredbyactivitydetectedbythesensor.
ESMS: indicatesthat anSMSwill besent tothepre-registeredphonenumber whenanI/O
alarmhasbeentriggered.
Note: If theOFF settingisselectedfor anyof theprecedingoptions, therelevant alarmsand
notificationswill not takeplace, regardlessof activitynear thesensor.
5.6.7 Motion Detection
To access the Motion Detection
menu, in the toolbar, first click
System Settings, then click Alarm.
Next, select Motion and click >>,
and the dialog window where
Sensitivity, MD Detection, Output,
Record, Buzzer, Prerecord, and email
settingscanbeset will appear.
CHANNEL: Inthisfield, select the
channel tobeset up.
SWITCH: Eachchannel hasacorrespondingchannel switch; pressEnter toturnthemotion
detectionfor eachchannel onor off.
SENSITIVITY: Eachchannel hasaspecificsensitivitysetting; thereareeight levels, with1
beingthehighest level of sensitivity; pressEnter toadjust thelevel.
MDAREA: Sometimes, it isnecessarytohavesomeregionsinthecamerascoveragearea
enabledwiththemotiondetectionfeature, whileother regionsinthesamecoverageareadonot
50
requirethisfunctionality. Thismaybehandywhen, for example, thecameracoverstheroad
andanadjoiningarea. Whileit wouldbeuseful tohavethemotiondetectionenabledonthe
areanear theentrancetoabuilding, it wouldmost likelynot behelpful toseeit triggeredevery
timeacar or truck passesbyonthenearbyroad. Eachchannel hasaspecificregional motion
detectingsetting.
Toenter theRegional Setting menu, movethecursor
tosetting andthenpressEnter. Whenviewingthe
selectedchannelscoverageareausingtheMDArea
option, theblueareaiswheremotiondetectionis
activated, andtransparent blockistheareawhere
motiondetectionisnot activated.
Pressthedirectionkeysontheremotecontrol tomove
thecursor alongthesmall pane: thepositionof cursor is
indicatedbyagreenframe. PressEnter toselect or
cancel motiondetectioninthissmall pane. Whenthe
setupisfinished, press or right clicktoreturntotheMDsetupmenuandclick
tosavethesettings.
Note:
Mouseoperation: Left-clickanddragtheframetoset uptheregionfor motiondetection.
OUTPUT: indicatesthat analarmwill beactivatedif it hasbeentriggeredbymotion.
RECORD: indicatesthat theselectedchannel will recordif it hasbeentriggeredby
motion.
BUZZER: indicatesthat thebuzzer will soundif it hasbeentriggeredbymotion.
Prerecord: indicatesthat therelevant channel will prerecordfor 5secondsif it hasbeen
triggeredbymotion.
Email/FTP: indicatesthat apictureof selectedchannel will besent tothepre-registered
email addressandFTPif analarmhasbeentriggeredbymotion.
ESMS: indicatesthat anSMSmessagewill besent tothepre-registeredphonenumber
whenamotion-detectionalarmhasbeentriggered.
5.7 PTZ- (optional)
Movethecursor toPTZ (theiconwill be
highlightedwhenselected) andpress
Enter toaccessthePTZsettingsinterface.
A uniqueset of PTZparameterscanbeset
for eachchannel. Inthismenu, userscan
select valuesfor eachof thefieldsby
pressingthearrowbuttonsat eachendof the
field. Thechangeswill takeeffect after
clicking tosavethesettingsand
exitingthemenu.
51
5.7.1 PTZ Channel
Thisisthechannel that PTZisconnectedto.
5.7.2 PTZ Protocol
Fromthis field, select thePTZ deviceprotocol. It must beconsistent with theprotocol of the
actual PTZ cameras installed. There are two available options: Pelco-D and Pelco-P. The
changeswill takeeffect after clicking tosavethechangesandexitingthemenu.
5.7.3 PTZ Baud Rate
Select the PTZ device baud rate. It must be consistent with the baud rate of the actual PTZ
cameras installed. This systemsupports four options: 1200, 2400, 4800and9600. Thechanges
will takeeffect after clicking tosavethechangesandexitingthemenu.
5.7.4 PTZ Data Bit
Theoptionsfor thePTZDataBit are5, 6, 7 and8. Thedefault settingis8.
5.7.5 PTZ Stop Bit
ThePTZStopBit optionsare1 and2. Thedefault settingis1.
5.7.6 PTZ Parity
ThePTZparityoptionsare: None, Odd, Even, Mark andSpace. Thedefault setting
isNone.
5.7.7 PTZAddress
In this field, select the PTZ device ID. It must be consistent with the ID of the actual PTZ
cameras installed. Chooseany number from1to 255, but notethat this is not thesameas the
number of thechannel towhichthePTZ cameraisconnectedintheDVR system. Thechanges
will takeeffect after clicking tosavethechangesandexitingthemenu
Notethat theabovementionedchannel settingmust matchthesettingsof thePTZcamera.
6. Web Browser Operation
6.1 Feature
Install thesoftwarethroughtheInternet browser of OStoconvenientlyoperatethenetwork
fromaremotelocation. ThisDVR supportsC/S, B/S, andaccessinLAN andWAN. It also
supportsIPanddomainnamevisiting.
IMPORTANT! SOFTWARE RECOMMENDATIONS
Note: When making changes to PTZ camera functionality /
settings, make sure that these changes are being made to actual
PTZ cameras by selecting the correct number in the previous
field (Camera Channel).
52
Toensurereliableremoteviewingof DVR footage, it ishighlyrecommendedthat usershave
either WindowsXPor WindowsVistainstalledontheir computers, andthat theyuseeither
Internet Explorer 6.0, Internet Explorer 7.0, MozillaFirefox, or GoogleChromeastheir
Internet browser. (Intheappendix6andappendix7, thereisanexplanationof howtoaccess
theDVR usingFirefoxor GoogleChrome.)
6.2 Network Security Setting
Prior tosettingupremoteaccess, set thenetworksecuritylevel byfollowingthefollowing
instructions:
(1) OpentheInternet Explorer browser andclicktheTools tablocatedinthebar at thetopof
thebrowser; fromthedropdownmenu, select Internet Options.
(2) ClicktheSecurity tabinthedialoguebox.
(3) ClickCustomlevel (at thebottomof thedialoguebox) toset thesecuritylevel.
Set the appropriate settings for the ActiveX controls and plug-ins. Find the following
controls in the Security Settings box and select the Enable option for each of them.
This is an extremely important step.
Automaticpromptingfor ActiveX controls
Binaryandscript behaviors
InitializeandscriptActiveX controlsnot markedassafefor scripting.
53
DownloadsignedActiveX controls
DownloadunsignedActiveX controls
RunActiveX controlsandplug-ins
ScriptActiveX controlssafefor scripting.
Prompt: Before setting up remote access, turn off the firewall and any anti-virus software
currently running on the computer.
6.3 Connection Settings
Remoteaccesstotheharddiskdriveiscarriedout over theInternet. Inthelocal areanetwork,
theIPaddressof theclient-sidecomputer must beinthesamenetworksegment that theIP
addressof theharddiskdrive. Inthewideareanetwork, theonlyrequirement isthat thetwo
sidescanvisit thepublicnetworkandconnect totheInternet throughtheIPaddressor the
dynamicdomainname. Thefollowingwill mainlyfocusonconnectingandsettingupthelocal
areanetwork.
Step 1: Right-clickonNetworkNeighborhood andclickProperties inthemenutoopenthe
NetworkConnections menu. Alternatively, if theoperatingsystembeinguseddoesnot have
aNetworkNeighborhood icon, enter theControl Panel foundintheStart menu; then, click
NetworkandInternet, andselect NetworkandSharingCenter. OntheNetworkand
SharingCenter page, thereshouldbeaNetwork section; inthat section, thereshouldbea
ViewStatus linknext toalistingthat readsConnection: Local AreaConnection. Clickthe
ViewStatus link. A small Local AreaConnectionStatus windowwill appear; at thebottom
of thisscreen, clickProperties, andif promptedtogivepermissiontocontinue, clickYes.
Step 2: Double-clicktoopenLocal AreaConnection fromtheNetworkConnections menu.
Step 3: ClickProperties inthelower-left corner of thewindow(seeprecedingfigure).
54
Step 4: Double-clickInternet protocol (TCP/IP) fromtheThisconnectionusesthe
followingitems list inthecenter of thewindow(seeprecedingfigure).
Step 5: ExaminetheIPaddress, subnet mask, anddefault gatewayonthePC.
Step 6: Set thecorrespondingIPaddress, subnet mask, anddefault gatewayontheDVR (for
detailedinstructions, refer toSection5.5.5NetworkSetup). If thesubnet maskanddefault
gatewayonDVR arethesameasthoseof thecomputer, thentheIPaddressismost likelyinthe
samenetworksegment. However, theymust not beexactlythesameastheonesontheDVR,
asthiswill causeIPaddressconflicts. Takingtheprecedingfigureasanexample, theIPaddress
shouldbe: 192.168.0.X, whereX cannot be40or 1(includingother IPaddressescurrently
beingused), andcannot exceed255, asthesubnet maskis255.255.255.0, andthegatewayis
192.168.0.1.
55
6.4 Control Download and Installation
After theaforementionedsettingshavebeenadjustedandsaved, opentheInternet browser,
enter http://192.168.1.X (192.168.1.X istheset IPaddressof theDVR) andconfirm. If thehttp
port of DVR settinghasbeenchanged(if it isnot 80), it will benecessarytoadda:
followedbyaport number. For example, assumingthat thecurrent port number isP, enter
http://192.168.1.X:P, tocorrect theproblem. Then, clickIf your browser doesnot support
theActiveX todownload, pleaseclickhere, andthenetworkwill downloadandinstall the
control automatically.
After connectingtotheinternet, Internet Explorer (or other Internet browser beingused) will
automaticallydownloadthefiletothecomputer asfollows.
Thesystemwill automaticallyenter theGUI asfollows.
Select theEnglishinterfacefromtheupper left side. Enter thecorrect passwordif apassword
hasbeenenabled. Thepasswordisthesameastheoneset inDVR.
USER ID: Inthisfield, enter ausername. TheAdministrator hasall permissions, but other
usershavelimitedpermissions. TheAdministrator canchangeeachusersremotepermissions
fromtheUser Management menu.
PASSWORD: Thepasswordisasthesameasthepasswordfor theDVR.
NETWORK: LAN/WAN
Note: If thedeviceisconnectedtotheWAN, theIPaddressshouldbeapublicIPaddress.
6.5 Operation Interface
OptionsinthemaininterfaceincludeLIVE, REPLAY, REMOTE SETTING, LOCAL
SETTING, andLOGOUT. Clickanyoptiontoaccessit.
6.5.1 Live
ClickLive toenter theinterfaceasfollows(insomecases, it will benecessarytoclick
toopenimagesfromtheDVR).
56
6.5.2 Controls
Tousethecontrols, movethecursor over theicons, whichwill becomehighlightedwhen
selected.
/ Connect all windowsor disconnect all windows.
Captureimageswhichcanbesavedinalocal disk, (thedefault systemsavepathis
c:\DVR\BACKUP\.)
Quick-start torecordvideoonall channels. Theupper-left corner of eachchannel hasa
normal recordingvideosymbol .
Clicktheseiconstoswitchbetweenthesingle-screen( ), quad-( ), nine-( ),
16-split( ) andfull-screen( )options.
Clickonthevertical barstoadjust thevolume.
6.5.3 Other Operations
1. Select onechannel fromthepreviewscreen(thecolor of theselectedchannelsframewill
changetoblue), anddouble-click it for afull-screendisplayof theselectedchannel.
2. Clickonechannel fromthepreviewscreen, andthenright-clickit toopentheshortcut
menu.
57
Userscanplay, start, andstopthischannelsrecordingusingtheshortcut menu.
3. Right-clickthescreenwhileinliveviewmode, andclickconnect all or disconnect all
toquicklyopenor closeall windows.
6.5.4 Replay
ClickREPLAY toenter theplaybackinterface.
Tosearchfor arecordingbydate, clickcalendar intheupper-right corner, anduse and
toset themonthof thevideobeingsearchedfor; clickREFRESH (locatedjust below
thecalendar) todisplaytherecordinginformationof current month.
58
Thehighlighteddateindicatestherecordingdateof thevideobeingplayed. Clickonadateto
viewtherecordingfilelist for that day. For example, theprecedingfigureshowsthat thereare
videosonfilethat wererecordedonJ une12
th
and13
th
(indicatedbythenumbersbeinginbold
print), andistherecordingfilelist that iscurrentlyopenisthelist of videosrecordedonJ une
12
th
(indicatedbythedarker backgroundandthe12 inwhitetext).
Another waytofindavideoistoselect thechannel andtypeof thefileinquestionfromthefile
list belowthecalendar. After selectingthechannel andtypefromtheir respectivedropdown
menusat thetopof thefilelist, clickSEARCH andtheresultswill bedisplayedinalist like
theoneinthefollowingfigure.
Double-clickoneof thelistedrecordedvideosor select oneof thelistedrecordedvideosand
thenclickPLAY tobeginplayback. Thefileiconwill changeto .
Usingthisbutton, userscandownloadfilestotheir computersandsavethemtoa
HDDfor backupor later viewing. Thedownloadedfileformat isAVI.
6.5.5 Toolbar Guide
Play StopFast play
Pause Slow Play Single Frame
6.5.6 Remote Settings
ClickRemoteSetting toenter theRemoteSettings setupmenu. Thisinterfaceincludes
settingsfor recording, alarms, PTZ, networking, advancedsettings, andsysteminformation,
whichcanall bemodifiedremotelythroughanInternet browser onceusershavebeenprovided
thenecessaryaccounts, passwords, andpermissiontoaccessthesetting(s) inquestion.
A. Encoding Settings
Inthesidebar ontheleft, clickEncodeSetting, thenselect VideoParameter toenter the
videoparameter interface. Fromthispage, userscanadjust recordingparameters(resolution,
Volume
Control
Downloadstatusbar
59
quality, andframerate) for eachchannel.
B. Recording Settings
ClickRecordSetting toenter therecordingsettingsmenu. Fromthispage, userscanenable
or disablerecordingfor eachchannel, set recordingschedules, andadjust specificrecording
parameters, i.e. enabling/disablingaudio, settingthepacktime, andsettingrecordingmodes.
C. Alarm Settings
Device Alarm Settings: Fromthesidebar ontheleft, clickAlarmSetting, then
60
select DeviceAlarm toenter theDeviceAlarm setupinterface. Fromthisinterface, users
canset alarmevent types; that is, theycandecidewhichtypesof eventswill trigger analarmby
selectingevent typesfromtheEvent Type dropdownmenu. Theycanalsoturnthebuzzer
andalarmout onor off fromthispage.
Channel alarm settings: Fromthesidebar ontheleft, clickAlarmSetting, thenselect
Channel Alarm toenter theChannel Alarm setupinterface. Fromthisinterface, userscan
set I/Oalarmsfor eachchannel, set motion-detectionalarms, definemotion-detectionprivacy
maskingareas, motionsensitivity, alarm-out time, buzzer time, prerecordingtime, and
post-recordingtime.
D. PTZ Settings
61
Fromthesidebar ontheleft, click PTZSetting toaccessthePTZsettingsinterface. Userscan
set PTZ parameters remotely using thesamemethods used in thelocal DVR setup. All of the
parameterscanbeadjustedbyselectingvaluesfromtheir respectivedropdownmenus.
E. Network Settings
Fromthesidebar ontheleft, clickNetworkSetting, andthenselect Network toenter the
networksettingsinterface. Themenuallowsuserstoset alower bandwidthfor Internet video
transmission.
62
F. Mobile Settings
Fromthesidebar ontheleft, clickNetworkSetting, andthenselect Mobile toenter the
MobileSettings interface. Fromthispage, userscanset portsandselect anetworktype.
G. Email Settings
Fromthesidebar ontheleft, clickNetworkSetting, andthenselect Email toenter the
email settingsinterface. Fromthismenu, userscanenableor disableemail notifications, set the
timeinterval for sendingemail notifications, enableor disableSSL, andmodifySMPT settings
(i.e. settingtheSMTPserver, port, sender, password, andaddresses).
63
H. IP Firewall Settings
Fromthesidebar ontheleft, clickNetworkSetting, andthenselect IPFirewall toenter the
firewall settingsinterface. Fromthispage, userscanturnthefirewall onor off for specificIP
addresses.
I. ESMS Settings
Fromthesidebar ontheleft, clickNetworkSetting, andthenselect ESMSSettings toenter
theESMSsettingsinterface. Fromthisinterface, userscanselect theinterval for receiving
ESMSalerts, andaddphonenumbersthat shouldreceiveESMSalertsif alarmsaretriggered.
64
J. FTP Settings
Fromthesidebar ontheleft, clickNetworkSetting, andthenselect FTPSettings toenter
thefiletransfer protocol (FTP) settingsinterface. Fromthispage, userscanset theport,
username, password, andhost namefor FTP.
K. System Settings
Fromthesidebar ontheleft, clickAdvancedSetting, thenselect SystemSetting toenter
thesystemsettingsmenu. Fromthismenuuserscanset thelanguageandTV modefor the
DVR, andset startingandendingtimesanddatesfor Daylight SavingsTime(or turnthesetting
off altogether).
65
L. System Information
Device/Software Version Information: Fromthesidebar ontheleft, click SystemINFO,
andthenselect VersionINFO toenter thesysteminformationinterface. Here, userscanfind
out thedevicenameandsoftwareversion, andthereleasedate.
HDD Information: ClickingHDDINFO under theSystemINFO tabwill openthehard
diskdriveinformationinterface. Fromthispage, userscanchecktheharddiskdrivestatus, the
total storagecapacityof harddiskdrive, andof theamount of freespaceleft ontheharddisk
drive.
66
MREMOTE UPGRADE
Fromthesidebar ontheleft, clickREMOTE UPGRADE toenter theremoteupgrade
interface. Clicking will select filefor upgrading. ThenclicktheRemoteUpgrade
buttoninthecenter of thescreen.
N. User Management
Add/Delete Users: Fromthesidebar ontheleft, clickUser Manager, andthenselect ADD
OR DEL toenter theuser management interface. Onceapasswordhasbeenenabled, this
67
interfacecanonlybeaccessedbytheAdministrator. TheAdministrator canaddnewusersor
deleteanyusersat hisor her discretion.
Privacy Settings: Fromthesidebar ontheleft, clickUser Manager, andthenselect
MODIFY PASSWORDOR PRI toenter theprivacysettingsinterface. Onceapasswordhas
beenenabled, thisinterfacecanonlybeaccessedbytheAdministrator. TheAdministrator can
usethispagetoset andor modifythesystempassword, local permissions, andremote
permissions.
6.5.7 Local Settings
Fromthesidebar onthetop, clickLocal Setting toenter thelocal settingsinterface. From
thispage, userscanset upthesavepathfor local settings; intheRecordSavePath field, they
68
cancreateasavepathfor recordings, intheFrameSavePath field, theycancreateasave
pathfor video/still images, andintheFileSavePath theycancreateasavepathfor
downloads. Clicking will set uptherespectivesavepath.
6.5.8 Logout
ClickLogout tologout of thesystem.
7. Wap Connection
Thedigital videorecorder canalsoberemotelyaccessedbyusingaWebbrowser installedonamobile
phonethat supportsxHTML andMJPEG file formats, andhasascreenresolutionof 320x240 or
higher. Toaccessthedigital videorecorder, followtheseinstructions:
1. Makesurethedigital videorecorder isconnectedtotheInternet.
2. OpentheInternet browser onthemobilephoneandenter theIPaddressof theDVR. For
example, if theIPaddressof theDVR is192.168.1.157anditswebport is86, enter
http://192.168.1.157:86/wap.html intheaddressfield, andthenclickENTER.
3. A logininterfacewill automaticallyappear; enter theusernameandpasswordintheir
respectivefields, andthenclicklogin. Theusername andpassword fieldsshouldbeleft
blankif thepasswordfor theDVR hasnot beenset; if apasswordfor theDVR systemhas
beenenabled, theusernameandpasswordenteredonthemobilephoneInternet browser should
bethesameasthoseusedtoenter theDVR systemfromalocal computer.
69
4. After loggingintothesystemsuccessfully, asettingspagewill appear. Fromthispage, users
canchoosethechannel tomonitor, theimagesize, andtherefreshrate. ClickOK for the
settingstotakeeffect.
5. At thispoint, themobilephoneshouldbedisplayingthevideofromtheselectedchannel.
Theimagewill automaticallyrefreshinseveral secondsif arefreshratewasselectedonthe
settingspage. If themanual refreshmodewasselected, thevideowill not refreshuntil theuser
clicksrefresh. Thechannel beingmonitored, theimagesize, andtherefreshratearecanonly
beset or modifiedonthesettingspage. Toadjust them, clickReturn toreconfigurethe
parameters.
Note: It isonlypossibletomonitor onechannel at atime. Toviewanother channel, press
return andchooseanother channel number inthesettingspage.
8. Mobile Phone Support
ThisDVR devicecantransmit livefeedfromtheCCTV camerastoyour mobilephone, sothat
youcanhaveonthego access to your surveillancesystemfromvirtually anywhere. Toview,
Choosethe
channel youwant
tomonitor
Choosepicturesize
for monitor
Chooserefreshtime
70
you must install a mobile operating systemspecific programinto your mobile. The mobile
programs arelocatedontheincludedCD, or downloadedviaiTunes for theIphonemobile. In
iTunes, pleasesearchfor MobileEye+ (quadview) or MobileEye (oneview). Pleaseseethe
instructionmanual for your mobiletoinstall theprogram. Currently, therearealimitednumber
of phones that are supported: Windows CE Mobile, Symbian S60 3rd and 5th Edition OS,
GoogleAndroid, BlackBerryOS4.x+andAppleIphone.
8.1 Windows CE Mobile Phone
Fromthe installation CD, install file MobileEye.cab onto the Windows Mobile phone. See
theuser manual includedwiththephonefor moredetailsoninstallingthisapplication.
FindandruntheprogramMobileEye. Click theSettings buttonandenter theIP addressof
theDVR.
A screen that looks like the adjacent screenshot will appear; enter the username, password,
server (theIP address of theDVR) andPort ( thedefault is 10510) intheir respectivefields.
Next, choose the Channel Count for streaming data fromthe dropdown menu and choose a
Default Channel for remote access viewing. Choose a Record Name for the files that will be
viewedthemost frequently.
ClickOK tosavethesettings.
Themainwindowof theMobileEye applicationoffersachoiceof channels, connection, and
settingsbuttons.
Note:
1. Prior to using this feature, you should apply for an Internet connection service for
your mobile phone, such as 3G or 2.5G. Please contact your mobile service provider for
details.
2. You can watch one live feed channel at a time with your mobile phone through
MobileEye. Split mode and playback of recorded files is not available at the moment.
3. You can watch four live feed channels through MobileEye+ at a time with Google
Android and Iphone Mobile for 8CH DVRs and 16CH DVRs. For 4CH DVRs we
suggested that user used MobileEye on his mobile phone.
71
Toconnect tothesystemandbeginwatchingthelivefeedfromtheCCTV camerasconnected
tothisDVR, presstheConnect buttonnear thetopof thescreen.
Tochoosethecamera, usetheChannel dropdownmenu.
Tomodifysettings, presstheSetting button.
The frame rate (fps), resolution (size), and bit rate (Kbps) of the current channel will be
displayedat thebottomof thescreen.
Thetoolbar containsthefollowingcontrols:
Directional buttonsfor controllingthedirectionof thePTZcameraview
Zoomin/ out
Iris
Focus
Snapshot
8.2 Symbian S60 3
rd
and 5
th
Edition Phones
FromtheinstallationCD, install thefileMobileEye.sisx ontotheSymbianS60mobilephone
(for the list of mobile phones tested and approved for compatibility, see List of Symbian
Supported Mobile Phones). For instructions on installing software onto the mobile phone,
refer totheuser manual that wasincludedwiththephone.
Thefollowingisanillustrationof theMobileEye.sisx installationprocessonSymbianS60
phones:
72
After theinstallationiscomplete, locatetheMobileEyeicon
inthelist of applicationsonthemobilephone.
In order to start working with theCCTV feed on theSymbian
mobilephone, it will benecessary to configuretheprogramby
entering the preferred network access point, the IP address of
the DVR, the mobile phone port, the username, and the
password.
Clickthe toenter thesetuppage.
IntheSettings screen, enter thefollowingdata:
Select Default Point: Choosethenetwork that will beused to
connect to the Internet. The options are: None, WAP over
GPRS, andlocal mobileserviceproviders. If theNone optionis selected, after pressingthe
button, alist of availablenetworkstochoosefromwill appear.
Server Address: Enter theDVRsIPaddressinthisfield.
Server Port: Enter 10510(thedefault port number) inthisfield.
Username: Enter theuser nameof theDVR inthisfield.
Password: Thepasswordfieldshouldbeleft blankif thepasswordfor theDVR isdisabled; if
apasswordhasbeenenabledfor theDVR, it will bethesameastheoneusedtoaccessthe
DVR fromalocal computer.
SavetheprecedingsettingsandreturntothemainwindowbypressingDone, or press
Cancel todiscardthechanges.
Pressthe buttontoconnect totheDVR. After successfully loggingintotheDVR system,
73
it will bepossibletowatchtheremotevideofeedontheSymbianS60mobilephone.
RuntheMobileEyeprogram, andthefollowingscreenwill appear.
Tonavigatebetweenthebuttons, usethedirectional keysonthemobilephone.
Explanation of the menu buttons and program interface:
Status information line. The first status tag indicates the
namefor theselected control button in thecontrol bar (in the
adjacent illustration, it is Play). The second tag word
indicates the current status of the program (in the adjacent
illustration, it isConnecting).
Control buttons:
Use these buttons to select channels. If the DVR supports 8 channels, use the
buttontoswitchbetweenchannel buttons1-4and5-8.
Usethesetoadjust thedirectionof aPTZcamera.
Usethesetoadjust thezoom, focus, andirisof thePTZcamera.
Function Buttons:
Whenhighlightingthesebuttons, thenameof thecorrespondingfunctionwill bedisplayedin
thestatusinformationline(thefirst tagname).
Play / Pause
Usethesebuttonstoplayandpausethevideo.
Full Screen
This function displays thecamerafeed in thefull-screen mode. All menus and buttons
Play Connecting
IPaddressline
Cameraview
Play/Stop Favorite Point SettingExit
Full screen Snapshot Next Channel Group
Play Connecting Statusinformationline
Control buttons
Functional buttons
74
will behiddeninfull-screenmode.
Snap
Thefunctionenablesuserstotakeasnapshot of thecameraview.
Setting
After pressingthisbutton, theconnectivitysetupscreenwill appear.
Next Group
Pressingthisbuttonwill switchtonext 4channels.
Exit
Pressingthisbuttonwill exit theMobileEyeprogram.
List of Symbian Supported Mobile Phones
Review the list of Symbian mobile phones tested and approved for compatibility with the
remoteaccesstoDVR.
LG-KT610 NokiaN71
LGKS10 NokiaN73
LG-KT615 NokiaN75
Nokia3250 NokiaN76
Nokia5320XpressMusic NokiaN77
Nokia5500Sport NokiaN78
Nokia5630XpressMusic NokiaN79
Nokia5700 NokiaN80
Nokia5730XpressMusic NokiaN81
Nokia6110Navigator NokiaN818GB
Nokia6120 NokiaN82
Nokia6121 NokiaN85
Nokia6210Navigator NokiaN868MP
Nokia6220 NokiaN91
Nokia6290 NokiaN92
Nokia6710Navigator NokiaN93
Nokia6720Classic NokiaN93i
NokiaE51 NokiaN95
NokiaE55 NokiaN958GB
75
NokiaE60 NokiaN96
NokiaE61 NokiaN97
NokiaE61i SamsungI7110
NokiaE62 SamsungINNOV8
NokiaE63 SamsungSGH-G810
NokiaE65 SamsungSGH-i400
NokiaE66 SamsungSGH-i450
NokiaE70 SamsungSGH-i520
NokiaE71 SamsungSGH-i550
NokiaE75 SamsungSGH-i560
NokiaE90 SamsungSGH-L870
8.3 Apple iPhone
TheAppleiPhoneapplication, likeall iPhoneapplications, needstobedownloadeddirectly
fromtheiPhoneApp Store. OpeniPhoneAPPstore, searchfor MobileEye (onlyonechannel
view) or MobileEye+ (quadview), theyarefreeapplications.
I. For MobileEye+
1) MobileEye+ installation
Accordingtothemethodof thefollowingfigures(Figure1~Figure6) showed. OpentheiPhone
Appstore , touch andsearchfor MobileEye+. Press tothenext window,
select MobileEye+ tothewindowof installation. Thenpress tochangetheiconto
. Press tothenext window, andenter thepasswordfor aregisteredAppleiTunes
account, andpress (Userswithout aniTunesaccount will needtoregister for one
beforetheycandownloadapplications). After enteringthepassword, thescreenshownin
Figure5will thenappear.
Loading: thisindicatesthat theMobileEye+ softwareisdownloading. Whenthe
processbar displaysa status, theMobileEye+ softwarehasfinishedinstalling.
After installingMobileEye+, it will appear MobileEye+ iconontheapplicationsoftware
(shownasFigure6).
76
Figure1 Figure2 Figure3
Figure4 Figure5 Figure6
2) How to use MobileEye+:
. ClicktheMobileEye+ icontoopentheprogram. Set upthedevice(DVR) by as
figure7. Clickthe buttontoadddevices. Onthewindowof deviceinformationto
set uptheDVR withDeviceName, DeviceIP, Deviceport, User Name and
Password. Click tosave, andclick toreturntotheinterfaceof Devices.
Figure7
77
. TherearetwowaystoviewthelivefeedfromtheDVR onthescreen: byIPaddress(or
DDNS) andbyAutoID.
a. ByIPaddress(or DDNS)
After enteringtheSettingsmenu, thefollowingfieldswill needtobecompleted:
Device Name: ThedeviceIDnumber of theDVR. User canenter themenuSystem
SettingsSystemUserDeviceID , andtheinterfaceincludesdeviceID.
Device IP: ThepublicIPaddressor dynamicdomainnameof theDVR.
Device Port: Theserver port of theDVR for remoteaccessviewingviamobilephone, the
default is10510.
User name: Theuser nameset for enteringtheDVR system.
Password: Thepasswordset for enteringtheDVR system.
Click tosave.
b. ByAutoID
After enteringtheSettingsmenu, thefollowingfieldswill needtobecompleted:
Select AutoID, indicatesit isenabled.
Device Name: ThedeviceIDnumber of theDVR. User canenter themenuSystem
SettingsSystemUserDeviceID , andtheinterfaceincludesdeviceID.
User name: Theuser nameset for enteringtheDVR system
78
Password: Thepasswordset for enteringtheDVR system.
Click tosave.
. Movetheredframecursor tooneof thequadscreen, andclicktoselect oneof thechannels
intheDevicelist, it will connect immediately.
That isyoucanselect 4channelsfromdifferent DeviceList (DVR). User canaddfour
devicesat most for free.
. Doubleclickthescreen, it will enlargetheselectedchannel, andbacktoquadviewif click
again.
. Ontheinterfaceof Devices, user canedit theparametersof onedevice, click tothe
next interfaceasbelow. Click toremovetheinformationof thecurrent device.
Click totheinterfaceasbelow. Clickoneonthelist toseethepicture.
Andclick toremovethefilesuser wantedto.
. For PTZoperation, movetheredframecursor tooneof thequadscreenwhichconnectedto
thePTZcamera, usingthefollowingiconstocontrol PTZ.
Click it to enter the interface to adjust
the parameters.
Click it to enter the live view.
79
PTZdirectioncontrols: up, down, left, right.
PTZlenscontrols: zoomin/zoomout, focus+/ focus-, iris+/ iris-.
Other icons as below:
Usethenumberstoselect theliveviewchannel todisplay.
/ Play/Stopbutton.
Capture: tocaptureaframeof thevideostreamasastill photo.
Enlargetheselectedchannel, andbacktoquadview.
Deviceset up, youcanset upDevices(DVR) unlimitedly.
Clickit toenter thehelp interfaceof thissoftwareinformation.
II. For MobileEye
1) MobileEye installation
OpentheiPhoneAppstore , touch andsearchfor MobileEye. Andinstall it
ontoiPhone.
2) How to use MobileEye:
. ClicktheMobileEye icontoopentheprogram. Click totheinterfacetoselect the
settingtypeasbelow. TherearetwowaystoviewthelivefeedfromtheDVR onthescreen:
byIPaddress(or DDNS) andbyAutoID.
80
a. ByIPaddress(or DDNS)
Click , after enteringtheSettingsmenu, thefollowingfieldswill needtobe
completed. Click toenter theinterfaceasbelow, andontheinterfaceuser cansee
all therecordsof thedevices(IPaddress) hadbeenconnected. Clickonetoenter the
settingsmenu, andclick toremoveall therecords.
Server ID: ThepublicIPaddressor dynamicdomainnameof theDVR.
Port: Theserver port of theDVR for remoteaccessviewingviamobilephone, thedefault
is10510.
User ID: Theuser nameset for enteringtheDVR system.
Password: Thepasswordset for enteringtheDVR system.
Click tothemaininterface.
b. ByAutoID
Click , after enteringtheSettingsmenu, thefollowingfieldswill needtobe
completed. Click toenter theinterfaceasbelow, andontheinterfaceuser cansee
all therecordsof thedevices(deviceID) hadbeenconnected. Clickonetoenter thesettings
menu, andclick toremoveall therecords.
Server ID: ThedeviceIDnumber of theDVR. User canenter themenuSystemSettings
SystemUserDeviceID , andtheinterfaceincludesdeviceID.
81
User ID: Theuser nameset for enteringtheDVR system
Password: Thepasswordset for enteringtheDVR system.
Click tothemaininterface.
. Returntothemainscreen. Thefollowingisanexplanationof thebuttonsonthemain
screen:
For PTZoperation, switchthescreentothePTZcamera, usingthefollowingiconsto
control PTZ.
PTZdirectioncontrols: up, down, left, right.
PTZlenscontrols: zoomin/zoomout, focus+/ focus-, iris+/ iris-.
Other icons as below:
Usethenumberstoselect theliveviewchannel todisplay.
Play/Stopbutton.
Capture: tocaptureaframeof thevideostreamasastill photo.
Enlargetheselectedchannel tofull screen.
Deviceset up, youcanset upDevices(DVR) unlimitedly.
8.4 Android Mobile
Therearetwotypesof softwarefor theandroidmobilephone: MobileEye(onlyonechannel
view) andMobileEye+(quadview).
I. For MobileEye+
1). Install MobileEye+
Pleasegototheandroidsoftwaremarket tosearchfor MobileEye+ andinstall it. Or
fromtheinstallationCD, copythesetupsoftwareAndroid-MobileEye+v1.0.4.apk tousers
Androidphoneor toSDcard.
Openyour File Manager inandroidphoneandfindthefileAndroid-MobileEye+v1.0.4.apk
inyour androidphonememoryor SDcard. ClickAndroid-MobileEye+v1.0.4.apk toinstall the
softwareasbelow.
82
Whentheapplicationhasfinishedinstalling, thephonewill displaythefollowingscreen.
2) How to use MobileEye+:
. ClicktheMobileEye+ icontoopentheprogram. Set upthedevice(DVR) by as
follows. First, user neededtoadddevices. Onthewindowof deviceinformationtoset up
theDVR withFavorite, Server, Port, User Name andPassword. Click to
save.
83
. TherearetwowaystoviewthelivefeedfromtheDVR onthescreen: byIPaddress(or
DDNS) andbyAutoID.
a. ByIPaddress(or DDNS)
After enteringtheSettingsmenu, thefollowingfieldswill needtobecompleted:
Favorite: Savessettingsfor futureusage.
Server: ThepublicIPaddressor dynamicdomainnameof theDVR.
Port: Theserver port of theDVR for remoteaccessviewingviamobilephone, thedefault
is10510.
User name: Theuser nameset for enteringtheDVR system.
Password: Thepasswordset for enteringtheDVR system.
Click tosave.
b. ByAutoID
After enteringtheSettingsmenu, thefollowingfieldswill needtobecompleted:
84
Click tothewindowtoset upparameters.
AutoId: ThedeviceIDnumber of theDVR. User canenter themenuSystemSettings
SystemUserDeviceID , andtheinterfaceincludesdeviceID.
User Name: Theuser nameset for enteringtheDVR system
Password: Thepasswordset for enteringtheDVR system.
Click toreturntothemainscreentoconnect thechannel.
. Movethegreenframecursor tooneof thequadscreen, andclicktoselect oneof the
channelsintheDevicelist, it will connect immediately.
That isyoucanselect 4channelsfromdifferent DeviceList (DVR). User canaddfour
devicesat most for free.
. Doubleclickthescreen, it will enlargetheselectedchannel, andbacktoquadviewif click
again.
. Ontheinterfaceof DeviceList, user canedit theparametersof onedevice, click to
thenext interfaceasbelow. Click toenter theinterfacetoadjust theparameters.
Click toenter theliveview. Click toremovetheinformationof thecurrent
device.
85
ClickLocal snapshot totheinterfaceasabove. Clickoneonthelist toseethepicture.
. For PTZoperation, movetheredframecursor tooneof thequadscreenwhichconnectedto
thePTZcamera, usingthefollowingiconstocontrol PTZ.
PTZdirectioncontrols: up, down, left, right.
PTZlenscontrols: zoomin/zoomout, focus+/ focus-, iris+/ iris-.
Other icons as below:
Usethenumberstoselect theliveviewchannel todisplay.
/ Play/Stopbutton.
Capture: tocaptureaframeof thevideostreamasastill photo.
Enlargetheselectedchannel, andbacktoquadview.
Deviceset up, youcanset upDevices(DVR) unlimitedly.
Clickit toenter thehelp interfaceof thissoftwareinformation.
II. For MobileEye
1) MobileEye installation
86
Pleasegototheandroidsoftwaremarket tosearchfor MobileEye andinstall it. Or
fromtheinstallationCD, copythesetupsoftwareMobileEye.apk tousersAndroidphoneor
toSDcard.
Openyour FileManager inandroidphoneandfindthefileMobileEye.apk inyour android
phonememoryor SDcard. Click[MobileEye.apk] toinstall thesoftware.
2) How to use MobileEye:
. ClicktheMobileEye icontoopentheprogram. Click toaccessthesettingspage.
Thispagewill beusedduringthefirst timeenteringthesoftwareandlater if it becomes
necessarytochangetheparametersof thesystem.
TherearetwowaystoviewthelivefeedfromtheDVR onthescreen: byIPaddress(or
DDNS) andbyAutoID. ByIPaddress(or DDNS), user neededtoset upIP, Port,
User Name, Password andRecordName. AndbyAutoID, user neededtoset up
PnP, User Name, Password andRecordName.
Favorite: Savessettingsfor futureusage.
IP: ThepublicIPaddressor dynamicdomainnameof theDVR.
Port: Theserver port of theDVR for remoteaccessviewingviamobilephone, thedefault
ByIPAddressor DDNS ByAutoID
87
is10510.
PnP: ThedeviceIDnumber of theDVR. User canenter themenuSetupInformation
DeviceInformation , andtheinterfaceincludesdeviceID.
User Name: Theuser nameset for enteringtheDVR system.
Password: Thepasswordset for enteringtheDVR system.
Default channel: Usingthisfield, set thedefault channel tobedisplayedwhenthemobile
phoneisconnectedtotheDVR for remoteaccessviewing.
Record Name: Usethisfieldtosavethenameof therecording.
Note: After changingsettings, alwayspress tosavetheinformationinthe
designatedfolder. Later, it will beeasier tofindtherecordinthefavorite.
. Returntothemainscreen. Next, pressconnect onthemaininterfaceandit will connect
totheserver. Fromthismenu, userscanalsoswitchchannels, operatePTZcontrols,
includingzoom/iris/focus, usethephonetocapturestill images, anddisplayvideosin
full-screenmode. Seefollowingillustrationfor moredetails.
For PTZoperation, switchthescreentothePTZcamera, usingthefollowingiconsto
control PTZ.
PTZdirectioncontrols: up, down, left, right.
PTZlenscontrols: zoomin/zoomout, focus+/ focus-, iris+/ iris-.
Other icons as below:
Changetheliveviewchannel.
Pressthisicontoconnect totheDVR.
Pressthisicontoset upDevices(DVR) unlimitedly.
Capture: tocaptureaframeof thevideostreamasastill photo.
Pressthistoenter full-screenmode, andpressit againtoreturntonormal viewing
mode.
8.5 BlackBerry Mobile
1) Mobile Eye Program Installation
1. CopythesetupsoftwareMobileEye.cod andMobileEye.alx toacomputer.
88
2. Inorder tobeabletoinstall applicationsandthemesviaBlackBerryDesktopManager, the
computer must alreadyhaveBlackBerryDesktopManager installedonit (inthismanual,
BlackBerryDesktopManager will bereferredtoasDM); otherwise, thephonewill not be
abletoestablishaconnectionwiththecomputer.
3. Connect theBlackBerrymobilephonetothecomputer usingtheUSB cableincludedwithit
or anyother USB cablethat fits. Start theDM.
4. Beforetheinstallation, opentheBlackBerryDesktopManager. Figure1showsthat the
phoneisnot connectedtothecomputer, whereasFigure2meansthephonehasbeen
successfullyconnectedtoit, asindicatedbythestatuscircledinredineachfigure.
Figure1
Figure 2
89
5. Click Application Loader to access its interface. In this screen there are two options to
select from. Select Add/RemoveApplications (shown in thefollowing illustrations) and
clickStart.
6. After clicking Start, the following screen will appear. Fromthis screen, click Browse
(circledinredinthefollowingscreenshot).
90
7. After clicking Browse, the following file search screen will appear. Open the folder to
whichtheapplicationfilesweresaved. Makesurethat boththe.alx and.cod fileshave
been saved in the same folder. After finding the MobileEye.alx file for the application,
select it andclickOpen.
8. The Application Loader screen will automatically appear. In this screen, MobileEye
shouldnowbelistedintheDeviceapplicationselection list withInstall listedunder the
Action column(asshowninthefollowingscreenshot) if theinstallationwassuccessful.
9. FromthesameApplicationLoader screen, MobileEye canalsoberemovedfromthe
91
BlackBerrybytakingthefollowingsteps. FromtheApplicationLoader screen, under the
Deviceapplicationselection list, select theapplicationtoberemovedfromthe
BlackBerry. Whentheoptionunder theAction columnislistedasRemove, the
programwill beremovedfromthedeviceif it isselected.
10. Select MobileEye fromtheName list, clickNext, andthefollowingscreenwill
appear. At thebottomof theSummary page(seefollowingscreenshot) clickFinish to
confirmtheoperation, andtheapplicationMobileEye will beremovedfromthedevice.
2). Mobile Eye Program Description
92
Themainfunctionsof theMobileEyeapplicationare: remoteaccessviewingof livevideo
surveillancerecordedwithaDVR viamobilephones, full-screenviewingof videosstreamed
fromaDVR, remoteaccesscontrol of PTZcameras, capturingvideoframesasstill images, and
taggingrecordingsasfavorites.
Main System Interface
After theinstallation, touchtheMobileEye iconintheapplication(asinthefollowing
illustration).
After openingMobileEye, thefollowingscreenwill appear; thisisthemainsystem
interface..
System Configuration interface
PressConfigure (seeprecedingscreenshot) toaccesstothepagefor configuringand
modifyingsettings. Thesettingsor parameterscanbemodifiedasnecessary.
Thefollowingoffersanexplanationof someof thefieldsinthesystemconfigurationinterface:
93
Record lists: Savedrecordscanbefoundhere;
User name: ThisreferstotheDVRsdeviceID
Password: Thisisuser passwordfor enteringtheDVR system
Address: ThisisthepublicIPaddressor dynamicdomainnameof DVR.
Port: Theserver port listedontheDVR menu; thedefault is10510.
Record name: Usethisfieldtosavethenameof arecord. After thenamingtherecord, press
SAVE, andit will besavedintheFavorites folder.
Save: Pressthistosavethesettingsor anychangestothesettings.
Cancel: Pressthistocancel all operations.
Live View Interface
After changingthesettings, pressSave or Cancel toreturntothemaininterface, andpress
Live toenter intotheinterfacefor liveviewremoteviewingof theDVRssurveillance
videos(thefollowingscreenwill appear after pressingLive):
94
Explanationof Toolbar Buttons:
Choose ChannelThisfunctionswitchesthechannel beingviewed. It mayonlybeenabled
AFTER connectingtotheDVR.
: ThesekeysmovethePTZup, down, left, andright.
Thesekeyscanbeusedtoadjust thePTZzoom, focus, and
irissettings.
: Pressingthiskeywill displaythevideoinfull-screenmode; pressingit againwill exit
full-screenmode.
: Pressingthiswill captureastill imageof theselectedvideoframe.
Connecting to the DVR
Toconnect totheserver, presstheMenu buttononthemobilephone, andthefollowing
screen(theMenu screenontheleft) will appear. Select Connect andtheConnect tabwill
behighlighted. Then, presstheEnter buttontoconnect totheserver.
Menu Videomonitor
After clickingEnter, ascreensimilar totheprecedingVideoPlayback screen(ontheright)
will appear. Fromthisinterface, userscanswitchchannels, adjust PTZcontrols, capturestill
imagesof videoframes, andviewvideosinfull-screenmode.
System Help Interface
After configuringthesettings, returntothemaininterfaceandpressHelp toenter theHelp
interface.
Exit
Toexit, gobacktotheMenu interfaceandpressExit.A windowasking, Doyouwant to
exit? will thenappear; pressyes toexit theprogram, or pressno toreturntotheMenu
interface(seethefollowingscreenshot):
95
3) FAQ Frequently Asked Questions
1Whycant themobilephoneconnect totheserver?
A: Checkthat theserver, port, username, andpasswordhavebeenenteredcorrectly;
misspellingsandenteringincorrect informationaretypical causesof connectionproblems.
B: MakesurethemobilephoneisconnectedtotheInternet; if anInternet serviceplanhas
not beenpurchasedor if theInternet connectionitself isnot functioning, it will beimpossibleto
connect totheserver.
2Whycant I control thePTZafter enteringtheMobileEyemaininterface?
A: Thecameraconnectedtothechannel beingviewedmaynot actuallybeaPTZcamera
(not all surveillancecamerasarePTZcameras), inwhichcase, thePTZcontrolswill not be
effective. Or thecameraitself mayhavehardwareproblems(i.e. it maynot beabletopan, tilt,
or zoomproperly, evenwhenoperatedlocally). Tosolvethisproblem, first checkthat the
camerarecordingthevideothat iscurrentlybeingviewedisactuallyaPTZcamera; next, check
tomakesurethat it isproperlyset upanddoesnot haveanydamagedor dysfunctional parts.
B: TheremotePTZcontrol functionmight takemoretimetoloadthanexpecteddepending
ontheInternet connection; bepatient wait andthentryusingthecontrolsagain.
Troubleshooting
This basic troubleshooting guide will help to identify general malfunctions and offer
instructions for quick resolution of these problems.
If thefailureor malfunctioncannot beresolvedbyfollowingtheseinstructions, pleasecontact a
qualifiedtechnician.
1. The DVR is not working after startup. What happened
Checktheadapter input areall of theinput cablesconnectedproperly?
96
Checkthepower cord; isit properlyconnectedtothepower source?
Checktheon/off switch isit turnedon?
Checktheupgradeprocedure.
Checkthemainboardof theDVR doall of theindicatorsindicatethat thesettings
arecorrect?
2. What should be done if the DVR is rebooting automatically or has stopped midway
through starting up?
Checkfor thefollowingproblems:
Unstableor lowinput voltage.
Theconnectiontotheharddiskdriveisunstableor dysfunctional.
Thepower supplyisinsufficient.
Excessivelyhighor lowtemperature, toomuchdust, or other physical factorsthat
couldaffect theDVRsabilitytooperate.
Themotherboardisnot well-connectedwithother boards.
Thehardwareof theDVR isdefective takethedevicetoacertifiedtechnicianto
haveit examined.
3. What if there is no output of single-channel, multi-channel or all-channel video?
Checktheadapter of thecameratomakesureit issecurelyconnected.
Checkthecablefor connectingvideoinput/output inthebackpanel of DVR to
makesureit issecurelyconnected.
Insert thevideosourcedirectlyintothedisplaydeviceandcheckif thevideosource
iscausingtheproblem.
Checkthebrightnessof thepictureandrestoretheoriginal default setting.
Checktoseeif thereisnovideoinput signal or if thevideoinput signal istooweak.
Makesurethedisplaysettingshavebeenconfiguredcorrectly.
Thehardwareof DVR couldbedefective takethedevicetoacertifiedtechnician
tohaveit examined.
4. What if the DVR cannot record after startup and the interface is showing " "?
Makesurepower adapter isaDC-12V.
MakesureHDDhasbeenproperlyformatted.
97
Makesurethepower anddataconnectioncablesof theHDDareconnectedand
undamaged.
TheHDDcouldbedefective test it withanother devicetofindout.
TheSATA port maybenot working haveaqualifiedtechnicianexamineit to
findout.
5. What if the DVR is having problems with real-time images, such as serious color or
brightness distortion?
If PAL or NTSC hasnot correctlyselectedontheBNC output, theimageswill be
inblackandwhite.
MakesuretheDVR iscompatiblewiththemonitor beingused.
Makesurethevideotransmissiondistanceisnot toofar.
Trymanuallyadjustingthesettingsof theDVR color, brightness, andsoon.
6. What if there is no sound?
Checkthat thesoundboxor speaker functions. Alsocheckfor possibleshort-
circuitingproblems.
Theaudiosourcemaybeconnectedtothevideochannel. Select thefull-screen
modetocheck.
Thehardwareof DVR couldbedefective- takethedevicetoacertified
techniciantohaveit examined.
7. What if the sound cannot be heard during playback?
Theremaybeasettingsproblem: opentheDVR settingsmenuandthe
computersaudiosettingsmenu, andcheckthesettings.
Checktheaudiotoseeif it isset asclosed intheplaybackinterface.
8. What if the system time is not correct?
Thewrongsettingmight beselected. Correct thetime, andmakesuretoclick
toconfirmthechanges.
Thebatterymaynot beconnectedproperly.
Thebatterymight bedead, inwhichcase, changethebattery.
98
9. After right-clicking Stop recording on the toolbar, the recording does not stop. How
do I stop recording?
TheStoprecording functioncanonlybeexecutedbyright-clickingduring
Manual recording.
If youwant tostoprecording, pleaseset thetimeisnot recording.
10. What if the motion detection function is not working?
Thesettingof motiondetectionareamaynot havebeenset correctly.
Checkthesensitivityof themotiondetector. Thesensitivitylevel maybetoolow.
11. What if the remote control does not work?
Theaddressof remotecontrol maybeincorrect.
Thedistancefromtheremotecontrol tothedevicemaybetoofar or theangle
maybetoolarge.
Checktheremotecontrol batterieshavenot beendrained.
Makesurethat theremotecontrol andthefront panel of theDVR arenot
damaged.
12. Why I cant log in to the WEB?
Checktomakesurethat thecomputer hasbeenconnectedtotheInternet properly.
Checkif theLINK or 100M LEDisdisplayednormallyonthepanel; use
pingxxx.xxx.xxx.xxx(DVR IP) tocheckif theInternet islinkedproperly.
It isrecommendedthat youuseeither WindowsXPor Vistaastheoperating
system, andInternet Explorer 6.0or Internet Explorer7.0astheInternet browser
withthisDVR.
TheActiveX controlsmayhavebeenblocked. Manuallyreinstall theActiveX
controls.
Thevideocarddriver maybeout of date; install DX8.1andupgradethevideo
carddriver.
Appendix 1. Setting up Internet Connections for
Remote Access
This section will explain the ways to connect your DVR to the internet using static and
dynamicIPaddresses. Toconnect totheinternet, youwill needtouseamodemandarouter.
As anetwork device, your DVR should haveits own address called an Internet Protocol (IP)
99
address. This address canbeusedby other network devices (ie. computers) to access theDVR
to remotely monitor the CCTV cameras and change settings. You can also get a static IP
address fromyour internet serviceprovider this way, youwill always havethesameaddress
at all times, thoughthis methodis rather expensive. If youhaveastatic IP, enter your static IP
intheDVR settingsandtherouter will connect your DVR totheInternet.
You may alternatively choose to use a dynamic IP, which means that the IP address of your
DVR may frequently change, but it will still be possible to find your DVR from remote
computers, by using DDNS (Dynamic Domain Name System), which dynamically assigns IP
addressestotheDVR. Thisfunctionality allowstheDVR toautomatically updateitsIP address
totheDDNSServer eachtimeitsDynamicIP addresschanges. Your DVR isequippedwiththe
DDNS functionality andhas alist of relateddomainnames throughwhichyoucanacquirean
IPaddress. (SeeSection 5.5.2 for details.)
Set up an account with aDDNS serviceprovider and with theaccount information available,
loginto therouter andgo to theDDNS page. Select theaddress of your serviceprovider and
typein theaccount password. After savingthis information, therouter will sendIP updates to
your DDNSaccount andtheconnectionwill alwaysbeforwardedtoyoucurrent IP.
Appendix 2. DVR-Compatible Hard Disk Drives
Thefollowingisalist of HardDisk Drives(HDDs) testedandfoundtobecompatiblewiththe
DVR. Before using an HDD not found on this list, it is extremely important to test it for
compatibilityfirst.
Brand name Model Number Size/Capacity(GB) Drive Type
WD
WD7500AAKS 750
SATA
WD
WD10EACS 1000
SATA
WD
WD10EARS 1000
SATA
WD
WD5000AADS 500
SATA
WD WD20EVDS 2000 SATA
Seagate
ST31000341AS
1500 SATA
Seagate
ST31000524AS
2000 SATA
HITACHI
HDS721010CLA332 1000
SATA
Seagate
ST3500418AS 500
SATA
Seagate
ST31000340AS 1000
SATA
Seagate
ST31000528AS 1000
SATA
Appendix 3. DVR- Compatible Portable USB DVD
Recorders
Thefollowingis alist of portableUSB DVD recorders testedandfoundtobecompatiblewith
100
theDVR. BeforeusingaDVD recorder not foundonthislist toback updatafromtheDVR, it
extremelyimportant totest it for compatibilityfirst.
Pioneer DVR-XD09C
LITEON eNAU508
SAMSUNGSE -208AB/CHBS
Appendix 4. DVR- Compatible Portable SATADVD
Recorders and DVD Disks (Please take actual
machine model as quasi, and only for 8CH and
16CH)
Thefollowingisalist of portableSATA DVDrecordersandDVDRW/DVDR diskstested
and found to be compatible with the DVR. Before using a SATA DVD record or a DVD
RW/DVDR disk not foundonthislist toback updatafromtheDVR, it extremely important
to test it for compatibility first. Suggested that users use a DVD+RW or DVD+R disk to
backup.
Brand
name
Model
Number
Media DVD Disks
Sony AD-7260S
DVD+R:Verbatim(4.7G/16X);Memorex(4.7G/16X);TDK(4.7G/16X);sony(4.7G/16X)
DVD-R: Verbatim(4.7G/16X); sony(4.7G/16X);RiTEK(4.7G/16X);TDK(4.7G/16X)
DVD+RW:Mitsubishi(4.7G/4X);RiTEK(4.7G/4X);TDK(4.7G/4X); Verbatim(4.7G/4X)
LG GH22NS70 DVD+RW:Mitsubishi(4.7G/4X);RiTEK(4.7G/4X);TDK(4.7G/4X); Verbatim(4.7G/4X)
Asus DRW-24B3ST
DVD+R:Verbatim(4.7G/16X);Memorex(4.7G/16X);TDK(4.7G/16X);sony(4.7G/16X)
DVD-R: Verbatim(4.7G/16X); sony(4.7G/16X);RiTEK(4.7G/16X);TDK(4.7G/16X)
Sony AD-7280S
DVD+R:Verbatim(4.7G/16X);Memorex(4.7G/16X);TDK(4.7G/16X);sony(4.7G/16X)
DVD-R: Verbatim(4.7G/16X); sony(4.7G/16X);RiTEK(4.7G/16X);TDK(4.7G/16X)
DVD+RW:Mitsubishi(4.7G/4X);RiTEK(4.7G/4X);TDK(4.7G/4X); Verbatim(4.7G/4X)
Samsung TS-H663
DVD+R:Verbatim(4.7G/16X);Memorex(4.7G/16X);TDK(4.7G/16X);sony(4.7G/16X)
DVD-R: Verbatim(4.7G/16X); sony(4.7G/16X);RiTEK(4.7G/16X);TDK(4.7G/16X)
DVD+RW:Mitsubishi(4.7G/4X);RiTEK(4.7G/4X);TDK(4.7G/4X); Verbatim(4.7G/4X)
Note: If youuseDVD-R discs, pleasebesuretowait for theburningtocompletely finish, then
takeout thedisc. Wait until theDiskActivityIndicator LEDisoff beforeejectingthedisk.
101
Appendix 5. DVR- Compatible Portable Wireless
Mouse
The following is a list of wireless mouse tested and found to be compatible with the DVR.
Before using a wireless mouse not found on this list, it is extremely important to test it for
compatibilityfirst.
Loditech M215
Loditech M235
RAPOO 7100
Appendix 6. Accessing the DVR via Mozilla Firefox
1. First, install FirefoxonWindows(Thisdocument will useFirefox3.6asanexample)
2. After installing Firefox, search for the IE TAB add-on for Firefox; this file is named
ie_tab_plus-1.95.20100930-fx+sm(IE Tab Plus (FF 3.6+).xpi.(This file can be
downloaded from the Mozilla website)
3. To install: Open Firefox, then click Tools, and select Privacy and a dialog box will
appear. ThenchoosetabwhichisnamedGetAccessory Discreteness, andcopy andpaste
ie_tab_plus-1.95.20100930-fx+sm(IE Tab Plus (FF 3.6+).xpi into the address field. A
dialogbox will prompt you to install or cancel theprogram; chooseInstall immediately.
After installingtheprogram, restart FirefoxBrowser.
4. OpenFirefoxandenter theDVR IPaddressintheaddressfield.
5. Right-click at blank, select Use IE TAB Plus to play this Page, and choose Switch
browser engine. TheDVR cannowbeconnectedsuccessfully.
Appendix 7. Accessing the DVR via Google Chrome
1. First, install GoogleChromeonWindows(this manual will useChromeversion7.0.517.36
asanexample).
2. After installingGoogleChrome, searchfor theIE TAB Chromeadd-on; thisfileisnamed
extension_1_4_30_4.crx. (This file can be downloaded from the Chrome Web Store)
3. Open Chrome, enter theIP address of theDVR into address bar, and thefollowingscreen
will appear.
102
4. Dragtheadd-onintothebrowser interfaceandthefollowingscreenwill appear.
5. Select Allow todownloadmultiplefilesandthefollowingscreenwill appear.
6. Select Continue tocontinueinstallingextensionsandthefollowingscreenwill appear.
7. ClickInstall andthefollowingscreenwill appear.
103
Note: If thewebpagestill doesnot open, pressthe iconontheright of theaddressfieldtodisplay thispage
inanIE based-tab.
8. Fill inyour correct user nameandpasswordtologin. andthefollowingscreenwill appear.
Appendix 8 How to Use Auto ID-" Plug n play" Quick Guide
1. TheIDnumber of eachproduct isset inthefactory. Fromthetoolbar, click SystemSetting,
andselect user. Thescreenwill displaytheuser management menu, andtheDVRsID
number will appear at thetopof thescreen(asinthefollowingillustration):
104
2. Then, openthemainmenu, clickNetwork, thenclickOther Settings andselect Auto
ID, toaccesstheAutoID option.
3. Regardinguseof therouter tobrowsetheInternet, first youshouldhavethetransmit codex
of theroutersport alreadymapped. Alternatively, opentheUPnP, andtherouter will
automaticallymaptheport.
105
4. Oncethenetworkisconnected, enter http://www.ipremoteview.com intheaddressfieldof
theInternet browser. Thenenter theDVR IDnumber intotheProduct ID field, asshownin
thefollowingscreenshot.
NoteIf after followingtheprecedinginstructionstheloginpagedoesnot work or theAutoID
functionfails, trythefollowingstepstoaddthewebsitetothezone:
5. After theconnectionhasbeenestablished, theWebApplicationManagement (seethe
followingfigure) will appear.
106
Note: Refer toSection6.4Control DownloadandInstallationfor instructionsonwhat todo
after logginginhere.
MC-573(D-4)
Statement
If there is any doubt or disputability regarding information in this manual, you can call our company
for clarification.
This manual provides reference information for several types machines; contact our customer service
department if you have any questions or encounter any difficulties using your device;
There maybe some differences between the descriptions provided here and the actual devices, as our
products are constantly developing and upgrading. We apologize if this manual does not contain all of the
latest updates.
Vous aimerez peut-être aussi
- The Subtle Art of Not Giving a F*ck: A Counterintuitive Approach to Living a Good LifeD'EverandThe Subtle Art of Not Giving a F*ck: A Counterintuitive Approach to Living a Good LifeÉvaluation : 4 sur 5 étoiles4/5 (5794)
- The Gifts of Imperfection: Let Go of Who You Think You're Supposed to Be and Embrace Who You AreD'EverandThe Gifts of Imperfection: Let Go of Who You Think You're Supposed to Be and Embrace Who You AreÉvaluation : 4 sur 5 étoiles4/5 (1090)
- Never Split the Difference: Negotiating As If Your Life Depended On ItD'EverandNever Split the Difference: Negotiating As If Your Life Depended On ItÉvaluation : 4.5 sur 5 étoiles4.5/5 (838)
- Hidden Figures: The American Dream and the Untold Story of the Black Women Mathematicians Who Helped Win the Space RaceD'EverandHidden Figures: The American Dream and the Untold Story of the Black Women Mathematicians Who Helped Win the Space RaceÉvaluation : 4 sur 5 étoiles4/5 (894)
- Grit: The Power of Passion and PerseveranceD'EverandGrit: The Power of Passion and PerseveranceÉvaluation : 4 sur 5 étoiles4/5 (587)
- Shoe Dog: A Memoir by the Creator of NikeD'EverandShoe Dog: A Memoir by the Creator of NikeÉvaluation : 4.5 sur 5 étoiles4.5/5 (537)
- Elon Musk: Tesla, SpaceX, and the Quest for a Fantastic FutureD'EverandElon Musk: Tesla, SpaceX, and the Quest for a Fantastic FutureÉvaluation : 4.5 sur 5 étoiles4.5/5 (474)
- The Hard Thing About Hard Things: Building a Business When There Are No Easy AnswersD'EverandThe Hard Thing About Hard Things: Building a Business When There Are No Easy AnswersÉvaluation : 4.5 sur 5 étoiles4.5/5 (344)
- Her Body and Other Parties: StoriesD'EverandHer Body and Other Parties: StoriesÉvaluation : 4 sur 5 étoiles4/5 (821)
- The Sympathizer: A Novel (Pulitzer Prize for Fiction)D'EverandThe Sympathizer: A Novel (Pulitzer Prize for Fiction)Évaluation : 4.5 sur 5 étoiles4.5/5 (119)
- The Emperor of All Maladies: A Biography of CancerD'EverandThe Emperor of All Maladies: A Biography of CancerÉvaluation : 4.5 sur 5 étoiles4.5/5 (271)
- The Little Book of Hygge: Danish Secrets to Happy LivingD'EverandThe Little Book of Hygge: Danish Secrets to Happy LivingÉvaluation : 3.5 sur 5 étoiles3.5/5 (399)
- The World Is Flat 3.0: A Brief History of the Twenty-first CenturyD'EverandThe World Is Flat 3.0: A Brief History of the Twenty-first CenturyÉvaluation : 3.5 sur 5 étoiles3.5/5 (2219)
- The Yellow House: A Memoir (2019 National Book Award Winner)D'EverandThe Yellow House: A Memoir (2019 National Book Award Winner)Évaluation : 4 sur 5 étoiles4/5 (98)
- Devil in the Grove: Thurgood Marshall, the Groveland Boys, and the Dawn of a New AmericaD'EverandDevil in the Grove: Thurgood Marshall, the Groveland Boys, and the Dawn of a New AmericaÉvaluation : 4.5 sur 5 étoiles4.5/5 (265)
- A Heartbreaking Work Of Staggering Genius: A Memoir Based on a True StoryD'EverandA Heartbreaking Work Of Staggering Genius: A Memoir Based on a True StoryÉvaluation : 3.5 sur 5 étoiles3.5/5 (231)
- Team of Rivals: The Political Genius of Abraham LincolnD'EverandTeam of Rivals: The Political Genius of Abraham LincolnÉvaluation : 4.5 sur 5 étoiles4.5/5 (234)
- On Fire: The (Burning) Case for a Green New DealD'EverandOn Fire: The (Burning) Case for a Green New DealÉvaluation : 4 sur 5 étoiles4/5 (73)
- The Unwinding: An Inner History of the New AmericaD'EverandThe Unwinding: An Inner History of the New AmericaÉvaluation : 4 sur 5 étoiles4/5 (45)
- Zhone 6712-W1, 6718-W1 DSL Router Users GuideDocument143 pagesZhone 6712-W1, 6718-W1 DSL Router Users Guidezsazsafrazs100% (4)
- Emc 1Document21 pagesEmc 1Ömer YılmazPas encore d'évaluation
- Owner'S Manual: Please Read This Manual Carefully Before Operating Your Set and Retain It For Future ReferenceDocument52 pagesOwner'S Manual: Please Read This Manual Carefully Before Operating Your Set and Retain It For Future ReferenceRaj ThakurPas encore d'évaluation
- Atv68 Usersmanual enDocument40 pagesAtv68 Usersmanual enDarius YorimPas encore d'évaluation
- Nakamichi Stereo System Soundspace 5 Manual de UsuarioDocument36 pagesNakamichi Stereo System Soundspace 5 Manual de UsuarioFelipe VieiraPas encore d'évaluation
- m35 Site Specs 1C4751Document26 pagesm35 Site Specs 1C4751merakhaPas encore d'évaluation
- Bsm4100 SM BDocument216 pagesBsm4100 SM Bleopa78Pas encore d'évaluation
- Emerson FB1200 Flow Computer Instruction ManualDocument116 pagesEmerson FB1200 Flow Computer Instruction ManualHunain KhanPas encore d'évaluation
- Fire Shield ManualDocument68 pagesFire Shield ManualMike SaundersPas encore d'évaluation
- BG95-M3 Hardware DesignDocument84 pagesBG95-M3 Hardware DesignHitesh GambhavaPas encore d'évaluation
- Yamaha RXV 350 Owners ManualDocument62 pagesYamaha RXV 350 Owners Manualbarber1Pas encore d'évaluation
- Acer LCD Monitor Quick Start Guide (QSG) : Important Safety InstructionsDocument2 pagesAcer LCD Monitor Quick Start Guide (QSG) : Important Safety InstructionsjeansagiPas encore d'évaluation
- Demag PDFDocument40 pagesDemag PDFclaudinei alves fonsecaPas encore d'évaluation
- Ultra Wide BandDocument34 pagesUltra Wide Bandapi-19937584Pas encore d'évaluation
- Smart Theater Projector: Quick User Guide & Warranty CardDocument32 pagesSmart Theater Projector: Quick User Guide & Warranty CardPacoPas encore d'évaluation
- SBEW502E BackmatterDocument9 pagesSBEW502E BackmatterFaizan MalikPas encore d'évaluation
- r-j3 Profibus-Dp (12m) InterfaceDocument66 pagesr-j3 Profibus-Dp (12m) InterfacePiotrPas encore d'évaluation
- GSM Network Interference & SolutionsDocument46 pagesGSM Network Interference & SolutionsSudheera IndrajithPas encore d'évaluation
- Delta UPS User Manual RT Series 1-3KDocument70 pagesDelta UPS User Manual RT Series 1-3KgabrielPas encore d'évaluation
- 5000 HWDocument358 pages5000 HWNguyễnHoàngDanhPas encore d'évaluation
- 60255Document11 pages60255Rajkumar Ravi0% (1)
- User ManualDocument27 pagesUser ManualLê Viết HiếuPas encore d'évaluation
- Cummins Qsx15 Engine Owners Manual: Revised (10-12)Document80 pagesCummins Qsx15 Engine Owners Manual: Revised (10-12)vachya tejavath100% (1)
- SVG1202 User GuideDocument58 pagesSVG1202 User Guidedavilson luzPas encore d'évaluation
- M18 - User ManualDocument77 pagesM18 - User ManualFlavianoBragaPas encore d'évaluation
- Pulse Oximeter SILFAB X200Document2 pagesPulse Oximeter SILFAB X200LilianaPas encore d'évaluation
- Site Specification For Vitros 5.1 4600Document14 pagesSite Specification For Vitros 5.1 4600juanpabloplusPas encore d'évaluation
- GetApplicationAttachment PDFDocument2 pagesGetApplicationAttachment PDFKif LeswingPas encore d'évaluation
- Four-Faith JJZ-FF-C Overhead Fault Indicator DatasheetDocument5 pagesFour-Faith JJZ-FF-C Overhead Fault Indicator DatasheetAllenyapPas encore d'évaluation
- Variable-Speed Water-Cooled Screw Chiller & Heat Pump: $ppmjohdbqbdjuz l8) Fbujohdbqbdjuz l8Document20 pagesVariable-Speed Water-Cooled Screw Chiller & Heat Pump: $ppmjohdbqbdjuz l8) Fbujohdbqbdjuz l8nglong24Pas encore d'évaluation